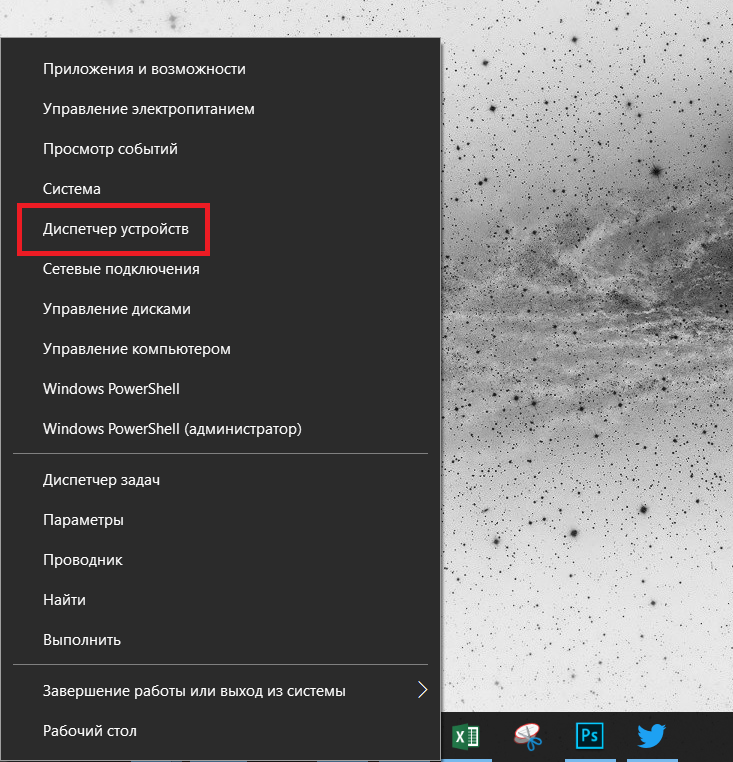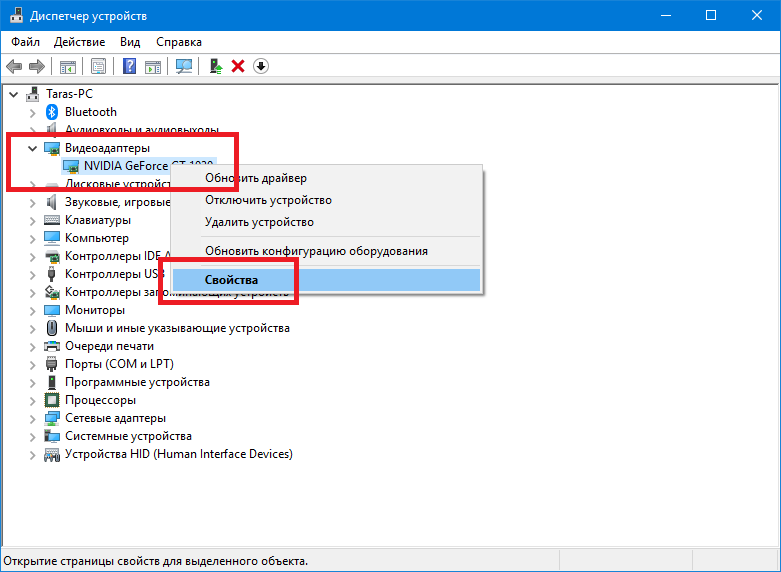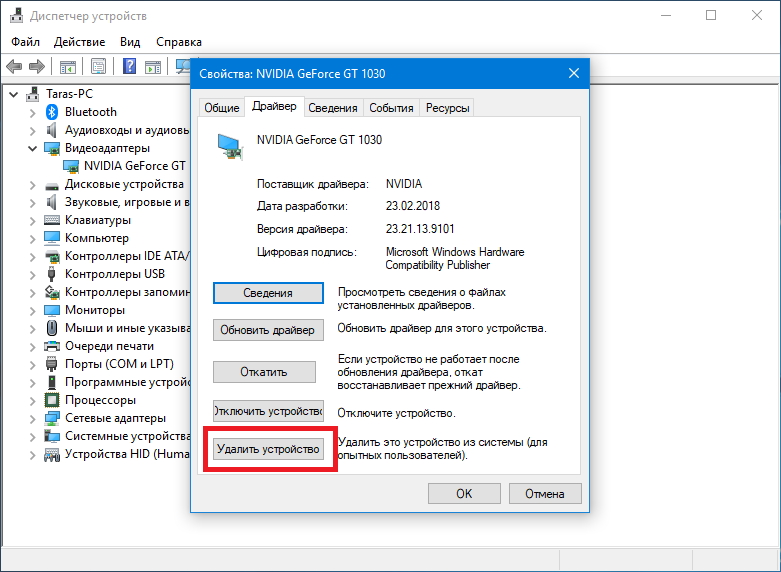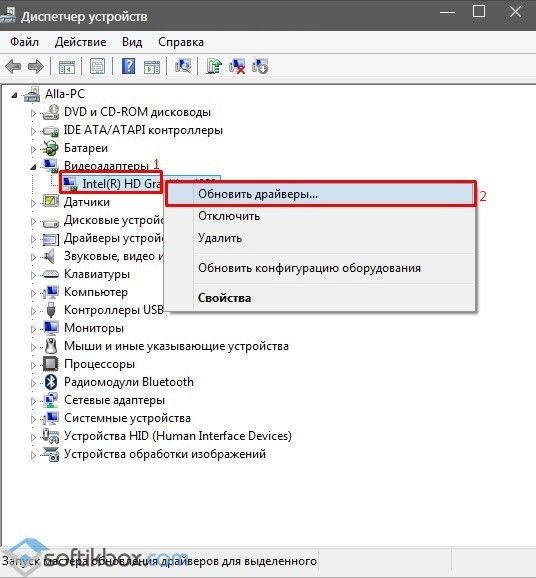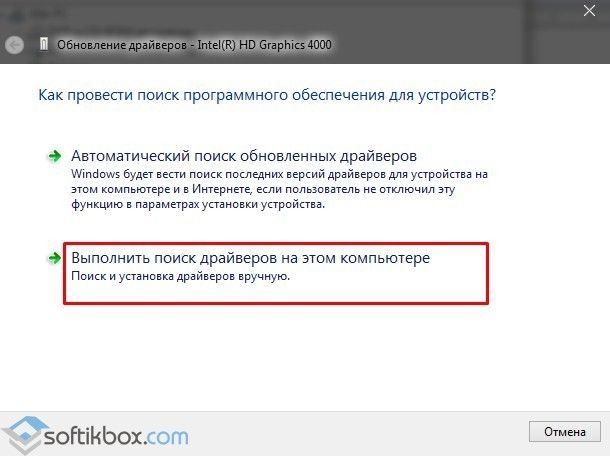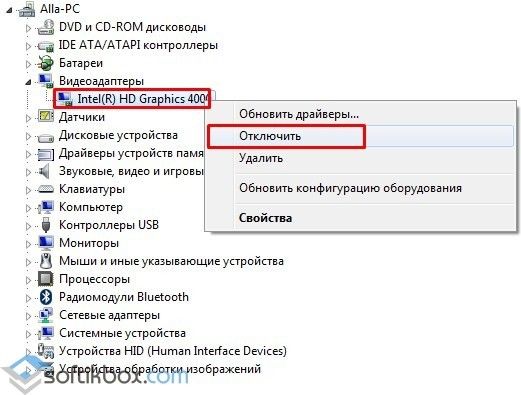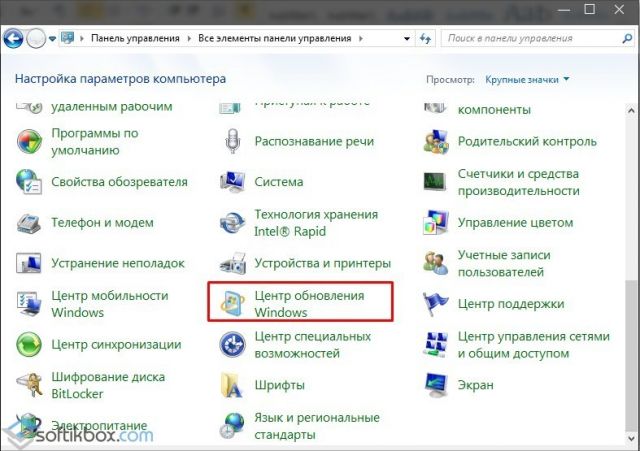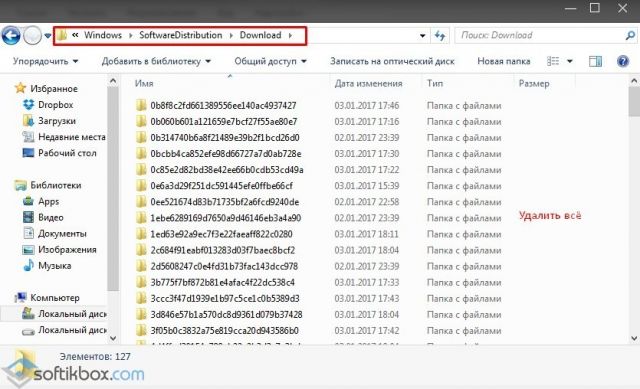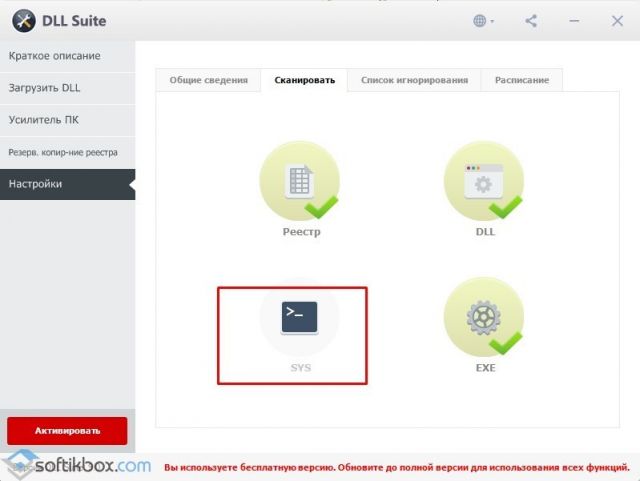Рабочее решение для ОС Windows 7/8/8.1/10
Синий экран смерти (BSOD) с ошибкой:
PAGE_FAULT_IN_NONPAGED_AREA (ETD.SYS)
или
SYSTEM_THREAD_EXCEPTION_NOT_HANDLED (ETD.SYS)
Характерная ошибка в большинстве случаев для ноутбуков, возникает в связи со сбоем драйвера тачпада на ноутбуке. Проблема частая для ноутбуков с Elan и Synaptics драйверами на тачпад.
Частая проблема на старых моделях ноутбуков, которые обновились с ОС Windows 7 до ОС Windows 10. Основная причина возникновения ошибки, связанна с автоматической установкой драйвера через Центр обновления Windows. Если вы, обновили свою систему на новую, после активации системы, сделайте чистую установку системы, с полным форматированием системного раздела. При установке, отключите Интернет (читайте в самом низу данной заметки).
Многократно сталкивался с данной проблемой на ноутбуках lenovo b580c, где происходило поверхностное обновление системы с ОС Windows 7 на ОС Windows 10 и автоматом обновлялись драйвера для тачпада.
Ошибка с файлом ETD.sys может возникнуть и на тех устройствах, где была выполнена чистая установка системы, однако не отключалось автоматическое обновление драйверов через Центр обновления Windows. Для тачпада, устанавливайте драйвера с оф. сайта производителя своего устройства. Либо, откажитесь от установки данного драйвера (тачпад не будет работать), если нет официальной поддержки драйвера для ОС Windows 10.
Повторюсь, если у вас старый ноутбук, произведите чистую установку системы и при установке, отключите Интернет (не подключайтесь к Интернету. Далее, сразу после установки, отключите автоматическое обновление драйверов через Центр обновления Windows и установите драйвера для ноутбука с официального сайта (читайте в самом низу данной заметки).
Решение ошибки с файлом ETD.sys.
Если у вас ОС Windows 10, данная проблема возникла скорее всего по причине автоматического обновления драйверов на ноутбуке, через Центр обновлений Windows. При этом, прежде, чем приступать к решению проблемы, проанализируйте после чего возникла данная проблема. Возможно, будет достаточно восстановит систему через контрольные точки и отключить автоматическое обновление драйверов (смотрите ниже).
Универсального и 100% способа решить проблему нет. Ниже, способы решения проблемы, приведены в той последовательности, в которой лучше их выполнять. Данные способы, рассчитаны на опытных пользователей.
1. Удаление драйвера ETD.SYS.
Если невозможно загрузить систему (из-за постоянного экрана смерти BSOD), вам нужно несколько раз неудачно запустить ОС (нажать на выключение во время её загрузки) чтобы у вас открылось меню восстановления, и в нём через командную строку вам нужно выполнить удаление драйвера ETD.SYS.
В среде восстановления, выберите Командная строка
и выполните команду:
del C:windowssystem32driversETD.sys
Вместо С указываете ваш диск, где установлена ОС Windows.
Для проверки, на каком диске установлена система, можете перед выполнением вышеприведенной команды, выполнить в Командной строке, следующую команду:
notepad
И нажмите Enter. Откроется блокнот, в котором вам нужно будет выбрать Файл->Открыть…
Выбираем в открывшемся
окне «Этот компьютер» и в параметрах «Тип файлов»,
выбираем «Все».
Далее, находим свой диск, на котором установлена именно система. Он может быть не
под той буквой, которую вы видите при работе из загруженной системы Windows
(нередко, системные разделы в среде восстановления, бывают под буквами C, E, F,
D, A, Х). Запомните букву системного раздела и закройте блокнот.
Теперь, можете выполнить в Командной строке, команду удаления (смотрите выше) драйвера ETD.SYS.
После удаления драйвера ETD.SYS, система может загрузиться, а может и не загрузиться. Если вам данный способ помог, отключите временно или на постоянно обновления системы. Лучше, сделать это при помощи простой утилиты:
https://www.oo-software.com/en/shutup10
И запретите автоматически устанавливать обновления для драйверов.
Через данную утилиту, вы можете полностью отключить обновления, однако не рекомендую вам этого делать. Достаточно будет отключить установку обновлений для драйверов, через Центр обновлений Microsoft.
Обратите внимание, что у вас перестанет работать тачпад. Вы можете попробовать установить родные драйвера с официального сайта своего ноутбука. Не используйте программы для автоматического обновления драйверов.
2. Если способ выше — не помог.
Попробуйте отключить сбойный драйвер ETD.SYS.
Если у вас работает система и удается загрузится на Рабочий стол (как вариант, попробуйте через Безопасный режим), скачайте утилиту Autoruns.
Распакуйте архив и запустите утилиту. В открывшемся окне, перейдите во вкладку Драйвера (Drivers)
и найдите драйвер ETD. Отключите его:
Перезагрузите систему и понаблюдайте за работой.
Тачпад, как и в первом способе, перестанет работать. Параллельно, отключите автоматическое обновление драйверов через Центр обновления Windows. Инструкцию, как это сделать, смотрите выше. И можете попробовать установить драйвера для ноутбука с официального сайта.
3. Откат системы.
Если у вас начались проблемы после установки обновлений Windows или вы, обновили драйвера сторонним софтом (программой для поиска и установки драйверов), откатите систему, воспользовавшись точкой восстановления. После, отключите автообновление драйверов.
Как вариант, если удастся, загрузитесь в Безопасном режиме и воспользуйтесь утилитой
Autoruns. Либо, восстановите систему через контрольную точку восстановления.
4. Ничего не помогает (для опытных!).
Попробуйте восстановить ветку реестра из резервных копий, по данной инструкции. Данный способ актуален, если у вас ОС Windows 7 или ОС Windows 10, версии 1709 или старее (на новых версиях, начиная с версии 1803, данный способ не работает).
Заключение.
Попробуйте полностью переустановить систему и после установки, сразу отключите автообновление. Для удобства, вы можете перед установкой системы, отключить Интернет (или не подключатся по Wi-Fi). Скачайте официальный образ системы с оф. сайта Microsoft, при помощи данной утилиты. Обновляйте драйвера для ноутбука с официального сайта производителя ноутбука. Если у вас старая модель ноутбука и на официальном сайте, нет новых драйверов для ОС Windows 10, лучше отказаться от установки драйвера на тачпад (вы можете установить драйвер для тачпада, который не совместим с ОС Windows 10, однако не известно, как он себя поведет). Либо, оставаться на ОС Windows 7.
Если у вас возникает синий экран смерти на ноутбуке Lenovo, гляньте данную заметку.
Содержание
- Что это за ошибка
- Способ 1: Отключение проблемного драйвера
- Вариант 1: Специальная утилита
- Вариант 2: «Диспетчер устройств»
- Вариант 3: Восстановление Windows
- Способ 2: Сброс настроек BIOS
- Способ 3: Откат состояния ОС
- Способ 4: Восстановление целостности системных файлов
- Способ 5: Проверка на вирусы
- Вопросы и ответы
Что это за ошибка
Файл ETD.SYS – это компонент драйвера тачпада ноутбука. Чаще всего ошибка и синий экран, связанные с ним, появляются, когда есть проблема с программным обеспечением устройства. Обычно это происходит со старыми ноутбуками, драйверы устройств которых не совместимы с Windows 10, в особенности это касается тачпада. В таком случае операционка функционировала нормально до тех пор, пока использовались ранние версии ПО, а BSOD появился уже после его обновления.
Дело в том, что разработчики Microsoft регулярно выпускают апдейты программного обеспечения, и некоторые из них могут не подойти устаревшим компьютерам. В таком случае драйвер либо не будет установлен (и все его последующие версии — тоже), либо установится, но вызовет нестабильную работу самого комплектующего. Если никакие советы из статьи далее вам не помогут, придется либо задуматься о приобретении нового ноутбука, либо вернуться к «родной» ОС, которая работала стабильно (Windows 7 или Windows 8). Однако в большинстве случае достаточно отключения/удаления драйвера (скорее всего, тогда не будет работать сам тачпад).
Способ 1: Отключение проблемного драйвера
В первую очередь попробуйте отыскать проблемный драйвер оборудования, который может конфликтовать с системой. Разберем несколько способов, эффективные и в том случае, если ОС вовсе не запускается из-за ошибки.
Следует отметить, что после этого тачпад с большой долей вероятности станет недоступен для использования, поэтому в качестве альтернативы подключите другое указывающее устройство — компьютерную мышь.
Вариант 1: Специальная утилита
Чтобы отключить сбойный драйвер, можно попробовать специальную утилиту Autoruns от Microsoft, которая скачивается с официального сайта отдельно. Ее, кстати, можно записать на флешку, с которой потом и загрузить ноутбук для работы в Live-режиме. Однако если ваш ноутбук не загружается, для создания загрузочной USB-Flash понадобится другой лэптоп.
Скачать Autoruns с официального сайта
- Скачайте утилиту в архиве, нажав по соответствующей кнопку на сайте. Запустите исполняемый файл «Autoruns».
- В открывшемся окне перейдите на вкладку «Drivers…» и дождитесь, пока все программные компоненты инициализируются, после чего отыщите драйвер «ETD». Если он включен, снимите галочку рядом с его названием.

Остается закрыть и перезагрузить систему, чтобы настройки вступили в силу. Понаблюдайте за работой Виндовс 10, чтобы убедиться, что проблема пропала. Если это так, лучше отключить автоматическое обновление ОС, поскольку это обновит драйвер для сбойного устройства, отчего BSOD снова может появиться.
Читайте также: Отключение обновлений в ОС Windows 10
Вариант 2: «Диспетчер устройств»
Есть и другой метод отключить или даже удалить драйвер для тачпада, который вызывает ошибку с ETD.SYS и синий экран. Если Windows 10 запускается, проделать это можно через встроенный «Диспетчер устройств».
- Щелкните правой кнопкой мыши по кнопке «Пуск» и выберите запуск «Диспетчера устройств».
- В появившемся списке разверните «Мыши и иные указывающие устройства». Как правило, тачпад на ноутбуках связан с названием «ELAN», поэтому найдите устройство с похожим обозначением в списке. Либо какое-то похожее, в названии которого содержится «pointing device» или «touchpad». Кликните правой кнопкой мыши по нему и выберите пункт «Отключить устройство». Можете также и «Удалить устройство» — это удаляет именно драйвер, однако при следующей загрузке ОС он все равно установится.
- В системном окне с предупреждением подтвердите действие.

Проверьте, как работает система после того, как проблемное оборудование было отключено.
Вариант 3: Восстановление Windows
Если система не запускается из-за BSOD, потребуется действовать иначе: вызвать функцию восстановления, затем открыть консоль «Командная строка» и выполнить в ней специальную команду:
- Вызовите среду восстановления при загрузке. Она может открыться сама с уведомлением «Кажется, система Windows загрузилась неправильно» — если это ваш случай, нажмите кнопку «Дополнительные варианты восстановления» и переходите к Шагу 4 этой инструкции.
Вы также можете вызвать среду восстановления самостоятельно — для этого начните загружать ноутбук, и в самом начале (после отображения логотипа ноутбука и перед моментом, когда должен появляться анимированный кружок, свидетельствующий о запуске Виндовс) зажмите кнопку питания, чтобы лэптоп перезагрузился. Если есть кнопка «Reset», используйте ее. Сделав так 2 или 3 раза, вы принудительно вызовите среду восстановления.
Если рекомендации выше не помогли, понадобится использовать загрузочный накопитель. Более подробная инструкция по созданию загрузочной флешки Windows 10 описана в нашем отдельном руководстве по ссылке ниже, но для ее реализации потребуется другой ПК, на котором эта флешка и будет создаваться.
Подробнее: Руководство по созданию загрузочной флешки с Windows 10
- Если вы загружаетесь с флешки, после отображения первого установочного окна выберите язык интерфейса, затем нажмите на кнопку «Далее».
- В новом окне кликните по ссылке «Восстановление системы» в левом нижнем углу.
- Нажмите на плитку «Поиск и устранение неисправностей» в разделе «Выбор действия».
- Затем выберите «Командная строка».
- В появившемся интерфейсе консоли вставьте команду
del C:windowssystem32driversETD.sys, где под «C» подразумевается имя локального диска, на который установлена система. Если это другой раздел, например, D то указывайте именно его. Выполните команду, нажав на клавишу «Enter».

После удаления проблемного драйвера закрывайте консоль и загрузите систему в обычном режиме.
Способ 2: Сброс настроек BIOS
В некоторых случаях может помочь сброс настроек BIOS до заводских, поскольку проблема с BSOD может крыться именно в его некорректных настройках конфигурации. Следует учитывать, что все заданные пользовательские параметры будут сброшены к значениям по умолчанию, поэтому может потребоваться их повторная настройка.
Одним из методов сброса настроек БИОС является он сам — вам надо открыть это меню и выбрать соответствующую функцию. Запускается BIOS с помощью клавиш, которые задает производитель устройства, следовательно, единого значения нет. Ранее мы рассказывали, как открыть BIOS на самых разных марках и моделях лэптопов.
Подробнее: Как попасть в BIOS на ноутбуке
Следующий алгоритм действий также отличается, завися от того, какой BIOS используется на материнской плате. Например, в AMI нужно перейти на вкладку «Exit», затем выбрать пункт «Load Setup Default», после чего настройки будут сброшены.
Читайте также: Что такое Restore Defaults в BIOS
Способ 3: Откат состояния ОС
Вероятно, проблема с компонентом драйвера связана с недавними обновлениями операционной системы или программного обеспечения. Также нередко ошибка может появляться в результате вмешательства стороннего софта или вирусных атак, поэтому можно попробовать откатить состояние операционной системы до предыдущего. Таким образом, все недавние настройки будут сброшены, а установленный софт – деинсталлирован. Наш автор в отдельном материале разбирал, как откатить Виндовс 10 до контрольной точки.
Подробнее: Откат к точке восстановления в Windows 10
Способ 4: Восстановление целостности системных файлов
Бывает, что синий экран в Windows 10 появляется из-за того, что нарушена целостность важных системных файлов. Это случается, если в работе ОС произошла критическая ошибка или вследствие деятельности вирусного ПО. Чтобы исправить ситуацию, можно воспользоваться штатными возможностями «десятки» и применить утилиты SFC и DISM, которые проверяют и восстанавливают файлы и их хранилища соответственно.
Подробнее: Использование и восстановление проверки целостности системных файлов в Windows 10
Способ 5: Проверка на вирусы
Еще одно решение заключается в сканировании системы на вирусный софт, который может влиять на любой файл в Windows 10 и, следовательно, на системные компоненты и драйверы, включая ETD.SYS. Иногда ситуацию с постоянно возникающим BSOD смогут исправить функциональные возможности встроенных и сторонних антивирусных продуктов. Переходите по ссылке ниже, чтобы узнать, как проверить ваш ПК на опасное ПО и удалить его.
Подробнее: Методы удаления вируса с компьютера под управлением Windows 10
Если вирусный софт будет найден, то после удаления лучше восстановить системные файлы методом, описанном в предыдущем способе.
- Remove From My Forums
-
Общие обсуждения
-
Windows 10 ведет себя неадекватно из-за драйвера ETD.SYS. Сначала выдает синий экран при загрузке. Удаление этого драйвера может помочь а может и нет. На собственном
опыте убедился что в данной операционке логика не работает. Иногда ноутбук выдает этот синий экран, но при перезагрузке загружает снова нормально. Иногда при перезагрузке снова синий экран, тогда жалательно удалить данный драйвер через командную
строку (del C:windowssystem32driversETD.sys — вместо С указываете Ваш диск, где Windows
10 установлен). После этого может пропасть ошибка, а может и нет. Если пропала — Windows
10 грузится нормально, но желательно отключить все обновления Windows
10, чтобы он заново не скачал этот драйвер. Причем отключать нужно на уровне реестра, потому что простое отключение в настройках не помогает и он все равно качает обновления, после чего выдает все ту же ошибку. Ставить собственноручно скачанные
драйвера на видео после этого тоже не рекомендуется — у меня после установки последних драйверов NVidia снова выскочил синий экран при загрузке и пришлось откатываться к точке восстановления (ее, кстати, желательно сделать сразу же, как только
все установите, что Вам нужно и Windows 10 после этого нормально загрузится). Но, к несчастью, точка восстановления тоже не всегда может помочь — вот сейчас у меня снова вылез этот синий экран, я откатился, а проблема не
решилась. Уже который месяц борюсь с этой жестью и нигде нет стабильного решения, а Microsoft забили болт на эту проблему, судя по всему. Хоть сама операционка и хороша, но этот баг просто убивает желание ею пользоваться.-
Изменен тип
4 октября 2016 г. 7:15
Обсуждение -
Изменено
InterNetR
6 октября 2016 г. 6:41
-
Изменен тип
Содержание
- 1 Что это за ошибка и почему возникает
- 2 Проблемы с драйверами устройств
- 3 Настройки БИОСа
- 4 Проверка системных файлов
- 5 Появление ошибки на ноутбуке
- 6 Отключение аппаратного ускорения в браузерах
- 7 Проверка оперативной памяти на ошибки
- 8 KMode exception not handled Windows 10
- 9 Что это за ошибка SYSTEM THREAD EXCEPTION NOT HANDLED
- 10 Как исправить SYSTEM THREAD EXCEPTION NOT HANDLED
- 11 Причины появления синего экрана смерти на Windows 10 c кодом .sys
- 11.1 Решение проблемы
- 11.2 Исправляем netio и igdkmd64 sys
- 11.3 Решение ошибки с fltmgr.sys
- 11.4 Исправляем ошибку wdf01000.sys эти
Одна из частых проблем в Windows — system thread exception not handled. Пользователи могут получить синий экран смерти (BSoD) этого типа в любое время. Чаще всего он появляется при работе операционной системы, а после перезагрузки ПК все восстанавливается. Второй вариант – компьютер получает эту ошибку при запуске Windows и бесконечно перезагружается.
Что это за ошибка и почему возникает
BSoD с названием system thread exception not handled иногда сопровождается кодом ошибки 0x1000007e или 0x0000007e и возникает в Windows 7, 8, 10. Характеризуется следующими причинами возникновения:
- случайный сбой компьютера;
- повреждение важных системных файлов;
- неправильные настройки БИОС;
- ошибки оперативной памяти (ОЗУ);
- неисправностьHDD илиSSD, на котором установлена система;
- неверно установленные драйвера при подключении устройств.
Также на экране с ошибкой могут быть небольшие пояснения. Помимо самого кода появляется и название системного файла или драйвера, вызвавшего ошибку, например:
- nvlddmkm.sys – относится к драйверу видеоадаптера от NVIDIA.
- atikmdag.sys – компонент драйвера видеокарты от ATI/AMD Radeon.
- ntfs.sys – компонент HDD диска с файловой системой NTFS.
- etd.sys – компонент драйвера тачпада ноутбука.
Конечно, это не весь перечень проблемных файлов. Но для устранения проблемы в любых вариациях чаще всего используются одни и те же методы.
Проблемы с драйверами устройств
Итак, если пользователь уверен, что экран BSoD с ошибкой system thread exception not handled появляется из-за драйверов видеоадаптера или другого устройства, то от них необходимо избавиться. Конечно, просто так в систему не попадешь, когда компьютер постоянно перезагружается. В этом случае решить проблему поможет безопасный режим:
- Найдите установочный диск либо флэш-накопитель с ОС той версии, которая установлена на ПК.
- Загрузитесь с носителя и нажмите по опции «Восстановление системы».
- Выберите раздел «Поиск и устранение неисправностей».
- Посетите подраздел «Дополнительные параметры».
- Щелкните по опции «Командная строка».
- Вставьте команду — bcdedit /set bootmenupolicy legacy – служит для запуска безопасного режима (вернуть все как было можно, вставив вместо слова legacy — standard).
- ЗакрываемCMD и перезапускаем компьютер.
- Загрузится окно безопасного режима, где выбираем самый первый пункт и жмём Enter.
- Сейчас Windows запустится без драйверов. Перейдите в диспетчер устройств (можно найти через поиск).
- Жмём правой кнопкой мышки по проблемному драйверу и выбираем «Удалить».
Настройки БИОСа
Иногда может помочь сброс настроек BIOS до заводских. Даже если в настройках ничего не изменилось, эта операция не помешает.
Для разных видов системных плат и ноутбуков процесс входа в BIOS отличается. Чаще всего это клавиши DEL, ESC, F8, F1 или F4. Ищите сведения в паспорте к системной плате или в интернете.
Чаще всего в разделе Exit или другом месте есть пункт Load Optimized Defaults, Load BIOS Setup Defaults, Load Fail-Safe Defaults или Load Setup Defaults. При помощи стрелок выбираем его и щелкаем клавишу Enter.
Чтобы изменения сохранились — выходим, выбрав пункт Save and Exit Setup.
Проверка системных файлов
Если проблема связана с повреждением системных файлов или файловой системы жёсткого диска, то исправить ошибку поможет утилита SFC:
- Открываем командую строку или PowerShell с повышенными правами.
- Пишем команду — sfc /scannow.
Появление ошибки на ноутбуке
В случае ноутбука можно попробовать способ отключения питания. В некоторых случаях это помогает:
- Отключите устройство с помощью кнопки питания.
- Отсоедините кабель зарядного устройства.
- Выньте аккумулятор и через пару минут вставьте.
Отключение аппаратного ускорения в браузерах
Во время использования браузера с включенным аппаратным ускорением, чаще всего на Windows 10, так же может возникать данная проблема. Отключим эту функцию:
- В Google Chrome переходим в настройки (в остальных браузерах процедура идентична. Незначительно отличается интерфейс).
- Опускаемся вниз и жмем по пункту «Дополнительные».
- Находим в разделе «Система» функцию «Использовать аппаратное ускорение (при наличии)» и отключаем её.
- Перезаходим в браузер.
Проверка оперативной памяти на ошибки
Оперативная память – еще одна частая причина появления system thread exception not handled. Рассмотрим метод проверки памяти на ошибки:
- Выниманием модули ОЗУ, аккуратно протираем ластиком контакты, вставляем обратно.
- Скачиваем утилиту memtest86+ и выполняем тестирование ОЗУ.
KMode exception not handled Windows 10
Для исправления этого типа ошибки необходимо сделать следующее:
- СброситьBIOS до заводского состояния.
- Обновить БИОС или отключить в нем параметры кэширования или затенения памяти.
- Обновить/удалить драйвер через безопасный режим, как это было описано выше.
- Иногда требуется поменять проблемный компонент, например, видеокарту.
BSOD – дело очень неприятное, поскольку свидетельствует о возникновении ошибки, с которой операционная система не смогла справиться. Появление синего экрана смерти не только влечет за собой потерю несохраненных данных, но и свидетельствует о неполадках с компьютером. Если BSOD появляется один раз на пару месяцев, паниковать не стоит – техника все-таки несовершенная. Но, если ваш рабочий процесс постоянно перерывается синим экраном смерти, что-то с компьютером определенно не так. Часто синий экран смерти сопровождается надписью SYSTEM_THREAD_EXCEPCTION_NOT_HANDLED. Обычному человеку это говорит ровным счетом ни о чем. Если вы один из пользователей, которым портит жизнь эта досадная ошибка, сия статья для вас.
Для справки: разнообразие железа и конфигураций современных компьютеров на Windows приводит к тому, что у одной ошибки могут быть абсолютно разные причины. Мы не гарантируем, что советы в этой статье со 100% вероятностью вылечат ваш ПК. Они лишь подскажут, в каком направлении надо искать, и что можно сделать в первую очередь, чтобы лишь попытаться исправить положение.
Предупреждение: прежде чем приступать к попыткам починить свой компьютер, внимательно прочитайте эту инструкцию и убедитесь, что вы знаете, что делаете. Если вы не уверены в своих силах, лучше не рискуйте и обратитесь к квалифицированному специалисту или в сервисный центр производителя вашего ПК. Помните, что ответственность за ваш компьютер лежит только на вас.
Что это за ошибка SYSTEM THREAD EXCEPTION NOT HANDLED
Это весьма распространенная проблема, которая может настигнуть пользователя Windows 7, Windows 8 или Windows 10. Она возникает в любой момент, будь то загрузка системы, простой или выполнение задач разной сложности. Ее возникновение непредсказуемо, но чаще все пользователи сталкиваются с кодом остановки SYSTEM THREAD EXCEPTION NOT HANDLED во время загрузки системы, из-за чего компьютером вовсе невозможно пользоваться. Проблемы с драйвером часто приводят к этим неприятностями. Также это может быть конфликт с другим устройством, ошибка в драйвере, использование несовместимого устройства (в таком случае ошибки будут возникать при установке новой операционной системы или обновлении) или физическая поломка самого компонента компьютера.
Как исправить SYSTEM THREAD EXCEPTION NOT HANDLED
Когда на экране вашего компьютера появится синий экран смерти с надписью SYSTEM THREAD EXCEPTION NOT HANDLED, вам надо успеть увидеть название файла в скобках после кода ошибки. К примеру, igdkmd64.sys. Конкретно в этом случае к ошибке привел файл драйвера Intel Graphics Kernel Mode. На картах AMD может быть указан файл atikmdag.sys, а для видеокарт NVIDIA nvlddmkm.sys. Коды bcmwl63a.sys или athwbx.sys будут указывать на неполадку в драйвере беспроводных сетей. Возможно в коде ошибки вы увидите и другие файлы, такие как etd.sys, ntfs.sys, fltmgr.sys и так далее.
Если вы не смогли или просто не успели обнаружить подписи названия файла, повлекшего за собой синий экран смерти и код ошибки SYSTEM THREAD EXCEPTION NOT HANDLED, попробуйте воспользоваться журналом событий Windows, чтобы найти сведения о падении системы.
-
Нажмите Win + R и введите eventvwr. Нажмите Enter, после чего система откроет Просмотр событий.
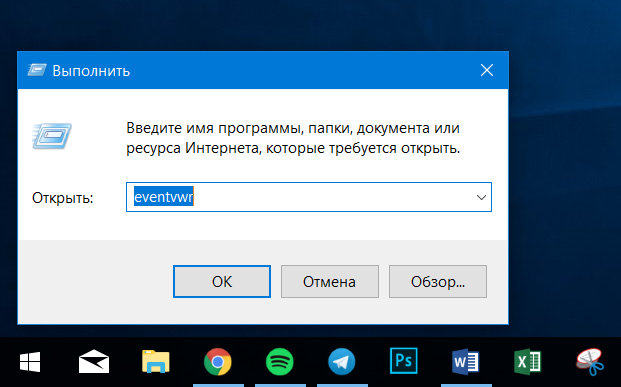
Если система загружается, но после непродолжительного периода падает, у вас будет возможность успеть обновить или переустановить драйвер. Если же вы не можете попасть даже на рабочий стол, вам надо воспользоваться безопасным режимом.
Во время загрузки системы нажмите пару раз кнопку F8, чтобы выбрать варианты загрузки системы. В появившемся меню выберите Безопасный режим и дождитесь включения операционной системы. Убедитесь, что ваша учетная запись имеет права Администратора (читайте «Как сделать пользователя Администратором в Windows 10»).
- Нажмите Win + X и выберите Диспетчер устройств.
- В появившемся окне выберите Видеоадаптеры, а затем кликните правой кнопкой мыши по вашей видеокарте (встроенной или дискретной) и нажмите Свойства.
- На вкладке Драйвер нажмите кнопку Удалить устройство.
- Дождитесь завершения процедуры и затем перезагрузите компьютер уже в обычном режиме. После этого установите обновленный драйвер. Если у вас начали появляться синие экраны смерти с ошибкой SYSTEM THREAD EXCEPTION NOT HANDLED после обновления драйвера, устанавливайте предыдущую версию драйвера и оставайтесь на ней до тех пор, пока не выйдет более новая. Возможно, в ней разработчики исправят то, из-за чего возникала проблем.
Если вы не можете попасть в безопасный режим, попробуйте следующее:
- Создайте установочную флешку с Windows 10 и загрузитесь с нее.
- На экране приветствия нажмите Установить, а затем кликните на Восстановить компьютер.
- В появившемся синем меню выберите Устранение неполадок, а затем Дополнительные параметры – Командная строка.
- Откроется окно Командной строки. Введите C:, а затем bcdedit / set bootmenupolicy legacy.
- Далее введите команду Exit и нажмите Enter.
- На следующем экране выберите Продолжить, после чего компьютер перезагрузится.
- Извлеките загрузочную флешку и до начала загрузки операционной системы нажмите несколько раз F8 для запуска безопасного режима.
- Выполните все действия из инструкции выше для переустановки драйвера.
В подавляющем большинстве случаев переустановка драйвера помогает исправить ситуацию. Если нет, попробуйте следующие советы:
- Убедитесь, что Windows 10 совместима с устройством, с драйвером которого возникает конфликт. Также проверьте, совместимость с другими компонентами компьютера.
- Если вы разгоняли отдельные компоненты, вроде видеокарты, оперативной памяти или процессора, верните их параметры в стоковое значение. Проще говоря, отключите разгон.
- Проверьте, правильно ли закреплена видеокарта или другое устройство, которое вы подозреваете
- Попробуйте сбросить BIOS.
- Попробуйте обновить BIOS.
- Удалите драйверы, у которых нет цифровой подписи. Есть вероятность, что они могут повлечь за собой ошибку SYSTEM_THREAD_EXCEPTION_NOT_HANDLED.
- Проверьте контроллер SATA жестких дисков. Синий экран смерти может возникать из-за того, что в BIOS установлен SATA IDE, а диск работает в AHCI (или наоборот). При необходимости переключите IDE на AHCI или наоборот.
- Переустановите Windows – во многих случаях это будет самый простой способ исправить проблемы с компьютером.
- Важно также понимать, что устройство может быть физически повреждено. В таком случае никакие софтверные танцы с бубном не помогут исправить ситуацию. Понадобится заменить видеокарту, сетевую, звуковую карту или другое сломанное устройство, из-за которого возникает синий экран смерти и вышеуказанная ошибка. Грустно, но факт – техника имеет свойство ломаться и часто бывает так, что покупка нового девайса – единственный вариант.
Надеемся, эти несколько советов помогут вам в критический момент и смогут вернуть компьютер в рабочее состояние.
Невзирая на то, что Windows 10 стабильно обновляется, BSOD или синий экран смерти продолжает возникать по различным причинам. Часто с уведомлением netio.sys синий экран в Windows 10 возникает на ПК с устаревшими комплектующими, к которым нет официальных драйверов. Однако ошибки с окончанием .sys могут появляться и вследствие сбоев в работе аппаратных частей ПК. Чтобы решить проблему, стоит определить причину бсода и подобрать корректный метод исправления неполадки.
Причины появления синего экрана смерти на Windows 10 c кодом .sys
Файл .sys – это файл драйвера или системный файл, который отвечает за работоспособность того или иного устройства на Виндовс 10. Если пользователь «поймал» синий экран смерти с кодом igdkmd64 или другим обозначением, значит, устройство работает некорректно.
Чтобы упростить поиск причин BSODа, мы отобразили в таблице частые ошибки с файлами .sys.
| Ошибка | Причина |
| netio.sys | Компьютер выключается сам по себе, гаснет экран. Проблема с видеодрайвером. Блокировка Adguard. |
| etd.sys | Ошибка System_thread_exception_not_handled. Возникает при выключении ПК во время обновления. Несовместимый драйвер видеокарты. |
| igdkmd64.sys | Проблема со встроенной графической картой Intel Graphics. Поврежден видеодрайвер |
| fltmgr.sys | Файл Windows File System Filter Manager, который устанвливается вместе с расширением. |
| dxgmms1.sys | Драйвер перестал отвечать и был восстановлен. Проблема с драйвером видеокарты Nvidia |
| dxgmms2.sys | |
| atikmdag.sys | Повреждение драйвера видеокарты ATI Radeon. Несовместимость с Windows 10. |
| igdpmd64.sys | Ошибка VIDEO_TDR_FAILURE igdkmd64.sys. Отсуствие, повреждение или несовместимость Intel HD Graphics драйвера. |
| wdf01000.sys | Ошибка driver_irql_not_less_or_equal wdf01000.sys. Файл WDF Dynamic и относятся к ОС Microsoft Windows. Он принадлежит корпорации Microsoft. Отвечает за запуск Панели управления и прочих компонентов системы. |
Как видите, файлы.sys – это компоненты драйверов. Поэтому дабы решить проблемы предлагаем объединить некоторые ошибки в общую группу и рассмотреть способы исправления неполадок.
Решение проблемы
При появлении синего экрана смерти с ошибкой файлов, таких как etd.sys, igdkmd64.sys, dxgmms1.sys, dxgmms2.sys, atikmdag.sys и igdpmd64.sys стоит выполнить обновление драйверов видеокарты. Для этого проделываем следующие действия:
- Жмём правой кнопкой мыши на значке «Пуск» и выбираем «Диспетчер устройств».
- Появится новое окно. Открываем ветку «Видеоадаптеры» и нажимаем правой кнопкой на видеокарте и выбираем «Обновить драйвер».
- Далее, если у вас есть официальные драйвера к видеокарте, выбираем «Выполнить поиск на этом компьютере». В случае, если ПО отсутствует, нажимаем «Автоматический поиск…».
Однако если у вас две видеокарты: графическая и интегрированная, стоит выполнить следующие действия:
- Отключаем ПК. Открываем крышку системного блока и вынимаем дополнительную видеокарты. Системный блок не нужно закрывать.
- Включаем ПК. Заходим в «Диспетчер устройств». Находим интегрированную видеокарту. Нажимаем на ней правой кнопкой мыши и выбираем «Отключить».
- Теперь вновь вставляем видеокарту в PCI-слот и включаем ПК. При необходимости обновляем драйвер. Все будет работать и ошибка исчезнет.
Несколько нюансов касательно решения отдельных проблем.
Исправляем netio и igdkmd64 sys
Ошибка igdkmd64 и netio указывает не только на проблемы видеодрайвера, но и возникает при разгоне видеокарты. Если вы пытались разогнать видеоадаптер, верните в настройках BIOSа стандартные значения и прекратите разгон. Часто синий экран смерти возникает по этой причине.
В ряде случаев было замечено, что блокировщик рекламы Adguard вызывал синий экран смерти с указанием на файлы igdkmd64 и netio sys. Поэтому рекомендуем отключить данное дополнение или вовсе удалить его с ПК.
Также стоит отметить, что igdkmd64 и netio sys появляются при отключении компьютера во время обновления системы. Чтобы исправить ошибку стоит выполнить следующие действия:
- Жмём «Пуск», «Панель управления», «Центр обновления Windows».
- Кликаем «Поиск обновлений». Выполняем полное обновление системы.
- После обновления стоит перейти по адресу «C:WindowsSoftwareDistributionDownload» и удалить содержимое последней папки.
- Теперь запускаем командную строку с правами Администратора и вводим «wuauclt.exe /updatenow».
- После перезагружаем ПК. Проблема будет решена.
Решение ошибки с fltmgr.sys
Файл fltmgr.sys или более известный как Windows File System Filter Manager, чаще всего становится объектом вирусных атак. Поэтому, если вы столкнулись с данной ошибкой, стоит в первую очередь запустить сканирование системы на вирусы. После нужно восстановить файл fltmgr.sys. Сделать это можно двумя способами:
- Скачать файл в сети (только с проверенных сайтов);
- Восстановить с помощью утилиты DLL Suite.
Внимание! По данным Google и антивирусной лаборатории VirusTotal программа DLL Suite была признана НЕ БЕЗОПАСНОЙ и была удалена с сайта.
Программа DLL Suite простая в использовании. Её нужно запустить на своём ПК, принять условия лицензионного соглашения. Далее запустится сканирование системы на наличие битых системных файлов. Все файлы лечить не нужно, это может навредить системе. Ищем только fltmgr.sys.
После восстановления файла стоит перезагрузить систему.
Исправляем ошибку wdf01000.sys эти
Решить проблему с синим экраном смерти и файлом wdf01000.sys можно путем восстановления файла через программу DLL Suite, о который мы писали выше. Также стоит отметить, что этот файл может быть частью программы. Поэтому если у вас BSOD вылетает при запуске конкретного приложения, стоит его переустановить.
О том, как ещё избавиться от синего экрана смерти смотрите в видео:
Содержание
- Устранение ошибки Windows, связанной с файлом ETD.sys
- Немного об ошибке:
- Удаление драйвера ETD.sys
- Восстановление работы устройств ввода (встроенной и/или USB-клавиатур
- Запрет установки данного драйвера при последующих обновлениях системы
- Ноутбук не видит тачпад и клаву.
Устранение ошибки Windows, связанной с файлом ETD.sys
Немного об ошибке:
Ошибка возникает на компьютерах и ноутбуках с предустановленной операционной системой Microsoft Windows, и имеющих устройства ввода ELAN от компании ELAN Microelectronics Corp. Наиболее частой причиной ее возникновения является обновление Windows, содержащее в себе драйвера для различных устройств на машине пользователя. Одним из таких драйверов и является ETD.sys, о котором пойдет речь в данной статье.
Признаком неполадки чаще всего является так называемый «синий экран» (BSoD, Blue Screen of Death), в котором явно указан проблемный драйвер.
Решение проблемы в данном случае проходит в несколько этапов:
Удаление драйвера ETD.sys
При возникновении «синего экрана», как правило, ваш компьютер будет автоматически перезагружаться (если вы ранее не сняли флажок «Выполнить автоматическую перезагрузку» в настройках («Win+Break → Дополнительные параметры системы → Дополнительно → Загрузка и восстановление → Параметры»). После нескольких аварийных перезагрузок, система может предложить вам автоматическое восстановление.
Лично в моем случае, оно не дало никаких результатов, поэтому можно смело выбирать «Отмена». Появится окно следующего содержания:
Выбираем «Дополнительные параметры → Командная строка»:
Если ваша система установлена на разделе C:, то скорее всего, все производимые операции в командной строке должны подразумевать диск D:. В противном случае, можно воспользоваться командой «wmic logicaldisk get caption, size» — она выведет список разделов и их размеры в байтах — так будет легче сориентироваться.
Чтобы проверить наличие проблемного драйвера, вводим следующую команду:
где Х — буква раздела с вашей ОС. Если файл существует по указанному пути, то выведется соответствующая информация.
В этом случае, вводим «del X:Windowssystem32driversETD.sys», и файл будет удален с диска.
Для того, чтобы удостовериться в успехе удаления, можно повторно вызвать dir с путем к драйверу — выведется «файл не найден».
После этого, перезагружаем компьютер и радуемся нормальной загрузке.
Восстановление работы устройств ввода (встроенной и/или USB-клавиатур
Когда дело доходит до экрана авторизации (если используется запароленная учетная запись), либо рабочего стола, на горизонте появляется новая проблема: из строя выходят все подключенные к компьютеру клавиатуры, при этом мышь работает как ни в чем ни бывало.
Придется воспользоваться экранной клавиатурой, так как другого выбора нет.
Перейдя в Диспетчер устройств, можно увидеть следующую картину:
Такие способы решения проблемы, как отключение устройств и перезагрузка компьютера в надежде, что драйверы переустановятся автоматически, недействительны.
Решение заключается в том, чтобы перейти в редактор реестра, и найти раздел «HKLMSYSTEMCurrentControlSetControlClass<4d36e96b-e325-11ce-bfc1-08002be10318>:
Можно увидеть, что ключ «UpperFilter» имеет значение «ETD kbdclass». Необходимо модифицировать его таким образом, чтобы в нем осталось лишь «kbdclass»:
После чего, перезагружаем компьютер, и наблюдаем работоспособность всех подключенных к машине клавиатур на должном уровне.
Запрет установки данного драйвера при последующих обновлениях системы
Устранение вышеописанной проблемы не является радикальным способом, и не подразумевает под собой невозможность возникновения подобного рода инцидентов при следующем обновлении системы. Как правило, Microsoft постоянно навязывает стороннее программное обеспечение для устройств на вашем компьютере, если вы сами не запретите это делать.
Существует много способов ограничить загрузку драйверов вместе с обновлениями, но мы рассмотрим здесь три наиболее действенных (судя по отзывам с различных форумов компьютерной помощи).
Отключение автоматического обновления драйверов через редактор локальной групповой политики.
Заходим в Диспетчер устройств, находим там «Мыши и иные указывающие устройства → ELAN Input Device → Свойства → Сведения». В выпадающем списке выбираем «ИД оборудования», и оставляем это диалоговое окно открытым.
Далее открываем редактор локальной групповой политики, для чего открываем окно «Выполнить» (Win+R), и в нем вводим «gpedit.msc».
Необходимо перейти в раздел «Конфигурация компьютера → Административные шаблоны → Система → Установка устройства → Ограничения на установку устройства».
Выбираем «Запретить установку устройств с указанными кодами устройства», устанавливаем флажок на «Включено» (1), и вносим коды устройств из ранее открытого окна в Диспетчере устройств (2, 3).
Нажимаем во всех окнах «ОК», сохраняя настройки. Готово.
Отключение автоматического обновления драйверов в параметрах системы.
Переходим в «Мой компьютер/ Этот компьютер» и кликаем в любом месте окна правой кнопкой мыши, и выбираем «Свойства». Нам откроется следующее окно:
В нем выбираем «Изменить параметры (1) → Параметры установки устройств (2)»:
В открывшемся диалоговом окне меняем положение флажка на «Нет (устройство может работать неправильно)».
Нажимаем «Сохранить». Готово.
Отключение автоматического обновления драйверов в редакторе реестра.
Открываем окно редактора реестра через «Win+R → regedit», либо через «Пуск → Средства администрирования Windows → Редактор реестра».
Переходим в раздел «HKLM Software Microsoft Windows CurrentVersion DriverSearching». Если раздел отсутствует — создаем его самостоятельно:
В правой части окна создаем переменную «SearchOrderConfig» («ПКМ → Создать → Параметр DWORD (32 бита)») и присваиваем переменной значение «ноль» (0).
Закрываем окно редактора. Готово.
P.S. В данной статье частично использовались изображения, автором которых я не являюсь. Это касается изображений, демонстрирующих BSoD и средства восстановления Windows.
P.P.S. Все примененные способы можно совместить для повышения устойчивости системы к сбою, связанному с драйвером ETD.sys.
Спешу напомнить, что они не являются 100-процентной гарантией того, что вышеописанная ошибка больше никогда не возникнет. Будьте бдительны перед установкой крупных обновлений Windows, которые могут нивелировать примененные настройки.
Источник
Ноутбук не видит тачпад и клаву.
Все новые темы
| Автор | ||||
|---|---|---|---|---|
| Stafart Участник форума Зарегистрирован: 16.06.2010 |
|
|||
| Вернуться к началу |
|
|||
 |
||||
| Зарегистрируйтесь и реклама исчезнет!
|
||||
 |
||||
| Stafart Участник форума Зарегистрирован: 16.06.2010 |
|
|||
| Вернуться к началу |
|
|||
 |
||||
| Андрай Активный участник Зарегистрирован: 24.03.2008 |
|
|||
| Вернуться к началу |
|
|||
 |
||||
| Stafart Участник форума Зарегистрирован: 16.06.2010 |
|
|||
| Вернуться к началу |
|
|||
 |
||||
| Stafart Участник форума Зарегистрирован: 16.06.2010 |
|
|||
| Вернуться к началу |
|
|||
 |
||||
| Stafart Участник форума Зарегистрирован: 16.06.2010 |
|
|||
| Вернуться к началу |
|
|||
 |
||||
| Poruchik_biq подпись на выбор, в личку sklifу Зарегистрирован: 15.01.2014 |
|
|||
| Вернуться к началу |
|
|||
 |
||||
| Stafart Участник форума Зарегистрирован: 16.06.2010 |
|
|||
| Вернуться к началу |
|
|||
 |
||||
| Stafart Участник форума Зарегистрирован: 16.06.2010 |
|
|||
| Вернуться к началу |
|
|||
 |
||||
| Stafart Участник форума Зарегистрирован: 16.06.2010 Источник Adblock |
Содержание
- Что это за ошибка и почему возникает
- Проблемы с драйверами устройств
- Настройки БИОСа
- Проверка системных файлов
- Появление ошибки на ноутбуке
- Отключение аппаратного ускорения в браузерах
- Проверка оперативной памяти на ошибки
- KMode exception not handled Windows 10
- Причины появления синего экрана смерти на Windows 10 c кодом .sys
- Решение проблемы
- Исправляем netio и igdkmd64 sys
- Решение ошибки с fltmgr.sys
- Исправляем ошибку wdf01000.sys эти
- SYSTEM_SERVICE_EXCEPTION (fltmgr.sys) Ошибка синего экрана
Одна из частых проблем в Windows — system thread exception not handled. Пользователи могут получить синий экран смерти (BSoD) этого типа в любое время. Чаще всего он появляется при работе операционной системы, а после перезагрузки ПК все восстанавливается. Второй вариант – компьютер получает эту ошибку при запуске Windows и бесконечно перезагружается.
Что это за ошибка и почему возникает
BSoD с названием system thread exception not handled иногда сопровождается кодом ошибки 0x1000007e или 0x0000007e и возникает в Windows 7, 8, 10. Характеризуется следующими причинами возникновения:
- случайный сбой компьютера;
- повреждение важных системных файлов;
- неправильные настройки БИОС;
- ошибки оперативной памяти (ОЗУ);
- неисправностьHDD илиSSD, на котором установлена система;
- неверно установленные драйвера при подключении устройств.
Также на экране с ошибкой могут быть небольшие пояснения. Помимо самого кода появляется и название системного файла или драйвера, вызвавшего ошибку, например:
- nvlddmkm.sys – относится к драйверу видеоадаптера от NVIDIA.
- atikmdag.sys – компонент драйвера видеокарты от ATI/AMD Radeon.
- ntfs.sys – компонент HDD диска с файловой системой NTFS.
- etd.sys – компонент драйвера тачпада ноутбука.
Конечно, это не весь перечень проблемных файлов. Но для устранения проблемы в любых вариациях чаще всего используются одни и те же методы.
Проблемы с драйверами устройств
Итак, если пользователь уверен, что экран BSoD с ошибкой system thread exception not handled появляется из-за драйверов видеоадаптера или другого устройства, то от них необходимо избавиться. Конечно, просто так в систему не попадешь, когда компьютер постоянно перезагружается. В этом случае решить проблему поможет безопасный режим:
- Найдите установочный диск либо флэш-накопитель с ОС той версии, которая установлена на ПК.
- Загрузитесь с носителя и нажмите по опции «Восстановление системы».
- Выберите раздел «Поиск и устранение неисправностей».
- Посетите подраздел «Дополнительные параметры».
- Щелкните по опции «Командная строка».
- Вставьте команду — bcdedit /set bootmenupolicy legacy – служит для запуска безопасного режима (вернуть все как было можно, вставив вместо слова legacy — standard).
- ЗакрываемCMD и перезапускаем компьютер.
- Загрузится окно безопасного режима, где выбираем самый первый пункт и жмём Enter.
- Сейчас Windows запустится без драйверов. Перейдите в диспетчер устройств (можно найти через поиск).
- Жмём правой кнопкой мышки по проблемному драйверу и выбираем «Удалить».
Настройки БИОСа
Иногда может помочь сброс настроек BIOS до заводских. Даже если в настройках ничего не изменилось, эта операция не помешает.
Для разных видов системных плат и ноутбуков процесс входа в BIOS отличается. Чаще всего это клавиши DEL, ESC, F8, F1 или F4. Ищите сведения в паспорте к системной плате или в интернете.
Чаще всего в разделе Exit или другом месте есть пункт Load Optimized Defaults, Load BIOS Setup Defaults, Load Fail-Safe Defaults или Load Setup Defaults. При помощи стрелок выбираем его и щелкаем клавишу Enter.
Чтобы изменения сохранились — выходим, выбрав пункт Save and Exit Setup.
Проверка системных файлов
Если проблема связана с повреждением системных файлов или файловой системы жёсткого диска, то исправить ошибку поможет утилита SFC:
- Открываем командую строку или PowerShell с повышенными правами.
- Пишем команду — sfc /scannow.
Появление ошибки на ноутбуке
В случае ноутбука можно попробовать способ отключения питания. В некоторых случаях это помогает:
- Отключите устройство с помощью кнопки питания.
- Отсоедините кабель зарядного устройства.
- Выньте аккумулятор и через пару минут вставьте.
Отключение аппаратного ускорения в браузерах
Во время использования браузера с включенным аппаратным ускорением, чаще всего на Windows 10, так же может возникать данная проблема. Отключим эту функцию:
- В Google Chrome переходим в настройки (в остальных браузерах процедура идентична. Незначительно отличается интерфейс).
- Опускаемся вниз и жмем по пункту «Дополнительные».
- Находим в разделе «Система» функцию «Использовать аппаратное ускорение (при наличии)» и отключаем её.
- Перезаходим в браузер.
Проверка оперативной памяти на ошибки
Оперативная память – еще одна частая причина появления system thread exception not handled. Рассмотрим метод проверки памяти на ошибки:
- Выниманием модули ОЗУ, аккуратно протираем ластиком контакты, вставляем обратно.
- Скачиваем утилиту memtest86+ и выполняем тестирование ОЗУ.
KMode exception not handled Windows 10
Для исправления этого типа ошибки необходимо сделать следующее:
- СброситьBIOS до заводского состояния.
- Обновить БИОС или отключить в нем параметры кэширования или затенения памяти.
- Обновить/удалить драйвер через безопасный режим, как это было описано выше.
- Иногда требуется поменять проблемный компонент, например, видеокарту.
Невзирая на то, что Windows 10 стабильно обновляется, BSOD или синий экран смерти продолжает возникать по различным причинам. Часто с уведомлением netio.sys синий экран в Windows 10 возникает на ПК с устаревшими комплектующими, к которым нет официальных драйверов. Однако ошибки с окончанием .sys могут появляться и вследствие сбоев в работе аппаратных частей ПК. Чтобы решить проблему, стоит определить причину бсода и подобрать корректный метод исправления неполадки.
Причины появления синего экрана смерти на Windows 10 c кодом .sys
Файл .sys – это файл драйвера или системный файл, который отвечает за работоспособность того или иного устройства на Виндовс 10. Если пользователь «поймал» синий экран смерти с кодом igdkmd64 или другим обозначением, значит, устройство работает некорректно.
Чтобы упростить поиск причин BSODа, мы отобразили в таблице частые ошибки с файлами .sys.
| Ошибка | Причина |
| netio.sys | Компьютер выключается сам по себе, гаснет экран. Проблема с видеодрайвером. Блокировка Adguard. |
| etd.sys | Ошибка System_thread_exception_not_handled. Возникает при выключении ПК во время обновления. Несовместимый драйвер видеокарты. |
| igdkmd64.sys | Проблема со встроенной графической картой Intel Graphics. Поврежден видеодрайвер |
| fltmgr.sys | Файл Windows File System Filter Manager, который устанвливается вместе с расширением. |
| dxgmms1.sys | Драйвер перестал отвечать и был восстановлен. Проблема с драйвером видеокарты Nvidia |
| dxgmms2.sys | |
| atikmdag.sys | Повреждение драйвера видеокарты ATI Radeon. Несовместимость с Windows 10. |
| igdpmd64.sys | Ошибка VIDEO_TDR_FAILURE igdkmd64.sys. Отсуствие, повреждение или несовместимость Intel HD Graphics драйвера. |
| wdf01000.sys | Ошибка driver_irql_not_less_or_equal wdf01000.sys. Файл WDF Dynamic и относятся к ОС Microsoft Windows. Он принадлежит корпорации Microsoft. Отвечает за запуск Панели управления и прочих компонентов системы. |
Как видите, файлы.sys – это компоненты драйверов. Поэтому дабы решить проблемы предлагаем объединить некоторые ошибки в общую группу и рассмотреть способы исправления неполадок.
Решение проблемы
При появлении синего экрана смерти с ошибкой файлов, таких как etd.sys, igdkmd64.sys, dxgmms1.sys, dxgmms2.sys, atikmdag.sys и igdpmd64.sys стоит выполнить обновление драйверов видеокарты. Для этого проделываем следующие действия:
- Жмём правой кнопкой мыши на значке «Пуск» и выбираем «Диспетчер устройств».
- Появится новое окно. Открываем ветку «Видеоадаптеры» и нажимаем правой кнопкой на видеокарте и выбираем «Обновить драйвер».
- Далее, если у вас есть официальные драйвера к видеокарте, выбираем «Выполнить поиск на этом компьютере». В случае, если ПО отсутствует, нажимаем «Автоматический поиск…».
Однако если у вас две видеокарты: графическая и интегрированная, стоит выполнить следующие действия:
- Отключаем ПК. Открываем крышку системного блока и вынимаем дополнительную видеокарты. Системный блок не нужно закрывать.
- Включаем ПК. Заходим в «Диспетчер устройств». Находим интегрированную видеокарту. Нажимаем на ней правой кнопкой мыши и выбираем «Отключить».
- Теперь вновь вставляем видеокарту в PCI-слот и включаем ПК. При необходимости обновляем драйвер. Все будет работать и ошибка исчезнет.
Несколько нюансов касательно решения отдельных проблем.
Исправляем netio и igdkmd64 sys
Ошибка igdkmd64 и netio указывает не только на проблемы видеодрайвера, но и возникает при разгоне видеокарты. Если вы пытались разогнать видеоадаптер, верните в настройках BIOSа стандартные значения и прекратите разгон. Часто синий экран смерти возникает по этой причине.
В ряде случаев было замечено, что блокировщик рекламы Adguard вызывал синий экран смерти с указанием на файлы igdkmd64 и netio sys. Поэтому рекомендуем отключить данное дополнение или вовсе удалить его с ПК.
Также стоит отметить, что igdkmd64 и netio sys появляются при отключении компьютера во время обновления системы. Чтобы исправить ошибку стоит выполнить следующие действия:
- Жмём «Пуск», «Панель управления», «Центр обновления Windows».
- Кликаем «Поиск обновлений». Выполняем полное обновление системы.
- После обновления стоит перейти по адресу «C:WindowsSoftwareDistributionDownload» и удалить содержимое последней папки.
- Теперь запускаем командную строку с правами Администратора и вводим «wuauclt.exe /updatenow».
- После перезагружаем ПК. Проблема будет решена.
Решение ошибки с fltmgr.sys
Файл fltmgr.sys или более известный как Windows File System Filter Manager, чаще всего становится объектом вирусных атак. Поэтому, если вы столкнулись с данной ошибкой, стоит в первую очередь запустить сканирование системы на вирусы. После нужно восстановить файл fltmgr.sys. Сделать это можно двумя способами:
- Скачать файл в сети (только с проверенных сайтов);
- Восстановить с помощью утилиты DLL Suite.
Внимание! По данным Google и антивирусной лаборатории VirusTotal программа DLL Suite была признана НЕ БЕЗОПАСНОЙ и была удалена с сайта.
Программа DLL Suite простая в использовании. Её нужно запустить на своём ПК, принять условия лицензионного соглашения. Далее запустится сканирование системы на наличие битых системных файлов. Все файлы лечить не нужно, это может навредить системе. Ищем только fltmgr.sys.
После восстановления файла стоит перезагрузить систему.
Исправляем ошибку wdf01000.sys эти
Решить проблему с синим экраном смерти и файлом wdf01000.sys можно путем восстановления файла через программу DLL Suite, о который мы писали выше. Также стоит отметить, что этот файл может быть частью программы. Поэтому если у вас BSOD вылетает при запуске конкретного приложения, стоит его переустановить.
О том, как ещё избавиться от синего экрана смерти смотрите в видео:
Файл диспетчера фильтров или fltmgr.sys отвечает за то, чтобы все файлы, хранящиеся на жестком диске пользователя, оставались на своих местах. Ошибка «Синего экрана» ИСКЛЮЧЕНИЕ ОБСЛУЖИВАНИЯ СИСТЕМЫ ( fltmgr .sys) вызвана ошибкой в драйвере, отвечающем за обеспечение связи между оборудованием и компьютером. Это означает, что этот драйвер обеспечивает прямой доступ к внутреннему оборудованию из самого ЦП. Для тех, кому интересно, fltmgr.sys находится в C: Windows System32 drivers.
Много раз, BSOD происходит из-за ошибки в этом файле, как упомянуто выше. Но бывают случаи, когда вы не можете войти в свой компьютер после перезагрузки из-за этой ошибки. Итак, мы рассмотрим и этот сценарий.
SYSTEM_SERVICE_EXCEPTION (fltmgr.sys) Ошибка синего экрана
Мы рассмотрим четыре основных метода, с помощью которых мы будем пытаться решить проблемы. Тем не менее, всегда рекомендуется создать точку восстановления системы на вашем компьютере. Кроме того, для выполнения всех этих исправлений мы рекомендуем сначала загрузиться в безопасном режиме. После загрузки в безопасный режим выполните следующие действия один за другим.
1] Запустите Центр обновления Windows
Поскольку источником этого файла fltmgr.sys является Microsoft; Возможно, вы захотите запустить Центр обновления Windows и посмотреть, решит ли он проблему.
2] Запустите sfc/scannow
Теперь нажмите кнопку WINKEY + X или щелкните правой кнопкой мыши кнопку «Пуск» и нажмите Командная строка (Admin) или просто найдите cmd . в окне поиска Cortana щелкните правой кнопкой мыши значок командной строки и выберите Запуск от имени администратора. Нажмите Да , чтобы получить приглашение UAC или Контроль учетных записей пользователей. Затем окно командной строки будет наконец открыто.
После этого введите следующую команду:
Затем нажмите Enter.
Пусть он проверит весь диск на наличие ошибок, а затем перезагрузит ваш компьютер, чтобы проверить, не устранил ли он синий экран смерти.
3] Запустите средство устранения неполадок синего экрана
Вы также можете запустить средство устранения неполадок синего экрана. Встроенный инструмент устранения неполадок прост в запуске и автоматически исправляет BSOD. Онлайновое средство устранения неполадок «синий экран» Windows 10 от Microsoft — это мастер, призванный помочь начинающим пользователям исправить ошибки Stop. Он предлагает полезные ссылки по пути.
4] Проверка оборудования на наличие физических проблем
Иногда неисправное оборудование может также привести к тому, что программный драйвер не работает должным образом. Мы рекомендуем проверять внутренние компоненты процессора на наличие проблем. Эти проблемы возникают не только в случае физического повреждения устройства, но также из-за колебаний напряжения и коротких замыканий.
Вы также можете запустить ChkDsk. Вы можете запустить следующую команду, чтобы проверить и исправить ошибки диска на вашем диске C:
Как правило, ошибки ETD.sys возникают в виде ошибки типа синий экран (BSOD) и вызваны попыткой загрузки повреждённых или отсутствующих драйверов устройства для Drivers And Utilties For Reinstalling Dell Inspiron 1010 Computer Software или наличием дефектного оборудования, связанного с драйвером. Обычно, установка новой версии файла SYS позволяет устранить проблему, из-за которой возникает ошибка. Кроме того, наличие обновлённых драйверов устройства предотвратит связанные с SYS ошибки, поэтому мы настоятельно рекомендуем регулярно выполнять сканирование обновлений драйверов.
Системные файлы с расширением файла SYS, также известны в качестве формата Windows System File. Ниже вы также можете найти последние версии файлов для %%os%% (и для других версий ОС). В настоящее время в нашем каталоге для загрузки могут отсутствовать некоторые файлы (такие как ETD.sys), но их можно запросить, нажав на кнопку Request (Запрос) ниже. В редких случаях, если вы не можете найти версию необходимого вам файла ниже, мы рекомендуем вам обратиться за дополнительной помощью к Dell.
Несмотря на то, что размещение соответствующего файла в надлежащем месте позволяет устранить большинство проблем, возникающих в результате ошибок, связанных с ETD.sys, вам следует выполнить быструю проверку, чтобы однозначно в этом убедиться. Попробуйте повторно запустить Drivers And Utilties For Reinstalling Dell Inspiron 1010 Computer Software, чтобы проверить, появляется ли сообщение об ошибке.
| ETD.sys Описание файла | |
|---|---|
| File: | SYS |
| Категория: | Drivers and Utilities |
| App: | Drivers And Utilties For Reinstalling Dell Inspiron 1010 Computer Software |
| ID: | May 2009 |
| Автор: | Dell |
| Имя: | ETD.sys |
| Размер: | 129536 |
| SHA-1: | ce906c9e1ef24fe73613b9608af4a101ebe35bc8 |
| MD5: | a3c6f71f387bbb25c9e50390b4e4606e |
| CRC32: | a2731ec7 |
Продукт Solvusoft
Загрузка
WinThruster 2022 — Сканировать ваш компьютер на наличие ошибок реестра в ETD.sys
Windows
11/10/8/7/Vista/XP
Установить необязательные продукты — WinThruster (Solvusoft) | Лицензия | Политика защиты личных сведений | Условия | Удаление
SYS
ETD.sys
Идентификатор статьи: 637624
ETD.sys
| Имя | Идентификатор файла (контрольная сумма MD5) | Байт | Загрузить | |||||||||||||||
|---|---|---|---|---|---|---|---|---|---|---|---|---|---|---|---|---|---|---|
| + ETD.sys | a3c6f71f387bbb25c9e50390b4e4606e | 126.50 KB | ||||||||||||||||
|
||||||||||||||||||
| + ETD.sys | bf3afa622bc91f28d682d0c6e65107a6 | 126.00 KB | ||||||||||||||||
|
Распространенные проблемы ETD.sys
Ошибки ETD.sys обычно связаны с синим экраном смерти (BSOD) или ошибкой «Stop»:
- «Была обнаружена проблема, и Windows была выгружена, чтобы предотвратить повреждения компьютера. Очевидно, проблема вызвана следующим файлом: ETD.sys.»
- «: (Windows столкнулась с проблемой с ETD.sys и нуждается в перезапуске. «
- «СТОП 0x000000D1: IRQL_NOT_LESS_EQUAL — ETD.sys»
- 0x1E — ETD.sys: КМОДЕ_ИСКЛЮЧЕНИЕ_НЕТ_ОБРАБАТЫВАЕТСЯ — ETD.sys
- «STOP 0×00000050: PAGE_FAULT_IN_NONPAGED_AREA – ETD.sys»
Ошибки ETD.sys, которые вызывают синий экран смерти, часто следуют за новой установкой программного обеспечения (Drivers And Utilties For Reinstalling Dell Inspiron 1010 Computer Software) или связанного с ним оборудования. Как правило, ошибки ETD.sys возникают во время процесса установки оборудования или программного обеспечения, связанного с Drivers And Utilties For Reinstalling Dell Inspiron 1010 Computer Softwares, во время загрузки драйвера, связанного с Dell, или во время завершения работы или запуска Windows. Документирование случаев BSOD ETD.sys является ключевым для определения причины проблемы и сообщения о них Dell для исправлений.
ETD.sys Истоки проблем
Ошибки Blue Screen ETD.sys часто вызваны связанными проблемами с оборудованием, программным обеспечением, драйвером устройства или прошивкой. Связанное с Dell оборудование или сам Drivers And Utilties For Reinstalling Dell Inspiron 1010 Computer Software может привести к этим проблемам.
В частности, проблемы ETD.sys, вызванные:
- Неправильно сконфигурированные, старые или поврежденные драйверы устройства Drivers And Utilties For Reinstalling Dell Inspiron 1010 Computer Software (очень часто).
- Поврежденный или недопустимый реестр ETD.sys из Drivers And Utilties For Reinstalling Dell Inspiron 1010 Computer Software или изменение, связанное с оборудованием.
- ETD.sys или файлы, связанные с Drivers And Utilties For Reinstalling Dell Inspiron 1010 Computer Softwares, повреждены вирусной инфекцией.
- Конфликт оборудования, связанного с установкой оборудования OFDell или ETD.sys.
- Удалены или повреждены системные файлы (ETD.sys) после установки Drivers And Utilties For Reinstalling Dell Inspiron 1010 Computer Software или драйвера.
- ETD.sys BSOD, вытекающий из повреждения жесткого диска.
- Поврежденная оперативная память/память из ETD.sys Синий экран смерти.
Содержание
- Etd sys Windows 10 как исправить?
- Как исправить ошибку system thread exception not handled с кодом 0x1000007e или 0x0000007e
- Что это за ошибка и почему возникает
- Проблемы с драйверами устройств
- Настройки БИОСа
- Проверка системных файлов
- Появление ошибки на ноутбуке
- Отключение аппаратного ускорения в браузерах
- Проверка оперативной памяти на ошибки
- KMode exception not handled Windows 10
- Синий экран смерти Windows 10 c ошибкой netio.sys и другими обозначениями
- Причины появления синего экрана смерти на Windows 10 c кодом .sys
- Решение проблемы
- Исправляем netio и igdkmd64 sys
- Решение ошибки с fltmgr.sys
- Исправляем ошибку wdf01000.sys эти
- Ошибка SYSTEM THREAD EXCEPTION NOT HANDLED в Windows 10
- Что это за ошибка SYSTEM THREAD EXCEPTION NOT HANDLED
- Как исправить SYSTEM THREAD EXCEPTION NOT HANDLED
Etd sys Windows 10 как исправить?
Как исправить ошибку system thread exception not handled с кодом 0x1000007e или 0x0000007e
Одна из частых проблем в Windows — system thread exception not handled. Пользователи могут получить синий экран смерти (BSoD) этого типа в любое время. Чаще всего он появляется при работе операционной системы, а после перезагрузки ПК все восстанавливается. Второй вариант – компьютер получает эту ошибку при запуске Windows и бесконечно перезагружается.
Что это за ошибка и почему возникает
BSoD с названием system thread exception not handled иногда сопровождается кодом ошибки 0x1000007e или 0x0000007e и возникает в Windows 7, 8, 10. Характеризуется следующими причинами возникновения:
- случайный сбой компьютера;
- повреждение важных системных файлов;
- неправильные настройки БИОС;
- ошибки оперативной памяти (ОЗУ);
- неисправностьHDD илиSSD, на котором установлена система;
- неверно установленные драйвера при подключении устройств.
Также на экране с ошибкой могут быть небольшие пояснения. Помимо самого кода появляется и название системного файла или драйвера, вызвавшего ошибку, например:
- nvlddmkm.sys – относится к драйверу видеоадаптера от NVIDIA.
- atikmdag.sys – компонент драйвера видеокарты от ATI/AMD Radeon.
- ntfs.sys – компонент HDD диска с файловой системой NTFS.
- etd.sys – компонент драйвера тачпада ноутбука.
Конечно, это не весь перечень проблемных файлов. Но для устранения проблемы в любых вариациях чаще всего используются одни и те же методы.
Проблемы с драйверами устройств
Итак, если пользователь уверен, что экран BSoD с ошибкой system thread exception not handled появляется из-за драйверов видеоадаптера или другого устройства, то от них необходимо избавиться. Конечно, просто так в систему не попадешь, когда компьютер постоянно перезагружается. В этом случае решить проблему поможет безопасный режим:
- Найдите установочный диск либо флэш-накопитель с ОС той версии, которая установлена на ПК.
- Загрузитесь с носителя и нажмите по опции «Восстановление системы».
- Выберите раздел «Поиск и устранение неисправностей».
- Посетите подраздел «Дополнительные параметры».
- Щелкните по опции «Командная строка».
- Вставьте команду — bcdedit /set bootmenupolicy legacy – служит для запуска безопасного режима (вернуть все как было можно, вставив вместо слова legacy — standard).
- ЗакрываемCMD и перезапускаем компьютер.
- Загрузится окно безопасного режима, где выбираем самый первый пункт и жмём Enter.
- Сейчас Windows запустится без драйверов. Перейдите в диспетчер устройств (можно найти через поиск).
- Жмём правой кнопкой мышки по проблемному драйверу и выбираем «Удалить».
Настройки БИОСа
Иногда может помочь сброс настроек BIOS до заводских. Даже если в настройках ничего не изменилось, эта операция не помешает.
Для разных видов системных плат и ноутбуков процесс входа в BIOS отличается. Чаще всего это клавиши DEL, ESC, F8, F1 или F4. Ищите сведения в паспорте к системной плате или в интернете.
Чаще всего в разделе Exit или другом месте есть пункт Load Optimized Defaults, Load BIOS Setup Defaults, Load Fail-Safe Defaults или Load Setup Defaults. При помощи стрелок выбираем его и щелкаем клавишу Enter.
Чтобы изменения сохранились — выходим, выбрав пункт Save and Exit Setup.
Проверка системных файлов
Если проблема связана с повреждением системных файлов или файловой системы жёсткого диска, то исправить ошибку поможет утилита SFC:
- Открываем командую строку или PowerShell с повышенными правами.
- Пишем команду — sfc /scannow.
Появление ошибки на ноутбуке
В случае ноутбука можно попробовать способ отключения питания. В некоторых случаях это помогает:
- Отключите устройство с помощью кнопки питания.
- Отсоедините кабель зарядного устройства.
- Выньте аккумулятор и через пару минут вставьте.
Отключение аппаратного ускорения в браузерах
Во время использования браузера с включенным аппаратным ускорением, чаще всего на Windows 10, так же может возникать данная проблема. Отключим эту функцию:
- В Google Chrome переходим в настройки (в остальных браузерах процедура идентична. Незначительно отличается интерфейс).
- Опускаемся вниз и жмем по пункту «Дополнительные».
- Находим в разделе «Система» функцию «Использовать аппаратное ускорение (при наличии)» и отключаем её.
- Перезаходим в браузер.
Проверка оперативной памяти на ошибки
Оперативная память – еще одна частая причина появления system thread exception not handled. Рассмотрим метод проверки памяти на ошибки:
- Выниманием модули ОЗУ, аккуратно протираем ластиком контакты, вставляем обратно.
- Скачиваем утилиту memtest86+ и выполняем тестирование ОЗУ.
KMode exception not handled Windows 10
Для исправления этого типа ошибки необходимо сделать следующее:
- СброситьBIOS до заводского состояния.
- Обновить БИОС или отключить в нем параметры кэширования или затенения памяти.
- Обновить/удалить драйвер через безопасный режим, как это было описано выше.
- Иногда требуется поменять проблемный компонент, например, видеокарту.
Синий экран смерти Windows 10 c ошибкой netio.sys и другими обозначениями
Невзирая на то, что Windows 10 стабильно обновляется, BSOD или синий экран смерти продолжает возникать по различным причинам. Часто с уведомлением netio.sys синий экран в Windows 10 возникает на ПК с устаревшими комплектующими, к которым нет официальных драйверов. Однако ошибки с окончанием .sys могут появляться и вследствие сбоев в работе аппаратных частей ПК. Чтобы решить проблему, стоит определить причину бсода и подобрать корректный метод исправления неполадки.
Причины появления синего экрана смерти на Windows 10 c кодом .sys
Файл .sys – это файл драйвера или системный файл, который отвечает за работоспособность того или иного устройства на Виндовс 10. Если пользователь «поймал» синий экран смерти с кодом igdkmd64 или другим обозначением, значит, устройство работает некорректно.
Чтобы упростить поиск причин BSODа, мы отобразили в таблице частые ошибки с файлами .sys.
Как видите, файлы.sys – это компоненты драйверов. Поэтому дабы решить проблемы предлагаем объединить некоторые ошибки в общую группу и рассмотреть способы исправления неполадок.
Решение проблемы
При появлении синего экрана смерти с ошибкой файлов, таких как etd.sys, igdkmd64.sys, dxgmms1.sys, dxgmms2.sys, atikmdag.sys и igdpmd64.sys стоит выполнить обновление драйверов видеокарты. Для этого проделываем следующие действия:
- Жмём правой кнопкой мыши на значке «Пуск» и выбираем «Диспетчер устройств».
- Появится новое окно. Открываем ветку «Видеоадаптеры» и нажимаем правой кнопкой на видеокарте и выбираем «Обновить драйвер».
- Далее, если у вас есть официальные драйвера к видеокарте, выбираем «Выполнить поиск на этом компьютере». В случае, если ПО отсутствует, нажимаем «Автоматический поиск…».
Однако если у вас две видеокарты: графическая и интегрированная, стоит выполнить следующие действия:
- Отключаем ПК. Открываем крышку системного блока и вынимаем дополнительную видеокарты. Системный блок не нужно закрывать.
- Включаем ПК. Заходим в «Диспетчер устройств». Находим интегрированную видеокарту. Нажимаем на ней правой кнопкой мыши и выбираем «Отключить».
- Теперь вновь вставляем видеокарту в PCI-слот и включаем ПК. При необходимости обновляем драйвер. Все будет работать и ошибка исчезнет.
Несколько нюансов касательно решения отдельных проблем.
Исправляем netio и igdkmd64 sys
Ошибка igdkmd64 и netio указывает не только на проблемы видеодрайвера, но и возникает при разгоне видеокарты. Если вы пытались разогнать видеоадаптер, верните в настройках BIOSа стандартные значения и прекратите разгон. Часто синий экран смерти возникает по этой причине.
В ряде случаев было замечено, что блокировщик рекламы Adguard вызывал синий экран смерти с указанием на файлы igdkmd64 и netio sys. Поэтому рекомендуем отключить данное дополнение или вовсе удалить его с ПК.
Также стоит отметить, что igdkmd64 и netio sys появляются при отключении компьютера во время обновления системы. Чтобы исправить ошибку стоит выполнить следующие действия:
- Жмём «Пуск», «Панель управления», «Центр обновления Windows».
- Кликаем «Поиск обновлений». Выполняем полное обновление системы.
- После обновления стоит перейти по адресу «C:WindowsSoftwareDistributionDownload» и удалить содержимое последней папки.
- Теперь запускаем командную строку с правами Администратора и вводим «wuauclt.exe /updatenow».
- После перезагружаем ПК. Проблема будет решена.
Решение ошибки с fltmgr.sys
Файл fltmgr.sys или более известный как Windows File System Filter Manager, чаще всего становится объектом вирусных атак. Поэтому, если вы столкнулись с данной ошибкой, стоит в первую очередь запустить сканирование системы на вирусы. После нужно восстановить файл fltmgr.sys. Сделать это можно двумя способами:
- Скачать файл в сети (только с проверенных сайтов);
- Восстановить с помощью утилиты DLL Suite.
Внимание! По данным Google и антивирусной лаборатории VirusTotal программа DLL Suite была признана НЕ БЕЗОПАСНОЙ и была удалена с сайта.
Программа DLL Suite простая в использовании. Её нужно запустить на своём ПК, принять условия лицензионного соглашения. Далее запустится сканирование системы на наличие битых системных файлов. Все файлы лечить не нужно, это может навредить системе. Ищем только fltmgr.sys.
После восстановления файла стоит перезагрузить систему.
Исправляем ошибку wdf01000.sys эти
Решить проблему с синим экраном смерти и файлом wdf01000.sys можно путем восстановления файла через программу DLL Suite, о который мы писали выше. Также стоит отметить, что этот файл может быть частью программы. Поэтому если у вас BSOD вылетает при запуске конкретного приложения, стоит его переустановить.
О том, как ещё избавиться от синего экрана смерти смотрите в видео:
Ошибка SYSTEM THREAD EXCEPTION NOT HANDLED в Windows 10
BSOD – дело очень неприятное, поскольку свидетельствует о возникновении ошибки, с которой операционная система не смогла справиться. Появление синего экрана смерти не только влечет за собой потерю несохраненных данных, но и свидетельствует о неполадках с компьютером. Если BSOD появляется один раз на пару месяцев, паниковать не стоит – техника все-таки несовершенная. Но, если ваш рабочий процесс постоянно перерывается синим экраном смерти, что-то с компьютером определенно не так. Часто синий экран смерти сопровождается надписью SYSTEM_THREAD_EXCEPCTION_NOT_HANDLED. Обычному человеку это говорит ровным счетом ни о чем. Если вы один из пользователей, которым портит жизнь эта досадная ошибка, сия статья для вас.
Для справки: разнообразие железа и конфигураций современных компьютеров на Windows приводит к тому, что у одной ошибки могут быть абсолютно разные причины. Мы не гарантируем, что советы в этой статье со 100% вероятностью вылечат ваш ПК. Они лишь подскажут, в каком направлении надо искать, и что можно сделать в первую очередь, чтобы лишь попытаться исправить положение.
Предупреждение: прежде чем приступать к попыткам починить свой компьютер, внимательно прочитайте эту инструкцию и убедитесь, что вы знаете, что делаете. Если вы не уверены в своих силах, лучше не рискуйте и обратитесь к квалифицированному специалисту или в сервисный центр производителя вашего ПК. Помните, что ответственность за ваш компьютер лежит только на вас.
Что это за ошибка SYSTEM THREAD EXCEPTION NOT HANDLED
Это весьма распространенная проблема, которая может настигнуть пользователя Windows 7, Windows 8 или Windows 10. Она возникает в любой момент, будь то загрузка системы, простой или выполнение задач разной сложности. Ее возникновение непредсказуемо, но чаще все пользователи сталкиваются с кодом остановки SYSTEM THREAD EXCEPTION NOT HANDLED во время загрузки системы, из-за чего компьютером вовсе невозможно пользоваться. Проблемы с драйвером часто приводят к этим неприятностями. Также это может быть конфликт с другим устройством, ошибка в драйвере, использование несовместимого устройства (в таком случае ошибки будут возникать при установке новой операционной системы или обновлении) или физическая поломка самого компонента компьютера.
Как исправить SYSTEM THREAD EXCEPTION NOT HANDLED
Когда на экране вашего компьютера появится синий экран смерти с надписью SYSTEM THREAD EXCEPTION NOT HANDLED, вам надо успеть увидеть название файла в скобках после кода ошибки. К примеру, igdkmd64.sys. Конкретно в этом случае к ошибке привел файл драйвера Intel Graphics Kernel Mode. На картах AMD может быть указан файл atikmdag.sys, а для видеокарт NVIDIA nvlddmkm.sys. Коды bcmwl63a.sys или athwbx.sys будут указывать на неполадку в драйвере беспроводных сетей. Возможно в коде ошибки вы увидите и другие файлы, такие как etd.sys, ntfs.sys, fltmgr.sys и так далее.
Если вы не смогли или просто не успели обнаружить подписи названия файла, повлекшего за собой синий экран смерти и код ошибки SYSTEM THREAD EXCEPTION NOT HANDLED, попробуйте воспользоваться журналом событий Windows, чтобы найти сведения о падении системы.
- Нажмите Win + R и введите eventvwr. Нажмите Enter, после чего система откроет Просмотр событий.

Если система загружается, но после непродолжительного периода падает, у вас будет возможность успеть обновить или переустановить драйвер. Если же вы не можете попасть даже на рабочий стол, вам надо воспользоваться безопасным режимом.
Во время загрузки системы нажмите пару раз кнопку F8, чтобы выбрать варианты загрузки системы. В появившемся меню выберите Безопасный режим и дождитесь включения операционной системы. Убедитесь, что ваша учетная запись имеет права Администратора (читайте «Как сделать пользователя Администратором в Windows 10»).
- Нажмите Win + X и выберите Диспетчер устройств.
- В появившемся окне выберите Видеоадаптеры, а затем кликните правой кнопкой мыши по вашей видеокарте (встроенной или дискретной) и нажмите Свойства.
- На вкладке Драйвер нажмите кнопку Удалить устройство.
- Дождитесь завершения процедуры и затем перезагрузите компьютер уже в обычном режиме. После этого установите обновленный драйвер. Если у вас начали появляться синие экраны смерти с ошибкой SYSTEM THREAD EXCEPTION NOT HANDLED после обновления драйвера, устанавливайте предыдущую версию драйвера и оставайтесь на ней до тех пор, пока не выйдет более новая. Возможно, в ней разработчики исправят то, из-за чего возникала проблем.
Если вы не можете попасть в безопасный режим, попробуйте следующее:
- Создайте установочную флешку с Windows 10 и загрузитесь с нее.
- На экране приветствия нажмите Установить, а затем кликните на Восстановить компьютер.
- В появившемся синем меню выберите Устранение неполадок, а затем Дополнительные параметры – Командная строка.
- Откроется окно Командной строки. Введите C:, а затем bcdedit / set bootmenupolicy legacy.
- Далее введите команду Exit и нажмите Enter.
- На следующем экране выберите Продолжить, после чего компьютер перезагрузится.
- Извлеките загрузочную флешку и до начала загрузки операционной системы нажмите несколько раз F8 для запуска безопасного режима.
- Выполните все действия из инструкции выше для переустановки драйвера.
В подавляющем большинстве случаев переустановка драйвера помогает исправить ситуацию. Если нет, попробуйте следующие советы:
- Убедитесь, что Windows 10 совместима с устройством, с драйвером которого возникает конфликт. Также проверьте, совместимость с другими компонентами компьютера.
- Если вы разгоняли отдельные компоненты, вроде видеокарты, оперативной памяти или процессора, верните их параметры в стоковое значение. Проще говоря, отключите разгон.
- Проверьте, правильно ли закреплена видеокарта или другое устройство, которое вы подозреваете
- Попробуйте сбросить BIOS.
- Попробуйте обновить BIOS.
- Удалите драйверы, у которых нет цифровой подписи. Есть вероятность, что они могут повлечь за собой ошибку SYSTEM_THREAD_EXCEPTION_NOT_HANDLED.
- Проверьте контроллер SATA жестких дисков. Синий экран смерти может возникать из-за того, что в BIOS установлен SATA IDE, а диск работает в AHCI (или наоборот). При необходимости переключите IDE на AHCI или наоборот.
- Переустановите Windows – во многих случаях это будет самый простой способ исправить проблемы с компьютером.
- Важно также понимать, что устройство может быть физически повреждено. В таком случае никакие софтверные танцы с бубном не помогут исправить ситуацию. Понадобится заменить видеокарту, сетевую, звуковую карту или другое сломанное устройство, из-за которого возникает синий экран смерти и вышеуказанная ошибка. Грустно, но факт – техника имеет свойство ломаться и часто бывает так, что покупка нового девайса – единственный вариант.
Надеемся, эти несколько советов помогут вам в критический момент и смогут вернуть компьютер в рабочее состояние.