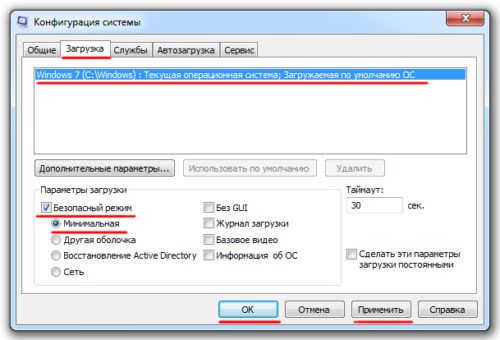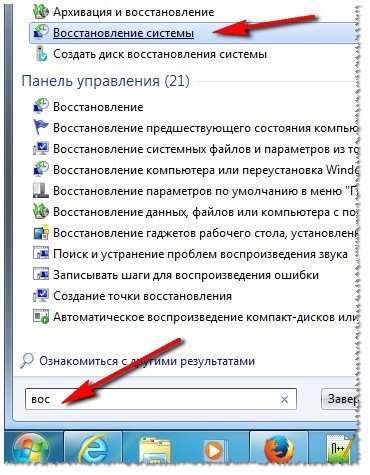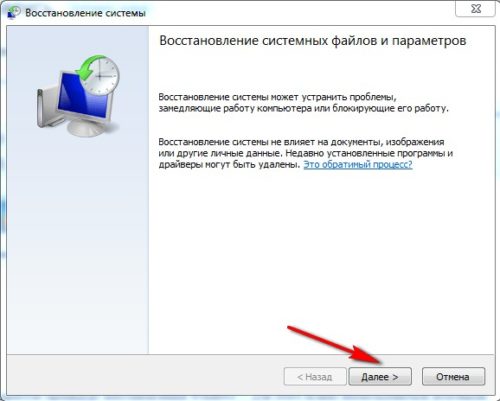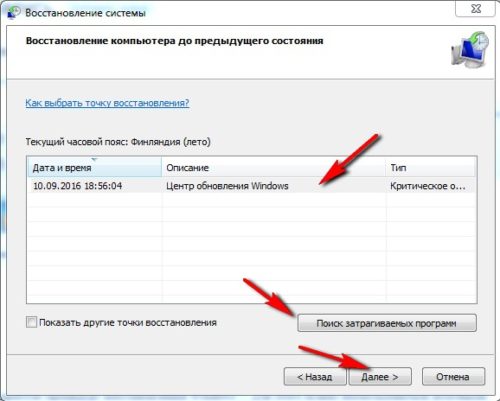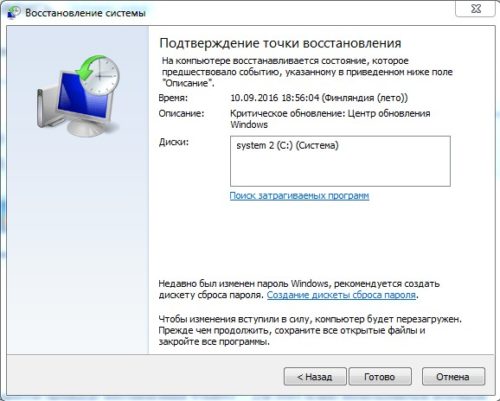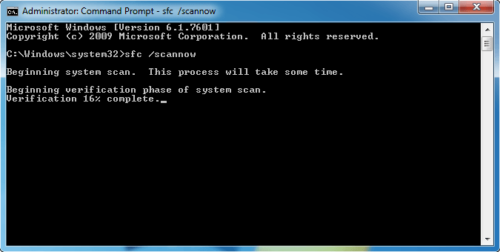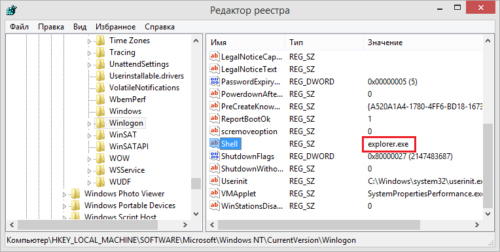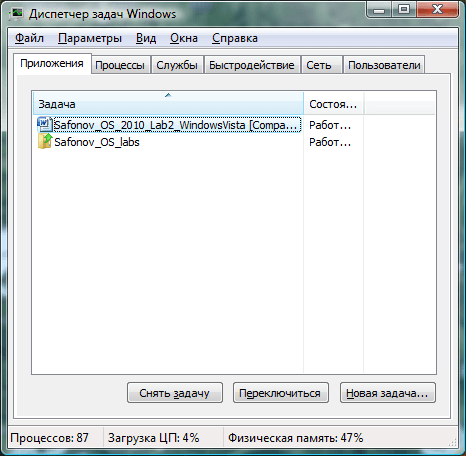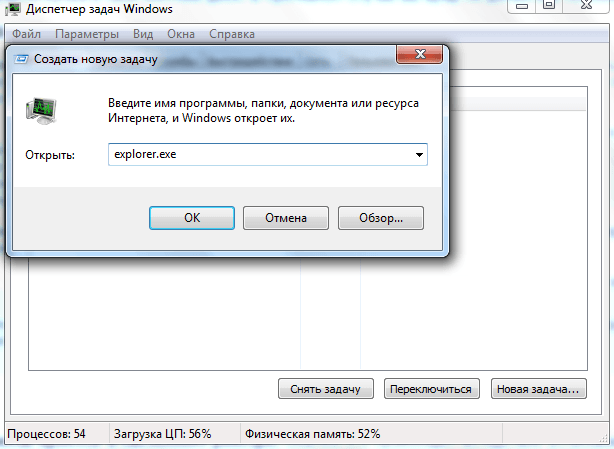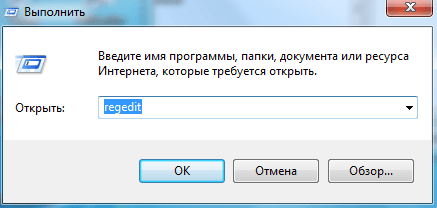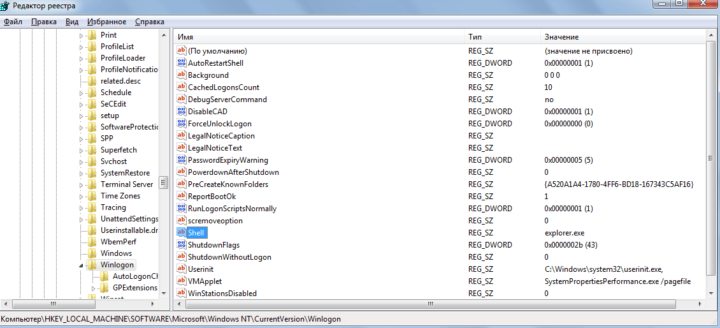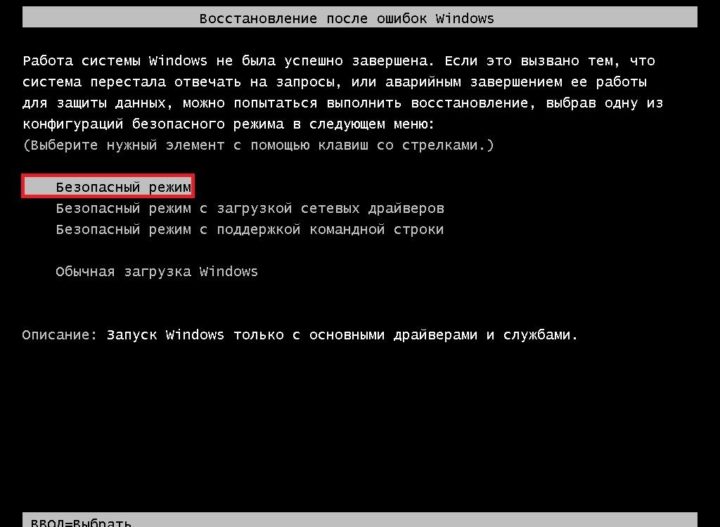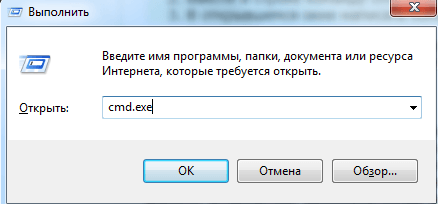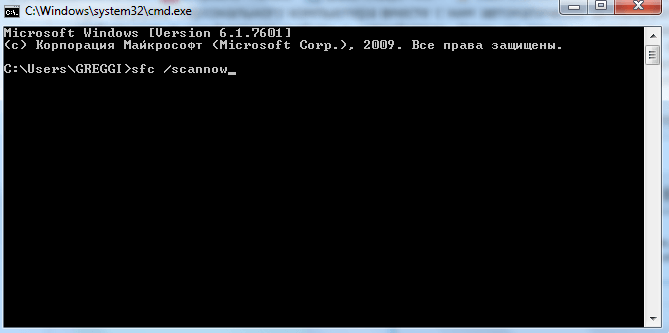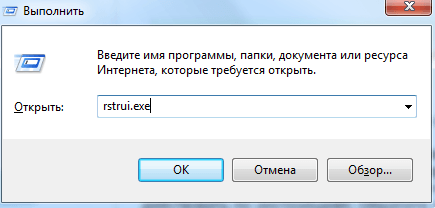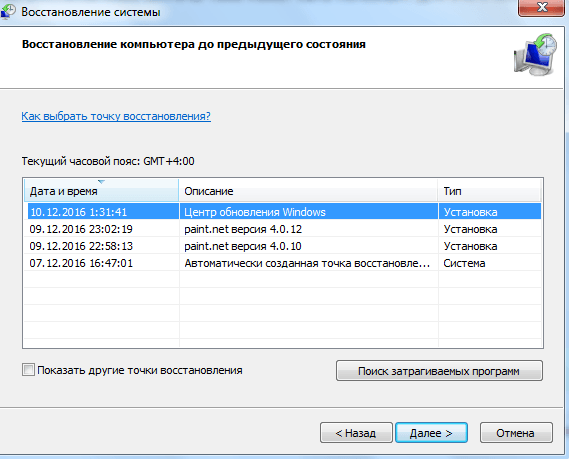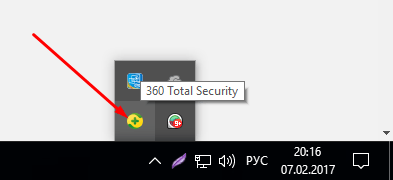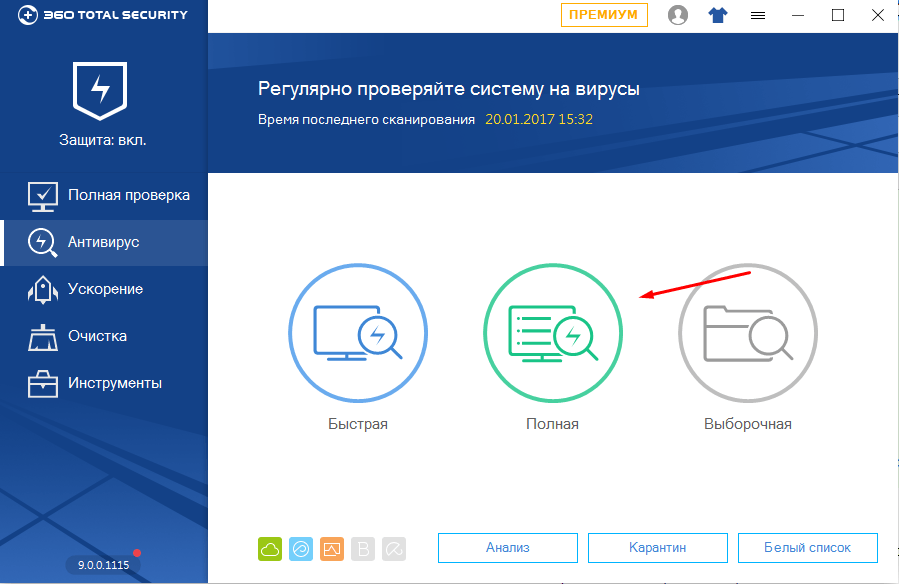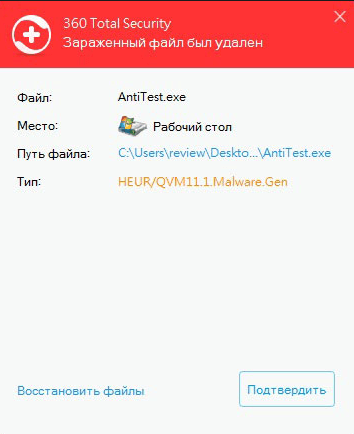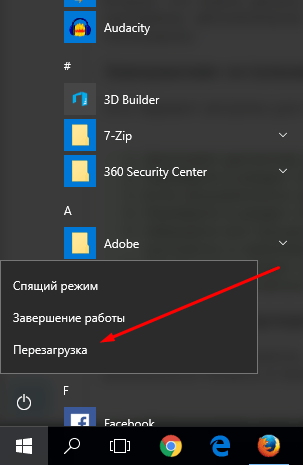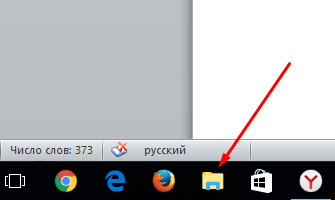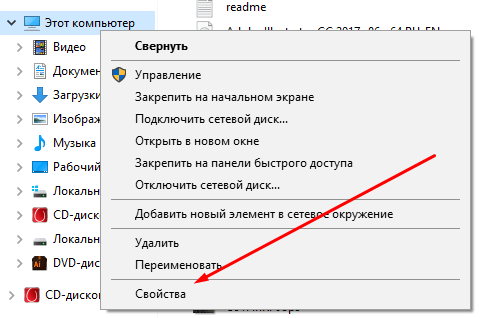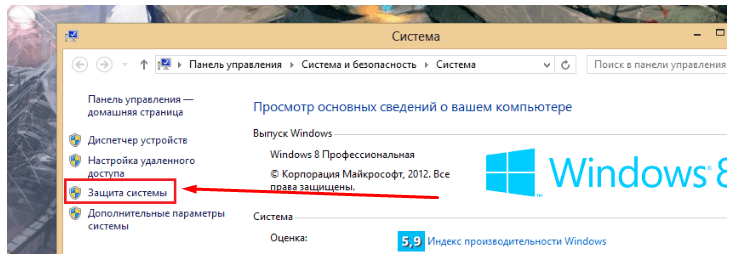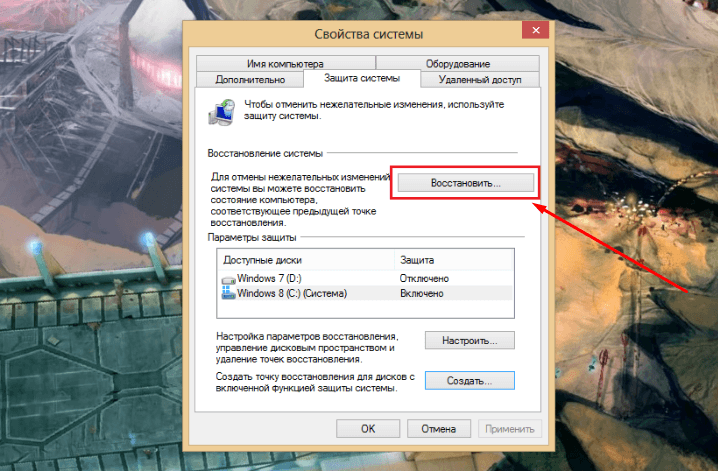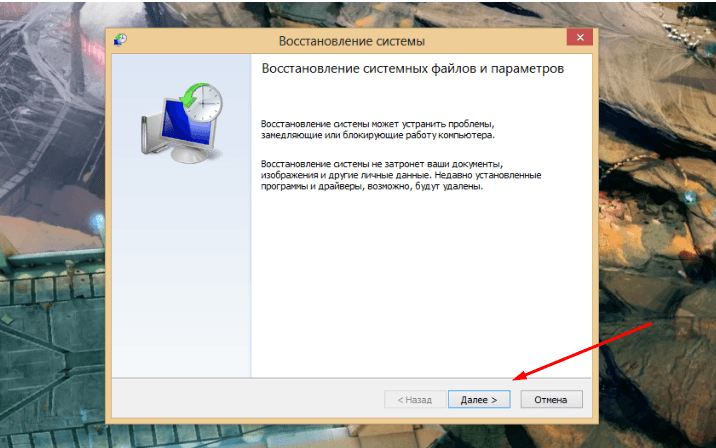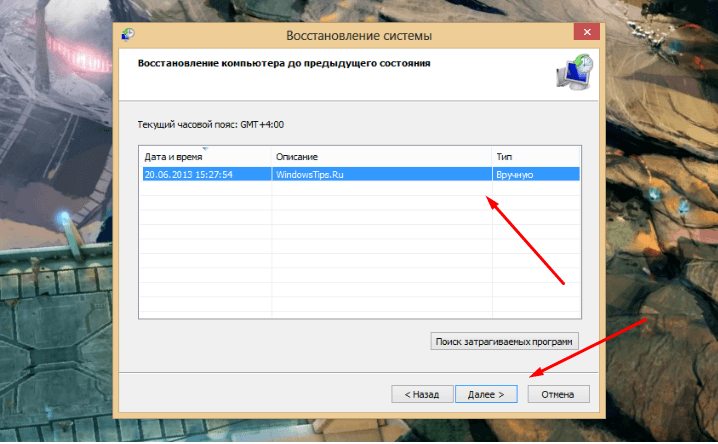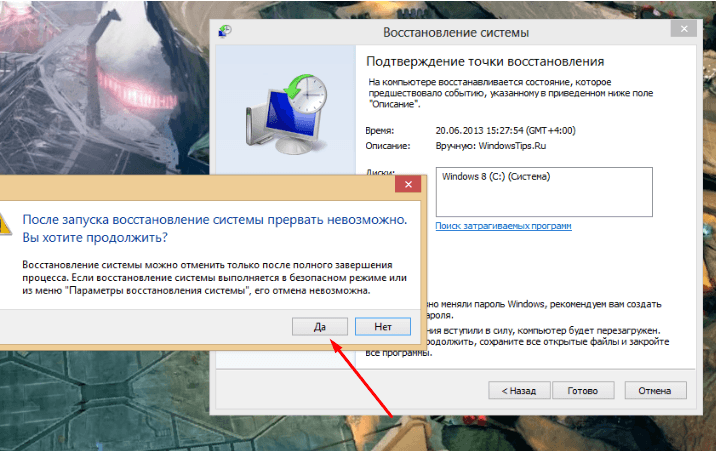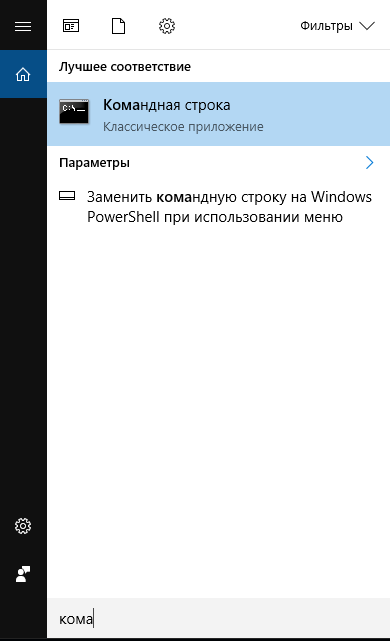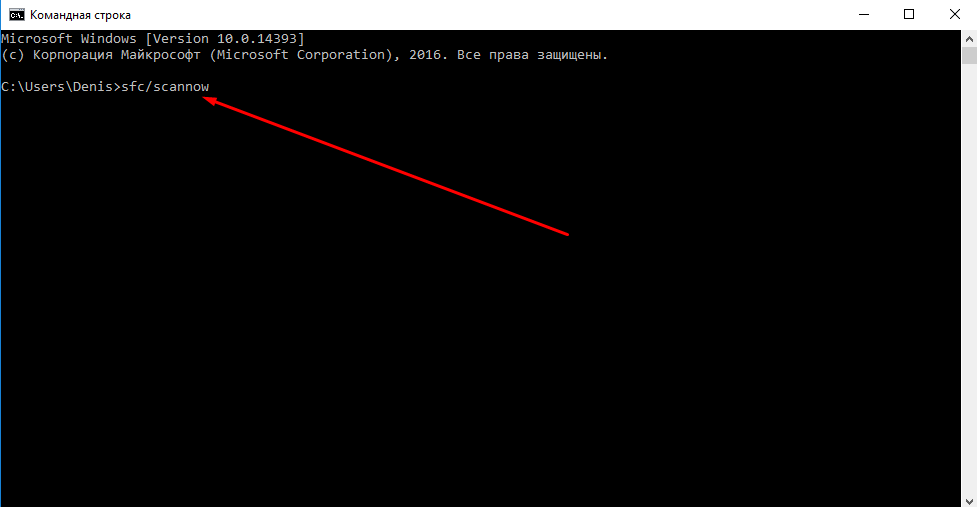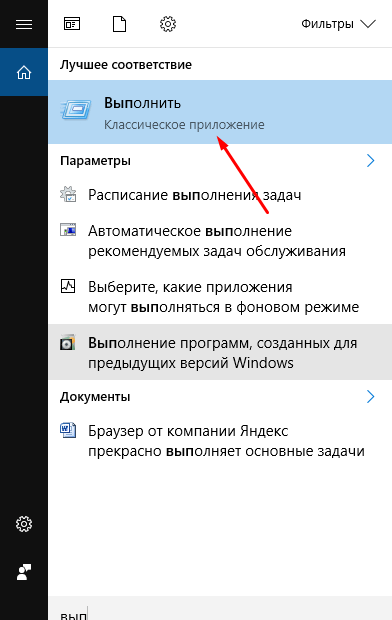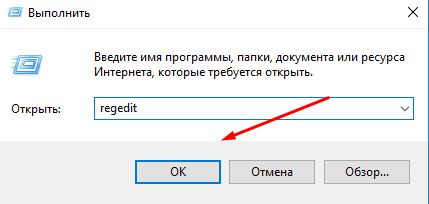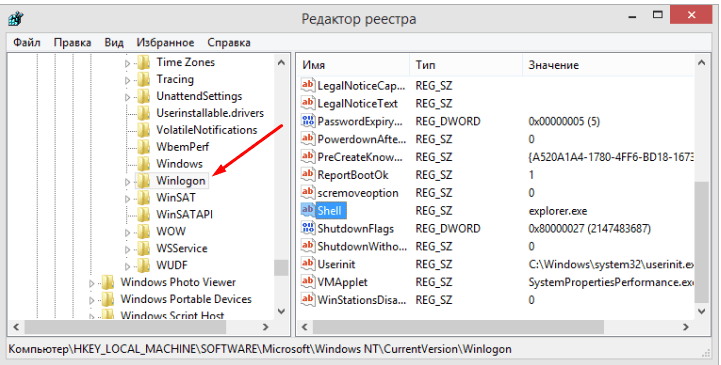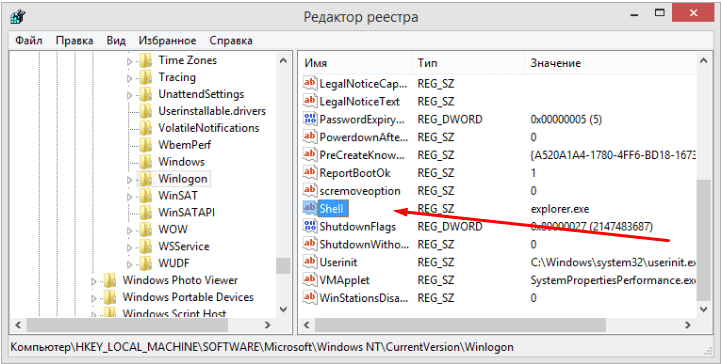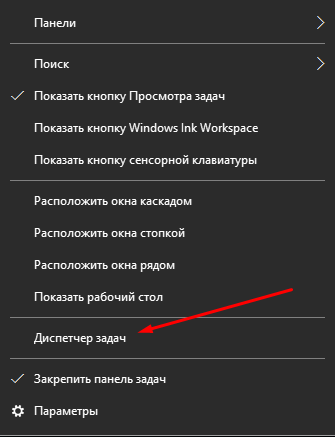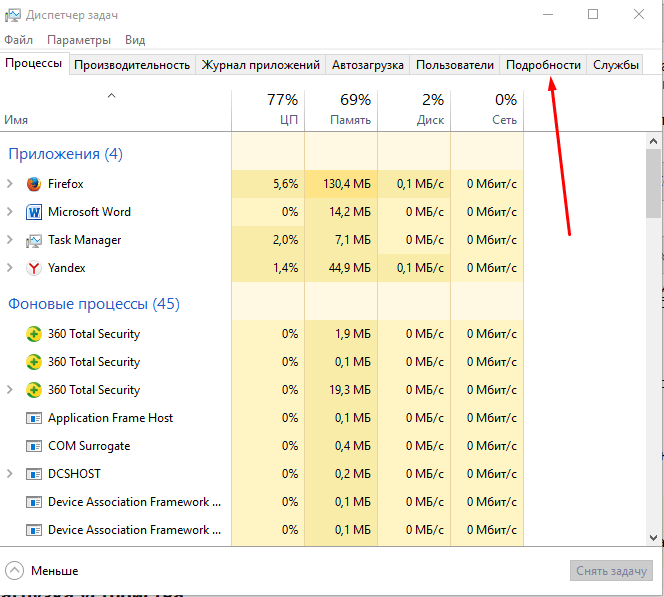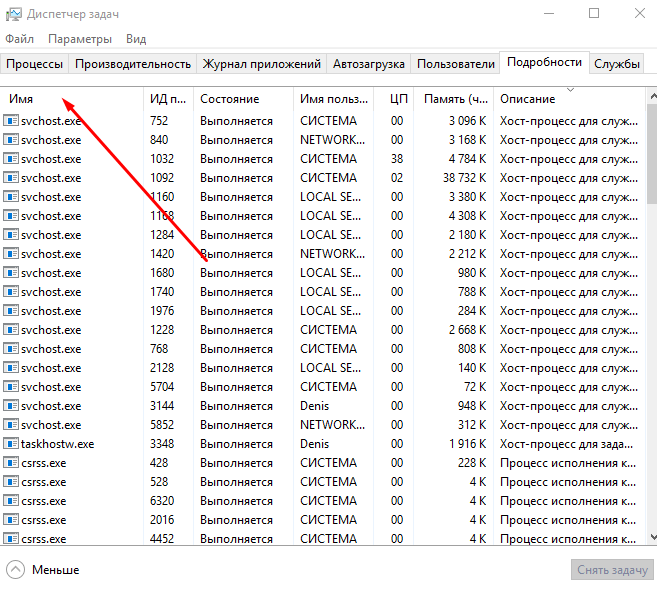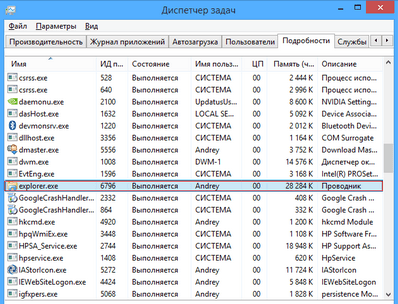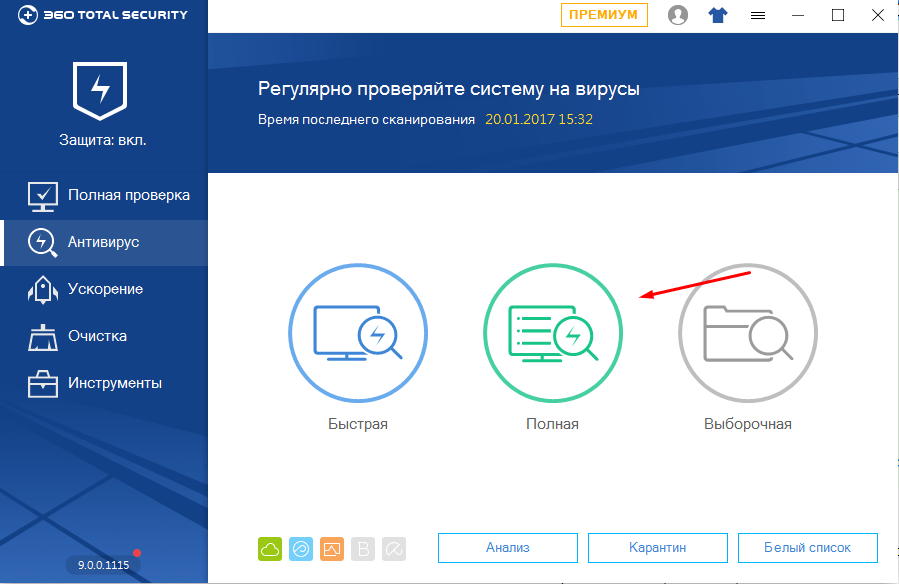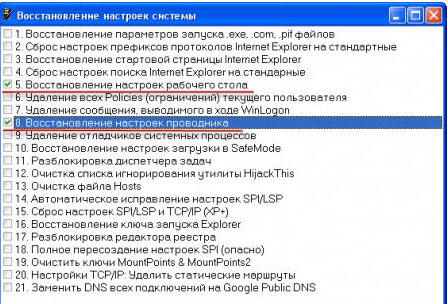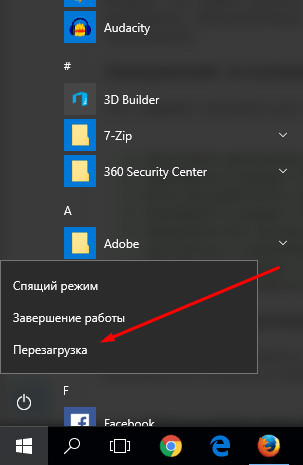Explorer.exe обязан запускаться одним из первых процессов в Windows, о чем свидетельствуют ярлыки на рабочем столе, проводник и прочий графический интерфейс системы. Данное поведение может быть нарушено, если что-то препятствует запуску службы, в таком случае, кроме черного экрана, иногда командной строки, ничего отображаться не будет. Чаще всего проблема появляется после обновлений Windows, но этому могут предшествовать и другие действия. Дальше разберемся, почему процесс Explorer.exe не запускается и как это исправить.
Содержание
- Как исправить поломку Explorer.exe в Windows?
- Способ 1: сканирование системных файлов
- Способ 2: отключение быстрого запуска и переименование компьютера
- Способ 3: изменение настроек дисплея
- Способ 4: отключение службы готовности приложений и перезапускаем хост
- Способ 5: создание новой учетной записи
- Способ 6: удаление конфликтующих приложений
- Способ 7: редактирование реестра
Как исправить поломку Explorer.exe в Windows?
Перед началом исправления различных сбоев, стоит запустить процесс вручную. Да, это действие одноразовое, после перезагрузки рабочий стол снова может пропасть, но по крайней мере во время текущей сессии можно комфортно пользоваться Windows или даже исправить проблему.
Для этого нужно:
- Нажать Ctrl + Shift + Esc, открыть вкладку «Файл» и выбрать «Запустить новую задачу».
- Вводим название службы Explorer.exe и жмем «Ок».
Если все получилось, стоит проверить несколько моментов:
- Не мешает ли групповая политика или сценарий запуска ПК работе данной службы. Это актуально для корпоративных пользователей.
- Как компьютер загружается без периферийных устройств. Стоит отключить максимальное количество девайсов от ПК и загрузить его заново. Если это помогло, стоит поочередно подключать девайсы и проверять, какой из них проблемный. Дальнейшая переустановка для него драйверов должна помочь.
- Есть ли в системе вирусы. Используйте антивирусную программу для сканирования ОС, а затем удалите все вредоносные файлы, которые удастся найти.
Способ 1: сканирование системных файлов
Инструменты SFC или DISM должны помочь исправить различные поломки внутри операционной системы. Стоит запустить одну или вторую, а можно поочередно обе команды:
- sfc /scannow
- DISM /Online /Cleanup-Image /CheckHealth
Их нужно вставлять в командную строку, которую можно найти с помощью поиска. Только важно, чтобы они получили права администратора.
Способ 2: отключение быстрого запуска и переименование компьютера
Режим быстрого запуска позволяет тратить меньше времени в ожидании пуска системы, но при всей своей полезности, он может мешать нормальной работе некоторых элементов автозагрузки. Отключение режима Fast Boot может помочь исправить проблему с Explorer.exe.
Пошаговая инструкция:
- Нажимаем кнопку Windows и вводим в поиск «Параметры питания и спящего режима».
- Кликаем по кнопке «Дополнительные параметры питания», а затем – на элемент вертикального меню «Действия кнопок питания».
- Щелкаем по ссылке «Изменение параметров, которые сейчас недоступны».
- Снимаем флаг со строки «Включить быстрый запуск», сохраняем изменения и перезагружаем компьютер.
- В поиск вводим «Имя компьютера» и выбираем «Просмотр имени компьютера».
- Жмем на кнопку «Переименование компьютера» и устанавливаем новое имя.
- Перезагружаем ПК.
Способ 3: изменение настроек дисплея
Некорректные параметры экрана могут мешать запуску данной службы. Вместе с этим проблема может быть в устаревших драйверах. Лучше их обновить, загрузив с официального сайта разработчика.
Настройка параметров экрана:
- Нажимаем Win + R, вводим desk.cpl и жмем Ок.
- Изменяем разрешение экрана и возвращаем масштаб к 100%.
Если это помогло, скорее всего поломка была в драйвере дисплея. Его тоже лучше переустановить.
Способ 4: отключение службы готовности приложений и перезапускаем хост
Служба рабочего стола может не работать из-за того, что какой-то другой сервис блокирует модуль графического интерфейса. Сообщается, что в основном проблема кроется в «Готовности приложений». Отключение этой службы может помочь.
Инструкция:
- Кликаем Win + R, вводим services.msc и жмем Enter.
- Ищем службу «Готовность приложений» и двойным кликом переходим в ее свойства.
- Выставляем ее состояние в положение «Отключено». Только нужно знать, что это может негативно отразиться на работе приложений из Microsoft Store и на обновлении Windows.
- Перезагружаем и проверяем результат.
Если это не сработало, рекомендуем выполнить еще кое-что:
- Открываем диспетчер задач клавишами Ctrl + Shift + Esc.
- Ищем процесс Shell Infrastructure Host, жмем правой кнопкой мыши по нему и выбираем «Завершить».
- Жмем на меню «Файл» и выбираем «Запустить новую задачу».
- Вводим sihost.exe и жмем «Ок».
Способ 5: создание новой учетной записи
Если проводник не работает до сих пор, проблема может быть в повреждении данных пользователя. При таком сценарии должно помочь создание новой учетной записи. Только она обязательно должна обладать правами администратора. Затем нужно выйти из системы и войти с другого аккаунта для проверки результата. Чтобы восстановить старую учетную запись, следует перейти в раздел «Локальные пользователи и группы» в графе «Управление компьютером» нужно перенести права с нового профиля на старый.
Способ 6: удаление конфликтующих приложений
Чтобы узнать, действительно ли какая-то программа мешает запуску, следует загрузиться в безопасном режиме. Если там все работает, скорее всего дело в софте. Пользователи отмечали проблемы со следующими утилитами:
- OneDrive
- UXStyle
- 360 Extreme Browser
- Trend Micro Antivirus
- Open Office Quickstarter
- Dell SupportAssist
- Symantec SEP
- Classic Shell
- AVG Antivirus
Их стоит временно отключить и проверить, работает ли рабочий стол без них. Методом проб и ошибок удастся найти именно ту программу, которая и является виновником сбоя.
Способ 7: редактирование реестра
Изменение некоторых параметров реестра может помочь:
- В строку «Выполнить» вставляем RegEdit и жмем Ок.
- Идем по пути ComputerHKEY_CURRENT_USERSOFTWAREMicrosoftWindows NTCurrentVersionWinlogon.
- Выбираем параметр «Shell», выбираем «Изменить» и вставляем ему значение Explorer.exe.
- Сохраняем и перезагружаем компьютер.
Если это не помогло, стоит повторно зайти в тот же раздел и посмотреть, параметр Shell имеет правильное значение или оно уже изменилось. В случае обнаружения некорректных параметров, стоит искать проблему в софте или вирусах.
Что-то из перечисленного должно помочь исправить проблему, когда Explorer.exe не загружается с системой. При чем сбой может наблюдаться как в Windows 7, 8, так и в Windows 10. Большинство инструкций применимы ко всем популярным операционным системам.
Если при включении системы автоматически не запустится всего один файл explorer.exe, то вместо привычной картинки экрана вы увидите чёрный экран со стрелкой мыши. Всё потому, что explorer.exe — один из основных процессов Windows. Подробнее о файле, ошибках и способах устранения далее в статье.
Что такое explorer.exe и для чего он нужен
Explorer.exe — это исполняемый файл, который запускает графическую оболочку Windows. Другими словами, это весь основной интерфейс системы. Если при включении системы explorer.exe автоматически не загрузится, то вы не увидите рабочего стола, пуска и файлового менеджера.
Какие проблемы и ошибки могут быть связаны с запуском процесса
Есть множество ошибок, связанных с этим системным файлом:
- «Ошибка приложения Explorer.exe.»
- «Explorer.exe не является приложением Win32.»
- «Возникла ошибка в приложении Explorer.exe. Приложение будет закрыто. Приносим извинения за неудобства.»
- «Файл explorer.exe не найден.»
- «Explorer.exe не найден.»
- «Ошибка запуска программы: explorer.exe.»
- «Файл Explorer.exe не запущен.»
- «Отказ Explorer.exe.»
- «Неверный путь к приложению: explorer.exe.»
Это может произойти во время включения и выключения компьютера, при переустановке ОС, установке или работы программы, которая связана с explorer.exe.
Существует 3 причины ошибки в этом системном файле.
- Вирусное программное обеспечение. Вирусы удаляют файлы, изменяют их, переводы к сбою работы системы. В случае с файлом explorer.exe всё ещё интереснее. Вирусы, чтобы оставаться незамеченными в системе используют имена системных файлов, которые не вызывают подозрений. Поскольку explorer.exe обязательно находится в Windows, это отличный вариант.
- На компьютере была установлена программа с ошибками или установлена некорректно. Или установлена программа, конфликтующая с файлом, которая по ошибке могла удалить данные, необходимые для правильной работы explorer.exe.
- Может возникнуть ошибка в самом файле.
Что делать, если процесс не запускается автоматически
Как проверить в безопасном режиме Windows, почему не стартует explorer.exe
Прежде всего следует проверить не вызван ли сбой автоматической загрузки вирусами. Для этого запускаем Windows в безопасном режиме. Безопасный режим представляет собой загрузку системы с минимальным набором компонент. Поэтому ничего не будет мешать точной проверке. Войти в безопасный режим можно двумя способами. Первый:
- Включаем компьютер/ноутбук.
- При появлении информации о BIOS быстро несколько раз нажать клавишу F8 (чтобы не упустить момент).
- Если после этого появился логотип Windows, значит вы упустили момент и нужно начать всё сначала. Если вы всё сделали верно, на экране появится окно «Дополнительные варианты загрузки».
Загрузка в безопасном режиме вWindows 7
- Выберите Безопасный режим загрузки и нажмите «Enter».
Второй способ:
- Жмём сочетание клавиш «Win+R» и вводим команду «msconfig».
Вводим команду«msconfig»
- В новом окне переходим на вкладку «Загрузка».
- В параметрах загрузки ставим галочку в пункте «Безопасный режим» и выбираем минимальную загрузку.
- Жмём «Применить» и «ОК».
Впараметрах загрузки ставим галочку в пункте «Безопасный режим» и выбираем минимальную загрузку
- В новом окне нажимаем на кнопку «Перезагрузка».
В безопасном режиме проверяем, как работает система. Если загрузка произошла нормально, значит автозапуск блокирует недавно установленная программа или вирус.
Запустите полную проверку системы антивирусом, не выходя из безопасного режима. Удалите все обнаруженные угрозы.
Восстановление системы, как способ перезапустить процесс
Операционная система сама создаёт контрольные точки восстановления. Это происходит либо планово, с определённой периодичностью, либо после серьёзных изменений. При сбое работы это позволяет «откатить» систему до такой точки и восстановить корректную работу. Есть несколько способ откатить систему, сделать это с помощью мастера восстановления системы.
Восстановление системы не удаляет и никаким образом не затрагивает личные файлы. Но удаляет все программы и драйвера, установленные после выбранной контрольной точки, и изменения в них (активация, обновления и т. д.).
Где находится и как запустить — пошаговые действия
- Нажимаем «Пуск» и в строке поиска вводим слово «Восстановление».
Нажимаем «Пуск» и строке поиске вводим слово «Восстановление»
- Выберите «Восстановление системы».
- В появившемся новом окне нажмите «Далее».
Появляется новое окно, где нажимаем «Далее»
- Выберите точку восстановления, удобнее ориентироваться по датам. Чтобы посмотреть больше информации, разрешите «Показывать другие точки восстановления» и нажмите «Поиск затрагиваемых программ».
Чтобы посмотреть большеинформации, разрешите «Показывать другие точки восстановления» и нажмите«Поиск затрагиваемых программ»
- Подтверждаем восстановление — нажмите «Готово».
Подтверждаем восстановление — нажимаем «Готово»
Как провести сканирование и восстановить загрузку интерфейса с помощью командной строки
Такой способ исправляет ошибки в самом файле. Для этого нам понадобятся права администратора.
- Жмём Win + R и вводим «cmd».
- Вводим команду «sfc /scannow». Команда позволяет найти и восстановить служебные файлы системы.
Вводим команду «sfc /scannow»
- Если после завершения сканирования, появилось сообщение, что повреждённые файлы восстановлены, проверьте работу explorer.exe. Возможно, проблема уже устранена.
Если это вирус — как удалить через Редактор реестра
- В командной строке вводим «regedit», попадаем в Редактор реестра.
- Ищем папку «winlogon». Путь: HKLMSOFTWAREMicrosoftWindows NTCurrentVersionWinlogon. Кликните по папке.
- Обратите внимание на правую часть окна. Убедитесь, что значением параметра «Shell» является explorer.exe. Если кроме этого значения есть ещё что-либо, удалите.
Убедитесь, что значением параметра «Shell» является explorer.exe
Несмотря на то что этот файл предоставляет возможность коммуникации с компьютером, часто появляются советы остановить или перезагрузить explorer.exe. Делать этого ни в коем случае нельзя. Для устранения проблем используйте один из описанных выше способов.
- Распечатать
Общительная, жизнерадостная, люблю писать и узнавать всё новое)
Оцените статью:
- 5
- 4
- 3
- 2
- 1
(19 голосов, среднее: 4.2 из 5)
Поделитесь с друзьями!
На чтение 9 мин Просмотров 1.3к. Опубликовано 6 декабря 2021 Обновлено 19 сентября 2022
При загрузке персонального компьютера вместе с ним автоматически активируются системные процессы Windows. Они обеспечивают пользователю стабильную и комфортную работу с устройством. Один из таких — explorer.exe. К сожалению, иногда в результате сбоев, появления вредоносного программного обеспечения и других проблем, этот процесс перестаёт запускаться. В таком случае пропадает весь графический интерфейс, все ярлыки на рабочем столе и работать за компьютером становится просто невозможно. Не стоит сразу же бежать за диском с операционной системой и переустанавливать её. Устранить эту проблему можно быстрее и проще.
Содержание
- Назначение explorer.exe и причины сбоев
- Что делать, если не запускается процесс explorer.exe в Windows 7
- Работа с диспетчером задач
- Видео: исправление ошибки explorer.exe
- Работа с реестром
- Видео: исправление ошибки с помощью реестра
- Безопасный режим
- Видео: исправление через «Безопасный режим»
- Восстановление системы
- Видео: использование точки восстановления
- Переустановка операционной системы
Назначение explorer.exe и причины сбоев
За каждый элемент, отображённый на экране и функционирующий внутри системы практически без следа для пользователя, отвечают определённые процессы. Изначально на компьютере, сразу после установки операционной системы запускаются исключительно системные процессы и задачи. Каждый из них отвечает за определённую функцию. В этом случае, процесс explorer.exe запускается от одноимённого исполняемого файла.
Он располагается в автозагрузке системы, поэтому каким-либо образом навредить ему практически невозможно. Обычно это происходит лишь по невнимательности, например, при появлении вредоносного программного обеспечения на персональном компьютере.
Процесс explorer.exe представляет собой исполняемый файл, который отвечает за визуальное отображение графического интерфейса рабочего стола, операционной системы в целом. Можно сказать, что в каком-то роде этот процесс и есть операционная система, так как он отвечает практически за все то, что видит и с чем взаимодействует пользователь ПК. Именно он отвечает за отображение графического интерфейса, активных, используемых задач и приложений, благодаря ему же запускаются программы. В целом — это очень важный элемент системы, без которого мы практически не могли бы работать с компьютером.
Как правило, если системе по какой-то причине не удаётся его запустить с самого начала, то она пытается осуществить эту процедуру повторно. Обычно это происходит, когда процесс «ломается» либо выключается. Тем не менее, нельзя сказать, что эта манипуляция системы всегда помогает, скорее даже наоборот. Очень часто пользователи сталкиваются с ситуацией, когда процесс не запускается ни после загрузки ОС, ни после системного перезапуска — ничего не помогает. В таком случае вы просто увидите «голый» рабочий стол, где будет отображаться лишь один элемент — картинка рабочего стола.
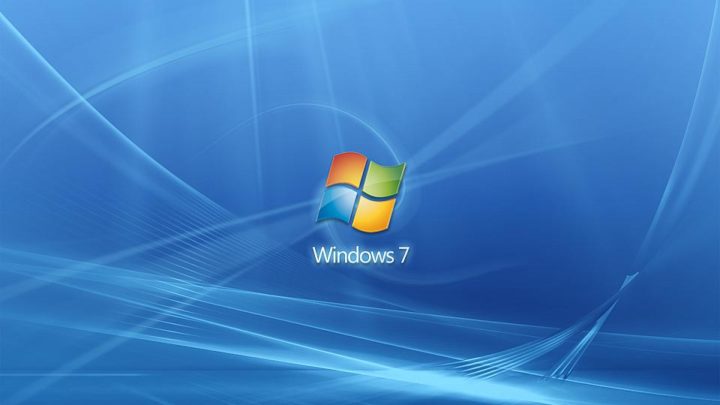
Одна из самых распространённых проблем связана с повреждением данных в реестре системы. Вообще, такая проблема может приводить к различным последствиям, поэтому если вам по какой-то причине нужно сделать изменения в реестре, то будьте очень внимательны.
Чуть реже встречается ошибка типа: «explorer.exe-класс не зарегистрирован». В таких случаях сразу же после загрузки операционной системы будет появляться окно, символизирующее наличие проблем на компьютере.
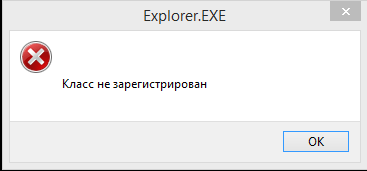
Примерно с такой же частотой появляется ошибка: appcrash explorer.exe. Как правило, она означает, что исполняемый файл был куда-то перемещён либо вовсе удалён.
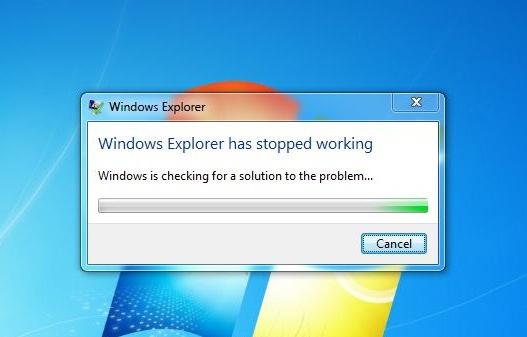
В обоих случаях никакого положительного результата из ниоткуда ждать не стоит.
Очень часто проблемы с запуском графического интерфейса и процесса explorer.exe, в частности, обусловлены наличием вредоносного программного обеспечения. Таким образом вирусы, трояны и прочая «нечисть» пытается заблокировать пользователю доступ к ПК. Беспокоиться не стоит — в таком случае им вряд ли удастся выкрасть ваши пароли или конфиденциальные данные, хотя вероятность того существует.
В любом случае, если у вас имеются проблемы с запуском этого исполняемого файла, то их непременно нужно решать. Иначе вы попросту не сможете пользоваться своим компьютером. Сделать это можно несколькими способами.
Что делать, если не запускается процесс explorer.exe в Windows 7
Исправить проблему можно разными способами. Каждый из них работает с отдельными элементами системы. Комплексный подход поможет вам решить проблему быстро и даже без переустановки операционной системы.
Работа с диспетчером задач
Самый простой и лёгкий способ заново запустить процесс — использовать для этого «Диспетчер задач». Во многих случаях он помогает идеально и этого бывает вполне достаточно, а самое интересное — такая процедура занимает не больше пяти минут свободного времени. Для этого вам потребуется:
- Нажать комбинацию клавиш Ctrl+Alt+Del;
- В меню выбрать «Диспетчер задач»;
Запускаем «Диспетчер задач» - Перейти во вкладку «Приложения» и нажать кнопку «Новая задача»;
Загружаем процесс explorer.exe - В строке пишите название процесса — explorer.exe.
Как вы заметили, тут практически ничего не надо делать. Вы через минуту вернёте потерявшийся интерфейс и снова сможете пользоваться компьютером так же, как и раньше.
Следует отметить, что эта процедура как таковая не избавляет вас от самой проблемы. Возможно, при последующем запуске вам придётся повторять эти же действия.
Видео: исправление ошибки explorer.exe
https://youtube.com/watch?v=IDwzAhpwPcc
Работа с реестром
Очень часто суть такой проблемы кроется в системном реестре. Обычно это происходит вследствие установки какой-то неизвестной программы либо когда пользователь самостоятельно пытается там что-то настроить, исправить, чтобы оптимизировать работу собственного устройства. В результате таких манипуляций получается достичь желаемого эффекта, но вместе с ним и пропадает процесс explorer.exe. Для того чтобы исправить все с помощью реестра вам предстоит:
- Нажать на клавиатуре сочетание клавиш Win+R и вписать в появившемся окне команду regedit.
Запускаем «Редактор реестра» - Откроется окно «Редактор реестра», где вам предстоит выделить каталог HKEY_LOCAL_MACHINE;
Выбираем параметр shell - Воспользуйтесь комбинацией клавиш Ctrl+F и найдите параметр Shell.
После того как вы найдёте этот файл, вам нужно будет обратить своё внимание на его значение. Там должно быть указано explorer.exe. Если вы обнаружите что-то другое или там вообще ничего не будет, то смело изменяйте значение параметра на explorer.exe.
Если поиск по редактору реестра вам не помог, то найти этот файл вы сможете здесь: HKEY_LOCAL_MACHINESOFTWAREMicrosoftWindows NTCurrentVersionWinlogon.
Видео: исправление ошибки с помощью реестра
https://youtube.com/watch?v=xETudUJJiWE
Безопасный режим
Если приведённый выше способ вам не помог, тогда следует тщательно проанализировать собственную систему. В этом пригодится «Безопасный режим». С его помощью вы сможете посмотреть на поведение процесса explorer.exe. Для этого вам предстоит:
- Перезагрузите компьютер;
- В меню выбора режима ОС укажите «Безопасный режим»;
Запускаем ОС в безопасном режиме - Проанализируйте работу процесса.
Если в этом режиме процесс запустился и работает без проблем, тогда вам следует работать с компьютером в штатном режиме. Скорее всего, какая-то утилита или вредоносный файл его блокируют. Заранее проверьте компьютер антивирусом. В безопасном режиме он будет функционировать так же, как и в обычном, поэтому при выявлении какого-то вредоносного программного обеспечения вы непременно его сможете найти и удалить. При этом оно не сможет как-то себя скрыть либо переместиться в другое место, так как в этом режиме компьютер работает на своих минимальных возможностях. Они же одновременно с этим позволяют проводить полноценный анализ системы, выявлять и устранять ошибки.
Если безопасный режим не помог, то возвращайтесь в стандартный. Для проверки системы вам придётся работать с командной строкой в режиме администратора. Все немного усложняется в связи с отсутствием графического интерфейса, но не переживайте. Вам необходимо:
- Нажать комбинацию клавиш Win+R;
- Ввести в строке команду cmd.exe;
Запускаем «Командную строку» с правами администратора - В открывшемся окне написать команду sfc /scannow и дождаться её выполнения.
Проверяем диск с помощью «Командной строки»
Таким образом вы отсканируете системные папки и файлы. При выявлении каких-либо ошибок или проблем, они будут автоматически исправлены и, скорее всего, вы получите доступ к заветному процессу.
Видео: исправление через «Безопасный режим»
Восстановление системы
Если пользователь не изменял никаких системных настроек, то по умолчанию компьютер будет автоматически создавать точку восстановления. Он делает это в случае серьёзных изменений в системе, например, после установки или обновления драйверов. Если рассматривать точку восстановления, то окажется, что это просто сохранённые в отдельном разделе системные настройки, параметры и файлы. Такая возможность позволяет при выявлении каких-то ошибок, неполадок в работе устройства автоматически вернуться к прежнему, работоспособному состоянию устройства и использовать его так же, как и раньше. В нашем случае восстановление системы тоже может оказаться полезным. Для этого необходимо:
- Нажать комбинацию клавиш Win+R;
- Ввести в строке команду rstrui.exe и подтвердить действие;
Запускаем программу восстановления системы - Появится окно «Восстановление системы», где вам предстоит указать конкретную дату;
Выбираем точку восстановления системы - Выбираете дату, дожидаетесь окончания процедуры.
После этого ваш персональный компьютер должен будет перезагрузиться. Когда он снова запустится вы, скорее всего, заметите, что теперь интерфейс отображается так же, как и раньше. При этом компьютер вас автоматически оповестит о том, что он был восстановлен успешно.
Помните, что все внесенные изменения, после указанной даты точки восстановления будут удалены.
Видео: использование точки восстановления
Переустановка операционной системы
Если ни один из указанных выше способов вам не помог, то остаётся только переустановить саму операционную систему. Процедура переустановки ОС традиционна, вам будет достаточно установить компакт-диск с ОС либо использовать соответствующий исполняемый файл и действовать по инструкциям. Этот способ позволяет эффективно устранить проблему с запуском explorer.exe, так как в процессе все системные файлы будут заново установлены.
При переустановке ОС желательно полностью отформатировать жесткий диск компьютера. Таким образом вы еще больше обезопасите себя от повторного появления проблем с процессом explorer.exe. Возможность форматирования жесткого диска появляется при выборе раздела, куда будет устанавливаться операционная система. Нажимаете на кнопку «Форматировать» и полностью очищаете винчестер или отдельный раздел.
Таким образом любой пользователь, столкнувшийся с аналогичной проблемой, может без труда устранить её. В большинстве случаев достаточно работы с «Диспетчером задач», но если он вам не помог, то пользуйтесь другими способами. Так вы непременно получите желанный результат.
На чтение 6 мин Опубликовано 28 июля, 2017
Обновлено 15 сентября, 2021
Работа операционной системы Windows — это огромное количество одновременно взаимодействующих процессов. Время от времени в них неизбежно возникают ошибки, останавливающие работу. Поломка любого из процессов может привести к отключению ряда выполняемых компьютером функций. Если же будет повреждён один из основных процессов, например, explorer.exe, устройство может просто перестать работать.
Содержание
- Что такое explorer.exe и почему он перестал работать
- Как восстановить работу процесса
- Удаление вирусов
- Восстановление системы
- Настройки процесса через командную строку
- Восстановление через редактор реестра
- Через «Диспетчер задач»
- Видео: что делать, если explorer.exe не запускается автоматически на windows 7
Что такое explorer.exe и почему он перестал работать
Explorer.exe — это процесс, отвечающий за запуск самой операционной системы.
То есть без его нормальной работы Windows просто не сможет загрузиться. Причиной поломки служит повреждение кода или одного из файлов процесса. Ошибка может появиться из-за вирусов, случайно занесённых в компьютер и повредивших систему. Вред может нанести чья-либо попытка изменить настройки в реестре устройства. В случае когда процесс повреждён, при запуске компьютера вы увидите чёрный экран, или система загрузится не до конца и будет сильно «тормозить». Также может появиться ошибка «AppCrash explorer.exe», «Explorer.exe-класс не зарегистрирован» или «Explorer.exe не отвечает».
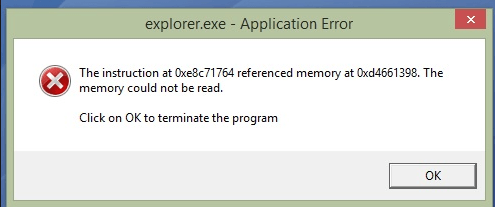
Как восстановить работу процесса
В первую очередь надо попробовать загрузить компьютер в безопасном режиме.
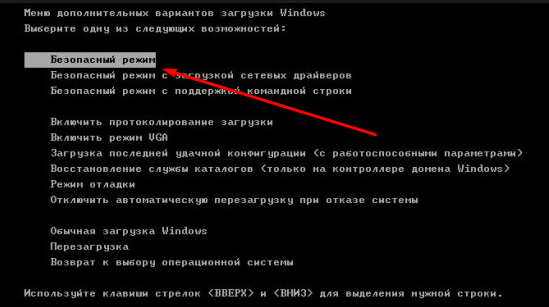
Если операционная система запустилась и нормально работает, выполняйте пошагово следующие инструкции, чтобы получить возможность загрузить компьютер в обычном режиме. Если же при включении в безопасном режиме процесс explorer.exe всё равно не запускается, остаётся одно — отнести компьютер в ближайший центр по починке электронных устройств или обратиться к соответствующему специалисту.
Удаление вирусов
После запуска в безопасном режиме первым делом проверьте компьютер на наличие вирусов:
- Открываем антивирус, установленный на вашем компьютере.
Открываем антивирус - Запускаем полную проверку устройства.
Запускаем полную проверку на вирусы - Дожидаемся окончания процесса и удаляем найденные вирусы.
Удаляем найденные вирусы - Если вирусы были найдены и удалены, то попробуйте перезагрузить устройство. Оно автоматически загрузится в обычном режиме. Если это не помогло, снова загрузитесь в безопасном режиме и выполняйте следующие инструкции.
Перезагружаем устройство
Восстановление системы
Через каждый определённый отрезок времени Windows самостоятельно создаёт точку восстановления, чтобы в случае поломки можно было вернуть все настройки к моменту, когда всё работало. Если вы не отключали эту функцию и не удаляли точки восстановления, выполните следующие действия:
- Откройте проводник с папками.
Открываем проводник - Правой кнопкой мыши кликните по разделу «Этот компьютер» и выберите пункт «Свойства».
Переходим в раздел «Свойства» - Переходим к разделу «Защита системы».
Переходим в раздел «Защита системы» - В открывшемся окне нажмите кнопку «Восстановить».
Нажимаем кнопку «Восстановить» - Запустится процесс восстановления системы. Нажмите кнопку «Далее».
Нажимаем кнопку «Далее» - Возможно, у вас будет несколько точек восстановления. Выберите либо самую последнюю, либо ту, которая была создана, когда в системе было наименьшее количество нагрузки и ошибок. Нажмите кнопку «Далее».
Выбираем точку восстановления - Подтвердите начало восстановления, нажав кнопку «Да». Дождитесь окончания процесса. Если после этого компьютер всё равно не загрузится в обычном режиме, попробуйте следующий метод.
Подтверждаем начало восстановления
Настройки процесса через командную строку
Также есть возможность восстановить работу процесса через команды. Для этого выполните следующие действия:
- Откройте командную строку через поиск Windows.
Открываем командную строку - Пропишите в открывшемся окне команду sfc/scannow и нажмите на клавиатуре кнопку Enter.
Вводим команду - Просто дождитесь окончания процесса. Программа автоматически просканирует систему на ошибки и, если найдёт, исправит.
Восстановление через редактор реестра
Возможно, проблема кроется в реестре. Чтобы проверить это и исправить ошибку, выполните следующие действия:
- Через поиск Windows запускаем программу «Выполнить».
Находим программу «Выполнить» - В открывшейся строке прописываем слово regedit и нажимаем кнопку «ОК».
Вводим команду и нажимаем «ОК» - В списке папок проходим путь HKLMSOFTWAREMicrosoftWindows NTCurrentVersionWinlogon.
Переходим в папку Winlogon - В конечной папке открываем файл под именем Shell и прописываем в нём значение explorer.exe, если оно ещё не введено. Все другие слова в файле удаляем и перезагружаем компьютер.
Открываем файл Shell
Через «Диспетчер задач»
- Открываем «Диспетчер задач».
Открываем диспетчер задач - Переходим в раздел «Подробности».
Переходим в раздел «Подробности» - Сортируем список по имени процесса.
Сортируем процессы по имени - Теперь находим explorer.exe. Если процессов с таким именем несколько, то выполняем следующие действия.
Смотрим количество процессов под именем explorer.exe - Сканируем компьютер и удаляем все вирусы при помощи антивируса.
Удаляем вирусы - Находим в антивирусе функцию «Восстановление настроек системы», отмечаем в ней два параметра: «Восстановление настроек рабочего стола» и «Восстановление настроек проводника», запускаем процесс восстановления.
Восстанавливаем два параметра - Перезагружаем компьютер.
Выполняем перезагрузку
Видео: что делать, если explorer.exe не запускается автоматически на windows 7
Если после включения компьютера вы наблюдаете чёрный экран, не до конца загруженный рабочий стол или одну из ошибок со словом explorer.exe, сразу попытайтесь загрузить компьютер в безопасном режиме. Если сделать это не получается, несите устройство к специалисту или переустанавливайте Windows, но не забудьте позаботиться о сохранении всех находящихся в памяти файлов. Если же компьютер загрузился в безопасном режиме, проверьте его на наличие вирусов и попытайтесь восстановить процесс explorer.exe одним из вышеперечисленных способов.

Содержание
- Зрим в корень: причины возникновения неполадки
- Шаг № 1: Проверка на «вшивость»
- Шаг № 2: Системное сканирование
- Шаг № 3: Замена исполняемого файла
- Шаг № 4: Восстановление системы
- Метод № 1: Восстановление с помощью утилиты AVZ
- Метод № 2: Откат через параметры «Восстановления»
Зрим в корень: причины возникновения неполадки
В тот момент, когда на рабочем экране появляется сообщение об ошибке в приложении explorer.exe, можно смело утверждать, что оно могло быть вызвано:
- вирусами;
- повреждением одного из рабочих компонентов в ОС Windows, например, редактора реестра;
- деинсталляцией или блокированием файла explorer.exe в результате установки, неправильного удаления или обновления операционной системы или отдельной программы.
Исходя из этого, решения проблемы могут быть абсолютно разными. Однако первое, с чего нужно все же начать – это проверить свой любимый компьютер на вирусы.
Шаг № 1: Проверка на «вшивость»
Чаще всего, пожалуй, системные ошибки в файле explorer.exe возникают под влиянием вирусных угроз. Проверить так ли это и развеять все сомнения по этому поводу можно с помощью стандартной антивирусной проверки Windows посредством сканера Avira, Panda Antivirus, NOD32 или любого другого антивируса. Кроме того, весьма кстати окажутся и специальные «лечащие» утилиты, например, AVZ, Dr.Web CureIt или Security Scan от Лаборатории Касперского.
В принципе, если проблема была вызвана работой вирусов в Windows, после такого лечения и реанимации она должна исчезнуть. Однако если извещение об ошибке в исполняемом файле explorer.exe продолжает появляться, придется прибегнуть к другим способам устранения неполадки.
Шаг № 2: Системное сканирование
Перед тем как прибегнуть к более сложным методам решения проблемы с запуском explorer.exe, можно попробовать использовать сканирование и исправление ошибок в Windows с помощью встроенного в него сканера. Как действуем? Жмем 
sfc /SCANNOW и дожидаемся завершения выполнения задачи:
После этого проверяем работоспособность системы. Если никаких окошек с ошибками не появляется, можете себя поздравить, проблема решена. В противном случае придется продолжить поиски ее решения.
Шаг № 3: Замена исполняемого файла
Попробовать избавиться от ошибок в запуске explorer.exe можно путем обновления этого файла. Как действуем? Запускаемся в безопасном режиме, вставляем диск с дистрибутивом винды и открываем его через программку Total Commander или 7-Zip. Далее находим файл explorer.exe и копируем его с заменой в папку Windows на жестком диске:
Если вставить его в каталог не получается, придется предварительно удалить файл, хранящийся в этой папке, а затем повторить попытку. В завершение – перезагружаем ПК.
Шаг № 4: Восстановление системы
Если Window самостоятельно не удалось найти и исправить до конца ошибки в файле explorer.exe, придется взяться за восстановление операционной системы. Выполнить его, правда, можно разными способами.
Метод № 1: Восстановление с помощью утилиты AVZ
Если при сканировании Window на вирусы, использовалась утилита AVZ, можно прибегнуть к ней и для восстановления системы. В этом случае действовать придется так:
- запускаем приложение avz.exe;
- входим в меню «Файл» и выбираем в нем пункт «Восстановление системы»;
- отмечаем параметры настройки рабочего стола, параметров запуска приложений и проводника и жмем «Выполнить…»:
- дожидаемся завершения выполнения задачи и перезагружаем ПК.
Метод № 2: Откат через параметры «Восстановления»
Избавиться от ошибок в работе explorer.exe поможет также программка «Восстановление», которую можно отыскать в Windows 7, например, в «Панели управления». Сам процесс будет выглядеть так:
При необходимости также можно выполнить и полное восстановление системы с помощью диска. В этом случае нужно загрузиться с установочного диска с дистрибутивом, нажать в окошке с языковыми параметрами кнопку «Далее», а затем «Восстановление системы». После этого в новом потребуется окошке клацнуть пункт «Используйте средства…», нажать «Далее» и снова «Восстановление системы»:
Система Windows была первой по-настоящему многозадачной операционной системой. Развитие её шло долго и постепенно, она по-прежнему удерживает одну из лидирующих позиций. Удобство и комфорт в использовании Windows обеспечивают всевозможные системные процессы. Один из них — процесс explorer.
Процесс explorer — это компонент «Проводника» Windows. Без него не работают ни «Панель задач», ни значки и ярлыки на рабочем столе, не отслеживается работа некоторых приложений Windows. Представьте себе, что вы отключили показ значков, спрятали «Панель задач» и кнопку «Пуск» — а включить обратно их не можете, даже вызвав «Диспетчер задач». Интересно то, что процесс explorer.exe можно запускать и завершать через всё тот же «Диспетчер задач» — «Проводник» Windows порой закрывают вместе с ненужными программами для снижения энергозатрат ПК ночью, а утром его вновь запускают. Но рано или поздно настаёт момент, когда explorer.exe перестаёт нормально работать.
Суть проблемы запуска процесса explorer.exe
Бывает, что система Windows загружается, но после логотипа Microsoft и «приветственного» экрана значков и ярлыков нет, «Панель задач» и «Главное меню» с кнопкой «Пуск» не управляются, и как ни щёлкай кнопками мыши, невозможно начать работу ни в одной из имеющихся программ. Перезагрузка, гибернация, спящий режим Windows не работают. Может сработать лишь выключение нажатием кнопки питания — и то не всегда. На старых компьютерах срабатывал «жёсткий» метод — нажатие кнопки сброса на системном блоке ПК.
Основные причины неработоспособности процесса explorer.exe
Отказ системного процесса explorer.exe бывает в следующих случаях:
- система Windows подверглась вирусной атаке: произошло изменение параметров реестра Windows или повреждение исполняемой программы explorer.exe, которой запускалась работа «Проводника»;
- неправильные настройки пользователя ПК: не отдавая себе до конца отчёт в своих действиях, он «намудрил» с настройками реестра Windows;
- вмешательство других пользователей по локальной сети или через сеть одного и того же интернет-провайдера;
- ошибки, вызванные неправильным завершением работы Windows: злоупотребление кнопкой Reset, выключателями на системном блоке, нажатием и удержанием кнопки питания, выдёргиванием батареи из ноутбука и т. д. В итоге ошибки будут накапливаться, и повреждёнными могут оказаться записи реестра, среди которых будут и настройки explorer;
- частая установка новых программ.
Варианты ошибок процесса explorer.exe
Когда не работает процесс explorer.exe, могут появляться сообщения о следующих ошибках:
- appcrash explorer.exe — срабатывает при несовместимости какого-либо приложения с «Проводником» Windows, например, первые версии Mozilla Firefox с Windows 7, 8, 8.1 и 10;
- explorer.exe Class not registered («Класс не зарегистрирован») — это сообщение другого компонента Windows — «Консоли управления MMC» (Microsoft Management Console, компонент Windows для тонкой настройки операционной системы и её встроенных приложений) при попытках настроить сторонние приложения;
- не уточнённые ошибки процесса explorer.exe: система Windows не сообщает код ошибки при сбое «Проводника» и перезапускает explorer.exe автоматически.
Решение проблемы работы процесса explorer.exe
Исправить ошибку работы процесса можно несколькими путями.
Проверка ПК на наличие вирусов и другого нежелательного ПО
С этого и начинают. Антивирусов куча: Dr.Web, NOD32, Avast, KAV, Panda, 360 Total Security и т. д. Можно использовать несколько любых антивирусов поочерёдно.
Запуск Windows в безопасном режиме
Если explorer.exe после антивирусных проверок запустился — перезагрузите систему Windows в обычном режиме и среди ваших программ отыщите ту, которая мешает штатной работе процесса explorer.exe. Возможен вариант, когда среди работающих процессов explorer.exe отсутствует или — реже — «грузит» оперативную память и процессор, создавая несколько копий, подобно svchost.exe. Но в отличие от svchost, explorer.exe должен быть всего один.
Для проверки explorer.exe в безопасном режиме Windows сделайте следующее.
- Дайте команду: «Пуск» — «Выключение» — «Завершение работы». Компьютер перезапустится.
- Когда на экране появится символика фирмы-производителя, нажмите и удерживайте клавишу F8. Попадёте в меню загрузки Windows — выберите «Безопасный режим».
Выберите безопасный режим запуска - После запуска Windows запустите любое из стандартных приложений, например, WordPad, зайдите в какую-нибудь папку на диске или в «Панель управления». Все действия должны отрабатываться чётко и быстро. В этом случае explorer.exe «скорее жив, чем мёртв». Убедившись, что всё работает замечательно, перезапустите Windows в штатном режиме.
Восстановление системы
Для входа в приложение «Восстановление системы» сделайте следующее.
- Кликните: «Пуск» — «Все программы» — «Стандартные» — «Служебные» — «Восстановление системы».
После появления этого окна нажмите «Далее» - Выберите в календаре за последние недели любую точку восстановления — с датой до появления проблемы explorer.exe — и нажмите кнопку «Далее».
Выберите отметку восстановления Windows - Подтвердите восстановление Windows, нажав «Готово».
Нажмите кнопку готовности к восстановлению - Ещё раз подтвердите — Windows делает это в целях безопасности.
Подтвердите снова - Windows восстановит системные файлы и параметры. После повторного запуска Windows вы увидите информационное окно об успешном восстановлении.
Когда вы увидели сообщение об успешном восстановлении системы, закройте окно - Бывает, что восстановление Windows не удалось. В этом могут быть виноваты вирусы, повредившие данные точек (копий) восстановления. В этом случае повторите восстановление системы Windows с другой из имеющихся точек восстановления.
Начните процесс восстановления заново — с другой отметки
Если проблема с explorer.exe продолжается — загрузите Windows с последней сохранённой конфигурации.
Загрузка последней удачной конфигурации Windows
Этот способ похож на предыдущий. Выполните следующие шаги.
- Завершите текущий сеанс работы Windows.
- Когда на дисплее покажется логотип производителя, нажмите F8.
- Выберите запуск последней удачной конфигурации Windows.

Система Windows запустится в штатном режиме, с адекватными настройками и работающим процессом explorer.exe. Режим загрузки последней работоспособной конфигурации Windows исправляет лишь системные настройки; драйверы, прикладные программы и документы пользователя он не затронет. К примеру, невозможно таким способом восстановить стёртые файлы или нерабочие драйверы.
Запуск explorer.exe через «Диспетчер задач»
Сделайте следующее:
- Дайте команду: «Файл» — «Новая задача». Введите: explorer.exe. Запустите.
- Нажмите клавиши Ctrl+Shift+Esc. В открывшемся окне введите: explorer.exe.
Введите: explorer.exe - Откройте вкладку процессов — explorer.exe должен быть на своём месте.
Процесс explorer.exe работает
Аналогично explorer.exe запускается и по команде «Пуск» — «Выполнить».
Запуск explorer.exe через командную строку
Чтобы запустить explorer.exe средствами командной строки Windows:
- Дайте команду: «Пуск» — «Все программы» — «Стандартные» — «Командная строка».
- Введите: start C:/Windows/explorer.exe (если Windows установлена на диск C).
Запуск explorer.exe через командную строку в безопасном режиме
Восстановите работу «Проводника» в безопасном режиме Windows:
- Запустите Windows в безопасном режиме с командной строкой.
Запустите безопасный режим с поддержкой командной строки - После входа в Windows введите в командной строке: sfc /scannow.
Введите команду: sfc /scannow - Проверка Windows восстановит файлы в системной папке Windows. Может потребоваться дистрибутив Windows, с которого устанавливалась операционная система.
Собщение об обнаружении и восстановлении повреждённых файлов - Перезагрузите компьютер.
Восстановление работоспособности explorer.exe через редактор реестра
- Дайте команду: «Пуск» — «Выполнить». Введите: regedit.
Введите имя исполняемого файла -
Откроется главное окно реестра Windows.
Каждая папка имеет вложенные папки и ключи реестра -
Последовательно откройте: HKEY_LOCAL_MACHINE — SOFTWARE — Microsoft — Windows NT — CurrentVersion — Winlogon, найдите ключ реестра Shell и проверьте, прописан ли в нём файл C:WINDOWSsystem32explorer.exe, лишнее сотрите.
- Перезапустите Windows.
Восстановление explorer.exe с установочного носителя Windows
- Запустите Windows в безопасном режиме.
- Откройте папку Windows (чаще всего файл explorer.exe находится там).
- Вставьте диск, с которого устанавливалась Windows, найдите папку I386 и скопируйте файл explorer.ex_.
- Переименуйте этот файл в explorer.exe («прочерк» в расширении .ex_ заменяем на «e»).
- Перенесите файл в папку Windows на диске C: — система Windows спросит о замене, замените файл.
- Выньте установочный диск и перезапустите Windows.
Другие способы «починить» процесс explorer.exe
Другие способы восстановления explorer.exe:
- переустановка Windows «с нуля»,
- обновление Windows с веб-узла Microsoft,
- замена explorer.exe с помощью утилиты AVZ и пр.
Видео: как перезапустить системный процесс explorer.exe, если «зависло» управление окнами и значками
Восстановить нормальную работу окон, «Панели задач» и «Главного меню» не проблема. Если у вас пропало управление значками и окнами программ, вышеописанные действия помогут нормализовать работу процесса explorer.exe, без которого ни развлечься, ни поработать в интернете.
- Распечатать
Блоггер, копирайтер (в т. ч. и рерайтер)
Оцените статью:
- 5
- 4
- 3
- 2
- 1
(19 голосов, среднее: 4.5 из 5)
Поделитесь с друзьями!
Содержание
- Почему не запускается автоматически explorer.exe на Windows 7 и как устранить проблему
- Что такое explorer.exe и для чего он нужен
- Какие проблемы и ошибки могут быть связаны с запуском процесса
- Что делать, если процесс не запускается автоматически
- Как проверить в безопасном режиме Windows, почему не стартует explorer.exe
- Не запускается explorer exe windows 7 черный экран даже вручную
- Windows explorer.exe не запускается или не открывается при запуске
- Windows explorer.exe не запускается
- Не запускается explorer exe windows 7 черный экран даже вручную
- Спрашивающий
- Общие обсуждения
- Все ответы
- Процесс Explorer.exe не запускается автоматически: причины сбоя и их решение в Windows 7
- Назначение explorer.exe и причины сбоев
- Что делать, если не запускается процесс explorer.exe в Windows 7
- Работа с диспетчером задач
- Видео: исправление ошибки explorer.exe
- Работа с реестром
- Видео: исправление ошибки с помощью реестра
- Безопасный режим
- Видео: исправление через «Безопасный режим»
- Восстановление системы
- Видео: использование точки восстановления
- Переустановка операционной системы
Почему не запускается автоматически explorer.exe на Windows 7 и как устранить проблему
Если при включении системы автоматически не запустится всего один файл explorer.exe, то вместо привычной картинки экрана вы увидите чёрный экран со стрелкой мыши. Всё потому, что explorer.exe — один из основных процессов Windows. Подробнее о файле, ошибках и способах устранения далее в статье.
Что такое explorer.exe и для чего он нужен
Explorer.exe — это исполняемый файл, который запускает графическую оболочку Windows. Другими словами, это весь основной интерфейс системы. Если при включении системы explorer.exe автоматически не загрузится, то вы не увидите рабочего стола, пуска и файлового менеджера.
Какие проблемы и ошибки могут быть связаны с запуском процесса
Есть множество ошибок, связанных с этим системным файлом:
Это может произойти во время включения и выключения компьютера, при переустановке ОС, установке или работы программы, которая связана с explorer.exe.
Существует 3 причины ошибки в этом системном файле.
Что делать, если процесс не запускается автоматически
Как проверить в безопасном режиме Windows, почему не стартует explorer.exe
Прежде всего следует проверить не вызван ли сбой автоматической загрузки вирусами. Для этого запускаем Windows в безопасном режиме. Безопасный режим представляет собой загрузку системы с минимальным набором компонент. Поэтому ничего не будет мешать точной проверке. Войти в безопасный режим можно двумя способами. Первый:
Источник
Не запускается explorer exe windows 7 черный экран даже вручную

Сообщения: 16711
Благодарности: 3214
Если же вы забыли свой пароль на форуме, то воспользуйтесь данной ссылкой для восстановления пароля.
» width=»100%» style=»BORDER-RIGHT: #719bd9 1px solid; BORDER-LEFT: #719bd9 1px solid; BORDER-BOTTOM: #719bd9 1px solid» cellpadding=»6″ cellspacing=»0″ border=»0″>
Сообщения: 43
Благодарности: 2
Сообщения: 43
Благодарности: 2
Я после всех операций ставил SP1 он должен был заменить userinit.exe, полагаю что он не является зараженным.
» width=»100%» style=»BORDER-RIGHT: #719bd9 1px solid; BORDER-LEFT: #719bd9 1px solid; BORDER-BOTTOM: #719bd9 1px solid» cellpadding=»6″ cellspacing=»0″ border=»0″>
Сообщения: 52183
Благодарности: 15073
Читайте также: слова со звуком windows
Сообщения: 43
Благодарности: 2
Сообщения: 10692
Благодарности: 2886
» width=»100%» style=»BORDER-RIGHT: #719bd9 1px solid; BORDER-LEFT: #719bd9 1px solid; BORDER-BOTTOM: #719bd9 1px solid» cellpadding=»6″ cellspacing=»0″ border=»0″>
HKEY_LOCAL_MACHINESOFTWAREMicrosoftWindows NTCurrentVersionWinlogon «Shell» = «explorer.exe» »
в HKEY_LOCAL_MACHINESOFTWAREMicrosoftWindows NTCurrentVersionImage File Execution Options userinit отсутствует »
Источник
Windows explorer.exe не запускается или не открывается при запуске
В таких ситуациях, когда ваш Windows 10/8/7/Vista explorer.exe не запускается автоматически при каждой загрузке, вот несколько шагов, которые вы можете попробовать:
Windows explorer.exe не запускается
1) Запустите Windows в безопасном режиме и посмотрите, будет ли ваш explorer.exe запускаться в безопасном режиме. Если это так, то, очевидно, что-то мешает его нормальному запуску в обычном режиме. Я предлагаю вам сканировать на наличие вредоносных программ в безопасном режиме, удалить инфекции, если таковые имеются, и перезагрузить компьютер. Если вам нужно вручную устранить неполадки, вы можете выполнить чистую загрузку.
3) Посмотрите, поможет ли вам восстановление системы.
5) Сначала создайте резервную копию реестра Windows, а затем откройте regedit и перейдите к следующему:
Дважды щелкните это значение. Убедитесь, что только Shell explorer.exe given имеет значение Shell. Если вы видите там что-то еще, просто удалите его и оставьте только «explorer.exe».
Выход из редактора реестра.
Перезагрузите компьютер, чтобы изменения вступили в силу.
Связанное чтение : Windows File Explorer аварийно завершает работу, зависает или перестает работать.
Источник
Не запускается explorer exe windows 7 черный экран даже вручную
Этот форум закрыт. Спасибо за участие!
Спрашивающий
Общие обсуждения
Все ответы
После того как загрузился «голый» рабочий стол ты прбовал вызвать диспечера задач и в качестве новой задачи вызвать explorer.exe?
Если explorer.exe так запустился, то тебе необходимо проверить следующий параметр в реестре
ветка HKEY_LOCAL_MACHINESOFTWAREMicrosoftWindows NTCurrentVersionWinlogon
строковой параметр SHELL должен содержать строку explorer.exe
Автор не задавал вопроса а привёл решение проблемы, которая им описана.
Решение кстати правильное в ситуации описанной автором.
MCSE, MCTS, MCITP, STS
спасибо за пост, помогло. не стартовал рабочий стол в хп, однако, если его принудительно запускать, выскакивал еррор с сссылкой на адресную книгу и с просьбой запустить wab.exe /?. я, по обыкновению, проверил строку shell в реестре, но там все ок было, затем по вашему совету нашел лишний раздел реестра, снес его, и тут же, без перезагрузки, запустил explorer.
Проблема выявилась, действительно, в изменённом ключе реестра, и именно там, где указал товарищ выше, а именно:
В ветке:
HKLMSoftwareMicrosoftWindows NTCurrentVersionImage File Execution OptionsExplorer.exe
Найти параметр:
Explorer.exe
и удалить его.
После перезагрузки все ярлычки отображаются, система работает нормально.
У меня подобная проблема:
Программа AVZ (пункт восстановление системы) не помогла.
Я протупил, не туда кинул файл explorer.exe, его надо было в C:WINDOWS
Вообщем промучался 2 дня, а потом быстро нашел решение : Оно в конце.
Ситуация такая решил установить кучу обновлений которые скопились на win 8.1 После установки и ввода логина черный экран как у всех и через диспетчер, explorer не запускается.
Но можно запусть все что угодно К примеру через msconfig «панель управления», «восстановление системы» и т.д. включая проводник по папкам, если нажать «Обзор» в «Запустить новую задачу» в Диспетчере.
Вообщем чтобы вернуть рабочий стол:
2)через диспетчер нажимаем «Обзор» в «Запустить новую задачу»
4)Все рабочий стол у меня запустился как в Вин 7, как и был до обновления.
Источник
Процесс Explorer.exe не запускается автоматически: причины сбоя и их решение в Windows 7
При загрузке персонального компьютера вместе с ним автоматически активируются системные процессы Windows. Они обеспечивают пользователю стабильную и комфортную работу с устройством. Один из таких — explorer.exe. К сожалению, иногда в результате сбоев, появления вредоносного программного обеспечения и других проблем, этот процесс перестаёт запускаться. В таком случае пропадает весь графический интерфейс, все ярлыки на рабочем столе и работать за компьютером становится просто невозможно. Не стоит сразу же бежать за диском с операционной системой и переустанавливать её. Устранить эту проблему можно быстрее и проще.
Назначение explorer.exe и причины сбоев
За каждый элемент, отображённый на экране и функционирующий внутри системы практически без следа для пользователя, отвечают определённые процессы. Изначально на компьютере, сразу после установки операционной системы запускаются исключительно системные процессы и задачи. Каждый из них отвечает за определённую функцию. В этом случае, процесс explorer.exe запускается от одноимённого исполняемого файла.
Он располагается в автозагрузке системы, поэтому каким-либо образом навредить ему практически невозможно. Обычно это происходит лишь по невнимательности, например, при появлении вредоносного программного обеспечения на персональном компьютере.
Процесс explorer.exe представляет собой исполняемый файл, который отвечает за визуальное отображение графического интерфейса рабочего стола, операционной системы в целом. Можно сказать, что в каком-то роде этот процесс и есть операционная система, так как он отвечает практически за все то, что видит и с чем взаимодействует пользователь ПК. Именно он отвечает за отображение графического интерфейса, активных, используемых задач и приложений, благодаря ему же запускаются программы. В целом — это очень важный элемент системы, без которого мы практически не могли бы работать с компьютером.
Как правило, если системе по какой-то причине не удаётся его запустить с самого начала, то она пытается осуществить эту процедуру повторно. Обычно это происходит, когда процесс «ломается» либо выключается. Тем не менее, нельзя сказать, что эта манипуляция системы всегда помогает, скорее даже наоборот. Очень часто пользователи сталкиваются с ситуацией, когда процесс не запускается ни после загрузки ОС, ни после системного перезапуска — ничего не помогает. В таком случае вы просто увидите «голый» рабочий стол, где будет отображаться лишь один элемент — картинка рабочего стола.
Одна из самых распространённых проблем связана с повреждением данных в реестре системы. Вообще, такая проблема может приводить к различным последствиям, поэтому если вам по какой-то причине нужно сделать изменения в реестре, то будьте очень внимательны.
Чуть реже встречается ошибка типа: «explorer.exe-класс не зарегистрирован». В таких случаях сразу же после загрузки операционной системы будет появляться окно, символизирующее наличие проблем на компьютере.
Примерно с такой же частотой появляется ошибка: appcrash explorer.exe. Как правило, она означает, что исполняемый файл был куда-то перемещён либо вовсе удалён.
В обоих случаях никакого положительного результата из ниоткуда ждать не стоит.
Очень часто проблемы с запуском графического интерфейса и процесса explorer.exe, в частности, обусловлены наличием вредоносного программного обеспечения. Таким образом вирусы, трояны и прочая «нечисть» пытается заблокировать пользователю доступ к ПК. Беспокоиться не стоит — в таком случае им вряд ли удастся выкрасть ваши пароли или конфиденциальные данные, хотя вероятность того существует.
В любом случае, если у вас имеются проблемы с запуском этого исполняемого файла, то их непременно нужно решать. Иначе вы попросту не сможете пользоваться своим компьютером. Сделать это можно несколькими способами.
Что делать, если не запускается процесс explorer.exe в Windows 7
Исправить проблему можно разными способами. Каждый из них работает с отдельными элементами системы. Комплексный подход поможет вам решить проблему быстро и даже без переустановки операционной системы.
Работа с диспетчером задач
Самый простой и лёгкий способ заново запустить процесс — использовать для этого «Диспетчер задач». Во многих случаях он помогает идеально и этого бывает вполне достаточно, а самое интересное — такая процедура занимает не больше пяти минут свободного времени. Для этого вам потребуется:
Как вы заметили, тут практически ничего не надо делать. Вы через минуту вернёте потерявшийся интерфейс и снова сможете пользоваться компьютером так же, как и раньше.
Следует отметить, что эта процедура как таковая не избавляет вас от самой проблемы. Возможно, при последующем запуске вам придётся повторять эти же действия.
Видео: исправление ошибки explorer.exe
Работа с реестром
Очень часто суть такой проблемы кроется в системном реестре. Обычно это происходит вследствие установки какой-то неизвестной программы либо когда пользователь самостоятельно пытается там что-то настроить, исправить, чтобы оптимизировать работу собственного устройства. В результате таких манипуляций получается достичь желаемого эффекта, но вместе с ним и пропадает процесс explorer.exe. Для того чтобы исправить все с помощью реестра вам предстоит:
После того как вы найдёте этот файл, вам нужно будет обратить своё внимание на его значение. Там должно быть указано explorer.exe. Если вы обнаружите что-то другое или там вообще ничего не будет, то смело изменяйте значение параметра на explorer.exe.
Если поиск по редактору реестра вам не помог, то найти этот файл вы сможете здесь: HKEY_LOCAL_MACHINESOFTWAREMicrosoftWindows NTCurrentVersionWinlogon.
Видео: исправление ошибки с помощью реестра
Безопасный режим
Если приведённый выше способ вам не помог, тогда следует тщательно проанализировать собственную систему. В этом пригодится «Безопасный режим». С его помощью вы сможете посмотреть на поведение процесса explorer.exe. Для этого вам предстоит:
Если в этом режиме процесс запустился и работает без проблем, тогда вам следует работать с компьютером в штатном режиме. Скорее всего, какая-то утилита или вредоносный файл его блокируют. Заранее проверьте компьютер антивирусом. В безопасном режиме он будет функционировать так же, как и в обычном, поэтому при выявлении какого-то вредоносного программного обеспечения вы непременно его сможете найти и удалить. При этом оно не сможет как-то себя скрыть либо переместиться в другое место, так как в этом режиме компьютер работает на своих минимальных возможностях. Они же одновременно с этим позволяют проводить полноценный анализ системы, выявлять и устранять ошибки.
Если безопасный режим не помог, то возвращайтесь в стандартный. Для проверки системы вам придётся работать с командной строкой в режиме администратора. Все немного усложняется в связи с отсутствием графического интерфейса, но не переживайте. Вам необходимо:
Таким образом вы отсканируете системные папки и файлы. При выявлении каких-либо ошибок или проблем, они будут автоматически исправлены и, скорее всего, вы получите доступ к заветному процессу.
Видео: исправление через «Безопасный режим»
Восстановление системы
Если пользователь не изменял никаких системных настроек, то по умолчанию компьютер будет автоматически создавать точку восстановления. Он делает это в случае серьёзных изменений в системе, например, после установки или обновления драйверов. Если рассматривать точку восстановления, то окажется, что это просто сохранённые в отдельном разделе системные настройки, параметры и файлы. Такая возможность позволяет при выявлении каких-то ошибок, неполадок в работе устройства автоматически вернуться к прежнему, работоспособному состоянию устройства и использовать его так же, как и раньше. В нашем случае восстановление системы тоже может оказаться полезным. Для этого необходимо:
После этого ваш персональный компьютер должен будет перезагрузиться. Когда он снова запустится вы, скорее всего, заметите, что теперь интерфейс отображается так же, как и раньше. При этом компьютер вас автоматически оповестит о том, что он был восстановлен успешно.
Помните, что все внесенные изменения, после указанной даты точки восстановления будут удалены.
Видео: использование точки восстановления
Переустановка операционной системы
Если ни один из указанных выше способов вам не помог, то остаётся только переустановить саму операционную систему. Процедура переустановки ОС традиционна, вам будет достаточно установить компакт-диск с ОС либо использовать соответствующий исполняемый файл и действовать по инструкциям. Этот способ позволяет эффективно устранить проблему с запуском explorer.exe, так как в процессе все системные файлы будут заново установлены.
При переустановке ОС желательно полностью отформатировать жесткий диск компьютера. Таким образом вы еще больше обезопасите себя от повторного появления проблем с процессом explorer.exe. Возможность форматирования жесткого диска появляется при выборе раздела, куда будет устанавливаться операционная система. Нажимаете на кнопку «Форматировать» и полностью очищаете винчестер или отдельный раздел.
Таким образом любой пользователь, столкнувшийся с аналогичной проблемой, может без труда устранить её. В большинстве случаев достаточно работы с «Диспетчером задач», но если он вам не помог, то пользуйтесь другими способами. Так вы непременно получите желанный результат.
Источник

В этой инструкции подробно о возможных способах исправить проблему: «Ошибка при системном вызове» от Explorer.exe, а также о том, чем она может быть вызвана.
Простые методы исправления
Описываемая проблема может быть как просто временным сбоем Windows, так и результатом работы сторонних программ, а иногда — повреждения или подмены системных файлов ОС.
Если вы только что столкнулись с рассматриваемой проблемой, для начала рекомендую попробовать несколько простых способов исправить ошибку при системном вызове:
- Выполните перезагрузку компьютера. Причем, если у вас установлена Windows 10, 8.1 или 8, обязательно используйте именно пункт «Перезагрузка», а не завершение работы и повторное включение.
- С помощью клавиш Ctrl+Alt+Del откройте диспетчер задач, в меню выберите «Файл» — «Запустить новую задачу» — введите explorer.exe и нажмите Enter. Проверьте, появляется ли ошибка вновь.
- При наличии точек восстановления системы, попробуйте использовать их: зайдите в панель управления (в Windows 10 для запуска можно использовать поиск на панели задач) — Восстановление — Запуск восстановления системы. И используйте точку восстановления на дату, предшествующую появлению ошибки: вполне возможно, недавно установленные программы, а особенно твики и патчи послужили причиной появления проблемы. Подробнее: Точки восстановления Windows 10.
В том случае, если предложенные варианты не помогли, пробуем следующие методы.
Дополнительные способы исправить «Explorer.exe — Ошибка при системном вызове»
Самая частая причина ошибки — повреждение (или замена) важных системных файлов Windows и это можно исправить встроенными средствами системы.
- Запустите командную строку от имени администратора. С учетом того, что при указанной ошибке некоторые способы запуска могут не работать, рекомендую такой путь: Ctrl + Alt + Del — Диспетчер задач — Файл — Запустить новую задачу — cmd.exe (и не забудьте отметить пункт «Создать задачу с правами администратора»).
- В командной строке по очереди выполните следующие две команды:
- dism /Online /Cleanup-Image /RestoreHealth
- sfc /scannow
По завершении выполнения команд (даже если некоторые из них сообщили о проблемах при восстановлении), закройте командную строку, перезагрузите компьютер и проверьте, сохранилась ли ошибка. Подробнее об указанных командах: Проверка целостности и восстановление системных файлов Windows 10 (подойдет и для предыдущих версий ОС).
Если и этот вариант не оказался полезным, попробуйте выполнить чистую загрузку Windows (если после чистой загрузки проблема не сохраняется, то причина, по-видимому, в какой-то недавно установленной программе), а также проверить жесткий диск на ошибки (особенно если ранее были подозрения, что он не в порядке).
Доброго времени суток.
В операционных системах от Microsoft существует масса активных файлов, которые необходимы для правильного функционирования компьютера. Но иногда с некоторыми из них могут происходить различные недуги. Так, нередко пользователи встречаются с ситуацией, когда возникает ошибка explorer exe Windows 7. Подобные проблемы могут быть связаны с самыми разными факторами. Далее в статье я опишу популярные недуги, которые напрямую влияют на процесс, а также расскажу, как с ними бороться.
Во время запуска ОС( к содержанию ↑ )
Сам по себе элемент является программой, которая необходима для просмотра и использования файлов, папок и других частей операционки в целом.
Но нередко с приложением могут происходить различные недуги. Это приводит к появлению ошибок и его закрытию. Так, например, если подобная ситуация встретилась при запуске Windows, проблемы серьезные. Обычно такое сопровождается пустым рабочим столом. Здесь даже нет панели «Пуск».
Почему так произошло и как избавиться от этого? Обычно подобная ситуация происходит в результате активной работы вредоносного программного обеспечения, действие которого направлено на расправу с вышеописанным элементом.
Исправить это можно при помощи замены системного файла «System.ini», расположенного в папке Windows. Но так как оболочка нормально не запускается, необходимо отсоединять жесткий диск и проводить процедуру на другом аппарате. Важно использовать новый компонент с точно такой же ОС. Важно проверить разрядность и сборку.
Возможно появится сообщение, мол «отказано в доступе». Решением станет заход от имени администратора. Если у вас нет такой возможности – только переустановка Windows.
И после этого необходимо всю систему обязательно проверить на наличие вирусов.
Во время открытия каталога( к содержанию ↑ )
Иногда проблемы возникают при открытии папки. Подобное случается обычно в результате использования сторонних приложений для работы с Windows. Решить поможет использование специальных файлов, которые меняют значения в системном реестре:
-
folder_fix_w7.reg;
-
directory_fix_w7.reg.
Их можно скачать здесь.
После того, как они окажутся на вашем устройстве, просто запустите их и подтвердите действия. Затем желательно перезагрузиться.
При запуске программы( к содержанию ↑ )
Иногда вышеописанный недуг возникает при инициализации приложения. Причем это происходит только с определенным ПО. Обычно подобное сопровождается появлением ошибки: «Приложение будет закрыто» — как исправить такое?
Похожие «симптомы» указывают на наличие в системе вредоносного ПО, которое повреждает файлы с расширением *.exe. Причем оно не действует на старые элементы.
Здесь единственным выходом является снятие жесткого диска, подсоединение его к другому компьютеру, прогон на вирусы и очистка.
При этом скорее всего проблемы решатся не полностью, так как обычно повреждаются системные элементы. И для дальнейшего комфортного использования устройства, необходимо сделать восстановление, а лучше – чистую переустановку.
При выключении( к содержанию ↑ )
В некоторых случаях указанная выше ошибка происходит даже при завершении работы. Это напрямую говорит, что были повреждены элементы, отвечающие за процесс выхода из системы. Предупреждение, а также последующее исчезновение всех элементов с рабочего стола, может нередко возникать и при копировании файлов. А часто при открытии локального диска с помощью правой кнопки мыши.
В целом все эти действия являются важными системными компонентами. И при нарушении кода или отсутствии отдельных элементов, входящих в состав, возникает проблема.
Решение здесь всегда одинаковое. Итак, первое, что нужно выполнить – проверить наличие вирусов на компьютере. Это можно сделать как обычным способом, так и снимая жесткий диск с последующим подключением к другому аппарату.
Если результат не меняется, пробуем «Восстановление системы». Ранее я уже не раз об этом рассказывал. Например, Восстановление Windows 7 из резервной копии. Всю нужную информацию вы найдете в пункте «Восстановление с диска».
Но и это не всегда помогает. Самым действенным решением можно назвать удаление вирусов, а затем чистую переустановку операционки с полным форматированием главного диска. При этом если у вас находились игры на другом разделе, про них тоже нельзя забывать, ведь это исполняющие файлы.
Что ж, подобные симптомы чаще всего указывают на наличие вируса в системе и обычно проявляются при запуске программы или открытии окна. Хотя иногда причиной могут выступать и другие факторы.
Надеюсь, вы быстро справитесь с недугом. Подписывайтесь и рассказывайте другим.
Материалы по теме
Windows 7 Home Basic Windows 7 Home Premium Windows 7 Enterprise Windows 7 Professional Windows 7 Ultimate Windows Vista Home Basic Windows Vista Home Basic 64-bit Edition Windows Vista Home Premium Windows Vista Home Premium 64-bit Edition Windows Vista Enterprise Windows Vista Enterprise 64-bit Edition Windows Vista Business Windows Vista Business 64-bit Edition Windows Vista Ultimate Windows Vista Ultimate 64-bit Edition Еще…Меньше
Симптомы
При работе в Windows, может появиться следующее сообщение об ошибке:
Проводник не работает. Перезапуск Windows
Кроме того вы можете заметить мерцание непосредственно перед или после появления сообщения об ошибке экрана.
Причина
Эта проблема может возникать по одной из следующих проблем:
-
Вы можете использовать устаревшие или поврежденные видеодрайвер
-
Системных файлов на компьютере может быть поврежден или несоответствующие с другими файлами
-
Возможно, заражения вирусом или вредоносной программой на вашем ПК
-
Некоторые приложения или службы, выполняющихся на компьютере может быть причиной возникновения проводника перестает работать
Решение
Для решения этой проблемы необходимо определить причину проводника перестает работать, попробуйте выполните действия, описанные ниже, чтобы помочь определить проблему.
Обновите драйвер видеоплаты текущей
Устаревшие или поврежденные драйверы видеоадаптера может вызвать проводника перестанет работать. Загрузить и установить новейшую версию видеодрайвера может решить многие из этих проблем. Это можно сделать с помощью Центра обновления Windows или посетите веб-сайт производителя системы или обратитесь непосредственно к нему.
Дополнительные сведения об обновлении драйверов содержатся следующее содержимое на веб-сайте Майкрософт:
Запуск проверки файловой системы (SFC) для проверки файлов
Использование системных файлов для сканирования компьютера для отсутствующие или поврежденные файлы. Чтобы сделать это, выполните следующие действия.
-
Нажмите кнопку Пуск, а затем введите cmd в поле поиска .
-
В области результатов щелкните правой кнопкой мыши cmd.exeи выберите команду Запуск от имени администратора. Может потребоваться ввести пароль для учетной записи администратора.
-
Если вы являетесь администратором нажмите кнопку Продолжить или введите пароль администратора и нажмите Продолжить.
-
В командной строке введите команду Sfc/scannow и нажмите клавишу Ввод.
Проверка может занять некоторое время, поэтому следует дождаться окончания. Windows будет восстановить поврежденные или отсутствующие файлы, обнаруженные. Если необходима информация из установочного компакт-диска для исправления ошибки, может потребоваться вставить компакт-диск Windows.
Дополнительные сведения о средстве проверки файловой системы (SFC) см. в следующей статье базы знаний на веб-сайте корпорации Майкрософт:
Использование средства проверки системных файлов для устранения неполадок с отсутствующими или поврежденными системными файлами в Windows Vista или Windows 7
Проверить компьютер на предмет заражения вирусами или вредоносными программами
Вирусов и вредоносных программ может вызвать проблемы с производительностью приложения. Использование антивирусной программы для проверки для всех вирусов, которые могут скрывать на вашем ПК. Если у вас нет антивирусное можно загрузить и установить Microsoft Security Essentials бесплатно, выполнив следующую ссылку.
Microsoft Security Essentials
Запуск компьютера в безопасном режиме, чтобы проверить наличие проблемы при запуске
Запустите компьютер в безопасном режиме и посмотрите, если можно воспроизвести ошибку. После запуска компьютера в безопасном режиме, работе так, как вы обычно и выполнять те же действия, выполняемые при получении ошибки. Если вы продолжаете получать сообщение об ошибке в безопасном режиме, перейдите к следующему разделу и следуйте указаниям для выполнения чистой загрузки для устранения неполадок.
Дополнительные сведения о запуске компьютера в безопасном режиме обратитесь к следующей статье на веб-узел Майкрософт:
Запустите компьютер в безопасном режиме
Запустите компьютер в среде «чистой» загрузки и устранения неполадок
Если же сбои в безопасном режиме не возникают, это скорее всего элемента автозагрузки, вызывающего проблему. Выполните шаги, описанные в следующей статье, чтобы выполнить «чистую» загрузку и локализовать элемент, вызывающий неполадку.
Дополнительные этапы устранения неполадок:
Дополнительные действия по устранению неполадок ниже встречаются реже, но по-прежнему могут вызвать проводника перестанет работать.
Тестирование оперативной памяти
Иногда неисправный модуль памяти (память произвольного доступа) могут вызывать периодические проблемы в Windows. Используйте средство диагностики памяти Windows, нажав кнопку Пуск, введите Диагностики памяти и выберите в списке нужный результат. Когда появится окно средства диагностики памяти Windows, выберите перезагрузку и проверку (рекомендуется).
Тест для файлов изображений, которые могут содержать повреждения
Повреждение изображения иногда вызывает проблемы в проводнике. Если проводник Windows завершает работу при работе с рисунками или Обзор папок, содержащих изображения, может быть повреждение является один или несколько файлов изображений. Чтобы проверить эту проблему, выполните следующие действия:
-
Нажмите кнопку Пуск и выберите компьютер
-
Нажмите кнопку Организовать и выберите Свойства папок и поиска из раскрывающегося списка
-
В окне Свойства папки перейдите на вкладку Вид
-
Установите флажок, параметр всегда отображать значки, а не эскизы
-
Снимите флажок для параметра Отображать значки файлов на эскизах
-
Нажмите кнопку ОК , чтобы закрыть окно Свойства папки
Теперь перейдите к папкам, которые содержат изображения или видео и посмотрите, если можно воспроизвести проблему. Если проводник Windows работают, папку, в которой он был возможно при просмотре содержит один или дополнительные файлы изображений, повреждена или содержит поврежденные данные миниатюры.
Примечание: после корректировки параметров «Отображать значки файлов на эскизах» и «Всегда показывать значки», никогда не эскиза файлы больше не отображаются эскизы, рисунки и другие файлы, будет отображаться как значок по умолчанию для своих типов файлов. Если можно воспроизвести ошибка с этими параметрами набора, проблема не связана с изображения или видео и вы должен вернуть исходные значения параметров свойства папки.
Проверьте сведения об ошибке, чтобы узнать, какие приложения заставили проводника перестанет работать. Чтобы сделать это, выполните следующие действия.
-
Нажмите кнопку Пуск и введите в поле поиска Центра поддержки и щелкните Центр поддержки из возвращенного списка
-
В окне «Центр поддержки» щелкните обслуживание, щелкните просмотреть журнал надежности и щелкните Просмотр всех отчетов о проблемах в нижней части окна монитора стабильности системы
-
Прокрутите список до элементов проводника
-
Дважды щелкните работает для обзора технических деталей и запишите технические детали.
Восстановление системы
Если вышеуказанные не устраняют проблему, можно выполнить восстановление системы для восстановления ПК время до ее запуска. При возникновения проблемы для месяца или более может быть лучше, выполните действия, описанные в следующем разделе и выполнять в месте, обновление для устранения проблемы. Для выполнения восстановления системы, выполните действия, описанные в статье, перечисленные ниже.
Восстановление системы
Выполните обновление на месте
Если проблема возникала месяц или больше может быть лучше выполнить обновление на месте и восстановить исходную установку Windows. Выполнить обновление на месте не приведет к повреждению файлов и приложений, установленных на компьютере. Чтобы выполнить обновление на месте, выполните действия, описанные в статье, перечисленные ниже.
Дополнительные сведения
Есть другие вопросы? Для получения бесплатной поддержки, извлечь нашего сообщества Майкрософт. Здесь можно найти ответы или конкретные вопросы других пользователей. Щелкните следующую ссылку, чтобы посетить форумы сообщества Microsoft:
Сообщество МайкрософтЧтобы просмотреть ответы об этой проблеме на Answers, перейдите по следующей ссылке:
http://answers.microsoft.com/{All}/Search/Search?SearchTerm=%22Windows+Explorer+has+stopped+working%22&CurrentScope.ForumName=&CurrentScope.Filter=&askingquestion=false