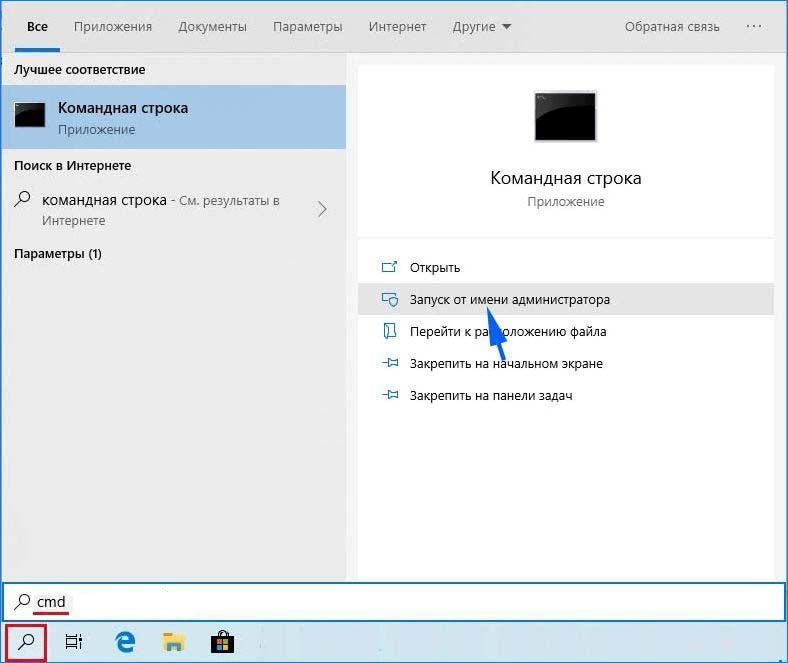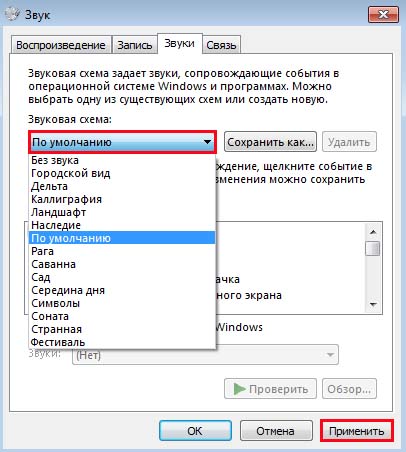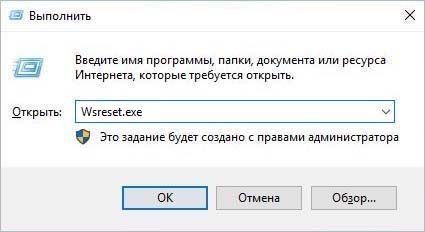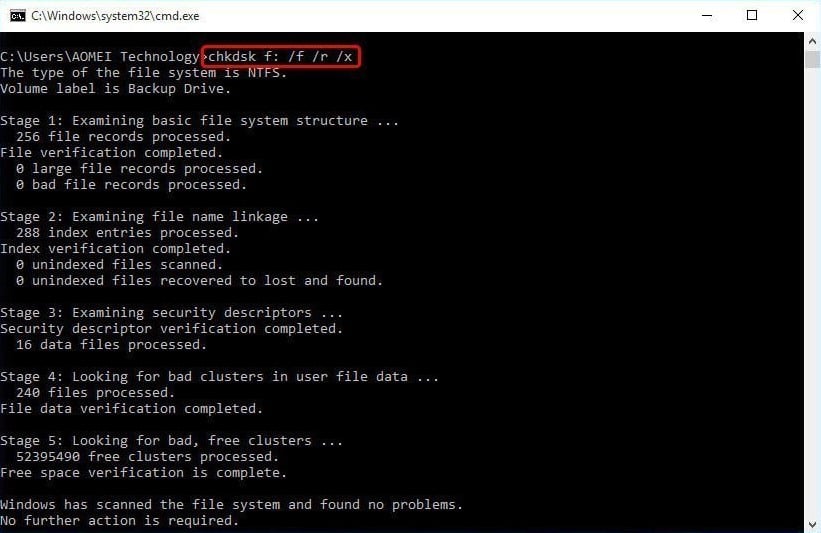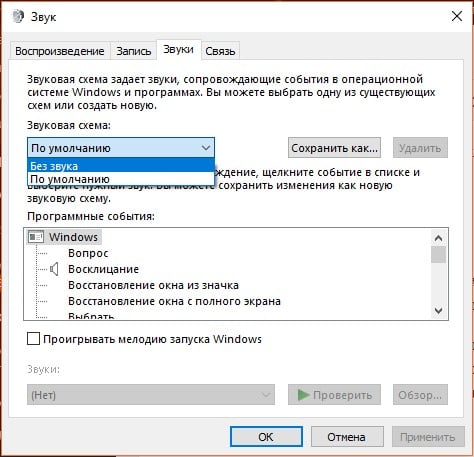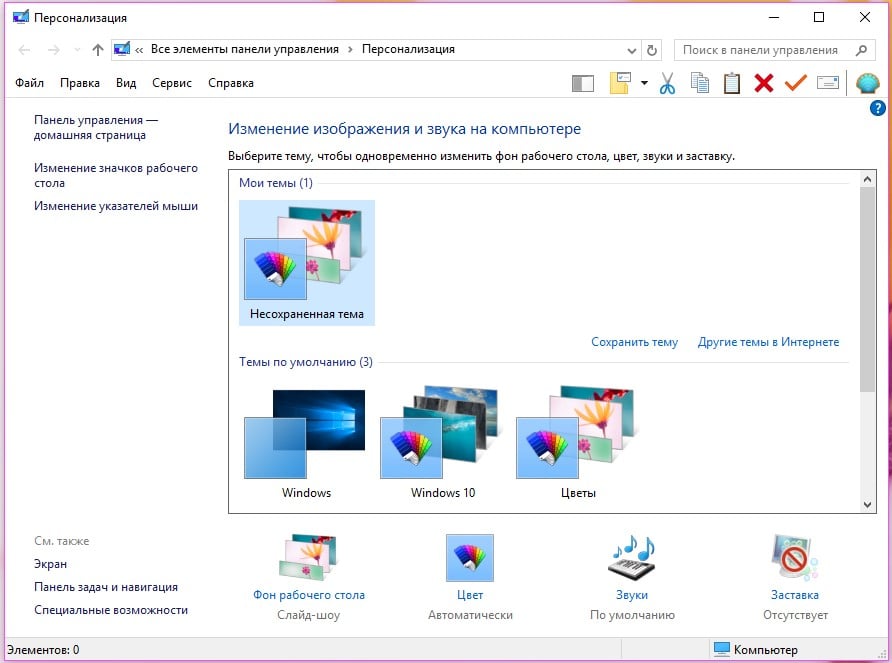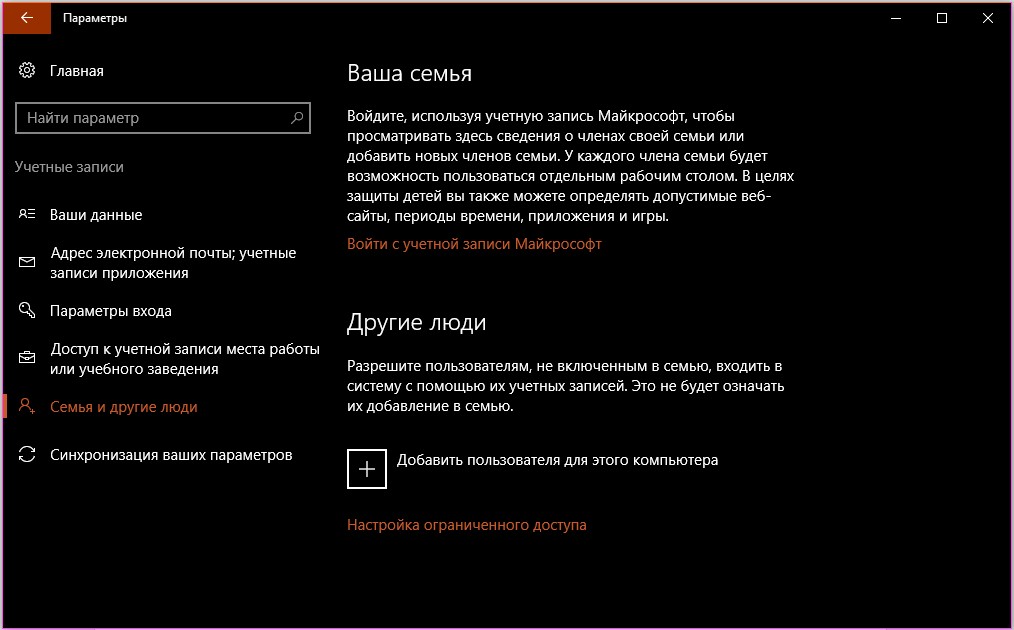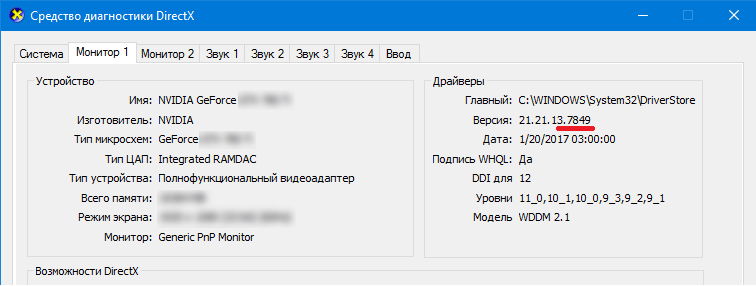Иногда сталкиваемся с тем, что запуск некоторых программ прерывается ошибками файловой системы. В этой статье узнаем, как исправить ошибку с кодом (-1073740791) на компьютере с Windows 10. По характеру ее возникновения можно предположить, что причина связана с образовавшимся сбойным сектором в месте записи проблемной программы или из-за ошибки файловой системы, возникшей, например, после внезапного отключения питания ПК. Иногда она может возникнуть после изменения звуковой схемы.
Во многих случаях ошибки файловой системы удается исправить встроенными утилитами SFC и Chkdsk. Установка пользовательских тем и звуков также создают такие ошибки, поэтому сбросьте их обратно по умолчанию. В некоторых случаях ее удается избежать путем создания новой учетной записи пользователя и запуском из не проблемной программы.
Перед применением решений создайте точку восстановления, чтобы была возможность вернуть систему в предыдущее состояние при возникновении каких-либо неполадок. Кроме того, все указанные шаги нужно выполнять, загрузив систему в безопасном режиме. Для этого откройте окно Конфигурации системы командой msconfig из окна Win + R. На вкладке Загрузки отметьте флажком опцию Безопасный режим, примените изменения и нажмите на «ОК». Наконец, перезагрузите систему и примените различные способы в указанном порядке после входа в безопасный режим. Когда ошибка 1073740791 будет исправлена, вернитесь в окно Конфигурации системы – Загрузки и снимите флажок с безопасного режима.
Содержание
- 1 Сканирование системы на наличие повреждений утилитой SFC
- 2 Запуск утилиты проверки диска Chkdsk
- 3 Изменение звуковой схемы
- 4 Установка темы Windows 10 по умолчанию
- 5 Сброс кэша магазина Windows
Сканирование системы на наличие повреждений утилитой SFC
Проверка системных файлов (SFC) – это служебная команда, используемая для сканирования и восстановления поврежденных системных файлов. Для ее запуска, следуйте инструкции.
Откройте панель системного поиска и наберите «cmd». В результатах поиска запустите командную строку, предоставив ей доступ администратора. Нажмите «Да», если контроль учетных записей пользователей (UAC) запросит подтверждение доступа.
В консоли введите следующую команду и подтвердите ее запуск на Enter, чтобы запустить проверку системных файлов:
sfc /scannow
Сканирование занимает несколько минут, дождитесь его завершения. После перезагрузите систему в обычном режиме и выполните то действие, которое прерывалось ошибкой файловой системы 1073740791.
Запуск утилиты проверки диска Chkdsk
Сбой при запуске программы может произойти из-за файловой ошибки или образования сбойных секторов в области записи ее файлов на диске. В этом случае попробуйте запустить служебную команду Chkdsk, которая способна обнаружить неисправности в секторах и устранить их.
Снова откройте командную строку с помощью системного поиска, предоставив ей доступ администратора. При отображении запроса UAC, нажмите на кнопку «Да».
В консоли запустите команду: chkdsk C: /f /r
Здесь «С» указывает на диск, который нужно проверить, «f» исправляет найденные ошибки, «r» — находит поврежденные сектора.
Если появятся новые инструкции с указанием запланировать сканирование после перезагрузки, нажмите на «Y», чтобы подтвердить разрешение.
Сканирование может занять от нескольких минут до часа, поэтому дождитесь ее завершения.
После перезагрузите ПК и проверьте, прерывается ли ошибкой 1073740791 запуск программы или вход в систему.
Изменение звуковой схемы
К ошибкам файловой системы также может привести установка новой звуковой схемы. В этом случае нужно вернуть ее по умолчанию. Чтобы это сделать, выполните указанные шаги.
На панели задач (в области уведомлений) кликните правой копкой мыши на значок динамика. При отображении всплывающего меню выберите опцию Звуки. Затем перейдите на вкладку «Звуки».
Щелкните на выпадающее меню Звуковой схемы и выберите значение «Без звука» или «По умолчанию».
Примените изменения и перезапустите систему. Проверьте, удалось ли исправить ошибку 1073740791.
Иногда пользователи сталкиваются с ошибкой после установки новой темы Windows 10, которая возникает сразу после следующего входа в систему. В этом случае попробуйте возвратится к теме по умолчанию.
Откройте меню Пуск и нажмите на значок шестеренки для входа в системные параметры, либо просто нажмите на сочетание клавиш Win + I с экрана рабочего стола. Перейдите в раздел Персонализация.
На панели слева перейдите на вкладку Темы. В правой части экрана выберите тему Windows по умолчанию. Сохраните изменения и перезагрузите ПК.
Сброс кэша магазина Windows
Кэшированные данные, хранящиеся в Магазине Microsoft, также могут привести к ошибке файловой системы 1073740791, в результате их повреждения. В этом случае очистите кэш этого приложения, следуя инструкции.
Откройте окно «Выполнить» сочетанием клавиш Win + R. В диалоговом окне введите команду Wsreset.exe и щелкните на «ОК» для запуска очистки.
После выполнения команды перезагрузите компьютер.
Ошибка файловой системы 1073740791 в Windows 10 еще недостаточно хорошо изучена, поэтому приходится только догадываться об истинных причинах проблемы. Конечно, мы уже сделали логические выводы о том, что же именно провоцирует данный сбой, но нам пришлось руководствоваться данными, найденными на форумах. Способы, сработавшие у нескольких пользователей с данными ошибками, указывают на несколько основных причин неисправности. Среди них: повреждение системных файлов, битые сектора или ошибки жесткого диска, некорректные данные магазина Microsoft или поломка пользовательских данных. Есть и весьма специфические причины, одна из них – установка новой темы или изменение звуковой схемы. Сейчас мы расскажем,
Важно! В рамках этой статьи мы говорим об ошибке файловой системы. Есть еще подобное сообщение Process finished with exit code -1073740791 (0xC0000409) в коде Python – это уже не по нашей части, вам на тематические форумы разработчиков. Также для избегания путаницы мы не затрагиваем эту же ошибку в Minecraft, там методы отличаются.
Содержание
- Алгоритм действий по исправлению ошибки 1073740791
- Запуск в безопасном режиме
- Сканирование системы
- Изменение звуковой схемы
- Замена темы на предустановленную по умолчанию
- Удаление кэша Microsoft Store
- Создание новой учетной записи
Алгоритм действий по исправлению ошибки 1073740791
Перечисленные ниже способы представляют собой руководство, по которому нужно двигаться поочередно, в отличие от независимых методов, как часто бывает для других ошибок. Возможно, вам не придется доходить до самого конца, но первые несколько процедур скорее всего нужно будет выполнить практически всем.
Запуск в безопасном режиме
Так как эта ошибка может препятствовать запуску различных программ и даже командной строки, для получения удовлетворительного результата обязательно нужно все делать в безопасном режиме.
Вот быстрая инструкция по его запуску:
- Жмем комбинацию Win + R и в новое окно вводим msconfig, затем кликаем на Enter.
- В левой нижней части окна должна быть «Безопасная загрузка», выделяем ее и нажимаем на кнопку «Применить».
- Перезагружаем компьютер.
Сканирование системы
Как только ПК будет перезагружен в безопасном режиме, нужно проверить возможность запуска консоли от имени администратора (командной строки или PowerShell). После этого последовательно вводим такие команды:
- Сканирование sfc. Команда sfc /scannow начинает проверку файловой системы. Есть некоторая вероятность, что эта процедура не сработает. В таком случае можем попробовать sfc /scannow /offbootdir=c: /offwindir=c:windows.
- Анализ системы DISM. Здесь желательно ввести несколько команд, после каждой нажимая Enter: Dism /Online /Cleanup-Image /CheckHealth, Dism /Online /Cleanup-Image /ScanHealth, Dism /Online /Cleanup-Image /RestoreHealth.
- Проверка жесткого диска. Процедура займет минут 15. За это время система просканирует HDD и попытается исправить найденные проблемы, если такие будут. Запускается процедура командой chkdsk C: /f /r /x.
Изменение звуковой схемы
По не до конца известным причинам, переход на другую звуковую схему помогает исправить ошибку файловой системы. Не будем долго рассуждать над причинами, просто опишем то, что помогло нескольким другим пользователям на форуме:
- Кликаем правой кнопкой мыши по значку динамика на панели задач (справа в нижнем углу) и выбираем опцию «Звуки».
- На вкладке «Звуки» выбираем «Звуковую схему» – «Без звуков» или, если такой вариант присутствует, «По умолчанию Windows».
- Применяем изменения и перезагружаем компьютер.
Замена темы на предустановленную по умолчанию
Темы для Windows 10 от сторонних производителей могут провоцировать проблемы в файловой системе, по крайней мере на это указывает пара отчетов пользователей. Благо, это легко изменить.
Инструкция:
- Нажимаем Win + I и в окне «Параметры» переходим в раздел «Персонализация».
- Жмем на вкладку «Темы», далее – «Параметры темы».
- Пролистываем до списка «Темы по умолчанию» и выбираем один из доступных вариантов.
- Выходим и повторно входим в систему.
Удаление кэша Microsoft Store
Накопительные данные Microsoft Store могут провоцировать ошибку 1073740791 Windows 10. Очистка кэша нередко помогает, если причина проблемы действительно была в нем. Учитывая, что мы исключили многие другие, данный способ имеет действительно неплохие шансы на успех.
Что нужно сделать:
- Жмем комбинацию Win + R.
- В строку выполнить вставляем запись wsreset.exe.
- Процедура удаления временных файлов должна пройти автоматически.
Создание новой учетной записи
Это последний способ в списке именно в таком порядке к нему и нужно подходить. Он помогает в тех ситуациях, когда ошибка файловой системы 1073740791 связана с данными пользователя. Проблема в том, что данный метод подразумевает удаление текущей учетной записи и создание новой. Будут утеряны данные, которые хранятся в C:Users[ник пользователя]. Заранее стоит сделать бекап этих файлов. Остальная информация не пострадает.
Подробное руководство по созданию обычного аккаунта:
- Жмем по Пуску и переходим в «Параметры».
- Выбираем пункт «Учетные записи» и выбираем «Войти с локальной учетной записи» в правой области.
- Указываем необходимые данные для создания аккаунта и завершаем процедуру его генерации.
Как создать учетную запись с правами администратора
- Переходим в «Параметры».
- На той же странице «Учетные записи» переходим в раздел «Семья и другие люди».
- Выбираем «Добавить пользователя для этого компьютера».
- В окне «Семья и другие люди» кликаем по кнопке «Изменить тип учетной записи». Для этого у текущего профиля должны быть соответствующие полномочия.
- Выставляем «Администратор» и жмем на кнопку «Ок».
Остается только переключиться на новый аккаунт и проверить результат. Если все работает нормально, уже не должна появляться ошибка, просто удаляем старый профиль.
На сегодня это все, что нам известно об ошибке файловой системы 1073740791 в Windows 10. Если вам есть что добавить или остались вопросы, задавайте их в комментариях.
Просмотров 39.4к. Опубликовано 15 августа, 2018 Обновлено 24 июня, 2019
Как исправить ошибки файловой системы в Windows 10: если вы столкнулись с ошибкой файловой системы, на вашем жестком диске повреждены файлы Windows или поврежденные сектора. Основная причина этой ошибки, по-видимому, связана с ошибками с жестким диском, и иногда ее можно легко исправить командой chkdsk. Но это не гарантирует исправления этого во всех случаях, поскольку это действительно зависит от конфигурации системы пользователя.
Вы можете получить файловую системную ошибку при открытии файлов .exe или при запуске приложений с правами администратора. Вы можете попробовать это, выполнив командную строку с правами администратора, и вы получите сообщение об ошибке «Файловая система». Эта ошибка вызывает UAC, и вы не можете получить доступ к чему-либо, связанному с контролем учетных записей пользователей.
В следующем руководстве рассматриваются проблемы, связанные со следующими ошибками файловой системы:
Ошибка файловой системы (-2147219196) — нажмите сюда что бы перейти к решению данной ошибки
Ошибка файловой системы (-1073741819)
Ошибка файловой системы (-1073545193)
Ошибка файловой системы (-1073741819)
Ошибка файловой системы (-2018375670)
Ошибка файловой системы (-2144926975)
Ошибка файловой системы (-1073740791)
Если вы получаете ошибку файловой системы (-1073741819), проблема связана с звуковой схемой вашей системы. Странно, не так ли? Ну, вот как перепутали Windows 10, но мы ничего не можем с этим поделать. В любом случае, не тратя никого, давайте посмотрим, как на самом деле исправить ошибку файловой системы в Windows 10 с помощью приведенных ниже шагов по устранению неполадок.
Как исправить ошибки файловой системы в Windows 10
Не забудьте создать точку восстановления, если что-то пойдет не так.
Способ 1. Запуск SFC и CHKDSK в безопасном режиме
- Нажмите Windows Key + R, затем введите msconfig и нажмите Enter, чтобы открыть Конфигурация системы.
- Переключитесь на вкладку загрузка и установите флажок «Безопасная режим».
Безопасная режим - Нажмите «Применить», а затем «ОК».
- Перезагрузите компьютер и система автоматически загрузится в безопасный режим.
- Нажмите клавишу Windows + X, затем нажмите «Командная строка» («Администратор»).
- Теперь введите команду и нажмите enter:
Sfc /scannow
sfc /scannow /offbootdir=c: /offwindir=c:windows (Если предыдущая команда не удается)
- Откройте команду строку « CMD» с правами администратора и введите следующую команду и нажмите «Ввод»:
chkdsk C: /f /r /x
chkdsk Примечание: В приведенной выше команде C: это диск, на котором мы хотим запустить контрольный диск, /f обозначает флаг, который chkdsk разрешает исправлять любые ошибки, связанные с диском, /r искать поврежденные сектора и выполнять восстановление и /x инструктирует контрольный диск для демонтажа диска перед началом процесса.
- Он попросит запланировать сканирование при следующей перезагрузке системы, введите Y и нажмите enter.
- Дождитесь завершения вышеуказанного процесса, а затем снова снимите флажок «Безопасная загрузка» в «Конфигурация системы».
- Перезагрузите компьютер, чтобы сохранить изменения.
Проверка системных файлов SFC и Проверка диска SHKDSK, исправляют «ошибку файловой системы» в Windows, но если нет, то продолжайте следующий метод.
Способ 2. Открыть папку WindowsApps — решение ошибки 2147219196
Этим способом можно исправить ошибка файловой системы 2147219196, обычно она возникает когда пытаетесь открыть документ или фотографию.
Папка WindowsApps нужна для хранения приложений которые скачаны с Магазина Windows Store, но из-за того что к нему нету доступа, приложения не могут запуститься для открытия фотографий.
Вот инструкция как открыть доступ к папке WindowsApps
- Откройте проводник или Мой компьютер.
- Перейдите в папку C:Program Files, обычно находиться в паке С, но у вас может быть другая буква локального диска.
- В верхнем меню нажмите Вид.
- Включите Скрытые элементы, поставив галочку как показано на скриншоте.
- Теперь вы сможете увидеть папку WindowsApps.
- Открыть эту папку пока не сможете, так как у вас нет прав.
- Нажмите правой кнопкой по папке WindowsApps и в контекстном меню выберите Свойства
- Перейдите во вкладку Безопасность и нажмите Дополнительно.
- Нажмите Изменить.
- В этом окне вам нужно будет написать имя учетной записи, либо почту от Microsoft.
- Нажмите Проверить имя, если не возникнут ошибки, то нажмите ОК.
- Теперь поставьте галочку напротив Заменить владельца подконтейнеров и объектов
- Нажмите Ок. Системе начнет менять атрибуты и сменить владельца.
- Теперь можете попробовать открыть папку.
Этим способом можно справить Ошибку файловой системы (-2147219196).
Способ 3. Изменение звуковой схемы вашего ПК.
- Нажмите на значок громкости на системном трее и выберите Звуки.
- Измените звуковую схему на Без звука или По умолчанию из раскрывающегося списка.
- Нажмите «Применить».
- Перезагрузите компьютер, чтобы сохранить изменения, и это должно устранить ошибки файловой системы в Windows 10.
Способ 4. Задайте тему Windows 10 по умолчанию.
- Щелкните правой кнопкой мыши на рабочем столе и выберите «Персонализация».
- Теперь из персонализации выберите «Темы» в меню слева, а затем нажмите «Параметры темы» в разделе «Тема».
- Далее выберите Windows 10 в разделе «Темы Windows по умолчанию».
- Перезагрузите компьютер, чтобы сохранить изменения. Это должно исправить ошибки файловой системы на вашем ПК, но если нет, то продолжайте.
Способ 5. Создание новой учетной записи пользователя.
Если вы подписаны с учетной записью Microsoft, сначала удалите ссылку на эту учетную запись:
- Нажмите клавишу Windows + R, затем введите «ms-settings:,» (без кавычек) и нажмите Enter.
- Выберите Учетные записи> Войдите вместо этого с локальной учетной записью.
- Введите свой пароль учетной записи Microsoft и нажмите «Далее».
- Выберите новое имя учетной записи и пароль , затем выберите «Готово» и выйдите из системы.
Создайте новую учетную запись администратора:
- Нажмите Windows + I, чтобы открыть «Параметры», а затем «Учетные записи».
- Затем перейдите в Семья и другие люди.
- Under Другие люди нажимают на Добавить пользователя для этого компьютера.
- Далее укажите имя пользователя и пароль, затем нажмите «Далее».
Затем сделайте новую учетную запись администратором:
- Нажмите Windows + I, чтобы открыть «Параметры», а затем «Учетные записи».
- Затем перейдите в Семья и другие люди.
- Выберите аккаунт, который вы только что создали, и выберите «Изменить тип учетной записи».
- Введите тип учетной записи, выберите «Администратор» и нажмите «ОК».
Если проблема по-прежнему сохраняется, попробуйте удалить старую учетную запись администратора:
- Перейдите в раздел «Настройки Windows», затем « Аккаунт»> «Семья и другие люди».
- Выберите Другие пользователи, выберите старую учетную запись администратора и нажмите Удалить и выберите Удалить учетную запись и данные.
- Если вы использовали учетную запись Microsoft для входа ранее, вы можете связать эту учетную запись с новым администратором, выполнив следующий шаг.
- В разделе «Настройки Windows»> «Аккаунты» выберите «Войти» с учетной записью Microsoft и введите данные своей учетной записи.
Наконец, вы должны были исправить ошибку файловой системы в Windows 10, но если вы все еще придерживаетесь одной и той же ошибки, попробуйте снова запустить команды SFC и CHKDSK из метода 1.
Способ 6: сброс кеша хранилища Windows
- Нажмите Windows Key + R, затем введите «Wsreset.exe» и нажмите enter.
Wsreset.exe - Когда процесс завершиться, перезагрузите компьютер.
Вот так вы успешно узнали, как исправить ошибки файловой системы в Windows 10, но если у вас все еще есть вопросы относительно этого руководства, не стесняйтесь спрашивать их в разделе комментариев.
Содержание
- Виды ошибок файловой системы и основные причины их возникновения
- Варианты исправления ошибок
- Проверка целостности системных компонентов в безопасном режиме
- Проверка жёсткого диска на ошибки и битые сектора:
- Заключение
Операционная система Windows 10, безусловно, более стабильная версия программного обеспечения, которая демонстрирует лучшую оптимизацию как для слабых компьютеров, так и для компьютеров, не «жалующихся» на качество имеющегося железа.
Пожалуй, те кто уже давно и активно пользуется последней версией операционной системы, знакомы с огромным количеством ошибок, которые возникали в предыдущих версиях крайне редко или не возникали вовсе.
Об ошибках из данной категории и пойдёт речь в рамках настоящей статьи.
Виды ошибок файловой системы и основные причины их возникновения
Существует огромное количество вариаций рассматриваемой проблемы, охватить которые в рамках одной статьи будет крайне затруднительно.
У кого-то данные ошибки возникают в момент открытия какого-либо файла, у кого-то в момент запуска программного обеспечения, а у кого-то в момент взаимодействия с системными компонентами Windows.
Ошибка выглядит следующим образом:
С виду всё достаточно просто, система указывает проблемный файл и сообщает, что возникли неполадки в файловой системе + указывается определённый код, который, при нормальном положение дел, должен указать на наличие причинно-следственной связи.
Как показала практика наиболее часто пользователи сталкиваются со следующими кодами:
- «2147219196»/ «2147219194» — может быть связан с функционированием приложений UWP (Universal Windows Platform/ Универсальная платформа Windows)
- «1073741819»/ «1073741189» — связана с работой контроля учётных записей пользователя (UAC);
- «2147219200»/ «805305975»/ «2147219195»/ «2018374645»/ «1073741521» — возникновение ошибки связано с возможным повреждением системных файлов, а также с некорректной установкой файлов обновления или отсутствия таковых;
- «1073740791»/ «1073741515» — суть ошибки кроется в некорректной работе стороннего программного обеспечения
- «2018375670» — имеет прямое отношение к корректности работы жёсткого диска или твердотельного накопителя.
Несмотря на то, что приведённые ошибки имеют различное происхождение, предусмотренные варианты их исправления предполагают стандартный набор возможных решений, о которых и пойдёт речь далее.
Варианты исправления ошибок
Стоит отметить, что все действия, описанные ниже, составляют основу профилактических процедур, применение которых может помочь как решить большую часть ошибок в Windows, так и предотвратить их фактическое возникновения.
Что касается приведённых выше кодов, то приведённые действия хорошо справляются с решением ошибок — «2147219200»/ «805305975»/ «2147219195»/ «2018374645»/ «1073741521», «2018375670».
Проверка целостности системных компонентов в безопасном режиме
Для осуществления данной процедуры потребуется сделать лишь следующее:
- Нажмите на сочетание клавиш «WIN+R» и выполните «msconfig» для открытия раздела «Конфигурация системы»;
- Откройте вкладку «Загрузка» и установите флажок в строке «Безопасный режим», нажмите на кнопку «ОК» и дождитесь перезагрузки;
Также в этой статье вы найдёте инструкцию по добавлению «Безопасного режима» в меню загрузки.
- После включения компьютера и загрузки в безопасном режиме, нажмите на «WIN+S» и введите в поисковую строку «cmd.exe» и выберите «Запуск от имени администратора»;
- Введите команду «sfc/scannow» в открывшуюся консоль командной строки и выполните её;
- Дождитесь результатов сканирования и следуйте дальнейшим инструкциям утилиты.
2. Проверка жёсткого диска на ошибки и битые сектора:
- Не выходя из безопасного режима и не закрывая консоль командной строки выполните команду «CHKDSK C: /F /R»;
- Проверка может занять достаточно продолжительное количество времени, в течение которого не следует прерывать диагностический процесс.
При возникновении ошибки с инициированием запуска проверки, согласитесь на перезагрузку компьютера.Также более подробно о процедуре проверки физического диска было рассмотрено в данной статье.
Следует ещё раз повторить, что приведённые действия направлены на общее исправление ситуации, что не всегда может привести к окончательному решение рассматриваемых проблем в работе компьютера.
Поэтому, далее требуется ознакомиться с более точечными вариантами.
-
Ошибка «2147219196» в большинстве своём проявляется при попытке со стороны пользователя открыть изображение с помощью стандартных инструментов операционной системы, или при запуске программного обеспечения, которое было приобретено в «Windows Store».
Необходимо пояснить, что за сохранность данных для ПО из магазина Microsoft отвечает папка «WindowsApps», которая располагается на системном разделе жёсткого диска.
И именно в ней и кроется вся «соль» данной ошибки. Причина её возникновения в том, что пользователь пытается получить доступ к папке, доступ к которой для него попросту закрыт.
А для того чтобы исправить эту «несправедливость» потребуется сделать следующее:
- Используя «Проводник» откройте системный раздел диска и перейдите в папку «Program Files»;
- Пролистайте список папок вниз до строки «WindowsApps» и вызовите её свойства;
- Перейдите на вкладку «Безопасность» и нажмите на кнопку «Дополнительно»;
- В открывшемся окне нажмите на кнопку «Изменить» в строке «Владелец»;
- В блоке «Введите имена выбираемых объектов» и введите актуальное имя пользователя», после чего нажмите на кнопку «Проверить имена»;
- Если всё введено верно, то нажмите «ОК»;
- Установите флажок в строке «Заменить владельца подконтейнеров и объектов» и нажмите «ОК»;
- Проверьте доступность папки «WindowsApps» и повторно попробуйте открыть желаемый файл.
2. Ошибки «1073741819»/ «1073741189»
Например, могут проявиться при попытке вставить скопированный пароль из буфера обмена. На этот счёт есть инструкция непосредственно от Microsoft, которые настоятельно советуют установить обновление «KB4093105».
Заключение
В заключение следует коснуться дополнительных вариантов, которые некоторые пользователи выделили как рабочие.
Первый – это создание новой учётной записи и предоставление ей администраторских прав.
Это, действительно, логичное решение, так как ранее уже отмечалось, что некоторые ошибки могут возникать из-за отсутствия необходимо доступа.
О том, как создать нового пользователя подробно было рассмотрено в рамках данной статьи.
Второй – это вариант, который предлагает пользователям завершить сеанс работы активного пользователя, перезагрузить компьютер и осуществить повторный вход.
С этим методом также можно попробовать при завершении сеанса создать нового пользователя.
Третий – это использование штатных инструментов диагностик неисправностей, для этого:
- Нажмите «Пуск» и откройте «Параметры»;
- Перейдите в раздел «Обновление и безопасность» и откройте «Устранение неисправностей»;
- Найдите строку «Приложения из магазинаWindows Store» и нажмите «Запустить средство устранения неполадок.
Далее, следует инструкциям утилиты, например, осуществите сброс приложений.
После обновления операционной системы Виндовс 10 или перехода с ранней версии пользователь при открытии файла с правами Администратора может столкнуться с ошибкой 1073741819. Чаще неполадка возникает с файлами формата .exe и связана с аудиодрайверами и звуковой схемой на ПК. По какой причине возникает ошибка файловой системы 1073741819 в компьютере с Windows 10 и как от нее избавиться, читаем далее.
Виды ошибок файловой системы и основные причины их возникновения
При физически исправном устройстве файловая система может давать сбой. В этом случае юзеру закрыт доступ к некоторым файлам или утилитам. Система указывает на проблемный объект и пишет код соответствующей ошибки, который обозначает причинно-следственную связь.
Практика показывает, что владельцам гаджетов чаще всего приходится сталкиваться со следующими кодами:
- 2147219195 – причиной появления распространенной ошибки становятся действия по оптимизации Винды либо проблемы с приложением «Фотографии»;
- 1073740791 – возникает в случае сбоя сектора в месте записи проблемного приложения или после внезапного отключения ПК;
- 805305975 – появляется при просмотре изображений, причиной служат программные проблемы, возникшие из-за повреждения файлов системы;
- 12007 – возникает после прерывания загрузки или неполной установки ПО, при повреждении реестра Виндовса, вирусных атаках;
- Nvidia – причинами возникновения служат: перегрузка видеокарты, баги в ранее установленных обновлениях ОС, битые сектора на диске;
- 2018374635 – сбой вызывается драйвером видеокарты;
- 1073741189 – ошибка связана с работой контроля учетных записей пользователя (UAC);
- 1073741515 – возникает из-за ошибок реестра в ОС, отсутствия необходимых компонентов для запуска файла;
- 1073741792 – причинами появления ошибки становятся неверно выставленные системные настройки или нерегулярные записи в реестре Винды.
Все описываемые ошибки носят определенный характер, возникают по разным причинам. Несмотря на это, варианты исправления неполадок предполагают стандартный набор возможных решений.
Как исправить ошибки?
Устранить описываемые неполадки пользователь может самостоятельно, выбрав оптимальный для своего устройства вариант. Рекомендуется предварительно создать точку восстановления, которая может понадобиться в случае непредвиденных ситуаций.
Восстановление системы
Если возникновение неполадки с кодом 1073741819 связано с системными изменениями, которые были внесены вручную пользователем или установленными утилитами, тогда исправить ситуацию поможет восстановление системы. Для возврата в первоначальный вид Винды нужно выполнить следующее:
- Войти в меню «Параметры» через кнопку «Пуск».
- Выбрать «Обновление и безопасность».
- В левой части меню найти «Восстановление», кликнуть один раз ЛКМ.
- Тапнуть по кнопке «Начать».
- Выбрать один из предложенных вариантов восстановления с сохранением или удалением данных.
- Начнется подготовка к процессу, нажать «Далее».
- Появится список последствий, нажать кнопку «Сброс».
- Дождаться окончания процесса.
Во время восстановления системы компьютер будет несколько раз перезагружаться. На экране юзер увидит прогресс процедуры. В результате Виндовс представит отчет о проделанной работе.
Проверка диска
Нестабильная работа HDD может стать причиной появления описываемой ошибки. Исправить ситуацию можно, воспользовавшись встроенными средствами или скачанными утилитами. Проверить диск на наличие ошибок при помощи штатных программ можно следующим способом:
- Войти в «Этот компьютер».
- Выбрать соответствующий раздел, кликнуть по нему ПКМ.
- Выбрать из списка «Свойства».
- Перейти во вкладку «Сервис».
- Щелкнуть по кнопке «Проверить».
- Нажать на «Проверить диск».
- Дождаться завершения процесса.
После окончания сканирования система выявит и исправит неполадки. Работа раздела будет восстановлена.
Проверка системных файлов
Причин повреждения файлов системы может быть множество. Проверить их целостность в Windows 10 поможет встроенное средство – Командная строка. Для запуска утилиты нужно выполнить следующее:
- Открыть меню «Пуск».
- В поисковой строке набрать: «cmd».
- Кликнуть по КС с правами Администратора.
- В открывшемся меню ввести команду: «sfc/scannow».
- Дождаться окончания процесса верификации файлов.
В результате пользователь увидит сообщение об обнаружении проблемных файлов, которые будут заменены корректными версиями.
Создание новой учетной записи пользователя
Такой вариант исправления ошибки с кодом 1073741819 поможет избежать переустановки Винды. Для этого достаточно создать новую учетку. Самый быстрый способ создания нового аккаунта – с помощью Командной строки:
- Открыть «Пуск».
- Ввести в поисковую строку: «cmd».
- Ввести команду: «net user «Имя пользователя» /add», где Имя пользователя – название новой учетной записи.
- Нажать клавишу ввода.
Пользователю останется переместить данные в новый профиль, а старый удалить.
Сброс кэша хранилища Windows
Простой способ, который подразумевает всего три простых действия:
- Нажать на клавиатуре комбинацию клавиш: «Win + R».
- Ввести в строку команду: «Wsreset.exe».
- Нажать «Enter».
После завершения процедуры нужно перезапустить систему на ПК.
Изменение звуковой схемы вашего ПК
Для изменения звуковой схемы устройства понадобится выполнить следующее:
- Нажать на Панели задач на значок динамика.
- Из списка выбрать строку «Звуки».
- Изменить значение на вариант «Без звука» или «По умолчанию».
- Нажать «Ok».
Чтобы изменения вступили в силу, пользователю нужно перезагрузить компьютер. Ошибки файловой системы должны исчезнуть.
Другие способы решения
Если описываемая проблема возникла по причине работы антивирусной программы Avast, в этом случае поможет ее деинсталляция. После перезагрузки ПК файлы системы должны восстановить свою работу.
Возможной причиной появления сообщения с кодом 1073741819 может стать тема оформления. Многим пользователям смена темы оформления помогает устранить подобного рода проблему. Для выполнения операции достаточно войти в «Персонализацию» ПК, выбрать пункт «Темы по умолчанию». После сохранения настроек юзеру нужно снова попробовать запустить проблемный файл.
Ошибка файловой системы 1073741819 в Windows 10 исправляется разными способами, описанными выше. Если юзеру так и не удалось выявить причину неполадки, в крайнем случае, поможет сброс системы до заводских настроек.
Ошибка может возникать из-за обновления драйверов видеокарты NVIDIA до версии 378.49 . Симптомами являются: ошибка при запуске Майнкрафта с кодом -1073740791 или даже лаунчера.
Решение:
1) Скачайте последнюю версию лаунчера с главной страницы TLauncher
2) Нужно проверить, действительно ли у вас данная версия драйверов видеокарты. Нажимаем «Пуск» пишем в поиск «dxdiag.exe» и запускаем данную программу. В ней выбираем вкладку «Экран» (Монитор) и если находим такую надпись возле «Версии:» …3.7849 (что и означает версию 378.49), то у вас проблема в драйверах! Переходите к следующему пункту.
3.1) Установите более новую версию драйвера, например 378.66, через их программу Geforce Experience.
Или второй вариант:
3.2) Так же, можно установить чуть более старую версию драйверов видеокарты, например 376.33. Ссылка для скачивания: http://www.nvidia.ru/Download/Find.aspx?lang=ru
На данной странице, вам придётся выбрать вашу модель видеокарты и версию операционной системы, нажать «Поиск» и скачать драйвера.
Если Ваша проблема остаётся актуальной, запросите поддержку у TLauncher:
Написать разработчикам с помощью VK.com