Содержание
- sotikteam.ru Смартфоны. Антивирусы. Программы. Инструкции. Браузеры.
- Отключить фоновые приложения.
- Удалите антивирус
- Обновления системы
- Проверьте систему на несовместимость
- Запуск сканирования SFC
- Как исправить ошибки Windows 10 0xC1900101
- Убедитесь, что у вас достаточно места для хранения
- Устранение проблем с Windows Update
- Используйте диспетчер устройств для проверки ошибок и установки обновлений.
- Отключить периферийные устройства
- Удаление программного обеспечения безопасности
- Отключите сетевые адаптеры
- Удаление проблемных приложений
- Обновите BIOS
- Как исправить ошибку миграции на Windows 10? (0x80070004 — 0x3000d)
- Код ошибки: 0×80070004 — 0×3000d
- Важное
- Комментарии
- Toп 10 за месяц
- Мнения
- Почему Windows 10 нужно использовать с SSD вместо HDD
- 5 причин не переходить на Google Chrome
- 7 пунктов о Windows 10 от консьюмера: сходим с пути дикобраза
- 15 поводов забыть Windows 8 и вернуться на Windows 7
- Код ошибки 0xC1900101-0x30018? — Что это?
- Решение
- Загрузить полную версию кода ошибки 0xC1900101-0x30018
- Ошибка Причины
- Дополнительная информация и ручной ремонт
sotikteam.ru Смартфоны. Антивирусы. Программы. Инструкции. Браузеры.
Если вы видите ошибки установки 0xc1900101 , скорее всего, вы либо обновляетесь до Windows 10 из предыдущего выпуска, либо обновляете версию. Этот код ошибки относится к этим обновлениям и был довольно распространен в первый год выпуска Windows 10. Если вы хотите исправить ошибки установки 0xc1900101 в Windows 10, читайте дальше.
Проблема: Как исправить ошибку 0xc1900101 — 0x4000d во время установки Windows 10?
Почему я не могу обновить Windows 7 до 10? Когда я пытаюсь это сделать, установка перестает быть неполной, а затем я получаю ошибку 0xC1900101 — 0x4000D.
0xC1900101 — 0x4000D — не самая распространенная ошибка среди ошибок обновления Windows 10. Тем не менее, люди, которые используют систему Windows 7, сталкиваются с этой проблемой довольно часто, потому что по какой-то причине эта ошибка появляется в Windows 7 при обновлении до Windows 10. Самый большой риск столкнуться с ошибкой 0xC1900101 — 0x4000D — это обновление Windows с помощью USB-накопителя.
На самом деле эта ошибка очень раздражает, поскольку она не позволяет установить обновление для Windows 10. Как только обновление запускается, процесс идет гладко, но застрял в определенном проценте (обычно более 70%). Затем пользователь получает уведомление:
«Не удалось выполнить установку на этапе Second_Boot с ошибкой во время операции Migrate_Data».
Через некоторое время ошибка исчезает, и настройка продолжается. Однако, не надолго. Примерно на 90% фазы настройки конфигурации появляется ошибка 0xC1900101 — 0x4001E . В нем говорится:
Не удалось выполнить установку на этапе Second_Boot с ошибкой во время операции Pre_Oobe ».
После этого обновление Windows 10 застрянет. Существует много причин, по которым может возникнуть эта ошибка, например, несовместимость с антивирусной программой, неправильное обновление, другие несовместимости программного обеспечения и т. Д. К счастью, существует несколько методов, которые помогают во время установки Windows 10.
Отключить фоновые приложения.
Возможно, что программы, работающие на фоне системы во время выполнения обновления, являются виновниками ошибки 0xc1900101 — 0x4000d . Поэтому убедитесь, что вы отключили программное обеспечение, работающее в фоновом режиме, с помощью диспетчера задач.
Удалите антивирус
Средства защиты от вредоносных программ обычно вызывают проблемы, поскольку они состоят из файлов, которые могут быть несовместимы с другим программным обеспечением. Поэтому предполагается, что ошибка 0xc1900101 — 0x4000d при установке Windows 10 может быть вызвана антивирусом. Чтобы удалить его из системы:
- Перейдите на панель управления, выберите « Система и безопасность» .
- Нажмите « Центр решений Windows» .
- Hit Security и найдите свой антивирус.
- Нажмите на него и выберите « Удалить» .
- Перезагрузите компьютер.
Обновления системы
- Перейдите в меню «Пуск» — выберите « Система и безопасность» — « Обновления Windows» .
- Выберите Проверить наличие обновлений.
- Если система найдет необходимые обновления, выберите их все и нажмите « Установить обновления» .
- Перезагрузите компьютер
Проверьте систему на несовместимость
Для этого вы должны использовать инструмент «Системная готовность». Загрузите средство готовности к обновлению системы для Windows 7 для x64-систем (KB947821) и дайте ему возможность автоматически определять, какие несовместимости существуют на вашем компьютере. Если результаты не найдены, попробуйте обновить Windows 10 еще раз. Если, однако, некоторые конфликты найдены, то они должны быть исправлены в первую очередь.
Мы надеемся, что эти шаги помогли вам исправить ошибку 0xc1900101 — 0x4000d во время установки Windows 10. Пожалуйста, сообщите нам, если все сработало.
Запуск сканирования SFC
Если это не сработает, мы можем запустить System File Checker и Deployment Imaging and Service Management для проверки целостности существующей установки Windows.
Если какой-либо из процессов обнаружит ошибки, перезагрузите и повторите обновление Windows 10. Если ни один из процессов не находит ничего плохого, вам придется выполнить чистую установку. Сделайте резервные копии всего, что вы не хотите потерять, создайте точку восстановления системы или системный образ, выполните чистую установку, а затем используйте восстановление или изображение, чтобы снова вернуться на рабочий ПК.
Как исправить ошибки Windows 10 0xC1900101
Когда вы получаете сообщение об ошибке «0xC1900101», обычно это проблема, связанная с драйвером устройства, что может быть вызвано рядом других проблем, в том числе недостаточно места для хранения, несовместимого драйвера, программного обеспечения для обеспечения безопасности, подключенных периферийных устройств, повреждения системных файлов и Больше.
Если вы видите какие-либо из этих ошибок (0xC1900101 — 0x20004, 0xC1900101 — 0x2000c, 0xC1900101 — 0x20017, 0xC1900101 — 0x30018, 0xC1900101 — 0x3000D, 0xC1900101 — 0x4000D, 0xC1900101 — 0x40017), вы можете попробовать использовать эти решения.
Убедитесь, что у вас достаточно места для хранения
Для обновления требуется не менее 16 ГБ свободного места для установки 32-разрядной версии Windows 10 или 20 ГБ для 64-разрядной версии. Вы можете обратиться к этому руководству, чтобы освободить место на вашем компьютере.
В качестве альтернативы, также возможно подключить внешний USB-накопитель с необходимым доступным пространством, которое Windows 10 может использовать во время установки.
Устранение проблем с Windows Update
Возможно также, что вы получаете одну из ошибок 0xC1900101 из-за проблемы с Центром обновления Windows. Если Центр обновления Windows работает неправильно, вы можете попытаться исправить его с помощью этих инструкций.
Используйте диспетчер устройств для проверки ошибок и установки обновлений.
Вы также должны проверить Диспетчер устройств, чтобы проверить, есть ли у какого-либо из устройств, настроенных в Windows 10, проблемы.
Найдите Диспетчер устройств и щелкните результат.
После того, как вы выполните шаги, вы можете попробовать обновить еще раз, и на этот раз вы не увидите никаких ошибок.
Если вы видите обновление сообщения об ошибках до Windows 10 и с помощью диспетчера устройств, вы не можете обновить устройство с проблемой драйвера, тогда вам нужно будет проверить сайт поддержки вашего производителя, чтобы найти последний драйвер сторонних производителей и инструкции по установке на компьютер. После того, как вы обновили устройство, вы можете попробовать снова выполнить обновление.
Отключить периферийные устройства
Иногда проблемы с установкой могут быть вызваны периферийным устройством, которое несовместимо с новой версией Windows 10. Вы можете быстро избежать любых проблем, отключающих все ненужные периферийные устройства, такие как принтеры, веб-камеры, особенно носители данных (например, USB-накопитель и внешние жесткие диски диск), подключенный к вашему компьютеру, — просто используйте основные функции: сетевой адаптер для подключения к Интернету, монитор, клавиатуру и мышь.
Удаление программного обеспечения безопасности
В других случаях программное обеспечение безопасности может быть причиной того, что ваш компьютер не смог установить обновление с ошибкой 0xC1900101. Если вы используете антивирус (кроме антивируса Windows Defender) или другое программное обеспечение для обеспечения безопасности, обязательно отключите или временно удалите программное обеспечение перед продолжением обновления.
В Windows 10 вы можете удалить приложения по крайней мере двумя разными способами. Использование панели управления и приложения настроек.
Отключите сетевые адаптеры
Для многих отключить все в рамках Network Adapters сработало чудеса, и они не застряли в процессе установки с ошибками. Но просто отключив его через системный лоток, а Network and Sharing Center не решит проблему. Вы должны сделать это через Диспетчер устройств и теперь давайте рассмотрим шаги.
Шаг 1 — Откройте диалоговое окно « Запустить запуск » и скопируйте / вставьте приведенную ниже команду в текстовое поле и нажмите « ОК», чтобы открыть « Диспетчер устройств» .
Шаг 2. В дереве устройств найдите и дважды щелкните Сетевые адаптеры, чтобы развернуть его. Теперь выполните один щелчок правой кнопкой мыши по отдельным записям и выберите « Отключить устройство» .
Теперь попробуйте установку и, надеюсь, процесс не должен зависеть от ошибки 0xc1900101 0x20004.
Удаление проблемных приложений
Иногда сторонние приложения могут влиять на процесс обновления и вызывать ошибку 0xC1900101. Пользователи сообщили, что основными причинами этой ошибки являются приложения, такие как Acronis True Image и Trusteer Rapport .
Если вы используете любое из этих приложений или любой другой подобный инструмент, обязательно удалите его полностью с вашего ПК и попробуйте выполнить обновление. Пользователи сообщили, что их проблема была решена после удаления проблемного программного обеспечения, поэтому обязательно попробуйте это.
Обновите BIOS
Другой способ устранить эту проблему — обновить BIOS. По словам пользователей, возможно, вы не сможете установить определенное обновление, если у вас устаревший BIOS. Несколько пользователей сообщили, что обновление BIOS устраняет проблему, поэтому вы можете попробовать это.
Имейте в виду, что обновление BIOS является потенциально опасной процедурой, которая может нанести ущерб вашему ПК. Чтобы узнать, как правильно обновить BIOS, мы рекомендуем вам ознакомиться с руководством по материнской плате для получения подробных инструкций.
Ошибка 0xC1900101 может быть серьезной, и это может помешать вам установить некоторые обновления, но вы можете исправить ее, используя наши решения.
Романов Станислав 16.08.2015 11893
Как исправить ошибку миграции на Windows 10? (0x80070004 — 0x3000d)
При обновлении до Windows 10, немало пользователей ПК получают неприятное сообщение об ошибке миграции данных — “Installation failed in the First_Boot phase with an error during Migrate_Data operation (0x80070004 — 0x3000d)”. И они не в состоянии завершить обновление.
В процессе установки обновления запускается восстановление предыдущей версии Windows, и как только она восстанавливается, файл установки Windows 10 демонстрирует как раз упомянутую надпись:
«Мы не смогли установить Windows 10. Мы вернули ваш компьютер обратно к тому состоянию, в котором он находился как раз перед началом установки Windows 10. 0×80070004 — 0×3000d. Установка не удалась в фазе First_Boot с ошибкой во время операции Migrate_Data».
Кажется, ошибка появляется для тех пользователей, которые пытаются перейти на Windows 10 с помощью с параметром сохранения установленных приложений и файлов.
Код ошибки: 0×80070004 — 0×3000d
Хотя и нет окончательного решения для исправления ошибки, большинство пользователей смогли избавиться от ошибки, следуя инструкции ниже.
Шаг 1: Откройте Проводник или Windows Explorer, и включите показ скрытых файлов и папок операционной системы. Нужно нажать на «Alt» (если скрыта навигация), кликнуть по вкладке «Сервис», перейти в раздел «Параметры папок» и выбрать соответствующий пункт.
Шаг 2: Перейдите в следующий каталог:
В приведенном выше пути, «С» — это диск, на котором установлена ОС Windows 7/8, а «UserName» — это имя вашей учётной записи.
Шаг 3: В папке ORBX необходимо проверить, есть ли файл с именем Todo. Если файл существует, пожалуйста, удалите его.
Шаг 4: Начните обновление до Windows 10, и на этот раз обновление должно пройти без ошибок.
И если в процессе апдейта вы получите ошибку «The installation failed in the Second_Boot phase with an error during Migrate-Data operation (0×8007002 °C — 0×400D)», то, пожалуйста, следуйте .
Важное
Комментарии
Toп 10 за месяц
Мнения
Почему Windows 10 нужно использовать с SSD вместо HDD
Когда Microsoft выпустила бесплатное обновление для пользователей Windows 7 и Windows 8/8.1 до Windows 10, многие пользовались обычным жестким диском. Тренд до сих пор сложно сломать. Хотя пора понять, почему SSD лучше HDD и для системы, и для вас.
5 причин не переходить на Google Chrome
Обнаружил, что у сервисов «Главред» и Streak нет расширений для Firefox. Подумал, может настало время перейти на Chrome, раз он уже набрал поклонников. Ведь нужно только привыкнуть к новому браузеру, как я когда-то привык к Firefox после Maxthon.
7 пунктов о Windows 10 от консьюмера: сходим с пути дикобраза
Приветствую, братья по плитке! Сегодня, знамена… Кхм… Мда, извините, просто с ностальгией вспоминаю те добрые времена, когда все владельцы смартфонов яблочной компании были фанатиками с особой ориентацией, обладатели зелёного робота — «нищебродами», а идеалисты «окнофона» просто странными личностями.
15 поводов забыть Windows 8 и вернуться на Windows 7
Это не призыв к тому, чтобы вы немедленно удалили Windows 8 и вовсе не исследование. Всего лишь небольшое воспоминание о том, насколько я пожалел о своём решении установить эту систему. Осознание пришло не сразу.
Код ошибки 0xC1900101-0x30018? — Что это?
Пользователи при обновлении до Windows 10 из Windows 7 или Windows 8 / 8.1 или при обновлении до новой версии, сборки, пакета обновления или основного обновления Windows 10 могут столкнуться с кодом ошибки 0xC1900101-0x30018. Установка Windows 10 завершается с ошибкой и останавливается или зависает. Во время процесса установки он достигнет определенного максимального предела (обычно 6% или 32%), а затем вернется к предыдущей версии операционной системы и отобразит следующее сообщение:
Мы не смогли установить Windows 10. Мы вернули ваш компьютер так, как это было прямо перед тем, как вы начали установку Windows 10.
0xC1900101 — 0x30018
Не удалось выполнить установку на этапе FIRST_BOOT с ошибкой во время операции SYSPREP.
Решение
Загрузить полную версию кода ошибки 0xC1900101-0x30018
Сертифицированный безопасный, бесплатный вирус. Выбор редактора инструментов ошибок.
Ошибка Причины
При попытке исправить код ошибки 0xC1900101-0x30018, важно знать, что вызывает эту проблему. Наиболее вероятными причинами этой ошибки являются:
- Несовместимое оборудование или драйвер
- Несовместимые программы безопасности или антивирусное или несовместимое служебное программное обеспечение
- Возможно, драйвер устройства перестает отвечать на файл setup.exe во время процесса установки.
В некоторых случаях вы можете быть открыты для других сообщений об ошибках при попытке обновления до Windows 10, включая .
Дополнительная информация и ручной ремонт
При устранении проблем, связанных с кодами ошибок, лучше всего использовать методы ручного ремонта. Использование этих методов помогает пользователям определить основные причины проблемы и применить решения, постоянно фиксирующие проблемы.
В то время как большинство ручных методов ремонта могут выполняться всеми пользователями Windows, даже без технических возможностей, есть определенные случаи, когда необходима помощь от профессионала Windows. Если вы не рискуете самостоятельно внедрять ручные методы, подумайте о том, чтобы получить помощь от профессионального специалиста по Windows, или вы можете использовать мощный автоматизированный инструмент.
При исправлении кода ошибки 0xC1900101-0x30018 вы можете повторить те же действия, что и для 0xc000021a (метод One), или вы можете попробовать сделать следующее:
- Отключите или удалите антивирусную программу, прежде чем приступать к обновлению системы.
- Убедитесь, что имя машины прост (имеет не менее 8 символов) без специальных символов, таких как дефисы или тире.
- Перезагрузите устройство несколько раз, затем повторите попытку.
- Отключите общие USB-устройства, такие как считыватель смарт-карт.
- Если вы используете жесткий диск SCSI, убедитесь, что у вас есть доступные драйверы, которые вы можете использовать для своего хранилища, например, флэш-накопитель и убедитесь, что он подключен. Во время установки Windows 10 выберите опцию Custom Advanced Option и используйте команду Load Driver, чтобы загрузить соответствующий драйвер для накопителя SCSI. Если это не удается, попробуйте переключиться на жесткий диск на основе IDE.
- Теперь вы можете выполнить чистую загрузку. Перезагрузите устройство и повторите попытку.
- Если вы используете файл.ISO для обновления системы, сначала необходимо отключиться от Интернета, прежде чем приступать к настройке. Если вы подключены к Wi-Fi или по Ethernet (LAN), убедитесь, что вы отключили оба подключения, после чего можете продолжить настройку.
- Если вы выполняете обновление через Центр обновления Windows, как только загрузка достигает 100%, отключите его от Интернета, а затем приступайте к установке.
ПРИМЕЧАНИЕ. Если это не удается, если возможно, вы можете попробовать использовать файл.ISO при обновлении.
- Переключитесь на локальную учетную запись, если устройство подключено к домену.
- Отключите все внешние устройства, подключенные к компьютеру, такие как игровые контроллеры, принтеры или USB-ключи.
Если вы Windows , вы можете реализовать следующее:
- Откройте окно командной строки , нажав клавишу Windows + X. Выберите « Командная строка» («Администратор») в меню.
- Остановите BITS, Cryptographic, MSI Installer и службы Windows Update
Net stop wuauserv
Net stop cryptSvc
Чистые стоповые биты
Net stop msiserver
- Переименуйте Catroot2 и SoftwareDistribution. Чтобы сделать это, введите или скопируйте и вставьте следующие команды по одному за раз:
ПРИМЕЧАНИЕ. Не забудьте нажать Enter после каждой команды.
C: Windows SoftwareDistribution SoftwareDistribution.old
C: Windows System32 catroot2 Catroot2.old
- Перезапустите BITS, Cryptographic, MSI Installer и службы обновленияWindows . Для этого введите или скопируйте и вставьте следующие команды по одному за раз:
ПРИМЕЧАНИЕ. Не забудьте нажать Enter после каждой команды.
Net start wuauserv
Net start cryptSvc
Чистые стартовые биты
Net start msiserver
- Введите « Выход» в командной строке, затем закройте окно «Командная строка», затем перезагрузите компьютер.
Кажется, не справляется с длительным и техническим ремонтом ручного ремонта? Вы все еще можете исправить эту ошибку, загрузив и установив , , выполнит работу в один миг!
Источник
Содержание
- Ошибка first boot при установке windows 10
- Вопрос
- Ответы
- Все ответы
- 0x3000D, установка завершилась неудачно на этапе FIRST_BOOT
- Ошибка установки обновления Windows 10 0x800707E7 — 0x3000D
- 1]Проверьте требования к техническим характеристикам системы.
- 2]Удалить мошеннический профиль пользователя
- 3]Удалите стороннее конфликтующее программное обеспечение.
- 4]Непосредственно загрузите Windows 10 ISO
- 5]Чистая установка Windows 10
- Как исправить код ошибки 0xC190010, 0x30018 в Windows 10
- Решения
- Причины ошибок
- Дополнительная информация и ручной ремонт
- Как исправить ошибку Windows 10 с кодом 0x800705b4
- Исправьте ошибки SearchUI.exe в вашей Windows
- Как исправить ошибку Windows 10 8024402C
- Исправление ошибки синего экрана netio.sys в Windows
- Установка не удалась, преждевременно завершена
- Простое руководство по исправлению ошибки 115
- Исправить ложные уведомления в Центре действий
- Руководство по быстрому исправлению ошибки 0x0000007B, 0xF78524
- LiveInternetLiveInternet
- —Метки
- —Всегда под рукой
- —Рубрики
- —Музыка
- —Приложения
- —Поиск по дневнику
- —Подписка по e-mail
- —Сообщества
- —Статистика
- Что делать с ошибкой 0xC1900101 – 0x40017 при установке Windows 10?
- Что может вызывать 0xC1900101 – 0x40017?
- Решение №1 Повторный запуск установки
- Решение №2 Отключение Брандмауэра Windows
- Решение №3 Отключение внешних устройств
- Решение №4 Отключение антивируса
- Решение №5 Обновление драйверов
- Решение №6 Освобождение дополнительного места на диске
- Решение №7 Чистая загрузка системы
- Решение №8 Обновление BIOS
Ошибка first boot при установке windows 10
Вопрос
Добрый день! Столкнулся с такой ошибкой при попытке обновить 14986:
«Ошибка 0xc1900101-0x30018 на этапе установки FIRST_BOOT во время операции SYSPREP».
Помогите решить проблему, пожалуйста.
Ответы
Сразу после удаления Антивируса Касперского без проблем обновился через ЦО.
Все ответы
Подскажите, пожалуйста, перед обновлением системы у вас возникали какие нибудь ошибки во время работы компьютера?
Каким образом у вас появляется данная ошибка (обычное обновление ОС, Sysprep операция, переустановка ОС?)
На данное время у вас система в рабочем состоянии?
Попробуйте сделать, пожалуйста, DISM online helt check перед обновлением.
Посмотрите, пожалуйста, похожую тему.
Если Вам помог чей-либо ответ, пожалуйста, не забывайте жать на кнопку «Предложить как ответ» или «Проголосовать за полезное сообщение» Мнения, высказанные здесь, являются отражение моих личных взглядов, а не позиции корпорации Microsoft. Вся информация предоставляется «как есть» без каких-либо гарантий.
Источник
0x3000D, установка завершилась неудачно на этапе FIRST_BOOT
Если при попытке обновления до последней версии Windows 10 с Windows 7 / 8.1 / 10 вы столкнетесь с ошибка 0x800707E7 — 0x3000D, то этот пост призван помочь вам.
Когда вы столкнетесь с этой проблемой. вы получите следующее полное сообщение об ошибке —
Не удалось установить Windows 10
Мы вернули ваш компьютер к тому состоянию, в котором он был до того, как вы начали установку Windows 10.
0x800707E7 — 0x3000D
Ошибка установки на этапе FIRST_BOOT с ошибкой во время операции MIGRATE_DATA
Когда вы сталкиваетесь с этой ошибкой установки и обновления Windows 10, установка останавливается на определенном проценте и при каждой попытке повторяется с ошибкой. В основном эта проблема возникает из-за видеокарты стороннего производителя. Основным виновником является вмешательство драйвера дисплея NVIDIA в установку. Кроме того, нехватка места на диске, внешнее программное обеспечение и некоторые другие причины также мешают процессу установки обновления.
Ошибка установки обновления Windows 10 0x800707E7 — 0x3000D
Если вы столкнулись с этой проблемой, вы можете попробовать наши предложения ниже и посмотреть, поможет ли это решить проблему:
Давайте посмотрим на описание процесса, связанного с каждым из перечисленных решений.
1]Проверьте требования к техническим характеристикам системы.
| Процессор: | 1 гигагерц (ГГц) или более быстрый совместимый процессор или система на кристалле (SoC) |
| БАРАН: | 1 гигабайт (ГБ) для 32-разрядной версии или 2 ГБ для 64-разрядной версии |
| Размер жесткого диска: | Жесткий диск 32 ГБ или больше |
| Видеокарта: | Совместимость с DirectX 9 или новее с драйвером WDDM 1.0 |
| Отображать: | 800 × 600 |
| Интернет-соединение: | Подключение к Интернету необходимо для выполнения обновлений, а также для загрузки и использования некоторых функций. Windows 10 Pro в S-режиме, Windows 10 Pro Education в S-режиме, Windows 10 Education в S-режиме и Windows 10 Enterprise в S-режиме требуют подключения к Интернету во время начальной настройки устройства (Out of Box Experience или OOBE), а также учетная запись Microsoft (MSA) или учетная запись Azure Activity Directory (AAD). Для переключения устройства с Windows 10 в S-режиме также требуется подключение к Интернету. |
Если ваша система соответствует минимальным требованиям, но вы все еще сталкиваетесь с ошибкой, вы можете попробовать следующее решение.
2]Удалить мошеннический профиль пользователя
GeForce регулярно выпускает обновления для своей видеокарты, добавляя новые функции и исправляя предыдущие ошибки. Как уже отмечалось, NVIDIA является основной причиной этой проблемы, поскольку создается неправильный профиль пользователя для обработки задач, связанных с обновлением. Эта учетная запись, присутствующая в системе, предотвращает установку Windows 10, тем самым вызывая ошибку.
Это решение требует от вас удаления мошеннического профиля пользователя. Вот как:
Эта процедура также включает в себя операцию с реестром, поэтому убедитесь, что вы приняли меры предосторожности, такие как резервное копирование реестра или создание точки восстановления системы. После этого действуйте следующим образом:
После этого вы можете попробовать установить обновление еще раз. Процесс должен завершиться без ошибок.
3]Удалите стороннее конфликтующее программное обеспечение.
По какой-то причине стороннее программное обеспечение с низкоуровневым кодированием, как известно, вызывает различные проблемы в Windows 10, включая эту ошибку установки обновления. Более того, отсутствие совместимости в приложениях также приводит к конфликту со встроенными файлами и ресурсами. Программное обеспечение может вызывать различные ошибки во время обновления Windows, обновления, установки и запуска определенных программ. В этом случае вы можете удалить любое стороннее программное обеспечение в своей системе, а затем повторить процесс установки обновления.
4]Непосредственно загрузите Windows 10 ISO
Поскольку вы сталкиваетесь с этой ошибкой при установке обновления Windows 10 с помощью инструмента создания мультимедиа, также известного как Windows Update Assistant, это решение влечет за собой прямую загрузку файла образа ISO Windows 10 с веб-сайта Microsoft. После того, как вы загрузили ISO в место (предпочтительно на рабочий стол) на вашем устройстве, дважды щелкните образ ISO, чтобы смонтировать его как виртуальный диск, затем дважды щелкните значок setup.exe файл, чтобы начать процесс обновления на месте.
Примечание: Если вы пытаетесь выполнить обновление с Windows 7, вам понадобится стороннее программное обеспечение виртуального диска для монтирования образа ISO.
5]Чистая установка Windows 10
Если ничего не помогает, вы можете выполнить чистую установку Windows 10 на устройстве.
Источник
Как исправить код ошибки 0xC190010, 0x30018 в Windows 10
Пользователи при обновлении до Windows 10 с Windows 7 или Windows 8 / 8.1 или при обновлении до новой версии, сборки, пакета обновления или крупного обновления Windows 10 могут столкнуться с кодом ошибки 0xC1900101, 0x30018. Установка Windows 10 завершается сбоем, останавливается или зависает. В процессе установки он достигает определенного максимального предела (обычно 6% или 32%), затем возвращается к предыдущей версии операционной системы и отображает следующее сообщение:
Нам не удалось установить Windows 10. Мы вернули ваш компьютер в прежнее состояние, прежде чем вы начали установку Windows 10.
Решения
 Причины ошибок
Причины ошибок
При попытке исправить код ошибки 0xC1900101-0x30018 очень важно знать, что вызывает эту проблему. Наиболее вероятные причины этой ошибки:
Дополнительная информация и ручной ремонт
При устранении проблем, связанных с кодами ошибок, лучше всего использовать методы ручного ремонта. Использование этих методов помогает пользователям точно определить основные причины проблемы и постоянно применять решения для их устранения.
Хотя большинство методов ручного ремонта может выполнить любой пользователь Windows, даже не обладающий техническими возможностями, в определенных случаях требуется помощь профессионала Windows. Если вы не готовы столкнуться с рисками при реализации ручных методов самостоятельно, подумайте о том, чтобы получить помощь профессионального специалиста по Windows, или вы можете использовать мощный автоматизированный инструмент.
Исправляя код ошибки 0xC1900101-0x30018, вы можете повторить те же шаги, что и для 0xc000021a (метод первый), или вы можете попробовать сделать следующее:
ПРИМЕЧАНИЕ: Не забывайте нажимать Enter после каждой команды.
net stop wuauserv
net stop cryptSvc
чистые стоповые бит
net stop msiserver
ПРИМЕЧАНИЕ: Не забывайте нажимать Enter после каждой команды.
C: WindowsSoftwareDistribution SoftwareDistribution.old
C: WindowsSystem32catroot2 Catroot2.old
ПРИМЕЧАНИЕ: Не забывайте нажимать Enter после каждой команды.
net start wuauserv
net start cryptSvc
чистые стартовые биты
net start msiserver
Не можете смириться с долгим и техническим ручным процессом ремонта? Вы все еще можете исправить эту ошибку, загрузив и установив мощный автоматизированный инструмент это, безусловно, сделает работу в один миг!
Как исправить ошибку Windows 10 с кодом 0x800705b4
Исправьте ошибки SearchUI.exe в вашей Windows
Как исправить ошибку Windows 10 8024402C
Исправление ошибки синего экрана netio.sys в Windows
Установка не удалась, преждевременно завершена
Простое руководство по исправлению ошибки 115
Исправить ложные уведомления в Центре действий
Руководство по быстрому исправлению ошибки 0x0000007B, 0xF78524
Источник
LiveInternetLiveInternet
—Метки
—Всегда под рукой
—Рубрики
—Музыка
—Приложения
—Поиск по дневнику
—Подписка по e-mail
—Сообщества
—Статистика
Установка Windows 10
Нам не удалось установить Windows 10
Мы вернули ваш компьютер в состояние, в котором он был до того, как вы начали установку Windows 10.
Основным виновником является вмешательство драйвера дисплея NVIDIA в установку. Кроме того, нехватка места на диске, внешнее программное обеспечение и некоторые другие причины также мешают процессу установки обновления.
Если вы столкнулись с этой проблемой, вы можете попробовать наши предложения ниже и посмотреть, поможет ли это решить проблему:
1. Проверить требования к системным характеристикам
2. Удалить несанкционированные профили пользователей
3. Удалите любое стороннее конфликтующее программное обеспечение
4. Непосредственно загрузите Windows 10 ISO
Давайте посмотрим на описание процесса, связанного с каждым из перечисленных решений.
1] Проверьте требования к техническим характеристикам системы.
Это основные требования для установки Windows 10 на ПК. Если ваше устройство не соответствует этим требованиям, возможно, у вас нет тех возможностей, которые предполагались при работе с Windows 10, и вы можете подумать о покупке нового ПК. 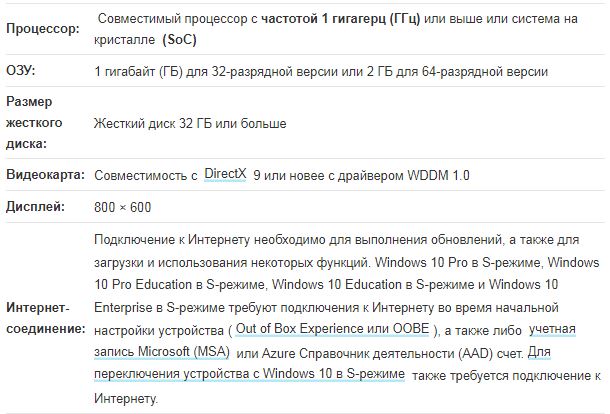
Если ваша система соответствует минимальным требованиям, но вы все еще сталкиваетесь с ошибкой, вы можете попробовать следующее решение.
2] Удалить мошеннический профиль пользователя
GeForce регулярно выпускает обновления для своей видеокарты, добавляя новые функции и исправляя предыдущие ошибки. Как уже отмечалось, NVIDIA является основной причиной этой проблемы, поскольку создается неправильный профиль пользователя для обработки задач, связанных с обновлением.
Эта учётная запись, присутствующая в системе, предотвращает установку Windows 10, тем самым вызывая ошибку. 
Это решение требует от вас удаления мошеннического профиля пользователя. Вот как:
. Нажмите клавишу Windows + R, чтобы вызвать диалоговое окно «Выполнить».
. Нажмите кнопку « Настройки» в разделе « Профиль пользователя ».
. Найдите и удалите здесь любые другие необычные имена пользователей.
. Затем перейдите в C: Users в проводнике и удалите те же профили пользователей.
. Перейдите по пути к ключу реестра ниже или перейдите к нему :
HKEY_LOCAL_MACHINESOFTWAREMicrosoft
Windows NTCurrentVersionProfileList
. В этом месте на правой панели щёлкните правой кнопкой мыши Updateuser и выберите Удалить.
. Перезагрузить компьютер. 
После этого вы можете попробовать установить обновление еще раз. Процесс должен завершиться без ошибок.
3] Удалите стороннее конфликтующее программное обеспечение.
По какой-то причине стороннее программное обеспечение с низкоуровневым кодированием, как известно, вызывает различные проблемы в Windows 10, включая эту ошибку установки обновления.
Более того, отсутствие совместимости в приложениях также приводит к конфликту со встроенными файлами и ресурсами.
Программное обеспечение может вызывать различные ошибки во время обновления Windows, обновления, установки и запуска определенных программ.
В этом случае вы можете удалить любое стороннее программное обеспечение в своей системе, а затем повторить процесс установки обновления.
4] Непосредственно загрузите Windows 10 ISO
Поскольку вы столкнулись с этой ошибкой установки обновления Windows 10 с помощью инструмента создания мультимедиа, также известного как Windows Update Assistant, это решение предполагает, что вы напрямую загружаете файл ISO- образа Windows 10 с веб-сайта Microsoft.
После того, как вы загрузили ISO в место (предпочтительно на рабочий стол) на вашем устройстве, дважды щелкните образ ISO, чтобы смонтировать его как виртуальный диск, а затем дважды щелкните файл setup.exe, чтобы начать процесс обновления на месте.
Источник
Что делать с ошибкой 0xC1900101 – 0x40017 при установке Windows 10?
Ошибка под номером 0xC1900101 – 0x40017 может возникнуть в процессе инсталляции (апдейта до) ОС Windows 10. В ошибке говорится вот что:
Компьютер возвращен к тому состоянию, в котором он находится перед началом установки Windows 10.
0xC1900101 – 0x40017
Ошибка на этапе установки SECOND_BOOT во время операции BOOT
Майкрософт выпустила фиск от подобных ошибок, тем не менее он работает не в каждом случае — иногда приходится задействовать особые методы.
Что может вызывать 0xC1900101 – 0x40017?
Решение №1 Повторный запуск установки
А вы пробовали запустить процесс установки Windows 10 еще раз? В некоторых случаях ошибку 0xC1900101 – 0x40017 удается обойти именно таким способом. Также вы можете попробовать перезагрузить свой ПК и запустить установку еще раз.
Решение №2 Отключение Брандмауэра Windows
Большинство пользователей утверждают, что у них ошибка 0xC1900101 – 0x40017 возникала из-за работающего Брандмауэра Windows. По какой-то причине тот может мешать процессу установки/обновлению до Windows 10, препятствуя загрузке необходимых файлов. Деактивировать Брандмауэр Windows можно вот так:
Запустите установку ОС Windows 10 еще раз и посмотрите, исчезла ли ошибка 0xC1900101 – 0x40017.
Решение №3 Отключение внешних устройств
Подобную проблему могут вызывать некоторые внешние устройства. USB-накопители, внешние HDD/SSD, игровые контроллеры, смартфоны и прочие гаджеты — отключите от своего ПК всё ненужное, а затем повторно запустите установку Windows 10.
Решение №4 Отключение антивируса
Используете на своем компьютере антивирусное ПО от сторонних разработчиков? Знайте, что как раз оно и может вызывать появление ошибки 0xC1900101 – 0x40017. Отключите активную защиту своего антивируса, после чего попытайтесь установить Windows 10 еще раз.
Решение №5 Обновление драйверов
Устаревшие драйвера могут послужить причиной за появлением 0xC1900101 – 0x40017. Вам нужно найти проблематичные драйвера в своей системе и заняться их обновлением. Апдейт драйверов можно произвести следующим образом:
Выполните вышеуказанные действия со всем оборудованием в своей системе, после чего перезагрузите компьютер и запустите установку Windows 10.
Решение №6 Освобождение дополнительного места на диске
Знайте, что установка Windows 10 требует наличия свободного места на диске. Возможно, вы пытаетесь перейти на «десятку» с забитым до самых краев диском. Почистите свой SSD/HDD от ненужных файлов, например, фильмов или видеоигр. Если никакой ошибки при установке Win10 не возникло, значит вам действительно просто не хватало свободного места.
Решение №7 Чистая загрузка системы
Некоторые службы и программы от сторонних разработчиков могут препятствовать установке Windows 10. Чтобы это проверить, вам нужно проделать так называемую «Чистую загрузку». Вот что вам нужно сделать:
Начните установку Windows 10 и проверьте, покажется ли 0xC1900101 – 0x40017. Если все пройдет гладко, то проблема действительно заключалась в одной из отключенных служб или программ. Вернитесь в конфигурацию системы (и диспетчер задач) и включите все ранее деактивированные элементы.
Решение №8 Обновление BIOS
Некоторые владельцы ноутбуков Dell утверждают, что им справиться с 0xC1900101 – 0x40017 помогло обновление BIOS. У вас такой же ноутбук? Воспользуйтесь вот этим материалом от компании Dell, чтобы обновить BIOS на своем ноутбуке.
Источник
- Remove From My Forums
-
Вопрос
-
Добрый день! Столкнулся с такой ошибкой при попытке обновить 14986:
«Ошибка 0xc1900101-0x30018 на этапе установки FIRST_BOOT во время операции SYSPREP».
setupact.log
2017-02-02 20:40:58, Info UI Determining whether we should run ConX or legacy setup 2017-02-02 20:40:58, Info UI Will launch ConX setup experience 2017-02-02 20:40:58, Info UI Launching ConX setup experience 2017-02-02 20:40:58, Info UI Inspecting ConX Setup Cmdline 2017-02-02 20:40:58, Info UI Launching D:SourcesSetupPrep.exe 2017-02-02 21:13:37, Info MIG MigHost started with command line: {F776D19F-6642-4C6E-B3B7-A989288B3DDE} /InitDoneEvent:MigHost.{F776D19F-6642-4C6E-B3B7-A989288B3DDE}.Event /ParentPID:9528 2017-02-02 21:13:37, Info MIG MigHost: CMigPluginSurrogate::Init: Successfully initialized surrogate. 2017-02-02 21:13:37, Info MIG MigHost: Initialized successfully with CLSID[{F776D19F-6642-4C6E-B3B7-A989288B3DDE}] and LogDir=[] 2017-02-02 21:13:37, Info MIG MigHost: CMigPluginSurrogate::LoadDllServer in progress: BinaryPath=[C:$WINDOWS.~BTSourcesReplacementManifestsMicrosoft-Windows-RasServer-MigPluginRasMigPlugin.dll], CLSID=[{D26AA4A5-92AD-48DB-8D59-95EF0DCE6939}], ApartmentThreadingModel=[0]. 2017-02-02 21:13:37, Info MIG MigHost: CMigPluginSurrogate::COMGenericThreadingHostThreadProc: ThreadID=[0xea8], Server=[C:$WINDOWS.~BTSourcesReplacementManifestsMicrosoft-Windows-RasServer-MigPluginRasMigPlugin.dll], CLSID=[{D26AA4A5-92AD-48DB-8D59-95EF0DCE6939}], ApartmentThreadingModel=[0] 2017-02-02 21:13:37, Info MIG MigHost: CMigPluginSurrogate::LoadAndRegisterServerInThreadContext: Loaded server(C:$WINDOWS.~BTSourcesReplacementManifestsMicrosoft-Windows-RasServer-MigPluginRasMigPlugin.dll) 2017-02-02 21:13:37, Info MIG MigHost: CMigPluginSurrogate::LoadAndRegisterServerInThreadContext: Successfully loaded and registered server(C:$WINDOWS.~BTSourcesReplacementManifestsMicrosoft-Windows-RasServer-MigPluginRasMigPlugin.dll) 2017-02-02 21:13:37, Info MIG MigHost: CMigPluginSurrogate::COMGenericThreadingHostThreadProc: LoadAndRegisterServerInThreadContext() succeeded. 2017-02-02 21:13:37, Info MIG MigHost: CMigPluginSurrogate::LoadDllServer finished: Result=[0x0]. 2017-02-02 21:13:38, Info MIG MigHost: CMigPluginSurrogate::COMGenericThreadingHostThreadProc: Exiting ThreadID=[0xea8]. 2017-02-02 21:13:38, Info MIG MigHost: Exiting process.Помогите решить проблему, пожалуйста.
-
Изменено
2 февраля 2017 г. 19:17
-
Изменено
Ответы
-
Сразу после удаления Антивируса Касперского без проблем обновился через ЦО.
Дело было в нем.
-
Помечено в качестве ответа
mishazajceff
4 февраля 2017 г. 19:09
-
Помечено в качестве ответа
Код ошибки 0xC1900101, 0x30018? — Что это такое?
Пользователи при обновлении до Windows 10 с Windows 7 или Windows 8 / 8.1 или при обновлении до новой версии, сборки, пакета обновления или крупного обновления Windows 10 могут столкнуться с кодом ошибки 0xC1900101, 0x30018. Установка Windows 10 завершается сбоем, останавливается или зависает. В процессе установки он достигает определенного максимального предела (обычно 6% или 32%), затем возвращается к предыдущей версии операционной системы и отображает следующее сообщение:
Нам не удалось установить Windows 10. Мы вернули ваш компьютер в прежнее состояние, прежде чем вы начали установку Windows 10.
0xC1900101 — 0x30018
Ошибка установки на этапе FIRST_BOOT с ошибкой во время операции SYSPREP.
Решения
 Причины ошибок
Причины ошибок
При попытке исправить код ошибки 0xC1900101-0x30018 очень важно знать, что вызывает эту проблему. Наиболее вероятные причины этой ошибки:
- Несовместимое оборудование или драйвер
- Несовместимые программы безопасности или антивирус или несовместимое программное обеспечение
- Возможно, драйвер устройства перестал отвечать на файл setup.exe во время процесса установки.
В некоторых случаях вы можете открыть другие сообщения об ошибках при попытке обновления до Windows 10, в том числе код ошибки 8007002c.
Дополнительная информация и ручной ремонт
При устранении проблем, связанных с кодами ошибок, лучше всего использовать методы ручного ремонта. Использование этих методов помогает пользователям точно определить основные причины проблемы и постоянно применять решения для их устранения.
Хотя большинство методов ручного ремонта может выполнить любой пользователь Windows, даже не обладающий техническими возможностями, в определенных случаях требуется помощь профессионала Windows. Если вы не готовы столкнуться с рисками при реализации ручных методов самостоятельно, подумайте о том, чтобы получить помощь профессионального специалиста по Windows, или вы можете использовать мощный автоматизированный инструмент.
Исправляя код ошибки 0xC1900101-0x30018, вы можете повторить те же шаги, что и для 0xc000021a (метод первый), или вы можете попробовать сделать следующее:
- Отключите или удалите антивирусную программу перед обновлением системы.
- Убедитесь, что имя машины простое (не менее 8 символов) без специальных символов, таких как дефисы или тире.
- Перезагрузите устройство несколько раз, затем повторите попытку.
- Отключите общие USB-устройства, такие как устройство чтения смарт-карт.
- Если вы используете жесткий диск SCSI, убедитесь, что у вас есть доступные драйверы, которые вы можете использовать для хранения, такие как флэш-накопитель, и убедитесь, что он подключен. Во время установки Windows 10 выберите Пользовательский расширенный вариант и использовать Загрузить драйвер команда, чтобы иметь возможность загрузить подходящий драйвер для диска SCSI. Если это не удается, попробуйте переключиться на жесткий диск на основе IDE.
- Теперь вы можете выполнить чистую загрузку. Перезагрузите устройство и повторите попытку.
- Если вы используете файл .ISO для обновления системы, вам необходимо сначала отключиться от Интернета, прежде чем приступить к настройке. Если вы подключены к Wi-Fi или Ethernet (LAN), обязательно отключите оба подключения, после чего вы можете продолжить настройку снова.
- Если вы выполняете обновление через Центр обновления Windows, когда загрузка достигнет 100%, отключитесь от Интернета и продолжите установку.
ПРИМЕЧАНИЕ: Если это не удается, если возможно, вы можете попробовать использовать файл .ISO при обновлении.
- Переключитесь на локальную учетную запись, если устройство подключено к домену.
- Отключите все внешние устройства, подключенные к компьютеру, такие как игровые контроллеры, принтеры или USB-ключи.
Если вы используете Windows Обновление при установке Windows 10, вы можете реализовать следующее:
- Откройте приложение Окно командной строки путем нажатия Windows Key + X. Выбирать Командная строка (Администратор) из меню.
- Остановить BITS, криптографический, установщик MSI, и Центр обновления Windows Services, Для этого введите или скопируйте и вставьте следующие команды по одной:
ПРИМЕЧАНИЕ: Не забывайте нажимать Enter после каждой команды.
net stop wuauserv
net stop cryptSvc
чистые стоповые бит
net stop msiserver
- Переименуйте Кошка2 и SoftwareDistribution Для этого введите или скопируйте и вставьте следующие команды по одной:
ПРИМЕЧАНИЕ: Не забывайте нажимать Enter после каждой команды.
Ren
C: WindowsSoftwareDistribution SoftwareDistribution.old
Ren
C: WindowsSystem32catroot2 Catroot2.old
- Перезапустите BITS, криптографический, установщик MSI, и Центр обновления Windows Services, Для этого введите или скопируйте и вставьте следующие команды по одной:
ПРИМЕЧАНИЕ: Не забывайте нажимать Enter после каждой команды.
net start wuauserv
net start cryptSvc
чистые стартовые биты
net start msiserver
- Тип Выход в командной строке, затем закройте окно командной строки и перезагрузите компьютер.
Не можете смириться с долгим и техническим ручным процессом ремонта? Вы все еще можете исправить эту ошибку, загрузив и установив мощный автоматизированный инструмент это, безусловно, сделает работу в один миг!
Расширенный ремонт системы Pro
Автоматизированное решение для ремонта ПК в один клик
С Advanced System Repair Pro вы можете легко
Замените поврежденные файлы
Восстановить производительность
Удалить вредоносные программы
СКАЧАТЬ
Advanced System Repair Pro совместим со всеми версиями Microsoft Windows, включая Windows 11.
Поделиться этой статьей:
Вас также может заинтересовать
Код ошибки 14 — Что это?
Код ошибки 14, возникший из-за временных конфликтов устройства и оконной системы, является типичной ошибкой диспетчера устройств. Этот код ошибки может появиться в любое время и обычно отображается в следующем формате:
«Это устройство не может работать должным образом, пока вы не перезагрузите компьютер. (Код 14) »
Хотя это не фатальный код ошибки, такой как печально известный «Синий экран смерти» и код ошибки во время выполнения, тем не менее, рекомендуется все же исправить его непосредственно перед любой задержкой, чтобы избежать неудобств.
Это может снизить производительность вашего ПК и помешать вам использовать определенные аппаратные устройства в результате проблем с драйверами.
Решения
 Причины ошибок
Причины ошибок
Ошибка 14 возникает, когда ваша система не может правильно прочитать файлы и настройки, что важно для работы определенной части оборудования вашего ПК. Теперь этот конфликт может возникать из-за таких причин, как устаревшие, поврежденные или плохо установленные драйверы. Другие причины могут включать поврежденные записи реестра.
Проще говоря, код ошибки 14 является хорошим напоминанием о том, что пользователям ПК следует обратить внимание на обновление драйверов устройств, чтобы обеспечить работоспособность систем и оптимальную производительность ПК.
Дополнительная информация и ручной ремонт
Хорошей новостью является то, что код ошибки 14 довольно легко устранить. Вам не нужно тратить сотни долларов, чтобы нанять профессионального программиста, чтобы исправить это. Для ремонта просто следуйте инструкциям DIY, перечисленным ниже.
Мы собрали некоторые из лучших, проверенных и простых в использовании решений для пользователей ПК по устранению кодов ошибок диспетчера устройств, таких как код ошибки 14. Следуйте приведенным здесь инструкциям, чтобы возобновить работу вашего ПК.
Давайте начнем:
Способ 1 — перезагрузите систему
Иногда такое простое действие, как перезагрузка компьютера, может также решить технические проблемы, такие как код ошибки 14. Поэтому, прежде чем пытаться использовать любой другой метод, попробуйте сделать это.
В тот момент, когда код ошибки появляется на вашем экране, просто закройте все программы, работающие в вашей системе, и перезагрузите компьютер. Это обновляет настройки вашей системы, процессы и сервисы, обеспечивая ее бесперебойную работу.
Однако, если ошибка все еще сохраняется, попробуйте другие методы, приведенные ниже.
Способ 2 — удалить поврежденные записи реестра
Поврежденная запись реестра также может вызвать код ошибки 14. Чтобы решить эту проблему, удалите поврежденные записи реестра. Для этого перейдите в меню «Пуск» и введите Regedit. Откроется диалоговое окно. Теперь перейдите по клавише HKEY_LOCAL_MACHINE. Разверните дальше, чтобы найти HKEY_LOCAL_MACHINESYSTEMCurrentControlSetControlClass. После нахождения на правой панели щелкните верхние фильтры, а затем щелкните удалить в меню редактирования. Нажмите «Да», когда будет предложено подтвердить удаление.
Теперь на правой панели щелкните нижние фильтры. Повторите те же шаги, что и для удаления верхних фильтров. Подтвердите удаление и выйдите из редактора реестра. Чтобы активировать изменения, перезагрузите компьютер. Надеюсь, это решит проблему. Если код ошибки появляется на экране вашего компьютера, попробуйте способ 3.
Способ 3 — обновить поврежденные/устаревшие драйверы
Драйверы — это в основном программные приложения, которые обмениваются данными и предоставляют инструкции вашей системе для работы с аппаратными устройствами.
Когда они становятся поврежденными или устаревшими, вы начинаете сталкиваться с такими проблемами, как код ошибки 14. Чтобы устранить их, найдите поврежденные драйверы и обновите их. Вы можете сделать это как вручную, так и автоматически. Мы обсудим оба пути.
Чтобы обновить драйверы вручную, перейдите в меню «Пуск», на панель управления и выберите «Диспетчер устройств». Теперь просмотрите все перечисленные устройства, чтобы найти проблемные драйверы. Чтобы определить проблемные драйверы, обратите внимание на желтые восклицательные знаки рядом с каждым устройством. Устройства с желтыми восклицательными знаками указывают на проблемы с драйверами. Чтобы отремонтировать, щелкните правой кнопкой мыши каждое устройство и выберите обновить драйвер.
Способ 4 — установка DriverFIX — альтернатива ручному обновлению драйверов
Обновление каждого драйвера отдельно и вручную — сложная и разочаровывающая задача. Это может занять у вас много времени. Иногда вам также может потребоваться загрузить новые версии драйверов из Интернета для установки и выполнения обновлений. Чтобы избежать хлопот и сэкономить время, желательно установить такую программу, как DriverFIX.
Это удобное и интуитивно понятное программное обеспечение основано на сложной технологии с интеллектуальной системой программирования, которая автоматически обнаруживает все драйверы вашего ПК за секунды.
После установки этого программного обеспечения в системе оно мгновенно определяет проблемные драйверы и сопоставляет их с последними версиями. Он немедленно обновляет драйверы ПК, тем самым решая проблему с кодом ошибки 14 за несколько секунд. Это обеспечивает точную установку и гарантирует, что ваш компьютер будет работать на оптимальном уровне.
Что еще более важно, с этим программным обеспечением, установленным на вашем компьютере, вам больше не нужно беспокоиться об отслеживании обновлений драйверов. Программное обеспечение обновляет драйверы на регулярной основе новыми и совместимыми версиями, гарантируя, что ваш компьютер работает должным образом, и вы не столкнетесь с какими-либо кодами ошибок диспетчера устройств. Легко использовать и устанавливать. Он совместим со всеми версиями Windows.
Открыть скачать драйверFIX чтобы немедленно устранить код ошибки 14 в вашей системе.
Узнать больше
Одна из проблем с внешними запоминающими устройствами заключается в том, что их немедленное отключение без использования функции «Безопасное извлечение устройства» небезопасно и может привести к повреждению данных и потере данных. Однако в некоторых случаях, даже если вы используете функцию «Безопасное извлечение устройства», вы можете получить сообщение об ошибке:
«Windows не может остановить ваше устройство« Общий том », потому что программа все еще использует его. Закройте все программы, которые могут использовать устройство, а затем повторите попытку позже ».
Возможно, система все еще использует внешнее устройство — например, операция копирования все еще может выполняться, или Windows все еще индексирует содержимое диска в фоновом режиме, или также может быть, что диск не настроен для быть быстро удалены. Чтобы исправить эту ошибку, вы можете попробовать несколько советов. Вы можете попробовать закрыть все открытые программы и окна файлового менеджера, а также настроить политику удаления устройств или изменить его файловую систему на FAT32. Кроме того, вы также можете попытаться изменить букву диска или использовать утилиту DISKPART, чтобы перевести диск в автономный режим, или просто управлять процессом перегрузки, который не позволяет безопасно удалить его. Следуйте каждому из приведенных ниже возможных исправлений, чтобы устранить ошибку при использовании функции безопасного извлечения оборудования.
Вариант 1. Закройте все открытые программы и окна проводника.
Первое, что вам нужно сделать, чтобы устранить ошибку, это закрыть все открытые программы, а также окна проводника. Это связано с тем, что есть некоторые программы и экземпляры File Explorer, которые могут использовать внешнее устройство в фоновом режиме, что объясняет, почему вы получаете сообщение об ошибке при попытке безопасного удаления вашего устройства.
Вариант 2. Попробуйте настроить политику удаления устройств.
Следующее, что вы можете сделать, это настроить политику удаления устройств. Как? Обратитесь к этим шагам:
- Откройте проводник и щелкните правой кнопкой мыши диск, на котором возникла ошибка.
- Далее выберите Свойства из контекстного меню.
- После этого перейдите на вкладку «Оборудование» и выберите диск, на котором вы получили ошибку, в разделе «Все диски».
- Затем выберите «Свойства» в разделе «Свойства устройства». Откроется новое мини-окно, а затем выберите «Изменить настройки» в нижней части окна.
- Теперь перейдите на вкладку «Политики» и выберите «Быстрое удаление (по умолчанию)» в разделе «Политика удаления».
- Нажмите кнопки ОК и Применить, чтобы сохранить внесенные изменения, а затем посмотрите, исправлена ли ошибка.
Вариант 3 — Попытайтесь управлять процессом заглатывания
Вы также можете попробовать управлять процессом обработки, чтобы избавиться от ошибки.
- Нажмите комбинацию клавиш Ctrl + Shift + Esc, чтобы открыть диспетчер задач.
- Затем найдите запущенные процессы и программы, которые загружают ваше запоминающее устройство USB. Если есть программа, которая использует ваше устройство, она будет перегружаться на каком-либо диске или процессоре во время передачи данных и взаимодействия с устройством, поэтому вы получаете сообщение об ошибке при безопасном удалении устройства.
- Затем выберите соответствующие обработанные и щелкните правой кнопкой мыши каждый из них, а затем выберите параметр «Завершить задачу» или «Завершить процесс». Вы также можете перезапустить процесс Explorer.exe и посмотреть, поможет ли это.
Вариант 4 — Попробуйте изменить буквы дисков
- Нажмите клавиши Win + R, чтобы открыть утилиту «Выполнить», затем введите «diskmgmt.msc» в поле и нажмите «ОК» или «Ввод», чтобы открыть «Управление дисками».
- Затем найдите свое запоминающее устройство USB, используя присвоенную ему букву диска. Щелкните устройство правой кнопкой мыши и выберите параметр «Изменить букву диска и пути…».
- Откроется мини-окно, а затем выберите букву диска, который вы хотите изменить, и нажмите кнопку «Изменить».
- После этого появится другое маленькое окно, в котором вам нужно будет выбрать новую букву диска из выпадающего меню.
- Нажмите OK, и если вы получили предупреждение, просто нажмите Да.
- Теперь перезагрузите компьютер.
Вариант 5. Попробуйте использовать утилиту DISKPART, чтобы перевести диск в автономный режим.
Следующее, что вы можете попытаться решить, это использовать DISKPART. Обратитесь к приведенным ниже шагам, чтобы сделать это.
- Нажмите клавиши Win + R, чтобы запустить «Выполнить», затем введите «cmd» в поле и нажмите «Ввод» или нажмите «ОК», чтобы открыть командную строку с повышенными правами.
- Затем введите и введите эту команду для ее выполнения: DiskPart
- Введенная вами команда запустит утилиту DISKPART. После этого введите и введите следующую вторую команду: Список дисков
- Затем введите и введите эту третью команду: объем списка
- Команды, которые вы только что выполнили, помогут вам либо в списке всех подключенных дисков, либо во всех разделах на этих дисках, и оттуда вам нужно выбрать одну команду в зависимости от введенной вами команды «list». Вы можете выполнить любую из двух следующих команд:
- выберите диск #
- выберите громкость
- После этого он выберет диск или раздел, который вы хотите выбрать.
- Теперь введите одну из следующих команд:
- автономный диск # автономный том #
- Введенная вами команда пометит выбранный диск как автономный. После этого попробуйте безопасно извлечь USB-накопитель. Просто помните, что когда вы снова подключаете его, вы должны выполнить тот же метод, за исключением последней заданной команды, так как на этот раз вам нужно будет ввести любую из этих команд, чтобы снова подключить USB-устройство хранения данных:
- онлайн диск
- онлайн том #
Вариант 6 — Попробуйте сменить файловую систему на FAT32
Если вы продолжаете получать эту ошибку на определенном USB-устройстве, вам, возможно, придется отформатировать диск и изменить его файловую систему на FAT32. Убедитесь, что вы скопировали его содержимое в другое место, прежде чем форматировать диск. Имейте в виду, что форматирование диска удалит все содержимое вашего диска.
- Откройте проводник и щелкните правой кнопкой мыши диск, на котором возникла ошибка, а затем выберите «Форматировать» в контекстном меню.
- Затем в открывшемся мини-окне выберите опцию FAT32 (по умолчанию) из раскрывающегося меню в разделе «Файловая система».
- Теперь установите флажок «Быстрое форматирование», а затем нажмите кнопку «Пуск», чтобы начать форматирование диска.
Узнать больше
Прямая замена Apple M1 Chip близка. Были некоторые версии чипов M1, такие как M1 MAX и M1 ULTRA, которые были обновлениями существующего чипа M1, но новый и предстоящий M2 — это что-то другое, и он стремится полностью заменить M1.
Выполненный по 5-нанометровому техпроцессу, с 20 миллиардами транзисторов и унифицированной пропускной способностью памяти 100 ГБ/с, он должен повысить производительность по сравнению с M1. Он имеет ту же 1-ядерную конструкцию M8 с 4 высокоэффективными ядрами и 4 высокопроизводительными.
Все ядра CPU и GPU быстрее, чем их эквиваленты M1, и Apple заявляет, что при работе M1 и M2 на одном уровне мощности M2 будет работать на 25% быстрее. В первой версии чипа основное внимание будет уделено энергоэффективности, поэтому, если вы предпочитаете быть опытным пользователем, дождитесь версии MAX или ULTRA M2.
Технические детали M2
Система M2 на кристалле, как и ее предшественник M1, сочетает в себе ЦП и ГП на одном кристалле с общей памятью для повышения производительности по сравнению с системами с отдельными ЦП и ГП. M2 пока анонсирован только для MacBook Air и 13-дюймового MacBook Pro, которые должны появиться на рынке где-то в июле этого года. Конечно, мы ожидаем, что M2 будет включен в будущие серии iPad или Mac Mini.
- Ядра процессора: 8
- Ядра GPU: До 10
- Единая память: До 24 ГБ
- Ядра нейронного движка: 16
- Количество транзисторов: 20 млрд
- Процесс: 5нм второго поколения
Узнать больше
С момента своего зарождения до наших дней компьютерные вирусы всегда были здесь своего рода. От простых, которые раздражали воспроизведением звуков динамика и выводом сообщений на экран, до более вредоносных, способных удалять и шифровать файлы. В современном мире очень важно обезопасить себя, современные вирусы уже не шутка и нацелены на нанесение серьезных повреждений компьютерным системам.

Скачивание программ
Программы, содержащие загружаемые файлы, являются наиболее распространенным источником вредоносных программ, таких как бесплатные программы, черви и другие исполняемые файлы. Независимо от того, загружаете ли вы программу для редактирования изображений, музыкальный файл или электронную книгу, важно обеспечить надежность источника мультимедиа. Следует избегать неизвестных, новых или менее популярных источников.
Пиратское или взломанное программное обеспечение
Вы знаете о взломе программного обеспечения? Что ж, каждый раз, когда вы открываете взломанное программное обеспечение, ваше антивирусное программное обеспечение может пометить его как вредоносное ПО, поскольку взломы состоят из вредоносных сценариев. Всегда говорите «Нет» взломщикам, поскольку они могут внедрить вредоносный сценарий в ваш компьютер.
Вложения электронной почты
Кто угодно может отправить вам вложение электронной почты, независимо от того, знаете вы его или нет. Нажатие на неизвестные ссылки или вложения может нанести вред вашему устройству. Подумайте дважды, прежде чем что-либо щелкнуть, и убедитесь, что тип файла не «.exe».
Интернет
Один из самых простых способов заразить ваше устройство вирусом — через Интернет. Обязательно проверьте URL-адрес перед доступом к любому веб-сайту. Для защищенного URL-адреса всегда ищите в нем «HTTPS». Например, когда вы нажимаете видео, опубликованные на веб-сайтах социальных сетей, они могут потребовать от вас установить определенный тип плагина для просмотра этого видео. Но на самом деле эти плагины могут быть вредоносными программами, которые могут украсть вашу конфиденциальную информацию.
Загрузочные данные с неизвестных компакт-дисков
Вредоносное ПО может попасть на ваше устройство через неизвестный компакт-диск. Хорошая практика для защиты от вредоносного заражения — извлекать компакт-диск, когда ваше устройство вообще не работает. Ваша система может перезагрузить компакт-диск, если он не был извлечен перед выключением компьютера.
Блютуз
Передача по Bluetooth также может заразить вашу систему, поэтому важно знать, какой тип медиафайла отправляется на ваш компьютер, когда происходит передача. Эффективная защита могла бы разрешить соединение Bluetooth только с известными устройствами и активировать его только при необходимости.
Неустановленное программное обеспечение
Программное обеспечение без исправлений, которое часто упускают из виду, также является ведущим источником вирусной инфекции. Дыры в системе безопасности в программном обеспечении используются злоумышленниками и неизвестны производителям программного обеспечения, пока злоумышленники не выпустят их в виде атак нулевого дня. Поэтому рекомендуется устанавливать обновления программного обеспечения, как только они будут доступны на вашем компьютере.
Узнать больше
Diablo 2 resurrected вышла в официальный релиз, и кажется, что о серверах наконец позаботились, и теперь все работает как надо. Игра также получила высокую оценку геймеров и привлекла старых игроков из оригинальной игры Diablo 2.

Требования
Для этого перевода не так много требований, но они должны соблюдаться, чтобы быть успешным. Во-первых, это незначительное требование и несколько раздражающее, но это необходимо сделать, во-первых, запустить воскресение Diablo 2 и создать персонажа, любого персонажа с любым именем, любым классом. Это странное требование состоит в том, чтобы фактически создать папку персонажа и зарегистрировать ее внутри D2 Resurrected, чтобы мы могли копировать туда старые. Вторым требованием будет то, что персонажи, которых вы хотите перенести, должны быть офлайн-персонажами. Старые онлайн-персонажи Battle Net не могут быть перенесены в данный момент и, вероятно, не будут перенесены в будущем. Так что для всех вас, кто хочет перенести онлайн-персонажей, не повезло, для остальных из нас, казуалов, играющих в автономном одиночном режиме, мы можем наслаждаться нашими персонажами.
Процесс переноса персонажа в diablo 2
Сам процесс переноса персонажей при соблюдении ранее упомянутых требований представляет собой простую операцию копирования. Если вы где-то создали резервную копию своих персонажей, перейдите в папку резервной копии и скопируйте файлы в папку c:users*current user*saved games*diablo 2 resurrected* Если у вас нет резервных копий персонажей и установлена только старая Diablo 2 и играя в нее, вы можете перейти в папку c:users*current user*saved games*diablo 2* и просто скопировать файлы всех персонажей в c:users*current user*saved games*diablo 2 resurrected папка* Ваши старые персонажи заканчиваются расширением .d2s, захватите все, что хотите перенести, и скопируйте их в D2R. Обратите внимание, что скопированные персонажи не могут быть возвращены в Diablo 2, после того как они будут скопированы в Diablo 2 воскрешенными, весь дальнейший прогресс с ними будет привязан к новой игре.
Заключение
Вот и все, что касается процесса передачи и требований к нему. Запустите новую версию игры и наслаждайтесь.
Узнать больше
Операционная система Windows 10 использует различные меры для отслеживания запуска вашего приложения, чтобы оно могло повысить как ваш запуск, так и результаты поиска. Он может персонализировать меню «Пуск» на основе приложений, которые вы чаще всего используете в меню «Пуск», а также результатов поиска. Таким образом, отслеживание запуска приложений, безусловно, полезно, особенно если вы хотите быстро получить доступ к своим любимым и часто используемым приложениям в меню «Пуск» и результатах поиска на компьютере с Windows 10. С другой стороны, Windows 10 предоставляет пользователям возможность управлять своими настройками конфиденциальности, чтобы защитить конфиденциальность пользователей. Пользователи Windows 10 могут либо включить отслеживание запуска приложений, чтобы улучшить меню «Пуск» и меню поиска, либо отключить отслеживание запуска приложений, чтобы операционная система Windows не отслеживала то, что вы открываете, если вы действительно так цените свою конфиденциальность. Какой бы параметр вы ни предпочли, вам необходимо изменить параметры контроля конфиденциальности, а также внести некоторые изменения в реестр Windows, чтобы включить или отключить функцию отслеживания запуска приложений.
Вариант 1. Отключите или включите отслеживание запуска приложений в настройках.
- Зайдите в настройки и нажмите на конфиденциальность.
- После этого включите опцию «Разрешить запуск приложения для отслеживания Windows для улучшения результатов запуска и поиска» в правой части страницы в разделе «Общие настройки», чтобы включить функцию отслеживания запуска приложения.
- И, конечно же, если вы хотите отключить функцию отслеживания запуска приложений, просто отключите опцию «Разрешить запускать отслеживание приложений Windows для улучшения результатов запуска и поиска» на той же странице в общих настройках.
- После этого закройте окно настроек.
Примечание. Имейте в виду, что при отключении функции отслеживания запуска приложений параметр «Показать наиболее часто используемое приложение» будет неактивен или помечен как «Отключить» на вашем компьютере с Windows 10. Таким образом, если вы хотите продолжать просматривать наиболее часто используемые приложения, просто снова включите функцию отслеживания запуска приложений, если вы ее отключили.
Вариант 2. Отключите или включите отслеживание запуска приложений через реестр Windows.
Прежде чем продолжить, обязательно создайте точку восстановления системы.
- Нажмите клавиши Win + R, чтобы открыть диалоговое окно «Выполнить».
- Затем введите «Regedit»И нажмите« Ввод »или« ОК », чтобы открыть редактор реестра.
- Далее перейдите по следующему пути:
HKEY_CURRENT_USERSOFTWAREMicrosoftWindowsCurrentVersionExplorerAdvanced
- После этого щелкните правой кнопкой мыши папку Advanced, а затем нажмите New, чтобы создать новое 32-битное значение DWORD.
- Назовите вновь созданный DWORD как «Start TrackProgs» и установите его значение «1», Чтобы включить функцию отслеживания запуска приложения.
- Если вы хотите отключить функцию запуска приложения, установите «0»В качестве значения вместо 1.
- Теперь нажмите OK и перезагрузите компьютер.
Обратите внимание, что вам все равно нужно создать 32-битное значение DWORD, даже если вы используете 64-битный компьютер с Windows.
Узнать больше

Узнать больше
Как вы знаете, Microsoft Office Word — это программа, которая широко используется в Интернете, потому что это лучшая программа для редактирования и обработки слов. Однако, даже когда он лучший из существующих, он не лишен недостатков и так далее, поскольку время от времени он все еще может сталкиваться с некоторыми ошибками. Одной из таких ошибок являются ошибки Template_fields. Когда вы столкнетесь с такой ошибкой, вы увидите всплывающее окно. Эта странная ошибка случайным образом появляется в документах, но вам не о чем беспокоиться, так как в этом посте вы найдете возможные решения проблемы. Но прежде чем приступить к этим решениям, вам необходимо создать резервную копию всех ваших документов Word в Microsoft OneDrive. Чтобы решить эту проблему, вы можете попробовать отключить надстройки или попробовать запустить Word в безопасном режиме или восстановить Office. Для получения более подробной информации обратитесь к вариантам, приведенным ниже.
Вариант 1. Отключить надстройки.
Хотя надстройки улучшают Microsoft Word, бывают случаи, когда они также могут вызывать проблемы, которые в конечном итоге приводят к нарушению работы Microsoft Word, а не к его улучшению, поэтому вы должны их отключить. Для этого выполните следующие действия:
- Откройте Microsoft Word и нажмите «Файл».
- После этого выберите «Параметры» в меню и нажмите «Надстройки».
- Оттуда вы увидите Manage: Com Надстройки, а также кнопку с надписью Go.
- Теперь нажмите кнопку «Перейти» и подождите пару секунд, пока не появится новое окно.
- В открывшемся окне снимите все надстройки и нажмите ОК.
- Перезапустите Microsoft Word и проверьте, исправлена ли ошибка «Template_fields».
Вариант 2. Попробуйте запустить Word в безопасном режиме.
Вы также можете попробовать перезагрузить Microsoft Office в безопасном режиме, так как это один из лучших способов выяснить, является ли проблема внутренней или внешней. Однако, если проблема не появляется после перезагрузки Microsoft Word в безопасном режиме, возможно, проблема связана с самим Microsoft Office. С другой стороны, если проблема не исчезнет, это может быть более серьезная проблема.
- Сначала запустите Microsoft Word в безопасном режиме.
- Затем нажмите и удерживайте клавишу Ctrl на клавиатуре и откройте документ Word.
- После этого вы должны увидеть диалоговое окно. Нажмите Да и посмотрите, открывается ли Microsoft Word в безопасном режиме.
- Кроме того, вы можете открыть окно поиска, а затем набрать «winword.exe / safe» и нажать Enter.
Вариант 3. Попробуйте восстановить Microsoft Office.
Если первые два варианта не сработали, вы можете попробовать восстановить Microsoft Office, не избавляясь от него. В большинстве случаев это обычно помогает устранить любые проблемы и возвращает программу в исходное состояние. Чтобы восстановить Microsoft Office, выполните следующие действия.
- Щелкните правой кнопкой мыши кнопку меню «Пуск» и выберите «Приложения и функции».
- Далее прокручивайте, пока не увидите программу Microsoft Office, которую вы хотите восстановить, а затем выберите параметр «Изменить».
- После этого следуйте инструкциям по восстановлению Microsoft Office, а затем перезагрузите компьютер и проверьте, нет ли ошибки «Template_fields».
Узнать больше
Вы оставили свой компьютер, чтобы пойти в ванную или принести что-нибудь поесть, может быть, вам нужно ответить на звонок или открыть дверь другу, и через некоторое время вы возвращаетесь к своему компьютеру, видите черный экран, вы двигаете мышь, и она начинает медленно выходить из сна. Я из тех людей, которых раздражает такое поведение, мне нравится, чтобы мой компьютер был включен все время, когда я хочу, чтобы он был включен, и мой план питания был на максимальной производительности, поэтому, естественно, я отключил эту функцию сна. Если вам интересно узнать, как отключить экран во время сна, следуйте этому простому руководству.
- Нажмите ⊞ ОКНА для открытия Start Menu и нажмите на настройки
- В настройках нажмите на экране система
- Когда откроется системный диалог, перейдите к Питание и сон и с правой стороны измените все значения на никогда.
Обратите внимание, что после каждого обновления Windows, как правило, сбрасывает эти настройки, поэтому вам, к сожалению, придется возвращаться к этому после каждого крупного обновления.
Узнать больше
Если у вас нет доступа к расширенным параметрам устранения неполадок Windows 10 в Windows, то вы попали в нужное место, так как этот пост расскажет вам, как восстановить или загрузить установку Windows 10 без потери данных с помощью загрузочного установочного USB или DVD-носитель. Чтобы восстановить или загрузить Windows 10 с помощью установочного носителя, вам необходимо загрузить ISO-образ Windows, создать загрузочный USB- или DVD-привод, загрузиться с носителя и выбрать «Восстановить компьютер», а затем выбрать «Восстановление при загрузке» в разделе «Расширенное устранение неполадок». Для начала внимательно следуйте приведенным ниже инструкциям.
Шаг 1: Фрист, загрузи Windows ISO. Хотя это не обязательно необходимо, все же лучше, если вы сначала загрузите Windows ISO, поэтому убедитесь, что вы загружаете ту же версию ISO, которая установлена на вашем компьютере.
Шаг 2: Затем создайте загрузочный USB или DVD-привод.
- Вставьте USB-накопитель в компьютер.
- Нажмите клавиши Win + R, чтобы открыть диалоговое окно «Выполнить», введите «cmd» и нажмите «Ввод», чтобы открыть командную строку. Кроме того, вы также можете выполнить поиск «cmd» в поле поиска Cortana, чтобы открыть командную строку.
- После того, как вы открыли CMD, введите эту команду, чтобы открыть утилиту DISPART — DiskPart
- После этого вы должны увидеть новое черно-белое окно с надписью «DISKPART>».
- Затем введите «Список дисков”В командной строке и нажмите Enter, чтобы увидеть список всех запоминающих устройств, а также жесткого диска, подключенного к компьютеру. Здесь вы должны определить номер вашего диска.
- Введите эту команду, где «X» — это номер диска, который вы определили, и затем нажмите Enter — диск X
- Введите эту команду и нажмите Enter, чтобы очистить записи таблицы и все видимые данные на диске — чистым
- Теперь вам нужно заново создать новый основной раздел диска, поэтому вам нужно будет ввести эту команду и нажать Enter сразу после — создать часть при
- Был создан новый основной раздел, поэтому вы должны выбрать его, набрав эту команду и нажав Enter — выберите часть 1
- Теперь вы должны отформатировать его, чтобы сделать его видимым для обычных пользователей, набрав — формат fs = ntfs быстрый
Примечание: Если ваша платформа поддерживает Unified Extensible Firmware Interface или UEFI, замените «NTFS» на «FAT32» в команде на шаге 10.
- После этого введите эту команду и нажмите Enter после — активный
- Наконец, введите эту команду и нажмите Enter, чтобы выйти из утилиты — выход
- После того как вы подготовите образ для операционной системы, сохраните его в корневом каталоге вашего USB-накопителя.
Шаг 3: После создания загрузочного диска загрузитесь с носителя и выберите опцию «Восстановить компьютер». Как только вы загрузитесь с USB-накопителя, сразу же начнется установка Windows 10. Поэтому вы не должны продолжать нажимать «Далее», так как в конечном итоге вы установите Windows. Вам нужно найти ссылку «Восстановить компьютер» на первом экране установки и щелкнуть по ней, а затем загрузить компьютер в Advanced Recovery.
Шаг 4: Выберите «Восстановление при загрузке» на экране «Дополнительные параметры».
- Находясь на экране расширенного восстановления, выберите «Дополнительные параметры» и выберите «Устранение неполадок».
- После этого найдите «Восстановление при загрузке», щелкните по нему и следуйте инструкциям на экране. Это решение поможет вам исправить проблемы, которые не позволяют загрузиться на ваш компьютер.
- На следующем экране вы увидите учетную запись администратора с ее именем. Нажмите на него и подтвердите, используя пароль учетной записи, связанный с электронной почтой.
- После проверки он начнет диагностировать ваш компьютер и автоматически разрешит все обнаруженные проблемы, связанные с загрузкой.
- После устранения проблемы ваш компьютер должен перезагрузиться в обычном режиме, и теперь вы сможете использовать его. Обратите внимание, что ваши личные файлы все еще не повреждены, поскольку процесс не удалял и не удалял их.
Узнать больше
Авторское право © 2022, ErrorTools, Все права защищены
Товарные знаки: логотипы Microsoft Windows являются зарегистрированными товарными знаками Microsoft. Отказ от ответственности: ErrorTools.com не аффилирован с Microsoft и не претендует на прямую аффилированность.
Информация на этой странице предоставлена исключительно в информационных целях.
Ремонт вашего ПК одним щелчком мыши
Имейте в виду, что наше программное обеспечение необходимо установить на ПК с ОС Windows. Откройте этот веб-сайт на настольном ПК и загрузите программное обеспечение для простого и быстрого устранения ваших проблем.
|
0 / 0 / 0 Регистрация: 23.09.2015 Сообщений: 7 |
|
|
1 |
|
|
23.09.2015, 19:08. Показов 29461. Ответов 12
Здравствуйте,а у меня такая проблема.
__________________
0 |
|
17 / 19 / 2 Регистрация: 04.09.2015 Сообщений: 208 |
|
|
24.09.2015, 08:47 |
2 |
|
Диск не читается, — запиши образ на КАЧЕСТВЕННЫЙ диск с НАИМЕНЬШЕЙ скоростью.
1 |
|
0 / 0 / 0 Регистрация: 23.09.2015 Сообщений: 7 |
|
|
24.09.2015, 11:28 [ТС] |
3 |
|
А если установить с образа через деймон тулз?
0 |
|
17 / 19 / 2 Регистрация: 04.09.2015 Сообщений: 208 |
|
|
24.09.2015, 13:09 |
4 |
|
С диска будет ЧИСТАЯ установка, а из-под Windows обновление.
0 |
|
0 / 0 / 0 Регистрация: 23.09.2015 Сообщений: 7 |
|
|
24.09.2015, 13:19 [ТС] |
5 |
|
А что обновится теперь с этой ошибкой совсем никак?
0 |
|
17 / 19 / 2 Регистрация: 04.09.2015 Сообщений: 208 |
|
|
24.09.2015, 15:19 |
6 |
|
По сведениям Microsoft, которые были опубликованы на форумах Community, вероятной причиной этой ошибки является несовместимость с антивирусами или другими работающими в сфере безопасности приложениями. Также есть вероятность несовместимости драйверов или комплектующих. В Microsoft совместно с партнёрами работают над нахождением и обновлением несовместимых драйверов. Пока обновление не представлено, разработчики советуют перед установкой Windows 10 отключить антивирус, перейти с Wi-Fi на проводное соединение, отключить все USB-устройства кроме клавиатуры и мыши, установить все обновления на предыдущую версию Windows и в командой строке использовать команду
1 |
|
0 / 0 / 0 Регистрация: 23.09.2015 Сообщений: 7 |
|
|
24.09.2015, 15:25 [ТС] |
7 |
|
Спасибо за информацию. Но это я уже читал,тоже самое делал как в этой инструкции описано,буду ждать пока разработчики разберутся,и выпустят обновление с исправлением…
0 |
|
17 / 19 / 2 Регистрация: 04.09.2015 Сообщений: 208 |
|
|
24.09.2015, 16:18 |
8 |
|
Лучше поставить начисто, — проблем меньше (хотя тоже есть).
0 |
|
0 / 0 / 0 Регистрация: 23.09.2015 Сообщений: 7 |
|
|
24.09.2015, 16:22 [ТС] |
9 |
|
Лучше то лучше!!! Но слишком много программ нужных и информации на компе находится…
0 |
|
17 / 19 / 2 Регистрация: 04.09.2015 Сообщений: 208 |
|
|
24.09.2015, 17:40 |
10 |
|
Загрузись с Live CD, скопируй всё нужное на другой HDD, поставь НАЧИСТО, а программы переустанови, — именно эти НУЖНЫЕ программы и вызывают все проблемы.
0 |
|
0 / 0 / 0 Регистрация: 23.09.2015 Сообщений: 7 |
|
|
24.09.2015, 17:49 [ТС] |
11 |
|
Давно собираюсь,а воз и ныне там!) Так это что получается 10 тоже сырая,и конфликтует с программами???
0 |
|
17 / 19 / 2 Регистрация: 04.09.2015 Сообщений: 208 |
|
|
24.09.2015, 18:09 |
12 |
|
Конечно, сырая, но всё равно попробовать хочется, да?
0 |
|
0 / 0 / 0 Регистрация: 23.09.2015 Сообщений: 7 |
|
|
25.09.2015, 10:14 [ТС] |
13 |
|
Конечно хоЧется) Если бы она еще и обновилась. Но пока не получается (((
0 |
Обновление операционной системы Windows с помощью функции Центра обновления Windows должно быть простым и понятным процессом. Просто зайдите в Центр обновления Windows, проверьте наличие всех доступных обновлений, а затем установите все доступные. К сожалению, в процессе обновления задействовано больше факторов, и даже незначительные проблемы с любым из этих факторов могут привести к ошибкам и, в конечном итоге, к сбою установки.
Одной из наиболее часто встречающихся ошибок обновления является код ошибки 0xC1900101 — 0x30018. Это ошибка установки обновления, которая не позволяет пользователям Windows устанавливать обновления для системы и приложений. Многие пользователи Windows сообщали о возникновении этой ошибки, особенно при установке крупного обновления ОС. Например, некоторые пользователи столкнулись с этой ошибкой еще в сборке 1903 года, в то время как другие получили эту ошибку при установке более поздних сборок Windows 10.
Эта ошибка вызывает много неудобств, поскольку пользователи Windows не могут продолжить обновление. Когда пользователи не могут установить конкретное обновление, приложения и системные процессы остаются позади, поскольку Windows вводит новые обновления. А когда система устарела, обязательно возникнут различные ошибки и системные проблемы.
Если код ошибки Windows 10 0xC1900101 — 0x30018 преследует вас и мешает вам установить какие-либо обновления, это руководство должно быть идеально подходит для вас. Мы обсудим распространенные причины появления 0xC1900101 — 0x30018 в Windows 10 и некоторые проверенные методы решения этой ошибки.
Совет для профессионалов: просканируйте свой компьютер на наличие проблем с производительностью, нежелательных файлов, вредоносных приложений и угроз безопасности.
которые могут вызвать проблемы в системе или снизить производительность.
Проблемы с бесплатным сканированием для ПК. Об Outbyte, инструкции по удалению, лицензионное соглашение, политика конфиденциальности.
Что такое код ошибки 0xC1900101 — 0x30018?
Код ошибки 0xC1900101 — 0x30018 в Windows 10 — это ошибка установки обновления, которая приводит к синему экрану смерти. Эта ошибка возникает, когда пользователи устанавливают крупное обновление операционной системы Windows. Например, несколько пользователей сообщили об этой ошибке при обновлении до другой сборки Windows 10. Эта ошибка также может появиться при обновлении компьютера со старой версии Windows (Windows 7, 8 или 8.1) до Windows 10.
Код ошибки 0xC1900101 — 0x30018 в Windows 10 обычно сопровождается этим. сообщение об ошибке:
Нам не удалось установить Windows 10
Мы вернули ваш компьютер в состояние, в котором он был до начала установки Windows 10.
0xC1900101 — 0x30018 не удалось на этапе FIRST_BOOT с ошибкой во время операции SYSPREP_SPECIALIZE.
Эта ошибка может быть вызвана целым рядом проблем, включая несовместимость программного обеспечения, поврежденные установочные файлы, проблемы с драйверами устройства, плохое подключение к Интернету или заражение вредоносным ПО. Microsoft еще не выпустила официального исправления этой ошибки, поэтому пользователи вынуждены сами заботиться о себе. Вам нужно выяснить, что вызывает ошибку, чтобы облегчить процесс устранения неполадок. Но если вы не можете определить основную причину проблемы, вы можете просто попробовать все приведенные ниже решения, чтобы узнать, какое из них работает для вас.
Как исправить 0xC1900101 — 0x30018 в Windows 10
Когда вы вы выполняете установку крупного обновления или обновления операционной системы, вам необходимо убедиться, что вы сделали необходимые приготовления, чтобы не допустить, чтобы ошибки, такие как 0xC1900101 — 0x30018, испортили весь процесс. Вот несколько основных шагов, которые необходимо выполнить перед нажатием кнопки «Обновить»:
- Временно отключите антивирус или антивирусное программное обеспечение, чтобы оно не мешало процессу обновления. Также выключите брандмауэр. Не забудьте снова включить его после устранения ошибки.
- Если возможно, переключитесь на проводное соединение. Если у вас нет кабельного соединения, попробуйте подойти ближе к маршрутизатору или модему, чтобы улучшить соединение Wi-Fi.
- Удалите все периферийные устройства компьютера, включая USB-накопители, CD / DVD, динамики, концентраторы. , и другие, кроме клавиатуры и мыши.
- Используйте программу для очистки ПК, чтобы избавиться от всех ненужных файлов, которые могут скрываться в вашей системе.
- Если вы используете портативного компьютера, убедитесь, что в нем достаточно батареи, или подключите его к зарядному устройству, чтобы он не разрядился во время установки обновления.
Если вы выполнили указанные выше действия, но все же столкнулись с этим, ошибка 0xC1900101 — 0x30018 в Windows 10, перейдите к решениям, приведенным ниже:
Решение №1: используйте средство устранения неполадок Windows.
В Windows 10 есть встроенное средство устранения неполадок, которое помогает пользователям устранять типичные проблемы, включая сбои при обновлении. Этот инструмент полезен для не очень технических пользователей Windows, потому что он упрощает весь процесс. Чтобы использовать средство устранения неполадок Windows для исправления кода ошибки 0xC1900101 — 0x30018 в Windows 10, выполните следующие действия:
Дождитесь завершения процесса, затем проверьте, была ли устранена ошибка, установив обновление еще раз.
Решение № 2. Сбросьте компоненты Центра обновления Windows.
Если что-то не так с функцией Центра обновления Windows, сброс его компонента должен помочь решить любые проблемы, связанные с ним. Для этого вам необходимо выполнить следующие инструкции:
- ren C: Windows SoftwareDistribution SoftwareDistribution.old
- ren C: Windows System32 catroot2 Catroot2.old
- net start wuauserv
- net start cryptSvc
- net start bits
- net start msiserver
Теперь функция обновления Windows должна быть сброшена, и ошибка должна быть устранена. Если нет, переходите к следующему шагу.
Решение №3: попробуйте это простое исправление реестра.
Несколько пользователей использовали это решение для исправления кода ошибки 0xC1900101 — 0x30018 в Windows 10, поэтому стоит проверить. Это решение удалило все неиспользуемые драйверы на вашем компьютере, о которых не смогла позаботиться средство очистки диска.
Для этого:
rundll32.exe pnpclean.dll, RunDLL_PnpClean / DRIVERS / MAXCLEAN
Совет: Более простой способ очистить неиспользуемые драйверы — запустить инструмент для очистки ПК. Он избавится от всех ненужных файлов и ненужных файлов на вашем компьютере, чтобы предотвратить возникновение ошибок, таких как 0xC1900101 — 0x30018.
После перезагрузки компьютера вы можете попробовать установить обновления снова.
Решение №4. Запустите инструменты SFC и DISM.
Если ошибка установки вызвана повреждением установочного файла или системного файла, запуск инструмента Проверка системных файлов (SFC) должен выполнить обманывать. Если инструмента SFC недостаточно для решения проблемы, вместо этого можно использовать служебную программу Обслуживание образов развертывания и управление ими (DISM) . Оба эти инструмента требуют запуска команд с помощью командной строки.
Чтобы запустить инструмент SFC, введите эту команду, а затем Enter
- sfc/scannow
Чтобы запустить инструмент DISM, введите следующие команды и нажмите Enter после каждой строки:
- Dism / Online / Cleanup-Image / CheckHealth
- Dism / Online / Cleanup-Image / ScanHealth
- Dism / Online / Cleanup-Image / RestoreHealth
Дождитесь завершения процессов перед повторной установкой обновлений.
Решение №5: Установите Windows с помощью Media Creation Tool.
Если вы столкнулись с этой ошибкой при обновлении операционной системы Windows 10 Используя встроенный инструмент диспетчера обновлений, вы можете установить обновления, используя вместо этого файл .ISO. Вы можете загрузить установщик через веб-сайт Microsoft.
Инструмент начнет загрузку файла ISO. Как только это будет сделано, начнется установка. Следуйте инструкциям на экране для процесса установки. Установка может занять некоторое время, и ваш компьютер будет перезагружен несколько раз, но это часть процесса.
Резюме
Получение ошибки 0xC1900101 — 0x30018 в Windows 10 может быть проблематичным, потому что вы не сможете обновляйте свою систему, пока не исправите эту ошибку. 0xC1900101 — 0x30018 — это лишь одна из многих ошибок установки, с которыми могут столкнуться пользователи Windows 10, но с этой ошибкой труднее справиться, потому что она может привести к синему экрану смерти. Если вы получили эту ошибку, вы можете попробовать любое из вышеперечисленных решений, чтобы устранить ее.
YouTube видео: 5 способов исправить код ошибки Windows 10 0xC1900101 0x30018
02, 2023
Hi,
Have been having trouble updating Windows 10. The Windows updater kicks off a few times a day and attempts to update, but each time after rebooting states that if failed and needs to restore to previous state.
Using the Media Creation tool, I encountered the following error
We couldn’t install windows 10
We’ve set your PC back to the way it was right before you started installing windows 10
0xC1900101- 0x30017
The installation failed in FIRST_BOOT phase with an error during
BOOT operations.
I disable my AV (Avast) and attempted via Media Creation Tool and got a similar error
We couldn’t install windows 10
We’ve set your PC back to the way it was right before you started installing windows 10
0xC1900101- 0x20017
The installation failed in SAFE_OS phase with an error during
BOOT operations
Reran the windows troubleshooter and after it applied fixes, ran via Media Creation Tool, and same error as above.
Lastly, I downloaded and ran Windows10Upgrade9252, and it again failed.
I checked all my drivers and non appear to have an issue. Looking at setuperr log, but I can’t pinpoint what the issues are. There’s 49GB of free space on my c drive.
Below is the extract from the log. Any advice would be appreciated
018-02-19 19:44:53, Error
SP
CDUPackage::UnpackTo: Failed to copy update contents to temporary location C:UsersvatchAppDataLocalTemptmp1F8A.tmp. hr = 0x80246012
2018-02-19 19:44:53, Error
MOUPG
DUSetup: Failed to unpack DUSetup Updates: [0x80246012][gle=0x00000012]
2018-02-19 19:46:14, Error
SP
CDownloadDUUpdates::MoveOrCopyUpdates: IDUUpdate::UnpackContents failed. hr = 0x80246012
2018-02-19 19:46:14, Error
SP
CDownloadDUUpdates::DoExecuteInternal: Failed to move/copy updates. hr = 0x80246012
2018-02-19 19:46:14, Error
SP
CSetupPlatform::DownloadDynamicUpdates: Failed to download updates. Error: 0x80246012
2018-02-19 19:46:14, Error
MOUPG
DUImage: Failed to execute critical search and download [0x80246012]
2018-02-19 19:51:08, Error
SP
CDownloadDUUpdates::DoExecuteInternal: Did not find hard disk space needed, when update cab files will not be extracted. This is unexpected! hr = 0x8000ffff
2018-02-19 19:51:08, Error
SP
CSetupPlatform::DownloadDynamicUpdates: Failed to download updates. Error: 0x8000FFFF
2018-02-19 19:51:08, Error
MOUPG
DUImage: Failed to execute GDR search and download [0x8000ffff]
2018-02-19 19:51:42, Error
DU
DU::CDUSession::Search: Failed to set WU internal configuration property for targeted scans. hr = 0x80070057
2018-02-19 19:51:42, Error
DU
DU::CDUSession::BuildSearchCriteria: Caller profile search criterion is not supported. hr = 0x80070032
2018-02-19 19:51:42, Error
DU
DU::CDUSession::Search: Failed to build the search criteria. hr = 0x80070032
2018-02-19 19:52:56, Error
SP
CDownloadDUUpdates::MoveOrCopyUpdates: IDUUpdate::UnpackContents failed. hr = 0x80246012
2018-02-19 19:52:56, Error
SP
CDownloadDUUpdates::DoExecuteInternal: Failed to move/copy updates. hr = 0x80246012
2018-02-19 19:52:56, Error
SP
CSetupPlatform::DownloadDynamicUpdates: Failed to download updates. Error: 0x80246012
2018-02-19 19:52:56, Error
MOUPG
DUImage: Failed to execute driver search and download [0x80246012]
2018-02-19 19:57:27, Error
CONX
Windows::Compat::Appraiser::WicaApplicationInventory::AddItemProperty (546):
App Inventory returned duplicate file c:$windows.~wssourcessetuphost.exe.[gle=0x8007000d]
2018-02-19 19:57:35, Error
CONX
Windows::Compat::Appraiser::AssetUtils::GetProgramNameAndRegistryPathFromFile (811):
App should have registry path, swallowing error.[gle=0x8007139f]
2018-02-19 20:04:07, Error
SP
pSPRemoveUpgradeRegTree: failed to delete reg tree HKLMSYSTEMSetupUpgrade[gle=0x00000005]
2018-02-19 20:04:30, Error
CSI
00000001 (F) 80220008 [Error,Facility=FACILITY_STATE_MANAGEMENT,Code=8] #74653# from CWcmScalarInstanceCore::GetCurrentValue(options = 393216, status = ‘(null)’, value = { type: 40972, bytes ( 12 ): 65006e002d00470042000000
})
[gle=0x80004005]
2018-02-19 20:04:54, Error
CSI
00000002 (F) 80220008 [Error,Facility=FACILITY_STATE_MANAGEMENT,Code=8] #143019# from CWcmScalarInstanceCore::GetCurrentValue(options = 393216, status = ‘(null)’, value = { type: 40972, bytes ( 12 ): 65006e002d00470042000000
})
[gle=0x80004005]
2018-02-19 20:05:06, Error
[0x080831] MIG
CSIAgent: Invalid xml format: FormatException: Component with display name: Plugin/{C939EC0F-2F56-4CE8-AF56-2336596A5FA7} already loaded __cdecl Mig::CMXEMigrationXml::CMXEMigrationXml(class Mig::CPlatform *,class
UnBCL::String *,class UnBCL::XmlDocument *,class UnBCL::String *,class UnBCL::String *)
2018-02-19 20:06:58, Error
[0x0808fe] MIG
Plugin {526D451C-721A-4b97-AD34-DCE5D8CD22C5}: [shmig] Failed to get preferred homegroup with hr=0x80070490
2018-02-19 20:07:02, Error
[0x0808fe] MIG
Plugin {ff9c714f-b864-4f43-ae39-ec07d7385abe}: Root device ‘ROOTMULTIFUNCTION000’ does not have driver.
2018-02-19 20:07:24, Error
CSetupAutomation::Resurrect: File not found: C:$WINDOWS.~BTSourcesPantherautomation.dat[gle=0x00000002]
2018-02-19 20:07:24, Error
SP
CSetupPlatform::ResurrectAutomation: Failed to resurrect automation: 0x80070002[gle=0x00000002]
2018-02-19 20:13:41, Error
SP
[SetupCl library] Required profile hive does not exist: [??C:$WINDOWS.~BTNewOSWINDOWSsystem32configsystemprofileNTUSER.DAT].
2018-02-19 20:13:57, Error
[0x080831] MIG
CSIAgent: Invalid xml format: FormatException: Component with display name: Plugin/{C939EC0F-2F56-4CE8-AF56-2336596A5FA7} already loaded __cdecl Mig::CMXEMigrationXml::CMXEMigrationXml(class Mig::CPlatform *,class
UnBCL::String *,class UnBCL::XmlDocument *,class UnBCL::String *,class UnBCL::String *)
2018-02-19 20:13:57, Error
[0x080831] MIG
CSIAgent: Invalid xml format: FormatException: Component with display name: Plugin/{12bc829e-787e-48c2-a9b3-8d2e7aabf06e} already loaded __cdecl Mig::CMXEMigrationXml::CMXEMigrationXml(class Mig::CPlatform *,class
UnBCL::String *,class UnBCL::XmlDocument *,class UnBCL::String *,class UnBCL::String *)
2018-02-19 20:17:57, Error
[0x080831] MIG
CSIAgent: Invalid xml format: FormatException: Component with display name: Plugin/{52776FBF-403C-49cc-b7cb-dd557f36096A} already loaded __cdecl Mig::CMXEMigrationXml::CMXEMigrationXml(class Mig::CPlatform *,class
UnBCL::String *,class UnBCL::XmlDocument *,class UnBCL::String *,class UnBCL::String *)
2018-02-19 20:18:07, Error
MOUPG
Finalize: Error reading narrator reg key: [0x80070002]
2018-02-19 20:45:26, Error
[SetupPlatform.exe] winreHashWimFile: Failed to hash [C:$WINDOWS.~BTSourcesWinRE]: 0x5
Hi,
Have been having trouble updating Windows 10. The Windows updater kicks off a few times a day and attempts to update, but each time after rebooting states that if failed and needs to restore to previous state.
Using the Media Creation tool, I encountered the following error
We couldn’t install windows 10
We’ve set your PC back to the way it was right before you started installing windows 10
0xC1900101- 0x30017
The installation failed in FIRST_BOOT phase with an error during
BOOT operations.
I disable my AV (Avast) and attempted via Media Creation Tool and got a similar error
We couldn’t install windows 10
We’ve set your PC back to the way it was right before you started installing windows 10
0xC1900101- 0x20017
The installation failed in SAFE_OS phase with an error during
BOOT operations
Reran the windows troubleshooter and after it applied fixes, ran via Media Creation Tool, and same error as above.
Lastly, I downloaded and ran Windows10Upgrade9252, and it again failed.
I checked all my drivers and non appear to have an issue. Looking at setuperr log, but I can’t pinpoint what the issues are. There’s 49GB of free space on my c drive.
Below is the extract from the log. Any advice would be appreciated
018-02-19 19:44:53, Error
SP
CDUPackage::UnpackTo: Failed to copy update contents to temporary location C:UsersvatchAppDataLocalTemptmp1F8A.tmp. hr = 0x80246012
2018-02-19 19:44:53, Error
MOUPG
DUSetup: Failed to unpack DUSetup Updates: [0x80246012][gle=0x00000012]
2018-02-19 19:46:14, Error
SP
CDownloadDUUpdates::MoveOrCopyUpdates: IDUUpdate::UnpackContents failed. hr = 0x80246012
2018-02-19 19:46:14, Error
SP
CDownloadDUUpdates::DoExecuteInternal: Failed to move/copy updates. hr = 0x80246012
2018-02-19 19:46:14, Error
SP
CSetupPlatform::DownloadDynamicUpdates: Failed to download updates. Error: 0x80246012
2018-02-19 19:46:14, Error
MOUPG
DUImage: Failed to execute critical search and download [0x80246012]
2018-02-19 19:51:08, Error
SP
CDownloadDUUpdates::DoExecuteInternal: Did not find hard disk space needed, when update cab files will not be extracted. This is unexpected! hr = 0x8000ffff
2018-02-19 19:51:08, Error
SP
CSetupPlatform::DownloadDynamicUpdates: Failed to download updates. Error: 0x8000FFFF
2018-02-19 19:51:08, Error
MOUPG
DUImage: Failed to execute GDR search and download [0x8000ffff]
2018-02-19 19:51:42, Error
DU
DU::CDUSession::Search: Failed to set WU internal configuration property for targeted scans. hr = 0x80070057
2018-02-19 19:51:42, Error
DU
DU::CDUSession::BuildSearchCriteria: Caller profile search criterion is not supported. hr = 0x80070032
2018-02-19 19:51:42, Error
DU
DU::CDUSession::Search: Failed to build the search criteria. hr = 0x80070032
2018-02-19 19:52:56, Error
SP
CDownloadDUUpdates::MoveOrCopyUpdates: IDUUpdate::UnpackContents failed. hr = 0x80246012
2018-02-19 19:52:56, Error
SP
CDownloadDUUpdates::DoExecuteInternal: Failed to move/copy updates. hr = 0x80246012
2018-02-19 19:52:56, Error
SP
CSetupPlatform::DownloadDynamicUpdates: Failed to download updates. Error: 0x80246012
2018-02-19 19:52:56, Error
MOUPG
DUImage: Failed to execute driver search and download [0x80246012]
2018-02-19 19:57:27, Error
CONX
Windows::Compat::Appraiser::WicaApplicationInventory::AddItemProperty (546):
App Inventory returned duplicate file c:$windows.~wssourcessetuphost.exe.[gle=0x8007000d]
2018-02-19 19:57:35, Error
CONX
Windows::Compat::Appraiser::AssetUtils::GetProgramNameAndRegistryPathFromFile (811):
App should have registry path, swallowing error.[gle=0x8007139f]
2018-02-19 20:04:07, Error
SP
pSPRemoveUpgradeRegTree: failed to delete reg tree HKLMSYSTEMSetupUpgrade[gle=0x00000005]
2018-02-19 20:04:30, Error
CSI
00000001 (F) 80220008 [Error,Facility=FACILITY_STATE_MANAGEMENT,Code=8] #74653# from CWcmScalarInstanceCore::GetCurrentValue(options = 393216, status = ‘(null)’, value = { type: 40972, bytes ( 12 ): 65006e002d00470042000000
})
[gle=0x80004005]
2018-02-19 20:04:54, Error
CSI
00000002 (F) 80220008 [Error,Facility=FACILITY_STATE_MANAGEMENT,Code=8] #143019# from CWcmScalarInstanceCore::GetCurrentValue(options = 393216, status = ‘(null)’, value = { type: 40972, bytes ( 12 ): 65006e002d00470042000000
})
[gle=0x80004005]
2018-02-19 20:05:06, Error
[0x080831] MIG
CSIAgent: Invalid xml format: FormatException: Component with display name: Plugin/{C939EC0F-2F56-4CE8-AF56-2336596A5FA7} already loaded __cdecl Mig::CMXEMigrationXml::CMXEMigrationXml(class Mig::CPlatform *,class
UnBCL::String *,class UnBCL::XmlDocument *,class UnBCL::String *,class UnBCL::String *)
2018-02-19 20:06:58, Error
[0x0808fe] MIG
Plugin {526D451C-721A-4b97-AD34-DCE5D8CD22C5}: [shmig] Failed to get preferred homegroup with hr=0x80070490
2018-02-19 20:07:02, Error
[0x0808fe] MIG
Plugin {ff9c714f-b864-4f43-ae39-ec07d7385abe}: Root device ‘ROOTMULTIFUNCTION000’ does not have driver.
2018-02-19 20:07:24, Error
CSetupAutomation::Resurrect: File not found: C:$WINDOWS.~BTSourcesPantherautomation.dat[gle=0x00000002]
2018-02-19 20:07:24, Error
SP
CSetupPlatform::ResurrectAutomation: Failed to resurrect automation: 0x80070002[gle=0x00000002]
2018-02-19 20:13:41, Error
SP
[SetupCl library] Required profile hive does not exist: [??C:$WINDOWS.~BTNewOSWINDOWSsystem32configsystemprofileNTUSER.DAT].
2018-02-19 20:13:57, Error
[0x080831] MIG
CSIAgent: Invalid xml format: FormatException: Component with display name: Plugin/{C939EC0F-2F56-4CE8-AF56-2336596A5FA7} already loaded __cdecl Mig::CMXEMigrationXml::CMXEMigrationXml(class Mig::CPlatform *,class
UnBCL::String *,class UnBCL::XmlDocument *,class UnBCL::String *,class UnBCL::String *)
2018-02-19 20:13:57, Error
[0x080831] MIG
CSIAgent: Invalid xml format: FormatException: Component with display name: Plugin/{12bc829e-787e-48c2-a9b3-8d2e7aabf06e} already loaded __cdecl Mig::CMXEMigrationXml::CMXEMigrationXml(class Mig::CPlatform *,class
UnBCL::String *,class UnBCL::XmlDocument *,class UnBCL::String *,class UnBCL::String *)
2018-02-19 20:17:57, Error
[0x080831] MIG
CSIAgent: Invalid xml format: FormatException: Component with display name: Plugin/{52776FBF-403C-49cc-b7cb-dd557f36096A} already loaded __cdecl Mig::CMXEMigrationXml::CMXEMigrationXml(class Mig::CPlatform *,class
UnBCL::String *,class UnBCL::XmlDocument *,class UnBCL::String *,class UnBCL::String *)
2018-02-19 20:18:07, Error
MOUPG
Finalize: Error reading narrator reg key: [0x80070002]
2018-02-19 20:45:26, Error
[SetupPlatform.exe] winreHashWimFile: Failed to hash [C:$WINDOWS.~BTSourcesWinRE]: 0x5







 Причины ошибок
Причины ошибок

 Причины ошибок
Причины ошибок


