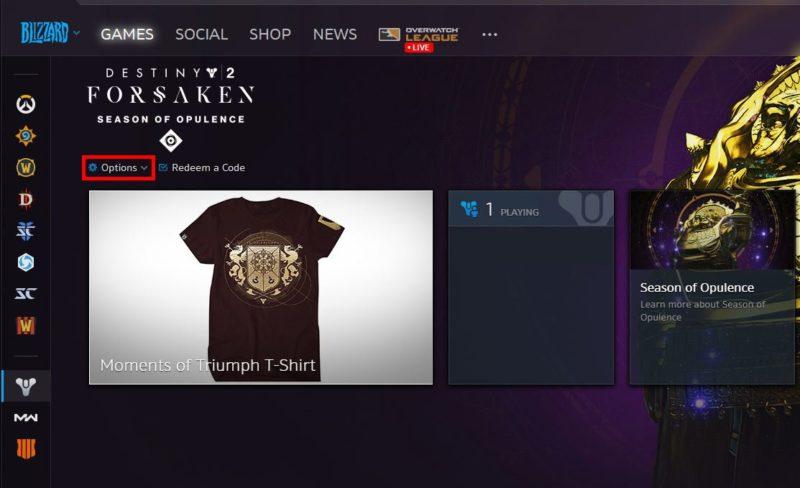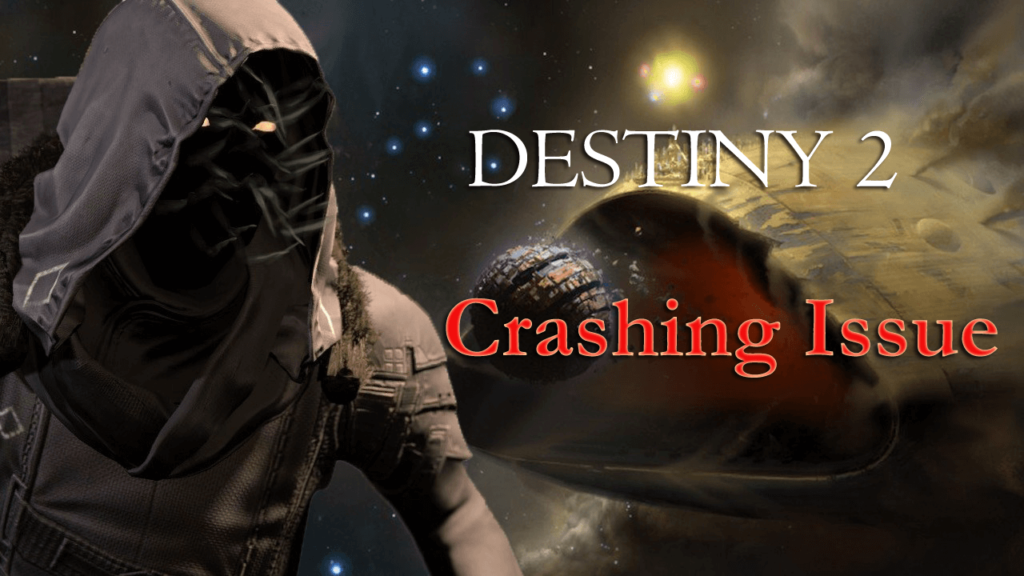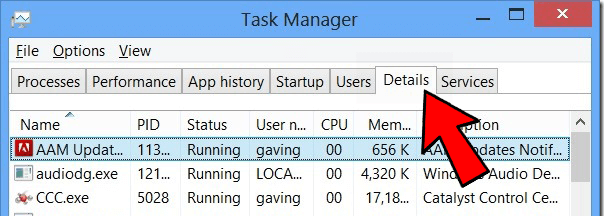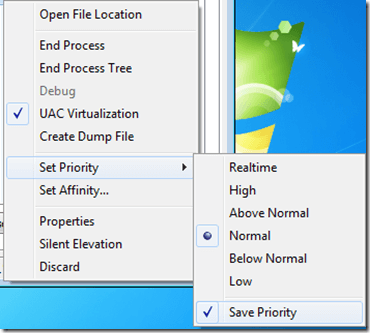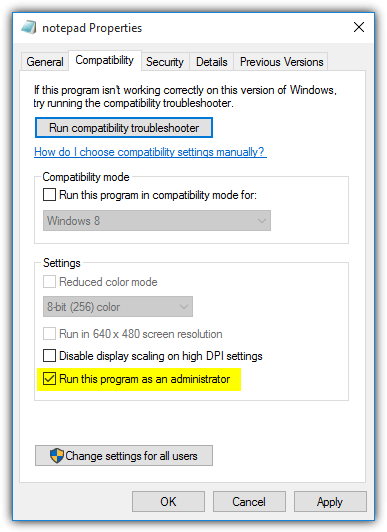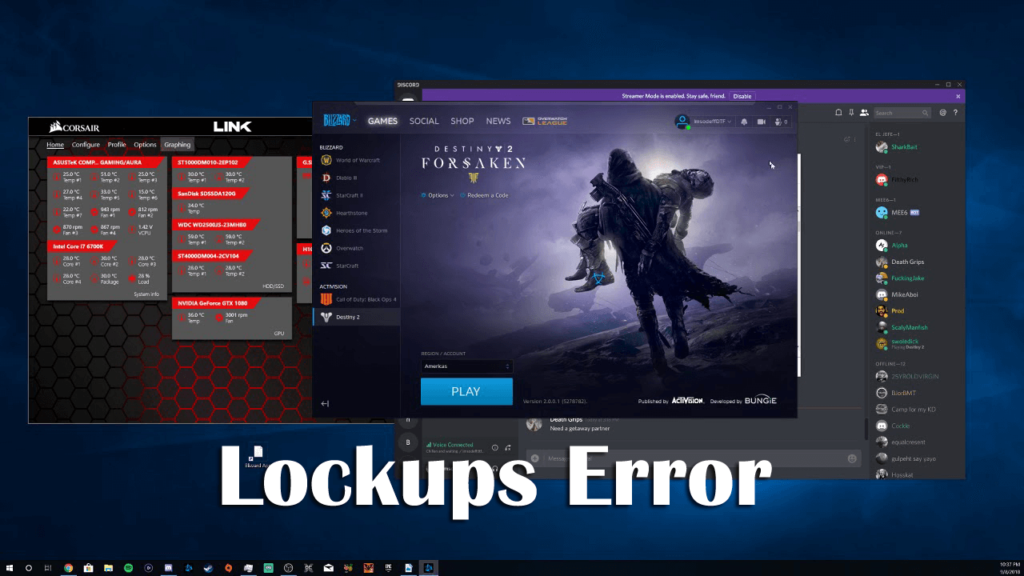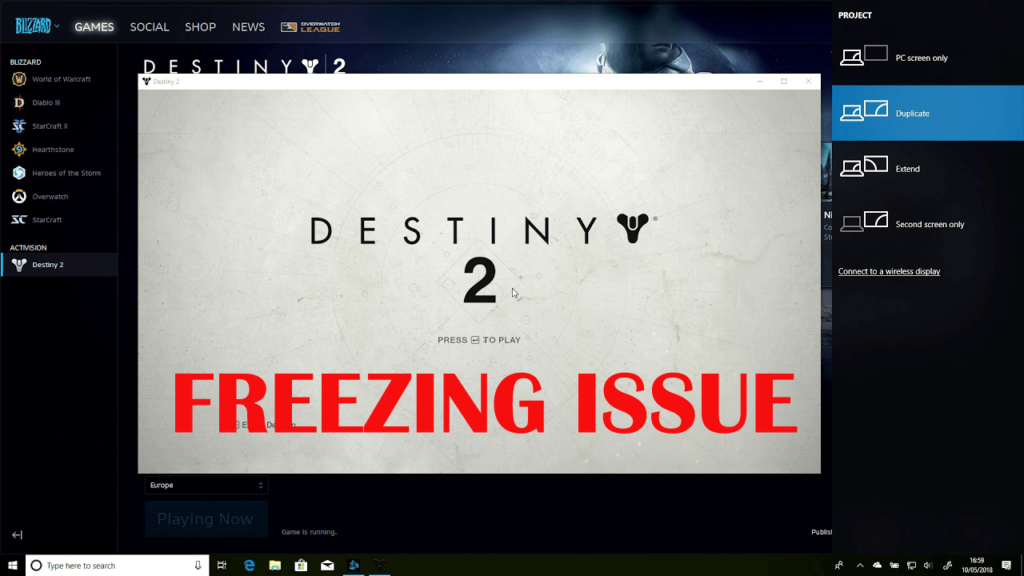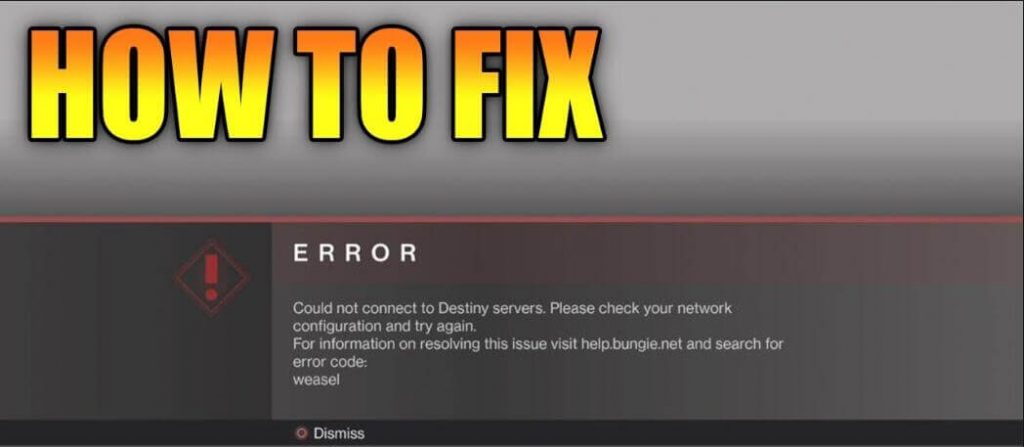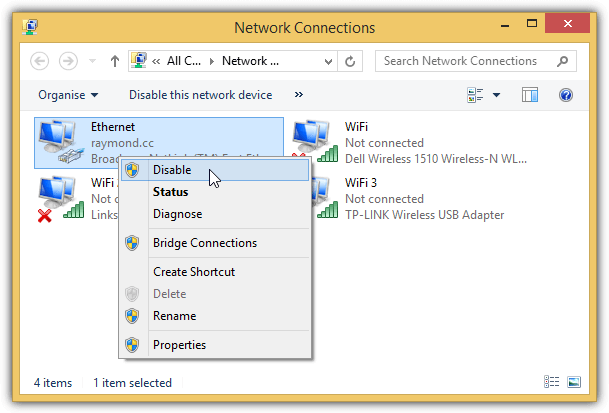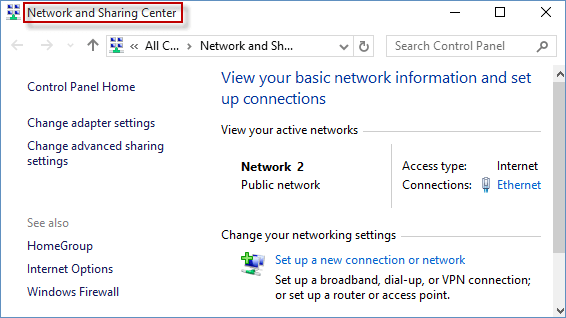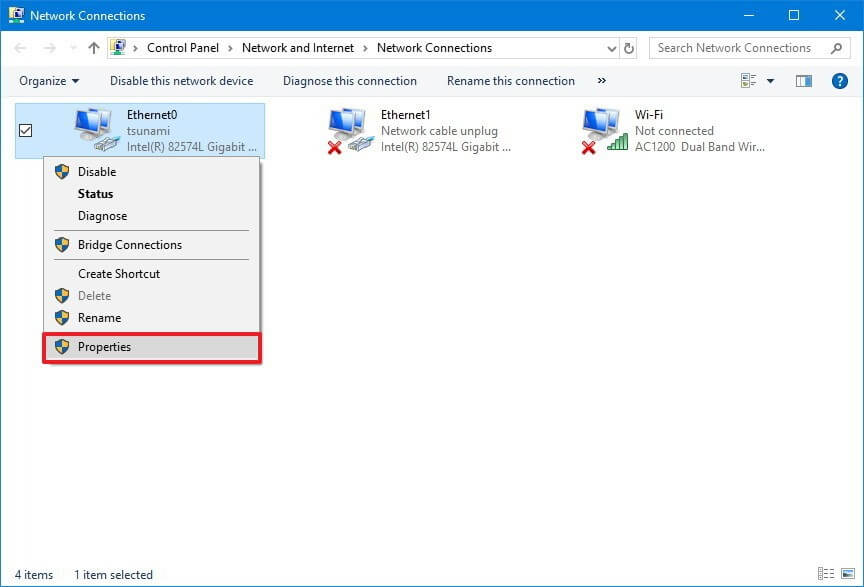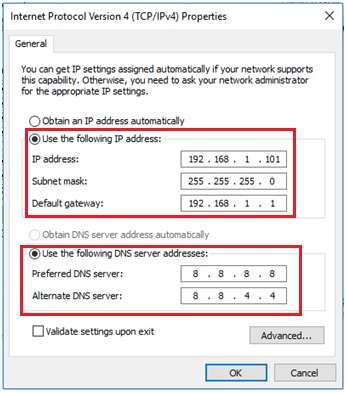На чтение 6 мин. Просмотров 612 Опубликовано 24.04.2021
Ошибка «Ошибка инициализации графики» возникает через пару секунд после того, как пользователь пытается запустить Destiny 2. Код ошибки: « CHIVE ‘, что свидетельствует о проблеме с графическими драйверами. Эта ошибка появляется, когда игра не может загрузить графику.
Содержание
- Что вызывает Destiny 2 «Ошибка инициализации графики» Ошибка на ПК?
- Метод 1. Установка Microsoft Update KB2670838 (только для Windows 7)
- Метод 2: Использование высокопроизводительного графического процессора для Destiny 2 (если применимо)
- Метод 3: Обновление всех драйверов графического процессора
Что вызывает Destiny 2 «Ошибка инициализации графики» Ошибка на ПК?
- Сбой в Windows 7 – как оказывается Вне зависимости от того, соответствует ли конфигурация вашего ПК минимальным требованиям или нет, эта проблема возникает в Windows 7. Если вы используете эту версию ОС, вам нужно будет установить одно конкретное обновление платформы KB2670838, если вы планируете использовать игру. Это можно сделать вручную, следуя официальным каналам.
- ОС запускает игру со встроенным графическим процессором – на ноутбуке с графическим процессором Nvidia, наиболее распространенной причиной того, что вызовет такое поведение – сценарий, в котором панель управления Nvidia пометила исполняемый файл Destiny 2 как утилиту, поэтому для его запуска используется встроенный графический процессор. Если этот сценарий применим, вы можете решить проблему, заставив свою ОС использовать выделенный графический процессор, настроив параметры 3D в панели управления Nvidia.
- Устаревшие драйверы графического процессора – Устаревшие драйверы – еще одна довольно распространенная проблема, которая может вызвать эту проблему. Это применимо как к Nvidia, так и к AMD. В этом случае вы можете решить проблему, используя диспетчер устройств для обновления драйверов или проприетарное программное обеспечение ( GeForce Experience и Adrenalin).
Метод 1. Установка Microsoft Update KB2670838 (только для Windows 7)
Если вы столкнулись с проблемой в Windows 7, высока вероятность того, что вы сможете обойти Ошибка инициализации графики при установке одного конкретного обновления платформы (KB2670838).
Нам удалось найти десятки отчетов пользователей, которые подтвердили, что этот метод позволил им наконец запустить игру Destiny 2, не столкнувшись с этой критической ошибкой запуска. Подтверждено, что эта операция эффективна для геймеров, использующих GTX 760, GTX 660 и AMD Radeon 9 270.
Вот краткое руководство по установке обновления Microsoft Update KB2670838 для исправления ‘графики Ошибка «Не удалось инициализировать» :
- Перейдите по этой ссылке ( здесь ) и загрузите KB2670838 , прокрутив страницу вниз до раздела Обновление платформы для Windows 7 , выбрав язык и нажав кнопку Загрузить .
- На следующем экране установите флажок, связанный с типом инфраструктуры ОС, которую вы используете. Если вы используете 32-разрядную версию Windows 7, выберите Windows6.1-KB2670838-x86.msu и нажмите Далее.. С другой стороны, если вы используете 64-разрядную версию, проверьте переключатель, связанный с Windows6.1-KB2670838-x64.msu , и нажмите Введите.
- Дождитесь завершения загрузки. По завершении дважды щелкните исполняемый файл установки и следуйте инструкциям на экране, чтобы завершить установку обновления платформы.
- После установки обновления платформы перезагрузите компьютер и посмотрите, проблема решается при следующем запуске системы.
Если вы по-прежнему сталкиваетесь с ошибкой «Графика не удалось инициализировать» при попытке запуска Destiny 2, выполнив приведенные выше инструкции (или приведенные выше инструкции не были применимы), перейдите к следующему потенциальному исправлению ниже.
Метод 2: Использование высокопроизводительного графического процессора для Destiny 2 (если применимо)
Как оказалось, этот код ошибки довольно часто встречается у пользователей, которые пытаются запустить игру с игрового ноутбука с использованием выделенного графического процессора Nvidia. В этом случае очень вероятно, что ошибка «Графика не удалось инициализировать» из-за того, что панель управления Nvidia помечает исполняемый файл Destiny 2 как служебное приложение и использует встроенное GPU для его запуска (вместо выделенной опции).
Если это Если этот сценарий применим, вы можете решить проблему, открыв окно панели управления Nvidia, перейдя в меню 3D Settings и принудительно используя выделенный графический процессор в при каждом запуске Destiny 2.
Вот краткое руководство по использованию высокопроизводительного графического процессора для Destiny 2:
- На вашем на рабочем столе щелкните правой кнопкой мыши свободное место и выберите панель управления Nvidia во вновь появившемся контекстном меню.
- Как только вы окажетесь в панели управления Nvidia, разверните Настройки 3D и выберите Управление настройками 3D .
- Перейдите к правой панели и нажмите rt, щелкнув вкладку Настройки программы .
- Затем нажмите кнопку Добавить , затем с помощью кнопки Обзор найдите и выберите исполняемый файл Destiny 2, из которого вы запускаете игру. Выбрав правильный исполняемый файл, нажмите «Добавить выбранную программу».
- Запустите Destiny 2 еще раз и посмотрите, решена ли проблема.
Если вы по-прежнему сталкиваетесь с той же ошибкой ” Не удалось инициализировать графику “ при попытке запустить Игра Destiny 2, перейдите к следующему потенциальному исправлению ниже.
Метод 3: Обновление всех драйверов графического процессора
Как оказалось, эта конкретная проблема также может возникнуть, если вы пытаетесь запустить игру, используя устаревшие драйверы графического процессора (это применимо как для графических процессоров Nvidia, так и для графических процессоров AMD). Теперь подтверждено, что у Bungie были некоторые проблемы с запуском, которые были устранены только после того, как соответствующие производители графических процессоров выпустили обновления, которые в конечном итоге устранили проблему.
Если вы выполнили приведенные выше инструкции и по-прежнему сталкиваетесь с Ошибка «Графика не инициализирована» при попытке запустить Destiny 2, очень вероятно, что вам нужно обновить драйверы графического процессора. Для этого вы можете либо полагаться на Диспетчер устройств , либо использовать проприетарные приложения для обновления.
Вот краткое руководство по обновлению всех драйверов графического процессора в Чтобы исправить эту проблему:
- Нажмите клавишу Windows + R , чтобы открыть диалоговое окно Выполнить . . Затем введите ‘devmgmt.msc’ в текстовое поле и нажмите Enter , чтобы открыть Диспетчер устройств .
- Как только вам удастся войти в Диспетчер устройств , прокрутите вниз список установленных устройств и разверните раскрывающееся меню, связанное с Display Adapters . Затем щелкните правой кнопкой мыши выделенный графический процессор, который вы используете при запуске игры, и выберите Обновить драйвер в появившемся контекстном меню.
- Когда вы перейдете к следующему экрану, нажмите Автоматический поиск обновленного программного обеспечения драйвера . Затем дождитесь завершения первоначального сканирования, прежде чем следовать инструкциям по установке последней доступной версии программного обеспечения.
- После установки нового драйвера перезагрузите компьютер и посмотрите, будет ли проблема решена при следующем запуске системы. .
- Если вы все еще сталкиваетесь с той же проблемой или Диспетчер устройств не может более новой версии драйвера, вы можете использовать проприетарное программное обеспечение, указанное производителем вашего графического процессора, чтобы убедиться, что вы используете последнюю версию, доступную для вашей модели видеокарты. Используйте подходящего производителя в соответствии с производителем вашего графического процессора:
GeForce Experience – Nvidia
Adrenalin – AMD - Если новая версия обнаружена с помощью этой сторонней утилиты, перезапустите компьютер еще раз и посмотрите, исчезнет ли исправление при следующем запуске.
Are you getting the ‘Graphics failed to initialize‘ error when trying to launch Destiny 2? It could be super frustrating. But you’re certainly not the only one. We’ve seen many users are reporting this error. Luckily, you’re not stuck with it forever.
You’ll learn 3 tried-and-true solutions to fix Destiny 2 Graphics Failed to Initialize error. Here’s how…
3 Fixes for Destiny 2 Graphics Failed to Initialize
- Enable Override software rendering list and Native Client in Chrome
- Uninstall then reinstall your GPU driver
- Manually install Microsoft Update KB2670838 for Windows 7
Solution 1: Enable Override software rendering list and Native Client in Chrome
If you also use Google Chrome on your computer, try this solution when you’re having the problem:
- Run Chrome and open a new blank tab on it.
- Type chrome:flags in the address bar and press Enter.
- Find the following two items and set them to Enabled from the drop down menu.
Override software rendering list
Native Client - Click RELAUNCH NOW to reboot Chrome then try to launch Destiny 2 to see if it goes well.
If Destiny 2 goes well, so great! If you still see the error, don’t panic, you have something else to try…
Solution 2: Uninstall and reinstall your GPU driver
This problem could be also caused by the wrong GPU driver on your computer. You can reset your GPU driver to fix it.
Here’s how you can do it:
- Boot your Windows system into Safe Mode with networking.
- On your keyboard, hold down the Windows logo key then press Pause.
- Click Device Manager.
- Double-click Display adapters. Find and right-click on your graphics card driver to select Uninstall device.
- Restart your computer to let Windows reinstall your GPU driver automatically.
If somehow, Windows doesn’t reinstall the driver or you still get the error when you try to open Destiny 2, you may need to download the correct latest GPU driver from its manufacturer’s website. Alternatively, if you don’t have the time, patience or computer skills to update your graphics card driver manually, you can do it automatically with Driver Easy.
Driver Easy will automatically recognize your system and find the correct drivers for it. You don’t need to know exactly what system your computer is running, you don’t need to risk downloading and installing the wrong driver, and you don’t need to worry about making a mistake when installing.
See how:
-
Download and install Driver Easy.
- Run Driver Easy and click the Scan Now button. Driver Easy will then scan your computer and detect any problem drivers.
- Click Update All to automatically download and install the correct version of all the drivers that are missing or out of date on your system. (This requires the Pro version which comes with full support and a 30-day money back guarantee. You’ll be prompted to upgrade when you click Update All.) Note: You can also do it for free if you like, but it’s partly manual.
The Pro version of Driver Easy comes with full technical support.
If you need assistance, please contact Driver Easy’s support team at support@drivereasy.com.
Solution 3: Manually install Microsoft Update KB2670838 for Windows 7
If you get this error on Windows 7, you can manually install the Microsoft Update KB2670838 to fix this error.
To do so:
- Go to the official Microsoft Update KB2670838 download website.
- Click Download.
- Select the file for your system type. Then Next.
- Double-click the downloaded file to install the update on your system.
Restart your computer and run Destiny 2 to see if it goes well.
Hopefully this helps. Feel free to leave comment with your own experiences and share it with your friends if they’re experiencing the same problem.
Are you getting the ‘Graphics failed to initialize‘ error when trying to launch Destiny 2? It could be super frustrating. But you’re certainly not the only one. We’ve seen many users are reporting this error. Luckily, you’re not stuck with it forever.
You’ll learn 3 tried-and-true solutions to fix Destiny 2 Graphics Failed to Initialize error. Here’s how…
3 Fixes for Destiny 2 Graphics Failed to Initialize
- Enable Override software rendering list and Native Client in Chrome
- Uninstall then reinstall your GPU driver
- Manually install Microsoft Update KB2670838 for Windows 7
Solution 1: Enable Override software rendering list and Native Client in Chrome
If you also use Google Chrome on your computer, try this solution when you’re having the problem:
- Run Chrome and open a new blank tab on it.
- Type chrome:flags in the address bar and press Enter.
- Find the following two items and set them to Enabled from the drop down menu.
Override software rendering list
Native Client - Click RELAUNCH NOW to reboot Chrome then try to launch Destiny 2 to see if it goes well.
If Destiny 2 goes well, so great! If you still see the error, don’t panic, you have something else to try…
Solution 2: Uninstall and reinstall your GPU driver
This problem could be also caused by the wrong GPU driver on your computer. You can reset your GPU driver to fix it.
Here’s how you can do it:
- Boot your Windows system into Safe Mode with networking.
- On your keyboard, hold down the Windows logo key then press Pause.
- Click Device Manager.
- Double-click Display adapters. Find and right-click on your graphics card driver to select Uninstall device.
- Restart your computer to let Windows reinstall your GPU driver automatically.
If somehow, Windows doesn’t reinstall the driver or you still get the error when you try to open Destiny 2, you may need to download the correct latest GPU driver from its manufacturer’s website. Alternatively, if you don’t have the time, patience or computer skills to update your graphics card driver manually, you can do it automatically with Driver Easy.
Driver Easy will automatically recognize your system and find the correct drivers for it. You don’t need to know exactly what system your computer is running, you don’t need to risk downloading and installing the wrong driver, and you don’t need to worry about making a mistake when installing.
See how:
-
Download and install Driver Easy.
- Run Driver Easy and click the Scan Now button. Driver Easy will then scan your computer and detect any problem drivers.
- Click Update All to automatically download and install the correct version of all the drivers that are missing or out of date on your system. (This requires the Pro version which comes with full support and a 30-day money back guarantee. You’ll be prompted to upgrade when you click Update All.) Note: You can also do it for free if you like, but it’s partly manual.
The Pro version of Driver Easy comes with full technical support.
If you need assistance, please contact Driver Easy’s support team at support@drivereasy.com.
Solution 3: Manually install Microsoft Update KB2670838 for Windows 7
If you get this error on Windows 7, you can manually install the Microsoft Update KB2670838 to fix this error.
To do so:
- Go to the official Microsoft Update KB2670838 download website.
- Click Download.
- Select the file for your system type. Then Next.
- Double-click the downloaded file to install the update on your system.
Restart your computer and run Destiny 2 to see if it goes well.
Hopefully this helps. Feel free to leave comment with your own experiences and share it with your friends if they’re experiencing the same problem.

Вы получаете ‘ Графика не удалось инициализировать ‘Ошибка при попытке запуска Судьба 2 ? Это могло быть очень неприятно. Но вы точно не единственный. Мы видели, что многие пользователи сообщают об этой ошибке. К счастью, вы не застряли в этом навсегда.
Вы узнаете 3 проверенных решения чтобы исправить ошибку Destiny 2 Graphics Failed to Initialize. Вот как…
- Включите переопределение списка программного рендеринга и собственного клиента в Chrome
- Удалите, а затем переустановите драйвер графического процессора
- Установите обновление Microsoft KB2670838 для Windows 7 вручную
Решение 1. Включите Переопределение списка программного рендеринга и собственного клиента в Chrome
Если вы также используете Google Chrome на своем компьютере, попробуйте следующее решение, если у вас возникла проблема:
- Запустите Chrome и откройте в нем новую пустую вкладку.
- Тип хром: флаги в адресной строке и нажмите Войти .
- Найдите следующие два предмета и установите для них Включено из раскрывающегося меню.
Переопределить список программного рендеринга
Собственный клиент - Нажмите ЗАПУСК СЕЙЧАС чтобы перезагрузить Chrome, попробуйте запустить Destiny 2, чтобы проверить, все ли в порядке.
Если Destiny 2 пойдет хорошо, так здорово! Если вы все еще видите ошибку, не паникуйте, у вас есть еще кое-что, чтобы попробовать …
Решение 2. Удалите и переустановите драйвер графического процессора.
Эта проблема также может быть вызвана неправильным драйвером графического процессора на вашем компьютере. Вы можете сбросить драйвер графического процессора, чтобы исправить это.
Вот как это сделать:
- Загрузите свою систему Windows в Безопасный режим с поддержкой сети .
- На клавиатуре нажмите и удерживайте Windows logo key затем нажмите Пауза .
- Нажмите Диспетчер устройств .
- Двойной щелчок Видеоадаптеры . Найдите и щелкните правой кнопкой мыши драйвер видеокарты, чтобы выбрать Удалить устройство .
- Перезагрузите компьютер, чтобы Windows автоматически переустановила драйвер графического процессора.
Если по какой-то причине Windows не переустанавливает драйвер или вы по-прежнему получаете сообщение об ошибке при попытке открыть Destiny 2, вам может потребоваться загрузите правильный последний драйвер графического процессора с веб-сайта его производителя. . Альтернативно , если у вас нет времени, терпения или компьютерных навыков для обновления драйвера видеокарты вручную, вы можете сделать это автоматически с помощью Водитель Easy .
Driver Easy автоматически распознает вашу систему и найдет для нее подходящие драйверы. Вам не нужно точно знать, на какой системе работает ваш компьютер, вам не нужно рисковать, загружая и устанавливая неправильный драйвер, и вам не нужно беспокоиться о том, чтобы сделать ошибку при установке.
Смотри как:
-
Скачать и установите Driver Easy.
- Запустите Driver Easy и щелкните Сканировать сейчас кнопка. Driver Easy просканирует ваш компьютер и обнаружит проблемы с драйверами.
- Нажмите Обновить все для автоматической загрузки и установки правильной версии всех драйверов, которые отсутствуют или устарели в вашей системе. (Для этого требуется Pro версия который идет с полная поддержка и 30-дневная гарантия возврата денег . Вам будет предложено выполнить обновление, когда вы нажмете «Обновить все».) Заметка: Вы также можете сделать это бесплатно, если хотите, но это частично вручную.
Профессиональная версия Driver Easy поставляется с полной технической поддержкой.
Если вам нужна помощь, обращайтесь Служба поддержки Driver Easy в support@drivereasy.com .
Решение 3. Вручную установите Центр обновления Майкрософт KB2670838 для Windows 7
Если вы получаете эту ошибку в Windows 7, вы можете вручную установить Microsoft Update KB2670838, чтобы исправить эту ошибку.
Для этого:
- Зайти в официальный Веб-сайт загрузки Microsoft Update KB2670838 .
- Нажмите Скачать .
- Выберите файл для вашего типа системы . потом следующий .
- Дважды щелкните загруженный файл, чтобы установить обновление в вашей системе.
Перезагрузите компьютер и запустите Destiny 2, чтобы проверить, все ли в порядке.
Надеюсь, это поможет. Не стесняйтесь оставлять комментарии о собственном опыте и делиться им с друзьями, если они сталкиваются с той же проблемой.
Содержание
- 1 Как исправить ошибку Graphics failed to initialize в Destiny 2
- 1.1 How to Resolve the Graphics Failed to Initialize Error on Destiny 2
- 1.1.1 What’s causing the Destiny 2 ‘Graphics Failed to Initialize’ Error on PC?
- 1.1.2 Method 1: Installing Microsoft Update KB2670838 (Windows 7 Only)
- 1.1.3 Method 2: Using the high-performance GPU for Destiny 2 (if applicable)
- 1.1.4 Method 3: Updating all GPU drivers
- 1.2 Проблемы Destiny 2 в Steam: не получается зайти, виснет, ошибки, вылетает и пр
- 1.3 Исправление ошибки инициализации в Destiny 2
- 1.4 Destiny 2 ошибка инициализации
- 1.5 Сбои и Зависания в Destiny 2: Как их исправить? | Часть 1
- 1.6 Как исправить ошибки в Destiny 2:
- 1.7 # 1: Ошибка инициализации графики в Destiny 2
- 1.7.1 Исправление 1: Увеличить приоритет игры
- 1.7.2 Исправление 2: Отключение сторонних программ
- 1.7.3 Исправление 3: Обновление драйверов устройств
- 1.7.4 Исправление 4: Разрешить доступ администратора
- 1.7.5 Исправление 5: Отключите стороннее антивирусное программное обеспечение
- 1.7.6 Исправление 6: Отключить разгон
- 1.8 Ошибка блокировки Destiny 2:
- 1.8.1 Исправление 1: Ремонт повреждённых файлов
- 1.8.2 Исправление 2: Переустановите игру
- 1.9 Сбой Destiny 2 при запуске:
- 1.9.1 Исправление 1: Попробуйте переместить файл DLL
- 1.9.2 Исправление 2: Удаление запуска и загрузки
- 1.10 Решение проблем Destiny 2 на PC — не запускается? Вылетает? Тормозит? Ошибка?
- 1.11 Системные требования Destiny 2
- 1.12 Файлы, драйверы и библиотеки
- 1.13 Destiny 2 не запускается на слабом процессоре. Решение
- 1.14 Destiny 2 не запускается на старых версиях Windows. Решение
- 1.15 Destiny 2 запускается в окне на ноутбуке. Решение
- 1.16 Destiny 2 вылетает при переключении задач (ALT+TAB). Решение
- 1.17 Destiny 2 тормозит через некоторое время. Низкий FPS. Решение
- 1.18 Destiny 2 не дает делать скриншоты, записывать видео и использовать оверлеи. Решение
- 1.19 Destiny 2 не подключается к серверам. Ошибка «Капуста» (Cabbage). Решение
- 1.20 Destiny 2 выдает ошибку Beetle (Жук), Pineapple (Ананас), Newt (Тритон), Rutabaga (Брюква) или Trumpet (Труба). Решение
- 1.21 Destiny 2 выдает ошибку об отсутствии DLL-файла. Решение
- 1.1 How to Resolve the Graphics Failed to Initialize Error on Destiny 2
How to Resolve the Graphics Failed to Initialize Error on Destiny 2
The ‘Graphics Failed to Initialize’ error is encountered a couple of seconds after the user tries to launch Destiny 2. The error code is ‘CHIVE‘ which suggests that there’s a problem with the graphics drivers. This error appears when the Game cannot load the Graphics.

What’s causing the Destiny 2 ‘Graphics Failed to Initialize’ Error on PC?
- Windows 7 Glitch – As it turns out, this issue will occur on Windows 7 regardless if your PC configuration meets the minimum specifications or not. If you’re using this OS version, you’ll need to install one particular platform update KB2670838 if you plan on using the game. This can be done manually following the official channels.
- OS is launching the game with integrated GPU – On a laptop with an Nvidia GPU, the most common culprit that will cause this behaviour is a scenario in which Nvidia Control Panel has labelled the Destiny 2 executable as a utility, so it’s using the integrated GPU to run it. If this scenario is applicable, you can fix the issue by forcing your OS to use the dedicated GPU by adjusting the Nvidia Control Panel 3D settings.
- Outdated GPU drivers – Outdated drivers are another fairly common that might cause this problem. This is applicable for both Nvidia and AMD. In this case, you can fix the issue by using Device Manager to update the drivers or by using the proprietary software (GeForce Experience and Adrenalin).
Method 1: Installing Microsoft Update KB2670838 (Windows 7 Only)
If you’re encountering the issue on Windows 7, there’s a high chance that you will be able to bypass the ‘Graphics Failed to Initialize’ error by installing one particular platform update (KB2670838).
We’ve managed to find dozens of user reports who confirmed that this method allowed them to finally launch the Destiny 2 game without encountering this game-breaking startup error. The operation was confirmed to be effective for gamers using GTX 760, GTX 660 and AMD Radeon 9 270.
Here’s a quick guide on installing the Microsoft Update KB2670838 to fix the ‘Graphics Failed to Initialize’ error:
- Visit this link (here) and download the KB2670838 update by scrolling down to the Platform Update for Windows 7 section, selecting the language and clicking on the Download button.
Downloading the platform update
- Once you’re at the next screen, check the box associated with the type of OS infrastructure that you’re using. If you’re using Windows 7 32 bits, select Windows6.1-KB2670838-x86.msu and click on Next. On the other hand, if you’re using a 64-bit version, check the toggle associated with Windows6.1-KB2670838-x64.msu and press Enter.
Downloading the appropriate platform update version
- Wait until the download is complete. Once it’s finished, double-click on the installation executable and follow the on-screen prompt to complete the installation of the platform update.
- Once the platform update is installed, restart your computer and see if the issue is resolved at the next system startup.
If you’re still encountering the ‘Graphics Failed to Initialize’ error when you try to launch Destiny 2 after following the instructions above (or the instructions above weren’t applicable), move down to the next potential fix below.
Method 2: Using the high-performance GPU for Destiny 2 (if applicable)
As it turns out, this error code is quite frequent with users that are trying to launch the game from a gaming laptop using an Nvidia dedicated GPU. In this case, it’s very likely that the ‘Graphics Failed to Initialize’ error occurs due to the fact that the Nvidia Control Panel is labelling the Destiny 2 executable as a utility app and it’s using the integrated GPU to run it (instead of the dedicated option).
If this scenario is applicable, you can fix the problem by accessing your Nvidia Control Panel window, going to the 3D Settings menu and forcing the usage of the dedicated GPU at every Destiny 2 launch.
Here’s a quick guide on ensuring that you’re using the high-performance GPU for Destiny 2:
- On your desktop, right-click on free space and choose the Nvidia Control panel from the newly appeared context menu.
- Once you’re inside the Nvidia Control Panel, expand the 3D Settings and select Manage 3D Settings.
- Move over to the right-hand pane and start by clicking on the Program Settings tab.
- Next, click on the Add button, then use the Browse button to find and select the Destiny 2 executable that you launch the game from. With the correct executable selected, click on Add Selected Program.
- Launch the Destiny 2 once again and see if the issue is now resolved.
Using the high-performance GPU for Destiny 2
If you’re still encountering the same ‘Graphics Failed to Initialize’ error when you try to launch the Destiny 2 game, move down to the next potential fix below.
Method 3: Updating all GPU drivers
As it turns out, this particular issue can also occur if you’re trying to launch the game while using outdated GPU drivers (this is applicable for both Nvidia and AMD GPUs). It’s now been confirmed that Bungie had some launch issues that were only rectified after the relevant GPU manufacturers released updates that eventually fixed the problem.
If you followed the instructions above and you’re still encountering the ‘Graphics Failed to Initialize’ error when trying to launch Destiny 2, it’s very likely that you need to update your GPU drivers. In order to do this, you can either rely on Device Manager or you can use the proprietary updating applications.
Here’s a quick guide on updating all GPU drivers in order to fix this issue:
- Press Windows key + R to open up a Run dialogue box. Next, type ‘devmgmt.msc’ inside the text box and press Enter to open up Device Manager.
Running Device Manager
- Once you manage to get inside Device Manager, scroll down through the list of installed devices and expand the drop-down menu associated with Display Adapters. Next, right-click on the dedicated GPU that you’re using when launching the game and choose Update driver from the newly appeared context menu.
Updating the graphics driver
- Once you get to the next screen, click on Search Automatically for updated driver software. Then, wait for the initial scan to complete before following the instructions to installing the latest software available
- Once the new driver is installed, restart your computer and see if the issue is resolved at the next system startup.
Downloading the latest graphics driver
- In case you’re still encountering the same issue or Device Manager wasn’t able to a newer driver version, you can use the proprietary software according to your GPU manufacturer to make sure you’re using the latest version available for your graphics card model. Use the applicable manufacturer according to your GPU manufacturer:
GeForce Experience – Nvidia
Adrenalin – AMD - If a new version is discovered with this 3rd party utility, restart your computer once again and see if the fix is resolved at the next startup.
Проблемы Destiny 2 в Steam: не получается зайти, виснет, ошибки, вылетает и пр
Стараниями Bungie знаменитая Destiny 2 наконец-то появилась на Steam к общей радости многочисленной армии пользователей сервиса. Но хоть игра по факту и не новая, но первый запуск — это первый запуск. Так что, разнокалиберные проблемы Destiny 2 и в Steam-версии были делом прогнозируемым…
И, само собой, не заставили себя ждать. В общем, рассказать уже есть есть о чем (и наверняка еще будет), потому начнем-с.
проблемы Destiny 2 в Steam — не получается зайти в игру
Как известно, компании Activision и Bungie недавно «расстались», после чего последняя начала мега-перенос Destiny 2 из Battle.net в Steam, по завершению которого игра должна остаться только на Steam. В этой связи пользователям заблаговременно было предложено провести процедуру подготовки своего игрового аккаунта к этому самому переносу, что с 1 октября все данные игры (включая прогресс, лицензии, покупки, Серебро и все сейвы) благополучно переехали с одного сервиса на другой.
Подготовку, конечно, провели, но с выходом игры на Steam оказалось, что нормально зайти в игру получается не у всех и не сразу. Собственно, это уже сутки как пожалуй самая «популярная» проблема Destiny 2. Разработчики уже минимум раз проводили emergency maintenance, чтобы её устранить, но, очевидно, быстро с этим разобраться пока не получается.
В общем, если у вас тоже не получается зайти в Destiny 2, то попробуйте:
- перезайти в Steam (выйти, перезапустить клиент и затем зайти снова) и повторить попытку;
- запустить стандартную процедуру восстановления файлов игры («Библиотека» -> пкм по названию «Destiny 2» -> «Свойства» -> вкладка «Локальные файлы» -> «Проверить целостность файлов«) и повторить попытку;
- прост подождать немного и повторить попытку.
проблемы Destiny 2 в Steam — ошибка Weasel
Данный код ошибки указывает на проблемы с подключением к серверу игры. Поэтому если если зайти в игру никак не получается, то для начала проверяем текущий статус сервера, а также выполняем проверку целостности файлов игры (см. выше). Далее проверяем, чтобы игру не блокировал антивирус или Защитник Windows (и при необходимости добавляем exe-шник Destiny 2 в «белые списки»).
Если и с этим всё нормально, то можно также применить и один из «народных методов» обхода проблемы. А именно выйти на время из клана и потом присоединится к нему по-новой, попутно удалив все приглашения кланов (если таковые имеются). Есть мнение, что ошибка Weasel частенько возникает из-за какого-то бага с эмблемами кланов в игре, и нередко в такой способ её можно обойти.
проблемы Destiny 2 в Steam — ошибка Squirrel
«Белка» однозначно указывает на то, что сервер игры «лёг». Следовательно, если такая ошибка с этим кодом возникает, то просто проверяем статус сервера (линк см. выше). Кроме того, не лишним будет перезапустить клиент Steam.
проблемы Destiny 2 — ошибка Stork
Ошибка Stork в #Destiny2 — что можно сделать? https://t.co/LfLhFZQLdl
проблемы Destiny 2 в Steam — вылетает на Рабочий стол
… притом без сообщения об ошибке. Частенько такое происходит, когда в списке друзей набирается более 300 человек (какое-то специфическое колдунство, но факт имеет место быть). В этой связи, первым делом пробуем список друзей как следует почистить, потом выполняем «Проверку целостности файлов» (см. выше), перезапускаем клиент Steam и заходим в игру заново.
проблемы Destiny 2 в Steam — жму кнопку «Играть», но ничего не происходит
Есть и такой баг. Если он не устраняется простым перезапуском клиента, то тогда лечить его рекомендуется путем установки более высокого приоритета для игры. Для этого открываем Диспетчер задач Windows, переходим во вкладку «Процессы», находим строку destiny 2, кликаем по ней правой кнопкой мыши, в открывшемся меню выбираем «Приоритеты», затем — «Высокий» и перезапускаем игру (приоритет «Реального времени» включать категорически не нужно!).
Глючный Обелиск в ЕМЗ: как его включить — #Destiny2 — https://t.co/fe9V90nQ5K
проблемы Destiny 2 в Steam — загрузка зависает на 96%
Чаше всего виснет примерно на 77GB (+/-). В таком случае перепроверяем жесткий диск, куда Steam по умолчанию качает игру, на предмет наличия места для распаковки файлов игры. И если места не хватает, то принимаем соответствующие меры. Если же места достаточно, а скачать установить игру не получается, то тогда пробуем устранять проблему методами, которые саппорт Steam приводит в статье «Проблемы с установкой и обновлением игр» (ЗДЕСЬ).
проблемы Destiny 2 в Steam — ошибка обнаружения видеокарты
Она же — graphics runtime detected a crash or loss of device, обычно сопровождается сообщением об ошибке с кодом Broccoli, указывает на проблему с обнаружением видеокарты и обычно возникает, когда драйвер выходит из строя. В таком случае пробуем следующее:
- перепроверяем комп на соответствие минимальным системным требованиям Destiny 2;
- проверяем версию драйвера видеокарты и, если доступна более новая, то устанавливаем;
- если играем на ноутбуке, то подключаем его к блоку питания;
- выполняем процедуру проверки целостности файлов игры (см. выше) и перезапускаем клиент Steam;
- перезапускаем игру с правами администратора Windows (клик правой кнопкой мыши по exe-файлу игры ->«Свойства» -> вкладка «Совместимость» -> «Выполнять эту программу от имени администратора» -> «Применить»).
проблемы Destiny 2 в Steam — ошибка при чтении игровых данных
Как правило, данная неприятность устраняется обычной проверкой целостности файлов игры через клиент Steam. В противном случае (и/или когда ошибка начинает возникать часто) придется переустановить игру. Само собой, предварительно надо создать резервную копию игры, чтобы потом не пришлось все начинать заново.
Исправление ошибки инициализации в Destiny 2
Иногда, когда вы обновляете Destiny 2, она зависает при инициализации. Это может быть довольно проблематично, так как обычные исправления не работают, и фактически невозможно запустить игру. К счастью есть несколько вещей, которые вы можете сделать, чтобы исправить Destiny 2, когда он завис при инициализации.
Destiny 2 ошибка инициализации
Всякий раз, когда Destiny 2 застревает при инициализации, есть несколько решений, которые вы можете попытаться исправить. Один из первых вариантов – перезагрузить компьютер и интернет. Это означает завершение работы вашего рабочего стола и выключение модема или маршрутизатора как минимум на минуту.
Меню параметров можно найти в верхней части страницы. Здесь вы можете отсканировать и восстановить игру или узнать, где она установлена.
Второй вариант попробовать Сканировать и восстановить в приложении Blizzard. На странице Игры Destiny 2 найдите кнопку Параметры над полем и выберите Сканировать и восстановить. Выберите Начать сканирование, а затем подождите, чтобы увидеть, обнаружит ли Blizzard какие-либо проблемы.
Другой вариант запустить приложение Blizzard от имени администратора:
- Закройте приложение Blizzard и убедитесь, что оно закрыто на панели задач
- Найдите приложение Blizzard в меню Пуск или в папке его запуска.
- Если в меню Пуск щелкните правой кнопкой мыши и выберите Дополнительно, а затем Запуск от имени администратора.
- Если в папке запуска, щелкните правой кнопкой мыши и выберите Запуск от имени администратора.
- Подтвердите, что хотите работать от имени администратора
- Возобновить загрузку
Если ни один из предыдущих шагов не работает, вы можете попробовать следующее. Этот процесс требует переименования папки Destiny 2, что заставляет приложение Blizzard думать, что оно больше не установлено. После того, как вы снова установите Destiny 2, верните исходное имя папки. Blizzard загрузит любые файлы, которые вам не хватает. Хотя этот метод может занять больше всего времени, это верный способ исправления Destiny 2, зависшей при инициализации:
- Чтобы исправить ошибку инициализации, сначала приостановите загрузку
- Нажмите на шестерёнку и выберите настройки
- Найдите, где установлен Destiny 2 (пример: C: Program Files (x86) Destiny 2 )
- Закройте приложение Blizzard
- Перейдите туда, где установлен Destiny 2
- Переименуйте папку Destiny 2 во что-то другое (пример: Destiny 2 не работает)
- Перезапустите Battle.net
- Нажмите Установить на Destiny 2, но не начинайте установку
- Вернитесь и переименуйте папку Destiny 2 обратно в Destiny 2
- Запустите установку в приложении Blizzard
- Подождите, пока все файлы завершат установку снова
Эти шаги должны завершить инициализацию Destiny 2, что позволит вам перезагрузить игру. Если ни один из этих вариантов не решил проблему с инициализацией, вам может потребоваться полная переустановка Destiny 2. Чтобы узнать больше о проблемах, обратитесь к полному руководству по стратегии Destiny 2.
Сбои и Зависания в Destiny 2: Как их исправить? | Часть 1
Destiny 2 – многопользовательская онлайн-игра, разработанная Bungie. После выпуска в 2017 году для ПК она стала одной из самых популярных многопользовательских игр.
Но, как и в других играх для ПК, в ней также много ошибок и проблем. Так как после релиза геймеры сообщали о сбое Destiny 2 во время игры. Проблема с сбоем появляется по крайней мере после 20-30 минут игры.
Что ж, это очень раздражает, так как игра зависает и закрывается в середине игрового процесса. И есть много других проблем Destiny 2, таких как полное зависание ПК, сбой при запуске, блокировка ПК, с которой время от времени сталкиваются геймеры.
Но прежде чем двигаться дальше, проверьте минимальные системные требования, как будто ваша система соответствует игровым требованиям, чем это может вызвать проблемы сбоев, зависаний и блокировок.
Убедитесь, что ваша система соответствует системным требованиям, но все еще сталкивается с проблемами, и ошибками в игре Destiny 2, следуя приведенным ниже исправлениям.
Как исправить ошибки в Destiny 2:
# 1: Ошибка инициализации графики в Destiny 2
Destiny 2 PC проблемы очень случайны и часто встречаются у геймеров. Многие сообщают об ошибке инициализации графики на ПК и консолях.
Это очень расстраивает, так как прерывает игровой процесс, но хорошая новость заключается в том, что есть исправления, которые работали для многих пользователей, чтобы исправить проблемы с Destiny 2 на ПК.
Здесь я делюсь рабочими решениями, обязательно следуйте им и играйте в игру без ошибок.
Исправление 1: Увеличить приоритет игры
Это решение сработало для многих пользователей, чтобы исправить проблему Destiny 2. Хорошо, если приоритет игры Destiny 2 ниже, чем ваша игра не может получить достаточно памяти из системы.
Итак, вам нужно повысить приоритет игры.
Следуйте инструкциям, чтобы сделать это:
1) Откройте игру> нажмите Ctrl, Shift и Esc, чтобы открыть диспетчер задач > нажмите вкладку Подробности
2) И щелкните правой кнопкой мыши игру ( destiny2.exe )> Наведите курсор мыши на Установить приоритет > нажмите выше нормы.
3) Затем запустите свою игру.
Я надеюсь, что это поможет вам решить проблему, связанную с ошибкой инициализации графики.
Исправление 2: Отключение сторонних программ
Установлено, что некоторые сторонние программы, такие как Discord или NVIDIA Geforce Experience, вызывают помехи в игре. Программа работает в фоновом режиме и вызывает сбой игры Destiny 2.
Итак, здесь предлагается отключить сторонние программы, работающие в фоновом режиме. Вы можете проверить приложения из диспетчера задач.
И после их отключения запустите игру и проверьте, не вылетает ли она или нет.
Исправление 3: Обновление драйверов устройств
Если драйверы устройства устарели или несовместимы, то есть большая вероятность того, что игра начнет зависать. Итак, проверьте устарели ли драйверы устройств, а затем обновите их.
Вы можете сделать это как вручную, так и автоматически. Ну ручной процесс занимает много времени, поэтому мы предлагаем вам запустить драйвер Easy чтобы автоматически обновлять и устранять проблемы, связанные с драйверами.
Однако, если вы хотите обновить их вручную, посетите производителя или официальный веб-сайт Microsoft и проверьте наличие последнего обновления драйвера, совместимого с вашей системой.
Исправление 4: Разрешить доступ администратора
Это решение работает для многих геймеров, здесь вам нужно предоставить доступ администратора Steam внутри свойств. Ну есть игры, которые требуют больше, чем обычные разрешения, поскольку это требует больших ресурсов.
Поэтому, прежде чем продолжить, убедитесь что вы вошли в систему как администратор.
- Прежде всего, перейдите в каталог, где вы установили Battle.net в вашей системе.
- И после попадания в каталогSteam > щелкните правой кнопкой мыши нижеуказанные записи> выберите Свойства.
- Steam
- Затем в свойствах > выберите вкладку Совместимость > установите флажок Запустить эту программуот имени администратора.
- И выполните шаги для всех записей> затем введите папку Destiny 2> в exe > выполните тот же процесс. Затем сохраните изменения>Выход. Наконец, перезагрузите систему и начните играть в игру.
Надеюсь, вы сможете играть без сбоев.
Исправление 5: Отключите стороннее антивирусное программное обеспечение
Это антивирусное программное обеспечение, которое вызывает проблемы с приложением, а также съедает много памяти и ресурсов.
Итак, если вы все еще сталкиваетесь с тем, что Destiny 2 вылетает из-за проблемы с моим компьютером, временно отключите антивирусную программу. После отключения проверьте, решена ли проблема сбоя игры или нет. Если это устраняет проблему сбоев на вашем компьютере, удалите антивирусное программное обеспечение или обратитесь на сайт поддержки клиентов.
Исправление 6: Отключить разгон
Высокая тактовая частота аппаратных компонентов может ослабить стабильность работающих программ. И это может быть причиной сбоя игры.
- Если вы разогнали свои компоненты, такие как ЦП, ОЗУ или ГП, верните тактовую частоту по умолчанию.
- А если вы их не разогнали, то уменьшите тактовую частоту примерно на 10%.
Надеюсь, что после выполнения указанных исправлений вы сможете устранить неполадки в игре, которые продолжают вызывать сбои.
Ошибка блокировки Destiny 2:
Судьба 2 блокировки или сбой – еще одна раздражающая ошибка, с которой сталкиваются игроки во время игры. Мало кто из игроков нашел сообщение в ветке форума об ошибке.
Итак, вот несколько приемов, которые помогут вам исправить блокировки Destiny 2 или ошибку сбоя.
Исправление 1: Ремонт повреждённых файлов
Иногда испорченные или поврежденные игровые файлы вызывают различные ошибки и проблемы. Предполагается, что игровые блокировки возникают из-за поврежденных игровых файлов.
Поэтому предлагается запустить инструмент восстановления и проверить, устранена ли ошибка или нет.
Следуйте инструкциям, чтобы сделать это:
- Сначала откройте настольное приложение Blizzard Battle.net.
- Затем нажмите значок игры, которую вы хотите восстановить.
- Далее нажмите Параметры под названием игры> выберите Сканировать и восстановить.
- Нажмите Начать сканирование> и дождитесь окончания процесса восстановления.
Теперь проверьте, решена ли проблема блокировок Destiny 2 или нет.
Исправление 2: Переустановите игру
Если вышеуказанное решение не сработает, удалите игру и установите ее заново. Вы можете удалить игру вручную, но лучше всего полностью удалить стороннюю программу удаления, не оставляя никаких следов и записей в реестре.
Вы можете запустить Revo Uninstaller, чтобы полностью удалить игру и после этого установить ее снова. Надеюсь, это поможет вам исправить ошибки блокировки Destiny 2.
Сбой Destiny 2 при запуске:
Это еще одна раздражающая проблема, с которой сталкиваются геймеры при запуске игры. Сбои Destiny 2 при запуске появляются часто, когда геймеры запускают игру или вскоре после ее запуска.
Что ж, не существует постоянного решения проблемы, но есть быстрый прием, который помог многим игрокам решить проблему сбоя Destiny 2 при запуске.
Исправление 1: Попробуйте переместить файл DLL
Перейдите в установленную папку Destiny 2> скопируйте оттуда файл DLL « GFSDK_Aftermath_lib.dll » (/ Destiny 2 / bin / x64) в C: Program Files Destiny 2
Исправление 2: Удаление запуска и загрузки
Это рабочее решение, которое помогло геймерам решить проблему с вылетом при запуске в Destiny 2.
Следуйте инструкциям, чтобы сделать это:
- Сначала перейдите в папку Destiny 2> папка dlc
- И прокрутите вниз до нижней части w64_startup_unp1_0 pkg и pkg
- Удалить их
И это все, ошибка Destiny 2 при запуске исправлена.
А на этом, мы заканчиваем Гайд «Сбои и Зависания в Destiny 2: Как их исправить? | Часть 1». Мы надеемся, что этот гайд был полезен для Вас, ищите больше гайдов по всем играм на нашем сайте! Исследуйте, сражайтесь, открывайте новые миры, и приятной Вам игры в Destiny 2!
Решение проблем Destiny 2 на PC — не запускается? Вылетает? Тормозит? Ошибка?
Релиз Destiny 2 на PC стал одним из самых важнейших событий года, и в целом качество игры на высоте. Впрочем, когда игра настолько популярна, избежать ошибок и других проблем практически невозможно. К счастью, многие из них можно решить своими силами, не дожидаясь патча от Bungie.
Когда была анонсирована Destiny 2 на ПК, многие пользователи активно обсуждали в сети качество технического исполнения. С одной стороны, вполне успешный бета-тест показал, что Bungie отлично справляются с созданием игр для персональных компьютеров. С другой стороны, обилие проблем на запуске обеих частей Destiny немного тревожило.
К счастью, все обошлось: Destiny 2 не только хорошо выглядит, но и практически лишена критических проблем.
Системные требования Destiny 2
Минимальные системные требования:
- ОС: Windows 7/8/8.1/10 с последними пакетами обновлений (только 64 бита);
- Процессор: Intel Core i3-3250 3,5 ГГц, Intel Pentium G4560 3,5 ГГц или AMD FX-4350 4,2 ГГц;
- ОЗУ: 6 ГБ;
- Видеокарта: Nvidia GTX 660 c 2 ГБ видеопамяти, Nvidia GTX 1050 с 2 ГБ видеопамяти или AMD Radeon HD 7850 с 2 ГБ видеопамяти;
- Жесткий диск: 70 ГБ;
- Версия DirectX: 11;
- Сеть: широкополосное подключение к интернету;
- Звуковая карта: совместимая с DirectX.
Рекомендуемые системные требования:
- ОС: Windows 7/8/8.1/10 с последними пакетами обновлений (только 64 бита);
- Процессор: Intel Core i5-2400 3,4 ГГц, Intel Core i5-7400 3,5 ГГц или AMD Ryzen R5 1600X 3,6 ГГц;
- ОЗУ: 8 ГБ;
- Видеокарта: Nvidia GTX 970 c 4 ГБ видеопамяти, Nvidia GTX 1060 с 6 ГБ видеопамяти или AMD Radeon R9 390 c 8 ГБ видеопамяти;
- Жесткий диск: 70 ГБ;
- Версия DirectX: 11;
- Сеть: широкополосное подключение к интернету;
- Звуковая карта: совместимая с DirectX.
В то время как многие разработчики в этом году значительно подняли планку минимальных системных требований, создатели Destiny 2 оказались вполне снисходительны. Их игра рассчитана на самую широкую аудиторию, так что и требуемая конфигурация компьютера оказалась демократичной.
Файлы, драйверы и библиотеки
Уже на этапе бета-тестирования Destiny 2 получила специальный набор драйверов, которые улучшили производительность на видеокартах AMD и Nvidia. Но после полноценного релиза на ПК драйвера не помешает обновить до самой последней версии:
Destiny 2 не запускается на слабом процессоре. Решение
Владельцы не самых мощных компьютеров не смогли запустить Destiny 2 на конфигурации, которая формально удовлетворяет системным требованиям. Это очень обидно, однако помимо требуемой частоты и модели есть еще кое-что, необходимое для корректного запуска. Это поддержка технологии Supplemental Streaming SIMD Extensions 3 (SSSE3).
Если процессор не поддерживает SSSE3, хотя по мощности он не хуже Intel Core i3 3250 / Pentium G4560 или AMD FX-4350, то игру запустить не получится. Вариантов решения немного. Во-первых, очевидно, обновить процессор. Во-вторых, можно написать на официальный форум Bungie и попросить выпустить обновление, которое уберет требование SSSE3.
К слову, в свое время именно просьбы игроков заставили убрать необходимость SSSE3 в Resident Evil 7.
Destiny 2 не запускается на старых версиях Windows. Решение
Bungie всегда стараются использовать все доступные ресурсы системы, ведь иначе красивую игру на консолях не выпустить. Этот подход они применили и при создании PC-версии Destiny 2, в связи с чем у некоторых людей, которые используют Windows без обновлений или вообще стоковые билды прямо с диска, игра может не запуститься.
Чтобы играть в Destiny 2 на ПК, нужно обязательно обновлять систему. Игра требует наличия всех обязательных обновлений Windows 7, а в случае, если вы используете «Десятку», то нужно как минимум озаботиться установкой крупного обновления Creators.
Destiny 2 запускается в окне на ноутбуке. Решение
Некоторых из тех тех, кто решил опробовать Destiny 2 на лаптопе, столкнулись с неприятностью: игра запускается только в окне, режим на весь экран не работает. Разработчики знают о проблеме, но пока не давали никаких комментариев по ее решению в ближайшем обновлении.
Впрочем, это понятно: ошибка не является приоритетной, так как решается переключением игры в режим полноэкранного окна (Windowed Fullscreen). В этом режиме игра выглядит точно так же, как и в полном экране, и быстро сворачивается, так что кое-кто найдет этот вариант отображение даже более удобным!
Destiny 2 вылетает при переключении задач (ALT+TAB). Решение
Чтобы игра корректно работала с любыми пакетами программ, нужно проделать титаническую работу. Увы, недоработки есть всегда. Например, при использовании AMD Crossfire ПК-версия Destiny 2 может вылететь, если игрок пытается переключиться на другую задачу (браузер, например).
Исправить вылеты с AMD Crossfire можно двумя способами:
- Переключить игру в режим полноэкранного окна (Windowed Fullscreen);
- Отключить использование функций AMD Crossfire в панели управления драйвером.
Destiny 2 тормозит через некоторое время. Низкий FPS. Решение
Из каждого правила есть исключения. В случае с Destiny 2 правило очень простое: игра действительно хорошо работает на практически всех системах. Вот только люди все равно сталкиваются с «тормозами». Проявляются они не сразу, а только по прошествии определенного времени: через час, полтора, два.
Очевидно, что проблема связана с утечкой памяти (Memory Leak): из-за недоработок программного кода Destiny 2 не выгружает ненужный контент полностью, из-за чего память системы через некоторое время становится забитой под завязку. Особенно сильно это чувствуется на компьютерах с 6 ГБ оперативной памяти и не самыми емкими видеокартами.
Разработчик знает о проблеме и собирается исправить ее в одном из ближайших обновлений. Но пока этого не произошло проблему с низкой частотой кадров и «тормозами» придется решать перезапуском.
Destiny 2 не дает делать скриншоты, записывать видео и использовать оверлеи. Решение
После выхода PC-версии игры десятки тысяч людей «ломанулись» делать скриншоты, записывать видео для YouTube. Однако Destiny 2 очень избирательно подходит к ПО, которое предоставляет эти функции. Например, не дает делать скриншоты через Fraps и MSI Afterburner, записывать видео с помощью Open Broadcaster Software и XSplit. Вдобавок к этому игра от Bungie просто-таки не переносит любые оверлеи.
Почему это происходит? На самом деле никакой ошибки нет. Не баг, а фича, как говорится. Просто Bungie встроили в игру очень мудреный анти-чит, который блокирует любые оверлеи и функции записи через любые программы, которые не поддерживаются официально. Сделано это по той причине, что многие читы маскируются под оверлеи, чтобы выводить информацию на экран.
Но как делать скриншоты и снимать видео в Destiny 2? На момент запуска игра поддерживает только 3 программы, которые выполняют эти функции — Nvidia Experience, AMD ReLive и Windows 10 Game Bar. Они доступны всем, да и к тому же часто работают лучше, чем сторонние решения. Так что самое время начать их осваивать.
Destiny 2 не подключается к серверам. Ошибка «Капуста» (Cabbage). Решение
Bungie используют целую систему тайных кодов, которые обозначают те или иные ошибки игры. Подчас они могут звучать довольно комично. Например, одна из ошибок именуется «Капуста» (Cabbage).
Впрочем, на этом веселье заканчивается: игра не подключается. Bungie объяснили, что ошибка Cabbage связана со сбойной работой через модемы от компаний Technicolor и Thompson. Вероятно, в одном из следующих обновлений игра все-таки начнет работать с ними как следует, но пока что придется руководствоваться следующим методом:
- Подключить компьютер подключить компьютер напрямую, не через Wi-Fi;
- В настройках роутера отыскать раздел, посвященный файервола (Firewall), расположение его может варьироваться в зависимости от версии прошивки;
- Создать новое правило для файервола: которое задействует функцию UPnP и отключает опцию «Расширенная безопасность» (Extended Security).
Destiny 2 выдает ошибку Beetle (Жук), Pineapple (Ананас), Newt (Тритон), Rutabaga (Брюква) или Trumpet (Труба). Решение
В PC-версии игры появились новые коды ошибок, которых нет на PlayStation 4. Далее кратко рассмотрим каждую из них.
Ошибка «Жук» (Beetle) происходит на стороне разработчика. Когда сервера Destiny 2 слишком сильно нагружены, они могут иногда сбоить, отключая игроков. Обычно помогает перезаход в игру.
Ошибка «Ананас» (Pineapple) совсем не сладкая, и уж точно не освежает в жаркий день. Это еще один сетевой сбой, но более редкий. Отличия от «Жука» неизвестны.
Ошибка «Тритон» (Newt) — внутренняя ошибка игры, вызванная кратковременными разрывами соединения со стороны пользователя. Чаще всего появляется при выполнении различных заданий. К сожалению, при появлении «Тритона» остается только перезайти и продолжить прохождение с последней контрольной точки.
Ошибка «Брюква» (Rutabaga) напрямую связана с производительностью игру. Игровой процесс Destiny 2 происходит при прямом соединении с компьютером, однако из-за слишком низкой частоты кадров может возникнуть рассинхронизация. Если она становится слишком большой, то игра «откидывает» пользователя назад или просто вылетает. Самый верный способ избавиться от Rutabaga — снизить настройки графики и отключить все программы, которые не используются в данный момент.
Ошибка «Труба» (Trumpet) — это полная труба. Она может испортить всю игру, появляясь в случайные моменты времени. Возникает из-за удаленности игрока от региона, где находится сервер. «Лечится» переключением региона, однако при этом может вырасти пинг. Впрочем, уж лучше так, чем никак!
Destiny 2 выдает ошибку об отсутствии DLL-файла. Решение
Как правило, проблемы, связанные с отсутствием DLL-библиотек, возникают при запуске игры, однако иногда игра может обращаться к определенным DLL в процессе и, не найдя их, вылетать самым наглым образом.
Чтобы исправить эту ошибку, нужно найти необходимую библиотеку DLL и установить ее в систему. Проще всего сделать это с помощью программы DLL-fixer, которая сканирует систему и помогает быстро найти недостающие библиотеки.
Если ваша проблема оказалась более специфической или же способ, изложенный в данной статье, не помог, то вы можете спросить у других пользователей в нашей рубрике «Вопросы и ответы». Они оперативно помогут вам!
С ошибкой Graphics failed to initialize встречаются довольно часто в игре Destiny 2 и разработчики опубликовали пару советов, которые помогут её решить. В этом гайде я предоставлю советы по тому как исправить ошибку Graphics failed to initialize в Destiny 2.
Если все ниже перечисленные советы не помогли прочтите вот эту статью.
Установите обновление
В первую очередь установите данное обновление, также это необходимо сделать и при той же ошибке на русском языке.
Destiny 2 должна быть запущена из приложения Battle.net Blizzard
Если игроки запускают клиент непосредственно из исполняемого файла, они могут получить сообщение об ошибке или клиент Destiny 2 может перестать корректно функционировать. Игроки, которые сталкиваются с этой проблемой, должны закрыть клиент через пользовательский интерфейс или нажав Alt + F4 и запустить Destiny 2 с помощью кнопки «Play» на вкладке Destiny 2 приложения Blizzard.
Проверьте правильность пути директорию в которую устанавливается игра
Это конечно весьма спорное решение, но все таки разработчики рекомендуют устанавливать игру в каталоги которые имеют только латинские (английские) буквы в своем пути. К примеру в D:/games/Destiny — это правильно D:/игры/Destiny — это не правильно.
Проведите полное обновление драйверов для видео карты, звука, а так же DirectX
Кто не знает как это сделать, заходим в Мой компьютер, затем переходим по ссылке Свойства системы, она будет находится в левой части окна. Оттуда там же идем в Диспетчер задач, и находим все нужные устройства. Нажимаем ПКМ, и выполняем поиск обновлений в интернете.
Destiny 2 — многопользовательская онлайн-игра, разработанная Bungie. После выпуска в 2017 году для ПК она стала одной из самых популярных многопользовательских игр.
Но, как и в других играх для ПК, в ней также много ошибок и проблем. Так как после релиза геймеры сообщали о сбое Destiny 2 во время игры. Проблема с сбоем появляется по крайней мере после 20-30 минут игры.
Что ж, это очень раздражает, так как игра зависает и закрывается в середине игрового процесса. И есть много других проблем Destiny 2, таких как полное зависание ПК, сбой при запуске, блокировка ПК, с которой время от времени сталкиваются геймеры.
Но прежде чем двигаться дальше, проверьте минимальные системные требования, как будто ваша система соответствует игровым требованиям, чем это может вызвать проблемы сбоев, зависаний и блокировок.
Убедитесь, что ваша система соответствует системным требованиям, но все еще сталкивается с проблемами, и ошибками в игре Destiny 2, следуя приведенным ниже исправлениям.
Как исправить ошибки в Destiny 2:
# 1: Ошибка инициализации графики в Destiny 2
Destiny 2 PC проблемы очень случайны и часто встречаются у геймеров. Многие сообщают об ошибке инициализации графики на ПК и консолях.
Это очень расстраивает, так как прерывает игровой процесс, но хорошая новость заключается в том, что есть исправления, которые работали для многих пользователей, чтобы исправить проблемы с Destiny 2 на ПК.
Здесь я делюсь рабочими решениями, обязательно следуйте им и играйте в игру без ошибок.
Исправление 1: Увеличить приоритет игры
Это решение сработало для многих пользователей, чтобы исправить проблему Destiny 2. Хорошо, если приоритет игры Destiny 2 ниже, чем ваша игра не может получить достаточно памяти из системы.
Итак, вам нужно повысить приоритет игры.
Следуйте инструкциям, чтобы сделать это:
1) Откройте игру> нажмите Ctrl, Shift и Esc, чтобы открыть диспетчер задач > нажмите вкладку Подробности
2) И щелкните правой кнопкой мыши игру ( destiny2.exe )> Наведите курсор мыши на Установить приоритет > нажмите выше нормы.
3) Затем запустите свою игру.
Я надеюсь, что это поможет вам решить проблему, связанную с ошибкой инициализации графики.
Исправление 2: Отключение сторонних программ
Установлено, что некоторые сторонние программы, такие как Discord или NVIDIA Geforce Experience, вызывают помехи в игре. Программа работает в фоновом режиме и вызывает сбой игры Destiny 2.
Итак, здесь предлагается отключить сторонние программы, работающие в фоновом режиме. Вы можете проверить приложения из диспетчера задач.
И после их отключения запустите игру и проверьте, не вылетает ли она или нет.
Исправление 3: Обновление драйверов устройств
Если драйверы устройства устарели или несовместимы, то есть большая вероятность того, что игра начнет зависать. Итак, проверьте устарели ли драйверы устройств, а затем обновите их.
Вы можете сделать это как вручную, так и автоматически. Ну ручной процесс занимает много времени, поэтому мы предлагаем вам запустить драйвер Easy чтобы автоматически обновлять и устранять проблемы, связанные с драйверами.
Однако, если вы хотите обновить их вручную, посетите производителя или официальный веб-сайт Microsoft и проверьте наличие последнего обновления драйвера, совместимого с вашей системой.
Исправление 4: Разрешить доступ администратора
Это решение работает для многих геймеров, здесь вам нужно предоставить доступ администратора Steam внутри свойств. Ну есть игры, которые требуют больше, чем обычные разрешения, поскольку это требует больших ресурсов.
Поэтому, прежде чем продолжить, убедитесь что вы вошли в систему как администратор.
- Прежде всего, перейдите в каталог, где вы установили Battle.net в вашей системе.
- И после попадания в каталог Steam > щелкните правой кнопкой мыши нижеуказанные записи> выберите Свойства.
- Steam
- Затем в свойствах > выберите вкладку Совместимость > установите флажок Запустить эту программу от имени администратора.
- И выполните шаги для всех записей> затем введите папку Destiny 2> в exe > выполните тот же процесс. Затем сохраните изменения> Выход. Наконец, перезагрузите систему и начните играть в игру.
Надеюсь, вы сможете играть без сбоев.
Исправление 5: Отключите стороннее антивирусное программное обеспечение
Это антивирусное программное обеспечение, которое вызывает проблемы с приложением, а также съедает много памяти и ресурсов.
Итак, если вы все еще сталкиваетесь с тем, что Destiny 2 вылетает из-за проблемы с моим компьютером, временно отключите антивирусную программу. После отключения проверьте, решена ли проблема сбоя игры или нет. Если это устраняет проблему сбоев на вашем компьютере, удалите антивирусное программное обеспечение или обратитесь на сайт поддержки клиентов.
Исправление 6: Отключить разгон
Высокая тактовая частота аппаратных компонентов может ослабить стабильность работающих программ. И это может быть причиной сбоя игры.
- Если вы разогнали свои компоненты, такие как ЦП, ОЗУ или ГП, верните тактовую частоту по умолчанию.
- А если вы их не разогнали, то уменьшите тактовую частоту примерно на 10%.
Надеюсь, что после выполнения указанных исправлений вы сможете устранить неполадки в игре, которые продолжают вызывать сбои.
Ошибка блокировки Destiny 2
Судьба 2 блокировки или сбой — еще одна раздражающая ошибка, с которой сталкиваются игроки во время игры. Мало кто из игроков нашел сообщение в ветке форума об ошибке.
Итак, вот несколько приемов, которые помогут вам исправить блокировки Destiny 2 или ошибку сбоя.
Исправление 1: Ремонт повреждённых файлов
Иногда испорченные или поврежденные игровые файлы вызывают различные ошибки и проблемы. Предполагается, что игровые блокировки возникают из-за поврежденных игровых файлов.
Поэтому предлагается запустить инструмент восстановления и проверить, устранена ли ошибка или нет.
Следуйте инструкциям, чтобы сделать это:
- Сначала откройте настольное приложение Blizzard Battle.net.
- Затем нажмите значок игры, которую вы хотите восстановить.
- Далее нажмите Параметры под названием игры> выберите Сканировать и восстановить.
- Нажмите Начать сканирование> и дождитесь окончания процесса восстановления.
Теперь проверьте, решена ли проблема блокировок Destiny 2 или нет.
Исправление 2: Переустановите игру
Если вышеуказанное решение не сработает, удалите игру и установите ее заново. Вы можете удалить игру вручную, но лучше всего полностью удалить стороннюю программу удаления, не оставляя никаких следов и записей в реестре.
Вы можете запустить Revo Uninstaller, чтобы полностью удалить игру и после этого установить ее снова. Надеюсь, это поможет вам исправить ошибки блокировки Destiny 2.
Сбой Destiny 2 при запуске
Это еще одна раздражающая проблема, с которой сталкиваются геймеры при запуске игры. Сбои Destiny 2 при запуске появляются часто, когда геймеры запускают игру или вскоре после ее запуска.
Что ж, не существует постоянного решения проблемы, но есть быстрый прием, который помог многим игрокам решить проблему сбоя Destiny 2 при запуске.
Исправление 1: Попробуйте переместить файл DLL
Перейдите в установленную папку Destiny 2> скопируйте оттуда файл DLL « GFSDK_Aftermath_lib.dll » (/ Destiny 2 / bin / x64) в C: Program Files Destiny 2
Исправление 2: Удаление запуска и загрузки
Это рабочее решение, которое помогло геймерам решить проблему с вылетом при запуске в Destiny 2.
Следуйте инструкциям, чтобы сделать это:
- Сначала перейдите в папку Destiny 2> папка dlc
- И прокрутите вниз до нижней части w64_startup_unp1_0 pkg и pkg
- Удалить их
И это все, ошибка Destiny 2 при запуске исправлена.
Destiny 2 Зависает во время игры
Игроки также сталкиваются с зависаниями Destiny 2 во время игры. PC зависает случайным образом и ничего не работает до перезагрузки системы.
- Чтобы исправить проблему зависания, вам нужно сначала удалить драйвер графического процессора и вернуться к предыдущему. Кроме того проверьте, работают ли утилиты разгона графического процессора в фоновом режиме, затем выключите их.
- Вы также можете отключить vsync и играть в оконном режиме
- Удалите программное обеспечение Precision X, если оно установлено
Это исправления, которые помогут вам решить проблемы Destiny 2 Зависание во время игры на PC.
Вы можете запустить Game Booster, чтобы исправить низкий FPS и улучшить игровой опыт в игре Destiny 2.
- Это улучшает игру, и вы можете играть в плавную и быструю игру
- Оптимизирует ваш компьютер для более плавного и адаптивного игрового процесса
- Получите лучшую скорость FPS
Проблемы с сервером Destiny 2
Время от времени геймеры сообщают о проблемах сервера Destiny 2, таких как недоступность серверов. Это очень раздражает, так как вы не можете подключиться к серверу и в результате вы не можете играть в игру.
Это может произойти, когда к серверам одновременно подключено слишком много людей и серверы перегружены. Несмотря на это, проблемы с сетью на компьютере могут вызвать ошибку.
Ниже приведены решения, которые помогут вам решить проблему с недоступным сервером Destiny 2:
Исправление 1: Попробуйте подключиться к серверу в другое время
Как уже было сказано выше, существует вероятность того, что слишком много игроков подключаются к серверам Destiny одновременно, поэтому из-за перегрузки серверов вы получаете ошибку: серверы Destiny 2 недоступны.
Поэтому рекомендуется подождать некоторое время, а после этого попробовать сыграть в игру. Я надеюсь, что этот прием поможет вам решить проблемы с сервером Destiny 2.
Исправление 2: Использование соединения Ethernet
Чтобы играть в игру, подобную Destiny 2, требуется постоянное и быстрое подключение к Интернету, поэтому рекомендуется переключиться на подключение Ethernet вашей системы.
Что ж, если у вас нет соединения Ethernet и вам нужно использовать соединение WiFi, то следуйте приведенным ниже инструкциям, чтобы заставить компьютер подключаться через WiFi.
Следуйте инструкциям, чтобы сделать это:
- В правом нижнем углу рабочего стола> щелкните правой кнопкой мыши значок сети > щелкните Открыть центр управления сетями и общим доступом.
- Теперь на левой стороне нажмите Изменить настройки адаптера
- Щелкните правой кнопкой мыши неиспользуемые соединения> выберите Отключить.
- Обязательно повторите те же шаги для соединений, которые вы не используете.
- И все, теперь ПК будет использовать соединение только через WiFi.
- Наконец, перезапустите игру и проверьте, работает ли она.
Если проблема не устранена, вы столкнулись с проблемами на сервере Destiny 2, а затем следуйте следующему решению.
Исправление 3: попробуйте отключить DHCP
Предполагается, что отключение DHCP на вашем компьютере поможет вам решить проблемы с сервером в Destiny 2.
Следуйте инструкциям:
- Нажмите Открыть настройки сети и Интернета > затем в настройках нажмите Центр управления сетями и общим доступом.
- Теперь слева> нажмите Изменить настройки адаптера.
- И щелкните правой кнопкой мыши на подключении, которое вы используете,> щелкните Свойства.
- Затем дважды щелкните Интернет-протокол версии 4 (TCP / IPv4). А в новой всплывающей панели выберите Использовать следующий IP-адрес и Использовать следующие адреса DNS-серверов.
- И вручную введите IP-адрес и адреса DNS-сервера> нажмите OK, чтобы сохранить.
- Наконец, перезагрузите компьютер
Проверьте, решена ли проблема сервера или нет, если нет, то убедитесь, что драйвер вашей сетевой карты обновлен. Вы можете обновить устаревший драйвер сетевой карты с помощью автоматического драйвера Easy. Это поможет вам автоматически обновить драйверы.
Вывод
Я старался изо всех сил перечислять различные проблемы Destiny 2 от сбоя до блокировки компьютера с полными исправлениями.
Следуйте решениям, указанным в вашей проблеме, и проверьте устранена ли проблема.

























 Downloading the platform update
Downloading the platform update Downloading the appropriate platform update version
Downloading the appropriate platform update version Running Device Manager
Running Device Manager Updating the graphics driver
Updating the graphics driver Downloading the latest graphics driver
Downloading the latest graphics driver