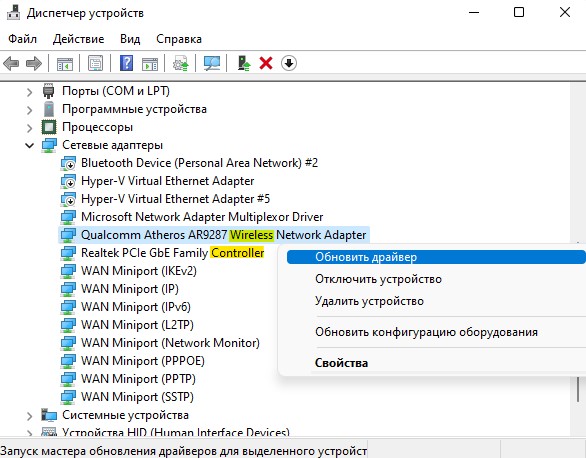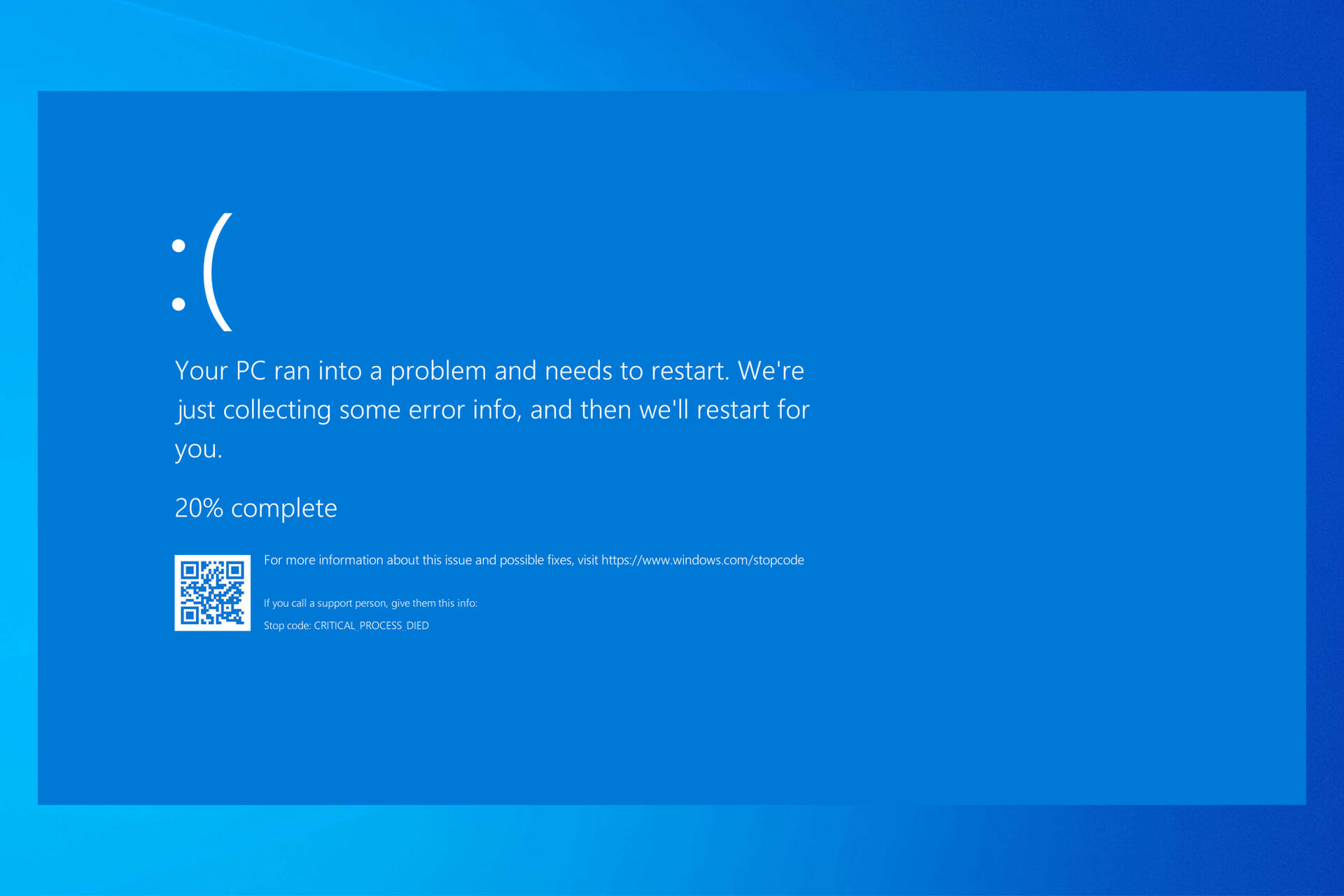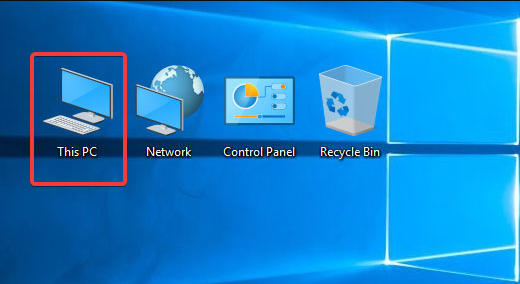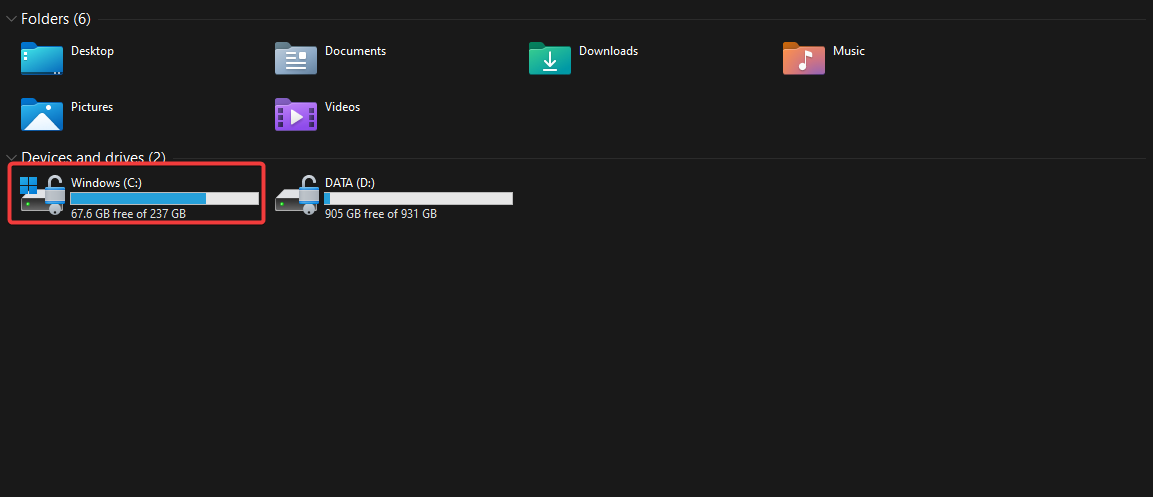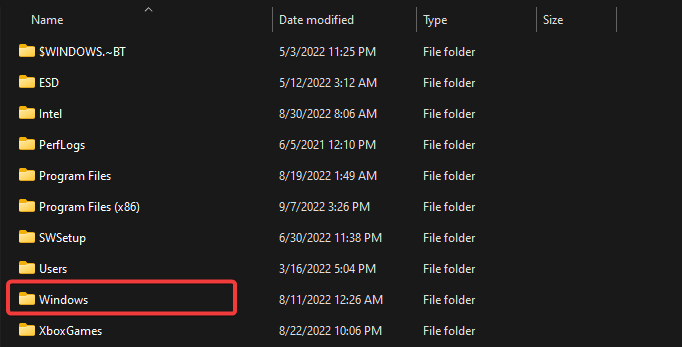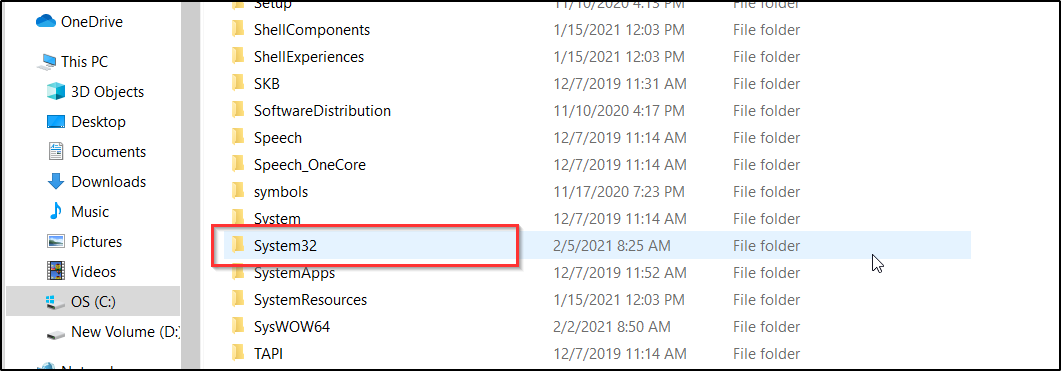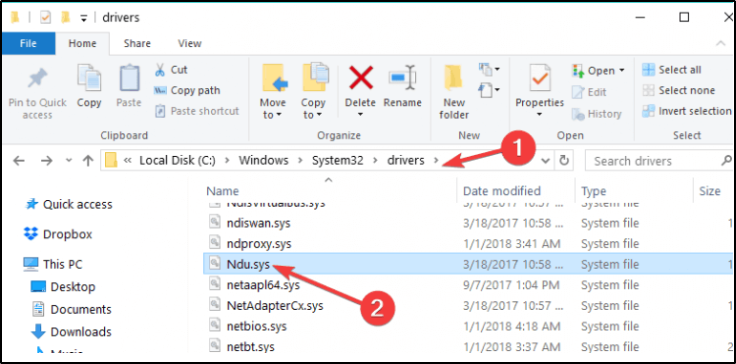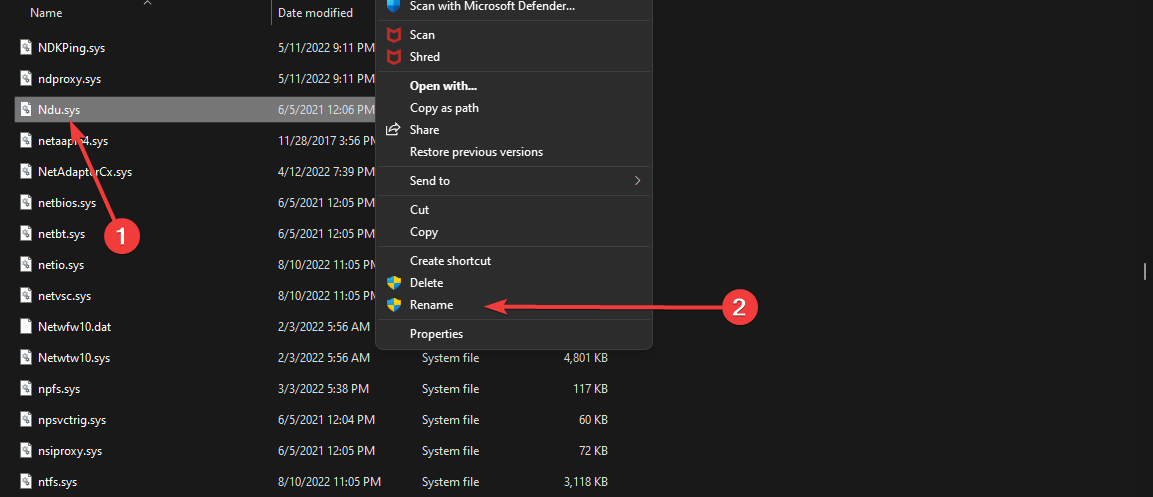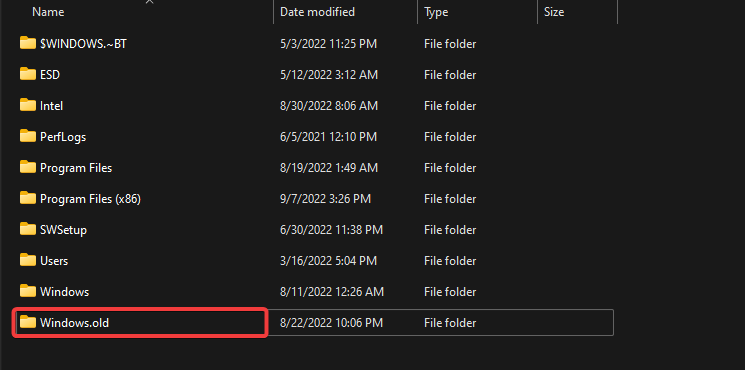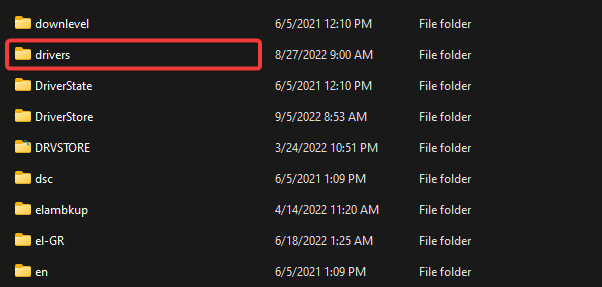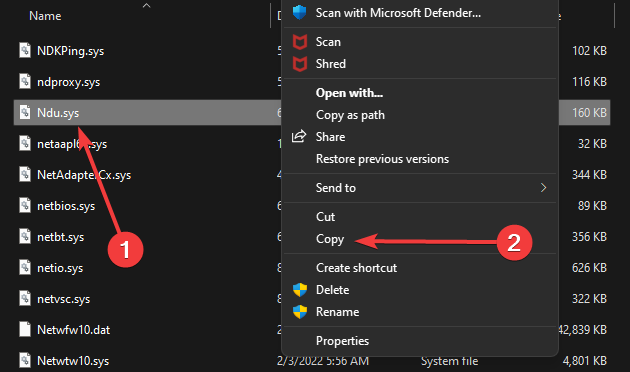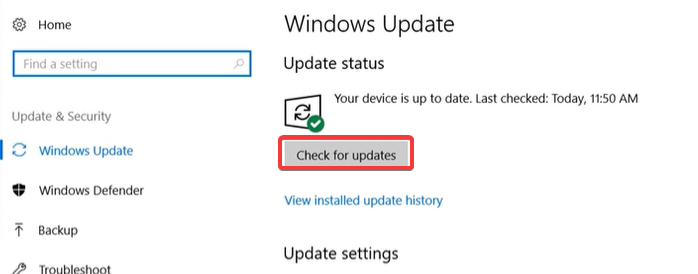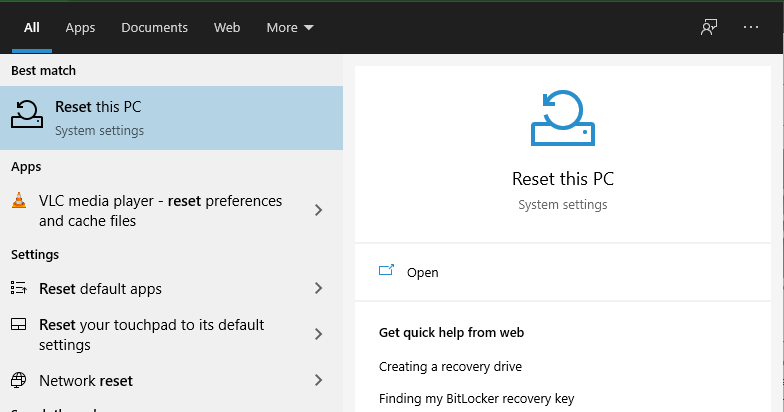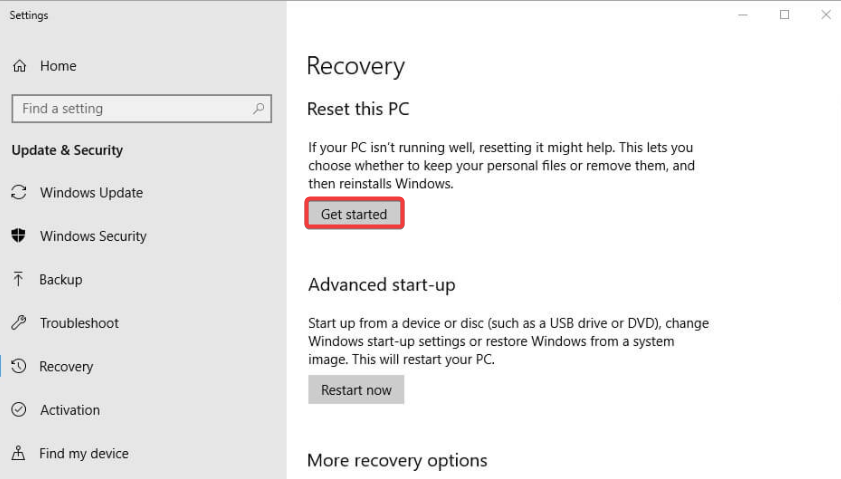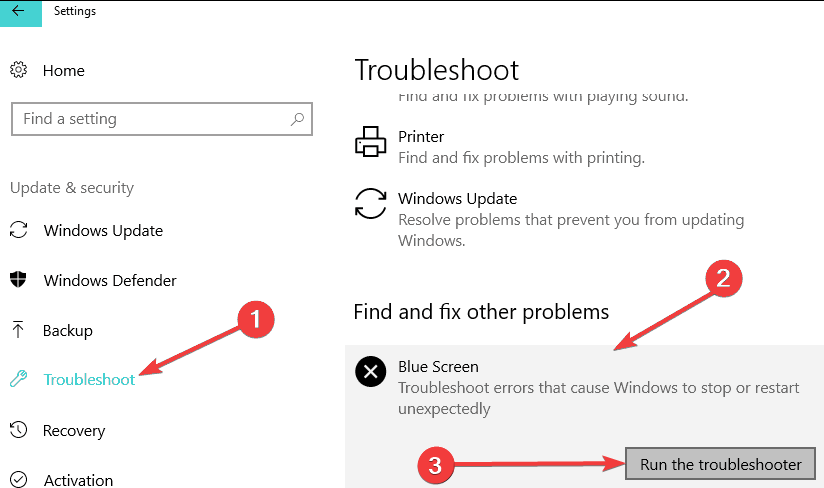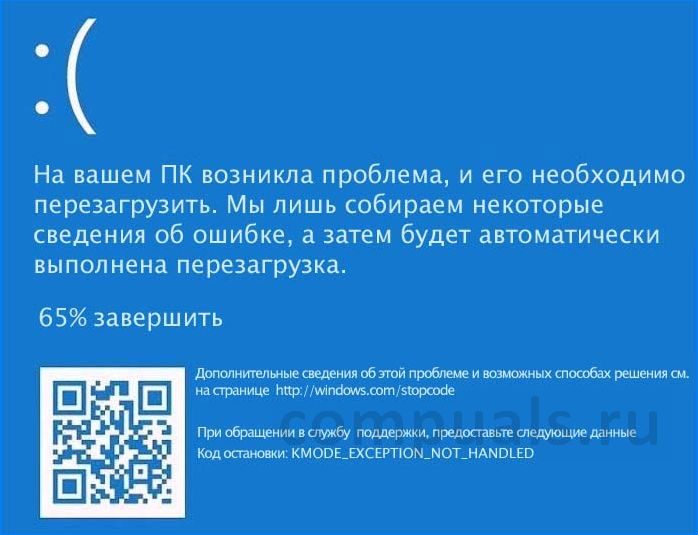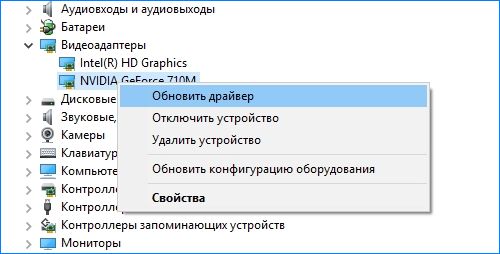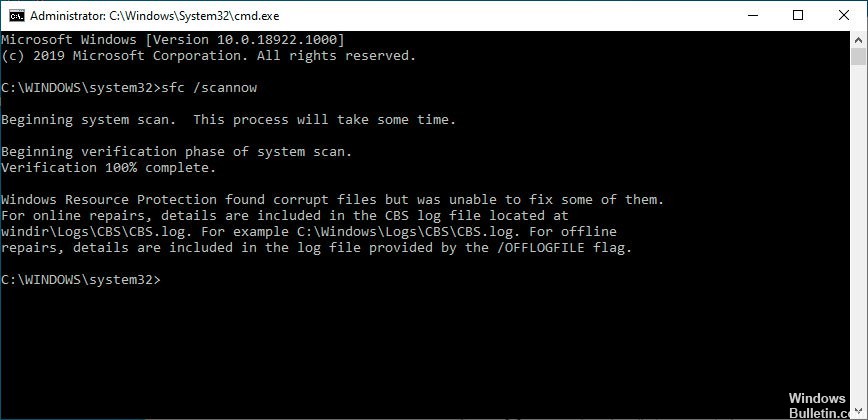Ошибка с файлом ndu.sys на синем экране в Windows 11/10 означает, что сетевой драйвер поврежден или несовместим с сетевым оборудованием. Также, можете увидеть код остановки KMODE EXCEPTION NOT HANDLED, SYSTEM SERVICE EXCEPTION или System Thread Exception Not Handled.
Ndu.sys — это системный драйвер мониторинга сетевых данных Windows и находится по пути C:WindowsSystem32drivers.
В данной инструкции о том, что делать и как исправить, когда появляется ошибка файла ndu.sys на синем экране Windows 11/10.
Не могу загрузиться на рабочий стол — Что делать?
Данный BSOD с ndu.sys не является в большинстве случаях циклической ошибкой и пользователи могут загрузиться на рабочий стол, если у вас так, то приступайте ниже к способам решения.
Если вы не можете загрузиться на рабочий стол, то выключите и включите ПК 3-4 раза доходя до ошибки и вы окажитесь в дополнительных параметрах среды восстановления. Там вы можете загрузиться в безопасном режиме.
Если вы не можете попасть даже в среду восстановления дополнительных параметров, то придется создать установочную флешку, и доходя до пункта «Установить«, нужно нажать на Восстановление системы. Далее вас перекинет в дополнительные параметры среды восстановления, где можно будет загрузиться в безопасном режиме.
1. Обновить сетевые драйвера
Так как ndu.sys является сетевым системным драйвером, то нужно его обновить, чтобы устранить ошибку. Для этого:
- Нажмите Win+X и выберите Диспетчер устройств.
- Разверните Сетевые адаптеры
- Нажмите правой кнопкой мыши по сетевому устройству и Обновить драйвер
- В новом окне выберите Автоматический поиск драйверов
Controller это сетевая карта по проводу, а Wireless это WiFi беспроводное подключение.
Кроме этого, перейдите в Центр обновления Windows 11/10 и обновите систему до последней версии. Также, перейдите в раздел Необязательные обновления в дополнительных параметрах центра обновления, и посмотрите, есть ли сетевые драйвера для установки. Определить их можно по словам Controller или Wireless.
2. Проверка целостности системы
Ошибка ndu.sys на синем экране может возникать из-за повреждения самого файла. В этом случае нужно произвести проверку целостности системы. Для этого, запутсите командную строку от имени администратора и введите ниже команды по очереди, дожидаясь окончание процесса каждой.
sfc /scannowDISM /Online /Cleanup-Image /RestoreHealth
3. Переименовать ndu.sys для замены
Если переименовать файл ndu.sys, то ошибка на синем экране устранится. Перейдите по пути C:WindowsSystem32drivers и найдите ndu.sys, после чего задайте права доступа именно на данный файл и переименуйте его, дописав в конце любой символ.
Кроме того, если имеется папка Windows.old, то данный файл можно найти там и скопировать его по пути C:WindowsSystem32drivers. Также, ndu.sys можно скопировать его на другом ПК или попросить знакомого, чтобы он его скинул по интернету. При копировании файла ненужно задавать прав доступа, что облегчит ситуацию в отличие от переименования.
4. Сторонние антивирусы могут блокировать
Сторонние антивирусы могут блокировать сетевые соединения и сам файл ndu.sysсоответственно, так как он отвечает за мониторинг сетевых данных. Если у вас стоит сторонний антивирус, то удалите его полностью и посмотрите, устранена ли ошибка.
Перейдите в Приложения и возможности и удалите сторонний антивирус, или воспользуйтесь ниже инструкцией для лучшего удаления антивируса из системы.
- Как удалить сторонние антивирусы полностью из системы при помощи специальных утилит
5. Сброс системы по умолчанию
Если ничего не помогло, то лучшим вариантом будет сброс Windows 11/10 до настроек по умолчанию с сохранением личных файлов. Это оставит файлы на рабочем столе, папку документы, фото и т.п, но удалит установленные Win32 программы и игры на диске С:.
- Как вернуть компьютер в исходное состояние Windows 11/10
[ Telegram | Поддержать ]

В этой инструкции подробно о возможных способах исправить ошибку на синем экране KMODE EXCEPTION NOT HANDLED в Windows 10 в зависимости от ситуации и сопутствующих появлению проблемы нюансов.
- Причины ошибки KMODE EXCEPTION NOT HANDLED
- Исправление в случае, когда возможен вход в Windows 10 или доступен экран входа в систему
- Что делать, если синий экран появляется до появления входа в систему
- Ошибка появляется через некоторое время после чистой установки системы
Причины ошибки KMODE EXCEPTION NOT HANDLED
Самая частая причина появления синего экрана KMODE EXCEPTION NOT HANDLED в Windows 10 — сбои драйверов. Но, здесь есть очень важный нюанс: часто речь идёт не о драйвере какого-то физического устройства, а о драйверах, устанавливаемых сторонними программами для своей работы. Среди таких программ можно выделить:
- Антивирусы, средства автоматической очистки системы, файрволлы, средства VPN и прокси.
- Некоторое ПО, модифицирующее систему.
- Программы, устанавливающие драйверы виртуальных устройств (приводов, сетевых адаптеров для раздачи Wi-Fi и подобные).
- Средства криптографии.
Не обязательно дело в них: причина вполне может крыться и в драйвере реального физического устройства, но стоит помнить и о такой возможности.
Ещё одна возможность — какие-либо проблемы с оборудованием, не обязательно его неисправность. К примеру, плохо подключив жесткий диск или SSD (или подключив его неисправным кабелем), также можно получить рассматриваемую ошибку. Поэтому, если вы что-то делали с оборудованием компьютера (или перевозили его с место на место, что тоже иногда ведет к проблемам из-за тряски), учитывайте этот момент.
И ещё одна важная деталь: если синий экран KMODE EXCEPTION NOT HANDLED указывает на какой-либо файл .sys (в скобках после кода ошибки), обязательно попробуйте найти в Интернете, что это за файл и к какому драйверу или программе он относится (поиск на английском обычно более результативен), возможно это даст необходимую информацию о том, что именно вызывает проблему.
Исправление ошибки в случае, когда Windows 10 запускается или отображается экран входа в систему
Внимание: если ошибка появляется после завершения работы Windows 10 и последующего включения компьютера или ноутбука, но не появляется после перезагрузки, попробуйте отключить быстрый запуск Windows 10.
Относительно простой случай — появление ошибки уже после входа в Windows 10 или хотя бы доступность экрана входа в систему, с которого мы тоже можем выполнить некоторые действия. В этой ситуации рекомендую использовать следующие шаги:
- До очередного появления синего экрана перезагрузите компьютер или ноутбук в безопасном режиме. Если система загружается, для этого вы можете нажать клавиши Win+R, ввести msconfig и нажать Enter, после этого на вкладке «Загрузка» включить безопасный режим, сохранить параметры и выполнить перезагрузку. Если вам доступен только экран блокировки, нажмите по изображенной справа внизу кнопке питания, затем, удерживая Shift, нажмите «Перезагрузка». На синем экране перейдите в «Поиск и устранение неисправностей» — «Параметры загрузки», а в параметрах загрузки нажмите клавишу 4 для входа в безопасный режим. Подробнее: Как зайти в безопасный режим Windows 10.
- Если непосредственно перед появлением проблемы вы обновляли какие-то драйверы, откатите их в диспетчере устройств, удалите, или установите другой драйвер в безопасном режиме.
- Если вам известно, какая программа вызвала сбой, удалите её в безопасном режиме (лучше всего через Панель управления — Программы и компоненты).
- Если вам неизвестно, что вызывает сбой, но синий экран появляется через некоторое время после появления рабочего стола: попробуйте убрать все программы (особенно установленные в последнее время) из автозагрузки. Как это сделать: Автозагрузка в Windows 10 — как убрать программы или добавить их.
- Если недавно проблема не появлялась, а что-либо на компьютере не устанавливалось, попробуйте использовать точки восстановления (Панель управления — Восстановление). Подробнее: Точки восстановления Windows 10.
- Если имя сбойного файла .sys не отображается на экране с ошибкой, попробуйте использовать программу BlueScreenView, доступную на сайте https://www.nirsoft.net/utils/blue_screen_view.html. Она может показать подробную информацию о том, что вызвало (какой файл) ошибку. Например, для написания этой статьи я использовал старую программу Lock Folder, так как точно знал, что драйвер из неё может вызвать указанный синий экран в Windows Синий экран я получил (но с другим кодом) и в BlueScreenView видно, что виноват файл lf40fs64.sys — как раз от этой программы.
Если синий экран KMODE EXCEPTION NOT HANDLED появляется до входа в систему
Случай, когда сбой происходит до входа в систему сложнее, но проблему иногда можно решить, не прибегая к переустановке системы:
- Вам потребуется загрузочная флешка Windows 10 в той же разрядности, которая установлена на вашем компьютере или ноутбуке. Сделать её можно и на другом устройстве. Флешку UEFI можно записать даже на телефоне Android.
- Загрузите проблемный компьютер с этой флешки, выберите язык на первом экране, а затем нажмите «Восстановление системы» слева внизу на следующем экране и выберите «Поиск и устранение неисправностей».
- Далее вы можете попробовать использовать точки восстановления системы или удалить последние обновления Windows 10.
- Запустив командную строку в средствах восстановления, вы можете включить безопасный режим для системы, уже установленной на компьютере, используя команду
bcdedit /set {default} safeboot minimalс последующей перезагрузкой компьютера уже с основного HDD или SSD.
Ошибка появляется через некоторое время после чистой установки системы
Если ошибка KMODE EXCEPTION NOT HANDLED появляется всегда через какое-то время после установки/переустановки Windows 10, возможно, причина в том, что система сама загружает драйверы для оборудования и какие-то из них работают неправильно в вашей системе.
Возможное решение для такой ситуации: заранее разместить скачанные вручную драйверы оборудования с официальных сайтов производителя материнской платы ПК или ноутбука, произвести установку без подключения к Интернету, а затем вручную установить заранее подготовленные драйверы. При желании также можно отключить автоматическое обновление драйверов в Windows 10.
В случае, если всё ещё нужна помощь, постарайтесь подробно описать в комментариях все детали, которые вам известны о появлении ошибки на вашем компьютере: после чего стал появляться синий экран, в какие именно моменты он появляется и любые дополнительные детали. Возможно, решение найдётся.
You should update drivers before trying more complicated solutions
by Ivan Jenic
Passionate about all elements related to Windows and combined with his innate curiosity, Ivan has delved deep into understanding this operating system, with a specialization in drivers and… read more
Published on September 8, 2022
Reviewed by
Vlad Turiceanu
Passionate about technology, Windows, and everything that has a power button, he spent most of his time developing new skills and learning more about the tech world. Coming… read more
- The Ndu.sys error usually occurs when hardware or driver incompatibility occurs.
- If the error driver irql not less or equal (Ndu.sys) appears randomly after a few minutes, check for driver updates.
- Renaming the folder is the simplest solution to eliminate the Ndu.sys blue screen error.
- Ndu.sys is related to your Wi-Fi adapter driver, so check for network issues.
XINSTALL BY CLICKING THE DOWNLOAD FILE
This software will repair common computer errors, protect you from file loss, malware, hardware failure and optimize your PC for maximum performance. Fix PC issues and remove viruses now in 3 easy steps:
- Download Restoro PC Repair Tool that comes with Patented Technologies (patent available here).
- Click Start Scan to find Windows issues that could be causing PC problems.
- Click Repair All to fix issues affecting your computer’s security and performance
- Restoro has been downloaded by 0 readers this month.
Have you installed the latest Windows 10 OS version to see how it goes? Unfortunately, some users have experienced some trouble with the Ndu.sys error.
This is undoubtedly one of the most common and complicated errors in Windows 10. Rest assured, after following the steps listed in this tutorial, you will fix Ndu.sys errors in Windows 10 and continue your testing of the new operating system.
The error driver irql not less or equal (Ndu.sys) comes with the traditional blue screen. In addition, you can see multiple stop code errors like KMODE EXCEPTION NOT HANDLED (Ndu.sys) or SYSTEM SERVICE EXCEPTION.
This means that if you get it during your usage, it won’t go away unless you reboot your operating system, and even then, it might appear randomly after a few minutes.
This error message is caused by incompatible hardware drivers and, to be more specific, the Wireless adapter driver.
What does NDU SYS mean?
NDU stands for Network Data Usage, and the Ndu.sys driver is a monitoring driver file located in the C:WindowsSystem32drivers path. This service offers the capability for monitoring network data utilization.
This is a BSOD error similar to Unexpected Kernel Mode Trap, and drivers can cause it, so keep them up to date.
Specific files can also cause your PC to crash, and that’s the case with Watchdog.sys system error, so you need to investigate the file that caused the crash.
These are usually driver files, and many reported Storport.sys GSOD error on their PC as well. Below are also some of the versions of this error that users are complaining about:
- Disable Ndu Windows 10
- Bddci.sys blue screen
- Kmode exception not handled
- Kmode exception not handled ndu.sys, system thread exception not handled ndu.sys
- Ndu.sys failed in Windows 11, 10
- Ndu.sys Malwarebytes
- Kmode exception not handled ndu.sys
- System thread exception not handled ndu.sys
- Driver_irql_not_less_or_equal ndu.sys
- Ndu.sys keeps crashing
However, you can fix these issues by following the solutions in this guide.
How do I fix ndu.sys blue screen error?
- What does NDU SYS mean?
- How do I fix ndu.sys blue screen error?
- 1. Rename the Ndu.sys folder
- 2. Install the latest network card drivers
- 3. Check for updates
- 4. Use a different Internet connection
- 5. Reset Windows 10
- 6. Run the BSOD troubleshooter
- 7. Clean install Windows 10
- How do I fix Ndu.sys failed on Windows 11?
- Should you disable NDU?
1. Rename the Ndu.sys folder
It’s possible to resolve this occurring BSOD error by renaming the Ndu.sys file from your PC. You should check each of the steps below to do it accordingly.
1.Open the My Computer or This PC icon by double clicking on it or going to the Start menu and left-clicking.
2. Double-click to enter the C:/ partition or whichever partition you have installed your Windows 10 on.
3. Double-click on the Windows folder to open it.
4. Now search for the System32 file inside the Windows folder and double-click it to open.
5. Now go to the System32 folder, look for the drivers‘ folder, and double-click on it to open.
6. After you get to the drivers folder, you will have to look for the Ndu.sys file.
7. Right-click on the Ndu.sys file and click on the Rename feature from the menu.
8. Name the Ndu.sys as Ndu.sys11 or whichever name you wish but be sure to change the name and remember it. If you cannot change the file name, you must log in with your administrator account or change your permissions on this specific file to an administrator.
9. Open again the C: partition you have Windows 10 installed.
10. Double-click the Windows.old folder this time because this should be the old Windows operating system you upgraded from.
11. Open again the System32 folder you have in the Windows.old folder.
Some PC issues are hard to tackle, especially when it comes to corrupted repositories or missing Windows files. If you are having troubles fixing an error, your system may be partially broken.
We recommend installing Restoro, a tool that will scan your machine and identify what the fault is.
Click here to download and start repairing.
12. Now find and double click to open the drivers folder.
13. Search in the drivers folder for the Ndu.sys file.
14. Right-click on it and select the Copy option.
15. Now paste it into the drivers folder of the Windows 10 version.
16. Restart your computer.
17. Check if you still have the same BSOD with Ndu.sys error.
2. Install the latest network card drivers
Updating drivers by yourself can be time-consuming. Therefore, we recommend using a third-party tool to update all your drivers automatically. Doing this will spare you time for manually searching drivers.
Various errors are the result of a malfunctioning driver. When this is the case, you may need to update or reinstall completely this specific component. As the process is not straight-forward to complete, we recommend using an automated tool for the job. Here’s how to do it:
- Download and install DriverFix.
- Launch the app.
- Wait for the software to detect all your faulty drivers.
- You will now be presented with a list of all the drivers that have issues, and you just need to select the ones you’d liked fixed.
- Wait for DriverFix to download and install the newest drivers.
- Restart your PC for the changes to take effect.

DriverFix
Keep your Windows safe from any type of errors caused by corrupted drivers, by installing and using DriverFix today!
Disclaimer: this program needs to be upgraded from the free version in order to perform some specific actions.
3. Check for updates
- Open the Settings app.
- Select Updates & Security.
- Click the Check for updates button.
- If prompted to, restart the computer.
Updating your Windows 10 system is a good way of keeping your computer away from any BSoD errors.
Updates from Windows usually add new features to the current version, including new security features and repair bugs from the previous OS version.
As Ndu.sys error is a blue screen issue mostly related to your wireless adaptor or driver incompatibility, a Windows Update might address this problem.
4. Use a different Internet connection

If you are using a wired internet connection on your Windows 10 computer, try switching it to Wireless and check if you still have the same error message.
If you are using a wireless Internet connection, do the opposite and switch to a wired internet connection to see if you still get this error message.
- Fix the Kmode exception not handled error on Windows 10 & 11
- FIX: Driver irql less or not equal error on Windows 10
- How to Fix USB Error Code 43 on Windows 10
- Fix: Event ID 7023 Error in Windows 10 & 11 [& What Is]
- How to Fix Windows 10 Stuck in Boot Loop After Reset
5. Reset Windows 10
- Type reset this PC in the Windows search box and select the first app.
- Press the Get started button.
- Select the Keep my files option.
- Select the Next and Reset buttons to confirm.
- The reset process will now start. Follow the instructions on the screen to complete the reset.
- Wait for the process to complete. This may take a few minutes, depending on the number of software installed on your machine.
Note: Another method you can use to fix Ndu.sys errors is refreshing Windows 10. Once you’ve hit the Refresh button, the OS will remove all third-party software installed on your computer.
6. Run the BSOD troubleshooter
- Open the Settings app and go to the Update & Security section.
- Click on Troubleshoot from the menu on the left, choose Blue Screen from the right pane, and click Run the troubleshooter.
- Follow the instructions on the screen to complete the troubleshooting.
Note: BSoD errors are pretty frequent on Windows 10. For this reason, Microsoft added a built-in BSOD troubleshooter to Windows 10’s Settings page.
7. Clean install Windows 10
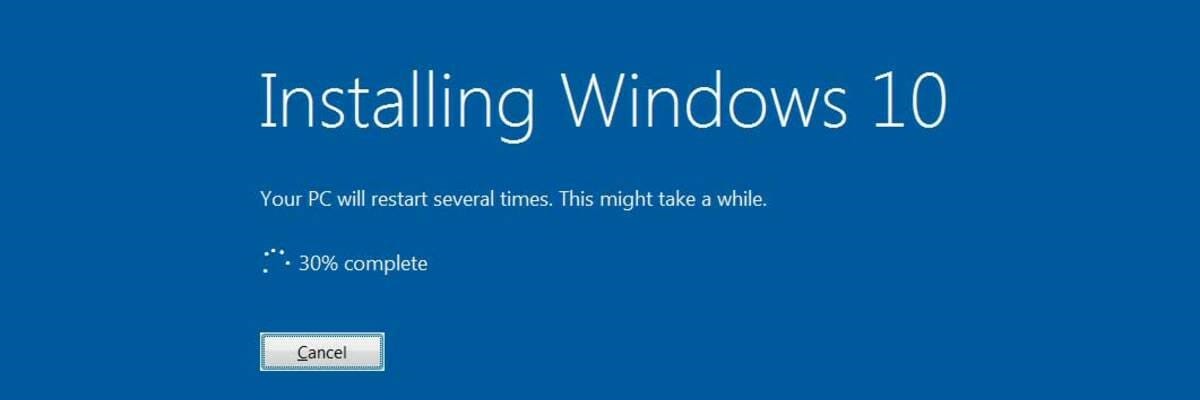
If nothing worked, performing a clean reinstall of Windows 10 is the last resort method.
Starting from scratch allows you to eliminate all the elements that triggered Ndu.sys errors and fix the issue for good.
So, if you want to clean install Windows 10, you need your installation drive or DVD and a lot of patience. The whole process usually takes one hour or two.
How do I fix Ndu.sys failed on Windows 11?
On Windows 11, most of the solutions that have worked on Windows 10 are still applicable. You could try any of the following:
- Renaming the Ndu.sys folder
- Installing the latest network card drivers
- Updating the OS
- Changing your internet connection
- Uninstall third-party programs (the Ndu.sys error has been connected to Malwarebytes)
The steps are similar to the solutions described above for Windows 10.
Should you disable NDU?
The NDU system finds peripheral devices; for instance, NDU enables the OS to interface with USB ports to identify any attached USB devices.
Although deactivating the NDU registry is not advised, it can be helpful as NDU will no longer constantly check for new devices. This reduces the use of available resources like memory and computing power.
We hope these solutions helped you get your network running until Microsoft releases a hotfix for this issue.
This is all you need to do to fix the Ndu.sys error message in Windows 10. Also, if you need further help with this issue, please let us know by posting a comment below.
Newsletter
You should update drivers before trying more complicated solutions
by Ivan Jenic
Passionate about all elements related to Windows and combined with his innate curiosity, Ivan has delved deep into understanding this operating system, with a specialization in drivers and… read more
Published on September 8, 2022
Reviewed by
Vlad Turiceanu
Passionate about technology, Windows, and everything that has a power button, he spent most of his time developing new skills and learning more about the tech world. Coming… read more
- The Ndu.sys error usually occurs when hardware or driver incompatibility occurs.
- If the error driver irql not less or equal (Ndu.sys) appears randomly after a few minutes, check for driver updates.
- Renaming the folder is the simplest solution to eliminate the Ndu.sys blue screen error.
- Ndu.sys is related to your Wi-Fi adapter driver, so check for network issues.
XINSTALL BY CLICKING THE DOWNLOAD FILE
This software will repair common computer errors, protect you from file loss, malware, hardware failure and optimize your PC for maximum performance. Fix PC issues and remove viruses now in 3 easy steps:
- Download Restoro PC Repair Tool that comes with Patented Technologies (patent available here).
- Click Start Scan to find Windows issues that could be causing PC problems.
- Click Repair All to fix issues affecting your computer’s security and performance
- Restoro has been downloaded by 0 readers this month.
Have you installed the latest Windows 10 OS version to see how it goes? Unfortunately, some users have experienced some trouble with the Ndu.sys error.
This is undoubtedly one of the most common and complicated errors in Windows 10. Rest assured, after following the steps listed in this tutorial, you will fix Ndu.sys errors in Windows 10 and continue your testing of the new operating system.
The error driver irql not less or equal (Ndu.sys) comes with the traditional blue screen. In addition, you can see multiple stop code errors like KMODE EXCEPTION NOT HANDLED (Ndu.sys) or SYSTEM SERVICE EXCEPTION.
This means that if you get it during your usage, it won’t go away unless you reboot your operating system, and even then, it might appear randomly after a few minutes.
This error message is caused by incompatible hardware drivers and, to be more specific, the Wireless adapter driver.
What does NDU SYS mean?
NDU stands for Network Data Usage, and the Ndu.sys driver is a monitoring driver file located in the C:WindowsSystem32drivers path. This service offers the capability for monitoring network data utilization.
This is a BSOD error similar to Unexpected Kernel Mode Trap, and drivers can cause it, so keep them up to date.
Specific files can also cause your PC to crash, and that’s the case with Watchdog.sys system error, so you need to investigate the file that caused the crash.
These are usually driver files, and many reported Storport.sys GSOD error on their PC as well. Below are also some of the versions of this error that users are complaining about:
- Disable Ndu Windows 10
- Bddci.sys blue screen
- Kmode exception not handled
- Kmode exception not handled ndu.sys, system thread exception not handled ndu.sys
- Ndu.sys failed in Windows 11, 10
- Ndu.sys Malwarebytes
- Kmode exception not handled ndu.sys
- System thread exception not handled ndu.sys
- Driver_irql_not_less_or_equal ndu.sys
- Ndu.sys keeps crashing
However, you can fix these issues by following the solutions in this guide.
How do I fix ndu.sys blue screen error?
- What does NDU SYS mean?
- How do I fix ndu.sys blue screen error?
- 1. Rename the Ndu.sys folder
- 2. Install the latest network card drivers
- 3. Check for updates
- 4. Use a different Internet connection
- 5. Reset Windows 10
- 6. Run the BSOD troubleshooter
- 7. Clean install Windows 10
- How do I fix Ndu.sys failed on Windows 11?
- Should you disable NDU?
1. Rename the Ndu.sys folder
It’s possible to resolve this occurring BSOD error by renaming the Ndu.sys file from your PC. You should check each of the steps below to do it accordingly.
1.Open the My Computer or This PC icon by double clicking on it or going to the Start menu and left-clicking.
2. Double-click to enter the C:/ partition or whichever partition you have installed your Windows 10 on.
3. Double-click on the Windows folder to open it.
4. Now search for the System32 file inside the Windows folder and double-click it to open.
5. Now go to the System32 folder, look for the drivers‘ folder, and double-click on it to open.
6. After you get to the drivers folder, you will have to look for the Ndu.sys file.
7. Right-click on the Ndu.sys file and click on the Rename feature from the menu.
8. Name the Ndu.sys as Ndu.sys11 or whichever name you wish but be sure to change the name and remember it. If you cannot change the file name, you must log in with your administrator account or change your permissions on this specific file to an administrator.
9. Open again the C: partition you have Windows 10 installed.
10. Double-click the Windows.old folder this time because this should be the old Windows operating system you upgraded from.
11. Open again the System32 folder you have in the Windows.old folder.
Some PC issues are hard to tackle, especially when it comes to corrupted repositories or missing Windows files. If you are having troubles fixing an error, your system may be partially broken.
We recommend installing Restoro, a tool that will scan your machine and identify what the fault is.
Click here to download and start repairing.
12. Now find and double click to open the drivers folder.
13. Search in the drivers folder for the Ndu.sys file.
14. Right-click on it and select the Copy option.
15. Now paste it into the drivers folder of the Windows 10 version.
16. Restart your computer.
17. Check if you still have the same BSOD with Ndu.sys error.
2. Install the latest network card drivers
Updating drivers by yourself can be time-consuming. Therefore, we recommend using a third-party tool to update all your drivers automatically. Doing this will spare you time for manually searching drivers.
Various errors are the result of a malfunctioning driver. When this is the case, you may need to update or reinstall completely this specific component. As the process is not straight-forward to complete, we recommend using an automated tool for the job. Here’s how to do it:
- Download and install DriverFix.
- Launch the app.
- Wait for the software to detect all your faulty drivers.
- You will now be presented with a list of all the drivers that have issues, and you just need to select the ones you’d liked fixed.
- Wait for DriverFix to download and install the newest drivers.
- Restart your PC for the changes to take effect.

DriverFix
Keep your Windows safe from any type of errors caused by corrupted drivers, by installing and using DriverFix today!
Disclaimer: this program needs to be upgraded from the free version in order to perform some specific actions.
3. Check for updates
- Open the Settings app.
- Select Updates & Security.
- Click the Check for updates button.
- If prompted to, restart the computer.
Updating your Windows 10 system is a good way of keeping your computer away from any BSoD errors.
Updates from Windows usually add new features to the current version, including new security features and repair bugs from the previous OS version.
As Ndu.sys error is a blue screen issue mostly related to your wireless adaptor or driver incompatibility, a Windows Update might address this problem.
4. Use a different Internet connection

If you are using a wired internet connection on your Windows 10 computer, try switching it to Wireless and check if you still have the same error message.
If you are using a wireless Internet connection, do the opposite and switch to a wired internet connection to see if you still get this error message.
- Fix the Kmode exception not handled error on Windows 10 & 11
- FIX: Driver irql less or not equal error on Windows 10
- How to Fix USB Error Code 43 on Windows 10
5. Reset Windows 10
- Type reset this PC in the Windows search box and select the first app.
- Press the Get started button.
- Select the Keep my files option.
- Select the Next and Reset buttons to confirm.
- The reset process will now start. Follow the instructions on the screen to complete the reset.
- Wait for the process to complete. This may take a few minutes, depending on the number of software installed on your machine.
Note: Another method you can use to fix Ndu.sys errors is refreshing Windows 10. Once you’ve hit the Refresh button, the OS will remove all third-party software installed on your computer.
6. Run the BSOD troubleshooter
- Open the Settings app and go to the Update & Security section.
- Click on Troubleshoot from the menu on the left, choose Blue Screen from the right pane, and click Run the troubleshooter.
- Follow the instructions on the screen to complete the troubleshooting.
Note: BSoD errors are pretty frequent on Windows 10. For this reason, Microsoft added a built-in BSOD troubleshooter to Windows 10’s Settings page.
7. Clean install Windows 10
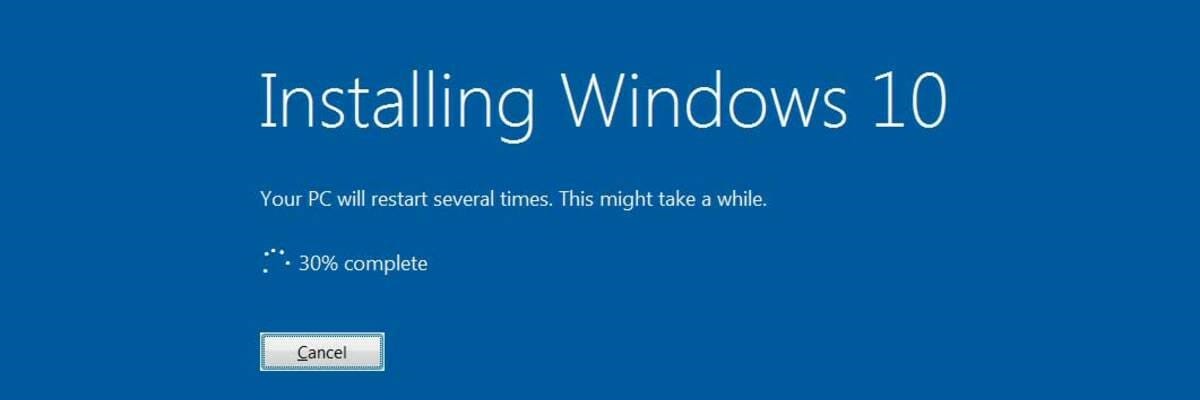
If nothing worked, performing a clean reinstall of Windows 10 is the last resort method.
Starting from scratch allows you to eliminate all the elements that triggered Ndu.sys errors and fix the issue for good.
So, if you want to clean install Windows 10, you need your installation drive or DVD and a lot of patience. The whole process usually takes one hour or two.
How do I fix Ndu.sys failed on Windows 11?
On Windows 11, most of the solutions that have worked on Windows 10 are still applicable. You could try any of the following:
- Renaming the Ndu.sys folder
- Installing the latest network card drivers
- Updating the OS
- Changing your internet connection
- Uninstall third-party programs (the Ndu.sys error has been connected to Malwarebytes)
The steps are similar to the solutions described above for Windows 10.
Should you disable NDU?
The NDU system finds peripheral devices; for instance, NDU enables the OS to interface with USB ports to identify any attached USB devices.
Although deactivating the NDU registry is not advised, it can be helpful as NDU will no longer constantly check for new devices. This reduces the use of available resources like memory and computing power.
We hope these solutions helped you get your network running until Microsoft releases a hotfix for this issue.
This is all you need to do to fix the Ndu.sys error message in Windows 10. Also, if you need further help with this issue, please let us know by posting a comment below.
Newsletter
На чтение 7 мин. Просмотров 21.9k. Опубликовано 03.09.2019
Содержание
- Как я могу исправить ошибки Ndu.sys в Windows 10?
- Решено: Ndu.sys синий экран смерти ошибка
- 1. Переименуйте папку Ndu.sys
- 2. Установите последние драйверы сетевой карты
- 3. Откат к предыдущей версии ОС
- 4. Проверьте наличие обновлений
- 5. Используйте другое подключение к Интернету
- 6. Сбросить Windows 10
- 7. Запустите средство устранения неполадок BSOD
- 8. Чистая установка Windows 10
Как я могу исправить ошибки Ndu.sys в Windows 10?
- Переименуйте папку Ndu.sys
- Установите последние версии драйверов сетевых карт
- Откат к предыдущей версии ОС
- Проверить наличие обновлений
- Используйте другое подключение к Интернету
- Сброс Windows 10
- Запустите средство устранения неполадок BSOD
- Чистая установка Windows 10
Вы установили последнюю версию ОС Windows 10, чтобы посмотреть, как она работает? Ну, к сожалению, некоторые пользователи столкнулись с некоторыми проблемами в связи с ошибкой Ndu.sys . Это, безусловно, одна из самых распространенных и не очень простых ошибок, которые вы можете получить в Windows 10. Будьте уверены, выполнив шаги, перечисленные в этом руководстве, вы исправите ошибки Ndu.sys в Windows 10 и продолжить тестирование новой операционной системы.

Ошибка «драйвер не равен или меньше (ndu.sys)» сопровождается традиционным синим экраном. Это означает, что если вы получите его во время использования, оно действительно не исчезнет, если вы не перезагрузите операционную систему, и даже после этого оно может появиться случайно через несколько минут. Это сообщение об ошибке вызвано несовместимыми драйверами оборудования, а точнее драйвером беспроводного адаптера.
Решено: Ndu.sys синий экран смерти ошибка
- Откройте значок «Мой компьютер», дважды щелкнув по нему или перейдя в меню «Пуск» и щелкнув по нему левой кнопкой мыши.
- Дважды щелкните, чтобы войти в раздел «C: /» или любой раздел, на котором вы установили Windows 10 Technical Preview.
- Дважды щелкните папку «Windows», чтобы открыть ее.
- Теперь найдите файл «System32» в папке «Windows» и дважды щелкните его, чтобы открыть.
- Теперь перейдите в папку «System32», найдите папку «drivers» и дважды щелкните по ней, чтобы открыть.
-
После того, как вы попали в папку «Drivers», вам нужно будет найти файл «Ndu.sys».
- Щелкните правой кнопкой мыши файл «Ndu.sys» и щелкните левой кнопкой мыши или нажмите «Переименовать» в появившемся меню.
-
Назовите «Ndu.sys» как «Ndu.sys11» или как угодно, но не забудьте изменить имя и запомнить его.
Примечание. Если вы не можете изменить имя файл, вам придется войти в систему с учетной записью администратора или просто изменить разрешения, которые у вас есть для этого конкретного файла на администратора. - Снова откройте раздел «C:», на котором установлена Windows 10.
- Ищите в разделе «C:» папку «Windows.old» на этот раз, потому что это должна быть старая операционная система Windows, с которой вы обновились.
- Снова откройте папку «System32», находящуюся в папке «Windows.old».
- Теперь найдите и дважды щелкните, чтобы открыть папку «драйверы».
- Найдите в папке «drivers» файл «Ndu.sys».
- Щелкните правой кнопкой мыши и выберите «Копировать».
- Теперь вставьте его в папку «драйверы» версии Windows 10.
- Закройте окна, которые вы открыли.
- Перезагрузите компьютер с Windows 10.
- Проверьте, не появился ли у вас тот же синий экран смерти с ошибкой Ndu.sys, но я уверен, что с этого момента у вас больше не будет проблем.
- СВЯЗАННЫЕ: исправьте ошибки Blue Screen of Death с помощью этих 4 программных решений
2. Установите последние драйверы сетевой карты
- Перейдите на сайт производителя вашей сетевой карты.
- Поиск последней версии драйверов, совместимых с последней версией ОС Windows 10.
- Загрузите и установите драйверы.
- Перезагрузите систему Windows 10 и проверьте, сохраняется ли та же проблема.
Мы также рекомендуем этот сторонний инструмент (на 100% безопасный и протестированный нами) для автоматической загрузки устаревших драйверов на ваш компьютер.
3. Откат к предыдущей версии ОС
Если вышеуказанные методы не помогли решить проблему, я бы предложил вернуться к предыдущей версии ОС Windows 10 или сборке Windows 10, если вы инсайдер.
4. Проверьте наличие обновлений
- Щелкните левой кнопкой мыши или коснитесь значка «Internet Explorer», который находится у вас в нижней части экрана.
- Запишите в адресную строку Internet Explorer, расположенную в верхней части окна, следующее: « http://update.microsoft.com »
- Нажмите кнопку «Ввод» на клавиатуре.
- Он должен попросить вас проверить систему, и в этом случае вы должны щелкнуть левой кнопкой мыши или нажать кнопку «Да», чтобы продолжить.
- В следующем появившемся окне будут проверены все доступные обновления в вашей системе.
- Следуйте инструкциям на экране для установки последних обновлений Windows 10.
- Перезагрузите систему и еще раз проверьте, появляется ли синий экран Ndu.sys.
- СВЯЗАННЫЕ: Как просмотреть подробности BSOD в Windows 10, 8.1, 8
5. Используйте другое подключение к Интернету
- Если вы используете проводное подключение к Интернету на компьютере с Windows 10, попробуйте переключить его на беспроводной и проверить, не появляется ли у вас то же сообщение об ошибке.
- Если вы используете беспроводное подключение к Интернету, сделайте обратное и переключитесь на проводное подключение к Интернету, чтобы увидеть, появляется ли по-прежнему это сообщение об ошибке.
- СВЯЗАННЫЕ: Исправлено: BSOD для Windows 10, 8.1, 7, вызванный ntoskrnl.exe
6. Сбросить Windows 10
Другим методом, который можно использовать для исправления ошибок Ndu.sys, является обновление Windows 10. После нажатия кнопки «Обновить» ОС удалит все стороннее программное обеспечение, установленное на вашем компьютере. Тем не менее, он все равно сохранит все ваши личные файлы и настройки.
- Перейдите в Настройки> Обновление и безопасность> Устранение неполадок.
- Выберите Сбросить этот ПК.
-
В открывшемся окне выберите «Сохранить мои файлы».
- Выберите версию Windows, которую вы хотите обновить> нажмите кнопку «Сброс».
- Подождите, пока процесс завершится. Это может занять несколько минут, в зависимости от количества программного обеспечения, установленного на вашем компьютере.
7. Запустите средство устранения неполадок BSOD
Ошибки BSOD довольно часто встречаются в Windows 10. По этой причине Microsoft добавила встроенное средство устранения неполадок BSOD на страницу настроек Windows 10. Чтобы запустить этот инструмент, перейдите в Настройки> Обновление и безопасность> Устранение неполадок> выберите и запустите средство устранения неполадок «Синий экран».

- СВЯЗАННЫЕ: Как исправить ошибку BSOD atikmdag.sys в Windows 10
8. Чистая установка Windows 10
Если ничего не помогло, чистая переустановка – это, в конце концов, последний метод. Начать с нуля позволяет избавиться от всех элементов, которые вызвали ошибки Ndu.sys и исправить проблему навсегда.
Итак, если вы хотите очистить установку Windows 10, вам нужен установочный диск или DVD и много терпения. Весь процесс обычно занимает один час или два. Вот шаги, чтобы следовать:
- Загрузите инструмент Media Creation на альтернативный компьютер.
- Вставьте чистый DVD-диск или совместимую флэш-память USB (4 ГБ или более).
- Запустите инструмент создания медиа.
- Перейдите к разделу «Создать установочный носитель» (USB-накопитель, DVD-диск или файл ISO) для другого ПК> нажмите «Далее».
- Настройте свои параметры> выберите версию ОС, которую вы хотите установить.
- Выберите флэш-накопитель USB или ISO в зависимости от выбранного носителя> нажмите «Далее».
- Запишите файлы на DVD или создайте загрузочный USB-накопитель> Перезагрузите компьютер.
- Нажмите F10, F11, F12, чтобы открыть меню загрузки.
- Выберите USB-накопитель или DVD-ROM в качестве основного загрузочного устройства> нажмите любую клавишу для загрузки.
- Выберите Advanced и отформатируйте системный раздел.
- Выберите его и начните с установки.
Если вы не хотите выполнять все перечисленные выше шаги для чистой установки Windows 10, вы можете использовать Windows Refresh Tool для выполнения этой работы.
Мы надеемся, что эти решения помогли вам настроить вашу сеть и запустить ее, пока Microsoft не выпустит исправление для этой проблемы.
Это все, что вам нужно сделать, чтобы исправить сообщение об ошибке Ndu.sys в Windows 10. Кроме того, если вам нужна дополнительная помощь в решении этой проблемы, сообщите нам об этом, оставив комментарий в комментариях ниже.
Ошибка «Kmode Exception Not Handled» обычно указывает на проблемы с драйверами. Это означает, что какая-то часть внешнего или внутреннего оборудования, подключенного к компьютеру, вызывает конфликт драйверов, что приводит к сбою Windows.
Иногда на синем экране отображается имя файла sys, который спровоцировал его появление. При его отсутствии нужно вручную диагностировать систему, чтобы выявить неисправный драйвер и отключить/обновить его соответствующим образом.
Отключение быстрого запуска
Во многих случаях избавиться от синего экрана с кодом остановки Kmode_Exception_Not_Handled в Windows 10 можно путем отключения быстрого запуска. Эта функция работает по принципу гибридного спящего режима. Когда она активирована, то при выключении компьютера сохраняется текущее состояние системы и загруженные драйверы в файл гибернации на системном диске, а при включении загружаются обратно в память, что позволяет ускорить загрузку Windows.
Откройте Панель управления путем запуска команды control из окна «Выполнить», которое вызывается клавишами Windows + R.
В правом верхнем углу экрана переключите просмотр на крупные значки и перейдите в раздел Электропитания.
На левой панели кликните на кнопку «Действия кнопок питания».
Теперь увидите опцию «Изменение параметров, которые сейчас недоступны», требующая администраторским прав. Кликните на нее, чтобы получить доступ к редактированию настроек в нижней части экрана. Снимите флажок с опции «Включить быстрый запуск» и сохраните внесенные изменения.
Перезагрузите компьютер. Проверьте, удалось ли исправить ошибку Kmode_Exception_Not_Handled.
Поиск неисправного драйвера
Если первый метод не сработал, нужно вручную проверить каждый драйвер, чтобы выявить тот, который вызывает ошибку Kmode_Exception_Not_Handled на синем экране.
Есть основные две причины, из-за которых появляется эта ошибка; либо проблема возникла в службах какого-то модуля, либо напрямую связана с драйвером устройства. Рассмотрим два решения.
Откройте Диспетчер устройств командой devmgmt.msc из окна «Выполнить» (Windows + R).
Начните с видеокарты. Для этого разверните вкладку «Видеоадаптеры», кликните на ее имени правой кнопкой мыши и выберите пункт «Обновить».
Эти действия нужно повторить для всех установленных в системном блоке устройств: сетевой и звуковой карты, модема, адаптера Wi-Fi и прочих. Также обновите все внешние устройства, подключенные по USB.
Обновить устройства можно двумя способами. Либо автоматически обновите с помощью первого варианта, или если он не сработает, выполните обновление вручную. Нужно перейти на сайт производителя, загрузить последние версии программного обеспечения и установить его соответствующим образом, используя второй вариант. Рекомендуется воспользоваться вторым вариантом, поскольку обновление происходит из папки, в которую загрузили самую последнюю версию.
Если обновлением программного обеспечения не удается исправить Kmode_Exception_Not_Handled, можно отключить все сторонние службы, а затем, запуская по одной найти ту, которая вызывает проблему.
Для этого откройте Конфигурацию системы командой msconfig из окна «Выполнить». Установите флажок «Не отображать службы Майкрософт», затем нажмите на кнопку «Отключить все» и сохраните внесенные изменения.
После перезагрузите компьютер. Если ошибки не возникает, перейдите снова в конфигурацию системы, включите одну или две службы и после перезагрузки проверьте, не возникает ли синий экран. Потом опять включайте по несколько, пока не найдете проблемную службу, которая вызывает ошибку Kmode_Exception_Not_Handled.
Содержание
- Способ 1: Обновление драйвера сетевой карты
- Способ 2: Переименование файла «Ndu.sys»
- Способ 3: Изменение способа подключения к интернету
- Способ 4: Встроенное средство устранения неполадок
- Способ 5: Обновление версии ОС
- Способ 6: Откат к предыдущему состоянию системы
- Способ 7: Переустановка Windows 10
- Вопросы и ответы
«Ndu.sys» – это драйвер системы, который мониторит сетевые данные. Ошибка в его работе сопровождается традиционным синим экраном и говорит о том, что сетевой драйвер поврежден или несовместим с используемым оборудованием.
Способ 1: Обновление драйвера сетевой карты
Обновление или переустановка драйверов сетевого адаптера может помочь решить проблему с ошибкой «Ndu.sys». Актуальную версию программного обеспечения для оборудования можно найти на официальном сайте производителя. Еще в этом помогут встроенные средства Windows 10 и специальные утилиты от производителя сетевой карты или сторонних разработчиков. Все способы скачивания и инсталляции драйвера для оборудования описаны более подробно в нашем отдельном материале.
Подробнее: Инсталляция программного обеспечения для сетевого адаптера в Windows 10
В некоторых ситуациях помогает откат версии драйвера до предыдущего состояния, если в работе ПО возникла критическая ошибка. Также сбой происходит из-за неправильной установки:
- Запустите штатное средство «Диспетчер устройств» Windows 10, щелкнув правой кнопкой мыши по значку системы на нижней рабочей панели и выбрав соответствующий пункт.
- Разверните меню «Сетевые адаптеры» и перейдите в раздел «Свойства» выбранного оборудования, щелкнув по нему правой кнопкой мыши.
- В новом окне на вкладке «Драйвер» нажмите на кнопку «Откатить», если она активна.

Если кнопка отката драйверов подсвечивается серым цветом и не активна, то вернуть состояние оборудования не получится. В этом случае может помочь только переустановка или обновление.
Еще один из самых простых методов устранения ошибки – это изменение имени системного файла в каталоге с драйвером на локальном диске. Он подойдет, если проблема появилась после переустановки системы, а старые данные были сохранены в специальной папке «Windows.old». Для совершения процедуры потребуется вход в систему под учетной записью администратора:
Читайте также: Методы управления учетными записями в Windows 10
- Через встроенный «Проводник» перейдите по пути
«Локальный диск (C:) – Windows – System32 – drivers». В последней папке отыщите файл «Ndu.sys». Щелкните по нему правой кнопкой мыши и выберите пункт «Переименовать». - Задайте файлу любое имя. Чтобы не запутаться, можно добавить цифру или символ в конце, например «Ndu1.sys».

Поскольку файл системный, то его удаление или изменение его параметров не рекомендуется и, соответственно, такие действия не допускаются. Но существует способ получить права доступа на файл через его свойства:
- Щелкните правой кнопкой мыши по названию системного файла и из контекстного меню выберите пункт «Свойства».
- На вкладке «Безопасность» нажмите на кнопку «Дополнительно».
- Кликните по ссылке «Изменить» у строки «Владелец».
- В новом окне выберите «Дополнительно».
- Нажмите на кнопку «Поиск», чтобы отобразился список учетных записей на компьютере. Выделите пользователя, которого нужно сделать владельцем объекта, и нажмите на кнопку «ОК» в этом окне и в предыдущем, чтобы подтвердить действие.


Если на локальном диске сохранилась более старая версия операционной системы, с которой происходило обновление, то файл «Ndu.sys» нужно скопировать оттуда. Вернитесь в «Локальный диск (C:)» и найдите папку «Windows.old». В ней также потребуется перейти на пути, описанном в Шаге 1, а затем скопировать файл «Ndu.sys», выделив его и одновременно нажав на клавиши «Ctrl + C». Снова перейдите в папку из Шага 1 и вставьте скопированный файл, используя сочетания клавиш «Ctrl + V» или контекстное меню.
Способ 3: Изменение способа подключения к интернету
Если используется проводное подключение к интернету через порт Ethernet, то может помочь изменение способа выхода в сеть, а именно подключение к беспроводной точке доступа Wi-Fi, и наоборот.
Потестируйте компьютер при новом подключении, чтобы понять, пропала ли ошибка. Если нет, то переходите к следующим способам. Также изучите их, если новый способ подключения к сети не устраивает.
Способ 4: Встроенное средство устранения неполадок
В операционной системе реализована встроенная функция поиска и устранения неполадок в работе различных аппаратных и программных компонентов:
- Откройте приложение «Параметры», выбрав его из главного меню Виндовс.
- Перейдите в раздел «Обновление и безопасность».
- На панели слева переключитесь в «Устранение неполадок», затем кликните по ссылке «Дополнительные средства устранения неполадок».
- Нажмите на строку «Сетевой адаптер». Появится новая кнопка – «Запустить средство устранения неполадок». Воспользуйтесь ей.


После этого инструмент самостоятельно проверит систему и сетевое оборудование на наличие ошибок. Если таковые будут найдены, то они исправятся автоматически или будут предложены варианты по исправлению ситуации пользователем.
Способ 5: Обновление версии ОС
Синий экран и ошибка «Ndu.sys» в Windows 10 могут появляться из-за того, что версия операционной системы устарела. Чтобы посмотреть, в этом ли дело, попробуйте вручную загрузить и установить апдейты. Также можно воспользоваться специальными вспомогательными утилитами от компании Microsoft. Более подробно инструкции по обновлению ОС описаны в нашей отдельной статье.
Подробнее: Обновление Windows 10 до последней версии

Способ 6: Откат к предыдущему состоянию системы
Операционная система Windows 10 предусматривает возможность откатить ее до предыдущего состояния, то есть воспользоваться точкой восстановления. Такой способ помогает во многих ситуациях, поэтому может устранить ошибку «Ndu.sys» с синим экраном.
Все недавние настройки и приложения, которые были установлены до создания точки восстановления, будут удалены.
Наш автор на сайте подробно разбирал, как откатить систему к предыдущему состоянию в двух вариантах: если она запускается или не запускается. В первом случае можно воспользоваться штатным инструментом и «Панелью управления», а во втором – входом в «Безопасный режим».
Подробнее: Откат к точке восстановления в Windows 10
Способ 7: Переустановка Windows 10
Самый радикальный способ – это полная переустановка операционной системы, после чего Виндовс 10 станет «чистой». Существует несколько методов сделать это: можно сбросить все настройки к заводским или инсталлировать систему со съемного носителя, например с флешки. Все методы мы уже разбирали ранее. Учтите, что все пользовательские данные, настройки и приложения, хранящиеся на локальном диске, на который устанавливается система, будут безвозвратно стерты, поэтому следует позаботиться об их копиях.
Подробнее: Способы переустановки операционной системы Windows 10
Появление синего «экрана смерти» может быть обусловлено разными причинами – неполадками файлов, несовместимостью программ, неисправностью внутренних документов. При отображении ошибки KMODE EXCEPTION NOT HANDLED в операционной системе Windows 10 пользователю необходимо ознакомиться с инструкцией, показывающей как исправить ситуацию быстро и в домашних условиях.
Возможные причины ошибки KMODE_EXCEPTION_NOT_HANDLED
Чаще всего на мониторе персонального устройства (стационарного или портативного), совместно с синим экраном, отображается уведомление, которое включает в себя текст с указанием на наличие неисправности, кода остановки и, возможно, наименованием поврежденного документа.
Основные причины:
- активация вирусных файлов, которые начинают работу при установке внешних приложений;
- сбой взаимодействия встроенных блоков операционки и действующих драйверов;
- отказ от накатывания выпущенных для ОС Виндовс обновлений.
Внимание! Если операционная система персонального устройства не смогла определить причину неполадки, вместо нужного кода может стоять обозначение 0х0000001е. В таком случае способы исправления пробуют поочередно либо выясняют, в каком месте произошел сбой.
Исправление проблемы
Чтобы устранить синий экран и вернуть работоспособность персонального компьютера, используют несколько вариантов. К ним относят откат настроек операционной системы блока BIOS, использование дополнительного встроенного инструмента SFC, обновление отдельных драйверов и некоторые другие способы.
Сброс настроек BIOS
БИОС – это инструмент, определяющий порядок взаимодействия комплектующих блоков персонального устройства (портативного, стационарного). Сбросить настройки можно несколькими способами, например:
- одновременно нажать сочетание горячих клавиш «Win + R»;
- в пустом поле ввести команду «debug», нажать «ОК»;
- выяснить сведения об ОС через дополнительную команду «MSINF032», в сведениях необходимо найти обозначение версии действующего блока;
- для вариации AMI и AWARD ввести значения 0 70 17, нажать «Q» (переход на следующую строку), затем напечатать 0 73 17, снова «Q»;
- для типа Phoenix – 0 70 FF, переход и 0 71 FF.
Чтобы проверить, произошел сброс или нет, компьютер требуется перезагрузить. Только после этого откат настроек будет произведен до уровня заводских.
Проверка системных файлов инструментом SFC
System File Checker – это встроенный инструмент операционки Виндовс, с помощью которого можно выявить поврежденные компоненты, файлы, блоки ОС, устранить обнаруженные неисправности. Запуск действия утилиты:
- с помощью комбинации горячих кнопок или раздела «Пуск» запустить работу Командной строки (Command Line). Внимание! Софт открывают от имени пользователя с правами Администратора. В противном случае внесенные изменения не будут активированы, даже после перезагрузки ПК;
- напечатать команду DISM.exe /Online /Cleanup-image /Restorehealth, подтвердить запрос кнопкой «ОК» или «Enter»;
- затем: sfc/scannow.
Проверка займет некоторое время, после чего на мониторе ПК отобразится результат – отсутствие поврежденных документов, успешное исправление найденных неисправностей.
Обновление драйвера видеокарты
Драйверы обеспечивают взаимодействие встроенных блоков операционной системы и дополнительно установленных комплектующих (клавиатуры, камеры, многофункциональные механизмы и подобное). Обновление осуществляется вручную или с помощью отдельной программы. Этапы действий (при использовании встроенных инструментов):
- открыть раздел «Диспетчер устройств» (через «Пуск» или панель поиска);
- перейти к блоку «Видеоадаптеры», по наименованию нужного устройства кликнуть правой клавишей мышки;
- откроется контекстное меню механизма, где нужно нажать на строку «Обновить драйверы».
Рекомендуется выбрать автоматический поиск необходимых файлов и документов для обновления. При ручном варианте потребуется указать место, откуда нужно взять информацию.
Внимание! Скачанные приложения могут быть платными и бесплатными. Некоторые предоставляют возможность автоматической и регулярной проверки актуальности данных драйверов.
Другие варианты
Если указанные способы устранения не помогли устранить ошибку с кодом KMODE EXCEPTION NOT HANDLED, переходят к использованию дополнительных вариантов:
- проверка операционки на наличие вредоносных софтов (рекомендуется регулярно проверять ПК специальными антивирусными приложениями);
- активация софта BlueScreenView – инструмент скачивается со стороннего ресурса, позволяет отсканировать и исправить внутренние блоки памяти ПК (портативного или стационарного);
- проверка работоспособности оперативки компьютера и жесткого диска.
Пользователю необходимо проверить внешние параметры ПК – целостность соединительных элементов, отсутствие ржавчины, пыли, мусора.
При использовании ПК пользователи часто сталкиваются с различного рода неисправностями. Ошибка с обозначением KMODE EXCEPTION NOT HANDLED может быть вызвана разными причинами – от простого сбоя («спасает» перезагрузка) до неполадок с ОС (необходимо восстановление или полный откат ОС). Устранить ошибку можно в домашних условиях, не прибегая к помощи мастера.
Обновлено 2023 января: перестаньте получать сообщения об ошибках и замедлите работу вашей системы с помощью нашего инструмента оптимизации. Получить сейчас в эту ссылку
- Скачайте и установите инструмент для ремонта здесь.
- Пусть он просканирует ваш компьютер.
- Затем инструмент почини свой компьютер.
Вы установили последнюю версию операционной системы Windows 10, чтобы увидеть, как она работает? К сожалению, у некоторых пользователей были проблемы с ошибкой Ndu.sys во время путешествий. Это, безусловно, одна из самых распространенных и не очень простых ошибок, которые вы можете получить в Windows 10.
Большинство ошибок Ndu.sys, с которыми вы сталкиваетесь, — это ошибки «синего экрана смерти» (также известные как ошибки «BSOD» или «STOP»), которые возникают в Windows XP, Vista, 7, 8 и 10:
- «Обнаружена проблема, и Windows была выключена, чтобы предотвратить повреждение вашего компьютера. По всей видимости, причиной проблемы стал следующий файл: Ndu.sys ».
- «:( На вашем компьютере возникла проблема, и его необходимо перезагрузить. Мы просто собираем некоторую информацию, а затем перезапустим ее. Если вы хотите узнать больше, вы можете позже поискать в Интернете эту ошибку: Ndu. sys. «
- «STOP 0x0000000A: IRQL_NOT_LESS_EQUAL — Ndu.sys»
- «STOP 0x0000001E: KMODE_EXCEPTION_NOT_HANDLED — Ndu.sys»
- «STOP 0 × 00000050: PAGE_FAULT_IN_NONPAGED_AREA — Ndu.sys»
В большинстве случаев Ndu.sys ошибки синего экрана возникают после установки нового оборудования или программного обеспечения. Эти синие экраны Ndu.sys могут появляться во время установки программы, при запуске программного обеспечения, связанного с Ndu.sys (например, Windows 8 Pro), при загрузке драйвера Microsoft или при запуске или остановке Windows. Отслеживание того, когда и где возникает ошибка STOP, является важной информацией для устранения проблемы.
Обновление сетевых адаптеров
а. Нажмите клавишу Windows + X и щелкните Диспетчер устройств.
б. Разверните сеть и адаптер.
с. Щелкните правой кнопкой мыши по Ethernet Connection и выберите Update Driver Software.
д. Перезагрузите компьютер и проверьте.
Обновление за январь 2023 года:
Теперь вы можете предотвратить проблемы с ПК с помощью этого инструмента, например, защитить вас от потери файлов и вредоносных программ. Кроме того, это отличный способ оптимизировать ваш компьютер для достижения максимальной производительности. Программа с легкостью исправляет типичные ошибки, которые могут возникнуть в системах Windows — нет необходимости часами искать и устранять неполадки, если у вас под рукой есть идеальное решение:
- Шаг 1: Скачать PC Repair & Optimizer Tool (Windows 10, 8, 7, XP, Vista — Microsoft Gold Certified).
- Шаг 2: Нажмите «Начать сканирование”, Чтобы найти проблемы реестра Windows, которые могут вызывать проблемы с ПК.
- Шаг 3: Нажмите «Починить все», Чтобы исправить все проблемы.
Вы также можете скачать последние версии драйверов с сайта производителя и обновить их.
Выполнение сканирования SFC
Команда «sfc / scannow» сканирует все защищенные системные файлы и заменяет неправильные версии правильными версиями Microsoft.
а. Нажмите клавишу Windows + X и щелкните командную строку (Admin)
б. В окне командной строки введите следующую команду и нажмите клавишу ВВОД.
ПФС / SCANNOW
d) Следуйте инструкциям на экране и завершите сканирование.
Переименуйте папку Ndu.sys, чтобы исправить ошибку BSOD
- Откройте значок «Мой компьютер», дважды щелкнув его или перейдя в меню «Пуск» и щелкнув его левой кнопкой мыши.
- Дважды щелкните значок, чтобы войти в раздел C: / или раздел, в который вы установили Технический обзор Windows 10.
- Дважды щелкните папку Windows, чтобы открыть ее.
- Теперь найдите файл System32 в папке Windows и дважды щелкните его, чтобы открыть его.
- Теперь перейдите в папку System32, найдите папку драйверов и дважды щелкните по ней, чтобы открыть ее.
- После достижения папки Drivers, вы должны найти файл Ndu.sys.
- Щелкните правой кнопкой мыши файл Ndu.sys и щелкните левой кнопкой мыши или нажмите функцию «Переименовать» в открывшемся меню.
- Переименуйте Ndu.sys в Ndu.sys11 или как хотите, но измените имя и запомните его.
- Примечание. Если вы не можете изменить имя файла, вам нужно будет войти в систему с учетной записью администратора или просто изменить права доступа для этого конкретного файла на «Администратор».
- Снова откройте раздел C: где вы установили Windows 10.
- На этот раз посмотрите в разделе C: папку Windows.old, потому что это должна быть старая операционная система Windows, которую вы обновили.
- Снова откройте папку System32, которая находится в папке Windows.old.
- Теперь найдите папку с драйверами и откройте ее, дважды щелкнув по ней.
- В папке драйвера найдите файл Ndu.sys.
- Щелкните правой кнопкой мыши по нему и выберите опцию «Копировать».
- Теперь вставьте его в папку драйверов Windows 10.
- Закройте все открытые окна.
- Перезагрузите компьютер с Windows 10.
- Убедитесь, что у вас все еще такой же синий экран смерти с ошибкой Ndu.sys, но я уверен, что с этого момента у вас не будет никаких проблем.
Совет экспертов: Этот инструмент восстановления сканирует репозитории и заменяет поврежденные или отсутствующие файлы, если ни один из этих методов не сработал. Это хорошо работает в большинстве случаев, когда проблема связана с повреждением системы. Этот инструмент также оптимизирует вашу систему, чтобы максимизировать производительность. Его можно скачать по Щелчок Здесь
CCNA, веб-разработчик, ПК для устранения неполадок
Я компьютерный энтузиаст и практикующий ИТ-специалист. У меня за плечами многолетний опыт работы в области компьютерного программирования, устранения неисправностей и ремонта оборудования. Я специализируюсь на веб-разработке и дизайне баз данных. У меня также есть сертификат CCNA для проектирования сетей и устранения неполадок.
Сообщение Просмотров: 124