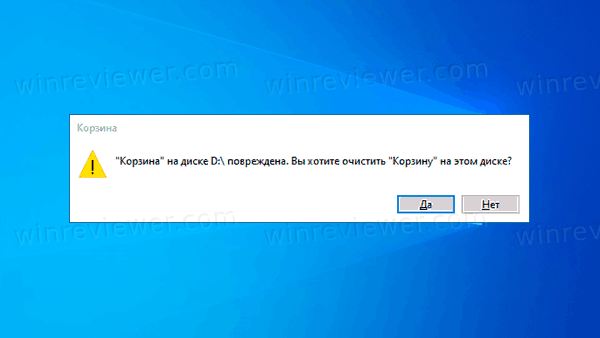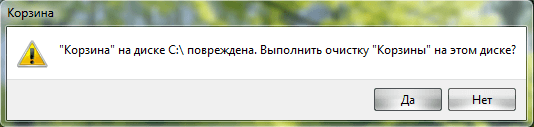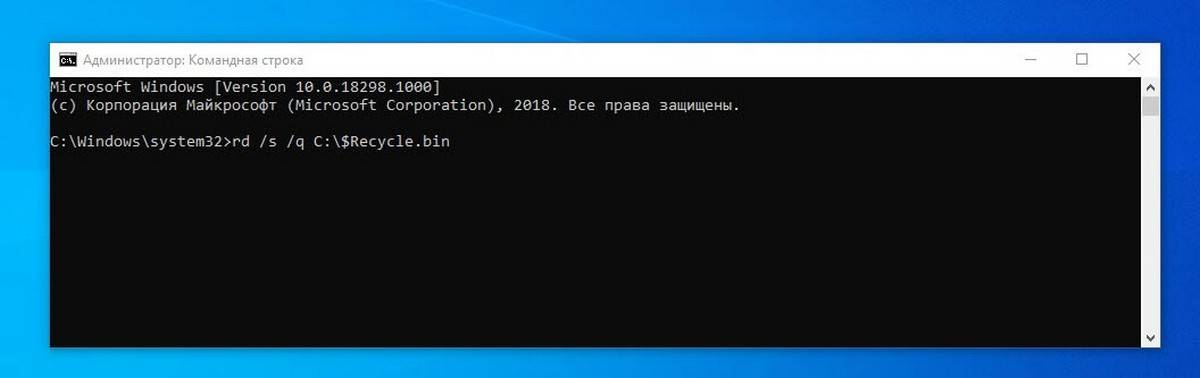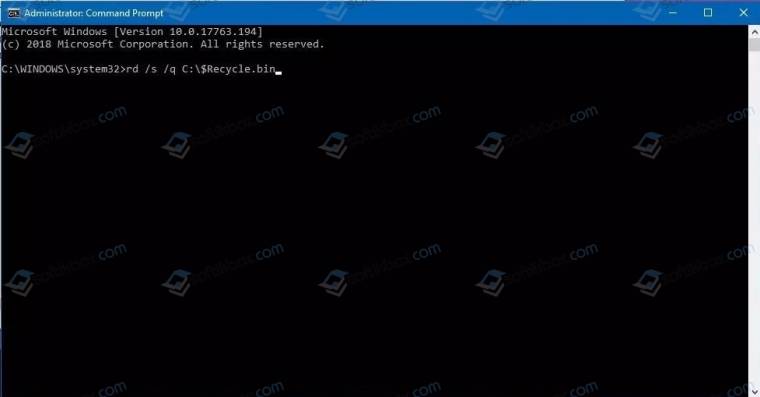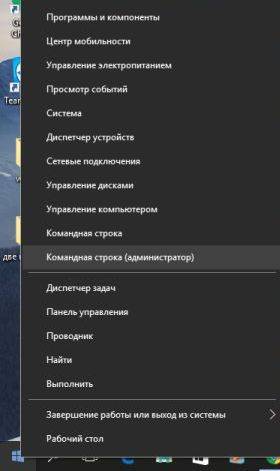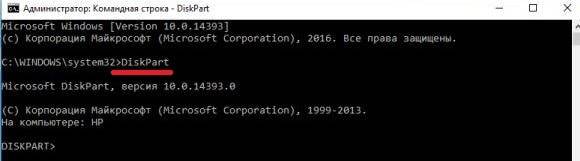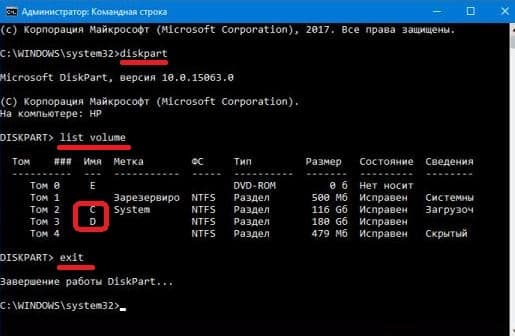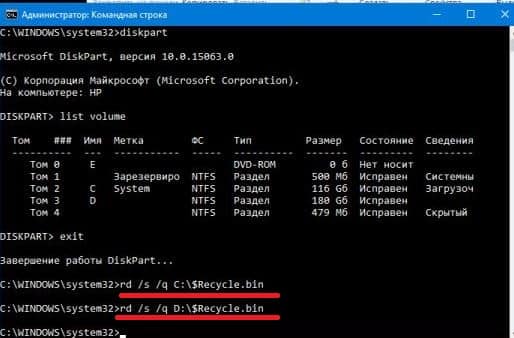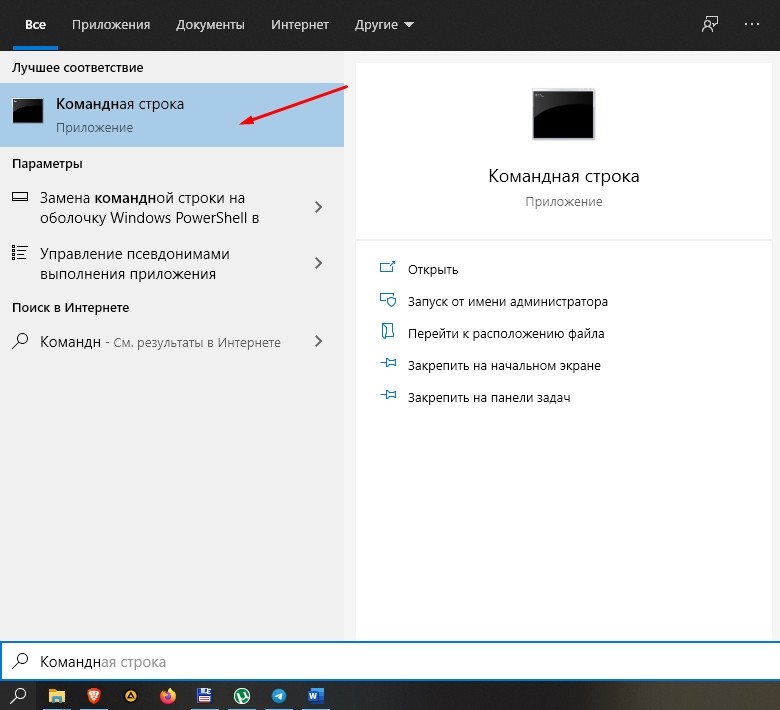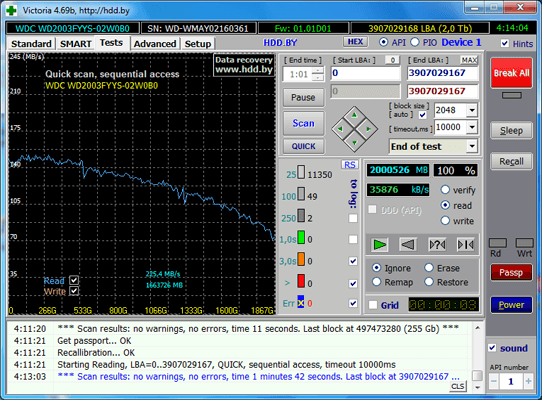В этой простой инструкции подробно о способах решить проблему с поврежденной корзиной в Windows 10, 8.1 или Windows 7 и вернуть её работоспособность.
- Как исправить ошибку «Корзина на диске повреждена»
- Дополнительные методы исправления
- Видео инструкция
Простое исправление ошибки «Корзина на диске повреждена»
Самый простой метод исправления ошибки корзины, при условии, что ничто из её содержимого вам не требуется состоит из следующих шагов:
- Запустите командную строку от имени администратора: в Windows 10 это можно сделать, начав набирать «Командная строка» в поиске на панели задач, затем нажав правой кнопкой мыши по результату и выбрав нужный пункт. Другие методы описаны здесь.
- Ввести команду (в этой команде нужно заменить букву Z на букву вашего диска, где повреждена корзина):
rd /s /q Z:$Recycle.bin
и нажать Enter.
Корзина будет удалена вместе с содержимым, а в дальнейшем автоматически снова создана. К сожалению, способ не всегда срабатывает: иногда вы можете получить информацию о том, что отказано в доступе к определенной папке, путь к которой выглядит как $Recycle.binS-набор-цифрпапка или же сообщение о том, что папка не пуста.
Возможные варианты решения — в следующем разделе, но сначала — еще один простой метод, который также может помочь:
- Нажмите правой кнопкой мыши по корзине, выберите пункт «Свойства» и убедитесь, что для корзины на проблемном диске установлено «Задать размер» и выставлен какой-либо размер.
- Откройте проводник и в нем, через нажатие правой кнопкой мыши по диску, на котором проблема откройте «Свойства».
- Нажмите кнопку «Очистка диска».
При очистке диска выберите очистку корзины. Если всё пройдет успешно, корзина будет очищена, а ошибка заново не появится.
Что делать, если отказано в доступе или «Папка не пуста» при удалении корзины
В случае, если при попытке выполнить приведенную выше команду вы получаете сообщение о том, что вам было отказано в доступе, рекомендую выполнить следующие шаги:
- Перезагрузить компьютер в безопасном режиме, здесь может пригодиться инструкция Безопасный режим Windows 10.
- Снова попробовать выполнить шаги из предыдущего метода. Если это не сработало, перейти к 3-му шагу.
- Используя не проводник, а какой-либо сторонний файловый менеджер, например FAR или архиватор (например, в 7-Zip и WinRAR есть встроенный файловый менеджер) перейдите к скрытой системной папке $Recycle.bin на диске, где возникла проблема с корзиной, и удалите из этой папки все вложенные папки с именами S-набор-цифр средствами этого файлового менеджера.
- Если и этот метод не помог, вы можете загрузить компьютер с загрузочной флешки Windows и попробовать удалить папку корзины оттуда: в программе установки достаточно нажать клавиши Shift+F10 (или Shift+Fn+F10) чтобы открылась командная строка.
Кстати, используя шаг 3 вы можете и извлечь файлы из корзины, если там осталось что-то нужное вам: просто перенесите их в нужное вам расположение.
Видео инструкция
В случае, если и это не помогает, в теории может оказаться, что внутри корзины есть какие-то файлы, над которыми в настоящий момент производятся действия каким-то сторонним ПО, при этом не обязательно полезные: рекомендую выполнить проверку компьютера на наличие нежелательного ПО с помощью специальных средств удаления вредоносных программ. Также есть вероятность, что повреждена файловая система на диске, выполните его проверку с помощью chkdsk, подробнее: Как проверить жесткий диск на ошибки.
Как исправить ошибку Корзина на диске повреждена в Windows 10
Иногда при удалении файлов в Windows 10 появляется сообщение Корзина на диске C: повреждена, Корзина на диске D: повреждена, Корзина на диске E: повреждена, вы хотите очистить корзину на этом диске?. Это сообщение говорит о том, что на соответствующем диске системная папка Корзины, которая присутствует на всех локальных дисках, имеет неправильный формат.
В результате при каждом обращении к корзине появляется эта ошибка.
Корзина на диске С: повреждена. Выполнить очистку корзины на этом диске?
Иногда Корзина на рабочем столе может совсем не открываться. Это связно с тем, что оказывается повреждена системная папка $Recycle.bin.
Как вы уже знаете, на каждом локальном диске есть свое папка $Recycle.bin в корне диска. Она по умолчанию скрыта. В ней хранятся хранятся удаленные файлы на случай, если вы захотите их восстановить обратно. Файлы в папке $Recycle.bin разложены по подпапкам с идентификаторами пользователей, таким образом на каждом диске у каждого пользователя своя Корзина.
Вы можете удалить папку $Recycle.bin, после чего Windows 10 автоматически ее пересоздаст, и это устранит проблему. Однако, если даже в Проводнике включено отображение скрытой папки $Recycle.bin, вы не можете удалить ее с помощью Проводника. Для этого вам нужно будет выполнить специальную команду.
В этой статье мы подробно рассмотрим, как исправить ошибку Корзина на диске повреждена в Windows 10 и вернуть работоспособность этой системной папки.
ВАЖНО: При сбросе (удалении) корзины с помощью этого способа все файлы из Корзины будут быть удалены.
- Откройте Командную строку от имени Администратора.
- Введите следующую команду, чтобы починить корзину, и нажмите Enter :
rd /s /q C:$Recycle.bin - Повторите команду для других дисков, на которых у вас повреждена корзина. Например, для диска D: введите
rd /s /q D:$Recycle.bin. - Всё готово.
После выполнения этих простых шагов скрытая папка $Recycle.bin будет удалена, а Windows 10 автоматически пересоздаст эту папку.
Редко, но случается, что этот способ не срабатывает. При удалении папки Корзины в командной строке появляются ошибки о невозможности удаление того или иного файла или папки. В этом случае, следует попробовать альтернативные методы решение этой проблемы.
Если нет доступа при удалении папки Корзины
Вот что можно попробовать, если удалить папку Корзины не удаётся.
Вариант 1. Запуск командной строки с более высокими привилегиями
- Скачайте приложение Winaero Tweaker. Кликните на зеленую кнопку Download.
- Установите и запустите программу.
- В поиске напишите
Trustedи выберите Run as TrustedInstaller. - В поле Executable file впишите
cmd.exeи нажмитеEnter. - Откроется окно командной строки с наивысшими привилегиями. Введите
rd /s /q C:$Recycle.bin, заменив при необходимостиC:на нужную букву диска.
Запуск программ с правами TrustedInstaller, особенно приложения файлового менеджера или Regedit.exe, может быть ОЧЕНЬ рискованным для вашей ОС. Это действие похоже на режим God в шутере от первого лица, где ничто не может остановить ваши действия, поэтому, если вы запустите файл, зараженный вредоносным ПО, как TrustedInstaller, он может нанести непоправимый ущерб операционной системе Windows. Используйте этот режим только в том случае, если вы прекрасно понимаете, что делаете.
Вариант 2. Используйте безопасный режим
Перезагрузите Windows в безопасный режим. В нём откройте командую строку, и выполните всё ту же команду.
rd /s /q C:$Recycle.binЧтобы зайти в безопасный режим,
- Откройте меню Пуск.
- Нажмите Shift на клавиатуре и не отпускайте.
- Нажмите на кнопку питания и выберите «Перезагрузка».
- Система будет перезапущена в режим дополнительных параметров запуска. Выберите Поиск и устранение неисправностей > Дополнительные параметры > Параметры загрузки.
- На следующем экране нажмите 4 или F4, чтобы войти в безопасный режим.
- Откройте командную строку и выполните удаление папки Корзины.
Кроме того, можно попробовать использовать альтернативный файловый менеджер, такой как Far или Total Commander. Они часто не имеют ограничений, присущих стандартным утилитам Windows 10.
💡Узнавайте о новых статьях быстрее. Подпишитесь на наши каналы в Telegram и Twitter.
Судя по тому, что вы читаете этот текст, вы дочитали эту статью до конца. Если она вам понравилась, поделитесь, пожалуйста, с помощью кнопок ниже. Спасибо за вашу поддержку!
Ошибка: Корзина на диске С повреждена. Выполнить очистку корзины на этом диске?
Содержание
- 1 Как сбросить корзину в Windows 10
- 2 Как исправить неполадку, когда Корзина на Windows 10 повреждена?
Если вы не можете использовать Корзину в Windows 10, возможно, пришло время сбросить ее, и в этом руководстве мы расскажем, как это сделать.
Каждый раз при запуске системы и обращений к корзине вылетает эта ошибка.
«Корзина на диске С: повреждена. Выполнить очистку корзины на этом диске?»
Иногда корзина может и не открываться. Это происходит, если папка $ Recycle.bin повреждена. Как вы, наверное, знаете, у каждого диска есть своя папка $ Recycle.bin в корне диска (по умолчанию она скрыта). Другими словами, каждый диск на вашем компьютере имеет свою собственную корзину в которой хранятся удаленные файлы, на случай если они понадобятся вам обратно.
Вы можете решить проблемы с корзиной, удалив папку $ Recycle.bin, после чего Windows 10 автоматически создает ее новую копию, это устранит проблему. Хотя вы можете настроить Проводник на отображение скрытой папки $ Recycle.bin, вы не можете удалить ее с помощью Проводника. Итак, вам нужно будет выполнить команду чтобы удалить папку $ Recycle.bin и исправить поврежденную корзину.
В этом руководстве вы узнаете, как исправить ошибку «Отказано в доступе» «Корзина повреждена» и др., при попытке использовать корзину в Windows 10
Выполните приведенные ниже инструкции, чтобы сбросить папку $ Recycle.bin и устранить проблемы с корзиной.
ВАЖНО: При сбросе (удалении) корзины с помощью этого способа все файлы из корзины будут быть удалены.
Шаг 1: Откройте Командную строку от имени Администратора. Это можно сделать, введя CMD в поле поиска меню «Пуск / панель задач», кликните правой кнопкой мыши по значку командной строки в результатах поиска и выбрав опцию «Запуск от имени администратора».
Нажмите кнопку «Да», когда откроется диалоговое окно контроля учетных записей.
Шаг 2: Введите следующую команду для сброса корзины и нажмите Enter :
rd /s /q C:$Recycle.bin
Шаг 3: Перезагрузите компьютер.
В приведенной выше команде замените букву «C» на букву диска, для которого вы получаете сообщение об ошибке. Например, если вы получаете ошибку корзины при попытке удалить файл с диска D, то команда будет выглядеть так:
rd /s /q D:$Recycle.bin
Все! После выполнения этих шагов скрытая папка $ Recycle.bin будет удалена, а после перезагрузки устройства Windows 10 автоматически создаст новую корзину.
Хотя данное руководство написано для Windows 10, вы также можете использовать эту инструкцию для устранения проблем с корзиной в Windows 8.1 и Windows 7.
Статьи по теме:
Значок корзины, отсутствует на рабочем столе Windows 10.
Автоматическая Очистка Корзины в Windows 10.
Рейтинг: /5 — голосов —>
—>
На компьютерах с Windows 10 после установки обновлений возникают различные ошибки. Среди них можно выделить следующую: Корзина повреждена Выполнить очистку. Эта неполадка свидетельствует о том, что системные файлы повреждены, корзина переполнена или пришло время сбросить настройки этого компонента. Сделать это достаточно просто. Нужно следовать представленной инструкции.
Читайте также: Что делать, если повреждена корзина Windows 7, 8/8.1?
Как исправить неполадку, когда Корзина на Windows 10 повреждена?
На диске С есть папка $ Recycle.bin, которая по умолчанию скрытая. Она хранит в себе удаленные файлы, которые могут понадобиться пользователю. Это и есть папка Корзины. Если она переполнена и произошёл сбой, то может появиться сообщение о том, что «Корзина на диске С повержена. Выполнить очистку на этом диске?». Соглашение на данное действие не принесет никакого результата, так как Корзину нужно сбросить. Сделать это достаточно просто. Можно удалить папку $ Recycle.bin, перезагрузить Windows 10 и система самостоятельно создаст новую директорию, чем, собственно, сама себя и вылечит. Однако, надежнее воспользоваться командной строкой с правами Администратора и выполнить сброс настроек данной папки.
- Запускаем Командную строку с правами Администратора и вводим команду rd /s /q C:$Recycle.bin.
ВАЖНО! В команде нужно вместо буквы С прописать ту букву, которая указана в сообщении ошибки.
- Перезагружаем ПК, чтобы изменения вступили в силу.
После перезагрузки системы Windows 10 создаст новую папку и Корзина будет работать в штатном режиме и без сбоев.
Если вам не дает очистить корзину или удалить из нее какой-то элемент, скорее всего она повреждена и нужно выполнить несколько действий, чтобы это исправить. В сегодняшней статье рассмотрим как исправить поврежденную корзину в Windows.
1. Откройте командную строку от имени администратора: один из способов — нажать на меню «Пуск» правой клавишей мыши и выбрать из открывшегося меню «Командная строка (администратор)».
2. Введите команду Diskpart и нажмите клавишу Enter.
3. Введите команду List disk и нажмите клавишу Enter. Обратите внимание на буквы дисков в колонке «Имя», вам нужны только те напротив которых в колонке «Тип» написано «Раздел». Если тип DVD-Rom или съемный носитель — их буквы нам не нужны. Напишите exit и нажмите клавишу Enter.
4. В каждом разделе есть собственные настройки корзины и их все нужно переустановить. Теперь, когда вы знаете буквы всех разделов — нужно для каждого из них выполнить команду rd /s /q буква диска:$Recycle.bin. К примеру, мы в третьем пункте узнали, что в системе есть разделы с буквой «C» и «D», значит нужно написать команду rd /s /q C:$Recycle.bin и нажать клавишу Enter, после ее выполнения написать rd /s /q D:$Recycle.bin и нажать клавишу Enter.
5. После выполнения команд закройте командную строку и откройте корзину, чтобы оновить ее настройки. Если она все равно не работает — попробуйте в командной строке выполнить sfc /scannow
На сегодня всё, если у вас есть дополнения или вы знаете другие способы — пишите комментарии! Удачи Вам 🙂
Используемые источники:
- https://g-ek.com/kak-ispravit-korzinu-v-windows10
- https://softikbox.com/oshibka-korzina-na-diske-s-povrezhdena-vypolnit-ochistku-korziny-na-etom-diske-28480.html
- https://vynesimozg.com/kak-ispravit-povrezhdennuyu-korzinu-v-windows-10/
Оценка статьи:
(пока оценок нет)
Загрузка…
Неотъемлемым элементом интерфейса Windows 10 является папка «Корзина». В нее попадают недавно удаленные файлы, чтобы при необходимости пользователь мог их восстановить в любой удобный момент. При этом некоторые владельцы ПК жалуются на появление сообщения о том, что корзина на диске С повреждена в операционной системе Windows 10. В такой ситуации невозможно получить доступ к информации для ее дальнейшего восстановления.
Причина ошибки
Стоит заметить, что проблема с доступом к корзине намного серьезнее, чем может показаться изначально. Пользователь не только не может восстановить файлы, но и очистить папку, а также переместить лишние данные в ту самую корзину. Интерфейс полностью отказывается работать, и виной тому сбой в работе ОС.
Он мог произойти по вине вирусов, вследствие переполнения хранилища или ошибок, вызванных другими факторами. Как бы то ни было, проблема поддается решению при условии соблюдения всех требований инструкции.
Методы решения проблемы с корзиной
Для устранения неполадок пользователю необходимо просто выполнить сброс корзины. Однако через сообщение, которое свидетельствует о возникновении проблемы, далеко не всегда удается произвести очистку. Поэтому владелец компьютера будет вынужден обратиться к альтернативным вариантам, представленным ниже.
Важно. В ходе сброса настроек корзины будут удалены все файлы, располагающиеся внутри временного хранилища. Если вы не готовы рисковать важной для вас информацией, попробуйте перезагрузить компьютер или проверить устройство на вирусы.
Командная строка
Исправить ошибку можно путем нажатия на кнопку «ОК» в появляющемся окне. Однако срабатывает эта фишка далеко не всегда. Поэтому в качестве альтернативного варианта устранения неполадок предлагается выполнить очистку средствами командной строки. Чтобы не ошибиться, действуйте по инструкции:
- Щелкните ПКМ по значку «Пуск».
- Запустите «Командную строку» от имени администратора.
- Введите запрос «rd /s /q C:$Recycle.bin», при необходимости указав вместо буквы «С» название своего системного тома.
- Нажмите на клавишу «Enter».
Будьте внимательны, пробивая запрос через КС. Ошибка хотя бы в одном символе может привести к тому, что неполадки останутся на месте, а вместо корзины будет очищена другая папка с куда более важной информацией. При желании допускается очистка временного хранилища через проводник. О том, как это сделать, рассказывается в следующем пункте.
Выполнив действия, описанные выше, вы полностью сбросите корзину и удалите ее содержимое. Несмотря на потерю отдельных файлов, проблема будет решена. Вы вновь сможете пользоваться элементом интерфейса в привычном режиме.
Восстановление поврежденной корзины в проводнике Windows
Если вам не удалось очистить корзину через командную строку, или сам элемент управления компьютера показался вам слишком сложным и запутанным, для удаления вы можете воспользоваться более привычным проводником. Этот интерфейс представляется собой средство управления файлами. Он используется как для просмотра, так и для очистки информации.
Корзина в данном случае является одной из папок компьютера. Как и любой другой каталог, ее можно удалить. Но в настройках Windows 10 заложена функция автоматического восстановления хранилища после его удаления. Это как раз то, что нам потребуется, так как после избавления от папки она не пропадет, а просто сбросится.
Итак, при помощи проводника вам нужно найти и удалить папку «$Recycle.bin». Обратите внимание, что по умолчанию она скрыта. Поэтому в настройках файлового менеджера придется разрешить отображение скрытых элементов:
- Запустите «Проводник».
- Откройте системный диск.
- Щелкните ЛКМ по вкладке «Вид».
- Отметьте галочкой пункт «Скрытые элементы».
Теперь, чтобы найти нужный каталог, достаточно воспользоваться поисковой строкой проводника, указав в нем название папку. Вы сразу же обнаружите нужную директорию, и останется лишь нажать на кнопку удаления. После этого перезагрузите компьютер, и корзина вновь заработает.
Восстановить файлы из поврежденной корзины
Увы, процесс сброса корзины сопровождается удалением всех файлов, хранившихся в ней. Таким образом, исправив ошибку, вы потеряете недавние фотографии и другую информацию, перемещенную во временное хранилище. Системными средствами восстановить данные не получится, но вы можете обратиться к стороннему софту вроде следующих программ:
- Victoria HDD;
- Recuva;
- Active Partition Recovery Pro.
Все представленные программы работают по схожему принципу. Они запускают глубокую проверку внутреннего накопителя, обнаруживая эскизы удаленных файлов, а затем восстанавливают их. Помните, что для получения полного доступа к функционалу ПО необходимо оформить подписку, в связи с чем возврат утраченных данных является затратным процессом, как с точки зрения времени, так и с точки зрения финансов.
Windows 10 — самая популярная операционная система, доступная пользователям. Однако при использовании компьютера он выдает различные типы предупреждений и ошибок. Одно из странных предупреждений, которое вы получите, касается повреждения корзины. В этой статье мы объясним, почему возникает эта проблема, и возможные решения для устранения проблемы с повреждением корзины в Windows 10.
Что такое ошибка «Корзина повреждена»?
Вы внезапно увидите предупреждающее сообщение, как показано ниже. В нем говорится: «Корзина на диске C: повреждена. Вы хотите очистить корзину для этого диска? ».
Это для диска C: и может быть для любого диска на вашем компьютере. Вы можете нажать кнопку «Да» или «Нет», чтобы закрыть запрос. Однако он снова появится, чтобы помешать вашей работе. Даже если вы вручную очистите корзину, это предупреждающее сообщение будет продолжать появляться.
Почему это происходит?
Вы можете быть удивлены, увидев это сообщение, поскольку раньше все могло работать правильно. Гипотетическая причина этого предупреждающего сообщения состоит в том, что в Windows отсутствуют права доступа к файлам в корзине. Хотя может быть несколько других причин для этого предупреждения в зависимости от вашего предыдущего действия.
Как исправить проблему с поврежденной корзиной?
Вот некоторые из решений, которые вы можете попробовать решить.
1. Проверьте статус безопасности.
Прежде чем пробовать какие-либо другие варианты, сначала проверьте, есть ли у вас проблемы с безопасностью из Windows Security.
- Нажмите сочетание клавиш «Win + I», чтобы открыть настройки Windows.
- Щелкните раздел «Обновление и безопасность».
- Перейдите на вкладку «Безопасность Windows» и убедитесь, что все доступные параметры отображаются зеленым цветом.
- Если вы обнаружите какие-либо проблемы, перейдите в раздел «Защита от вирусов и угроз» и нажмите «Проверить наличие обновлений» в разделе «Обновления для защиты от вирусов и угроз».
- Это обновит последние файлы безопасности, и вы сможете запустить полное сканирование, чтобы убедиться в отсутствии проблем с безопасностью. Помните, что запуск полного сканирования может занять несколько часов в зависимости от количества файлов на вашем компьютере.
Теперь перезагрузите компьютер и убедитесь, что проблема решена. В большинстве случаев это поможет вам решить проблему с повреждением корзины.
Статьи по Теме:
2. Обновите Windows
Когда вы находитесь в разделе «Безопасность и обновление», перейдите на вкладку «Центр обновления Windows». Проверьте, есть ли у вас ожидающие обновления, и установите последнее обновление.
Перезагрузите компьютер и проверьте, не повреждена ли корзина. Предупреждение появляется снова.
3. Сбросить корзину
Если два вышеуказанных метода не помогли, то у вас есть возможность удалить корзину в Windows 10. Вы можете удалить корзину вместе с содержимым, и Windows воссоздаст ее при загрузке компьютера.
- Щелкните поле поиска Windows и введите CMD.
- Нажмите «Запуск от имени администратора» напротив приложения «Командная строка».
- Это откроет командную строку с повышенными правами администратора.
- Скопируйте и вставьте приведенную ниже команду.
rd /s /q C:$Recycle.bin- Обязательно замените букву диска C: на диск, на котором отображается предупреждение, и нажмите клавишу ВВОД.
- Вы не увидите никаких подтверждающих сообщений.
- Введите exit и выйдите из командной строки.
Вот значение команды и то, что она делает:
- rd — команда удаления каталога
- / s — удалить папку вместе со всеми файлами и подпапками внутри
- / q — незаметно выполнить команду без подсказки Y / N
- C: — буква диска
- $ Recycle.Bin — расположение корзины
Вы должны запустить эту команду для всех дисков на жестком диске, изменив букву диска. После выхода из командной строки перезагрузите компьютер и убедитесь, что предупреждающее сообщение исчезло.
Обязательно войдите в командную строку в режиме администратора. В противном случае вы увидите ошибку «Доступ запрещен» при попытке запустить команду.
По каким-либо причинам, если метод командной строки не сработал, вы можете загрузить компьютер, выбрав «Включить безопасный режим с помощью командной строки». Когда откроется командная строка, вы можете запустить ту же команду выше и сбросить корзину.
4. Восстановить поврежденные файлы
Как уже упоминалось, предупреждение может появиться, когда вы внесли какие-либо изменения, связанные с правами доступа к файлам. Лучший вариант здесь — вернуть права доступа к файлам, что может помочь избавиться от предупреждения. Кроме того, вы можете перейти в командную строку и запустить sfc / scannow использовать средство проверки системных файлов. Windows проверит ошибки целостности файлов и заменит поврежденные файлы правильными версиями от Microsoft. Это потенциально может исправить большинство ошибок и предупреждений, таких как проблема с корзиной.
Your recycle bin corrupted for no reason? Cannot find effective methods to fix and restore recycle bin in Windows 10? In this article, you’ll find effective solutions to repair & fix corrupted Windows 10 recycle bin and restore all lost data with ease. Read and find solutions now.
Recycle bin stops working, warning me with the «Corrupted» error, help!
«Have you ever met such a dilemma that the recycle bin stops working in Windows 10 for no reason. And the system keeps warning me ‘Corrupted’ error when I tried to use the recycle bin and get my deleted data back.
Now I cannot delete useless files directly and I even don’t know how to recover deleted files? So if you do know how to repair or fix corrupted Windows 10 recycle bin and get lost data back, please help me. Thank you very much.»
According to some Windows users, recycle bin corrupt problem mainly happen among Windows 8/8.1/7 and Windows 10 users. When you delete files or folders from your desktop or any other folder, they are moved to the Recycle Bin folder for holding.
But you may face a problem where your Recycle Bin gets corrupted and you have to repair or reset it. If you repair or reset it, the Recycle Bin folder in Windows 10/8/7 gets deleted. Here now EaseUS makes it simple and easy for users to restore corrupted recycle bin and lost data in Windows 10 or recover deleted files Windows 8 now. Except for the Windows data recovery, EaseUS also provides data recovery software for Mac to recover deleted files Mac with a few clicks.
Part 1. Fix & repair corrupted Windows 10 recycle bin
Here are some fixes that you can try to repair corrupted recycle bin in Windows 10/8.1/8/7:
Method 1. Run CMD to fix corrupted Windows 10 recycle bin
- 1. Go to Start > Click All Programs > Accessories;
- 2. Right-click Command Prompt > Select «run cmd as administrator».
- 3. Type: rd /s /q C:$Recycle.bin and hit Enter.
- 4. Reboot the computer and then you can reuse the Recycle Bin again.
If this doesn’t work, open cmd window again and type: sfc / scannow > Enter. System File Checker will check and fix the problem for you.
Method 2. Delete all permissions, corrupted recycle bin and reinstall recycle bin in Windows
1. Delete all permissions and corrupted recycle bin
- Go to Control Panel > Tab File Explorer > Click View;
- Uncheck or unhide system protected operating files > Go to open each drive and you’ll see the Recycle.bin folder and permissions with an additional recycle.bin;
- Delete all the permissions, all the recycle.bin(s) on each drive and then Restart Windows.
2. Reinstall recycle bin in Windows 10/8/7
- Right-click on Desktop > Select Personalize;
- Click on Themes > Click Desktop Icon settings under Related Settings;
- Check Recycle Bin > Click Apply.
After getting the recycle bin back, don’t rush to use it contain useless files. Do remember to open the Recycle Bin and check out whether the deleted data are in it or not. If no tracks can be found, you’ll need professional EaseUS data recovery tool for help. EaseUS Data Recovery Wizard will do the job for you and get all your data back in only three steps.
Part 2. Restore lost data after fixing/repairing corrupted Windows 10 recycle bin
If the deleted data are not in the repaired recycle bin, let EaseUS Data Recovery Wizard help you and fix this problem. It’s fully compatible with Windows 10/8.1/8/7 and former Windows versions. You can download it for free and follow the next steps to restore recycle bin data from Windows 10 now.
Video tutorial on how to recover recycle bin data.
Note: To guarantee a high data recovery chance, install EaseUS data recovery software on another disk instead of the original disk where you lost files.
Step 1. Launch EaseUS Data Recovery Wizard on your Windows 11, Windows 10, Windows 8, or Windows 7 computer. Select the disk partition or storage location where you lost data and click «Scan».
Step 2. This recovery software will start scanning the disk to find all lost and deleted files. When the scan process completes, click «Filter» > «Type» to specify lost file types.
Step 3. Preview and restore lost Windows files. You can double-click to preview the scanned files. Then, select the target data and click the «Recover» button to save them to another safe spot in the PC or an external storage device.
Your recycle bin corrupted for no reason? Cannot find effective methods to fix and restore recycle bin in Windows 10? In this article, you’ll find effective solutions to repair & fix corrupted Windows 10 recycle bin and restore all lost data with ease. Read and find solutions now.
Recycle bin stops working, warning me with the «Corrupted» error, help!
«Have you ever met such a dilemma that the recycle bin stops working in Windows 10 for no reason. And the system keeps warning me ‘Corrupted’ error when I tried to use the recycle bin and get my deleted data back.
Now I cannot delete useless files directly and I even don’t know how to recover deleted files? So if you do know how to repair or fix corrupted Windows 10 recycle bin and get lost data back, please help me. Thank you very much.»
According to some Windows users, recycle bin corrupt problem mainly happen among Windows 8/8.1/7 and Windows 10 users. When you delete files or folders from your desktop or any other folder, they are moved to the Recycle Bin folder for holding.
But you may face a problem where your Recycle Bin gets corrupted and you have to repair or reset it. If you repair or reset it, the Recycle Bin folder in Windows 10/8/7 gets deleted. Here now EaseUS makes it simple and easy for users to restore corrupted recycle bin and lost data in Windows 10 or recover deleted files Windows 8 now. Except for the Windows data recovery, EaseUS also provides data recovery software for Mac to recover deleted files Mac with a few clicks.
Part 1. Fix & repair corrupted Windows 10 recycle bin
Here are some fixes that you can try to repair corrupted recycle bin in Windows 10/8.1/8/7:
Method 1. Run CMD to fix corrupted Windows 10 recycle bin
- 1. Go to Start > Click All Programs > Accessories;
- 2. Right-click Command Prompt > Select «run cmd as administrator».
- 3. Type: rd /s /q C:$Recycle.bin and hit Enter.
- 4. Reboot the computer and then you can reuse the Recycle Bin again.
If this doesn’t work, open cmd window again and type: sfc / scannow > Enter. System File Checker will check and fix the problem for you.
Method 2. Delete all permissions, corrupted recycle bin and reinstall recycle bin in Windows
1. Delete all permissions and corrupted recycle bin
- Go to Control Panel > Tab File Explorer > Click View;
- Uncheck or unhide system protected operating files > Go to open each drive and you’ll see the Recycle.bin folder and permissions with an additional recycle.bin;
- Delete all the permissions, all the recycle.bin(s) on each drive and then Restart Windows.
2. Reinstall recycle bin in Windows 10/8/7
- Right-click on Desktop > Select Personalize;
- Click on Themes > Click Desktop Icon settings under Related Settings;
- Check Recycle Bin > Click Apply.
After getting the recycle bin back, don’t rush to use it contain useless files. Do remember to open the Recycle Bin and check out whether the deleted data are in it or not. If no tracks can be found, you’ll need professional EaseUS data recovery tool for help. EaseUS Data Recovery Wizard will do the job for you and get all your data back in only three steps.
Part 2. Restore lost data after fixing/repairing corrupted Windows 10 recycle bin
If the deleted data are not in the repaired recycle bin, let EaseUS Data Recovery Wizard help you and fix this problem. It’s fully compatible with Windows 10/8.1/8/7 and former Windows versions. You can download it for free and follow the next steps to restore recycle bin data from Windows 10 now.
Video tutorial on how to recover recycle bin data.
Note: To guarantee a high data recovery chance, install EaseUS data recovery software on another disk instead of the original disk where you lost files.
Step 1. Launch EaseUS Data Recovery Wizard on your Windows 11, Windows 10, Windows 8, or Windows 7 computer. Select the disk partition or storage location where you lost data and click «Scan».
Step 2. This recovery software will start scanning the disk to find all lost and deleted files. When the scan process completes, click «Filter» > «Type» to specify lost file types.
Step 3. Preview and restore lost Windows files. You can double-click to preview the scanned files. Then, select the target data and click the «Recover» button to save them to another safe spot in the PC or an external storage device.
Содержание
- Корзина повреждена в Windows 10: как исправить недоразумение
- Сброс корзины через командную строку
- Важное
- Корзина на диске повреждена в Windows 10 — как исправить?
- Как исправить ошибку Корзина на диске повреждена в Windows 10
- Если нет доступа при удалении папки Корзины
- Вариант 1. Запуск командной строки с более высокими привилегиями
- Вариант 2. Используйте безопасный режим
- Как исправить поврежденную корзину в Windows 10
- Корзина на диске повреждена в Windows 10, 8.1 и Windows 7 — как исправить?
- Простое исправление ошибки «Корзина на диске повреждена»
- Что делать, если отказано в доступе или «Папка не пуста» при удалении корзины
- Видео инструкция
Корзина повреждена в Windows 10: как исправить недоразумение
Всем известно, что удаленные файлы попадают в корзину, за исключением команды Shift + Delete. Файлы из корзины всегда можно восстановить одним щелчком мыши. Но бывают неожиданные ситуации.
Иногда при попытке удалить файл, вы можете получить сообщение «Корзина на диске C: повреждена. Выполнить очистку корзины на этом диске?» Подчас корзина может и не открываться. Это случается, когда повреждена папка $Recycle.bin. Как вы, наверное, знаете, у каждого диска есть своя папка для корзины в корне диска (она по умолчанию скрыта). Другими словами, каждый диск на компьютере имеет свою корзину.
Можно решить проблемы, удалив папку $Recycle.bin. После этого Windows 10 автоматически создает её новую копию, и новая папка устраняет проблему. Хотя есть другой вариант: настроить проводник на показ скрытых папок и удалить папку корзины. Проще выполнить операцию в командной строке, чтобы удалить папку $Recycle.bin и исправить поврежденную корзину.
Важно: в этой инструкции покажу, как исправить проблемы с корзиной, сбросив её. При сбросе корзины этим методом все данные система может удалить.
Сброс корзины через командную строку
Шаг 1. Откройте командную строку от имени администратора. Введите «cmd» в поле поиска около меню «Пуск» в панели задач. Щелкните правой кнопкой мыши по значку командной строки в результатах поиска и выберите опцию «Запуск от имени администратора».
Нажмите «Да» в диалоговом окне контроля учетных записей.
Шаг 2. В окне командной строки выполните следующую команду:
rd /s /q C:$Recycle.bin
В этой команде можете заменить букву «C» на другую букву диска, от которого появляется сообщение об ошибке. Например, если получаете ошибку при попытке удалить файл с диска E, то команда будет такой:
rd /s /q E:$Recycle.bin
Нажмите клавишу Enter, чтобы выполнить команду.
Важное
Обзор ActionDash: статистика использования Android в красках, но без смысла
Как отправлять несжатые изображения через WhatsApp
Корзина на диске повреждена в Windows 10 — как исправить?
Как исправить ошибку Корзина на диске повреждена в Windows 10
Иногда при удалении файлов в Windows 10 появляется сообщение Корзина на диске C: повреждена, Корзина на диске D: повреждена, Корзина на диске E: повреждена, вы хотите очистить корзину на этом диске?. Это сообщение говорит о том, что на соответствующем диске системная папка Корзины, которая присутствует на всех локальных дисках, имеет неправильный формат.
В результате при каждом обращении к корзине появляется эта ошибка.
Корзина на диске С: повреждена. Выполнить очистку корзины на этом диске?
Иногда Корзина на рабочем столе может совсем не открываться. Это связно с тем, что оказывается повреждена системная папка $Recycle.bin.
Как вы уже знаете, на каждом локальном диске есть свое папка $Recycle.bin в корне диска. Она по умолчанию скрыта. В ней хранятся хранятся удаленные файлы на случай, если вы захотите их восстановить обратно. Файлы в папке $Recycle.bin разложены по подпапкам с идентификаторами пользователей, таким образом на каждом диске у каждого пользователя своя Корзина.
Вы можете удалить папку $Recycle.bin, после чего Windows 10 автоматически ее пересоздаст, и это устранит проблему. Однако, если даже в Проводнике включено отображение скрытой папки $Recycle.bin, вы не можете удалить ее с помощью Проводника. Для этого вам нужно будет выполнить специальную команду.
В этой статье мы подробно рассмотрим, как исправить ошибку Корзина на диске повреждена в Windows 10 и вернуть работоспособность этой системной папки.
ВАЖНО: При сбросе (удалении) корзины с помощью этого способа все файлы из Корзины будут быть удалены.
Как исправить ошибку Корзина на диске повреждена в Windows 10
- Откройте Командную строку от имени Администратора.
- Введите следующую команду, чтобы починить корзину, и нажмите Enter : rd /s /q C:$Recycle.bin
- Повторите команду для других дисков, на которых у вас повреждена корзина. Например, для диска D: введите rd /s /q D:$Recycle.bin .
- Всё готово.
После выполнения этих простых шагов скрытая папка $Recycle.bin будет удалена, а Windows 10 автоматически пересоздаст эту папку.
Редко, но случается, что этот способ не срабатывает. При удалении папки Корзины в командной строке появляются ошибки о невозможности удаление того или иного файла или папки. В этом случае, следует попробовать альтернативные методы решение этой проблемы.
Если нет доступа при удалении папки Корзины
Вот что можно попробовать, если удалить папку Корзины не удаётся.
Вариант 1. Запуск командной строки с более высокими привилегиями
- Скачайте приложение Winaero Tweaker . Кликните на зеленую кнопку Download.
- Установите и запустите программу.
- В поиске напишите Trusted и выберите Run as TrustedInstaller.
- В поле Executable file впишите cmd.exe и нажмите Enter .
- Откроется окно командной строки с наивысшими привилегиями. Введите rd /s /q C:$Recycle.bin , заменив при необходимости C: на нужную букву диска.
Запуск программ с правами TrustedInstaller, особенно приложения файлового менеджера или Regedit.exe, может быть ОЧЕНЬ рискованным для вашей ОС. Это действие похоже на режим God в шутере от первого лица, где ничто не может остановить ваши действия, поэтому, если вы запустите файл, зараженный вредоносным ПО, как TrustedInstaller, он может нанести непоправимый ущерб операционной системе Windows. Используйте этот режим только в том случае, если вы прекрасно понимаете, что делаете.
Вариант 2. Используйте безопасный режим
Перезагрузите Windows в безопасный режим. В нём откройте командую строку, и выполните всё ту же команду.
Чтобы зайти в безопасный режим,
- Откройте меню Пуск.
- Нажмите Shift на клавиатуре и не отпускайте.
- Нажмите на кнопку питания и выберите «Перезагрузка».
- Система будет перезапущена в режим дополнительных параметров запуска. Выберите Поиск и устранение неисправностей > Дополнительные параметры > Параметры загрузки.
- На следующем экране нажмите 4 или F4, чтобы войти в безопасный режим.
- Откройте командную строку и выполните удаление папки Корзины.
Кроме того, можно попробовать использовать альтернативный файловый менеджер, такой как Far или Total Commander. Они часто не имеют ограничений, присущих стандартным утилитам Windows 10.
💡Узнавайте о новых статьях быстрее. Подпишитесь на наши каналы в Telegram и Twitter.
Поделиться этой статьёй:
Вы здесь: Главная страница » Windows » Windows 10 » Корзина на диске повреждена в Windows 10 — как исправить?
Как исправить поврежденную корзину в Windows 10
Если вам не дает очистить корзину или удалить из нее какой-то элемент, скорее всего она повреждена и нужно выполнить несколько действий, чтобы это исправить. В сегодняшней статье рассмотрим как исправить поврежденную корзину в Windows.
1. Откройте командную строку от имени администратора: один из способов – нажать на меню “Пуск” правой клавишей мыши и выбрать из открывшегося меню “Командная строка (администратор)”.
2. Введите команду Diskpart и нажмите клавишу Enter.
3. Введите команду List disk и нажмите клавишу Enter. Обратите внимание на буквы дисков в колонке “Имя”, вам нужны только те напротив которых в колонке “Тип” написано “Раздел”. Если тип DVD-Rom или съемный носитель – их буквы нам не нужны. Напишите exit и нажмите клавишу Enter.
4. В каждом разделе есть собственные настройки корзины и их все нужно переустановить. Теперь, когда вы знаете буквы всех разделов – нужно для каждого из них выполнить команду rd /s /q буква диска:$Recycle.bin. К примеру, мы в третьем пункте узнали, что в системе есть разделы с буквой “C” и “D”, значит нужно написать команду rd /s /q C:$Recycle.bin и нажать клавишу Enter, после ее выполнения написать rd /s /q D:$Recycle.bin и нажать клавишу Enter.
5. После выполнения команд закройте командную строку и откройте корзину, чтобы оновить ее настройки. Если она все равно не работает – попробуйте в командной строке выполнить sfc /scannow
На сегодня всё, если у вас есть дополнения или вы знаете другие способы – пишите комментарии! Удачи Вам 🙂
Корзина на диске повреждена в Windows 10, 8.1 и Windows 7 — как исправить?
Иногда при удалении файлов или папок в корзину или при очистке корзины вы можете получить сообщение «Корзина на диске C: повреждена», «Корзина на диске D: повреждена, вы хотите очистить корзину на этом диске?» и аналогичные, в зависимости от того, с корзиной на каком диске производятся действия (а корзина присутствует на всех локальных дисках). При этом очистка может не срабатывать (или же вам могут быть нужны файлы из корзины).
В этой простой инструкции подробно о способах решить проблему с поврежденной корзиной в Windows 10, 8.1 или Windows 7 и вернуть её работоспособность.
Простое исправление ошибки «Корзина на диске повреждена»
Самый простой метод исправления ошибки корзины, при условии, что ничто из её содержимого вам не требуется состоит из следующих шагов:
Корзина будет удалена вместе с содержимым, а в дальнейшем автоматически снова создана. К сожалению, способ не всегда срабатывает: иногда вы можете получить информацию о том, что отказано в доступе к определенной папке, путь к которой выглядит как $Recycle.binS-набор-цифрпапка или же сообщение о том, что папка не пуста.
Возможные варианты решения — в следующем разделе, но сначала — еще один простой метод, который также может помочь:
Нажмите правой кнопкой мыши по корзине, выберите пункт «Свойства» и убедитесь, что для корзины на проблемном диске установлено «Задать размер» и выставлен какой-либо размер.
При очистке диска выберите очистку корзины. Если всё пройдет успешно, корзина будет очищена, а ошибка заново не появится.
Что делать, если отказано в доступе или «Папка не пуста» при удалении корзины
В случае, если при попытке выполнить приведенную выше команду вы получаете сообщение о том, что вам было отказано в доступе, рекомендую выполнить следующие шаги:
Кстати, используя шаг 3 вы можете и извлечь файлы из корзины, если там осталось что-то нужное вам: просто перенесите их в нужное вам расположение.
Видео инструкция
В случае, если и это не помогает, в теории может оказаться, что внутри корзины есть какие-то файлы, над которыми в настоящий момент производятся действия каким-то сторонним ПО, при этом не обязательно полезные: рекомендую выполнить проверку компьютера на наличие нежелательного ПО с помощью специальных средств удаления вредоносных программ. Также есть вероятность, что повреждена файловая система на диске, выполните его проверку с помощью chkdsk, подробнее: Как проверить жесткий диск на ошибки.
Содержание
- Корзина повреждена в Windows 10: как исправить недоразумение
- Сброс корзины через командную строку
- Важное
- Корзина на диске повреждена в Windows 10 — как исправить?
- Как исправить ошибку Корзина на диске повреждена в Windows 10
- Если нет доступа при удалении папки Корзины
- Вариант 1. Запуск командной строки с более высокими привилегиями
- Вариант 2. Используйте безопасный режим
- Автор: Сергей Ткаченко
- Как исправить поврежденную корзину в Windows 10
- Как исправить поврежденную корзину в Windows 10 2022
- 1. Снова добавьте корзину
- 2. Сканирование вредоносных программ
- Что такое смысл хранения и как его включить в Windows 10
- 3. Обновление драйверов дисплея
- 4. Сбросить корзину
- Как установить Windows Like Recycle Bin на Android для восстановления случайно удаленных файлов
- 5. Переустановите корзину
- 6. Путешествие во времени
- Вы не можете утилизировать потраченное время
- Как переместить или вырезать корзину на панель задач в Windows 10/8
- Как подключить корзину к быстрому доступу в Windows 10
- Как получить Windows-подобную корзину на любом устройстве Android
- 6 способов исправить корзину Windows 10, которая не опустошается
Корзина повреждена в Windows 10: как исправить недоразумение
Всем известно, что удаленные файлы попадают в корзину, за исключением команды Shift + Delete. Файлы из корзины всегда можно восстановить одним щелчком мыши. Но бывают неожиданные ситуации.
Важно: в этой инструкции покажу, как исправить проблемы с корзиной, сбросив её. При сбросе корзины этим методом все данные система может удалить.
Сброс корзины через командную строку
Шаг 1. Откройте командную строку от имени администратора. Введите «cmd» в поле поиска около меню «Пуск» в панели задач. Щелкните правой кнопкой мыши по значку командной строки в результатах поиска и выберите опцию «Запуск от имени администратора».
Нажмите «Да» в диалоговом окне контроля учетных записей.
Шаг 2. В окне командной строки выполните следующую команду:
rd /s /q C:$Recycle.bin
В этой команде можете заменить букву «C» на другую букву диска, от которого появляется сообщение об ошибке. Например, если получаете ошибку при попытке удалить файл с диска E, то команда будет такой:
rd /s /q E:$Recycle.bin
Нажмите клавишу Enter, чтобы выполнить команду.
Важное
Обзор ActionDash: статистика использования Android в красках, но без смысла
Как отправлять несжатые изображения через WhatsApp
Источник
Корзина на диске повреждена в Windows 10 — как исправить?
Как исправить ошибку Корзина на диске повреждена в Windows 10
Иногда при удалении файлов в Windows 10 появляется сообщение Корзина на диске C: повреждена, Корзина на диске D: повреждена, Корзина на диске E: повреждена, вы хотите очистить корзину на этом диске?. Это сообщение говорит о том, что на соответствующем диске системная папка Корзины, которая присутствует на всех локальных дисках, имеет неправильный формат.
В результате при каждом обращении к корзине появляется эта ошибка.
Корзина на диске С: повреждена. Выполнить очистку корзины на этом диске?
Иногда Корзина на рабочем столе может совсем не открываться. Это связно с тем, что оказывается повреждена системная папка $Recycle.bin.
В этой статье мы подробно рассмотрим, как исправить ошибку Корзина на диске повреждена в Windows 10 и вернуть работоспособность этой системной папки.
ВАЖНО: При сбросе (удалении) корзины с помощью этого способа все файлы из Корзины будут быть удалены.
Как исправить ошибку Корзина на диске повреждена в Windows 10
Редко, но случается, что этот способ не срабатывает. При удалении папки Корзины в командной строке появляются ошибки о невозможности удаление того или иного файла или папки. В этом случае, следует попробовать альтернативные методы решение этой проблемы.
Если нет доступа при удалении папки Корзины
Вот что можно попробовать, если удалить папку Корзины не удаётся.
Вариант 1. Запуск командной строки с более высокими привилегиями
Запуск программ с правами TrustedInstaller, особенно приложения файлового менеджера или Regedit.exe, может быть ОЧЕНЬ рискованным для вашей ОС. Это действие похоже на режим God в шутере от первого лица, где ничто не может остановить ваши действия, поэтому, если вы запустите файл, зараженный вредоносным ПО, как TrustedInstaller, он может нанести непоправимый ущерб операционной системе Windows. Используйте этот режим только в том случае, если вы прекрасно понимаете, что делаете.
Вариант 2. Используйте безопасный режим
Перезагрузите Windows в безопасный режим. В нём откройте командую строку, и выполните всё ту же команду.
Чтобы зайти в безопасный режим,
Кроме того, можно попробовать использовать альтернативный файловый менеджер, такой как Far или Total Commander. Они часто не имеют ограничений, присущих стандартным утилитам Windows 10.
💡Узнавайте о новых статьях быстрее. Подпишитесь на наши каналы в Telegram и Twitter.
Судя по тому, что вы читаете этот текст, вы дочитали эту статью до конца. Если она вам понравилась, поделитесь, пожалуйста, с помощью кнопок ниже. Спасибо за вашу поддержку!
Вы здесь: Главная страница » Windows » Windows 10 » Корзина на диске повреждена в Windows 10 — как исправить?
Автор: Сергей Ткаченко
Сергей Ткаченко создал этот сайт в далёком 2009 году, и с тех пор продолжает над ним работать, публикуя новые материалы о Windows и её приложениях практически каждый день. Посмотреть все записи автора Сергей Ткаченко
Источник
Как исправить поврежденную корзину в Windows 10
Если вам не дает очистить корзину или удалить из нее какой-то элемент, скорее всего она повреждена и нужно выполнить несколько действий, чтобы это исправить. В сегодняшней статье рассмотрим как исправить поврежденную корзину в Windows.
1. Откройте командную строку от имени администратора: один из способов – нажать на меню “Пуск” правой клавишей мыши и выбрать из открывшегося меню “Командная строка (администратор)”.
2. Введите команду Diskpart и нажмите клавишу Enter.
3. Введите команду List disk и нажмите клавишу Enter. Обратите внимание на буквы дисков в колонке “Имя”, вам нужны только те напротив которых в колонке “Тип” написано “Раздел”. Если тип DVD-Rom или съемный носитель – их буквы нам не нужны. Напишите exit и нажмите клавишу Enter.
4. В каждом разделе есть собственные настройки корзины и их все нужно переустановить. Теперь, когда вы знаете буквы всех разделов – нужно для каждого из них выполнить команду rd /s /q буква диска:$Recycle.bin. К примеру, мы в третьем пункте узнали, что в системе есть разделы с буквой “C” и “D”, значит нужно написать команду rd /s /q C:$Recycle.bin и нажать клавишу Enter, после ее выполнения написать rd /s /q D:$Recycle.bin и нажать клавишу Enter.
5. После выполнения команд закройте командную строку и откройте корзину, чтобы оновить ее настройки. Если она все равно не работает – попробуйте в командной строке выполнить sfc /scannow
На сегодня всё, если у вас есть дополнения или вы знаете другие способы – пишите комментарии! Удачи Вам 🙂
Источник
Как исправить поврежденную корзину в Windows 10 2022
На ПК с Windows, когда вы удаляете файл, он отправляется в корзину, которая действует как отказоустойчивая. Это как вторая возможность для вас восстановить этот удаленный файл, если он вам понадобится снова, и восстановить его на жесткий диск. Что происходит, когда корзина повреждена, и вы не можете ни восстановить удаленные файлы, ни очистить корзину?
Если корзина испортилась, вы увидите ошибку при каждой попытке открыть ее. Вот некоторые решения, которые помогут вам исправить поврежденную корзину в Windows 10, чтобы вы могли восстановить этот удаленный файл и получить спокойствие.
1. Снова добавьте корзину
У меня нет корзины на рабочем столе. Да, это верно. Я переместил все свои файлы в облако, и там все работает по-другому. В любом случае, есть способ удалить корзину, а затем добавить ее обратно, а иногда и решить проблему.
Нажмите клавиши Windows + I на клавиатуре, чтобы открыть «Настройки», выполнить поиск значков на рабочем столе и выбрать «Темы» и соответствующие настройки.
Прокрутите немного, чтобы найти настройки значка рабочего стола.
Здесь вы можете выбрать, какие значки показывать или скрывать на рабочем столе. Отмените выбор корзины здесь, перезагрузите компьютер и затем снова выберите корзину.
Попробуйте узнать, можете ли вы получить доступ к корзине и работают ли различные связанные функции правильно или нет.
2. Сканирование вредоносных программ
Возможно, что вредоносная программа заразила ваш компьютер, что привело к ошибке корзины. Чтобы исправить поврежденную корзину, вызванную вредоносными программами, я рекомендую загрузить и использовать сканер безопасности Microsoft и вредоносные байты. Microsoft рекомендует оба, и я рекомендую использовать оба по одному.
Оба они бесплатны для использования и рекомендуются многими экспертами. Следуйте инструкциям на экране, если они что-то найдут. Если нет, продолжайте читать для других решений.
Примечание. Microsoft рекомендует всегда загружать свежую версию сканера безопасности перед каждым запуском. Вы можете использовать старую версию, только если она была загружена 10 или менее дней назад.
Скачать Microsoft Safety Scanner
Также на
Что такое смысл хранения и как его включить в Windows 10
3. Обновление драйверов дисплея
Некоторые пользователи сообщают, что обновление драйверов дисплея их компьютера решило проблему с поврежденной корзиной. Ну, стоит попробовать. Для этого найдите диспетчер устройств в меню «Пуск» Windows и откройте его. Дважды щелкните на адаптерах дисплея и щелкните правой кнопкой мыши на графической карте, чтобы выбрать опцию «Обновить драйверы» Теперь повторите те же шаги для универсального монитора PnP в разделе «Мониторы».
При необходимости перезагрузите компьютер после обновления драйверов и проверьте, можете ли вы снова получить доступ к корзине или нет.
4. Сбросить корзину
Сброс корзины приведет к новому сроку службы, как если бы он был установлен недавно. Откройте командную строку с правами администратора, выполнив поиск в меню «Пуск». Вы также можете открыть его, нажав клавиши Windows + X на клавиатуре и выбрав Командная строка с администратором в скобках. Когда он откроется, введите команду ниже и нажмите Enter.
Это может занять некоторое время, и это нормально. Когда закончите, перезагрузите компьютер и попробуйте снова.
Также на
Как установить Windows Like Recycle Bin на Android для восстановления случайно удаленных файлов
5. Переустановите корзину
Откройте панель управления и перейдите на вкладку «Вид» в разделе «Параметры проводника». Снимите флажок Скрыть защищенные файлы операционной системы (рекомендуется) и выберите параметр Показать скрытые файлы, папки и диски. Нажмите Применить, а затем ОК. Обратите внимание, что они покажут некоторые новые и важные файлы и папки в проводнике.
Примечание. Не удаляйте и не изменяйте ничего, кроме случаев, упомянутых в этом руководстве. Сделайте резервную копию на флешке, если сомневаетесь.
Это приведет к удалению корзины и папок разрешений. Если нет, сделайте это вручную, снова для каждого диска. Вернитесь в представление папок, чтобы скрыть защищенные системой файлы, и выберите «Не показывать скрытые файлы, папки и диски». Теперь перезагрузите компьютер и повторите процедуру, описанную в пункте 1 выше, чтобы восстановить корзину на рабочем столе. Надеюсь, это решило бы проблему для вас.
6. Путешествие во времени
В Windows 10 имеется удобная функция, позволяющая восстановить компьютер до последней точки восстановления. Это не приведет к удалению каких-либо файлов или папок, но восстановит операционную систему Windows до того состояния, в котором она находилась в тот день и время. Для этого выполните поиск «восстановление» в поиске и выберите «Восстановление». Выберите Открыть восстановление системы.
Вы увидите список всех доступных вам точек восстановления с кратким описанием того, когда это было сделано. Если вы видите только одну точку восстановления, выберите «Показать больше точек восстановления» в нижней части экрана. Выберите одну точку восстановления и нажмите «Далее», чтобы следовать инструкциям на экране.
Это займет некоторое время, и ваш компьютер может перезагрузиться несколько раз во время процесса. Перед началом работы убедитесь, что ваш компьютер заряжен и подключен к источнику питания. Когда закончите, проверьте, исправлена ли эта проблема с поврежденной корзиной.
Вы не можете утилизировать потраченное время
Следующее: все еще не можете заставить Корзину работать? Узнайте о сторонних инструментах, которые позволят вам повысить эффективность утилизации.
Как переместить или вырезать корзину на панель задач в Windows 10/8
Два простых способа добавления, перемещения или подключения корзины или компьютера папка на панель задач, не изменяя системные файлы, в Windows 10/8.
Как подключить корзину к быстрому доступу в Windows 10
Если вы часто открываете корзину, было бы разумно наклеить корзину к быстрому доступу в Windows 10. Узнайте, как это сделать легко.
Как получить Windows-подобную корзину на любом устройстве Android
Случайно удалил файл с телефона Android, а затем проклял себя? Почему бы вам не получить Windows-подобную корзину вместо? Продолжайте читать, чтобы знать как.
Источник
6 способов исправить корзину Windows 10, которая не опустошается
Очистка корзины на вашем компьютере — эффективный способ навсегда удалить ненужные файлы. Это освобождает место на диске и защищает вашу конфиденциальность, удаляя конфиденциальные файлы. Однако вы можете столкнуться с проблемой, когда вы обнаружите, что корзина не удаляет ваши файлы.
Это увеличивает нагрузку на ваше хранилище и может представлять серьезную угрозу безопасности ваших личных файлов. Некоторые проблемы могут помешать вашей корзине удалить файлы, и мы предоставим вам несколько исправлений для них.
Что заставляет корзину перестать удалять файлы?
Во-первых, это может произойти из-за того, что у вас нет прав администратора или какое-то стороннее приложение не позволяет вам очистить корзину. Распространенной программой, вызывающей эту ошибку, является OneDrive. В некоторых случаях эта ошибка может возникать из-за повреждения корзины.
Когда возникает эта ошибка, вы можете обнаружить, что опция очистки корзины неактивна. В других случаях возможность очистить корзину просто отсутствует. В худшем случае корзина аварийно завершает работу всякий раз, когда вы пытаетесь ее очистить.
В этой статье мы покажем вам, как решить эту проблему с корзиной, используя несколько методов.
1. Закройте запущенные приложения.
Некоторые приложения могут вызывать сбой корзины. Типичный пример такой программы — OneDrive. Закрытие OneDrive или любого проблемного приложения может помочь решить вашу проблему. Вот как это можно сделать:
Нажмите Ctrl + Shift + Esc, чтобы открыть диспетчер задач.
На вкладке «Процессы» щелкните правой кнопкой мыши OneDrive или любое подозрительное приложение, которое вы хотите закрыть, и выберите «Завершить задачу».
Отсюда попробуйте удалить элементы из корзины и проверьте, решена ли проблема.
Если вы каким-то образом подозреваете, что OneDrive может работать, но не отображается в диспетчере задач, вы можете закрыть его через командную строку. Вот как это можно сделать:
Нажмите Windows Key + R и введите CMD.
Нажмите Ctrl + Shift + Enter, чтобы открыть командную строку с повышенными привилегиями.
Введите следующую команду в командной строке и нажмите Enter:
taskkill / f / im onedrive.exe
Если этот метод решает вашу проблему, вы можете рассмотреть возможность удаления OneDrive, если вы не используете его активно. Это поможет вам избежать возникновения этой проблемы с корзиной в будущем.
Вы можете выполнить чистую загрузку, чтобы изолировать другие программы, которые могут вызывать эту проблему.
2. Обновите или удалите стороннее программное обеспечение.
Если вы пытались закрыть все запущенные приложения и не смогли исправить эту ошибку, вы можете использовать другой подход. Вы можете подумать об обновлении сторонних программ или их полном удалении. Вы можете удалить приложения через панель управления, выполнив следующие действия:
Введите «Панель управления» в строке поиска меню «Пуск» и выберите «Лучшее совпадение».
В Панели управления щелкните Удалить программу.
Щелкните правой кнопкой мыши любое приложение, которое, как вы подозреваете, вызывает проблемы с корзиной, и выберите «Удалить».
Перезагрузите компьютер и проверьте, решена ли проблема. Если вы не предпочитаете использовать этот метод, вы можете попробовать использовать стороннее программное обеспечение для удаления приложений. Это выполнит чистую деинсталляцию, которая поможет гарантировать, что вы не оставите никаких оставшихся ненужных папок.
3. Очистите корзину с помощью настроек.
Вместо того, чтобы вручную удалять файлы из корзины, вы можете попробовать сделать это в настройках ПК.
Для этого перейдите в меню «Пуск» Windows> Параметры ПК> Система> Хранилище> Временные файлы.
В окне «Временные файлы» установите флажок «Корзина» и нажмите кнопку «Удалить файлы».
Когда процесс будет завершен, перейдите в корзину и проверьте, есть ли в ней какие-либо файлы.
4. Перезапустите проводник Windows.
Проводник Windows может мешать работе корзины и затруднять окончательное удаление файлов. По этой причине его перезапуск может помочь решить эту проблему. Вот как его можно перезапустить.
Нажмите Ctrl + Shift + Esc, чтобы открыть диспетчер задач.
На вкладке «Процессы» щелкните правой кнопкой мыши проводник Windows и выберите «Перезагрузить».
Попробуйте очистить корзину и посмотрите, сработает ли этот метод. Попробуйте другие методы, если это не решит вашу проблему.
5. Выполните чистую загрузку на вашем компьютере.
Если вы пробовали все другие решения и по-прежнему не можете очистить корзину, вы можете подумать о выполнении чистой загрузки. Вот как это можно сделать:
Нажмите клавиши Windows + R, введите msconfig и нажмите Enter, чтобы открыть окно конфигурации системы.
На вкладке «Общие» выберите параметр «Выборочный запуск» и снимите флажок «Загружать элементы запуска».
Затем перейдите на вкладку «Службы», установите флажок «Скрыть все службы Microsoft» и нажмите кнопку «Отключить все».
Отсюда перейдите на вкладку «Автозагрузка» и нажмите «Открыть диспетчер задач».
На вкладке «Автозагрузка» диспетчера задач щелкните правой кнопкой мыши каждый элемент и выберите «Отключить». По завершении закройте диспетчер задач.
Вернитесь на вкладку «Запуск» в окне «Конфигурация системы», нажмите «Применить», а затем нажмите «ОК», чтобы применить все изменения.
После выполнения всех этих действий перезагрузите компьютер. Это загрузит его в чистой среде. Отсюда перейдите в корзину и проверьте, решает ли этот метод вашу проблему.
6. Сбросьте корзину.
У вас могут возникнуть проблемы с очисткой корзины просто потому, что она повреждена. Чтобы исправить это, вам нужно сбросить его через командную строку. Вот шаги, которые вы должны выполнить для этого:
Нажмите Windows Key + R и введите CMD.
Нажмите Ctrl + Shift + Enter, чтобы открыть командную строку с повышенными привилегиями.
Введите следующую команду в командной строке и нажмите Enter:
Эта команда должна сбросить вашу корзину и помочь решить вашу проблему. Перезагрузите компьютер и проверьте, можете ли вы очистить корзину.
Очистить всю корзину в корзине
Количество нежелательных данных, которые могут накапливаться в вашей корзине, может быть огромным. Если вы не очистите корзину, это может повлиять на производительность вашего компьютера и открыть доступ к вашим личным файлам. По этой причине у вас всегда должна быть возможность легко удалять мусор из корзины.
Если вы столкнулись с трудностями при очистке корзины, советы из этой статьи — все, что вам нужно. Если по какой-то причине вы удаляете файлы, и они не отображаются в корзине, есть несколько исправлений и для этого.
Источник
На чтение 4 мин. Просмотров 1.6k. Опубликовано 03.09.2019
У вас есть проблемы с использованием корзины Windows 10, Windows 8, 8.1? Если у вас раньше была гладкая платформа Windows 8/Windows 8.1/Windows 10, которая работала без проблем, но теперь при попытке доступа к корзине вы получаете только «поврежденную» ошибку, примените приведенные ниже рекомендации для устранения неполадок в вашей системе Windows.

Итак, если вы хотите исправить ошибку Корзины в Windows 8, 8.1 или Windows 10, ‘ Корзина повреждена. Вы хотите очистить корзину для этого накопителя? это пошаговое руководство будет более чем полезно для вас.
Теперь эта проблема может возникать из-за различных причин, таких как непредвиденные ошибки принудительного закрытия, проблемы с DLL (узнайте, как исправить любую ошибку Windows 8/Windows 8.1/Windows 10 DLL с помощью специального руководства), проблемы несовместимости и многое другое. В любом случае, в результате вы не сможете получить доступ к корзине для удаления ваших файлов или для восстановления их в случае, если вы случайно удалили некоторые файлы с вашего устройства.
- Читайте также . Что делать, если в Windows 10 пропала корзина
Как вы, возможно, знаете, на каждом из ваших дисков Windows есть отдельная системная папка, названная $ Recycle.bin . Конечно, эта папка скрыта, поэтому вы не сможете увидеть или получить к ней доступ, если не выберете опцию «Показать» в «Параметры папки».
Теперь, когда корзина повреждена, $ Recycle.bin также поврежден, и для решения вашей проблемы вы должны исправить $ Recycle.bin. Сделать то же самое легко, так как вам нужно всего лишь запустить команду в окне cmd. В любом случае, проверьте шаги ниже для правильного решения проблем.
Содержание
- Как исправить поврежденную корзину Windows 10, 8.1
- 1. Очистите корзину в командной строке
- 2. Используйте инструмент проверки системных файлов
- 3. Удалить корзину в безопасном режиме
- 4. Сканирование компьютера на наличие вредоносных программ.
- 5. Обновите Windows
Как исправить поврежденную корзину Windows 10, 8.1
- Очистить корзину в командной строке
- Используйте инструмент проверки системных файлов
- Удалить корзину в безопасном режиме
- Сканирование вашего компьютера на наличие вредоносных программ
- Обновить Windows
1. Очистите корзину в командной строке
Итак, на вашем компьютере с Windows 10, Windows 10, 8, 8.1 откройте окно командной строки с повышенными правами – запустите cmd с правами администратора.
-
Для этого на стартовом экране щелкните правой кнопкой мыши кнопку «Пуск» и выберите «запустить cmd от имени администратора», как показано на рисунке ниже.
- Затем в окне cmd введите « rd/s/q C: $ Recycle.bin » и нажмите клавишу ввода.
- Далее перезагрузите компьютер и наслаждайтесь новой и сброшенной корзиной.
2. Используйте инструмент проверки системных файлов
Кроме того, это не работает для вас, еще раз откройте окно cmd, введите sfc/scannow и нажмите Enter.

Функция проверки системных файлов будет запущена на вашем устройстве, так что просто подождите, пока ваша система Windows 10 или Windows 8.1 будет исправлена - по этому вопросу узнайте, как исправить застрявший chkdsk в Windows.
3. Удалить корзину в безопасном режиме
Иногда вы можете столкнуться с ошибкой «Отказано в доступе», когда вы хотите выполнить действия, перечисленные выше для Windows 10. Поэтому, если ваша корзина повреждена Windows 10 и доступ запрещен, попробуйте включить безопасный режим.
- Удерживая клавишу Shift, нажмите кнопку питания на экране
- Выберите опцию перезапуска, удерживая клавишу Shift
-
Выберите Устранение неполадок> Дополнительные параметры> Параметры запуска> нажмите Перезагрузить
- Дождитесь перезагрузки Windows 10 и выберите Безопасный режим.
- Теперь попробуйте восстановить поврежденную корзину, выполнив шаги, описанные выше.
4. Сканирование компьютера на наличие вредоносных программ.
Вредоносное ПО может вызвать различные проблемы на вашем компьютере, в том числе проблемы с повреждением корзины. Выполните полное сканирование системы, чтобы обнаружить любые вредоносные программы, работающие на вашем компьютере.
Вы можете использовать встроенные в Windows антивирусные программы, Защитник Windows или сторонние антивирусные решения.

5. Обновите Windows
Многие пользователи Windows 10 подтвердили, что установка последних обновлений системы и драйверов решает эту проблему. Итак, перейдите в «Настройки»> «Обновления и безопасность»> нажмите кнопку «Проверить наличие обновлений» и установите все доступные обновления.

Хорошая работа! Вы успешно исправили поврежденную корзину на устройстве Windows 10, Windows 8.1. На сегодня это все, но не забывайте, что мы будем обновлять с помощью аналогичных и полезных советов и рекомендаций по Windows.
Кроме того, если у вас есть дополнительные советы и предложения по устранению поврежденных проблем с корзиной, вы можете перечислить их в комментариях ниже.
Примечание редактора . Этот пост был первоначально опубликован в мае 2014 года и с тех пор был полностью переработан и обновлен для обеспечения свежести, точности и полноты.