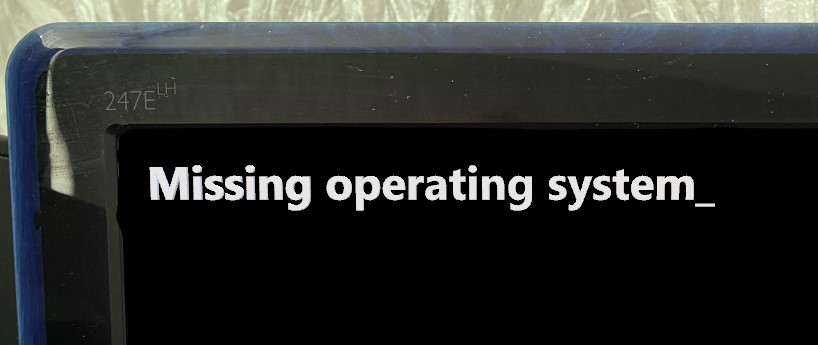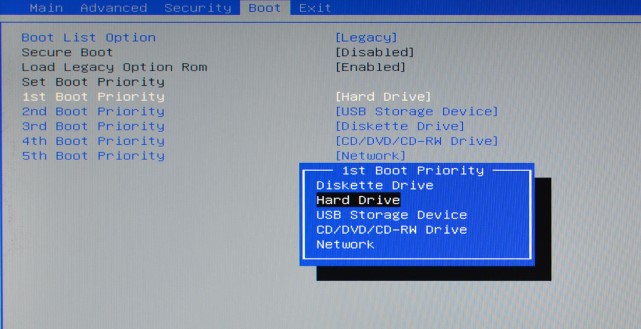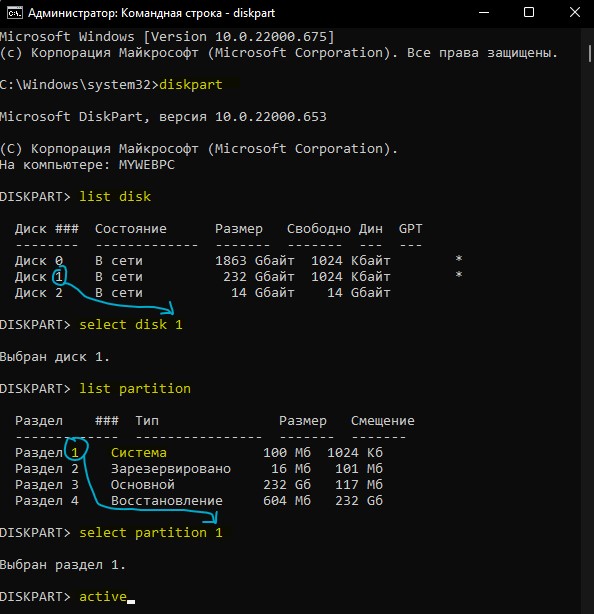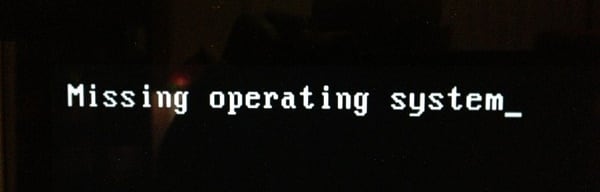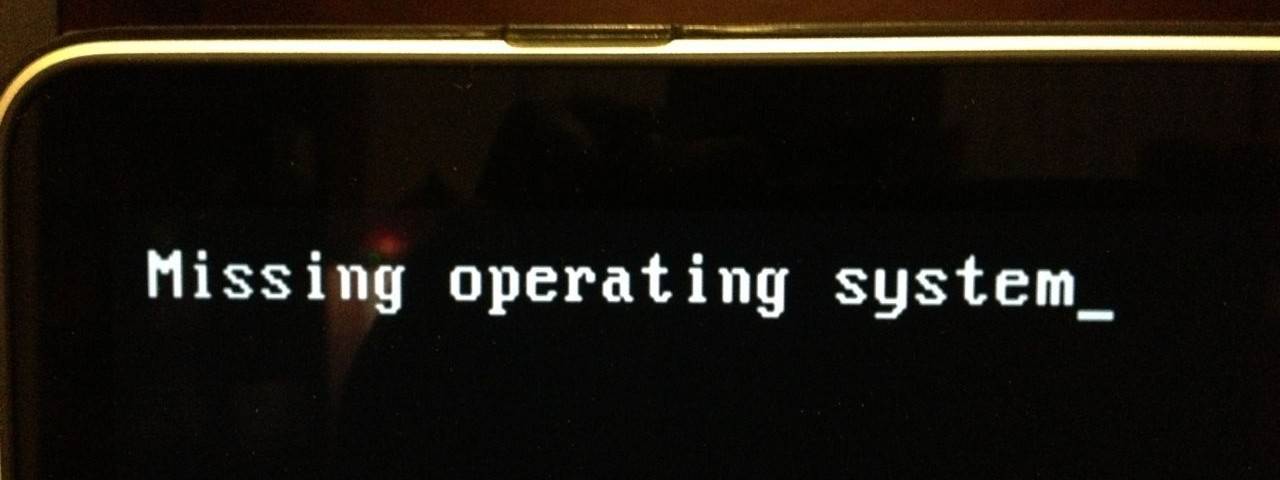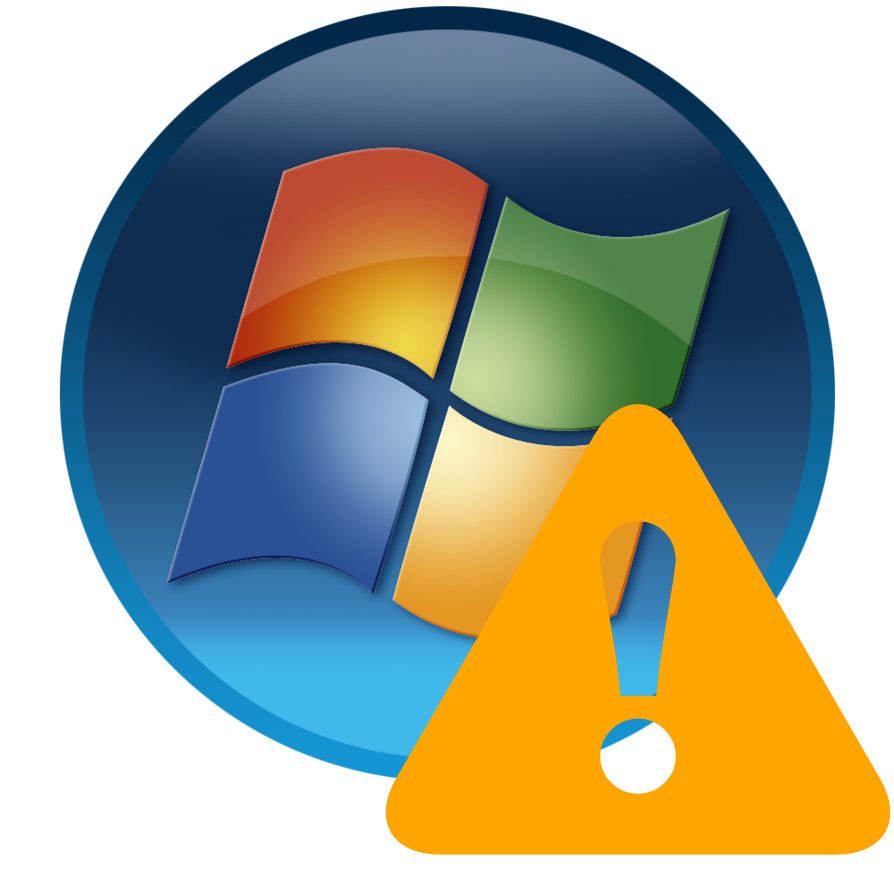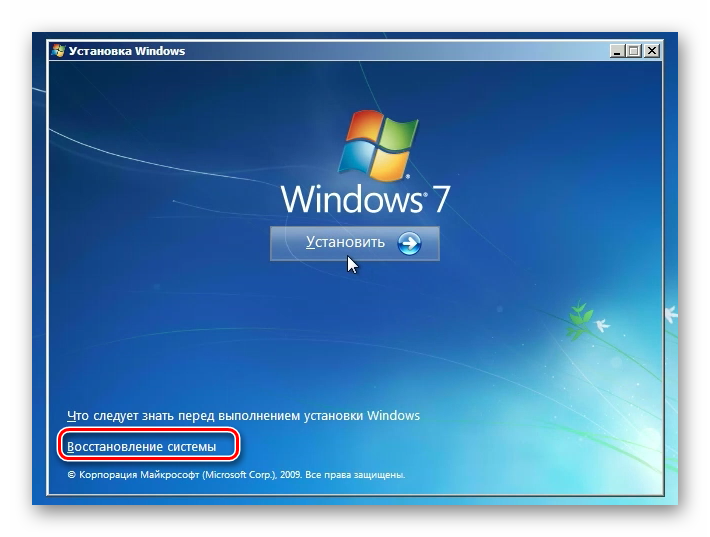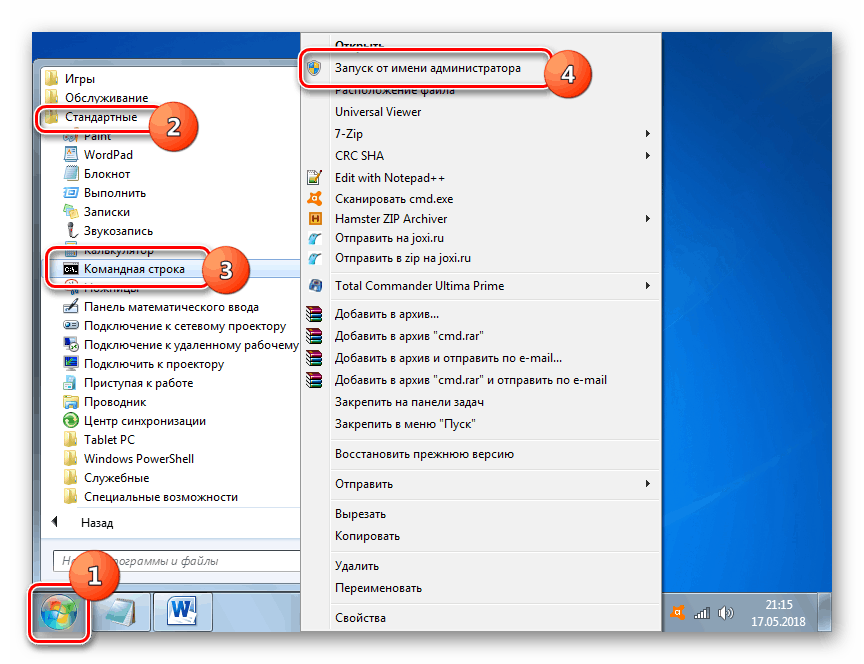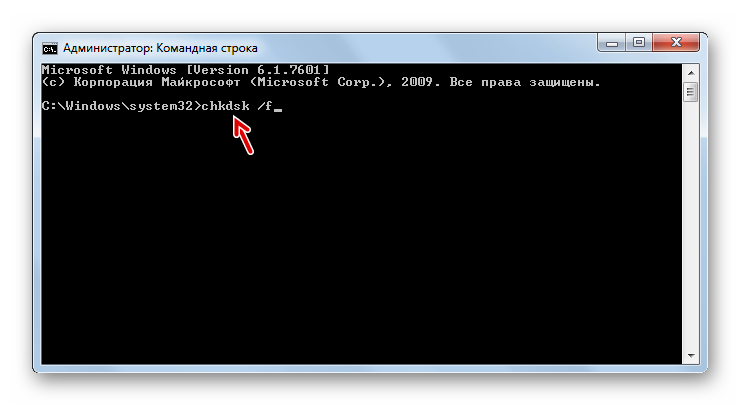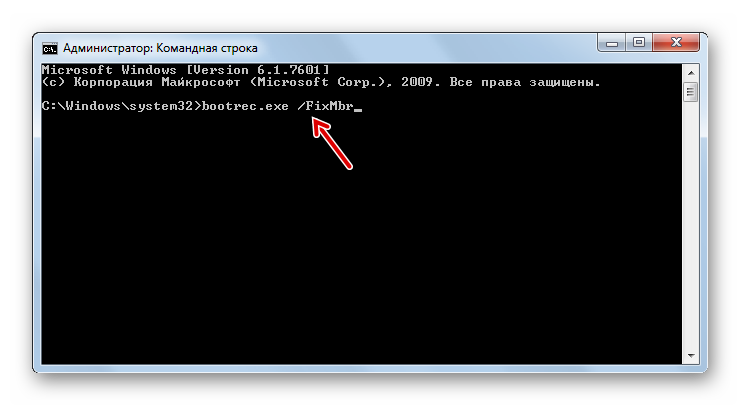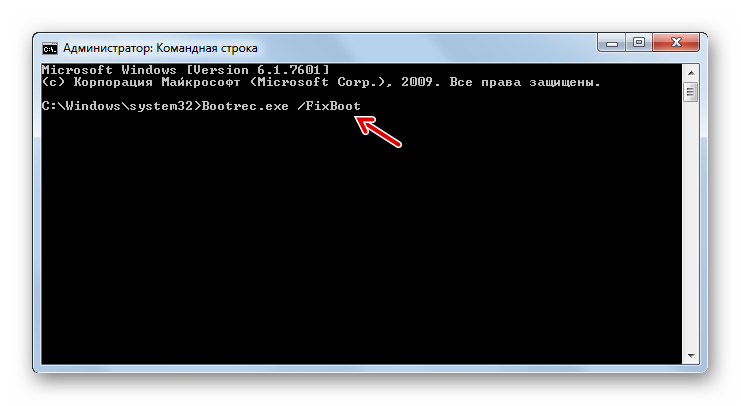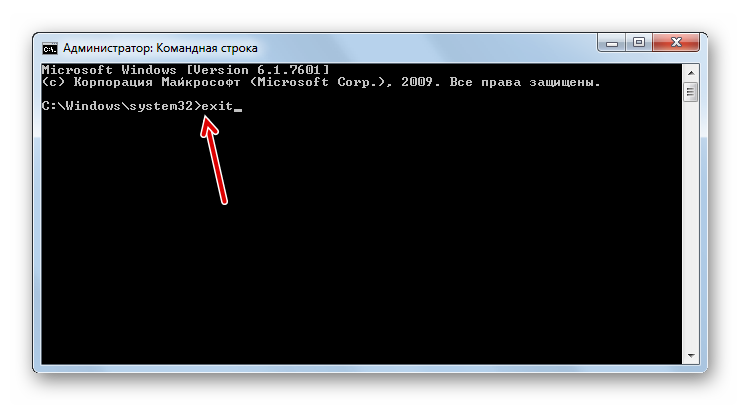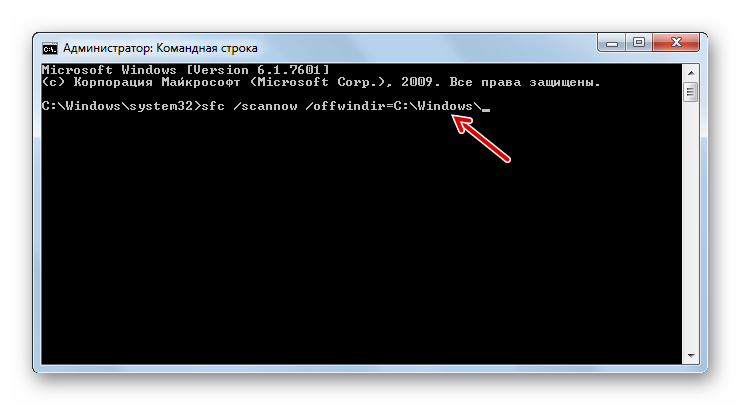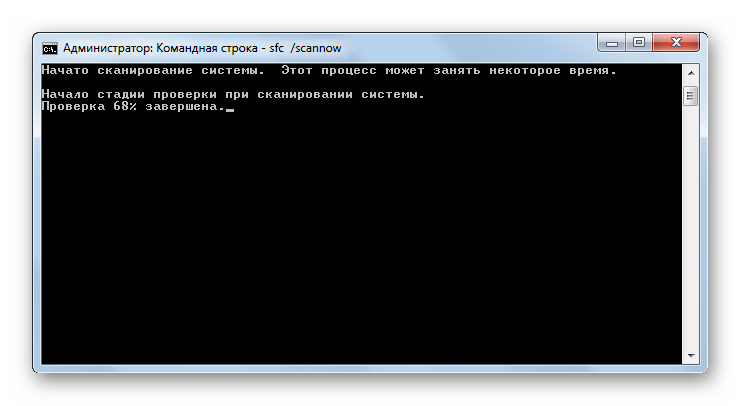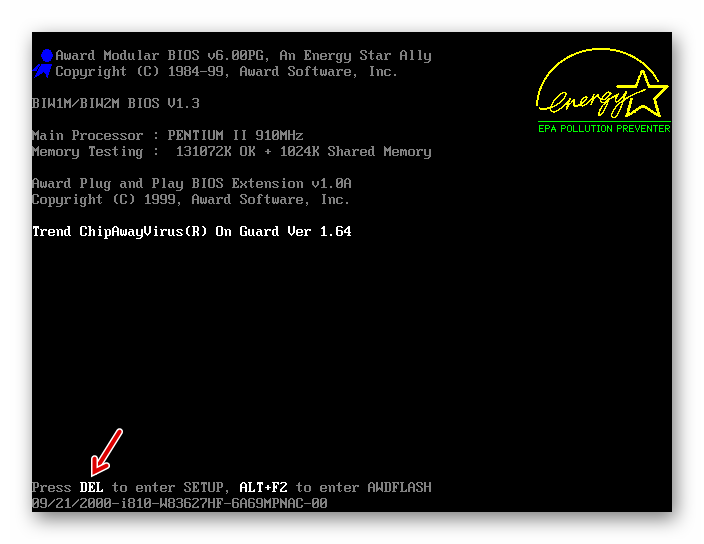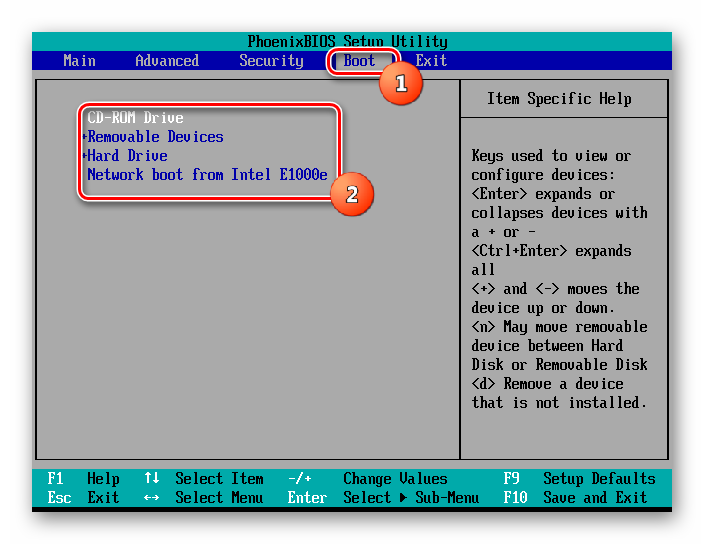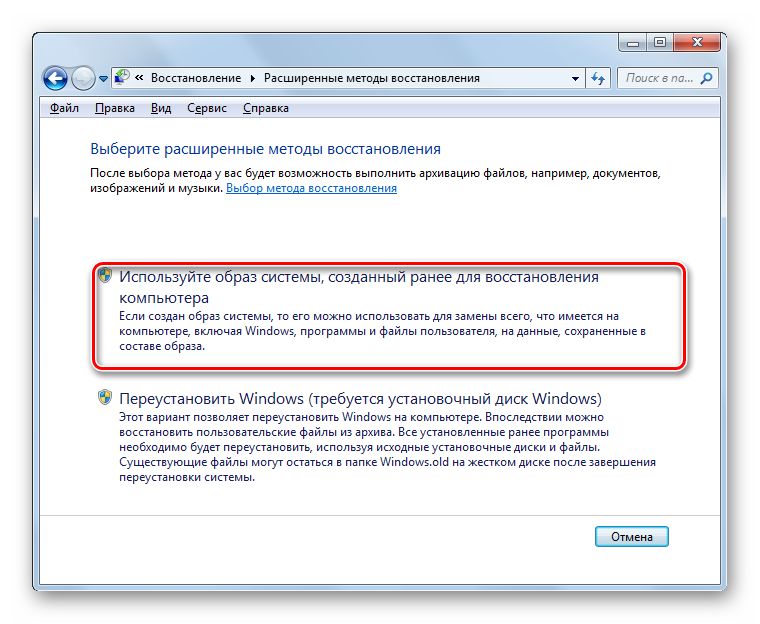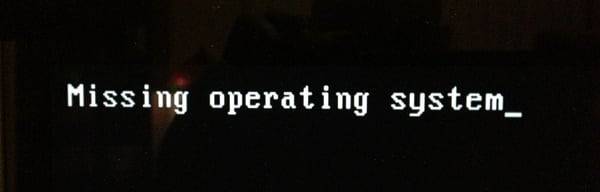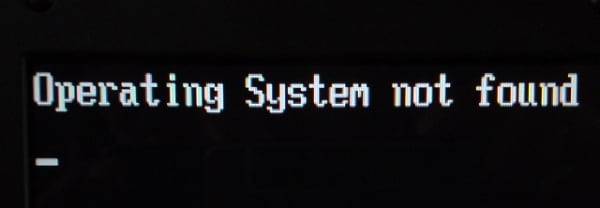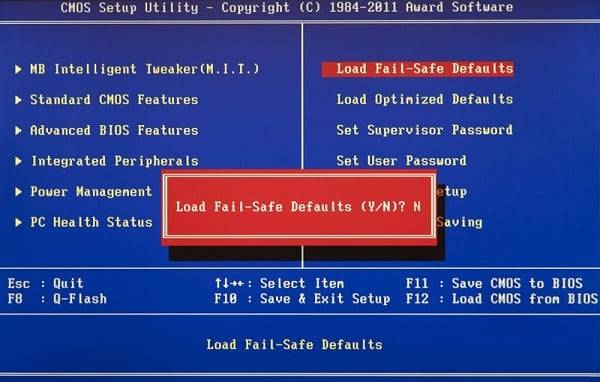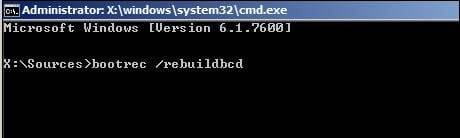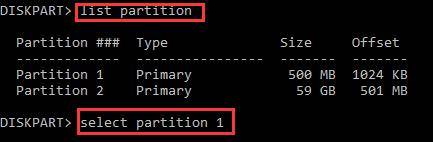При включении компьютера или ноутбука с Windows 11/10 может возникнуть ошибка, что операционная система не отсутствует Missing Operating System или Operating System Not Found.
В большинстве случаев данная ошибка появляется, когда на диске нет Windows или, когда BIOS не обнаруживает жесткий или SSD диск. Кроме того, если повреждена загрузочная запись MBR или она является не активной, то возникнет ошибка missing operating system.
Как исправить Missing Operating System
В первую очередь извлеките все USB-устройства (флешки, принтер и т.п.) с портов компьютера или ноутбука и перезагрузитесь. Если не помогло, то разберем ниже способы, чтобы исправить ошибку Missing Operating System при загрузке компьютера с Windows 11/10.
1. Выбор правильного загрузочного устройства
Иногда пользователи при чистой установке Windows указывают флешку, как первое загрузочное устройство, но забывают поменять обратно на диск.
- Включите компьютер и сразу жмите Del, F1 или F2, чтобы попасть в BIOS
- В BIOS перейдите во вкладку Boot
- Найдите Hard drive или Device priority
- Выставьте диск на котором установлена Windows, на первое место
2. Проверка подключения диска
Если первым методом жесткий HDD или SSD диск не обнаруживается, то стоит проверить плотно ли присоединены провода от материнской платы к самому диску на компьютере. Если у вас ноутбук, то стоит открутить заднюю крышку и проверить.
3. Восстановление BCD
Если данные конфигурации загрузки BCD повреждены, то вы столкнетесь с ошибкой Missing Operating System или Operating System Not Found при загрузке компьютера. Кроме того, раздел BCD может быть неактивным, что тоже может вызывать данные ошибки, когда операционная система отсутствует. Восстановим BCD и активируем его.
1. Создайте установочную флешку с Windows 11/10 и начните установку. Дойдя до пункта Установки нажмите снизу на Восстановление системы, чтобы попасть в среду восстановления.
2. В дополнительных параметрах перейдите Поиск и усnранение неисправностей > Дополнительные параметры > Командная строка.
3. В командную строку введите ниже команды по порядку:
bootrec /fixmbrbootrec /fixbootbootrec /rebuildbcd
4. Активация основного раздела
Чтобы исправить ошибку missing operating system возможно нужно активировать основной раздел. Для этого, запустите командную строку через установочную флешку дополнительных параметров, как описано выше, и введите:
- diskpart — Запуск инструмента.
- list disk — Список подключенных дисков к компьютеру.
- select disk 1 — Выбор диска на котором нужно активировать раздел. В моем случае, основной диск 1.
- list partition — Показывает системные подразделы на выбранном разделе, где установлена Windows.
- select partition 1 — Выбрать системный подраздел для активации. Выбирайте тот, где написано «система«.
- active — Активировать раздел.
Вы также должны убедиться, что все остальные разделы также работают правильно и не деактивированы. Просто продолжайте выбирать с команды select partition 1…4, после чего active.
5. Изменить режима SATA
Если во время установки произошёл сбой и после этого начала появляться ошибка missing operating system, то можно попробовать изменить режим SATA c IDE на AHCI.
- Включите компьютер и сразу жмите Del или F2, чтобы попасть в BIOS
- В BIOS найдите параметр SATA configuration или SATA mode
- Измените режим на AHCI
Смотрите еще:
- Как установить Windows 10 — Пошаговая инструкция
- BOOTMGR is missing — Что делать и как исправить?
- An operating system wasn’t found — Что делать?
- Disk Boot Failure Insert System Disk and Press Enter — Что делать?
- Исправить ошибку Boot Device Not Found на ноутбуке или ПК
[ Telegram | Поддержать ]
Missing Operating System on Windows 11/10/8/7? Fix It Now with 7 Methods
The «missing operating system» or «operating system not found» error message usually appears on a black window when you start Windows computers. It would prevent you from booting Windows. This error is very common for Dell, Acer, Lenovo, HP, and Sony desktops and laptops. You can read on to get error details or skip directly to solutions.
| Workable Solutions | Step-by-step Troubleshooting |
|---|---|
| Fix 1. Check BIOS | Press and hold «F12/F10» to enter BIOS…Full steps |
| Fix 2. Test Hard Drive Problems | Press and hold «F10» and press «Power»…Full steps |
| Fix 3. Set BIOS to Default Settings | Find BIOS and enable the default setup option…Full steps |
| Fix 4. Rebuild MBR via Installation CD | Insert the Windows installation CD/DVD…Full steps |
| More Fixes | Boot PC from EaseUS Partition Master…Full steps |
Generally, when something goes wrong with the BIOS configuration, hard drive health, or the Master Boot Record (MBR), you can’t boot the Windows and will see the mentioned two error messages. To be specific, the causes that lead to Operating System Not Found are as follows.
- The basic input/output system (BIOS) does not detect the hard disk
- The hard disk drive is damaged
- Improper/incorrect BIOS settings
- Windows Master Boot Record (MBR) is corrupt/damaged
- An incompatible partition is set as active
Note: If the BIOS fails to detect the operating system, you will receive one of the following error messages, which tells the same problem on different operating system versions.
Error message 1: Missing Operating System
Error message 2: Operating system not found
So how could you get rid of this error, making computer detect the operating system and boot up successfully again? Here is what’s we intent to help in the next part. Continue reading and you’ll get fixes to fix operating system not found error instantly.
7 Solutions to Fix Mising Operating System or OS Not Found Error
After knowing the causes for an operating system not found or missing in Windows, now it’s time to apply effective solutions to restore the missing operating system.
Solution 1. Check If the Hard Drive Is Detected by BIOS
When non system disk or disk error occurs on the computer, BIOS settings won’t be able to detect and load the operating system, then your computer won’t be able to boot up. In case of this, you may first check the BIOS settings and see if the OS hard drive is set as the Boot drive. Here are the detailed steps you can follow:
Step 1: Press and hold «F12/F10″ while pressing the «Power» button to turn on the PC.
Step 2: Release F12/F10 when the BIOS Setup Utility is displayed.
Step 3: Try to find IDE Primary Master, IDE Primary Slave, IDE Secondary Master, and check whether they can be detected or not.
For more fixes, you can refer to this page to fix hard disk not detected in bios error with success.
If no disk is shown or displayed as None/Not Detected, it means that the BIOS doesn’t detect the drive and you may select None to Auto. This may solve the Operating System not found error.
If the system disk information is displayed, it means that BIOS can detect the hard drive and you need exit BIOS.
Solution 2. Test Hard Drive Problems
The next move is to detect if the OS hard drive contains any problems or errors in BIOS settings. Follow the steps here and learn how to do so on your own:
Step 1: Press and hold «F10» and press the «Power» button to turn on the PC > Release F10 after the PC screen display you with a test.
Step 2: Use the right arrow to select the «Tools» menu in the BIOS Setup Utility.
Step 3: Then select «Hard Drive Self Test» > Press «Enter» to start the test.
After the test, you’ll get two results:
#1. All Tests Passed
This means the hard drive is not damaged. You may jump to Solution 3 to reset BIOS to the default state so as to getting rid of missing operating system issue.
#2. The Test Failed
You should contact your hard disk or computer manufacturer for a replacement as long as these devices are under warranty.
Solution 3. Set BIOS to default settings
Improper settings or incorrect BIOS settings may also cause the issue ‘operating system not found’ in your PC. You can try to set BIOS to default settings to solve the problem.
Step 1: Restart PC and enter BIOS.
Step 2: Find BIOS and enable the default setup option, including Load Optimal Defaults, Get Default Values, Load Optimized Defaults, Load Setup Defaults, and so on.
Step 3: Press «F10» to save changes and quit from BIOS.
If this method doesn’t work, the MBR disk could be damaged and you may jump to Solution 4 to fix MBR Windows10 or newer operating system with preofssional MBR repair method.
Solution 4. Repair MBR with the Installation CD/DVD
Both wrong operation and virus infection can damage MBR, which locates in the first sector — usually sector 0 of the hard disk. Thus, Windows will not boot. You can try to repair MBR using the Windows installation disk in Command Prompt.
- Notice:
- Microsoft says the fixmbr command that used in this method may damage your partition table if a virus presents or if a hardware problem exists. The existing partitions might be inaccessible so that data cannot be used. EaseUS Partition Master can help rebuild MBR without bringing any damage to data and partition since it operates the master boot record only. For detailed steps, go to Solution 5.
Insert Windows Operating System Disc to the optical (CD/DVD) drive
Step 1: Press the «Power» button to turn on the PC > Hit «Enter» when Boot from CD prompt.
Step 2: Press «R» key in Windows Setup Menu to start the Recovery Console.
Step 3: Type: FIXMBR at the C:> prompt and hit «Enter».
Step 4: Press «Y» key > hit «Enter» when asked if you want to write a new MBR.
Step 5: Restart PC by pressing the «Power» button when the MBR completes the writing process.
Solution 5. Rebuild MBR without Windows Installation CD/DVD
If you prefer an easier and safer way to rebuild or repair the MBR disk, you may apply third-party partition magic software — EaseUS Partition Master to perform an automatic repair.
Boot your Windows from the WinPE environment you created and start to repair MBR with a few clicks.
Step 1. Create a WinPE bootable disk
- Launch EaseUS Partition Master, and click «Bootable Media» on the toolbar. Select «Create bootable media».
- Click «Next» to finish the process.
Step 2. Boot EaseUS Partition Master Bootable USB
- Connect the bootable USB or CD/DVD to your PC.
- Press F2 or Del when you restart the computer to enter the BIOS screen. Set and boot your computer from «Removable Devices» or «CD-ROM Drive». And then EaseUS Partition Master will run automatically.
Step 3. Rebuild MBR
- Click «Toolkit» and choose «Rebuild MBR».
- Select the disk and the type of MBR. Then, click «Rebuild».
- After that, you can see «MBR has been successfully rebuilt on Disk X».
Solution 6. Repair MBR for HP
Solution 4~5 to corrupted MBR repair is applicable to various computer/laptop brands. On top of that, some brands provide customers with inbuilt tools to deal with MBR issues. For example, the Windows Operating System Disc (OSD) provided with HP notebook PC can be used to repair the Master Boot Record.
Follow all steps at: https://support.hp.com/us-en/document/c00476274
Solution 7. Set the Correct Partition Active
When Windows is running under Legacy BIOS + MBR mode, the boot partition/system partition should be set as active so that MBR can pass boot right to boot manager and find Windows. If the system partition or boot partition is not set to active, you may encounter the operating system not found issue.
In the same partition tool, create the EaseUS Partition Master Bootable USB first, and follow the steps to set the boot partition active:
Step 1. Run EaseUS partition manager software. On the disk map, right-click the target partition and choose «Advanced».
Step 2. Then, select «Set Active» from the drop-down menu. Click «Yes». And choose «Execute 1 Task(s)» and click «Apply».
Do You Need Specialized Services for System Boot Issues?
EaseUS also provides 1-on-1 remote assistance to fix the boot issue. If the solution above does not work for you, please contact our professionals via Email or LiveChat on this page. To ensure our professional assistance work, you are suggested to connect the unbootable system drive to a healthy computer when getting connected with us.
Conclusion
All effective solutions to the «Missing Operating System» or «Operating system not found» error are carefully presented on this page. You may try any one of the methods to resolve the issue and get a healthy Windows system back and continue using your computer again.
As long as your are setting an healthy hard drive as the boot drive which could be detected by the BIOS settings, the computer could be able to find and load your OS from the boot drive successfully. When it issue occurs to malfunctioning MBR table, or OS partition is not set as active, you may turn to EaseUS Partition Master for help.
FAQs About Missing Operating Systems
If you still have doubts about this issue, relax and follow the quick answers to each question as listed below.
1. Why is my PC showing missig operating systems?
The causes of missing operating system on Windows computer could be diverse, including OS drive not detected by BIOS, incorrect BIOS settings, MBR corruption, OS drive is not set as active, etc.
2. What is missing operating system Windows 10?
The missing operating system in Windows 10 error is a system error that occurs to most operating systems including Windows 10/11, and older Windows 8.1/8/7/Vista. With this error on a computer, you’ll see that the computer cannot fully boot up from the OS drive. Instead, the computer will present you with a black screen with error messages like «Missing Operating System…» or «Operating System no found…». This error will linger if you can’t find the correct fixes for it.
3. How do I fix a missing operating system Windows 10/7?
According to the solutions provided by this page, you can successfully get rid of missing operating system error on Windows 10 or Windows 7 computers by trying to modifying BIOS settings to its default settings, repairing corrupted MBR partition table, and set OS drive as active, etc. For more details, revert to the repsective solutions on this page for help.
Missing Operating System on Windows 11/10/8/7? Fix It Now with 7 Methods
The «missing operating system» or «operating system not found» error message usually appears on a black window when you start Windows computers. It would prevent you from booting Windows. This error is very common for Dell, Acer, Lenovo, HP, and Sony desktops and laptops. You can read on to get error details or skip directly to solutions.
| Workable Solutions | Step-by-step Troubleshooting |
|---|---|
| Fix 1. Check BIOS | Press and hold «F12/F10» to enter BIOS…Full steps |
| Fix 2. Test Hard Drive Problems | Press and hold «F10» and press «Power»…Full steps |
| Fix 3. Set BIOS to Default Settings | Find BIOS and enable the default setup option…Full steps |
| Fix 4. Rebuild MBR via Installation CD | Insert the Windows installation CD/DVD…Full steps |
| More Fixes | Boot PC from EaseUS Partition Master…Full steps |
Generally, when something goes wrong with the BIOS configuration, hard drive health, or the Master Boot Record (MBR), you can’t boot the Windows and will see the mentioned two error messages. To be specific, the causes that lead to Operating System Not Found are as follows.
- The basic input/output system (BIOS) does not detect the hard disk
- The hard disk drive is damaged
- Improper/incorrect BIOS settings
- Windows Master Boot Record (MBR) is corrupt/damaged
- An incompatible partition is set as active
Note: If the BIOS fails to detect the operating system, you will receive one of the following error messages, which tells the same problem on different operating system versions.
Error message 1: Missing Operating System
Error message 2: Operating system not found
So how could you get rid of this error, making computer detect the operating system and boot up successfully again? Here is what’s we intent to help in the next part. Continue reading and you’ll get fixes to fix operating system not found error instantly.
7 Solutions to Fix Mising Operating System or OS Not Found Error
After knowing the causes for an operating system not found or missing in Windows, now it’s time to apply effective solutions to restore the missing operating system.
Solution 1. Check If the Hard Drive Is Detected by BIOS
When non system disk or disk error occurs on the computer, BIOS settings won’t be able to detect and load the operating system, then your computer won’t be able to boot up. In case of this, you may first check the BIOS settings and see if the OS hard drive is set as the Boot drive. Here are the detailed steps you can follow:
Step 1: Press and hold «F12/F10″ while pressing the «Power» button to turn on the PC.
Step 2: Release F12/F10 when the BIOS Setup Utility is displayed.
Step 3: Try to find IDE Primary Master, IDE Primary Slave, IDE Secondary Master, and check whether they can be detected or not.
For more fixes, you can refer to this page to fix hard disk not detected in bios error with success.
If no disk is shown or displayed as None/Not Detected, it means that the BIOS doesn’t detect the drive and you may select None to Auto. This may solve the Operating System not found error.
If the system disk information is displayed, it means that BIOS can detect the hard drive and you need exit BIOS.
Solution 2. Test Hard Drive Problems
The next move is to detect if the OS hard drive contains any problems or errors in BIOS settings. Follow the steps here and learn how to do so on your own:
Step 1: Press and hold «F10» and press the «Power» button to turn on the PC > Release F10 after the PC screen display you with a test.
Step 2: Use the right arrow to select the «Tools» menu in the BIOS Setup Utility.
Step 3: Then select «Hard Drive Self Test» > Press «Enter» to start the test.
After the test, you’ll get two results:
#1. All Tests Passed
This means the hard drive is not damaged. You may jump to Solution 3 to reset BIOS to the default state so as to getting rid of missing operating system issue.
#2. The Test Failed
You should contact your hard disk or computer manufacturer for a replacement as long as these devices are under warranty.
Solution 3. Set BIOS to default settings
Improper settings or incorrect BIOS settings may also cause the issue ‘operating system not found’ in your PC. You can try to set BIOS to default settings to solve the problem.
Step 1: Restart PC and enter BIOS.
Step 2: Find BIOS and enable the default setup option, including Load Optimal Defaults, Get Default Values, Load Optimized Defaults, Load Setup Defaults, and so on.
Step 3: Press «F10» to save changes and quit from BIOS.
If this method doesn’t work, the MBR disk could be damaged and you may jump to Solution 4 to fix MBR Windows10 or newer operating system with preofssional MBR repair method.
Solution 4. Repair MBR with the Installation CD/DVD
Both wrong operation and virus infection can damage MBR, which locates in the first sector — usually sector 0 of the hard disk. Thus, Windows will not boot. You can try to repair MBR using the Windows installation disk in Command Prompt.
- Notice:
- Microsoft says the fixmbr command that used in this method may damage your partition table if a virus presents or if a hardware problem exists. The existing partitions might be inaccessible so that data cannot be used. EaseUS Partition Master can help rebuild MBR without bringing any damage to data and partition since it operates the master boot record only. For detailed steps, go to Solution 5.
Insert Windows Operating System Disc to the optical (CD/DVD) drive
Step 1: Press the «Power» button to turn on the PC > Hit «Enter» when Boot from CD prompt.
Step 2: Press «R» key in Windows Setup Menu to start the Recovery Console.
Step 3: Type: FIXMBR at the C:> prompt and hit «Enter».
Step 4: Press «Y» key > hit «Enter» when asked if you want to write a new MBR.
Step 5: Restart PC by pressing the «Power» button when the MBR completes the writing process.
Solution 5. Rebuild MBR without Windows Installation CD/DVD
If you prefer an easier and safer way to rebuild or repair the MBR disk, you may apply third-party partition magic software — EaseUS Partition Master to perform an automatic repair.
Boot your Windows from the WinPE environment you created and start to repair MBR with a few clicks.
Step 1. Create a WinPE bootable disk
- Launch EaseUS Partition Master, and click «Bootable Media» on the toolbar. Select «Create bootable media».
- Click «Next» to finish the process.
Step 2. Boot EaseUS Partition Master Bootable USB
- Connect the bootable USB or CD/DVD to your PC.
- Press F2 or Del when you restart the computer to enter the BIOS screen. Set and boot your computer from «Removable Devices» or «CD-ROM Drive». And then EaseUS Partition Master will run automatically.
Step 3. Rebuild MBR
- Click «Toolkit» and choose «Rebuild MBR».
- Select the disk and the type of MBR. Then, click «Rebuild».
- After that, you can see «MBR has been successfully rebuilt on Disk X».
Solution 6. Repair MBR for HP
Solution 4~5 to corrupted MBR repair is applicable to various computer/laptop brands. On top of that, some brands provide customers with inbuilt tools to deal with MBR issues. For example, the Windows Operating System Disc (OSD) provided with HP notebook PC can be used to repair the Master Boot Record.
Follow all steps at: https://support.hp.com/us-en/document/c00476274
Solution 7. Set the Correct Partition Active
When Windows is running under Legacy BIOS + MBR mode, the boot partition/system partition should be set as active so that MBR can pass boot right to boot manager and find Windows. If the system partition or boot partition is not set to active, you may encounter the operating system not found issue.
In the same partition tool, create the EaseUS Partition Master Bootable USB first, and follow the steps to set the boot partition active:
Step 1. Run EaseUS partition manager software. On the disk map, right-click the target partition and choose «Advanced».
Step 2. Then, select «Set Active» from the drop-down menu. Click «Yes». And choose «Execute 1 Task(s)» and click «Apply».
Do You Need Specialized Services for System Boot Issues?
EaseUS also provides 1-on-1 remote assistance to fix the boot issue. If the solution above does not work for you, please contact our professionals via Email or LiveChat on this page. To ensure our professional assistance work, you are suggested to connect the unbootable system drive to a healthy computer when getting connected with us.
Conclusion
All effective solutions to the «Missing Operating System» or «Operating system not found» error are carefully presented on this page. You may try any one of the methods to resolve the issue and get a healthy Windows system back and continue using your computer again.
As long as your are setting an healthy hard drive as the boot drive which could be detected by the BIOS settings, the computer could be able to find and load your OS from the boot drive successfully. When it issue occurs to malfunctioning MBR table, or OS partition is not set as active, you may turn to EaseUS Partition Master for help.
FAQs About Missing Operating Systems
If you still have doubts about this issue, relax and follow the quick answers to each question as listed below.
1. Why is my PC showing missig operating systems?
The causes of missing operating system on Windows computer could be diverse, including OS drive not detected by BIOS, incorrect BIOS settings, MBR corruption, OS drive is not set as active, etc.
2. What is missing operating system Windows 10?
The missing operating system in Windows 10 error is a system error that occurs to most operating systems including Windows 10/11, and older Windows 8.1/8/7/Vista. With this error on a computer, you’ll see that the computer cannot fully boot up from the OS drive. Instead, the computer will present you with a black screen with error messages like «Missing Operating System…» or «Operating System no found…». This error will linger if you can’t find the correct fixes for it.
3. How do I fix a missing operating system Windows 10/7?
According to the solutions provided by this page, you can successfully get rid of missing operating system error on Windows 10 or Windows 7 computers by trying to modifying BIOS settings to its default settings, repairing corrupted MBR partition table, and set OS drive as active, etc. For more details, revert to the repsective solutions on this page for help.
Содержание
- Ошибка «Операционная система не найдена» при загрузке Windows
- Проблема
- Решение
- Ошибка Missing Operating System: причины возникновения и варианты устранения сбоя работы ОС Windows
- Загрузка: Missing operation system. Что означает эта ошибка?
- Что обозначает уведомление
- Куда делась система? Missing operating system: причины появления сбоя
- Способы ликвидации сбоя
- Устранение проблем с помощью настроек BIOS
- Проблемы жесткого диска
- Подведение итогов
- Использование командной консоли
- Дополнительные действия
- Очередь просмотра
- Очередь
- Хотите сохраните это видео?
- Пожаловаться на видео?
- Понравилось?
- Не понравилось?
- Не загружается Windows? Практические советы, как все починить
- Текст видео
- Причины ошибки на компьютере Виндовс
- Ошибка «Missing Operating System» при включении компьютера: диагностика и лечение
- Что это за ошибка и что она означает
- Изменение настроек и диагностика в БИОС
- Восстановление запуска
- Простой вариант
- Продвинутый вариант
- Дополнительные варианты решений
Ошибка «Операционная система не найдена» при загрузке Windows
Проблема
При попытке загрузить Windows вы получаете ошибку:
Операционная система не найдена. Попробуйте отключить все диски, которые не содержат операционную систему.
Нажмите CTRL+ALT+DEL для перезапуска.
Решение
Чтобы вывести командную строку, необходим загрузочный USB-накопитель или DVD-диск с ОС Windows 7 или более поздней версией. Если у вас нет загрузочного диска, вы можете сделать его, выполнив указания по его созданию, приведенные здесь.
Откройте командную строку:
Загрузите систему из любого загрузочного DVD-диска или USB-накопителя с ОС Windows 7, 8 или 10.
Дойдя до экрана «Установка Windows» (на котором необходимо выбрать язык, время и параметры клавиатуры), нажмите сочетание клавиш SHIFT + F10, чтобы вызвать командную строку.
Выясните, какой формат выбран для диска: таблица разделов GUID (GPT) или основная загрузочная запись (MBR):
В командной строке введите команду diskpart и нажмите клавишу ВВОД.
Введите команду list disk и нажмите клавишу ВВОД.
Найдите свой диск и проверьте, отмечен ли он символом звездочка (*) в колонке GPT – если да, значит, диск имеет формат GPT. Если символа звездочки нет, значит, формат диска MBR.
Введите команду exit и нажмите клавишу ВВОД.
Если формат диска MBR:
В командной строке введите команду dir a: и нажмите клавишу ВВОД.
Если диск A: обнаружен и отображается соответствующий каталог, проверьте в нем наличие папки Windows. Если вы нашли папку, значит это – системный диск. Перейдите к выполнению шага 2.
Если диск не был найден или в нем не было папки Windows, введите команду «dir b:» и нажмите клавишу ВВОД. Продолжайте проверять наличие папки Windows на дисках под другими буквами, кроме диска X:. На нем будут храниться установочные файлы USB-накопителя или DVD-диска, который вы используете. Наиболее распространенным расположением является диск C:, так что в дальнейшем мы будем использовать его в качестве примера.
Найдя нужный диск, введите команду: bcdboot C:Windows /S C:
В данном примере C – это буква диска, на котором была найдена папка Windows. Если папка Windows была найдена на другом диске, используйте присвоенную ему букву вместо «C» в приведенной выше команде bcdboot.
Перед тем, как вы сможете продолжить, должно появиться сообщение Файлы загрузки успешно созданы.
Введите: diskpart и нажмите клавишу ВВОД.
Введите: list disk и нажмите клавишу ВВОД.
Введите: sel disk C и нажмите клавишу ВВОД.
В данном примере C – это буква диска, на котором была найдена папка Windows. Если папка Windows была найдена на другом диске, используйте присвоенную ему букву вместо «C» в приведенной выше команде sel disk.
Введите: list vol и нажмите клавишу ВВОД.
Введите: sel vol C и нажмите клавишу ВВОД.
В данном примере C – это буква диска, на котором была найдена папка Windows. Если папка Windows была найдена на другом диске, используйте присвоенную ему букву вместо «C» в приведенной выше команде sel disk.
Введите: active и нажмите клавишу ВВОД.
Вы должны получить подтверждение того, что том был успешно выбран в качестве активного тома. Если вы не получили подтверждения, это означает, что либо диск имеет формат GPT (а не MBR), либо он неисправен. Убедитесь, что вы работаете с нужным диском.
Введите: exit и нажмите клавишу ВВОД.
Если формат диска GPT:
В командной строке введите команду dir a: и нажмите клавишу ВВОД.
Если диск A: обнаружен и отображается соответствующий каталог, проверьте в нем наличие папки Windows. Если вы нашли папку, значит это – системный диск. Перейдите к выполнению шага 2.
Если диск не был найден или в нем не было папки Windows, введите команду «dir b:» и нажмите клавишу ВВОД. Продолжайте проверять наличие папки Windows на дисках под другими буквами, кроме диска X:. На нем будут храниться установочные файлы USB-накопителя или DVD-диска, который вы используете. Наиболее распространенным расположением является диск C:, так что в дальнейшем мы будем использовать его в качестве примера.
Введите: diskpart и нажмите клавишу ВВОД.
Введите: list disk и нажмите клавишу ВВОД.
Введите: sel disk C и нажмите клавишу ВВОД.
В данном примере C – это буква диска, на котором была найдена папка Windows. Если папка Windows была найдена на другом диске, используйте присвоенную ему букву вместо «C» в приведенной выше команде sel disk.
Введите: list part и нажмите клавишу ВВОД.
Найдите раздел, помеченный как System (системный).
Найдя его, назначьте разделу букву R. Если буква R занята, вы можете выбрать другую незанятую букву. Чтобы назначить букву, введите команду: assign letter=r: и нажмите клавишу ВВОД.
Введите: exit и нажмите клавишу ВВОД.
Вернитесь к командной строке и введите следующие строки, нажимая после каждой из них клавишу ВВОД.
cd /d r:EFIMicrosoftBoot
bcdboot c:Windows /l en-us /s m: /f UEFI
Примечание. Часть команды /l en-us устанавливает английский язык в качестве языка по умолчанию в Windows. Чтобы выбрать другой язык, замените фрагмент en-us на код другого языка (например, de-de для немецкого языка).
Источник
Ошибка Missing Operating System: причины возникновения и варианты устранения сбоя работы ОС Windows



Методика устранения ошибки «Missing Operating System».
Загрузка: Missing operation system. Что означает эта ошибка?
Для начала несколько слов о том, что вообще представляет собой этот сбой. Как известно, на жестком диске компьютера имеется, во-первых, специальный системный раздел, в котором установлена сама операционная система, а во-вторых, – загрузочные разделы и записи, которые отвечают за старт ОС.
Итак, что делать при Missing operating system? Давайте просто переведем эту строку. Если исходить из дословного варианта перевода, это означает потерянную операционную систему. Иными словами, компьютер обращается к загрузочным записям, непосредственно к загрузчику и системному разделу, а установленной ОС не находит. Почему?


Что обозначает уведомление
Перед тем как приступить к изучению методологии решения проблемы, когда на компе, при его загрузке появляется ошибка Missing Operating System, необходимо разобраться, что это за неисправность, из чего вытекают причины и варианты ликвидации неполадки. Такое извещение – довольно редкий прецедент, потому появление уведомления на экране нередко становится настоящей проблемой даже для уверенных пользователей ПК, обуславливает невозможность дальнейшей эксплуатации компьютерного устройства по назначению, с потребностью поиска способов активировать систему.
Сообщение Missing Operating System возникает на компьютерных устройствах, работающих на программном обеспечении Windows, причём может возникать на любой из версий ОС. Дословный перевод фразы Missing Operating System звучит, как «Отсутствует операционная система». Чтобы понять, что обозначает извещение Missing Operating System, недостаточно знать перевод словосочетания, важными являются сведения о специфике загрузки компьютера: процесс заключается в обращении системы, установленной на жёстком диске ПК, к загрузочным записям и разделам, санкционирующим запуск ОС. Это означает, что, верней всего, система по каким-либо причинам не находит необходимые для старта программные элементы, свидетельствуя о наличии на устройстве программных или технических неисправностей, запрещающих корректную загрузку Windows, появлением обусловленного извещения. Расскажем о наиболее вероятных причинах возникновения сбоя такого характера.
Куда делась система? Missing operating system: причины появления сбоя
Действительно, куда могла деться операционная система, если пользователь ее не переустанавливал, не удалял системные файлы и вообще не производил каких-либо действий, которые, по его мнению, могли бы повлиять на работоспособность ОС? К сожалению, в большинстве случаев такое мнение ошибочно. Дело в том, что и сама система не застрахована от сбоев, не зависящих от пользователя.
Но, предположим, пользователь увидел на экране компьютера при старте строку Missing operating system. Что делать с ошибкой – будет понятно после выяснения причин ее появления. А среди них в качестве основных можно выделить следующие:








Способы ликвидации сбоя
Прежде чем начать разбираться, как исправить ошибку, связанную с появлением извещения Missing Operating System на экране при загрузке компьютера, что делать в подобной ситуации, стоит исключить «случайный» сбой работы ПК. Для этого необходимо попытаться перезапустить компьютерное устройство, предварительно проинспектировав все соединительные элементы, шнуры, обеспечивающие питание лэптопа, изъяв из его разъёмов съёмные накопители, влияющие негативно на корректность загрузки Windows. Если подобная процедура не дала результата, компьютер и дальше не загружается, пишет ошибку Missing Operating System, придётся переходить к кардинальным способам исправления неполадки.
Для начала, если дело касается стационарных устройств, на вопрос, что делать со сбоем Missing Operating System, профессионалы рекомендуют проверить контактирующие соединения конструкционных деталей ПК, непосредственно отвечающих за работоспособность компьютера, а именно подсоединяющий винчестер шлейф к материнской плате. Обусловленные шлейфы характеризуются более ограниченным сроком полезного использования, чем иные детали ПК, поддаются износу в процессе эксплуатации – это выливается в отхождение контактов, а, соответственно, и возникновение проблемы, связанной с невозможностью найти загрузочные файлы системой, что приводит к появлению сбоя с визуальным проявлением надписью Missing Operating System на дисплее. Устранить неполадку в подобной ситуации можно посредством подгона контактов, иногда, если шлейф имеет явные механические растяжения, его потребуется заменить новой деталью.
Устранение проблем с помощью настроек BIOS
Одной из самых распространенных проблем является некорректно установленный приоритет загрузки, и очень многие пользователи об этом просто забывают. Быть может, в прошлый раз пользователь просто играл в игру с использованием съемного носителя (например, DVD), может, настройки BIOS «слетели» сами по себе, кто знает…
Но вернемся к ошибке Missing operating system. Что делать в самом простом случае? Необходимо при старте использовать клавишу или комбинации клавиш и войти в первичную систему ввода/вывода, называемую BIOS.
Здесь нужно найти раздел загрузки (обычно он называется Boot, Boot Sequence, Boot Priority или еще как-то в этом духе) и посмотреть на порядок устройств, с которых производится старт операционной системы. Предположим, первым в списке установлен DVD-ROM (оптический дисковод), вторым выставлено съемное USB-устройство, и только третьим в очереди стоит жесткий диск HDD (Hard Drive).
Допустим, в данный момент в дисководе оптического диска нет (или вставлен не системный диск, например, с игрой) или в USB-порт вставлена флешка, опять же, не с загрузочным дистрибутивом, а с обычными файлами. Вот и получается, что на этих носителях ни загрузочных записей, ни самого загрузчика, ни тем более операционной системы нет, что в итоге и приводит к появлению строки Missing operating system. Что делать в такой ситуации? Вариантов может быть два: либо изъять все съемные носители и произвести повторный старт, либо установить в качестве первого устройства HDD (в BIOS на строке 1-st Boot Device обычно используются клавиши PgUp/PgDown, но иногда могут присутствовать и другие комбинации для перемещения строки HDD с низшего в более высокое местоположение). После сохранения настроек путем нажатия клавиши F10 (Save & Exit) и подтверждения сохранения параметров (Y или OK), останется произвести перезагрузку. Если проблема состояла именно в этом, она исчезнет.










Проблемы жесткого диска
Хуже дела обстоят, когда первопричиной является сам жесткий диск. Не исключено, что и в этом случае на экране может появиться строка Missing operating system. Что делать? Опять же, вариантов может быть несколько, в зависимости от того, какова природа проблемы.
Начнем с самого худшего – ситуации, когда винчестер пришел в негодность или, как это называется, начал сыпаться. Устранить проблему обычно бывает невозможно, однако в качестве последнего средства можно попытаться произвести реанимацию жесткого диска при помощи утилиты HDD Regenerator, которая, как утверждается, способна перемагничивать винчестер.
Подведение итогов
Проблема при загрузке компьютера, выражающаяся сообщением «отсутствует операционная система» является одной из критических неполадок, превращающих ПК из многофункционального устройства в бесполезную вещь, что требует незамедлительного поиска вариантов устранения неполадки. Способ, как решится проблема, в каждом конкретном случае, непосредственно зависит от причины, спровоцировавшей системный сбой. При решении проблемы специалисты и профессионалы рекомендуют начинать работу с проверки самых простых версий, способных стать причиной сбоя, и только исключив элементарные, не требующие капиталовложений и вмешательства в программные настройки Windows, факторы, переходить к системным операциям. В статье предложен комплекс советов и рекомендаций, применив которые пользователь на конкретном этапе работы, выявив причину прецедента, сможет самостоятельно справиться со сбоем и восстановить работоспособность ПК.
Одним из самых неприятных и вызывающих шок у пользователей сообщений при старте операционной системы является появление на черном экране строки Missing operating system. Что делать c ‘nbv, знают не все, ведь, казалось бы, еще вчера компьютер или ноутбук работали вполне нормально, и ничего подобного замечено не было. Но не стоит отчаиваться. Конечно, проблема и может быть достаточно серьезной, особенно по части физической поломки жесткого диска, однако во многих случаях, если сбой не связан с винчестером, ее можно устранить несколькими нехитрыми методами.
Использование командной консоли
Но если жесткий диск «жив», можно сначала проверить его на ошибки, а затем произвести восстановление загрузчика или даже полностью перезаписать загрузочный сектор.
Для этого необходимо загрузиться с любого установочного или восстановительного схемного носителя, установив его в параметрах BIOS первым устройством, и вызвать командную строку (обычно это сочетание Shift + F10 для быстрого доступа или один из разделов меню графического интерфейса).
Сначала выполняется проверка винчестера на наличие ошибок с автоматическим исправлением. Для этого вводится команда chkdsk c: /x/f/r, а затем вводятся строки восстановления загрузчика bootrec.exe /fix mbr и bootrec.exe /fixboot.
После этого можно попытаться произвести загрузку системы, предварительно удалив съемный носитель.
Если это не помогло, производится полная перезапись загрузочного сектора, только на этот раз в командной консоли (опять же, при загрузке со съемного носителя) прописывается строка bootrec.exe /rebuildbcd. А вот такой вариант помогает почти всегда.
Дополнительные действия
В принципе, выше были рассмотрены самые основные решения, которые позволяют реанимировать загрузку операционной системы, если проблемы не связаны с физическими повреждениями жесткого диска. Однако только этим дело может и не ограничиваться. Дело в том, что некоторые вирусы тоже способны вызывать появление таких ситуаций.
В этом случае настоятельно рекомендуется проверить всю компьютерную систему на предмет наличия угроз, используя для этого утилиты вроде Kaspersky Rescue Disk или аналогичную разработку от Dr. Web. Их нужно записать на съемный носитель и использовать в качестве первого устройства для загрузки (в них есть собственные загрузочные записи). Такие утилиты, кстати, способны обнаруживать даже те глубоко скрытые вирусы, которые обычные штатные сканеры или средства защиты в работающей системе пропускают.
Очередь просмотра
Очередь
Хотите сохраните это видео?
Пожаловаться на видео?
Выполните вход, чтобы сообщить о неприемлемом контенте.
Понравилось?
Не понравилось?
Не загружается Windows? Практические советы, как все починить
Проблема сбоя при загрузке Windows довольно распространенная, несмотря на то, что Windows 7 и Windows 10 весьма надежные ОС и редко дают сбои. Конечно, огромную роль в этом играет и оборудование, которое для домашних систем очень разнообразно, а у бюджетных решений имеет низкий коэффициент отказоустойчивости.
Текст видео
Бывает такое, что при установке операционной системы на наш компьютер или ноутбук, мы получаем сообщение с надписью «Missing operating system». Давайте разберемся в причинах того, почему это сообщение появляется при загрузке, как исправить проблему с Missing operating system и что делать что бы её предотвратить. В основном проблема «Missing operating system» возникает при установке или просто загрузке операционной системы с диска или с флешки. И основными причинами этой ошибки являются:
Bios не обнаруживает жесткий диск. Физическое повреждение жесткого диска. Master Boot Record (MBR), расположенный на жестком диске, поврежден. Раздел жесткого диска, на котором размещена ОС Windows поврежден. Поврежден установочный диск с ОС Windows 7.
Данное сообщение возникает в двух случаях: после того, как вы хотели как обычно запустить Windows или после того, как вы установили в загрузчике флешку или диск с операционной системой, но вместо отображения окна установщика на экране отображается сообщение «Missing Operating System». Если говорить русским языком, то система не смогла обнаружить операционную систему
1. Выключите компьютер и отключите его на некоторое время от сети, дав ему так постоять несколько минут. Следом откройте системный блок и проверьте, чтобы все кабели и шлейфы были подключены на свои места. Вполне возможно, что какой-либо шлейф мог отойти из своего гнезда, в связи с чем вы и не можете воспользоваться операционной системой.
Причины ошибки на компьютере Виндовс
Причины данной дисфункции обыденно могут быть следующими:
Закидывание жёсткого диска может стать причиной появления данной ошибки
Источник
Ошибка «Missing Operating System» при включении компьютера: диагностика и лечение
Сегодня поговорим об ошибке «Missing Operating System», которая появляется при загрузке компьютера или ноутбука и полностью предотвращает запуск Windows. Давайте разберем, что это такое, почему появляется и что делать для ее исправления.
Что это за ошибка и что она означает
В переводе на русский язык «Missing operating system» означает «Отсутствует операционная система». Это значит, что компьютер не видит операционку и как следствие не может загрузиться.
Вот несколько причин почему это происходит:
Теперь поговорим подробнее о каждом пункте и попробуем самостоятельно наладить запуск устройства.
Прежде чем приступать к конкретным действиям, отсоедините от компьютера лишние устройства, имеющие свой объем памяти (флешки, внешние HDD, телефоны и прочее). Скорее всего проблема будет решена.
Изменение настроек и диагностика в БИОС
Первое, что рекомендую сделать, это убедиться накопитель отображается в БИОС и выставлены все необходимые настройки для его правильной работы.
Если все сделали, но проблема осталась, переходите к пунктам ниже.
Восстановление запуска
Есть несколько вариантов восстановления запуска. Каждый из них потребует наличия установочного дистрибутива с ОС. Поэтому, обзаведитесь им. Итак, поехали!
Простой вариант
Давайте воспользуемся доступным инструментом для автоматического исправления запуска.
На моей практике способ показал эффективность только в 50% случаев.
Продвинутый вариант
Если простое решение не сработало, воспользуйтесь более сложным. Проведем все операции в ручном режиме.
В первую очередь командой chkdsk нужно проверять раздел с ОС. Чтобы узнать его букву, введите команду diskpart — list volume — exit.
list disk — отобразит все имеющиеся диски.
select disc N — выберите тот, на котором установлена ОС.
list partition — покажет все разделы.
select partition N — поочередно выберите каждый и установите для него метку «active».
Иногда, наоборот, активным помечается ненужный том. Тогда надо снять с него эту метку, использовав команду inactive.
Эти команды направлены на исправление проблем с загрузочной областью, файловой системой и критически важными файлами ОС. Когда все будет выполнено, перезагрузите ПК.
Дополнительные варианты решений
Если ничего из предложенного выше не помогло, то вот еще список того, что можно сделать.
Образ. Должен использоваться качественный образ (желательно лицензионный или хотя бы от проверенного автора «репака»).
Также не стоит исключать ошибки, которые могли возникнуть в процессе записи образа. Поэтому попробуйте его перезаписать и переустановить ОСь.
Чтобы избавить себя от дальнейших проблем с восстановлением, рекомендую настроить автоматическое создание резервных копий. С их помощью работоспособность системы восстанавливается в течение 30-40 минут. На выходе вы получаете «машину», готовую к работе со всем установленным софтом, как это было до сбоя.
Источник
Иногда люди сталкиваются с проблемами, решение которых становится довольно сложной задачей. Одной из таких нераспространённых, но встречающихся проблем является сообщения об ошибке «Missing Operating System» на мониторе компьютера при его загрузке или переустановке операционной системы. В этой статье рассмотрим причины возникновения ошибки, о чём сигнализирует её появление и каким образом устранить неполадку.
Что обозначает сообщение
Перед тем как приступить к изучению методов решения проблемы, когда при загрузке компьютера появляется ошибка «Missing Operating System», необходимо разобраться, что это за неисправность, какие причины и варианты устранения неполадки. Такое извещение встречается редко, но при этом использовать компьютер становится невозможно и требуется немедленное решение проблемы.
Сообщение Missing Operating System возникает на компьютерных устройствах, работающих на ОС Windows, причём может возникать на любой из версий ОС. Дословный перевод фразы «Missing Operating System» звучит, как «Отсутствует операционная система». Чтобы понять, что обозначает Missing Operating System, недостаточно знать перевод словосочетания, важными являются сведения о специфике загрузки компьютера: процесс заключается в обращении системы, установленной на жёстком диске ПК, к загрузочным записям и разделам, обеспечивающими запуск ОС. Это означает, что имеющаяся система не может обнаружить некоторые свои важные компоненты и поэтому не запускается. Это может случаться и по техническим причинам. Расскажем о наиболее вероятных причинах возникновения сбоя такого рода.
Причины возникновения сбоя загрузки ПК
Проблематика, когда компьютер выдал сообщение Missing Operating System, часто возникает при загрузке компьютера, причём это может проявиться после переустановки Windows, и даже после обычного завершения работы. Если в первом случае причину стоит искать в неправильной установки Windows, к примеру, в неисправности флешки или установочного диска с операционной системой, то второй вариант вообще непонятен. Факторами, приводящими к ошибке Missing Operating System при загрузке компьютерного устройства, могут быть:
- Неполадки в системе ОС, связанные с её повреждением.
- Некорректное функционирование BIOS.
- Повреждения загрузочных элементов системы, в частности, Master Boot Record (MBR сектор), или последовательности их работы.
- Неисправности, связанные с механической неисправностью жёсткого диска.
- Технические проблемы, например, нарушение контакта шлейфа с винчестером.
- Ошибки, возникшие при запуске ОС с флешки, при установке Windows, когда пользователь забыл изъять накопитель из разъёма.
- Технический износ компонентов ПК.
- Заражение вирусами.
Независимо от причины возникновения неисправности Missing Operating System, этот сбой требует решения, так как при этом система не запускается и работать на компьютере невозможно.
Способы устранения ошибки
Прежде чем разбираться, как исправить ошибку Missing Operating System при загрузке компьютера, что делать в подобной ситуации, стоит исключить «случайный» сбой работы ПК. Для этого необходимо попытаться перезапустить компьютер, предварительно проверив все соединения, шнуры, питание. Полезно отключить и снова подключить шлейф винчестера – он может просто отойти. Имейте в виду, что контакты провода могут окислиться и его можно временно заменить – взять, например, такой же от другого HDD или DVD-привода. Если это помогло, то просто купите новый шлейф и замените дефектный.
Иногда проблема скрывается в самом винчестере, причём в некоторых ситуациях определить его неисправность можно визуально, по наличию сколов и механических повреждений, тогда его нужно заменить, а в определённых случаях ошибка заключается в некорректности функциональности жёсткого диска на системном уровне. Поэтому, чтобы устранить ошибку Missing Operating System, предполагает в качестве ответа необходимо вмешаться в настройки ОС Windows. Для устранения сбоя нужно иметь загрузочный диск или флешку с вашей версией Windows, например, 10 или 8. При загрузке системы с диска или флешки потребуется вызвать командную строку, одновременным нажатием клавиш Shift и F10, но в вашем случаи могут быть отличия, в зависимости от системы. Это можно узнать из инструкции вашего устройства. Дальше действуем так:
- В командной строке необходимо ввести команду CHKDSK C: /x/f/r, которая предназначена для запуска проверки, с параллельным исправлением программных ошибок на винчестере.
- Перезагрузить ноутбук или ПК после работы CHKDSK, предварительно изъяв установочный диск.
Если ошибка Missing Operating System не устранилась после выполненной работы, потребуется ещё раз, аналогично предыдущему процессу, запустив командную строку, последовательно ввести следующие задачи:
- Команду BOOTREC.EXE /FIXMBR через пробел. Эта команда позволит исправить загрузочную информацию.
- Аналогичную команду BOOTREC.EXE /FIXBOOT, предназначенную для исправления загрузочного сектора.
- Команду EXIT, которое завершит работу с приложением BOOTREC, и подтвердить нажатием кнопки Enter.
Дальше осуществляется перезагрузка компьютера. Если проблемы были из-за ошибок в загрузочном секторе, то они будут устранены, запуск ПК выполнится в стандартном режиме.
Такая ошибка также может быть последствием повреждения файлов ОС Windows, что требует сканирования системы и устранения неполадок, с помощью командной строки, как и в предыдущем случае. Для восстановления функционирования применяется в командном поле команда «sfc /SCSNNOW /OFFWINDIR = C:/Windows/», подтвердив которую пользователь запустит сканирование ОС, с параллельным восстановлением повреждённых данных. Процесс займёт некоторое время, после чего достаточно перезагрузить устройство и зайти стандартным способом. Можно использовать команду bootrec.exe /RebuildBcd, применение которой практически всегда решает вопрос со сбоем загрузки ПК.
Иногда проблема объясняется элементарным нарушением настроек BIOS, к примеру, в ситуации с изменёнными приоритетами загрузок, введённых случайно. Процедура настройки приоритетов может отличаться в зависимости от версии ОС: пользователю надо зайти в BIOS, выбрать из меню, расположенного на верхней панели открывшегося окна, раздел Boot. Сделать это можно посредством подсказок, размещённых в нижней строке окна. Дальше необходимо переместить на первую позицию устройство, с которого выполняется загрузка, сохранить изменения и перезагрузить ПК.
Проблема с загрузкой ОС может также быть спровоцирована вирусами. Для исключения этой причины неполадки нужно запустить устройство с применением в качестве стартового загрузочного диска, с записанным на него антивирусным софтом. К подобным программам мы рекомендуем Kaspersky Rescue Disk или аналогичное решение от Dr. Web.
И ещё один кардинальный метод борьбы с ошибкой – переустановка Windows. Если проблема не связана с техническим устареванием деталей компьютера или их механическими повреждениями, то скорее всего проблема будет исправлена. Если и после этого ошибка Missing Operating System не устранилась, то вероятно у вас неисправен винчестер и нужно его заменить. Лучше взять у друга, прежде чем покупать новый, чтобы убедиться в причине именно в HDD или SSD.
Подведение итогов
Ошибка «Missing Operating System» является одной из критических неполадок, превращающих ПК из многофункционального устройства в бесполезную вещь, что требует устранения неполадки. Способ, как решится проблема зависит от причины сбоя. При решении проблемы рекомендуется начинать работу с проверки самых простых версий и только исключив элементарные, не требующие денег и вмешательства в программные настройки Windows, переходить к более сложным. В статье предложен комплекс советов и рекомендаций, применив которые пользователь сможет самостоятельно справиться со сбоем и восстановить работоспособность ПК.
Иногда люди сталкиваются с проблемами, решение которых становится довольно сложной задачей. Одной из таких нераспространённых, но встречающихся проблем является сообщения об ошибке «Missing Operating System» на мониторе компьютера при его загрузке или переустановке операционной системы. В этой статье рассмотрим причины возникновения ошибки, о чём сигнализирует её появление и каким образом устранить неполадку.
Загрузка: Missing operation system. Что означает эта ошибка?
Для начала несколько слов о том, что вообще представляет собой этот сбой. Как известно, на жестком диске компьютера имеется, во-первых, специальный системный раздел, в котором установлена сама операционная система, а во-вторых, — загрузочные разделы и записи, которые отвечают за старт ОС.
Итак, что делать при Missing operating system? Давайте просто переведем эту строку. Если исходить из дословного варианта перевода, это означает потерянную операционную систему. Иными словами, компьютер обращается к загрузочным записям, непосредственно к загрузчику и системному разделу, а установленной ОС не находит. Почему?
Причины возникновения сбоя загрузки ПК
Проблематика, когда компьютер выдал сообщение Missing Operating System, зачастую возникает при загрузке компьютера, причём это может проявиться и как следствие вмешательства пользователя в системную работу ОС, к примеру, на фоне переустановки Windows, и возникнуть неожиданно, после недавнего корректного завершения работы. Если в первом случае причину стоит искать в некорректности установки Windows, к примеру, в неисправности флешки или установочного диска с операционной системой, то второй вариант развития событий зачастую является непонятным пользователю, что вызывает потребность поиска причины явления, от вариации которой зависит непосредственная методология устранения неисправности. Факторами, спровоцировавшими появление на дисплее извещения Missing Operating System при загрузке компьютерного устройства, могут выступать:
- Неполадки в системе ОС, установленной на ПК, связанные с её повреждением.
- Некорректное функционирование BIOS.
- Повреждения загрузочных элементов системы, в частности, Master Boot Record, или присутствие нарушений последовательности их работы.
- Неисправности, обусловленные механической дефектностью жёсткого диска.
- Сбои, возникшие на фоне отхождения контактов между винчестером и другими, аппаратными элементами ПК.
- Заминки, возникшие при запуске ОС с флешки, при установке Windows, когда пользователь забыл изъять накопитель из разъёма.
- Технический износ компонентных деталей ПК.
- Заражение ОС вирусами.
Независимо от причины, почему возникла неисправность, выражающаяся сообщением Missing Operating System, подобный сбой требует оперативного решения проблемы, так как ошибка обуславливает возможность загрузки ПК, а, соответственно, и дальнейшую эксплуатацию устройства, что причисляется к критическим прецедентам для каждого пользователя. В свою очередь, точное определение причины ошибки позволит корректно и оперативно справиться с её устранением, о чём и расскажем дальше, отталкиваясь от факторов, способных вызвать сбой.
Действительно, куда могла деться операционная система, если пользователь ее не переустанавливал, не удалял системные файлы и вообще не производил каких-либо действий, которые, по его мнению, могли бы повлиять на работоспособность ОС? К сожалению, в большинстве случаев такое мнение ошибочно. Дело в том, что и сама система не застрахована от сбоев, не зависящих от пользователя.
Но, предположим, пользователь увидел на экране компьютера при старте строку Missing operating system. Что делать с ошибкой — будет понятно после выяснения причин ее появления. А среди них в качестве основных можно выделить следующие:
- некорректные настройки приоритета загрузки в BIOS;
- неверные параметры режима инициализации и работы HDD;
- ошибки на жестком диске;
- повреждение загрузчика и загрузочных секторов;
- износ винчестера;
- воздействие вирусов.
Подведение итогов
Ошибка «Missing Operating System» является одной из критических неполадок, превращающих ПК из многофункционального устройства в бесполезную вещь, что требует устранения неполадки. Способ, как решится проблема зависит от причины сбоя. При решении проблемы рекомендуется начинать работу с проверки самых простых версий и только исключив элементарные, не требующие денег и вмешательства в программные настройки Windows, переходить к более сложным. В статье предложен комплекс советов и рекомендаций, применив которые пользователь сможет самостоятельно справиться со сбоем и восстановить работоспособность ПК.
Устранение проблем с помощью настроек BIOS
Одной из самых распространенных проблем является некорректно установленный приоритет загрузки, и очень многие пользователи об этом просто забывают. Быть может, в прошлый раз пользователь просто играл в игру с использованием съемного носителя (например, DVD), может, настройки BIOS «слетели» сами по себе, кто знает…
Но вернемся к ошибке Missing operating system. Что делать в самом простом случае? Необходимо при старте использовать клавишу или комбинации клавиш и войти в первичную систему ввода/вывода, называемую BIOS.
Здесь нужно найти раздел загрузки (обычно он называется Boot, Boot Sequence, Boot Priority или еще как-то в этом духе) и посмотреть на порядок устройств, с которых производится старт операционной системы. Предположим, первым в списке установлен DVD-ROM (оптический дисковод), вторым выставлено съемное USB-устройство, и только третьим в очереди стоит жесткий диск HDD (Hard Drive).
Допустим, в данный момент в дисководе оптического диска нет (или вставлен не системный диск, например, с игрой) или в USB-порт вставлена флешка, опять же, не с загрузочным дистрибутивом, а с обычными файлами. Вот и получается, что на этих носителях ни загрузочных записей, ни самого загрузчика, ни тем более операционной системы нет, что в итоге и приводит к появлению строки Missing operating system. Что делать в такой ситуации? Вариантов может быть два: либо изъять все съемные носители и произвести повторный старт, либо установить в качестве первого устройства HDD (в BIOS на строке 1-st Boot Device обычно используются клавиши PgUp/PgDown, но иногда могут присутствовать и другие комбинации для перемещения строки HDD с низшего в более высокое местоположение). После сохранения настроек путем нажатия клавиши F10 (Save & Exit) и подтверждения сохранения параметров (Y или OK), останется произвести перезагрузку. Если проблема состояла именно в этом, она исчезнет.
На крайний случай в режимах SATA для HDD можно установить параметр IDE вместо AHCI, что иногда позволяет устранить проблему.
Изменение приоритета загрузки BIOS
Зайдите в конфигурации BIOS нажатием кнопок F2, F12 или Delete. После этого перейдите в раздел конфигурации Boot и выставить на первое место в графе Priority жесткий диск на котором рабочая и основная операционная система Windows. В разных версиях БИОС он называется по-разному, но вы ищите слово с сочетанием Priority, что означает «приоритетная загрузка». Вот несколько названий с разных BIOS: Hard Disk Priority, Boot Device Priority, Hard Disk Boot Priority.
После того как вы задали приоритет загрузки с жесткого диска на котором находится ваша система, не забудьте сохранить выставленные настройки кнопкой F10 и перезагрузите компьютер, чтобы убедиться «найдена ли система при включении компьютера».
Проблемы жесткого диска
Хуже дела обстоят, когда первопричиной является сам жесткий диск. Не исключено, что и в этом случае на экране может появиться строка Missing operating system. Что делать? Опять же, вариантов может быть несколько, в зависимости от того, какова природа проблемы.
Начнем с самого худшего – ситуации, когда винчестер пришел в негодность или, как это называется, начал сыпаться. Устранить проблему обычно бывает невозможно, однако в качестве последнего средства можно попытаться произвести реанимацию жесткого диска при помощи утилиты HDD Regenerator, которая, как утверждается, способна перемагничивать винчестер.
Использование командной консоли
Но если жесткий диск «жив», можно сначала проверить его на ошибки, а затем произвести восстановление загрузчика или даже полностью перезаписать загрузочный сектор.
Для этого необходимо загрузиться с любого установочного или восстановительного схемного носителя, установив его в параметрах BIOS первым устройством, и вызвать командную строку (обычно это сочетание Shift + F10 для быстрого доступа или один из разделов меню графического интерфейса).
Сначала выполняется проверка винчестера на наличие ошибок с автоматическим исправлением. Для этого вводится команда chkdsk c: /x/f/r, а затем вводятся строки восстановления загрузчика bootrec.exe /fix mbr и bootrec.exe /fixboot.
После этого можно попытаться произвести загрузку системы, предварительно удалив съемный носитель.
Если это не помогло, производится полная перезапись загрузочного сектора, только на этот раз в командной консоли (опять же, при загрузке со съемного носителя) прописывается строка bootrec.exe /rebuildbcd. А вот такой вариант помогает почти всегда.
Причины ошибки на компьютере Виндовс
Причины данной дисфункции обыденно могут быть следующими:
- Пользователь забыл удалить флешь-накопитель с разъёма ПК после установки ОС;
- С одного из соответствующих разъёмов отошёл шлейф, связывающий винчестер и материнскую плату;
- Повреждён загрузчик BCD (Boot configuration data);
- БИОС некорректно настроен;
- Повреждены кое-кто файлы загрузочной системы;
- Имеются аппаратные проблемы с работой некоторых компонентов ПК (в частности, с жёстким диском, какой-нибудь физически повреждён, осыпается и так далее).
Закидывание жёсткого диска может стать причиной появления данной ошибки
Дополнительные действия
В принципе, выше были рассмотрены самые основные решения, которые позволяют реанимировать загрузку операционной системы, если проблемы не связаны с физическими повреждениями жесткого диска. Однако только этим дело может и не ограничиваться. Дело в том, что некоторые вирусы тоже способны вызывать появление таких ситуаций.
В этом случае настоятельно рекомендуется проверить всю компьютерную систему на предмет наличия угроз, используя для этого утилиты вроде Kaspersky Rescue Disk или аналогичную разработку от Dr. Web. Их нужно записать на съемный носитель и использовать в качестве первого устройства для загрузки (в них есть собственные загрузочные записи). Такие утилиты, кстати, способны обнаруживать даже те глубоко скрытые вирусы, которые обычные штатные сканеры или средства защиты в работающей системе пропускают.
Способы устранения ошибки, если вы запускаете Windows
1.
Выключите компьютер и отключите его на некоторое время от сети, дав ему так постоять несколько минут. Следом откройте системный блок и проверьте, чтобы все кабели и шлейфы были подключены на свои места. Вполне возможно, что какой-либо шлейф мог отойти из своего гнезда, в связи с чем вы и не можете воспользоваться операционной системой.
2.
Если к компьютеру подключены различные съемные носители – диски или флешки, уберите их. Вполне может оказаться, что данные устройства установлены в качестве загрузочного устройства по умолчанию, в связи с чем вы и не можете перейти к загрузке Windows.
3.
Попробуйте воспользоваться загрузочной флешкой или диском с Windows, чтобы осуществить .
4.
Если проблема так и не была решена, стоит попробовать переустановить Windows.
5.
И, наконец, если первые четыре способа так и не принесли результата, стоит заподозрить . Если это действительно так, то необходимо задуматься о его замене.
Нередко компьютерные пользователи в процессе переустановки или запуска ОС сталкиваются с сообщением «Missing Operating System». В результате данной ошибки пользователь не можете перейти к установке или работе с операционной системой. В данной статье мы рассмотрим основные причины, которые могут повлиять на возникновение данной проблемы, а также какие способы существуют, чтобы ее устранить.
Данное сообщение возникает в двух случаях: после того, как вы хотели как обычно запустить Windows или после того, как вы установили в загрузчике флешку или диск с операционной системой, но вместо отображения окна установщика на экране отображается сообщение «Missing Operating System». Если говорить русским языком, то система не смогла обнаружить операционную систему.
Содержание
- Причины возникновения ошибки:
- Способы устранения ошибки, если вы запускаете Windows
- Способы устранения ошибки, если вы переустанавливаете Windows
Причины возникновения ошибки:
1. Загрузочное устройство неправильно создано или вовсе неработоспособно;
2. Имеется повреждение жесткого диска;
3. Имеется повреждение жесткого диска, на котором размещена Windows;
4. Повреждение MBR, который расположен на жестком диске;
5. Кабели внутри системного блока могли отойти от разъемов.
Способы устранения ошибки, если вы запускаете Windows
1. Выключите компьютер и отключите его на некоторое время от сети, дав ему так постоять несколько минут. Следом откройте системный блок и проверьте, чтобы все кабели и шлейфы были подключены на свои места. Вполне возможно, что какой-либо шлейф мог отойти из своего гнезда, в связи с чем вы и не можете воспользоваться операционной системой.
2. Если к компьютеру подключены различные съемные носители – диски или флешки, уберите их. Вполне может оказаться, что в BIOS данные устройства установлены в качестве загрузочного устройства по умолчанию, в связи с чем вы и не можете перейти к загрузке Windows.
3. Попробуйте воспользоваться загрузочной флешкой или диском с Windows, чтобы осуществить процедуру восстановления системы.
4. Если проблема так и не была решена, стоит попробовать переустановить Windows.
5. И, наконец, если первые четыре способа так и не принесли результата, стоит заподозрить поломку вашего жесткого диска. Если это действительно так, то необходимо задуматься о его замене.
Способы устранения ошибки, если вы переустанавливаете Windows
1. В первую очередь, убедитесь, что перед вами исправный съемный носитель (диск или флешка), попробуйте перезаписать загрузочную флешку, можно воспользоваться альтернативной программой, которых сегодня очень много.
2. Проверьте в компьютере вставленные флешки и диски. Если они имеются, их необходимо изъять.
3. Выключите компьютер на несколько минут, полностью отключив от сети, а затем вскройте системный блок и проверьте подключение шлейфов, особенно обращая внимание на жесткий диск и материнскую плату.
4. Запустите в BIOS встроенную функцию тестирования жесткого диска. Для этого осуществите вход в BIOS и перейдите в меню «Tools» – «Hard Drive Self Test» (наименование может отличаться). Если по окончании проверки какой-либо тест был не выполнен, то это может говорить о неисправности жесткого диска, в связи с чем придется произвести его замену.
Если вы так и не смогли устранить проблему самостоятельно, рекомендуем вам обратиться в сервисный центр, где квалифицированные мастера смогут произвести диагностику устройства и выявить причину неполадки.
При установке или загрузке операционной системы пользователь может внезапно столкнуться с сообщением «Missing operating system». Обычно появление данного сообщения связано с отсутствием на жёстком диске (флешке, оптическом диске) загрузочных файлов операционной системы, о чём и было сообщено пользователю. В данной статье я подробно расскажу, что это за ошибка, каковы её причины, и как её исправить в ОС Виндовс 7 и 10 на ваших ПК.
- Что значит текст ошибки
- Причины ошибки на компьютере Виндовс
- Как исправить ошибку «Missing operating system»
- Заключение
Что значит текст ошибки
В переводе с английского языка текст данной ошибки выглядит как «Отсутствует операционная система», и обычно обозначает ситуацию, когда система обратилась к загрузочному диску для считывания загрузочных файлов, но не обнаружила их.
Данная ошибка «Missing operation system» обычно сходна с другой аналогичной ошибкой, которая сигнализирует о себе сообщением «Operating System Not Found» (операционная система не найдена)
Причины ошибки на компьютере Виндовс
Причины данной дисфункции обычно могут быть следующими:
- Пользователь забыл изъять флешь-накопитель с разъёма ПК после установки ОС;
- От одного из соответствующих разъёмов отошёл шлейф, связывающий винчестер и материнскую плату;
- Повреждён загрузчик BCD (Boot configuration data);
- БИОС некорректно настроен;
- Повреждены другие файлы загрузочной системы;
- Имеются аппаратные проблемы с работой некоторых компонентов ПК (в частности, с жёстким диском, который физически повреждён, осыпается и так далее).
Как исправить ошибку «Missing operating system»
Для решения проблемы рекомендую сделать следующее:
- Перезагрузите вашу систему. Если проблема имеет случайную природу, то при перезагрузке она исчезнет;
- Отсоедините от ПК флеш-накопители, изымите из проигрывателя СД и ДВД диски;
- Проверьте плотность подключения шлейфа винчестера к материнке (особенно это касается стационарных ПК);
Проверьте плотность подключения шлейфов жесткого диска
- Установите корректные настройки БИОС. Сбросьте ваш БИОС на настройки по умолчанию, для чего перейдите в БИОС, и выберите опцию настроек по умолчанию. Установите корректную последовательность загрузки устройств в БИОС. Убедитесь, что в БИОС виден жёсткий диск, и установите его первым в очереди на загрузку (при условии, что система грузится с него);
- Восстановите корректную работу BCD. Для осуществления данной операции нам понадобится загрузочная флешка (диск) с инсталляционной версией операционной системы, релевантной к имеющейся на ПК. Загрузитесь с данной флешки (диска), на экране выбора языка и региона нажмите на комбинацию клавиш «Shift» + «F10» для доступа к функционалу командной строки.
В командной строке наберите: bootrec /rebuildbcd и нажмите ввод. Закройте командную строку, и перезагрузите ваш компьютер.
Наберите команду bootrec /rebuildbcd для восстановления работы BCD
- Установите раздел жёсткого диска с ОС активным. Для этого загрузитесь с установочного диска как описано выше, запустите командную строку, а затем наберите следующие команды, не забывая нажимать на ввод после каждой из них:
diskpart
list disk
Откроется список дисков, запомните номер диска, на котором установлена ваша ОС. Наберите:
select disk X — (вместо X поставьте число диска, на котором имеется операционная система)
list partition
Отобразится список разделов. Запомните номер системного раздела, где находится загрузчик (в большинстве случаев это меньший по объёму раздел). Наберите:
select partition X — (вместо X укажите нужный номер системного раздела, который вы запомнили).
active
exit
Перезагрузите ваш ПК;
- Используйте функционал команды bootsect. Если предыдущий способ не помог, вновь загрузитесь с установочного диска (флешки), перейдите в командную строку, и там наберите:
bootsect /nt60 sys — и нажмите ввод. Перезагрузите вашу систему.
- Проверьте корректную работу аппаратных компонентов вашего ПК. В частности, рекомендую проверить работу жёсткого диска с помощью программ «hddscan.com», «Victoria HDD» и других аналогов.
Заключение
При возникновении данной ошибки первым делом рекомендую проверить отсутствие подключённых к ПК флеш-накопителей, а также плотность подключения шлейфов, соединяющих жёсткий диск и компьютер. Если же ошибок в этом поле не выявлено, рекомендую использовать весь комплекс перечисленных мной советов, они позволят избавиться от ошибки «Missing operating system» на вашем ПК.
Содержание
- 1 Причины возникновения ошибки:
- 2 Способы устранения ошибки, если вы запускаете Windows
- 3 Способы устранения ошибки, если вы переустанавливаете Windows
- 4 Причины ошибки и способы решения
- 5 Причины ошибки на компьютере Виндовс
- 6 Как исправить ошибку «Missing operation system»
- 7 Заключение

Данное сообщение возникает в двух случаях: после того, как вы хотели как обычно запустить Windows или после того, как вы установили в загрузчике флешку или диск с операционной системой, но вместо отображения окна установщика на экране отображается сообщение «Missing Operating System». Если говорить русским языком, то система не смогла обнаружить операционную систему.
Содержание
Причины возникновения ошибки:
1. Загрузочное устройство неправильно создано или вовсе неработоспособно;
2. Имеется повреждение жесткого диска;
3. Имеется повреждение жесткого диска, на котором размещена Windows;
4. Повреждение MBR, который расположен на жестком диске;
5. Кабели внутри системного блока могли отойти от разъемов.
Способы устранения ошибки, если вы запускаете Windows
1. Выключите компьютер и отключите его на некоторое время от сети, дав ему так постоять несколько минут. Следом откройте системный блок и проверьте, чтобы все кабели и шлейфы были подключены на свои места. Вполне возможно, что какой-либо шлейф мог отойти из своего гнезда, в связи с чем вы и не можете воспользоваться операционной системой.
2. Если к компьютеру подключены различные съемные носители – диски или флешки, уберите их. Вполне может оказаться, что в BIOS данные устройства установлены в качестве загрузочного устройства по умолчанию, в связи с чем вы и не можете перейти к загрузке Windows.
3. Попробуйте воспользоваться загрузочной флешкой или диском с Windows, чтобы осуществить процедуру восстановления системы.
4. Если проблема так и не была решена, стоит попробовать переустановить Windows.
5. И, наконец, если первые четыре способа так и не принесли результата, стоит заподозрить поломку вашего жесткого диска. Если это действительно так, то необходимо задуматься о его замене.
Способы устранения ошибки, если вы переустанавливаете Windows
1. В первую очередь, убедитесь, что перед вами исправный съемный носитель (диск или флешка), попробуйте перезаписать загрузочную флешку, можно воспользоваться альтернативной программой, которых сегодня очень много.
2. Проверьте в компьютере вставленные флешки и диски. Если они имеются, их необходимо изъять.
3. Выключите компьютер на несколько минут, полностью отключив от сети, а затем вскройте системный блок и проверьте подключение шлейфов, особенно обращая внимание на жесткий диск и материнскую плату.
4. Запустите в BIOS встроенную функцию тестирования жесткого диска. Для этого осуществите вход в BIOS и перейдите в меню «Tools» – «Hard Drive Self Test» (наименование может отличаться). Если по окончании проверки какой-либо тест был не выполнен, то это может говорить о неисправности жесткого диска, в связи с чем придется произвести его замену.
Если вы так и не смогли устранить проблему самостоятельно, рекомендуем вам обратиться в сервисный центр, где квалифицированные мастера смогут произвести диагностику устройства и выявить причину неполадки.
Читайте также: Устранение ошибки «BOOTMGR is missing» в Виндовс 7
Причины ошибки и способы решения
Причиной возникновения указанной ошибки является тот факт, что BIOS компьютера не может отыскать Виндовс. Сообщение «Missing operating system» так и переводится на русский язык: «Отсутствует операционная система». Эта проблема может иметь как аппаратный (поломка оборудования), так и программный характер. Основные факторы возникновения:
- Повреждение ОС;
- Поломка винчестера;
- Отсутствие соединения между винчестером и остальными компонентами системного блока;
- Неправильная настройка BIOS;
- Повреждение загрузочной записи;
- Отсутствие операционной системы на жестком диске.
Естественно, что каждая из вышеуказанных причин имеет собственную группу методов устранения. Далее мы подробно поговорим о них.
Способ 1: Устранение аппаратных неисправностей
Как было уже сказано выше, аппаратные неисправности могут быть вызваны отсутствием соединения между жестким диском и остальными составляющими компьютера либо же поломкой, собственно, винчестера.
Прежде всего, чтобы исключить вероятность аппаратного фактора, проверьте правильность подсоединения шлейфа винчестера к обоим разъемам (на жестком диске и на материнской плате). Также проверьте кабель электропитания. Если соединение недостаточно плотное, то необходимо устранить этот недостаток. Если вы убедились, что соединения подогнаны плотно, попробуйте сменить кабель и шлейф. Возможно, повреждение непосредственно в них. Например, вы можете временно перекинуть кабель электропитания с дисковода на винчестер, чтобы проверить его работоспособность.
Но бывают повреждения и в самом винчестере. В этом случае его требуется заменить или отремонтировать. Ремонт жесткого диска, если у вас нет соответствующих технических знаний, лучше доверить профессионалу.
Способ 2: Проверка диска на ошибки
Жесткий диск может иметь не только физические повреждения, но и логические ошибки, что и вызывает проблему «Missing operating system». В этом случае с неполадкой можно разобраться, используя программные методы. Но учитывая, что система не запускается, потребуется предварительно подготовиться, вооружившись LiveCD (LiveUSB) либо установочной флешкой или диском.
- При запуске через установочный диск или флешку перейдите в среду восстановления, щелкнув по надписи «Восстановить систему».
В запустившейся среде восстановления в перечне вариантов выберите «Командная строка» и нажимайте Enter.
Если для загрузки вы используете LiveCD или LiveUSB, то в этом случае запуск «Командной строки» практически ничем не отличается от её стандартной активации в Windows 7.
Урок: Запускаем «Командную строку» в Виндовс 7</li>В открывшийся интерфейс введите команду:
chkdsk /f
Далее произведите нажатие по кнопке Enter.</li>
Начнется процедура сканирования винчестера. Если утилита chkdsk обнаружит логические ошибки, они будут автоматически исправлены. В случае обнаружения физических неполадок, возвращайтесь к порядку действий, описанному в Способе 1.</li></ol>
Урок: Проверка HDD на ошибки в Виндовс 7
Способ 3: Восстановление загрузочной записи
Причиной возникновения ошибки «Missing operating system» может быть также повреждение или отсутствие загрузчика (MBR). В этом случае требуется восстановить загрузочную запись. Эта операция, как и предыдущая, выполняется с помощью введения команды в «Командную строку».
- Запустите «Командную строку» одним из тех вариантов действий, которые были описаны в Способе 2. Вбейте выражение:
bootrec.exe /FixMbrДалее применяйте Enter. Будет произведена перезапись MBR в первый загрузочный сектор.
Затем введите эту команду:
Bootrec.exe /FixBoot
Снова произведите нажатие Enter. На этот раз будет создан новый загрузочный сектор.</li>
Теперь можно завершать работу с утилитой Bootrec. Для этого просто напишите:
exit
И, как обычно, нажмите Enter.</li>
Операция по воссозданию загрузочной записи будет завершена. Произведите перезагрузку ПК и попытайтесь войти в систему в обычном режиме.</li></ol>
Урок: Восстанавливаем загрузчик в Виндовс 7
Способ 4: Исправление повреждения системных файлов
Причиной описываемой нами ошибки может быть критическое повреждение системных файлов. В таком случае необходимо выполнить специальную проверку и при обнаружении нарушений произвести процедуру восстановления. Все указанные действия также выполняются через «Командную строку», которую следует запустить в среде восстановления или через Live CD/USB.
- После запуска «Командной строки» введите в неё команду по следующему шаблону:
sfc /scannow /offwindir=адрес_папки_с_ВиндовсВместо выражения «адрес_папки_с_Виндовс» нужно указать полный путь к каталогу, где содержится Windows, которую следует проверить на наличие поврежденных файлов. После ввода выражения жмите Enter.
Будет запущена процедура проверки. При обнаружении поврежденных системных файлов они будут восстановлены в автоматическом порядке. После окончания процесса просто перезапустите ПК и попытайтесь войти в систему в обычном режиме.</li></ol>
Урок: Проверка ОС на целостность файлов в Виндовс 7
Способ 5: Настройки BIOS
Ошибка, которую мы описываем в данном уроке. Может также возникнуть из-за неправильной настройки BIOS (Setup). В таком случае необходимо внести соответствующие изменения в параметры этого системного ПО.
- Для того чтобы войти в BIOS, нужно сразу же вслед за включением ПК, после того как вы услышите характерный сигнал, зажать определенную кнопку на клавиатуре. Чаще всего это клавиши F2, Del или F10. Но в зависимости от версии БИОС могут быть также F1, F3, F12, Esc или комбинации Ctrl+Alt+Ins либо Ctrl+Alt+Esc. Информация о том, какую именно кнопку нужно нажать, как правило, отображается внизу экрана при включении ПК.
У ноутбуков часто встречается отдельная кнопка на корпусе для перехода в БИОС.
- После этого откроется BIOS. Дальнейший алгоритм операций очень сильно отличается в зависимости от версии этого системного ПО, а версий довольно много. Поэтому подробное описание дать не получится, а только указать общий план действий. Нужно перейти в тот раздел БИОС, где указывается порядок загрузки. В большинстве версий BIOS данный раздел называется «Boot». Далее необходимо переместить то устройство, с которого вы пытаетесь загрузиться, на первое место в порядке загрузки.
Затем выходите из БИОС. Для этого перейдите в главный раздел и нажмите клавишу F10. После перезагрузки ПК изучаемая нами ошибка должна пропасть, если её причиной являлась неправильная настройка BIOS.</li></ol>
Способ 6: Восстановление и переустановка системы
Если ни один из указанных способов исправления проблемы не помог, стоит задуматься о том, что, возможно, операционная система действительно отсутствует на жестком диске или том носителе, с которого вы пытаетесь запустить компьютер. Такое может случиться по очень разным причинам: возможно, ОС никогда на нем не находилась, а может, была удалена, например, вследствие форматирования девайса.
В этом случае, если у вас имеется резервная копия ОС, можно произвести её восстановление. Если же вы не позаботились заранее о создании такой копии, придется выполнять установку системы «с нуля».
Урок: Восстановление ОС на Виндовс 7
Существует несколько причин, по которым при запуске компьютера на Виндовс 7 отображается сообщение «BOOTMGR is missing». В зависимости от фактора, который вызывает данную ошибку, имеются свои способы устранения проблемы. Самыми радикальными вариантами действий являются полная переустановка ОС и замена винчестера. Мы рады, что смогли помочь Вам в решении проблемы.Опишите, что у вас не получилось. Наши специалисты постараются ответить максимально быстро.
Помогла ли вам эта статья?
При установке или загрузке операционной системы пользователь может внезапно столкнуться с сообщением «Missing operation system». Обычно появление данного сообщения связано с отсутствием на жёстком диске (флешке, оптическом диске) загрузочных файлов операционной системы, о чём и было сообщено пользователю. В данной статье я подробно расскажу, что это за ошибка, каковы её причины, и как исправить «Missing operating system» в ОС Виндовс 7 и 10 на ваших ПК.
Содержание
Сообщение об ошибке на экране ПК
В переводе с английского языка текст данной ошибки звучит как «Отсутствует операционная система», и обычно обозначает ситуацию, когда система обратилась к загрузочному диску для считывания загрузочных файлов, но не обнаружила их.
Другой аналог рассматриваемой мной ошибки
Данная ошибка «Missing operation system» обычно сходна с другой аналогичной ошибкой, которая сигнализирует о себе сообщением «Operating System Not Found» (операционная система не найдена)
Причины ошибки на компьютере Виндовс
Причины данной дисфункции обычно могут быть следующими:
- Пользователь забыл изъять флешь-накопитель с разъёма ПК после установки ОС;
- От одного из соответствующих разъёмов отошёл шлейф, связывающий винчестер и материнскую плату;
- Повреждён загрузчик BCD (Boot configuration data);
- БИОС некорректно настроен;
- Повреждены другие файлы загрузочной системы;
- Имеются аппаратные проблемы с работой некоторых компонентов ПК (в частности, с жёстким диском, который физически повреждён, осыпается и так далее).
Осыпание жёсткого диска может стать причиной появления данной ошибки
Как исправить ошибку «Missing operation system»
Для решения проблемы рекомендую сделать следующее:
- Перезагрузите вашу систему. Если проблема имеет случайную природу, то при перезагрузке она исчезнет;
- Отсоедините от ПК флеш-накопители, изымите из проигрывателя СД и ДВД диски;
- Проверьте плотность подключения шлейфа винчестера к материнке (особенно это касается стационарных ПК);
Проверьте плотность подключения шлейфов жесткого диска
- Установите корректные настройки БИОС. Сбросьте ваш БИОС на настройки по умолчанию, для чего перейдите в БИОС, и выберите опцию настроек по умолчанию. Установите корректную последовательность загрузки устройств в БИОС. Убедитесь, что в БИОС виден жёсткий диск, и установите его первым в очереди на загрузку (при условии, что система грузится с него);
Сбросьте настройки БИОС по умолчанию
- Восстановите корректную работу BCD. Для осуществления данной операции нам понадобится загрузочная флешка (диск) с инсталляционной версией операционной системы, релевантной к имеющейся на ПК. Загрузитесь с данной флешки (диска), на экране выбора языка и региона нажмите на комбинацию клавиш «Shift» + «F10» для доступа к функционалу командной строки.
В командной строке наберите: bootrec /rebuildbcd и нажмите ввод. Закройте командную строку, и перезагрузите ваш компьютер.
Наберите команду bootrec /rebuildbcd для восстановления работы BCD
- Установите раздел жёсткого диска с ОС активным. Для этого загрузитесь с установочного диска как описано выше, запустите командную строку, а затем наберите следующие команды, не забывая нажимать на ввод после каждой из них:
diskpart
list disk
Откроется список дисков, запомните номер диска, на котором установлена ваша ОС. Наберите:
select disk X — (вместо X поставьте число диска, на котором имеется операционная система)
list partition
Отобразится список разделов. Запомните номер системного раздела, где находится загрузчик (в большинстве случаев это меньший по объёму раздел). Наберите:
select partition X — (вместо X укажите нужный номер системного раздела, который вы запомнили).
Укажите нужный нам номер раздела
active
exit
Перезагрузите ваш ПК;
- Используйте функционал команды bootsect. Если предыдущий способ не помог, вновь загрузитесь с установочного диска (флешки), перейдите в командную строку, и там наберите:
bootsect /nt60 sys — и нажмите ввод. Перезагрузите вашу систему.
- Проверьте корректную работу аппаратных компонентов вашего ПК. В частности, рекомендую проверить работу жёсткого диска с помощью программ «HDD Scan», «Victoria HDD» и других аналогов.
Заключение
При возникновении данной ошибки первым делом рекомендую проверить отсутствие подключённых к ПК флеш-накопителей, а также плотность подключения шлейфов, соединяющих жёсткий диск и компьютер. Если же ошибок в этом поле не выявлено, рекомендую использовать весь комплекс перечисленных мной советов, они позволят избавиться от ошибки «Missing operating system» на вашем ПК.
Используемые источники:
- https://public-pc.com/error-missing-operating-system/
- https://lumpics.ru/how-fix-missing-operating-system-windows-7-error/
- https://sdelaicomp.ru/windows-7/missing-operating-system-chto-delat-v-windows-7-10.html