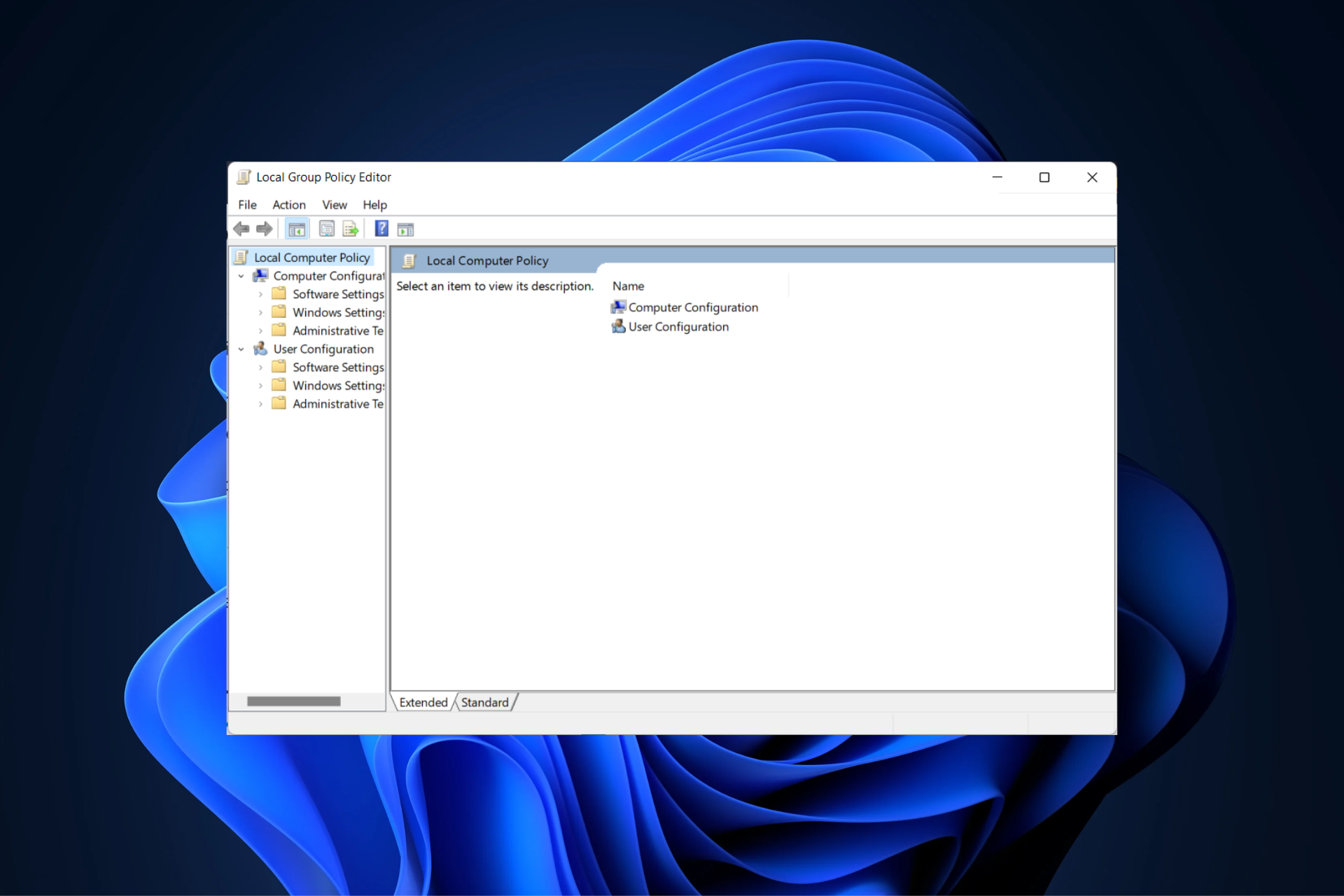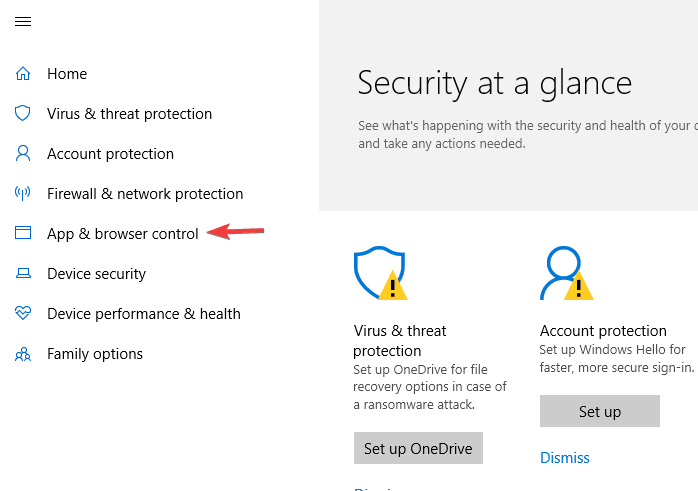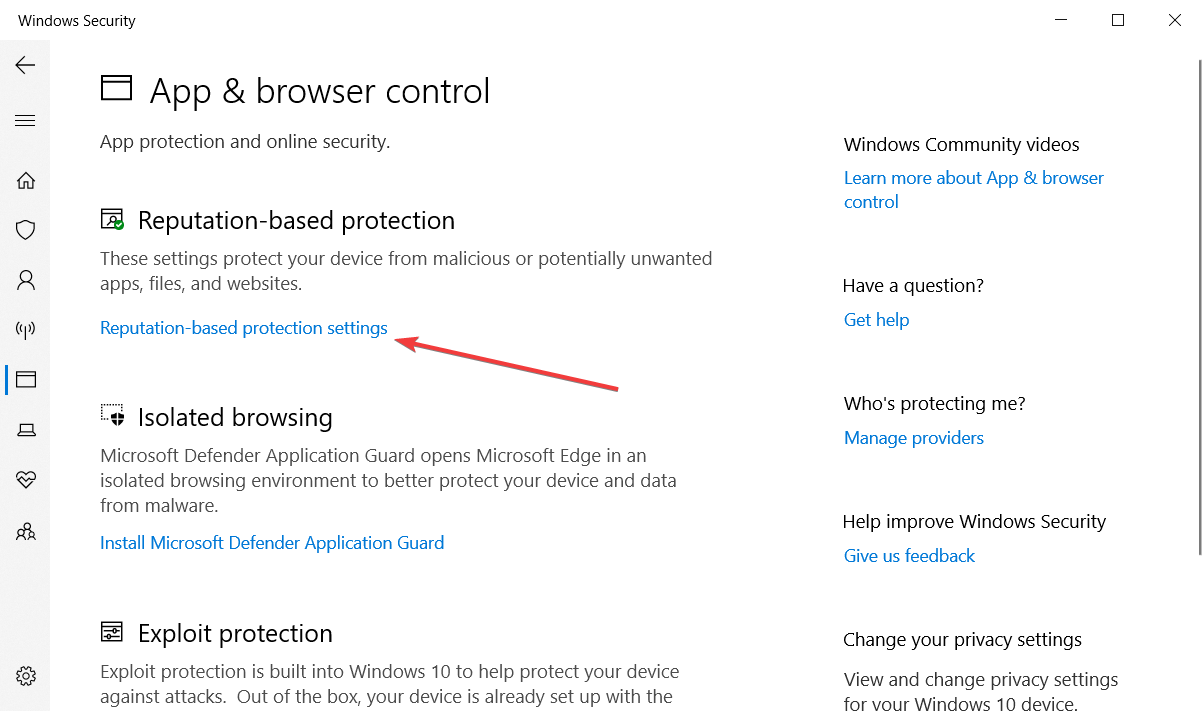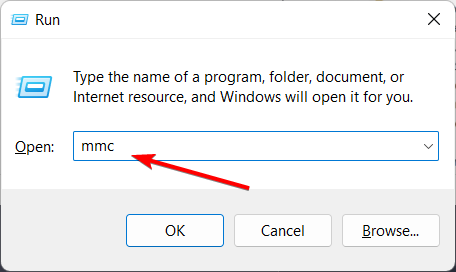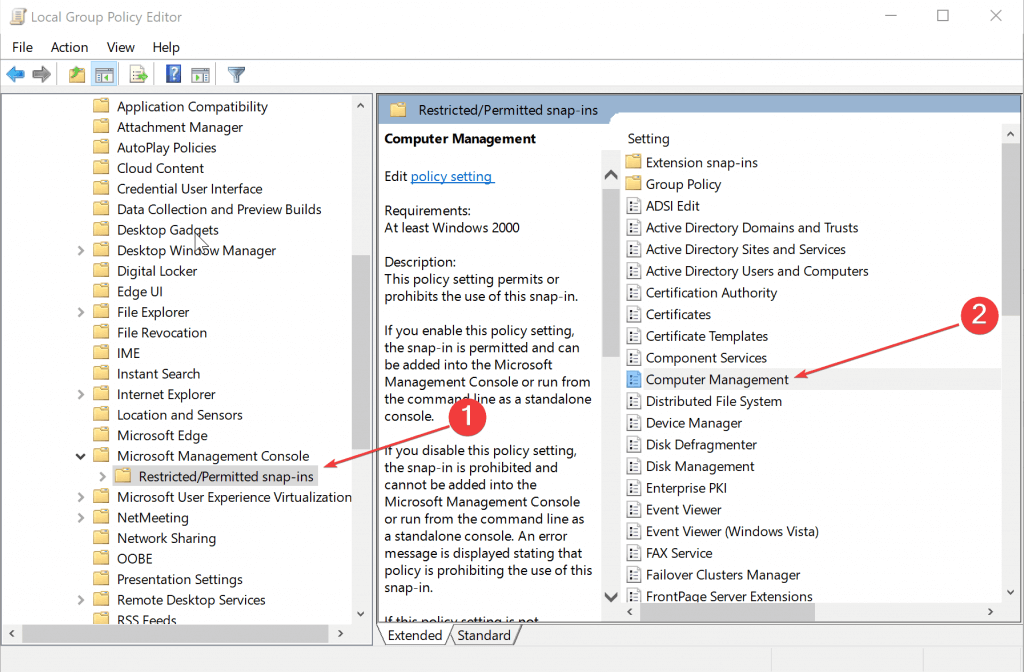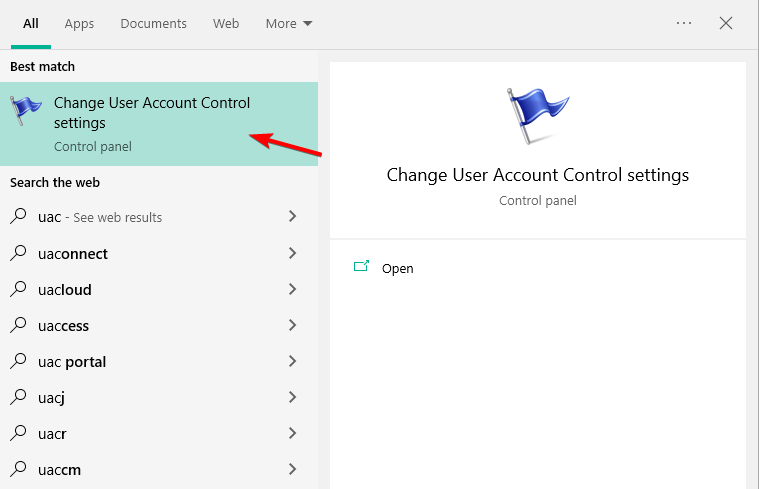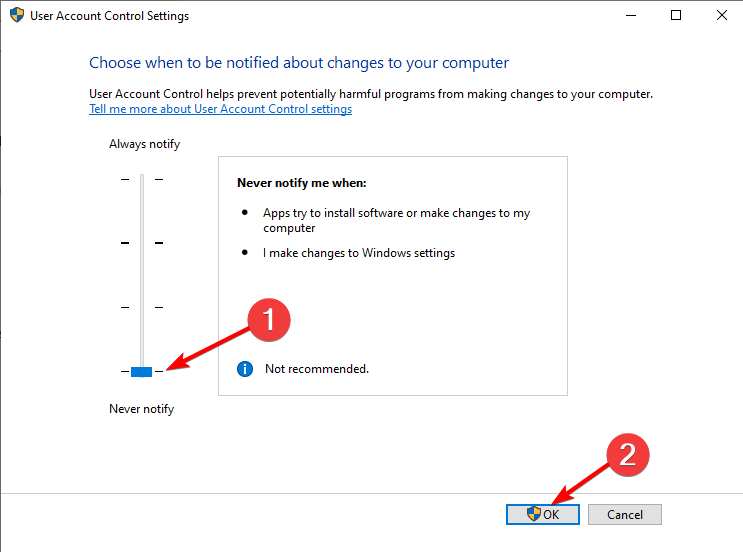Ошибка запуска консоли 0xc0000428 (mmc.exe) наблюдается в Windows 10 из-за сбоев в работе системы, когда Windows блокирует приложение в целях безопасности. Ошибка 0xc0000428 возникает при установке или запуске программ, попытке использования сторонних устройств — к примеру, принтера с устаревшими драйверами.
Приложение mmc.exe также может выдавать ошибку при запуске «Диспетчера задач», «Управления дисками», «Управления компьютером» и другого системного ПО. Получается, что Windows 10 накладывает блокировку на запуск как сторонних программ, так и собственной консоли. На экране появляются сообщения о блокировке приложения в целях защиты, либо о недоверенном издателе.
Исправляем ошибку запуска приложения mmc.exe 0xc0000428:
- Причина возникновения и способы решения
- Запуск от имени администратора
- Использование командной строки
- Отключение контроля учетных записей UAC
- Встроенная учетная запись администратора
- Удаление цифровой подписи файла
Причины возникновения и способы решения
Ошибка 0xc0000428 у приложения mmc.exe появилась только на Windows 10, когда служба UAC — Контроль учетных записей — получил возможность не только спрашивать разрешение на установку, но и блокировать приложение или издателя превентивно. В этом случае Windows 10 будет выдавать различные ошибки и предлагать обратиться к администратору компьютера.
Технически, причин для появления ошибки всего две:
- Цифровая подпись файла недействительна, система посчитала его опасным и заблокировала.
- У сертификата истек срок годности. В целях безопасности такие файлы тоже блокируются.
Существует пять действий, которые могут помочь, когда Windows 10 блокирует приложения или консоль в целях безопасности. Этого должно быть достаточно для решения проблемы хотя бы с конкретным приложением.
Запуск от имени администратора
Если программа не открывается обычным двойным кликом мыши, можно воспользоваться самым простым способом: попробовать запустить .exe от имени администратора.
Последовательность действий:
- Открыть «Проводник», найти нужный файл.
- Кликнуть по нему ПКМ.
- Выбрать «Запуск от имени администратора».
- В появившемся окне подтвердить запуск программы.
Если способ помог, проблемное ПО все-таки может заработать. Если нет, на экране опять появится ошибка или сообщение от Контроля учетных записей пользователя «Это приложение заблокировано в целях защиты. Администратор заблокировал выполнение этого приложения. За дополнительными сведениями обратитесь к администратору».
Использование командной строки
От ошибок и блокировки системой можно избавиться, если запустить проблемное приложение через командную строку. Запуск программы через команду выполняется следующим образом:
- Открыть «Пуск».
- Выбрать «Командная строка (Администратор)».
- Ввести полный путь к файлу вместе с расширением.
- Нажать «Enter».
Посмотреть полный путь до файла можно в проводнике. Обязательно следует указывать .exe или другое расширение. Если путь к файлу содержит проблемы, то его нужно взять в кавычки. Если все было сделано правильно, то программа запустится.
Отключение контроля учетных записей UAC
Если другие пути решения не помогают, можно вообще отключить контроль учетных записей, вызывающий ошибки. Для эффективной блокировки работы службы UAC следует воспользоваться редактором реестра.
Как отключить контроль учетных записей в Windows 10:
- Нажать «Пуск» или «Поиск в Windows».
- Ввести с клавиатуры regedit.
- Последовательно открыть путь HKEY_LOCAL_MACHINE Software Microsoft Windows CurrentVersion Policies System.
- Найти EnableLUA.
- Кликнуть два раза в правой части окна (столбец «значение») в строке параметра EnableLUA.
- В открывшемся окошке ввести значение 0 (ноль).
- Нажать «ОК».
После выполнения этих действий системы предложит перезагрузить компьютер для вступления изменений в силу. Можно воспользоваться предложением, либо перезагрузить компьютер самостоятельно. После перезагрузки Windows служба UAC будет отключена.
С отключенной службой следует попробовать заново запустить приложение или выполнить установку проблемной программы. Вне зависимости от того, получилось установить таким способом нужное ПО или нет, контроль учетных записей следует включить обратно в целях безопасности. Для этого нужно заново отредактировать запись в реестре, только заменить значение 0 на 1, после чего перезагрузить компьютер.
Встроенная учетная запись администратора
Данный способ следует использовать в том случае, если отключение контроля учетных записей по каким-то причинам не помогло. Встроенная учетная запись администратора помогает избавиться от ошибки без отключения UAC.
Для включения встроенной учетной записи администратора в Windows 10 нужно:
- Открыть «Пуск», найти и открыть командную строку cmd.exe.
- Ввести без кавычек «net user administrator /active:yes» для английской версии Windows или «net user администратор /active:yes», нажать Enter.
- Установить пароль, введя без кавычек «net user administrator <пароль>» или «net user администратор <пароль>» для английской и русской версии системы соотвественно, нажать Enter.
После этого можно закрывать консоль и выходить из текущей учетной записи, чтобы войти под активированным встроенным аккаунтом администратора.
Далее потребуется:
- Войти в систему под только что установленной учеткой.
- Запустить или установить нужную программу. Данная учетная запись обладает очень широкими правами, поэтому консоль в процесс установки вмешиваться не должна.
- Завершить процесс установки и выйти из записи администратора.
После окончания всех действий следует войти под своим основным аккаунтом и отключить аккаунт администратора обратно. Работать под встроенной учетной записью в повседневном режиме категорически не следует, поскольку это подвергает компьютер целому ряду опасностей.
Удаление цифровой подписи файла
Контроль учетных записей блокирует работу только тех файлов, у которых истек срок сертификата/цифровой подписи, либо эта цифровая подпись недействительна. Данный способ должен гарантированно решить проблему, если все остальные методы не помогли. Проблема в том, что стандартными средствами Windows 10 удалять или изменять подписи файлов нельзя, поэтому придется обратиться к ПО от сторонних разработчиков.
Процесс выглядит следующим образом:
- Скачивается и устанавливается программа для удаления цифровых подписей (FileUnsigner или аналог).
- Редактируется нужный .exe-файл.
- Устанавливается и запускается требуемая программа.
Файлы без электронной подписи не должны блокироваться UAC, поэтому ошибка исчезнет и инсталляция пройдет корректно.
5 быстрых решений для исправления ошибок mmc.exe
- Запустите проверку системных файлов проверки
- Запустите сканирование CHKDSK
- Чистая загрузка Windows 10
- Откат Windows 10 с восстановлением системы
- Сбросить Windows 10
Mmc.exe — это процесс консоли управления (MMC), который обрабатывает оснастки Windows, такие как Диспетчер устройств, Управление дисками, Просмотр событий и Редактор групповой политики. Ошибка mmc.exe — это сбой оснастки, который обычно выдает сообщение об ошибке « Консоль управления Microsoft перестала работать» .
Следовательно, пользователи не могут открывать утилиты оснастки MMC, когда появляется это сообщение об ошибке. Вот некоторые исправления, которые могут исправить ошибку mmc.exe в Windows 10.
Проверьте эти решения для ошибки mmc.exe
1. Запустите проверку системных файлов.
Ошибка mmc.exe часто связана с повреждением системных файлов. Таким образом, проверка System File Checker, которая восстанавливает системные файлы, является одним из лучших разрешений для mmc.exe. Пользователи могут запускать сканирование SFC с помощью командной строки следующим образом.
- Нажмите кнопку на панели задач Кортаны, чтобы открыть окно поиска.
- Введите «Командная строка» в поле поиска.
- Щелкните правой кнопкой мыши Командную строку и выберите Запуск от имени администратора, чтобы открыть окно подсказки.
- Сначала введите «DISM.exe / Online / Cleanup-image / Restorehealth» и нажмите Enter. Эта команда может восстановить поврежденный файл образа Windows.
- Затем введите ‘sfc / scannow’ в командной строке и нажмите клавишу возврата.

- Командная строка может указать: « Защита ресурсов Windows обнаружила поврежденные файлы и успешно их восстановила. Перезапустите Windows, если SFC исправит файлы.
2. Запустите сканирование CHKDSK
CHKDSK — это утилита Check Disk, которая может исправить ошибки файловой системы. Так что это еще одна утилита, которая может пригодиться для исправления ошибки mmc.exe. Пользователи могут запустить сканирование CHKDSK через командную строку следующим образом.
- Откройте меню Win + X, нажав сочетание клавиш Windows + X.
- Затем выберите Командная строка (Admin), чтобы открыть окно подсказки.
- Введите ‘chkdsk C: / r’ в командной строке и нажмите клавишу возврата.

- После завершения сканирования закройте командную строку и перезапустите рабочий стол или ноутбук.
— СВЯЗАННЫЕ: Полное исправление: убить исполняемый файл службы защиты от вредоносных программ в Windows 10
3. Чистая загрузка Windows 10
Конфликтующее стороннее программное обеспечение может привести к сбою оснасток MMC. Таким образом, чистая загрузка без какого-либо стороннего программного обеспечения или служб может потенциально исправить ошибку mmc.exe. Вот как пользователи могут чистить загрузку Windows 10.
- Откройте аксессуар «Запустить» с помощью клавиши Windows + R.
- Введите «msconfig» в текстовом поле «Открыть» и нажмите « ОК», чтобы открыть окно «Конфигурация системы», показанное ниже.

- Выберите переключатель « Выборочный запуск » на вкладке «Общие».
- Снимите флажок « Загрузить элементы автозагрузки» .
- Выберите Загрузить системные службы и Использовать исходные параметры конфигурации загрузки .
- Перейдите на вкладку «Службы», показанную на снимке экрана ниже.

- Нажмите Скрыть все службы Microsoft, чтобы исключить эти службы.
- Затем нажмите кнопку Отключить все , чтобы отменить выбор всех сторонних сервисов.
- Нажмите кнопку Применить .
- Нажмите OK, чтобы закрыть окно.
- Выберите параметр « Перезагрузить», чтобы перезагрузить Windows. Если чистая загрузка устраняет ошибку mmc.exe, вам необходимо выяснить, какое стороннее программное обеспечение или служба отвечает за это.
— СВЯЗАННЫЕ: Полное исправление: Explorer.exe высокая загрузка ЦП Windows 10
4. Откат Windows 10 с восстановлением системы
Утилита восстановления системы является потенциальным разрешением ошибки mmc.exe, поскольку она отменяет изменения системных файлов при откате ОС. Кроме того, восстановление системы может также удалить стороннюю программу, которая конфликтует с утилитами MMC. Однако это исправит только консоль управления Microsoft, если пользователи смогут выбрать восстановление Windows до даты, когда сообщение об ошибке mmc.exe не появилось на их настольных компьютерах или ноутбуках. Вот как пользователи могут откатить Windows 10.
- Откройте аксессуар Run.
- Введите «rstrui» в «Выполнить» и нажмите кнопку ОК .
- Открывающееся окно «Восстановление системы» может включать параметр « Выбрать другой вариант восстановления» . Если это так, выберите эту опцию и нажмите Далее .

- Установите флажок Показать больше точек восстановления, чтобы полностью развернуть список точек восстановления.
- Затем выберите точку восстановления . Самая ранняя точка восстановления, скорее всего, исправит ошибку mmc.exe.
- Нажмите кнопку Далее .
- Затем выберите опцию Готово, чтобы подтвердить точку восстановления.
5. Сбросить Windows 10
В Windows 10 включена опция сброса, которая восстанавливает настройки ОС по умолчанию путем переустановки Windows. Это удобный способ устранения неполадок при различных системных ошибках. Таким образом, параметр сброса может исправить MMC, но помните, что он также удаляет приложения. Вот как пользователи могут сбросить Windows 10 .
- Откройте приложение Cortana.
- Введите ключевое слово «сброс» для поиска Сбросить этот ПК.
- Выберите Сбросить этот ПК, чтобы открыть окно на снимке прямо ниже.

- Нажмите кнопку « Начать» под заголовком «Сбросить этот ПК».
- Выберите опцию Сохранить мои файлы .

- Нажмите кнопку сброса , когда будет предложено.
Одно или несколько из вышеуказанных разрешений, вероятно, исправят ошибку mmc.exe в Windows 10. После исправления ошибки mmc.exe пользователи могут снова открыть утилиты оснастки MMC.
СВЯЗАННЫЕ СТАТЬИ, ЧТОБЫ ПРОВЕРИТЬ:
- Как исправить файлы MSC, которые не открываются
- 7 способов исправить проблемы с высокой загрузкой процессора CtHelper.exe в Windows 10
- Как исправить ошибки приложения GWXUX.exe в Windows 10

В этой инструкции подробно о способах исправить ошибку и возможных вариантах действий, если контроль учетных записей сообщает о том, что выполнение mmc.exe было заблокировано администратором. На случай возникновения похожей ошибки при запуске других программ отдельная инструкция: Это приложение заблокировано в целях защиты — как исправить?
- Дополнительные работающие способы запустить .msc и mmc.exe
- Как исправить ошибку «Администратор заблокировал выполнение этого приложения» для mmc.exe
- Видео инструкция
Способы запуска .msc и mmc.exe, которые могут продолжать работать при возникновении ошибки
Сначала 2 способа, которые могут позволить запустить нужный элемент, несмотря на ошибку: то есть при стандартном (например, через окно «Выполнить») способе запуска ошибка сохранится, а при использовании предложенного метода запуск может быть успешно выполнен:
- Запустите командную строку от имени администратора (именно командную строку, а не окно «Выполнить», подробнее: Как запустить командную строку от Администратора) и уже из неё выполните запуск, например, таким образом (пример для диспетчера устройств): mmc.exe devmgmt.msc — с большой вероятностью запуск пройдёт успешно. Нужный элемент вам элемент .msc указан в сообщении об ошибке.
- Включите встроенную скрытую учетную администратора и выполните запуск из неё.
Это не решает проблему как таковую, но, если запуск требуемого элемента управления требуется лишь единожды, может оказаться вполне работоспособным и применимым. Впрочем, для однократного запуска включение системной учетной записи Администратора может быть излишним.
Прежде чем приступать к следующим способам, обратите внимание: в теории проблема может оказаться следствием какого-то системного сбоя, ошибках в обновлениях системы или воздействия сторонних программ. В такой ситуации можно попробовать использовать точки восстановления системы на дату, когда ошибка не проявляла себя.
Способы исправить проблему заблокированного выполнения mmc.exe
Прежде чем выполнять некоторые из шагов, описанных далее, желательно убедиться, что на вашем компьютере оригинальный файл mmc.exe, то есть он не был подменён каким-то вредоносным ПО или испорчен. Для этого:
- Для проверки целостности файла (и того факта, что это действительно системный файл) в командной строке от имени администратора используйте команду
sfc /scanfile=C:WindowsSystem32mmc.exe
- При опасениях можно проверить файл mmc.exe из System32 с помощью VirusTotal
Далее можно приступить к исправлению проблемы, возможные варианты:
- Запустите secpol.msc с помощью окна «Выполнить» (или, если запуск не выполняется — описанным в первом разделе способом с помощью командной строки), перейдите в «Локальные политики» — «Параметры безопасности» и найдите параметр «Контроль учетных записей: все администраторы работают в режим одобрения администратором». Установите его значение в «Отключен», сохраните настройки и обязательно перезагрузите компьютер.
- По некоторым отзывам, фильтр SmartScreen может вызывать рассматриваемую проблему в некоторых версиях Windows. Решение — попробовать отключить его, для этого необходимо зайти в «Безопасность Windows» — «Управление приложениями/браузером» — «Параметры защиты на основе репутации» и отключить проверку приложений и файлов, а также потенциально нежелательных приложений с помощью SmartScreen.
- Можно попробовать временно отключить контроль учетных записей, подробнее: Как отключить UAC или контроль учётных записей Windows 10.
Среди часто предлагаемых способов — проверка запрещенных оснасток в gpedit.msc для Pro или Enterprise версий Windows 11 и Windows 10 (запустить при ошибках также можно попробовать через командную строку). На мой взгляд, он не совсем подходит для рассматриваемой ошибки, но в целях проверки ограничений можно попробовать:
- Запустите gpedit.msc
- Перейдите в раздел «Конфигурация пользователя» — «Административные шаблоны» — «Компоненты Windows» — «Консоль управления (MMC)».
- Проверьте параметр «Ограничить пользователей списком явно разрешенных оснасток» (должно быть «На задана»).
- Откройте подраздел «Запрещенные и разрешенные оснастки». По умолчанию значение для всех параметров также должно быть «Не задана».
- Если для каких-то из политик задано «Отключена», дважды нажмите по ней и установите значение «Не задана», а затем примените настройки.
В случае, если на вашем компьютере установлена домашняя редакция системы, gpedit будет недоступным, но вы можете проверить значения в разделе реестра
HKEY_CURRENT_USERSOFTWAREPoliciesMicrosoft
в нём по умолчанию должен отсутствовать подраздел MMC с любыми значениями и вложенными разделами.
Видео инструкция
Если одно из предложенных решений оказалось рабочим в вашей ситуации, прошу поделиться в комментариях, какое именно: это поможет собрать полезную статистику.
Skip to content
На чтение 2 мин. Просмотров 8.2k. Опубликовано 03.09.2019
Вас могут встретить с сообщением об ошибке, в котором говорится, что Mmc.exe заблокирован для вашей защиты в Windows 10 при попытке запустить программу «Управление компьютером». Тем не менее, не волнуйтесь, это не слишком большая проблема, и об этом можно позаботиться всего лишь несколькими изменениями настроек.
Содержание
- Что делать, если MMC заблокирован администратором?
- 1. Отключить SmartScreen
- 2. Включить управление компьютером в групповой политике
Что делать, если MMC заблокирован администратором?
- Отключить SmartScreen
- Включить управление компьютером в групповой политике
1. Отключить SmartScreen
SmartScreen может заблокировать управление компьютером. Чтобы исправить ошибку Mmc.exe, заблокированную для вашей защиты , отключите SmartScreen и посмотрите, работает ли он. Вот как.
- Запустите Центр безопасности Windows . Вы можете сделать это, просто нажав на символ щита в левой части панели задач.
-
Нажмите Управление приложениями и браузером в списке параметров слева.
-
Выберите параметр Выкл. для SmartScreen Защитника Windows , применимый к каждому аспекту, например Проверить приложения и файлы , SmartScreen для Microsoft Edge и SmartScreen для приложений Магазина Microsoft .
- После того, как вы отключите защиту SmartScreen, появится предупреждение о том, что ваше устройство находится в опасности. Вас не должно беспокоить то же самое, если вы готовы пойти на риск.
- Согласие на любое подтверждающее окно.
Это должно быть так. Однако, если ваш компьютер используется другим пользователем, который также имеет статус администратора, вам необходимо убедиться, что в учетной записи включена функция управления компьютером в групповой политике. Вот как ты это делаешь.
2. Включить управление компьютером в групповой политике
Ошибка Mmc.exe заблокирована для вашей защиты может быть вызвана параметрами вашей групповой политики, и для ее исправления необходимо внести несколько изменений, выполнив следующие действия:
- Откройте диалоговое окно Выполнить , одновременно нажав клавиши Windows и R .
- Введите mmc и нажмите Enter . Откроется окно Редактор локальной групповой политики .
-
В списке параметров слева нажмите Конфигурация пользователя > Административные шаблоны > Компоненты Windows > Консоль управления Microsoft > Ограниченные/разрешенные оснастки .
- На правой панели нажмите правой кнопкой мыши в разделе Управление компьютером и выберите Изменить .
-
Выберите Не настроено или Включено .
- Нажмите ОК .
- Затем закройте Редактор локальной групповой политики .
Перезагрузите компьютер, и у вас должна быть исправлена ошибка Mmc.exe для вашей защиты в Windows 10.
Ошибка Mmc.exe заблокирована для вашей защиты может быть неприятной, но мы надеемся, что вам удалось исправить это с помощью одного из наших решений.
Нередко пользователи компьютеров и ноутбуков, у которых установлена операционная система Windows 10, сталкиваются с возникновением ошибки под названием «0xc0000428» в программе MMC.EXE. Данная ошибка возникает в том случае, когда Администратор обнаруживает возможную опасность, вследствие чего он производит мгновенную блокировку приложения в целях защиты. Ошибка в работе, как правило, возникает при попытке запуска или установки пользователем какой-либо программы на свой персональный компьютер. Также она может возникнуть при попытке подключить к компьютеру устройство, например, принтер, который обладает драйверами с устаревшими характеристиками.
Также приложение MMC.EXE может блокировать собственные программы, в том числе диспетчер задач, управление дисками и другие. То есть MMC.EXE обладает возможностью блокировать не только сторонние программы и ресурсы, но и свои собственные, если производит обнаружение возможной проблемы в программе. Пользователь получает на экране сообщение о том, что приложение было заблокировано в целях защиты, поскольку Администратор обнаружил возможные неполадки в нем.
В чём причина блокировки запуска
Данная ошибка в приложении MMC.EXE была внедрена разработчиками операционной системы только на Windows 10. Теперь Администратор обладает возможностью не только уточнять у пользователя разрешение на установку той или иной программы, но и самостоятельно блокировать приложение или ресурс при запуске или установке, если он обнаруживает возможные проблемы программы. Как только произойдёт данная ситуация, Администратор сразу сообщит об этом пользователю, выдав сообщение об ошибке, и предложит обратиться к Администратору с целью решения возникшей проблемы при запуске или установке программы.
Специалисты на сегодняшний день выделяют две причины для возникновения данной ошибки:
- истечение срока годности сертификата;
- недействительность цифровой подписи файла, что может нанести вред персональному компьютеру пользователя.
Способы исправить проблему заблокированного выполнения MMC.EXE
На сегодняшний день специалисты разработали пять методов, которые могут разрешить проблему блокировки MMC.EXE Администратором в целях защиты персонального компьютера. К ним относятся:
- включение через Администратор;
- включение с помощью командной строки;
- полное отключение контроля учёток;
- встроенная учётная запись;
- уничтожение цифровой подписи.
Включение через Администратор
Часто встречаются ситуации, при которых программа не открывается привычным для пользователя способом или возникает блокировка программы Администратором в целях защиты ПК. Чтобы исправить данные ситуации, необходимо попробовать запустить программу от имени администратора.
Чтобы произвести запуск программы от имени администратора, необходимо:
- Открыть раздел «Проводник» и найти необходимое приложение.
- Нажать на выбранное приложение правой кнопкой мыши.
- Найти пункт «Запуск от имени администратора» и кликнуть по нему левой кнопкой мыши.
- Нажать на кнопку «Подтвердить».
ВНИМАНИЕ. Данный способ может помочь и разблокировать проблемное приложение. Однако, если он не работает, то на экране возникает ошибка о том, что программное обеспечение заблокировано Администратором в целях защиты.
Включение с помощью командной строки
Включение с помощью командной строки также нередко выручает пользователей, которые столкнулись с ситуацией блокировки программы Администратором.
Чтобы выполнить запуск через командную строку, необходимо выполнить ряд действий:
- Запустить раздел «Пуск» на ПК.
- Найти и кликнуть по разделу «Командная строка».
- Вручную набрать полный путь к необходимому файлу вместе со всеми его расширениями.
- Нажать на кнопку «Enter» на клавиатуре.
Чтобы ознакомиться с полным путем к файлу, необходимо открыть раздел «Проводник». Если правильно выполнить все необходимые действия, то программа без проблем запустится.
Полное отключение контроля учётных записей
Часто пользователи операционной системы Windows 10 прибегают к полному отключению контроля учётных записей, чтобы запустить программное обеспечение. Этот метод рекомендуется применять в случае, когда ни один из вышеперечисленных методов не дал необходимый результат.
Чтобы произвести отключение контроля учетных записей, необходимо:
- Открыть раздел «Пуск» на ПК.
- Ввести в поисковом окне слово «regedit».
- Открыть путь.
- Далее следует открыть вкладку «HKEY_LOCAL_MACHINE», затем «Software», далее «Microsoft», следом «Windows», затем «CurrentVersion», далее «Policies» и, наконец, «System».
- Найти и открыть пункт под названием «EnableLUA».
- Ввести цифру ноль и нажать на кнопку «ОК».
После выполнения вышеперечисленных пунктов Администратор предложит сделать перезагрузку ПК, которую необходимо сделать. После произведения перезагрузки, контроль учётных записей будет полностью отключен.
Необходимо открыть нужное программное обеспечение и запустить функцию контроля учётных записей для дальнейшей безопасности персонального компьютера пользователя. Чтобы это сделать, следует провести аналогичный порядок действий, только вместо цифры ноль в открывшееся окно вписать цифру один и выполнить перезагрузку ПК.
Встроенная учётная запись
Чтобы выполнить данный способ по запуску программного обеспечения, которое было заблокировано Администратором в целях безопасности, следует:
- Запустить радел пуск и командную строку под названием «cmd.exe».
- Ввестив открывшемся окне «net user administrator», далее «active:yes».
- Ввести необходимый пароль под названием «net user administrator», далее ввести пароль и нажать на кнопку «Enter» на клавиатуре.
- Выйти из учётной записи, зарегистрированной на ПК.
- Войти в новую учётную запись и запустить необходимый файл.
- Завершить запуск файла и вернуться в свою учетную запись.
Категорически не рекомендуется использовать не свою учётную запись, поскольку это может привести к ряду негативных последствий для ПК.
Уничтожение цифровой подписи
Один из самых простых способов, который включает в себя установку приложения для удаления цифровой подписи, выбор необходимого файла и, соответственно, удаление его ЦП.
Встречались ли вы с ситуациями, при которых у вас происходила блокировка MMC.EXE Администратором в целях защиты? Согласны ли вы с рекомендациями специалистов по исправлению данной ошибки?
В Windows имеется целый ряд встроенных приложений, для запуска которых используется Консоль управления Microsoft, или сокращенно MMC. Если с ней возникнут проблемы, то высока вероятность, что вы не сможете запустить Диспетчер устройств, Управление дисками, оснастку управления службами и другие важные средства администрирования. При этом вы будете получать одно и то же уведомление «Администратор заблокировал выполнение этого приложения…» с указанием на исполняемый файл mmc.exe.
Если администратором являетесь вы сами, причину этой неполадки следует искать в некорректной работе системных служб и компонентов либо, сбоях и повреждениях файлов и ключей реестра, а также изменениях конфигурации с использованием программ-твикеров. Соответственно, если вы использовали такие инструменты или что-то меняли в реестре вручную, постарайтесь вспомнить, что именно и восстановите исходные настройки. В противном случае попробуйте воспользоваться следующими решениями.
Командная строка
Если та или иная оснастка не запускается через меню кнопки Пуск, панель управления или окошко «Выполнить», попробуйте запустить ее через командную строку или PowerShell.
Откройте консоль от имени администратора и выполните команду вида [mmc.exe название оснастки], например, mmc.exe devmgmt.msc или mmc.exe services.msc. Как нетрудно догадаться, первая команда запускает Диспетчер устройств, а вторая — оснастку управления службами.
Также вы можете открыть командой mmc.exe саму консоль mmc и добавить нужную вам оснастку уже через нее.
Следует, однако отметить, что использование командной строки не решает саму проблему, — через графический интерфейс средства администрирования по-прежнему запускаться не будут.
Скрытая учетная запись Администратора
Альтернативным решением может стать использование встроенной скрытой учетной записи Администратора.
К сожалению, этот способ не лишен недостатков: для решения мелких задач вам каждый раз придется выходить из текущей учетной записи и заходить в учетную запись Администратора. Если это вас не смущает, активируйте эту самую учетную запись, для чего в запущенной с повышенными правами командной строке выполните команду:
net user Администратор /active:yes
Проверьте локальные политики безопасности
В качестве дополнительного и одного из возможных решений можно попробовать отключить режим одобрения администратором в политиках безопасности Windows 10.
Запустите командную строку как было показано в способе 1 и выполните в ней команду secpol.msc, чтобы открыть локальные политики безопасности.
Перейдите к настройке «Локальные политики» —> «Параметры безопасности», отыщите справа параметр «Контроль учетных записей: все администраторы работают в режиме одобрения администратором»,
отключите его после чего обязательно перезагрузите компьютер.
Маловероятно, что это решит проблему, но сбрасывать этот вариант со счетов тоже не стоит.
Проверка целостности системных файлов
Чтобы исключить повреждение самого mmc.exe и прочих системных файлов, выполните в запущенной с правами администратора командной строке команду sfc /scannow и дождитесь результата.
В случае обнаружения утилитой поврежденных файлов, последние будут восстановлены из хранилища компонентов.
Что не так со службой криптографии
Еще одной причиной описываемой ошибки является повреждение ключей реестра важных системных служб, в частности, службы криптографии.
Откройте командой services.msc оснастку управления службами в командной строке как было показано выше и убедитесь, что служба выполняется.
Если служба не запускается или хуже того, отсутствует, ее нужно будет восстановить.
Если на ПК имеются точки восстановления, откатываем Windows к ближайшей и смотрим на результат. В случае отключения защиты дисков или неприемлемости решения можно сделать следующее:
- Найдите рабочий компьютер с той же версией Windows, откройте на нём редактор реестра и разверните ветку HKLMSYSTEMCurrentControlSetServices;
- В левой колонке отыщите подраздел CryptSvc, кликните по нему правой кнопкой мыши, выберите «Экспортировать» и сохраните ключ в виде REG-файла;
- Перенесите созданный файл на ваш компьютер, выполните слияние файла и перезагрузитесь.
Если ошибка была связана с повреждением указанного ключа, любая оснастка MMC запустится в штатном режиме.
Загрузка…
Discover how to fix this issue with our detailed solutions below
by Ivan Jenic
Passionate about all elements related to Windows and combined with his innate curiosity, Ivan has delved deep into understanding this operating system, with a specialization in drivers and… read more
Published on September 27, 2022
Reviewed by
Vlad Turiceanu
Passionate about technology, Windows, and everything that has a power button, he spent most of his time developing new skills and learning more about the tech world. Coming… read more
- MMC.exe has been built-in to every version of Windows since 2000, but some users received the MMC.exe blocked for your protection error.
- If MMC.exe is blocked in Windows 10, you will not be able to run Computer Management.
- One solution to this problem is to disable SmartScreen, as indicated in our guide below.
- It can also be the case that the administrator blocks MMC.exe, and the solution is to change that in Group Policy.
XINSTALL BY CLICKING THE DOWNLOAD FILE
- Download Restoro PC Repair Tool that comes with Patented Technologies (patent available here).
- Click Start Scan to find Windows 10 issues that could be causing PC problems.
- Click Repair All to fix issues affecting your computer’s security and performance
- Restoro has been downloaded by 0 readers this month.
You might be greeted with an error message that reads an administrator has blocked you from running this app mmc.exe.
Much like a clarification, the error also states that this app has been blocked for your protection mmc.exe, and it stops you from accessing Computer Management.
However, fret not; this error is not too big of an issue and it can be taken care of with just a few tweaks to the settings. But first, let’s get a bit more context for a better understanding.
What is MCC.exe, and what does it do?
MMC.exe is the executable file of the Microsoft Management Console (MMC) app. It’s a legitimate Microsoft process that supports many native tools such as the Device Manager, Event Viewer, and AD frameworks.
Now, many of you expressed concern about the mmc.exe being a virus. It is not. However, hackers tend to name the files carrying malicious code in manners that can be easily mistaken for names describing legitimate processes.
The purpose of this scheme is to avoid being detected. So, if you have suspicions, it’s best to run a malware scan.
You also wanted to know if deleting MMC.exe is an advisable measure. Well, it’s not recommended to do so with any Windows system processes as they all fulfill specific roles and help your PC function adequately.
However, we get that the mmc.exe blocked by administrator error can be frustrating. So here’s how to solve it in 2 easy steps.
Why is MMC Exe blocked?
The mmc.exe blocked for your protection error may be brought on by the settings in your Group Policy. To resolve this issue, you will need to make a few adjustments, which will be detailed further down in this article.
Below are some of the other variations of this issue reported by other users:
- Device Manager blocked for your protection
- Your administrator has blocked this application Android phone
- An administrator has blocked you from running this app mmc.exe server 2016
Without further ado, let’s jump right into the list of solutions our team of experts provided to fix mmc.exe errors. Follow along!
How do I fix MMC.exe if the administrator blocks it?
1. Disable SmartScreen
- Launch the Windows Security Center. You can do this simply by clicking on the shield symbol along the right of the Taskbar.
- Click App & browser control from the list of options on the left.
- Click the Reputation-based protection settings option.
- Select the Off setting for Windows Defender SmartScreen applicable to each aspect; such as Check apps and files, SmartScreen for Microsoft Edge, and SmartScreen for Microsoft Store apps.
- There is going to be a warning message shown about your device being at risk once you have turned the SmartScreen protection off; (You shouldn’t be bothered by it if you are ready to take the risk).
- Consent to any confirmation box that shows up. The mmc.exe blocked by administrator error in Windows 10 will be fixed.
There are chances that SmartScreen blocks Computer Management. To fix Mmc.exe blocked for your protection error, disable SmartScreen and see if it works.
Some PC issues are hard to tackle, especially when it comes to corrupted repositories or missing Windows files. If you are having troubles fixing an error, your system may be partially broken.
We recommend installing Restoro, a tool that will scan your machine and identify what the fault is.
Click here to download and start repairing.
If your PC is used by another user who enjoys administrator status, you will have to ensure that the account has Computer Management in Group Policy enabled. Follow the next solution to see how you do it.
- How to fix the mmc.exe error in Windows 10/11
- How to enable Active Directory Users and Computers in Windows 11 & 10
- How to install Group Policy Management Console on Windows 11
- How to fix Windows 10/11 inetmgr not found (IIS Manager)
- Services.msc not opening or not responding
2. Enable Computer Management in Group Policy
- Open the Run dialog box by pressing Windows and R simultaneously. Type mmc and press Enter (This will launch the Local Group Policy Editor window).
- From the list of options on the left, click User Configuration, and select Administrative Templates. Then click Windows Components, choose Microsoft Management Console, and Restricted/Permitted snap-ins.
- In the right panel, right-click Computer Management and select Edit.
- Select Not Configured or Enabled and click OK.
Mmc.exe blocked for your protection error can be caused by your Group Policy settings, and to fix it, you need to make a few changes, as described above.
Restart your PC, and you should have the Mmc.exe blocked for your protection error in Windows 10 resolved.
3. Disable user account control temporarily
- Press Windows, then type uac and open the top result that says Change User Account Control settings.
- Next, move the slider down to Never Notify and click OK. The mmc.exe blocked by UAC issue will be fixed.
User Account Control, sometimes known as UAC, is a feature that lets enterprises deliver better-managed desktops and stops viruses from harming personal computers.
With UAC, applications and tasks will never operate in the security context of an administrator account unless an administrator explicitly permits administrator-level access to the system. But, of course, an administrator can only do this.
How do I fix mmc.exe blocked by the administrator in Windows 11?
Because each of the fixes above is also relevant to Windows 11, you must implement each. The steps will be similar in both OSs.
Check out our guide on changing the administrator account in Windows 11 in case you need to become one to follow the solutions above.
Is mmc.exe a virus?
Snap-ins are a host component object model utilized by MMC, which stands for Microsoft Management Console. These are the many different management snap-ins accessible from the Control Panel, such as the Device Manager.
These management snap-ins typically provide a graphical user interface (GUI), allowing users to make changes to the Windows Registry manually.
This mechanism is included in all contemporary iterations of Windows, thus it shouldn’t be causing any issues for users.
On the other hand, if you are not currently running a snap-in but still see this process in the Task Manager, it is a possibility that it is a virus masquerading as an otherwise legal service. If this is the case, we recommend you check out our list of 11 best virus removal tools.
This app has been blocked for your protection mmc.exe error can be annoying, but we hope you managed to fix it with one of our solutions.
If you have any other suggestions, we would be happy to read them in the comments section below.
Still having issues? Fix them with this tool:
SPONSORED
If the advices above haven’t solved your issue, your PC may experience deeper Windows problems. We recommend downloading this PC Repair tool (rated Great on TrustPilot.com) to easily address them. After installation, simply click the Start Scan button and then press on Repair All.
Newsletter
Discover how to fix this issue with our detailed solutions below
by Ivan Jenic
Passionate about all elements related to Windows and combined with his innate curiosity, Ivan has delved deep into understanding this operating system, with a specialization in drivers and… read more
Published on September 27, 2022
Reviewed by
Vlad Turiceanu
Passionate about technology, Windows, and everything that has a power button, he spent most of his time developing new skills and learning more about the tech world. Coming… read more
- MMC.exe has been built-in to every version of Windows since 2000, but some users received the MMC.exe blocked for your protection error.
- If MMC.exe is blocked in Windows 10, you will not be able to run Computer Management.
- One solution to this problem is to disable SmartScreen, as indicated in our guide below.
- It can also be the case that the administrator blocks MMC.exe, and the solution is to change that in Group Policy.
XINSTALL BY CLICKING THE DOWNLOAD FILE
- Download Restoro PC Repair Tool that comes with Patented Technologies (patent available here).
- Click Start Scan to find Windows 10 issues that could be causing PC problems.
- Click Repair All to fix issues affecting your computer’s security and performance
- Restoro has been downloaded by 0 readers this month.
You might be greeted with an error message that reads an administrator has blocked you from running this app mmc.exe.
Much like a clarification, the error also states that this app has been blocked for your protection mmc.exe, and it stops you from accessing Computer Management.
However, fret not; this error is not too big of an issue and it can be taken care of with just a few tweaks to the settings. But first, let’s get a bit more context for a better understanding.
What is MCC.exe, and what does it do?
MMC.exe is the executable file of the Microsoft Management Console (MMC) app. It’s a legitimate Microsoft process that supports many native tools such as the Device Manager, Event Viewer, and AD frameworks.
Now, many of you expressed concern about the mmc.exe being a virus. It is not. However, hackers tend to name the files carrying malicious code in manners that can be easily mistaken for names describing legitimate processes.
The purpose of this scheme is to avoid being detected. So, if you have suspicions, it’s best to run a malware scan.
You also wanted to know if deleting MMC.exe is an advisable measure. Well, it’s not recommended to do so with any Windows system processes as they all fulfill specific roles and help your PC function adequately.
However, we get that the mmc.exe blocked by administrator error can be frustrating. So here’s how to solve it in 2 easy steps.
Why is MMC Exe blocked?
The mmc.exe blocked for your protection error may be brought on by the settings in your Group Policy. To resolve this issue, you will need to make a few adjustments, which will be detailed further down in this article.
Below are some of the other variations of this issue reported by other users:
- Device Manager blocked for your protection
- Your administrator has blocked this application Android phone
- An administrator has blocked you from running this app mmc.exe server 2016
Without further ado, let’s jump right into the list of solutions our team of experts provided to fix mmc.exe errors. Follow along!
How do I fix MMC.exe if the administrator blocks it?
1. Disable SmartScreen
- Launch the Windows Security Center. You can do this simply by clicking on the shield symbol along the right of the Taskbar.
- Click App & browser control from the list of options on the left.
- Click the Reputation-based protection settings option.
- Select the Off setting for Windows Defender SmartScreen applicable to each aspect; such as Check apps and files, SmartScreen for Microsoft Edge, and SmartScreen for Microsoft Store apps.
- There is going to be a warning message shown about your device being at risk once you have turned the SmartScreen protection off; (You shouldn’t be bothered by it if you are ready to take the risk).
- Consent to any confirmation box that shows up. The mmc.exe blocked by administrator error in Windows 10 will be fixed.
There are chances that SmartScreen blocks Computer Management. To fix Mmc.exe blocked for your protection error, disable SmartScreen and see if it works.
Some PC issues are hard to tackle, especially when it comes to corrupted repositories or missing Windows files. If you are having troubles fixing an error, your system may be partially broken.
We recommend installing Restoro, a tool that will scan your machine and identify what the fault is.
Click here to download and start repairing.
If your PC is used by another user who enjoys administrator status, you will have to ensure that the account has Computer Management in Group Policy enabled. Follow the next solution to see how you do it.
- How to fix the mmc.exe error in Windows 10/11
- How to enable Active Directory Users and Computers in Windows 11 & 10
- How to install Group Policy Management Console on Windows 11
- How to fix Windows 10/11 inetmgr not found (IIS Manager)
- Services.msc not opening or not responding
2. Enable Computer Management in Group Policy
- Open the Run dialog box by pressing Windows and R simultaneously. Type mmc and press Enter (This will launch the Local Group Policy Editor window).
- From the list of options on the left, click User Configuration, and select Administrative Templates. Then click Windows Components, choose Microsoft Management Console, and Restricted/Permitted snap-ins.
- In the right panel, right-click Computer Management and select Edit.
- Select Not Configured or Enabled and click OK.
Mmc.exe blocked for your protection error can be caused by your Group Policy settings, and to fix it, you need to make a few changes, as described above.
Restart your PC, and you should have the Mmc.exe blocked for your protection error in Windows 10 resolved.
3. Disable user account control temporarily
- Press Windows, then type uac and open the top result that says Change User Account Control settings.
- Next, move the slider down to Never Notify and click OK. The mmc.exe blocked by UAC issue will be fixed.
User Account Control, sometimes known as UAC, is a feature that lets enterprises deliver better-managed desktops and stops viruses from harming personal computers.
With UAC, applications and tasks will never operate in the security context of an administrator account unless an administrator explicitly permits administrator-level access to the system. But, of course, an administrator can only do this.
How do I fix mmc.exe blocked by the administrator in Windows 11?
Because each of the fixes above is also relevant to Windows 11, you must implement each. The steps will be similar in both OSs.
Check out our guide on changing the administrator account in Windows 11 in case you need to become one to follow the solutions above.
Is mmc.exe a virus?
Snap-ins are a host component object model utilized by MMC, which stands for Microsoft Management Console. These are the many different management snap-ins accessible from the Control Panel, such as the Device Manager.
These management snap-ins typically provide a graphical user interface (GUI), allowing users to make changes to the Windows Registry manually.
This mechanism is included in all contemporary iterations of Windows, thus it shouldn’t be causing any issues for users.
On the other hand, if you are not currently running a snap-in but still see this process in the Task Manager, it is a possibility that it is a virus masquerading as an otherwise legal service. If this is the case, we recommend you check out our list of 11 best virus removal tools.
This app has been blocked for your protection mmc.exe error can be annoying, but we hope you managed to fix it with one of our solutions.
If you have any other suggestions, we would be happy to read them in the comments section below.
Still having issues? Fix them with this tool:
SPONSORED
If the advices above haven’t solved your issue, your PC may experience deeper Windows problems. We recommend downloading this PC Repair tool (rated Great on TrustPilot.com) to easily address them. After installation, simply click the Start Scan button and then press on Repair All.
Newsletter
Обычно администратор блокирует выполнение приложения из-за отсутствия или просрочки цифровой подписи. Она есть у каждой программы для подтверждения безопасности. Если Windows 10 не видит или не распознаёт цифровую подпись, то приложение автоматически попадает в разряд опасных. Иногда это ошибочное определение угрозы, с которым нужно бороться самостоятельно.
- Запуск через командную строку
- Использование учётной записи «Администратора»
- Отключение проверки через реестр
- Отключение проверки через групповые политики
- Удаление цифровой подписи
Запуск через командную строку
Один из самых безопасных способов — использование командной строки для старта установщика. Для этого понадобится адрес, по которому располагается файл для инсталляции.
- Найдите файл установщика программы.
- Кликните по нему правой кнопкой и перейдите в свойства.
- Откройте вкладку «Безопасность» и скопируйте путь из строки «Имя объекта».
Нам нужен полный путь к установщику, чтобы запустить его через командную строку
Теперь нужно запустить командную строку с правами администратора и вставить в неё скопированный адрес.
Командную строку с правами администратора проще всего запустить через «Пуск»
Введите в окно консоли путь к файлу, нажмите Enter и выполните стандартную установку программы.
Загрузка …
Использование учётной записи «Администратора»
Во всех версиях Windows, начиная с XP, есть «Администратор» — скрытая учётная запись с наивысшим приоритетом. Создавая профиль с правами администратора, мы всё равно не получаем такого уровня доступа. Но если включить эту скрытую учётку и воспользоваться ей, то можно снять запрет на выполнение приложения.
- Запустите командную строку с правами администратора.
- Выполните команду net user Администратор /active:yes. На английской версии Windows нужно использовать команду net user Administrator /active:yes.
Активируем учётную запись администратора, чтобы получить полный доступ к системе
- После выполнения запроса вернитесь в окно выбора пользователей и зайдите в систему под учётной записью «Администратор», которая только что появилась.
- Установите приложение.
После решения проблемы желательно отключить «Администратора» — всё-таки это скрытая учётная запись, у которой слишком много прав. Сделать это можно командой net user Администратор /active:no (Administrator в английской версии).
Загрузка …
Отключение проверки через реестр
Ещё один способ избавления от блокировки — деактивация службы контроля учётных записей (UAC). На домашней версии Windows 10 она выполняется через редактор реестра:
- Нажмите Win+R для запуска меню «Выполнить».
- Пропишите запрос regedit и нажмите «ОК».
Это самый быстрый способ запустить редактор реестра
- Создайте резервную копию реестра на всякий случай: «Файл» — «Экспорт» — сохранить файл.
- В левой части редактора перейдите по пути HKEY_LOCAL_MACHINE — SOFTWARE — Microsoft — Windows — CurrentVersion — Policies — System.
- В правой части окна найдите параметр EnableLUA.
- Откройте его двойным кликом и измените значение с «1» на «0».
- Нажмите «ОК» для сохранения конфигурации.
Обнуляя параметр, мы отключаем контроль учётных записей
Для применения изменений нужно перезагрузить компьютер. При следующем запуске системы попробуйте снова установить приложение — на этот раз блокировки быть не должно.
Загрузка …
Отключение проверки через групповые политики
В профессиональной и корпоративной версиях Windows для отключения контроля учётных записей можно использовать редактор групповых политик.
- Нажмите Win+R и выполните команду gpedit.msc.
- В левой части редактора пройдите по пути «Конфигурация компьютера» — «Конфигурация Windows» — «Параметры безопасности» — «Локальные политики» — «Параметры безопасности».
- В правой части окна найдите строчку «Контроль учётных записей: все администраторы…».
- Откройте параметр двойным кликом, выберите режим «Отключен» и сохраните конфигурацию нажатием кнопки «Применить».
Через редактор групповых политик отключить контроль учётных записей совсем просто
Для применения изменений необходимо перезагрузить компьютер. После успешной установки рекомендуется вернуться в редактор и заново включить контроль учётных записей. Отказ от этой функции негативно сказывается на безопасности системы.
Загрузка …
Удаление цифровой подписи
Если цифровая подпись установщика сторонней программы не проходит проверку на безопасность, то можно её удалить. Для этого используются специальные утилиты. Самая известная — FileUnsigner.
- Распакуйте скачанный архив с программой и запускаем FileUnsigner. Установка не требуется, это портативное приложение.
- Захватите исполняемый файл программы, которую не удаётся установить, и перетащите его в интерфейс FileUnsigner.
Мы просто берём EXE-файл установщика и добавляем его в утилиту для удаления цифровой подписи
- Подождите, когда в консоли появится сообщение Successfully unsigned. Это значит, что цифровая подпись удалена.
После удаления цифровой подписи Windows 10 должна перестать ругаться на инсталлятор. Это позволит вам установить программу. Главное, чтобы опасения системы не подтвердились, и вы по ошибке не инсталлировали вредоносное ПО. Помните, что любое отключение предустановленных функций защиты приводит к снижению уровня безопасности Windows 10. Если для выполнения какой-то задачи вы вынуждены деактивировать контроль учётных записей или включить скрытую учётную запись «Администратора», то обязательно затем верните исходное состояние.
Загрузка …
Загрузка …
Post Views: 63 136
Содержание
- Решение: mmc.exe ошибка при запуске приложения 0xc0000428
- Причины возникновения и способы решения
- Запуск от имени администратора
- Использование командной строки
- Отключение контроля учетных записей UAC
- Встроенная учетная запись администратора
- Удаление цифровой подписи файла
- One thought on “ Решение: mmc.exe ошибка при запуске приложения 0xc0000428 ”
- Это приложение заблокировано в целях защиты Windows 10
- Администратор заблокировал выполнение этого приложения Windows 10
- Mmc.exe заблокирован из-за ошибки защиты в Windows 10 [Fix]
- Что делать, если MMC заблокирован администратором?
- 1. Отключить SmartScreen
- 2. Включить управление компьютером в групповой политике
Решение: mmc.exe ошибка при запуске приложения 0xc0000428
Ошибка запуска консоли 0xc0000428 (mmc.exe) наблюдается в Windows 10 из-за сбоев в работе системы, когда Windows блокирует приложение в целях безопасности. Ошибка 0xc0000428 возникает при установке или запуске программ, попытке использования сторонних устройств — к примеру, принтера с устаревшими драйверами.
Приложение mmc.exe также может выдавать ошибку при запуске «Диспетчера задач», «Управления дисками», «Управления компьютером» и другого системного ПО. Получается, что Windows 10 накладывает блокировку на запуск как сторонних программ, так и собственной консоли. На экране появляются сообщения о блокировке приложения в целях защиты, либо о недоверенном издателе.
Исправляем ошибку запуска приложения mmc.exe 0xc0000428:
Причины возникновения и способы решения
Ошибка 0xc0000428 у приложения mmc.exe появилась только на Windows 10, когда служба UAC — Контроль учетных записей — получил возможность не только спрашивать разрешение на установку, но и блокировать приложение или издателя превентивно. В этом случае Windows 10 будет выдавать различные ошибки и предлагать обратиться к администратору компьютера.
Технически, причин для появления ошибки всего две:
- Цифровая подпись файла недействительна, система посчитала его опасным и заблокировала.
- У сертификата истек срок годности. В целях безопасности такие файлы тоже блокируются.
Существует пять действий, которые могут помочь, когда Windows 10 блокирует приложения или консоль в целях безопасности. Этого должно быть достаточно для решения проблемы хотя бы с конкретным приложением.
Запуск от имени администратора
Если программа не открывается обычным двойным кликом мыши, можно воспользоваться самым простым способом: попробовать запустить .exe от имени администратора.
- Открыть «Проводник», найти нужный файл.
- Кликнуть по нему ПКМ.
- Выбрать «Запуск от имени администратора».
- В появившемся окне подтвердить запуск программы.
Если способ помог, проблемное ПО все-таки может заработать. Если нет, на экране опять появится ошибка или сообщение от Контроля учетных записей пользователя «Это приложение заблокировано в целях защиты. Администратор заблокировал выполнение этого приложения. За дополнительными сведениями обратитесь к администратору».
Использование командной строки
От ошибок и блокировки системой можно избавиться, если запустить проблемное приложение через командную строку. Запуск программы через команду выполняется следующим образом:
- Открыть «Пуск».
- Выбрать «Командная строка (Администратор)».
- Ввести полный путь к файлу вместе с расширением.
- Нажать «Enter».
Посмотреть полный путь до файла можно в проводнике. Обязательно следует указывать .exe или другое расширение. Если путь к файлу содержит проблемы, то его нужно взять в кавычки. Если все было сделано правильно, то программа запустится.
Отключение контроля учетных записей UAC
Если другие пути решения не помогают, можно вообще отключить контроль учетных записей, вызывающий ошибки. Для эффективной блокировки работы службы UAC следует воспользоваться редактором реестра.
Как отключить контроль учетных записей в Windows 10:
- Нажать «Пуск» или «Поиск в Windows».
- Ввести с клавиатуры regedit.
- Последовательно открыть путь HKEY_LOCAL_MACHINE Software Microsoft Windows CurrentVersion Policies System.
- Найти EnableLUA.
- Кликнуть два раза в правой части окна (столбец «значение») в строке параметра EnableLUA.
- В открывшемся окошке ввести значение 0 (ноль).
- Нажать «ОК».
После выполнения этих действий системы предложит перезагрузить компьютер для вступления изменений в силу. Можно воспользоваться предложением, либо перезагрузить компьютер самостоятельно. После перезагрузки Windows служба UAC будет отключена.
С отключенной службой следует попробовать заново запустить приложение или выполнить установку проблемной программы. Вне зависимости от того, получилось установить таким способом нужное ПО или нет, контроль учетных записей следует включить обратно в целях безопасности. Для этого нужно заново отредактировать запись в реестре, только заменить значение 0 на 1, после чего перезагрузить компьютер.
Встроенная учетная запись администратора
Данный способ следует использовать в том случае, если отключение контроля учетных записей по каким-то причинам не помогло. Встроенная учетная запись администратора помогает избавиться от ошибки без отключения UAC.
Для включения встроенной учетной записи администратора в Windows 10 нужно:
- Открыть «Пуск», найти и открыть командную строку cmd.exe.
- Ввести без кавычек «net user administrator /active:yes» для английской версии Windows или «net user администратор /active:yes», нажать Enter.
- Установить пароль, введя без кавычек «net user administrator » или «net user администратор » для английской и русской версии системы соотвественно, нажать Enter.
После этого можно закрывать консоль и выходить из текущей учетной записи, чтобы войти под активированным встроенным аккаунтом администратора.
- Войти в систему под только что установленной учеткой.
- Запустить или установить нужную программу. Данная учетная запись обладает очень широкими правами, поэтому консоль в процесс установки вмешиваться не должна.
- Завершить процесс установки и выйти из записи администратора.
После окончания всех действий следует войти под своим основным аккаунтом и отключить аккаунт администратора обратно. Работать под встроенной учетной записью в повседневном режиме категорически не следует, поскольку это подвергает компьютер целому ряду опасностей.
Удаление цифровой подписи файла
Контроль учетных записей блокирует работу только тех файлов, у которых истек срок сертификата/цифровой подписи, либо эта цифровая подпись недействительна. Данный способ должен гарантированно решить проблему, если все остальные методы не помогли. Проблема в том, что стандартными средствами Windows 10 удалять или изменять подписи файлов нельзя, поэтому придется обратиться к ПО от сторонних разработчиков.
Процесс выглядит следующим образом:
- Скачивается и устанавливается программа для удаления цифровых подписей (FileUnsigner или аналог).
- Редактируется нужный .exe-файл.
- Устанавливается и запускается требуемая программа.
Файлы без электронной подписи не должны блокироваться UAC, поэтому ошибка исчезнет и инсталляция пройдет корректно.
One thought on “ Решение: mmc.exe ошибка при запуске приложения 0xc0000428 ”
Отключение службы контроля учебных записей поможет, но делать это на постоянке не слишком удобно. Лично мне помогло удаление цифровой подписи. А вообще — в последующих обновлениях Win10 эта ошибка, вроде как, была исправлена.
Это приложение заблокировано в целях защиты Windows 10
Вы скачали какое-либо приложение из интернета и при попытке запустить его в системе Windows 10, вам выдает сообщение об ошибке контроля учетных записей: «Это приложение заблокировано в целях защиты. Администратор заблокировал выполнение этого приложения. За дополнительными сведениями обратитесь к администратору«. Ошибка может появится даже, если вы отключите контроль учетных записей нормальным способом, через панель управления и ваша учетная запись будет являться администратором. По сути, когда приложение заблокировано в целях защиты, вы должны быть уверены, что ваш запускаемый .exe файл безопасен и скачен с достоверного, официального источника. Если вы уверены, что запускаемое приложение безопасно, то давайте разберем, как разблокировать приложение в Windows 10.
Администратор заблокировал выполнение этого приложения Windows 10
1. Нужно запустить командую строку от имени админа. Для этого введите в «Поиск» Windows слово cmd, далее нажмите в соответствиях правой кнопкой мыши и выберите «Запуск от имени администратора«. Далее зажмите левый Shift на клавиатуре и нажмите правой кнопкой мыши по программе, которая блокируется в целях защиты, и выберите в меню «Копировать как путь«. Теперь вставьте этот путь (Ctrl+V вставить) в командную строку и нажмите Enter.
2. Нажмите правой кнопкой мышкой на .exe файле, который выдает вам сообщение об блокировке приложения и выберите «Свойства». Во вкладке «Общие» в самом низу должна быть графа «Осторожно». Поставьте галочку напротив «Разблокировать» и нажмите OK. Пробуйте теперь запустить приложение.
Если у вас нет такой графы «Разблокировать», то защитник Windows мог его заблокировать перед запуском установки самого приложения. Вы должны проверить исключения в защитнике Windows и убрать данный файл приложения из списка. Даже если вы запустили его один раз, то этой графы не будет. В любом случае скачайте его заново и сразу проверьте пункт «Разблокировать».
3. Нажмите сочетание кнопок Win+R и введите UserAccountControlSettings, чтобы открыть контроль учетных записей. Далее перетяните ползунок в самый низ «Никогда не уведомлять«, нажмите OK и опробуйте запустить приложение.
4. Откройте антивирус «Защитник Windows» щелкнув по нему в трее. Перейдите «Управление приложениями/Браузером» и выключите все три функции, которые там есть. Проверьте, выдается ли предупреждение о целях защиты при запуске программы.
5. Обычное отключение контроля учетных записей (UAC) иногда не срабатывает, поэтому мы отключим его через реестр. Это способ подойдет как для версии Windows 10 Pro, так и для Home. Нажмите сочетание клавиш Win+R и введите regedit, чтобы открыть редактор реестра. В реестре перейдите по следующему пути:
- HKEY_LOCAL_MACHINESOFTWAREMicrosoftWindowsCurrentVersionPoliciesSystem
- Справа найдите EnableLUA, нажмите по нему два раза и задайте значение .
- Перезагрузите ПК и проверьте запуск приложения на блокировку в целях защиты.
Mmc.exe заблокирован из-за ошибки защиты в Windows 10 [Fix]
Вас могут встретить с сообщением об ошибке, в котором говорится, что Mmc.exe заблокирован для вашей защиты в Windows 10 при попытке запустить программу «Управление компьютером». Тем не менее, не волнуйтесь, это не слишком большая проблема, и об этом можно позаботиться всего лишь несколькими изменениями настроек.
Что делать, если MMC заблокирован администратором?
- Отключить SmartScreen
- Включить управление компьютером в групповой политике
1. Отключить SmartScreen
SmartScreen может заблокировать управление компьютером. Чтобы исправить ошибку Mmc.exe, заблокированную для вашей защиты , отключите SmartScreen и посмотрите, работает ли он. Вот как.
- Запустите Центр безопасности Windows . Вы можете сделать это, просто нажав на символ щита в левой части панели задач.
- Нажмите Управление приложениями и браузером в списке параметров слева.
- Выберите параметр Выкл. для SmartScreen Защитника Windows , применимый к каждому аспекту, например Проверить приложения и файлы , SmartScreen для Microsoft Edge и SmartScreen для приложений Магазина Microsoft .
- После того, как вы отключите защиту SmartScreen, появится предупреждение о том, что ваше устройство находится в опасности. Вас не должно беспокоить то же самое, если вы готовы пойти на риск.
- Согласие на любое подтверждающее окно.
Это должно быть так. Однако, если ваш компьютер используется другим пользователем, который также имеет статус администратора, вам необходимо убедиться, что в учетной записи включена функция управления компьютером в групповой политике. Вот как ты это делаешь.
2. Включить управление компьютером в групповой политике
Ошибка Mmc.exe заблокирована для вашей защиты может быть вызвана параметрами вашей групповой политики, и для ее исправления необходимо внести несколько изменений, выполнив следующие действия:
- Откройте диалоговое окно Выполнить , одновременно нажав клавиши Windows и R .
- Введите mmc и нажмите Enter . Откроется окно Редактор локальной групповой политики .
- В списке параметров слева нажмите Конфигурация пользователя >Административные шаблоны >Компоненты Windows >Консоль управления Microsoft >Ограниченные/разрешенные оснастки .
- На правой панели нажмите правой кнопкой мыши в разделе Управление компьютером и выберите Изменить .
- Выберите Не настроено или Включено .
- Нажмите ОК .
- Затем закройте Редактор локальной групповой политики .