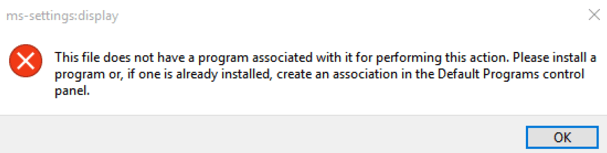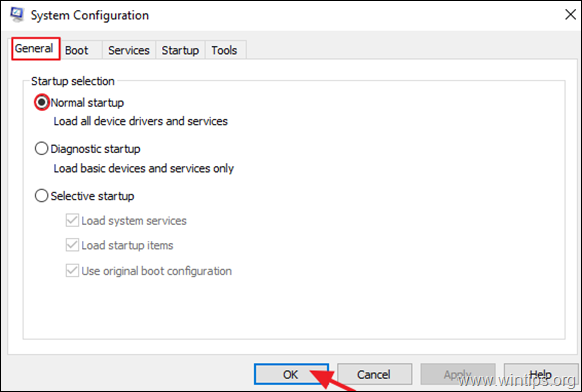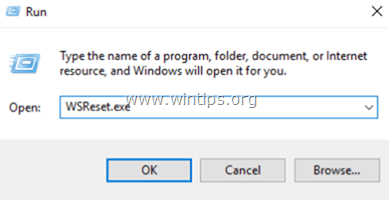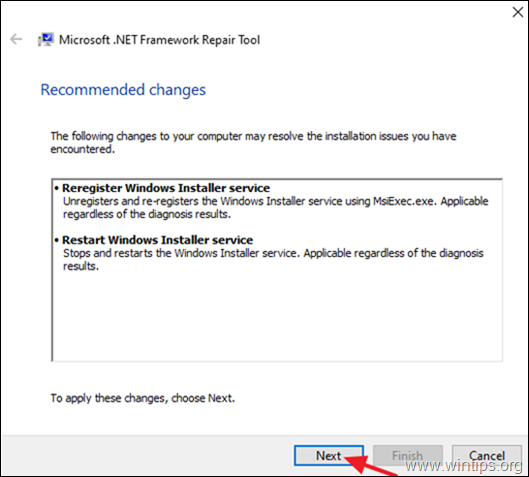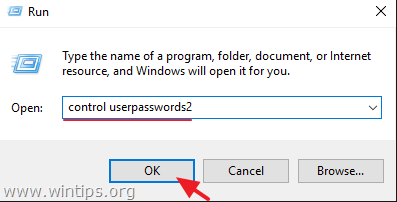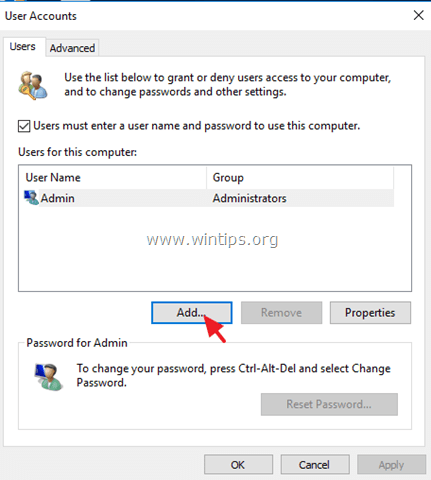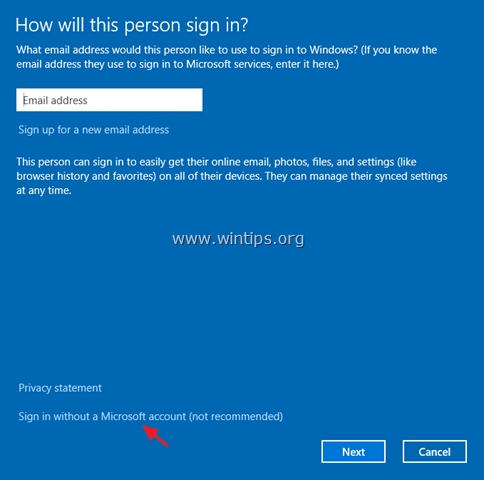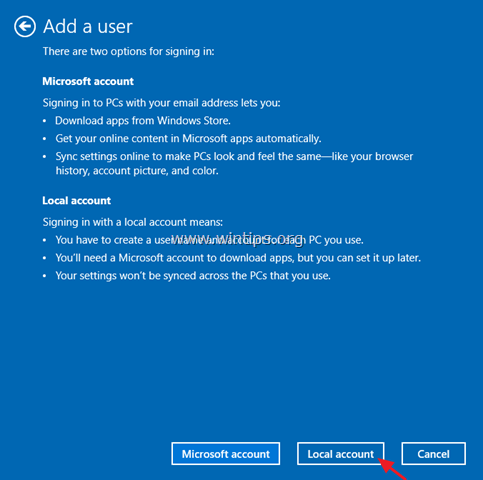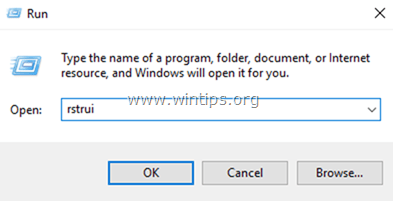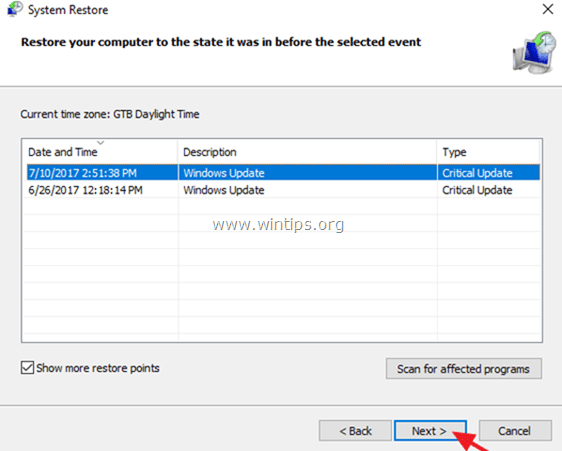Содержание
- Нет приложения, сопоставленного с этим файлом для выполнения этого действия в Windows 10 — как исправить ошибку
- Нет приложения, сопоставленного с этим файлом при запуске ярлыков и программ
- Этому файлу не сопоставлена программа для выполнения этого действия ms-settings:display, ms-settings:personalization-background и другие
- Создание нового пользователя
- Переустановка приложения «Параметры»
- Проверка и восстановление целостности системных файлов Windows 10
- Fix ms-settings:personalization-background error in Windows 10
- Table of contents
- Ms-settings:personalization background error
- Solution for ms-settings:personalization-background error
- Step 1: Download Reset Windows Update Tool
- Step 2: Install Reset Windows Update Tool
- Step 3: Run Reset Windows Update Tool
- Step 4: Verify your work
- Conclusion
- ALI TAJRAN
- What Others Are Reading
- This Post Has 3 Comments
- ms-settings: ошибка персонализации фона в Windows 11 [Fixed]
- Исправить ошибку ms-settings:personalization-background в Windows 11
- ИСПРАВЛЕНИЕ 1. Повторная регистрация приложений по умолчанию
- ИСПРАВЛЕНИЕ 2. Используйте команды SC и DISM
- ИСПРАВЛЕНИЕ 3. Сброс кэша Магазина Windows
- ИСПРАВЛЕНИЕ 4. Обновите Windows
Нет приложения, сопоставленного с этим файлом для выполнения этого действия в Windows 10 — как исправить ошибку

Чаще всего ошибка проявляет себя при запуске ярлыков (например, с панели задач), в этом случае в заголовке вы увидите путь к файлу .lnk или при работе с «Параметрами» Windows 10, например, когда вы открываете параметры экрана: в этом случае в заголовке сообщения об ошибке указывается ms-settings:display, ms-settings:personalization-background. В инструкции в первом разделе рассмотрим решение для ярлыков, во втором — для параметров системы.
Но прежде, чем приступить, попробуйте использовать точки восстановления системы, возможно это окажется самым быстрым способом. Для их запуска в ситуации, когда ничто не запускается можно использовать такой путь:
- Нажмите клавиши Win+R на клавиатуре (Win — клавиша с эмблемой Windows), введите rstrui.exe в окно «Выполнить» и нажмите Enter. Если с exe-файлами всё в порядке, откроется интерфейс восстановления системы. Если при этом действии вы увидите сообщение «Интерфейс не поддерживается», решение в соответствующей инструкции: Интерфейс не поддерживается при запуске EXE файлов, при этом приступать к следующим шагам, прежде чем будет решена проблема с запуском .exe не следует.
- Если восстановление системы открылось, нажмите «Далее», а затем посмотрите, есть ли точки восстановления на дату, когда проблема ещё не присутствовала. Если есть, воспользуйтесь такой точкой восстановления.
Нет приложения, сопоставленного с этим файлом при запуске ярлыков и программ
Для начала пара подсказок, которые могут оказаться полезными, в том числе в процессе исправления ошибки, если не удается запустить программы с их ярлыков из-за ошибки «Нет приложения, сопоставленного с этим файлом для выполнения этого действия»:
- Проводник можно открыть сочетанием клавиш Win+E, многие программы продолжают запускаться, если использовать поиск на панели задач. Причем, если при нажатии по программе ничего не происходит, а у вас установлена последняя версия Windows 10, в результатах поиска попробуйте другие действия: например, пункт «Открыть» может не работать, а если нажать «Новое окно» — всё проходит штатно.
- Запуск программ, если вы знаете их пути и имена .exe файлов возможен из диалогового окна «Выполнить», которое открывается по клавишам Win+R.
- Если нужно что-то скачать, браузер Edge обычно продолжает работать при рассматриваемой ошибке. Запуск диспетчера задач исправно работает из меню Ctrl + Alt + Delete.
Причиной проблемы при запуске ярлыков в данном контексте почти всегда являются поврежденные ассоциации файлов .lnk. Для того, чтобы исправить их, если способ с точками восстановления не помог, выполните следующие шаги:
- Нажмите клавиши Win+R на клавиатуре, введите notepad в окно «Выполнить» и нажмите Enter.
- В открывшееся окно блокнота вставьте код, который будет приведет далее.
- В меню блокнота выберите «Файл» — «Сохранить», обязательно выберите «Все файлы» в поле «Тип файла», а в качестве имени файла укажите любое, но с обязательным расширением .reg
- Подтвердите добавление сведений из файла в реестр.
При успехе процедуры, перезагрузите компьютер — скорее всего, проблема окажется решенной, а сообщений о том, что нет приложения, сопоставленного с этим файлом больше появляться, не будет.
По аналогии исправляется такая же ошибка и с другими типами файлов. Более подробно и с большим количеством методов — в инструкции Как исправить ассоциации файлов Windows 10.
Этому файлу не сопоставлена программа для выполнения этого действия ms-settings:display, ms-settings:personalization-background и другие
К сожалению, в случае когда об ошибках сообщают ms-settings:display, ms-settings-personalization-background и другие ms-settings, диагностировать проблему бывает сложнее, поскольку причинами могут быть:
- Простые повреждения реестра, а точнее ветки пользователя.
- Повреждение, утеря файлов из папки C:WindowsImmersiveControlPanel
- Повреждение библиотек DLL, например, ошибку можно вызвать, принудительно удалив SettingsHandlers_Display.dll из System32 и это не единственная такая библиотека.
Если точками восстановления воспользоваться не удалось, то я могу предложить следующие способы исправить проблему, ни один не идеален и в разных сценариях появления ошибки «Нет приложения, сопоставленного с этим файлом для выполнения этого действия» или «Этому файлу не сопоставлена программа для выполнения этого действия» работоспособными могут оказаться разные из них.
Создание нового пользователя
Этот метод самый простой и чаще всего срабатывает, если речь не идет о повреждении системных файлов Windows 10. Путь выглядит следующим образом:
- Запустите командную строку от имени администратора. Для этого можно начать набирать «Командная строка» в поиске на панели задач, затем нажать правой кнопкой мыши по найденному результату и в контекстном меню выбрать «Запуск от имени администратора». Если на фоне ошибок этот способ не работает, другие описаны в инструкции Как запустить командную строку от имени администратора.
- В командной строке введите по порядку следующие команды, вместо Имя_пользователя указывая любое желаемое имя пользователя, но не то, которое уже используется, а вместо Пароль — пароль для этого пользователя.
- net user Имя_пользователя Пароль /add
- net localgroup Администраторы Имя_пользователя /add
- Выйдите из системы и зайдите под новым пользователем. Выйти можно, открыв меню Пуск, нажав по аватару пользователя и выбрав пункт «Выход».
- После короткой настройки нового пользователя вы увидите рабочий стол. Проверьте, появляется ли ошибка при открытии тех же параметров под этой учетной записью.
Если ошибка больше не проявляет себя, вы можете просто перенести все данные старого пользователя в новую учетную запись из папки C:ПользователиИмя_старого_пользователя и продолжить работать под новым аккаунтом.
Переустановка приложения «Параметры»
Параметры Windows 10 — такое же приложение, как и другие приложения из Магазина, и мы его можем переустановить. Для этого запустите PowerShell от имени администратора (см. Запуск Windows Powershell) и используйте команду:
После выполнения команды, перезагрузите компьютер, а затем проверьте, была ли исправлена ошибка.
Проверка и восстановление целостности системных файлов Windows 10
Если предыдущие методы не помогли, выполните проверку хранилища компонентов Windows 10 с помощью DISM, а затем — восстановление целостности системных файлов с помощью sfc /scannow. Подробно о том, как это сделать в отдельной инструкции: Проверка и восстановление целостности системных файлов Windows 10.
Надеюсь, один из предложенных методов окажется полезным в вашей ситуации, и система заработает должным образом, не уведомляя о каких-либо ошибках.
Источник
Fix ms-settings:personalization-background error in Windows 10
Updated on May 23, 2021
Windows 10 triggered a reboot after Windows Update. After the Windows Updates installation finishes, we did sign in, and it shows the error: ms-settings:personalization-background. This file does not have an app associated with it for performing this action. Please install an app or, if one is already installed, create an association in the Default Apps Settings page. How to fix the error ms-settings:personalization-background?
Table of contents
Ms-settings:personalization background error
Let’s open the Windows 10 start menu and click on the settings icon.
It will hang on the blue background settings window.
Right-click the desktop and click on Display settings shows the error.
There are a couple of error messages that can show up. Even if they give a slightly different error message, it’s the same, and the Windows 10 settings will not open.
These errors are:
- ms-settings:display
This file does not have a program associated with it for performing this action. Please install a program or, if one is already installed, create an association in the Default Programs control panel.
- ms-settings:personalization-background
This file does not have an app associated with it for performing this action. Please install an app or, if one is already installed, create an association in the Default Apps Settings page.
In our Windows 10 device, it’s the second error ms-settings:personalization-background.
Solution for ms-settings:personalization-background error
We did identify and reproduce the error. Let’s look at the solution for ms-settings error in Windows 10.
Step 1: Download Reset Windows Update Tool
Go to Reset Windows Update Tool official page and download the latest version. At the moment of writing, it’s version wureset11009_setup_winx64.exe.
If you don’t want to install any files on the device, you can download wureset.zip from the download page and extract the files.
This tool is developed for use as a support of system repair options. It is possible to reset the Windows Update Components. Also, it’s able to delete temporary files, scan, detect and repair corruptions with the Windows System image, scan all protected system files, replace any corrupted files, change invalid values in the Windows Registry, reset Winsock settings and more.
More information about the tool is on GitHub.
Step 2: Install Reset Windows Update Tool
Install Reset Windows Update Tool. After that, a desktop icon with the name Reset Windows Update Tool will show up on the desktop and in the start menu app section.
If you choose the portable version, extract the files.
Step 3: Run Reset Windows Update Tool
Right-click Reset Windows Update Tool icon on the desktop and run it as administrator. Did you choose for the portable version, right-click wureset_x64 or wureset_x86 and run as administrator.
The Reset Windows Update Tool window shows up.
Select and press Enter.
Press Y and press Enter.
Press 2 and press Enter.
The tool will go through the steps to reset the Windows Update Components.
Press any key.
Press 19 and press Enter.
The device will restart in 60 seconds.
Step 4: Verify your work
After the restart, start Windows 10 settings. It did open the settings window without any issues.
Right-click the desktop background and select Display Settings, the ms-settings:personalization-background error is gone.
Did it work for you?
Conclusion
In this article, you learned how to fix ms-settings:personalization-background error in Windows 10. The solution to this problem is to reset Windows Update Components. An excellent way to do that is with the Windows Update Reset Tool. After that and a reboot, you can start Windows 10 settings and open the display settings without errors.
Did you enjoy this article? You may also like Disable MFA Office 365 with PowerShell. Don’t forget to follow us and share this article.
ALI TAJRAN
ALI TAJRAN is a passionate IT Architect, IT Consultant, and Microsoft Certified Trainer. He started Information Technology at a very young age, and his goal is to teach and inspire others. Read more »
What Others Are Reading
We want to disable Symantec Endpoint Protection temporarily. Sometimes you need to run a file,…
How to install Windows 11 on Virtual Machine (VM)? Let’s say you like to install…
You want to save disk space and convert thick provisioned disk to thin on VMware…
i tried those methods but none of them worked for me.. i couldn’t even able to open setting menu to reset my windows. After trying lots of technique two days, I have fixed this issue by using Free Window Registry Repair 4.3 then i have updated my windows 10 from shutdown and restarting menu. i hope this helps you too.
hello i tried your tutorial to fix the background error on win 10 but it didnt work for me
Источник
ms-settings: ошибка персонализации фона в Windows 11 [Fixed]
В этом руководстве мы покажем вам различные способы исправления ошибки ms-settings:personalization-background в Windows 11. Последняя версия ОС содержит множество параметров настройки. Будь то меню «Пуск», панель задач, фон рабочего стола, обои, темы или шрифты, все они могут быть легко изменены в соответствии с тем, что вы считаете нужным. Чтобы получить доступ к этой странице, вам нужно перейти в меню «Настройки», а затем перейти в раздел «Персонализация».
Или более простой и быстрый способ сделать это — использовать его унифицированный идентификатор ресурса. Однако на данный момент оказывается, что это легче сказать, чем сделать. Многие пользователи Windows 11 имеют выразили свою озабоченность что кто бы они ни пытались получить доступ к этому URI, вместо этого их встречает ошибка ms-settings:personalization-background. Если вы тоже находитесь в одной лодке, то это руководство расскажет вам о нескольких изящных обходных путях, позволяющих решить эту проблему. Следуйте вместе.
Исправить ошибку ms-settings:personalization-background в Windows 11
Рекомендуется попробовать каждый из перечисленных ниже обходных путей, а затем посмотреть, какой из них принесет вам успех. Итак, имея это в виду, давайте начнем.
ИСПРАВЛЕНИЕ 1. Повторная регистрация приложений по умолчанию
Ваш первый курс действий должен состоять в том, чтобы отменить регистрацию, а затем повторно зарегистрировать все приложения по умолчанию, присутствующие на вашем компьютере. Вот как это можно сделать:
- Откройте Powershell от имени администратора из меню «Пуск».
- Затем выполните приведенную ниже команду в окне Powershell: Get-AppXPackage | Foreach
ИСПРАВЛЕНИЕ 2. Используйте команды SC и DISM
Средство проверки системных файлов и система обслуживания и управления образами развертывания — это два служебных инструмента командной строки, которые сканируют поврежденные файлы Windows, а затем заменяют их рабочими аналогами. Основное различие между ними заключается в том, что SFC заменяет поврежденные файлы рабочими из кэшированного каталога на вашем ПК, а DISM делает это, загружая рабочие файлы с онлайн-серверов Microsoft. И на данный момент мы будем использовать оба этих инструмента для решения основной проблемы. Следуйте вместе.
- Для начала щелкните правой кнопкой мыши меню «Пуск» и выберите Терминал Windows (Администратор).
- Затем щелкните стрелку вниз рядом со значком новой вкладки и выберите «Командная строка» из списка.
- После открытия окна CMD скопируйте и вставьте приведенную ниже команду, чтобы открыть инструмент SFC: sfc /scannow
После завершения сканирования SFC пришло время использовать инструмент DISM. Поэтому скопируйте и вставьте следующую команду: DISM/Online/Cleanup-Image/RestoreHealth.
ИСПРАВЛЕНИЕ 3. Сброс кэша Магазина Windows
Если в течение надлежащих действий накапливается много временных данных Windows или если накопленный кеш повреждается, то оба эти фактора могут указывать на проблемы с ОС. Поэтому лучше всего удалить этот кешированный файл, следуя приведенным ниже инструкциям:
- Вызовите «Выполнить» с помощью сочетаний клавиш Windows + R. Затем введите приведенную ниже команду и нажмите Enter.WSReset.exe.
ИСПРАВЛЕНИЕ 4. Обновите Windows
В редких случаях проблема также может возникать из-за ошибочного добавочного обновления, выпущенного гигантом из Редмонда. К счастью, Windows обычно быстро выпускает следующий патч, устраняющий основную проблему. Поэтому, если на вашем компьютере в настоящее время находится ожидающее обновление, скачайте и установите его прямо сейчас. Вот как это можно сделать:
- Откройте меню «Настройки» с помощью сочетания клавиш Windows + I.
- Затем выберите Центр обновления Windows с левой стороны.
- Если есть ожидающее обновление, скачайте и установите его прямо сейчас.
- После этого перезагрузите компьютер, и основная проблема должна быть устранена.
Вот и все. Это были четыре разных метода, которые помогут вам исправить ошибку ms-settings:personalization-background в Windows 11. Если у вас есть какие-либо вопросы относительно вышеупомянутых шагов, сообщите нам об этом в комментариях. Мы вернемся к вам с решением в ближайшее время.
Источник
Windows 10 triggered a reboot after Windows Update. After the Windows Updates installation finishes, we did sign in, and it shows the error: ms-settings:personalization-background. This file does not have an app associated with it for performing this action. Please install an app or, if one is already installed, create an association in the Default Apps Settings page. How to fix the error ms-settings:personalization-background?
Table of contents
- Ms-settings:personalization background error
- Solution for ms-settings:personalization-background error
- Step 1: Download Reset Windows Update Tool
- Step 2: Install Reset Windows Update Tool
- Step 3: Run Reset Windows Update Tool
- Step 4: Verify your work
- Conclusion
Let’s open the Windows 10 start menu and click on the settings icon.
It will hang on the blue background settings window.
Right-click the desktop and click on Display settings shows the error.
There are a couple of error messages that can show up. Even if they give a slightly different error message, it’s the same, and the Windows 10 settings will not open.
These errors are:
- ms-settings:display
This file does not have a program associated with it for performing this action. Please install a program or, if one is already installed, create an association in the Default Programs control panel.
- ms-settings:personalization-background
This file does not have an app associated with it for performing this action. Please install an app or, if one is already installed, create an association in the Default Apps Settings page.
In our Windows 10 device, it’s the second error ms-settings:personalization-background.
Solution for ms-settings:personalization-background error
We did identify and reproduce the error. Let’s look at the solution for ms-settings error in Windows 10.
Step 1: Download Reset Windows Update Tool
Go to Reset Windows Update Tool official page and download the latest version. At the moment of writing, it’s version wureset11009_setup_winx64.exe.
If you don’t want to install any files on the device, you can download wureset.zip from the download page and extract the files.
This tool is developed for use as a support of system repair options. It is possible to reset the Windows Update Components. Also, it’s able to delete temporary files, scan, detect and repair corruptions with the Windows System image, scan all protected system files, replace any corrupted files, change invalid values in the Windows Registry, reset Winsock settings and more.
More information about the tool is on GitHub.
Step 2: Install Reset Windows Update Tool
Install Reset Windows Update Tool. After that, a desktop icon with the name Reset Windows Update Tool will show up on the desktop and in the start menu app section.
If you choose the portable version, extract the files.
Step 3: Run Reset Windows Update Tool
Right-click Reset Windows Update Tool icon on the desktop and run it as administrator. Did you choose for the portable version, right-click wureset_x64 or wureset_x86 and run as administrator.
The Reset Windows Update Tool window shows up.
Microsoft Windows [Version 10.0.19042.928]
Reset Windows Update Tool.
Enter the number corresponding to the language.
0. english
1. french
2. german
3. greek
4. indonesian
5. italian
6. polish
7. portuguese
8. russian
9. spanish
Select an option:Select 0 and press Enter.
Microsoft Windows [Version 10.0.19042.928]
Reset Windows Update Tool.
Enter the number corresponding to the language.
0. english
1. french
2. german
3. greek
4. indonesian
5. italian
6. polish
7. portuguese
8. russian
9. spanish
Select an option: 0Press Y and press Enter.
Microsoft Windows [Version 10.0.19042.928]
Reset Windows Update Tool.
Terms and Conditions of Use.
The methods inside this tool modify files and registry settings.
While you are tested and tend to work, We not take responsibility for
the use of this tool.
This tool is provided without warranty. Any damage caused is your
own responsibility.
Feel free to review the code if you're unsure.
https://github.com/ManuelGil
Do you want to continue with this process? (Y/N): YPress 2 and press Enter.
The tool will go through the steps to reset the Windows Update Components.
Microsoft Windows [Version 10.0.19042.928]
Reset Windows Update Tool.
This tool reset the Windows Update Components.
1. Opens the system protection.
2. Resets the Windows Update Components.
3. Deletes the temporary files in Windows.
4. Opens the Internet Explorer options.
5. Runs Chkdsk on the Windows partition.
6. Runs the System File Checker tool.
7. Scans the image for component store corruption.
8. Checks whether the image has been flagged as corrupted.
9. Performs repair operations automatically.
10. Cleans up the superseded components.
11. Deletes any incorrect registry values.
12. Repairs/Resets Winsock settings.
13. Reset Microsoft Windows Store.
14. Force Group Policy Update.
15. Search Windows updates.
16. Find the windows product key.
17. Explores other local solutions.
18. Explores other online solutions.
19. Restarts your PC.
?. Help. *. Settings. 0. Close.
Select an option: 2Press any key.
Microsoft Windows [Version 10.0.19042.928]
Reset Windows Update Tool.
The operation completed successfully.
Press any key to continue . . .Press 19 and press Enter.
Microsoft Windows [Version 10.0.19042.928]
Reset Windows Update Tool.
This tool reset the Windows Update Components.
1. Opens the system protection.
2. Resets the Windows Update Components.
3. Deletes the temporary files in Windows.
4. Opens the Internet Explorer options.
5. Runs Chkdsk on the Windows partition.
6. Runs the System File Checker tool.
7. Scans the image for component store corruption.
8. Checks whether the image has been flagged as corrupted.
9. Performs repair operations automatically.
10. Cleans up the superseded components.
11. Deletes any incorrect registry values.
12. Repairs/Resets Winsock settings.
13. Reset Microsoft Windows Store.
14. Force Group Policy Update.
15. Search Windows updates.
16. Find the windows product key.
17. Explores other local solutions.
18. Explores other online solutions.
19. Restarts your PC.
?. Help. *. Settings. 0. Close.
Select an option: 19The device will restart in 60 seconds.
Microsoft Windows [Version 10.0.19042.928]
Reset Windows Update Tool.
Restart your PC.
The system reboot in 60 seconds.
Please save all open documents.
Press any key to continue . . .Step 4: Verify your work
After the restart, start Windows 10 settings. It did open the settings window without any issues.
Right-click the desktop background and select Display Settings, the ms-settings:personalization-background error is gone.
Did it work for you?
Conclusion
In this article, you learned how to fix ms-settings:personalization-background error in Windows 10. The solution to this problem is to reset Windows Update Components. An excellent way to do that is with the Windows Update Reset Tool. After that and a reboot, you can start Windows 10 settings and open the display settings without errors.
Did you enjoy this article? You may also like Disable MFA Office 365 with PowerShell. Don’t forget to follow us and share this article.
На компьютере с Windows 10 может появиться следующая ошибка при попытке открыть «Параметры экрана» или «Персонализация» после обновления Windows 10: «ms-settings: display — у этого файла нет программы, связанной с ним для выполнения». Это действие. Установите программу или, если она уже установлена, создайте ассоциацию в панели управления «Программы по умолчанию».
Этот учебник содержит инструкции по разрешению «ms-settings: display» «ms-personalization-background» проблемы в Windows 10 (этот файл не имеет программы, связанной с ним).
Как исправить: «ms-settings: display У этого файла нет связанной с ним программы»
Способ 1. Проверка обновлений Перезагрузите ваше устройство.
Способ 2. Сброс кеша Магазина Windows.
Способ 3. Установите обновление KB3197954.
Способ 4. Создайте новую учетную запись.
Способ 5. Запустите проверку системных файлов (SFC).
Способ 6. Исправьте повреждения Windows с помощью DISM Tool.
Способ 7. Восстановите Windows до предыдущей рабочей точки или сборки.
Способ 8. Восстановление Windows 10 с обновлением на месте.
Способ 1. Установите обновления Перезагрузите ваше устройство.
Первый способ исправить «ms-settings: display» Проблема «ms-personalization-background» в Windows 10 заключается в том, чтобы загрузить и установить все доступные обновления Windows 10, а затем перезагрузить устройство.
Способ 2. Сброс кеша Магазина Windows
Второй способ решения проблемы персонализации «ms-settings» — сброс кеша Магазина Windows. Для этого:
1. Одновременно нажмите Windows + р ключи, чтобы открыть окно «Выполнить».
2. Тип WSReset.exe и нажмите Войти.
3. Закройте окно Store и попробуйте снова запустить настройки персонализации.
Способ 3. Установите обновление KB3197954.
1. Одновременно нажмите Windows + р ключи, чтобы открыть окно «Выполнить».
2. Тип WINVER и нажмите Войти.
3. Теперь, если вы работаете с 1607 версией Windows 10, загрузите и установите следующее обновление:
- Накопительное обновление для Windows 10 версии 1607 (KB3197954)
Способ 4. Создайте новую учетную запись.
1. Одновременно нажмите Windows + р ключи, чтобы открыть окно команды запуска и введите:
- контроль userpasswords2
3. Нажмите на Добавлять Кнопка для создания новой учетной записи.
4. Выбрать Войти без учетной записи Microsoft.
5. выберите Локальный аккаунт на следующем экране.
6. Введите имя учетной записи (например, User1) и пароль (если хотите) и нажмите следующий а также Финиш.
7. В главном окне «Учетные записи пользователей» нажмите свойства а затем нажмите Членство в группах Вкладка.
8. Поместите точку в администратор и нажмите хорошо дважды, чтобы выйти.

9. Теперь выйдите из системы и войдите, используя свой новый аккаунт.
10. Попробуйте запустить настройки «Персонализация» или «Дисплей». Если проблема решена, перенесите файлы и настройки из старой учетной записи в новую.
Способ 5. Запустите проверку системных файлов.
Следующий метод решения проблем Windows 10 — запустить средство проверки системных файлов (SFC), чтобы исправить поврежденные файлы и службы Windows. Для этого:
1. Откройте командную строку с повышенными правами (Командная строка (Admin)), введите следующую команду и нажмите Войти.
- SFC / SCANNOW
3. Подождите а также не используйте свой компьютер пока инструмент SFC не проверит и не исправит поврежденные системные файлы или сервисы.
4. Когда инструмент SFC заканчивается, перезагружать ваш компьютер и проверьте, если ваша проблема исправлена.
Способ 6. Исправьте повреждения Windows с помощью DISM Tool.
1. Щелкните правой кнопкой мыши на кнопке запуска Windows и выберите Командная строка (Admin).
2. В окне командной строки введите следующую команду Нажмите Войти:
- Dism.exe / Online / Cleanup-Image / Восстановление здоровья
3. Будьте терпеливы, пока DISM не отремонтирует магазин компонентов.
4. Когда операция DISM завершена, вы должны быть проинформированы о том, что повреждено хранилище компонентов.
5. Перезапуск твой компьютер.
Способ 7. Восстановите Windows до предыдущей рабочей точки.
1. Одновременно нажмите Windows + р ключи, чтобы открыть окно «Выполнить».
2. Тип rstrui и ударил хорошо.
3. Нажмите следующий на первом экране, а затем выберите более старую точку восстановления, чтобы восстановить компьютер. *
* Заметка: Если точки восстановления недоступны, попробуйте восстановить Windows 10 до более ранней сборки.
Способ 8. Восстановление Windows 10 с обновлением на месте.
Последний способ решения проблем Windows 10 — выполнить обновление до Windows 10. Для этого выполните подробные инструкции в этой статье: Как восстановить Windows 10.
Это оно! Дайте мне знать, если это руководство помогло вам, оставив свой комментарий о том, какой метод работает для вас. Пожалуйста, любите и делитесь этим руководством, чтобы помочь другим.
|
0 / 0 / 1 Регистрация: 05.06.2013 Сообщений: 13 |
|
|
1 |
|
|
09.01.2016, 21:20. Показов 30914. Ответов 8
Здравствуйте, до новогодних праздников поставил win 10. ms-settings : personalization-background Там найти нечего не смог, пробывал команду sfc /scannow она не смогла восстановить файлы.
__________________
0 |
|
Programming Эксперт 94731 / 64177 / 26122 Регистрация: 12.04.2006 Сообщений: 116,782 |
09.01.2016, 21:20 |
|
8 |
|
1765 / 443 / 44 Регистрация: 09.04.2009 Сообщений: 2,599 |
|
|
09.01.2016, 21:38 |
2 |
|
пробывал команду sfc /scannow она не смогла восстановить файлы. Попробуйте восстановить повреждённые компоненты Windows с помощью DISM
0 |
|
0 / 0 / 1 Регистрация: 05.06.2013 Сообщений: 13 |
|
|
09.01.2016, 21:59 [ТС] |
3 |
|
C:Windowssystem32>dism.exe /Online /Cleanup-Image /ScanHealth Cистема DISM Версия образа: 10.0.10586.0 [==========================100.0%================== ========] C:Windowssystem32>dism.exe /Online /Cleanup-Image /RestoreHealth Cистема DISM Версия образа: 10.0.10586.0 [==========================100.0%================== ========] Ошибка: 0x800f081f Не удалось найти исходные файлы. Файл журнала DISM находится по адресу C:WindowsLogsDISMdism.log
0 |
|
1765 / 443 / 44 Регистрация: 09.04.2009 Сообщений: 2,599 |
|
|
09.01.2016, 22:21 |
4 |
|
После
Файл журнала DISM находится по адресу C:WindowsLogsDISMdism.log Запустите dism.exe /Online /Cleanup-Image /ScanHealth После выполнения запустите dism.exe /Online /Cleanup-Image /RestoreHealth
0 |
|
0 / 0 / 1 Регистрация: 05.06.2013 Сообщений: 13 |
|
|
09.01.2016, 22:39 [ТС] |
5 |
|
Тоже самое вот лог dism.7z
0 |
|
1765 / 443 / 44 Регистрация: 09.04.2009 Сообщений: 2,599 |
|
|
09.01.2016, 22:50 |
6 |
|
РешениеDESTR0YER_TDV, У вас флешка с образом win10 есть?
1 |
|
0 / 0 / 1 Регистрация: 05.06.2013 Сообщений: 13 |
|
|
09.01.2016, 23:18 [ТС] |
7 |
|
C:Windowssystem32>dism.exe /Online /Cleanup-Image /RestoreHealth /source:WIM:H:SourcesInstall.wim:1 /LimitAccess Cистема DISM Версия образа: 10.0.10586.0 [==========================100.0%================== ========] Settings так и не включается.
0 |
|
1765 / 443 / 44 Регистрация: 09.04.2009 Сообщений: 2,599 |
|
|
09.01.2016, 23:39 |
8 |
|
Восстановление выполнено успешно. Компьютер перезагружали? Добавлено через 15 минут
1 |
|
0 / 0 / 1 Регистрация: 05.06.2013 Сообщений: 13 |
|
|
10.01.2016, 00:01 [ТС] |
9 |
|
Все теперь sfc /scannow помогла.
0 |
- Remove From My Forums
-
Вопрос
-
Обновил 8.1 до 10, не могу зайти в параметры, после клика на долю секунды появляется окно и пропадает.
Персонализация, Разрешение экрана выдают ошибки: ms-settings:personalization-background и ms-settings:displayТекст ошибки из логов:
Сбой активации приложения windows.immersivecontrolpanel_cw5n1h2txyewy!microsoft.windows.immersivecontrolpanel. Ошибка: Не удалось запустить приложение,
поскольку его параллельная конфигурация неправильна. Дополнительные сведения содержатся в журнале событий приложений или используйте программу командной строки sxstrace.exe для получения дополнительных сведений.. Дополнительные сведения см.
в журнале Microsoft-Windows-TWinUI/Operational.Ошибка создания контекста архивации для «C:WindowsImmersiveControlPanelApplication.Manifest». Ошибка в файле манифеста или политики
«C:WindowsImmersiveControlPanelApplication.Manifest» в строке 0. Синтаксическая ошибка в XML.
Ответы
-
Спасибо за совет, не помогло. Помог фикс, не дает вставить ссылку к сожалению
-
Помечено в качестве ответа
1 августа 2015 г. 19:05
-
Помечено в качестве ответа
On a Windows 10 computer the following error may appear when you try to open the «Display Settings» or the «Personalize» option after Window 10 update: «ms-settings:display – This File does not have a Program Associated with it for performing this action. Please install a program or, if one is already installed, create an association in the Default Programs control panel».
This tutorial contains instructions to resolve «ms-settings:display» & «ms-personalization-background» issues in Windows 10 (This File does not have a Program Associated with it).
How to fix: «ms-settings:display This File does not have a Program Associated with it»
* Important: Before you continue below ensure that your PC is starting in «Normal Mode» with all recommended drivers and services running. To do that:
a. Press Windows + R keys to load the Run dialog box.
b. Type msconfig and press Enter.
c. At General tab check the Normal startup (if not checked) and click OK.
d. Restart your PC and check if the «MS-SETTINGS DISPLAY» problem is resolved.
Method 1. Check for Updates & Restart your Device.
Method 2. Reset Windows Store cache.
Method 3. Repair Microsoft .NET Framework.
Method 4. Create a new Account.
Method 5. Run System File Checker (SFC).
Method 6. Fix Windows corruptions with DISM Tool.
Method 7. Restore Windows to a Previous Working Point or Build.
Method 8. Repair Windows 10 with an in-place Upgrade.
Method 1. Install Updates & Restart your Device.
The first method to fix the «ms-settings:display» & «ms-personalization-background» issues in Windows 10 is to download and install all the available Windows 10 updates and then to restart your device.
Method 2. Reset Windows Store Cache
The second method to resolve the «ms-settings» personalization problem is to reset the Windows Store Cache. To do that:
1. Simultaneously press the Windows + R keys to open the Run box.
2. Type WSReset.exe and press Enter.
3. Close the Store window and then try to launch the personalization settings again.
Method 3. Repair Microsoft .NET Framework. *
* Note: Thanks to TIM and his comment below for this solution.
1. Download and run Microsoft .NET Framework Repair Tool.
2. Click Next when prompted to apply the recommended changes.
3. When the issues resolved click Finish.
4. Restart the PC and check if the problem persists.
Method 4. Create a new Account.
1. Simultaneously press the Windows + R keys to open the run command box and type:
- control userpasswords2
3. Click the Add button to create a new account.
4. Select Sign in without a Microsoft account.
5. Choose Local account at the next screen.
6. Type an account name (e.g. User1) and a password (if you want) and click Next and Finish.
7. At ‘User Accounts’ main window, click Properties and then click the Group Membership tab.
8. Place a dot at Administrator and click OK twice to exit.
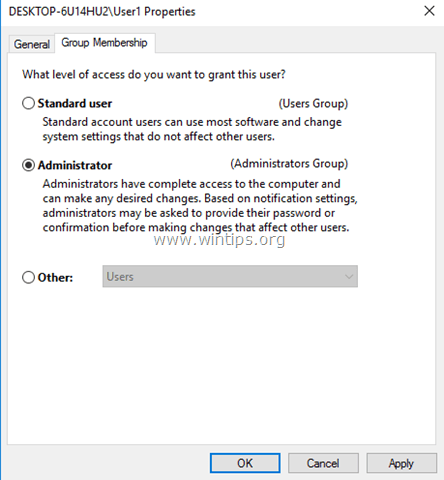
9. Now, sign-out and sign-in using your new account.
10. Try to launch the ‘Personalization’ or the ‘Display’ settings. If the problem is resolved, then transfer your files and settings from your old account to the new one.
Method 5. Run System File Checker.
The next method to solve Windows 10 problems is to run the System File Checker (SFC) tool in order to fix Windows’ corrupted files and services. To do that:
1. Open an elevated command prompt (Command Prompt (Admin)), type the following command and press Enter.
- SFC /SCANNOW
3. Wait and do not use your computer until SFC tool checks and fixes the corrupted system files or services.
4. When SFC tool finishes, reboot your computer and check if your problem is fixed.
Method 6. Fix Windows corruptions with DISM Tool.
1. Right click at Windows start button and select Command Prompt (Admin).
2. At the command prompt window, type the following command & press Enter:
- Dism.exe /Online /Cleanup-Image /Restorehealth
3. Be patient until DISM repairs the component store.
4. When DISM operation is completed, you should be informed that the component store corruption was repaired.
5. Restart your computer.
Method 7. Restore Windows to a Previous Working Point.
1. Simultaneously press the Windows + R keys to open the Run box.
2. Type rstrui and hit OK.
3. Press Next at the first screen and then select an older restore point to restore your computer. *
* Note: If Restore points are not available, then try to restore Windows 10 to an earlier build.
Method 8. Repair Windows 10 with an in-place Upgrade.
The final method to fix Windows 10 problems, is to perform a Windows 10 Repair-Upgrade. For that task follow the detailed instructions on this article: How to repair Windows 10.
That’s it! Let me know if this guide has helped you by leaving your comment about which method is worked for you. Please like and share this guide to help others.
If this article was useful for you, please consider supporting us by making a donation. Even $1 can a make a huge difference for us in our effort to continue to help others while keeping this site free:

If you want to stay constantly protected from malware threats, existing and future ones, we recommend that you install Malwarebytes Anti-Malware PRO by clicking below (we
do earn a commision from sales generated from this link, but at no additional cost to you. We have experience with this software and we recommend it because it is helpful and useful):
Full household PC Protection — Protect up to 3 PCs with NEW Malwarebytes Anti-Malware Premium!

Чаще всего ошибка проявляет себя при запуске ярлыков (например, с панели задач), в этом случае в заголовке вы увидите путь к файлу .lnk или при работе с «Параметрами» Windows 10, например, когда вы открываете параметры экрана: в этом случае в заголовке сообщения об ошибке указывается ms-settings:display, ms-settings:personalization-background. В инструкции в первом разделе рассмотрим решение для ярлыков, во втором — для параметров системы.
Но прежде, чем приступить, попробуйте использовать точки восстановления системы, возможно это окажется самым быстрым способом. Для их запуска в ситуации, когда ничто не запускается можно использовать такой путь:
- Нажмите клавиши Win+R на клавиатуре (Win — клавиша с эмблемой Windows), введите rstrui.exe в окно «Выполнить» и нажмите Enter. Если с exe-файлами всё в порядке, откроется интерфейс восстановления системы. Если при этом действии вы увидите сообщение «Интерфейс не поддерживается», решение в соответствующей инструкции: Интерфейс не поддерживается при запуске EXE файлов, при этом приступать к следующим шагам, прежде чем будет решена проблема с запуском .exe не следует.
- Если восстановление системы открылось, нажмите «Далее», а затем посмотрите, есть ли точки восстановления на дату, когда проблема ещё не присутствовала. Если есть, воспользуйтесь такой точкой восстановления.
Нет приложения, сопоставленного с этим файлом при запуске ярлыков и программ
Для начала пара подсказок, которые могут оказаться полезными, в том числе в процессе исправления ошибки, если не удается запустить программы с их ярлыков из-за ошибки «Нет приложения, сопоставленного с этим файлом для выполнения этого действия»:
- Проводник можно открыть сочетанием клавиш Win+E, многие программы продолжают запускаться, если использовать поиск на панели задач. Причем, если при нажатии по программе ничего не происходит, а у вас установлена последняя версия Windows 10, в результатах поиска попробуйте другие действия: например, пункт «Открыть» может не работать, а если нажать «Новое окно» — всё проходит штатно.
- Запуск программ, если вы знаете их пути и имена .exe файлов возможен из диалогового окна «Выполнить», которое открывается по клавишам Win+R.
- Если нужно что-то скачать, браузер Edge обычно продолжает работать при рассматриваемой ошибке. Запуск диспетчера задач исправно работает из меню Ctrl + Alt + Delete.
Причиной проблемы при запуске ярлыков в данном контексте почти всегда являются поврежденные ассоциации файлов .lnk. Для того, чтобы исправить их, если способ с точками восстановления не помог, выполните следующие шаги:
- Нажмите клавиши Win+R на клавиатуре, введите notepad в окно «Выполнить» и нажмите Enter.
- В открывшееся окно блокнота вставьте код, который будет приведет далее.
- В меню блокнота выберите «Файл» — «Сохранить», обязательно выберите «Все файлы» в поле «Тип файла», а в качестве имени файла укажите любое, но с обязательным расширением .reg
- Подтвердите добавление сведений из файла в реестр.
Код reg-файла:
Windows Registry Editor Version 5.00
[HKEY_CLASSES_ROOTApplication.Reference]
"IsShortcut"=""
[HKEY_CLASSES_ROOTIE.AssocFile.URL]
"IsShortcut"=""
[HKEY_CLASSES_ROOTIE.AssocFile.WEBSITE]
"IsShortcut"=""
[HKEY_CLASSES_ROOTInternetShortcut]
"IsShortcut"=""
[-HKEY_CLASSES_ROOT.lnk]
[HKEY_CLASSES_ROOT.lnk]
@="lnkfile"
[HKEY_CLASSES_ROOT.lnkShellEx{000214EE-0000-0000-C000-000000000046}]
@="{00021401-0000-0000-C000-000000000046}"
[HKEY_CLASSES_ROOT.lnkShellEx{000214F9-0000-0000-C000-000000000046}]
@="{00021401-0000-0000-C000-000000000046}"
[HKEY_CLASSES_ROOT.lnkShellEx{00021500-0000-0000-C000-000000000046}]
@="{00021401-0000-0000-C000-000000000046}"
[HKEY_CLASSES_ROOT.lnkShellEx{BB2E617C-0920-11d1-9A0B-00C04FC2D6C1}]
@="{00021401-0000-0000-C000-000000000046}"
[HKEY_CLASSES_ROOT.lnkShellEx{E357FCCD-A995-4576-B01F-234630154E96}]
@="{00021401-0000-0000-C000-000000000046}"
[HKEY_CLASSES_ROOT.lnkShellNew]
"Handler"="{ceefea1b-3e29-4ef1-b34c-fec79c4f70af}"
"IconPath"=hex(2):25,00,53,00,79,00,73,00,74,00,65,00,6d,00,52,00,6f,00,6f,00,
74,00,25,00,5c,00,73,00,79,00,73,00,74,00,65,00,6d,00,33,00,32,00,5c,00,73,
00,68,00,65,00,6c,00,6c,00,33,00,32,00,2e,00,64,00,6c,00,6c,00,2c,00,2d,00,
31,00,36,00,37,00,36,00,39,00,00,00
"ItemName"="@shell32.dll,-30397"
"MenuText"="@shell32.dll,-30318"
"NullFile"=""
[HKEY_CLASSES_ROOT.lnkShellNewConfig]
"DontRename"=""
[HKEY_CLASSES_ROOTlnkfile]
@="Shortcut"
"EditFlags"=dword:00000001
"FriendlyTypeName"="@shell32.dll,-4153"
"IsShortcut"=""
"NeverShowExt"=""
[HKEY_CLASSES_ROOTlnkfileCLSID]
@="{00021401-0000-0000-C000-000000000046}"
[-HKEY_CLASSES_ROOTlnkfileshellexContextMenuHandlers]
[HKEY_CLASSES_ROOTlnkfileshellexContextMenuHandlersNvAppShExt]
@="{A929C4CE-FD36-4270-B4F5-34ECAC5BD63C}"
[HKEY_CLASSES_ROOTlnkfileshellexContextMenuHandlersOpenContainingFolderMenu]
@="{37ea3a21-7493-4208-a011-7f9ea79ce9f5}"
[HKEY_CLASSES_ROOTlnkfileshellexContextMenuHandlersOpenGLShExt]
@="{E97DEC16-A50D-49bb-AE24-CF682282E08D}"
[HKEY_CLASSES_ROOTlnkfileshellexContextMenuHandlers{00021401-0000-0000-C000-000000000046}]
@=""
[HKEY_CLASSES_ROOTlnkfileshellexDropHandler]
@="{00021401-0000-0000-C000-000000000046}"
[HKEY_CLASSES_ROOTlnkfileshellexIconHandler]
@="{00021401-0000-0000-C000-000000000046}"
[HKEY_CLASSES_ROOTlnkfiletabsets]
"selection"=dword:00000705
[HKEY_CLASSES_ROOTMicrosoft.Website]
"IsShortcut"=""
[HKEY_CLASSES_ROOTpiffile]
"IsShortcut"=""
[-HKEY_CLASSES_ROOTSystemFileAssociations.lnk]
[HKEY_CLASSES_ROOTSystemFileAssociations.lnk]
"FileOperationPrompt"="prop:System.ItemTypeText;System.FileOwner;System.Author;System.Title;System.Subject;System.Comment;System.DateModified;System.Link.TargetParsingPath"
"FullDetails"="prop:System.PropGroup.Description;System.ItemTypeText"
[HKEY_CLASSES_ROOTWSHFile]
"IsShortcut"=""
[-HKEY_CURRENT_USERSOFTWAREMicrosoftWindowsCurrentVersionExplorerFileExts.lnk]
[-HKEY_CURRENT_USERSOFTWAREMicrosoftWindowsRoamingOpenWithFileExts.lnk]
[HKEY_LOCAL_MACHINESOFTWAREMicrosoftWindowsCurrentVersionExplorerShell Icons]
"29"=-
При успехе процедуры, перезагрузите компьютер — скорее всего, проблема окажется решенной, а сообщений о том, что нет приложения, сопоставленного с этим файлом больше появляться, не будет.
По аналогии исправляется такая же ошибка и с другими типами файлов. Более подробно и с большим количеством методов — в инструкции Как исправить ассоциации файлов Windows 10.
Этому файлу не сопоставлена программа для выполнения этого действия ms-settings:display, ms-settings:personalization-background и другие
К сожалению, в случае когда об ошибках сообщают ms-settings:display, ms-settings-personalization-background и другие ms-settings, диагностировать проблему бывает сложнее, поскольку причинами могут быть:
- Простые повреждения реестра, а точнее ветки пользователя.
- Повреждение, утеря файлов из папки C:WindowsImmersiveControlPanel
- Повреждение библиотек DLL, например, ошибку можно вызвать, принудительно удалив SettingsHandlers_Display.dll из System32 и это не единственная такая библиотека.
Если точками восстановления воспользоваться не удалось, то я могу предложить следующие способы исправить проблему, ни один не идеален и в разных сценариях появления ошибки «Нет приложения, сопоставленного с этим файлом для выполнения этого действия» или «Этому файлу не сопоставлена программа для выполнения этого действия» работоспособными могут оказаться разные из них.
Создание нового пользователя
Этот метод самый простой и чаще всего срабатывает, если речь не идет о повреждении системных файлов Windows 10. Путь выглядит следующим образом:
- Запустите командную строку от имени администратора. Для этого можно начать набирать «Командная строка» в поиске на панели задач, затем нажать правой кнопкой мыши по найденному результату и в контекстном меню выбрать «Запуск от имени администратора». Если на фоне ошибок этот способ не работает, другие описаны в инструкции Как запустить командную строку от имени администратора.
- В командной строке введите по порядку следующие команды, вместо Имя_пользователя указывая любое желаемое имя пользователя, но не то, которое уже используется, а вместо Пароль — пароль для этого пользователя.
- net user Имя_пользователя Пароль /add
- net localgroup Администраторы Имя_пользователя /add
- Выйдите из системы и зайдите под новым пользователем. Выйти можно, открыв меню Пуск, нажав по аватару пользователя и выбрав пункт «Выход».
- После короткой настройки нового пользователя вы увидите рабочий стол. Проверьте, появляется ли ошибка при открытии тех же параметров под этой учетной записью.
Если ошибка больше не проявляет себя, вы можете просто перенести все данные старого пользователя в новую учетную запись из папки C:ПользователиИмя_старого_пользователя и продолжить работать под новым аккаунтом.
Переустановка приложения «Параметры»
Параметры Windows 10 — такое же приложение, как и другие приложения из Магазина, и мы его можем переустановить. Для этого запустите PowerShell от имени администратора (см. Запуск Windows Powershell) и используйте команду:
Get-AppxPackage *immersivecontrolpanel* | Foreach {Add-AppxPackage -DisableDevelopmentMode -Register "$($_.InstallLocation)AppXManifest.xml"}
После выполнения команды, перезагрузите компьютер, а затем проверьте, была ли исправлена ошибка.
Проверка и восстановление целостности системных файлов Windows 10
Если предыдущие методы не помогли, выполните проверку хранилища компонентов Windows 10 с помощью DISM, а затем — восстановление целостности системных файлов с помощью sfc /scannow. Подробно о том, как это сделать в отдельной инструкции: Проверка и восстановление целостности системных файлов Windows 10.
Надеюсь, один из предложенных методов окажется полезным в вашей ситуации, и система заработает должным образом, не уведомляя о каких-либо ошибках.
03.04.2019 windows
Если при попытке открыть какой-то файл или при изменении параметров Windows 10 вы получаете сообщение об ошибке «Нет приложения, сопоставленного с этим файлом для выполнения этого действия» или «Этому файлу не сопоставлена программа для выполнения этого действия» — вы по адресу, будем разбираться, что делать, как исправить ошибку и чем она может быть вызвана.
Чаще всего ошибка проявляет себя при запуске ярлыков (например, с панели задач), в этом случае в заголовке вы увидите путь к файлу .lnk или при работе с «Параметрами» Windows 10, например, когда вы открываете параметры экрана: в этом случае в заголовке сообщения об ошибке указывается ms-settings:display, ms-settings:personalization-background. В инструкции в первом разделе рассмотрим решение для ярлыков, во втором — для параметров системы.
Но прежде, чем приступить, попробуйте использовать точки восстановления системы, возможно это окажется самым быстрым способом. Для их запуска в ситуации, когда ничто не запускается можно использовать такой путь:
- Нажмите клавиши Win+R на клавиатуре (Win — клавиша с эмблемой Windows), введите rstrui.exe в окно «Выполнить» и нажмите Enter. Если с exe-файлами всё в порядке, откроется интерфейс восстановления системы. Если при этом действии вы увидите сообщение «Интерфейс не поддерживается», решение в соответствующей инструкции: Интерфейс не поддерживается при запуске EXE файлов, при этом приступать к следующим шагам, прежде чем будет решена проблема с запуском .exe не следует.
- Если восстановление системы открылось, нажмите «Далее», а затем посмотрите, есть ли точки восстановления на дату, когда проблема ещё не присутствовала. Если есть, воспользуйтесь такой точкой восстановления.
Нет приложения, сопоставленного с этим файлом при запуске ярлыков и программ
Для начала пара подсказок, которые могут оказаться полезными, в том числе в процессе исправления ошибки, если не удается запустить программы с их ярлыков из-за ошибки «Нет приложения, сопоставленного с этим файлом для выполнения этого действия»:
- Проводник можно открыть сочетанием клавиш Win+E, многие программы продолжают запускаться, если использовать поиск на панели задач. Причем, если при нажатии по программе ничего не происходит, а у вас установлена последняя версия Windows 10, в результатах поиска попробуйте другие действия: например, пункт «Открыть» может не работать, а если нажать «Новое окно» — всё проходит штатно.
- Запуск программ, если вы знаете их пути и имена .exe файлов возможен из диалогового окна «Выполнить», которое открывается по клавишам Win+R.
- Если нужно что-то скачать, браузер Edge обычно продолжает работать при рассматриваемой ошибке. Запуск диспетчера задач исправно работает из меню Ctrl + Alt + Delete.
Причиной проблемы при запуске ярлыков в данном контексте почти всегда являются поврежденные ассоциации файлов .lnk. Для того, чтобы исправить их, если способ с точками восстановления не помог, выполните следующие шаги:
- Нажмите клавиши Win+R на клавиатуре, введите notepad в окно «Выполнить» и нажмите Enter.
- В открывшееся окно блокнота вставьте код, который будет приведет далее.
- В меню блокнота выберите «Файл» — «Сохранить», обязательно выберите «Все файлы» в поле «Тип файла», а в качестве имени файла укажите любое, но с обязательным расширением .reg
- Подтвердите добавление сведений из файла в реестр.
Код reg-файла:
Windows Registry Editor Version 5.00 [HKEY_CLASSES_ROOTApplication.Reference] «IsShortcut»=»» [HKEY_CLASSES_ROOTIE.AssocFile.URL] «IsShortcut»=»» [HKEY_CLASSES_ROOTIE.AssocFile.WEBSITE] «IsShortcut»=»» [HKEY_CLASSES_ROOTInternetShortcut] «IsShortcut»=»» [-HKEY_CLASSES_ROOT.lnk] [HKEY_CLASSES_ROOT.lnk] @=»lnkfile» [HKEY_CLASSES_ROOT.lnkShellEx{000214EE-0000-0000-C000-000000000046}] @=»{00021401-0000-0000-C000-000000000046}» [HKEY_CLASSES_ROOT.lnkShellEx{000214F9-0000-0000-C000-000000000046}] @=»{00021401-0000-0000-C000-000000000046}» [HKEY_CLASSES_ROOT.lnkShellEx{00021500-0000-0000-C000-000000000046}] @=»{00021401-0000-0000-C000-000000000046}» [HKEY_CLASSES_ROOT.lnkShellEx{BB2E617C-0920-11d1-9A0B-00C04FC2D6C1}] @=»{00021401-0000-0000-C000-000000000046}» [HKEY_CLASSES_ROOT.lnkShellEx{E357FCCD-A995-4576-B01F-234630154E96}] @=»{00021401-0000-0000-C000-000000000046}» [HKEY_CLASSES_ROOT.lnkShellNew] «Handler»=»{ceefea1b-3e29-4ef1-b34c-fec79c4f70af}» «IconPath»=hex(2):25,00,53,00,79,00,73,00,74,00,65,00,6d,00,52,00,6f,00,6f,00, 74,00,25,00,5c,00,73,00,79,00,73,00,74,00,65,00,6d,00,33,00,32,00,5c,00,73, 00,68,00,65,00,6c,00,6c,00,33,00,32,00,2e,00,64,00,6c,00,6c,00,2c,00,2d,00, 31,00,36,00,37,00,36,00,39,00,00,00 «ItemName»=»@shell32.dll,-30397» «MenuText»=»@shell32.dll,-30318″ NULLFile»=»» [HKEY_CLASSES_ROOT.lnkShellNewConfig] «DontRename»=»» [HKEY_CLASSES_ROOTlnkfile] @=»Shortcut» «EditFlags»=dword:00000001 «FriendlyTypeName»=»@shell32.dll,-4153» «IsShortcut»=»» «NeverShowExt»=»» [HKEY_CLASSES_ROOTlnkfileCLSID] @=»{00021401-0000-0000-C000-000000000046}» [-HKEY_CLASSES_ROOTlnkfileshellexContextMenuHandlers] [HKEY_CLASSES_ROOTlnkfileshellexContextMenuHandlersNvAppShExt] @=»{A929C4CE-FD36-4270-B4F5-34ECAC5BD63C}» [HKEY_CLASSES_ROOTlnkfileshellexContextMenuHandlersOpenContainingFolderMenu] @=»{37ea3a21-7493-4208-a011-7f9ea79ce9f5}» [HKEY_CLASSES_ROOTlnkfileshellexContextMenuHandlersOpenGLShExt] @=»{E97DEC16-A50D-49bb-AE24-CF682282E08D}» [HKEY_CLASSES_ROOTlnkfileshellexContextMenuHandlers{00021401-0000-0000-C000-000000000046}] @=»» [HKEY_CLASSES_ROOTlnkfileshellexDropHandler] @=»{00021401-0000-0000-C000-000000000046}» [HKEY_CLASSES_ROOTlnkfileshellexIconHandler] @=»{00021401-0000-0000-C000-000000000046}» [HKEY_CLASSES_ROOTlnkfiletabsets] «selection»=dword:00000705 [HKEY_CLASSES_ROOTMicrosoft.Website] «IsShortcut»=»» [HKEY_CLASSES_ROOTpiffile] «IsShortcut»=»» [-HKEY_CLASSES_ROOTSystemFileAssociations.lnk] [HKEY_CLASSES_ROOTSystemFileAssociations.lnk] «FileOperationPrompt»=»prop:System.ItemTypeText;System.FileOwner;System.Author;System.Title;System.Subject;System.Comment;System.DateModified;System.Link.TargetParsingPath» «FullDetails»=»prop:System.PropGroup.Description;System.ItemTypeText» [HKEY_CLASSES_ROOTWSHFile] «IsShortcut»=»» [-HKEY_CURRENT_USERSOFTWAREMicrosoftWindowsCurrentVersionExplorerFileExts.lnk] [-HKEY_CURRENT_USERSOFTWAREMicrosoftWindowsRoamingOpenWithFileExts.lnk] [HKEY_LOCAL_MACHINESOFTWAREMicrosoftWindowsCurrentVersionExplorerShell Icons] «29»=-
При успехе процедуры, перезагрузите компьютер — скорее всего, проблема окажется решенной, а сообщений о том, что нет приложения, сопоставленного с этим файлом больше появляться, не будет.
По аналогии исправляется такая же ошибка и с другими типами файлов. Более подробно и с большим количеством методов — в инструкции Как исправить ассоциации файлов Windows 10.
Добавление прав администратора
Нередко фактором, провоцирующим появление ошибки «Этому файлу не сопоставлена программа», является банальное отсутствие аккаунта пользователя в группе «Администраторы». Тогда проблема решается посредством выполнения следующих действий:
- Через окно «Выполнить» необходимо зайти в раздел «Локальные пользователи и группы» посредством введения команды lusrmgr.msc.
- Открыть раздел «Администраторы», входящий в состав папки «Группы».
- Развернуть компонент «Администраторы» двойным щелчком мыши по нему, где, внизу открывшегося окна выбрать команду «Добавить».
- В поле «Имена выбираемых объектов» надо ввести название своего аккаунта. Чтобы не допустить ошибки в имени, потребуется активировать кнопку «Дополнительно», нажать клавишу «Поиск» в левой области развернувшегося окна, после чего внизу экрана откроется список всех пользователей.
- После выбора своего аккаунта из развёрнутого списка, учётная запись будет автоматически добавлена в область «Имена выбираемых объектов». Подтверждаются изменения клавишей «ОК» внизу окна.
- Перед перезагрузкой ПК потребуется ещё раз зайти в раздел «Группы» и удалить свой профиль из всех групп, оставив его только в разделе «Администраторы».
Часто этот метод работает, но в ситуациях, когда на ПК не открывается ни одна из программ, проблема редко решается вышеописанными способами. В таких случаях для решения проблемы потребуется задействовать следующий метод борьбы с неисправностью, заключающийся в восстановлении системы установочным накопителя.
Список настроек панели управления
Ниже вы найдете список всех названий параметров на панели управления, включенных в обновление для Windows 10 Creators. Следует также отметить, что список может немного отличаться в зависимости от используемой версии Windows, поскольку Microsoft продолжает переносить настройки панели управления в приложение «Параметры».
В то время как мы ориентируем на это руководство по Windows 10, эти инструкции также будут работать в Windows 8.x и Windows 7.
Причины возникновения сбоя и особенности его проявления
Если пользователь читает эти строки, значит, ему пришлось уже столкнуться на личном опыте с неполадкой, проявившейся на экране извещением, текст которого начинается словами «Этому файлу не сопоставлена программа». Ошибка имманентна не только для версии Windows 7, но и присуща сравнительно новой ОС Windows 10, потому информация, представленная в статье, ориентированная на устранение сбоя «Этому файлу не сопоставлена программа», будет актуальной для всех пользователей ПК, независимо от вариации эксплуатируемой операционной системы. Симптоматика появления обсуждаемой проблемы, следующая:
- Windows не позволяет открыть базовую программу «Проводник», или же открывает её, но пути в директории отображаются некорректно, что ограничивает его эксплуатацию.
- На мониторе отображаются ярлыки с некорректными путями, что не допускает возможности работы с ними.
- Попытки запустить какую-либо системную утилиту завершаются высвечиванием ошибки или вылетом из программного софта без «объяснительных» извещений.
Естественно, в таком режиме работать на ПК просто невозможно, пользователю приходится искать ответы на вопросы, что значит извещение «Этому файлу не сопоставлена программа», и как восстановить работоспособность и многофункциональность компьютера.
Восстановление посредством установочного диска
Для выполнения восстановительных работ пользователю потребуется задействовать установочный накопитель с ОС, соответствующей вариации, инсталлированной на ПК. Восстановительный процесс надо начинать с загрузки диска, после чего потребуется активировать установку Windows. Начало восстановительного процесса должно выполняться аналогично процедуре установки ОС: активировать кнопку «Установить», при этом пропустить этап «Получение обновлений», ввести лицензионные ключи продукта, и подтвердить запрашиваемые системой соглашения. Отличия работы начинаются на этапе, когда система требует выбрать тип установки: для восстановления данных достаточно запустить процесс «Обновление», который позволит вернуть реестру рабочее состояние. По окончании выполнения процесса остаётся только проверить работоспособность ПК: вероятность устранения проблемы после выполненных манипуляций практически стопроцентная.
Редактирование реестра
В большинстве случаев за сбоями в ассоциации стоит реестр, то есть его битые ключи. Многие советуют сразу разбираться с ним, но так как программами вернуть здоровое состояние библиотеки не получается, то придется вручную проверять некоторое значение. При работе с реестром важно не менять посторонних параметров, а придерживаться инструкции:
- Win + R и regedit;
- Разверните директорию HKEY_CLASSES_ROOT;
- Теперь найдите папку Lnkfile;
- Обычно эта папка просто не содержит параметр IsShortcut, то есть его нужно создать вручную. ПКМ на свободной области справа и выбираем «Создать…», затем «Строковый параметр», вписываем соответствующее имя;
- Редактор закрыть и перезапустить ПК.
Также в сети можно найти файлы восстановления реестра, которые автоматически заменят все значения ассоциации, но они могут содержать вирусы, поэтому выполняется на свой страх и риск.
Хотя приложение «Параметры Windows 10» позиционируется как основной интерфейс для настройки и персонализации вашего устройства, панель управления по-прежнему доступна со множеством настроек, многие из которых, вероятно, не требуют изменений пользователями.
Если вы используете компьютер совместно с другими людьми или работаете ИТ-администратором в организации, то могут возникнуть ситуации, когда вы не захотите, чтобы пользователи имели полный доступ к панели управления, поскольку это обычно приводит к нежелательным конфигурациям.
Вы можете полностью ограничить доступ к панели управления и параметрам , но если это не идеальное решение, в Windows 10 можно использовать редактор локальной групповой политики и реестр, чтобы скрыть только те параметры, которые не нужны пользователям.
Вы также можете ограничить доступ к страницам в приложении «Параметры», но для этого вам нужно следовать этим инструкциям .
В этом руководстве по Windows 10 мы расскажем, как скрыть настройки панели управления, с которыми пользователям не нужно связываться.






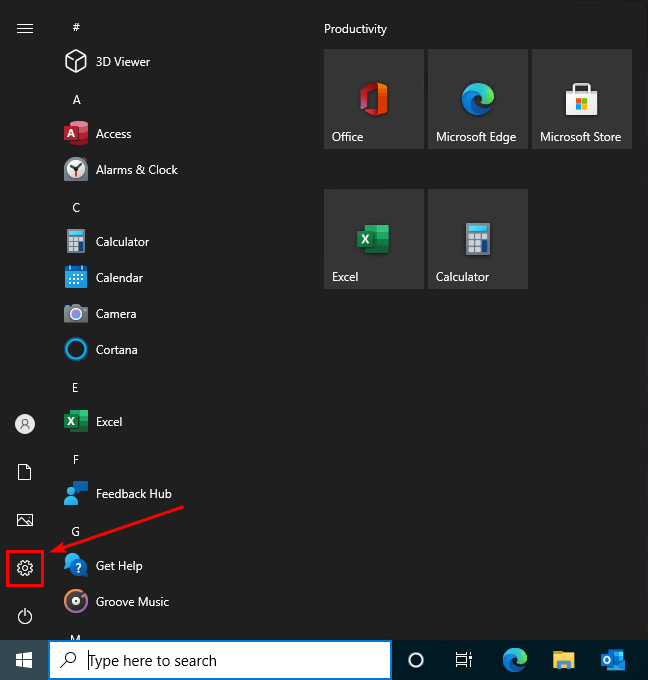
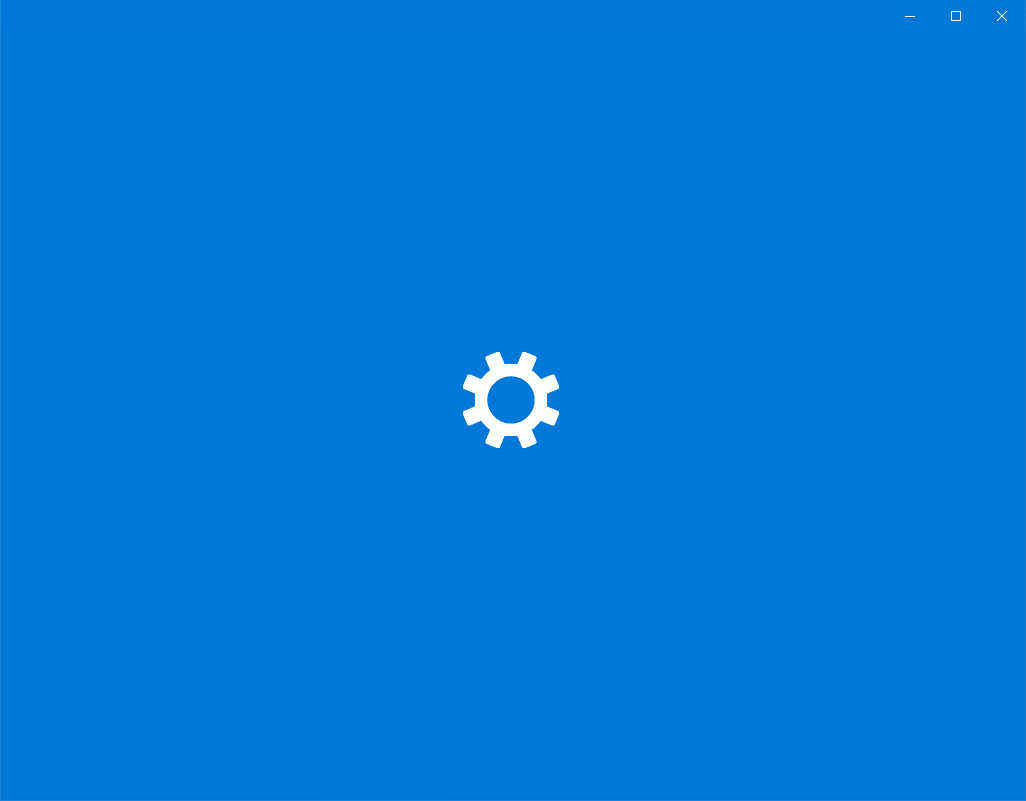
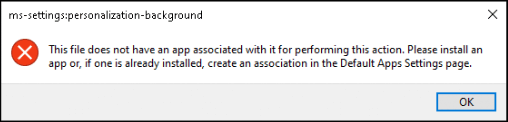
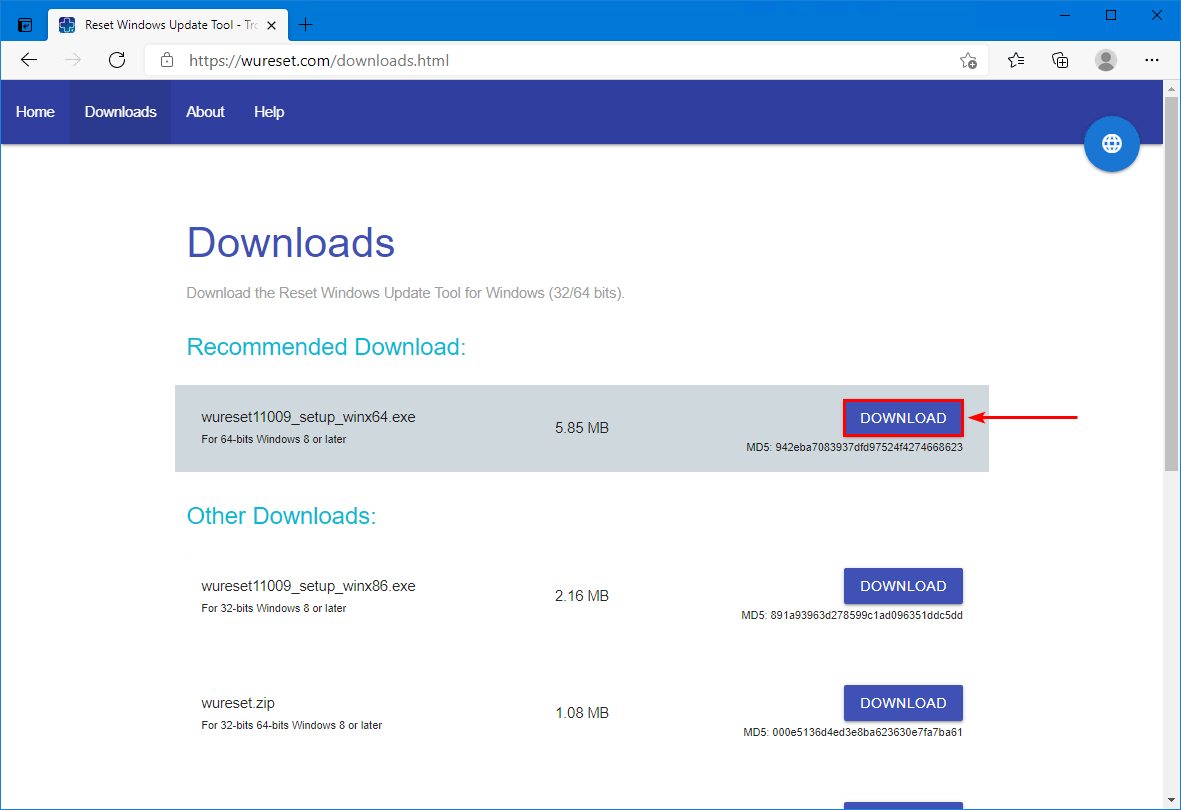
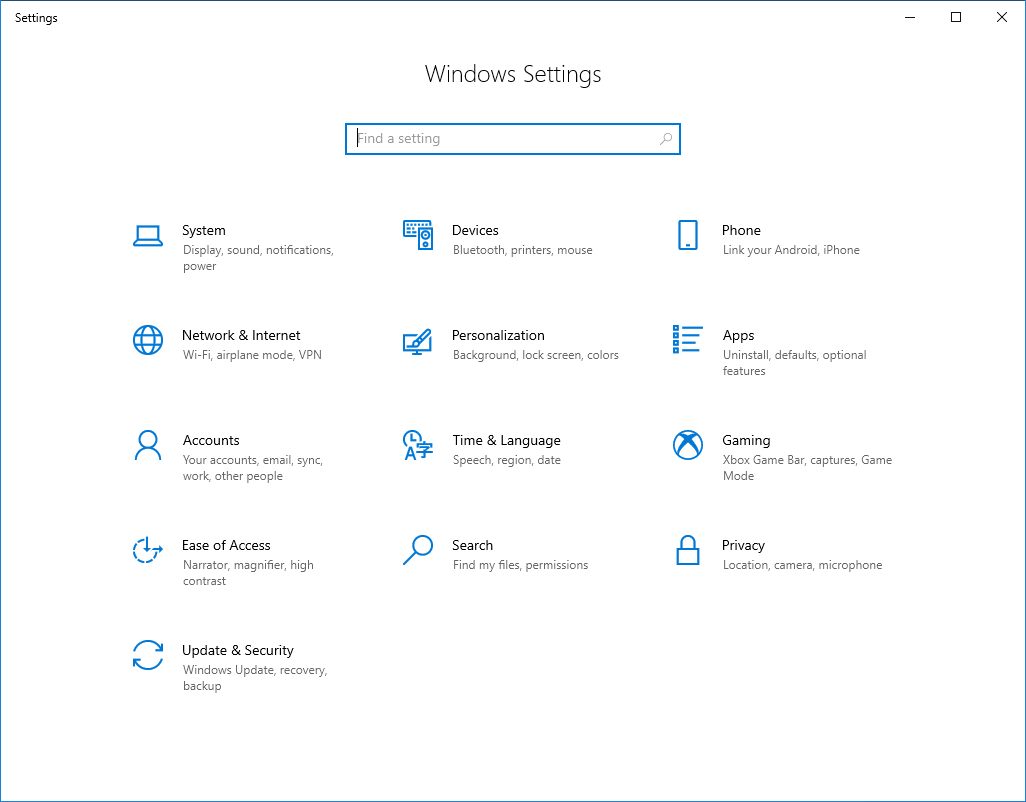
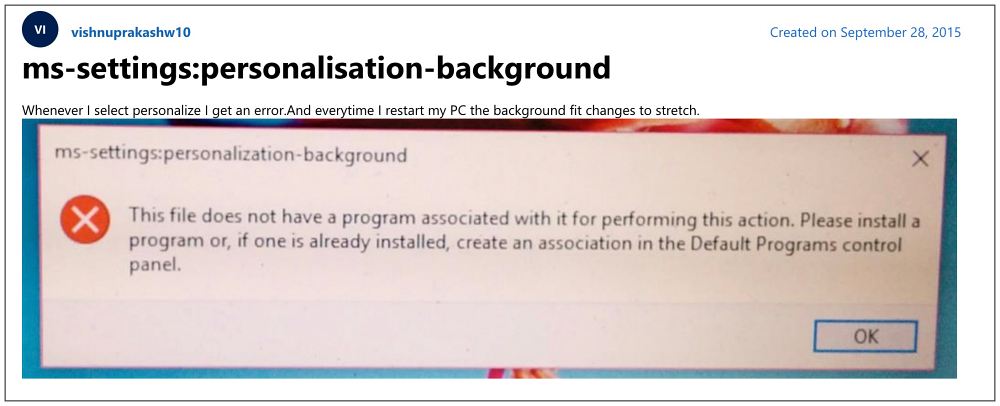



















 Сообщение было отмечено DESTR0YER_TDV как решение
Сообщение было отмечено DESTR0YER_TDV как решение