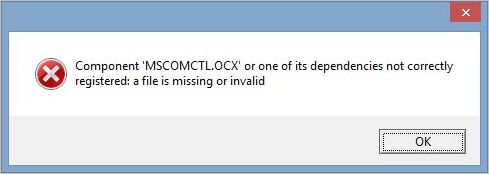-
Partition Wizard
-
Partition Manager
- What Is MSCOMCTL.OCX? How to Fix MSCOMCTL.OCX Missing Windows 10?
By Sherry | Follow |
Last Updated December 01, 2020
What is MSCOMCTL.OCX? What can you do when you receive MSCOMCTL.OCX missing error message? In this post provided by MiniTool Partition Wizard, you can find a brief introduction to MSCOMCTL.OCX as well as how to fix MSCOMCTL.OCX missing Windows 10.
What is MSCOMCTL.OCX?
MSCOMCTL.OCX is a set of 32-bit controls provided with Microsoft Visual Basic 6.0 programming environment and stored on the hard drive in a PC. It includes common controls used by Windows, such as ToolBar, Slider, ImageCombo, etc.
Some programs require the access to MSCOMCTL.OCX file while installing. To use MSCOMCTL.OCX, you have install or register it with your operating system, which stores the entry of the file in the database and lets your operating system know it is present in the specific directory. Then the access of MSCOMCTL.OCX can be given to the applications which require the file.
If you receive an error message “Component ‘MSCOMCTL.OCX’ or one of its dependencies not correctly registered: a file is missing or invalid” while installing a certain application, the MSCOMCTL.OCX in your computer might be missing or unregistered. To fix the problem and install the application successfully, you need to check the file and register it.
How to Fix MSCOMCTL.OCX Missing Windows 10
As the MSCOMCTL.OCX is stored on different directories in different types of systems (32-bit or 64-bit), you should check your system type at first. Please press Win + I to open Windows Settings. In Settings, click System category. Then, in the left pane, select About tab, and you can check your System type in the right pane.
After that, you can follow the tutorial below to fix the MSCOMCTL.OCX missing Windows 10 according to your own case.
For 64-bit System:
If you are facing problems related to MSCOMCTL.OCX on Windows 10 which is 64-bit, here is what you need to do:
Step 1: Check if you have the MSCOMCTL.OCX file on Windows 10 PC. You can press Win + E to open File Explorer, and then navigate to the location C:WindowsSysWOW64.
Step 2: If you can find the target file in this location, you can go to the next step to register it. Otherwise, you need to copy one from another computer with the same operating system version and type.
Warning: You can also download the file from the website, but you are great likely to face the risk of being attacked by virus or malware, as some virus or malware might pretend to be a system file.
Step 3: Press Win + S to open Search utility and type cmd in the search box. In the search result, right-click Command Prompt and select Run as administrator.
Step 4: In Command Prompt, input the following commands one by one and press Enter after each:
- cd C:WindowsSysWOW64 (to change the current directory of Command Prompt)
- regsvr32 mscomctl.ocx (to register MSCOMCTL.OCX on Windows 10)
After you see a pop-up message which says “DIIRegisterServer in mscomctl.ocx succeeded”, you can exit Command Prompt and try installing the program that is stopped by MSCOMCTL.OCX missing error again to check if the problem has been solved.
For 32-bit System
The method to solve MSCOMCTL.OCX missing error on 32-bit Windows 10 is similar to that of 64-bit system. The differences locate on the file location and the commands you should use. Now, let’s see how to do it.
Step 1: Open File Explorer and navigate to C:WindowsSystem32. Then make sure the MSCOMCTL.OCX file is in the involved location.
Step 2: Run Command Prompt as administrator and execute the following commands:
- cd C:WindowsSystem32
- regsvr32 mscomctl.ocx
Wait until the file is registered successfully, and the problem should have been solved.
About The Author
Position: Columnist
Sherry has been a staff editor of MiniTool for a year. She has received rigorous training about computer and digital data in company. Her articles focus on solutions to various problems that many Windows users might encounter and she is excellent at disk partitioning.
She has a wide range of hobbies, including listening to music, playing video games, roller skating, reading, and so on. By the way, she is patient and serious.
-
Partition Wizard
-
Partition Manager
- What Is MSCOMCTL.OCX? How to Fix MSCOMCTL.OCX Missing Windows 10?
By Sherry | Follow |
Last Updated December 01, 2020
What is MSCOMCTL.OCX? What can you do when you receive MSCOMCTL.OCX missing error message? In this post provided by MiniTool Partition Wizard, you can find a brief introduction to MSCOMCTL.OCX as well as how to fix MSCOMCTL.OCX missing Windows 10.
What is MSCOMCTL.OCX?
MSCOMCTL.OCX is a set of 32-bit controls provided with Microsoft Visual Basic 6.0 programming environment and stored on the hard drive in a PC. It includes common controls used by Windows, such as ToolBar, Slider, ImageCombo, etc.
Some programs require the access to MSCOMCTL.OCX file while installing. To use MSCOMCTL.OCX, you have install or register it with your operating system, which stores the entry of the file in the database and lets your operating system know it is present in the specific directory. Then the access of MSCOMCTL.OCX can be given to the applications which require the file.
If you receive an error message “Component ‘MSCOMCTL.OCX’ or one of its dependencies not correctly registered: a file is missing or invalid” while installing a certain application, the MSCOMCTL.OCX in your computer might be missing or unregistered. To fix the problem and install the application successfully, you need to check the file and register it.
How to Fix MSCOMCTL.OCX Missing Windows 10
As the MSCOMCTL.OCX is stored on different directories in different types of systems (32-bit or 64-bit), you should check your system type at first. Please press Win + I to open Windows Settings. In Settings, click System category. Then, in the left pane, select About tab, and you can check your System type in the right pane.
After that, you can follow the tutorial below to fix the MSCOMCTL.OCX missing Windows 10 according to your own case.
For 64-bit System:
If you are facing problems related to MSCOMCTL.OCX on Windows 10 which is 64-bit, here is what you need to do:
Step 1: Check if you have the MSCOMCTL.OCX file on Windows 10 PC. You can press Win + E to open File Explorer, and then navigate to the location C:WindowsSysWOW64.
Step 2: If you can find the target file in this location, you can go to the next step to register it. Otherwise, you need to copy one from another computer with the same operating system version and type.
Warning: You can also download the file from the website, but you are great likely to face the risk of being attacked by virus or malware, as some virus or malware might pretend to be a system file.
Step 3: Press Win + S to open Search utility and type cmd in the search box. In the search result, right-click Command Prompt and select Run as administrator.
Step 4: In Command Prompt, input the following commands one by one and press Enter after each:
- cd C:WindowsSysWOW64 (to change the current directory of Command Prompt)
- regsvr32 mscomctl.ocx (to register MSCOMCTL.OCX on Windows 10)
After you see a pop-up message which says “DIIRegisterServer in mscomctl.ocx succeeded”, you can exit Command Prompt and try installing the program that is stopped by MSCOMCTL.OCX missing error again to check if the problem has been solved.
For 32-bit System
The method to solve MSCOMCTL.OCX missing error on 32-bit Windows 10 is similar to that of 64-bit system. The differences locate on the file location and the commands you should use. Now, let’s see how to do it.
Step 1: Open File Explorer and navigate to C:WindowsSystem32. Then make sure the MSCOMCTL.OCX file is in the involved location.
Step 2: Run Command Prompt as administrator and execute the following commands:
- cd C:WindowsSystem32
- regsvr32 mscomctl.ocx
Wait until the file is registered successfully, and the problem should have been solved.
About The Author
Position: Columnist
Sherry has been a staff editor of MiniTool for a year. She has received rigorous training about computer and digital data in company. Her articles focus on solutions to various problems that many Windows users might encounter and she is excellent at disk partitioning.
She has a wide range of hobbies, including listening to music, playing video games, roller skating, reading, and so on. By the way, she is patient and serious.
MSCOMCTL.OCX — это модуль управления ActiveX, который требуется некоторым программам для правильной работы. По сути, это набор библиотек, которые предоставляются в среде программирования Microsoft Visual Basic 6.0. Если вы столкнусь с ошибкой «Component MSCOMCTL.OCX or one of its dependencies not correctly registered: a file is missing or invalid«, то не торопитесь скачивать отдельно файл mscomctl.ocx со сторонних источников и закидывать его к себе в систему. Очень много пиратских DLL файлов в интернете, которые могут нанести вашим данным колоссальный ущерб. В этой инструкции о том, как скачать оригинальный файл mscomctl.ocx и зарегистрировать его в системе Windows, чтобы устранить ошибку.
Скачать MSCOMCTL.OCX
Перейдите на официальный сайт Microsoft и скачайте Visual Basic 6.0.
- Не запускайте, а нажмите по нему правой кнопкой мыши и «Извлечь файлы«.
- В извлеченной папке будет находиться сам файл mscomctl.ocx.
Куда кидать файл mscomctl.ocx?
Если вы используете 32-битную Windows 10/7, то файл нужно закинуть по пути:
- C:WindowsSystem32
Если вы используете 64-битную Windows 10/7, то файл нужно закинуть по двум путям:
- C:WindowsSysWOW64
- C:WindowsSystem32
Регистрация mscomctl.ocx в Windows 10/7
Когда закинули файлы по нужным путям, то его нужно зарегистрировать в системе. Даже, если mscomctl.ocx присутствовал в системе, то могут быть проблемы, и его нужно перегистрировать. Запустите командую строку от имени администратора и введите следующие команды, нажимая Enter после каждой:
regsvr32 mscomctl.ocx— регистрация файла по пути C:WindowsSystem32.CD C:WindowsSysWOW64— переходим на путь C:WindowsSysWOW64.regsvr32 mscomctl.ocx— регистрация файла по пути C:WindowsSysWOW64.
Смотрите еще:
- Что за файл msdia80.dll и можно ли его удалить в Windows 10
- Скачать MSVCR120.dll для Windows 10/7
- Файл MSVCR90.dll отсутствует — Скачать и исправить ошибку
- Как исправить ошибку dxgmms1.sys на синем экране
- msvcrt.dll: Скачать и исправить ошибку в Windows 10/8/7
[ Telegram | Поддержать ]
Однажды у меня возникла проблема, при запуске утилит Ultra TC Editors для файлового менеджера Total Commander, стала появляться следующая ошибка: “Component ‘MSCOMCTL.OCX’ or one of its dependencies not correctly registered: a file is missing or invalid.”
Как выяснилось, Windows 10 больше не поставляет библиотеку MSCOMCTL.OCX, которая используется в среде Visual Basic 6 Runtime для визуализации графического интерфейса приложений. На ранних же версиях Windows этот файл мог быть случайно поврежден или удален, например, после вирусной атаки, в результате чего могла наблюдаться подобная ошибка.
Решение проблемы оказалось довольно простым и требует выполнения следующих действий:
- Скачайте архив по этой ссылке. В нем находится файл MSCOMCTL.OCX
- Распакуйте архив, и скопируйте файл MSCOMCTL.OCX в C:WindowsSysWOW64
- Запустите командную строку от имени администратора
- Выполните в командной строке команду
regsvr32 C:WindowsSysWOW64MSCOMCTL.OCX, после чего должно появится сообщение об успешной регистрации библиотеки.
После этих несложных манипуляций, сообщение об ошибке больше не будет появляться.
15.05.2020
Просмотров: 7966
На компьютерах с Windows 7 и Windows 10 пользователи ПК могут столкнуться с ошибкой Component MSCOMCTL.OCX or one of its dependencies not correctly registered: a file is missing or invalid, которая появляется как при запуске операционной системы, так и при открытии какой-то программы. Причина такой неполадки кроется в том, что некоторому софту для нормального функционирования нужен модуль управления ActiveX. В его состав входит файл MSCOMCTL.OCX. Из-за его отсутствия или повреждения может появиться такая ошибка.
Читайте также: Способы исправления ошибки ERR SOCKET NOT CONNECTED в браузере Google Chrome
Поскольку файл MSCOMCTL.OCX может отсутствовать на ПК или быть повреждённым, то многие пользователи часто загружают его из сети. Однако DLL файлы часто имеют в себе вредоносный код, а поэтому лучше скачать с официального сайта программу Visual Basic 6.0, в состав которой как раз и входит этот файл.
- Ссылка на загрузку Visual Basic 6.0.
- Нужно нажать правой кнопкой мыши на архиве и выбрать «Извлечь файлы».
- Находим в папке файл mscomctl.ocx. Его нужно скопировать в соответствующие папки.
- Если у вас 32-битная версия Windows 7 или 10, то нужно поместить файл по адресу C:WindowsSystem32.
- Если у вас 64-битная версия операционной системы, то файл mscomctl.ocx нужно поместить по адресу C:WindowsSysWOW64 и C:WindowsSystem32.
- Теперь этот файл нужно зарегистрировать.
ВАЖНО! Даже если у вас на ПК есть файл mscomctl.ocx его можно попробовать перерегистрировать.
- Открываем командную строку с правами Администратора и вводим такие команды. Их нужно вводить по очереди.
- regsvr32 mscomctl.ocx — регистрация файла по пути C:WindowsSystem32.
- CD C:WindowsSysWOW64 — переходим на путь C:WindowsSysWOW64.
- regsvr32 mscomctl.ocx — регистрация файла по пути C:WindowsSysWOW64.
Перезагружаем систему, чтобы изменения вступили в силу. Проверяем, появляется ли ошибка. Если ошибка не исчезла, стоит проверить Windows на целостность системных файлов, а также откатить ОС до более раннего состояния.
Содержание
- Скачать MSCOMCTL.OCX и исправить ошибку в Windows 10/7
- Скачать MSCOMCTL.OCX
- Куда кидать файл mscomctl.ocx?
- mscomctl.ocx — как скачать чтобы исправить ошибку?!
- Как исправить ошибку?
- Как исправить ошибку 339 в Windows?
- Причины ошибки 339 в Windows
- Решения для исправления ошибки 339 в Windows
- Метод №1 Переустановка программы
- Метод №2 Регистрация .ocx файла
- Метод №3 Исправление с помощью “Командной строки”
- Как исправить ошибку Component MSCOMCTL.OCX or one of its dependencies not correctly registered?
- Решение ошибки Component MSCOMCTL OCX not correctly registered
- How to Fix Runtime Error 339 Instantly?
- What is Runtime Error 339?
- How to fix Runtime Error 339 in Windows 10
- Run the troubled application as an administrator:
- Anyway, these are the instructions you must follow to run an app as an administrator in Windows:
- Reregister the problematic OCX or DLL file:
- Reinstall the troubled program:
- Get the missing or corrupted file from another computer:
- These instructions cover everything that you have to do here:
- Execute some commands to fix issues:
- Use a registry cleaner:
- Install important applications and components:
- Run the troubled application in compatibility mode for a different Windows build.
Скачать MSCOMCTL.OCX и исправить ошибку в Windows 10/7
MSCOMCTL.OCX — это модуль управления ActiveX, который требуется некоторым программам для правильной работы. По сути, это набор библиотек, которые предоставляются в среде программирования Microsoft Visual Basic 6.0. Если вы столкнусь с ошибкой «Component MSCOMCTL.OCX or one of its dependencies not correctly registered: a file is missing or invalid«, то не торопитесь скачивать отдельно файл mscomctl.ocx со сторонних источников и закидывать его к себе в систему. Очень много пиратских DLL файлов в интернете, которые могут нанести вашим данным колоссальный ущерб. В этой инструкции о том, как скачать оригинальный файл mscomctl.ocx и зарегистрировать его в системе Windows, чтобы устранить ошибку.
Скачать MSCOMCTL.OCX
Перейдите на официальный сайт Microsoft и скачайте Visual Basic 6.0 .
- Не запускайте, а нажмите по нему правой кнопкой мыши и «Извлечь файлы«.
- В извлеченной папке будет находиться сам файл mscomctl.ocx.
Куда кидать файл mscomctl.ocx?
Если вы используете 32-битную Windows 10/7, то файл нужно закинуть по пути:
Если вы используете 64-битную Windows 10/7, то файл нужно закинуть по двум путям:
Источник
mscomctl.ocx — как скачать чтобы исправить ошибку?!
При запуске программ или игр в Windows 7 или Windows 8, Вы можете столкнуться вот с такой ошибкой:
«Runtime error 339: component ‘MSCOMCTL.OCX’ or one of itd depencies not correctly registered: a file is missing or invalid.»
Что в переводе означает:
«Компонент ‘MSCOMCTL.OCX’ или одна из его зависимостей зарегистрирована некорректно: файл отсутствует или содержит ошибки.»
Системный файл MSCOMCTL.OCX — это один из перемещаемых элементов управления ActiveX, являющийся частью библиотеки Microsoft Windows Common Controls. Он тесно связан с MSDN, используется для организации взаимодействия интерфейса с пользователем.
MSCOMCTL.OCX представляет собой разновидность файла OCX, связанного с MSDN Disc 2455.7, который разработан Microsoft для ОС Windows. Последняя известная версия MSCOMCTL.OCX: 1.0.0.0, разработана для Windows. OCX фактически то же самое, что и динамическая библиотека dll.
Причиной появления ошибки могут быть разные: сбой работы самой Виндовс, атака вируса на системные файлы. Часто эта проблема возникает после удаления приложений — какая то программа за собой утянула и системный файлик.
Как исправить ошибку?
Делаем следующее. Скачать файл MSCOMCTL.OCX бесплатно и без рекламы можно здесь.
После этого Вы должны будете скопировать его в следующую системную папку:
Windows 7 и Windows 8 x32 — C:Windowssystem32
На версиях Виндовс x64 — C:WindowsSysWOW64
После того, как библиотека находится в нужной папке, надо нажать комбинацию клавиш Win+R для вызова диалогового окна «Выполнить». В нём нужно написать команду:
REGSVR32 MSCOMCTL.OCX
Если вдруг система будет ругаться — попробуйте ввести команду с ключом -U:
REGSVR32 /U MSCOMCTL.OCX
Нажимаем кнопку ОК и ждём пока завершиться регистрация OCX-файла.
После этого перезагружаем компьютер и проверяем работу. Ошибка не должна больше появляться.
Источник
Как исправить ошибку 339 в Windows?
Ошибка 339 возникает когда программа требует некоторые файлы для своей нормальной работы, но реестр не может найти эти файлы. Также причина может заключаться в повреждении, удалении, перемещении файлов или в неточностях самого реестра.
Причины ошибки 339 в Windows
- Поврежденные файлы с расширением .OCX.
- Программа была установлена некорректно.
- Файлы DLL программы могли быть повреждены или удалены.
- Вредоносное программное обеспечение или заражение вирусами.
Решения для исправления ошибки 339 в Windows
Утерянные или поврежденные файлы с расширением .OCX скорее всего являются главным виновником в этой ситуации. В системе находятся почти 10,000 .ocx файлов и определить, который из них причиняет вам проблемы довольно проблематично. Однако, когда ошибка появляется, то она указывает имя файла доставляющего неудобства.
Метод №1 Переустановка программы
Если вы недавно устанавливали некоторые программы и после этого возникла ошибка, то логично будет произвести переустановку этих утилит. Неправильная установка вполне может послужить причиной различных ошибок.
Метод №2 Регистрация .ocx файла
Для регистрации определенного файла сделайте следующее: Нажмите на “Пуск” и выберите “Командная строка(администратор)”. Потом наберите в “Командной строке” команду regsvr32 comdlg32.ocx
После этого, вы получите сообщение об удачной регистрации файла.
Метод №3 Исправление с помощью “Командной строки”
Если ошибка 339 все еще преследует вас, то откройте “Командная строка(администратор)” как было показано в предыдущем и введите поочередно эти команды:
- regsvr32 WindowsSystem32msflxgrd.ocx /u
- regsvr32 WindowsSystem32msflxgrd.ocx
Файл msflxgrd.ocx приведен для примера. В команду нужно вставить то имя файла, из-за которого возникает ошибка 339.
После проделанных действий выйдите из “Командной строки” и проверьте, исправили ли вы проблему.
Источник
Как исправить ошибку Component MSCOMCTL.OCX or one of its dependencies not correctly registered?
На компьютерах с Windows 7 и Windows 10 пользователи ПК могут столкнуться с ошибкой Component MSCOMCTL.OCX or one of its dependencies not correctly registered: a file is missing or invalid, которая появляется как при запуске операционной системы, так и при открытии какой-то программы. Причина такой неполадки кроется в том, что некоторому софту для нормального функционирования нужен модуль управления ActiveX. В его состав входит файл MSCOMCTL.OCX. Из-за его отсутствия или повреждения может появиться такая ошибка.
Решение ошибки Component MSCOMCTL OCX not correctly registered
Поскольку файл MSCOMCTL.OCX может отсутствовать на ПК или быть повреждённым, то многие пользователи часто загружают его из сети. Однако DLL файлы часто имеют в себе вредоносный код, а поэтому лучше скачать с официального сайта программу Visual Basic 6.0, в состав которой как раз и входит этот файл.
- Нужно нажать правой кнопкой мыши на архиве и выбрать «Извлечь файлы».
- Находим в папке файл mscomctl.ocx. Его нужно скопировать в соответствующие папки.
- Если у вас 32-битная версия Windows 7 или 10, то нужно поместить файл по адресу C:WindowsSystem32.
- Если у вас 64-битная версия операционной системы, то файл mscomctl.ocx нужно поместить по адресу C:WindowsSysWOW64 и C:WindowsSystem32.
- Теперь этот файл нужно зарегистрировать.
ВАЖНО! Даже если у вас на ПК есть файл mscomctl.ocx его можно попробовать перерегистрировать.
- Открываем командную строку с правами Администратора и вводим такие команды. Их нужно вводить по очереди.
- regsvr32 mscomctl.ocx — регистрация файла по пути C:WindowsSystem32.
- CD C:WindowsSysWOW64 — переходим на путь C:WindowsSysWOW64.
- regsvr32 mscomctl.ocx — регистрация файла по пути C:WindowsSysWOW64.
Перезагружаем систему, чтобы изменения вступили в силу. Проверяем, появляется ли ошибка. Если ошибка не исчезла, стоит проверить Windows на целостность системных файлов, а также откатить ОС до более раннего состояния.
Источник
How to Fix Runtime Error 339 Instantly?
Download and try Outbyte PC Repair right now to see what it can do for your Windows.
Developed for Windows 10/11 (8, 7, Vista, XP)
Special offer. See more information about Outbyte and uninstall instructions. Please review EULA and Privacy Policy.
Runtime errors usually manifest themselves on computers that have been used for a long time or an extended period. Runtime errors are said to border on standard or regular events in computing. When compared to other errors or the issues that they define, runtime errors are relatively easy to troubleshoot.
If you pay enough attention to the error code for the runtime error – if you consider the issues or variables that define the error in your case – you will be able to figure out the cause (or source) of the problem and resolve things quickly. In this guide, we intend to examine Runtime Error 339, which is one of the most common errors plaguing computers in recent times.
What is Runtime Error 339?
By definition, runtime errors are errors that occur (or manifest themselves) when programs are running (or executing operations). The term ‘runtime’ is typically used to define the contrast or difference between a specific class of errors and other program error types (for example, syntax errors, compile-time errors, and so on).
Runtime Error 339 is a runtime error that shows up to inform users that an OCX or DLL file is missing and warn them of the issues associated with Windows’ inability to retrieve, access, or use the needed data. The appearance of Runtime Error 339 might also point towards the corruption of certain programs or files.
Most runtime errors – which are associated with missing or corrupted OCX or DLL files – typically come up when users try to install a program, and in rarer cases, they appear when Windows tries to execute operations for a specific application.
These are the most popular error message descriptions or notifications associated with Runtime Error 339:
- Error – Runtime error 339: Component DUZOCX32.OCX is not correctly registered or file is missing.
- Error – Runtime Error 339. Component MSMASK32.ocx or one of its dependencies is not correctly registered; a file is missing or invalid.
- Error – Runtime error ‘339’: Component “FM20.DLL” or one of its dependencies is not correctly registered: a file is missing or invalid.
- Error – Runtime error 339 MSCOMCTL.OCX
After going through the error message descriptions above, you might have come to notice that a specific file or package always appears in the error notification. Something probably went wrong because the stated file was not found or it could not be used.
OCX and DLL files are legitimate files that exist in the Windows operating system environment for various purposes. On a single computer, you might find up to 10,000 OCX files. Some of those files form crucial program parts that are employed to perform specialized tasks or used to maintain the stability of applications in Windows.
Since the appearance of a runtime error is an indicator that something is wrong with an important file, you have to take note of the troubled or problematic file. To fix the error, you will probably have to repair the file or undo the damage done to it.
Consider this error notification: “Runtime error 339: Component MSMASK32.OCX or one of its dependencies is not correctly registered: or file is missing”. From the message description, one can easily figure out that MSMASK32.OCX is the troubled or problematic file.
How to fix Runtime Error 339 in Windows 10
While Runtime Error 339 can manifest itself on machines running any modern version of Windows (Windows XP, Windows Vista, Windows 7, Windows 8 or 8.1, and Windows 10), we intend to use Windows 10 as the base point or reference OS for our fixes.
We will describe the procedures or operations used to resolve Runtime Error 339 on a Windows 10 PC, but users with devices running older versions will be able to use and apply the same solutions.
Ideally, you should begin with the first fix on the list. If it fails, you will have to work your way through the other solutions in the order they have been arranged below.
Run the troubled application as an administrator:
Here, we are considering the possibility that the error notification where Runtime Error 339 appeared only came up because the application involved was not allowed to access certain directories (or folders), use or modify certain files, or perform certain tasks. If any of these assumptions holds true, then the issue will be resolved once Windows grants the app administrator privileges.
When you run an application as an administrator, Windows gets forced to provide the program with admin rights or powers, which it can then use to execute advanced operations or perform top-level tasks without restrictions or disruptions. In that case, the app will be able to do all it needs to do (access folders or make changes to stuff), which means the chances of an error occurring get reduced significantly.
The same proposal applies to other tasks. For example, if you encounter Runtime Error 339 during the installation operation for an application, then the next time, you must run the app installer as an administrator. Similarly, if the error came up when you tried to launch a program (that is already installed), then you have to run the program’s launcher or main executable as an administrator.
Before you continue with the proposed operation, you will do well to check and confirm that you are currently signed in to your computer as the administrator. Otherwise – if you are currently logged in on a regular or standard Windows account – you have to force your way out and then come back in using the admin profile.
Anyway, these are the instructions you must follow to run an app as an administrator in Windows:
- First, you have to locate the installer file, program launcher, or main executable.
You can use the Windows logo button + letter E shortcut to open the File Explorer app quickly and then navigate through the appropriate path to get to the directory where the installer, launcher, or executable for the application is kept.
- Click on the installer, launcher, or executable (to get it highlighted). Right-click on the now highlighted item to see the available options.
- From the list of options displayed, you must choose Run as administrator.
Windows will now work to run the selected app using admin or top-level rights.
If the problem persists, then you must restart your computer and then reattempt the same operation to fix the problem.
If Runtime Error 339 does not come up when you run the troubled app as an administrator, then you might want to configure Windows to always run the application as an administrator to make this fix permanent. This way, you will be able to launch the application normally without having to right-click on it to see some options and so on.
Go through these steps to set Windows to run the troubled app as an administrator (a permanent fix – if applicable):
- Here too, you have to locate the program launcher or main executable for the application that you worked on earlier.
- Click on the launcher or executable (to get it highlighted). Right-click on it to see the available context menu.
- This time, from the options displayed, you have to choose Properties.
The Properties window for the chosen application launcher or executable will be displayed now.
- Click on the Compatibility tab (close to the top of the window) to go there.
- Click on the box for Run this program as an administrator, which is usually the last parameter (close to the bottom of the window).
- Click on the Apply button and then click on the OK button to save the new launch configuration for the problematic or troubled program.
Windows will take note of the changes. Given the new configuration, your system will always launch the program with elevated access, so you will not have to worry about anything.
Note: We advise that you only grant administrative rights to trusted third-party programs. If you give admin powers to a malicious or harmful app, then the application might wreak havoc on your computer – and your antivirus or protection utilities might struggle to restrict or disrupt its operations. Precautions are advised here.
Reregister the problematic OCX or DLL file:
Pro Tip: Run a dedicated PC optimization tool to get rid of incorrect settings, junk files, harmful apps, and security threats that can cause system issues or slow performance.
Here, we want you to deregister the missing or troubled OCX or DLL file and then register it. The processes that make the deregistering and registering operations for the component in view will do enough to induce changes that will fix the inconsistencies or discrepancies causing problems.
Some users confirmed that they managed to resolve Runtime Error 339 by simply reregistering the named OCX or DLL file. If you do what they did, then you too might get the same (good) results from your work.
These are the steps you must go through to reregister the file in view (deregister and then register the component):
- First, you have to open an elevated Command Prompt window. The next steps will be focused on showing you how to do that.
- Click on the Windows icon in the bottom-left corner of your machine’s screen to see the options and objects that make up the Windows Start menu screen (or give the Windows logo button on your device’s keyboard a tap for the same outcome).
- Input Command Prompt into the text box (that appears the moment you begin to type) to run a search task using those keywords as the query.
- Assuming Command Prompt (App) has now appeared as the main entry on the results list returned, you have to right-click on it to see the available context menu.
- From the list of options that show up, you have to select Run as administrator.
Windows will bring up the admin Command Prompt window now.
- Now, you must execute this code (by typing the command in first and then hitting Enter on your device’s keyboard to force Windows to run the command):
(Note: We provided the code for reregistering MSMASK32.OCX. A different OCX or DLL file might be involved in your case. In that case, you will have to replace the MSMASK32.OCX part of the code with the name of the file that was referenced in the notification or error message description that appeared on your screen)
If everything goes well, you will see a message stating that the file was registered successfully or you will see a notification confirming the success of the task.
On the other hand, if the operation fails, then you have to try to deregister the file first and then register it afresh. Continue with the instructions below:
- Execute this code on the Command Prompt window (by typing the command in first and then giving the Enter button a tap to run the code):
regsvr32 MSMASK32.OCX /u
(Note: Replace the MSMASK32.OCX part of the code with the appropriate file or component name – if you have to)
- Now, you must execute this code to reregister the file that got deregistered:
- At this point, regardless of how the operation went, you have to close the Command Prompt window and then restart your computer to finish things.
After the reboot operation, your computer will get the chance to take the changes that occurred into account.
- Now, you must try to recreate Runtime Error 339 by reattempting the task or operation you were busy with when the error message or notification came up to inform you of the problem.
You can initiate the installation process (that failed earlier) for the same program to see how things go this time. You can instruct the application to perform the same task that caused Error 339 to manifest itself on your computer to see what happens.
Reinstall the troubled program:
If you get the message where Runtime Error 339 appears as a key term only when you try to open or use a specific program, then there is a good chance the problem in your case is restricted or limited to the runtime operations for that particular application. Nevertheless, you will do well to confirm things by launching other apps to see if the same issue plays out.
If the assumptions about the runtime issue affecting a single program hold true, then you might be able to fix the problem by simply reinstalling the troubled application. Here, the changes resulting from the uninstallation and installation processes for the app will do enough to make things right with the application code, settings, and other stuff that matters.
To uninstall an application, you have to locate it in the Programs and Features menu in Control Panel and then initiate the removal task from the platform provided. You can do the same thing from the Apps menu in Settings, which is a relatively new application in Windows 10 for such purposes.
If you want to remove an app through the Programs and Features menu in Control Panel, then you must follow these instructions:
- Use the Windows logo button + letter S keyboard to bring up the Search box function for the Windows Start menu screen.
- Type Control Panel into the text field provided to run a search task using those keywords as the query.
- Assuming Control Panel has now emerged as the main entry on the results list returned, you have to click on it to launch the program.
The Control Panel window will be displayed now.
- If the View by parameter is set to Category (in the top-right corner of your screen), then you have to click on the Uninstall a program link (under Programs) to get to your destination.
On the other hand, if the View by parameter is set to Small icons or Large icons, then you have to click on Programs and Features.
- Assuming you are now on the Uninstall or Change a program screen in Control Panel, you have to go through the list of applications there and locate the troubled application (the one affected by Runtime Error 339).
- Click on the application to get it highlighted and then right-click on it to see the available context menu.
- From the small list of options that appear, you must select Uninstall.
The uninstaller or uninstallation wizard window for the chosen application is supposed to come up now.
- You will probably have to click on Uninstall again to proceed. Or you might have to click on the Continue button to get on with the operation here.
- At this point, you have to follow the on-screen directions, carefully go through the prompts and messages, and make the appropriate decisions by clicking on the right buttons (where necessary).
The unwanted application will eventually be removed.
- Now, you must close Control Panel and the windows for other applications. Restart your computer.
If you are more familiar with the Settings application – which means you might prefer to remove an app from the Apps menu there – then these are the instructions you must follow instead:
- First, you have to launch the Settings application. This keyboard shortcut probably provides users with the fastest means of doing so: Window logo button + letter I.
- Once the Settings window gets brought up, you have to click on Apps (on the main screen) to enter the needed menu.
- Now, you must look to the pane close to the right border of the window (under Apps and Features) and then go through the applications listed there to locate the one you intend to remove.
- Click on the troubled application (to get it highlighted) and then click on the Uninstall button (which most likely appeared recently).
- Click on the Uninstall button again on the small dialog or window on your screen – if Windows brings up a prompt to get some form of confirmation for the uninstallation operation for the chosen application.
- Pay attention to the proceedings and follow the on-screen directions to do the job – if this step applies.
The selected application will be gotten rid of eventually.
- Here too, you have to close the Settings app and other applications and then restart your PC to finish things.
After the recommended reboot operation, you have to install the troubled application. We recommend you search for it online and go to its official page. Ideally, you should get the application package or installer executable from trusted or safe sources. We also advise that you download the latest stable version of the app released and get the build designed for your computer or OS configuration.
If you take our recommendations seriously, then you are likely to avoid the hiccups or complications that typically arise during the installation operations for certain apps. Furthermore, the inconsistencies or discrepancies that trigger the issue defined by Runtime Error 339 are likely to be a nonfactor – if everything goes well.
Get the missing or corrupted file from another computer:
The procedure here is as unorthodox as it gets, but it is nevertheless effective. Here, we want you to identify the broken, corrupted, or missing OCX or DLL file that appeared in the notification or error description, get a normal copy of that file from a regular computer, and then place the good copy in the appropriate location on your computer. If you replace the faulty or broken component that triggers the issue defined by Runtime Error 339, then you will have managed to fix the problem – and this is what matters, after all.
Nevertheless, we must warn you of certain things here. You must get the troubled file from a computer that is similar to yours – at least, in terms of Windows version and operating system edition. All the descriptions we made in this guide are based on Windows 10, so both computers (yours and the donor PC) must be running the 64-bit version of Windows 10 or the 32-bit version of the same OS. The donor machine must also be in a perfect or ideal condition. You do not want to get a DLL or OCX file from a computer burdened by the same runtime issues as yours.
To be fair, you might be able to find copies of the troubled OCX or DLL file on some websites, but we are generally against users getting OCX or DLL files (sensitive components) online – since we cannot vouch for the authenticity of the sites or download centers involved. In your quest to replace the bad file on your computer, you might end up downloading a malicious program, which might cause problems even more serious than the one you are currently trying to resolve. Due to the stated risks (and other reasons), you will do well to get the OCX or DLL file from another computer (owned by a friend, for example) instead of obtaining it from the internet.
These instructions cover everything that you have to do here:
- First, you have to deregister the troubled DLL or OCX – since you intend to remove or replace it (with another file).
- Open an admin Command Prompt window. We described the steps on doing this in the second fix in this guide, so you might want to scroll up a bit to go through the same instructions (in case you have forgotten).
- Once the elevated Command Prompt window comes up, you have to execute the following code there:
regsvr32 MSMASK32.OCX /u
(Note: Replace the MSMASK32.OCX part of the code with the appropriate file or component name – if you have to)
Windows will now act to deregister the file or component in view.
At this point, you have to move on to locate the file on your computer, take note of the directory where it resides, and then delete the file. Continue with these instructions:
- Open the File Explorer application by clicking on the application icon, which is likely to be on your taskbar.
Otherwise – if the app icon is missing – this keyboard shortcut provides you with the fastest means of doing the same thing: Window logo button + letter E key.
- Once the File Explorer window gets brought up, you have to double-click on This PC to see your system’s disk.
- Now, you must enter your system’s disk (C:) by double-clicking on it. From your present location (inside your system’s disk), you have to run a search task for the troubled DLL or OCX file.
- Fill the text box in the top-right corner of the File Explorer window with the name of the DLL or OCX file. For example, OCX.
Wait for Windows to search for the file. It might take a while.
If the search task returns no relevant results or if no matches are found, then you have to enable the functions that allow your computer to search hidden and protected folders. You might also need to disable the hidden property of the directories you believe to be housing the file.
- Here, assuming Windows has located the file (that you searched for), you must right-click on the entry to see the available options and then select Open file location.
You will be directed to the folder on your system’s disk where the DLL or OCX file in view resides.
- You have to take note of the directory you are currently in or the path (to get to it) – because you will have to come back here.
- Now, you can delete the DLL or OCX file. Click on it to get it highlighted, right-click on it to see the available options, and then choose Delete.
Windows will now act to get rid of the unwanted or troubled file.
Now, you must leave your computer (the one burdened by issues defined by Runtime Error 339) and go to the donor computer (from which you need to obtain the file). The task we are about to describe must be performed on the donor PC.
- Open the File Explorer window on the second computer by clicking on the application icon on the taskbar there or through the Windows logo button + letter E keyboard shortcut.
- Now, you must enter the system disk there and then search for the troubled DLL or OCX file.
Alternatively, you can navigate through the appropriate path to get to the folder where the needed DLL or OCX file is stored. You are supposed to know the relevant file path, after all – given the work you did earlier on your PC.
- In any case, after you find the needed DLL or OCX file, you have to right-click on it and then choose Copy.
- At this point, you will do well to insert a flash USB drive into the machine you are on currently and then paste the copied DLL or OCX to a folder there.
Once you get the needed DLL or OCX file somewhere on a flash drive, then your work on the second computer (donor PC) is done. You have to eject the drive and take it with you.
It is time you left the donor PC and moved back to your computer to finish the work you started. The next set of instructions is focused on getting the needed file to the appropriate location and activating it:
- Plug the flash drive into your computer. Open the File Explorer application through whatever means necessary.
- After the File Explorer window comes up, you have to go inside the flash drive and then enter the folder housing the DLL or OCX file that you copied from the donor computer.
- Click on the DLL or OCX file to get it highlighted, right-click on it to see the available options, and then choose Copy.
The needed DLL or OCX file will be copied to your computer’s clipboard.
- Now, you have to leave your current location and then navigate through the appropriate path to get to the directory where the DLL or OCX file is supposed to be on your system’s disk.
Perhaps, you now understand why we asked you to take note of the directory or file path earlier.
- Assuming you are now in the appropriate directory, you have to right-click on any spot free of icons or objects to see the available options and then choose Paste.
Windows will now place the copied DLL or OCX file inside your current location.
- You might have to click on the appropriate button to confirm a prompt. Or you might even have to enter the password for the admin account before your system allows the operation to be executed.
Your work is not yet done, though. You still have to do something to force Windows to recognize or take note of the introduced component to ensure that programs that need it are able to call upon and use it.
- Here, you have to open an elevated Command Prompt window (as you did several times in previous procedures) and then execute this code to register the file:
(Note: We provided the code for registering MSMASK32.OCX. A different OCX or DLL file might be involved in your case. In that case, you will have to replace the MSMASK32.OCX part of the code with the name of the relevant file or component.)
- Assuming the execution operation for the command has reached completion – and if everything went well – you have to close the Command Prompt app and other applications.
- Restart your computer.
- Run the necessary checks to verify that Runtime Error 339 has been resolved for good.
- Here too, you have to open an elevated Command Prompt window.
- Click on the Windows icon in the bottom-left corner of your machine’s screen to see the options and objects that make up the Windows Start menu screen (or give the Windows logo button on your device’s keyboard a tap for the same outcome).
- Input Command Prompt into the text box (that appears the moment you begin to type) to run a search task using those keywords as the query.
- Assuming Command Prompt (App) has now appeared as the main entry on the results list returned, you have to right-click on it to see the available context menu.
- From the list of options that show up, you have to select Run as administrator.
- Now, you must execute this code to deregister the named OCX file (by typing the command in first and then hitting the Enter button on your device’s keyboard to force Windows to run the command):
- It is time you executed this one to reregister the named OCX file:
- Well, you must execute these commands too (one after the other):
- regsvr32 \Windows\System32\ comdlg32.ocx /u
- regsvr32 \Windows\System32\ comdlg32.ocx
- If you know other DLL or OCX files, then you will do well to execute commands in this format for them:
- regsvr32 \Windows\System32\ InsertFileNameHere /u
- regsvr32 \Windows\System32\ InsertFileNameHere
- Try to deregister and reregister as many DLL and OCX files or components as you can.
- Assuming you are done with the deregistering and reregistering operations for all the needed components, you have to close the Command Prompt app and other programs.
- Restart your computer – since a reboot operation is the only thing that ensures Windows takes all the changes resulting from your work into account.
- Run some tests to confirm that Runtime Error 339 is no longer in play. Reattempt the task or operation with which you encountered the error message or notification to see what happens this time.
Execute some commands to fix issues:
You are probably already familiar with tasks performed on an elevated Command Prompt window. Well, the work here is more of the same thing, but it is more comprehensive than the previous procedures. We want you to run some commands to fix problems affecting DLL and OCX files. Perhaps, if you resolve the issues affecting as many troubled components as possible on your computer, you will stop seeing Runtime Error 339.
Here, we want you to deregister and then reregister as many DLL and OCX files as you can to make things right. These instructions cover everything you need to do:
Windows will bring up the admin Command Prompt window now.
regsvr32 WindowsSystem32 msflxgrd.ocx /u
regsvr32 WindowsSystem32 msflxgrd.ocx
(Note: You must replace the InsertFileNameHere part of the code with the name of the file or component that you are looking to deregister and then register.)
Other things you can try to resolve Runtime Error 339 on a Windows 10 computer
At this point, if you are yet to apply a fix that does enough to resolve the issues defined by Error 339 on your PC, then you have little choice but to try out procedures on our final list of solutions and workarounds to the problem.
Use a registry cleaner:
A registry cleaner will execute operations to remove the invalid, broken, and corrupted entries from your registry. We advise you to download and run Auslogics Registry Cleaner. After the cleaning operation, you will have to restart your PC to finish things.
Install important applications and components:
There is a good chance you are struggling with Runtime Error 339 because your computer is missing certain programs and components that other apps need to run or work. Some users managed to fix the problems by checking for and installing all the following applications and packages: DirectX, Java, Flash, and Visual C++ Redistributables.
Run the troubled application in compatibility mode for a different Windows build.
Try out as many Windows versions as you can to see if one of them works.
Final Fix: Run a dedicated PC optimization tool to get rid of incorrect settings, junk files, harmful apps, and security threats that can cause system issues or slow performance.
Источник
Что такое Mscomctl.ocx?
Mscomctl.ocx — это файл общих элементов управления Windows из библиотеки Microsoft. Ошибка Mscomctl.ocx возникает, когда этот файл либо утерян, либо поврежден.
Ошибка отображается на экране, когда пользователь пытается запустить программу, которая зависит от этого файла. Это выглядит как:
«Компонент «MSCOMCTL.OCX» или одна из его зависимостей зарегистрированы неправильно: файл отсутствует или недействителен»
Решения
Загрузка доступна для полного исправления ошибки Mscomctl.ocx
 Причины ошибок
Причины ошибок
Установка, а затем удаление большого количества приложений на Операционная система Windows часто повреждает или отменяет регистрацию библиотеки Mscomctl.ocx.
Это сообщение будет продолжать отображаться на экране до тех пор, пока вы снова не зарегистрируете файл библиотеки в своей системе.
Дополнительная информация и ручной ремонт
Вам не нужно обладать хорошими техническими знаниями или обращаться к профессионалу, чтобы исправить ошибку Mscomctl.ocx на вашем компьютере. Ошибка Mscomctl.ocx легко исправить и исправить за пару минут.
Вот 2 решения для исправления кода ошибки Mscomctl ocx в вашей системе:
Причина: ошибка возникает из-за незарегистрированного файла Mscomctl ocx
Решение:
- Перейдите в Начало меню и введите ‘Mscomctl.oxc и нажмите вводить
- Скопируйте файл «Mscomctl.ocx» и вставьте его в «C: WindowsSystem32» папка
- Теперь нажмите Начало снова и введите «CMD» в поле поиска. Это откроет командную строку вашего компьютера.
- Когда это откроется, введите любую из следующих команд и нажмите клавишу ВВОД. Если у вас 64-битная операционная система, то введите: Regsvr32″C: WindowsSysWOW64MSCOMCTL.OCX«, а если у вас 32-битная операционная система, то вы должны ввести «Regsvr32»C: WindowsSystem32MSCOMCTL.OCX«
Сделав это, вы сможете зарегистрировать файл Mscomctl.ocx на своем ПК, а затем вы больше не будете получать код ошибки Mscomctl.ocx.
Причина. Код ошибки возникает из-за отсутствия файла Mscomctl.ocx.
Решение:
- Сначала найдите MScomctl ocx на локальном диске, чтобы убедиться, что он отсутствует.
- Если файл отсутствует, загрузите MScomctl.exe файл с надежного сайта.
- Теперь извлеките файл на свой C: WINDOWSsystem32 каталог
- Затем нажмите Начало и запустить.
- Теперь введите ‘REGSVR32 MSCOMCTL.OCX‘и нажмите ввод
Обратите внимание, что для реализации любого из двух решений, указанных выше, вам потребуются права администратора. Если у вас есть права администратора, только вы можете внести изменения в реестр выше.
Поэтому для внесения следующих изменений вам потребуется доступ к ПК с использованием учетной записи администратора.
Просто следуйте инструкциям, приведенным выше, чтобы немедленно исправить проблему с кодом ошибки!
Расширенный ремонт системы Pro
Автоматизированное решение для ремонта ПК в один клик
С Advanced System Repair Pro вы можете легко
Замените поврежденные файлы
Восстановить производительность
Удалить вредоносные программы
СКАЧАТЬ
Advanced System Repair Pro совместим со всеми версиями Microsoft Windows, включая Windows 11.
Поделиться этой статьей:
Вас также может заинтересовать
Minecraft захватила мир, как шторм, и если вы попробуете его, вы поймете, почему, процедурно созданные миры, различные доступные модификации и увлекательный игровой процесс — это лишь некоторые из вещей, которые предлагает эта игра, и неудивительно, почему она нравится детям и взрослым. . Minecraft становится еще веселее, когда вы играете с друзьями на выделенных серверах, где вы все можете приключения и строить вместе. К сожалению, как все стоит, так и серверы Minecraft. К счастью, вы можете создать свой собственный сервер Minecraft на своем компьютере, чтобы ваши друзья могли присоединиться и играть с вами бесплатно, потратив совсем немного времени на чтение этого руководства и создание сервера для себя. Без дальнейших проволочек давайте погрузимся прямо в это.
1. Установите самую последнюю версию Java.
Чтобы запустить свой персональный сервер, вам необходимо иметь версию Minecraft: JAVA, а не версию Windows 10. Если у вас есть эта версия игры и она уже запущена, это означает, что у вас уже есть JAVA, но нам нужно будет проверить, является ли это последней версией JAVA, чтобы проверить это, выполните следующие действия:
- Нажмите Windows и введите настроить Java последующей ENTER
- Под вкладка обновления, нажмите на обновить сейчас кнопка
- Если у вас последняя версия, все в порядке, если нет, следуйте инструкциям на экране, как ее обновить.
Если случайно у вас не установлена JAVA, вы можете ее получить здесь.
2. Подготовьте специальное место для файлов вашего сервера Minecraft.
Вы можете использовать любую понравившуюся папку для своей папки сервера Minecraft, но настоятельно рекомендуется создать новую папку, единственная цель которой будет заключаться в хранении и запуске файлов сервера Minecraft. это будет очень полезно в будущем, когда файлы сервера нужно будет обновить или настроить. Всегда хорошо держать вещи в одном изолированном пространстве, и держать вещи организованными — тоже хорошая идея.
3. Загрузите, установите и запустите файл сервера Minecraft: Java Edition.
Пришло время скачать файлы сервера, вы можете их получить здесь, Скачать server.jar файл и поместите его в папку вашего сервера. Как только все будет загружено и подготовлено, сделайте следующее:
- Запустите server.jar файл, при первом запуске файл создаст несколько файлов конфигурации.
- После появления дополнительных файлов должен появиться текстовый документ с именем Eula.txt. Откройте его в текстовом редакторе, затем измените EULA = ложь в eula = правда.
4. Включите переадресацию портов на вашем роутере.
Этот sep необходим, если вы хотите, чтобы с вами играли люди, которые находятся за пределами вашей сети маршрутизатора, например, если вы хотите, чтобы они подключались к вашему серверу из своего дома. Если вы не хотите этого делать и хотите, чтобы в сети вашего маршрутизатора были только люди, обслуживающие вас, вы можете пропустить этот шаг. К сожалению, чтобы включить переадресацию портов, вам нужно сделать ваш компьютер в локальной сети доступным для других компьютеров через Интернет через маршрутизатор. Это фактически сделает ваш порт открытый порт. Это может сделать вашу систему уязвимой для злонамеренных атак. После того, как вы включили его, установите порт сервера по умолчанию на 25565. Вам понадобится IP-адрес сервера, который вы можете получить, открыв командную строку или PowerShell и запустив IPCONFIG. Ваш IP-адрес обычно указывается как IPv4 или IPv6 Address.
5. Запускаем сервер Minecraft.
Просто дважды щелкните значок server.jar файл для запуска сервера. Если вы хотите иметь больший контроль над ним, используйте командную строку.
- Перейдите в каталог вашего сервера Minecraft с помощью файлового проводника.
- Мы будем использовать PowerShell вместо командной строки для ввода команд. Ударить Shift + щелчок правой кнопкой мыши в окне каталога и выберите «Откройте окно PowerShell здесь.
- Как только вы окажетесь в нужном каталоге, напишите следующую команду:
java -Xms1024M -Xmx1024M -jar {server file name} nogui
- Заменить {имя файла сервера} с полным именем файла .jar. Приведенная выше команда заставит сервер работать без графического интерфейса пользователя (GUI) и будет использовать 1024 МБ выделенного пространства ОЗУ.
- Если вы хотите включить графический интерфейс, удалите ногуи команда. Кроме того, вы можете отредактировать выделение памяти для сервера, изменив Xms и Хмкс значения.
- После того, как сервер заработает, пригласите своих друзей поиграть, поделившись своим локальным или общедоступным IP-адресом, в зависимости от того, используете ли вы локальную или общедоступную сеть. Для локальной сети вы можете указать адрес IPv4 или IPv6 ранее. Для общедоступных сетей перейдите на Google и введите «какой у меня ip», Чтобы получить адрес.
Узнать больше
Если вы получаете код ошибки 0xc000014C при загрузке компьютера, этот пост может вам помочь. Такая ошибка обычно указывает на то, что реестр вашего компьютера может быть поврежден. В результате операционная система не смогла прочитать файл BCD и выдает ошибку 0xc000014C. Код ошибки 0xc000014C возникает, когда ваш компьютер обнаруживает ошибку в первом загрузочном секторе. Вы можете получить любое из этих сообщений об ошибке:
«Информация: произошла ошибка при попытке прочитать данные конфигурации загрузки». с файлом: как «BootBCD»
«Файл: Windowssystem32configsystem
Информация: Windows не удалось загрузить, потому что файл системного реестра отсутствует или поврежден »
«Информация: данные конфигурации загрузки для вашего компьютера отсутствуют или содержат ошибки».
Чтобы исправить код ошибки 0xc000014C при загрузке компьютера, вы можете ознакомиться с приведенными ниже советами.
Вариант 1. Попробуйте запустить восстановление системы в расширенных параметрах запуска.
Поскольку вы, вероятно, не можете загрузиться на свой компьютер с Windows 10, вы можете попытаться снова запустить Восстановление системы в разделе Дополнительные параметры запуска.
- Загрузите компьютер в окне «Дополнительные параметры запуска».
- Оттуда вы увидите некоторые варианты устранения неполадок, когда вы не можете войти в Windows обычным способом.
- Теперь выберите Устранение неполадок> Дополнительные параметры> Командная строка.
- После этого введите «rstrui”И нажмите Enter, чтобы выполнить команду, которая запустит процесс восстановления системы.
Вариант 2 — попробуйте восстановить файлы BCD
Вы также можете попробовать перестроить файлы BCD, чтобы устранить ошибку 0xc000014C для поврежденных данных конфигурации загрузки.
- Вы можете начать с загрузки среды установки Windows 10 с установочного носителя.
- После этого нажмите «Восстановить компьютер» и на синем экране выберите «Устранение неполадок», а затем выберите меню «Дополнительные параметры».
- Оттуда выберите Командную строку и, как только вы откроете ее, введите каждую из команд, приведенных ниже по порядку.
- bootrec / FixMbr
- bootrec / FixBoot
- bootrec / ScanOS
- bootrec / RebuildBcd
- Как только вы закончите выполнение команд, приведенных выше, введите «exit», чтобы закрыть окно командной строки, а затем перезагрузите компьютер и посмотрите, исправлен ли в нем код ошибки 0xc000014c.
Вариант 3. Попробуйте восстановить значения реестра по умолчанию и неповрежденные значения реестра.
Этот вариант немного хитрый, так как вы должны быть уверены, что вы делаете здесь. Однако, если вы не уверены, вы можете обратиться к специалисту, чтобы решить эту проблему для вас. Но если вы можете справиться с этим, то внимательно следуйте инструкциям ниже.
- Вы должны сначала физически удалить жесткий диск компьютера, который не загружается. Вы можете обозначить его как Жесткий диск 1 и Компьютер 1 соответственно.
- После этого у вас должен быть другой компьютер, который вы можете обозначить как Компьютер 2, а его жесткий диск — как Жесткий диск 2. Убедитесь, что этот второй компьютер работает правильно.
- Затем необходимо подключить жесткий диск 1 к компьютеру 2 с подключенным жестким диском 2.
- После этого загрузите компьютер 2 с жесткого диска 2, где жесткий диск 1 будет выступать в качестве второго запоминающего устройства.
- Затем перейдите в следующую папку в системном разделе жесткого диска 2.
C: / Windows / System32 / config / RegBack
- Оттуда вы должны заменить все файлы. Как только вы закончите, выключите компьютер, а затем извлеките жесткий диск 1 из компьютера 2 и верните его на компьютер 1 в качестве единственного жесткого диска.
- Теперь загрузите компьютер нормально и проверьте, устранена ли проблема.
Узнать больше
Что такое SMSFromBrowser
SMSFromBrowser — это расширение для браузера, разработанное MindSpark. Это расширение обычно поставляется в комплекте с другим программным обеспечением или через онлайн-рекламу. Якобы это расширение позволяет вам отправлять SMS-сообщения с вашего компьютера, однако все, что оно делает, — это указывает вам на другие веб-сайты, предлагающие эту услугу. Когда это активное расширение отслеживает ваше поведение в Интернете, оно записывает посещения вашего веб-сайта, клики, ссылки и иногда даже личную информацию, чтобы использовать эти данные для более эффективного показа дополнительных объявлений. Во время сеансов просмотра вы можете столкнуться с дополнительной нежелательной рекламой, рекламными ссылками и иногда даже с всплывающей рекламой. Несколько антивирусных сканеров обнаружили это расширение как потенциально нежелательное расширение / угонщик браузера, и из-за его поведения в области конфиденциальности не рекомендуется хранить его на вашем компьютере.
Угонщики браузера (иногда называемые программами-угонщиками) — это разновидность вредоносного программного обеспечения, которое изменяет настройки веб-браузера без ведома или разрешения владельца компьютера. Эти угоны, похоже, растут с поразительной скоростью во всем мире, и они могут быть на самом деле гнусными, а иногда и вредными. Угонщики браузера могут делать больше, чем просто изменять домашние страницы. Обычно они используются для принудительного перехода к определенному сайту, манипулирования веб-трафиком для получения дохода от рекламы. Хотя это может показаться наивным, эти инструменты созданы злыми людьми, которые всегда пытаются использовать вас в своих интересах, чтобы легко заработать деньги на вашей наивности и отвлечении. Как только программа атакует ваш ноутбук или компьютер, она начинает сильно портить вещи, что замедляет работу вашей системы до полного сканирования. В худшем случае вам также придется иметь дело с серьезными угрозами вредоносного ПО.
Признаки взлома браузера
Есть много признаков угона веб-браузера:
1. домашняя страница изменена
2. Ваш браузер постоянно перенаправлены на порносайты
3. изменены поисковая система по умолчанию и настройки браузера по умолчанию.
4. Откройте для себя новые панели инструментов, которые вы просто не добавляли
5. вы замечаете, что в браузерах или на экране компьютера появляется много рекламы
6. ваш браузер тормозит, очень часто дает сбои
7. Вы не можете посещать определенные сайты, например, домашние страницы антивирусного программного обеспечения.
Как это заражает ваш персональный компьютер
Угонщик браузера может быть установлен на ваш компьютер или ноутбук, когда вы посещаете зараженный сайт, нажимаете на вложение электронной почты или загружаете что-либо с веб-сайта обмена файлами. Они могут быть включены в панели инструментов, BHO, надстройки, плагины или расширения браузера. Некоторые угонщики интернет-браузеров распространяются на ПК пользователя с помощью метода обманного распространения программного обеспечения, известного как «связывание» (часто через бесплатное и условно-бесплатное ПО). Хорошим примером печально известного угонщика браузера является самая последняя китайская вредоносная программа, известная как «Fireball», которая атаковала 250 миллионов компьютеров по всему миру. Он действует как угонщик, но впоследствии может быть превращен в полноценный загрузчик вредоносных программ. Угонщики браузера могут значительно прервать работу пользователя в Интернете, отслеживать посещаемые пользователями веб-сайты и красть финансовую информацию, создавать трудности при подключении к сети и, в конечном итоге, создавать проблемы со стабильностью, вызывая зависание приложений и компьютеров.
Удаление
Некоторые типы угонщиков браузера можно легко удалить с вашего ПК, удалив вредоносные приложения или любые другие недавно добавленные бесплатные программы. Во многих случаях обнаружение и удаление вредоносной программы может быть сложной задачей, поскольку связанный с ней файл будет выполняться как часть процесса операционной системы. И нельзя отрицать тот факт, что ручной ремонт и методы удаления могут быть сложной задачей для пользователя-любителя компьютера. Кроме того, существует несколько рисков, связанных с манипуляциями с файлами реестра ПК. Угонщиков браузера можно эффективно удалить, установив и запустив антивирусное приложение на пораженном компьютере. Чтобы удалить любой угонщик браузера с вашего ПК, вы можете загрузить следующую профессиональную программу удаления вредоносных программ — Safebytes Anti-Malware. И используйте системный оптимизатор, такой как Safebytes Anti-Malware, чтобы стереть все связанные файлы в реестре и устранить проблемы с браузером. Все вредоносные программы вредны, и степень ущерба может сильно различаться в зависимости от типа заражения. Некоторые типы вредоносных программ изменяют настройки веб-браузера, добавляя прокси-сервер или изменяя настройки конфигурации DNS компьютера. В таких случаях вы не сможете посетить некоторые или все интернет-сайты и, следовательно, не сможете загрузить или установить необходимое программное обеспечение для обеспечения безопасности, чтобы устранить инфекцию. Если вы читаете эту статью, скорее всего, вы столкнулись с вирусной инфекцией, которая не позволяет вам загрузить или установить программу Safebytes Anti-Malware в вашей системе. Следуйте приведенным ниже инструкциям, чтобы избавиться от вредоносного ПО альтернативными методами.
Установите антивирус в безопасном режиме
Если вредоносная программа настроена на автоматический запуск при запуске Microsoft Windows, переход в безопасный режим вполне может заблокировать попытку. Каждый раз, когда вы загружаете компьютер в безопасном режиме, загружаются только минимальные необходимые программы и службы. Чтобы запустить ПК с Windows XP, Vista или 7 в безопасном режиме с загрузкой сетевых драйверов, следуйте приведенным ниже инструкциям.
1) Непрерывно нажимайте клавишу F8, как только ваш компьютер загрузится, но до того, как появится большой логотип Windows. Это вызовет меню «Дополнительные параметры загрузки».
2) С помощью клавиш со стрелками выберите Безопасный режим с сетевым подключением и нажмите ENTER.
3) После загрузки этого режима у вас должно быть подключение к Интернету. Теперь получите необходимое приложение для удаления вредоносных программ с помощью веб-браузера. Чтобы установить программу, следуйте инструкциям мастера установки.
4) Сразу после установки программного обеспечения, пусть диагностическое сканирование будет запущено для автоматического удаления троянов и других вредоносных программ.
Используйте альтернативный интернет-браузер для загрузки антивирусного приложения. Некоторые вредоносные программы нацелены только на определенные веб-браузеры. Если это похоже на вашу ситуацию, используйте другой браузер, так как он может обойти вирус. Лучший способ избежать этой проблемы — выбрать интернет-браузер, известный своими мерами безопасности. Firefox имеет встроенную защиту от фишинга и вредоносного ПО, чтобы обеспечить вашу безопасность в Интернете.
Создайте загрузочный USB-антивирус
Другой вариант — сохранить и запустить антивирусную программу полностью с флэш-накопителя. Чтобы запустить антивирус с флешки, выполните следующие простые шаги:
1) На компьютере без вирусов загрузите и установите Safebytes Anti-Malware.
2) Вставьте перьевой диск в тот же компьютер.
3) Запустите программу установки, дважды щелкнув исполняемый файл загруженного программного обеспечения с расширением .exe.
4) Выберите USB-накопитель в качестве места назначения для сохранения файла программного обеспечения. Следуйте инструкциям, чтобы завершить процесс установки.
5) Теперь перенесите флешку в зараженную компьютерную систему.
6) Дважды щелкните значок Safebytes Anti-malware на перьевом диске, чтобы запустить приложение.
7) Нажмите кнопку «Сканировать», чтобы запустить полное сканирование компьютера и автоматически удалить вредоносное ПО.
Преимущества и особенности SafeBytes Anti-Malware
В наши дни средство защиты от вредоносных программ может защитить ваш компьютер или ноутбук от различных типов интернет-угроз. Но подождите, как выбрать лучшее из множества приложений для защиты от вредоносных программ, доступных на рынке? Возможно, вы знаете, что существует несколько компаний и продуктов, занимающихся защитой от вредоносных программ, на которые стоит обратить внимание. Некоторые из них хороши, некоторые — нормального типа, а некоторые сами испортят ваш компьютер! Вы должны быть очень осторожны, чтобы не выбрать неправильное приложение, особенно если вы покупаете премиум-приложение. Когда дело доходит до коммерческих инструментов для защиты от вредоносных программ, многие люди выбирают известные бренды, такие как SafeBytes, и они вполне довольны этим. SafeBytes можно охарактеризовать как мощное приложение для защиты от вредоносных программ в режиме реального времени, созданное, чтобы помочь обычному конечному пользователю компьютера защитить свой компьютер от вредоносных интернет-угроз. Благодаря своей передовой технологии это программное обеспечение поможет вам защитить ваш компьютер от инфекций, вызванных различными видами вредоносных программ и других угроз, включая шпионское ПО, рекламное ПО, компьютерные вирусы, черви, троянские кони, кейлоггеры, программы-вымогатели и потенциально нежелательные программы (ПНП). ).
SafeBytes имеет отличные функции по сравнению с другими антивирусными программами. Некоторые из них приведены ниже:
Активная защита в режиме реального времени: SafeBytes обеспечивает круглосуточную защиту вашего персонального компьютера, мгновенно ограничивая атаки вредоносных программ. Они чрезвычайно эффективны при проверке и удалении различных угроз, потому что они постоянно пересматриваются с новыми обновлениями и предупреждениями. Надежная защита от вредоносных программ: Safebytes создан на основе лучшего антивирусного ядра в отрасли. Эти механизмы будут обнаруживать и устранять угрозы даже на ранних стадиях вспышки вредоносного ПО. Интернет-безопасность: SafeBytes проверяет гиперссылки, присутствующие на веб-странице, на наличие возможных угроз и информирует вас о том, безопасно ли посещать веб-сайт, с помощью своей уникальной системы оценки безопасности. Низкая загрузка ЦП: SafeBytes — это легкое и удобное решение для защиты от вирусов и вредоносных программ. Поскольку оно использует минимальные ресурсы компьютера, это приложение оставляет мощность компьютера именно там, где она принадлежит: на самом деле с вами. Круглосуточная техническая поддержка онлайн: вы можете получить абсолютно бесплатную круглосуточную техническую поддержку от своих компьютерных экспертов по любым вопросам, связанным с продуктом или проблемами компьютерной безопасности. SafeBytes автоматически защитит ваш персональный компьютер от новейших вредоносных программ, почти не требуя от вас повторного вмешательства. После того, как вы загрузите и установите это программное обеспечение, вам больше не придется беспокоиться о вредоносных программах или любых других проблемах безопасности. Вы получите наилучшую всестороннюю защиту за деньги, которые вы платите за подписку на защиту от вредоносных программ SafeBytes, в этом нет никаких сомнений.
Технические детали и удаление вручную (для опытных пользователей)
Если вы хотите вручную удалить SMSFromBrowser без использования автоматизированного инструмента, это можно сделать, удалив программу из меню «Установка и удаление программ» Windows или, в случае расширений браузера, перейдя в диспетчер дополнений и расширений браузера. и удаление его. Вероятно, вы также захотите сбросить настройки браузера. Чтобы обеспечить полное удаление, вручную проверьте жесткий диск и реестр на наличие всего следующего и удалите или сбросьте значения соответственно. Обратите внимание, что это предназначено только для опытных пользователей и может быть затруднено из-за неправильного удаления файла, вызывающего дополнительные ошибки ПК. Кроме того, некоторые вредоносные программы способны воспроизводить или предотвращать удаление. Рекомендуется делать это в безопасном режиме. Следующие файлы, папки и записи реестра создаются или изменяются с помощью SMSFromBrowser.
файлы:
%ALLUSERSPROFILE%MicrosoftWindowsStart MenuProgramsSMSfromBrowser %ALLUSERSPROFILE%Start MenuProgramsSMSfromBrowser %LOCALAPPDATA%SMSfromBrowserTooltab %UserProfile%Local SettingsApplication DataSMSfromBrowserTooltab
Реестр:
HKEY_CURRENT_USERSoftwareWow6432NodeMicrosoftWindowsCurrentVersionexplorerBrowser Helper ObjectsFFE35078-94B2-4FC0-990D-BF8289BC25E4
HKEY_CURRENT_USERSoftwareMicrosoftWindowsCurrentVersionexplorerBrowser Helper ObjectsFFE35078-94B2-4FC0-990D-BF8289BC25E4
HKEY_CURRENT_USERSoftwareWow6432NodeMicrosoftWindowsCurrentVersionexplorerBrowser Helper Objects3188EEFD-9259-445D-8CCD-B99D6296AD1A
HKEY_CURRENT_USERSoftwareMicrosoftWindowsCurrentVersionExtStats3188EEFD-9259-445D-8CCD-B99D6296AD1A
HKEY_CURRENT_USERSoftwareMicrosoftWindowsCurrentVersionExtSettingsFFE35078-94B2-4FC0-990D-BF8289BC25E4
HKEY_CURRENT_USERSoftwareMicrosoftWindowsCurrentVersionExtSettingsB1D7EA4A-79CA-454E-897F-F5A052E467F6
HKEY_CURRENT_USERSoftwareMicrosoftWindowsCurrentVersionExtSettings3188EEFD-9259-445D-8CCD-B99D6296AD1A
HKEY_CURRENT_USERSoftwareMicrosoftInternet ExplorerApproved Extensions, value: 3188EEFD-9259-445D-8CCD-B99D6296AD1A
HKEY_CURRENT_USERSoftwareMicrosoftInternet ExplorerApproved Extensions, value: B1D7EA4A-79CA-454E-897F-F5A052E467F6
HKEY_CURRENT_USERSoftwareMicrosoftInternet ExplorerApproved Extensions, value: FFE35078-94B2-4FC0-990D-BF8289BC25E4
HKEY_CURRENT_USERSoftwareMicrosoftInternet ExplorerToolbar, value: B1D7EA4A-79CA-454E-897F-F5A052E467F6
HKEY_CURRENT_USERSoftwareWow6432NodeMicrosoftTracingSMSfromBrowser_RASMANCS
HKEY_CURRENT_USERSoftwareMicrosoftTracingSMSfromBrowser_RASMANCS
HKEY_CURRENT_USERSoftwareWow6432NodeMicrosoftTracingSMSfromBrowser_RASAPI32
HKEY_CURRENT_USERSoftwareMicrosoftTracingSMSfromBrowser_RASAPI32
HKEY_CURRENT_USERSoftwareAppDataLowHKEY_CURRENT_USERSoftwareSMSfromBrowser_f7
HKEY_CURRENT_USERSoftwareMicrosoftInternet ExplorerDOMStoragesmsfrombrowser.dl.myway.com
HKEY_CURRENT_USERSoftwareSMSfromBrowser
HKEY_LOCAL_MACHINEHKEY_CURRENT_USERSoftware[APPLICATION]MicrosoftWindowsCurrentVersionUninstall..Uninstaller
Узнать больше
В последнее время многие пользователи сообщали о проблемах с Центром обновления Windows. По словам этих пользователей, они получили сообщение об ошибке «Необходимо восстановить компоненты Центра обновления Windows» после запуска средства устранения неполадок Центра обновления Windows. Так что, если вы также столкнулись с этой проблемой, то вы попали в нужное место, так как этот пост поможет вам решить эту проблему. Существуют различные предложения, которые вы можете проверить, чтобы решить эту проблему — вы можете попробовать снова запустить средство устранения неполадок Центра обновления Windows, но на этот раз в состоянии чистой загрузки, или вы также можете запустить средство проверки системных файлов или инструмент DISM для восстановления поврежденных файлов Центра обновления Windows или сбросить компоненты Центра обновления Windows. Для получения дополнительной информации обратитесь к приведенным ниже параметрам.
Вариант 1. Запустите средство устранения неполадок Центра обновления Windows в состоянии чистой загрузки.
Исправление ошибки «Компоненты Центра обновления Windows должны быть исправлены» не так уж сложно. Одна из вещей, которую вы можете попробовать, — снова запустить средство устранения неполадок Центра обновления Windows, но на этот раз в чистом состоянии загрузки. Обратитесь к шагам ниже, чтобы начать.
- Войдите на свой компьютер как администратор.
- Введите MSConfig в Начальном поиске, чтобы открыть утилиту конфигурации системы.
- Оттуда перейдите на вкладку Общие и нажмите «Выборочный запуск».
- Снимите флажок «Загрузить элементы запуска» и убедитесь, что установлены флажки «Загрузить системные службы» и «Использовать исходную конфигурацию загрузки».
- Затем щелкните вкладку «Службы» и установите флажок «Скрыть все службы Microsoft».
- Нажмите Отключить все.
- Нажмите Apply / OK и перезагрузите компьютер. (Это переведет ваш компьютер в состояние чистой загрузки. И настройте Windows на обычный запуск, просто отмените изменения.)
- Теперь попробуйте снова запустить средство устранения неполадок Центра обновления Windows и посмотрите, исправлена ли ошибка или нет.
Вариант 2 — попробуйте запустить проверку системных файлов
Если средство устранения неполадок Центра обновления Windows по-прежнему не помогло решить проблему, вы можете вместо этого запустить средство проверки системных файлов. Это встроенная командная утилита, которая помогает восстанавливать как поврежденные, так и отсутствующие файлы. Он заменяет плохие и поврежденные системные файлы хорошими системными файлами. Чтобы запустить команду SFC, выполните действия, указанные ниже.
- Нажмите Win + R, чтобы запустить Run.
- Введите CMD в поле и нажмите Enter.
- После открытия командной строки введите ПФС / SCANNOW
Команда запустит сканирование системы, которое займет несколько секунд, прежде чем завершится. Как только это будет сделано, вы можете получить следующие результаты:
- Защита ресурсов Windows не обнаружила нарушений целостности.
- Защита ресурсов Windows обнаружила поврежденные файлы и успешно восстановила их.
- Windows Resource Protection обнаружила поврежденные файлы, но не смогла исправить некоторые из них.
Вариант 3 — Запустите инструмент DISM
Запуск инструмента DISM помогает восстановить образ системы Windows, а также хранилище компонентов Windows в Windows 10. Используя этот встроенный инструмент, у вас есть различные параметры, такие как «/ ScanHealth», «/ CheckHealth» и «/ RestoreHealth». ».
- Откройте командную строку с правами администратора.
- Затем введите следующие команды и обязательно нажмите Enter сразу после ввода каждой из них:
- Dism / Online / Очистка-изображение / CheckHealth
- Dism / Online / Очистка-изображение / ScanHealth
- exe / Online / Cleanup-image / Восстановление здоровья
- Не закрывайте окно, если процесс занимает некоторое время, поскольку, вероятно, он займет несколько минут.
Примечание: Если случается, что клиент Центра обновления Windows не работает, вам необходимо выполнить следующую команду, чтобы восстановить его, затем перезагрузите компьютер и еще раз нажмите «Обновить».
DISM.exe / Online / Cleanup-Image / RestoreHealth / Источник: C: RepairSourceWindows / LimitAccess
Вариант 4. Удалите содержимое папки «Распространение программного обеспечения» и папки Catroot2.
Вы также можете удалить содержимое папок Software Distribution и Catroot2, так как это может исправить ошибку «Компоненты Центра обновления Windows должны быть восстановлены».
- Откройте меню WinX.
- Оттуда откройте командную строку от имени администратора.
- Затем введите следующую команду — не забудьте нажать Enter сразу после ввода каждого из них.
net stop wuauserv
net start cryptSvc
чистые стартовые биты
net start msiserver
- После ввода этих команд он остановит службу обновления Windows, фоновую интеллектуальную службу передачи (BITS), криптографию и установщик MSI.
- Затем перейдите в папку C: / Windows / SoftwareDistribution и избавьтесь от всех папок и файлов, нажав клавиши Ctrl + A, чтобы выбрать их все, а затем нажмите «Удалить». Обратите внимание: если файлы уже используются, вы не сможете их удалить.
После сброса папки SoftwareDistribution вам необходимо сбросить папку Catroot2, чтобы перезапустить только что остановленные службы. Для этого выполните следующие действия:
- Введите каждую из следующих команд.
net start wuauserv
net start cryptSvc
чистые стартовые биты
net start msiserver
- После этого выйдите из командной строки и перезагрузите компьютер, а затем попробуйте запустить Центр обновления Windows еще раз.
Узнать больше
Microsoft официально объявила подробности о новейших обновлениях своего пакета Office 365, которые будут выпущены вместе с новой версией ОС. Похоже, что Microsoft прислушалась к своей пользовательской базе и отзывам, поскольку Word, Excel и PowerPoint получают столь необходимый редизайн с учетом многих предложений сообщества. Новый офис должен больше напоминать набор приложений, ориентированный на взаимосвязь самих приложений, предоставляя пользователям гораздо более естественный опыт их использования.
В новом офисе пока что
От самих Microsoft:
«Это визуальное обновление Office основано на отзывах клиентов, которые просили более естественного и единообразного взаимодействия внутри и между вашими приложениями, особенно в Windows. С этим обновлением мы предоставляем интуитивно понятный, согласованный и знакомый пользовательский интерфейс, использующий принципы Fluent Design, для всех ваших приложений: Word, Excel, PowerPoint, OneNote, Outlook, Access, Project, Publisher и Visio. Мы согласовали это визуальное обновление с дизайном Windows 11, чтобы обеспечить бесперебойную работу на вашем ПК ».
Всегда приятно слышать, когда компания прислушивается к своим пользователям и действительно делает то, что необходимо, вместо того, чтобы пытаться изобрести колесо.
 Как переключиться
Как переключиться
Поскольку бета-версия уже запущена, и если у вас есть действующая подписка 365 на офисный пакет, визуальное обновление будет автоматически доступно для всех инсайдеров Office, использующих сборки бета-канала. Его можно включать и выключать с помощью функции «Скоро появится» в правом верхнем углу меню любого приложения. Просто нажмите на значок мегафона, чтобы открыть панель «Скоро» и применить настройки ко всем офисным приложениям. Обратите внимание, что функция «Скоро появится» недоступна в Доступ, проект, издатель, or Visio. Если вы включите визуальное обновление в любом из 4 приложений, упомянутых выше (Work Excel, PowerPoint или OneNote), оно также будет доступно в этих 4 приложениях.
Сами отличия
Меню вкладки «Главная» по-прежнему имеет знакомый вид с некоторыми изменениями. Например, доступ к часто используемым командам Word станет намного проще. Перейдя в «Конструктор» > «Показать панель быстрого доступа», пользователи могут добавить в Word настраиваемую ленту ярлыков, на которой размещены удобно расположенные параметры. Кроме того, офис не будет соответствовать цветовой теме вашей операционной системы Windows, поэтому, если у вас включена темная тема, офис также будет иметь темную цветовую тему. Цветовые палитры более нейтральные, углы немного мягче, но настраиваемые ленты — это для меня выигрыш.
 Заключение
Заключение
Не было сказано многого, кроме визуальных обновлений и небольших настроек, которые должны были облегчить вашу жизнь, но опять же, сама Windows 11 находится в той же лодке. Я не уверен, является ли это отличным обновлением, предлагающим только некоторые визуальные настройки и фокусирующимся на механике рабочего процесса, или это просто лень и попытка нажиться на визуальных эффектах как на совершенно новом продукте.
Узнать больше
Панель управления NVIDIA — полезный инструмент для пользователей, у которых есть графика NVIDIA на своих ПК, поскольку этот инструмент позволяет пользователям определять, как видеокарта используется на компьютере, используя несколько элементов управления, которые поставляются с видеокартой от NVIDIA. Таким образом, это может быть довольно неудобно, когда он внезапно по какой-то причине вылетает из строя. Такая проблема может быть связана с ограничением переключения выходного динамического диапазона, или могут быть проблемы с целостностью блока питания для видеокарты и многое другое. Итак, если вы используете NVIDIA на своем компьютере, а его панель управления продолжает давать сбой на вашем компьютере с Windows 10, то вы попали в нужное место, поскольку этот пост поможет вам разобраться в проблеме. Для получения более подробной информации обратитесь к приведенным ниже инструкциям.
Вариант 1. Попробуйте переключить выходной динамический диапазон.
Первое, что вы можете сделать, чтобы решить эту проблему, это переключить динамический диапазон вывода, выполнив следующие действия:
- Перейдите по этому пути: Дисплей> Изменить разрешение.
- Затем немного прокрутите правую панель, пока не увидите раскрывающийся список выходного динамического диапазона.
- После этого выберите «Full» из выпадающего меню.
- Примените внесенные изменения и посмотрите, сможет ли она устранить проблему с Панелью управления NVIDIA.
Вариант 2. Попробуйте изменить настройки управления питанием и вертикальной синхронизации.
Следующее, что вы можете сделать, чтобы решить эту проблему, это изменить управление питанием, а также настройки вертикальной синхронизации.
- Откройте Панель управления NVIDIA и перейдите по этому пути: Настройки 3D> Управление настройками 3D.
- Затем установите для параметра «Управление питанием» значение «Предпочитать максимальную производительность» для вашего процессора, расположенное на правой панели.
- После этого отключите параметр «Вертикальная синхронизация», а затем нажмите кнопку «Применить», расположенную в правой нижней части окна, и проверьте, способна ли она решить проблему или нет.
Вариант 3. Попробуйте обновить драйверы с официального сайта NVIDIA.
Если первая и вторая указанные опции не сработали, вы также можете попробовать обновить драйверы с официального сайта NVIDIA. А если вы не знаете тип видеокарты Nvidia, на которой установлен ваш компьютер, выполните следующие действия:
- Нажмите клавиши Win + R, чтобы открыть диалоговое окно «Выполнить».
- Далее введите «DXDiag»И нажмите« ОК »или нажмите« Ввод », чтобы открыть инструмент диагностики DirectX.
- Оттуда вы можете увидеть, какой тип видеокарты Nvidia используется в вашей системе.
- Запишите информацию о вашей видеокарте и найдите лучшие драйверы для вашей операционной системы. После того, как вы загрузили и установили файл, перезагрузите компьютер.
Вариант 4 — Попробуйте откатить драйвер до предыдущей версии
Если обновление драйверов дисплея NVIDIA не помогло вам, пришло время откатить драйверы устройства. Скорее всего, после того, как вы обновили свой компьютер с Windows, ваш драйвер также нуждается в обновлении.
- Нажмите клавиши Win + R, чтобы открыть окно «Выполнить», а затем введите «MSC”И нажмите Enter, чтобы открыть окно диспетчера устройств.
- Под Диспетчером устройств вы увидите список драйверов. Оттуда ищите драйверы NVIDIA и расширяйте его.
- Затем выберите записи драйвера, которые помечены соответствующим образом.
- Затем выберите каждый из них и дважды щелкните, чтобы открыть новое мини-окно.
- После этого убедитесь, что вы находитесь на вкладке «Драйвер», а если нет, просто перейдите к ней и нажмите кнопку «Откатить драйвер», чтобы вернуться к предыдущей версии драйверов NVIDIA.
- Теперь перезагрузите компьютер, чтобы успешно применить сделанные изменения.
Узнать больше
Стандартное место значка на панели задач в Windows 11 находится в центре. Некоторые пользователи приветствовали это изменение, некоторые — нет. Если вы являетесь частью пользовательской базы, которая не в восторге от идеи инноваций Microsoft, не беспокойтесь, есть простой способ переместить все значки и кнопку запуска слева на панели задач.
 Перемещение значков на панели задач
Перемещение значков на панели задач
- Откройте настройки Windows с помощью ⊞ ОКНА + I комбинация клавиш
- Нажмите на Персонализация
- Выберите Панель задач
- Нажмите на Поведение панели задач
- Щелкните раскрывающееся меню рядом с Выравнивание панели задач
- Выберите желаемый вариант выравнивания значков
- Закрыть настройки
Ваши параметры будут активны сразу, и вы увидите, что значки переключаются в нужное положение.
Узнать больше
Средство просмотра событий в операционной системе Windows используется для устранения любых проблем с компьютером. Это один из самых полезных инструментов, который ведет журналы как безопасности, так и системных событий. Он также отслеживает как программные, так и аппаратные проблемы на компьютере. Этот инструмент является единственным с удивительными функциями, которые ведут журналы обо всем, что происходит в компьютерной системе. Он отслеживает всю информацию до такой степени, что ее просмотр займет много времени. К счастью, средство просмотра событий теперь позволяет пользователям создавать настраиваемые представления, в которых вы можете устанавливать фильтры и сортировать записанные данные, чтобы ограничить детали информации только теми сведениями, которые вам интересны. Например, если вы хотите устранить неполадки с одним жестким диском, вы можете просто создать специальное пользовательское представление для отображения только предупреждений жесткого диска в журналах безопасности. Это сэкономит вам нервы и время. Обратите внимание, что журналы в средстве просмотра событий делятся на две основные категории, а именно журналы окон и журналы приложений и служб. Вы можете просто установить фильтр для журналов по идентификатору события, конкретной дате и многим другим событиям, когда вам нужно устранить какую-либо проблему на вашем компьютере. Поэтому, если вы пытаетесь устранить проблему на своем компьютере с Windows 10 и проверяете средство просмотра событий, читайте дальше, так как этот пост поможет вам создать настраиваемые представления событий в средстве просмотра событий. Чтобы начать, обратитесь к инструкциям, приведенным ниже.
Шаг 1: Перейдите в меню «Пуск» и в поле поиска введите «средство просмотра событий», а затем щелкните «Средство просмотра событий» в результатах поиска, чтобы открыть его.
Шаг 2: После открытия средства просмотра событий щелкните «Пользовательские представления», расположенные на левой панели окна.
Шаг 3: Затем щелкните административные события в пользовательском представлении, чтобы создать специальные представления журнала.
Шаг 4: Затем в правой части окна нажмите Create Custom View, чтобы открыть окно Create Custom View.
Шаг 5: В разделе «Фильтр» есть выпадающий список с записью. Оттуда у вас есть возможность выбрать подходящее заранее определенное время или использовать настраиваемый временной диапазон для пользовательских представлений журнала.
Шаг 6: После этого выберите соответствующий уровень события для вашего пользовательского представления. У вас есть прекрасные варианты начального уровня на выбор, такие как уровень критического события, ошибка, предупреждение, информация и подробное описание.
- критический — выберите это, если вы хотите видеть события, требующие вашего немедленного внимания, в настраиваемом представлении.
- Ошибка — выберите этот параметр, если вы хотите, чтобы программа просмотра событий отображала менее важные события, но намекала на проблемы.
- Предупреждение — выберите этот уровень события, если вы хотите увидеть событие с потенциальной проблемой, но оно может не произойти.
- Подробный — выберите это, если хотите видеть подробную информацию обо всех событиях.
Шаг 7: После того, как вы выбрали уровень события, теперь вам нужно выбрать, как вы хотите фильтровать события. Их можно фильтровать по журналу или по источнику.
- По журналу — вы можете выбрать два варианта: Журнал Windows и Журналы приложений и служб. Журналы Windows позволяют фильтровать журналы, созданные во время таких событий, как установка, безопасность, приложения и системные события. В то время как журналы приложений и служб фильтруют журнал, созданный установленными приложениями в вашей системе.
- По источнику — выберите это, если вы хотите, чтобы ваш пользовательский просмотр выполнял поиск информации в источниках событий. Он позволяет подробно просматривать события для различных приложений и устройств.
Примечание: У вас есть возможность дополнительно настроить журналы событий с дополнительными фильтрами, такими как идентификаторы событий, категория задач, ключевые слова, пользователь и компьютер. Используя эти дополнительные фильтры, вы можете выбрать фильтрацию событий в специальных представлениях, указав номера идентификаторов событий в идентификаторах событий, введя предопределенные слова Windows в ключевое слово, указав учетные записи пользователей в поле «Пользователь», а также выбрав систему из сервер для ведения журналов в поле Компьютер.
Шаг 8: Когда вы закончите настройку фильтра журнала, нажмите OK, чтобы применить сделанные изменения.
Шаг 9: После этого в окне Custom View должен отобразиться фильтр сохранения. Просто введите имя настраиваемого представления и выберите папку средства просмотра событий, в которую вы хотите сохранить настраиваемое представление. Имя папки по умолчанию должно быть Custom View. И при желании вы также можете создать свою собственную папку, если хотите, чтобы ваши пользовательские представления были видны всем пользователям системы.
Шаг 10: Затем установите флажок «Все пользователи», расположенный в нижнем углу окна, а затем нажмите кнопку «ОК», когда закончите. Теперь вы должны увидеть настроенный фильтр, который вы только что создали, в левой части окна. Просто нажмите на нее, чтобы проверить отфильтрованные события в центре окна просмотра событий. А чтобы сохранить журналы пользовательских представлений, просто щелкните правой кнопкой мыши созданные вами настраиваемые представления, а затем выберите «Сохранить все события» в пользовательском представлении как в раскрывающемся меню. Затем введите имя файла и выберите подходящее место, где вы хотите сохранить журналы, и нажмите кнопку «Сохранить». Обратите внимание, что файл журнала сохраняется с расширением «.EVTX», и при двойном щелчке по нему файл открывается в средстве просмотра событий.
Узнать больше
Если вы не знаете, Windows 10 имеет встроенную возможность проецирования на другой экран, будь то беспроводной или проводной. Для этого достаточно нажать комбинацию клавиш Win + P, чтобы отобразить параметры для управления расширенным отображением. Однако бывают случаи, когда вы можете столкнуться с ошибками, когда вы делаете это, например, ошибка «Ваш компьютер не может проецировать на другой экран». Этот тип ошибки не позволяет проецировать компьютер на другой экран. Вот полное содержание сообщения об ошибке:
«Ваш компьютер не может проецировать на другой экран, попробуйте переустановить драйвер или использовать другую видеокарту».
Эта ошибка может быть связана с плохо подключенным оборудованием или адаптером дисплея. Также возможно, что недавний Центр обновления Windows испортил свои настройки. Чтобы решить эту проблему, вы можете попробовать несколько предложений, которые будут даны в этом посте. Вы можете попробовать проверить соединения аппаратного кабеля или запустить средство устранения неполадок оборудования и устройств. Вы также можете обновить или переустановить видеоадаптеры или заменить видеокарту.
Вариант 1. Попробуйте проверить аппаратные соединения.
Первое, что вы должны сделать, прежде чем приступить к дальнейшему устранению проблемы, — это проверить аппаратные соединения вашего компьютера и посмотреть, есть ли поврежденные, как и в случае с портами, поскольку это также повлияет на общую связь устройства с компьютером. Вы также должны убедиться, что в портах нет ни одного контакта. Поэтому, если вы заметили некоторые неисправности в соединительном кабеле физически, вам, возможно, придется купить другой и заменить его, а затем посмотреть, решит ли он проблему или нет.
Вариант 2. Запустите средства устранения неполадок оборудования и устройств.
- Первое, что вам нужно сделать, это нажать на Пуск, а затем на иконку в виде шестеренки, чтобы открыть окно настроек.
- После открытия настроек найдите параметр «Обновление и безопасность» и выберите его.
- Оттуда перейдите к варианту устранения неполадок, расположенному в левой части списка.
- Далее выберите «Оборудование и устройства» из списка, откройте средство устранения неполадок и запустите его. Когда он выполнит свою работу, подождите, пока он завершит процесс, а затем перезапустите систему.
- После перезагрузки системы проверьте, не устранена ли проблема. Если нет, обратитесь к следующей опции, приведенной ниже.
Вариант 3. Попробуйте обновить или переустановить видеоадаптеры.
Возможно, вы также захотите обновить драйверы для адаптеров и мониторов дисплея или вам также может понадобиться обновить или переустановить драйвер NVIDIA, если вы его используете. Чтобы обновить или переустановить адаптеры дисплея, выполните следующие действия.
- Нажмите клавиши Win + R, чтобы открыть диалоговое окно «Выполнить», а затем введите MSC и нажмите Enter или нажмите OK, чтобы открыть диспетчер устройств.
- Разверните раздел «Адаптеры дисплея».
- Затем выберите драйвер дисплея и щелкните его правой кнопкой мыши.
- В раскрывающемся меню выберите параметр «Обновить драйвер» и следуйте инструкциям на экране, чтобы установить последнюю версию драйвера дисплея.
- Перезагрузите компьютер после установки.
Если вы обнаружите, что обновление драйверов не помогает, попробуйте переустановить их. Как? Просто следуйте инструкциям ниже.
- Нажмите клавиши Win + X и выберите Диспетчер устройств.
- После этого найдите затронутый драйвер в окне диспетчера устройств. И если вы видите желтый восклицательный знак рядом с ним, щелкните его правой кнопкой мыши и выберите параметр «Откат», чтобы откатить драйвер.
- А если параметр «Откат» недоступен, просто выберите «Удалить» и перезагрузите компьютер.
- Наконец, снова откройте Диспетчер устройств и выберите опцию «Сканировать изменения оборудования», чтобы установить драйвер.
Вариант 4 — подумайте о замене видеокарты
Вы также можете рассмотреть вопрос о замене видеокарты вашего компьютера, чтобы решить проблему, если указанные выше параметры не сработали.
Узнать больше
Код ошибки 0xC1900101, 0x4000D — что это?
Код ошибки 0xC1900101, 0x4000D не очень распространен среди множества кодов ошибок, возникающих при обновлении до Windows 10. Он характерен для пользователей Windows 7, которые пытаются перейти на систему Windows 10.
Эта ошибка мешает пользователям Windows 7 установить обновление для Windows 10. После запуска обновления процесс будет проходить гладко до определенного процента (обычно при попадании 70% и более) и тогда это застревает. Затем пользователь увидит уведомление о том, что «установка не удалась на этапе SECOND_BOOT с ошибкой во время операции MIGRATE_DATA».
Через некоторое время вы сможете обойти ошибку. Сообщение об ошибке исчезнет и продолжит процесс настройки. Но ненадолго, так как он будет повторяться примерно при 90% установки с другим сообщением об ошибке, говорящим: «Установка не удалась на этапе SECOND_BOOT с ошибкой во время операции PRE_OOBE».
Решения
 Причины ошибок
Причины ошибок
Скорее всего, вы столкнетесь с кодом ошибки 0xC1900101 — 0x4000D, когда вы перейти на Windows 10 с помощью USB-накопителя. Существует несколько причин возникновения этой ошибки, связанной с обновлением, например, неправильное обновление, несовместимость с антивирусной программой или несовместимость с некоторым программным обеспечением.
Дополнительная информация и ручной ремонт
При попытке исправить проблемы, связанные с кодом ошибки, лучше всего использовать методы ручного ремонта. Использование методов восстановления вручную может помочь пользователям определить основные причины проблем, с которыми они сталкиваются, и применить постоянные решения для устранения проблемы.
Хотя каждый пользователь Windows может выполнить большинство методов ремонта вручную, в некоторых случаях требуется помощь специалиста по Windows. Если вы не уверены в том, что самостоятельно используете методы ручного ремонта, вы всегда можете подумать о том, чтобы обратиться за помощью к профессиональному специалисту по Windows, который обладает достаточными знаниями для решения любых проблем, с которыми вы сталкиваетесь, или вы можете просто использовать мощный автоматизированный инструмент.
Исправляя код ошибки 0xC1900101 — 0x4000D, вы можете попробовать выполнить любой из следующих ручных методов восстановления:
Способ первый: отключить фоновые приложения
Код ошибки 0xC1900101-0x4000D, вероятно, возникает, когда есть программы, работающие в фоновом режиме системы, когда вы находитесь в процессе обновления. На этом примечании вы должны убедиться, что все программы, работающие в фоновом режиме, должны быть отключены через Диспетчер задач.
- Нажмите Ctrl + Alt + Del тогда выбирай Диспетчер задач.
- Щелкните правой кнопкой мыши все фоновые приложения и выберите Снять задачу закрыть приложения.
ПРИМЕЧАНИЕ: Если есть какие-либо процессы, с которыми вы не знакомы, вы всегда можете щелкнуть этот процесс правой кнопкой мыши и затем выполнить поиск в Интернете. Будьте осторожны, чтобы не завершить задачи «Процесс Windows» в столбце «Тип», так как это может вызвать дальнейшие проблемы.
- Перезагрузите устройство, затем перейдите к обновлению системы до Windows 10.
Способ второй: удалить средства защиты от вредоносных программ
Инструменты защиты от вредоносных программ обычно вызывают проблемы, поскольку они состоят из файлов, которые могут быть несовместимы с некоторым программным обеспечением. Если код ошибки 0xc1900101-0x4000d вызван несовместимостью с антивирусной программой, выполните следующие действия:
- Откройте приложение Панель управления тогда выбирай Система и безопасность.
- Выберите Центр решений Windows.
- Нажмите Охранник найти свой антивирус.
- Как только вы нашли свой антивирус, нажмите на него и выберите
- Перезагрузка Затем проверьте, устраняет ли это проблему ваше устройство.
Метод третий: установить обновления системы
- Нажмите на Меню Пуск Затем выберите Система и безопасность — Обновления Windows.
- Выберите Проверьте наличие обновлений.
- Если система обнаружит все необходимые обновления, выберите их все, затем выберите Установить обновления.
- Перезагрузка твое устройство.
Метод четвертый: проверьте систему на наличие несовместимости
При выполнении этого метода вам необходимо использовать инструмент готовности системы.
- Скачать Средство готовности обновления системы для Windows 7 для 64-разрядных систем (KB947821).
- После завершения загрузки откройте Windows 6.1-KB947821-v34-x64.msu
- Запустите программу, чтобы проверить наличие несовместимостей в вашей системе.
ПРИМЕЧАНИЕ: Процесс может занять некоторое время в зависимости от скорости вашего устройства.
- Если результатов не найдено, теперь вы можете попробовать выполнить обновление до Windows 10. Однако, если обнаружены какие-либо проблемы, вам необходимо сначала исправить их.
Метод пятый: Загрузите мощный автоматизированный инструмент
Не можете смириться с долгим и техническим ручным процессом ремонта? Вы все еще можете исправить эту ошибку, загрузив и установив мощный автоматизированный инструмент это, безусловно, сделает работу в один миг!
Узнать больше
Авторское право © 2022, ErrorTools, Все права защищены
Товарные знаки: логотипы Microsoft Windows являются зарегистрированными товарными знаками Microsoft. Отказ от ответственности: ErrorTools.com не аффилирован с Microsoft и не претендует на прямую аффилированность.
Информация на этой странице предоставлена исключительно в информационных целях.
Ремонт вашего ПК одним щелчком мыши
Имейте в виду, что наше программное обеспечение необходимо установить на ПК с ОС Windows. Откройте этот веб-сайт на настольном ПК и загрузите программное обеспечение для простого и быстрого устранения ваших проблем.
Если программа при установке выбрасывает ошибку «Component MSCOMCTL.OCX or one of its dependencies not correctly registered», это указывает на то, что она не может обнаружить файл в каталоге или он неправильно зарегистрирован в системе.
Файл динамической библиотеки MSCOMCTL.OCX — это набор 32-разрядных элементов управления ActiveX, который предоставляется со средой программирования Microsoft Visual Basic 6. Чтобы приложения смогли его использовать, он должен быть установлен и зарегистрирован в ОС. Регистрация означает, что ОС сохраняет запись файла в своей базе данных, которая указывает расположение в системе. Поэтому, когда приложение запрашивает его, ОС предоставляет к нему доступ.
Для 64-разрядной версии
Если не удается установить программу по причине отсутствия MSCOMCTL.OCX, проверьте наличие в указанной папке. При п рисутствии, попробуйте зарегистрировать библиотеку, чтобы решить проблему. Если отсутствует, рекомендуется скопировать с другого компьютера, поскольку при загрузке с интернета, существует высокая вероятность скачать вредоносный код, скрывающийся под именем этой библиотеки.
В проводнике перейдите по пути:
C:WindowsSysWOW64
Проверьте, есть ли здесь MSCOMCTL.OCX. Если отсутствует, скопируйте из безопасного источника и вставьте в эту папку.
Теперь запустите командную строку от имени администратора с помощью системного поиска.
В консоли выполните следующую команду, чтобы перейти в папку расположения этого компонента:
cd C:WindowsSysWOW64
Для регистрации выполните команду:
regsvr32 mscomctl.ocx
После перезагрузите компьютер и попробуйте установить приложение, который не удавалось из-за ошибки.
Для 32-разрядной версии
В проводнике перейдите в каталог:
C:WindowsSystem32
Если файл отсутствует, скопируйте в этот каталог. В строке системного поиска наберите «cmd», при отображении найденного результата кликните на запуск от имени администратора.
В консоли выполните следующую команду, чтобы перейти в каталог расположения:
cd C:WindowsSystem32
Для регистрации запустите команду:
После перезапуска системы проверьте, прерывается ли установка приложения ошибкой. Если проблема остается, удалите этот компонент и снова запустите установку. В некоторых случаях программа автоматически заменяет файл.

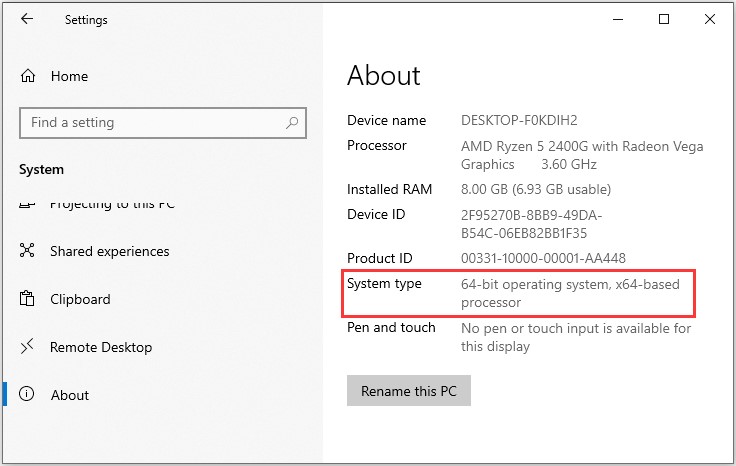
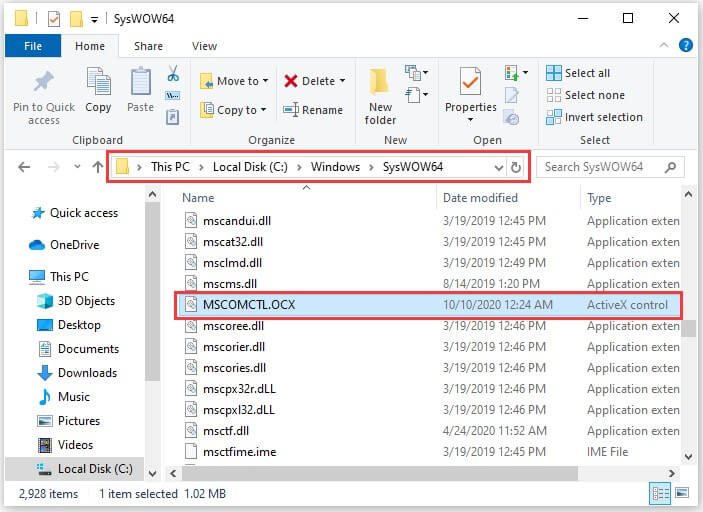
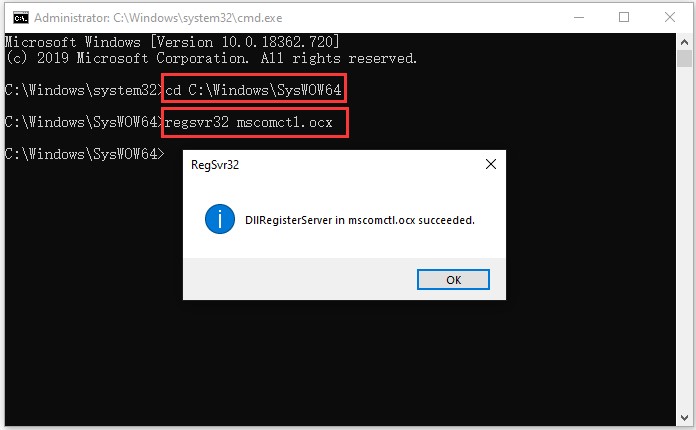
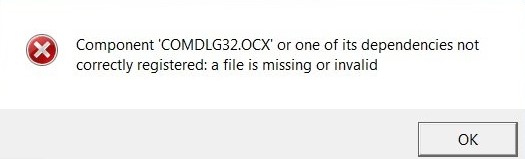
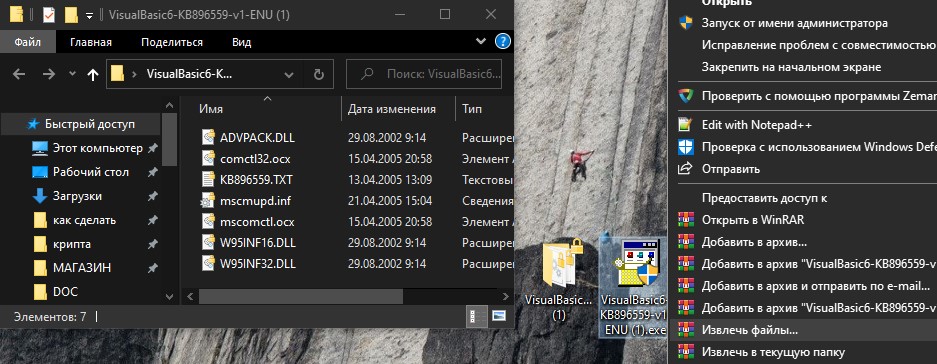



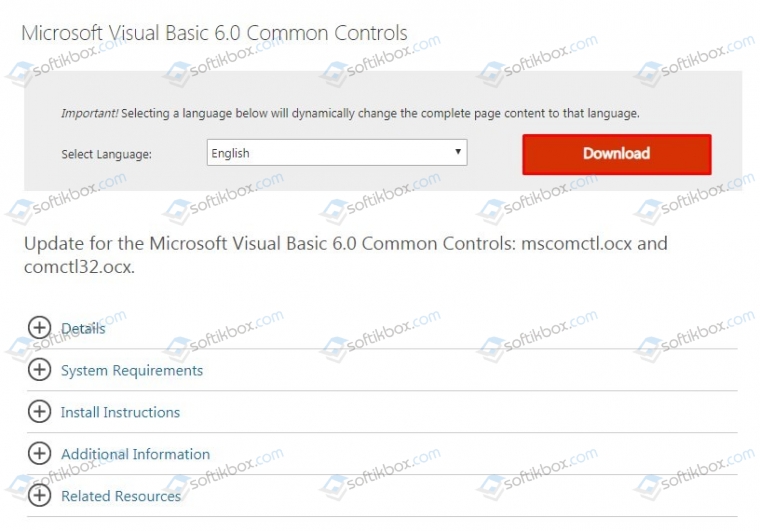
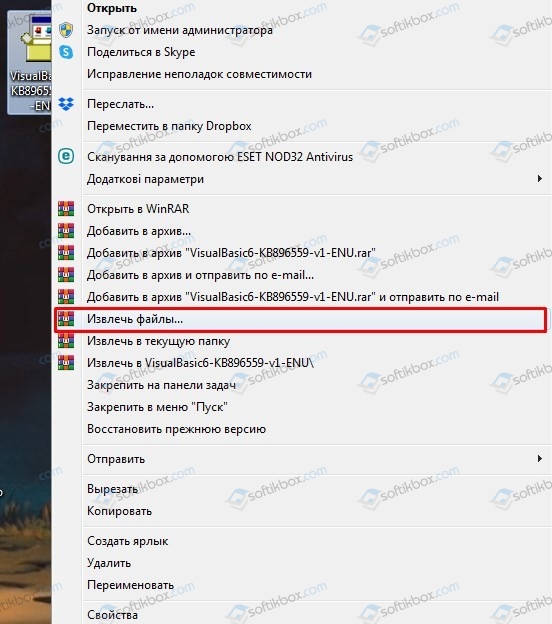
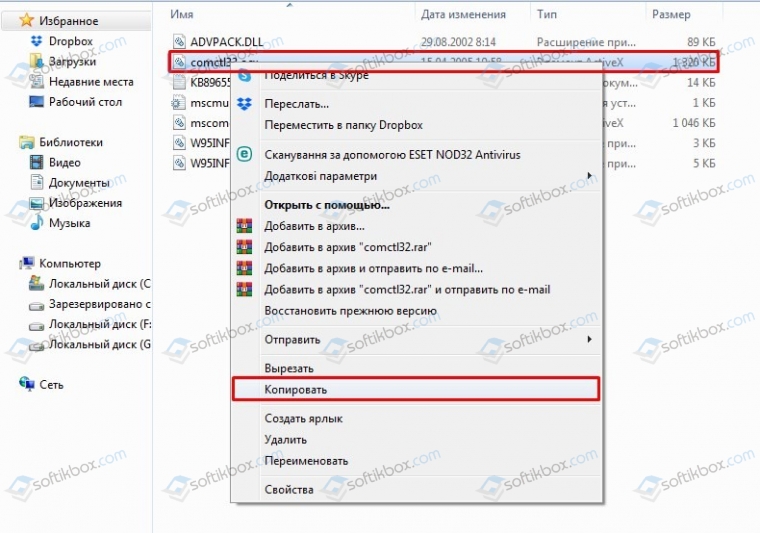


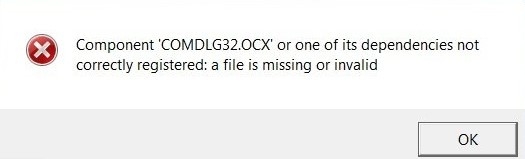

 Причины ошибок
Причины ошибок
 Как переключиться
Как переключиться Заключение
Заключение