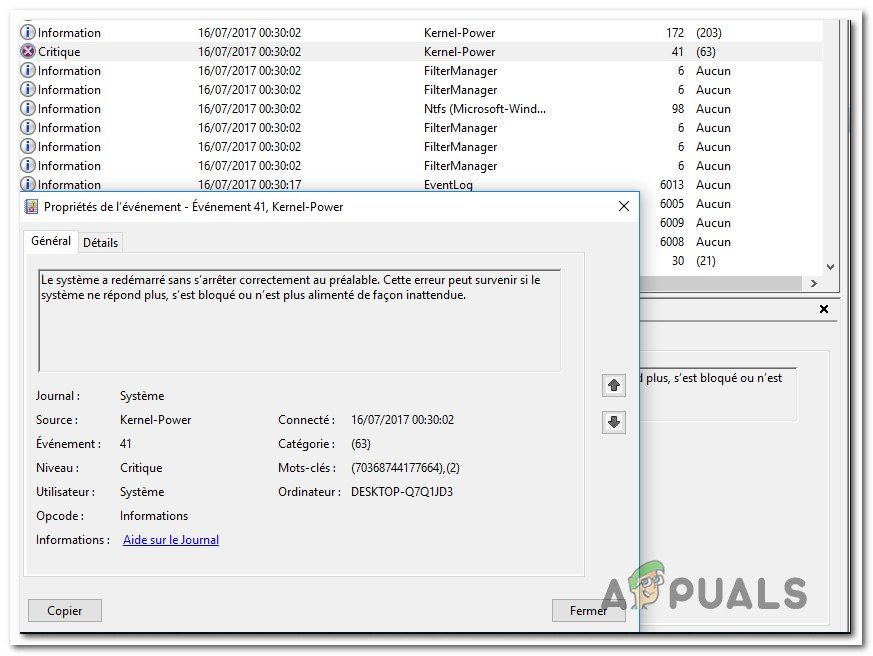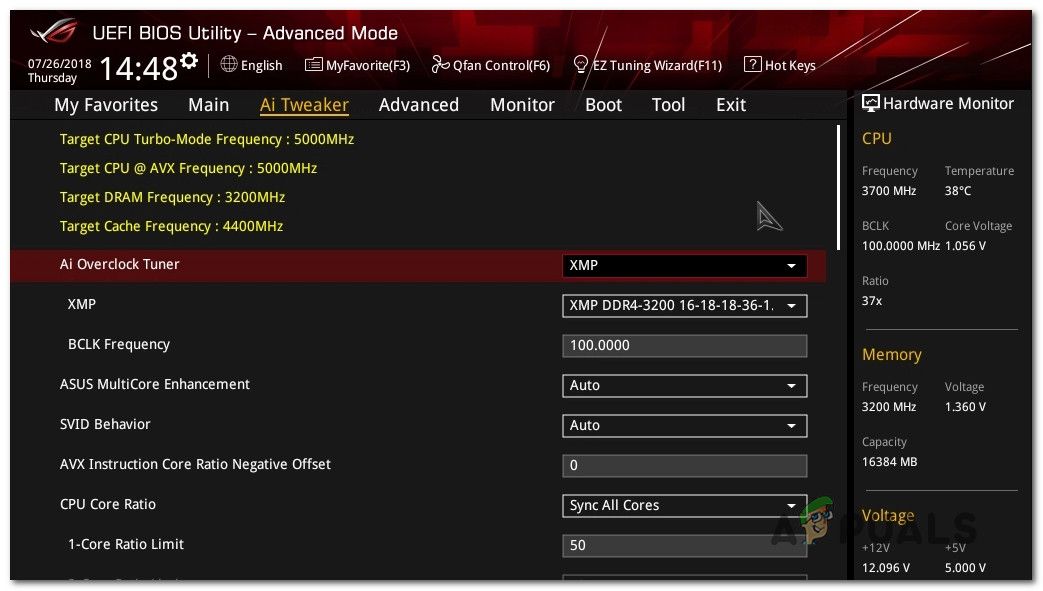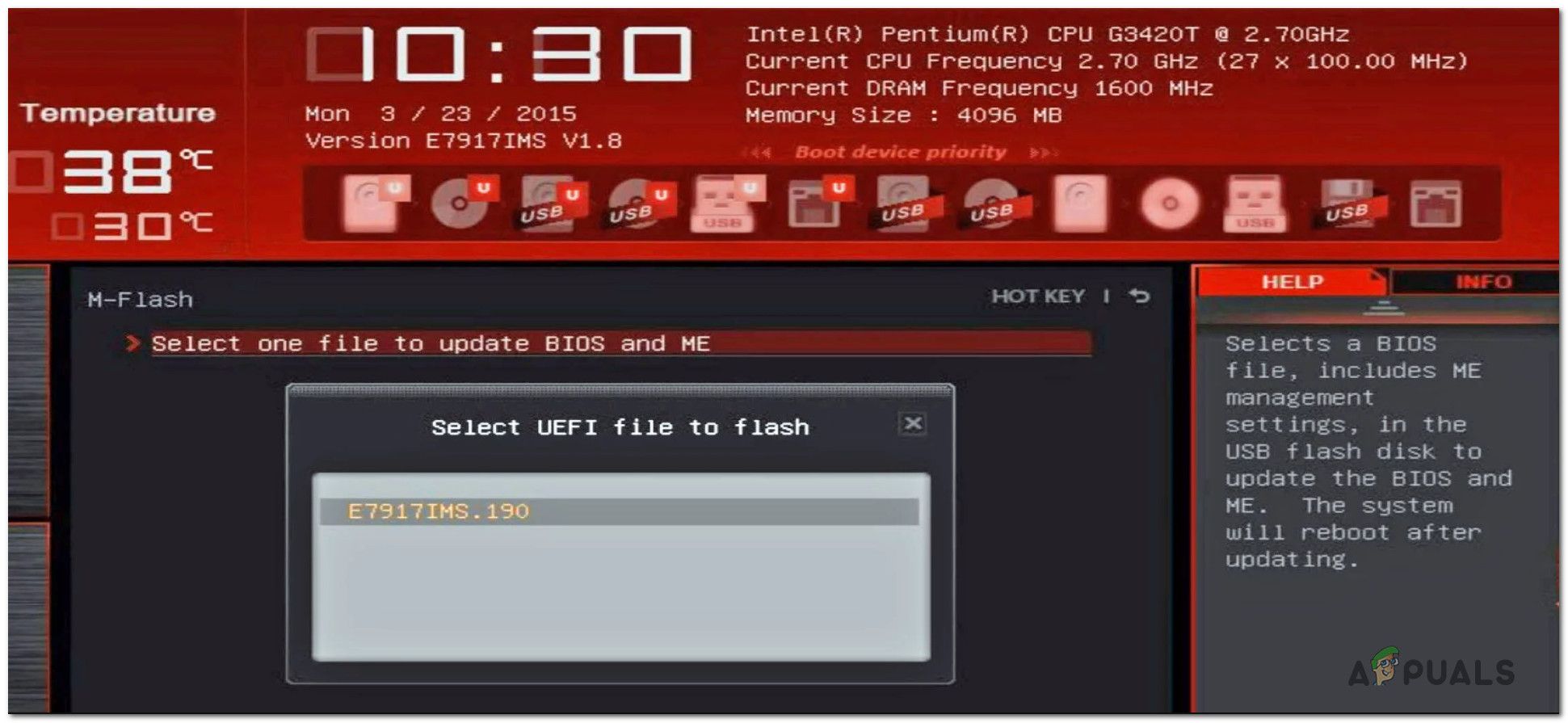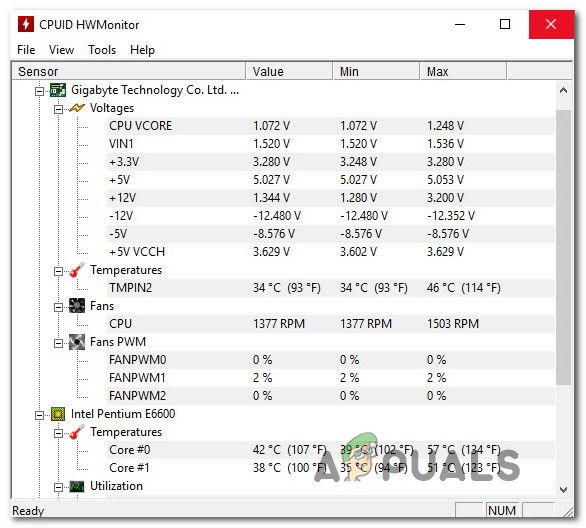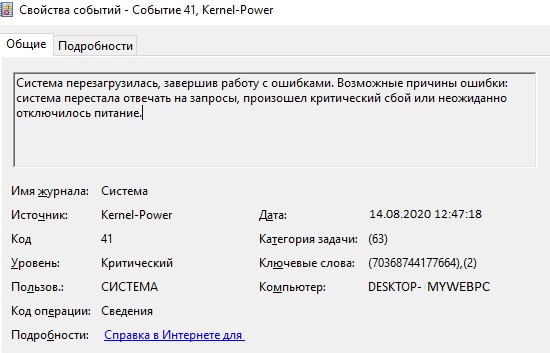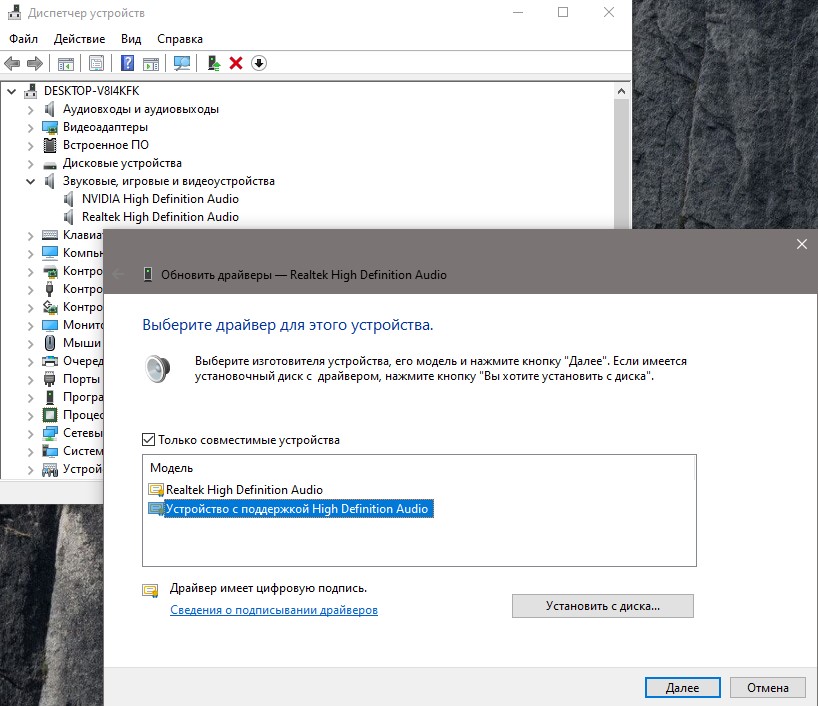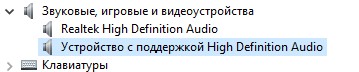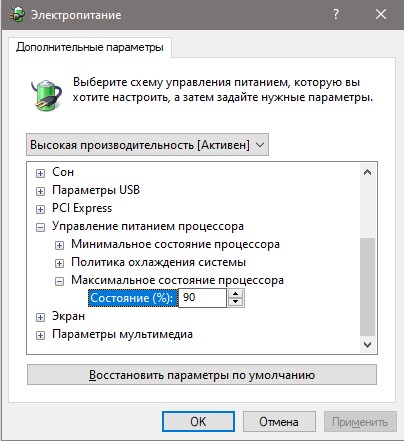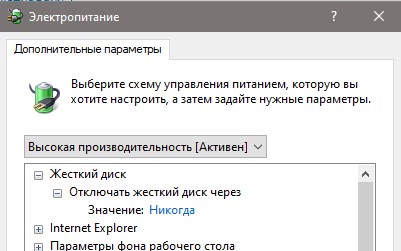Содержание
- Event ID 15 может быть зарегистрирован, когда Windows на основе компьютера с чипом TPM возобновляется из сна
- Симптомы
- Причина
- Дополнительная информация
- Ссылки
- Как исправить ошибку Trusted Module Platform (TPM) в Windows 10
- Обновите драйвер TPM 2.0
- Удалите драйвер TPM 2.0.
- Очистка TPM
- Устранение неполадок в TPM
- О инициализации и владении TPM
- Инициализация TPM устранения неполадок
- Устранение проблем сетевого подключения для Windows 10, версий 1507 и 1511 или Windows 11
- Системы устранения неполадок с несколькими TPM
- Очистка всех ключей от TPM
- Меры предосторожности, которые необходимо принять перед очисткой TPM
- Включите или отключите TPM (доступно только с TPM 1.2 с Windows 10 версии 1507 и выше)
- Включаем TPM
- Отключение TPM
- Использование комлетов TPM
- Как включить доверенный платформенный модуль (TPM) на компьютере, на котором он есть
- Включение TPM в настройках Windows 10
- Как включить TPM во время загрузки компьютера
- Как исправить ошибку Trusted Module Platform (TPM) в Windows 10
- Выполните чистую загрузку
- Измените драйвер TPM 2.0 — код ошибки: 80090016
- Обновление драйвера TPM 2.0
- Удаление драйвера TPM 2.0
- Очистите доверенный платформенный модуль (TPM)
- Очистка TPM
- Отключение современной проверки подлинности — Microsoft Office
- Станьте владельцем папки Ngc и удалите её
- Вход с использованием новой учётной записи локального пользователя
- Неисправность TPM устранена
Event ID 15 может быть зарегистрирован, когда Windows на основе компьютера с чипом TPM возобновляется из сна
В этой статье описывается проблема, которая может возникнуть при возобновлении работы компьютера с чипом Доверенный модуль платформы (TPM).
Применяется к: Windows Server 2012 R2, Windows 7 Пакет обновления 1, Windows 2008 R2 Пакет обновления 1
Исходный номер КБ: 2696920
Симптомы
Рассмотрим следующий сценарий.
В этом сценарии в журнале System может быть входить следующее событие:
Драйвер TPM и служба TPM Base Services (TBS) регистрют эти ошибки, когда они не могут получить случайный номер из чипа TPM для Windows операционной системы. Операционная система использует это случайное число в качестве дополнительного источника энтропии, когда криптографические методы операционной системы создают случайные числа.
Причина
Когда чип TPM возобновляется из сна, он должен получить команду, чтобы продолжить самопроверку, прежде чем он будет готов обрабатывать другие команды. На многих компьютерах система BIOS выдает команду чипу TPM для продолжения самопроверки. Если Windows пытается получить случайное число во время обработки этого самостоятельного тестирования, команда не TPM_DOING_SELFTEST сработала. Когда Windows получает эту ошибку, она получает до трех раз. Если команда продолжает сбой, операционная система регистрит событие, упомянутое в разделе «Симптомы», а затем переходит дальше.
Дополнительная информация
Вы можете смело игнорировать эти ошибки, так как Windows будут возвращаться к тем же механизмам, которые используются для создания случайных чисел в системах, у них нет чипа TPM. Кроме того, Windows периодически извлекает случайный номер из чипа TPM. Если это событие регистрируется только один раз, операционная система смогла успешно получить случайный номер.
Ссылки
Сведения о спецификации TPM см. в спецификации TPM Группы доверенных вычислений (TCG), версии 1.2 и спецификации интерфейса TPM клиента TPM для TPM, версии 1.2. Для этого посетите следующий веб-сайт группы доверенных вычислений: http://www.trustedcomputinggroup.org/developers/pc_client/specifications
Контактные данные сторонних организаций предоставлены в этой статье с целью помочь пользователям получить необходимую техническую поддержку. Эти данные могут быть изменены без предварительного уведомления. Корпорация Майкрософт не дает гарантий относительно правильности приведенных контактных данных сторонних производителей.
В этой статье упомянуты программные продукты независимых производителей. Корпорация Майкрософт не дает никаких гарантий, подразумеваемых и прочих, относительно производительности и надежности этих продуктов.
Источник
Как исправить ошибку Trusted Module Platform (TPM) в Windows 10
Trusted Platform Module (TPM) — это аппаратная мера безопасности, используемая для аутентификации вашего ПК. Иногда TPM может работать неправильно, в результате чего пользователи не могут получить доступ к таким приложениям, как Outlook или Microsoft Office. К счастью, есть несколько способов исправить ошибку сбоя TPM.
Выполните чистую загрузку
Первым шагом в устранении распространенных ошибок Windows является выполнение чистой загрузки, чтобы проверить, не является ли стороннее программное обеспечение причиной проблемы. Стороннее программное обеспечение нередко конфликтует с вашим ПК с Windows. Вот как можно выполнить чистую загрузку компьютера:
В строке поиска меню «Пуск» введите sysconfig. В результатах поиска щелкните Конфигурация системы.
В следующем окне щелкните вкладку Services.
Установите флажок Скрыть все службы Microsoft.
Затем выберите все службы, перечисленные в окне, и нажмите Отключить все.
Щелкните OK и закройте конфигурацию системы.
Теперь нажмите CTRL + Shift + Esc, чтобы запустить диспетчер задач.
На вкладке «Автозагрузка» щелкните каждую службу по очереди и нажмите «Отключить».
Нажмите ОК и закройте Диспетчер задач.
Если ошибка не появляется, удалите все недавно установленные сторонние приложения. Затем отмените внесенные вами изменения и используйте свой компьютер как обычно. В качестве альтернативы посмотрите, как выполнить чистую загрузку в Windows 10, чтобы лучше понять, как работает этот процесс.
Измените драйвер TPM 2.0 — код ошибки: 80090016
Один из наиболее распространенных кодов ошибки «Доверенный платформенный модуль неисправен» — 80090016. Для ее устранения необходимо вмешаться в драйвер TPM.
Обновите драйвер TPM 2.0
Первым шагом в диагностике этой ошибки является обновление драйвера TPM. Сделать это можно с помощью диспетчера устройств:
Нажмите Windows Key + R, чтобы открыть приложение «Выполнить». В текстовом поле введите devmgmt.msc и нажмите Enter, чтобы запустить диспетчер устройств.
В окне диспетчера устройств перейдите к «Устройства безопасности» и разверните меню. Щелкните правой кнопкой мыши Trusted Platform Module 2.0 и выберите «Обновить драйвер».
В приглашении к обновлению выберите Автоматический поиск драйверов.
Windows автоматически загрузит и установит последнюю версию драйвера TPM 2.0.
Связано: что такое доверенный платформенный модуль (TPM)?
Удалите драйвер TPM 2.0.
Если обновление TPM 2.0 не помогло, возможно, пришло время полностью удалить его и позволить Windows переустановить при следующей загрузке.
Нажмите Windows Key + R, чтобы запустить приложение «Выполнить». Введите devmgmt.msc в текстовое поле и нажмите Enter, чтобы запустить Диспетчер устройств.
В диспетчере устройств прокрутите вниз до «Устройства безопасности» и разверните меню.
Щелкните правой кнопкой мыши Trusted Platform Module 2.0 и выберите Удалить устройство.
Нажмите Удалить в окне подтверждения.
Очистите доверенный платформенный модуль (TPM)
Другой жизнеспособный метод решения этой проблемы — очистить TPM. Перед этим обязательно сделайте резервную копию всех важных данных, которые могут храниться на вашем компьютере. Прочтите наше удобное руководство по резервному копированию WIndows, чтобы узнать, какие файлы и папки вы обязательно должны резервировать.
Очистка TPM
Нажмите кнопку «Пуск» и перейдите в «Настройки».
На панели настроек нажмите «Обновление и безопасность».
На панели навигации слева нажмите Безопасность Windows.
Теперь нажмите «Безопасность устройства», а в разделе «Процессор безопасности» нажмите «Сведения о процессоре безопасности».
Щелкните Устранение неполадок процессора безопасности. В следующем окне нажмите Clear TPM.
Отключить современную проверку подлинности — Microsoft Office
Это решение предназначено для пользователей, которые не могут получить доступ к Microsoft Office из-за ошибки Trusted Platform Module. Решение включает изменение некоторых записей в редакторе реестра Windows:
Нажмите Windows Key + R, чтобы запустить приложение «Выполнить». Введите regedit в текстовое поле и нажмите Enter.
Перейдите к: HKEY_CURRENT_USER SOFTWARE Microsoft Office 16.0 Common Identity
Щелкните правой кнопкой мыши пустое пространство в окне и выберите «Создать»> «Значение DWORD (32 бита)».
Назовите новую запись EnableADAL, а затем дважды щелкните по ней.
Установите значение 0.
Закройте редактор реестра и перезагрузите компьютер.
Связанный: Ultimate Microsoft Mastery: советы, приемы и руководства для вас
Станьте владельцем папки Ngc и удалите ее
Откройте проводник и перейдите к: C: Windows ServiceProfiles LocalService AppData Local Microsoft
Найдите папку с именем Ngc и щелкните ее правой кнопкой мыши, затем выберите «Свойства».
На вкладке «Безопасность» нажмите «Дополнительно».
В разделе «Владелец» нажмите «Изменить». Для этого вам потребуются права администратора.
В текстовом поле введите имя пользователя локальной учетной записи (то, что вы используете в настоящее время) и нажмите Проверить имена.
Щелкните ОК. Установите флажок Заменить владельца подконтейнеров и объектов.
Дважды щелкните, чтобы открыть папку Ngc и удалить все ее содержимое.
Удалите учетные данные приложения из диспетчера учетных данных
Это исправление применимо для пользователей, которые сталкиваются с этой проблемой при запуске приложения Microsoft, такого как Outlook или Microsoft Office. Метод включает удаление учетных данных соответствующего приложения с помощью диспетчера учетных данных:
В строке поиска меню «Пуск» введите Диспетчер учетных данных. В результатах поиска нажмите Credential Manager.
Щелкните Учетные данные Windows.
В разделе Общие учетные данные выберите все учетные данные Microsoft Office и щелкните стрелку вправо, чтобы развернуть их.
Затем нажмите «Удалить» рядом с «Правка».
Вам придется делать это по одному.
Вход с использованием новой учетной записи локального пользователя
Если ни одно из вышеупомянутых решений не работает, все, что вы можете сделать, это создать новую учетную запись пользователя и использовать ее для входа в Windows и Microsoft Office. Это легко сделать в приложении «Настройки Windows»:
Нажмите кнопку «Пуск» и выберите «Настройки».
На панели настроек нажмите «Учетные записи».
На панели навигации слева нажмите Семья и другие пользователи.
В разделе «Другие пользователи» нажмите «Добавить кого-нибудь на этот компьютер».
В мастере создания пользователей нажмите «У меня нет данных для входа этого пользователя».
В следующем окне выберите «Добавить пользователя без учетной записи Microsoft».
Заполните все поля и нажмите ОК.
Перезагрузите компьютер и войдите в систему, используя только что созданную учетную запись пользователя.
Устранена неисправность TPM
Ошибка «TPM имеет сбой» может быть сложной ошибкой для устранения из-за множества связанных с ней кодов ошибок. Но одно из перечисленных исправлений обязательно поможет вам избавиться от этого.
Источник
Устранение неполадок в TPM
Относится к:
В этой статье ИТ-специалисту предоставляется информация для устранения неполадок в модуле доверенных платформ (TPM):
С помощью TPM 1.2 и Windows 10 версии 1507 или 1511 или Windows 11 можно также принять следующие действия:
Сведения о комлетах TPM см. в Windows PowerShell.
О инициализации и владении TPM
Начиная с Windows 10 и Windows 11, операционная система автоматически инициализирует и берет на себя ответственность за TPM. Это изменение от предыдущих операционных систем, в котором необходимо инициализировать TPM и создать пароль владельца.
Инициализация TPM устранения неполадок
Если вы Windows, что система не может автоматически инициализировать TPM, просмотрите следующие сведения:
Вы можете попытаться очистить TPM к значениям по умолчанию фабрики и разрешить Windows повторно инициализировать его. О важных мерах предосторожности для этого процесса и инструкциях по его завершению см. в статье Clear all the keys from the TPM, далее в этой статье.
Если TPM является TPM 2.0 и не обнаруживается Windows, убедитесь, что ваше компьютерное оборудование содержит единый extensible Интерфейс прошивки (UEFI), который является доверенным вычислительной группы совместимым. Кроме того, убедитесь, что в параметрах UEFI TPM не был отключен или скрыт от операционной системы.
Если у вас есть TPM 1.2 с Windows 10, версией 1507 или 1511 или Windows 11, TPM может быть отключен, и его необходимо включить, как описано в Включите TPM. Когда он включен, Windows повторно инициализировать его.
Если вы хотите настроить BitLocker с помощью TPM, проверьте, какой драйвер TPM установлен на компьютере. Рекомендуется всегда использовать один из драйверов TPM, предоставляемый Корпорацией Майкрософт и защищенный с помощью BitLocker. Если установлен не microsoft TPM-драйвер, это может по умолчанию запретить загрузку драйвера TPM и привести к сообщению BitLocker о том, что TPM не присутствует на компьютере. Если установлен драйвер, не в microsoft, удалите его и разрешите операционной системе инициализировать TPM.
Устранение проблем сетевого подключения для Windows 10, версий 1507 и 1511 или Windows 11
Если у вас есть Windows 10 версии 1507 или 1511 или Windows 11, инициализация TPM не может завершиться, если у компьютера есть проблемы с подключением к сети и существуют следующие условия:
Администратор настроил компьютер на то, чтобы сохранить сведения о восстановлении TPM в службе домена Active Directory (AD DS). Это требование можно настроить с помощью групповой политики.
Контроллер домена не может быть достигнут. Это может произойти на компьютере, который в настоящее время отключен от сети, отделен от домена брандмауэром или испытывает сбой сетевого компонента (например, отключенный кабель или неисправный сетевой адаптер).
Если возникают эти проблемы, появляется сообщение об ошибке, и вы не можете завершить процесс инициализации. Чтобы избежать этой проблемы, Windows инициализировать TPM во время подключения к корпоративной сети, и вы можете связаться с контроллером домена.
Системы устранения неполадок с несколькими TPM
В некоторых системах может быть несколько TPM, а активная TPM может быть перебита в UEFI. Windows не поддерживает такое поведение. Если переключить TPM, Windows может не обнаруживать или взаимодействовать с новым TPM. Если планируется переключить TPMs, необходимо переключиться на новый TPM, очистить его и переустановить Windows. Дополнительные сведения см. в статье Clear all the keys from the TPM, later in this article.
Например, при перестроении TPMs BitLocker будет введен режим восстановления. Настоятельно рекомендуется, чтобы в системах с двумя TPMs был выбран один TPM, который будет использоваться, и выбор не меняется.
Очистка всех ключей от TPM
Приложение Центра Защитник Windows безопасности можно использовать для очистки TPM в качестве шага по устранению неполадок или в качестве последней подготовки перед чистой установкой новой операционной системы. Подготовка к чистой установке таким образом помогает убедиться, что новая операционная система может полностью развернуть все функциональные возможности на основе TPM, которые она включает, например проверку. Однако, даже если TPM не очищается до установки новой операционной системы, большинство функций TPM, вероятно, будет работать правильно.
Очистка TPM сбрасывает его в бесхозяйном состоянии. После очистки TPM операционная Windows автоматически повторно инициализирует ее и снова станет владельцем.
Очистка TPM может привести к потере данных. Дополнительные сведения см. в следующем разделе «Меры предосторожности, которые необходимо принять перед очисткой TPM».
Меры предосторожности, которые необходимо принять перед очисткой TPM
Очистка TPM может привести к потере данных. Чтобы защититься от таких потерь, просмотрите следующие меры предосторожности:
Очистка TPM приводит к потерям всех созданных ключей, связанных с TPM, и данных, защищенных этими ключами, такими как виртуальная смарт-карта или знак в PIN-коде. Убедитесь, что у вас есть метод резервного копирования и восстановления для любых данных, защищенных или зашифрованных TPM.
Не очищайте TPM на устройстве, которое не принадлежит вам, например на компьютере или учебном компьютере, без указания ИТ-администратора.
Если вы хотите временно приостановить операции TPM и у вас есть TPM 1.2 с Windows 10, версией 1507 или 1511 или Windows 11, вы можете отключить TPM. Дополнительные сведения см. в статье Отключение TPMв этой статье.
Всегда используйте функции в операционной системе (например, TPM.msc) для очистки TPM. Не очищайте TPM напрямую от UEFI.
Так как оборудование безопасности TPM является физической частью компьютера, перед очисткой TPM можно прочитать руководства или инструкции, которые пришли с компьютера, или найти веб-сайт производителя.
Чтобы выполнить эту процедуру, необходимо быть членом локальной группы Администраторы или аналогичной группы.
Очистка TPM
Откройте приложение центра Защитник Windows безопасности.
Выберите безопасность устройства.
Выберите сведения об процессоре безопасности.
Выберите устранение неполадок процессора безопасности.
Выберите Clear TPM.
Вам будет предложено перезапустить компьютер. Во время перезапуска UEFI может нажать кнопку, чтобы подтвердить, что вы хотите очистить TPM.
После перезапуска компьютера ваш TPM будет автоматически подготовлен к использованию Windows.
Включите или отключите TPM (доступно только с TPM 1.2 с Windows 10 версии 1507 и выше)
Обычно TPM включен в рамках процесса инициализации TPM. Обычно не требуется включить или отключить TPM. Однако при необходимости это можно сделать с помощью MMC TPM.
Включаем TPM
Если вы хотите использовать TPM после его отключения, вы можете использовать следующую процедуру, чтобы включить TPM.
Включить TPM (TPM 1.2 с Windows 10 версии 1507 и выше)
Откройте MMC TPM (tpm.msc).
В области Действий выберите включить TPM, чтобы отобразить включаемую страницу Оборудования безопасности TPM. Ознакомьтесь с инструкциями на этой странице.
Выберите выключение (или перезапуск), а затем выполните подсказки на экране UEFI.
После перезапуска компьютера, но перед входом в Windows, вам будет предложено принять перенастройку TPM. Это гарантирует, что пользователь имеет физический доступ к компьютеру и что вредоносное программное обеспечение не пытается внести изменения в TPM.
Отключение TPM
Если вы хотите прекратить использование служб, предоставляемых TPM, вы можете отключить TPM MMC.
Отключение TPM (TPM 1.2 с Windows 10 версии 1507 и выше)
Откройте MMC TPM (tpm.msc).
В области Действия выберите turn TPM Off, чтобы отобразить страницу обеспечения безопасности TPM.
В диалоговом окне Отключение аппаратного обеспечения безопасности TPM выберите метод, чтобы ввести пароль владельца и отключить TPM:
Если у вас нет съемного устройства хранения с сохраненным паролем владельца TPM, выберите я хочу ввести пароль. В диалоговом окне Введите пароль владельца TPM, введите пароль (включая дефис), а затем выберите Turn TPM Off.
Если вы не сохраните пароль владельца TPM или больше не знаете его, выберите, что у меня нет пароля владельца TPM, и следуйте инструкциям, которые предоставляются в диалоговом окне и последующих экранах UEFI, чтобы отключить TPM без ввода пароля.
Использование комлетов TPM
Вы можете управлять TPM с помощью Windows PowerShell. Подробные сведения см. в материале TPM Cmdlets in Windows PowerShell.
Источник
Как включить доверенный платформенный модуль (TPM) на компьютере, на котором он есть
Если у вас относительно современный компьютер, скорее всего на нём есть чип TPM. В таком случае есть как минимум два способа активировать его.
У вас на компьютере может быть доверенный платформенный модуль (TPM), но из этого не следует, что он включен по умолчанию. Если он выключен, может потребоваться активировать его вручную. С этим модулем может работать функция шифрования BitLocker в системе Windows 10 и он необходим для обновления до Windows 11.
Доверенный платформенный модуль представляет собой защищённый от взлома чип для генерирования, хранения и защиты ключей шифрования. Обычно он установлен на материнской плате, но бывают и отдельные модули, которые подключаются к материнской плате.
Обладатели домашних персональных компьютеров не обращают внимания на наличие TPM, поскольку он был создан в первую очередь для организаций. Однако, теперь Microsoft включила этот модуль в список системных требований Windows 11.
Если вы собираетесь устанавливать Windows 11 на свой компьютер и приложение PC Health Check говорит, что компьютер несовместим с новой системой, хотя вы уверены в обратном, или если вы хотите воспользоваться всеми преимуществами функции безопасности Windows 10, модуль защиты можно включить в настройках Unified Extensible Firmware Interface (UEFI).
В этой статье рассказывается о включении TPM на компьютерах.
Как включить TPM во время загрузки компьютера
Если у вас нет доступа к рабочему столу Windows 10 или это новый компьютер, открыть настройки UEFI для активации доверенного платформенного модуля можно в процессе загрузки.
Если вы не видите информацию на экране или компьютер загружается слишком быстро, снова перезагрузите его и в начале загрузки быстро нажимайте на нужную кнопку несколько раз до открытия экрана настроек.
Источник
Как исправить ошибку Trusted Module Platform (TPM) в Windows 10
TPM отлично справляется с обеспечением безопасности, пока не перестанет работать. Вот как это исправить.
Trusted Platform Module (TPM) — это аппаратный механизм безопасности, используемый для аутентификации на компьютере. Иногда TPM может работать неправильно, в результате чего пользователи не получают доступ к таким приложениям, как Outlook или Microsoft Office. Имеется несколько способов исправить ошибку TPM.
Выполните чистую загрузку
Первым шагом при устранении распространённых ошибок Windows является выполнение чистой загрузки. Это позволяет проверить, не вызывает ли проблему стороннее программное обеспечение. Сторонние приложения нередко конфликтуют с Windows. Вот как выполняется чистая загрузка компьютера:
Если ошибка не появляется, удалите все недавно установленные сторонние приложения. Затем отмените внесённые вами изменения и используйте компьютер как обычно.
Измените драйвер TPM 2.0 — код ошибки: 80090016
Один из наиболее распространённых кодов ошибки «Доверенный платформенный модуль неисправен» — 80090016. Для её устранения необходимо внести изменения в драйвер TPM.
Обновление драйвера TPM 2.0
Первым шагом в устранение этой ошибки является обновление драйвера TPM. Сделать это можно с помощью диспетчера устройств:
Удаление драйвера TPM 2.0
Если обновление TPM 2.0 не помогло, возможно, пришло время полностью удалить драйвер и позволить Windows переустановить его при следующей загрузке.
Очистите доверенный платформенный модуль (TPM)
Ещё один способ решения проблемы заключается в очистке TPM. Перед этим сделайте резервную копию всех важных данных на компьютере. Читайте руководства по резервному копированию Windows, чтобы узнать, какие файлы и папки нужно копировать обязательно.
Очистка TPM
Отключение современной проверки подлинности — Microsoft Office
Это решение предназначено для пользователей, которые не могут получить доступ к Microsoft Office из-за ошибки Trusted Platform Module. Решение включает в себя изменение некоторых записей в редакторе реестра Windows:
Станьте владельцем папки Ngc и удалите её
Ещё один простой способ устранить сбой TPM заключается в удалении папки Ngc. Её можно найти на диске C:, но для удаления требуется быть владельцем папки. Вот как это можно сделать:
Удаление учётных данных приложения из диспетчера учётных данных
Этот вариант применим для пользователей, которые сталкиваются с проблемой при запуске приложений Microsoft, таких как Outlook или Microsoft Office. Метод включает в себя удаление учётных данных соответствующего приложения с помощью диспетчера учётных данных:
Вход с использованием новой учётной записи локального пользователя
Если ни одно из вышеупомянутых решений не сработало, можно создать новую учётную запись пользователя и использовать её для входа в Windows и Microsoft Office. Это легко сделать в приложении «Параметры»:
Неисправность TPM устранена
Неполадка «Сбой TPM» может быть сложной для устранения из-за множества связанных с ней кодов ошибок. Одно из перечисленных исправлений обязательно поможет вам разрешить ситуацию.
Источник
Kernel Power 41 категория 63 в Windows 10 — причины ошибки, способы исправить
Если, заглянув в «Просмотр событий» Windows 10 (Win+R — eventvwr.msc) в журнале «Система» вы обнаружили множество ошибок, для которых указано уровень «Критический», источник — Kernel-Power, Код 41, а Категория задачи — 63, то вы не единственный такой пользователь. Обычно, разобравшись в том, о чем говорит эта ошибка и изучив предоставляемый подробности о событии мы можем разобраться в причинах и исправить проблему.
В этой инструкции подробно о том, что чаще всего вызывает ошибку Kernel Power 41 в Windows 10 и о том, какие сведения для диагностики проблемы может предоставить нам информация об ошибке в «Просмотре событий». Примечание: если события с кодом 41 у вас встречаются редко, переживать и что-то предпринимать обычно не стоит, но ознакомиться с теорией может быть полезным.
Простые причины ошибок Kernel-Power код события 41
Сообщениях о сбоях Kernel Power 41 (63) регистрируются при тех или иных сбоях, связанных с управлением электропитанием компьютера. При этом пользователь может этого никак не замечать, а может, наоборот, сталкиваться с проблемами: например, полностью зависшим и не отвечающим на команды компьютером.
Начнем с первого варианта, когда с точки зрения пользователя всё работает относительно нормально (или пользователь так считает), но в просмотре событий регистрируются ошибки Kernel Power с кодом события 41. Причинами в данном случае могут быть:
- Выключение компьютера долгим удержанием кнопки питания, выключение кабеля питания из розетки (или внезапное отключение электричества). Для ноутбука — отключение вследствие полного разряда или отключения аккумулятора. В описании ошибки будет почти стандартное: «Система перезагрузилась, завершив работу с ошибками. Возможные причины ошибки: система перестала отвечать на запросы, произошел критический сбой или неожиданно отключилось питание».
- Выключение компьютера или ноутбука, находящегося в режиме сна или гибернации. Очень распространенный вариант в случае с Windows 10 и вот почему: при «Завершении работы» компьютер с Windows 10 по умолчанию не выключается полностью, а переходит в особый режим, схожий с гибернацией. Если его после этого выключить из розетки, может быть зарегистрирована ошибка Kernel Power Если вы намеренно выключаете компьютер из розетки (или иным образом прекращаете подачу электропитания) после каждого завершения работы, отключите функцию Быстрый запуск в Windows 10 — после её отключения «Завершение работы» будет действительно выключать ваш ПК и его можно будет безопасно обесточивать.
- Неправильная работа драйверов, связанных с управлением электропитанием (драйверы чипсета, Intel ME, отдельные драйверы управления электропитанием некоторых ноутбуков), часто в следствие отсутствия оригинальных драйверов (вместо них — те, которые нашла сама Windows 10). Часто при этом наблюдаются странности в цикле завершения работы и включения, например: продолжающие работать вентиляторы после завершения работы, включение компьютера или ноутбука со второго раза или с подобием перезагрузки вначале (еще до входа в систему). Примечание: эти же признаки бывают симптомом неисправности блока питания компьютера, которая в свою очередь, тоже может приводить к ошибкам Kernel Power Для некоторых таких случаев (когда речь именно о драйверах), помимо установки оригинальных драйверов производителя помогает быстрое решение в виде отключения быстрого запуска, как в предыдущем случае, а также отказ от использования режимов сна и гибернации.
Для случаев проблем, связанных с отключением питания в режиме сна или «Connected Standby» (то, что происходит при завершении работы с включенным «Быстрым запуском») вследствие обесточивания или неправильной работы системы управления электропитанием, на вкладке «Подробности» в сведениях об ошибке в разделе EventData параметры SleepInProgress или ConnectedStandbyInProgress будут 1 или true соответственно.
При принудительном отключении кнопкой питания обычно (но не всегда) там же вы увидите параметр LongPowerButtonPressDetected равным true.
Диагностика причин ошибки Kernel Power 41
Всё описанное выше можно отнести к относительно простым случаям появления ошибки Kernel Power 41 с категорией задачи 63. Однако, нередки и более сложные случаи, проявляющиеся в дополнительных (помимо записи в просмотре событий) проблемах и не всегда легко диагностируемые, например:
- Полное зависание компьютера при работе с необходимостью его выключать принудительно.
- Синие экраны с последующей перезагрузкой.
- Внезапные самопроизвольные выключения компьютера (если это происходит под нагрузкой теоретически причиной может быть блок питания или иногда перегрев).
В этих случаях следует попробовать разобраться, а что именно является причиной такого поведения. Если в подробностях об ошибке в разделе EventData параметр BugcheckCode отличается от 0 (ноль), это нам может помочь в диагностике:
- Запустите встроенный калькулятор Windows 10 (можно использовать поиск или нажать клавиши Win+R, ввести calc и нажать Enter). Откройте меню калькулятора и включите режим «Программист».
- Введите число из BugcheckCode а затем переключите представление из десятичной в шестнадцатеричную систему, нажав HEX в калькуляторе.
- Например, самый частый такой код — 159. Если его перевести в HEX, получим 9F. Это будет соответствовать коду ошибки 0x0000009F — мы подставляем полученный на 2-м шаге результат таким образом, чтобы получилось 0x + несколько нулей + наш результат, а общее число знаков после x равно 8. Если выполнить поиск в Интернете по 0x0000009F мы выясним, что этот код соответствует ошибке DRIVER_POWER_STATE_FAILURE и сможем отдельно ознакомиться с причинами и методами исправления этой ошибки.
К сожалению, код не всегда регистрируется, остальные значения в сведениях об ошибке Kernel Power 41 также бывают не определены (равны 0 или false), в этом случае останется лишь наблюдать за закономерностями этой ошибки, а также попробовать следующее:
- Отключить любой разгон памяти, процессора, если они используются.
- Исключить проблемы с блоком питания. Особенно если спонтанные зависания и отключения происходят под нагрузкой. Выходящий из строя блок питания может «продолжать работать», но быть неспособным выдавать необходимую мощность. При этом это не всегда приводит к полному выключению компьютера, например, возможен вариант полной остановки изображения на экране и любой реакции на любые действия. .
- Выполнить проверку системных файлов Windows и жесткого диска на ошибки.
- Иногда причиной может оказаться стороннее ПО, тесно интегрированное с системой, например, сторонние антивирусы.
Видео
Надеюсь, статься помогла разобраться с тем, что вызывает ошибку Kernel Power 41 в вашем случае и предпринять необходимые действия для её устранения.
BSOD Kernel-Power 41 task 63
CPU находится в автоматическом Turbo boost до 4,7 Gz
RAM находится под своим XMP профилем на 3200 Mhz
Версия ОС 10.0.18363.628 (Win10 19H2 [1909] November 2019 Update)
Драйверы все установлены последние, Биос — последний
CPU запитан 8pin
Видеокарта запитана 8pin
При играх в нагрузках происходит BSOD, по «просмотр событий» показывает критическую ошибку: Kernel-Power 41 event
Происходит это где-то через 1-1,5 часа игры. BSOD синий экран и перезапуск. Помогите пожалуйста.
Если нужна доп. информация, то скажите, я дополню.
Описание ошибки из «просмотр событий»
<Provider Name=»Microsoft-Windows-Kernel-Power» Guid=» » />
<TimeCreated SystemTime=»2020-03-01T17:46:56.139398900Z» />
<Data Name=»BugcheckParameter1«>0x0</Data>
<Data Name=»BugcheckParameter2«>0x0</Data>
<Data Name=»BugcheckParameter3«>0x0</Data>
<Data Name=»BugcheckParameter4«>0x0</Data>
<Data Name=»PowerButtonTimestamp«>0</Data>
<Data Name=»ConnectedStandbyInProgress«>false</Data>
<Data Name=»SystemSleepTransitionsToOn«>0</Data>
<Data Name=»CsEntryScenarioInstanceId«>0</Data>
<Data Name=»BugcheckInfoFromEFI«>false</Data>
Для отключения данного рекламного блока вам необходимо зарегистрироваться или войти с учетной записью социальной сети.
Сообщения: 52416
Благодарности: 15170
| Конфигурация компьютера | |
| Процессор: Intel Core i7-3770K | |
| Материнская плата: ASUS P8Z77-V LE PLUS | |
| Память: Crucial Ballistix Tactical Tracer DDR3-1600 16 Гб (2 x 8 Гб) | |
| HDD: Samsung SSD 850 PRO 256 Гб, WD Green WD20EZRX 2 Тб | |
| Видеокарта: ASUS ROG-STRIX-GTX1080-O8G-11GBPS | |
| Звук: Realtek ALC889 HD Audio | |
| Блок питания: be quiet! Straight Power 11 650W | |
| CD/DVD: ASUS DRW-24B5ST | |
| Монитор: ASUS VG248QE 24″ | |
| ОС: Windows 8.1 Pro x64 | |
| Индекс производительности Windows: 8,1 | |
| Прочее: корпус: Fractal Design Define R4 |
Rakleed, если компьютер перезагрузился в результате BSoD, включите запись дампов памяти. Если DMP-файлы уже есть в папке WindowsMinidump , выложите свежие.
Перезагрузка может быть и без BSoD (например, в случае проблем с блоком питания).
Сообщения: n/a
включите запись дампов памяти»
Сообщения: n/a
Сообщения: 52416
Благодарности: 15170
| Конфигурация компьютера | |
| Процессор: Intel Core i7-3770K | |
| Материнская плата: ASUS P8Z77-V LE PLUS | |
| Память: Crucial Ballistix Tactical Tracer DDR3-1600 16 Гб (2 x 8 Гб) | |
| HDD: Samsung SSD 850 PRO 256 Гб, WD Green WD20EZRX 2 Тб | |
| Видеокарта: ASUS ROG-STRIX-GTX1080-O8G-11GBPS | |
| Звук: Realtek ALC889 HD Audio | |
| Блок питания: be quiet! Straight Power 11 650W | |
| CD/DVD: ASUS DRW-24B5ST | |
| Монитор: ASUS VG248QE 24″ | |
| ОС: Windows 8.1 Pro x64 | |
| Индекс производительности Windows: 8,1 | |
| Прочее: корпус: Fractal Design Define R4 |
Сообщения: n/a
Сообщения: 52416
Благодарности: 15170
| Конфигурация компьютера | |
| Процессор: Intel Core i7-3770K | |
| Материнская плата: ASUS P8Z77-V LE PLUS | |
| Память: Crucial Ballistix Tactical Tracer DDR3-1600 16 Гб (2 x 8 Гб) | |
| HDD: Samsung SSD 850 PRO 256 Гб, WD Green WD20EZRX 2 Тб | |
| Видеокарта: ASUS ROG-STRIX-GTX1080-O8G-11GBPS | |
| Звук: Realtek ALC889 HD Audio | |
| Блок питания: be quiet! Straight Power 11 650W | |
| CD/DVD: ASUS DRW-24B5ST | |
| Монитор: ASUS VG248QE 24″ | |
| ОС: Windows 8.1 Pro x64 | |
| Индекс производительности Windows: 8,1 | |
| Прочее: корпус: Fractal Design Define R4 |
Rakleed, BugcheckCode = 0, перезагрузка без BSoD связана с «железом».
| Автор | Сообщение | ||
|---|---|---|---|
|
|||
|
Member Статус: Не в сети |
Друзья добрый день, имтся очень не обычная проблема, сам справиться не могу, прошу Вас помочь, может кто-то сталкивался. Каждый раз при загрузки системы в «Просмотр событий» появляется критическая ошибка следующего содержания ОШИБКА Имя журнала: System Ошибка прописывается там почтив всегда при загрузки системы, я со своей стороны уже убирал разгон, сбрасывал все в биосе на дефолт, сменил БП, пробовал другую видеокарту — ничего не помогает. Вложение: Комментарий к файлу: Прохождение тестов, температура и т.д
Вложение:
Вложение:
Вложение:
Вложение:
Последний раз редактировалось Acdsee 03.03.2017 12:19, всего редактировалось 1 раз. |
| Реклама | |
|
Партнер |
|
Qvak |
|
|
Member Статус: Не в сети |
Смарт ХДД сделайте |
|
Acdsee |
|
|
Member Статус: Не в сети |
Qvak писал(а): Смарт ХДД сделайте Судя по нему ошибок нет, пробовал отключать винчестер второй, без него ситуация та же. Разве что SSD умирает, вот инфа по нему со смарта Вложение:
а вот и второй диск Вложение:
|
|
Sania. |
|
|
Member Статус: Не в сети |
С дровами наверно что, все стоят? |
|
Qvak |
|
|
Member Статус: Не в сети |
Acdsee а БИОС на матплате последний? И проверьте БИОС для ВК заодно, Гиги на сайт выкладывают |
|
Acdsee |
|
|
Member Статус: Не в сети |
Qvak писал(а): Acdsee а БИОС на матплате последний? И проверьте БИОС для ВК заодно, Гиги на сайт выкладывают Для ВК последний, да материнки тоже последний, его с 2014 не обновляли. Я ставил другую видеокарту 6950 радион ситуация та же. Добавлено спустя 33 секунды: Sania. писал(а): С дровами наверно что, все стоят? Вроде бы все стоит, хоть ставь 2 систему и проверяй может в винде дело. |
|
Sania. |
|
|
Member Статус: Не в сети |
А откуда ставили, с сайта производителя или брали где? |
|
Acdsee |
|
|
Member Статус: Не в сети |
Sania. писал(а): А откуда ставили, с сайта производителя или брали где? Стоит windows 10 insider preview уже очень давно. Скачан с офф сайте лицензия официальная. |
|
Sania. |
|
|
Member Статус: Не в сети |
Прикольные видимо дрова, прям лицензионные и официальные, с офф сайта приизводителя даже не матери и чипсета, наверно хорошие. |
|
Acdsee |
|
|
Member Статус: Не в сети |
Sania. писал(а): Прикольные видимо дрова, прям лицензионные и официальные, с офф сайта приизводителя даже не матери и чипсета, наверно хорошие. Объясни, пожалуйста, что ты имеешь ввиду? Мне просто не до шуток и твои рекомендации. |
|
Sania. |
|
|
Member Статус: Не в сети |
Вы что, не знаете, дрова не винда, но видимо дров и не ставили, наверно, от вас не вытащишь инфы. Наверно всё же винда битая, проще переустановить (но это не точно). |
|
Acdsee |
|
|
Member Статус: Не в сети |
Sania. писал(а): Вы что, не знаете, дрова не винда, но видимо дров и не ставили, наверно, от вас не вытащишь инфы. Наверно всё же винда битая, проще переустановить (но это не точно). Почему-то я подумал вы про сборки виндовс официальная или левая какая-то. Дрова на мать с сайта производителя стоят. |
|
MaD!CaT |
|
|
Moderator Статус: Не в сети |
Компьютер как выключаете ? Это ошибка говорит всего лишь о том, что винда считает, что работа её завершена неправильно, больше не о чём она не говорит. |
|
Sania. |
|
|
Member Статус: Не в сети |
Не обязательно, бывает от битой винды, сопровождается очень долгим завершением работы иногда(может пройти после нескольких перезагрузок/выключений, но ошибки будут), бывает от драйвера не от этой винды, мне встречалось такое. Я так убил винду разгоном, то есть синими экранами от нестабильного разгона. |
|
Acdsee |
|
|
Member Статус: Не в сети |
Sania. писал(а): Не обязательно, бывает от битой винды, сопровождается очень долгим завершением работы иногда(может пройти после нескольких перезагрузок/выключений, но ошибки будут), бывает от драйвера не от этой винды, мне встречалось такое. Я так убил винду разгоном, то есть синими экранами от нестабильного разгона. А это уже возможно, т.к. пытался под разогнать процессор до 4.8, но стабильности не получил. Сегодня попробую все драйвера поставить по новой. Добавлено спустя 36 секунд: MaD!CaT писал(а): Компьютер как выключаете ? Это ошибка говорит всего лишь о том, что винда считает, что работа её завершена неправильно, больше не о чём она не говорит. Пуск > выключение > завершение работы. |
|
Acdsee |
|
|
Member Статус: Не в сети |
[+] В целом сегодня ошибка не разу не появилась, перезагружался и выключал компьютер раз 15. Пару дней помониторю если все ок тему можно будет закрывать. |
|
13_angel |
|
|
Member Статус: Не в сети |
Присоединяюсь к обсуждению! Та же проблема с той же ошибкой Ошибка Имя журнала: System Конфигурация системы: Последний раз редактировалось 13_angel 05.03.2017 7:05, всего редактировалось 1 раз. |
|
Sania. |
|
|
Member Статус: Не в сети |
Перезагрузка, с завершением или просто резко погасает монитор и новая загрузка? Может комп просто отрубается и включается, может биос чего пишет и требует нажатие F1 ? |
|
13_angel |
|
|
Member Статус: Не в сети |
Sania. Добавлено спустя 4 минуты 23 секунды: |
—
Кто сейчас на конференции |
|
Сейчас этот форум просматривают: нет зарегистрированных пользователей и гости: 12 |
| Вы не можете начинать темы Вы не можете отвечать на сообщения Вы не можете редактировать свои сообщения Вы не можете удалять свои сообщения Вы не можете добавлять вложения |
Лаборатория
Новости
Содержание
- Event ID 15 может быть зарегистрирован, когда Windows на основе компьютера с чипом TPM возобновляется из сна
- Симптомы
- Причина
- Дополнительная информация
- Ссылки
- Как исправить ошибку Trusted Module Platform (TPM) в Windows 10
- Обновите драйвер TPM 2.0
- Удалите драйвер TPM 2.0.
- Очистка TPM
- Устранение неполадок в TPM
- О инициализации и владении TPM
- Инициализация TPM устранения неполадок
- Устранение проблем сетевого подключения для Windows 10, версий 1507 и 1511 или Windows 11
- Системы устранения неполадок с несколькими TPM
- Очистка всех ключей от TPM
- Меры предосторожности, которые необходимо принять перед очисткой TPM
- Включите или отключите TPM (доступно только с TPM 1.2 с Windows 10 версии 1507 и выше)
- Включаем TPM
- Отключение TPM
- Использование комлетов TPM
- Как включить доверенный платформенный модуль (TPM) на компьютере, на котором он есть
- Включение TPM в настройках Windows 10
- Как включить TPM во время загрузки компьютера
- Как исправить ошибку Trusted Module Platform (TPM) в Windows 10
- Выполните чистую загрузку
- Измените драйвер TPM 2.0 — код ошибки: 80090016
- Обновление драйвера TPM 2.0
- Удаление драйвера TPM 2.0
- Очистите доверенный платформенный модуль (TPM)
- Очистка TPM
- Отключение современной проверки подлинности — Microsoft Office
- Станьте владельцем папки Ngc и удалите её
- Вход с использованием новой учётной записи локального пользователя
- Неисправность TPM устранена
Event ID 15 может быть зарегистрирован, когда Windows на основе компьютера с чипом TPM возобновляется из сна
В этой статье описывается проблема, которая может возникнуть при возобновлении работы компьютера с чипом Доверенный модуль платформы (TPM).
Применяется к: Windows Server 2012 R2, Windows 7 Пакет обновления 1, Windows 2008 R2 Пакет обновления 1
Исходный номер КБ: 2696920
Симптомы
Рассмотрим следующий сценарий.
В этом сценарии в журнале System может быть входить следующее событие:
Драйвер TPM и служба TPM Base Services (TBS) регистрют эти ошибки, когда они не могут получить случайный номер из чипа TPM для Windows операционной системы. Операционная система использует это случайное число в качестве дополнительного источника энтропии, когда криптографические методы операционной системы создают случайные числа.
Причина
Когда чип TPM возобновляется из сна, он должен получить команду, чтобы продолжить самопроверку, прежде чем он будет готов обрабатывать другие команды. На многих компьютерах система BIOS выдает команду чипу TPM для продолжения самопроверки. Если Windows пытается получить случайное число во время обработки этого самостоятельного тестирования, команда не TPM_DOING_SELFTEST сработала. Когда Windows получает эту ошибку, она получает до трех раз. Если команда продолжает сбой, операционная система регистрит событие, упомянутое в разделе «Симптомы», а затем переходит дальше.
Дополнительная информация
Вы можете смело игнорировать эти ошибки, так как Windows будут возвращаться к тем же механизмам, которые используются для создания случайных чисел в системах, у них нет чипа TPM. Кроме того, Windows периодически извлекает случайный номер из чипа TPM. Если это событие регистрируется только один раз, операционная система смогла успешно получить случайный номер.
Ссылки
Сведения о спецификации TPM см. в спецификации TPM Группы доверенных вычислений (TCG), версии 1.2 и спецификации интерфейса TPM клиента TPM для TPM, версии 1.2. Для этого посетите следующий веб-сайт группы доверенных вычислений: http://www.trustedcomputinggroup.org/developers/pc_client/specifications
Контактные данные сторонних организаций предоставлены в этой статье с целью помочь пользователям получить необходимую техническую поддержку. Эти данные могут быть изменены без предварительного уведомления. Корпорация Майкрософт не дает гарантий относительно правильности приведенных контактных данных сторонних производителей.
В этой статье упомянуты программные продукты независимых производителей. Корпорация Майкрософт не дает никаких гарантий, подразумеваемых и прочих, относительно производительности и надежности этих продуктов.
Источник
Как исправить ошибку Trusted Module Platform (TPM) в Windows 10
Trusted Platform Module (TPM) — это аппаратная мера безопасности, используемая для аутентификации вашего ПК. Иногда TPM может работать неправильно, в результате чего пользователи не могут получить доступ к таким приложениям, как Outlook или Microsoft Office. К счастью, есть несколько способов исправить ошибку сбоя TPM.
Выполните чистую загрузку
Первым шагом в устранении распространенных ошибок Windows является выполнение чистой загрузки, чтобы проверить, не является ли стороннее программное обеспечение причиной проблемы. Стороннее программное обеспечение нередко конфликтует с вашим ПК с Windows. Вот как можно выполнить чистую загрузку компьютера:
В строке поиска меню «Пуск» введите sysconfig. В результатах поиска щелкните Конфигурация системы.
В следующем окне щелкните вкладку Services.
Установите флажок Скрыть все службы Microsoft.
Затем выберите все службы, перечисленные в окне, и нажмите Отключить все.
Щелкните OK и закройте конфигурацию системы.
Теперь нажмите CTRL + Shift + Esc, чтобы запустить диспетчер задач.
На вкладке «Автозагрузка» щелкните каждую службу по очереди и нажмите «Отключить».
Нажмите ОК и закройте Диспетчер задач.
Если ошибка не появляется, удалите все недавно установленные сторонние приложения. Затем отмените внесенные вами изменения и используйте свой компьютер как обычно. В качестве альтернативы посмотрите, как выполнить чистую загрузку в Windows 10, чтобы лучше понять, как работает этот процесс.
Измените драйвер TPM 2.0 — код ошибки: 80090016
Один из наиболее распространенных кодов ошибки «Доверенный платформенный модуль неисправен» — 80090016. Для ее устранения необходимо вмешаться в драйвер TPM.
Обновите драйвер TPM 2.0
Первым шагом в диагностике этой ошибки является обновление драйвера TPM. Сделать это можно с помощью диспетчера устройств:
Нажмите Windows Key + R, чтобы открыть приложение «Выполнить». В текстовом поле введите devmgmt.msc и нажмите Enter, чтобы запустить диспетчер устройств.
В окне диспетчера устройств перейдите к «Устройства безопасности» и разверните меню. Щелкните правой кнопкой мыши Trusted Platform Module 2.0 и выберите «Обновить драйвер».
В приглашении к обновлению выберите Автоматический поиск драйверов.
Windows автоматически загрузит и установит последнюю версию драйвера TPM 2.0.
Связано: что такое доверенный платформенный модуль (TPM)?
Удалите драйвер TPM 2.0.
Если обновление TPM 2.0 не помогло, возможно, пришло время полностью удалить его и позволить Windows переустановить при следующей загрузке.
Нажмите Windows Key + R, чтобы запустить приложение «Выполнить». Введите devmgmt.msc в текстовое поле и нажмите Enter, чтобы запустить Диспетчер устройств.
В диспетчере устройств прокрутите вниз до «Устройства безопасности» и разверните меню.
Щелкните правой кнопкой мыши Trusted Platform Module 2.0 и выберите Удалить устройство.
Нажмите Удалить в окне подтверждения.
Очистите доверенный платформенный модуль (TPM)
Другой жизнеспособный метод решения этой проблемы — очистить TPM. Перед этим обязательно сделайте резервную копию всех важных данных, которые могут храниться на вашем компьютере. Прочтите наше удобное руководство по резервному копированию WIndows, чтобы узнать, какие файлы и папки вы обязательно должны резервировать.
Очистка TPM
Нажмите кнопку «Пуск» и перейдите в «Настройки».
На панели настроек нажмите «Обновление и безопасность».
На панели навигации слева нажмите Безопасность Windows.
Теперь нажмите «Безопасность устройства», а в разделе «Процессор безопасности» нажмите «Сведения о процессоре безопасности».
Щелкните Устранение неполадок процессора безопасности. В следующем окне нажмите Clear TPM.
Отключить современную проверку подлинности — Microsoft Office
Это решение предназначено для пользователей, которые не могут получить доступ к Microsoft Office из-за ошибки Trusted Platform Module. Решение включает изменение некоторых записей в редакторе реестра Windows:
Нажмите Windows Key + R, чтобы запустить приложение «Выполнить». Введите regedit в текстовое поле и нажмите Enter.
Перейдите к: HKEY_CURRENT_USER SOFTWARE Microsoft Office 16.0 Common Identity
Щелкните правой кнопкой мыши пустое пространство в окне и выберите «Создать»> «Значение DWORD (32 бита)».
Назовите новую запись EnableADAL, а затем дважды щелкните по ней.
Установите значение 0.
Закройте редактор реестра и перезагрузите компьютер.
Связанный: Ultimate Microsoft Mastery: советы, приемы и руководства для вас
Станьте владельцем папки Ngc и удалите ее
Откройте проводник и перейдите к: C: Windows ServiceProfiles LocalService AppData Local Microsoft
Найдите папку с именем Ngc и щелкните ее правой кнопкой мыши, затем выберите «Свойства».
На вкладке «Безопасность» нажмите «Дополнительно».
В разделе «Владелец» нажмите «Изменить». Для этого вам потребуются права администратора.
В текстовом поле введите имя пользователя локальной учетной записи (то, что вы используете в настоящее время) и нажмите Проверить имена.
Щелкните ОК. Установите флажок Заменить владельца подконтейнеров и объектов.
Дважды щелкните, чтобы открыть папку Ngc и удалить все ее содержимое.
Удалите учетные данные приложения из диспетчера учетных данных
Это исправление применимо для пользователей, которые сталкиваются с этой проблемой при запуске приложения Microsoft, такого как Outlook или Microsoft Office. Метод включает удаление учетных данных соответствующего приложения с помощью диспетчера учетных данных:
В строке поиска меню «Пуск» введите Диспетчер учетных данных. В результатах поиска нажмите Credential Manager.
Щелкните Учетные данные Windows.
В разделе Общие учетные данные выберите все учетные данные Microsoft Office и щелкните стрелку вправо, чтобы развернуть их.
Затем нажмите «Удалить» рядом с «Правка».
Вам придется делать это по одному.
Вход с использованием новой учетной записи локального пользователя
Если ни одно из вышеупомянутых решений не работает, все, что вы можете сделать, это создать новую учетную запись пользователя и использовать ее для входа в Windows и Microsoft Office. Это легко сделать в приложении «Настройки Windows»:
Нажмите кнопку «Пуск» и выберите «Настройки».
На панели настроек нажмите «Учетные записи».
На панели навигации слева нажмите Семья и другие пользователи.
В разделе «Другие пользователи» нажмите «Добавить кого-нибудь на этот компьютер».
В мастере создания пользователей нажмите «У меня нет данных для входа этого пользователя».
В следующем окне выберите «Добавить пользователя без учетной записи Microsoft».
Заполните все поля и нажмите ОК.
Перезагрузите компьютер и войдите в систему, используя только что созданную учетную запись пользователя.
Устранена неисправность TPM
Ошибка «TPM имеет сбой» может быть сложной ошибкой для устранения из-за множества связанных с ней кодов ошибок. Но одно из перечисленных исправлений обязательно поможет вам избавиться от этого.
Источник
Устранение неполадок в TPM
Относится к:
В этой статье ИТ-специалисту предоставляется информация для устранения неполадок в модуле доверенных платформ (TPM):
С помощью TPM 1.2 и Windows 10 версии 1507 или 1511 или Windows 11 можно также принять следующие действия:
Сведения о комлетах TPM см. в Windows PowerShell.
О инициализации и владении TPM
Начиная с Windows 10 и Windows 11, операционная система автоматически инициализирует и берет на себя ответственность за TPM. Это изменение от предыдущих операционных систем, в котором необходимо инициализировать TPM и создать пароль владельца.
Инициализация TPM устранения неполадок
Если вы Windows, что система не может автоматически инициализировать TPM, просмотрите следующие сведения:
Вы можете попытаться очистить TPM к значениям по умолчанию фабрики и разрешить Windows повторно инициализировать его. О важных мерах предосторожности для этого процесса и инструкциях по его завершению см. в статье Clear all the keys from the TPM, далее в этой статье.
Если TPM является TPM 2.0 и не обнаруживается Windows, убедитесь, что ваше компьютерное оборудование содержит единый extensible Интерфейс прошивки (UEFI), который является доверенным вычислительной группы совместимым. Кроме того, убедитесь, что в параметрах UEFI TPM не был отключен или скрыт от операционной системы.
Если у вас есть TPM 1.2 с Windows 10, версией 1507 или 1511 или Windows 11, TPM может быть отключен, и его необходимо включить, как описано в Включите TPM. Когда он включен, Windows повторно инициализировать его.
Если вы хотите настроить BitLocker с помощью TPM, проверьте, какой драйвер TPM установлен на компьютере. Рекомендуется всегда использовать один из драйверов TPM, предоставляемый Корпорацией Майкрософт и защищенный с помощью BitLocker. Если установлен не microsoft TPM-драйвер, это может по умолчанию запретить загрузку драйвера TPM и привести к сообщению BitLocker о том, что TPM не присутствует на компьютере. Если установлен драйвер, не в microsoft, удалите его и разрешите операционной системе инициализировать TPM.
Устранение проблем сетевого подключения для Windows 10, версий 1507 и 1511 или Windows 11
Если у вас есть Windows 10 версии 1507 или 1511 или Windows 11, инициализация TPM не может завершиться, если у компьютера есть проблемы с подключением к сети и существуют следующие условия:
Администратор настроил компьютер на то, чтобы сохранить сведения о восстановлении TPM в службе домена Active Directory (AD DS). Это требование можно настроить с помощью групповой политики.
Контроллер домена не может быть достигнут. Это может произойти на компьютере, который в настоящее время отключен от сети, отделен от домена брандмауэром или испытывает сбой сетевого компонента (например, отключенный кабель или неисправный сетевой адаптер).
Если возникают эти проблемы, появляется сообщение об ошибке, и вы не можете завершить процесс инициализации. Чтобы избежать этой проблемы, Windows инициализировать TPM во время подключения к корпоративной сети, и вы можете связаться с контроллером домена.
Системы устранения неполадок с несколькими TPM
В некоторых системах может быть несколько TPM, а активная TPM может быть перебита в UEFI. Windows не поддерживает такое поведение. Если переключить TPM, Windows может не обнаруживать или взаимодействовать с новым TPM. Если планируется переключить TPMs, необходимо переключиться на новый TPM, очистить его и переустановить Windows. Дополнительные сведения см. в статье Clear all the keys from the TPM, later in this article.
Например, при перестроении TPMs BitLocker будет введен режим восстановления. Настоятельно рекомендуется, чтобы в системах с двумя TPMs был выбран один TPM, который будет использоваться, и выбор не меняется.
Очистка всех ключей от TPM
Приложение Центра Защитник Windows безопасности можно использовать для очистки TPM в качестве шага по устранению неполадок или в качестве последней подготовки перед чистой установкой новой операционной системы. Подготовка к чистой установке таким образом помогает убедиться, что новая операционная система может полностью развернуть все функциональные возможности на основе TPM, которые она включает, например проверку. Однако, даже если TPM не очищается до установки новой операционной системы, большинство функций TPM, вероятно, будет работать правильно.
Очистка TPM сбрасывает его в бесхозяйном состоянии. После очистки TPM операционная Windows автоматически повторно инициализирует ее и снова станет владельцем.
Очистка TPM может привести к потере данных. Дополнительные сведения см. в следующем разделе «Меры предосторожности, которые необходимо принять перед очисткой TPM».
Меры предосторожности, которые необходимо принять перед очисткой TPM
Очистка TPM может привести к потере данных. Чтобы защититься от таких потерь, просмотрите следующие меры предосторожности:
Очистка TPM приводит к потерям всех созданных ключей, связанных с TPM, и данных, защищенных этими ключами, такими как виртуальная смарт-карта или знак в PIN-коде. Убедитесь, что у вас есть метод резервного копирования и восстановления для любых данных, защищенных или зашифрованных TPM.
Не очищайте TPM на устройстве, которое не принадлежит вам, например на компьютере или учебном компьютере, без указания ИТ-администратора.
Если вы хотите временно приостановить операции TPM и у вас есть TPM 1.2 с Windows 10, версией 1507 или 1511 или Windows 11, вы можете отключить TPM. Дополнительные сведения см. в статье Отключение TPMв этой статье.
Всегда используйте функции в операционной системе (например, TPM.msc) для очистки TPM. Не очищайте TPM напрямую от UEFI.
Так как оборудование безопасности TPM является физической частью компьютера, перед очисткой TPM можно прочитать руководства или инструкции, которые пришли с компьютера, или найти веб-сайт производителя.
Чтобы выполнить эту процедуру, необходимо быть членом локальной группы Администраторы или аналогичной группы.
Очистка TPM
Откройте приложение центра Защитник Windows безопасности.
Выберите безопасность устройства.
Выберите сведения об процессоре безопасности.
Выберите устранение неполадок процессора безопасности.
Выберите Clear TPM.
Вам будет предложено перезапустить компьютер. Во время перезапуска UEFI может нажать кнопку, чтобы подтвердить, что вы хотите очистить TPM.
После перезапуска компьютера ваш TPM будет автоматически подготовлен к использованию Windows.
Включите или отключите TPM (доступно только с TPM 1.2 с Windows 10 версии 1507 и выше)
Обычно TPM включен в рамках процесса инициализации TPM. Обычно не требуется включить или отключить TPM. Однако при необходимости это можно сделать с помощью MMC TPM.
Включаем TPM
Если вы хотите использовать TPM после его отключения, вы можете использовать следующую процедуру, чтобы включить TPM.
Включить TPM (TPM 1.2 с Windows 10 версии 1507 и выше)
Откройте MMC TPM (tpm.msc).
В области Действий выберите включить TPM, чтобы отобразить включаемую страницу Оборудования безопасности TPM. Ознакомьтесь с инструкциями на этой странице.
Выберите выключение (или перезапуск), а затем выполните подсказки на экране UEFI.
После перезапуска компьютера, но перед входом в Windows, вам будет предложено принять перенастройку TPM. Это гарантирует, что пользователь имеет физический доступ к компьютеру и что вредоносное программное обеспечение не пытается внести изменения в TPM.
Отключение TPM
Если вы хотите прекратить использование служб, предоставляемых TPM, вы можете отключить TPM MMC.
Отключение TPM (TPM 1.2 с Windows 10 версии 1507 и выше)
Откройте MMC TPM (tpm.msc).
В области Действия выберите turn TPM Off, чтобы отобразить страницу обеспечения безопасности TPM.
В диалоговом окне Отключение аппаратного обеспечения безопасности TPM выберите метод, чтобы ввести пароль владельца и отключить TPM:
Если у вас нет съемного устройства хранения с сохраненным паролем владельца TPM, выберите я хочу ввести пароль. В диалоговом окне Введите пароль владельца TPM, введите пароль (включая дефис), а затем выберите Turn TPM Off.
Если вы не сохраните пароль владельца TPM или больше не знаете его, выберите, что у меня нет пароля владельца TPM, и следуйте инструкциям, которые предоставляются в диалоговом окне и последующих экранах UEFI, чтобы отключить TPM без ввода пароля.
Использование комлетов TPM
Вы можете управлять TPM с помощью Windows PowerShell. Подробные сведения см. в материале TPM Cmdlets in Windows PowerShell.
Источник
Как включить доверенный платформенный модуль (TPM) на компьютере, на котором он есть
Если у вас относительно современный компьютер, скорее всего на нём есть чип TPM. В таком случае есть как минимум два способа активировать его.
У вас на компьютере может быть доверенный платформенный модуль (TPM), но из этого не следует, что он включен по умолчанию. Если он выключен, может потребоваться активировать его вручную. С этим модулем может работать функция шифрования BitLocker в системе Windows 10 и он необходим для обновления до Windows 11.
Доверенный платформенный модуль представляет собой защищённый от взлома чип для генерирования, хранения и защиты ключей шифрования. Обычно он установлен на материнской плате, но бывают и отдельные модули, которые подключаются к материнской плате.
Обладатели домашних персональных компьютеров не обращают внимания на наличие TPM, поскольку он был создан в первую очередь для организаций. Однако, теперь Microsoft включила этот модуль в список системных требований Windows 11.
Если вы собираетесь устанавливать Windows 11 на свой компьютер и приложение PC Health Check говорит, что компьютер несовместим с новой системой, хотя вы уверены в обратном, или если вы хотите воспользоваться всеми преимуществами функции безопасности Windows 10, модуль защиты можно включить в настройках Unified Extensible Firmware Interface (UEFI).
В этой статье рассказывается о включении TPM на компьютерах.
Включение TPM в настройках Windows 10
Как включить TPM во время загрузки компьютера
Если у вас нет доступа к рабочему столу Windows 10 или это новый компьютер, открыть настройки UEFI для активации доверенного платформенного модуля можно в процессе загрузки.
Если вы не видите информацию на экране или компьютер загружается слишком быстро, снова перезагрузите его и в начале загрузки быстро нажимайте на нужную кнопку несколько раз до открытия экрана настроек.
Источник
Как исправить ошибку Trusted Module Platform (TPM) в Windows 10
TPM отлично справляется с обеспечением безопасности, пока не перестанет работать. Вот как это исправить.
Trusted Platform Module (TPM) — это аппаратный механизм безопасности, используемый для аутентификации на компьютере. Иногда TPM может работать неправильно, в результате чего пользователи не получают доступ к таким приложениям, как Outlook или Microsoft Office. Имеется несколько способов исправить ошибку TPM.
Выполните чистую загрузку
Первым шагом при устранении распространённых ошибок Windows является выполнение чистой загрузки. Это позволяет проверить, не вызывает ли проблему стороннее программное обеспечение. Сторонние приложения нередко конфликтуют с Windows. Вот как выполняется чистая загрузка компьютера:
Если ошибка не появляется, удалите все недавно установленные сторонние приложения. Затем отмените внесённые вами изменения и используйте компьютер как обычно.
Измените драйвер TPM 2.0 — код ошибки: 80090016
Один из наиболее распространённых кодов ошибки «Доверенный платформенный модуль неисправен» — 80090016. Для её устранения необходимо внести изменения в драйвер TPM.
Обновление драйвера TPM 2.0
Первым шагом в устранение этой ошибки является обновление драйвера TPM. Сделать это можно с помощью диспетчера устройств:
Удаление драйвера TPM 2.0
Если обновление TPM 2.0 не помогло, возможно, пришло время полностью удалить драйвер и позволить Windows переустановить его при следующей загрузке.
Очистите доверенный платформенный модуль (TPM)
Ещё один способ решения проблемы заключается в очистке TPM. Перед этим сделайте резервную копию всех важных данных на компьютере. Читайте руководства по резервному копированию Windows, чтобы узнать, какие файлы и папки нужно копировать обязательно.
Очистка TPM
Отключение современной проверки подлинности — Microsoft Office
Это решение предназначено для пользователей, которые не могут получить доступ к Microsoft Office из-за ошибки Trusted Platform Module. Решение включает в себя изменение некоторых записей в редакторе реестра Windows:
Станьте владельцем папки Ngc и удалите её
Ещё один простой способ устранить сбой TPM заключается в удалении папки Ngc. Её можно найти на диске C:, но для удаления требуется быть владельцем папки. Вот как это можно сделать:
Удаление учётных данных приложения из диспетчера учётных данных
Этот вариант применим для пользователей, которые сталкиваются с проблемой при запуске приложений Microsoft, таких как Outlook или Microsoft Office. Метод включает в себя удаление учётных данных соответствующего приложения с помощью диспетчера учётных данных:
Вход с использованием новой учётной записи локального пользователя
Если ни одно из вышеупомянутых решений не сработало, можно создать новую учётную запись пользователя и использовать её для входа в Windows и Microsoft Office. Это легко сделать в приложении «Параметры»:
Неисправность TPM устранена
Неполадка «Сбой TPM» может быть сложной для устранения из-за множества связанных с ней кодов ошибок. Одно из перечисленных исправлений обязательно поможет вам разрешить ситуацию.
Источник

В этой инструкции подробно о том, что чаще всего вызывает ошибку Kernel Power 41 в Windows 10 и о том, какие сведения для диагностики проблемы может предоставить нам информация об ошибке в «Просмотре событий». Примечание: если события с кодом 41 у вас встречаются редко, переживать и что-то предпринимать обычно не стоит, но ознакомиться с теорией может быть полезным.
- Простые причины ошибок Kernel-Power 41
- Диагностика причин ошибки Kernel Power 41 (63)
- Видео
Простые причины ошибок Kernel-Power код события 41
Сообщениях о сбоях Kernel Power 41 (63) регистрируются при тех или иных сбоях, связанных с управлением электропитанием компьютера. При этом пользователь может этого никак не замечать, а может, наоборот, сталкиваться с проблемами: например, полностью зависшим и не отвечающим на команды компьютером.
Начнем с первого варианта, когда с точки зрения пользователя всё работает относительно нормально (или пользователь так считает), но в просмотре событий регистрируются ошибки Kernel Power с кодом события 41. Причинами в данном случае могут быть:
- Выключение компьютера долгим удержанием кнопки питания, выключение кабеля питания из розетки (или внезапное отключение электричества). Для ноутбука — отключение вследствие полного разряда или отключения аккумулятора. В описании ошибки будет почти стандартное: «Система перезагрузилась, завершив работу с ошибками. Возможные причины ошибки: система перестала отвечать на запросы, произошел критический сбой или неожиданно отключилось питание».
- Выключение компьютера или ноутбука, находящегося в режиме сна или гибернации. Очень распространенный вариант в случае с Windows 10 и вот почему: при «Завершении работы» компьютер с Windows 10 по умолчанию не выключается полностью, а переходит в особый режим, схожий с гибернацией. Если его после этого выключить из розетки, может быть зарегистрирована ошибка Kernel Power Если вы намеренно выключаете компьютер из розетки (или иным образом прекращаете подачу электропитания) после каждого завершения работы, отключите функцию Быстрый запуск в Windows 10 — после её отключения «Завершение работы» будет действительно выключать ваш ПК и его можно будет безопасно обесточивать.
- Неправильная работа драйверов, связанных с управлением электропитанием (драйверы чипсета, Intel ME, отдельные драйверы управления электропитанием некоторых ноутбуков), часто в следствие отсутствия оригинальных драйверов (вместо них — те, которые нашла сама Windows 10). Часто при этом наблюдаются странности в цикле завершения работы и включения, например: продолжающие работать вентиляторы после завершения работы, включение компьютера или ноутбука со второго раза или с подобием перезагрузки вначале (еще до входа в систему). Примечание: эти же признаки бывают симптомом неисправности блока питания компьютера, которая в свою очередь, тоже может приводить к ошибкам Kernel Power Для некоторых таких случаев (когда речь именно о драйверах), помимо установки оригинальных драйверов производителя помогает быстрое решение в виде отключения быстрого запуска, как в предыдущем случае, а также отказ от использования режимов сна и гибернации.
Для случаев проблем, связанных с отключением питания в режиме сна или «Connected Standby» (то, что происходит при завершении работы с включенным «Быстрым запуском») вследствие обесточивания или неправильной работы системы управления электропитанием, на вкладке «Подробности» в сведениях об ошибке в разделе EventData параметры SleepInProgress или ConnectedStandbyInProgress будут 1 или true соответственно.
При принудительном отключении кнопкой питания обычно (но не всегда) там же вы увидите параметр LongPowerButtonPressDetected равным true.
Диагностика причин ошибки Kernel Power 41
Всё описанное выше можно отнести к относительно простым случаям появления ошибки Kernel Power 41 с категорией задачи 63. Однако, нередки и более сложные случаи, проявляющиеся в дополнительных (помимо записи в просмотре событий) проблемах и не всегда легко диагностируемые, например:
- Полное зависание компьютера при работе с необходимостью его выключать принудительно.
- Синие экраны с последующей перезагрузкой.
- Внезапные самопроизвольные выключения компьютера (если это происходит под нагрузкой теоретически причиной может быть блок питания или иногда перегрев).
В этих случаях следует попробовать разобраться, а что именно является причиной такого поведения. Если в подробностях об ошибке в разделе EventData параметр BugcheckCode отличается от 0 (ноль), это нам может помочь в диагностике:
- Запустите встроенный калькулятор Windows 10 (можно использовать поиск или нажать клавиши Win+R, ввести calc и нажать Enter). Откройте меню калькулятора и включите режим «Программист».
- Введите число из BugcheckCode а затем переключите представление из десятичной в шестнадцатеричную систему, нажав HEX в калькуляторе.
- Например, самый частый такой код — 159. Если его перевести в HEX, получим 9F. Это будет соответствовать коду ошибки 0x0000009F — мы подставляем полученный на 2-м шаге результат таким образом, чтобы получилось 0x + несколько нулей + наш результат, а общее число знаков после x равно 8. Если выполнить поиск в Интернете по 0x0000009F мы выясним, что этот код соответствует ошибке DRIVER_POWER_STATE_FAILURE и сможем отдельно ознакомиться с причинами и методами исправления этой ошибки.
К сожалению, код не всегда регистрируется, остальные значения в сведениях об ошибке Kernel Power 41 также бывают не определены (равны 0 или false), в этом случае останется лишь наблюдать за закономерностями этой ошибки, а также попробовать следующее:
- Отключить любой разгон памяти, процессора, если они используются.
- Исключить проблемы с блоком питания. Особенно если спонтанные зависания и отключения происходят под нагрузкой. Выходящий из строя блок питания может «продолжать работать», но быть неспособным выдавать необходимую мощность. При этом это не всегда приводит к полному выключению компьютера, например, возможен вариант полной остановки изображения на экране и любой реакции на любые действия.
- Проверить RAM (оперативную память) на ошибки.
- Выполнить проверку системных файлов Windows и жесткого диска на ошибки.
- Иногда причиной может оказаться стороннее ПО, тесно интегрированное с системой, например, сторонние антивирусы.
Видео
Надеюсь, статься помогла разобраться с тем, что вызывает ошибку Kernel Power 41 в вашем случае и предпринять необходимые действия для её устранения.
|
0 / 0 / 0 Регистрация: 16.06.2022 Сообщений: 7 |
|
|
1 |
|
|
17.06.2022, 00:05. Показов 1404. Ответов 14
В общем, уже третий день пытаюсь разобраться с этой ошибкой и ничего не могу понять. Код ошибки: Код - <Event xmlns="http://schemas.microsoft.com/win/2004/08/events/event">
- <System>
<Provider Name="Microsoft-Windows-Kernel-Power" Guid="{331c3b3a-2005-44c2-ac5e-77220c37d6b4}" />
<EventID>41</EventID>
<Version>8</Version>
<Level>1</Level>
<Task>63</Task>
<Opcode>0</Opcode>
<Keywords>0x8000400000000002</Keywords>
<TimeCreated SystemTime="2022-06-16T20:56:00.0051940Z" />
<EventRecordID>7639</EventRecordID>
<Correlation />
<Execution ProcessID="4" ThreadID="8" />
<Channel>System</Channel>
<Computer>DESKTOP-QGP8J6O</Computer>
<Security UserID="S-1-5-18" />
</System>
- <EventData>
<Data Name="BugcheckCode">0</Data>
<Data Name="BugcheckParameter1">0x0</Data>
<Data Name="BugcheckParameter2">0x0</Data>
<Data Name="BugcheckParameter3">0x0</Data>
<Data Name="BugcheckParameter4">0x0</Data>
<Data Name="SleepInProgress">0</Data>
<Data Name="PowerButtonTimestamp">0</Data>
<Data Name="BootAppStatus">0</Data>
<Data Name="Checkpoint">0</Data>
<Data Name="ConnectedStandbyInProgress">false</Data>
<Data Name="SystemSleepTransitionsToOn">1</Data>
<Data Name="CsEntryScenarioInstanceId">0</Data>
<Data Name="BugcheckInfoFromEFI">false</Data>
<Data Name="CheckpointStatus">0</Data>
<Data Name="CsEntryScenarioInstanceIdV2">0</Data>
<Data Name="LongPowerButtonPressDetected">false</Data>
</EventData>
</Event>
__________________
0 |
|
Дно пробито 3833 / 2544 / 362 Регистрация: 07.10.2020 Сообщений: 18,075 |
|
|
17.06.2022, 00:09 |
2 |
|
Pazhiloytualet ошибка 43 — либо проблемы с БП , либо с видеокартой 90% . БП при максимальной нагрузке на ПК замеряем мультиком по линиям — если падает от 1% от нормы по линиям покупаем другой . Видеокарту проверяем в Матсе на всю память , перед проверкой в Фурмарке и Суперпозишене драйвера удаляем ДДУ и ставим оригинальные с сайта производителя видеокарты — есть ошибки или артефакты : в СЦ . И ОЗУ ещё на всякий прогоняем МемТестом расширенным набором тестов на 2 прохода- нет доверия этому китайскому контрафакту . Да и СМАРТ накопителей из КристалДискИнфо я бы посмотрел . Сборка сама по себе отвратительная для любых игр — низкочастотная ОЗУ под Райзен это гениально .
0 |
|
0 / 0 / 0 Регистрация: 16.06.2022 Сообщений: 7 |
|
|
17.06.2022, 00:12 [ТС] |
3 |
|
Wadim_Ymniy, карту я проверял через Аиду и OCCT на полную катушку с таймером на час с лишним, показало что всё в норме. Драйвера всегда ставил оригинальные от производителя. А вот БПшник ещё не проверял
0 |
|
Дно пробито 3833 / 2544 / 362 Регистрация: 07.10.2020 Сообщений: 18,075 |
|
|
17.06.2022, 00:14 |
4 |
|
карту я проверял через Аиду и OCCT на полную катушку с таймером на час с лишним для справки битые чипы памяти они не выявляют . А вот БПшник ещё не проверял только не программно — не доверяю я датчикам на Глюкобайте
0 |
|
0 / 0 / 0 Регистрация: 16.06.2022 Сообщений: 7 |
|
|
17.06.2022, 00:16 [ТС] |
5 |
|
Ну, мне хватает и этого, да и бюджет тогда не позволял взять больше. Опять же, к примеру играю в Escape From Tarkov в стабильные 75, хотя игруха пипец не оптимизированная. Разве что вы про какие нибудь игры, начиная с 2019 года говорите
0 |
|
5342 / 1784 / 243 Регистрация: 14.02.2016 Сообщений: 5,966 |
|
|
17.06.2022, 00:32 |
6 |
|
не доверяю я датчикам на Глюкобайте А я доверяю.
0 |
|
0 / 0 / 0 Регистрация: 16.06.2022 Сообщений: 7 |
|
|
17.06.2022, 03:46 [ТС] |
7 |
|
mol61 и как ты решил эту проблему, просто поменял бпшник?
0 |
|
5342 / 1784 / 243 Регистрация: 14.02.2016 Сообщений: 5,966 |
|
|
17.06.2022, 04:19 |
8 |
|
Напряжение на проц увеличил. Вместо авто поставил вручную. БП здесь вообще никаким боком.
0 |
|
Модератор 15148 / 7736 / 726 Регистрация: 03.01.2012 Сообщений: 31,802 |
|
|
17.06.2022, 10:38 |
9 |
|
https://oscargodson.com/331c3b… 20c37d6b4/
0 |
|
5342 / 1784 / 243 Регистрация: 14.02.2016 Сообщений: 5,966 |
|
|
17.06.2022, 12:59 |
10 |
|
Может ли это быть к примеру из-за того что я в конце мая заменил две плашки ОЗУ по 4gb на две плашки по 8gb? Запросто может быть из за памяти. Тем более память AMD… Описание: Так что причина может быть где угодно. Может просто в каком нибудь разъёме контакт шалит.
1 |
|
0 / 0 / 0 Регистрация: 16.06.2022 Сообщений: 7 |
|
|
17.06.2022, 16:00 [ТС] |
11 |
|
mol61 Ну я через мемтест проверил память, она впорядке. У меня есть подозрение на бп, т к за год до этих событий он начал у меня шуметь при первом запуске пк так, будто вентелятор крутится по камням, а потом успокаивался. С видеокартой тоже всё в порядке. Да и сама странность, что комп не выключается когда я играю во что либо
0 |
|
0 / 0 / 0 Регистрация: 14.06.2022 Сообщений: 5 |
|
|
18.06.2022, 16:59 |
12 |
|
Столкнулся с такой же ошибкой, первым делом подумал на бп, так как ему уже было под 4 года. А я к тому же заменил проц на 5600х. Посмотрел напряжения в тестах в аиде и осст: по +12в шине 11.448-11.768 максимум. Сразу заменил его на бп получше. Вчера играл во вторую дивизию час — без вылетов. Но в то же время температура hotspot на видеокарте с тремя кулерами 95-98 c°. Смотри лучше по температурам, либо смотри мультиметром напряжение на мат. плате.
0 |
|
0 / 0 / 0 Регистрация: 16.06.2022 Сообщений: 7 |
|
|
18.06.2022, 21:55 [ТС] |
14 |
|
kumehtar через аиду в стресстесте я уже проверял память в порядке. в общем, буду скорее всего по деталям проверять компьютер на других сборках. если дело не в деталях снесу ОС, может подхватил чего. Добавлено через 1 минуту
0 |
|
0 / 0 / 0 Регистрация: 14.06.2022 Сообщений: 5 |
|
|
18.06.2022, 22:26 |
15 |
|
Pazhiloytualet не признал. Извиняюсь.
0 |
- Remove From My Forums
-
Вопрос
-
Добрый день, замучала уже ошибка Microsoft-Windows-Kernel-Power.
Компьютер просто перезагружается без каких либо предварительных зависаний или т.п.
Компьютер новый, поменял уже блок питания, переустановил windows 10 на новый SSD диск — ничего не помогает.
Вот ее описание:
[ Name] Microsoft-Windows-Kernel-Power [ Guid] {331C3B3A-2005-44C2-AC5E-77220C37D6B4} Keywords 0x8000400000000002 [ SystemTime] 2018-01-03T16:06:26.171438800Z [ ProcessID] 4 [ ThreadID] 8 ConnectedStandbyInProgress false SystemSleepTransitionsToOn 2 CsEntryScenarioInstanceId 0 CheckpointStatus 0
Подскажите где что смотреть!
-
Изменено
3 января 2018 г. 16:50
-
Изменено
Ответы
-
Нет, файлов MEMORY.DMP не найдено
Это обычно матплата или процессор. Начните с процессора, его легче заменить. Матплату внимательно осмотреть на предмет вздутых конденсаторов, это обычное дело.
Помните что если у вас ОЕМ копия ОС, то она будет утрачена после замены матплаты (за исключением гарантийной замены).
This posting is provided «AS IS» with no warranties, and confers no rights.
-
Предложено в качестве ответа
Vector BCOModerator
11 января 2018 г. 21:10 -
Помечено в качестве ответа
Vector BCOModerator
3 апреля 2018 г. 15:28
-
Предложено в качестве ответа
systemsleeptransitionstoon 3 что значит
Добрый день, замучала уже ошибка Microsoft-Windows-Kernel-Power.
Компьютер просто перезагружается без каких либо предварительных зависаний или т.п.
Подскажите где что смотреть!
Ответы
Нет, файлов MEMORY.DMP не найдено
Это обычно матплата или процессор. Начните с процессора, его легче заменить. Матплату внимательно осмотреть на предмет вздутых конденсаторов, это обычное дело.
Помните что если у вас ОЕМ копия ОС, то она будет утрачена после замены матплаты (за исключением гарантийной замены).
This posting is provided «AS IS» with no warranties, and confers no rights.
Все ответы
Уточните пожалуйста, образуется ли дамп?
мыслите в правильном направлении, что начали менять компоненты.
судя по всему один из них сбоит, попробуйте снять видяху, и заменить память, если не поможет тогда мать и проц.
в 95% случаев это проблема железа
The opinion expressed by me is not an official position of Microsoft
Windows Kernel modification detected
Нет, файлов MEMORY.DMP не найдено
Это обычно матплата или процессор. Начните с процессора, его легче заменить. Матплату внимательно осмотреть на предмет вздутых конденсаторов, это обычное дело.
Помните что если у вас ОЕМ копия ОС, то она будет утрачена после замены матплаты (за исключением гарантийной замены).
This posting is provided «AS IS» with no warranties, and confers no rights.
Это из-за кривых драйверов,которых они сами нам закачивают
The opinion expressed by me is not an official position of Microsoft
аналогичная ошибка на виртуалке, проблему з железом исключаем?
аналогичная ошибка на виртуалке, проблему з железом исключаем?
Изначально неплохо уточнить откуда у вас ос и систему виртуализации
Я не волшебник, я только учусь MCP CCNA. Если Вам помог чей-либо ответ, пожалуйста, не забывайте жать на кнопку «Пометить как ответ» или проголосовать «полезное сообщение». Мнения, высказанные здесь, являются отражением моих личных взглядов, а не позиции работодателя. Вся информация предоставляется как есть без каких-либо гарантий. Блог IT Инженера, Twitter, YouTube, GitHub.
аналогичная ошибка на виртуалке, проблему з железом исключаем?
как без дампа можно утверждать что проблема аналогична? включите дампы там будет подсказка в чем проблема
на виртуалке проблема так же может быть связана с проблемой хоста или виртуальной прослойки
The opinion expressed by me is not an official position of Microsoft
Hyper-V, к надежности ОС вопросов нет, все з оффсайта.
Какая версия, разрядность и редакция ос, версия родительской ос и VM?
Я не волшебник, я только учусь MCP CCNA. Если Вам помог чей-либо ответ, пожалуйста, не забывайте жать на кнопку «Пометить как ответ» или проголосовать «полезное сообщение». Мнения, высказанные здесь, являются отражением моих личных взглядов, а не позиции работодателя. Вся информация предоставляется как есть без каких-либо гарантий. Блог IT Инженера, Twitter, YouTube, GitHub.
Произошла неустранимая ошибка при выполнении sysprep в Windows 10
У меня есть минидамп, но я не могу его прочитать. Помогите пожалуйста, проблема аналогичная
Предоставьте его, например загрузив его в Onedrive.
Avis de non-responsabilité:
Mon opinion ne peut pas coïncider avec la position officielle de Microsoft.
Windows server 2012r2 и там, и там, проблема возникает на серверах с различними друг от друга ролями.
обновления стоят на обеих w2012? что означает на серверах? на многих виртуальных серверах, я правильно понял?
Если проблема на нескольких вм, проясните как они связаны: на одном ли гипервизоре, кто гипервизор, что в логах гипервизора в момент проблемы, пробовали ли менять гипервизор и тд.
The opinion expressed by me is not an official position of Microsoft
Ошибка: Kernel-Power код 41, категория 63. Компьютер перезагружается или зависает
Все нижеприведенные шаги следует выполнять последовательно, сохраняя настройки после каждого изменения и тестируя работу ПК.
После всех предисловий, теперь переходим непосредственно к решению.
Что делать, если Ваш ПК стал зависать или перезагружаться
ШАГ 1: смотрим журнал событий
К тому же, возможно, в вашем случае проблема связана с каким-то другим событием (в статье будем рассматривать ошибку Kernel-Power код 41, категория 63).
Далее в журнале останутся только критические ошибки, приведшие к краху системы. Нужно сориентироваться по времени, когда была ошибка, и просмотреть ее описание. В моем случае: «Система перезагрузилась, завершив работу с ошибками. Kernel-Power код 41, категория задачи: 63. «.
Kernel-Power код 41, категория 63
ШАГ 2: оптимизируем настройки BIOS
После, рекомендую перейти в настройки BIOS/UEFI. В них нам нужно сделать 2 вещи (по крайней мере) :
Частота ОЗУ (DRAM Frequency) / ASRock
Turbo Boost нужно перевести в Disabled (UEFI) / ASUS
1) В некоторых случаях помогает сброс и загрузка оптимальных параметров BIOS/UEFI.
2) Не забудьте сохранить произведенные изменения в BIOS, нажав по клавише F10.
ШАГ 3: производим обновление драйверов на мат. плату и видеокарту
Несмотря на то, что Windows 8/10 автоматически ставят драйвера для большинства оборудования — я очень рекомендую переустановить их вручную. Нередко, когда их подобранные драйвера работают «криво» и «не корректно» (некоторые режимы работы могут быть вообще недоступны или вылетать с ошибками).
Теперь кратко и по существу:
ШАГ 4: следим за температурой процессора, видеокарты
У современных ЦП есть спец. защита от перегрева — если температура доходит до определенного критически-высокого значения, ПК просто выключается или перезагружается (в редких случаях зависает). Обычно, проблема возникает при запуске игр, каких-то тяжелых редакторов и пр.
Если у вас ПК как раз-таки «вылетает» в играх — я бы для диагностики посоветовал установить утилиту FPS Monitor и промониторить, до каких температур доходят процессор и видеокарта (перед «вылетом»).
Скриншот с показаниями из игры WOW — температура около 60°C (норма. )
Вообще, здесь сложно дать какие-то «границы» (т.к. у всех разное железо), но для современных Intel Core и AMD Ryzen всё, что выше 75°C-80°C — заслуживает внимания.
Температура процессора Intel : как ее узнать; какую считать нормальной, а какую перегревом
Температура видеокарты : как ее узнать, допустимые и критические значения t-ры
Что можно предпринять для уменьшения температуры:
Как узнать температуру процессора, видеокарты и жесткого диска, что считается нормой? Способы снижения температуры компонентов компьютера/ноутбука
ШАГ 5: оптимизируем настройки электропитания
Электропитание — Панель управления
В этом подразделе требуется отключить быстрый запуск (он иногда влияет на стабильность работы системы).
Включить быстрый запуск
Далее следует перезагрузить компьютер и проверить работоспособность.
ШАГ 6: тестируем плашки ОЗУ, БП, ИБП, сетевой фильтр
Если всё вышеперечисленное не помогло, возможно есть аппаратная проблема. Для ее диагностики и поиска причин порекомендую небольшой «эксперимент»:
Если вы решили проблему как-то иначе — чиркните пару слов в комментариях (заранее благодарю!).
Ошибка kernel power код 41 windows 10: как исправить
Вот еще несколько примеров этой проблемы:
Что означает ошибка ядра 41?
Ошибки ядра — это сбои Blue Screen of Death, которые указывают на проблему с вашей оперативной памятью или жестким диском. Ошибки ядра часто возникают, когда Windows 10 загружается без правильного завершения работы. Если вы принудительно завершите работу или перезагрузите компьютер, вероятность возникновения ошибок ядра возрастет.
Шаги по исправлению ошибки Kernel Power 41 в Windows 10
Решение 1. Обновите драйверы
В большинстве случаев эта проблема вызвана вашим аудиодрайвером, поэтому сначала обновите его. Если обновление аудиодрайвера не решает эту проблему, перейдите к обновлению других драйверов на вашем компьютере.
Если у вас нет необходимых навыков работы с компьютером для обновления / исправления драйверов вручную, мы настоятельно рекомендуем сделать это автоматически с помощью инструмента обновления драйверов Tweakbit.
Этот инструмент одобрен Microsoft и Norton Antivirus. После нескольких тестов наша команда пришла к выводу, что это лучшее автоматизированное решение.
Решение 2. Отключите повторяющиеся аудиодрайверы
Мы уже упоминали, что ошибки ядра power 41 могут быть вызваны вашим аудиодрайвером, поэтому обязательно проверьте Диспетчер устройств на наличие повторяющихся записей драйвера. Для этого выполните следующие действия:
Даже если у вас нет дублированных аудиодрайверов, вы можете попробовать отключить один из аудиодрайверов, которые есть в списке. Пользователи сообщают, что проблема была решена после отключения аудиоустройства высокой четкости ATI в диспетчере устройств.
Даже если у вас не установлено аудиоустройство высокой четкости ATI, вы можете попробовать отключить любое аудиоустройство, кроме аудиоустройства высокой четкости.
Решение 3. Удалите антивирус
Определенное антивирусное программное обеспечение, такое как AVG, может вызывать ошибки ядра 41 на вашем устройстве с Windows 10. Если у вас установлен антивирус AVG, попробуйте временно удалить его и посмотрите, решена ли проблема.
Решение 4. Измените настройки питания
Ошибки Kernel power 41 могут быть вызваны вашими настройками мощности, поэтому лучше изменить некоторые из этих настроек. Для этого выполните следующие действия:
Решение 5. Отключите быстрый запуск
Вы должны знать, что эта проблема может быть вызвана параметром быстрого запуска. Чтобы решить эту проблему, рекомендуется отключить функцию быстрого запуска, и вы можете сделать это, выполнив следующие действия:
После того, как вы отключили быстрый запуск, ваш компьютер может запускаться немного медленнее, но ошибка ядра power 41 должна быть устранена.
Решение 6. Обновите BIOS
Чтобы обновить BIOS, вам необходимо посетить веб-сайт производителя материнской платы и загрузить последнюю версию BIOS. Перед тем, как начать обновление, обязательно внимательно прочитайте инструкцию, чтобы не нанести непоправимый вред вашему компьютеру.
Решение 7. Проверьте свое оборудование
Ошибки Kernel power 41 также могут быть связаны с вашим оборудованием, и если вы столкнулись со случайным перезапуском в Windows 10, это может быть связано с проблемой оборудования.
Пользователи сообщают, что после замены материнской платы или блока питания проблема с питанием ядра 41 была полностью решена.
Некоторые пользователи также сообщили, что их проблема была вызвана оперативной памятью, поэтому вы можете подумать о замене модулей оперативной памяти. Если ваш компьютер все еще находится на гарантии, мы настоятельно рекомендуем вам отнести его в ремонтную мастерскую и попросить их проверить ваше оборудование.
Решение 8. Удалите последние обновления
Все мы знаем, как обязательные обновления Windows 10 могут доставить нам массу неприятностей. Возможно, намерения были хорошими, но конечные результаты для некоторых пользователей абсурдны.
Некоторые из них сообщили, что проблемы начались с последними обновлениями Windows, которые сделали систему полностью непригодной для использования.
Теперь, поскольку нет способа полностью избежать обновлений (кажется, что служба Центра обновления Windows перезагружается сама по себе, даже если вы ее отключили), вы можете по крайней мере избавиться от последних обновлений, удалив их из системы.
Вот как это сделать за несколько простых шагов:
Решение 9. Отключите автоматический перезапуск в расширенных настройках системы
Этот обходной путь применяется только в том случае, если вы на 100% уверены, что ваше оборудование работает правильно. Большинство затронутых пользователей решили проблему, заменив некоторые ключевые компоненты оборудования, уделяя особое внимание блоку питания и процессору.
Поэтому, если вы полностью уверены, что с оборудованием все в порядке, но внезапные отключения с одной и той же ошибкой часто повторяются, вы можете попробовать отключить автоматический перезапуск из-за ошибки.
Эта функция предназначена для перезапуска и создания автоматического отчета в случае, если что-то пойдет не так. Отключив его, вы как минимум избежите внезапных перезапусков. Вот как это сделать в Windows 10:
Это некоторые из наиболее распространенных решений для ошибки ядра power 41, поэтому обязательно попробуйте их и дайте нам знать, были ли наши решения полезными для вас.
Если у вас есть еще вопросы, не стесняйтесь оставлять их в разделе комментариев ниже.
Насколько публикация полезна?
Нажмите на звезду, чтобы оценить!
Средняя оценка 4.3 / 5. Количество оценок: 16
- ← systemctl rescue что делает
- sysvol и netlogon зачем нужны →
Источник: totallsocks.ru
Ошибка Kernel-Power 41(63)
Ошибка стабильно выскакивает 2 раза за сутки. Меня начало это очень сильно раздражать. Как её исправить?
Проверил, ошибка вылетает не из-за перегрева. Компьютер 40 минут работал при пиковых нагрузках — ничего не вылетало.
Компьютер не зависает, а просто выключается и опять выключается, как в играх, так и в обычном интернет серфинге.
Проблема началась, через несколько дней как я установил M2 SSD, проверил его на наличие ошибок, ничего не показало.
Может быть как-то что-то конфликтует между собой. Жду советов от знатоков!
Motherboard — Gigabyte Z370 HD3P
CPU — Intel i5-8400 2.8GHz
GPU — GTX 950 MSI Gaming 2GB
RAM — 8GB DDR4 Crucial 2400 MHz
HDD — WD Green 2TB
SSD — m.2 Smartbuy s11-2280 128gb
Monitor — BenQ GW2270 60Ghz
Power — AeroCool VX-650
Перепрошивал биос до последней версии — не помогло
Проверял и устанавливал драйвера утилитой driver pack solution — не помогло
chkdsk[драйв]: /f/r/x(например: chkdskC: /f/r/x); Dism/Online/Cleanup-Image/RestoreHealth; sfc /scannow — не помогло
__________________
Помощь в написании контрольных, курсовых и дипломных работ, диссертаций здесь
94731 / 64177 / 26122
Регистрация: 12.04.2006
Сообщений: 116,782
Ответы с готовыми решениями:
Критическая ошибка Kernel-Power 41 (63)
В общем, этим летом у меня начались дропы компа, причем они присходят довольно странно, а иногда и.
Выключается компьютер, ошибка в журнале kernel-power 41!
Выключатся только при просмотре фильма или использовании браузера, в играх даже требовательных.
Критическая ошибка Kernel-Power. Код события 41 (63)
Здравствуйте. Почти каждый день у моего ПК случается такая история: берет и полностью зависает.
Критическая ошибка Kernel-Power. Код события 41 (63)
У меня проблемы Излазил форумы, нечего не нашел нормального, суть проблемы такова что комп входит.
Источник: www.cyberforum.ru
[РЕШЕНО] Самоотключение ПК.
Если играть в относительно требовательные игры на протяжении некоторого времени ~30-40мин, ПК отрубается.
5 июня 2018 — 15:07 #1
Прародитель живого Сообщений: 8653 , Симпатий: 5606 , Трофеев: 33
Сама ошибка (XML)
— — » /> 41 6 1 63 0 0x8000400000000002 25419 System del — 0 0x0 0x0 0x0 0x0 0 0 0 0 false 1 0 true 0
Первое что приходило в голову — перегрев. Но перегрева по тестам вроде как нет (да и пихать больше охлаждения некуда).
Диагностика через cmd ничего не выявила. Железо по мощности тоже подходит.
Система:
ОС: Win10 Pro
Процессор: Intel i7-4770K CPU 3.50GHz
Память: 16384МВ RAM
DirectX: DX12
Видео карта: GeForce GTX 980Ti
БП: 750Watt Corsair
5 июня 2018 — 15:15 #2

Баги с настроением Сообщений: 2173 , Симпатий: 553 , Трофеев: 38
*Подумал и через 2 минуты, 21 секунду добавил:*
А так же, это может быть конфликт каких-то внутренностей, по типу такого
5 июня 2018 — 15:24 #3
Прародитель живого Сообщений: 8653 , Симпатий: 5606 , Трофеев: 33
*Подумал и через 2 минуты, 15 секунд добавил:*
По поводу второго, там тоже упоминается БП. А вот БИОС я конечно врятли смогу обновить сама.
5 июня 2018 — 15:27 #4

Баги с настроением Сообщений: 2173 , Симпатий: 553 , Трофеев: 38
5 июня 2018 — 15:31 #5
Прародитель живого Сообщений: 8653 , Симпатий: 5606 , Трофеев: 33
5 июня 2018 — 15:33 #6

Баги с настроением Сообщений: 2173 , Симпатий: 553 , Трофеев: 38
5 июня 2018 — 15:41 #7

Законопослушный гражданин Сообщений: 718 , Симпатий: 3638 , Трофеев: 31
Источник: coop-land.ru
Как исправить периодические критические ошибки Windows 10?
Компьютер работает, но уже два раза экстренно перезагружался способом указанным на скриншоте ниже. В логах системы смотрел – были критические ошибки и оба раза одинаковые (менялся только BugcheckParameter2):
The system has rebooted without cleanly shutting down first. This error could be caused if the system stopped responding, crashed, or lost power unexpectedly.
Source: Kernel-Power
EventID: 41
Task Category: (63)
BugcheckCode 270
BugcheckParameter1 0x2a
BugcheckParameter2 0xffffd1801c398ef0
BugcheckParameter3 0x1
BugcheckParameter4 0x0
SleepInProgress 0
PowerButtonTimestamp 0
BootAppStatus 0
Checkpoint 0
ConnectedStandbyInProgress false
SystemSleepTransitionsToOn 1
CsEntryScenarioInstanceId 0
BugcheckInfoFromEFI false
CheckpointStatus 0
CsEntryScenarioInstanceIdV2 0
LongPowerButtonPressDetected false
Все драйвера переустановил, но ошибка повторяется. Сделал тест видеокарты – всё в норме. Подскажите, пожалуйста, может кто сталкивался, что это может быть?
- Вопрос задан 13 июл.
- 171 просмотр
Источник: qna.habr.com
Systemsleeptransitionstoon 3 что значит
Исправление: Power Kernel BSOD (70368744177664), (2) —
У некоторых пользователей были критические Power Kernel BSOD (синий экран смерти) сбой, когда система автоматически перезагружается без предупреждения. Большинство затронутых пользователей сообщают, что проблема возникает, когда они играют в игру или делают что-то, что истощает много системных ресурсов. После изучения проблемы некоторые затронутые пользователи обнаружили повторяющуюся критическую ошибку ядра питания внутри Просмотрщик событий. В большинстве случаев проблема возникает в Windows 10 и Windows 8.
Ядро питания BSOD (70368744177664)
Что является причиной ошибки Power Kernel BSOD (70368744177664)?
Мы исследовали эту конкретную проблему, изучив различные пользовательские отчеты и стратегии исправления, которые обычно используются для устранения этой конкретной ошибки средства просмотра событий. Основываясь на наших исследованиях, существует несколько общих сценариев, которые, как известно, вызывают Мощность Ошибка ядра BSOD (70368744177664):
- Быстрый запуск включен — Несколько пользователей, которые сталкивались с этим конкретным BSOD, когда компьютер находился в режиме ожидания, сообщили, что проблема больше не возникает после того, как они отключили быстрый запуск.
- BSOD вызван сбоем оперативной памяти — Как сообщают несколько пользователей, эта конкретная проблема может быть вызвана неисправной картой памяти. Если этот сценарий применим, вы можете решить эту проблему, инвестируя в новую флеш-память или разгоняя частоту ОЗУ.
- Автоматический отказоустойчивый срабатывает — Большинство моделей материнских плат оснащены отказоустойчивыми устройствами, которые автоматически перезапускаются или отключаются при достижении определенных температур. Это сделано для того, чтобы избежать необратимого повреждения ваших компонентов. В этом случае использование программы мониторинга температуры и покупка вторичного кулера (при необходимости) может решить эту проблему.
- BIOS но — Как оказалось, эта конкретная проблема также может быть вызвана ошибкой BIOS, часто встречающейся на материнских платах MSI и ASUS. Ошибка уже исправлена, поэтому вы можете решить проблему (если этот сценарий применим), обновив BIOS до последней доступной версии.
- Недостаточный блок питания — Если сбой происходит во время задач по истощению ресурсов, проблема может быть вызвана в тех случаях, когда блок питания не способен обеспечить достаточное количество энергии. В этом случае вы можете удалить некоторые несущественные компоненты или перейти на более мощный блок питания.
Если вы в настоящее время ищете способы предотвратить Ядро BSOD (70368744177664) эта ошибка повторяется, эта статья предоставит вам несколько шагов по устранению неполадок. Ниже вы найдете набор методов, которые другие пользователи в аналогичной ситуации успешно использовали для обхода или устранения этого конкретного сообщения об ошибке.
Для достижения наилучших результатов следуйте потенциальным исправлениям в том порядке, в котором они представлены. Один из них должен решить проблему в вашем конкретном сценарии.
Способ 1. Отключение быстрого запуска
если вы столкнулись со случайным Ядро BSOD (70368744177664) Сбои системы, и вы не делаете ничего слишком требовательного, пока эта проблема возникает (ваш процессор неактивен), эта проблема может быть вызвана функцией быстрого запуска Windows 10.
Мы нашли более десятка отчетов с пользователями о том, что мы больше не сталкиваемся с Ядро BSOD (70368744177664) после того, как они отключили быстрый запуск из своих Варианты питания меню. Похоже, это указывает на сценарий, в котором проблема вызвана ошибкой или ошибкой Быстрый запуск особенность.
Пока Microsoft не решит исправить эту проблему, вы можете предотвратить дальнейшее Ядро BSOD (70368744177664) сбой системы путем отключения Быстрый запуск функция из меню параметров питания. Вот краткое руководство о том, как это сделать:
- Нажмите Windows ключ + R открыть Бежать диалоговое окно. Затем введите «Powercfg.cpl» и ударил Войти открыть Варианты питания меню.
- Внутри Варианты питания меню, используйте левое меню, чтобы нажать на Выберите, что делают кнопки питания.
- Внутри Настройки системы меню, нажмите на Изменить настройки, которые в данный момент недоступны.
- Далее снимите флажок, связанный с Включить быстрый запуск (рекомендуется) и нажмите на Сохранить изменения (внизу этого окна).
- Перезагрузите компьютер и убедитесь, что проблема все еще возникает после завершения следующего запуска.
Отключение быстрого запуска
Если проблема все еще не решена, перейдите к следующему способу ниже.
Способ 2: снижение частоты разгона GPU / CPU
Другая распространенная причина, по которой другие пострадавшие пользователи столкнулись с Ядро BSOD (70368744177664) Ошибка — разогнанный процессор или графический процессор, который вызывает нестабильность. В большинстве случаев сбой BSOD завершается перегревом компонента.
Несколько затронутых пользователей сообщили, что проблема больше не возникает после того, как они снизили свои частоты разгона (CPU и / или GPU). Если вы работаете с пользовательскими частотами и напряжениями для своего графического или центрального процессора, попробуйте вернуться к значениям по умолчанию (даже если система работает стабильно при полной загрузке).
Регулировка частоты разгона
Замечания: Вы также можете проверить свои вентиляторы, повторно нанести термопасту на ваш процессор, пыль и поток воздуха, чтобы вычеркнуть их из списка потенциальных преступников.
Попробуйте на некоторое время использовать систему со значениями частоты и напряжения по умолчанию и посмотрите, Ядро BSOD (70368744177664) ошибка возвращается. Если сбой BSOD не возвращается, постепенно увеличивайте значения (если вы хотите снова разогнать) до тех пор, пока не будете выходить за пределы стабильного состояния.
Способ 3: замена блока питания
Другая популярная причина, по которой возникает эта ошибка, связана с недостаточным энергопотреблением, которое может обеспечить ваш блок питания (блок питания). Если вы работаете с источником питания с недостаточным питанием и замечаете, что ваш компьютер выходит из строя с Ядро BSOD (70368744177664) ошибка, когда она выполняет что-то ресурсоемкое, одной из возможных причин этого является то, что вашей системе требуется больше энергии, чем может обеспечить ваш блок питания.
Недостаточно оборудованный блок питания
Вы можете проверить эту теорию, удалив все ненужные устройства (оптический привод, дополнительный жесткий диск, некритические периферийные устройства и т. Д.). Это также помогает разогнать любые частоты с вашего графического процессора, оперативной памяти или процессора (если вы ранее разогнались).
Если вы заметили, что проблема больше не возникает после того, как вы уменьшили нагрузку на свой блок питания, вам нужно будет инвестировать в более мощный блок, если вы хотите разместить все компоненты вашего компьютера.
Способ 4: обновление BIOS материнской платы
Некоторые пользователи сообщают, что проблема больше не возникает после обновления BIOS их материнской платы. Это говорит о том, что проблема также может быть вызвана BIOS, но это приводит к сбою системы.
Но имейте в виду, что шаги по обновлению версии BIOS будут зависеть от модели материнской платы, с которой вы имеете дело. У большинства производителей будет проприетарное программное обеспечение, которое необходимо использовать для обновления BIOS — у Asus есть E-Z flash, у MSI есть MFlash и так далее.
Обновление версии BIOS
Чтобы обновить версию BIOS вашей материнской платы, вам нужно будет найти конкретные шаги, связанные с вашей конкретной моделью. И если вы не делали этого раньше, мы рекомендуем вам передать эту задачу ИТ-специалисту, поскольку эта процедура может привести к поломке вашей системы.
Способ 5: работа с неисправной оперативной памятью
Как выясняется, эта конкретная проблема также может быть вызвана неисправной флеш-памятью или пользовательской частотой или напряжением, которые выше, чем ваша флешка-память способна поддерживать при полной нагрузке. Несколько пострадавших пользователей, которых мы пытаемся решить Ядро BSOD (70368744177664) об ошибке сообщили, что проблема была окончательно исправлена после того, как они либо заменили свою текущую карту памяти на новую, либо вернули пользовательские напряжения частоты по умолчанию.
Если вы в настоящее время разгоняете напряжение ОЗУ частоты, попробуйте вернуться к значениям по умолчанию и посмотреть, если проблема все еще происходит. Вы также должны рассмотреть возможность использования такой программы, как HWmonitor следить за напряжением и общей температурой, когда ваш компьютер полностью загружен.
Использование HWMonitor для отслеживания температуры и напряжения
Если вы обнаружили, что стабильность вашей системы улучшилась после того, как вы вернули свою оперативную память к напряжению по умолчанию Значения частоты, у вас есть два варианта:
- Палка с напряжением по умолчанию частота.
- Купите превосходную оперативную память, способную выдерживать более высокие частоты напряжения.
Ошибка Kernel-Power 41(63)
Ошибка стабильно выскакивает 2 раза за сутки. Меня начало это очень сильно раздражать. Как её исправить?
Проверил, ошибка вылетает не из-за перегрева. Компьютер 40 минут работал при пиковых нагрузках — ничего не вылетало.
Компьютер не зависает, а просто выключается и опять выключается, как в играх, так и в обычном интернет серфинге.
Проблема началась, через несколько дней как я установил M2 SSD, проверил его на наличие ошибок, ничего не показало.
Может быть как-то что-то конфликтует между собой. Жду советов от знатоков!
Motherboard — Gigabyte Z370 HD3P
CPU — Intel i5-8400 2.8GHz
GPU — GTX 950 MSI Gaming 2GB
RAM — 8GB DDR4 Crucial 2400 MHz
HDD — WD Green 2TB
SSD — m.2 Smartbuy s11-2280 128gb
Monitor — BenQ GW2270 60Ghz
Power — AeroCool VX-650
Перепрошивал биос до последней версии — не помогло
Проверял и устанавливал драйвера утилитой driver pack solution — не помогло
chkdsk[драйв]: /f/r/x(например: chkdskC: /f/r/x); Dism/Online/Cleanup-Image/RestoreHealth; sfc /scannow — не помогло
Критическая ошибка Kernel-Power 41 (63)
В общем, этим летом у меня начались дропы компа, причем они присходят довольно странно, а иногда и.
Выключается компьютер, ошибка в журнале kernel-power 41!
Выключатся только при просмотре фильма или использовании браузера, в играх даже требовательных.
Критическая ошибка Kernel-Power. Код события 41 (63)
Здравствуйте. Почти каждый день у моего ПК случается такая история: берет и полностью зависает.
Критическая ошибка Kernel-Power. Код события 41 (63)
У меня проблемы Излазил форумы, нечего не нашел нормального, суть проблемы такова что комп входит.
Исправить ошибку Kernel Power 41 в Windows 10
Когда компьютер или ноутбук, без всяких признаков внезапно перезагружается, то зайдя в просмотр событий вы обнаружите критическую ошибку Kernel Power 41 (63). Ошибка появляется, так как при внезапной перезагрузке Windows 10, программы принудительно не закрылись, а причиной этого может быть не правильная последовательность перезагрузки. Ошибка Kernel Power 41, также может появится при выходе из спящего режима, и иногда с зависанием экрана. Ошибка Kernel Power 41 может быть в разных сценариях, что затрудняет выявить точного виновника.
Причины ошибки Kernel Power 41
- В большинстве случаев виновником данной ошибки является нехватка электропитания.
- Разгон компьютера забирает всё электропитание на оборудование и ему не на хватает мощности. Обычно ошибку можно заметить при высоких нагрузках играя в игры.
- Включенный быстрый запуск может выдавать данную ошибку, так как система может не успеть определить последовательность загрузки при включении ПК.
- Битые или старые драйверы, в частности был замечен аудиодрайвер, могут конфликтовать и резко перезагружать систему, что и повлечет за собой ошибку Kernel Power 41 в просмотре событий.
1. Обновить айдиодрайвер
Если у вас в диспетчере устройств имеются не определенные драйвера или помечены желтым восклицательным знаком, то их нужно обновить. А я опишу проблему именно с аудио драйвером, так как он частый виновник данной ошибки.
- Нажмите сочетание кнопок Win+R и введите devmgmt.msc, чтобы открыть диспетчер устройств.
- Разверните графу «Звуковые, игровые и видеоутсройства«.
- Если у вас два драйвера, то удалите один из них, перезагрузите систему и проверьте ошибку.
- Далее нажмите правой кнопкой мыши по аудиодрайверу и выберите «Обновить драйвер«.
- В новом окне выберите нижний пункт «Найти драйверы на это компьютере«.
- В следующим окне нажмите на «Выбрать драйвер из списка доступных драйверов на ПК«.
- Выберите «Устройство с поддержкой Hight Definition Audio«.
Примечание: Если не помогло, то удалите все звуковые драйверы и выставьте «Устройство с поддержкой Hight Definition Audio» и «Realtek Hight Definition Audio«. У вас не должно быть одинаковых аудио драйверов.
2. Снизить питание на ЦП
- Нажмите сочетание кнопок Win+R и введите control.exe powercfg.cpl,,1
- Найдите и разверните графу «Управление питанием процессора«.
- В «Максимальное состояние процессора» задайте 90 процентов. Если у вас ноутбук, то и от батареи тоже 90%.
3. Отключить жесткий диск от сна
- Нажмите сочетание кнопок Win+R и введите control.exe powercfg.cpl,,1
- Найдите и разверните графу «Жесткий диск«.
- Задайте значение «Никогда» или выставьте «0».
4. Отключить быстрый запуск
Шаг 1. Нажмите сочетание кнопок Win+R и введите control.exe powercfg.cpl. Далее в столбце нажмите на «Действие кнопок питания«.
Шаг 2. Нажмите на «Изменение параметров, которые сейчас недоступны» и снизу уберите галочку с пункта «Включить быстрый запуск«. Нажмите сохранить изменения и перезапустите компьютер.
Источник: oboidomkursk.ru