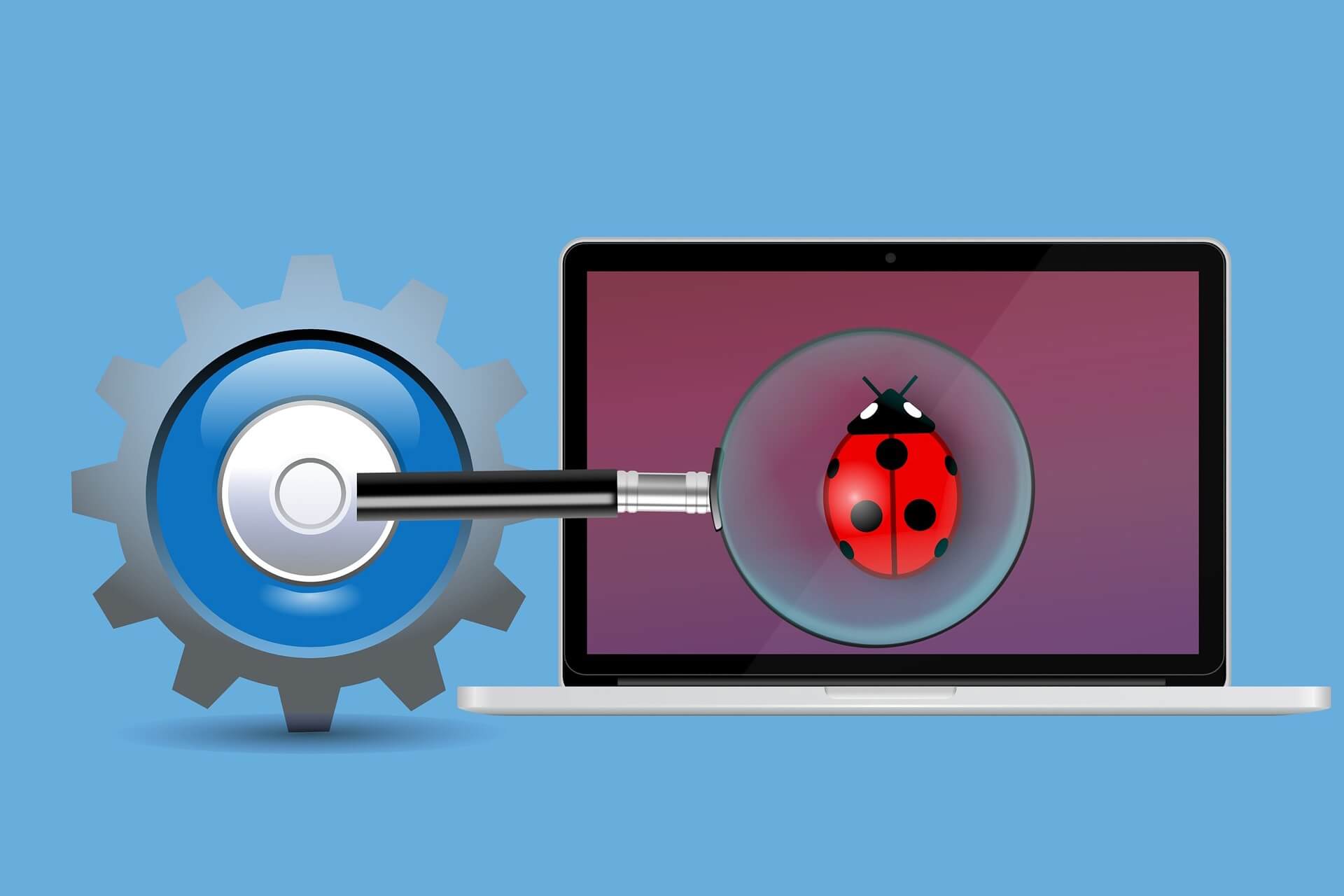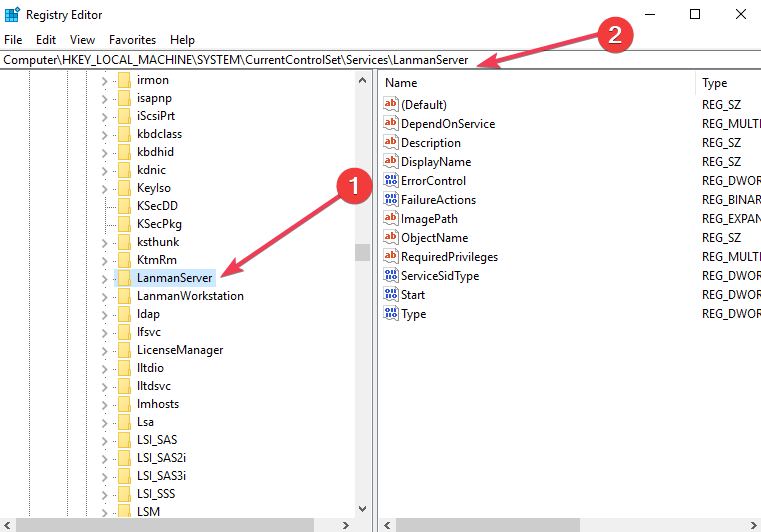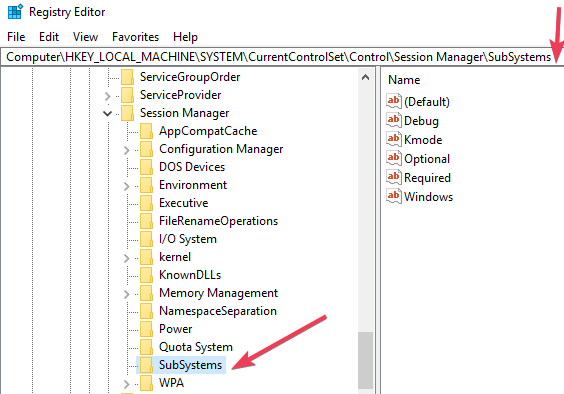Ошибка «Недостаточно памяти для обработки команды» встречается на серверах Windows и возникает при неправильно установленном значении реестра, а также после сброса или переустановки.
Для ее решения Майкрософт рекомендует изменить значение в определенном разделе реестра. Если проблема сохраняется, нет другого выбора, кроме как выполнить восстановление системы.
Содержание
- 1 Внесение изменений в системный реестр
- 2 Переустановка драйвера видеокарты
- 3 Удаление файлов временной папки
Внесение изменений в системный реестр
В большинстве случаев устранить проблему с недостаточно выделенной памятью для обработки команды можно путем использования официального решения. Для его применения требуется доступ администратора. Нужно внести изменения в раздел. Если его нет, создадим вручную.
Примечание: Параметр «IRPStackSize» нужно поменять на том компьютере, к файлам которого мы обращаемся.
Поскольку будем вносить правки в системный реестр, рекомендуется создать резервную копию. Для этого разверните меню Файл, щелкните на Экспорт и выберите папку для сохранения копии.
Откройте Редактор реестра командой regedit из окна «Выполнить» (Win + R).
Перейдите по пути к разделу:
HKEY_LOCAL_MACHINESYSTEMCurrentControlSetServicesLanmanServerParameters
Найдите запись IRPStackSize. Если ее не существует, щелкните в правой части окна на пустое пространство, выберите Создать – Параметр DWORD (32 бита).
Установите имя нового параметра «IRPStackSize», щелкните правой кнопкой мыши на него и выберите «Изменить».
В поле значение установите большее число и нажмите на «OK». Значения находятся в пределах от 0x1 до 0xC. Они эквивалентны от 1 до 12 в десятичной системе исчисления.
После внесения требуемых изменений перезагрузите компьютер и проверьте, исправлена ли ошибка. Если она остается, увеличивайте значение до тех пор, пока не будет исправлена.
Переустановка драйвера видеокарты
Если ошибка возникает при запуске игры, возможно, что драйвер видеокарты поврежден или устарел. Для решения его нужно полностью удалить перед установкой нового, поэтому потребуется утилита DDU (Display Driver Uninstaller). Загрузите утилиту с официального сайта.
После установки перезапустите компьютер в безопасном режиме. Если используете Windows 10, откройте меню Пуск, кликните на кнопку Питания и, удерживая клавишу Shift, нажмите на Перезагрузку.
В среде восстановления перейдите по пути Поиск и устранение неисправностей – Дополнительные параметры – Параметры загрузки, затем нажмите на F4, чтобы загрузить систему в безопасном режиме.
Запустите DDU, укажите графический процессор и выберите первый вариант «Удалить и перезагрузить». Приложение автоматически удалит текущие драйвера, затем перезагрузит компьютер.
Запустите приложение GeForce Experience, откройте вкладку «Драйверы» и скачайте последнюю версию.
После обновления перезапустите ПК. Проверьте, исправлена ли ошибка. Если видите, что для обработки команды по-прежнему недостаточно ресурсов памяти перейдите к следующему способу.
Также обновить драйвер можно путем загрузки из сайта NVIDIA или AMD и последующего запуска загруженного файла.
Удаление файлов временной папки
Если продолжаете наблюдать, что недостаточно требуемой памяти для обработки этой команды, попробуйте очистить временную папку. Эта папка содержит много системных конфигураций, которые иногда используются системой. Можно всегда создать ее резервную копию, если потребуется вернуть обратно.
Нажмите Win + R, чтобы вызвать окно «Выполнить», наберите %temp% и щелкните на «ОК».
Совместным нажатием Ctrl + A отметьте все записи, кликните на кнопку Удалить.
После перейдите на локальный диск C, откройте каталог Temp и также очистите все содержимое. Перезагрузите ПК и посмотрите, возникает ли ошибка, указывающую на недостаточную память при обработке команды.
На чтение 5 мин. Просмотров 999 Опубликовано 03.09.2019
Если вы получаете сообщение ERROR_NOT_ENOUGH_MEMORY с Недостаточно места для обработки описания этой команды , выполните действия по устранению неполадок, перечисленные в этой статье, чтобы исправить это.
Эти коды ошибок влияют на серверы Windows, вызывая сбой системы с сообщением Недостаточно места для обработки этой команды в журнале ошибок.
Microsoft объясняет, что эта ошибка может возникать, если для параметра реестра IRPStackSize на сервере задано слишком низкое значение. В результате, лучший и самый простой способ решить эту проблему – настроить реестр, чтобы выделить большее значение IRPStackSize.
Содержание
- Действия по исправлению Недостаточно памяти для обработки этой команды
- Решение 1. Измените значение IRPStackSize.
- Решение 2 – Изменить значения SharedSection
- Решение 3 – Заблокировать вилки пользовательского интерфейса
- Решение 4 – Обновите Microsoft SQL Server
- Решение 5 – Удалить временную папку
Действия по исправлению Недостаточно памяти для обработки этой команды
- Изменить значение IRPStackSize
- Изменить значения SharedSection
- Блокировать пользовательские интерфейсы приложений
- Обновите Microsoft SQL Server
- Удалить временную папку
Следующие решения включают в себя изменение реестра. Тем не менее могут возникнуть серьезные проблемы, если значения реестра изменяются неправильно. Не забудьте создать резервную копию реестра, прежде чем вносить изменения. Таким образом, вы всегда можете восстановить его, если что-то пойдет не так.
Решение 1. Измените значение IRPStackSize.
- Выберите «Пуск»> «Выполнить»> введите regedit> hit и нажмите «ОК».
-
Найдите и выберите следующий подраздел реестра:
HKEY _LOCAL_MACHINE SYSTEM CurrentControlSet Services LanmanServer Parameters
-
Если запись IRPStackSize недоступна, выполните следующие действия:
- Нажмите «Правка»> «Создать»> нажмите «Значение DWORD».
- Введите IRPStackSize > и нажмите клавишу ВВОД. Введите IRPStackSize точно так, как оно выглядит. Не забывайте, что имя значения чувствительно к регистру.
-
Выберите IRPStackSize> Изменить> Изменить.
В поле «Значение данных» введите большее значение> нажмите «ОК». Значения могут находиться в диапазоне от 0x1 до 0xC и эквивалентны от 1 до 12 в десятичной записи.
Если проблема не устраняется после изменения значения, повторите те же действия и снова увеличьте значение IRPStackSize.
- ЧИТАЙТЕ ТАКЖЕ : не удается получить доступ к редактору реестра в Windows 10 [FIX]
Решение 2 – Изменить значения SharedSection
-
Откройте редактор реестра> найдите следующий подраздел
HKEY_LOCAL_MACHINE System CurrentControlSet ControlSession Manager SubSystems
- Выберите значение Windows> перейдите в меню «Правка»> выберите «Строка».
- Увеличьте параметр SharedSection.
-
Windows NT использует следующий формат: SharedSection = xxxx, гггг
Добавьте «, 256» или «, 512» после числа гггг. -
В Windows 2000, Windows XP и Windows Server 2003 используется следующий формат: SharedSection = xxxx, yyyy, zzzz
Для 32-разрядных операционных систем увеличьте значение yyyy до «12288»; увеличьте значение zzzz до «1024».
Для 64-разрядных операционных систем увеличьте значение «гггг» до «20480»; увеличьте значение zzzz до «1024».
Решение 3 – Заблокировать вилки пользовательского интерфейса
Пользователь Windows недавно описал интересный метод устранения неполадок, чтобы исправить код ошибки «Недостаточно памяти для обработки этой команды».
Если важному приложению не хватает памяти, вы можете перезапустить его. Ошибка временно исчезнет. Однако в куче рабочего стола для службы оконной станции снова возникнут проблемы с памятью.
Чтобы навсегда решить эту проблему, настройте xyzService.exe, который исчерпывает память, чтобы избежать разветвлений приложений пользовательского интерфейса в сеансе 0. Вот как пользователь BlueCode описал решение, принятое для этой конкретной ситуации:
После разговора с клиентом я выяснил, что вся история в том, что клиент запустил xyzService.exe с учетной записью домена DOMAINxyzServiceAccount в сеансе 0, а xyzService.exe каким-то образом разветвляет дочерние процессы xyzUIApplication.exe. К сожалению, приложение пользовательского интерфейса не выходило как обычно. Эта операция постепенно пропускала кучу рабочего стола в этой конкретной оконной станции Service-0x6-453186fc $, пока xyzService.exe не обнаружил истощение во время выполнения запросов.
Чтобы решить эту проблему, мы просто настроили xyzService.exe и сделали так, чтобы он не разветвлял приложение пользовательского интерфейса в сеансе 0.
Решение 4 – Обновите Microsoft SQL Server
Установите последние обновления Microsoft SQL Server, чтобы убедиться, что ваша система использует последние улучшения и исправления. Для получения дополнительной информации о доступных обновлениях перейдите в Центр обновлений для Microsoft SQL Server.
Решение 5 – Удалить временную папку
Временная папка по умолчанию скрыта, поскольку содержит много файлов конфигурации, которые иногда используются Windows.
Он не предназначен для того, чтобы с ним связываться, поэтому более безопасный вариант – сделать резервную копию папки Temp, просто чтобы быть уверенным.
Вы найдете эту папку в своем разделе Windows, и на вкладке «Просмотр» вам нужно будет проверить скрытые элементы, чтобы увидеть ее. Или вы можете попробовать так:
- Нажмите Windows + R и введите «% temp% » в открывшемся диалоговом окне. Затем нажмите Enter.
- Нажмите Ctrl + A , чтобы выбрать все файлы, и нажмите Удалить .
- Теперь перейдите на установочный диск Windows, обычно (C :), найдите временную папку и удалите все файлы там же.
После перезагрузки компьютера проблема должна исчезнуть.
Как всегда, если вы сталкивались с другими решениями для исправления Недостаточно места для обработки этой команды, вы можете перечислить шаги по устранению неполадок в разделе комментариев ниже.
Установка программы или игры нередко прерывается сообщением: «недостаточно памяти для обработки команды Windows» при установке игр типа WOW, Warcraft 3, Miflash и даже при установке драйверов. Хотя визуально памяти может при этом хватать на винчестере, но инсталляция все равно обрывается. Разберем ошибку подробнее, выясним причины бага.
Содержание
- 1 Причины ошибки Windows недостаточно памяти для обработки команды
- 2 Шаги по устранению ошибки с нехваткой памяти
- 3 Другие варианты устранения проблем с памятью
- 4 Заключение
Из самого сообщения «недостаточно памяти для обработки команды Windows» делаем заключение, что устанавливаемый софт не может поместиться на имеющемся носителе памяти. Винчестер выступает основным местом хранения информации. Если он переполнен, то инсталляция невозможна.
Однако не стоит забывать про ОЗУ – ей также требуется свободное место для нормальной работы.
Шаги по устранению ошибки с нехваткой памяти
Винчестер
Всегда начинаем действовать с очистки вашего винчестера. Удаляем все игры, приложения и другой софт, не использующийся в данный момент. Нелишним будет выполнить удаление через утилиту CCleaner. Она деинсталлирует намного лучше, чем выполнять все вручную. Дополнительно проследуйте на винчестер для перемещения в папку «Корзина»: фильмы, музыку, картинки. Максимально очищаем вашу систему от файлов, которые просто занимают лишнее пространство.
Обязательно очищаем «Корзину». Попробуйте момент с отключением точек восстановления. Их создание отнимает достаточно пространства на жестком диске. Найти настройки можно путем ввода соответствующей команды в поле поиска.
В свойствах диска C есть программная функция по его очистке (именуется также).
Очистка диска C
Рядом с ней есть графическое изображение с красными и синими секторами. После активации произойдет сканирование диска C. Пользователю останется поставить галочки напротив больших объемов информации и кликнуть удалить.
Процесс очистки диска C
ОЗУ
Переходим к решению проблем с ОЗУ. Каждая программа, запущенная на ПК, занимает свое особое пространство в системе. Если софт перестает корректно работать или ему мешают это сделать, RAM начнет перегружаться. Вирусы часто под видом некоторых приложений ведут свою незаконную деятельность. Рекомендуется проверить весь винчестер на трояны. Аналогом обычному антивирусу может стать его онлайн версия.
Трояны отсутствуют, тогда прибегаем к помощи утилит. Есть много утилит, такие как RAMRush, которые выполняют оптимизацию RAM. Их установка упрощена до нескольких кликов. Они бесплатны и интуитивно понятны в управлении.
Чем полезны утилиты:
- Отключат софт работающий неправильно;
- Внесут изменения в настройки ОЗУ;
- Укажут на проблемную область.
Если есть базовые знания работы с ПК, пробуем отключить процессы вручную. Через диспетчер задач вычислите по названию процессы, не задействованные на данный момент, но активно работающие. Завершать необходимо именно дерево процессов. После этих процедур снова пробуем инсталлировать свою проблемную игру, программу.
Завершаем дерево процессов
Другие варианты устранения проблем с памятью
Есть информация о багах, возникающих на старых ОС. Отмечается наименьшее количество дефектов на 7 и 10 версии Windows.
- Установите именно их с полной дефрагментацией диска, на котором ранее находилась ваша ОС. Также обновите саму систему до последней версии.
- Если недавно драйвера обновлялись, откатываем все назад. В противном случае сами инициируем получения новых драйверов. Это поможет устранить баги возникшие в процессе их работы. Новые файлы инсталлируются на месте старых, удалив их.
- Убедиться в качестве собранного софта. Если проблема возникает только в одном конкретном случае, то есть все предпосылки подозревать «пиратский», битый или вирусный софт. Попробуйте скачать файл из другого источника или написать разработчикам.
Крайний метод заменить ОЗУ новым более мощным модулем. Иногда для запуска современных игр необходимо покупать новые комплектующие, ведь технологии созданий игр постоянно усовершенствуются и перестают работать со старым ПК.
Заключение
Надеюсь вы разобрались почему появляется ошибка «недостаточно памяти для обработки команды Windows» и знаете как исправить эту проблему. Если предложенные способы оказались полезны или вы знаете еще варианты устранения бага — пишите в комментарии к этой странице.
Оценка статьи:

Загрузка…
Самое читаемое:

17.03.2022
Как установить дополнительные виджеты на экран телефона Андроид
Если у Вас возникли сложности с тем, чтобы добавить виджеты приложений на смартфон, то это пошаговое руководство…
Далее

17.03.2022
Как очистить кэш телеграмма на телефоне Андроид
Люди, которые активно используют мессенджеры, зачастую не догадываются о том, что в их мобильных гаджетах…
Далее

17.03.2022
Как скопировать ссылку на свой телеграмм Андроид
Любой из пользователей мессенджера Телеграм в тот или иной момент времени задавался вопросом, как узнать, где…
Далее

02.03.2022
Ошибка 104101 в Zoom – как исправить
Содержание1 Ошибка 104101 в Zoom – как исправить1.1 Причины ошибки1.2 Смена параметров брандмауэра Windows1.2.1 Отключение…
Далее
Многие пользователи Windows сталкиваются с тем, что для обработки этой командной строки с ошибкой недостаточно памяти из-за некоторых ошибок реестра, проблем с памятью и конфликтов драйверов. Если вы также столкнулись с той же проблемой, это руководство поможет вам решить ее с помощью эффективных методов устранения неполадок. Итак, продолжайте читать, чтобы исправить нехватку ресурсов памяти для обработки этой командной ошибки в Windows 10.
Как исправить недостаточно памяти для обработки этой команды
Существует так много причин, которые приводят к ошибке: недостаточно памяти для обработки этой команды. Некоторые из них перечислены ниже.
- Проблемы с памятью на вашем диске.
- Любое приложение или служба на вашем компьютере имеет какой-либо конфликт.
- Временные файлы несовместимы и объемны.
- Устаревшие графические драйверы.
- Проблемы с высокой производительностью.
- Конфликтующая системная ОС.
К счастью, существует так много идей по устранению неполадок, которые помогут вам решить обсуждаемую проблему. Выполняйте их в том же порядке, как указано.
Способ 1: очистить место на диске C
Если на вашем компьютере недостаточно памяти, вы можете столкнуться с ошибкой: недостаточно памяти для обработки этой команды. Вот несколько инструкций по удалению ненужных файлов на диске C.
1. Нажмите одновременно клавиши Windows + E, чтобы открыть Проводник.
2. Теперь нажмите «Этот компьютер» на левой панели и дважды щелкните «Локальный диск» (C:), как показано на рисунке.
3А. Если на диске меньше 10 ГБ, очистите место. Щелкните правой кнопкой мыши любые ненужные папки и выберите параметр «Удалить». Убедитесь, что вы также удалили файлы из корзины.
3Б. Если у вас достаточно места, но по-прежнему не хватает памяти для завершения этой операции с ошибкой удаленного рабочего стола, перейдите к следующему способу.
Способ 2: закрыть фоновые процессы
Если некоторые приложения на вашем ПК с Windows 10 мешают друг другу, вы можете столкнуться с нехваткой ресурсов памяти для обработки этой ошибки команды. Чтобы решить эту проблему, рекомендуется закрыть все другие программы или приложения, работающие в фоновом режиме, одну за другой или принудительно завершить их работу с помощью диспетчера задач. Для этого следуйте нашему руководству «Как завершить задачу в Windows 10».
Способ 3: закрыть старые сеансы
Несколько общих папок и сеансов на файловых серверах могут не закрываться и тем самым создавать большие лаги на вашем компьютере. Вам рекомендуется закрыть старые сеансы на вашем компьютере, как указано ниже, чтобы исправить нехватку памяти для обработки этой ошибки команды.
1. Нажмите клавишу Windows и введите «Управление компьютером», затем нажмите «Запуск от имени администратора».
2. Теперь дважды щелкните Общие папки, а затем дважды щелкните Сеансы, как показано на рисунке.
3. Теперь закройте активные сеансы и проверьте, смогли ли вы получить доступ к общему местоположению без ошибок, недостаточно памяти для обработки этой команды.
Способ 4: очистить временные файлы
Если на вашем компьютере минимально доступное пространство, этот фактор может способствовать тому, что для обработки этой ошибки команды недостаточно места. В этом случае следуйте нашему руководству «10 способов освободить место на жестком диске в Windows», которое поможет вам очистить все ненужные файлы на вашем компьютере.
После того, как вы очистили ненужные временные файлы на своем ПК, проверьте, не исправили ли вы недостаточно памяти для завершения этой операции с ошибкой удаленного рабочего стола.
Способ 5: восстановить системные файлы
Проверьте, не повреждены ли ваши системные файлы какими-либо сторонними приложениями на вашем ПК. В этом случае рекомендуется запускать утилиты SFC (Проверка системных файлов) и DISM (Обслуживание образов развертывания и управление ими) после загрузки компьютера в безопасном режиме.
1. Нажмите одновременно клавиши Windows + R, чтобы открыть диалоговое окно «Выполнить».
2. Затем введите msconfig и нажмите клавишу Enter, чтобы открыть конфигурацию системы.
3. Теперь в открывшемся новом окне перейдите на вкладку Boot.
4. Здесь установите флажок «Безопасная загрузка» в разделе «Параметры загрузки» и нажмите «ОК».
5. Теперь на экране появится всплывающее окно с надписью «Вам может потребоваться перезагрузить компьютер, чтобы применить эти изменения». Перед перезапуском сохраните все открытые файлы и закройте все программы.
6. Подтвердите свой выбор и нажмите «Перезагрузить» или «Выйти без перезагрузки». Теперь ваш компьютер будет загружен в безопасном режиме.
7. Прочтите наше руководство «Как восстановить системные файлы в Windows 10» и следуйте инструкциям, чтобы восстановить все поврежденные файлы с помощью команд SFC/DISM.
Затем загрузите компьютер в обычном режиме и проверьте, не исправили ли вы недостаточно ресурсов памяти для обработки этой ошибки команды.
Способ 6: сбросить пароль конфликтующей учетной записи
Другое возможное исправление нехватки памяти доступно для завершения этой операции с ошибкой удаленного рабочего стола — сбросить пароль для вашей локальной учетной записи, в которой есть конфликт. Вот несколько шагов, чтобы сбросить пароль.
1. Войдите в другую учетную запись, отличную от той, в которой возник конфликт.
2. Теперь нажмите клавишу Windows и введите Панель управления. Затем нажмите Открыть.
3. Установите «Просмотр» > «Маленькие значки», затем нажмите «Учетные записи пользователей».
4. Теперь нажмите «Управление другой учетной записью», как показано на рисунке.
5. Теперь выберите учетную запись с конфликтом.
6. Затем нажмите «Изменить пароль».
7. Затем дважды введите новый пароль.
8. Наконец, нажмите «Изменить пароль». Затем проверьте, не исправили ли вы недостаточно памяти для завершения этой операции с ошибкой удаленного рабочего стола.
Способ 7: обновить графические драйверы
Если драйверы на вашем компьютере устарели, это устаревшее программное обеспечение не будет хорошо работать с вашими программами для ПК. Убедитесь, что вы обновили все драйверы на своем компьютере, чтобы не столкнуться с ошибкой, недостаточно памяти для обработки этой команды. Вы можете искать новейшие выпуски драйверов на его официальных сайтах или обновлять их вручную. Следуйте нашему руководству 4 способа обновления графических драйверов в Windows 10, чтобы обновить драйвер и проверить, устранена ли проблема.
Способ 8: переустановите графические драйверы
Если вы обнаружите, что все драйверы обновлены и ожидающих обновлений нет, есть несколько шансов, что текущий драйвер несовместим с вашими программами для ПК. Вы можете переустановить драйвер, посетив официальный сайт производителя NVIDIA, AMD и INTEL и загрузив его последнюю версию. Ознакомьтесь с нашим руководством «Как удалить и переустановить драйверы в Windows 10» и выполните шаги по переустановке графических драйверов на вашем ПК.
После переустановки драйверов графического процессора проверьте, можете ли вы исправить нехватку памяти для обработки этой ошибки команды.
Способ 9: откат графических драйверов
Иногда текущая версия графических драйверов может вызывать конфликты запуска, и в этом случае вам необходимо восстановить предыдущие версии установленных драйверов. Этот процесс называется откатом драйверов, и вы можете легко откатить драйверы компьютера до их предыдущего состояния, следуя нашему руководству Как откатить драйверы в Windows 10.
Сохраните изменения и проверьте, не хватает ли вам ресурсов памяти для повторной обработки этой ошибки команды.
Способ 10: обновить MS SQL Server
Немногие пользователи предположили, что обновление сервера Microsoft SQL помогло им исправить нехватку памяти для завершения этой операции с ошибкой удаленного рабочего стола. Обычно это обновление поставляется вместе с обновлениями Windows. Тем не менее, если вы обнаружите какое-либо обновление, ожидающее установки, посетите официальный веб-сайт Microsoft и установите обновления.
После того, как вы обновили Microsoft SQL Server, перезагрузите компьютер и проверьте, сталкиваетесь ли вы с проблемой снова.
Способ 11: запустить сканирование на наличие вредоносных программ
Несколько экспертов Microsoft предполагают, что сканирование ПК поможет вам защитить компьютер от ошибок, поскольку для обработки этой команды недостаточно памяти. Если на вашем компьютере есть какие-либо вирусы или вредоносные программы, вы не можете использовать внешние и внутренние аппаратные устройства. Таким образом, вы можете столкнуться с недостатком памяти для обработки этой команды на вашем компьютере с Windows 10.
Следовательно, вам рекомендуется сканировать компьютер, как указано в нашем руководстве «Как запустить сканирование на вирусы на моем компьютере?».
Кроме того, если вы хотите удалить вредоносное ПО с вашего компьютера, ознакомьтесь с нашим руководством Как удалить вредоносное ПО с вашего компьютера в Windows 10.
Способ 12: обновить Windows
Если какие-либо новые обновления Microsoft ожидают установки на ваш компьютер, некоторые ошибки и проблемы не могут быть устранены на вашем компьютере. По мнению многих пользователей, обновление компьютеров с Windows 10 поможет вам устранить ошибку, из-за которой недостаточно памяти для обработки этой команды. Следуйте нашему руководству о том, как загрузить и установить последнее обновление Windows 10, чтобы обновить компьютер с Windows 10.
После того, как вы обновили свой компьютер, проверьте, не сталкиваетесь ли вы с ошибкой снова.
Способ 13: изменить параметры производительности
Иногда изменение проблем с производительностью поможет вам исправить обсуждаемую ошибку. Вот несколько инструкций по реализации того же самого.
1. Нажмите клавишу Windows, введите «Просмотреть дополнительные параметры системы» и нажмите «Открыть».
2. На вкладке «Дополнительно» щелкните параметр «Настройки…», как выделено.
3. Затем установите флажок «Настроить для лучшей производительности» в разделе «Визуальные эффекты».
4. Наконец, нажмите «Применить» и «ОК», чтобы сохранить изменения.
Способ 14: увеличить файл подкачки
Всякий раз, когда объем основной системной памяти превышает лимит, на вашем ПК создается файл подкачки (файл подкачки для дополнения основной памяти). Этот файл подкачки также имеет ограничения, и вы можете расширить их, чтобы исправить нехватку памяти для выполнения этой операции удаленного рабочего стола.
1. Повторите шаги 1-2, как указано выше.
2. Теперь перейдите на вкладку «Дополнительно» и нажмите «Изменить…» в разделе «Виртуальная память», как показано на рисунке.
3. В следующем окне снимите флажок Автоматически управлять размером файла подкачки для всех дисков и нажмите переключатель Нестандартный размер.
4. Затем сравните текущий размер файла подкачки с объемом свободного места на выбранном диске и введите/увеличьте начальный размер (МБ) и максимальный размер (МБ), как показано.
5. Наконец, нажмите OK, чтобы сохранить изменения и перезагрузить компьютер.
Проверьте, не исправили ли вы недостаточно ресурсов памяти для обработки этой проблемы с командой.
Метод 15: изменить параметр IRPStackSize
Это простой обходной путь, который поможет вам исправить нехватку памяти для обработки этой команды за несколько простых кликов. Это требует дополнительной осторожности, поскольку вы имеете дело с редактором реестра.
1. Нажмите клавишу Windows и введите «Редактор реестра», затем нажмите «Запуск от имени администратора».
2. Затем перейдите по следующему пути.
ComputerHKEY_LOCAL_MACHINESYSTEMCurrentControlSetServicesLanmanServerParameters
4. Найдите параметр IRPStackSize и, если он существует, перейдите к шагу 6.
5. Если он не существует, щелкните правой кнопкой мыши на экране и выберите «Создать», а затем «Значение DWORD (32-разрядное)». Назовите запись как IRPStackSize.
6. Дважды щелкните эту запись и выберите Десятичный.
7. Теперь установите для параметра «Значение» значение 1 и нажмите «ОК».
Способ 12: перезагрузить компьютер
Если ни один из методов не помог вам исправить ошибку удаленного рабочего стола, недостаточно памяти для завершения этой операции, вам необходимо очистить и установить операционную систему Windows. Чтобы выполнить чистую загрузку компьютера, выполните действия, описанные в нашем руководстве Как выполнить чистую установку Windows 10.
***
Мы надеемся, что это руководство было полезным, и вы смогли исправить нехватку памяти для обработки этой командной ошибки в Windows 10. Сообщите нам, какой метод сработал для вас лучше всего. Кроме того, если у вас есть какие-либо вопросы/предложения относительно этой статьи, не стесняйтесь оставлять их в разделе комментариев.
Каждая команда, выполняемая на компьютере, учитывает количество файлов и место для кода в фоновом режиме, который будет выполняться. Но иногда из-за различных ограничений или из-за плохого распределения памяти или по другим причинам компьютер может столкнуться с тем, что недостаточно памяти для обработки этой команды в операционных системах Windows 10 или Windows Server.
Следующий метод оказался эффективным для исправления Недостаточно места для обработки этой ошибки команды в Windows 10 и Windows Server:
- Использование редактора реестра.
- Удалите временные файлы.
- Используйте DISM.
1] Использование редактора реестра
IRPStackSize DWORD отвечает за определение диапазона памяти, выделенного для задач и команд, которые должны быть выполнены. Нам нужно расширить этот диапазон.
Откройте приглашение «Выполнить» (WINKEY + R), введите regedit и нажмите клавишу «Ввод» при входе в систему с учетной записью пользователя с правами администратора.
После открытия редактора реестра перейдите к следующему разделу:
ComputerHKEY_LOCAL_MACHINESYSTEMCurrentControlSetServicesLanmanServerParameters
Найдите DWORD с именем IRPStackSize.
Если файл не найден, щелкните правой кнопкой мыши свободное пространство и выберите «Создать» → «Значение DWORD (32-разрядное)».
Назовите его как IRPStackSize.
Дважды щелкните по нему и установите его значение больше, чем уже было введено. Максимально допустимое значение составляет 0xc, а диапазон начинается с 0x1.
Нажмите на ОК.
Перезагрузите компьютер, чтобы изменения вступили в силу.
2] Удалите временные файлы
Вы также можете удалить все временные файлы с помощью утилиты очистки диска. Это даст место командам и программам, которые изо всех сил пытались получить место для правильного выполнения.
3] Используйте DISM
Могут быть шансы, что стороннее программное обеспечение могло вмешаться и неправильно настроить системные файлы вашей операционной системы. Для этого вам нужно запустить команды DISM.
Если вы загружаетесь в Advanced Startup Options, вы можете выбрать командную строку напрямую и продолжить выполнение шагов.
Кроме того, вы можете перевести компьютер в состояние чистой загрузки или выполнить загрузку с внешнего загрузочного установочного носителя.
Откройте командную строку (Admin), введите следующую команду и нажмите Enter:
Dism /Online /Cleanup-Image /RestoreHealth
Пусть эта команда DISM запустится и после ее завершения перезагрузите компьютер и попробуйте снова.
Если это не удается, возможно, вам нужно использовать параметр /StartComponentCleanup:
Dism /Online /Cleanup-Image /StartComponentCleanup
by Madalina Dinita
Madalina has been a Windows fan ever since she got her hands on her first Windows XP computer. She is interested in all things technology, especially emerging technologies… read more
Updated on July 4, 2022
- The main components that an operating system and programs rely on are CPU, HDD, RAM. HDD and RAM are 2 different types of storage spaces for different functions.
- When the available RAM is low or the program is not able to access enough memory, errors occur. They can be fixed by a software update, system cleanup, or registry editing.
- Difficult problems such as system issues are very annoying. Check out the System Errors Troubleshooting Hub for more information and related articles.
- Our Windows 10 Errors Troubleshooting section deals with other types of issues that a normal user can encounter while using the computer.
If you’re getting the ERROR_NOT_ENOUGH_MEMORY message with the Not enough storage is available to process this command description, follow the troubleshooting steps listed in this article to fix it.
This error codes affects Windows servers, causing systems to crash with the message Not enough storage is available to process this command in the error log.
Microsoft explains that this error may occur if the IRPStackSize registry entry on the server is set too low. As a result, the best and simplest way to solve this problem is to tweak the registry in order to allocate a larger IRPStackSize value.
How do I fix not enough memory resources are available to process this command
- Modify the IRPStackSize value
- Modify the SharedSection values
- Block UI app forks
- Upgrade the Microsoft SQL Server
- Delete the Temporary Folder
The following solutions involve modifying the registry. However, severe issues might occur if the registry values are changed incorrectly. Don’t forget to back up the registry before you modify it. In this manner, you can always restore it in case anything goes wrong.
1. Modify the IRPStackSize value
- Go to Start > Run > type regedit > hit OK.
- Locate and then select the following registry subkey:
HKEY_LOCAL_MACHINESYSTEMCurrentControlSetServicesLanmanServer - If the IRPStackSize entry is not available, follow these steps:
- Click Edit > New > click DWORD Value.
- Type IRPStackSize > hit ENTER. Type IRPStackSize exactly as it appears. Don’t forget that the value name is case sensitive.
- Click IRPStackSize > Edit > Modify.
In the Data Value box, type a larger value > click OK. The values may range from 0x1 to 0xC, and are equivalent to 1 to 12 in decimal notation.
If the problem persists after you’ve modified the value, repeat the same steps and increase the value of IRPStackSize again.
2. Modify the SharedSection values
- Open the Registry Editor > locate the following subkey
HKEY_LOCAL_MACHINESystemCurrentControlSetControlSession ManagerSubSystems - Select the Windows value > go to the Edit menu > choose String.
- Increase the SharedSection parameter.
- Windows NT uses the following format: SharedSection=xxxx,yyyy
Add “,256” or “,512” after the yyyy number. - Windows 2000, Windows XP, and Windows Server 2003 use the following format: SharedSection=xxxx,yyyy,zzzz
For 32-bit operating systems, increase the yyyy value to “12288”; increase the zzzz value to “1024”.
For 64-bit operating systems, increase the yyyy value to “20480”; increase the zzzz value to “1024”.
3. Block UI app forks
A Windows user recently described an interesting troubleshooting method to fix the “Not enough storage is available to process this command” error code.
If an important app runs out of storage, you can restart it. The error will temporarily disappear. However, the desktop heap for the window station service will encounter memory issues again.
To permanently fix this issue, configure the xyzService.exe that runs out of memory to avoid UI application forks in session 0. Here’s how user BlueCode described the resolution adopted for this particular situation:
After talked with customer, I figured out that the whole story here is that, customer ran xyzService.exe with domain account DOMAINxyzServiceAccount in session 0, and xyzService.exe forks child processes xyzUIApplication.exe somehow periodically. Unfortunately the UI application did not exit as usually. This operation leaked the desktop heap in this specific window station Service-0x6-453186fc$ gradually until the depletion was detected by xyzService.exe while running queries.
To solve this issue, we simple configured the xyzService.exe and made it not forks UI application in session 0.
4. Upgrade the Microsoft SQL Server
Some PC issues are hard to tackle, especially when it comes to corrupted repositories or missing Windows files. If you are having troubles fixing an error, your system may be partially broken.
We recommend installing Restoro, a tool that will scan your machine and identify what the fault is.
Click here to download and start repairing.
Install the latest Microsoft SQL Server updates to make sure that your system benefits from the latest improvements and patches. For more information about the available updates, go to the Update Center for Microsoft SQL Server.
5. Delete the Temporary Folder
The Temporary Folder is hidden by default because it contains a lot of configuration files used by Windows occasionally.
It’s not intended to be messed around with, so the safer option is to back up the Temp folder, just to be sure.
You will find this folder in your Windows partition, and under the View tab you’ll have to check Hidden items to see it. Or you can try this way:
- Press Windows + R and type “%temp%” in the dialogue box that appears. Then press Enter.
- Press Ctrl + A to select all the files and click on Delete
- Now go to your Windows installation drive, usually (C:), and find the temp folder and delete all the files there too.
After you restart your computer, the problem should disappear.
As always, if you’ve come across other solutions to fix the not enough memory resources are available to process this command error, you can list the troubleshooting steps in the comment section below.
- systeminfo |find “Available Physical Memory” : this will show how much RAM is available
- systeminfo | findstr /C:”Total Physical Memory” : this will show the total RAM installed
Subtract the first from the second and you will know how much memory is utilized.
- What Does Not enough memory mean?
It is usually an error shown by a program that isn’t able to continue or doesn’t have any more memory available to store data and perform operations. See our complete guide on getting rid of the error.
- Why does my computer say not enough memory?
Usually, it means that the operating system + the applications require more RAM memory than your computer has. Closing some of the applications that run in the background might help.
Newsletter
by Madalina Dinita
Madalina has been a Windows fan ever since she got her hands on her first Windows XP computer. She is interested in all things technology, especially emerging technologies… read more
Updated on July 4, 2022
- The main components that an operating system and programs rely on are CPU, HDD, RAM. HDD and RAM are 2 different types of storage spaces for different functions.
- When the available RAM is low or the program is not able to access enough memory, errors occur. They can be fixed by a software update, system cleanup, or registry editing.
- Difficult problems such as system issues are very annoying. Check out the System Errors Troubleshooting Hub for more information and related articles.
- Our Windows 10 Errors Troubleshooting section deals with other types of issues that a normal user can encounter while using the computer.
If you’re getting the ERROR_NOT_ENOUGH_MEMORY message with the Not enough storage is available to process this command description, follow the troubleshooting steps listed in this article to fix it.
This error codes affects Windows servers, causing systems to crash with the message Not enough storage is available to process this command in the error log.
Microsoft explains that this error may occur if the IRPStackSize registry entry on the server is set too low. As a result, the best and simplest way to solve this problem is to tweak the registry in order to allocate a larger IRPStackSize value.
How do I fix not enough memory resources are available to process this command
- Modify the IRPStackSize value
- Modify the SharedSection values
- Block UI app forks
- Upgrade the Microsoft SQL Server
- Delete the Temporary Folder
The following solutions involve modifying the registry. However, severe issues might occur if the registry values are changed incorrectly. Don’t forget to back up the registry before you modify it. In this manner, you can always restore it in case anything goes wrong.
1. Modify the IRPStackSize value
- Go to Start > Run > type regedit > hit OK.
- Locate and then select the following registry subkey:
HKEY_LOCAL_MACHINESYSTEMCurrentControlSetServicesLanmanServer - If the IRPStackSize entry is not available, follow these steps:
- Click Edit > New > click DWORD Value.
- Type IRPStackSize > hit ENTER. Type IRPStackSize exactly as it appears. Don’t forget that the value name is case sensitive.
- Click IRPStackSize > Edit > Modify.
In the Data Value box, type a larger value > click OK. The values may range from 0x1 to 0xC, and are equivalent to 1 to 12 in decimal notation.
If the problem persists after you’ve modified the value, repeat the same steps and increase the value of IRPStackSize again.
2. Modify the SharedSection values
- Open the Registry Editor > locate the following subkey
HKEY_LOCAL_MACHINESystemCurrentControlSetControlSession ManagerSubSystems - Select the Windows value > go to the Edit menu > choose String.
- Increase the SharedSection parameter.
- Windows NT uses the following format: SharedSection=xxxx,yyyy
Add “,256” or “,512” after the yyyy number. - Windows 2000, Windows XP, and Windows Server 2003 use the following format: SharedSection=xxxx,yyyy,zzzz
For 32-bit operating systems, increase the yyyy value to “12288”; increase the zzzz value to “1024”.
For 64-bit operating systems, increase the yyyy value to “20480”; increase the zzzz value to “1024”.
3. Block UI app forks
A Windows user recently described an interesting troubleshooting method to fix the “Not enough storage is available to process this command” error code.
If an important app runs out of storage, you can restart it. The error will temporarily disappear. However, the desktop heap for the window station service will encounter memory issues again.
To permanently fix this issue, configure the xyzService.exe that runs out of memory to avoid UI application forks in session 0. Here’s how user BlueCode described the resolution adopted for this particular situation:
After talked with customer, I figured out that the whole story here is that, customer ran xyzService.exe with domain account DOMAINxyzServiceAccount in session 0, and xyzService.exe forks child processes xyzUIApplication.exe somehow periodically. Unfortunately the UI application did not exit as usually. This operation leaked the desktop heap in this specific window station Service-0x6-453186fc$ gradually until the depletion was detected by xyzService.exe while running queries.
To solve this issue, we simple configured the xyzService.exe and made it not forks UI application in session 0.
4. Upgrade the Microsoft SQL Server
Some PC issues are hard to tackle, especially when it comes to corrupted repositories or missing Windows files. If you are having troubles fixing an error, your system may be partially broken.
We recommend installing Restoro, a tool that will scan your machine and identify what the fault is.
Click here to download and start repairing.
Install the latest Microsoft SQL Server updates to make sure that your system benefits from the latest improvements and patches. For more information about the available updates, go to the Update Center for Microsoft SQL Server.
5. Delete the Temporary Folder
The Temporary Folder is hidden by default because it contains a lot of configuration files used by Windows occasionally.
It’s not intended to be messed around with, so the safer option is to back up the Temp folder, just to be sure.
You will find this folder in your Windows partition, and under the View tab you’ll have to check Hidden items to see it. Or you can try this way:
- Press Windows + R and type “%temp%” in the dialogue box that appears. Then press Enter.
- Press Ctrl + A to select all the files and click on Delete
- Now go to your Windows installation drive, usually (C:), and find the temp folder and delete all the files there too.
After you restart your computer, the problem should disappear.
As always, if you’ve come across other solutions to fix the not enough memory resources are available to process this command error, you can list the troubleshooting steps in the comment section below.
- systeminfo |find “Available Physical Memory” : this will show how much RAM is available
- systeminfo | findstr /C:”Total Physical Memory” : this will show the total RAM installed
Subtract the first from the second and you will know how much memory is utilized.
- What Does Not enough memory mean?
It is usually an error shown by a program that isn’t able to continue or doesn’t have any more memory available to store data and perform operations. See our complete guide on getting rid of the error.
- Why does my computer say not enough memory?
Usually, it means that the operating system + the applications require more RAM memory than your computer has. Closing some of the applications that run in the background might help.