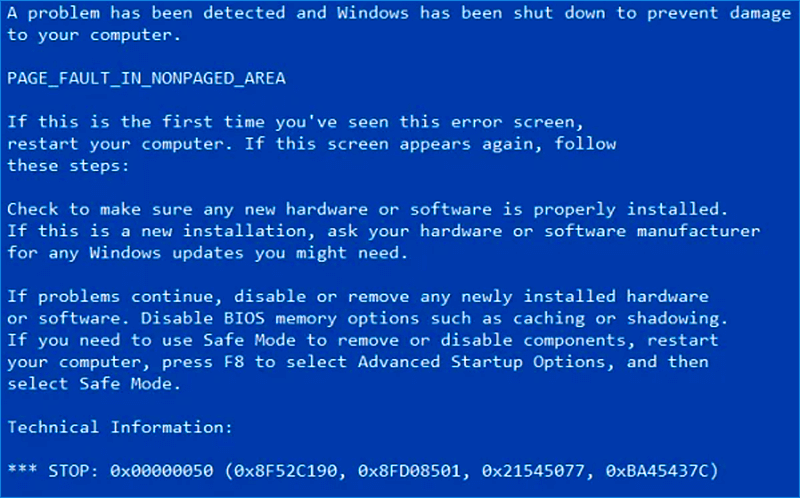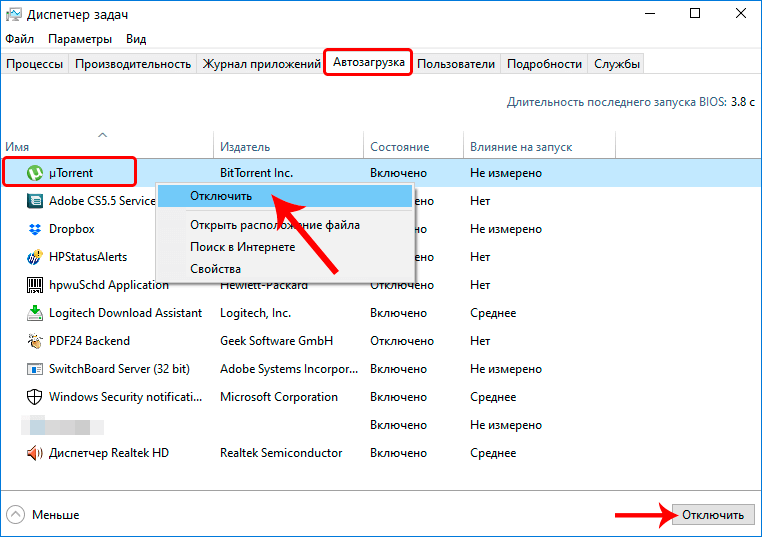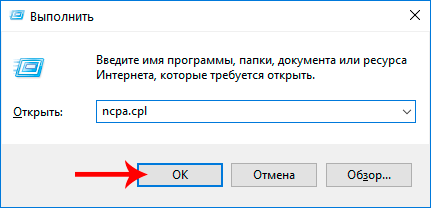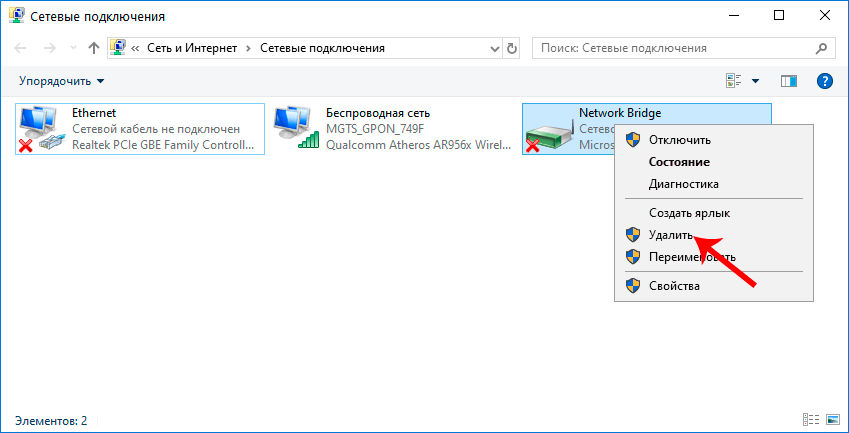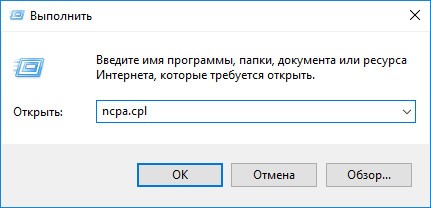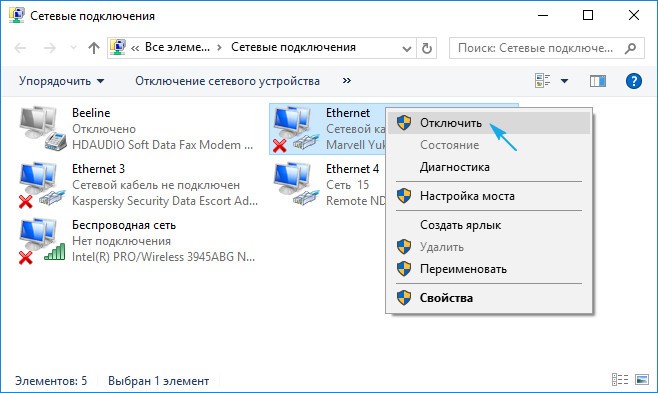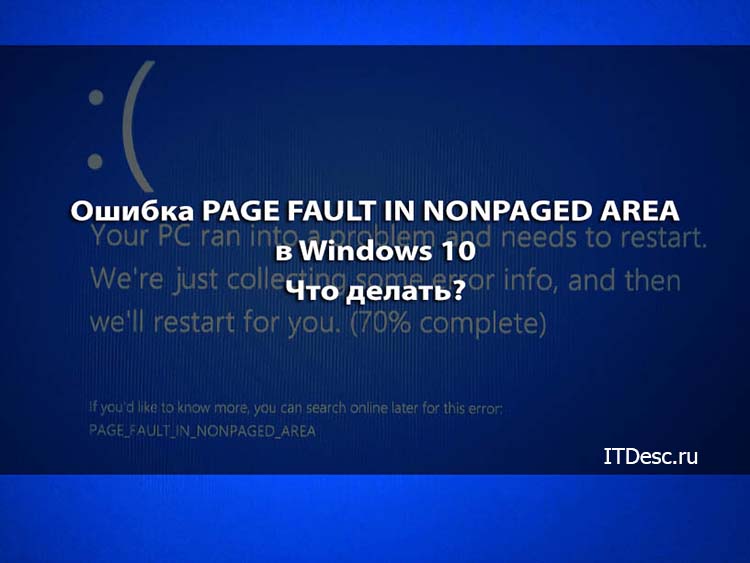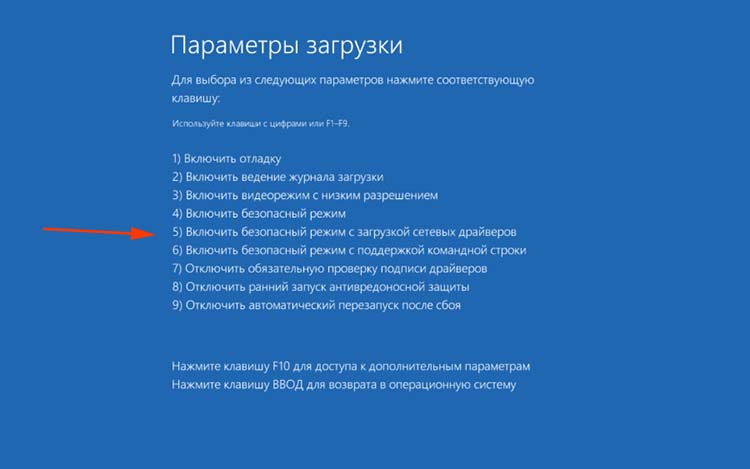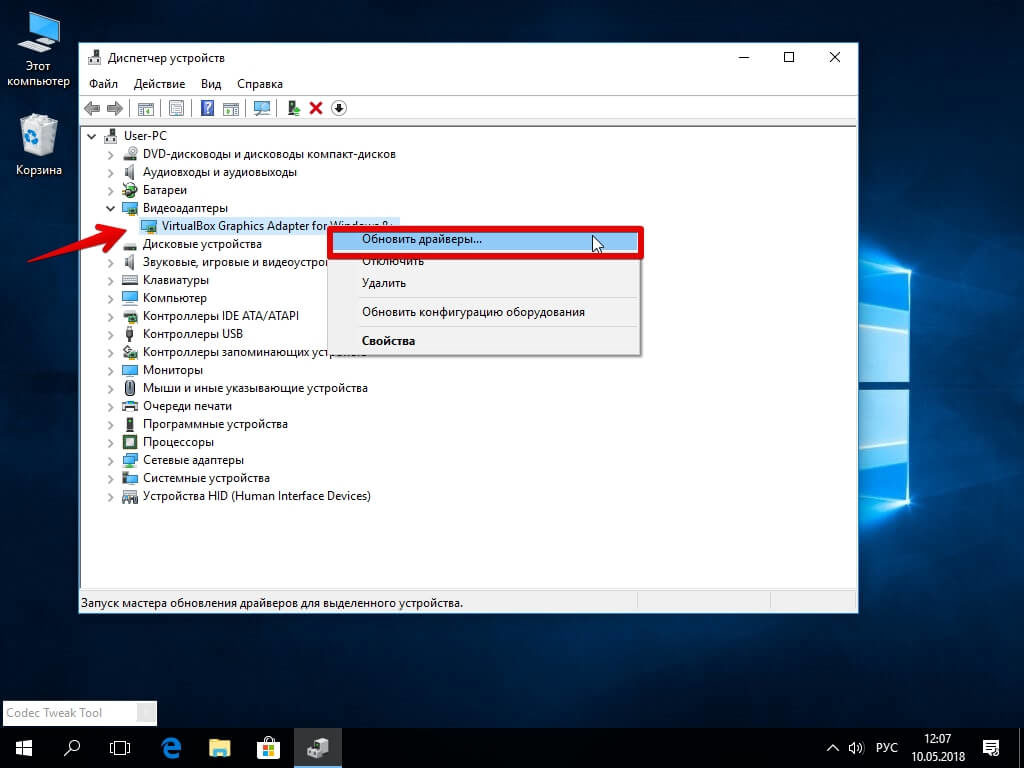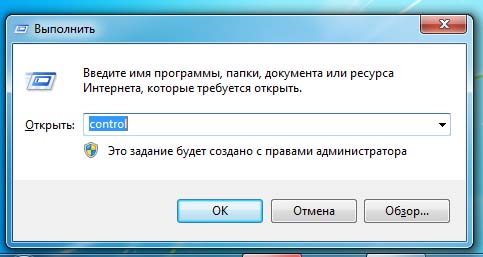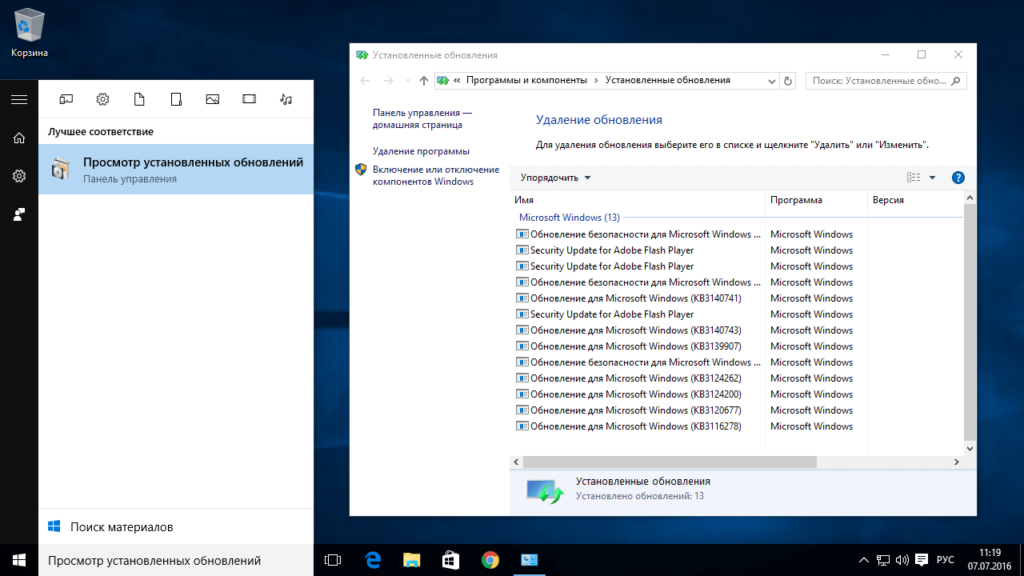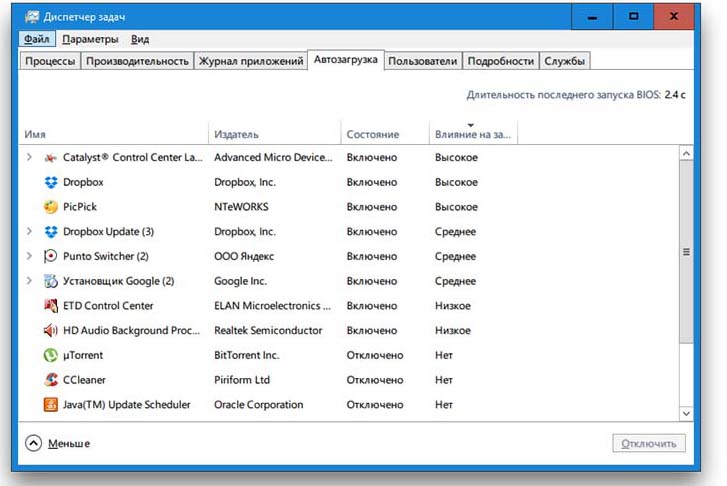Ошибка Page Fault In Nonpaged Area встречается в любых версиях операционной системы, в том числе в «десятке». Проблема чаще связана с неправильной работой драйверов, ОЗУ, жесткого диска. Неполадка отображается в виде синего экрана BSOD с соответствующим кодом, обозначающим, что устройству не удалось запросить страницу памяти. Рассмотрим основные причины появления ошибки Page Fault In Nonpaged Area и способы ее ликвидации в Windows 10.
Причины возникновения ошибки
Пользователь сталкивается с описываемой проблемой по причине аппаратного или программного сбоя на ПК.
Появление БСОД с этим кодом могут спровоцировать:
- неисправные, устаревшие драйверы;
- повреждение разделов реестра, возникших при установке или деинсталляции ПО, связанного с системой;
- вирусные программы, повредившие файлы Винды;
- конфликт встроенного или скачанного антивирусного ПО;
- конфликт драйверов при подключении нового оборудования;
- поврежденные файлы системы;
- неполадки, связанные с HDD;
- неполадки в ОЗУ;
- неисправность компонента материнской платы.
Перед устранением рассматриваемой ошибки юзеру необходимо изучить окно с уведомлением, в котором сообщается об источнике неполадки. В первую очередь система постарается самостоятельно решить проблему с синим «экраном смерти». Для этого ОС проводит сканирование и перезапуск. Если эти действия не помогли ликвидировать ошибку, пользователю предстоит устранить ее самому.
Что делать при «PAGE_FAULT_IN_NONPAGED_AREA»
Прежде чем приступать к устранению ошибки, рекомендуется отключить на компьютере антивирусные программы, так как они могут быть источником сбоя. Существует несколько вариантов решения проблемы, которые рассмотрим подробнее.
Перезагрузка файла подкачки
Файлом подкачки называется область на жестком диске, которая применяется при нехватке объема памяти ОЗУ. Пространство необходимо системе для быстрого доступа к часто используемым утилитам.
При повреждении компонентов Виндовс не может извлечь из них необходимые данные, и ПК завершает работу в аварийном режиме. В результате юзер видит на экране описываемую ошибку. Для решения задачи требуется создание нового файла подкачки. Операция выполняется по следующей схеме:
- Нажать: «Win + R».
- В окне «Выполнить» ввести: «SystemPropertiesAdvanced.exe».
- Нажать «Ok».
- Перейти в раздел «Быстродействие».
- Войти во вкладку «Дополнительно».
- Нажать на «Параметры».
- В «Виртуальной памяти» тапнуть по кнопке «Изменить».
- Убрать маркер возле строки «Автоматически выбирать объем файла подкачки».
- Отметить строку «Без файла подкачки».
- Сохранить настройки.
Пользователю понадобится перезагрузить гаджет. Затем снова вернуться во вкладку «Виртуальная память» и выполнить следующее:
- Пометить маркером строку «Размер по выбору системы».
- Кликнуть по кнопке «Задать».
- Вернуть отметку рядом со строкой «Автоматически выбирать объем подкачки».
- Нажать «Ok».
- Перезагрузить систему.
Если все действия выполнены правильно, поврежденный файл будет деинсталлирован. При повторном появлении синего «экрана смерти» БСОД, перейти к следующему варианту.
Проверка диска ChkDsk
Появление Page Fault In Nonpaged Area может быть спровоцировано скоплением поврежденных файлов в результате прерывания каких-либо процессов, происходящих на устройстве. Это может быть аварийное завершение работы системы, принудительная остановка загрузки приложения и другие действия. Устранить проблему поможет софт ChkDsk:
- Открыть «Пуск».
- Набрать в поисковой строке: «cmd».
- Выбрать КС с расширенными правами.
- Ввести в строке: «chkdsk /f /r». Нажать «Ok».
При появлении сообщения о том, что команда не может быть выполнена, юзеру потребуется перезапустить систему, так как в данный момент том используется другим процессором. При загрузке подтвердить действие нажатием «Yes».
Проверка памяти Windows
Данный метод не решает проблему, а помогает выяснить – присутствуют ли неполадки в ОЗУ. Для обнаружения сбоев в работе потребуется выполнить следующее:
- Вызвать окно «Выполнить» нажатием клавиш: «Win + R».
- Ввести в строку: «mdsched». Нажать «Ok».
- Перезагрузить устройство.
Начнется процесс сканирования, пользователю нужно дождаться его завершения. При обнаружении проблем нужно выключить ПК, извлечь планки оперативной памяти. Далее аккуратно протереть ластиком контакты и снова установить элементы в устройство. Необходимо проверить, плотно ли встали планки в разъем. После останется проверить, исчезла ли проблема. Если исправить ситуацию так и не удалось, придется заменить комплектующие на новые.
Запуск утилиты SFC
Повреждение файлов системы может спровоцировать появление БСОД с описываемой ошибкой. Для выявления и устранения неполадки нужно следовать инструкции:
- Открыть «Пуск».
- В строке поиска набрать: «cmd».
- Открыть КС с правами Администратора.
- Ввести команду: «Sfc /scannow».
Запустится процесс сканирования, юзеру остается дождаться, когда он завершится. Напоследок перезапустить систему.
Другие способы решения проблемы
Если ошибка возникла после установки последних обновлений ОС или изменения настроек конфигураций, пользователь может откатить операционку до точки восстановления. Владельцам устройств с Виндовс 10 нужно следовать инструкции:
- Выключить ПК.
- Нажать на кнопку питания одновременно с клавишей «F11».
- Откроется среда восстановления Windows.
- Перейти в раздел «Поиск и устранение неполадок».
- Выбрать «Дополнительные параметры».
- Нажать на «Параметры загрузки».
- Выполнить перезагрузку ПК.
- После включения выбрать «Включить безопасный режим».
Причинами сбоев также выступают устаревшие, поврежденные драйверы. Для выяснения причины потребуется проверить ПО на наличие последних обновлений, при необходимости установить их. Облегчить задачу помогут сторонние утилиты, которые автоматически отыщут и инсталлируют необходимые программные обеспечения.
Ошибку Page Fault In Nonpaged Area легко устранить самостоятельно, используя выше перечисленные методы. Главное – найти источник проблемы. Возможно, разобраться со сбоем пользователю поможет банальная перезагрузка ПК или сканирование системы на вирусы. В крайнем случае, устранить неполадку, связанную с синим «экраном смерти», поможет откат системы до точки восстановления.
PAGE_FAULT_IN_NONPAGED_AREA — распространенная проблема Windows, которая обычно связана со сбоями в работе ОЗУ. Её можно встретить во всех версиях Windows, таких как 10 / 8.1 / 8 и 7. Ошибка появляется в виде синего экрана смерти после сбоя системы. Выскакивающая ошибка означает, что ПК не смог запросить страницу памяти, что препятствовало правильной работе Windows. После этого Windows автоматически начнет сбор данных и устранение проблемы, что приведет к перезагрузке. К сожалению, процесс автоматического восстановления не всегда оказывается успешным. Вместо этого иногда люди не могут войти в систему, так как синий экран постоянно появляется при попытке запустить компьютер. Ошибка «PAGE_FAULT_IN_NONPAGED_AREA» часто связана со сбоями конфигурации памяти или повреждением оборудования. Однако, поскольку этот тип проблемы существует и затрагивает большинство пользователей Windows уже на протяжении длительного времени, мы собрали набор наиболее эффективных и проверенных инструментов, которые помогут вам устранить эту проблему в статье ниже.
Автоматическое восстановление
Скачать утилиту восстановления Windows
Скачать средство восстановления Windows
Существуют специальные утилиты для восстановления Windows, которые могут решить проблемы, связанные с повреждением реестра, неисправностью файловой системы, нестабильностью драйверов Windows. Мы рекомендуем вам использовать Advanced System Repair Pro, чтобы исправить ошибку «PAGE_FAULT_IN_NONPAGED_AREA» в Windows 10.
1. Проверьте диск на наличие повреждений.
Ошибки локальных дисков могут быть одной из самых серьезных причин всех проблем, возникающих при регулярном использовании. К счастью, Windows предоставляет встроенную возможность проверки диска на наличие ошибок и моментально их исправлять. Вот как это можно сделать:
- Найдите Командная строка , введя
cmdво вкладку поиска. Затем щелкните на неё правой кнопкой мыши и выберите Запуск от имени администратора. - В черной консоли вы должны вставить
chkdsk /f /r C:команду и нажмите Enter. При необходимости замените «C» буквой вашего жесткого диска. - Система выполнит сканирование на правильность конфигурации и физические ошибки, после чего автоматически исправит их.
Скорее всего проблема будет исправлена. Если нет, следуйте приведенным ниже методам, чтобы избавиться от проблемы.
2. Откат к предыдущей конфигурации
Если вы начали сталкиваться с ошибкой «PAGE_FAULT_IN_NONPAGED_AREA» внезапно после новых обновлений системы или непреднамеренных изменений, которые привели к этой проблеме, вы можете попытаться вернуться к предыдущим настройкам, которые раньше работали без сбоев. Использование опции «Последняя удачная конфигурация» возможно только в Windows 7. Для этого мы собираемся использовать дополнительные параметры Windows, которые описаны ниже:
- Полностью выключите компьютер.
- Затем включите компьютер, нажмите и удерживайте F8 (или F2 если F8 не работает) сразу после того, как увидите черный экран в начале загрузки.
- После этого вы должны увидеть появившееся Дополнительные параметры Windows меню.
- В меню, используйте клавиши со стрелками на клавиатуре, чтобы найти Последняя удачная конфигурация и затем нажмите Enter.
В качестве альтернативы, если вы не можете нормально загрузить свой компьютер из-за вечно появляющейся ошибки, вы можете запустить его в безопасном режиме с настройками по умолчанию и попробовать запустить необходимые решения:
Для пользователей Windows 10:
- Полностью выключите компьютер. Затем нажмите на кнопку питания и нажмите F11 несколько раз, пока не увидите Среда восстановления Windows.
- Затем перейдите в Поиск и устранение неполадок и Дополнительные параметры и выберите Параметры загрузки опцию.
- После этого нажмите перезагрузить. Затем Windows перезагрузится и появится список параметров.
- Среди списка выберите Включить безопасный режим с помощью цифровых клавиш.
Для пользователей Windows 7 / 8 / 8.1:
- Как и выше, при перезагрузке ПК удерживайте F8 or F2 для входа в Дополнительные параметры Windows. Если вы используете Windows 8, попробуйте удерживать F8 с Shift. Обратите внимание, что для этого может потребоваться несколько попыток.
- Затем выберите Безопасный режим вариант и нажмите Enter.
После этого вы сможете войти в систему со стандартной конфигурацией. Затем вы можете запустить сканирование диска через командную строку, как мы это делали ранее.
3. Запустите средство диагностики памяти Windows.
Ошибка «PAGE FAULT IN NONPAGED AREA» может быть спровоцирована неисправностью ОЗУ. Это не обязательно означает, что вам следует спешить с покупкой и заменой памяти. Вместо этого следует сначала попытаться просканировать свою оперативную память на предмет целостности и позволить Windows решить найденную проблему. Приведенные ниже инструкции доступны и идентичны для всех версий Windows:
- Тип
mdschedв строку поиска рядом с Меню Пуск. - После открытия вы увидите новую вкладку с двумя вариантами.
- В зависимости от того, какой из них вы выберете, Windows просканирует вашу оперативную память на наличие ошибок и мгновенно восстановит их.
Наконец, вы можете посмотреть, исчезла ли ошибка.
4. Обновите драйверы
Устаревшие или неисправные драйверы также считаются частыми причинами сбоев, связанных с памятью. Именно поэтому следует попытаться проверить драйверы на наличие новых обновлений и установить их последовательно.
Вы можете обновить их вручную или с помощью утилиты IObit Driver Booster, которая автоматически найдет устаревшие или отсутствующие драйверы и заменит их.
Скачать Driver Booster
Чтобы запустить обновление вручную, следуйте инструкциям, приведенным ниже:
- Щелкните левой кнопкой мыши на Меню Пуск и выберите Диспетчер устройств.
- Если вы не знаете, какой драйвер вызывает проблему, обновите их один за другим. Щелкните на каждый из них правой кнопкой мыши и выберите Обновить драйвер. Иногда неисправные драйверы помечаются желтым треугольником.
- Позвольте Windows найти новые драйверы и загрузить их, следуя инструкциям на экране.
Перезагрузите компьютер и посмотрите, не изменилось ли что-нибудь после обновления. Если нет, перейдите к следующему способу ниже.
4. Отключите Автоматическое определение Файла подкачки
Если ни один из предыдущих методов не устранил проблему, то отключение автоматического определения файла подкачки может помочь в исправлении ошибки «PAGE_FAULT_IN_NONPAGED_AREA». И вот как это сделать:
- Какую бы версию Windows вы ни использовали, перейдите в Мой компьютер и щелкните правой кнопкой мыши в пустом месте.
- Затем выберите Объявления и перейти в Дополнительные параметры системы.
- Перейдите в Производительность настройки и выберите Дополнительно меню.
- В открывшемся окне выберите Изменить , а затем снимите флажок с Автоматически выбирать объем файла подкачки.
- В конечном итоге нажмите OK чтобы сохранить настройки и перезагрузите компьютер. Надеемся, проблема исчезнет.
Как видите, ошибку «PAGE FAULT IN NONPAGED AREA» можно легко устранить, следуя вышеупомянутым шагам. В других случаях вам следует разобрать компьютер и проверить жесткий диск на наличие физических повреждений. Если вы не уверены, повреждена ли оперативная память или жесткий диск, вам обязательно следует обратиться за дополнительной помощью к профессионалам, чтобы самостоятельно не повредить устройства.
Некоторые пользователи Windows 10 могут столкнуться с так называемым синим экраном смерти BSoD (расшифровывается как «Blue Screen of Death») с ошибкой «PAGE_FAULT_IN_NONPAGED_AREA (STOP: 0x00000050)».
Давайте разберемся, из-за чего возникает данная неполадка и как ее исправить.
Содержание
- Причины возникновения ошибки
- Способы устранения ошибки
- Решение 1: отключение/удаление торрент-клиента
- Решение 2: удаление утилиты «On/Off Charge»
- Решение 3: отключение/удаление сетевого моста
- Решение 4: обновление ОС
- Решение 5: отключение файла подкачки
- Решение 6: отключение быстрого запуска Wndows
- Решение 7: откат системы или чистая установка
- Решение 8: чистка компьютера
- Заключение
Причины возникновения ошибки
Смотрите также: «Как скачать оригинальный ISO-образ Windows 10: x64 и x86»
В большинстве случаев ошибка PAGE_FAULT_IN_NONPAGED_AREA связана с:
- некорректной работой драйверов устройств после их обновления;
- обновлениями операционной системы, которая после этого начинает конфликтовать с «железом» и программными компонентами компьютера;
- конфликтом между ОС и установленными сторонними программами (антивирусы, различные эмуляторы и программы виртуальных приводов);
- изменениями важных системных настроек (в особенности, это касается управления Службами);
- наличием вирусов и вредоносных программ на компьютере.
В некоторых случаях источником ошибки «STOP: 0x00000050» могут быть:
- некорректно работающие или вышедшее из строя физические компоненты компьютера и периферийные устройства (оперативная память, блок питания и т.д.);
- повреждение системного реестра или жесткого диска;
Примечание: Следует помнить, что некорректное завершение работы компьютера (сбой в электросети или, например, выключение путем выдергивания вилки из розетки) может привести к повреждению компьютера.
Имя файла, вызвавшего ошибку, может быть указано непосредственно на самом синем экране: win32k.sys, ntfs.sys, hal.dll, atikmdag.sys и т.д.
Однако так бывает не всегда. В таких случаях помогут программы для сканирования дампов системы, например, BlueScreenView. Установка и работа с этим продуктом описана в нашей статье — «Как исправить ошибку System Service Exception в Windows 10».
Примечание: прежде, чем приступать к каким-либо действиям по решению проблемы, следует понять характер ее проявления и воздействия — если ошибка возникла один раз, после чего больше не повторялась и не повлияла на работоспособность и производительность компьютера, может быть, стоит оставить все как есть и повторно задуматься о ней в случае повторного появления.
Способы устранения ошибки
Смотрите также: «Проверка целостности системных файлов в Windows 10: как сделать»
Решение 1: отключение/удаление торрент-клиента
Довольно часто источником проблемы (ошибка появляется при запуске системы) является клиент uTorrent (если он установлен), поэтому можно попробовать удалить его или, хотя бы, отключить его автозагрузку. Для этого:
- Запускаем Диспетчер задач (например, через контекстное меню Пуска, вызываемое нажатием клавиш Win+X или щелчком правой кнопкой мыши по значку Пуска).
- Переходим во вкладку «Автозагрузка», находим строку с названием программы, щелкаем по ней правой кнопкой мыши и выбираем в открывшемся меню пункт «Отключить». Либо нажимаем аналогичную кнопку в нижнем правом углу окна, предварительно выбрав программу.
Решение 2: удаление утилиты «On/Off Charge»
Данное ПО для управления материнскими платами от компании Gigabyte довольно часто конфликтует с «десяткой», что приводит к ошибке «STOP: 0x00000050» с проблемным файлом «AppleCharger.sys». Удаление программы может решить вопрос. Как это сделать, читайте в нашей публикации — «Как удалить программу с компьютера в Windows 10».
Решение 3: отключение/удаление сетевого моста
Если на синем экране BSoD указаны файлы «tcpip.sys» и «tm.sys», скорее всего, проблема заключается в мосте между подключениями. В этом случае:
- Жмем сочетание Win+R, чтобы вызвать окно «Выполнить».
- Пишем команду «ncpa.cpl» и щелкаем OK (или Enter на клавиатуре) для запуска ее выполнения.
- Откроется окно «Сетевые подключения». Проверяем наличие сетевых мостов и в случае их обнаружения отключаем или удаляем (в зависимости от того, какое из данных действие доступно, а также, от необходимости в данном мосте).
В некоторых случаях решением может быть обновление или, наоборот, откат драйвера Wi-Fi адаптера или сетевой карты.
Решение 4: обновление ОС
Если файлом, вызвавшим stop-ошибку, является WDFFILTER.sys, скорее всего, исправить ее поможет установка всех обновлений операционной системы и активация функции автообновления, чтобы в дальнейшем исключить данный источник возникновения проблемы. Также можно попробовать деактивировать Защитник Windows.
Решение 5: отключение файла подкачки
Если ошибка вызвана файлами win32k.sys, ntfs.sys, ntoskrnl.exe и hal.dll, возможно, поможет отключение файла подкачки с последующим перезапуском ПК или ноутбука.
Если после этого проблема исчезла и больше не дает о себе знать, можно заново активировать файл подкачки, перезапустить компьютер и проверить, вернется ли ошибка.
Примечание: Данные действия можно использовать в комплексе с проверкой системного диска.
Решение 6: отключение быстрого запуска Wndows
Иногда неполадка связана с работой драйвера видеокарты Radeon (файл «atikmdag.sys»). При этом:
- если она появляется при выходе компьютера из спящего режима, можно попробовать отключить быстрый запуск ОС.
- если она не связана с режимом сна, можно удалить драйвер графической карты и связанного с ним ПО, затем заново его инсталлировать (чистая установка). Подробно данная процедура описана (на примере карты NVIDIA) втором разделе нашей публикации — «Синий экран с ошибкой VIDEO TDR FAILURE в Windows 10».
Решение 7: откат системы или чистая установка
Ели проблема появилась относительно недавно после того, как была установлена та или иная программа или изменены какие-то системные настройки, можно попробовать восстановить систему, откатив ее к более раннему состоянию. То же самое касается и драйверов устройств, которые иногда нужно, также, просто откатить.
Некоторые пользователи предпочитают вместо поиска источника проблемы и его устранения, возвращать компьютер к заводским настройкам или выполнять установку с нуля с установочного диска или флешки.
Примечание: если не удается войти в систему, загружаемся в безопасном режиме и уже из него выполняем действия, описанные в решениях выше.
Решение 8: чистка компьютера
В некоторых случаях проблема носит исключительно механический характер — загрязнились контакты плат оперативной памяти, жесткого диска или видеокарты. Чиста данных элементов, возможно, поможет в устранении ошибки.
Если карт оперативной памяти несколько, можно попробовать поочередно отключить их для проверки работоспособности каждой (только когда компьютер выключен и не подключен к электросети).
Заключение
Смотрите также: «Как создать диск восстановления в Windows 10: на флешке, CD и DVD»
Мы привели рекомендации для устранения ошибки «PAGE_FAULT_IN_NONPAGED_AREA», исходя из распространенных причин ее появления. Чаще всего, их более чем достаточно, хотя в редких случаях вопрос требует более тщательного изучения и поиска соответствующего решения.
Ошибка «Page Fault In Nonpaged Area» на синем экране BSOD происходит из-за того, что Windows не может найти запрашиваемые данные в памяти и аварийно завершает работу. В большинстве случаев она возникает из-за повреждения файла подкачки.
Обычно сбой связан с плохим контактом в слоте подключения планки ОЗУ на материнской плате, ошибками в самой оперативной памяти, образованием на диске сбойных секторов, но также может произойти из-за проблем на программном уровне. Также известны случаи, когда к ее возникновению были причастны антивирусные программы. Поэтому перед применением решений отключите защиту или на время решения ошибки полностью удалите антивирус.
Содержание
- 1 Перезагрузка файла подкачки
- 2 Проверка диска ChkDsk
- 3 Проверка памяти Windows
- 4 Запуск утилиты SFC
Перезагрузка файла подкачки
Для ускорения работы Windows использует дисковое пространство. Для этого создает файл подкачки, на который ссылается для быстрого доступа к часто используемым программам. При его повреждении Windows не может извлечь из него требуемые данные и аварийно завершает работу критической ошибкой Page_Fault_In_Nonpaged_Area. Поэтому для ее устранения попробуйте пересоздать этот файл следующим способом.
Откройте свойства системы командой SystemPropertiesAdvanced.exe, запущенной из окна «Выполнить» (Win + R).
На вкладке Дополнительно в разделе Быстродействие кликните на кнопку Параметры. В следующем окне выберите Дополнительно и в секции Виртуальная память кликните на «Изменить».
Снимите флажок с опции «Автоматически выбирать объем файла подкачки». Затем отметьте пункт «Без файла подкачки». Кликните на «ОК», чтобы сохранить изменения и закрыть все окна, затем перезагрузите компьютер.
После перезагрузки повторите действия, чтобы вернуться на вкладку «Виртуальная память». Отметьте флажком опцию «Размер по выбору системы» и нажмите на «Задать». Затем снова установите флажок в поле «Автоматически выбирать объем подкачки». Сохраните изменения и перезапустите систему.
После этого любой поврежденный фрагмент файла подкачки будет удален. Если не удалось устранить синим экраном с кодом остановки Page_Fault_In_Nonpaged_Area, перейдите к следующему шагу.
Проверка диска ChkDsk
При неправильных выключениях компьютера, принудительном прерывании установки программ на диске накапливаются ошибки файловой системы, которые в конечном итоге могут привести к синему экрану Page_Fault_In_Nonpaged_Area. Для их исправления запустите встроенную утилиту ChkDsk.
Откройте командную строку с правами администратора из меню Win + X или с помощью системного поиска.
В консоли выполните команду:
chkdsk /f /r
Если возникнет сообщение, что команда не может быть выполнена, так как том используется другим процессом, подтвердите ее запуск после перезагрузки нажатием на «Y (да)».
После завершения сканирования проверьте, решена ли проблема.
Этот синий экран также часто возникает из-за ошибок оперативной памяти. Для их обнаружения запустите средство диагностики памяти Windows.
Вызовите его командой mdsched.exe, запущенной из окна «Выполнить» (Win + R).
Подтвердите первый вариант «Выполнить перезагрузку и проверку» и дождитесь завершения сканирования. Если будут обнаружены ошибки, то они и являются причиной синего экрана Page_Fault_In_Nonpaged_Area. Чтобы попытаться их исправить, при полностью выключенном компьютере извлеките планки ОЗУ и аккуратно протрите контакты ластиком.
Если используете две и больше планок ОЗУ, подключите одну из них, убедившись, в плотности ее установки и фиксации защелками, и проверьте ее с помощью указанного средства диагностики. Повторите эти действия для всех остальных, пока не обнаружите проблемную ОЗУ.
Запуск утилиты SFC
Иногда ошибку Page_Fault_In_Nonpaged_Area могут вызвать поврежденные файлы Windows. Для их обнаружения и проверки целостности системы запустите команду SFC.
В поле системного поиска наберите cmd, при отображении найденного результата запустите его от имени администратора.
В консоли выполните команду:
Sfc /scannow
Дождитесь завершения сканирования, и перезагрузите компьютер.
Если продолжаете сталкиваться с ошибкой Page_Fault_In_Nonpaged_Area, попробуйте вернуть систему в предыдущее состояние с помощью точки восстановления. Откройте восстановление системы командой rstrui.exe из окна «Выполнить» (Win + R), на втором экране выберите точку, которая была создана до появления ошибки и запустите процесс кнопкой «Готово».
Ошибка PAGE FAULT IN NONPAGED AREA в Windows 10
PAGE_FAULT_IN_NONPAGED_AREA — ошибка синего экрана Windows 10 указывающая на определенный файл как ntfs.sys, nvlddmkm.sys, hardlock.sys, tpkd.sys или bedaisy.sys; означает, что имеются проблемы с повреждением данного файла или идет конфликт.
Виновником ошибки PAGE FAULT IN NONPAGED AREA является тот факт, что важные данные, которые хранятся в оперативной памяти RAM перемещаются на виртуальную память, т.е. на диск, и получается ошибка с указанием на виновный файл .sys.
Исправить ошибку PAGE FAULT IN NONPAGED AREA
Когда на вашем ПК появляется ошибка BSOD, вы не можете получить доступ к рабочему столу. Трудно выполнить какие-либо исправления, поэтому вы должны создать установочную Windows 10 на флешку и зайти в безопасный режим, через установку систему. Перед процедурой отключите все лишние USB устройства.
Шаг 1. Вставьте установочный носитель Windows 10 и запустите установку. Следуйте до пункта установки и нажмите снизу на «Восстановление системы», чтобы попасть в дополнительные настройки Windows.
Шаг 2. Далее можете ориентироваться по картинкам в этой статье, как запустить безопасный режим, но а я кратко опишу. Перейдите по следующим параметрам «Поиск и устранение неисправностей» > «Дополнительные параметры» > «Параметры загрузки» > «Перезагрузить» > «Нажмите на клавиатуре F4«. Загрузились на рабочий стол и следуем ниже пунктам.
Если у вас ошибка PAGE FAULT IN NONPAGED AREA с кодом rzudd.sys, то вам нужно «Отключить обязательную проверку подписи драйвера». Смотрите на картинку ниже, это F7. Далее удалите и обновите драйвер от Razer. Перезагрузите ПК.
Шаг 3. Когда загрузились на рабочий стол, то выполните следующие пункты, чтобы исправить ошибку PAGE_FAULT_IN_NONPAGED_AREA:
- Проверьте драйверы и обновите их в диспетчере устройств.
- Проверьте жесткий диск на ошибки.
- Проверьте целостность системных файлов.
- Проверьте оперативную памяти на ошибки.
- Удалите сторонние антивирусы.
- Попробуйте вспомнить, может вы недавно установили какую-либо программу и ошибка начала появляться. Удалите ту программу.
- Сделайте фиксированный файл подкачки, а не автоматический.
- Попробуйте откатить систему назад к рабочей точке.
- Сбросить Windows на заводские настройки с сохранением файлов.
Смотрите еще:
- Проверка плохих драйверов с Windows Driver Verifier
- Исправьте ошибку KERNEL DATA INPAGE в Windows 10
- Исправить ошибку 0x80070005 обновления Windows 10
- Как исправить ошибку 80072EE2 обновления Windows 10
- Ошибка 0x00000709 при подключении принтера в Windows 10
[ Telegram | Поддержать ]
Синий экран с текстом PAGE_FAULT_IN_NONPAGED_AREA в Windows 10 возникает по целому ряду причин. Установить истинный источник проблемы поможет крохотная портативная утилита BlueScreenView от компании Nirsoft. Она изымет информацию из малого дампа, расшифрует ее и представит перед пользователем в удобочитаемом виде.
Так как причин неполадки множество, то и путей избавления от нее будет несколько. Но прежде всего следует определить точную причину последних сообщений на синем фоне с вышеприведенным текстом.
Источники неполадки
При первом появлении синего экрана следует ознакомиться с причиной его отображения, перезагрузиться и продолжить работу. Уже при повторении ситуации необходимо искать ее источник и предпринимать меры по его устранению.
[shortcod1]
Чаще всего причинами появления PAGE FAULT IN NONPAGED AREA были замечены:
- установка драйверов на новое оборудование или обновление системного ПО, касающегося аппаратных компонентов компьютера;
- инсталляция в систему нового программного обеспечения, которые добавляет собственные драйверы и сервисы (эмуляторы, виртуальные машины);
- новый антивирус или конфликт антивирусного приложения со встроенным защитником, ядром Windows 10 или каким-либо драйвером/сервисом.
Менее распространенными источниками появления синих экранов, независимо от кода ошибки числятся:
- наличие повреждений в микросхемах планок ОЗУ или окисление контактов;
- проблемы со штатным функционирование блока питания (возможно один или несколько конденсаторов функционируют на гране краха, работая далеко не во всю мощь);
- повреждены файлы реестра, Windows 10 или секторы HDD, в которых те расположены.
Нередко проблему вызывают системные файлы (с расширением sys) win32k, applecharger, hal.dll и ntoskrnl.exe, а также компонент Защитника Windows 10 с названием WDFILTER.sys.
Методы избавления от ошибки
Начнем из простейших.
Виновником stop-ошибки PAGE FAULT IN NONPAGED AREA замечен клиент uTorrent, попробуйте исключить его из списка автоматически загружаемых утилит.
Открываем Диспетчер задач через Win→X и на вкладке «Автозагрузка» выбираем программу, далее нажимаем на кнопку «Отключить» расположенную внизу с права, затем перезагружаемся и проверяем, дало ли это положительный результат.
- Если используете системную плату от разработчика Gigabyte и на компьютере установлена утилита On/Off Charge, программу необходимо удалить. Она несовместима с Windows 10 и наверняка является тем спусковым механизмом, который и вызывает проблему.
- Когда синий экран не дает даже загрузиться операционной системе, запускаем компьютер в безопасном режиме и удаляем этот проблематичный софт через апплет «Программы и компоненты» или постороннее ПО.
- При наличии hal.dll или системных файлов win32k или ntfs в перечне проблемных, попробуйте временно отключить своп-файл через дополнительные параметры системы с ее последующей перезагрузкой.
- Системные файлы tcpip и tm в перечне проблемных говорят о неправильности указанного сетевого моста.
Заходим в «Сетевые подключения» или выполняем команду «ncpa.cpl» в окне Win→R.
Отключаем (а лучше удаляем) сторонние сетевые мосты и перезагружаемся (во втором случае.)
- При наличии WDFILTER.sys в числе источников неполадки Microsoft рекомендуют установить все обновления для Windows 10, которые были отложены, или включить авто-обновление операционной системы, если оно было деактивировано.
Еще одним неофициальным вариантом в таком случае является отключение Защитника Windows удобным методом.
- Избавить ПК от проблемы при выходе из режима сна или гибернации может отключение быстрого запуска «десятки».
Нелишним будет протирание контактов оперативной памяти, проверка системных файлов и жесткого диска на наличие повреждений.
Ошибка PAGE_FAULT_IN_NONPAGED_AREA – довольно неприятная проблема, потому что за ней следует принудительная перезагрузка компьютера, без возможности сохранить открытые документы и файлы на рабочем столе. Она появляется, если Windows не может получить доступ к необходимым данным для выполнения какого-либо процесса, который уже запущен.
Как правило, переустановка драйверов устраняет сбой, но существуют и другие причины появления синего экрана, связанные с оперативной памятью. Это относительно старая проблема, так как она имела место и в предыдущих версиях Windows (7, 8, 8.1, Vista и XP). PAGE_FAULT_IN_NONPAGED_AREA означает, что система обратилась по несуществующему пути. Это происходит из-за неправильных адресов памяти или программных ссылок.
Содержание
- Решение 1: откат звуковых и видеодрайверов
- Решение 2: обновление драйверов
- Решение 3: отключение авто управления размером файла подкачки
- Решение 4: запустите средство диагностики памяти Windows
- Решение 5: отключение сторонних служб
- Решение 6: запустите обновления Windows
- Решение 7: отключите антивирус
Решение 1: откат звуковых и видеодрайверов
Если ошибка стала появляться после недавних обновлений Windows или конкретных драйверов, то вероятно, проблема в совместимости, и есть смысл откатить программное обеспечение до предыдущих версий.
- Нажмите правой кнопкой мыши по значку Windows (нижний левый угол экрана).
- В открывшемся меню перейдите в раздел Диспетчер устройств.
- Разверните Видеоадаптеры и Звуковые, игровые и видеоустройства.
- Откатите драйверы, которые недавно были обновлены.
- Нажмите ПКМ по конкретному программному обеспечению и выберите Свойства.
- Перейдите во вкладку Драйверы и выберите опцию Откатить.
- Подтвердите действие во всплывающем окне и дождитесь отката.
- Затем перезагрузите компьютер.
Решение 2: обновление драйверов
Вторым вариантом, из-за которого может появиться синий экран с вышеописанной ошибкой – это противоположная ситуация, когда Windows обновилась, а драйверы нет. В этом случае вместо отката следует обновить программное обеспечение.
- Зайдите в Диспетчер устройств, как описано в первом примере.
- Разверните те же разделы и обновите все драйверы.
- Щёлкните ПКМ по конкретному обеспечению и выберите обновить.
- Примените Автоматический поиск обновлённых драйверов.
- После установки обновлений перезагрузите систему.
Решение 3: отключение авто управления размером файла подкачки
Как выполнить:
- Нажмите сочетание клавиш Windows + E, чтобы открыть проводник.
- Щелкните правой кнопкой мыши Этот компьютер и выберите Свойства.
- В открывшемся окне перейдите в Дополнительные параметры системы.
- Среди свойств откройте вкладку дополнительно.
- В разделе Быстродействие нажмите Параметры.
- В Параметрах быстродействия перейдите на вкладку Дополнительно.
- Посмотреть на Виртуальную память и нажмите Изменить.
- В новом окне снимите галочку с пункта Автоматически выбирать объём файла подкачки.
- Нажмите Ок и перезагрузите компьютер.
Решение 4: запустите средство диагностики памяти Windows
Инструкция:
- Введите в поиске Windows «Диагностика памяти Windows».
- Щёлкните Проверить проблемы с памятью моего компьютера.
- Диагностика Windows может помочь решить проблему, связанную с ошибкой PAGE_FAULT_IN_NONPAGED_AREA.
- Используйте средство просмотра событий для изучения результатов сканирования в системном журнале.
Решение 5: отключение сторонних служб
Пошаговая инструкция:
- Введите в поиске Windows msconfig и откройте Конфигурацию системы.
- Перейдите на вкладку Службы и отключите все службы сторонних разработчиков.
- Для простоты поставьте галочку Не отображать службы Microsoft, а затем завершите работу всех оставшихся служб.
- После этого проверьте, появляется ли синий экран с предупреждением об ошибке.
- Если он исчез, включайте службы сторонних разработчиков по одной или группами, чтобы определить, с какой именно возникает конфликт в системе.
Решение 6: запустите обновления Windows
Как обновить Windows:
- Нажмите ПКМ по значку Windows и выберите Панель управления.
- Перейдите в раздел Центр обновления Windows.
- Нажмите Проверка обновлений, чтобы система проверила, отсутствуют ли какие-либо обновления.
- Если появился список устаревших драйверов, выберите Установить обновления.
- После завершения процесса перезагрузите компьютер.
Решение 7: отключите антивирус
В некоторых случаях ошибка PAGE_FAULT_IN_NONPAGED_AREA исчезает после отключения стороннего антивируса. Иногда он несовместим с программным/аппаратным обеспечением, вызывая ошибки, зависания и как следствие, аналогичные конфликты.
Пока наш компьютер работает исправно, никто и не думает о мерах безопасности. Или может попросту о них не знать. Это часто приводит к тому что, когда случаются критические сбои, предпринимать что-то уже поздно. Темой сегодняшней статьи будет PAGE FAULT IN NONPAGED AREA Windows 10. Как исправить её и что делать, прочитайте далее. Когда вам удастся решить данную проблему, ознакомьтесь подробно с точками восстановления и сделайте их в своем компьютере. Они очень пригодятся вам в будущем.
Содержание статьи:
- 1 Почему появляется окно с ошибкой PAGE FAULT IN NONPAGED AREA в Windows 10?
- 1.1 Как избавиться от конфликтов в памяти?
- 2 Удаление ненужных данных и ПО в Windows 10
- 3 Прочие способы исправления ошибки «PAGE FAULT IN NONPAGED AREA»
Когда появляется этот сбой на экране, это может означать, что драйвер какого-либо устройства компьютера пытается вызвать блок памяти, которого нет. Возможно, она была когда-то, но позже, в результате дефрагментации или перезаписи исчезла. Некоторые программы, а вернее их процессы, могут блокировать антивирусные системы вашего компьютера. Такое может случиться даже из-за сбойных процессов самого антивируса.
Нередко ошибки возникают из-за неполадок в файловой системе. В Windows она далеко не безупречна. Но, к счастью, в ней есть несколько инструментов для их исправления. Поэтому мы далее рассмотрим утилиты в действии. Вирусная активность — это тоже распространенная причина экранов смерти (BSOD) и других ошибок в Windows. Очень важно исследовать окно, которое сообщает вам о неприятности. В дополнительных данных текста сообщения о неполадке могут быть указаны её действительные истоки. Здесь можно прочитать название устройства, которое барахлит.
Как избавиться от конфликтов в памяти?
Если свой ПК вы включить не можете из-за ошибки PAGE FAULT IN NONPAGED AREA в Виндовс, у вас есть возможность запустить систему в безопасном режиме. Его запустить не трудно. Но этот процесс отличается от других версий ОС.
- Если ваша система не загружается, продолжайте попытки, перезагружая компьютер. Со второй или третьей попытки должен открыться режим RE.
- После очередной перезагрузки теперь уже самой системой вы попадете в меню, где нужно нажать на «Диагностика».
- Далее в еще одном экране укажите «Дополнительные параметры» и затем нажмите «Параметры загрузки».
- Перед собой вы увидите несколько вариантов.
Выберите строчку «С поддержкой сетевых драйверов», так как нам необходимо будет найти драйвера по сети. Не зависимо от того, как проявляется ошибка — на синем экране или в сообщении на рабочем столе, её нужно внимательно изучить. Если вы нашли проблемное оборудование в тексте ошибки, переходим в диспетчер устройств (ДУ).
- Диспетчер можно запустить разными способами. Особенно в десятой версии. Самым быстрым является — щелчок правой кнопкой мыши по пиктограмме «Пуск». Укажите нужный пункт. Или WIN+PAUSE и слева нажмите «Диспетчер устройств».
- Находим нужное оборудование в списке. Вы его сразу сможете определить, так как здесь будет значок с восклицательным знаком.
- Его нужно также выбрать правой кнопкой мыши и нажать на появившемся окне пункт «Обновить драйверы».
- В следующем окне необходимо указать первые вариант. И дождаться завершения процесса.
Когда необходимое ПО будет установлено, компьютер снова заработает без сбоев. И вы сможете воспользоваться любимыми программами или играми. Если устройство или программа являются не важными для работы системы, вы можете их удалить или выключить. Выключение оборудования выполняется в том же ДУ. Также испробуйте при загрузке в окне выбора режимов пункт без проверки цифровой подписи ПО. Если у вас получиться избавиться от error-окна, то необходимо искать сбойный драйвер.
Рекомендуем: Протокол ERR_SSL_VERSION_OR_CIPHER_MISMATCH — как исправить?
Удаление ненужных данных и ПО в Windows 10
Если после применения всех указаний выше вам не удалось решить системный конфликт в последней Windows 10 PAGE FAULT IN NONPAGED AREA, не нужно отчаиваться. Нам это точно удастся с помощью следующих способов. Вспомните, возможно, это явление впервые возникло после того, как вы установили свою новую игру. Или это произошло после того, как система установила свои обновления, что довольно часто происходит в последнее время.
- После того, как вы вспомнили, их нужно удалить. Нажмите WIN+R и пропишите текст на английском «control».
- Убедитесь, что вверху, в строке «Просмотр» установлено «Категории» (иначе исправьте) и обратите внимание на «Удаление программ».
- Отыщите в перечне последнее приложение, которое было инсталлировано, укажите на него курсором и вверху выберите пункт «Удалить».
- Не уходите с этого окна. Найдите слева его дополнительные параметры. Выберите среди них «Просмотр установленных обновлений».
- Удалите последнее в списке. Последнее можно определить по дате установки.
После удаления программ нужно избавиться в компьютере от ненужных файлов и данных программ. Для этого нам нужно открыть проводник (WIN+E).
- Выбираем для начала системный том (локальный диск) правой кнопкой мыши.
- Жмем «Свойства»;
- Найдите в окне кнопку «Очистить диск» и нажмите её.
- Когда система оценит все вспомогательные файлы, разместите галочки по всем пунктам и подтвердите удаление.
Проделайте эту процедуру со всеми дисками на вашем компьютере. Некоторые временные и другие вспомогательные файлы могут нарушать работу системы. Нужно еще сделать кое-что. А именно — запустить диспетчер задач. Для этого можно также выбрать значок Windows внизу рабочего стола правой кнопкой мыши и нажать нужный пункт. Если список не полный, выберите «Подробнее».
Откройте вкладку «Автозагрузки». В этом окне отображаются все программы и утилиты, которые начинают работать вместе с запуском системы. Оставьте в нём самые необходимые — защитное ПО и подобные. Отключите всякие uTorrent, Steam, CCleaner. Чтобы это сделать, необходимо курсором выделить из списка один вариант и кликнуть на пункте в нижней части «Отключить». Перезагрузите ПК.
Прочие способы исправления ошибки «PAGE FAULT IN NONPAGED AREA»
На ПК с материнскими платами под названием Gigabyte вместе с драйвером пользователи устанавливают вспомогательный программный продукт On/Off Charge. По утверждениям разработчиков, это ПО не способно работать под управлением последней версии ОС. Поэтому из-за неё могут быть неполадки и конфликты внутри системы. Необходимо снова вернуться в окно удаления и найти её, если это ваш случай.
Окно «PAGE FAULT IN NONPAGED AREA» в ОС Windows 10 отображается из-за проблем с модулями вашей машины. Проверьте ваш HD на сбои. Для этой процедуры есть также системные инструменты. Запустите окно cmd.
- Это можно сделать, нажав WIN+R. Введите в окно «cmd» и нажмите клавишу Ввода.
- Запишите в черном окошке «chkdsk /f /r». Необходимости писать без кавычек.
- Подтвердите команду и подождите результатов. Компьютер выключать при выполнении команд строки не рекомендуется.
Если с диском будут какие-либо неисправности, попробуйте обратиться на тематические форумы и описать свою проблему. Есть множество утилит, которые способны вылечить его. Но иногда это сделать уже не удается. В этом случае вам нужно будет приобрести новый жесткий диск. В системном блоке проверьте все кабеля на нарушения. Крышку «системника» снять очень просто. Во многих случаях она крепится винтами, которые откручиваются вручную. Без отвертки. Проверять оборудование нужно в обесточенном устройстве. Отсоедините все модули компьютера, прочистить контакты, поставить на место и снова включите. Теперь проверьте, отображается ли окно с оповещением.
Summary
Article Name
PAGE FAULT IN NONPAGED AREA Windows 10 — как исправить?
Description
Пока наш компьютер работает исправно, никто и не думает о мерах безопасности. Или может попросту о них не знать. Это часто приводит к тому что, когда случаются критические сбои, предпринимать что-то уже поздно. Темой сегодняшней статьи будет PAGE FAULT IN NONPAGED AREA Windows 10. Как исправить её и что делать, прочитайте далее. Когда вам удастся решить данную проблему, ознакомьтесь подробно с точками восстановления и сделайте их в своем компьютере. Они очень пригодятся вам в будущем.
Author
Publisher Name
Игорь
Publisher Logo
Автор:
Обновлено: 21.01.2019
PAGE_FAULT_IN_NONPAGED_AREA или «Сбой страницы в невыгружаемой области» – сообщение об ошибке Windows, избавиться от которого можно, только перезагрузив ПК.
Ошибка вызывается запросом операционной системой страницы памяти, которая оказалась недоступна. В результате ОС не может продолжить свою работу и выдает сообщение с «синим экраном смерти» (BSOD).
Page fault in nonpaged area
Содержание
- Причины появления ошибки
- Устранение ошибки
- Проверка жесткого диска
- Проверка оперативной памяти ПК
- Обновление Windows 10
- Обновление Windows 7 и 8
- Пересоздание файла подкачки
- Удалить неисправный драйвер и ПО
- Отключить антивирус
- Восстановление системы
- Замена оборудования ПК
- Видео — Windows 10 PAGE_FAULT_IN_NONPAGED_AREA (AppleCharger.sys) ошибка завершения работ
Причины появления ошибки
Указанная проблема появляется, когда оборудование или программы используют память, обычно резервируемую для работы операционной системы.
В результате, когда Windows пытается получить доступ к странице памяти для выполнения системной функции, она обнаруживает, что эта область уже используется, что вызывает остановку работы ОС.
Ошибка может появляться во всех версиях Windows и включать сообщения:
- stop: 0X00000050;
- STOP: 0x50 и т.д.;
- названия драйверов, таких как ntfs.sys или ntoskrnl.exe и др.
Ошибка может появляться во всех версиях Windows
В некоторых случаях ошибка появляется сразу после загрузки ОС. Проблема может становиться навязчивой, временно исправляясь автоматическим перезапуском системы.
По информации Microsoft, сбой страницы памяти может быть вызван:
- проблемой с драйверами;
- поврежденным томом NTFS;
- антивирусными приложениями;
- неисправным оборудованием (ОЗУ, жестким диском).
Неисправное оборудование, проверка аппаратом ОЗУ
Последствия ошибки:
- частые сбои ОС;
- потеря важных данных;
- аппаратные неисправности;
- недоступность программ в ОС Windows.
Если проблему, вызвавшую ошибку не решать, она может перерасти в более серьезные проблемы ПК.
Устранение ошибки
Проверка жесткого диска
Запуск утилиты «Chkdsk» проверит жесткий диск ПК на возможные ошибки и устранит их.
Шаг 1. Открыть поиск, нажав значок лупы в меню или рядом с кнопкой «Пуск».
Открываем поиск, нажимаем значок лупы в меню или рядом с кнопкой «Пуск»
Шаг 2. Напечатать в строке «cmd», щелкнуть на найденной утилите правой кнопкой мыши и выбрать левой «Открыть администратором…».
Печатаем в строке «cmd», щелкаем на найденной утилите правой кнопкой мыши и выбираем левой «Открыть администратором…»
Шаг 3. Напечатать в окне «chkdsk /f /r» и нажать на клавиатуре Enter.
Печатаем в окне «chkdsk f r» и нажимаем на клавиатуре Enter
Шаг 4. При запросе на проведение проверки после перезагрузки ПК нажать Y и Enter.
При запросе на проведение проверки после перезагрузки ПК нажимаем Y и Enter
Утилита выполнит проверку и исключит ошибки, которые могут вызвать указанную проблему.
Проверка оперативной памяти ПК
Шаг 1. Нажать вместе клавиши «Win+R».
Нажимаем вместе клавиши «Win+R»
Шаг 2. Напечатать в меню «mdsched.exe» и нажать «OK».
Печатаем в меню «mdsched.exe» и нажимаем «OK»
Шаг 3. Нажать «Выполнить перезагрузку…».
Нажимаем «Выполнить перезагрузку…»
Компьютер перезагрузится и в течение 15-20 минут проведет сканирование оперативной памяти.
Проводится сканирование оперативной памяти
Шаг 4. Проверить, решена ли проблема с ошибкой памяти.
Проверяем, решена ли проблема с ошибкой памяти
Обновление Windows 10
Компания Microsoft периодически выпускает обновления операционной системы, где исправляет ошибки, возникающие в Windows.
Шаг 1. В Windows 10 зайти в меню «Пуск» и открыть «Параметры».
В Windows 10 заходим в меню «Пуск» и открываем «Параметры»
Шаг 2. Нажать в открывшемся окне «Обновление и безопасность».
Нажимаем в открывшемся окне «Обновление и безопасность»
Шаг 3. Щелкнуть «Центр обновления…» и нажать «Проверка наличие обновлений».
Щелкаем «Центр обновления…» и нажимаем «Проверка наличие обновлений»
Windows начнет загружать необходимые обновления.
Шаг 4. После установки всех обновлений перезагрузить устройство.
Обновление Windows 7 и 8
Шаг 1. Нажать «Пуск» и выбрать «Панель управления».
Нажимаем «Пуск» и выбираем «Панель управления»
Шаг 2. Выбрать «Система и безопасность».
Выбираем «Система и безопасность»
Шаг 3. Перейти в «Центр обновления Windows».
Переходим в «Центр обновления Windows»
Шаг 4. Щелкнуть «Поиск обновлений».
Нажимаем «Поиск обновлений»
Система начнет поиск обновлений.
Система производит поиск обновлений
Шаг 5. Щелкнуть на найденной категории.
Щелкаем на найденной категории
Шаг 6. Отметить галочкой требуемые обновления и нажать «OK».
Отмечаем галочкой требуемые обновления и нажимаем «OK»
Шаг 7. Нажать «Установить обновления».
Нажимаем «Установить обновления»
Система установит выбранные обновления.
Система устанавливает выбранные обновления
Шаг 8. После установки обновлений перезагрузить ПК.
Обновления успешно установлены
Шаг 9. Проверить, решена ли проблема.
Пересоздание файла подкачки
Для повышения производительности ПК Windows задействует определенный объем жесткого диска, создавая на нем файл подкачки для размещения дополнительной информации. Когда возникает указанная ошибка, необходимо пересоздать файл подкачки.
Шаг 1. Нажать «Win+R», напечатать «sysdm.cpl» и нажать Enter.
Нажимаем «Win+R», печатаем «sysdm.cpl» и нажимаем Enter
Шаг 2. В «Свойствах системы» щелкнуть закладку «Дополнительно» и в «Быстродействие» щелкнуть «Параметры».
В «Свойствах системы» щелкаем закладку «Дополнительно» и в «Быстродействие» щелкаем «Параметры»
Шаг 3. Снять пометку «Автоматически выбирать…», отметить «Без файла подкачки», нажать «Задать» и «OK».
Снимаем пометку «Автоматически выбирать…», отмечаем «Без файла подкачки», нажимаем «Задать» и «OK»
Шаг 4. Перезагрузить компьютер.
Шаг 5. Повторить шаги 1-3 этого раздела, установив в Шаг 3 отметку «Автоматически выбирать…», отметив «Размер по выбору системы», нажав «Задать» и «OK».
Ставим отметку «Автоматически выбирать…», отмечаем «Размер по выбору системы», нажимаем «Задать» и «OK»
Шаг 6. Перезагрузить ПК и проверить работу операционной системы.
Удалить неисправный драйвер и ПО
Если пользователь недавно устанавливал оборудование или обновлял его программное обеспечение, оно может включать неисправный драйвер, вызывающий проблемы на ПК.
Шаг 1. Нажать «Win+R», напечатать в меню «devmgmt.msc» и нажать «OK».
Нажимаем «Win+R», печатаем в меню «devmgmt.msc» и нажимаем «OK»
Шаг 2. Раскрыть ветвь устройств щелчками мыши и выбрать устройства, для которых недавно устанавливались драйверы или отмеченные желтым восклицательным знаком.
Раскрываем ветвь устройств щелчками мыши и выбираем устройства, для которых недавно устанавливались драйверы
Шаг 3. Щелкнуть на этих устройствах правой кнопкой мыши и выбрать левой «Удалить».
Щелкаем на этих устройствах правой кнопкой мыши и выбираем левой «Удалить»
Шаг 4. Перезагрузить ПК и удостовериться, решена ли проблема.
Возможно также, что основной причиной неисправности являются установленные незадолго до появления ошибки программы (программа).
Шаг 1. Нажать «Win+R», напечатать «appwiz.cpl» и щелкнуть «OK».
Нажимаем «Win+R», печатаем «appwiz.cpl» и щелкаем «OK»
Шаг 2. Найти в окне недавно установленную программу, выбрать ее щелчком мыши и нажать «Удалить».
Находим в окне недавно установленную программу, выбираем ее щелчком мыши и нажимаем «Удалить»
Шаг 3. Перезагрузить ПК и проверить его на стабильность работы.
Отключить антивирус
Антивирусное программное обеспечение является еще одним распространенным источником указанной ошибки. Временное отключение антивируса «Аваст», установленного на ПК (пример).
Шаг 1. Нажать на значке программы внизу справа окна правой кнопкой мыши и выбрать левой «Управление…».
Нажимаем на значке программы внизу справа окна правой кнопкой мыши и выбираем левой «Управление…»
Шаг 2. Выбрать «Отключить навсегда…».
Выбираем «Отключить навсегда…»
Шаг 3. Нажать «Да».
Нажимаем «Да»
Примечание! Если пользователя беспокоит отсутствие защиты ПК на время проверки, можно просто отключить на это время интернет-соединение.
Отключаем интернет-соединение
Шаг 4. Проверить наличие ошибки на ПК.
Шаг 5. Восстановить работу экранов антивируса, выбрав в шаге 2 этого раздела «Все экраны включены» или заменить антивирус, если ошибка устранена.
Восстанавливаем работу экранов антивируса
Восстановление системы
Если ошибка не устранена, можно выполнить восстановление системы на момент времени, когда ошибки еще не было.
Шаг 1. Открыть поиск, нажав значок лупы в меню или рядом с кнопкой «Пуск», напечатать «восстановление» и выбрать «Восстановление системы».
В поиске, рядом с кнопкой «Пуск», печатаем «восстановление» и выбираем «Восстановление системы»
Шаг 2. Выбрать ранее созданную точку восстановления, когда ошибки еще не было, и нажать «Далее».
Выбираем точку восстановления и нажимаем «Далее»
Шаг 3. Нажать «Готово».
Нажимаем «Готово»
Все установленные позже выбранной точки восстановления программы, драйверы и обновления будут удалены (восстановление не затронет файлы пользователя).
Шаг 4. После перезагрузки проверить компьютер на указанную ошибку.
Если проблема не устранена, можно переустановить операционную систему Windows.
Замена оборудования ПК
Комплектующие для компьютера
Если ни один из программных методов не помогает устранить ошибку, проблема может заключаться в неисправном оборудовании компьютера, в частности его оперативной памяти. Для замены памяти необходимо выключить и разобрать ПК. Для открытия компьютера, скорее всего, понадобится «крестовая» отвертка.
Шаг 1. Снять с себя статическое электричество, подержавшись руками 10 секунд за водопроводный кран.
Справка! Снятие с тела статического электричества позволит избежать разряда между телом человека и компонентами ПК и их выгорания.
Шаг 2. Выключить компьютер и вынуть вилку его шнура питания из розетки.
Отключаем компьютер из розетки
Шаг 3. Отключить от ПК разъемы проводов подключенных устройств, отмечая их порядок. Принимать во внимание, что часть разъемов имеет винтовые соединения или защелки.
Отключаем от ПК разъемы проводов
Шаг 4. Открутить винты боковой крышки справа корпуса ПК (смотреть с направления его разъемов). Возможно также, что крышка крепится на защелках, которые нужно оттянуть.
Откручиваем винты боковой крышки
Шаг 5. Потянуть за крышку, сдвигая ее вдоль корпуса ПК в сторону разъемов на 1-2 см, выводя из зацеплений, затем снять ее вбок.
Снимаем крышку с системного блока
Оперативная память находится в ПК в виде специальных планок.
Оперативная память
Планки памяти вставляются в специальные разъемы, расположенные на материнской плате компьютера.
Планки памяти вставляются в специальные разъемы
Шаг 6. Потянуть защелки, находящиеся сбоку от разъемов, в стороны, чтобы освободить планку памяти.
Защелки двигаем в стороны, чтобы освободить планку памяти
Шаг 7. Вынуть планку памяти из разъема.
Достаём планку памяти из разъема
Если в разъемах имеется более одной планки, можно достать одну, а остальные оставить для проверки.
Если в разъемах находится одна планка, ее придется заменить аналогичной. Для этого можно взять снятую планку памяти в магазин запчастей ПК, показав ее продавцу.
Шаг 8. Вставить новую планку до закрытия защелок разъема.
Вставляем новую планку до закрытия защелок разъема
Важно! При вставке памяти необходимо учитывать, что в разъемах имеются специальные выступы (указаны на фото), смещенные вбок, не позволяющие установить планку неправильным образом.
Шаг 9. Собрать ПК в обратном порядке и проверить его на наличие указанной ошибки.
Если проблема не устранена, также можно заменить жесткий диск компьютера. В этом случае необходимо будет установить операционную систему Windows заново.
Видео — Windows 10 PAGE_FAULT_IN_NONPAGED_AREA (AppleCharger.sys) ошибка завершения работ
Рекомендуем похожие статьи