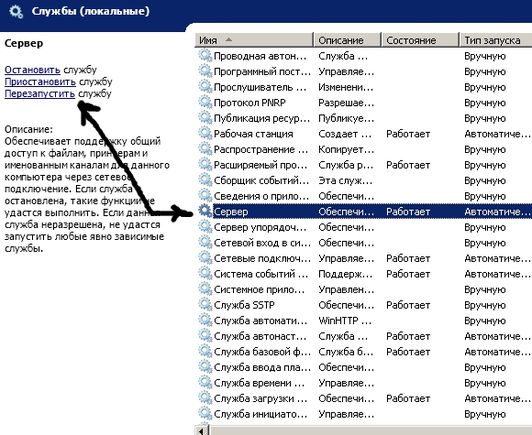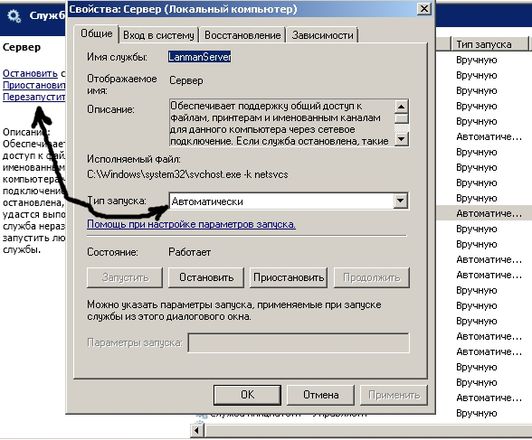Решили Вы как-то открыть доступ по сети к файлу или папке и вдруг видите сообщение, что не запущена служба сервера и соответственно общий доступ работать не будет. Происходит это по нескольким причинам, которые Вы можете устранить самостоятельно и достаточно быстро.
1. Для начала нужно зайти в службы и проверить: действительно ли служба не запущена. Службы могут быть отключёнными по умолчанию или кем-то, могут просто выключиться за ненадобностью или перейти в ручной режим запуска, а также могут быть просто уничтожены прорвавшимся вирусом. Заходим в «Пуск»-пункт «Настройка»-пункт «Панель управления». Запускаем значок «Администрирование» и в появившемся окне справа запускаем «Службы». В списке служб находим пункт «Сервер» и смотрим рядом тип запуска. Он может быть выставлен «Отключен» или «Вручную». Щелкаем по сервер, для запуска и в появившемся окне переставляем на «Автоматически» и вверху слева окна служб нажимаем «Перезапустить». Дальше пробуем открыть доступ к тому, что Вам нужно. Также стоит проверить все службы, которые имеют отношение к сети и доступу и их перезапустить.
2.Когда Вы попытаетесь включить службу «Сервер», у Вас может выскочить сообщение «Ошибка 126 не найден указанный модуль». Это будет означать, что служба повреждена вирусом или просто отсутствует файл службы или путь к службе перенаправлен вирусами. Теперь Вам придётся проверить это в реестре. Разумеется, для начала стоит провести проверку ПК на вирусы 2-3 антивирусными программами (читайте как это сделать в прошлых статьях). Также стоит сделать проверку файловой системы на случай сбоя и смещения файловой информации и только затем уже лезть в реестр. Для запуска реестра заходим «Пуск»-пункт «Выполнить»-набираем команду «regedit» и жмём «ОК». Слева идём в ветку реестра HKEY_LOCAL_MACHINESYSTEMCurrentControlSetServiceslanmanserver parameters,
щёлкая по плюсикам возле папок слева. Конечная папка — это служба сервера. Щёлкаем по ней и справа находим параметр «ServiceDll». Запускаем его и смотрим какой путь там прописан. Если он отличается от «C:WindowsSystem32srvsvc.dll», то меняем на то, что видите. Разумеется, если у Вас Windows установлен на другой локальный диск, то меняем С на свою букву диска. Жмём «ОК» и перезагружаемся. Повторяем пункт статьи 1 и пробуем снова дать доступ к папкам.
В последнее время участились случаи когда пропадает сетевой доступ к папкам и пропадает служба Сервер из оснастки Службы. Способ восстановления службы сервер и сетевого доступа к папкам приведен ниже.
1. Переустановка Службы доступа к файлам и принтерам сетей Microsoft.
Выполнить (WIN+R) -> ncpa.cpl -> Правой кнопкой на значке сетевого подключения -> Cвойства -> Служба доступа к файлам и принтерам сетей Microsoft. -> Удалить.
Перезагружаемся.
Выполнить (WIN+R) -> ncpa.cpl -> Правой кнопкой на значке сетевого подключения -> Cвойства -> Установить -> Службы -> Служба доступа к файлам и принтерам сетей Microsoft. -> Установить.
После выполнения данной процедуры служба Сервер должна появиться в оснастке Службы. Если этого не произошло проверяем наличие ветки реестра
[HKEY_LOCAL_MACHINESYSTEMCurrentControlSetservicesLanmanServer]
Если её нет экспортируем ветку с рабочей машины и импортируем в проблемную. Перезагружаемся.
2. Исправление ошибки при запуске службы Сервер.
После того как служба появилась в оснастке при попытке запуска вылетает ошибка: «Не удалось запустить службу Сервер на Локальный компьютер. Ошибка 1083: Исполняемая программа, запуск которой настроен в службе, не включена в состав службы» аналогичная фиксируется в журнале событий системы. Лечится эта беда добавлением строчки LanmanServer в параметр netsvcs ветки реестра
[HKEY_LOCAL_MACHINESOFTWAREMicrosoftWindows NTCurrentVersionSvcHost]
с последующей перезагрузкой.
Если после вы импортировали ветвь реестра и после всех операций служба Сервер запускается, но сетевые папки не работают — переустановите еще раз Службу доступа к файлам и принтерам сетей Microsoft.
Содержание
- Сетевое окружение служба не запущена windows xp
- Не удается получить доступ к общим файлам и папкам или Обзор компьютеров в рабочей группе с Windows XP
- Чтобы продолжить получать обновления для системы безопасности для Windows XP, убедитесь, что запущены, Пакет обновления 3 (SP3 для) Windows XP. Дополнительную информацию можно найти на этой веб-страницы Microsoft: заканчивается поддержка для некоторых версий Windows
- Симптомы
- Причина
- Решение
- Метод 1: Включить NetBIOS через TCP/IP и запустить службу обозревателя компьютеров
- Шаг 1: Включить NetBIOS через TCP/IP
- Шаг 2: Запуск службы обозревателя компьютеров
- Метод 2: Установить общие файлы и принтеры и убедитесь в том, что он не заблокирован брандмауэром Windows
- Шаг 1: Установить Совместное использование файлов и принтеров для сетей Microsoft
- Шаг 2: Убедитесь, что к файлам и принтерам не будет блокироваться брандмауэром Windows
- «Устранена ли неполадка?»
- Дополнительные сведения
- Запуск сетевой службы UPnP в Windows XP
- Сетевое окружение служба не запущена windows xp
- Спрашивающий
- Вопрос
- Все ответы
- Устранение проблем локальной сети в Windows XP
- Проверка оборудования
- Проверка настроек ОС
- Другие протоколы
- Проблемы Windows XP
- Доступ к папкам
- Ускорение работы сети
- Значки и соединения
- IP-адреса
- Возможные схемы распайки кроссоверного кабеля
- «Crossover» («нуль-хабный») кабель, две пары
- «Crossover» («нуль-хабный») кабель, четыре пары
- «Crossover» («нуль-хабный») кабель, четыре пары
Сетевое окружение служба не запущена windows xp
Сообщения: 52168
Благодарности: 15064
Plutonium 239, еще посмотри, включено ли NetBIOS через TCP/IP:
http://support.microsoft.com/kb/285035
Брандмауэры отключены?
Компы в одной рабочей группе или в разных?
Сообщения: 1406
Благодарности: 44
Стоят ли у вас галочки на против Клиент для сетей Майкрософт и Служба доступа к файлам и принтерам? »
Сообщения: 52168
Благодарности: 15064
Сообщения: 1406
Благодарности: 44
Источник
Не удается получить доступ к общим файлам и папкам или Обзор компьютеров в рабочей группе с Windows XP
Чтобы продолжить получать обновления для системы безопасности для Windows XP, убедитесь, что запущены, Пакет обновления 3 (SP3 для) Windows XP. Дополнительную информацию можно найти на этой веб-страницы Microsoft: заканчивается поддержка для некоторых версий Windows
Симптомы
На компьютерах с системой Windows XP, являющиеся членами рабочей группы в сети peer-to-peer могут возникнуть одно или несколько из следующих симптомов:
Не удается получить доступ к общим файлам и папкам.
Не удается найти другие компьютеры в рабочей группе.
При двойном щелчке на рабочую группу в сетевом окружении появляется следующее сообщение об ошибке:
Имя рабочей группы недоступен. Может не иметь разрешения на использование этого сетевого ресурса.
Примечание. В одноранговой сети каждый компьютер равно, можно инициировать обмен данными. Таким образом он отличается от сеть клиент сервер.
Причина
Это может происходить, если выполняются все следующие условия:
NetBIOS через TCP/IP не включен (по умолчанию) на одном или нескольких компьютерах в рабочей группе.
Служба обозревателя компьютеров не запущена или отключена на одном или нескольких компьютерах в рабочей группе.
Может также происходить, если общие файлы и принтеры для сетей Microsoft не установлен или блокироваться брандмауэром Windows.
Решение
Метод 1: Включить NetBIOS через TCP/IP и запустить службу обозревателя компьютеров
Для решения этой проблемы, убедитесь, что NetBIOS через TCP/IP включен и что служба обозревателя компьютеров запущена на каждом компьютере в составе рабочей группы. Чтобы сделать это, выполните следующие действия.
Шаг 1: Включить NetBIOS через TCP/IP
Нажмите кнопку Пуск, перейдите вПанель управленияи выберите пункт Сеть и подключения к Интернету.
Щелкните Сетевые подключения.
Щелкните правой кнопкой мыши Подключение по локальной сети и выберите команду Свойства.
Выберите Протокол Интернета (TCP/IP)и нажмите кнопку Свойства.
Перейдите на вкладку Общие и нажмите кнопку Дополнительно.
Закройте окно «сетевые подключения».
Шаг 2: Запуск службы обозревателя компьютеров
Нажмите кнопку Пуск, щелкните правой кнопкой мыши Мой компьютери выберите команду Управление.
Дважды щелкните значок службы и приложения.
Дважды щелкните значок службы.
В правой части щелкните правой кнопкой мыши Обозреватель компьютерови нажмите кнопку Начать.
Закройте окно «Управление компьютером».
Метод 2: Установить общие файлы и принтеры и убедитесь в том, что он не заблокирован брандмауэром Windows
Шаг 1: Установить Совместное использование файлов и принтеров для сетей Microsoft
Нажмите кнопку Пуск, выберите пункт выполнить, введите ncpa.cplи нажмите кнопку ОК.
Щелкните правой кнопкой мыши Подключение по локальной сети и выберите команду Свойства.
Перейдите на вкладку Общие и нажмите кнопку установить.
Выберите Службаи нажмите кнопку Добавить.
В списке Сетевых служб выберите Общие файлы и принтеры для сетей Microsoftи нажмите кнопку ОК.
Нажмите кнопку Закрыть.
Шаг 2: Убедитесь, что к файлам и принтерам не будет блокироваться брандмауэром Windows
Нажмите кнопку Пуск, выберите пункт выполнить, введите команду firewall.cplи нажмите кнопку ОК.
На вкладке Общие убедитесь, что снят флажок « не разрешать исключения ».
Перейдите на вкладку Исключения.
На вкладке исключения убедитесь, что установлен флажок к файлам и принтерам и нажмите кнопку ОК.
«Устранена ли неполадка?»
Дополнительные сведения
Служба обозревателя компьютеров ведет список компьютеров в сети, а также передает его компьютерам, определенным в качестве обозревателей. Если эта служба остановлена, список не поддерживается и не обновляется. Если эта служба отключена, любые службы, которые явно зависят от нее не запускаются.
Дополнительные сведения о мастере настройки сети в Windows XP щелкните следующий номер статьи базы знаний Майкрософт:
308522 Описание мастера настройки сети в Windows XP
Дополнительные сведения о совместном использовании файлов в Windows XP щелкните следующий номер статьи базы знаний Майкрософт:
Как настроить общий доступ к файлам в Windows XP 304040
Дополнительные сведения о настройке рабочих групп в Windows XP Home Edition щелкните следующий номер статьи базы знаний Майкрософт:
Как 813936 Настройка сети небольшого размера с Windows XP Home Edition (часть 1)
Источник
Запуск сетевой службы UPnP в Windows XP
Для работы архитектуры UPnP в ОС Windows XP нужно, чтобы в окне «Сетевые подключения» показывался Иинтернет-шлюз. Чтобы убедиться, что это устройство показывается в окне «Сетевые подключения», нажмите кнопку Пуск, выберите Выполнить, введите команду ncpa.cpl и затем нажмите OK. Найдите устройство с функциями интернет-шлюза.
Кроме этого, маршрутизатор должен показываться в папке «Сетевое окружение». Чтобы убедиться в том, что он там показывается, щелкните пункт Сетевое окружение в области «Сетевые подключения» и найдите маршрутизатор.
Примечание. В качестве имени показывается модель маршрутизатора. Для получения информации о том, как включить UPnP на машрутизаторе, см. документацию к машрутизатору.
Если эти устройства не показываются, убедитесь, что в ОС Windows XP установлены правильные компоненты и устройства. Чтобы убедиться в том, что в установлены правильные устройства и службы, позволяющие включить протокол UPnP, выполните указанные ниже действия.
1. Нажмите кнопку Пуск, щелкните Выполнить, введите команду appwiz.cpl. После этого нажмите кнопку OK.
2. Нажмите Установка компонентов Windows.
3. В окне Компоненты выберите Сетевые службы и затем нажмите кнопку Сведения.
4. Установите флажки в полях Шлюз Интернета и Пользовательский интерфейс UPnP в окне Субкомпоненты сетевых служб, если они там отсутствуют.
5. Для завершения установки выполните показываемые на экране инструкции. Если изменения не вносились, закройте окна «Установка и удаление программ» и панель управления.
6. Запустите службы в оснастке MMC. Для этого нажмите кнопку Пуск, выберите команду Выполнить, введите services.msc и нажмите кнопку OK.
7. В списке служб найдите службу обнаружения SSDP.
8. Если служба не запущена, дважды щелкните службу обнаружения SSDP, чтобы открыть диалоговое окно свойств службы обнаружения SSDP.
9. В поле Тип запуска выберите Автоматически. После этого выберите команду Запустить в области Состояние службы. Затем закройте диалоговое окно Свойства службы обнаружения SSDP.
После выполнения этих действий служба обнаружения SSDP будет выполняться и запускаться автоматически при загрузке компьютера.
Примечание После включения UPnP и запуска службы обнаружения SSDP маршрутизатор может определиться и показываться в папках «Сетевое окружение» и «Мое сетевое окружение» в течение 10 минут.
Примечание. Это ЭКСПРЕСС-ПУБЛИКАЦИЯ, подготовленная непосредственно службой технической поддержки Майкрософт
Если Вы обнаружили на сайте ошибку, выделите фрагмент текста мышкой и нажмите комбинацию клавиш Ctrl+Enter.
Источник
Сетевое окружение служба не запущена windows xp
Этот форум закрыт. Спасибо за участие!
Спрашивающий
Вопрос
На ноуте Aser Aspire 3680 установлена Win xp profа sp2 русская версия.
Не стартует служба «Сетевые подключения» выдается ошибка 126 «Не найден указанный модуль»
При этом регистрируется Event id
Тип события: Ошибка
Источник события: Service Control Manager
Категория события: Отсутствует
Код события: 7023
Дата: 03.05.2007
Время: 14:30:36
Пользователь: Н/Д
Компьютер: QWE
Описание:
Служба «Сетевые подключения» завершена из-за ошибки
Не найден указанный модуль.
Тоже со службами «Беспроводная настройка» и «Центр обеспечения безапасности».
Все ответы
Попробуйте перерегистрировать библиотеки, выполняя в командной строке:
regsvr32 netshell.dll
regsvr32 netcfgx.dll
regsvr32 netman.dll
Следите за сообщениями об успешной регистрации. Затем перезагрузите компьютер.
Вот тут обсуждается случай точь-в-точь как ваш.
Как я понял помогло следующее:
C:Documents and SettingsАдминистратор>net start netman
Служба «Сетевые подключения» запускается.
Не удалось запустить службу «Сетевые подключения».
Системная ошибка 126.
Не найден указанный модуль.
У меня все видать еще запущеней.
Выполните рекомендации статьи
Давайте попробую пальцем в небо
netsh winsock reset
netsh int ip reset c:resetlog.txt
Перезагружаемся, смотрим помогло ли
Выполнил оба действия.Никаких изменений.
reset SYSTEMCurrentControlSetServicesDhcpParametersOptions15RegLocation
old REG_MULTI_SZ =
SYSTEMCurrentControlSetServicesTcpipParametersInterfaces?DhcpDomain
SYSTEMCurrentControlSetServicesTcpIpParametersDhcpDomain
added SYSTEMCurrentControlSetServicesNetbtParametersInterfacesTcpip_<7b2c1f77-b308-4cb9-a082-3b50af1f995b>NetbiosOptions
added SYSTEMCurrentControlSetServicesNetbtParametersInterfacesTcpip_NetbiosOptions
deleted SYSTEMCurrentControlSetServicesNetbtParametersEnableLmhosts
added SYSTEMCurrentControlSetServicesTcpipParametersInterfaces<03562a6b-6a20-4186-a996-9c0a8c2c43e3>AddressType
added SYSTEMCurrentControlSetServicesTcpipParametersInterfaces<03562a6b-6a20-4186-a996-9c0a8c2c43e3>DisableDynamicUpdate
reset SYSTEMCurrentControlSetServicesTcpipParametersInterfaces<03562a6b-6a20-4186-a996-9c0a8c2c43e3>RawIpAllowedProtocols
old REG_MULTI_SZ =
0
Накатывал 2 sp и систему обновлял.
Что то мне подсказывает что надо переставлять систему и усе
Проверьте, присутствует ли библиотека sens.dll в /system32/
Мне помогло её копирование с другой xp машины. По каким-то причинам, эта библиотека у меня пропала.
reset SYSTEMCurrentControlSetServicesDhcpParametersOptions15RegLocation
old REG_MULTI_SZ =
SYSTEMCurrentControlSetServicesTcpipParametersInterfaces?DhcpDomain
SYSTEMCurrentControlSetServicesTcpIpParametersDhcpDomain
added SYSTEMCurrentControlSetServicesNetbtParametersInterfacesTcpip_<23133c35-a922-427c-a77f-12fa7c3cadaf>NetbiosOptions
reset SYSTEMCurrentControlSetServicesNetbtParametersInterfacesTcpip_<608fdb5a-8529-4017-bf44-b3b2ed90da85>NameServerList
old REG_MULTI_SZ =
added SYSTEMCurrentControlSetServicesNetbtParametersInterfacesTcpip_<608fdb5a-8529-4017-bf44-b3b2ed90da85>NetbiosOptions
reset SYSTEMCurrentControlSetServicesNetbtParametersInterfacesTcpip_NameServerList
old REG_MULTI_SZ =
added SYSTEMCurrentControlSetServicesNetbtParametersInterfacesTcpip_NetbiosOptions
added SYSTEMCurrentControlSetServicesNetbtParametersInterfacesTcpip_NetbiosOptions
deleted SYSTEMCurrentControlSetServicesNetbtParametersEnableLmhosts
added SYSTEMCurrentControlSetServicesTcpipParametersInterfaces<4b7c6c6e-ff44-4d00-a122-ebaac9601708>AddressType
added SYSTEMCurrentControlSetServicesTcpipParametersInterfaces<4b7c6c6e-ff44-4d00-a122-ebaac9601708>DisableDynamicUpdate
reset SYSTEMCurrentControlSetServicesTcpipParametersInterfaces<4b7c6c6e-ff44-4d00-a122-ebaac9601708>RawIpAllowedProtocols
old REG_MULTI_SZ =
0
reset SYSTEMCurrentControlSetServicesTcpipParametersInterfaces<4b7c6c6e-ff44-4d00-a122-ebaac9601708>TcpAllowedPorts
old REG_MULTI_SZ =
0
reset SYSTEMCurrentControlSetServicesTcpipParametersInterfaces<4b7c6c6e-ff44-4d00-a122-ebaac9601708>UdpAllowedPorts
old REG_MULTI_SZ =
0
deleted SYSTEMCurrentControlSetServicesTcpipParametersInterfaces<608fdb5a-8529-4017-bf44-b3b2ed90da85>NameServer
added SYSTEMCurrentControlSetServicesTcpipParametersInterfaces<7fc156a1-ee5d-4391-8792-1564acf63f2c>DisableDynamicUpdate
deleted SYSTEMCurrentControlSetServicesTcpipParametersInterfaces<7fc156a1-ee5d-4391-8792-1564acf63f2c>IpAutoconfigurationAddress
deleted SYSTEMCurrentControlSetServicesTcpipParametersInterfaces<7fc156a1-ee5d-4391-8792-1564acf63f2c>IpAutoconfigurationMask
deleted SYSTEMCurrentControlSetServicesTcpipParametersInterfaces<7fc156a1-ee5d-4391-8792-1564acf63f2c>IpAutoconfigurationSeed
reset SYSTEMCurrentControlSetServicesTcpipParametersInterfaces<7fc156a1-ee5d-4391-8792-1564acf63f2c>RawIpAllowedProtocols
old REG_MULTI_SZ =
0
reset SYSTEMCurrentControlSetServicesTcpipParametersInterfaces<7fc156a1-ee5d-4391-8792-1564acf63f2c>TcpAllowedPorts
old REG_MULTI_SZ =
0
reset SYSTEMCurrentControlSetServicesTcpipParametersInterfaces<7fc156a1-ee5d-4391-8792-1564acf63f2c>UdpAllowedPorts
old REG_MULTI_SZ =
0
reset SYSTEMCurrentControlSetServicesTcpipParametersInterfaces\DefaultGateway
old REG_MULTI_SZ =
192.168.97.132
reset SYSTEMCurrentControlSetServicesTcpipParametersInterfaces\DefaultGatewayMetric
old REG_MULTI_SZ =
0
added SYSTEMCurrentControlSetServicesTcpipParametersInterfaces\DisableDynamicUpdate
reset SYSTEMCurrentControlSetServicesTcpipParametersInterfaces\EnableDhcp
old REG_DWORD = 0
reset SYSTEMCurrentControlSetServicesTcpipParametersInterfaces\IpAddress
old REG_MULTI_SZ =
192.168.4.224
deleted SYSTEMCurrentControlSetServicesTcpipParametersInterfaces\IpAutoconfigurationAddress
deleted SYSTEMCurrentControlSetServicesTcpipParametersInterfaces\IpAutoconfigurationMask
deleted SYSTEMCurrentControlSetServicesTcpipParametersInterfaces\IpAutoconfigurationSeed
reset SYSTEMCurrentControlSetServicesTcpipParametersInterfaces\NameServer
old REG_SZ = 192.168.97.132
reset SYSTEMCurrentControlSetServicesTcpipParametersInterfaces\RawIpAllowedProtocols
old REG_MULTI_SZ =
0
reset SYSTEMCurrentControlSetServicesTcpipParametersInterfaces\SubnetMask
old REG_MULTI_SZ =
255.255.255.0
reset SYSTEMCurrentControlSetServicesTcpipParametersInterfaces\TcpAllowedPorts
old REG_MULTI_SZ =
0
reset SYSTEMCurrentControlSetServicesTcpipParametersInterfaces\UdpAllowedPorts
old REG_MULTI_SZ =
0
deleted SYSTEMCurrentControlSetServicesTcpipParametersInterfaces\NameServer
added SYSTEMCurrentControlSetServicesTcpipParametersInterfaces\AddressType
added SYSTEMCurrentControlSetServicesTcpipParametersInterfaces\DisableDynamicUpdate
reset SYSTEMCurrentControlSetServicesTcpipParametersInterfaces\RawIpAllowedProtocols
old REG_MULTI_SZ =
0
reset SYSTEMCurrentControlSetServicesTcpipParametersInterfaces\TcpAllowedPorts
old REG_MULTI_SZ =
0
reset SYSTEMCurrentControlSetServicesTcpipParametersInterfaces\UdpAllowedPorts
old REG_MULTI_SZ =
0
deleted SYSTEMCurrentControlSetServicesTcpipParametersDefaultTtl
deleted SYSTEMCurrentControlSetServicesTcpipParametersDontAddDefaultGatewayDefault
deleted SYSTEMCurrentControlSetServicesTcpipParametersEnableIcmpRedirect
deleted SYSTEMCurrentControlSetServicesTcpipParametersEnablePmtuBhDetect
deleted SYSTEMCurrentControlSetServicesTcpipParametersEnablePmtuDiscovery
deleted SYSTEMCurrentControlSetServicesTcpipParametersEnableSecurityFilters
deleted SYSTEMCurrentControlSetServicesTcpipParametersGlobalMaxTcpWindowSize
deleted SYSTEMCurrentControlSetServicesTcpipParametersSackOpts
deleted SYSTEMCurrentControlSetServicesTcpipParametersSearchList
deleted SYSTEMCurrentControlSetServicesTcpipParametersTcp1323Opts
deleted SYSTEMCurrentControlSetServicesTcpipParametersTcpWindowSize
deleted SYSTEMCurrentControlSetServicesTcpipParametersUseDomainNameDevolution
reset LinkageUpperBind for ROOTMS_NDISWANIP000. bad value was:
REG_MULTI_SZ =
PSched
reset LinkageUpperBind for PCIVEN_8086&DEV_4222&SUBSYS_10018086&REV_024&76610A1&0&00E5. bad value was:
REG_MULTI_SZ =
PSched
reset LinkageUpperBind for PCIVEN_11AB&DEV_4363&SUBSYS_17051043&REV_134&41FE850&0&00E0. bad value was:
REG_MULTI_SZ =
PSched
Источник
Устранение проблем локальной сети в Windows XP
Про то, как установить и настроить домашнюю локальную сеть, написано и разжёвано, казалось бы, абсолютно всё, и сделать что-то неправильно в немногочисленных настройках Windows XP очень сложно. Однако в реальности всё оказывается не так гладко.
Несмотря на то что сегодня, после выхода SP1 и многочисленных патчей-заплаток, Windows XP уже можно считать вполне стабильной и надёжной системой, проблем, с которыми сталкиваются пользователи при её настройке и использовании в локальной сети, к сожалению, немало. Тем не менее, если что-то работает неправильно или вообще не работает, борьбу со сбоем лучше всего начинать не с форматирования жёсткого диска, а с проверки собственных настроек и исправности оборудования.
Проверка оборудования
Проверку работоспособности сетевой карты можно легко осуществить, переставив её на другой ПК, на котором сеть работает нормально. Разумеется, драйвера для неё должны быть установлены самые свежие, соответствующие установленной операционной системе, перемычки на сетевой карте (если таковые есть) установлены верно (включён режим Plug-and-play). Откройте Диспетчер устройств и убедитесь, что ОС не сигнализирует о неисправности устройства или конфликте прерываний или адресов ввода-вывода. Желательно, чтобы IRQ 15 не доставалось сетевому адаптеру — некоторым оно «не нравится». Установите сетевую карту в другой PCI-cлот (он должен являться bus master — проверьте это по инструкции материнской платы), удостоверьтесь, что у платы хороший контакт с PCI-разъёмом. Кстати, для небольшой сети удобно предварительно настроить и проверить сеть, установив все компьютеры в одной комнате и соединив их временными короткими проводами — нередко это спасает очень много времени.
Кабель — далеко не самая надёжная составная часть сети. Поэтому, если отсутствует соединение с каким-то из ПК, при этом все порты хаба работоспособны, а замена сетевой карты не помогает, то, если имеется такая возможность, попробуйте временно перенести его на один стол с другим ПК той же сети и соединить их напрямую коротким кроссоверным кабелем. Если всё заработало, то причина сбоя может заключаться в некачественном кабеле, который не соответствует пятой категории, плохо обжат, проходит рядом с создающими электромагнитные наводки силовыми линиями, слишком длинный или где-то сильно изгибается либо перекручивается. При желании проверить контакты и распайку можно воспользоваться специальными тестерами для сетевых кабелей. В случае 100-мегабитной витой пары старайтесь не делать соединения более 100 метров, впрочем, при наличии высококачественного оборудования (3Com, например) иногда нормально работают и 200-300-метровые сегменты. Для ещё больших расстояний требуется уже дополнительное оборудование — например, «репитеры».
При использовании же коаксиального кабеля попробуйте также заменить терминаторы (50-омные заглушки) в T-образных коннекторах, установленных в BNC-разъёмы ( Bayonet Nut Connector) сетевых карт (для сети топологии «шина», построенной на коаксиальном кабеле, требуется два терминатора — для двух машин, находящихся по концам шины). Максимальной длиной тонкого коаксиального кабельного соединения (10Base2) принято считать 185 метров. Более длинные соединения (бывает 500 м!) тоже возможны, однако в этом случае устойчивой связи гарантировать нельзя. Не забудьте, что телевизионный кабель и кабель для локальной сети — разные вещи, волновое сопротивление компьютерного — 50 Ом, а телевизионного — 75 Ом. Учтите, что коаксиал может быть заземлён в одной и только в одной точке (как и экран экранированной витой пары) и плохо переносит морозы.
Ограничения по длине на сегмент медного кабеля без повторителей:
Проверка настроек ОС
Если аппаратура в порядке, то в первую очередь проверьте правильность настроек сетевого соединения. В диалоге «Свойства компьютера» → «Имя компьютера» обратите внимание на имя компьютера и рабочую группу — у каждого ПК домашней сети должно быть уникальное имя, а название рабочей группы (в домашних сетях домены почти не встречаются) должно совпадать. Имя ПК и название рабочей группы следует записывать заглавными буквами латинского алфавита — это исключит ряд проблем. Не используйте имена длиннее 15 букв (это относится и к разделяемым ресурсам) и не включайте в них пробелы и другие спецсимволы.
Далее в Панели управления Windows XP выберите диалог «Сетевые соединения» (« Network Connections») и откройте свойства своего соединения (предварительно удалите его из сетевого моста « Bridge Connections», используя контекстное меню). Удостоверьтесь, что для него установлены следующие сетевые компоненты:
На вкладке «Advanced» свойств соединения временно отключите файерволл и « Internet Connection Sharing», если вы их используете.
Наконец, переустановите самые свежие драйвера сетевой карты, чипсета материнской платы, а также все обновления операционной системы, обновите BIOS, откажитесь от разгона и установите в CMOS Setup все параметры в положение « Default».
Другие протоколы
Наличие в системе ненужных протоколов — IPX/SPX и NetBEUI — не приветствуется, и удаление лишних сетевых компонентов иногда может помочь в устранении сбоя. Но, разумеется, протокол IPX/SPX можно устанавливать, если какие-либо приложения или сетевые игры его требуют. Установка же протокола NetBEUI может избавить от некоторых сбоев, даже если явной необходимости в нём не наблюдается.
В Windows XP для установки NetBEUI откройте в Панели управления диалог « Network Connections» и откройте свойства своего соединения. На вкладке « General» нажмите кнопку « Install». Далее в списке компонентов выберите « Protocol» → Add → Have Disk и в появившемся окне обзора откройте папку Valueadd msft net netbeui компакт-диска Windows XP. Выберите файл Netnbf.inf и нажмите кнопку « Open» → « ОК».
Проблемы Windows XP
В Windows XP и Windows Server 2003 стек протоколов TCP/IP официально считается компонентом ядра операционной системы, и для его переустановки необходимо использовать утилиту командной строки WINDOWS SYSTEM32 NETSH.EXE (NetShell, предназначена для настройки и тестирования сетевых компонентов), которая обеспечит восстановление стека протоколов TCP/IP в состояние на момент установки операционной системы. Для того чтобы это осуществить, введите в командной строке:
netsh int ip reset c:resetlog.txt
Файл журнала resetlog.txt покажет, какие изменения при этом произошли.
Временно отключите все «твики» системы — они могут быть причиной сбоя, например, если при попытке открыть папку «Сетевое окружение» (« My Network Places») выдаётся сообщение об ошибке, то это может быть связано с тем, что в программе Tweak UI [6] вы, воспользовавшись опцией « First Icon on Desktop», отказались от привычного расположения иконки «Мои документы» (« My Documents») — верните в этой опции « My Documents» на первое место.
Установите для каждого режим запуска « Startup type» в положение « Automatic».
Наконец, щёлкните правой кнопкой мыши по значку сетевого соединения в Windows XP и в выпадающем меню выберите команду « Repair» — она переинициализирует текущее соединение.
Доступ к папкам
Включите функцию « NetBIOS через TCP/IP» в настройках соединения и запустите службу «Обозреватель компьютеров» на каждом компьютере в составе рабочей группы.
Попробуйте также временно отключить или деинсталлировать установленный файерволл, который может не давать доступ из сети к вашему ПК или конфликтовать с некоторыми прикладными программами. Отключите встроенный в Windows XP файерволл.
Ускорение работы сети
Ещё одна распространённая проблема — медленная работа Windows XP с сетью. Тут особо отличились некоторые антивирусы, например антивирус Касперского, очень сильно затрудняющий работу с сетевыми папками. Для того чтобы избавиться от этой проблемы, недостаточно выгрузить из памяти антивирусный монитор — нужно ещё остановить службу KAV Monitor Service. Разумеется, риск «подцепить» вирус при этом повышается.
Иногда полезно также установить в реестре такой параметр:
Для некоторого ускорения работы можно попробовать подключать сетевые папки как сетевые диски, а также создать в папке WINDOWS SYSTEM32 DRIVERS ETC файл LMHOST (без расширения) с таким примерно содержанием:
192.168.0.101 Computer1
192.168.0.100 Computer2
В ряде случаев производители выпускают обновления драйверов сетевых карт, после установки которых работа с сетью улучшается. Правда, иногда помогает только замена сетевой карты (в том числе Wi-Fi ) на более современную.
Значки и соединения
Очень распространены в Windows XP проблемы отсутствия доступа к некоторым значкам и невозможности создания новых соединений. Самое простое — если на Рабочем Столе не появляется значок «Сетевое окружение». В этом случае установите утилиту Tweak UI [6] и с её помощью включите его отображение. В реестре значок включается так:
Нередко в Windows XP папка « Network Connections» неожиданно оказывается пуста (отсутствуют значки « Local Area Connection» или « Make new connection») или не удаётся создать новое сетевое соединение — мастер « Make New Connection Wizard» предлагает создать только новое соединение Dial-UP, а остальные опции затемнены.
установить в реестре строковый параметр:
HKEY_LOCAL_MACHINESYSTEMCurrentControlSetServicesRasManPPPEAP25
HKEY_LOCAL_MACHINESYSTEMCurrentControlSetServicesRasManPPPEAP26
HKEY_CURRENT_USERSoftwareMicrosoftWindowsCurrentVersionTelephonyCardsNext
перерегистрировать несколько системных библиотек. Для этого в консоли CMD.EXE выполните следующие команды:
REGSVR32 NETSHELL.DLL
REGSVR32 NETCFGX.DLL
REGSVR32 NETMAN.DLL
REGSVR32 OLE32.DLL
Кроме этого, запустите редактор групповых политик GPEDIT.MSC и в разделах «Административные шаблоны» → «Сеть» просмотрите все параметры — убедитесь, что политиками безопасности не запрещено изменение свойств сетевых подключений. Перезагрузите ПК. Если же при попытке обзора сети с использованием значка « My Network Places» в Проводнике Windows XP появляются сообщения об ошибках, попробуйте в разделе реестра HKEY_ LOCAL_ MACHINE System Current ControlSet Services NetBT Parameters создать параметр SMBDeviceEnabled типа REG_DWORD со значением 0 и введите в строке «Выполнить» (« Run») меню «Пуск» такую команду:
IP-адреса
По стандарту RFC1918 для частных локальных сетей зарезервированы диапазоны IP-адресов 10.0.0.0— 10.255.255.255, 172.16.0.0— 172.31.255.255, 192.168.0.0— 192.168.255.255. В домашних сетях эти адреса чаще всего и используются. Учтите только, что адреса типа 192.168.x.0 и 192.168.x.255 не применяются.
Возможные схемы распайки кроссоверного кабеля
«Crossover» («нуль-хабный») кабель, две пары
| Одна сторона | Цвет провода | Другая сторона |
|---|---|---|
| 1 | бело-зелёный | 3 |
| 2 | зелёный | 6 |
| 3 | бело-оранжевый | 1 |
| 6 | оранжевый | 2 |
«Crossover» («нуль-хабный») кабель, четыре пары
| Одна сторона | Цвет провода | Другая сторона |
|---|---|---|
| 1 | бело-зелёный | 3 |
| 2 | зелёный | 6 |
| 3 | бело-оранжевый | 1 |
| 4 | синий | 7 |
| 5 | бело-синий | 8 |
| 6 | оранжевый | 2 |
| 7 | бело-коричневый | 4 |
| 8 | коричневый | 5 |
«Crossover» («нуль-хабный») кабель, четыре пары
| Одна сторона | Цвет провода | Другая сторона |
|---|---|---|
| 1 | бело-зелёный | 3 |
| 2 | зелёный | 6 |
| 3 | бело-оранжевый | 1 |
| 4 | синий | 4 |
| 5 | бело-синий | 5 |
| 6 | оранжевый | 2 |
| 7 | бело-коричневый | 7 |
| 8 | коричневый | 8 |
© 2000—2022 Сергей Трошин. Копирование материалов возможно только с согласия автора
Все упоминаемые на сайте торговые марки принадлежат их уважаемым владельцам
Источник
Предисловие
Недавно обратилась одна организация с такой проблемой: перестал печатать расшаренный принтер по удаленному доступу, нужно настроить. Плюсом к этому машина с принтером перестала обнаруживаться в сети.
Данную проблему пытались решить до меня 2 специалиста. Хоть времени они потратили и не много, но проблему устранить не удалось, поэтому решил опубликовать решение.
Проблемная машина под управлением MS Windows 7 Профессиональная.
Диагностика
Идем в «Центр управления сетями и общим доступом», выбираем «Изменить дополнительные параметры общего доступа». Во всех профилях общий доступ к файлам и принтерам отключен. Включаем, сохраняем. Снова выбираем «Изменить дополнительные параметры общего доступа». Доступ к файлам и принтерам по прежнему отключен.
Идем в службы, ищем проблему среди автоматически запускаемых служб. Обнаруживается, что служба «Сервер» не запущена. Пробуем включить. Получаем ошибку «Ошибка 2: не найден указанный файл.».
Ради интереса идем в реестр и смотрим параметры службы сервер:
HKEY_LOCAL_MACHINESYSTEMControlSet001servicesLanmanServer
HKEY_LOCAL_MACHINESYSTEMControlSet002servicesLanmanServer
HKEY_LOCAL_MACHINESYSTEMCurrentControlSetservicesLanmanServer
В первую очередь смотрел параметры службы в разделе «CurrentControlSet». Там отсутствует запись «ServiceDll» в разделе
HKEY_LOCAL_MACHINESYSTEMCurrentControlSetservicesLanmanServerParameters
Решение
С другой машины экспортируем ветки реестра
HKEY_LOCAL_MACHINESYSTEMControlSet001servicesLanmanServer
HKEY_LOCAL_MACHINESYSTEMControlSet002servicesLanmanServer
HKEY_LOCAL_MACHINESYSTEMCurrentControlSetservicesLanmanServer
HKEY_LOCAL_MACHINESYSTEMControlSet001servicesLanmanWorkstation
HKEY_LOCAL_MACHINESYSTEMControlSet002servicesLanmanWorkstation
HKEY_LOCAL_MACHINESYSTEMCurrentControlSetservicesLanmanWorkstation
На проблемной машине эти же ветки удаляем, предварительно сделав бэкап на всякий случай. Восстанавливаем записи в реестре с копий рабочей машины. Удаляем все записи из
HKEY_LOCAL_MACHINESYSTEMControlSet001servicesLanmanServerShares
HKEY_LOCAL_MACHINESYSTEMControlSet001servicesLanmanServerSharesSecurity
HKEY_LOCAL_MACHINESYSTEMControlSet002servicesLanmanServerShares
HKEY_LOCAL_MACHINESYSTEMControlSet002servicesLanmanServerSharesSecurity
HKEY_LOCAL_MACHINESYSTEMCurrentControlSetservicesLanmanServerShares
HKEY_LOCAL_MACHINESYSTEMCurrentControlSetservicesLanmanServerSharesSecurity
Перезагружаем проблемную машину. После перезагрузки служба «Сервер» запускается.
Идем в «Центр управления сетями и общим доступом», выбираем «Изменить дополнительные параметры общего доступа». Во всех профилях общий доступ к файлам и принтерам включен (если выключен, но необходимо включить и перезагрузиться). Как ни странно, но проблемная машина определяется в сети как мультимедийное устройство.
Идем в «Центр управления сетями и общим доступом», выбираем «Изменение параметров адаптера». Заходим в свойства сетевого адаптера и удаляем службу доступа к файлам и принтерам сетей Microsoft. После этого устанавливаем ее заново (нажимаем «Установить…», выбираем «Служба», нажимаем «Добавить» и выбираем нужную нам службу). Перезагружаем компьютер.
После выполненных действий компьютер определяется в сети должным образом. Настраиваем сетевой доступ к принтеру, проверяем. Все работает. Проблема устранена.