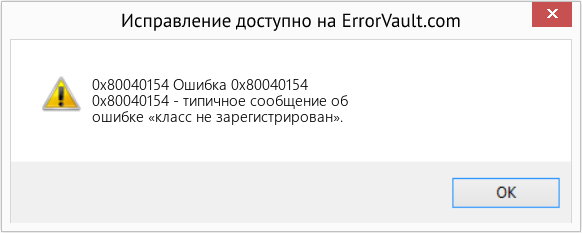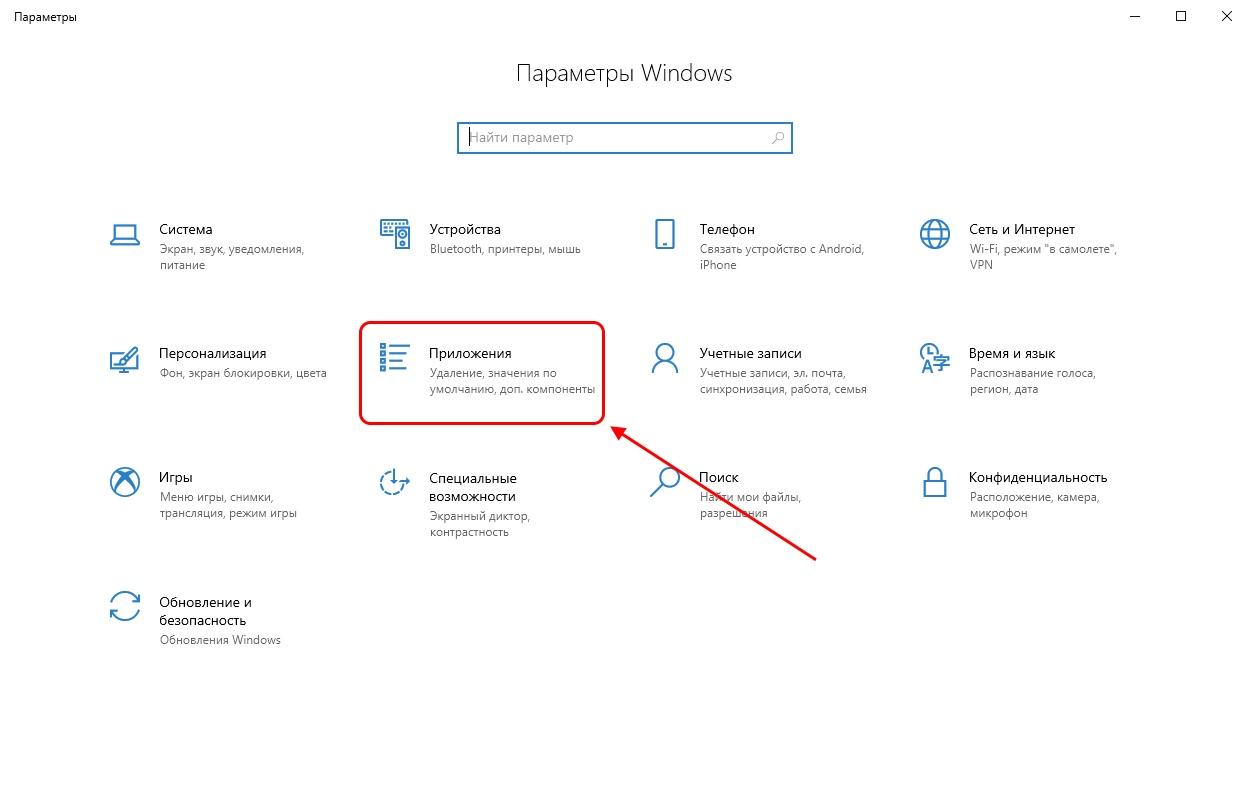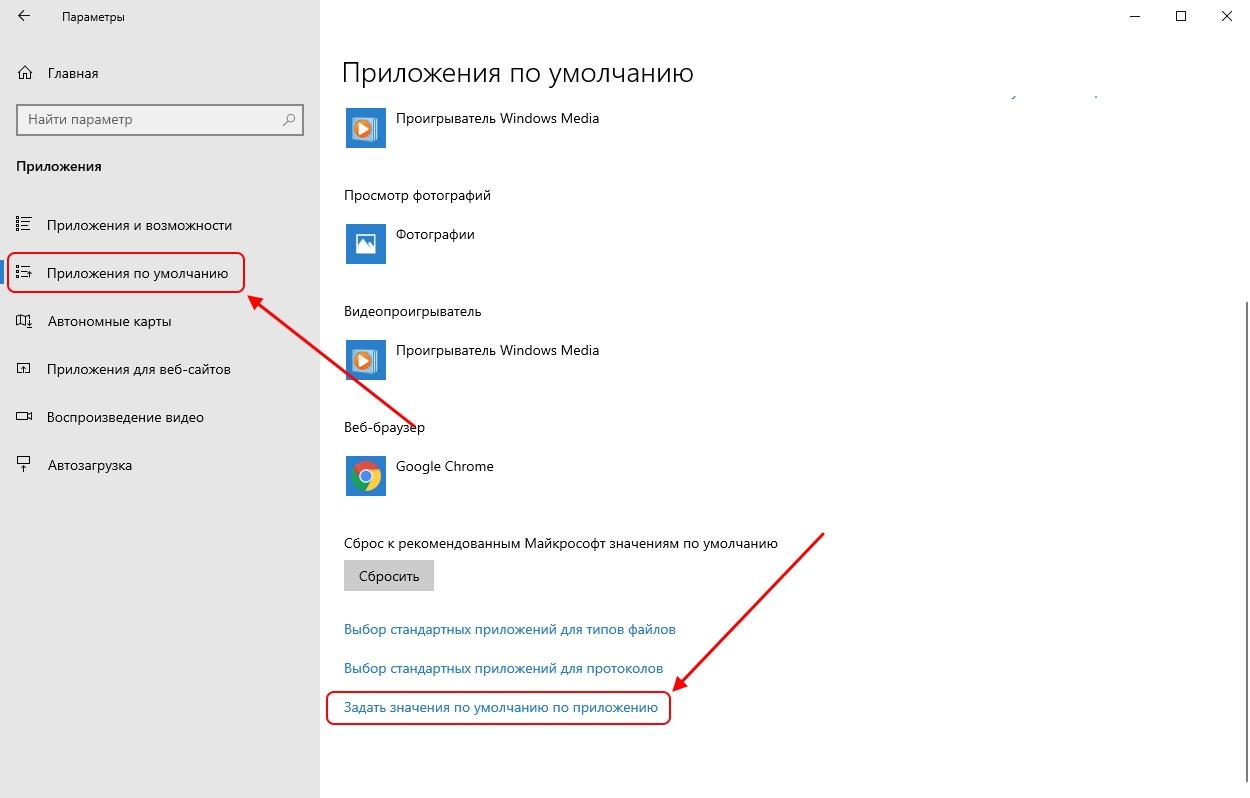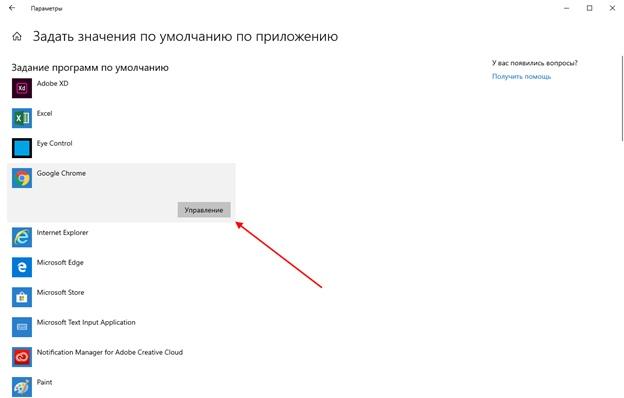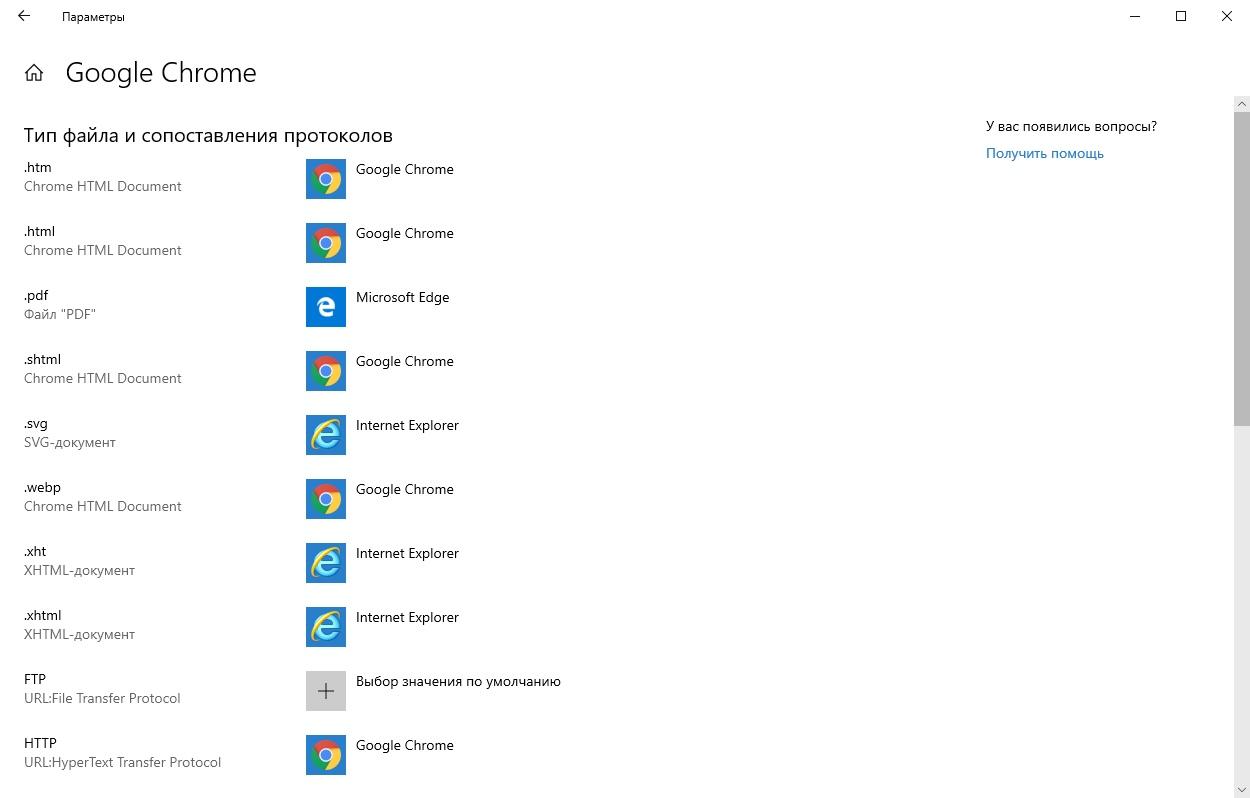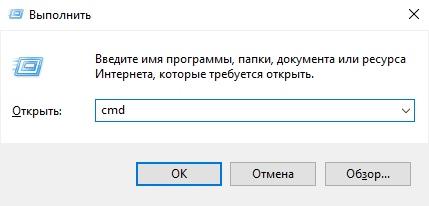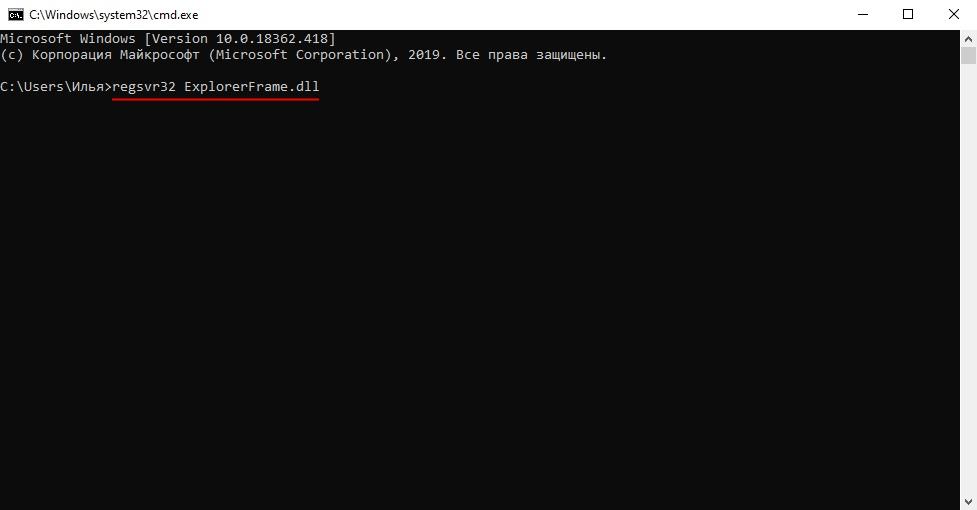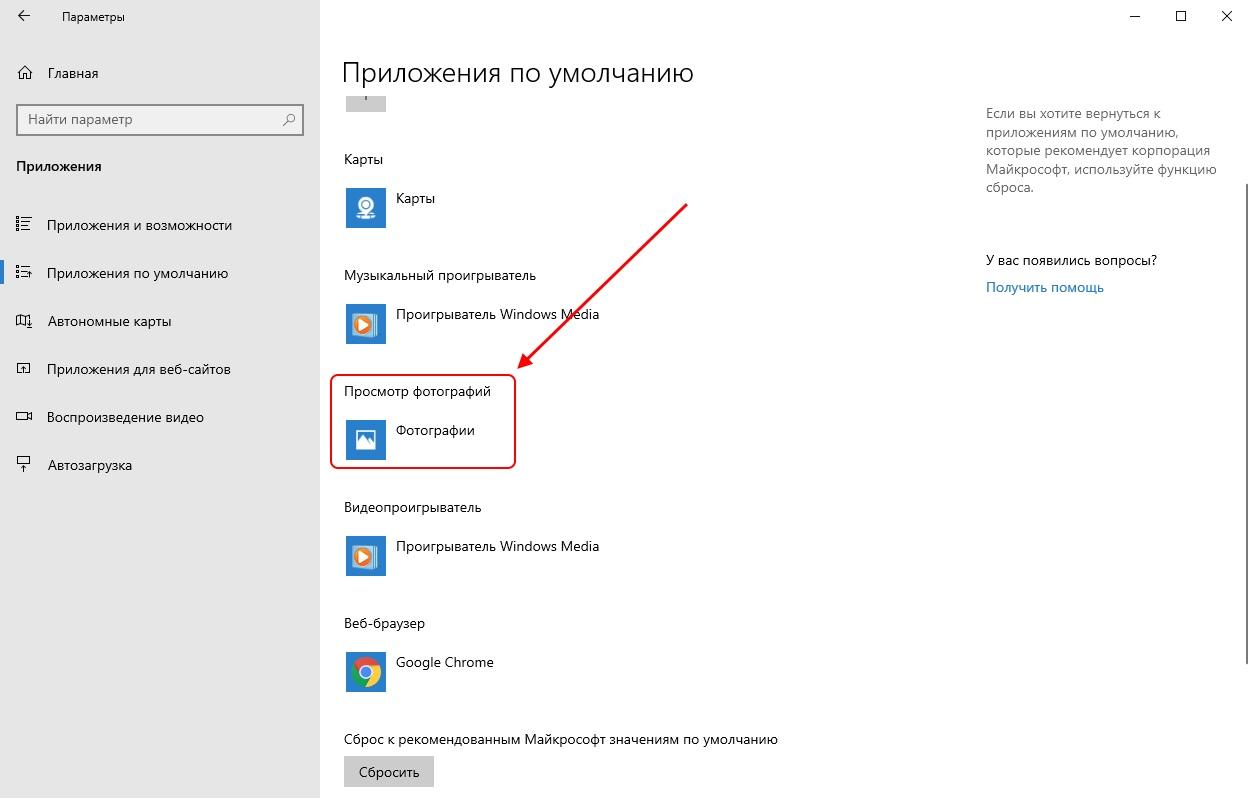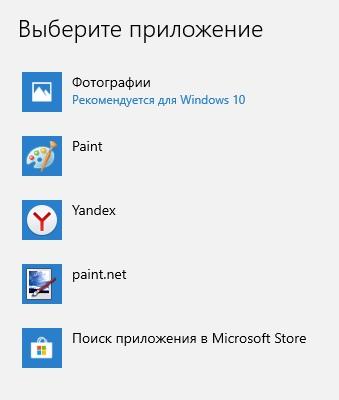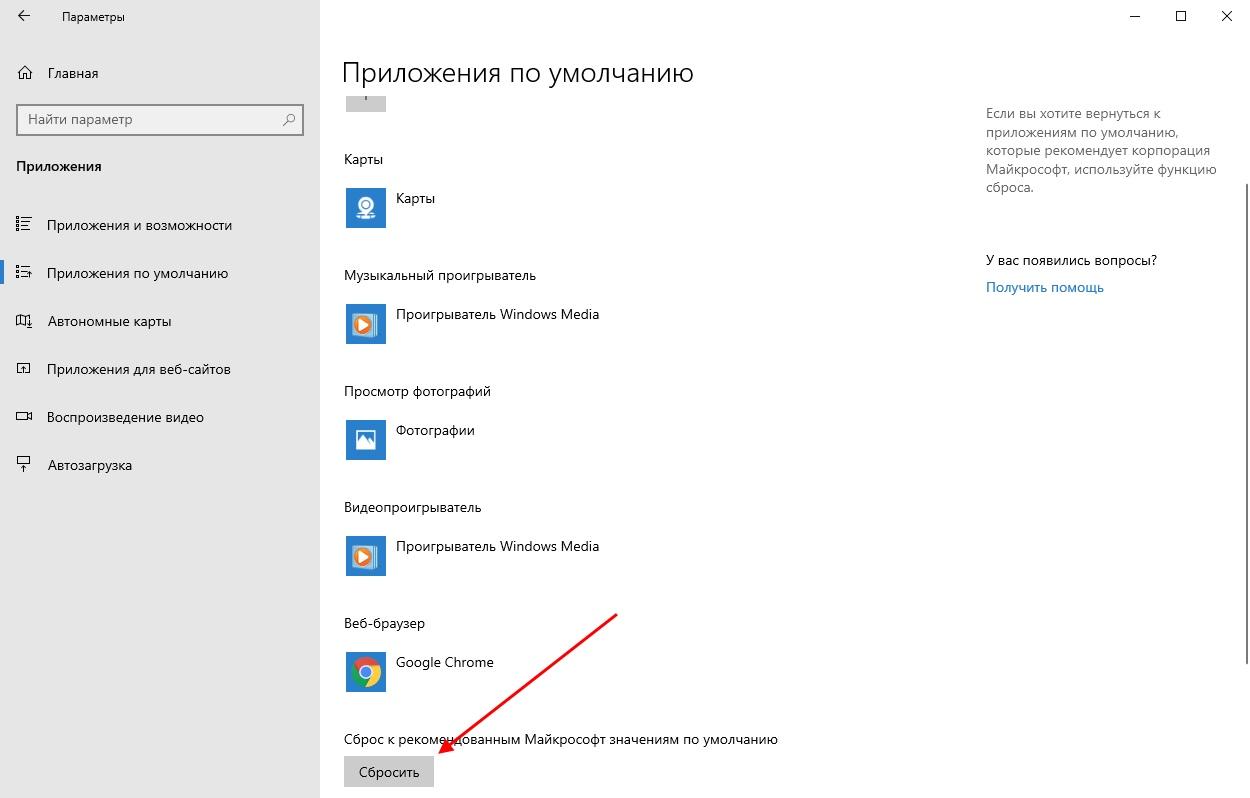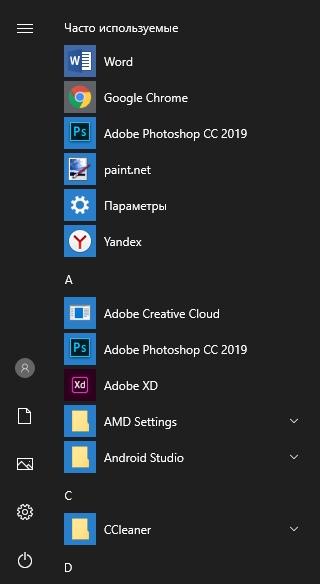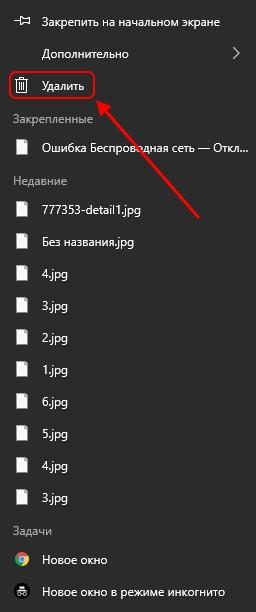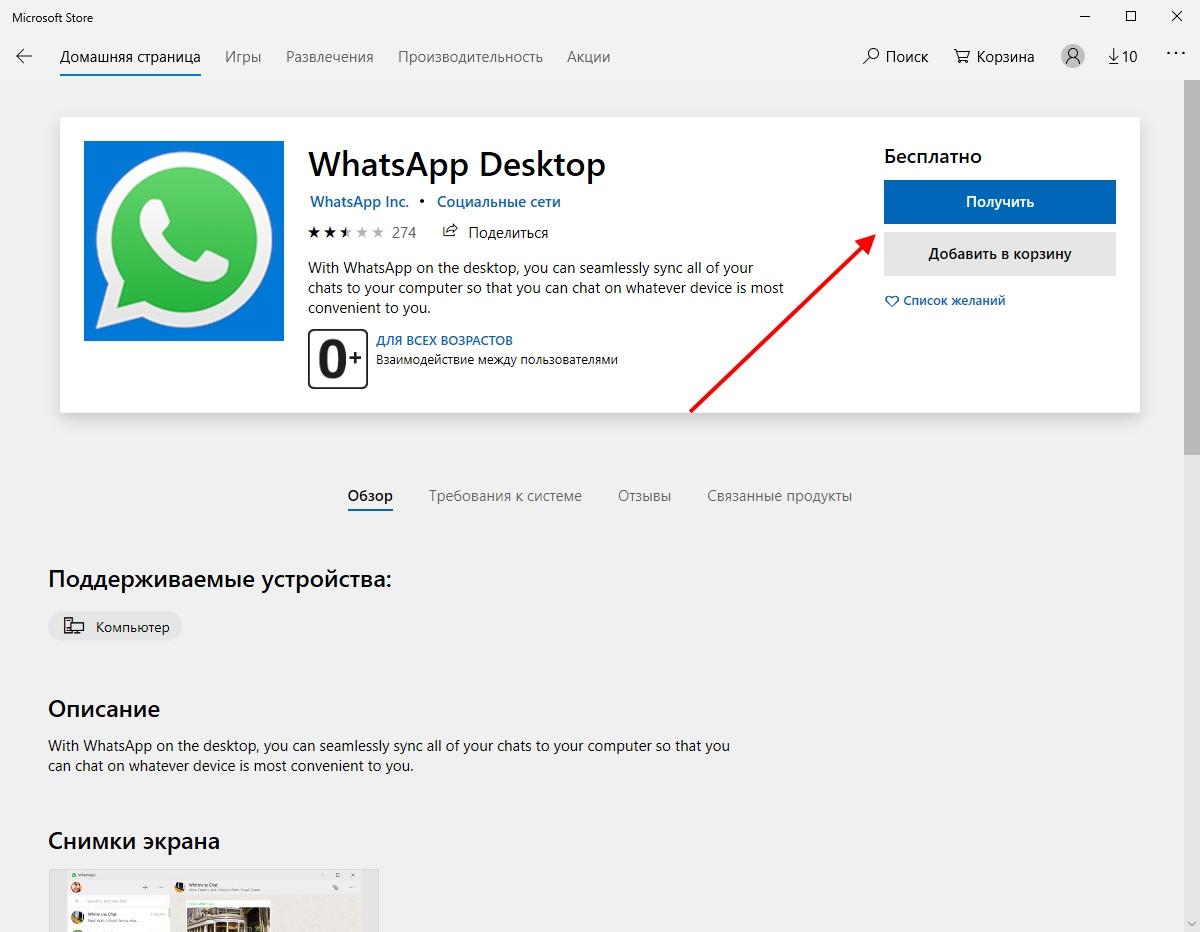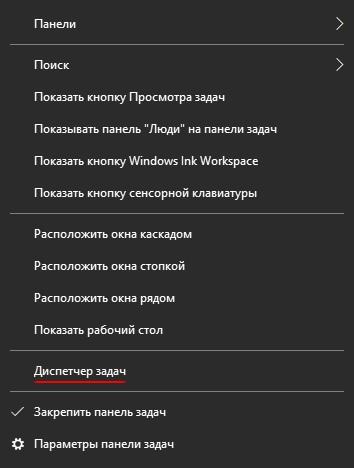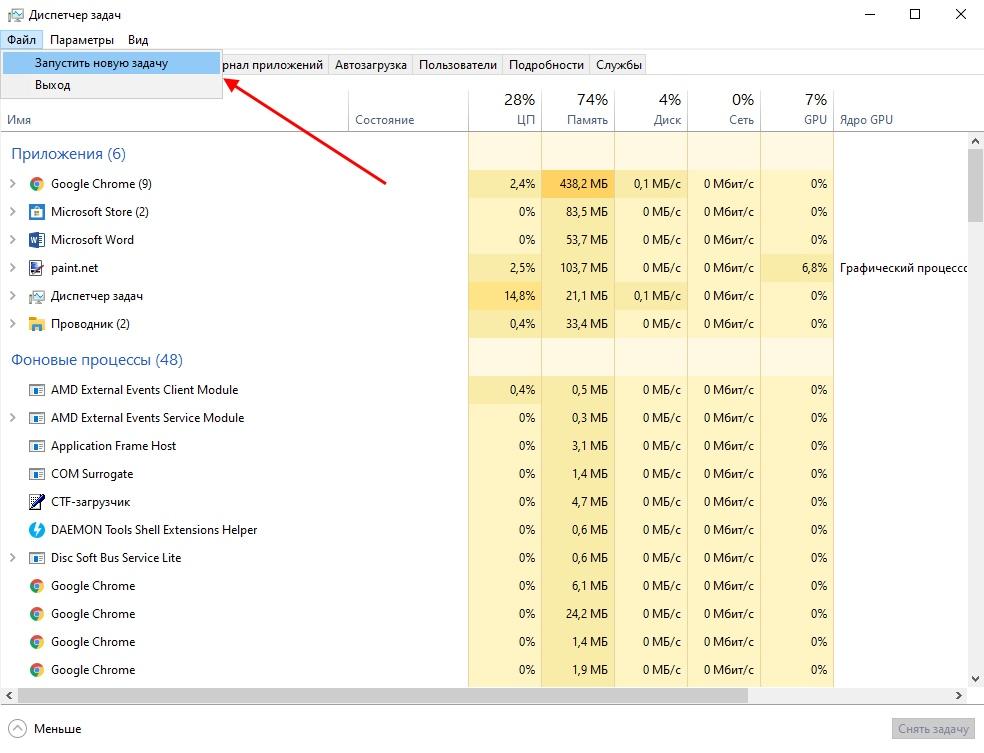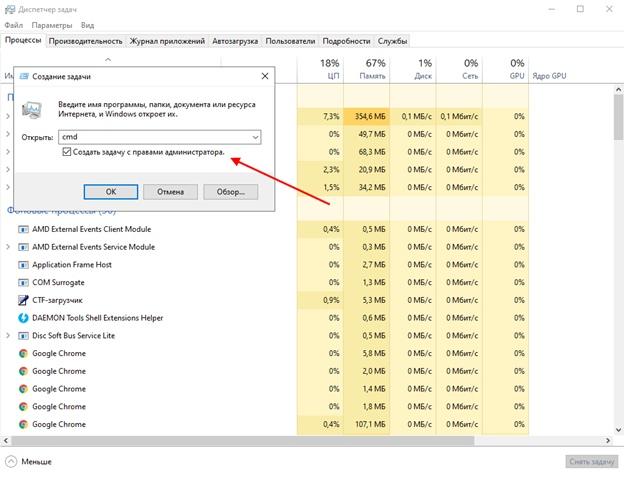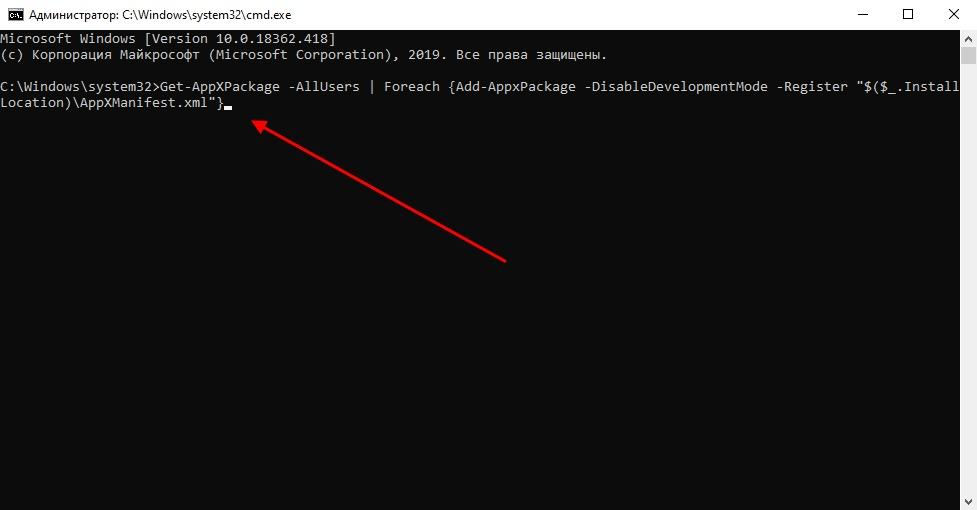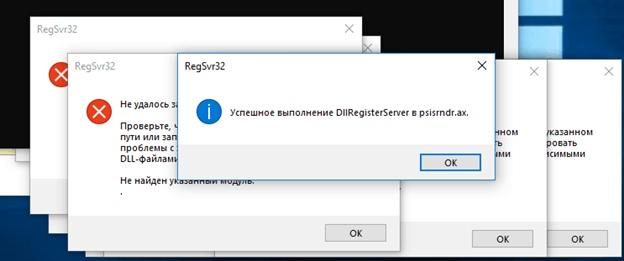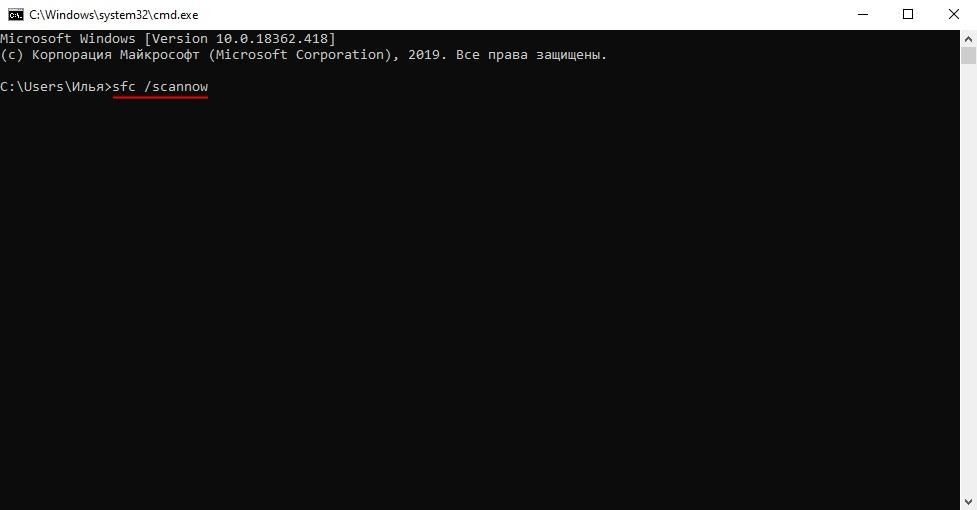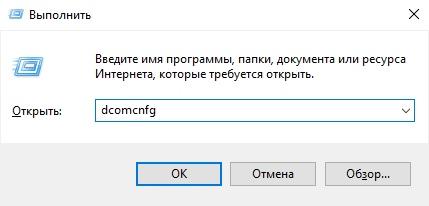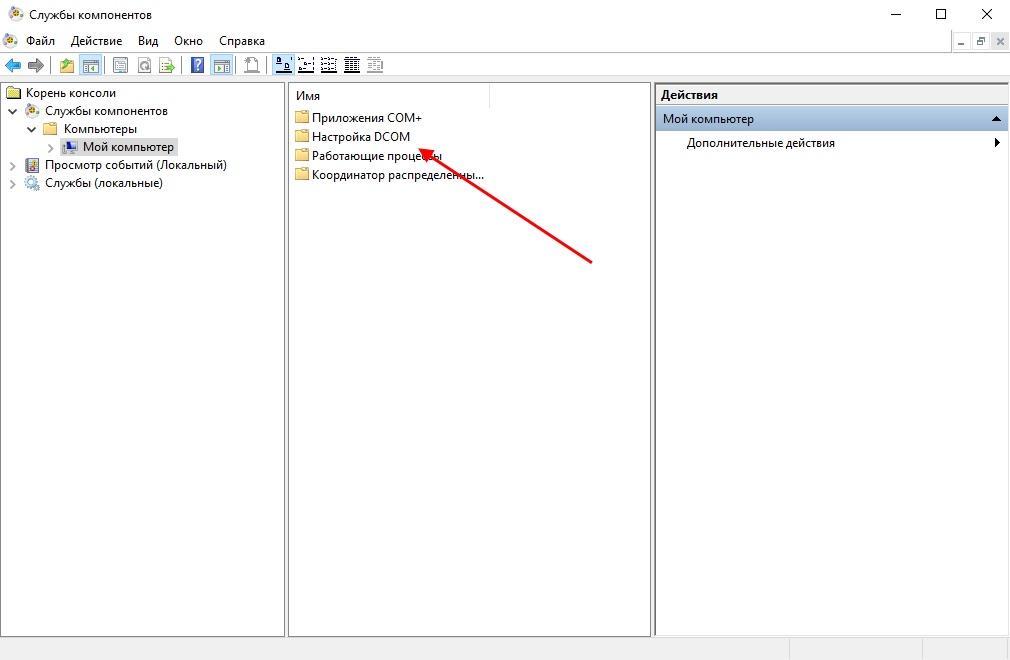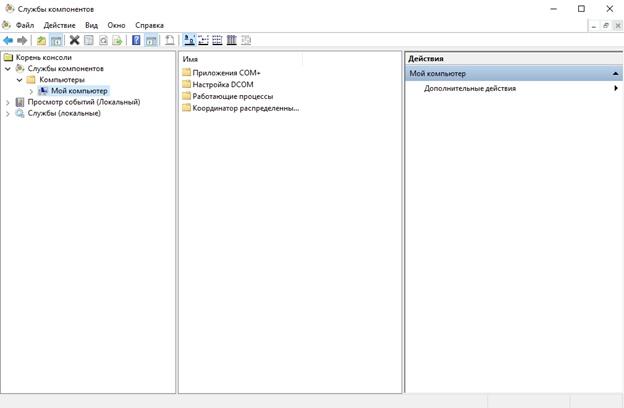В этой инструкции — распространенные варианты ошибки Класс не зарегистрирован и возможные способы исправить возникшую проблему.
Класс не зарегистрирован при открытии JPG и других изображений
Наиболее часто встречающийся случай — ошибка «Класс не зарегистрирован» при открытии JPG, а также других фотографий и изображений.
Чаще всего проблема бывает вызвана неправильным удалением сторонних программ для просмотра фото, сбоями параметров приложений по умолчанию Windows 10 и подобными, однако решается это в большинстве случаев очень просто.
- Зайдите в Пуск — Параметры (значок шестеренки в меню Пуск) или нажмите клавиши Win+I
- Зайдите в «Приложения» — «Приложения по умолчанию» (или в Система — Приложения по умолчанию в Windows 10 1607).
- Выберите в пункте «Просмотр фотографий» стандартное приложение Windows для просмотра фотографий (или другое, правильно работающее приложение для фото). Также можно нажать «Сбросить» в пункте «Сброс к рекомендуемым Майкрософт значениям по умолчанию».
- Закройте параметры и зайдите в диспетчер задач (меню правого клика по кнопке Пуск).
- Если в диспетчере задач не отображаются задачи, нажмите «Подробнее», потом найдите в списке «Проводник», выберите его и нажмите «Перезапустить».
По завершении проверьте, открываются ли файлы изображений теперь. Если открываются, но вам требуется, чтобы с JPG, PNG и иными фото работала сторонняя программа, попробуйте удалить ее через Панель управления — Программы и компоненты, а затем установить заново и назначить используемой по умолчанию.
Примечание: еще один вариант этого же способа: нажать правой кнопкой мыши по файлу изображения, выбрать пункт «Открыть с помощью» — «Выбрать другое приложение», указать работающую программу для просмотра и отметить пункт «Всегда использовать это приложение для файлов».
Если ошибка возникает просто при запуске приложения «Фотографии» Windows 10, то попробуйте способ с перерегистрацией приложений в PowerShell из статьи Не работают приложения Windows 10.
При запуске приложений Windows 10
При возникновении рассматриваемой ошибки при запуске приложений магазина Windows 10, а также при ошибке 0x80040154 в приложениях, опробуйте способы из статьи «Не работают приложения Windows 10», которая была приведена выше, а также попробуйте такой вариант:
- Удалите это приложение. Если это встроенное приложение, используйте инструкцию Как удалить встроенные приложения Windows 10.
- Заново установите его, здесь поможет материал Как установить Магазин Windows 10 (по аналогии можно установить и другие встроенные приложения).
Ошибка explorer.exe «Класс не зарегистрирован» при нажатии на кнопку Пуск или вызове параметров
Еще один распространенный вариант ошибки — не работающее меню Пуск Windows 10, или отдельные элементы в нем. При этом о том, что класс не зарегистрирован сообщает explorer.exe, код ошибки тот же — 0x80040154.
Способы исправить ошибку в данном случае:
- Исправление с помощью PowerShell, как описано в одном из способов статьи Не работает меню пуск Windows 10 (лучше использовать в последнюю очередь, иногда может еще больше навредить).
- Странным образом часто срабатывающий способ — зайти в панель управления (нажать Win+R, ввести control и нажать Enter), перейти в «Программы и компоненты», слева выбрать «Включение или отключение компонентов Windows», снять отметку с Internet Explorer 11, нажать Ок и после применения перезагрузить компьютер.
Если это не помогло, попробуйте также способ, описанный в разделе про службу компонентов Windows.
Ошибка при запуске браузеров Google Chrome, Mozilla Firefox, Internet Explorer
При появлении ошибки в одном из интернет-браузеров, за исключением Edge (для него следует попробовать способы из первого раздела инструкции, только в контексте браузера по умолчанию, плюс перерегистрация приложений), выполните следующие шаги:
- Зайдите в параметры — Приложения — Приложения по умолчанию (или Система — Приложения по умолчанию для Windows 10 до версии 1703).
- Внизу нажмите «Задать значения по умолчанию по приложению».
- Выберите браузер, вызывающий появление ошибки «Класс не зарегистрирован» и нажмите «Использовать эту программу по умолчанию».
Дополнительные действие по исправлению ошибки для Internet Explorer:
- Запустите командную строку от имени администратора (начните набирать в поиске на панели задач «Командная строка», при появлении нужного результата, нажмите по нему правой кнопкой мыши и выберите «Запустить от имени администратора» в контекстном меню).
- Введите команду regsvr32 ExplorerFrame.dll и нажмите Enter.
По завершении действий, проверьте, была ли исправлена проблема. В случае с Internet Explorer, перезагрузите компьютер.
Для сторонних браузеров, если способы, приведенные выше не сработали, может помочь удаление браузера, перезагрузка компьютера и последующая повторная установка браузера (или удаление разделов реестра HKEY_CURRENT_USER SOFTWARE Classes ChromeHTML, HKEY_LOCAL_MACHINE SOFTWARE Classes ChromeHTML и HKEY_CLASSES_ROOT ChromeHTML (для браузера Google Chrome, для браузеров на базе Chromium название раздела может быть, соответственно, Chromium).
Исправление в службе компонентов Windows 10
Этот способ может сработать вне зависимости от контекста появления ошибки «Класс не зарегистрирован», как и в случаях с ошибкой explorer.exe, так и в более специфичных, например, когда ошибку вызывает twinui (интерфейс для планшетов Windows).
- Нажмите клавиши Win+R на клавиатуре, введите dcomcnfg и нажмите Enter.
- Перейдите к разделу Службы компонентов — Компьютеры — Мой компьютер.
- Дважды кликните по «Настройка DCOM».
- Если после этого вам будет предложено зарегистрировать какие-либо компоненты (запрос может появиться несколько раз), согласитесь. Если таких предложений не появится, то данный вариант в вашей ситуации не подходит.
- По завершении, закройте окно службы компонентов и перезагрузите компьютер.
Регистрация классов вручную
Иногда в исправлении ошибки 0x80040154 может помочь ручная регистрация всех библиотек DLL и компонентов OCX, находящихся в системных папках. Для её выполнения: запустите командную строку от имени администратора, введите по порядку следующие 4 команды, нажимая Enter после каждой (процесс регистрации может занять продолжительное время).
for %x in (C:WindowsSystem32*.dll) do regsvr32 %x /s for %x in (C:WindowsSystem32*.ocx) do regsvr32 %x /s for %x in (C:WindowsSysWOW64*.dll) do regsvr32 %x /s for %x in (C:WindowsSysWOW64*.ocx) do regsvr32 %x /s
Последние две команды — только для 64-разрядных версий Windows. Иногда в процессе может появиться окно с предложением установить недостающие компоненты системы — сделайте это.
Дополнительная информация
Если предложенные способы не помогли, следующая информация может оказаться полезной:
- По некоторым сведениям, установленное ПО iCloud для Windows в некоторых случаях может вызывать указанную ошибку (попробуйте удалить).
- Причиной «Класс не зарегистрирован» может быть поврежденный реестр, см. Восстановление реестра Windows 10.
- Если прочие методы исправления не помогли, есть возможность сбросить Windows 10 с сохранением или без сохранения данных.
На этом завершаю и надеюсь, что в материале нашлось решение для исправления ошибки в вашей ситуации.
When you are having a bad day at work, nothing works for you. So, even after trying to download a new app from the store multiple times, you end up having gained nothing. Also, you might see Error 0x80040154 on your Windows computer. Let’s see how to fix it.

Error 0x80040154 can be seen when running Windows Update, downloading apps from the Microsoft Store, running Outlook, in Mail & Calendar app, in Microsoft Edge browser, etc. Here’s how to resolve the issue in Windows Update or Microsoft Store.
How to fix Microsoft Store error 0x80040154
If you’re having trouble launching Microsoft Store or downloading an app and see Microsoft error 0x80040154, here are a few things you can try to fix the problem.
- Check or Change your Internet connection and see
- Clear contents of DataStore folder
- Reset the Microsoft Store Cache
- Run DISM Tool
- Check if licensing on Windows Store is synced or not.
Sometimes, you may succeed in starting the download, but it will abort abruptly with error message Code: 0x80040154.
1] Check or Change your Internet connection and see
If you’re having trouble launching Microsoft Store, and see the 0x80040154 error, Check for connection problems and make sure that you’re signed in with a Microsoft account.
Or else, try this simple workaround and see if it works. For some strange reason, this has been known to help. So, if you are using a cabled broadband connection, switch to a WiFi connection – or vice versa and check if it solves the issue.
2] Clear contents of DataStore folder
The DataStore folder in Windows 10 stores temporary files and LOG files associated with Windows update and Update history.
Open Windows Services Manager and stop the Windows Update service. After that, follow these steps:
- Open File Explorer using Win+E hotkey
- Paste
%windir%SoftwareDistributionDataStorein the address bar - Press Enter to open the DataStore folder
- Select all files and folders present in the DataStore folder
- Delete them.
Now restart the Windows Update service again using Windows Services Manager and then try to run Windows Update again.
3] Reset the Microsoft Store Cache
If downloading of Windows Store apps get stuck midway and throws up the 0x80040154 error, reset the cache for Microsoft Store. You can do this either via Windows Settings or use the built-in command-line tool wsreset.exe.
4] Run DISM Tool
This DISM tool scans system files, checks for any system inconsistencies or corruption and fixes them readily by replacing the damaged files.
5] Check if licensing on Windows Store is synced or not
Sometimes, the Microsoft Store error code could occur due to problems with the licensing. This happens when the licensing is not synced properly. In such cases, you may not be able to install apps on your Windows computer or could see the Microsoft Store Error 0x80040154. To manually sync it, go to Microsoft Store.
Open Settings > App Updates > Sync Licenses.
Then, restart the system and try downloading apps again.
How to fix Windows Update error 0x80040154
0x80040154 -2147221164 REGDB_E_CLASSNOTREG
To fix Windows Update error 0x80040154, follow these steps:
- Run Windows Troubleshooter
- Reset Windows Update Components to default
- Check Windows Update Services status
- Clear the BITS queue
- Download its stand-alone installer.
Let us look at them in a bit more detail.
1] Run Windows Troubleshooter
Use the Windows Update Troubleshooter from Microsoft. It resets Windows Updates settings to defaults. You may also run the Online Windows Troubleshooter from Microsoft.
2] Reset Windows Update Components to default
Use the Reset Windows Update Agent Tool and see if it helps you. This PowerShell script will help you Reset Windows Update Client. See this post if you want to manually reset each Windows Update components to default.
3] Check Windows Update Services status
Open Windows Services Manager and check the Windows Update related Services like Windows Update, Windows Update Medic, Update Orchestrator Services, etc are not disabled.
The default configuration on a standalone Windows 10 PC is as follows:
- Windows Update Service – Manual (Triggered)
- Windows Update Medic Services – Manual
- Cryptographic Services – Automatic
- Background Intelligent Transfer Service – Manual
- DCOM Server Process Launcher – Automatic
- RPC Endpoint Mapper – Automatic
- Windows Installer – Manual.
This will ensure that the required Services are available.
Apart from the direct service, you should find the dependencies of Windows Update service and ensure if they are running or not.
To get started, search for “services” in the Taskbar search box and click on the search result. After opening the Services window, find out Windows Update, DCOM Server Process Launcher, and RPC Endpoint Mapper. Check if they are running or not.
If not, you need to start those services one after one.
4] Clear the BITS queue
Clear the BITS queue of any current jobs. To do this, type the following in an elevated CMD and hit Enter:
bitsadmin.exe /reset /allusers
5] Download its stand-alone installer
Search on the Microsoft Update Catalog website for the Windows Update patch using the Update KB number, and download its stand-alone installer. Now apply the patch manually. Search for just the number; don’t include KB.
Hope something helps.
When you are having a bad day at work, nothing works for you. So, even after trying to download a new app from the store multiple times, you end up having gained nothing. Also, you might see Error 0x80040154 on your Windows computer. Let’s see how to fix it.

Error 0x80040154 can be seen when running Windows Update, downloading apps from the Microsoft Store, running Outlook, in Mail & Calendar app, in Microsoft Edge browser, etc. Here’s how to resolve the issue in Windows Update or Microsoft Store.
How to fix Microsoft Store error 0x80040154
If you’re having trouble launching Microsoft Store or downloading an app and see Microsoft error 0x80040154, here are a few things you can try to fix the problem.
- Check or Change your Internet connection and see
- Clear contents of DataStore folder
- Reset the Microsoft Store Cache
- Run DISM Tool
- Check if licensing on Windows Store is synced or not.
Sometimes, you may succeed in starting the download, but it will abort abruptly with error message Code: 0x80040154.
1] Check or Change your Internet connection and see
If you’re having trouble launching Microsoft Store, and see the 0x80040154 error, Check for connection problems and make sure that you’re signed in with a Microsoft account.
Or else, try this simple workaround and see if it works. For some strange reason, this has been known to help. So, if you are using a cabled broadband connection, switch to a WiFi connection – or vice versa and check if it solves the issue.
2] Clear contents of DataStore folder
The DataStore folder in Windows 10 stores temporary files and LOG files associated with Windows update and Update history.
Open Windows Services Manager and stop the Windows Update service. After that, follow these steps:
- Open File Explorer using Win+E hotkey
- Paste
%windir%SoftwareDistributionDataStorein the address bar - Press Enter to open the DataStore folder
- Select all files and folders present in the DataStore folder
- Delete them.
Now restart the Windows Update service again using Windows Services Manager and then try to run Windows Update again.
3] Reset the Microsoft Store Cache
If downloading of Windows Store apps get stuck midway and throws up the 0x80040154 error, reset the cache for Microsoft Store. You can do this either via Windows Settings or use the built-in command-line tool wsreset.exe.
4] Run DISM Tool
This DISM tool scans system files, checks for any system inconsistencies or corruption and fixes them readily by replacing the damaged files.
5] Check if licensing on Windows Store is synced or not
Sometimes, the Microsoft Store error code could occur due to problems with the licensing. This happens when the licensing is not synced properly. In such cases, you may not be able to install apps on your Windows computer or could see the Microsoft Store Error 0x80040154. To manually sync it, go to Microsoft Store.
Open Settings > App Updates > Sync Licenses.
Then, restart the system and try downloading apps again.
How to fix Windows Update error 0x80040154
0x80040154 -2147221164 REGDB_E_CLASSNOTREG
To fix Windows Update error 0x80040154, follow these steps:
- Run Windows Troubleshooter
- Reset Windows Update Components to default
- Check Windows Update Services status
- Clear the BITS queue
- Download its stand-alone installer.
Let us look at them in a bit more detail.
1] Run Windows Troubleshooter
Use the Windows Update Troubleshooter from Microsoft. It resets Windows Updates settings to defaults. You may also run the Online Windows Troubleshooter from Microsoft.
2] Reset Windows Update Components to default
Use the Reset Windows Update Agent Tool and see if it helps you. This PowerShell script will help you Reset Windows Update Client. See this post if you want to manually reset each Windows Update components to default.
3] Check Windows Update Services status
Open Windows Services Manager and check the Windows Update related Services like Windows Update, Windows Update Medic, Update Orchestrator Services, etc are not disabled.
The default configuration on a standalone Windows 10 PC is as follows:
- Windows Update Service – Manual (Triggered)
- Windows Update Medic Services – Manual
- Cryptographic Services – Automatic
- Background Intelligent Transfer Service – Manual
- DCOM Server Process Launcher – Automatic
- RPC Endpoint Mapper – Automatic
- Windows Installer – Manual.
This will ensure that the required Services are available.
Apart from the direct service, you should find the dependencies of Windows Update service and ensure if they are running or not.
To get started, search for “services” in the Taskbar search box and click on the search result. After opening the Services window, find out Windows Update, DCOM Server Process Launcher, and RPC Endpoint Mapper. Check if they are running or not.
If not, you need to start those services one after one.
4] Clear the BITS queue
Clear the BITS queue of any current jobs. To do this, type the following in an elevated CMD and hit Enter:
bitsadmin.exe /reset /allusers
5] Download its stand-alone installer
Search on the Microsoft Update Catalog website for the Windows Update patch using the Update KB number, and download its stand-alone installer. Now apply the patch manually. Search for just the number; don’t include KB.
Hope something helps.
Способы самостоятельного решения OLE ошибки «класс не зарегистрирован» с кодом 0x80040154 в операционной системе Windows 7, 8 и 10
Каждый компьютер не застрахован от непредвиденных сбоев. Главной задачей пользователя ПК, попавшего в непредвиденную ситуацию — правильно определить и грамотно подойти к устранению эксцесса. 
Возможные причины ошибки 0x80040154
- Основной причиной данной ошибки является конфликт между свежеустановленным антивирусом и встроенным в Windows защитным обеспечением от Microsoft.
- Второй по распространению причиной является заражение вашего жесткого диска компьютерными вирусами, которые провоцируют всевозможные сбои и блокируют стабильную работу программ-защитников.
- Неграмотное удаление программ также может послужить причиной некорректной работы вашей системы. Неудаленные «хвосты» могут продолжать работу, но только со сбоями.
Симптомами данного кода ошибки являются постоянные выскакивающие сообщения, связанные со встроенным антивирусом от Microsoft, а также невозможность открывать или удалять его. Также достаточно распространенным является сообщение: «OLE error code 0x80040154: Class not registered (класс не зарегистрирован)».
Как её исправить?
Ниже будут представлены методы решения, благодаря которым вы сможете избавиться от надоедливых сообщений данной ошибки и восстановить стабильную работу вашей ОС.
Способ №1 — восстановление системы
При возникновении ошибки высока вероятность, что Вами был скачан вирус. Но даже если не помните, устанавливали ли Вы недавно что-то на ПК, то все равно советую сделать восстановление системы.
Суть данного способа – это вернуть ОС к более раннему времени, когда такой ошибки не было. Другими словами, будут отменены все изменения, которые привели к данной ошибке. Поэтому, если эта неприятность появилась после того, что вы установили на свой компьютер какую-либо вредоносную программу, то проблема должна уйти.
- Удерживая кнопку Win, нажмите R.
- В появившемся окошке введите rstrui.exe и нажмите «ОК».
- Откроется «Восстановление системы», где нужно нажать «Далее».
- Теперь нужно выбрать нужную точку восстановления. Изначально будет показана только самая последняя по времени. Ее и рекомендую, но поставив галочку «Показать другие точки восстановления», появятся еще более ранние. Нажмите «Далее».
- Теперь щелкните «Завершить» и следом «ОК».
- После этого компьютер будет перезагружен и начнет восстановление. Дождитесь окончания процесса.
Способ №2 — удаление стороннего антивируса
Программа защиты от вирусов, например «Касперский», может конфликтовать со встроенной защитой вашей системы, это нарушает стабильную работоспособность. Для того чтобы удалить антивирус:
- Зайдите в «панель управления», которая находится в окне пуск.
- В открывшемся окне найдите пункт «удаление программы» и выберите его.
- После недолгой сканировки системы отобразится список всех установленных программ, в этом списке найдите установленный вами антивирус, щелкните на нем правой кнопкой мыши и нажмите «удалить».
- После этого зайдите в MSE (Microsoft Security Essentials), если данная программа откроется без сообщения об ошибки — проблема устранена.
Способ №3 — удаление стандартного защитного обеспечения Windows
Бывают случаи, когда зловредные программы меняют структуру файлов MSE. В таком случае именно удаление решает проблему:
- Удерживая кнопку Win, нажмите R.
- Введите appwiz.cpl и нажмите «ОК».
- Найдите MSE и щелкните по нему.
- Нажмите «Удалить».
- Далее следуйте простым инструкциям на экране, чтобы удалить программу.
Способ №4 — инструмент Microsoft Fixit Tool
Используем данную программу для удаления Microsoft Security Essentials:
- Пройдите по этой ссылке http://ebmp.ru/d4l и скачайте специальную программу от Microsoft.
- После загрузки запустите скаченный файл, дважды щелкнув по нему.
- Затем нажмите «Далее».
- Щелкаем «Удалить».
- Выбираем Microsoft Security Client (или Essentials) и кликните «Далее».
- Повторите шаги с 2-4 и теперь выберите Microsoft Antimalware. Теперь нажмите кнопку «Далее».
- Теперь перезапустите компьютер для того, чтобы изменения сохранились, вступили в силу, и проверьте, осталась ли проблема.
Способ №5 — переустановка Windows
Последний вариант, к сожалению, — переустановка Windows. Вам нужно отформатировать жесткий диск, чтобы избавиться от зараженного программного обеспечения и сделать чистую установку ОС.
Полезное видео
Наглядное решение данного кода ошибки, связанного с работой браузера Google Chrome вы можете увидеть здесь:
Источник
код ошибки 0х80040154
Ответы (5)
Решения для пользователей:
Эта ошибка является результатом установки обновления «накопительное обновление для Windows 10 (KB3081436),( KB3081438) , KB3081444 зафиксировал эту проблему) может, который делает правки привилегии в некоторых компонентов.
1. Вы можете удалить приложения — [PowerShell]- от администратора.
- Get-AppXPackage -AllUsers «* Люди *» | Remove-AppxPackage
- Get-AppXPackage -AllUsers «* * windowscommunicationsapps» | Remove-AppxPackage
- могут быть ошибки по правилам системы (нет ошибок в чистой загрузки), но вы можете игнорировать тех -> перезагрузка ПК
2. Вы можете удалять и блокировать это обновление [любой оболочке]
- WUSA / удаления / кб: 3081436
- скачать это блокировать обновления (блокирование после удаления) https://support.microsoft.com/en-us/kb/3073930
Это помогло устранить вашу проблему?
К сожалению, это не помогло.
Великолепно! Спасибо, что пометили это как ответ.
Насколько Вы удовлетворены этим ответом?
Благодарим за отзыв, он поможет улучшить наш сайт.
Насколько Вы удовлетворены этим ответом?
Благодарим за отзыв.
Это помогло устранить вашу проблему?
К сожалению, это не помогло.
Великолепно! Спасибо, что пометили это как ответ.
Насколько Вы удовлетворены этим ответом?
Благодарим за отзыв, он поможет улучшить наш сайт.
Насколько Вы удовлетворены этим ответом?
Благодарим за отзыв.
нормальным, понятным языком ответьте пожалуйста что нужно сделать чтоб убрать эту ошибку. спасибо.
Ничего не делайте, нужно ждать. По неофициальным данным, осенью этого года ожидается крупное обновление для Windows 10 Threshold 2 , а в 2016 году ожидается крупное обновление Redstone . Возможно, после этих обновлений ошибка будет исправлена, но может и раньше.
Это помогло устранить вашу проблему?
К сожалению, это не помогло.
Великолепно! Спасибо, что пометили это как ответ.
Насколько Вы удовлетворены этим ответом?
Благодарим за отзыв, он поможет улучшить наш сайт.
Насколько Вы удовлетворены этим ответом?
Благодарим за отзыв.
Спасибо всем за ответы: ucwh .
Вопрос решил переустановкой системы на украиноязычную и сменой электронной почты.
Это помогло устранить вашу проблему?
К сожалению, это не помогло.
Великолепно! Спасибо, что пометили это как ответ.
Насколько Вы удовлетворены этим ответом?
Благодарим за отзыв, он поможет улучшить наш сайт.
Насколько Вы удовлетворены этим ответом?
Благодарим за отзыв.
Здравствуйте. Сделайте своего пользователя с учетной записью Майкрософт, локальным (ПУСК — Параметры — Учетные записи — Ваша учетная запись — Войти вместо этого с локальной учетной записью — Введите «Текущий пароль» (от учетной записи Майкрософт)) и нажмите Далее — Введите «Имя пользователя» и нажмите Далее — Выйти из системы и закончить работу — Перезагрузите ПК — Войдите в пользователя, который сделали локальным — Перейдите по пути «C:UsersИмя ПользователяAppDataLocal» (Необходимо сделать, чтобы отображались скрытые файлы и папки) — Удалите папку «Comms» — Далее привяжите учетную запись к Майкрософт аккаунту (ПУСК — Параметры — Учетные записи — Ваша учетная запись — Войти вместо этого с учетной записью Майкрософт — Введити свои данные и нажмите Войти) — Проверьте работоспособность приложения Почта, Люди, Календарь.
Это помогло устранить вашу проблему?
К сожалению, это не помогло.
Великолепно! Спасибо, что пометили это как ответ.
Насколько Вы удовлетворены этим ответом?
Благодарим за отзыв, он поможет улучшить наш сайт.
Источник
Ошибка в программах почта и календарь Windows 10 (0x80040154)
При выборе аккаунта для синхронизации в приложениях почта и календарь, появляется ошибка с кодом: 0x80040154, после чего приложение закрывается.
В чем может быть проблема? Раньше оба приложения работали нормально.
Ответы (49)
* Попробуйте выбрать меньший номер страницы.
* Введите только числа.
* Попробуйте выбрать меньший номер страницы.
* Введите только числа.
Попробуйте применить этот фикс.
Это помогло устранить вашу проблему?
К сожалению, это не помогло.
Великолепно! Спасибо, что пометили это как ответ.
Насколько Вы удовлетворены этим ответом?
Благодарим за отзыв, он поможет улучшить наш сайт.
Насколько Вы удовлетворены этим ответом?
Благодарим за отзыв.
Добрый день! К сожалению данное решение не помогло, после применения фикса код ошибки изменился на другой:
Это помогло устранить вашу проблему?
К сожалению, это не помогло.
Великолепно! Спасибо, что пометили это как ответ.
Насколько Вы удовлетворены этим ответом?
Благодарим за отзыв, он поможет улучшить наш сайт.
Насколько Вы удовлетворены этим ответом?
Благодарим за отзыв.
Это помогло устранить вашу проблему?
К сожалению, это не помогло.
Великолепно! Спасибо, что пометили это как ответ.
Насколько Вы удовлетворены этим ответом?
Благодарим за отзыв, он поможет улучшить наш сайт.
Насколько Вы удовлетворены этим ответом?
Благодарим за отзыв.
Это помогло устранить вашу проблему?
К сожалению, это не помогло.
Великолепно! Спасибо, что пометили это как ответ.
Насколько Вы удовлетворены этим ответом?
Благодарим за отзыв, он поможет улучшить наш сайт.
Насколько Вы удовлетворены этим ответом?
Благодарим за отзыв.
Это помогло устранить вашу проблему?
К сожалению, это не помогло.
Великолепно! Спасибо, что пометили это как ответ.
Насколько Вы удовлетворены этим ответом?
Благодарим за отзыв, он поможет улучшить наш сайт.
Насколько Вы удовлетворены этим ответом?
Благодарим за отзыв.
И по-моему уже давно. У меня неделю назад писало: синхронизация календаря и почты невозможна: «мы работаем над этой проблемой».
Никаких ошибок не было. Наверное они все ещё работают. Проверить не могу, так как вернулся на предыдущую версию ОС. Пусть поработают как следует и над всем остальным тоже.
Это помогло устранить вашу проблему?
К сожалению, это не помогло.
Великолепно! Спасибо, что пометили это как ответ.
Насколько Вы удовлетворены этим ответом?
Благодарим за отзыв, он поможет улучшить наш сайт.
Насколько Вы удовлетворены этим ответом?
Благодарим за отзыв.
В моем подобном случае удалось решить проблему удалив обновление KB3081444, которое я потом запретил устанавливать.
Вопрос к сотрудникам МС — на сколь критично отсутствие данного обновления?
Это помогло устранить вашу проблему?
К сожалению, это не помогло.
Великолепно! Спасибо, что пометили это как ответ.
Насколько Вы удовлетворены этим ответом?
Благодарим за отзыв, он поможет улучшить наш сайт.
Насколько Вы удовлетворены этим ответом?
Благодарим за отзыв.
Это помогло устранить вашу проблему?
К сожалению, это не помогло.
Великолепно! Спасибо, что пометили это как ответ.
Насколько Вы удовлетворены этим ответом?
Благодарим за отзыв, он поможет улучшить наш сайт.
Насколько Вы удовлетворены этим ответом?
Благодарим за отзыв.
В моем подобном случае удалось решить проблему удалив обновление KB3081444, которое я потом запретил устанавливать.
Вопрос к сотрудникам МС — на сколь критично отсутствие данного обновления?
с сотрудниками МС вообще трудно связаться
Это помогло устранить вашу проблему?
К сожалению, это не помогло.
Великолепно! Спасибо, что пометили это как ответ.
Насколько Вы удовлетворены этим ответом?
Благодарим за отзыв, он поможет улучшить наш сайт.
Насколько Вы удовлетворены этим ответом?
Благодарим за отзыв.
Проблема массовая и удивляет Microsoft, который до сих пор упорно молчит.
Удаление обновлений, которые вызвали данную проблему — не правильное решение, т.к. в обновлениях много чего полезного есть. Как говорится — одно лечим другое калечим.
Единственное решение на данный момент, чтобы и обновления сохранить и проблему с почтой решить — заведение пользователя компьютера с учетной записью Microsoft только после установки всех обновлений.
Это помогло устранить вашу проблему?
К сожалению, это не помогло.
Великолепно! Спасибо, что пометили это как ответ.
Насколько Вы удовлетворены этим ответом?
Благодарим за отзыв, он поможет улучшить наш сайт.
Источник
В этой статье я расскажу об исправлении одной очень распространенной ошибки Windows Installer. Обыскавши Интернет как русскоязычный, так и англоязычный, включая форумы и ньюсгруппы Microsoft, я понял что ошибка довольно распространенная, однако исправить ее, на самом деле никому не удавалось.
Суть проблемы
Как то одним жарким летним вечером я решил установить на свой компьютер ActeiveState ActivePerl. Скачал инсталлятор, который был в .msi файле и запустил его. Каково же было мое удивление, когда вместо привычного инсталлятора я увидел вот это:
Как вскоре оказалось, подобная ошибка выпадала при запуске на моем компьютере любого .msi файла.
Недолго думая, я полез в интернет, ввел в поиск появившееся сообщение, и, «О ужас!» — я увидел сотни постов людей с этой проблемой! В русскоязычном и англоязычном сегменте Интернета у множества людей была аналогичная проблема, и никто ее не смог решить по существу.
Наиболее распространенными советы по решению проблемы были
- Переустановить Windows Installer — на моей Windows 7 x64 и так стоит Windows Installer 5.0, который нельзя отдельно скачать и переустановить
- Перерегистрировать msiexec, что также мне не помогло.
- В конце все советы сводились к одному — переустановить Windows.
Подумав о том, какое количество программ мне придется переустанавливать, а также о количестве потраченного на это дело времени, я решил пойти другим путем.
Решение проблемы
Для начала я включил Log-файл установщика Windows. Как включить лог Windows Installer вы можете почитать здесь, или поискать в любом поисковике по ключевому слову «voicewarmup».
Лог-файлы появляются во временной папке пользователя, которая обычно находится по пути C:Usersимя_профиляAppDataLocalTemp. Открыв лог, я увидел следующую ошибку:
MSI (c) (B8:84) [22:08:06:894]: Failed to connect to server. Error: 0x80040154
Поискав по коду ошибки в Интернете, и не нашедши никаких способов решения проблемы, я решил подумать логически.
Что означает ошибка 0x80040154? Поискав в поисковике, и воспользовавшись утилитой Error Lookup, я определил, что ошибка означает «Класс не зарегистрирован».
Обычно такая ошибка появляется, когда вы запрашиваете у системы создать COM-объект, который не был должным образом зарегистрирован в реестре. Но как определить какой именно объект не зарегистрирован?
Для начала я воспользовался старым добрым отладчиком WinDbg, который входит в пакет Debugging Tools For Windows. Мне понадобилась именно 64-разрядная версия данного отладчика.
Перед началом отладки необходимо загрузить отладочные символы для распознавания имен системных функций и переменных. Эти символы являются довольно полезной вещью не только для поиска ошибок, но также и для исследования работы Windows в целом.
Я предпочитаю указывать отладчику путь для поиска символов через переменную среды _NT_SYMBOL_PATH, которая должна быть задана как: C:Symbols;srv*C:Symbols*http://msdl.microsoft.com/download/symbols. В данном случае папка C:Symbols — это хранилище загруженных символов на жестком диске, чтобы отладчик каждый раз не лез в интернет за ними.
Загрузил я в отладчик файл c:windowssystem32msiexec.exe и задал для него параметры командной строки так, чтобы он открыл .msi файл. В моем случае параметром командной строки было: /i «C:UsersMAVDesktopActivePerl-5.12.4.1205-MSWin32-x64-294981.msi» однако можно задавать путь к любому другому .msi файлу.
Сам по себе отладчик, конечно не решит проблему, нужно ее локализовать. Поразмыслив, какие функции могут создавать COM-объекты, я остановился на CoCreateInstance, CoCreateInstanceEx и CoGetClassObject
Для установки точек прерывания на эти функции вводим в командной строке отладчика:
bp ole32!CoCreateInstance
bp ole32!CoCreateInstanceEx
bp ole32!CoGetClassObject
Если точки останова у вас не ставятся, значит вы неправильно настроили символы.
После запуска приложения (F5), срабатывает точка останова на ole32!CoCreateInstance. Если точка останова не срабатывает, а выпадает окно с параметрами Wndows Installer, то вы неправильно указали параметры командной строки для запуска.
Давайте теперь посмотрим, из какого же места кода вызывается создание нашего объекта, для этого мы можем нажать Debug->Step Out (Shift+F11). Мне пришлось нажать указанную комбинацию дважды, для того чтобы выйти в исходную вызывающую функцию.
Исходная вызывающая функция называется msi!CreateMsiServerProxy и, очевидно, находится в модуле msi.dll.
Обратим внимание также на регистр rax, который равен нашему коду ошибки 80040154. Для того чтобы узнать содержимое регистра rax, достаточно открыть окно Registers, или ввести в командной строке r rax.
Запомнив имя функции, а также примерный вид искомого кода, я открыл дизассемблер IDA Pro, и загрузил в него файл msi.dll. Следует отметить пару особенностей данного отладчика: во первых, IDA любит блокировать доступ к исследуемому файлу, во вторых, она создает в папке с исследуемым файлом несколько своих файлов баз данных, так что я рекомендую копировать исследуемые файлы в отдельную папку. В третьих, IDA не всегда подгружает файлы с символами, поэтому рекомендую в указанную отдельную папку также скопировать файл msi.pdb из вышеуказанной папки C:Symbols.
После нахождения функции CreateMsiServerProxy, находим знакомые строки кода в ней:
Не иначе как функция пытается создать объект по CLSID IID_IMsiServer. Здесь я не буду вдаваться в подробности COM и искать различия между CLSID и IID, важно что я получил зацепку — имя интерфейса ID_IMsiServer и CLSID {000C101C-0000-0000-C000-000000000046}.
Запустив поиск в реестре на своей машине по указанным ключевым словам, а также на машине, с установленной Windows 7 x64, где Windows Installer работал, я нашел отличие: на моей машине отсутствовала ветка реестра HKEY_CLASSES_ROOTAppID{000C101C-0000-0000-C000-000000000046}. Я экспортировал данную ветку реестра в отдельный .reg файл, а затем импортировал его на своей машине:
Windows Registry Editor Version 5.00
[HKEY_CLASSES_ROOTAppID{000C101C-0000-0000-C000-000000000046}]
"ServiceParameters"=""
"LocalService"="MSIServer"
После импорта ключа реестра я вновь попробовал запустить .msi файл, и, «О чудо!», он запустился, после чего я успешно установил ActivePerl.
У вас может быть аналогичная проблема, но при этом отсутствовать другой ключ реестра. Импортировать при этом необходимо те ключи, которых у вас нет.
Выводы
- В итоге я сэкономил себе массу времени — на поиск проблемы и ее устранение ушло не более двадцати минут, зато на переустановку всех программ на моем компьютере ушло бы минимум два дня.
- Не надо спешить переустанавливать Windows по любому чиху. Иногда проблему можно решить довольно просто и быстро.
Спасибо за внимание, я очень надеюсь что статья вам понравилась, жду ваших отзывов, а также с удовольствием отвечу на ваши вопросы.
Как исправить ошибку Windows 0x80040154 Ошибка 0x80040154
В этой статье рассматривается ошибка 0x80040154, также известная как Ошибка 0x80040154 и означающая 0x80040154 — типичное сообщение об ошибке «класс не зарегистрирован».
Об ошибке Windows
Операционная система Windows сегодня используется миллионами пользователей персональных компьютеров и ноутбуков. И вполне вероятно, что большинство из них в свое время сталкивались с тем или иным типом ошибки Windows. Отчеты об ошибках были представлены компанией Microsoft для обеспечения средств сбора и отправки отладочной информации после ошибки или для применения шагов по устранению неполадок в зависимости от того, получил ли пользователь синтаксическую, логическую ошибку или ошибку времени выполнения.
Если пользователь получает код остановки, то вместе с сообщением об ошибке предоставляется краткая информация по устранению неполадок. Затем пользователь может найти конкретное сообщение об ошибке и применить исправление, предоставленное на сайтах поддержки Microsoft, а также в других доступных в Интернете статьях и журналах по данной теме.
В других случаях пользователь получает только уведомление о сбое компьютера, после чего ему предлагается отправить отчет о сбое в Microsoft. Это делается для сбора данных для анализа, чтобы компания Microsoft могла отправить пользователю решение проблемы.
Каким бы ни был случай, вот некоторые общие сведения об устранении неполадок, которые можно использовать для устранения ошибок Windows.
Определения (Бета)
Здесь мы приводим некоторые определения слов, содержащихся в вашей ошибке, в попытке помочь вам понять вашу проблему. Эта работа продолжается, поэтому иногда мы можем неправильно определить слово, так что не стесняйтесь пропустить этот раздел!
- Класс — шаблон для создания новых объектов, описывающих общие состояния и поведение.
- Сообщение — сообщения Facebook, сообщения JavaScript, мобильные сообщения Android, iOS, windows-phone и т. д.
Симптомы 0x80040154 — Ошибка 0x80040154
Ошибки Windows можно классифицировать как синтаксические ошибки, логические ошибки или ошибки времени выполнения.
Когда пользователь получает синтаксическую ошибку, компьютер просто внезапно выдает сообщение об ошибке, что в фоновом режиме произошел сбой. Программы, к которым обращается пользователь, могут застопориться или полностью завершиться. Пользователь может продолжать использовать другие приложения, но время от времени появляется непонятное сообщение о том, что запущенная программа не может запуститься, потому что какой-то процесс не работает.
Ошибки времени выполнения происходят во время работы приложения. Поэтому, когда ошибка возникает, она просто происходит без предупреждения, и компьютер выдает уведомление о том, что произошла ошибка.
Логические ошибки связаны с программированием. Ошибка вызывает непреднамеренный вывод или поведение. Если говорить о компьютерных системах, которые прошли все испытания и поступили в продажу, то логические ошибки случаются только тогда, когда произошли значительные изменения в физическом состоянии логической платы. Возможно, часть шин расплавилась или возникла подобная ситуация. Это может привести к тому, что компьютер внезапно издаст громкий звуковой сигнал или скрежещущий звук, и даже может перейти к внезапной нестабильной работе, замерзнуть или резко изменить температуру перед фактическим сбоем.
(Только для примера)
Причины ошибок Ошибка 0x80040154 — 0x80040154
Ошибки Windows могут быть вызваны неисправностью аппаратных компонентов или повреждением ОС. Некоторые из них могут быть даже связаны с проблемами программирования, которые не были решены, поскольку ошибки не были устранены на этапе проектирования. Иногда ошибки Windows могут возникать из-за изменений, внесенных в компьютер.
Методы исправления
Для разных категорий ошибок Windows существуют разные шаги по устранению неполадок. Однако существуют общие шаги, которые можно применить, столкнувшись с этими ошибками. Вот они.
Если метод ремонта вам подошел, пожалуйста, нажмите кнопку upvote слева от ответа, это позволит другим пользователям узнать, какой метод ремонта на данный момент работает лучше всего.
Обратите внимание: ни ErrorVault.com, ни его авторы не несут ответственности за результаты действий, предпринятых при использовании любого из методов ремонта, перечисленных на этой странице — вы выполняете эти шаги на свой страх и риск.
Метод 2 — Исправить неправильную системную дату и время
Иногда Windows может работать неправильно из-за неправильной настройки времени. Чтобы установить время и дату:
В Windows 7
- Нажмите «Пуск», затем «Панель управления».
- Нажмите «Дата и время».
- В окне «Дата и время» нажмите «Изменить часовой пояс», чтобы выбрать правильный часовой пояс.
- Нажмите «Применить» и «ОК».
В Windows 8
- Откройте «Настройки», переместив указатель мыши вправо, при открытии вкладки щелкните значок шестеренки.
- Откроется новая всплывающая вкладка «Настройки», нажмите «Панель управления».
- На панели управления нажмите «Часы, язык и регион». Затем нажмите «Установить время и дату» в разделе «Дата и время».
- Когда откроется окно «Дата и время», нажмите «Изменить дату и время» и перейдите к нужной дате и времени в следующем окне. Чтобы подать заявку, просто нажмите «ОК».
В Windows 10
- Просто щелкните правой кнопкой мыши дату и время на панели задач, расположенной в правой нижней части экрана.
- Нажмите «Настроить дату и время». Откроются настройки даты и времени.
- Вы можете выбрать часовой пояс, а затем закрыть окно. Это автоматически обновит время и дату на панели задач.
Метод 1 — Восстановить базу данных Центра обновления Windows
Когда хороший компьютер внезапно начинает работать странным образом, причиной могут быть обновления Windows. Чтобы исправить это, пользователи могут запустить Восстановление системы, если есть дата восстановления, сохраненная до ошибки. Вот как это делается.
Восстановление в Windows 7:
- Нажмите Пуск и введите Восстановление системы в поле поиска, затем нажмите клавишу ввода.
- Когда появится окно восстановления системы, нажимайте Далее , пока не дойдете до окна, в котором вы можете выбрать точку восстановления. Вы увидите список дат восстановления с описанием.
- Затем снова нажмите Далее и подтвердите процесс восстановления. Подождите, пока он прекратит обработку, и появится окно, в котором вы можете нажать кнопку Готово . Закройте окно и дайте компьютеру перезагрузиться.
Вы также можете восстановить свой компьютер с помощью установочного диска ОС .
- Для этого загрузитесь с компакт-диска с ОС или с носителя для восстановления.
- Следуйте инструкциям, пока не дойдете до экрана, на котором будет предложена опция Восстановить мой компьютер , нажмите и выберите Восстановление системы из списка инструментов восстановления.
- Вы можете выбрать любую точку восстановления в окне «Восстановление системы», но убедитесь, что вы восстановили дату, при которой ваш компьютер работает нормально.
- Дождитесь завершения процесса и позвольте вашему компьютеру перезагрузиться на рабочий стол.
Вы также можете загрузиться в безопасном режиме .
- Загрузите компьютер и нажмите F8. Выберите Безопасный режим с командной строкой , нажимая стрелки на клавиатуре, чтобы переместить выделение вниз к этому элементу.
- В безопасном режиме введите rstrui.exe и нажмите Enter в командной строке. Следуйте указаниям мастера восстановления и перезагрузите компьютер в обычном режиме.
Восстановление в Windows 8:
Восстановление в среде Windows
- В Windows 8 щелкните значок поиска и введите Восстановление системы.
- Продолжайте нажимать кнопку «Далее», пока не дойдете до окна, в котором можно выбрать дату восстановления.
- Подтвердите восстановление, выполнив оставшиеся шаги. После этого перезагрузите компьютер в обычном режиме.
Восстановить при загрузке
- Перезагрузите компьютер и нажмите F11, чтобы начать восстановление системы.
- Вы увидите экран «Дополнительные параметры», на котором вы найдете пункт «Восстановление системы».
- Вам будет предложено выбрать учетную запись администратора, просто выберите и войдите в свою учетную запись администратора.
- Нажимайте кнопку «Далее», пока не дойдете до экрана, на котором можно выбрать даты восстановления.
- Нажимайте кнопку «Далее», пока не дойдете до конца процесса восстановления и не увидите кнопку «Готово».
- Перезагрузите компьютер в обычном режиме.
Восстановление в Windows 10:
Внутри окна
- Запустите восстановление системы, введя его в поле поиска. Щелкните элемент, который появится в результатах поиска.
- Когда откроется окно «Восстановление системы», нажимайте «Далее», пока не получите список для выбора даты восстановления, выберите ту, которая, как вы знаете, лучше всего подходит для вас.
- Подтвердите процесс, нажав «Далее», затем «Да» и, наконец, «Готово». После закрытия окна перезагрузите компьютер.
Использование установочного носителя
- Если вы не можете загрузиться в Windows, вам лучше загрузить файл Media Creator из Microsoft. Создайте загрузочный диск с помощью DVD или флэш-диска.
- После этого перезагрузите компьютер и войдите в BIOS, чтобы изменить загрузочное устройство на DVD или флэш-диск.
- Когда вы перейдете к экрану установки, выберите «Устранение неполадок»> «Дополнительные параметры»> «Восстановление системы» и выполните процесс таким же образом.
Метод 3 — Проверьте отсутствие или повреждение файлов
- Запустить проверку системных файлов
- Чтобы запустить команду, откройте командную строку с повышенными привилегиями, набрав ее в окне поиска, затем щелкните правой кнопкой мыши командную строку и выберите «Запуск от имени администратора».
- Введите в командной строке sfc / scannow и дождитесь успешного завершения процесса проверки.
- Запустите Checkdisk — Chkdsk исправляет многие несоответствия с ОС. Системные ошибки также можно исправить с помощью этой утилиты. Чтобы запустить это,
- Откройте командную строку, введя ее в поле поиска, а затем, когда вы увидите результат в верхней части списка, щелкните его правой кнопкой мыши и выберите «Запуск от имени администратора».
- Ваша система может сказать, что вы не можете запустить ее в данный момент, потому что вы все еще обрабатываете данные, и спросит вас, хотите ли вы запустить ее перед следующим запуском, просто нажмите y для подтверждения, а затем выйдите с экрана и перезагрузите компьютер.
- После перезагрузки компьютера вы увидите, что checkdisk работает вне Windows, просто дайте ему закончить, пока он не даст вам отчет о том, что было найдено, исправлено или отмечено.
- Закройте окно и дайте компьютеру нормально перезагрузиться.
Другие языки:
How to fix 0x80040154 (Error 0x80040154) — 0x80040154 is a typical �class not registered� error message.
Wie beheben 0x80040154 (Fehler 0x80040154) — 0x80040154 ist eine typische Fehlermeldung „Klasse nicht registriert“.
Come fissare 0x80040154 (Errore 0x80040154) — 0x80040154 è un tipico messaggio di errore «classe non registrata».
Hoe maak je 0x80040154 (Fout 0x80040154) — 0x80040154 is een typische �klasse niet geregistreerd� foutmelding.
Comment réparer 0x80040154 (Erreur 0x80040154) — 0x80040154 est un message d’erreur typique de « classe non enregistrée ».
어떻게 고치는 지 0x80040154 (오류 0x80040154) — 0x80040154는 일반적인 ‘클래스가 등록되지 않음’ 오류 메시지입니다.
Como corrigir o 0x80040154 (Erro 0x80040154) — 0x80040154 é uma mensagem de erro típica de «classe não registrada».
Hur man åtgärdar 0x80040154 (Fel 0x80040154) — 0x80040154 är ett typiskt ‘klass inte registrerat’ felmeddelande.
Jak naprawić 0x80040154 (Błąd 0x80040154) — 0x80040154 to typowy komunikat o błędzie „klasa niezarejestrowana”.
Cómo arreglar 0x80040154 (Error 0x80040154) — 0x80040154 es un mensaje de error típico de « clase no registrada ».
Об авторе: Фил Харт является участником сообщества Microsoft с 2010 года. С текущим количеством баллов более 100 000 он внес более 3000 ответов на форумах Microsoft Support и создал почти 200 новых справочных статей в Technet Wiki.
Следуйте за нами:
Последнее обновление:
30/12/22 02:45 : Пользователь Android проголосовал за то, что метод восстановления 2 работает для него.
Этот инструмент восстановления может устранить такие распространенные проблемы компьютера, как синие экраны, сбои и замораживание, отсутствующие DLL-файлы, а также устранить повреждения от вредоносных программ/вирусов и многое другое путем замены поврежденных и отсутствующих системных файлов.
ШАГ 1:
Нажмите здесь, чтобы скачать и установите средство восстановления Windows.
ШАГ 2:
Нажмите на Start Scan и позвольте ему проанализировать ваше устройство.
ШАГ 3:
Нажмите на Repair All, чтобы устранить все обнаруженные проблемы.
СКАЧАТЬ СЕЙЧАС
Совместимость
Требования
1 Ghz CPU, 512 MB RAM, 40 GB HDD
Эта загрузка предлагает неограниченное бесплатное сканирование ПК с Windows. Полное восстановление системы начинается от $19,95.
ID статьи: ACX014405RU
Применяется к: Windows 10, Windows 8.1, Windows 7, Windows Vista, Windows XP, Windows 2000
Совет по увеличению скорости #40
Использование утилит настройки RAM, GPU и CPU:
Если вы опытный пользователь, вы можете использовать различные бесплатные утилиты настройки для оптимизации вашей оперативной памяти, видеокарты и процессора. Настройте параметры, скорость и синхронизацию этих важных компонентов вашего компьютера, чтобы получить лучшую скорость и максимальную производительность. Некоторые из этих полезных инструментов включают MSI Afterburner, CPUID, Intel XTU и AMD Catalyst.
Нажмите здесь, чтобы узнать о другом способе ускорения работы ПК под управлением Windows
В Windows 10 может возникнуть проблема, когда не удается запустить различные приложения, связанные с explorer.exe, включая Проводник, Internet Explorer, Microsoft Edge и прочие. Обычно ошибка «Класс не зарегистрирован» происходит при повреждении системных файлов, которые требуются для работы explorer.exe, а также из-за неправильной конфигурации системы. Система не может найти файлы при повреждении в результате сбоя в ходе обновления ОС или при их отсутствии, когда антивирус отправил на карантин при обнаружении зараженных вредоносным кодом.
Перед применением решений установите все ожидающие обновления Windows, а также отключите защиту антивируса в реальном времени.
Ошибка «Класс не зарегистрирован» изображений и картинок
В один прекрасный момент, открыв любимую фотографию вы сталкиваетесь с указанной выше ошибкой. Так как же ее исправить в данном случае? На самом деле ответ кроется в программном обеспечении, которое работает с изображениями. Если оно встроенное в Windows 10 и стоит по умолчанию, то остается поставить по умолчанию другую программу. Делается это следующим образом:
- Запускаете окно «Параметры» с помощью комбинации Win+I;
- Переходите в раздел «Приложения», дальше в подраздел «Приложения по умолчанию»;
- Ищем опцию «Просмотр фотографий» изменяем ПО на другое;
- Если там уже стоит какое-то ПО, опуститесь ниже и жмём кнопку «Сбросить».
- Ошибка 0xc004f025 отказано в доступе windows 8
Теперь нужно открыть диспетчер задач и сбросить проводник, а сделать это можно так:
- Диспетчер задач запускаем клавишами Ctrl+Shift+Esc (или как удобнее);
- Находим пункт «Проводник»;
- Нажав на него, ниже щелкаем по кнопочке «Перезапустить»;
- На всякий случай перезагружаем компьютер;
- Пробуем открыть изображение.
Очень надеюсь, что с картинками и ошибкой «Класс не зарегистрирован» вы справились. Есть немного другой вариант открытия картинок. Можно нажать по ней правой кнопочкой мышки, выбирая параметр «Открыть с помощью» и использовать другую программку. Естественно, оно должно находиться на компьютере.
С фотографиями разобрались, но что делать, если ошибка появляется во время запуска приложений системы?
Causes of OLE error code 0x80040154. Class is not registered.?
Ошибка 0xc000021a windows 8 как устранить?
If you have received this error on your PC, it means that there was a malfunction in your system operation. Common reasons include incorrect or failed installation or uninstallation of software that may have left invalid entries in your Windows registry, consequences of a virus or malware attack, improper system shutdown due to a power failure or another factor, someone with little technical knowledge accidentally deleting a necessary system file or registry entry, as well as a number of other causes. The immediate cause of the «OLE error code 0x80040154. Class is not registered.» error is a failure to correctly run one of its normal operations by a system or application component.
Explorer.exe класс не зарегистрирован Windows 10
Открытие меню Пуск может привести к появлению всё той же ошибки, правда еще вы увидите слово Explorer.exe. Решение следующее:
- Введите в поиске «Программы и компоненты», посетите утилиту;
- В утилите слева жмём пункт «Включение или отключение компонентов Windows»;
- Уберите галку с опции «Internet Explorer 11» и сохраните изменения.
Не помогло? Придётся прочитать статью, почему не работает меню Пуск в Windows 10.
Решение 11. Создайте другую учетную запись локального администратора
Каждая учетная запись пользователя в Windows имеет определенные настройки и предпочтения для приложений и других параметров системы. Если ваш локальный профиль/учетная запись Windows поврежден, это может быть причиной «Класс ошибки не зарегистрирован». В этом случае создание нового профиля/учетной записи пользователя может решить проблему. Обратите внимание, что это приведет к удалению всех ваших текущих настроек из вашей учетной записи, и вам придется установить их снова.
- Создайте новую учетную запись/профиль локального пользователя для Windows.
- Теперь проверьте, можете ли вы использовать свою систему без каких-либо проблем. Если можете, подумайте о переносе всех пользовательских настроек в новую учетную запись.
Избавление от «дыры» службой компонентов
В любой версии Windows есть утилита – служба компонентов. Думаю, она нам поможет в независимости от причины происхождения проблемы. Сценарий работы будет таким:
- Открываем окно «Выполнить» клавишами Win+R и прописываем dcomcnfg;
- В отрывшемся окошке доходим до вкладки «Мой компьютер»;
- С правой стороны выбираем параметр «Настройка DCOM»;
- Может появиться маленькое окошко с предложением зарегистрировать компоненты, соглашайтесь;
- Когда процесс регистрации закончиться перезагружаете ПК.
Довольно быстрый способ не так ли? Но это не значит, что он 100% поможет. Есть еще моменты, и их я хочу разобрать, поехали.
- Что делать, когда при установке система Windows 10 зависает
Causes of Error message: no class not registered ?
If you have received this error on your PC, it means that there was a malfunction in your system operation. Common reasons include incorrect or failed installation or uninstallation of software that may have left invalid entries in your Windows registry, consequences of a virus or malware attack, improper system shutdown due to a power failure or another factor, someone with little technical knowledge accidentally deleting a necessary system file or registry entry, as well as a number of other causes. The immediate cause of the «Error message: no class not registered » error is a failure to correctly run one of its normal operations by a system or application component.
Класс не зарегистрирован при использовании браузера
Как в первом разделе этой статьи, вам надо войти в раздел «Приложения» и подраздел «Приложения по умолчанию». Там найдите опцию «Задать значения по умолчанию».
Вы увидите окошко, где выбираем браузер, при открытии которого появлялась ошибка, после чего жмём «Использовать эту программу по умолчанию».
Если проблема имеет место в Microsoft Edge, прочитайте статьи ниже.
Как сбросить Microsoft Edge
Дополнительные действия
Ошибка могла возникать недавно, но были установлены какие-то программы, тогда их надо удалить. Перезапускаете компьютер и пробуете открыть браузер или что-то другое.
Проблема также возникает из-за повреждения реестра, а значит его нужно восстановить. И конечно же вирусы, куда же без них. Проверьте компьютер на вредоносы всеми известными способами. На этом сайте есть раздел «Безопасность», ознакомьтесь с ним.
Самый последний вариант избавления от «дыры» в системе – сбросить систему (вернуться к точке восстановления или просто переустановить).
Это интересно: Как создать точку восстановления системы для Windows 7,8 и 10
По поводу дополнительных вопросов обращайтесь в комментарии.
Часто при запуске того или файла или даже исполняемого документа программы пользователи видят на экране маленькое окошко с сообщением об ошибке «Класс не зарегистрирован». Почему она появляется и как её быстро убрать, чтобы беспрепятственно продолжить работу на ПК?
Другое интересное явление, которое наблюдалось, заключалось в том, что казалось, что многие антивирусные приложения вмешиваются в операционную систему и являются корнем проблемы. Кроме того, ваше антивирусное программное обеспечение могло поместить в карантин определенные каталоги, в которых находятся системные файлы. Некоторые из этих антивирусных приложений включают Panda, AVG и т. Д. Кроме того, если вы используете приложение StartIsBack , удалите его.
Вы должны отключить все антивирусные приложения. Вы можете временно отключить их или, если у них нет этой функции, подумайте об их удалении (только если у вас есть ключ продукта и доступ к установочному пакету). Вы также можете ознакомиться с нашей статьей о том, как временно отключить антивирус Avast.
Примечание. Отключите антивирус на свой страх и риск. Эта статья предназначена только для информационных целей. Appuals не несет ответственности за любой ущерб, нанесенный вашему компьютеру в случае заражения вредоносным ПО/вирусом.
Когда может возникать ошибка «Класс не зарегистрирован»
Ошибка с незарегистрированным классом возникает в таких ситуациях:
- запуск изображения или фото в различных форматах (png, jpg и другое);
- вход в «Параметры Windows 10» (отличительным признаком здесь выступает наличие названия файла Explorer.exe);
- запуск любого приложения на ПК — встроенного, загруженного из магазина «Виндовс» (обычно ошибка сопровождается кодом 0x80040154), стороннего. Часто ошибка появляется при запуске обозревателей
Часто ошибка появляется при открытии или при работе в программе 1C.
Ошибка с классом появляется даже при запуске программы 1C
У ошибки могут быть такие причины:
- Конфликт между двумя установленными антивирусами, например, «Защитником Виндовс» и сторонним защитным ПО Avast. В этом случае удалите стороннее ПО либо выключите полностью одно из приложений, чтобы они не работали одновременно.
- Заражение ПК вирусами — проверьте устройство постоянным антивирусом, который установлен в данный момент у вас на ПК, и дополнительным портативным средством (AVZ, Dr.Web CureIt, Windows Safety Tool и другие).
- Неграмотное удаление программ без последующей чистки реестра и жёсткого диска от остаточных файлов и записей. Если вы вновь установите удалённую таким образом программу, она будет работать со сбоями.
Решение 9. Выполните восстановление системы/выполните чистую установку
Если все вышеперечисленные методы не работают, у нас не остается выбора, кроме как восстановить Windows до последней точки восстановления. . Если у вас нет последней точки восстановления, вы можете установить чистую версию Windows. Вы можете использовать утилиту «Belarc», чтобы сохранить все свои лицензии, сделать резервную копию данных на внешнем хранилище и затем выполнить чистую установку.
Примечание. Убедитесь, что для резервного копирования ваших данных перед выполнением этого решения. На всякий случай используйте внешний жесткий диск или USB-накопитель для сохранения всех важных файлов.
Вот метод, как восстановить Windows из последней точки восстановления.
- Нажмите Windows + S , чтобы открыть строку поиска в меню «Пуск». Введите « restore » в диалоговом окне и выберите первую программу, которая появится в результате.
- В настройках восстановления нажмите Восстановление системы в начале окна на вкладке Защита системы.
- Теперь откроется мастер, который проведет вас по всем этапам восстановления вашей системы. Нажмите Далее и следуйте всем дальнейшим инструкциям.
- Теперь выберите точку восстановления из списка доступных параметров. Если у вас есть несколько точек восстановления системы, они будут перечислены здесь.
- Теперь окна будут подтверждать ваши действия в последний раз перед запуском восстановления системы процесса. Сохраните всю свою работу и сделайте резервную копию важных файлов на всякий случай и продолжите процесс.
- Один раз вы успешно восстановили, войдите в систему и проверьте, исправлена ли возникшая ошибка.
Как устранить возникшую ошибку
Методов устранения возникшей проблемы можно найти несколько.
Перезагружаем компьютер
Самое простое и банальное решение в данной ситуации — перезагрузка ПК. Возможно, произошёл сбой в системе, который может устранить перезапуск «операционки». Выполните его правильно — через панель «Пуск». Выберите либо перезагрузку, либо завершение работы. В последнем случае придётся самостоятельно включать устройство через клавишу питания.
Завершите работу ПК либо сразу выберите опцию перезагрузки
Устраняем ошибку с открытием изображений
Если неполадка возникает при запуске каких-либо изображений, фотографий, просто поставьте другую утилиту, которая будет по умолчанию открывать файл такого типа:
- Раскройте интерфейс панели «Параметры» — через кнопки I и Windows либо меню «Пуск» (под изображением профиля будет шестерня). Щёлкните по шестерёнки на панели «Пуск»
- Запускаем раздел, предназначенный для настройки приложений. В параметрах запустите раздел «Приложение»
- Во второй вкладке для определения утилит по умолчанию находим пункт для просмотра изображений (фотографий) — щёлкаем по нему. Откройте пункт «Просмотр фотографий» в разделе «Приложения по умолчанию»
- В сером меню слева выбираем другую утилиту для запуска файлов. В появившемся списке выберите нужную программу для запуска фотографий и изображений
- Вы можете просто сбросить значения для всех типов файлов с помощью кнопки в самом низу страницы — для открытия файлов будут использоваться в дальнейшем только фирменные приложения от . Нажав на «Сбросить», вы установите значения по умолчанию — все файлы будут открываться через фирменные утилиты Microsoft
После этого перезагрузите ПК либо службу «Проводник Виндовс», если вы не хотите выключать ПК:
- Запускаем «Диспетчер задач» через контекстное меню «Панели задач». Щёлкаем по нему правой клавишей и выбираем в меню на тёмном фоне строчку диспетчера. Либо используем классическую комбинацию клавиш Ctrl + Alt + Delete. В меню «Панели задач» выберите «Диспетчер задач»
- Находим в перечне системных процессов в первой вкладке пункт «Проводник». Во вкладке «Процессы» отыщите строку «Проводник»
- Кликаем по нему правой кнопкой и выбираем опцию перезапуска. Ждём, когда процесс перезагрузиться и пробуем запустить файл. Подождите, пока перезапустится процесс «Проводник»
Для установки другой программы по умолчанию можно использовать и немного другой способ:
- Отыщите в «Проводнике Виндовс» файл — кликните по нему сначала левой клавишей мышки один раз для выделения файла, а затем правой для вызова дополнительного меню. В нём наведите стрелку на строчку «Открыть с помощью». Во втором меню выберите последний пункт для другого приложения. Переведите курсор мыши на значение «Открыть с помощью» и выберите последний пункт
- В другом окошке прокрутите список с другими вариантами программ, определитесь с приложением, выделите его левой кнопкой.
- Поставьте галочку рядом с пунктом «Всегда использовать». Щёлкните по ОК для сохранения всех изменений. Выберите программу, выделите галочкой параметр внизу и нажмите на ОК
Устраняем ошибку с запуском программ
Если ошибка с незарегистрированным классом возникает у вас при открытии той или иной программы, в том числе и браузера, попробуйте заменить её на другую аналогичную утилиту от другого разработчика. Чтобы проблемное приложение больше не открывало все типы файлов, которое оно способно запустить, необходимо сделать следующее:
- Запустите меню «Параметры» и раздел «Приложения», а в нём вкладку для утилит по умолчанию. Прокрутите страницу вниз и выберите самую последнюю ссылку «Задать значения по умолчанию по приложению». Перейдите по ссылке «Задать значения по умолчанию»
- На новой странице щёлкните левой кнопкой по программе, например, по браузеру, после запуска которого выскакивает ошибка. Щёлкните по клавише «Управление». Отыщите в списке проблемную программу и откройте раздел для управления
- Для каждого типа файла, напротив которого стоит проблемная утилита, изменить программу, которая будет автоматически его запускать: щёлкните левой мышкой по логотипу программы. Там, где установлена проблемная программа, поставьте другую
- В вызванном меню слева выберите среди представленных другое приложение. Выберите приложение в появившемся меню
Если у вас возникла проблема со встроенным обозревателем Internet Explorer, описанная инструкция может вам не помочь. В этом случае приступаем к выполнению таких шагов:
- Нажмите на R и Windows на клавиатуре — наберите в вызванном окне код cmd. Для его выполнения и запуска консоли от имени администратора зажмите одновременно три кнопки: Enter + Ctrl + Shift. Вставьте команду cmd и кликните по ОК
- Ещё один метод запуска — через поисковую строку на «Панели задач». Введите ту же команду cmd — щёлкните по строчке «Командная строка» в результатах правой кнопкой. Напишите в поисковой строке команду cmd
- В сером меню кликните по первой опции. Выберите «Запуск от имени администратора»
- Дайте согласие на внесение изменений в вашей «операционке». Разрешите консоли вносить изменения
- В чёрном редакторе наберите самостоятельно либо вставьте команду regsvr32 ExplorerFrame.dll — нажмите на Enter и подождите, пока консоль проведёт операцию. Выполните в консоли команду regsvr32 ExplorerFrame.dll
- Перезагрузите ПК и посмотрите, исчезла ли ошибка.
Если у вас не альтернативной программы, которой вы могли бы заменить проблемную, попробуйте её переустановить: полностью удалить с ПК, а затем снова поставить. Если ошибка возникает при запуске стороннего приложения, избавьтесь от него на время с помощью деинсталлятора, который полностью почистит вашу систему от файлов, оставшихся после удаления основных документов программы. Один из таких деинсталляторов — Revo Uninstaller. После удаления перезагружаем ПК и устанавливаем заново приложение (скачиваем его инсталлятор только с официального источника).
Если вы речь идёт о встроенной утилите Windows 10, удалить программу вы можете следующим образом:
- Нажмите на кнопку «Пуск».
- В левой части появившегося окна увидите список установленного софта. Найдите тот, с которым у вас возникают проблемы.
- Нажмите на его название ПКМ и выберите пункт «Удалить». Удалите приложение в меню «Пуск»
- Затем запустите встроенный «Магазин» или Windows Store. Найдите в нём через поисковую строку удалённое ранее ПО и установите его заново. Для этого достаточно кликнуть по кнопке «Получить» или «Установить» на главной странице. Установите приложение снова через магазин «Виндовс»
Не все встроенные в «Виндовс» утилиты можно удалить описанным способом. Если он не помог, воспользуйтесь консолью PowerShell:
- Кликните правой кнопкой мыши по кнопке «Пуск» и выберите строчку «Windows PowerShell (администратор)». Нажмите на «Да», чтобы разрешить консоли вносить изменения на ПК. Запустите PowerShell от имени администратора
- Первым делом введите команду Get-AppxPackage | Select Name, PackageFullName. Это позволит отобразить список всех встроенных приложений «Виндовс». Выполните команду Get-AppxPackage | Select Name, PackageFullName
- Для удаления предустановленной программы найдите её полное название и наберите команду Get-AppxPackage PackageFullName | Remove-AppxPackage, где вместо PackageFullName прописывается имя программы, которую вы хотите удалить. Очень удобно в PackageFullName использовать символ *, который является своеобразным шаблоном и обозначает любую последовательность символов. Например, для деинсталляции Zune Video, можно ввести следующую команду: Get-AppxPackage *ZuneV* | Remove-AppxPackage. Удалите программу в консоли через специальную команду
Устраняем ошибку «Explorer.exe. Класс не зарегистрирован»
Если в окошке с уведомлением об ошибке вы видите название исполняемого файла Explorer.exe, решить проблему вы сможете с помощью принудительной деактивации компонента Internet Explorer. Как это сделать, подробно опишем в инструкции:
- Вызовите окошко «Выполнить» через R и Win — наберите либо вставьте одну из двух команд: control или control panel. Нажмите на «Энтер». Вставьте в строку «Открыть» команду control
- В интерфейсе панели отыщите ссылку для программ и компонентов — перейдите по ней. На панели выберите раздел «Программы и компоненты»
- В следующем окне со списком установленных ранее утилит щёлкните по другой ссылке слева — «Включение и отключение компонентов Виндовс». Перейдите по третьей ссылке в левой части окна
- Подождите, пока система найдёт все компоненты «операционки». Подождите, пока прогрузятся компоненты
- Уберите галочку со строчки Internet Explorer 11. Отключите компонент Internet Explorer 11
- В окошке с предупреждением подтвердите действие отключения. Кликните по «Да», чтобы отключить окончательно Internet Explorer 11
- Щёлкните по ОК, чтобы сохранить все изменения. Щёлкните по ОК, чтобы всё сохранить и выйти из окна
Универсальный способ решения проблемы через настройки DCOM
Вне зависимости от того, что является причиной ошибки, и в какой ситуации она появилась, можно использовать встроенный инструмент «Виндовс» «Служба компонентов» для решения. Ход действий в нём будет следующим:
- На панели «Выполнить» набираем код dcomcnfg — кликаем по ОК либо «Энтер». Вставьте команду dcomcnfg и нажмите на Enter
- В средней зоне появившегося окна со службами компонентов открываем папку «Компьютер». Раскройте папку «Компьютер»
- Теперь переходим в раздел «Мой компьютер». Запустите каталог «Мой компьютер»
- Запускаем второй каталог с настройками DCOM. Откройте второй раздел DCOM
- В диалоговом окошке вам предложат провести регистрацию элемента — кликаем по «Да». Щёлкните по «Да», чтобы зарегистрировать компонент
- Может появиться и второе окошко с предложением о регистрации — также щёлкаем по «Да», чтобы согласиться. Когда в средней области окна будут отображены уже компоненты, закрываем окно и перезагружаем устройство. Пробуем запустить утилиту либо файл, чтобы проверить, исчезла ли ошибка. В следующем окошке также согласитесь на регистрацию компонента
Восстановление Windows 10 до более раннего состояния, когда данной проблемы ещё не было
Если ни один из способов не оказался действенным, на помощь придёт процедура восстановления ПК с помощью одной из ранее созданных точек. Точка восстановления — состояние системы на определённый период (день и время), зафиксированное в отдельном файле. С помощью встроенного в «Виндовс» средства восстановления и такой точки можно «вернуться в прошлое» — отменить все изменения, которые были сделаны на ПК за весь период времени после создания точки:
- Открыть встроенное средство по восстановлению до точки можно через окно «Выполнить» — вставляем команду rstrui.exe и жмём на «Энтер». Введите команду rstrui.exe и кликните по ОК
- Если не получилось открыть, идём более длинным путём: кликаем правой клавишей по ярлыку компьютера на «Рабочем столе» и щёлкаем по строчке для запуска окна со свойствами. В меню ярлыка ПК кликните по «Свойства»
- В левом столбце переходим по ссылке «Защита системы». Кликните по ссылке «Защиты системы»
- Кликаем по первой серой клавише «Восстановить». Нажмите на клавишу для восстановления
- В интерфейсе средства выбираем второй пункт круглой отметкой и щёлкаем по «Далее». Выберите другую точку и кликните по «Далее»
- Определяемся с точкой (ориентируемся на период, когда ошибки запуска не было) — выделяем её левой кнопкой мышки и жмём на «Далее». Выберите нужную точку в списке и нажмите на «Далее»
- Щёлкаем по «Готово», чтобы начать восстановление. Нажмите на «Готово», чтобы запустить процесс
- В маленьком оконце подтверждаем откат. Щёлкните по «Да», чтобы подтвердить, что вы хотите сделать откат
- Дождитесь окончание процедуры возврата ПК в выбранное состояние. Компьютер может несколько раз при этом перезагрузиться — это нормальное рабочее явление.
Убрать ошибку «Класс не зарегистрирован» можно массой методов: проверка антивирусом на наличие вредоносного ПО, отключение одного из антивирусов (если установлено две защитные программы), использование окна «Службы компонентов», восстановление до предыдущей точки сохранения. Если ошибка появляется после открытия фото, просто поставьте другую утилиту, которая будет по умолчанию запускать файлы такого формата. Если же ошибка касается запуска самой программы, переустановите её либо перейдите навсегда на другую альтернативную утилиту.
Используемые источники:
- https://try2fixkb.ru/windows/start-dont-work-class-not-registered
- https://computerinfo.ru/klass-ne-zaregistrirovan/
- https://winda10.com/oshibki-i-problemy/klass-ne-zaregistrirovan-windows-10.html
Решение 5. Запустите средство проверки системных файлов
Средство проверки системных файлов (SFC ) — это утилита, присутствующая в Microsoft Windows, которая позволяет пользователям сканировать свои компьютеры на наличие поврежденных файлов в их операционной системе. Этот инструмент присутствует в Microsoft Windows с Windows 98. Это очень полезный инструмент для диагностики проблемы и проверки того, не связана ли какая-либо проблема с поврежденными файлами в Windows. Мы также запустим команду DISM, если SFC не может исправить некоторые указанные ошибки.
- Нажмите Windows + R , чтобы запустить приложение. Введите « taskmgr » в диалоговом окне и нажмите Enter, чтобы запустить диспетчер задач вашего компьютера.
- Теперь нажмите на опцию «Файл» в верхней левой части окна. и выберите « Запустить новую задачу » из списка доступных параметров.
- Теперь введите « PowerShell » в диалоговом окне и установите флажок под ним, в котором указано « Создать эту задачу с правами администратора ».
- В Windows Powershell введите « sfc/scannow » и нажмите Enter . Этот процесс может занять некоторое время, поскольку все ваши файлы Windows сканируются компьютером и проверяются на наличие поврежденных фаз.
- Если вы столкнулись с ошибкой, в которой Windows заявляет, что обнаружила некоторые ошибки, но не смогла их исправить, вы должны ввести « DISM/Online/Cleanup-Image/RestoreHealth »В PowerShell. Это загрузит поврежденные файлы с серверов обновлений Windows и заменит поврежденные. Обратите внимание, что этот процесс также может занять некоторое время в зависимости от вашего интернет-соединения. Не отменяйте ни на каком этапе и дайте ему поработать.
Дополнительная информация
Если предложенные способы не помогли, следующая информация может оказаться полезной:
- По некоторым сведениям, установленное ПО iCloud для Windows в некоторых случаях может вызывать указанную ошибку (попробуйте удалить).
- Причиной «Класс не зарегистрирован» может быть поврежденный реестр, см. Восстановление реестра Windows 10.
- Если прочие методы исправления не помогли, есть возможность сбросить Windows 10 с сохранением или без сохранения данных.
На этом завершаю и надеюсь, что в материале нашлось решение для исправления ошибки в вашей ситуации.
Windows 10 является далеко не идеальной операционной системой, потому как пользователи нередко сталкиваются с различными сбоями и проблемами. Примером этому может быть ошибка под названием «Класс не зарегистрирован», которая возникает в разных случаях: при запуске изображения с расширением .jpg или .png, при входе в параметры системы и во время запуска прочих документов. В сегодняшней статье мы разберемся в том, почему возникает данная ошибка, и рассмотрим основные способы ее решения.
Давайте рассмотрим наиболее встречающиеся действия, при выполнении которых возникает рассматриваемая ошибка:
- Запуск браузеров Google Chrome, Mozilla Firefox, Internet Explorer и Yandex Browser.
- Открытие меню «Пуск» или опции «Параметры».
- Использование приложений из магазина Windows 10.
- Просмотр изображений с расширениями .jpg, .png и др.
- Конфликт между двумя установленными антивирусами.
Последняя проблема решается очень легко – достаточно удалить второй антивирусник и перезапустить компьютер. Остальные же случаи мы рассмотрим более детально в последующих разделах.
Устраняем ошибку при запуске браузера
Во время появления указанной ошибки стоит изменить значения по умолчанию для проблемного браузера. Далее рассмотрим способ, применяемый ко всем обозревателям, за исключением Internet Explorer (для него есть отдельная инструкция, о которой мы поговорим позднее).
Итак, чтобы исправить ошибку «Класс не зарегистрирован» при запуске браузера, воспользуемся следующей инструкцией:
-
Зажимаем на клавиатуре комбинацию клавиш «Win+I» и открываем раздел «Приложения».
Открываем список приложений
-
Далее обращаем внимание на левую часть окна и находим там строку «Приложения по умолчанию», нажимаем на нее. Следом за этим пролистываем вниз до упора и кликаем по кнопке «Задать значения по умолчанию по приложению».
Переходим в раздел «Приложения по умолчанию»
-
Выбираем проблемный браузер, кликаем по нему левой кнопкой мыши и открываем управление программы.
Кликаем по кнопке «Управление»
-
Здесь рекомендую выбрать все значения по умолчанию для одного браузера. Для этого нужно кликнуть по типу файла и выбрать необходимый обозреватель.
Выбираем браузер, который будет запускаться по умолчанию
Для браузера Internet Explorer стоит выполнить следующие действия:
-
Открываем окно «Выполнить» путем сочетания клавиш «Win+R», вводим запрос cmd и нажимаем на клавишу «Enter».
Запускаем командную строку
-
В отобразившемся окне вводим команду regsvr32 ExplorerFrame.dll и снова нажимаем на клавишу «Enter».
Вводим указанную команду и нажимаем на клавишу «Enter»
По завершении настроек перезапустите компьютер и проверьте, устранилась ли ошибка. Если ответ отрицательный, то попробуйте переустановить браузер.
Исправляем ошибку при открытии изображений
В том случае, если причина возникает при запуске различных изображений, то стоит выполнить следующее:
- Открываем список приложений по умолчанию (подробнее об этом сказано в предыдущем разделе).
-
Далее находим в правой части окна раздел «Просмотр фотографий» и кликаем по нему левой кнопкой мыши.
Меняем приложение, открывающее приложения
-
Из появившегося нужно выбрать ту программу, с помощью которой будет происходить последующий запуск изображений.
Выбираем приложение, с помощью которого будут открываться фотографии
-
Если ошибка происходит во время запуска встроенного приложения для запуска фотографий, то стоит сбросить настройки в том же окне.
Кликаем по кнопке «Сбросить»
Обратите внимание, что при полном сбросе настроек, все приложения по умолчанию будут использовать стандартные настройки. Это значит, нужно будет повторно выбрать программы, отвечающие за отображение веб-страниц, открытие почты и т.д.
Решаем проблему с запуском стандартных приложений
Иногда при попытке открыть стандартное приложение Windows 10 может появиться ошибка «0x80040154» или «Класс не зарегистрирован». В таком случае следует деинсталлировать программу, после чего установить ее повторно. Сделать это можно следующим способом:
-
Открываем меню «Пуск» и находим программу, которую нужно удалить.
Ищем программу в меню «Пуск»
-
Кликаем по ней правой кнопкой мыши и выбираем «Удалить».
Удаляем программу
-
Следующим шагом открываем приложение Microsoft Store через то же меню «Пуск» и находим программу, которую мы удалили. В появившемся окне выбираем «Получить».
Загружаем удаленное приложение
После переустановки программы, запустите ее и проверьте, ушла ли ошибка. Если проблема до сих пор возникает, то рекомендую воспользоваться антивирусным средством. Возможно, что компьютер заражен сильным вирусом.
Не работает кнопка «Пуск» или «Параметры»
Как уже говорилось ранее, ошибка «Класс не зарегистрирован» может возникать и в случае запуска меню «Пуск» или «Параметры». Решить это можно одним из нижеприведенных методов.
Специальная команда
В первую очередь следует попробовать выполнить специальную команду, которая поможет вернуть работоспособность кнопке «Пуск». Сделать этом можно следующим образом:
-
Кликаем правой кнопкой мыши по панели задач и выбираем опцию «Диспетчер задач».
Запускаем диспетчер задач
-
В верхней части отобразившегося окна нажимаем на кнопку «Файл» и выбираем «Запустить новую задачу».
Запускаем новую команду
-
Далее в отобразившемся окне вписываем команду cmd и обязательно устанавливаем галочку на пункте «Создать задачу с правами администратора».
Открываем командную строку от имени администратора
-
Вводим команду Get-AppXPackage -AllUsers | Foreach {Add-AppxPackage -DisableDevelopmentMode -Register “$($_.InstallLocation)AppXManifest.xml”} и нажимаем на «Enter».
Вводим указанную команду
В завершение выключаем утилиту «Командная строка» и перезагружаем компьютер. После этого снова проверяем, решилась ли ошибка «Класс не зарегистрирован». Если нет, то переходим к следующему разделу.
Перерегистрация файлов
В данном случае опять же запускаем «Командную строку» и вставляем в нее следующие параметры:
regsvr32 quartz.dll
regsvr32 qdv.dll
regsvr32 wmpasf.dll
regsvr32 acelpdec.ax
regsvr32 qcap.dll
regsvr32 psisrndr.ax
regsvr32 qdvd.dll
regsvr32 g711codc.ax
regsvr32 iac25_32.ax
regsvr32 ir50_32.dll
regsvr32 ivfsrc.ax
regsvr32 msscds32.ax
regsvr32 l3codecx.ax
regsvr32 mpg2splt.ax
regsvr32 mpeg2data.ax
regsvr32 sbe.dll
regsvr32 qedit.dll
regsvr32 wmmfilt.dll
regsvr32 vbisurf.ax
regsvr32 wiasf.ax
regsvr32 msadds.ax
regsvr32 wmv8ds32.ax
regsvr32 wmvds32.ax
regsvr32 qasf.dll
regsvr32 wstdecod.dll
Обратите внимание, что система моментально начнет перерегистрировать те библиотеки, которые были указаны во введенном перечне. При этом на экране будет отображено множество окошек с ошибками – это нормально.
Закрываем все появившиеся окна
Когда окна прекратят появляться, вам необходимо закрыть их все и перезагрузить систему. После этого следует снова проверить работоспособность кнопки «Пуск».
Проверка системных файлов на наличие ошибок
В некоторых случаях помогает и проверка файлов, которая осуществляется с помощью специальной команды в командной строке. Также это может помочь и при других проблемах, о которых вы могли и не знать.
Чтобы выполнить проверку файлов, запускаем командную строку от имени администратора и вводим команду sfc /scannow.
Сканирование системы в среднем занимает около 20 минут
Ожидаем окончания процесса диагностики. Во время своей работы программа сообщает об обнаруженных ошибках и способах решения проблемы через «Центр уведомлений». Также подробный отчет о выявленных проблемах можно будет найти в файле CBS.log.
Универсальное решение
Независимо от того, в каких случаях появляется ошибка «Класс не зарегистрирован», есть одно универсальное решение, способное помочь в решении проблемы. Его суть заключается в регистрации недостающих компонентов системы. Сделать это можно следующим способом:
-
Используем сочетание клавиш «Win+R» и вводим запрос dcomcnfg.
Запускаем окно «Службы компонентов»
-
Далее в левой части окна переходим по следующему пути: «Службы компонентов» → «Компьютеры» → «Мой компьютер».
Открываем папку «Мой компьютер»
-
Затем в центральной части окна находим папку «Настройка DCOM» и кликаем по ней двойным щелчком мыши.
Переходим в папку «Настройка DCOM»
-
В отобразившемся окне нам предлагают зарегистрировать недостающие компоненты. Соглашаемся и нажимаем кнопку «Да». Если окно появляется еще раз, то выполняем аналогичное действие.
Регистрируем недостающие компоненты
По окончании регистрации нужно закрыть окно настроек и перезагрузить систему. После этого можно снова попробовать выполнить операцию, во время которой появлялась ошибка.
На этом статья подошла к концу. Надеюсь, что один из методов вам помог. Также помните, что причины могут крыться совершенно в других местах. Например, виновны могут быть вирусы. Поэтому не забываете периодически проверять компьютер антивирусным средством. Удачи!
Post Views: 701