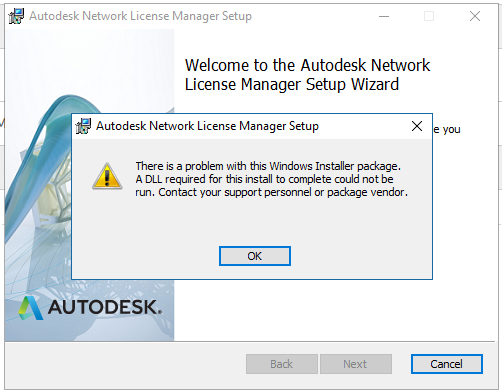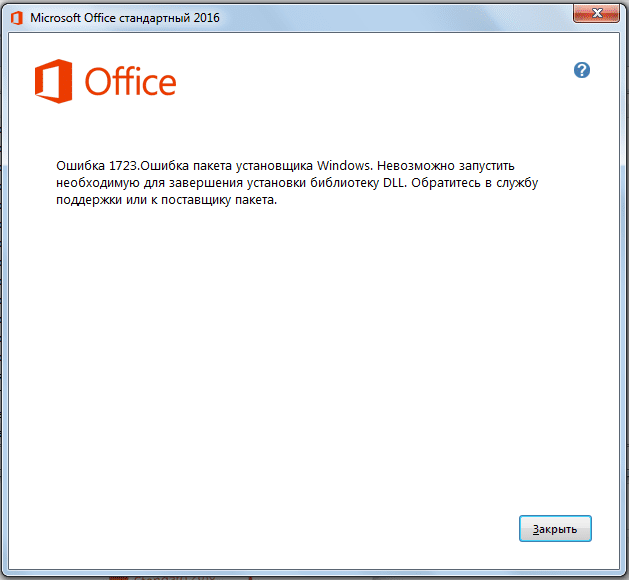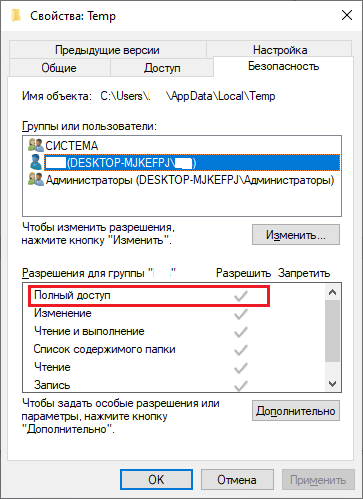Проблема
Во время установки программы Autodesk появляется следующее сообщение об ошибке:
Проблема с этим пакетом установщика Windows. Не удалось запустить файл DLL, необходимый для завершения данной установки. Обратитесь к системному инженеру или к поставщику пакета.
Причины
- Отсутствуют важные обновления Windows, необходимые для установки программы.
- Недостаточно прав для доступа к папке TEMP пользователя, расположенной в папке (C:Users<имя_пользователя>AppDataLocalTemp)
Решение
Убедитесь в том, что выполняются следующие действия.
- Установите последние обновления Windows, перезагрузите компьютер, перезапустите программу установки.
- Переустановите Visual C++, как показано в данной статье.
- Повторно скачайте установщик на портале Autodesk Account.
- Подтвердите права «Full-Control» для пользовательской папки TEMP. Это можно сделать, перейдя в папку TEMP (см. ниже). Щелкните правой кнопкой мыши папку Temp и выберите Properties. Перейдите на вкладку «Безопасность» и выберите текущего пользователя в списке Группы или имена пользователей, а затем нажмите кнопку «Изменить». В нижней части окна Windows убедитесь, что права «Полный доступ» были проверены, и сохраните изменения.
- C:Users\AppDataLocalTemp
- %LOCALAPPDATA%/Временный
Программы
Все классические программы
Версии
2017; 2016; 2020; 2018; 2022; 2021; 2019;
Содержание
- 7 способов исправить ошибку 1722 (ошибка пакета установщика Windows) в Windows 10
- Неполадка пакета установщика windows невозможно запустить необходимый dll
- Error 1723
- Ответы (13)
- Ошибка при попытке обновления платформы
- Ошибка пакета Windows Installer: причины возникновения и способы устранения в 2019 году
- Причины возникновения ошибки
- При установке, каких программ наиболее часто появляется ошибочное сообщение?
- Невозможна установка Itunes – ошибка пакета Windows Installer
- Что делать, если проблема осталась?
- Ошибка при установке файлов с расширением MSI
- Диагностика работы утилиты для установки файлов
- Ручной режим устранения ошибки установочника Windows Installer
- Как настроить доступ инсталлятора к файлам с расширением MSI?
- Что делать, если антивирусная программа блокирует доступ к установочному файлу?
- Вывод
- ВИДЕО: Как исправить ошибку с Windows Installer?
- Как исправить ошибку с Windows Installer?
- Ошибка пакета Windows Installer: причины возникновения и способы устранения
- Причины возникновения ошибки
- При установке, каких программ наиболее часто появляется ошибочное сообщение?
- Невозможна установка Itunes – ошибка пакета Windows Installer
- Что делать, если проблема осталась?
- Ошибка при установке файлов с расширением MSI
- Диагностика работы утилиты для установки файлов
- Ручной режим устранения ошибки установочника Windows Installer
- Как настроить доступ инсталлятора к файлам с расширением MSI?
- Что делать, если антивирусная программа блокирует доступ к установочному файлу?
- Вывод
- Что делать при ошибке установщика Windows Installer
7 способов исправить ошибку 1722 (ошибка пакета установщика Windows) в Windows 10
Windows 10 использует встроенный установщик Windows для установки, обслуживания и удаления программного обеспечения на вашем ПК. Когда установщик неисправен, вы столкнетесь с несколькими проблемами при попытке установить или удалить программное обеспечение. Появится всплывающее окно с кодом ошибки InstallShield 1722. Ошибка также может появиться из-за других различных системных проблем.
Читайте дальше, чтобы узнать все возможные причины и способы устранения ошибки InstallShield 1722.
Что вызывает ошибку 1722 (ошибка пакета установщика Windows)?
Вот некоторые возможные причины этой ошибки:
Установщик Windows отключен в настройках системы.
На вашем компьютере отсутствуют или повреждены некоторые системные файлы.
Неверные или поврежденные записи реестра конфликтуют с установщиком Windows.
Некоторые программы повреждены.
1. Быстрые исправления
Прежде чем продолжить подробные решения, вот несколько быстрых исправлений, которые вы можете попробовать.
При возникновении ошибки немедленно перезагрузите компьютер.
Обновите свои приложения. Помимо добавления новых функций, обновление приложений помогает исправить или удалить системные ошибки.
Запустите средство устранения неполадок Windows. Перейдите в меню «Пуск» Windows> Параметры ПК> Обновление и безопасность> Устранение неполадок. Запустите как средство устранения неполадок совместимости программ, так и средство устранения неполадок приложений Магазина Windows.
Очистите свой компьютер. Простая очистка диска помогает освободить дисковое пространство и позволяет приложениям работать эффективно. Это может помочь решить проблемы с установщиком Windows и другими программами.
2. Включите установщик Windows.
Если установщик Windows отключен, вам будет сложно устанавливать или удалять программы. Вот что вам нужно сделать, чтобы включить установщик.
Нажмите клавиши Windows + R, чтобы открыть диалоговое окно «Выполнить команду».
Введите services.msc и нажмите Enter.
На следующем экране прокрутите вниз и дважды щелкните параметр Windows Installer.
На следующем экране установите для параметра Тип запуска установщика Windows значение Вручную. Нажмите кнопку «Пуск», чтобы включить службу. Выберите Применить, а затем ОК, чтобы сохранить эти изменения.
3. Запустите средство устранения неполадок установки и удаления программы Microsoft.
Если вы подозреваете, что проблема вызвана поврежденными ключами реестра, вам может помочь средство устранения неполадок при установке и удалении программ Microsoft.
Когда дело доходит до исправления поврежденных ключей реестра, вам не следует использовать средство очистки реестра. Запуск этих программ может нанести вред вашему компьютеру. Если вы удалите, переместите или повредите ключи реестра, критические системные функции могут выйти из строя. Это могло вызвать проблемы с установкой, запуском или удалением приложений.
Средство устранения неполадок при установке и удалении программы не только поможет сканировать и исправить поврежденные ключи реестра, но также исправит другие системные файлы.
Запустите средство устранения неполадок, дважды щелкнув его.
Щелкните Далее, чтобы начать процесс устранения неполадок.
Из появившихся опций выберите вариант «Установка» или «Удаление».
В следующем окне выберите программу, с которой вы столкнулись с проблемами, и нажмите Далее. Если вы не можете найти программу в списке, выберите вариант Нет в списке и найдите программу. Отсюда следуйте инструкциям на экране, чтобы завершить процесс устранения неполадок.
4. Отмените регистрацию и повторно зарегистрируйте установщик Windows.
Нажмите клавиши Windows + R, чтобы открыть диалоговое окно «Выполнить команду».
Введите CMD и нажмите Ctrl + Shift + Enter, чтобы открыть командную строку с повышенными привилегиями.
Чтобы временно отменить регистрацию установщика Windows, введите следующую команду и нажмите Enter:
По завершении этого процесса вы можете повторно зарегистрировать установщик Windows. Для этого введите следующую команду и нажмите Enter:
Перезагрузите компьютер, чтобы сохранить эти изменения.
5. Используйте инструменты SFC и DISM.
Поскольку эта ошибка может возникнуть из-за поврежденных системных файлов, вы можете устранить ее с помощью инструментов SFC и DISM. SFC просканирует ваш компьютер на предмет отсутствующих или поврежденных системных файлов, а DISM просканирует образ системы, используемый для внесения этих исправлений. В этом случае вы должны сначала запустить DISM, чтобы убедиться, что SFC работает правильно.
Чтобы начать, нажмите клавиши Windows + R и введите CMD.
Нажмите Ctrl + Shift + Enter, чтобы открыть командную строку с повышенными привилегиями.
Введите следующую команду и нажмите Enter:
DISM / Онлайн / Очистка-Образ / ScanHealth
Когда сканирование будет завершено, введите следующую команду и нажмите Enter:
DISM / Онлайн / Очистка-Образ / RestoreHealth
Дождитесь завершения сканирования, а затем перезагрузите компьютер.
Откройте командную строку, как описано выше. Введите следующую команду и нажмите Enter:
Дождитесь завершения сканирования. Отсюда закройте командную строку и перезагрузите компьютер.
6. Устанавливайте программы в безопасном режиме.
Вы можете решить эту проблему, установив программное обеспечение в безопасном режиме. Это поможет вам определить, вызвана ли проблема установленным программным обеспечением или поврежденными аппаратными компонентами вашего ПК.
Если вы больше не сталкиваетесь с ошибкой, как только вы загружаетесь в безопасном режиме, можно с уверенностью сказать, что проблема возникает из-за драйвера или программного обеспечения.
Чтобы начать работу, перейдите в меню «Пуск» Windows> Параметры ПК> Обновление и безопасность.
Выберите вариант восстановления.
В разделе «Расширенный запуск» нажмите кнопку «Перезагрузить сейчас».
Это перезагрузит ваш компьютер в среде восстановления.
На появившемся экране выберите «Дополнительные параметры»> «Параметры запуска» и нажмите кнопку «Перезагрузить». Наконец, нажмите клавишу F4, чтобы ваш компьютер загрузился в безопасном режиме.
7. Выполните чистую загрузку и используйте сторонний деинсталлятор.
Вы можете выполнить чистую загрузку, чтобы изолировать другие программы, которые могут вызывать эту ошибку. Этот процесс просто загружает ваш компьютер с отключенными всеми сторонними приложениями. Он также запускает ваш компьютер с минимально необходимыми драйверами и программами. Это помогает устранить любые конфликты, возникающие при установке или удалении программного обеспечения.
После того, как вы определили проблемную программу, вы можете удалить ее с помощью стороннего деинсталлятора. Это поможет убедиться, что не осталось остаточных файлов, которые могут вызвать дальнейшие проблемы на вашем компьютере.
Если ничего не помогает, вам следует подумать об обновлении Windows. Это должно помочь решить эту проблему и другие важные системные проблемы.
Простая установка и удаление программ в Windows 10
Ошибка пакета установщика Windows 1722 может сильно раздражать, но теперь вы сможете легко ее решить. Это сообщение об ошибке или любое другое подобное сообщение не должно мешать вам легко устанавливать или удалять приложения.
Источник
Неполадка пакета установщика windows невозможно запустить необходимый dll
Error 1723
Error 1723. Ошибка пакета установщика Windows. Невозможно запустить необходимую для завершения установки библиотеку DLL. Обратитесь в службу поддержки или к поставщику пакета.
Уточните, что необходимо сделать, чтобы запустить программу.
Ответы (13)
* Попробуйте выбрать меньший номер страницы.
* Введите только числа.
* Попробуйте выбрать меньший номер страницы.
* Введите только числа.
2 польз. нашли этот ответ полезным
Был ли этот ответ полезным?
К сожалению, это не помогло.
Отлично! Благодарим за отзыв.
Насколько Вы удовлетворены этим ответом?
Благодарим за отзыв, он поможет улучшить наш сайт.
Насколько Вы удовлетворены этим ответом?
Благодарим за отзыв.
2 польз. нашли этот ответ полезным
Был ли этот ответ полезным?
К сожалению, это не помогло.
Отлично! Благодарим за отзыв.
Насколько Вы удовлетворены этим ответом?
Благодарим за отзыв, он поможет улучшить наш сайт.
Насколько Вы удовлетворены этим ответом?
Благодарим за отзыв.
2 польз. нашли этот ответ полезным
Был ли этот ответ полезным?
К сожалению, это не помогло.
Отлично! Благодарим за отзыв.
Насколько Вы удовлетворены этим ответом?
Благодарим за отзыв, он поможет улучшить наш сайт.
Насколько Вы удовлетворены этим ответом?
Благодарим за отзыв.
Был ли этот ответ полезным?
К сожалению, это не помогло.
Отлично! Благодарим за отзыв.
Насколько Вы удовлетворены этим ответом?
Благодарим за отзыв, он поможет улучшить наш сайт.
Насколько Вы удовлетворены этим ответом?
Благодарим за отзыв.
Систему Win 7 x64 переустанавливали с полгода назад после того, как выходил из строя винчестер.
И в каком теперь она состоянии? SP1 установлен? Обновления безопасности за какой месяц? Обновление FW установлено?
Был ли этот ответ полезным?
К сожалению, это не помогло.
Отлично! Благодарим за отзыв.
Насколько Вы удовлетворены этим ответом?
Благодарим за отзыв, он поможет улучшить наш сайт.
Насколько Вы удовлетворены этим ответом?
Благодарим за отзыв.
А кроме операционной системы на этом компьютере больше нет вообще никаких установленных программ?
Был ли этот ответ полезным?
К сожалению, это не помогло.
Отлично! Благодарим за отзыв.
Насколько Вы удовлетворены этим ответом?
Благодарим за отзыв, он поможет улучшить наш сайт.
Насколько Вы удовлетворены этим ответом?
Благодарим за отзыв.
Был ли этот ответ полезным?
К сожалению, это не помогло.
Отлично! Благодарим за отзыв.
Насколько Вы удовлетворены этим ответом?
Благодарим за отзыв, он поможет улучшить наш сайт.
Насколько Вы удовлетворены этим ответом?
Благодарим за отзыв.
Был ли этот ответ полезным?
К сожалению, это не помогло.
Отлично! Благодарим за отзыв.
Насколько Вы удовлетворены этим ответом?
Благодарим за отзыв, он поможет улучшить наш сайт.
Насколько Вы удовлетворены этим ответом?
Благодарим за отзыв.
Стоит автоматическое обновление, полагаю, что всё необходимое в системе обновляется систематически. По крайней мере никаких сообщений о срочном обновлении каких-то программ нет.
Иногда пользователи сообщают, что автоматика не работает после переустановки.
Установлен ли пакет SP1? «Систему Win 7 x64 переустанавливали с полгода назад «, — в вашем сообщении нет об этом. Без SP1 ничего работать не будет.
Был ли этот ответ полезным?
К сожалению, это не помогло.
Отлично! Благодарим за отзыв.
Насколько Вы удовлетворены этим ответом?
Благодарим за отзыв, он поможет улучшить наш сайт.
Ошибка при попытке обновления платформы
Подскажите при обновлении платформы на 8.3.6.1999 возникает такая ошибка.
«неполадка пакета установщика Windows. Непредвиденное завершение программы, являющейся частью установки. Обратитесь в службу поддержки или к поставщику пакета. Действие CustomGrantLicUSERRight местоположение. «
Операционная система Windows XP (SP3) 32 разр. / Бухгалтерия предприятия 8.3 базовоая
удивительно, но мне тоже помогло просто создание каталога C:ProgramData1Clicenses.. спасибо..
Написал же Windows XP. И номер платформы написал. Она и есть самая последняя.
Насколько я понимаю последняя версия бухгалтерии 3.0.40.24 работает только под платформой 8.3.6.
Только обращение в горячую линию 1с помогло решить проблему.
Проанализировав лог.файл установки они написали:
Но только каталог лучше не удалять (иначе лицензию программа 1с потом не найдет, а просто переименовать на время установки.
Добрый день! А подскажите пжл. контакты 1С-ников. Та же проблема что и у Вас и вот, второй день бьюсь на телефон 8 495 9561181 все занято и занято у них 🙁
Для получения доступа к общей линии консультаций необходимо:
являться зарегистрированным пользователем программ 1С;
зарегистрировать программу в «Личном кабинете» этого портала;
иметь действующий договор информационно-технологического сопровождения (1С:ИТС) с партнером 1С (данное требование не является обязательным в отношении пользователей базовых версий программ «1С:Предприятия 8»).
Услуги линии консультаций фирмы «1C» по телефону (495) 688-10-01 (общий многоканальный) и электронной почте v8@1c.ru
Столкнулся вчера с той же ситуацией на машине клиента при попытке обновиться до 8.3.5.1517 или выше.
Так как код ошибки 1722 не указывает на явную техническую проблему, значит проблема скорее всего на логическом уровне, а сообщение customGrantLicUseRights очень прекрасно переводится на русский 🙂 Оставалось только найти объект-источник. а им тот как раз и оказались общепринятые права для обычных пользователей на то что обычно входит в каталог AllUsers.
По умолчанию на объекты в ней обычным пользователям предоставлены ограниченные права.
И выяснилось что пользователь обладает правами над операциями над папкой C:Documents and SettingsAll UsersApplication Data1Clicenses, но без прав на объекты в ней, то есть модель «Только на эту папку». Попытка запустить инсталлятор из под дефолтной записи «Администратор», обладающей в то же время полными права на данный объект, ни к чему не привела. Оставалось попробовать дать возможность инсталлятору самому создать папку.
1. Убрал «Licenses» из её местоположения (не забывая о том, что там фактически лежат файлы полученных лицензий)
2. Провёл инсталляцию успешно.
3. Проверил права пользователя. Теперь набор прав оказался полным, причём на все объекты в дереве данной папки.
4. Вытащил файлы лицензий из копии и положил в отведённое для них место, после чего прекрасно запустился.
Делаем вывод.
Ошибка связана с ограничением прав.
1. Можно использовать вариант предложенный мной.
2. Можно просто поднять вкладку «безопасность» и попробовать нашему пользователю выставить все возможные права на «Licenses» и вложенные объекты, а можно вообще на «C:Documents and SettingsAll UsersApplication Data1C» с наследованием.
Ошибка пакета Windows Installer: причины возникновения и способы устранения в 2019 году
Далеко не всегда установка приложения или программы на компьютер завершается успешно.
При попытке установить программный продукт, на компьютер, под управлением операционной системы Windows 7, появляется ошибка пакета Windows Installer.
Причины возникновения ошибки
Прежде чем пытаться устранить неисправность, необходимо узнать точную причину ее появления. Основной причиной возникновения ошибки, является ограничение прав доступа.
Говоря другими словами, при запуске установочного файла, система не может определить, имеет ли пользователь достаточные права для запуска.
Нет доступа к службе установщика Windows Installer
Зачастую сообщение «ошибка пакета Windows Installer» сопровождается цифрами и буквами. Эти данные указывают на те папки, к которым у пользователя ПК нет доступа.
Также причиной возникновения ошибки может быть отсутствие нескольких файлов в установочной программе.
Некоторые файлы может уничтожить антивирусная программа, приняв их за вредоносные.
Если приложение скачивалось с пиратского ресурса, то вполне возможно, изначально отсутствовал ряд файлов, необходимых для корректной установки.
При установке какого-либо приложения на компьютер, необходимо отключить или же настроить антивирусную программу. Эти действия рекомендуется совершать лишь тогда, когда есть стопроцентная уверенность в том, что устанавливаемый файл не нанесет вред компьютеру.
При установке, каких программ наиболее часто появляется ошибочное сообщение?
Появляется ошибка пакета Windows Installer при установке файлов с расширением MSI, а также таких программ как Itunes, и Java эмуляторов.
В сообщении, содержащем текст ошибки, при установке Java, находится числовой код – 1721. Он сообщает о том, что в процессе установки программы произошел сбой.
Причина может скрываться как в отсутствии прав для установки, так и в антивирусной программе. Для того чтобы установка файлов стала осуществимой, их, в настройках антивируса, нужно добавить в список исключений.
Если же и после этого, ошибка осталась прежней, проблема кроется именно в разрешении системы на установку файла.
Установка приложения Itunes, имеет свои особенности, речь о которых, пойдет ниже.
Невозможна установка Itunes – ошибка пакета Windows Installer
Такая ошибка может возникать при попытке установить Itunes на компьютер под управлением операционной системы Windows 7.
Для ее устранения можно переустановить операционную систему. Либо, правильно установить Itunes.
Правильная установка программы осуществляется в следующей последовательности:
Программы и компоненты
Что делать, если проблема осталась?
Однако вышеперечисленные действия не всегда спасают от неисправности.
Если после выполнения вышеуказанных операций ошибка осталась, то следует выполнить следующий ряд действий:
1. Щелкнуть правой кнопкой мыши по установочному файлу, выбрать подпункт «открыть с помощью».
2. Выбрать в появившемся списке программу-архиватор.
3. В открывшемся окне, запустить четвертый сверху файл.
Пункт, позволяющий устранить ошибку
4Закрыть архив, и повторить попытку установки iTunes.
5Программа беспрепятственно устанавливается на компьютер.
Работа установочного файла
Программу iTunes нужно скачать с официального сайта.
При установке Айтюнс, «вылетает» ошибка пакета Windows Installer. Для решения этой проблемы, следует выполнить вышеперечисленные действия.
При этом, не стоит устанавливать обновления системы через интернет. Их необходимо скачивать с флешки или диска.
Это позволит предотвратить появление ошибки пакета Windows Installer при установке Itunes на Windows 7.
Ошибка при установке файлов с расширением MSI
Как упоминалось выше, ошибка может возникать не только при установке Itunes, но и при попытке инсталлировать любые программы, чей установочный файл имеет расширение MSI.
Ее отказ от работы и может быть причиной появления ошибки.
Если ошибка возникла во время установки, то, причина кроется в установочном файле. Утилита работает, как следует.
Сообщение об ошибке может иметь два вида:
Служба не подключена, либо неверно настроена. Доступ к службе запрещен администратором ПК
Ошибка чтения файла установки
Перед устранением проблемы, необходимо провести диагностику работы установочной утилиты.
Диагностика работы утилиты для установки файлов
Диагностика функционирования установочной утилиты осуществляется следующим образом:
Список служб операционной системы
Настройки для установочного файла Виндовс 7
В Windows 7 при настройке установочной службы, необходимо использовать автоматический режим запуска.
Ручной режим устранения ошибки установочника Windows Installer
Ручное устранение ошибки, может помочь решить проблему, если:
Вышеуказанные неполадки решаются повторной регистрацией установочной утилиты в операционной системе Windows. Процесс повторной регистрации осуществляется следующим способом:
Нужно открыть командную строку, ее можно открыть несколькими способами: с помощью сочетания клавиш: «Windows» + «X», или же через запуск утилиты командной строки, которая находится в папке «стандартные программы».
Кроме этих способов, командную строку можно запустить с помощью команды cmd.exe, в окошке «выполнить».
В 32-х битной версии операционной системы вписываются следующие команды:
Команды для 32-х битной версии
В 64-х битной версии системы, нужно вписать:
После завершения ввода команд, их надо подтвердить нажатием клавиши Enter. После подтверждения, компьютер следует перезагрузить.
Запуск командной строки осуществляется от имени администратора. Командная строка не просто сканирует компьютер на наличие поврежденных файлов, но и заменяет их на целые. Для этого необходимо, чтобы ПК был подключен к интернету.
После того, как сканирование файлов и их замена были завершены, следует перезагрузить компьютер. После перезагрузки нужно попробовать запустить установочный файл с расширением MSI.
Кроме встроенных в систему утилит для восстановления инсталлятора, компания Microsoft предлагает стороннюю утилиту. Ее можно скачать на официальном сайте корпорации.
Стоит заметить, что она работоспособна на Windows 7, XP, Vista.
Как настроить доступ инсталлятора к файлам с расширением MSI?
Одной из причин возникновения ошибки Windows Installer, является отсутствие доступа инсталлятора к файлам данного расширения.
Для решения данной проблемы, нужно выполнить следующие операции:
Ввод имени нового пользователя
Создание пользователя «Система» с полными правами, дает возможность установочному файлу получить доступ к инсталлятору. Ну а это, решает проблему Windows Installer.
Что делать, если антивирусная программа блокирует доступ к установочному файлу?
Данная проблема достаточно распространена. Для ее устранения, необходимо зайди в Windows 7 c правами администратора, выключить антивирусную программу.
После, в настройках свойств антивирусной программы, нужно включить совместимость с другими версиями операционной системы.
Включение совместимости с другими ОС
Кроме того, программы для борьбы с вирусами, могут «мешать» установке Java файлов.
Для решения это проблемы, нужно выполнить следующий ряд действий:
Вышеперечисленные операции, позволят избавиться от ошибки с кодом 1721, которая возникает при установке приложений Java.
Вывод
Проблема с Windows Installer возникает достаточно часто. Для ее устранения необходимо определить тип ошибки. Это может быть как ошибка пакета Windows Installer.
Ошибка пакета Windows Installer может мешать корректной установке приложения Itunes. Для решения этой проблемы, нужно корректно переустановить «музыкальное» приложение.
Для устранения неисправности, связанной с установщиком Windows Installer, необходимо дать файлу необходимые права.
При осуществлении вышеперечисленных действий, нужно отключить антивирусную программу. Либо в ее настройках, внести необходимые файлы в список исключений.
Эти действия надо осуществлять осторожно. Ненадежные файлы могут нанести компьютеру вред.
ВИДЕО: Как исправить ошибку с Windows Installer?
Как исправить ошибку с Windows Installer?
Ошибка пакета Windows Installer: причины возникновения и способы устранения в 2019 году
Ошибка пакета Windows Installer: причины возникновения и способы устранения
Далеко не всегда установка приложения или программы на компьютер завершается успешно.
При попытке установить программный продукт, на компьютер, под управлением операционной системы Windows 7, появляется ошибка пакета Windows Installer.
Причины возникновения ошибки
Прежде чем пытаться устранить неисправность, необходимо узнать точную причину ее появления. Основной причиной возникновения ошибки, является ограничение прав доступа.
Говоря другими словами, при запуске установочного файла, система не может определить, имеет ли пользователь достаточные права для запуска.
Нет доступа к службе установщика Windows Installer
Зачастую сообщение «ошибка пакета Windows Installer» сопровождается цифрами и буквами. Эти данные указывают на те папки, к которым у пользователя ПК нет доступа.
Также причиной возникновения ошибки может быть отсутствие нескольких файлов в установочной программе.
Некоторые файлы может уничтожить антивирусная программа, приняв их за вредоносные.
Если приложение скачивалось с пиратского ресурса, то вполне возможно, изначально отсутствовал ряд файлов, необходимых для корректной установки.
Важно: при установке какого-либо приложения на компьютер, необходимо отключить или же настроить антивирусную программу. Эти действия рекомендуется совершать лишь тогда, когда есть стопроцентная уверенность в том, что устанавливаемый файл не нанесет вред компьютеру.
При установке, каких программ наиболее часто появляется ошибочное сообщение?
Появляется ошибка пакета Windows Installer при установке файлов с расширением MSI, а также таких программ как Itunes, и Java эмуляторов.
В сообщении, содержащем текст ошибки, при установке Java, находится числовой код – 1721. Он сообщает о том, что в процессе установки программы произошел сбой.
Причина может скрываться как в отсутствии прав для установки, так и в антивирусной программе. Для того чтобы установка файлов стала осуществимой, их, в настройках антивируса, нужно добавить в список исключений.
Если же и после этого, ошибка осталась прежней, проблема кроется именно в разрешении системы на установку файла.
Установка приложения Itunes, имеет свои особенности, речь о которых, пойдет ниже.
Невозможна установка Itunes – ошибка пакета Windows Installer
Такая ошибка может возникать при попытке установить Itunes на компьютер под управлением операционной системы Windows 7.
Для ее устранения можно переустановить операционную систему. Либо, правильно установить Itunes.
Правильная установка программы осуществляется в следующей последовательности:
Программы и компоненты
Что делать, если проблема осталась?
Однако вышеперечисленные действия не всегда спасают от неисправности.
Если после выполнения вышеуказанных операций ошибка осталась, то следует выполнить следующий ряд действий:
1. Щелкнуть правой кнопкой мыши по установочному файлу, выбрать подпункт «открыть с помощью».
2. Выбрать в появившемся списке программу-архиватор.
3. В открывшемся окне, запустить четвертый сверху файл.
Пункт, позволяющий устранить ошибку
4Закрыть архив, и повторить попытку установки Itunes.
5Программа беспрепятственно устанавливается на компьютер.
Работа установочного файла
Важно: программу Ituns нужно скачать с официального сайта.
При установке Айтюнс, «вылетает» ошибка пакета Windows Installer. Для решения этой проблемы, следует выполнить вышеперечисленные действия.
При этом, не стоит устанавливать обновления системы через интернет. Их необходимо скачивать с флешки или диска.
Это позволит предотвратить появление ошибки пакета Windows Installer при установке Itunes на Windows 7.
Ошибка при установке файлов с расширением MSI
Как упоминалось выше, ошибка может возникать не только при установке Itunes, но и при попытке инсталлировать любые программы, чей установочный файл имеет расширение MSI.
Ее отказ от работы и может быть причиной появления ошибки.
Важно: если ошибка возникла во время установки, то, причина кроется в установочном файле. Утилита работает, как следует.
Сообщение об ошибке может иметь два вида:
Служба не подключена, либо неверно настроена. Доступ к службе запрещен администратором ПК
Ошибка чтения файла установки
Перед устранением проблемы, необходимо провести диагностику работы установочной утилиты.
Диагностика работы утилиты для установки файлов
Диагностика функционирования установочной утилиты осуществляется следующим образом:
Список служб операционной системы
Настройки для установочного файла Виндовс 7
Важно: в Windows 7 при настройке установочной службы, необходимо использовать автоматический режим запуска.
Ручной режим устранения ошибки установочника Windows Installer
Ручное устранение ошибки, может помочь решить проблему, если:
Вышеуказанные неполадки решаются повторной регистрацией установочной утилиты в операционной системе Windows. Процесс повторной регистрации осуществляется следующим способом:
Нужно открыть командную строку, ее можно открыть несколькими способами: с помощью сочетания клавиш: «Windows» + «X», или же через запуск утилиты командной строки, которая находится в папке «стандартные программы».
Кроме этих способов, командную строку можно запустить с помощью команды cmd.exe, в окошке «выполнить».
В 32-х битной версии операционной системы вписываются следующие команды:
Команды для 32-х битной версии
В 64-х битной версии системы, нужно вписать:
После завершения ввода команд, их надо подтвердить нажатием клавиши Enter. После подтверждения, компьютер следует перезагрузить.
Важно: запуск командной строки осуществляется от имени администратора. Командная строка не просто сканирует компьютер на наличие поврежденных файлов, но и заменяет их на целые. Для этого необходимо, чтобы ПК был подключен к интернету.
После того, как сканирование файлов и их замена были завершены, следует перезагрузить компьютер. После перезагрузки нужно попробовать запустить установочный файл с расширением MSI.
Кроме встроенных в систему утилит для восстановления инсталлятора, компания Microsoft предлагает стороннюю утилиту. Ее можно скачать на официальном сайте корпорации.
Стоит заметить, что она работоспособна на Windows 7, XP, Vista.
Как настроить доступ инсталлятора к файлам с расширением MSI?
Одной из причин возникновения ошибки Windows Installer, является отсутствие доступа инсталлятора к файлам данного расширения.
Для решения данной проблемы, нужно выполнить следующие операции:
Ввод имени нового пользователя
Важно: создание пользователя «Система» с полными правами, дает возможность установочному файлу получить доступ к инсталлятору. Ну а это, решает проблему Windows Installer.
Что делать, если антивирусная программа блокирует доступ к установочному файлу?
Данная проблема достаточно распространена. Для ее устранения, необходимо зайди в Windows 7 c правами администратора, выключить антивирусную программу.
После, в настройках свойств антивирусной программы, нужно включить совместимость с другими версиями операционной системы.
Включение совместимости с другими ОС
Кроме того, программы для борьбы с вирусами, могут «мешать» установке Java файлов.
Для решения это проблемы, нужно выполнить следующий ряд действий:
Вышеперечисленные операции, позволят избавиться от ошибки с кодом 1721, которая возникает при установке приложений Java.
Вывод
Проблема с Windows Installer возникает достаточно часто. Для ее устранения необходимо определить тип ошибки. Это может быть как ошибка пакета Windows Installer.
Ошибка пакета Windows Installer может мешать корректной установке приложения Itunes. Для решения этой проблемы, нужно корректно переустановить «музыкальное» приложение.
Для устранения неисправности, связанной с установщиком Windows Installer, необходимо дать файлу необходимые права.
При осуществлении вышеперечисленных действий, нужно отключить антивирусную программу. Либо в ее настройках, внести необходимые файлы в список исключений.
Эти действия надо осуществлять осторожно. Ненадежные файлы могут нанести компьютеру вред.
Что делать при ошибке установщика Windows Installer
Ошибка пакета Windows Installer: причины возникновения и способы устранения
Источник
Решение
Ошибка означает, что в системе не найдена нужная для запуска установщика DLL.
Для начала можно просто попробовать удалить и заново поставить поставляемые вместе с дистрибутивом SNS компоненты:
ToolsMicrosoftPrerequisitesvcredist_x64.exe
ToolsMicrosoftPrerequisitesvcredist_x86.exe
Если это не поможет то можно запустить утилиту командной строки и проверить, все ли системные файлы в порядке:
cmd от администратора -> sfc /verifyonly
Если будут обнаружены ошибки, то нужно их исправить. Можно например попробовать автоматически их исправить при помощи:
cmd от администратора -> sfc /scannow
Если это тоже не поможет, то вот список DLL, необходимых для запуска установщика:
COMDLG32.DLL
ACTIVEDS.DLL
NETAPI32.DLL
WLDAP32.DLL
RPCRT4.DLL
MSI.DLL
KERNEL32.DLL
USER32.DLL
GDI32.DLL
ADVAPI32.DLL
SHELL32.DLL
OLE32.DLL
OLEAUT32.DLL
IPHLPAPI.DLL
WS2_32.DLL
MSVCP140.DLL
SHLWAPI.DLL
USERENV.DLL
NTDSAPI.DLL
NTDLL.DLL
VCRUNTIME140.DLL
API-MS-WIN-CRT-RUNTIME-L1-1-0.DLL
API-MS-WIN-CRT-STRING-L1-1-0.DLL
API-MS-WIN-CRT-CONVERT-L1-1-0.DLL
API-MS-WIN-CRT-STDIO-L1-1-0.DLL
API-MS-WIN-CRT-HEAP-L1-1-0.DLL
API-MS-WIN-CRT-FILESYSTEM-L1-1-0.DLL
API-MS-WIN-CRT-LOCALE-L1-1-0.DLL
API-MS-WIN-CRT-TIME-L1-1-0.DLL
CRYPT32.DLL
API-MS-WIN-CRT-MATH-L1-1-0.DLL
Все они должны находится в C:WindowsSystem32
Если каких-то файлов не хватает, то нужно их восстановить.
Примечание:
Библиотеки вида API-MS-WIN-CRT-* нужны только для ОС ниже win 10/server 2016
Issue:
During the installation of an Autodesk product, the following error message appears:
There is a problem with this Windows installer package. A DLL required for this install to complete could not be run. Contact your support personnel or package vendor.
Causes:
- Missing vital Windows updates that are necessary for the program to install.
- Lack of permissions to the user’s TEMP folder located in (C:Users<username>AppDataLocalTemp)
Solution:
Make sure to do the following:
- Install latest Windows updates, restart machine, re-launch installer.
- Re-install the Visual C++ as shown in this article.
- Re-download installer from Autodesk Account portal.
- Assert ‘Full-Control’ permissions to the user’s TEMP folder. This can be done by navigating the TEMP folder (listed below). Right-click the ‘Temp’ folder and select ‘Properties’. Go into the ‘Security’ tab and choose the current user within the Group or user names and then click ‘Edit’. At the bottom of the Windows, verify that ‘Full Control’ permissions as been checked off and save.
- C:Users<username>AppDataLocalTemp
- %LOCALAPPDATA%/Temp
Products:
All Desktop Products;
Versions:
2017; 2016; 2019; 2020; 2018; 2021; 2022;
Issue:
During the installation of an Autodesk product, the following error message appears:
There is a problem with this Windows installer package. A DLL required for this install to complete could not be run. Contact your support personnel or package vendor.
Causes:
- Missing vital Windows updates that are necessary for the program to install.
- Lack of permissions to the user’s TEMP folder located in (C:Users<username>AppDataLocalTemp)
Solution:
Make sure to do the following:
- Install latest Windows updates, restart machine, re-launch installer.
- Re-install the Visual C++ as shown in this article.
- Re-download installer from Autodesk Account portal.
- Assert ‘Full-Control’ permissions to the user’s TEMP folder. This can be done by navigating the TEMP folder (listed below). Right-click the ‘Temp’ folder and select ‘Properties’. Go into the ‘Security’ tab and choose the current user within the Group or user names and then click ‘Edit’. At the bottom of the Windows, verify that ‘Full Control’ permissions as been checked off and save.
- C:Users<username>AppDataLocalTemp
- %LOCALAPPDATA%/Temp
Products:
All Desktop Products;
Versions:
2017; 2016; 2019; 2020; 2018; 2021; 2022;
- 20.06.2020
Бывает такое, что при установке пакета Microsoft Office выходит ошибка следующего содержания: «Ошибка 1723. Ошибка пакета установщика Windows. Невозможно запустить необходимую для завершения установки библиотеку DLL. Обратитесь в службу поддержки или к поставщику пакета».
Рассмотрим различные варианты исправления данной ситуации:
1) Первый пункт как правило актуален только для Windows 7 — необходимо установить библиотеки Visual C++. Скачайте и установите пакет C++, после перезагрузите ПК и проверьте установку пакета Office.
2) Возможно, у Вас остались остаточные файлы после прошлой установки MS Office, поэтому происходит конфликт при новой установке. Воспользуйтесь официальной утилитой от Microsoft для удаления остатков Microsoft Office. Скачать и инструкция по использованию на следующей странице. После перезагрузите ПК и попробуйте установить Office.
3) Зайдите в C:UsersВашеИмяПользователяAppDataLocalTemp
Щелкните правой кнопкой мыши на папке Temp, откройте «Свойства» => «Безопасность» и добавьте своему локальному пользователю полные права.
Помимо всего, мы рекомендуем использовать только оригинальные дистрибутивы Microsoft Office, скачать их можете в нашем каталоге.
Следующая ошибка появилась на компьютере клиента, когда мы пытались удалить паршивую программу Pro PC Cleaner: «Ошибка пакета Windows Installer. Невозможно запустить необходимую для завершения установки DLL. Обратитесь к техническому персоналу или к поставщику пакета».
Ошибка, вероятно, появилась из-за повреждения программы установки. По этой причине мы переустановили эту программу, а затем снова попытались удалить через меню «Программы и компоненты». Но в ходе удаления ошибка появилась снова. После некоторых тестов мы, наконец, нашли способ обойти эту проблему.
Если вы получаете такую ошибку при попытке удалить какую-либо программу, то простая инструкция ниже должна вам помочь. Однако инструмент, который мы будем использовать, может помочь и в том случае, если «Ошибка пакета Windows Installer…» возникает в процессе установки программ.
Шаг 1: Перейдите по следующей ссылке: https://support.microsoft.com/ru-ru/mats/program_install_and_uninstall
Шаг 2: Нажмите на кнопку «Запустить сейчас», чтобы скачать инструмент «Средство устранения неполадок, связанных с установкой и удалением программы».
Шаг 3: Запустите программу и дождитесь завершения процесса загрузки.
Шаг 4: Примите лицензионное соглашение.
Шаг 5: На следующем экране выберите вариант «Выявить проблемы и установить исправления (рекомендуется)».
Шаг 6: Выберите «Установка» или «Удаление» в зависимости от вашей проблемы. То есть если «Ошибка пакета Windows Installer…» появляется при попытке установить программу, тогда вам нужно выбрать первый вариант и, соответственно, второй, если вы не можете удалить программу. Мы выберем «Удаление».
Шаг 7: Подождите, пока программа завершит процесс выявления проблем, а затем выберите в списке программу, которую вы хотите удалить и нажмите кнопку «Далее».
Шаг 8: Нажмите «Да, попробовать удалить».
Шаг 9: На экране «Устранение неполадок завершено», где вы увидите состояние «Устранено», нажмите «Далее».
Шаг 10: В последнем окне выберите опцию «Да, проблема устранена». Нажмите «Далее» и закройте окно.
Шаг 11: Наконец, откройте окно «Программы и компоненты» и убедитесь, что программы больше нет в списке установленных программ. Если она все еще есть в списке, выберите ее и нажмите «Удалить/Изменить». На этот раз процесс удаления должен завершиться без ошибок.
Отличного Вам дня!
Ошибка пакета установщика Windows Континент-TLS 2.0.1440
Вложения:
Пожалуйста Войти или Регистрация, чтобы присоединиться к беседе.
Пожалуйста Войти или Регистрация, чтобы присоединиться к беседе.
Пожалуйста Войти или Регистрация, чтобы присоединиться к беседе.
sugarufc пишет: да, с правами администратора. Дистрибутив целый, так как на других машинах всё нормально устанавливалось.
Пожалуйста Войти или Регистрация, чтобы присоединиться к беседе.
Установщик Континент TLS клиент 2.0.1440.0 очень требователен к установленным версиям Microsoft Visual C++ Redistributable, требуется именно только конкретные версии, а не более новые установленные. Удалите Microsoft Visual C++ 2013 Redistributable (x86), Microsoft Visual C++ 2013 Redistributable (x64), Microsoft Visual C++ 2017 Redistributable (x86), Microsoft Visual C++ 2017 Redistributable (x64). При установке Континент TLS Клиент 2.0.1440.0 требуемые версии Microsoft Visual C++ Redistributable установятся сами.
Если не поможет, то в папке C:Users AppDataLocalTemp после попытки установки Континент TLS клиент 2.0.1440.0 будут находиться три файла-лога Континент_TLS-клиент_*.log Выложите их сюда на форум.
Пожалуйста Войти или Регистрация, чтобы присоединиться к беседе.
Источник
Ошибка установки КонтинетTLS 0x80070643
Всем привет. При установке КонтинетTLS 2.0.1440 вываливается ошибка 0x80070643.
Может быть кто-то сталкивался с подобным. Как это вылечить?
Вложенный файл:
Командами sfc и dism провёл восстановление системы, нет фреймворки переустанавливал, с++ все удалил, поставл только те версии которые просил тлс, винду 7 про обновил до конца. Уже все ходы исчерпал, больше идей нету.
Может быть у уважаемого сообщества есть мысли по ремонту?
Вложения:
Пожалуйста Войти или Регистрация, чтобы присоединиться к беседе.
synergyit пишет: нет фреймворки переустанавливал
с++ все удалил, поставл только те версии которые просил тлс
Пожалуйста Войти или Регистрация, чтобы присоединиться к беседе.
synergyit пишет: Всем привет. При установке КонтинетTLS 2.0.1440 вываливается ошибка 0x80070643.
Скорее всего у вас не установлено КриптоПРО 4.0, возможно из-за этого ошибка во время установки.
Похоже, у вас установлен Код Безопасности CSP 4.0
КриптоПРО CSP 4.0 должен быть установлен раньше, тогда Код Безопасности CSP 4.0 вроде не должен устанавливатся.
В этом сообщении
sedkazna.ru/forum.html?view=topic&catid=9&id=1011#14694
В конце, если ни чего не помогло, написан порядок как
Удалить все продукты КриптоПРО и Кода Безопасности (с удалением следов в реестре)
и переустановить программы для Электронного бюджета
Пожалуйста Войти или Регистрация, чтобы присоединиться к беседе.
Alex_04 пишет: Какая версия сейчас установлена?
Alex_04 пишет: т.е. он при установке всё же ругался на невозможность установить именно с++ какой-то версии? какой именно?
Нет. Он не ругался.Поставил с++ 2012 и 2013, 11 и 12 версии.
Сейчас докинул ему ещё несколько последних версий с++.
Вложения:
Пожалуйста Войти или Регистрация, чтобы присоединиться к беседе.
FarWinter пишет: Скорее всего у вас не установлено КриптоПРО 4.0, возможно из-за этого ошибка во время установки.
FarWinter пишет: В этом сообщении
sedkazna.ru/forum.html?view=topic&catid=9&id=1011#14694
В конце, если ни чего не помогло, написан порядок как
Удалить все продукты КриптоПРО и Кода Безопасности (с удалением следов в реестре)
и переустановить программы для Электронного бюджета
Пожалуйста Войти или Регистрация, чтобы присоединиться к беседе.
У вас на скрине программ
Secret Net Studio 8.4 от ООО «Код безопасности»
Что это за программа, она не может блокировать установку Континент TLS?
Вы её тоже удаляли или с ней устанавливали Континент TLS?
На счёт обновления Windows7.
Проверял установку программ для ЭБ своим инсталлятором на чистых системах, поставленных с образов MSDN
ru_windows_7_ultimate_with_sp1_x64_dvd_u_677391.iso
ru_windows_7_ultimate_with_sp1_x86_dvd_u_677463.iso
, т.е. после установки не обновлял их через интернет. (только IE11 в ручную накатывал)
Всё таки возможно у вас какой-то софт мешает установке.
Пожалуйста Войти или Регистрация, чтобы присоединиться к беседе.
FarWinter пишет: У вас на скрине программ
Secret Net Studio 8.4 от ООО «Код безопасности»
Что это за программа, она не может блокировать установку Континент TLS?
Всё таки возможно у вас какой-то софт мешает установке.
Пожалуйста Войти или Регистрация, чтобы присоединиться к беседе.
Источник
Пожалуйста Войти или Регистрация, чтобы присоединиться к беседе.
Пожалуйста Войти или Регистрация, чтобы присоединиться к беседе.
Именно в такой последовательности?
В первую очередь нужно устанавливать КриптоПро.
Пожалуйста Войти или Регистрация, чтобы присоединиться к беседе.
WhiteRun пишет: Пробовал сначала КриптоПро потом TLS и наоборот, ошибка сохраняется.
Пожалуйста Войти или Регистрация, чтобы присоединиться к беседе.
WhiteRun пишет: Пробовал сначала КриптоПро потом TLS и наоборот, ошибка сохраняется.
Ну так удалите CSP от КБ, который устанавливается вместе с TLS, он там не нужен.
Пожалуйста Войти или Регистрация, чтобы присоединиться к беседе.
Удалила CSP от КБ, перезагрузила компьютер, Континент TLS-клиент начинает ставиться, устанавливается на 50% и выдает ошиюку «уже установлен другой криптопровайдер»
Подскажите, пожалуйста, как исправить эту проблему?
Пожалуйста Войти или Регистрация, чтобы присоединиться к беседе.
Irven пишет: Здравствуйте, та же проблема, но удаление CSP от КБ не помогло.
Подскажите, пожалуйста, как исправить эту проблему?
Если ни чего не помогает, лучше всё переустановить.
1) Удалить все продукты Кода Безопасности и КриптоПРО и установить заново.
По инструкции:
!Порядок полного удаления КриптоПро и Кода Безопасности.zip
ссылка для скачивания yadi.sk/d/PAjg5CRY8EqaQA
или этот же файл есть в сборке QuickEB
в каталоге «0.2 Обновить КриптоПро 4.0 до 4.0.9944»
Пожалуйста Войти или Регистрация, чтобы присоединиться к беседе.
Источник
Типовые проблемы при установке и настройке рабочего места для Электронного Бюджета
1. Ошибка установщика Windows — Невозможно завершить установку т.к. не найдена необходима библиотека DLL.
Причина: Не установлен набор системных библиотек windows visual c++ redistributable, необходимый для завершения установки
В большинстве случаев причина кроется в установке заглушек вместо полноценных компонентов, их полным отсутствием или повреждением.
2. В ASN1 встречен неожиданный конец данных.
Причина: Проблема кроется в старых сертификатах. Континент ТЛС клиент не может прочитать некоторые сертификаты, с неподдерживаемыми знаками (например ;
«» и т.п.) и встретив их в хранилище сертификатов Windows отказывается запускаться.
Решение: Вычислить проблемные сертификаты и избавиться от них. Следует помнить, что пользователю доступны не все хранилища сертификатов, поэтому удалять нужно используя оснастку Windows и проверять хранилище локального компьютера. Или прибегнуть к помощи специалиста.
Причина: Проблема кроется в правах текущего пользователя к папкам и веткам реестра, которые использует программа.
Проблемные каталоги: c:Program FilesSecurity CodeContinent TLS Client и c:UsersPublicContinentTLSClient
Проблемные ветки реестра: HKEY_LOCAL_MACHINESOFTWARESecurityCodeTlsClient и HKEY_LOCAL_MACHINESOFTWARESecurityCodeTlsClientSetup
Решение: Предоставить текущему пользователю права на чтение и изменение данных каталогов и веток реестра. В некоторых случаях, придется стать их владельцем, чтобы выставить права и увидеть скрытые ветки реестра которые так же желает использовать Континент ТЛС клиент.
Список исчерпывающий, поэтому если вы предоставили все права на все ветки, но проблема не решилась, значит что-то упустили (некоторые ветки реестра не видны, пока не выдать права текущему пользователю). Если ничего не получается можете обратиться к нашим специалистам за помощью.
Решение №1: Отказ от антивирусов dr.web‘ а, с его полным удалением и перезагрузкой.
Решение №2: Настройка Континент ТЛС клиента через Непрозрачное проксирование.
Первый вариант простой, но оставляет ваш компьютер незащищенным если у вас нет альтернатив под рукой.
Второй вариант требует дополнительной настройки АРМ, выделение свободного сокета под прокси-сервер континент тлс клиента и знаний.
5. При входе в электронный бюджет недоступны формы для работы. Главное меню отображается, но при открытии любого подраздела меню — пустая страница.
Решение: Требуется корректная настройка ЭБ через http или дополнительные тонкие настройки браузера. Наши специалисты могут реализовать работу Chromium-подобных браузеров для работы через https.
6. При входе в Электронный Бюджет идет постоянно запрос сертификата сного и сного, или выдает ошибку «Internet Explorer не может отобразить эту страницу».
Причина: Самый вероятный и самый печальный исход — сертификат пользователя сформирован некорректным образом. Настройки Крипто Про были изменены перед формированием запроса на текущий сертификат.
Чтобы удостоверить в этом, необходимо протестировать текущий сертификат и проверить алгоритмы, используемые при его формировании.
Вывод тестирования о проблемном сертификате:
ГОСТ Р 34.10-2012 DH 256 бит
ГОСТ Р 34.10-2012 256 бит, параметры ТК-26 А
ГОСТ Р 34.11-2012 256 бит
ГОСТ 28147-89, параметры шифрования ТК26 Z
Вывод тестирования о любом другом сертификате, вход которого успешен:
ГОСТ Р 34.10-2012 DH 256 бит
ГОСТ Р 34.10-2001, параметры обмена по умолчанию
ГОСТ Р 34.11-2012 256 бит
ГОСТ 28147-89, параметры шифрования ТК26 Z
Решение: Формировать новый запрос на сертификат, предварительно вернув настройки Крипто Про к стандартным.
7. При просмотре корневого сертификата Минкомсвязи по ГОСТ 2012 наблюдается ошибка: «Целостность этого сертификата не гарантирована. Возможно он поврежден или изменен»
Причина: Известная несовместимость при установке на компьютере Континент АП и криптопровайдера от Кода Безопасности.
Решение: Удаление корневого сертификата из всех хранилищ (пользователя, локального компьютера, реестра), удаление проблемных веток реестра:
HKEY_LOCAL_MACHINESOFTWAREMicrosoftCryptographyOIDEncodingType 1CryptDllImportPublicKeyInfoEx1.2.643.7.1.1.1.1
HKEY_LOCAL_MACHINESOFTWAREWow6432NodeMicrosoftCryptographyOIDEncodingType 1CryptDllImportPublicKeyInfoEx1.2.643.7.1.1.1.1
и последующая переустановка корневых сертификатов.
8. При подписании в Электронном Бюджете в окне Jinn client не видит сертификаты сформированные по гост 2012.
Решение №1: Необходимо с помощью специального инструмента размещенного на сайте Федерального Казначейства конвертировать текущие подписи в формат, понятный Jinn client ‘у.
Решение №2: Воспользоваться подготовленным нами архивом для удаления старого и установки корректного eXtendedContainer
9. Ошибка при подписании — «Ошибка целостности файла масок контейнера криптопро»
Причина: Вероятнее всего вы пытаетесь подписывать, выбирая сертификат не с флешки, а из хранилища сертификатов Windows. Это неправильно. Подписывать в Электронном Бюджете следует только с физического носителя: флешки или рутокен.
Решение: При подписании выбирать сертификат с флешки, или, если в окне выбора сертификатов не отображается нужного, ознакомиться с предыдущим пунктом данной статьи.
10. Ошибка при подписании в облачном портале 1С — «Ошибка создания com-объекта»
Причина: Некорретная настройка браузера Internet Explorer.
Решение: Воспользоваться подготовленным нами файлом для настройки браузера.
11. При работе в Электронном Бюджете получаем ошибку Jinn client «Прекращена работа программы JinnClient — Доверенная визуализация и формирование ЭП» или «Крах плагина Jinn client»
Причина: Неизвестно.
Решение: Удалить целиком ветку в реестре Windows: [HKEY_CURRENT_USERSoftwareSecurity Code]
По возникшим вопросам просьба обращаться по:
Тел: +7 (4832) 92-13-08, +7 (4832) 92-20-08, 8-915-805-45-80
E-mail: admin@algoritm32.ru
РАБОТАЕМ С РЕГИОНАМИ!
Источник
Ошибка TLS-clent
Вложение не найдено
Вложенный файл:
Вложения:
Пожалуйста Войти или Регистрация, чтобы присоединиться к беседе.
Пожалуйста Войти или Регистрация, чтобы присоединиться к беседе.
Пожалуйста Войти или Регистрация, чтобы присоединиться к беседе.
Пожалуйста Войти или Регистрация, чтобы присоединиться к беседе.
Пожалуйста Войти или Регистрация, чтобы присоединиться к беседе.
Пожалуйста Войти или Регистрация, чтобы присоединиться к беседе.
Вложения:
Пожалуйста Войти или Регистрация, чтобы присоединиться к беседе.
Пожалуйста Войти или Регистрация, чтобы присоединиться к беседе.
Error 0x80070002: Failed to find payload: TlsClientX64 in working path: C:UsersUM071P
1AppDataLocalTemp<8454BCA5-8827-42D9-A4F7-336F257C9D28>TlsClientX64 and unverified path: C:ProgramDataPackage Cache.unverifiedTlsClientX64
Error 0x80070002: Failed to cache payload: TlsClientX64
Failed to cache payload: TlsClientX64 from working path: C:UsersUM071P
Application requested retry of payload: TlsClientX64, encountered error: 0x80070002. Retrying.
Verified acquired payload: TlsClientX64 at path: C:ProgramDataPackage Cache.unverifiedTlsClientX64, moving to: C:ProgramDataPackage Cache<5968F11A-4752-468A-B135-BB9A60DC17D2>v2.0.1440.0Континент TLS-клиент.msi
XC можно будет установить отдельно из дистрибутива Jinn-client 1.0.3050.0.
Пожалуйста Войти или Регистрация, чтобы присоединиться к беседе.
Источник