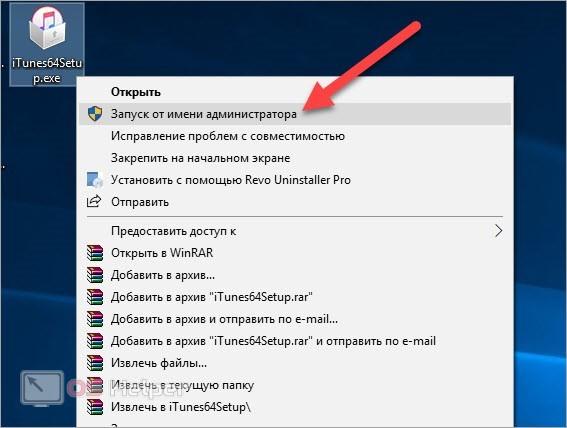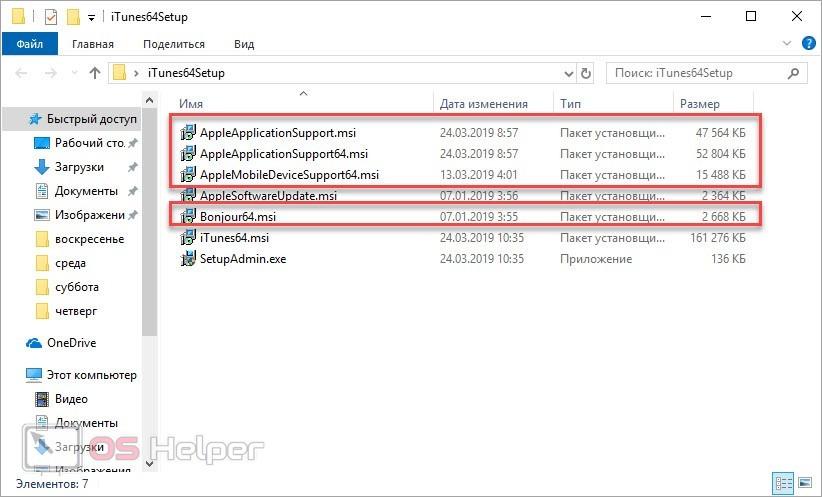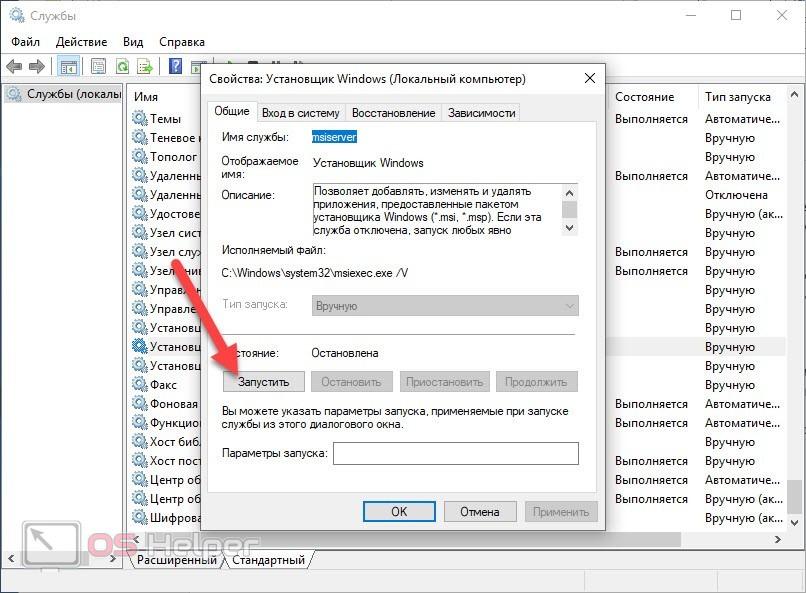Содержание
- Способы устранения ошибки пакета Windows Installer
- Способ 1: перезапуск системы
- Способ 2: чистка реестра от Apple Software Update
- Способ 3: переустановка Apple Software Update
- Вопросы и ответы
Для того, чтобы иметь возможность работать с Apple-устройствами на компьютере, на самом компьютере должна быть обязательно установлена программа iTunes. Но что делать, если iTunes не удается установить из-за ошибки пакета Windows Installer? Данную проблему мы подробнее и разберем в статье.
Системный сбой, выдающий при установке iTunes ошибку пакета Windows Installer, наблюдается все чаще и связан он, как правило, с компонентом iTunes Apple Software Update. Ниже мы разберем основные способы устранения данной проблемы.
Способ 1: перезапуск системы
Прежде всего, столкнувшись со сбоем в работе системы, обязательно стоит выполнить перезагрузку компьютера. Нередко данный простой способ позволяет устранить проблему с установкой iTunes.
Способ 2: чистка реестра от Apple Software Update
Откройте меню «Панель управления», поставьте в верхней правой области окна режим «Мелкие значки», а затем пройдите к разделу «Программы и компоненты».
Если в списке установленных программ присутствует Apple Software Update, выполните удаление данного программного обеспечения.
Теперь нам потребуется запустить реестр. Для этого вызовите окно «Выполнить» сочетанием клавиш Win+R и в появившемся окне введите следующую команду:
regedit
На экране отобразится реестр Windows, в котором вам потребуется вызвать строку поиска сочетанием клавиш Ctrl+F, а следом найти через нее и удалить все значения, связанные с AppleSoftwareUpdate.
После завершения чистки закройте реестр, перезагрузите компьютер и возобновите попытку установки iTunes на компьютер.
Способ 3: переустановка Apple Software Update
Откройте меню «Панель управления», выставьте в верхней правой области режим «Мелкие значки», а затем пройдите к разделу «Программы и компоненты».
В списке инсталлированных программ найдите Apple Software Update, щелкните по данному ПО правой кнопкой мыши и в проявившемся окне выберите пункт «Восстановить».
После окончания процедуры восстановления, не покидая раздел «Программы и компоненты», щелкните по Apple Software Update еще раз правой кнопкой мыши, но на этот раз в отобразившемся контекстном меню пройдите к пункту «Удалить». Завершите процедуру деинсталляции Apple Software Update.
После того, как удаление будет завершено, нам необходимо сделать копию установщика iTunes (iTunesSetup.exe), а затем разархивировать полученную копию. Для разархивирования лучше всего будет воспользоваться программой-архиватором, например, WinRAR.
Скачать программу WinRAR
Щелкните по копии установщика iTunes правой кнопкой мыши и во всплывшем контекстном меню пройдите к пункту «Извлечь файлы».
В открывшемся окне укажите папку, куда будет разархивирован установщик.
Как только установщик будет разархивирован, откройте получившуюся папку, найдите в ней файл AppleSoftwareUpdate.msi. Запустите данный файл и выполните установку данного программного компонента на компьютер.
Выполните перезагрузку компьютера и возобновите попытку установки iTunes на компьютер.
Надеемся, с помощью наших рекомендаций ошибка Windows Installer при установке iTunes была успешно устранена.
Еще статьи по данной теме:
Помогла ли Вам статья?
Автор: Амиль | Дата публикации: 24.03.2017 | В разделе: Windows инструкции
Нам часто приходится сталкиваться с разнообразными ошибками, но на большинство из них мы не обращаем внимания – просто перезапускаем установку программы, и они исчезают. Ошибка пакета Windows Installer при установке iTunes – далеко не тот случай. Как правило, появляется она у тех, кто обновлял операционную систему через интернет. Например, с «семёрки» на «восьмёрку», или на Windows 10. При чистой установке ОС вероятность столкнуться с такой проблемой равна нулю.
Впрочем, неважно, что именно привело к возникновению данной ошибки, ведь сегодня наша задача заключается в том, чтобы объяснить Вам, как от неё избавиться!
Как исправить ошибку пакета Windows Installer во время установки Айтюнс?
Существуют два способа решения этой проблемы. Первый – переустановка операционной системы с помощью флешки или диска с полной очисткой диска «С», второй – правильная установка программы. Разумеется, нет никакого смысла переустанавливать ОС из-за такой мелочи, поэтому предлагаем Вам приступить к рассмотрению второго способа. Итак, Вы должны выполнить следующие действия:
- Нажимаем комбинацию клавиш «Windows» + «S», чтобы запустить окно поиска программ;
- Вводим туда «Программы и компоненты», кликаем ЛКМ по единственному результату, отображаемому в поиске;
- Находим в списке нужный нам софт, а именно «Apple Software Update»;
- Кликаем правой кнопкой мыши и в контекстном меню выбираем «Восстановить», так как при нажатии «Удалить» у нас выскочит абсолютно такая же ошибка;
- Действуем согласно инструкции на экране. После возвращаемся к пункту 4, только теперь нам нужно выбрать «Удалить» и программа будет деинсталлирована;
- Перезагружаем компьютер и пробуем вновь запустить установщик iTunes, скачанный с официального сайта;
- Если ошибка не исчезла, тогда кликните по установочному файлу правой кнопкой мыши и откройте его через любой архиватор (используйте меню «открыть с помощью…»);
- Отдельно установите файл, показанный на скриншоте;
- Теперь закройте архив и вновь установите iTunes также, как пытались сделать это прежде;
- Готово! Ошибка исчезла!
Конечно же, здесь нет ничего сложного, но на будущее знайте, что глобальные обновления операционной системы через интернет лучше не делать! Для этого используйте установочные диски и флешки, только тогда Вам не будут попадаться ошибки пакетов Windows Installer при установке Айтюнс и ей подобные.
Другие инструкции:
Для корректной работы с компьютером Apple на нём должна быть установлена программа iTunes. Но что делать, если при установке iTunes у вас возникает ошибка пакета Windows Installer? О том, как исправить эту неполадку и как устранить её причины, пойдёт речь в нашей статье.
Метод устранения ошибки пакета Windows Installer в iTunes.
В чём причины сбоя
Обычно данный сбой пакета, из-за которого iTunes не устанавливается, связан с Apple Software Update. Эта программа отвечает за своевременное обновление всех приложений от Apple.
Способы устранения
Давайте разберёмся, почему возникает ошибка пакета Windows Installer при установке iTunes и как её устранить:
- Перезагрузка системы. Если у вас не хочет устанавливаться Айтюнс из-за этой неполадки, то первым делом надо перезагрузить компьютер. Очень часто этот способ помогает в решении проблемы.
- Чистка реестра от Apple Software Update. Перейдите в «Панель управления». В верхней части экрана выберите тип просмотра «Мелкие значки». Зайдите в «Программы и компоненты».
Если в открывшемся окне вы видите Apple Software Update, то удалите данную утилиту. Далее вызовите окно команд нажатием комбинации клавиш Win + R. В данном окне введите команду «regedit».
Теперь на экране вы увидите реестр Виндовс. Нажмите Ctrl + F для вызова строки поиска. В ней введите Apple Software Update. Теперь найдите и удалите все данные, связанные с этой программой. После этого перезагрузите ПК и попробуйте осуществить повторное скачивание Айтюнс. Очень часто это помогает избавиться от неисправности Айтюнс.
- Переустановка Apple Software Update. Вновь зайдите в «Панель управления». Тип просмотра оставляем «Мелкие значки». Переходим в «Программы и компоненты». Находим Apple Software Update, кликаем по нему правой кнопкой мышки и выбираем «Восстановить». После завершения данного процесса снова кликните по этой утилите правой кнопкой мыши, но теперь вам надо выбрать пункт «Удалить».
Теперь надо сделать копию установщика Айтюнс – iTunesSetup.exe, после чего её надо разархивировать. Лучше всего для этих целей использовать WinRAR, о котором можно прочитать более подробно в других статьях. Щёлкните по копии правой клавишей мышки. В открывшемся меню нажмите на «Извлечь файлы». Укажите путь для разархивации. После завершения этой операции перейдите к этой папке. В ней надо найти AppleSoftwareUpdate.msi. Запустите и установите это приложение. Теперь перезагрузите компьютер и попробуйте заново скачать Айтюнс.
Прочитав статью, вы узнали, как избавиться от ошибки пакета Windows Installer. Надеемся, что после прочтения у вас не осталось никаких вопросов. Но если они у вас есть, то смело задавайте их в комментариях. Ответы на них будут даны в кратчайшие сроки. Также будем благодарны, если вы поставите лайк и поделитесь этой статьёй со своими друзьями.
Установка программ от компании Apple на ПК с ОС Windows обычно проходит без проблем. Однако, пользователям не всегда удается легко установить медиаплеер iTunes на свой компьютер.
При попытке инсталляции или обновления программы иногда появляется «Ошибка пакета Windows Installer», информируя о невозможности завершения выполняемого процесса. Ниже представлен ряд полезных шагов, помогающих пользователю в этом случае.
Ошибка пакета Windows Installer при установке iTunes
Содержание
- Почему возникает указанная ошибка?
- Обновить программное обеспечение
- Если Apple Software Update не работает на ПК
- Удалить iTunes и ее компоненты
- Удаление ПО iTunes
- Удаление служебных папок
- Очистка реестра от записей iTunes
- Если проблема все еще существует
- Дополнительные советы по инсталляции программы
- Обновление Windows
- Действия при уведомлении «Ошибка 7 (Ошибка Windows 193)»
- Версия iTunes неверно определена системой
- Блокирование установки программы антивирусом
- Видео — «Ошибка пакета Windows Installer….» iTunes 64. Что делать?
Почему возникает указанная ошибка?
Ошибка пакета установщика Windows чаще всего появляется при установке iTunes 12.3. Многие пользователи также отмечают появление ошибки при установке обновления iTunes в Window 10.
Указанное сообщение обычно появляется, когда файл DLL, необходимый для выполнения установки, не может быть запущен из-за какой-либо проблемы в операционной системе.
Причиной ошибки также может быть:
- блокирование установки антивирусом;
- отсутствие необходимых обновлений Windows;
- отсутствие у пользователя прав на установку ПО;
- несовместимость версий операционной системы и установщика iTunes.
Чтобы решить проблему, необходимо выполнить ряд перечисленных ниже шагов, разработанных компанией Apple.
Обновить программное обеспечение
Первое, что необходимо сделать в этом случае, это проверить, установлены ли на ПК последние обновления программного обеспечения Apple.
Шаг 1. Нажать на строке поиска (значок лупы) рядом или в меню кнопки «Пуск» и набрать в строке Apple Update.
Нажимаем на строке поиска в меню кнопки «Пуск», набираем в строке Apple Update
Шаг 2. Нажать на найденной программе «Apple Software Update».
Нажимаем на найденной программе «Apple Software Update»
Утилита выполнит автоматический поиск обновлений ПО Apple на ПК.
Процесс автоматического поиска обновлений ПО Apple на ПК
Шаг 3. Щелкнуть внизу «Install items» («Установить…»).
Щелкаем внизу «Install items»
Шаг 4. Перезагрузить ПК и попробовать снова установить iTunes.
Если Apple Software Update не работает на ПК
В случае, если Apple Software Update не работает на компьютере, можно восстановить работу установленного программного обеспечения Apple средствами Windows.
Шаг 1. Нажать вместе клавиши «Win+R».
Нажимаем вместе клавиши «Win+R»
Шаг 2. Набрать в появившемся меню «appwiz.cpl» и нажать «OK».
Набираем в появившемся меню «appwiz.cpl» и нажимаем «OK»
Шаг 3. Найти в списке утилиту «Apple Software Update», кликнуть на ней правой кнопкой мыши и выбрать «Восстановить».
Находим в списке утилиту «Apple Software Update», кликаем на ней правой кнопкой мыши и выбираем «Восстановить»
Шаг 4. Снова запустить «Apple Software Update», выполнив Шаги 1-3 раздела «Обновить программное обеспечение», и после попробовать инсталлировать iTunes.
Удалить iTunes и ее компоненты
Если предыдущие шаги не устранили указанную проблему, требуется удалить iTunes из ОС Windows.
Если iTunes была запущена на ПК, необходимы выгрузить ее процесс из памяти компьютера.
Шаг 1. Нажать вместе «Ctrl+Shift+Esc».
Нажимаем вместе «Ctrl+Shift+Esc»
Шаг 2. Перейти на вкладку «Процессы» и найти в них процессы (строки), начинающиеся на «Apple…» и букву «i…». Выделяя щелчком указанные процессы, нажимать «Завершить процесс».
Переходим на вкладку «Процессы», выделяя щелчком процессы начинающиеся на «Apple» и букву «i», нажимаем «Завершить процесс»
Шаг 3. Подтверждать снятие процесса нажатием «Завершить…» или «OK».
Нажимаем «Завершить…» или «OK»
После закрытия всех процессов, относящихся к ПО Apple, необходимо удалить iTunes.
Удаление ПО iTunes
Шаг 1. Нажать «Win+R», напечатать «appwiz.cpl» и нажать «OK».
Набираем в появившемся меню «appwiz.cpl» и нажимаем «OK»
Шаг 2. Выбрать в меню iTunes и нажать «Удалить».
Выбираем в меню iTunes и нажимаем «Удалить»
Шаг 3. Подтвердить удаление, нажав кнопку «Да».
Подтверждаем удаление, нажав кнопку «Да»
Дождаться, пока Windows деинсталлирует программу.
Ожидаем завершения деинсталляции программы
Шаг 4. Повторить Шаги 2 и 3, удалив перечисленные ниже компоненты:
- «Apple Software Update»;
- «Apple Mobile Device Support»;
- «Bonjour»;
- «Apple Application Support».
Удаляем перечисленные в списке компоненты, выделив их мышкой и нажав по опции «Удалить»
Примечание! При деинсталляции iTunes и ее компонентов купленные пользователем медиафайлы не удаляются, находясь в папке «Моя музыка».
Удаление служебных папок
Для полного удаления файлов прошлой версии программы следует также удалить вспомогательные папки iTunes и ее компонентов.
Шаг 1. Кликнуть правой кнопкой мыши на кнопке «Пуск», и выбрать «Открыть проводник».
Кликаем правой кнопкой мыши на кнопке «Пуск», выбираем «Открыть проводник»
Шаг 2. Перейти по приведенным в списке папкам щелчками мыши, раскрывая их по указанным адресам и удалить последние папки в каждом адресе, выделяя их для этого правой кнопкой мыши и щелкая «Удалить».
Выделяем папку «Apple» правой кнопкой мыши и щелкаем «Удалить»
Переходим по приведенным в списке папкам щелчками мыши, раскрывая их по указанным адресам и удаляем последние папки в каждом адресе
Шаг 3. Подтвердить удаление каждой папки нажатием «Да».
Нажимаем «Да»
Примечание! Часть папок из представленного списка на ПК может отсутствовать.
Очистка реестра от записей iTunes
Шаг 1. Нажать на строке поиска (значок лупы) рядом или в меню кнопки «Пуск» и напечатать в строке «regedit». Щелкнуть по найденной утилите.
Нажимаем на строке поиска в меню «Пуск», печатаем в строке «regedit», щелкаем по найденной утилите
Откроется «Редактор реестра».
Окно «Редактор реестра»
Шаг 2. Нажать вместе «Ctrl+F».
Нажимаем вместе «Ctrl+F»
Шаг 3. Откроется «Поиск». Набрать в строке iTunes и нажать «Найти далее».
Набираем в строке iTunes и нажимаем «Найти далее»
Шаг 4. Щелкнуть по найденной папке «iTunes» правой кнопкой мыши и нажать «Удалить».
Щелкаем по найденной папке «iTunes» правой кнопкой мыши и нажимаем «Удалить»
Шаг 5. Кликнуть «Да» для удаления раздела.
Кликаем «Да»
Шаг 6. Повторяя Шаги 3-5, удалить все найденные данные с iTunes.
Шаг 7. После удаления iTunes и ее компонентов повторить установку программы.
Если проблема все еще существует
Если проблема еще не решена, необходимо использовать программу устранения неполадок установки и удаления ПО от компании Microsoft.
Шаг 1. Перейти по ссылке: https://support.microsoft.com/en-gb/help/17588/windows-fix-problems-that-block-programs-being-installed-or-removed и нажать «Скачать».
Переходим по ссылке, нажимаем «Скачать»
Примечание! Загруженный файл можно найти в «Настройках» браузера, перейдя в «Загрузки».
Загруженный файл находим в «Настройках» браузера, перейдя в «Загрузки»
Шаг 2. Запустить загруженный файл и нажать «Next» («Далее»).
Запускаем загруженный файл и нажимаем «Next»
Шаг 3. На вопрос, какую проблему необходимо решить, выбрать «Uninstalling», если iTunes была установлена, и «Installing», если еще нет.
Выбираем «Uninstalling», если iTunes была установлена, и «Installing», если еще нет
Шаг 4. Выбрать программу iTunes из списка и нажать «Next».
Выбираем программу iTunes из списка и нажимаем «Next»
Утилита выполнит анализ проблем, возникших с программой в ОС Windows.
Процесс поиска проблем
Шаг 5. После анализа и устранения проблем программа выдаст результат с описанием выполненной работы и комментарием «Fixed» («Исправлено»). Нажать «Close» («Закрыть»).
Нажимаем «Close»
Шаг 6. Попробовать установить iTunes.
Дополнительные советы по инсталляции программы
Обновление Windows
Иногда ошибка пакета установщика Windows происходит из-за неустановленных актуальных обновлений Windows. В этом случае их следует установить.
Шаг 1. Нажать «Win+I» и выбрать «Обновления и безопасность».
Нажимаем «Win+I», выбираем «Обновления и безопасность»
Шаг 2. Нажать «Центр обновления…» и щелкнуть «Проверка наличия обновлений».
Нажимаем «Центр обновления…» и щелкаем «Проверка наличия обновлений»
Подождать, пока система скачает и установит необходимые обновления.
Шаг 3. Перезагрузить ПК.
Действия при уведомлении «Ошибка 7 (Ошибка Windows 193)»
Иногда при инсталляции программы также появляется «Ошибка 7 (Ошибка Windows 193)».
При инсталляции iTunes иногда появляется «Ошибка 7 (Ошибка Windows 193)»
В этом случае необходимо проделать ряд уже знакомых выше шагов.
Шаг 1. Кликнуть правой кнопкой мышки по иконке «Пуск», далее по строке «Открыть проводник».
Кликаем правой кнопкой мыши на кнопке «Пуск», выбираем «Открыть проводник»
Шаг 2. Перейти по указанному адресу «C:»-«Windows»-«System32», удалить в директории «System32» перечисленные ниже файлы:
- «msvcp100.dll»;
- «msvcp120.dll»;
- «msvcp140.dll»;
- «msvcr100.dll»;
- «msvcr120.dll»
- «vcruntime140.dll».
Переходим по адресу «C:»-«Windows»-«System32», выделяем файлы из списка, нажимаем клавиши «Shift+Delete» для удаления
Шаг 3. Нажать одновременно кнопки «Win+R», набрать «appwiz.cpl» и нажать по «OK».
Набираем в появившемся меню «appwiz.cpl» и нажимаем «OK»
Шаг 4. Найти строки с ПО «Поддержка программ Apple 32 и 64 bit», щелкнуть на них правой кнопкой мыши и выбрать «Восстановить».
Находим строки с ПО «Поддержка программ Apple 32 и 64 bit», щелкаем на них правой кнопкой мыши, выбираем «Восстановить»
Шаг 5. Попробовать снова несколько раз установить iTunes.
Версия iTunes неверно определена системой
В некоторых случаях iTunes не устанавливается, т.к. система неправильно определила версию Windows. В этой ситуации дистрибутив с программой необходимо скачать вручную.
Шаг 1. Нажать «Win+R», набрать «CMD» и щелкнуть по «OK».
Печатаем «CMD» и щелкаем «OK
Шаг 2. Ввести в окне «systeminfo» и нажать по «Enter». В графе «Тип системы» посмотреть разрядность используемой на ПК ОС Windows.
Вводим в окне «systeminfo» и нажимаем «Enter», в графе «Тип системы» смотрим разрядность ОС Window
Шаг 3. Перейти по адресу: https://www.apple.com/ru/itunes/download/ и нажать скачать 64-битную или 32-битную версию iTunes, в зависимости от типа установленной у пользователя операционной системы.
Нажимаем скачать 64-битную или 32-битную версию iTune
Справка! Необходимо помнить, что установка программ должна производиться с правами администратора (установщика Windows).
Шаг 4. Зайти в «Загрузки» и запустить установщик программы, щелкнув на нем правой кнопкой мыши и выбрав «Запуск от имени администратора».
Заходим в «Загрузки» и запускаем установщик программы, щелкнув на нем правой кнопкой мыши и выбрав «Запуск от имени администратора»
Блокирование установки программы антивирусом
Иногда антивирусное ПО блокирует запуск некоторых процессов Windows, необходимых при инсталляции программ. В этом случае работу антивируса можно на время приостановить.
Шаг 1. Щелкнуть на значке антивируса (в районе часов) правой кнопкой мыши.
Щелкаем на значке антивируса (в районе часов) правой кнопкой мыши
Шаг 2. Кликнуть левой кнопкой мышки по строке «Управление экранами…». Выбрать необходимое время для отключения экранов.
Кликаем левой кнопкой мышки по строке «Управление экранами…», выбираем необходимое время для отключения экранов
Шаг 3. Нажать «Да».
Жмем «Да»
Шаг 4. Установить программу iTunes.
Перечисленные выше шаги должны помочь избавиться от указанной ошибки на ПК под управлением ОС Windows.
Видео — «Ошибка пакета Windows Installer….» iTunes 64. Что делать?
Всем привет, уважаемые читатели. Сегодня я подготовил очень интересную инструкцию, что делать если при установке программы iTunes у вас вылетает ошибка инсталлятора Windows Installer. Данная ошибка выглядит примерно так.
Эта ошибка появляется довольно часто, но ни каких комментариев по этому поводу ни компания Apple ни компания MicroSoft не дает. Перед тем как мы перейдем к устранению данной проблемы в Windows, дам небольшое определение, что же такое Windows Installer и для чего он нужен.
Windows Installer – служба в операционно системе Windows, которая отвечает за установку программ. Если говорить простым языком пакета Windows Installer – это простой установщик программ, который позволяет вам без труда устанавливать любые программы.
Но, как вы видите и с данным, замечательным, инструментом могут возникнуть некоторые сложности. Ниже я привожу самый рабочий метод по устранению ошибки Windows Installer при установке программы iTunes. Итак, начнем.
Устранение ошибки
Для устранения ошибки с Windows Installer, проделайте следующие действия:
Создание копии iTunesSetup
- Первым делом нужно загрузить самую “свежую” версию программы iTunes для Windows. Сделать это вы можете по этой ссылке. Перейдите на сайт, введите адрес своего почтового ящика (желательно указывать только работающий адрес вашей электронной почты, т.к. в последующем он может вам понадобиться) и нажмите кнопку “Загрузить”.
Важно: рекомендую вам скачивать данную программу, исключительно с официального сайта компании Apple. Скачивая программу iTunes со сторонних источников, вы рискуете, помимо программы загрузить на свой персональный компьютер сторонние программы содержащие вирусы или троянские программы. Поэтому в этом вопросе будьте, максимально, внимательны.
- Поместите загруженный файл iTunesSetup в отдельную папку и сделайте его копию. Кликните правой кнопкой мыши по файлу и выберите “Копировать”, далее клик правой кнопкой мыши по свободному полю и выбор пункта “Вставить”. Две копии нам нужны для того чтобы поменять расширение у одной копии и воспользоваться файлами находящимися в iTunesSetup;
- Поменяйте у одного из файлов расширение с .EXE на .ZIP (правая кнопка мыши – переименовать). Если не видны расширения файлов, то выполните следующие действия: перейдите в панель управления и выберите пункт “Параметры папок”, далее выберите вкладку “Вид”, далее уберите галочку с пункта “Скрывать расширения…”. Данным действием мы сделаем видимыми расширения файлов, чтобы в последующем можно было их менять прямо из папки;
- После того как вы поменяете расширение оного из файлов на .ZIP у вас должно получиться примерно следующее. Ниже вы можете увидеть скриншот:
Удаление AppleSoftwareUpdate
- Теперь вам нужно перейти в панель управления и выбрать пункт “Программы и компоненты”. С помощью данного пункта мы будем удалять AppleSoftwareUpdate. AppleSoftwareUpdate – программа отвечающая за автоматические обновления программы iTunes;
- В открывшемся окне вам нужно найти приложение под названием AppleSoftwareUpdate. Далее, кликнуть по нему правой кнопкой мыши и выбрать пункт “Восстановить”. Без этой операции, вам не удастся удалить данную программу в следующем шаге;
- После вышеописанной операции снова кликните по приложению AppleSoftwareUpdate и выберите пункт “Удалить”. Данной операцией вы удалите приложение автоматического обновления iTunes – AppleSoftwareUpdate.
Установка AppleSoftwareUpdate
- Теперь вам нужно установить свежую версию AppleSoftwareUpdate из файла, который мы скачивали ранее;
- Перейдите в папку с двумя копиями установщика iTunes и откройте файл iTunesSetup.ZIP. Для того чтобы открыть этот файл вам может понадобиться специальная программа архиватор;
- Далее, запустите файл AppleSoftwareUpdate.MSI и установите данную программу на свой персональный компьютер;
- После установки, обязательно, выполните перезагрузку вашего персонального компьютера. Если перезагрузку не выполнить, то ошибка может появится снова;
- Теперь снова запустите файл iTunesSetup.ZIP и запустите установку программы iTunes. Для этого выберите файл iTunes.MSI;
- После установки программы, вам нужно обязательно выполнить перезагрузку вашего персонального компьютера.
На сегодня у меня все, надеюсь, вам удалось преодолеть проблему и ошибка пакета Windows Installer устранена. Если остались какие либо вопросы относительно данного материала, то можете задавать их в комментариях к этой записи. Если статья была для вас полезна, вы можете поделиться ею в своих профилях в популярных социальных сетях. До встречи в следующих, несомненно полезных, материалов.

Для устранения распространенной ошибки Windows Installer при установке пакета программ iTunes (рус. Айтюнс), нужно сделать действия описанные чуть ниже. Данное решение на 100% работает в Windows 7, 8, 8.1, 10 и помогает, когда при обновлении или загрузке приложения iTunes, вылетает ошибка установки Windows installer. После чего этот пакет программ не удается открыть и соответственно, невозможно установить. Итак, немного покопавшись, мы решили эту проблему — поехали:
- Сначала скачайте приложение iTunes последней версии из первоисточника, а именно с сайта Apple — вот по этой ссылке: https://www.apple.com/ru/itunes/download/
Вот вид страницы на всякий случай:
Не забудьте убедиться, что данный сайт официальный, предварительно изучив адрес страницы в строке браузера. Это поможет избежать заражения вашего компьютера опасным вирусом. Вот как это выглядит:
- Далее перекидываем скачанный пакет программ iTunes в корень диска С — так мы даём полный доступ данной программе для установки всех необходимых приложений.
Первым делом для успешной установки iTunes перекиньте установочный пакет в корень диска C - Теперь переходим в Пуск —> Панель управления —> Удаление программ. В разных версиях windows этот пункт может иметь вид «Установка и удаление программ», «Удаление или изменение программы». В общем будьте внимательны и по смыслу выбирайте соответствующий пункт.
Для устранения ошибки Windows installer при установке iTunes необходимо перейти в раздел удаления программ - Далее чистим все старые версии iTunes и удаляем другие приложения от Apple, особенно Apple Software Update, так как обычно все беды исходят от этой программы. Данный факт был получен из большого опыта борьбы с ошибкой windows installer, причем у кого-то все проходило без проблем, но чаще иначе.
Для успешной установки пакета программ iTunes удаляем все продукты от Apple - Настал черед установки iTunes — запускайте от имени Администратора установочный пакет из корня диска C. В начале установки приложения появится вот такое окно:
Если всё совпадает, следуйте указаниям на экране. Нажимайте «Далее» и соглашайтесь с условиями, а после ждите завершения инсталляции.
Всё, программный пакет iTunes полностью и без ошибок установился на ваш компьютер, а ошибка Windows installer больше не появляется. Поздравляю — теперь у вас всё чикаго! 🙂
на всякий случай
Также мы на всякий случай подробно разобрали проблему с ошибкой установочного пакета Windows installer при установке iCloud для windows и в этой статье вы найдете подробное решение, как всё сделать красиво и успешно! Если у вас что-то не получается и вы думаете о помощи высококвалифицированного специалиста, тогда позвоните нам либо просто оставьте заявку или письмо — мы обязательно перезвоним либо ответим в письменной форме во всех подробностях. Желаем вам, чтобы всё было чикаго!
Перейти к содержанию
На чтение 3 мин Просмотров 68 Опубликовано 23.04.2019

По данной теме у нас есть специальный ролик, в котором полноценно раскрывается вопрос устранения ошибки при инсталляции софта от Apple.
Содержание
- Удаление старой версии iTunes
- Установка через архив
- Включение установщика Windows
- Заключение
Удаление старой версии iTunes
Первый способ подойдет тем пользователям, которые ранее устанавливали данный пакет утилит. Если вы решили обновить ПО до «свежей» версии, но при установке возникает ошибка пакета, то выполните следующие действия:
- Сначала полностью удалите предыдущий вариант iTunes. Сделать это можно через стандартную утилиту Windows «Установка и удаление программ». В списке приложений найдите всю продукцию от Apple и запустите процедуру удаления.
- Дополнительно нужно избавиться от всех данных, оставшихся на компьютере после деятельности iTunes. Для этого можно воспользоваться приложением CCleaner, которое скачивается по представленной ссылке. С помощью программы очистите кэш и реестр.
- Теперь нужно загрузить актуальный дистрибутив iTunes с официального сайта. Для этого перейдите по данной ссылке. Если у вас Windows 10, то кнопка скачивания запустит Microsoft Store.
- Найдите файл iTunes64Setup.exe в папке с загрузками браузера. Его нужно запустить от имени администратора. Для этого кликните ПКМ по иконке и выберите соответствующее действие.
- Если ошибка пропала, то просто выполните стандартную процедуру инсталляции, следуя указаниям программы на русском языке.
Если у вас не открывается деинсталлятор iTunes через стандартную утилиту Windows, вы можете избавиться от нее через функцию восстановления:
- Откройте приложение для удаления программ.
- Теперь найдите iTunes в списке и откройте контекстное меню. Выберите пункт «Восстановить».
- Откроется фирменная утилита Apple Software Update, в которой вам нужно выбрать вариант «Удалить» вместо восстановления.
- После этого заново установите приложение iTunes.
Установка через архив
Если предыдущий вариант не помог, то попробуйте установить отдельный компонент Apple с помощью создания архива. Для этого нужно:
- Снова найти инсталлятор iTunes, загруженный с официального сайта компании.
- Кликнуть ПКМ и в меню выбрать пункт извлечения в архив с тем же названием. Для этого потребуется установленный WinRAR.
- Теперь открыть созданную папку и инсталлировать несколько компонентов с расширениями MSI. Они отмечены на скриншоте в конце инструкции.
Включение установщика Windows
В некоторых случаях проблема может заключаться в самой операционной системе. Необходимо проверить состояние службы «Установщик Windows». Делается данная процедура через штатную утилиту ОС:
- В поиске Windows найдите приложение «Службы». Также вы можете воспользоваться программой «Выполнить» и запустить нужное окно с помощью команды [kod]services.msc[/kod].
- В списке всех служб компьютера найдите «Установщик Windows». Щелкните по нему дважды ЛКМ.
- В графе «Тип запуска» необходимо выбрать пункт «Вручную» или «Автоматически». В первом случае придется самостоятельно запустить службу отдельной кнопкой, после чего выйти из свойств.
- Теперь нужно перезагрузить компьютер и попробовать установить программное обеспечение Apple снова.
Мнение эксперта
Дарья Ступникова
Специалист по WEB-программированию и компьютерным системам. Редактор PHP/HTML/CSS сайта os-helper.ru.
Спросить у Дарьи
Последний вариант, который поможет вам избавиться не только от ошибки Windows Installer, но и от других проблем в стабильности работы ОС: вам необходимо обновить операционную систему до актуальной версии.
Заключение
Мы рассмотрели все рабочие варианты исправления ошибки пакета Windows Installer. Теперь вы сможете легко установить iTunes и пользоваться продукцией Apple вкупе с компьютером совершенно без каких-либо проблем. Если вы хотите уточнить какие-либо моменты из инструкции, то переходите в комментарии к статье и задавайте вопросы! Мы обязательно ответим вам в ближайшее время.
Многим пользователям полюбилось приложение iTunes, которое используется на гаджетах вроде iPod, iPhone, iPad, а также на ПК. Для нормального функционирования в любой программе в первую очередь указываются системные требования и совместимость с ОС. В этой статье остановимся на часто используемых в наше время ОС Windows 7 и более поздних версиях. Рассмотрим основные ошибки, почему Айтюнс не устанавливается и не запускается и способы их устранения.
Начнём с того, что для установки каждой программы есть свои требования. Поэтому в первую очередь ознакомимся с требованиями для установки iTunes.
Системные требования для Виндовс
Аппаратное обеспечение:
- Компьютер PC с процессором Intel или AMD с поддержкой SSE2 (1 ГГц) и 512 МБ ОЗУ
- Для просмотра видео в стандартном формате из iTunes Store необходим процессор Intel Pentium D или более быстрый, 512 МБ ОЗУ и наличие видеокарты, совместимой с DirectX 9.0.
- Для просмотра HD-видео 720p, материалов iTunes LP и iTunes Extras необходим процессор Intel Core 2 Duo 2,0 ГГц или более быстрый, 1 ГБ ОЗУ и графический процессор Intel GMA X3000, ATI Radeon X1300 либо NVIDIA GeForce 6150 или более мощный.
- Для просмотра HD-видео 1080p необходим процессор Intel Core 2 Duo 2,4 ГГц или более быстрый, 2 ГБ ОЗУ и графический процессор Intel GMA X4500HD, ATI Radeon HD 2400, Nvidia GeForce 8300 GS или более мощный.
- Для просмотра материалов iTunes LP и iTunes Extras необходимо разрешение экрана 1024×768 или выше; 1280×800 или выше
- 16-битная звуковая карта и динамики
- Для подключения к Apple Music, iTunes Store и iTunes Extras требуется широкополосное соединение с сетью Интернет
- Рекомендуется наличие записывающего устройства CD или DVD для записи аудио-компакт-дисков, MP3-компакт-дисков или записи резервных копий CD или DVD. Песни из каталога Apple Music нельзя записать на CD.
Программное обеспечение:
- Windows 7 или новее
- Для 64-битных версий Windows требуется установщик iTunes; дополнительную информацию см. на страницеwww.itunes.com/download
- 400 МБ свободного дискового пространства
- Для работы программы чтения с экрана требуется Window-Eyes 7.2 или новее; информацию о наличии в iTunes см. на странице www.apple.com/ru/accessibility
- Теперь iTunes является 64-битным приложением для 64-битных версий Windows. Некоторые визуализаторы сторонних разработчиков могут быть несовместимы с этой версией iTunes Свяжитесь с разработчиком, чтобы получить обновлённую версию визуализатора, совместимого с iTunes 12.1 и новее
- Доступность Apple Music, Apple Music Radio, iTunes в облаке и iTunes Match может зависеть от страны
Если же на ПК установлены Windows Vista либо XP, ознакомиться с требованиями для установки и скачать поддерживаемую версию программы можно здесь https://support.apple.com/kb/DL1614?locale=ru_RU для 32-разрядных версий, а для 64-разрядных здесь https://support.apple.com/kb/DL1615?locale=ru_RU.
Кроме системных требований, учитывается и правильная последовательность установки. Этот процесс смотрим в следующем видео.
Видео: как установить Айтюнс
https://youtube.com/watch?v=FJYguYdHAwo
Не удаётся установить или после установки выдаются сообщения «ошибка 2» или «Программа Apple Application Support не найдена»
В таком случае выполняем следующие действия.
- Проверьте наличие прав администратора компьютера в учётной записи, под которой произведён вход в систему.
- Попробуйте установить обновления для Windows и последнюю версию iTunes для ПК.
- Найдите папку iTunesSetup или iTunes6464Setup и, нажав правую клавишу мыши, в контекстном меню нажмите «Запуск от имени администратора» (для версии ХР — «Открыть»). Если на ПК уже устанавливалось приложение, то система просто предложит исправление программы. После этого перезапустите ПК и снова попробуйте запустить приложение.
- Если до этого iTunes было на ПК, а установить или исправить программу не удалось, то возможным решением станет удаление оставшихся после предыдущей установки компонентов. Затем повторить попытку установить приложение.
- Отключение программы безопасности или даже удаление.
- Перезапустите ПК.
При попытке установить iTunes, возникает «ошибка 7 (ошибка 193 в ОС Windows)»
Эту неполадку стоит рассматривать отдельно, так как решение этой проблемы отличается от остальных. Это значит, что на ПК устаревшее либо несовместимое программное обеспечение. При этом появляются такие сообщения: «Программа iTunes установлена неправильно. Переустановите программу iTunes. Ошибка 7 (ошибка 193 в ОС Windows)», «Программа iTunesHelper установлена неправильно. Переустановите программу iTunes.Ошибка 7», «Не удалось запустить службу Apple Mobile Device. Убедитесь в наличии прав требуемого уровня для запуска системных служб».
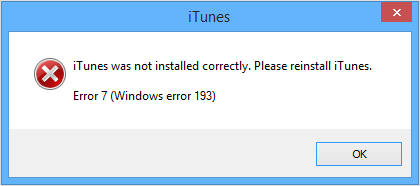
Для устранения проблемы заходим в папку C:WindowsSystem32. Находим файлы из списка и перетягиваем в корзину:
- msvcp100.dll
- msvcp120.dll
- msvcp140.dll
- msvcr100.dll
- msvcr120.dll
- vcruntime140.dll
Если файл не нашли, переходите к следующему. Не стоит удалять другие файлы из этой папки.
Потом попробуйте восстановить обе установленные версий Apple Application Support (64- и 32-разрядной). В разделе «Установка и удаление программ» панели управления выделите файл 32-разрядной версии Apple Application Support. Правой кнопкой мыши открываем контекстное меню и выбираем «Исправить». Те же действия выполняем для 64-разрядной версии Apple Application Support. Пробуем запустить iTunes.
Ошибка пакета Windows Installer при установке iTunes
Проблемы при установке приложения появляются также из-за неполадок в работе установщика Windows Installer. При этом на экране появляется сообщение.
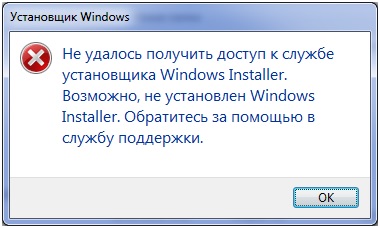
Возможно, программа отключена, пробуем запустить в ручном режиме. Сделать это можно следующим образом. В меню «Пуск» нажимаем «Выполнить» и вводим в поле «services.msc». Откроется окно со списком, в котором находим «Установщик Windows».
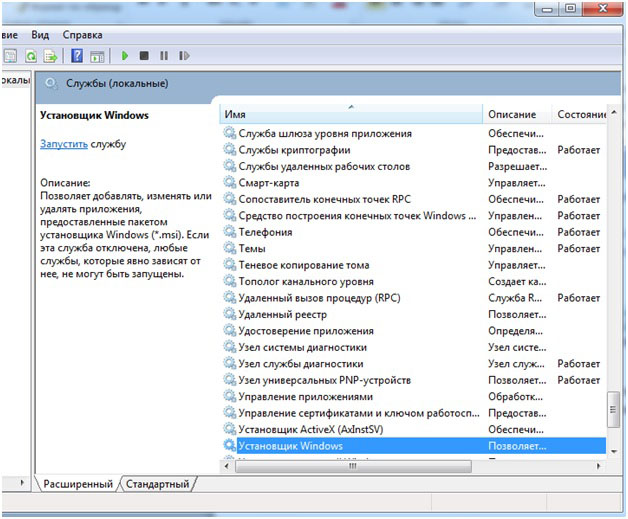
Открываем файл. Появляется окно установщика. Здесь выбираем тип запуска «Вручную» и нажимаем «Запустить».
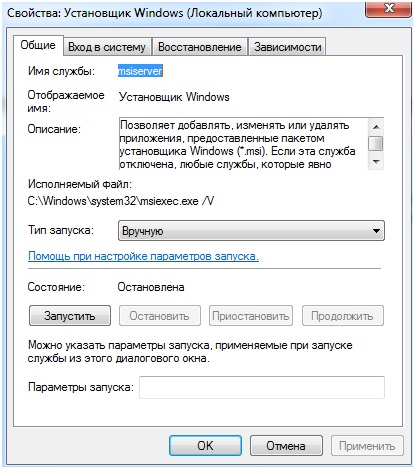
Возможно, программа запускается, но при этом выдаётся ошибка. В этом случае пробуем обновить Windows Installer.
С другими вариантами устранения ошибки установщика можем ознакомиться по ссылкам http://ioska.ru/itunes/oshibka-windows-installer.html и https://habrahabr.ru/sandbox/33155/.
Айтюнс не запускается: как устранить неполадки
Частично устранение неполадок при запуске рассмотрены выше (ошибка 2, ошибка 7). Не забывайте, прежде чем браться за устранение ошибок, проверить наличие обновлений для Windows и iTunes.
Так как iTunes является продуктом Apple, то при запуске приложения, так же как и при установке, возможен конфликт с ПО сторонних разработчиков. Чтобы исключить этот вариант, приложение включаем в безопасном режиме. Для этого, при открытии iTunes, удерживаем на клавиатуре Shift и Ctrl. После такого запуска появится окно «iTunes работает в безопасном режиме. Установленные вами визуальные модули временно отключены».

Потом нажимаем кнопку «Продолжить» и, если программа запустилась таким способом и работает без проблем, выполняем следующее:
- Уточните у производителя установленного плагина сведения о совместимости с требуемой версией программы iTunes, а также данные о наличии обновлённых версий этого плагина.
- Закройте программу iTunes и попробуйте временно переместите надстройки сторонних разработчиков на рабочий стол.
Плагины и сценарии программы iTunes находятся в следующих папках: C:Пользователиимя_пользователяApp DataRoamingApple ComputeriTunesiTunes Plug-ins, C:Program FilesiTunesPlug-ins; в Windows XP: C:Documents and Settingsимя_пользователяApplication DataApple ComputeriTunesiTunes Plug-ins, C:Program FilesiTunesPlug-ins.
Ошибки при запуске ещё возникают когда необходимо обновить драйвера программы. Чтобы это проверить, отключаем интернет и запускаем приложение. Если iTunes работает нормально — обновляем драйверы.
Ошибки выдаются только при работе в определённой учётной записи. В таком случае можно создать ещё одну медиатеку и если в ней неполадок не возникает, восстанавливаем предыдущую версию медиатеки.
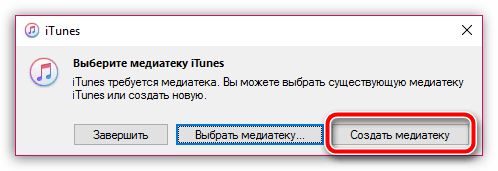
Если неполадки снова появляются, нужно проверить сохранённые файлы, так как некоторые из них могут приводить к зависанию или самопроизвольному отключению iTunes. Чтобы найти такой файл, делаем следующее:
Если неполадки снова появляются, повторите действия, избегая добавления файлов, вызвавших неполадки.
Не будем забывать о системных неполадках. Возможные пути их решения:
- Проверьте наличие потенциально опасных программ. Убедитесь, что ПО безопасности обновлено, и проведите сканирование системы.
- Попытайтесь изменить настройки ПО безопасности.
- Убедитесь в правильной установке iTunes. При необходимости переустановите программу.
- Обновите драйверы на ПК.
Проблемы при обновлении: что делать
Неполадки, возникающие в процессе обновления iTunes такие же, как и при установке приложения и действуем аналогично описанию выше. Однако, есть отдельные случаи, требующие удаления компонентов Apple, установленных на ПК. Как это сделать смотрим в видео.
Видео: как удалить Аpple software update/Как обновить iTunes Win7
В некоторых вопросах разобрались. Конечно же, это не все возможные проблемы при использовании iTunes. Поэтому «на десерт» оставлю пару полезных ссылок! http://appstudio.org/errors — справочник ошибок iTunes, https://support.apple.com/ru-ru/HT203174 — коды ошибок на официальном сайте, а для желающих расширить возможности приложения — читайте о лайфхаках https://lifehacker.ru/2015/05/15/10-tips-for-itunes/, https://www.6264.com.ua/list/13497.



















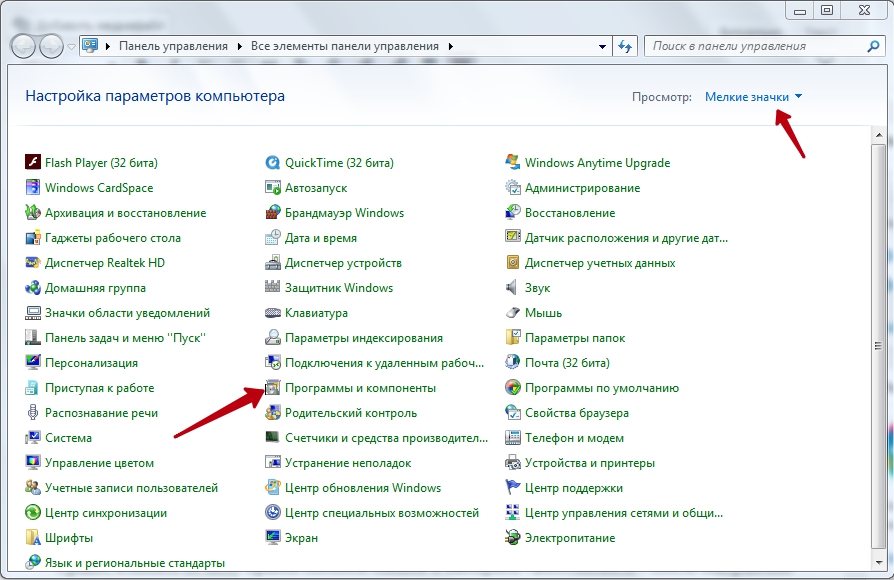 Если в открывшемся окне вы видите Apple Software Update, то удалите данную утилиту. Далее вызовите окно команд нажатием комбинации клавиш Win + R. В данном окне введите команду «regedit».
Если в открывшемся окне вы видите Apple Software Update, то удалите данную утилиту. Далее вызовите окно команд нажатием комбинации клавиш Win + R. В данном окне введите команду «regedit». 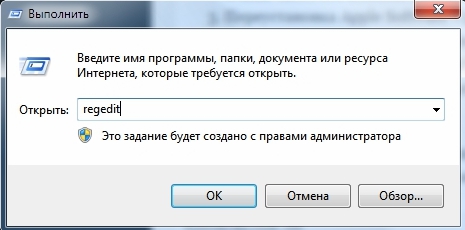 Теперь на экране вы увидите реестр Виндовс. Нажмите Ctrl + F для вызова строки поиска. В ней введите Apple Software Update. Теперь найдите и удалите все данные, связанные с этой программой. После этого перезагрузите ПК и попробуйте осуществить повторное скачивание Айтюнс. Очень часто это помогает избавиться от неисправности Айтюнс.
Теперь на экране вы увидите реестр Виндовс. Нажмите Ctrl + F для вызова строки поиска. В ней введите Apple Software Update. Теперь найдите и удалите все данные, связанные с этой программой. После этого перезагрузите ПК и попробуйте осуществить повторное скачивание Айтюнс. Очень часто это помогает избавиться от неисправности Айтюнс.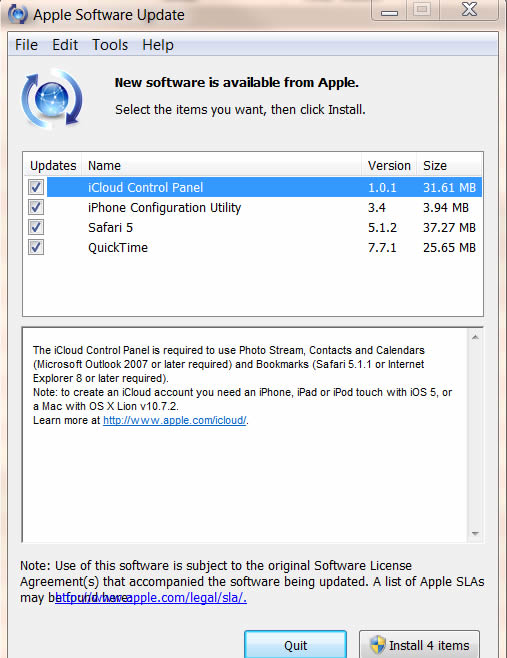












































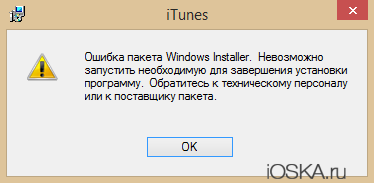
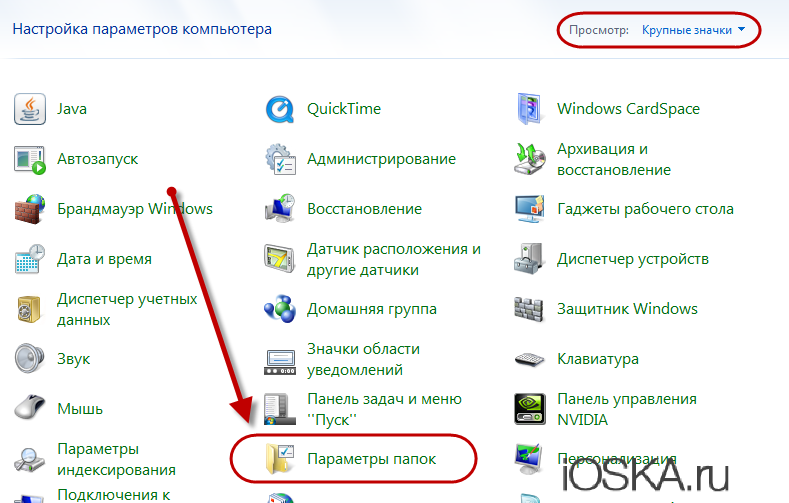
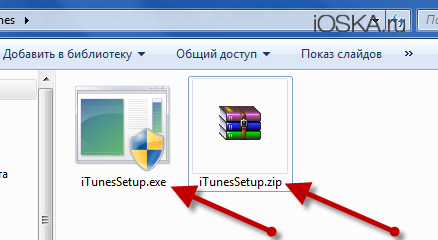
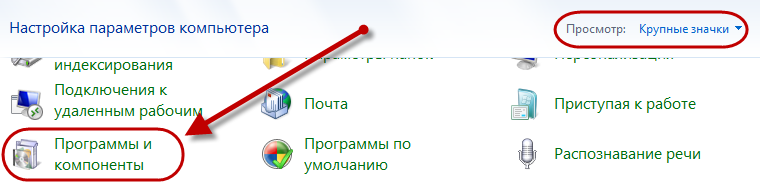
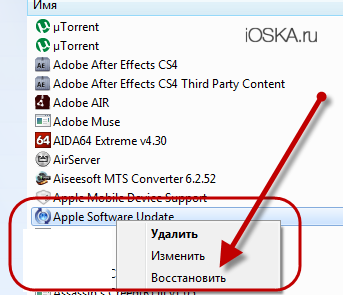
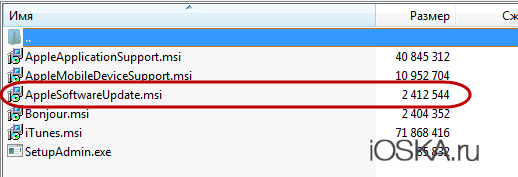
 Не забудьте убедиться, что данный сайт официальный, предварительно изучив адрес страницы в строке браузера. Это поможет избежать заражения вашего компьютера опасным вирусом. Вот как это выглядит:
Не забудьте убедиться, что данный сайт официальный, предварительно изучив адрес страницы в строке браузера. Это поможет избежать заражения вашего компьютера опасным вирусом. Вот как это выглядит: