В отличие от ранее, перенос фотографий, снятых с iPhone на систему Windows 10, теперь стал простым. Благодаря нескольким программам для управления фотографиями, Apple Mobile Device Service и многим другим. Недавно некоторые пользователи iPhone жаловались на сложность импорта фотографий с iPhone на их ПК с Windows 10.
Возможен случай, когда при передаче изображений с iPhone на ПК пользователи могут не иметь возможности просматривать фотографии с iPhone или могут столкнуться с трудностями при передаче изображений с помощью приложений, таких как Bluetooth, iCloud и iTunes. В этом случае важно понять источник проблем, которые могут быть вызваны поврежденным драйвером или могут потребовать некоторых настроек в настройках. Если вы столкнулись с подобными проблемами, мы рассмотрим некоторые возможные решения, чтобы решить эту проблему.
Содержание
- Не удается импортировать фотографии с iPhone на Windows 10
- 1] Перезапустите сервис Apple Mobile Device (AMDS)
- 2] Импорт фотографий с диска телефона на диск Windows
- 3] Измените папку разрешения изображения
- 4] Подключите ваш iPhone к другому USB-порту
- 5] Используйте облачные сервисы, такие как iCloud и включите Photo Stream на вашем iPhone
Не удается импортировать фотографии с iPhone на Windows 10
Прежде чем двигаться дальше, желательно обновить ваш iPhone, а также iTunes. Кроме того, проверьте, обновили ли вы систему Windows до последней версии. Несмотря на это, если проблема не устранена, попробуйте следующие решения. Это должно помочь вам в устранении ошибки.
1] Перезапустите сервис Apple Mobile Device (AMDS)
Служба Apple Mobile Device Service – это процесс, который помечается вместе с другими фоновыми процессами при установке Apple iTunes в Windows 10. Этот процесс в основном помогает iTunes распознавать устройство iPhone, подключенное к системе Windows. Если ваша система не распознает устройство iOS, вам необходимо перезапустить службу Apple Mobile Device (AMDS)
Следующие рекомендации помогут перезапустить AMDS.
Перейдите в окно Выполнить , нажав клавишу Windows + R.
Введите services.msc в окне «Выполнить» и нажмите «ОК», чтобы открыть диспетчер служб.
Найдите сервис Apple Mobile Device Service (AMDS) в меню списка на странице.
Щелкните правой кнопкой мыши AMDS и выберите «Свойства» в раскрывающемся меню.

В окне «Свойства» перейдите к параметру Тип запуска и выберите Автоматически в раскрывающемся меню.
В разделе Статус службы нажмите кнопку «Стоп» и нажмите «ОК».

После остановки службы еще раз щелкните правой кнопкой мыши Служба мобильных устройств Apple и выберите вариант Пуск в раскрывающемся меню.

Перезапустить компьютер.
Теперь откройте iTunes и подключите ваш iPhone, чтобы импортировать картинки.
2] Импорт фотографий с диска телефона на диск Windows
Подключите ваш iPhone к ПК. При этом отобразится уведомление для параметра Доверие .
Нажмите кнопку «Доверие», чтобы продолжить и закрыть окно подсказки.
Откройте проводник, нажав Windows + E, и телефон отобразится как диск.

Скопируйте и вставьте фотографии с устройства в вашу систему.
3] Измените папку разрешения изображения
Если вы перезапустили AMDS и проблема по-прежнему сохраняется, возможно, вам придется проверить разрешения для каталога Picture в вашей системе Windows.
Перейдите на страницу Этот компьютер и щелкните правой кнопкой мыши папку «Изображения».
Нажмите Свойства в раскрывающемся меню.
Перейдите на вкладку “Безопасность” и нажмите “Изменить”.
Найдите и нажмите на имя вашей учетной записи из списка имени пользователя.
Установите флажок Полный доступ в разделе Разрешить .

Нажмите Применить и нажмите ОК.
4] Подключите ваш iPhone к другому USB-порту
Хотя порты USB 3.0 работают эффективнее и быстрее, чем порт USB 2.0, у пользователей iPhone возникла проблема с подключением устройства к порту USB 3.0. Если вы не можете передавать изображения через порты USB3.0, попробуйте использовать USB 2.0. Проверьте, решит ли проблема подключение к другим портам.
5] Используйте облачные сервисы, такие как iCloud и включите Photo Stream на вашем iPhone
Если вам трудно импортировать изображения в Windows 10 с помощью, попробуйте использовать облачные сервисы, такие как iCloud, для быстрого доступа к изображениям и видео с устройств iPhone.
Загрузите и установите iCloud в системе Windows.
Перейдите в «iCloud для фотографий», где будут отображаться доступные каталоги.

Нажмите на каталоги, чтобы получить доступ к изображениям и перенести нужные изображения на ПК.
PS : Flingflong01 добавляет ниже в комментариях:
Если вы видите iPhone в Проводнике, но не можете загрузить фотографии, выберите «Настройки»> «Основные»> «Сброс»> «Сбросить местоположение и конфиденциальность».Затем отключите и снова подключите телефон, а затем «Доверяйте компьютеру» на iPhone.
Вы можете не импортировать изображения iPhone через Microsoft Photos, если установка приложения «Фото» повреждена. Более того, несовместимость между форматом HEIC и Windows также может привести к обсуждаемой ошибке. Проблема возникает, когда пользователь пытается импортировать изображения iPhone через Microsoft Photos, но не может этого сделать.
Произошла ошибка при импорте фотографий с iPhone
Прежде чем переходить к решениям, убедитесь, что вы используете официальный кабель iPhone для передачи данных, и кабель не перемещается / не отсоединяется во время процесса импорта (попробуйте подключить кабель к другому USB-порту). Кроме того, проверьте, не заканчивается ли память на вашем iPhone и не находится ли он в режиме экономии заряда батареи. Кроме того, убедитесь, что ваш телефон не блокируется (возможно, вам придется отключить автоблокировку) и его экран не выключается (лучше оставить приложение фотографий на вашем iPhone) во время процесса импорта. Кроме того, проверьте, решает ли проблему обновление Windows, Microsoft Photos (обновление через Microsoft Store) и iPhone до последней сборки. Кроме того, убедитесь, что ваш iPhone и система подключены к одному и тому же Wi-Fi.
Решение 1. Отключите аппаратное ускорение Microsoft Photos
Вы можете столкнуться с данной ошибкой, если Microsoft Photos использует аппаратное ускорение для ускорения работы, но это может привести к несовместимости между ОС Windows и iPhone. В этом случае отключение аппаратного ускорения Microsoft Photos может решить проблему.
- Запустите Microsoft Photos и щелкните три горизонтальных эллипса (в правом верхнем углу окна).
- Теперь выберите «Настройки» и затем отключите «Использовать аппаратно-ускоренное кодирование видео по возможности» (в разделе «Видео»).
Откройте настройки Microsoft Photos
- Затем проверьте, можете ли вы завершить импорт.
Отключить аппаратное ускорение Microsoft Photos
- Если нет, переведите iPhone в режим полета и проверьте, решает ли он проблему.
Решение 2. Установите для типа запуска службы мобильных устройств Apple значение автоматический
Вы можете столкнуться с данной ошибкой, если служба Apple Mobile Data зависнет в работе. В этом контексте изменение типа запуска на Автоматический и перезапуск службы может решить проблему.
- Нажмите клавишу с логотипом Windows и введите Services. Затем щелкните правой кнопкой мыши «Службы» и в подменю выберите «Запуск от имени администратора».
Откройте службы в качестве администратора
- Затем дважды щелкните Службу мобильных устройств Apple (ADMS) и откройте раскрывающийся список Тип запуска.
Откройте свойства службы мобильных устройств Apple
- Теперь выберите «Автоматически» и нажмите «Остановить».
Откройте для типа запуска службы мобильных устройств Apple значение «Автоматический» и остановите его.
- Затем нажмите «Применить» / «ОК» и в окне «Службы» щелкните правой кнопкой мыши службу «Мобильное устройство Apple».
- Теперь нажмите Пуск и проверьте, можете ли вы импортировать изображения.
Запустить Apple Mobile Data Service
Решение 3. Включите общий доступ к дому в iTunes
Если у вас ничего не сработало, то для устранения сбоя импорта можно использовать функцию «Домашний доступ» (которая включает различные аспекты и разрешения общего доступа к системе) iTunes.
- Запустите iTunes (убедитесь, что вы вошли в систему со своим Apple ID) и откройте файл.
- Теперь выберите «Домашняя коллекция», а затем — «Включить домашнюю коллекцию».
Откройте Домашнюю коллекцию в iTunes
- Затем проверьте, можете ли вы завершить импорт с помощью Microsoft Photos.
Решение 4. Отключите / удалите конфликтующие приложения
Приложение Microsoft Photos может не импортировать фотографии, если приложение в вашей системе блокирует доступ к системному ресурсу / процессу, необходимому для работы Microsoft Photos. В этом случае отключение / удаление конфликтующих приложений может решить проблему. Известно, что антивирусные приложения (такие как Защитник Windows и Webroot) и Microsoft Teams создают проблему.
Предупреждение. Действуйте с особой осторожностью и на свой страх и риск, поскольку отключение антивируса в вашей системе может подвергнуть вашу систему и данные угрозам, которые не ограничиваются вирусами и троянами.
- Временно отключите антивирус вашей системы. Не забудьте также отключить Защитник Windows.
- Теперь проверьте, решена ли проблема с импортом. Если это так, добавьте исключение для Microsoft Photos в настройках антивируса, а затем обязательно снова включите антивирус.
- Если нет, нажмите клавишу Windows и выберите «Настройки». Теперь откройте приложения и разверните Microsoft Teams.
Откройте приложения в настройках
- Затем нажмите кнопку «Удалить» и следуйте инструкциям по удалению команд.
Удалить Microsoft Teams
- Теперь проверьте, есть ли другое приложение под названием Microsoft Teams Downloader / Installer, если это так, затем удалите его, чтобы проверить, решает ли оно проблему.
Решение 5. Восстановите или сбросьте приложение Microsoft Photos
Вы можете не импортировать изображения, если установка Microsoft Photos повреждена. В этом случае восстановление или сброс настроек приложения Microsoft Photos может решить проблему.
- Нажмите клавишу Windows и выберите Настройки. Теперь откройте Приложения и разверните Microsoft Photos.
- Затем откройте «Дополнительные параметры» и нажмите кнопку «Восстановить» (возможно, вам придется немного прокрутить, чтобы найти вариант).
Откройте дополнительные параметры Microsoft Photos
- Теперь проверьте, решена ли проблема с импортом фотографий.
- Если нет, повторите шаги с 1 по 3, чтобы открыть дополнительные параметры Microsoft Photos, и нажмите кнопку «Сброс» (данные приложения будут потеряны, не беспокойтесь, фотографии / видео не пострадают).
Восстановить или сбросить Microsoft Photos
- Затем проверьте, решена ли проблема импорта (возможно, вам придется несколько раз нажать кнопку «Повторить попытку» в мастере импорта фотографий).
Решение 6.Измените разрешения для папки импорта
Вы можете столкнуться с обсуждаемой ошибкой, если разрешения папки, в которую вы хотите импортировать фотографии, не позволяют вам сделать это. В этом сценарии предоставление пользователю разрешений на полный доступ к папке импорта может решить проблему. Прежде чем пытаться найти решение, проверьте, решает ли проблему импорт в место импорта по умолчанию, т. Е. В папке «Изображения» вашей системы.
Предупреждение: действуйте на свой страх и риск, поскольку редактирование разрешений безопасности для папки требует определенного уровня знаний и, если не будет выполнено должным образом, вы можете нанести непоправимый ущерб своим данным / системе.
- Щелкните правой кнопкой мыши папку импорта (например, папку «Изображения») и выберите «Свойства».
- Теперь перейдите на вкладку «Безопасность» и нажмите кнопку «Изменить». Если вы не можете редактировать разрешения безопасности для папки, возможно, вам придется стать ее владельцем.
Редактировать разрешения безопасности папки изображений
- Затем выберите свою учетную запись пользователя и нажмите «Полный доступ» (если он уже находится в режиме «Полный доступ», затем удалите его и примените изменения, а затем снова добавьте «Полный доступ», чтобы проверить, решает ли он проблему). Если ваша учетная запись пользователя не отображается, нажмите кнопку «Добавить», а затем кнопку «Дополнительно». Теперь нажмите кнопку «Найти», а затем дважды щелкните свое имя пользователя. Затем примените свои изменения и убедитесь, что в папке импорта есть полный доступ.
Разрешите вашей учетной записи полный контроль над папкой изображений
- Теперь проверьте, нормально ли работают Microsoft Photos.
- Если нет, то проверьте, решает ли проблему добавление и предоставление полного доступа «всем».
- Если нет, откройте «Свойства» папки импорта (шаг 1) и перейдите на вкладку «Настройка».
- Теперь нажмите кнопку «Восстановить по умолчанию», а затем нажмите кнопки «Применить / ОК».
Восстановить значения по умолчанию для папки изображений
- Затем проверьте, решена ли проблема с Microsoft Photos.
- Если нет, откройте вкладку «Безопасность» в папке импорта (шаги с 1 по 2) и удалите там все учетные записи, кроме системы, администратора / администраторов или учетной записи пользователя, чтобы проверить, решает ли она проблему. Если это так, то вам, возможно, придется соответствующим образом отредактировать разрешения безопасности для подпапок.
Решение 7.Выйдите из OneDrive и выйдите из Microsoft Photos
Вы можете столкнуться с обсуждаемой ошибкой, если OneDrive препятствует работе Microsoft Photos. Это может быть особенно верно, если ваше хранилище OneDrive заполнено или почти заполнено, а размер импортируемого файла, который вы пытаетесь импортировать, превышает емкость хранилища OneDrive. В этом случае выход из OneDrive и выход из Microsoft Photos могут решить проблему.
- Откройте расширенное меню на панели задач и щелкните значок OneDrive.
- Теперь нажмите «Справка и настройки» и выберите «Закрыть OneDrive».
Закройте OneDrive
- Затем подтвердите закрытие OneDrive и нажмите клавишу Windows.
- Теперь найдите Microsoft Photos, а затем в результатах поиска выберите Фотографии.
Откройте Microsoft Photos
- Затем щелкните три горизонтальных эллипса и щелкните свое имя пользователя.
Откройте свою учетную запись в Microsoft Photos
- Теперь в окне учетной записи нажмите «Выйти», а затем подтвердите выход из учетной записи.
Выйти из Microsoft Photos
- Затем проверьте, решена ли проблема с импортом.
Apple представила новый формат HEIC для фотографий на своих устройствах. Но Windows еще не полностью поддерживает этот тип файлов, и при импорте ваш iPhone пытается преобразовать эти файлы в JPEG, но если ему это не удается (из-за меньшего объема памяти или проблем совместимости), это может вызвать обсуждаемую ошибку. В этом контексте включение функции «Сохранить оригиналы» в настройках iPhone может решить проблему. Но имейте в виду, что формат файла HEIC занимает меньше места на вашем устройстве.
- Запустите настройки iPhone и выберите «Фото».
- Теперь включите параметр «Сохранить оригиналы» (по умолчанию установлено значение «Автоматически») в разделе «Передача на Mac» или «ПК» и отключите фото iCloud.
Включите сохранение оригиналов в настройках фотографий iPhone
- Теперь закройте запущенные приложения, дважды нажав кнопку «Домой» и проведя пальцем вверх. Затем сбросьте приложение Microsoft Photos (как описано в решении 5).
- Теперь подключите iPhone к компьютеру и позвольте ему доверять вашему компьютеру.
- Теперь проверьте, решена ли проблема с импортом (проверьте, имеют ли некоторые файлы MOV те же имена, что и файлы HEIC, затем попробуйте импортировать без этих файлов MOV, которые являются результатом работы вашей камеры в реальном времени). Если это так, то вы можете отключить HEIC в настройках камеры (Настройки >> Камера >> Формат >> Наиболее совместимые) или в его живой функции.
- Если проблема не решена, проверьте, устанавливается ли Расширение HEIC решает проблему за вас.
Решение 9. Удалите поврежденные изображения
Вы можете не завершить импорт, если какое-либо изображение (которое вы пытаетесь импортировать) повреждено. В этом случае определение и удаление поврежденных изображений (мастер импорта не сообщает вам, какое изображение повреждено) может решить проблему.
- Подключите ваш iPhone к компьютеру (доверяйте своему компьютеру на экране iPhone) и откройте проводник (если появится диалоговое окно импорта, отмените его).
- Теперь откройте папку (обычно внутреннее хранилище >> папка DCIM), в которой находятся нужные вам изображения.
Скопируйте фотографии iPhone через проводник
- Затем скопируйте эти изображения / папки и вставьте их в папку в вашей системе (например, в папку на рабочем столе).
- Теперь дождитесь завершения процесса копирования. Если процесс выдает ошибку, проверьте, какой файл вызывает ошибку.
- Затем на вашем iPhone удалите этот файл (или, если возможно, поместите его в другое место), а затем повторите процесс, чтобы удалить другой поврежденный файл.
- После удаления всех поврежденных файлов проверьте, можете ли вы завершить работу мастера импорта в приложении «Фотографии».
Если проблема не исчезнет, проверьте, можете ли вы импортировать фотографии, когда телефон выключен или без SD-карты. Если вы импортируете в сетевое расположение, например NAS, проверьте, доступен ли этот сетевой ресурс в проводнике. Кроме того, убедитесь, что использование небольших партий фотографий решает проблему. Если проблема не устранена, возможно, вам придется использовать проводник Windows для импорта файлов (щелкните правой кнопкой мыши iPhone в окне «Мой компьютер» и выберите «Импортировать изображения и видео») или перетащите файлы в системную папку.
Импорт изображений и видео с iPhone через проводник
Если проблема не исчезнет, проверьте, устраняет ли ошибка использование любого из приложений очистки системы. Вы также можете попробовать стороннее приложение, такое как OneDrive, Google Photos, iMazing, FastStone Image Viewer и т. Д., Или использовать двустороннее USB-устройство.
Use a pro tool with backup capability to transfer photos from iPhone
by Ivan Jenic
Passionate about all elements related to Windows and combined with his innate curiosity, Ivan has delved deep into understanding this operating system, with a specialization in drivers and… read more
Updated on January 10, 2023
Reviewed by
Vlad Turiceanu
Passionate about technology, Windows, and everything that has a power button, he spent most of his time developing new skills and learning more about the tech world. Coming… read more
- If you can’t transfer photos from your iPhone to Windows 10 or 11, start by checking your drivers.
- Ensure you have the latest iTunes versions and all the permissions needed.
- Moreover, your iPhone and PC must both be set as trusted devices.
XINSTALL BY CLICKING THE DOWNLOAD FILE
This software will repair common computer errors, protect you from file loss, malware, hardware failure and optimize your PC for maximum performance. Fix PC issues and remove viruses now in 3 easy steps:
- Download Restoro PC Repair Tool that comes with Patented Technologies (patent available here).
- Click Start Scan to find Windows issues that could be causing PC problems.
- Click Repair All to fix issues affecting your computer’s security and performance
- Restoro has been downloaded by 0 readers this month.
If you can’t import photos from your iPhone to Windows 10, here is all you need to know.
Windows 10 is doing great so far, but some users have reported that they have difficulty transferring their photos from their iPhones to Windows 10.
Seemingly, they can’t transfer photos from iPhones, no matter what they try. So you might want to read these tips below if you’re one of those users. Some of them may be applied in Windows 11 as well.
Not being able to transfer photos from your iPhone to your PC can be a big problem. However, our readers reported more issues.
Before jumping into the list of causes and solutions to this issue, we recommend that you first take a look at how to backup your iPhone photos to PC without iTunes to make sure you won’t lose any data.
Let’s quickly review them to get more context and see some common scenarios and their causes.
Why can’t I import Photos from iPhone to Windows 10?
There are a few known triggers for this problem. But, most of the time, having the correct Apple software installed on your devices bothers around.
However, this error can present itself in different forms. Here are the most common ones:
- Can’t view iPhone photos on PC – This is an unusual problem, but you should be able to fix it using one of our solutions.
- Can’t transfer photos from iPhone 6 to PC – This issue affects all iPhones, and many iPhone users reported this problem on their PC.
- Can not transfer photos from iPhone with iTunes, Bluetooth, iCloud, iPhoto – Several readers reported that they could not share pictures using iTunes and iCloud. In addition, they couldn’t transfer their photos even while using a Bluetooth connection.
- iPhone photos not showing up on PC – An outdated or corrupted driver most likely causes this issue.
- Can’t import photos iPhone 3GS to computer – Your settings usually cause this issue, which can be easily fixed.
- Can’t import photos from iPhone 4S, iPhone 5 – This problem can also occur on newer iPhones, and many readers reported that they couldn’t import photos from iPhone 4S or iPhone 5.
Do I need iTunes to transfer photos?
You do not need iTunes to transfer photos. In fact, there are a couple of ways you may transfer photos to your windows devices without this service.
A USB cable is often the most convenient way, but some users may simply send the photos via email that will be opened on a Windows device.
How to transfer photos from iPhone to laptop or PC?
- Connect your iPhone to your computer.
- Press the Windows key + E to start File Explorer.
- Open This PC, find your iPhone under the Portable Devices, right-click it, and press Import Pictures and videos.
- In addition, you can try transferring your photos using the iTunes application.
What can I do if I can’t transfer photos from iPhone to PC?
1. Verify if the iTunes Apple Mobile Device USB Driver is installed
- Close iTunes and connect your iPhone to your computer.
- Press Windows key + X and select Device Manager from the list.
- Find Universal Serial Bus controller and press plus to expand the list.
- Then, find Apple Mobile Device USB Driver on the list, and if it is marked with an exclamation sign, right-click on it and select Update driver.
- If that doesn’t work, you can also uninstall it and restart your PC. Then, the system will automatically install the correct driver.
NOTE
If the Apple Mobile Device USB Driver isn’t available on the list, then you might have a problem with your USB port. To resolve this, try a different port on your device.
If this method doesn’t work, or you do not have the necessary computer skills to update/fix the drivers manually, we strongly suggest doing it automatically using a dedicated tool.
DriverFix is a tool that specializes in updating drivers. Automatically finds and updates all outdated drivers on your computer from a database of over 18 million driver files.

DriverFix
Simple and safe solution to update all drivers to their latest versions.
2. Check if Apple Mobile Device Support is installed
- Press Windows Key + S, type in the control panel, and select the results.
- Locate and click on Programs and Features.
- Check the list for Apple Mobile Device Support. If it isn’t on the list of installed software, you need to remove iTunes, QuickTime, Apple Software Update, and Apple Application Support.
- Then, reinstall iTunes.
iOS devices require Apple Mobile Device Support to be installed on your computer. To check if this feature is installed, follow the instructions above.
3. Restart AMDS if you can’t import photos from iPhone to Windows 10
- Close iTunes and disconnect any iOS devices that you have connected.
- Open the Run window by pressing the Windows key + R.
- In the input field, type the following and click OK:
services.msc - On the list on the left, find Apple Mobile Device Service, right-click it, and choose Properties from the menu.
- Find Startup type and choose Automatic from the drop-down list.
- Click the Stop button below to stop the service.
- After the service has stopped, click Start to start it again, select OK and restart your computer.
- Open iTunes and connect your iOS device. You can import photos from your iPhone to your Windows 10 PC now.
4. Reset your iPhone’s location and privacy settings
- On iPhone, go to Settings, then General.
- Now navigate to Reset.
- Then Reset location & privacy.
- Now connect your iPhone to the PC and select the Trust option on your phone.
- Open iTunes, and be sure to check the Trust option as well.
According to our readers, if you can’t import photos from your iPhone to Windows 10, you might be able to fix the problem simply by resetting your location and privacy settings.
After doing that, the problem should be resolved, and you’ll be able to transfer pictures without any issues.
5. Use a third-party manager to transfer photos from iPhone
Some PC issues are hard to tackle, especially when it comes to corrupted repositories or missing Windows files. If you are having troubles fixing an error, your system may be partially broken.
We recommend installing Restoro, a tool that will scan your machine and identify what the fault is.
Click here to download and start repairing.
If you want more efficiency and don’t want to spend your time following complicated steps, then the best way to deal with this issue is to use a powerful manager like DearMob iPhone Manager.
This great software not only simplifies the process but also provides excellent results and adds some useful extra features like iPhone migration and mass delete options.
6. Change the permissions of the Pictures folder if you cannot transfer photos
6.1. Allow complete control for a user
- Press the Windows key + E to start File Explorer.
- Open This PC, right-click the Pictures folder, and choose Properties from the menu.
- Navigate to the Security tab and click on the Edit button.
- Select your account from the list and check Full control in Allow column.
- Now click on Apply and OK to save the changes.
According to users, the problem might be your permissions if you can’t transfer photos from iPhone to Windows 10.
Several people reported that they had missing permissions for the Pictures directory, and that caused this problem to appear.
6.2. Allow complete control to a user group
- Press the Windows key + E to open File Explorer.
- Click This PC, right-click the Pictures folder, and select Properties from the menu.
- Click on the Add button.
- In the Enter the object names to select field, you need to enter Everyone, then click on Check Names and OK.
- Select the Everyone group, check the Full control option in the Allow column, then click OK to save the changes.
After doing that, the problem should be resolved, and you’ll be able to transfer pictures without any issues.
Should the issue persist, you might want to try transferring fewer pictures. Unfortunately, many users try to share all their photos at once, which can cause this problem.
Instead of transferring all your pictures, try to share them ten or more times and check if that works. This might be a tedious workaround, but it works for some, so be sure to try it out.
7. Disable your antivirus if you can’t import photos from your iPhone
- Click the Start icon, type security, and click on Windows Security from the results.
- Select Virus & threat protection.
- If you have a third-party antivirus installed, click on the Open app. If not, you should see a switch to disable protection from Windows Defender.
The issue might be your antivirus software when you can’t transfer photos from your iPhone to Windows 10. Many users had this problem on their PC, but after disabling it, the issue was resolved, so be sure to try that.
However, that isn’t a permanent solution because you need protection. An alternative is to check its configuration and try to disable only the features related to removable storage. Another solution is to get a better antivirus solution.
- Malwarebytes Blue Screen: Use These 4 Solutions to Fix it
- Fix: This Blu-ray Disc Needs a Library for AACS Decoding
- Unable to Connect to Nvidia Try Again Later: 3 Error Fixes
What can I do if I can’t import photos from iPhone to Windows 11?
- Open the Settings app by pressing Windows + I.
- Click on Windows Update on the left pane.
- Download & install any available update.
- Try the import again and see if it works. Many bugs on Windows 11 are fixed with new updates from Microsoft. So try an update if photos won’t import from your iPhone.
Many problems from Windows 10 worked their way into the new OS, so our readers complained about not being able to transfer their photos from iPhone to Windows 11.
But as we’ve all learned, the new OS is not so different from the old Windows 10. All the solutions we presented here also apply to Windows 11.
There are, however, slight changes in the design of the windows and menus that you will easily overcome.
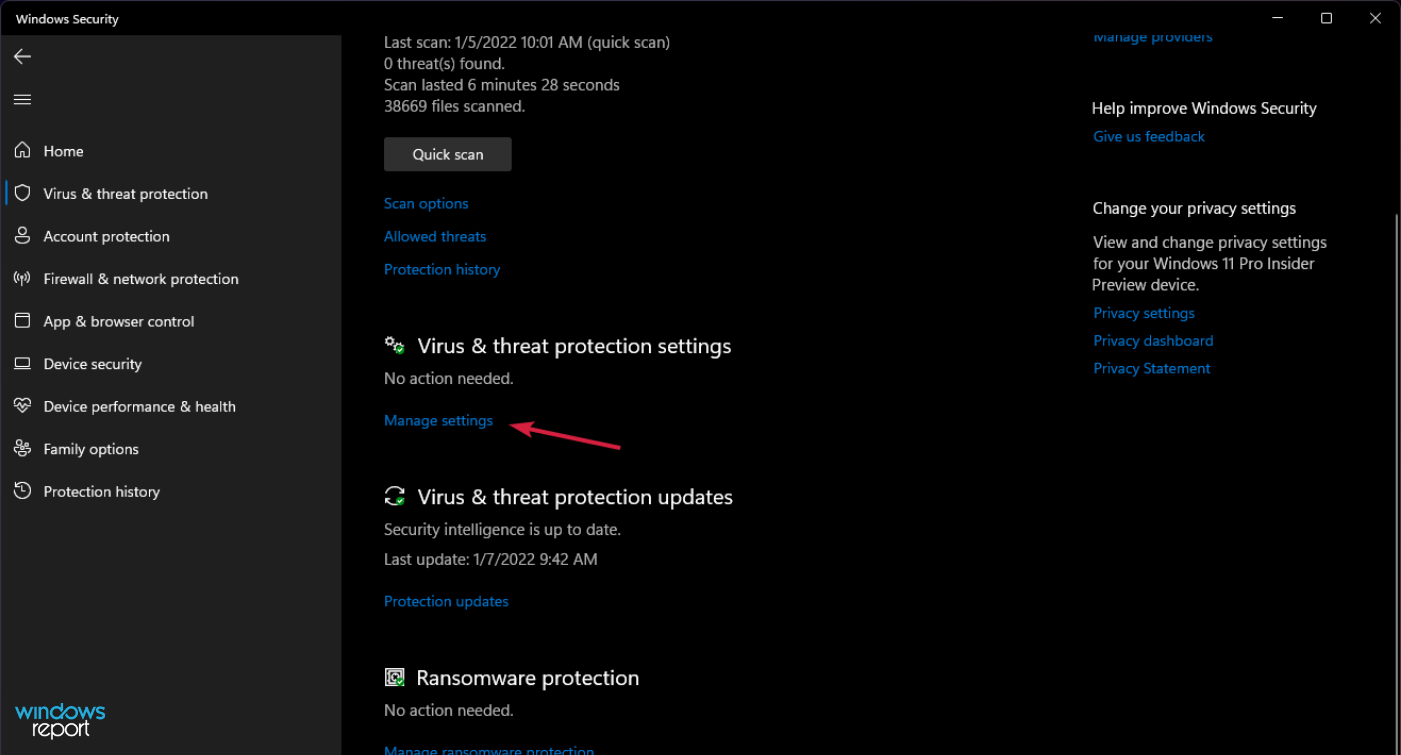
For instance, for disabling the antivirus in Windows 11, you will need to click on Manage settings from Virus & threat protection settings, just like in the screenshot above, to turn it off.
Otherwise, as we mentioned before, all the other indications for Windows 10 in our solutions are still pretty much the same.
In this article, we have tackled the media transfer problem; another related issue that can be solved in a few steps is syncing data across multiple devices. By syncing data, no new device feels new or foreign.
Don’t hesitate to give us any feedback regarding the subject or tell us about solutions that we haven’t mentioned in the comment section below.
Newsletter
Use a pro tool with backup capability to transfer photos from iPhone
by Ivan Jenic
Passionate about all elements related to Windows and combined with his innate curiosity, Ivan has delved deep into understanding this operating system, with a specialization in drivers and… read more
Updated on January 10, 2023
Reviewed by
Vlad Turiceanu
Passionate about technology, Windows, and everything that has a power button, he spent most of his time developing new skills and learning more about the tech world. Coming… read more
- If you can’t transfer photos from your iPhone to Windows 10 or 11, start by checking your drivers.
- Ensure you have the latest iTunes versions and all the permissions needed.
- Moreover, your iPhone and PC must both be set as trusted devices.
XINSTALL BY CLICKING THE DOWNLOAD FILE
This software will repair common computer errors, protect you from file loss, malware, hardware failure and optimize your PC for maximum performance. Fix PC issues and remove viruses now in 3 easy steps:
- Download Restoro PC Repair Tool that comes with Patented Technologies (patent available here).
- Click Start Scan to find Windows issues that could be causing PC problems.
- Click Repair All to fix issues affecting your computer’s security and performance
- Restoro has been downloaded by 0 readers this month.
If you can’t import photos from your iPhone to Windows 10, here is all you need to know.
Windows 10 is doing great so far, but some users have reported that they have difficulty transferring their photos from their iPhones to Windows 10.
Seemingly, they can’t transfer photos from iPhones, no matter what they try. So you might want to read these tips below if you’re one of those users. Some of them may be applied in Windows 11 as well.
Not being able to transfer photos from your iPhone to your PC can be a big problem. However, our readers reported more issues.
Before jumping into the list of causes and solutions to this issue, we recommend that you first take a look at how to backup your iPhone photos to PC without iTunes to make sure you won’t lose any data.
Let’s quickly review them to get more context and see some common scenarios and their causes.
Why can’t I import Photos from iPhone to Windows 10?
There are a few known triggers for this problem. But, most of the time, having the correct Apple software installed on your devices bothers around.
However, this error can present itself in different forms. Here are the most common ones:
- Can’t view iPhone photos on PC – This is an unusual problem, but you should be able to fix it using one of our solutions.
- Can’t transfer photos from iPhone 6 to PC – This issue affects all iPhones, and many iPhone users reported this problem on their PC.
- Can not transfer photos from iPhone with iTunes, Bluetooth, iCloud, iPhoto – Several readers reported that they could not share pictures using iTunes and iCloud. In addition, they couldn’t transfer their photos even while using a Bluetooth connection.
- iPhone photos not showing up on PC – An outdated or corrupted driver most likely causes this issue.
- Can’t import photos iPhone 3GS to computer – Your settings usually cause this issue, which can be easily fixed.
- Can’t import photos from iPhone 4S, iPhone 5 – This problem can also occur on newer iPhones, and many readers reported that they couldn’t import photos from iPhone 4S or iPhone 5.
Do I need iTunes to transfer photos?
You do not need iTunes to transfer photos. In fact, there are a couple of ways you may transfer photos to your windows devices without this service.
A USB cable is often the most convenient way, but some users may simply send the photos via email that will be opened on a Windows device.
How to transfer photos from iPhone to laptop or PC?
- Connect your iPhone to your computer.
- Press the Windows key + E to start File Explorer.
- Open This PC, find your iPhone under the Portable Devices, right-click it, and press Import Pictures and videos.
- In addition, you can try transferring your photos using the iTunes application.
What can I do if I can’t transfer photos from iPhone to PC?
1. Verify if the iTunes Apple Mobile Device USB Driver is installed
- Close iTunes and connect your iPhone to your computer.
- Press Windows key + X and select Device Manager from the list.
- Find Universal Serial Bus controller and press plus to expand the list.
- Then, find Apple Mobile Device USB Driver on the list, and if it is marked with an exclamation sign, right-click on it and select Update driver.
- If that doesn’t work, you can also uninstall it and restart your PC. Then, the system will automatically install the correct driver.
NOTE
If the Apple Mobile Device USB Driver isn’t available on the list, then you might have a problem with your USB port. To resolve this, try a different port on your device.
If this method doesn’t work, or you do not have the necessary computer skills to update/fix the drivers manually, we strongly suggest doing it automatically using a dedicated tool.
DriverFix is a tool that specializes in updating drivers. Automatically finds and updates all outdated drivers on your computer from a database of over 18 million driver files.

DriverFix
Simple and safe solution to update all drivers to their latest versions.
2. Check if Apple Mobile Device Support is installed
- Press Windows Key + S, type in the control panel, and select the results.
- Locate and click on Programs and Features.
- Check the list for Apple Mobile Device Support. If it isn’t on the list of installed software, you need to remove iTunes, QuickTime, Apple Software Update, and Apple Application Support.
- Then, reinstall iTunes.
iOS devices require Apple Mobile Device Support to be installed on your computer. To check if this feature is installed, follow the instructions above.
3. Restart AMDS if you can’t import photos from iPhone to Windows 10
- Close iTunes and disconnect any iOS devices that you have connected.
- Open the Run window by pressing the Windows key + R.
- In the input field, type the following and click OK:
services.msc - On the list on the left, find Apple Mobile Device Service, right-click it, and choose Properties from the menu.
- Find Startup type and choose Automatic from the drop-down list.
- Click the Stop button below to stop the service.
- After the service has stopped, click Start to start it again, select OK and restart your computer.
- Open iTunes and connect your iOS device. You can import photos from your iPhone to your Windows 10 PC now.
4. Reset your iPhone’s location and privacy settings
- On iPhone, go to Settings, then General.
- Now navigate to Reset.
- Then Reset location & privacy.
- Now connect your iPhone to the PC and select the Trust option on your phone.
- Open iTunes, and be sure to check the Trust option as well.
According to our readers, if you can’t import photos from your iPhone to Windows 10, you might be able to fix the problem simply by resetting your location and privacy settings.
After doing that, the problem should be resolved, and you’ll be able to transfer pictures without any issues.
5. Use a third-party manager to transfer photos from iPhone
Some PC issues are hard to tackle, especially when it comes to corrupted repositories or missing Windows files. If you are having troubles fixing an error, your system may be partially broken.
We recommend installing Restoro, a tool that will scan your machine and identify what the fault is.
Click here to download and start repairing.
If you want more efficiency and don’t want to spend your time following complicated steps, then the best way to deal with this issue is to use a powerful manager like DearMob iPhone Manager.
This great software not only simplifies the process but also provides excellent results and adds some useful extra features like iPhone migration and mass delete options.
6. Change the permissions of the Pictures folder if you cannot transfer photos
6.1. Allow complete control for a user
- Press the Windows key + E to start File Explorer.
- Open This PC, right-click the Pictures folder, and choose Properties from the menu.
- Navigate to the Security tab and click on the Edit button.
- Select your account from the list and check Full control in Allow column.
- Now click on Apply and OK to save the changes.
According to users, the problem might be your permissions if you can’t transfer photos from iPhone to Windows 10.
Several people reported that they had missing permissions for the Pictures directory, and that caused this problem to appear.
6.2. Allow complete control to a user group
- Press the Windows key + E to open File Explorer.
- Click This PC, right-click the Pictures folder, and select Properties from the menu.
- Click on the Add button.
- In the Enter the object names to select field, you need to enter Everyone, then click on Check Names and OK.
- Select the Everyone group, check the Full control option in the Allow column, then click OK to save the changes.
After doing that, the problem should be resolved, and you’ll be able to transfer pictures without any issues.
Should the issue persist, you might want to try transferring fewer pictures. Unfortunately, many users try to share all their photos at once, which can cause this problem.
Instead of transferring all your pictures, try to share them ten or more times and check if that works. This might be a tedious workaround, but it works for some, so be sure to try it out.
7. Disable your antivirus if you can’t import photos from your iPhone
- Click the Start icon, type security, and click on Windows Security from the results.
- Select Virus & threat protection.
- If you have a third-party antivirus installed, click on the Open app. If not, you should see a switch to disable protection from Windows Defender.
The issue might be your antivirus software when you can’t transfer photos from your iPhone to Windows 10. Many users had this problem on their PC, but after disabling it, the issue was resolved, so be sure to try that.
However, that isn’t a permanent solution because you need protection. An alternative is to check its configuration and try to disable only the features related to removable storage. Another solution is to get a better antivirus solution.
- Malwarebytes Blue Screen: Use These 4 Solutions to Fix it
- Fix: This Blu-ray Disc Needs a Library for AACS Decoding
- Unable to Connect to Nvidia Try Again Later: 3 Error Fixes
- Could Not Create the Java Virtual Machine: 4 Easy Fixes
- Fix: Account Temporarily Locked to Prevent Unauthorized Use
What can I do if I can’t import photos from iPhone to Windows 11?
- Open the Settings app by pressing Windows + I.
- Click on Windows Update on the left pane.
- Download & install any available update.
- Try the import again and see if it works. Many bugs on Windows 11 are fixed with new updates from Microsoft. So try an update if photos won’t import from your iPhone.
Many problems from Windows 10 worked their way into the new OS, so our readers complained about not being able to transfer their photos from iPhone to Windows 11.
But as we’ve all learned, the new OS is not so different from the old Windows 10. All the solutions we presented here also apply to Windows 11.
There are, however, slight changes in the design of the windows and menus that you will easily overcome.
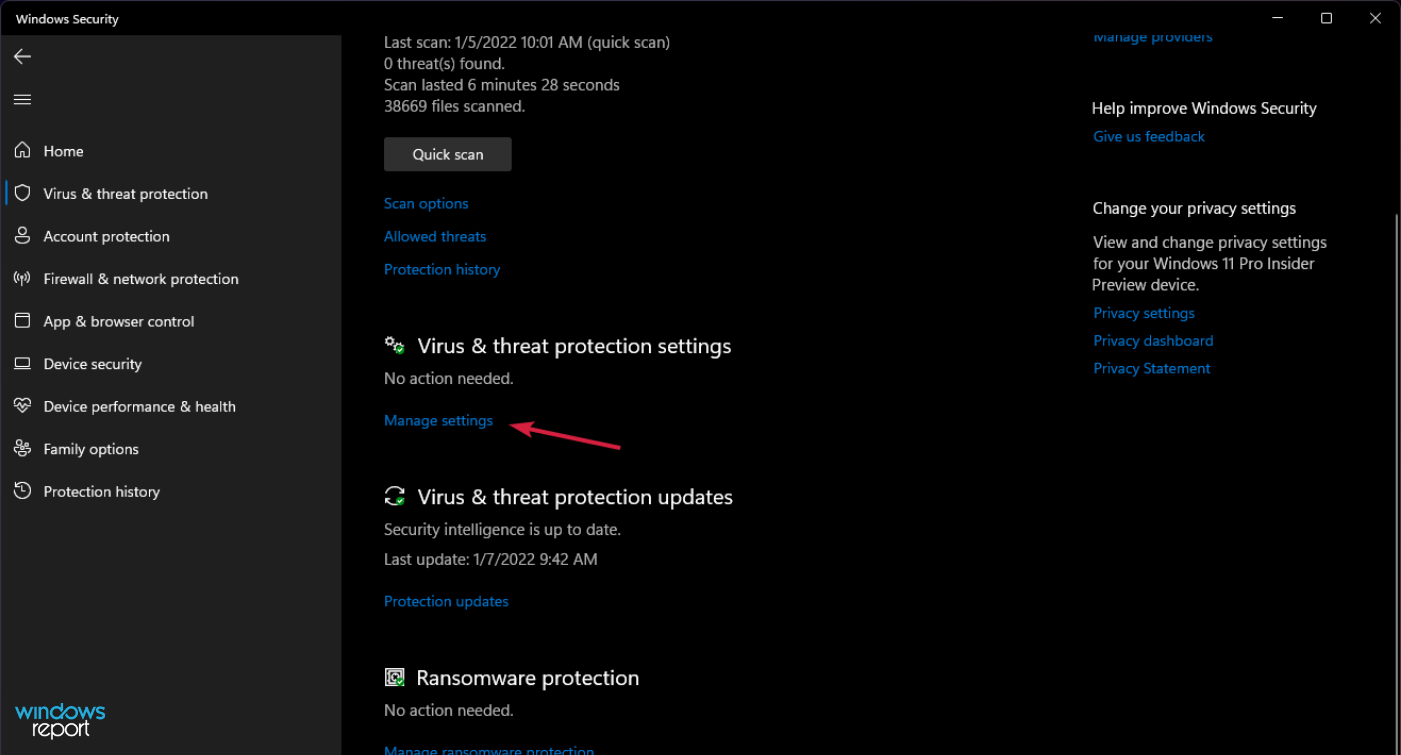
For instance, for disabling the antivirus in Windows 11, you will need to click on Manage settings from Virus & threat protection settings, just like in the screenshot above, to turn it off.
Otherwise, as we mentioned before, all the other indications for Windows 10 in our solutions are still pretty much the same.
In this article, we have tackled the media transfer problem; another related issue that can be solved in a few steps is syncing data across multiple devices. By syncing data, no new device feels new or foreign.
Don’t hesitate to give us any feedback regarding the subject or tell us about solutions that we haven’t mentioned in the comment section below.
Newsletter
На чтение 11 мин. Просмотров 15k. Опубликовано 03.09.2019
Пока что у Windows 10 все отлично, но некоторые пользователи сообщают, что им сложно переносить свои фотографии с iPhone на Windows 10.
Если вы один из тех пользователей, которые не могут импортировать фотографии с iPhone в Windows 10, вы можете прочитать эти советы ниже.
Содержание
- Не можете перенести фотографии с iPhone на Windows 10? Вот как это исправить
- Решение 1. Разблокируйте свой iPhone и установите его в качестве доверенного устройства.
- Решение 2. Проверьте наличие обновлений
- Решение 3. Попробуйте снова импортировать фотографии
- Решение 4 – Проверьте USB-кабель
- Решение 5. Проверьте, установлена ли поддержка мобильных устройств Apple
- Решение 6 – Перезапустите Apple Mobile Device Service (AMDS)
- Решение 7. Проверьте, установлен ли драйвер USB для мобильного устройства Apple.
- Решение 8 – Попробуйте свой iPhone на другом ПК
- Решение 9 – Используйте iCloud
- Решение 10. Сбросьте местоположение iPhone и настройки конфиденциальности
- Решение 11. Подключите телефон к другому USB-порту.
- Решение 12. Изменить разрешение папки «Изображения»
- Решение 13 – Отключите антивирус
Не можете перенести фотографии с iPhone на Windows 10? Вот как это исправить
Неспособность перенести фотографии с iPhone на компьютер может быть большой проблемой. Однако пользователи также сообщили о следующих проблемах:
- Не могу просматривать фотографии iPhone на ПК . Многие пользователи сообщают, что не могут передавать или просматривать фотографии iPhone на своем ПК. Это необычная проблема, но вы должны быть в состоянии решить ее, используя одно из наших решений.
- Фотографии iPhone не отображаются на ПК . Несколько пользователей сообщили, что фотографии iPhone не отображаются на их ПК. Скорее всего, это вызвано устаревшим или поврежденным драйвером.
- Не удается перенести фотографии с iPhone 6 на ПК . Эта проблема затрагивает все iPhone, и многие пользователи iPhone 6 сообщили об этой проблеме на своем ПК.
- Невозможно передать фотографии с iPhone через iTunes, Bluetooth, iCloud, iPhoto . Несколько пользователей сообщили, что им не удалось передать фотографии с помощью iTunes и iCloud. На самом деле они не могли передавать свои фотографии даже при использовании Bluetooth-соединения.
- Не удается импортировать фотографии iPhone 3gs на компьютер . Несколько пользователей сообщили, что у них возникли проблемы с импортом фотографий с iPhone 3GS. Эта проблема обычно вызвана вашими настройками и может быть легко исправлена.
- Не удается импортировать фотографии с iPhone 4s, iPhone 5 . Эта проблема может возникать и на новых iPhone, и многие пользователи сообщают, что не могут импортировать фотографии с iPhone 4S или iPhone 5.
Epic guide alert! Все, что вам нужно знать о просмотре фотографий iPhone в Windows 10!
Решение 1. Разблокируйте свой iPhone и установите его в качестве доверенного устройства.
- Перед передачей файлов в Windows 10 убедитесь, что вы разблокировали свое устройство iOS с помощью пароля, особенно если вы никогда не синхронизировали его с компьютером.
- Перед передачей файлов убедитесь, что ваше устройство iOS доверяет вашему компьютеру.
Решение 2. Проверьте наличие обновлений
- Обновите программное обеспечение для управления фотографиями и iTunes.
- Обновите свой iPhone.
- Проверьте, доступно ли обновление для вашей версии Windows с помощью приложения Центра обновления Windows.
Решение 3. Попробуйте снова импортировать фотографии
- Создать новую фотографию для импорта.
- Подключите свой iPhone к компьютеру.
-
Откройте Этот компьютер , найдите свой iPhone в разделе Переносные устройства , щелкните его правой кнопкой мыши и нажмите Импорт изображений и видео .
- Кроме того, вы можете попробовать перенести свои фотографии с помощью приложения iTunes.
Рекомендация редактора . Если вы все еще не можете выполнить передачу после выполнения действий, описанных в этом решении, мы рекомендуем вам попробовать специальное программное обеспечение. IOTransfer 2 PRO является одним из наиболее часто используемых программ для передачи данных между iPhone и ПК, и у него нет проблем с синхронизацией. Загрузите это и позвольте этому делать работу.
- Загрузить сейчас IOTransfer 2 Pro (бесплатно)
Решение 4 – Проверьте USB-кабель
Убедитесь, что ваш USB-кабель работает и на нем нет пыли. Кроме того, проверьте на наличие повреждений.
Если вы используете кабель стороннего производителя, вы можете только заряжать свое устройство, но не передавать файлы. Если у вас есть какой-либо другой запасной USB-кабель, вы можете попробовать его.
Ищете лучший универсальный USB-кабель? Это руководство поможет вам решить, какой из них получить.
Решение 5. Проверьте, установлена ли поддержка мобильных устройств Apple
Устройства iOS требуют, чтобы на вашем компьютере была установлена поддержка Apple Mobile Device Support, и чтобы проверить, установлена ли эта функция, выполните следующие действия:
-
Нажмите Windows Key + S и войдите в панель управления . Выберите Панель управления из списка.
-
Когда откроется панель управления, найдите и нажмите Программы и компоненты .
-
Проверьте список поддержки мобильных устройств Apple .
- Если Поддержка мобильных устройств Apple отсутствует в списке установленного программного обеспечения, необходимо удалить iTunes, QuickTime, Обновление программного обеспечения Apple, Поддержка приложений Apple, а затем переустановить iTunes.
Решение 6 – Перезапустите Apple Mobile Device Service (AMDS)
Если ваше устройство iOS не распознается в Windows, вам может потребоваться перезапустить Apple Mobile Device Service, и вот как это сделать:
- Закройте iTunes и отсоедините все подключенные устройства iOS.
- Откройте окно «Выполнить», нажав клавишу Windows + R .
-
В поле ввода введите services.msc и нажмите ОК .
-
Должно открыться окно Службы . В списке слева найдите Службу мобильных устройств Apple , щелкните ее правой кнопкой мыши и выберите в меню Свойства .
-
В окне Свойства найдите Тип запуска и выберите Автоматически из раскрывающегося списка. Нажмите кнопку Стоп ниже, чтобы остановить службу.
-
После остановки службы нажмите Пуск , чтобы запустить ее снова. Нажмите ОК и перезагрузите компьютер.
- Откройте iTunes и подключите ваше устройство iOS.
Решение 7. Проверьте, установлен ли драйвер USB для мобильного устройства Apple.
- Подключите свой iPhone к компьютеру. Если iTunes работает, закройте его.
- Нажмите Windows Key + X , чтобы открыть меню Win + X. Выберите Диспетчер устройств из списка.
- Найдите контроллер универсальной последовательной шины и нажмите плюс, чтобы развернуть список. Найдите в списке драйвер USB для мобильного устройства Apple .
- Если имя драйвера не имеет стрелки вниз, «!» Или «?» Или рядом с ним, это означает, что оно успешно установлено, и может возникнуть конфликт с программным обеспечением сторонних производителей.
- Если есть стрелка вниз, вам может потребоваться включить драйвер, а если есть «!» Или «?», Вам может потребоваться переустановить драйвер.
- Если USB-драйвер Apple Mobile Device отсутствует в списке, возможно, у вас проблема с USB-портом, поэтому попробуйте другой порт хотя бы на 30 секунд. В худшем случае ваше устройство iOS может быть несовместимо с драйверами чипсета, и вы можете попробовать обновить драйверы чипсета и материнской платы.
Обновлять драйверы автоматически
Если этот метод не работает или у вас нет необходимых навыков работы с компьютером для обновления/исправления драйверов вручную, мы настоятельно рекомендуем сделать это автоматически с помощью инструмента Tweakbit Driver Updater .
Этот инструмент одобрен Microsoft и Norton Antivirus. После нескольких испытаний наша команда пришла к выводу, что это лучшее автоматизированное решение. Ниже вы можете найти краткое руководство, как это сделать.
- Загрузите и установите средство обновления драйверов TweakBit
-
После установки программа автоматически начнет сканирование вашего компьютера на наличие устаревших драйверов. Driver Updater проверит установленные вами версии драйверов по своей облачной базе данных последних версий и порекомендует правильные обновления. Все, что вам нужно сделать, это дождаться завершения сканирования.
-
По завершении сканирования вы получите отчет обо всех проблемных драйверах, найденных на вашем ПК. Просмотрите список и посмотрите, хотите ли вы обновить каждый драйвер по отдельности или все сразу. Чтобы обновить один драйвер за раз, нажмите ссылку «Обновить драйвер» рядом с именем драйвера. Или просто нажмите кнопку «Обновить все» внизу, чтобы автоматически установить все рекомендуемые обновления.
Примечание. Некоторые драйверы необходимо установить в несколько этапов, поэтому вам придется нажмите кнопку «Обновить» несколько раз, пока все его компоненты не будут установлены.
Отказ от ответственности : некоторые функции этого инструмента не являются бесплатными.
Решение 8 – Попробуйте свой iPhone на другом ПК
Если ничего не помогает, попробуйте подключить iPhone к другому ПК, чтобы увидеть, есть ли какая-либо разница. Если проблема не устранена, это означает, что с вашим iPhone что-то не так, и вам, возможно, придется обратиться к профессионалу, чтобы это исправить.
Подключив ваш iPhone к другому ПК, вы можете легко диагностировать, связана ли проблема с вашим компьютером, несовместимостью драйверов или с вашим iPhone что-то не так.
Решение 9 – Используйте iCloud
Если вы не можете импортировать фотографии с iPhone в Windows 10, вы можете попробовать использовать iCloud. После загрузки iCloud просто перейдите в iCloud для фотографий и вы увидите три доступных каталога.
Один из этих каталогов должен содержать ваши изображения, и, открыв его, вы сможете перенести их на свой компьютер. Несколько пользователей iPhone 6 сообщили, что это решение работает для них, поэтому обязательно попробуйте его.
Не удается установить iCloud в Windows 10? Решите проблему, как настоящий техник, прочитав наше руководство!
Мы рекомендуем вам скачать iMobie AnyTrans и попытаться передать фотографии через него. Это программное обеспечение не только помогает синхронизировать фотографии iPhone с вашим ПК, но также позволяет хранить ваши библиотеки музыки/изображений/видео в случае повреждения или потери устройства. Кроме того, вы будете удивлены, увидев, как этот формат декодирует любой видеоформат.
- Получить сейчас iMobie AnyTrans (бесплатно)
Решение 10. Сбросьте местоположение iPhone и настройки конфиденциальности
По словам пользователей, если вы не можете импортировать фотографии с iPhone в Windows 10, вы можете решить эту проблему, просто сбросив настройки местоположения и конфиденциальности. Для этого вам необходимо сделать следующее:
- На iPhone перейдите в раздел Настройки> Общие .
- Теперь перейдите в раздел Сброс> Сбросить местоположение и конфиденциальность .
- Теперь подключите ваш iPhone к ПК.
- Выберите Доверие на своем телефоне.
- Откройте iTunes и не забудьте также установить флажок Доверие .
После этого проблема должна быть решена, и вы сможете без проблем передавать изображения. Это решение работает для iPhone 6, но вы можете использовать его и с другими версиями iPhone.
Решение 11. Подключите телефон к другому USB-порту.
Если вы не можете перенести фотографии с iPhone на Windows 10, возможно, проблема в USB-порте. Несколько пользователей iPhone 5S сообщили, что они не могли передавать фотографии, используя порт USB 3.0 на своем ПК.
Порты USB 3.0 значительно быстрее, но иногда могут возникать проблемы с ними.
Если вы не можете передавать файлы при использовании порта USB 3.0, обязательно подключите ваше устройство к порту USB 2.0 и проверьте, решает ли это проблему. Несколько пользователей сообщили, что использование USB 2.0 решило проблему для них, поэтому обязательно попробуйте это.
Решение 12. Изменить разрешение папки «Изображения»
По словам пользователей, если вы не можете перенести фотографии с iPhone на Windows 10, проблема может заключаться в ваших разрешениях.
Несколько пользователей сообщили, что у них отсутствуют разрешения для каталога Pictures, и это привело к появлению этой проблемы. Чтобы решить эту проблему, вам нужно сделать следующее:
-
Откройте Этот компьютер и щелкните правой кнопкой мыши папку Картинки . Выберите в меню Свойства .
-
Перейдите на вкладку Безопасность и нажмите кнопку Изменить .
-
Выберите свою учетную запись в списке и установите флажок Полный контроль в столбце Разрешить . Теперь нажмите Применить и ОК , чтобы сохранить изменения.
После получения полного контроля над каталогом изображений проблема должна быть решена, и вы сможете снова импортировать файлы.
Несколько пользователей сообщили, что вы можете решить эту проблему, просто предоставив права полного доступа группе под названием «Все». Для этого просто выполните следующие действия:
- Повторите шаги 1 и 2 сверху.
-
Нажмите кнопку Добавить .
-
В поле Введите имена объектов для выбора , введите Все . Теперь нажмите Проверить имена и ОК .
-
Выберите группу Все и установите флажок Полный контроль в столбце Разрешить . Нажмите ОК , чтобы сохранить изменения.
После предоставления полного контроля всем, проблема должна быть решена, и вы сможете без проблем передавать изображения.
Если проблема не устранена, попробуйте перенести меньшее количество изображений. Многие пользователи пытаются перенести все свои фотографии одновременно, но это может привести к появлению этой проблемы.
Вместо того, чтобы передавать все свои снимки, попробуйте перенести 10 или более снимков одновременно и проверьте, работает ли это. Это может быть утомительным обходным путем, но немногие пользователи сообщили, что он работает, поэтому обязательно попробуйте.
Решение 13 – Отключите антивирус
Если вы не можете перенести фотографии с iPhone на Windows 10, возможно, проблема в антивирусном программном обеспечении. У многих пользователей была эта проблема на их ПК, но после отключения их антивируса проблема была решена, поэтому обязательно попробуйте это.
Если вы не хотите отключать антивирус, просто проверьте его конфигурацию и попробуйте отключить функции, связанные со съемным хранилищем.
Выберите более надежное антивирусное программное обеспечение из нашего свежего списка!
Вот и все, если у вас есть другие проблемы, связанные с Windows 10, вы можете найти решение в нашем разделе исправлений Windows 10.
Примечание редактора . Этот пост был первоначально опубликован в августе 2015 года и с тех пор был полностью переработан и обновлен для обеспечения свежести, точности и полноты.
Содержание
- Решение ошибки «Устройство недостижимо» при копировании с iPhone
- Не могу перенести фотографии с iPhone на Windows 10
- Не можете перенести фотографии с iPhone на Windows 10? Вот как это исправить
- Решение 1. Разблокируйте свой iPhone и установите его в качестве доверенного устройства.
- Решение 2. Проверьте наличие обновлений
- Решение 3. Попробуйте снова импортировать фотографии
- Решение 4 – Проверьте USB-кабель
- Решение 5. Проверьте, установлена ли поддержка мобильных устройств Apple
- Решение 6 – Перезапустите Apple Mobile Device Service (AMDS)
- Решение 7. Проверьте, установлен ли драйвер USB для мобильного устройства Apple.
- Решение 8 – Попробуйте свой iPhone на другом ПК
- Решение 9 – Используйте iCloud
- Решение 10. Сбросьте местоположение iPhone и настройки конфиденциальности
- Решение 11. Подключите телефон к другому USB-порту.
- Решение 12. Изменить разрешение папки «Изображения»
- Решение 13 – Отключите антивирус
- Не удается импортировать фотографии с iPhone на ПК с Windows 10
- Не удается импортировать фотографии с iPhone на Windows 10
- 1] Перезапустите сервис Apple Mobile Device (AMDS)
- 2] Импорт фотографий с диска телефона на диск Windows
- 3] Измените папку разрешения изображения
- 4] Подключите ваш iPhone к другому USB-порту
- 5] Используйте облачные сервисы, такие как iCloud и включите Photo Stream на вашем iPhone
- Невозможно импортировать фотографии с iPhone на ПК с Windows 10 2022
- Невозможно импортировать фотографии с iPhone на Windows 10
- 1] Перезапуск службы мобильных устройств Apple (AMDS)
- 2] Импорт фотографий с Phone drive на диск Windows
- 3] Измените папку «Разрешение изображения»
- 4] Подключите iPhone к другому USB-порту
- 5] Используйте облачные сервисы, такие как iCloud & enable Photo Stream на вашем iPhone
- Как импортировать контакты с вашей сим-карты на ваш iphone
- Как добавить и импортировать фотографии в приложение windows 8 photos
- Как перенести фотографии с Facebook на фотографии Google
- Способы копирования фотографий с iPhone на компьютер Windows и Mac
- Передача фотографий на компьютер с Windows
- Передача фотографий на Mac OS
- С помощью iTunes через USB-кабель
- С помощью iTunes через Wi-Fi
- По Wi-Fi через специальную программу
- Через социальные сети
- Через облачные сервисы
- Копирование через AirDrop
- Возможные проблемы и способы их решения
Решение ошибки «Устройство недостижимо» при копировании с iPhone
Многие пользователи Windows сталкиваются с двумя ошибками при копировании с iPhone: «Присоединённое к системе устройство не работает» либо «Устройство недостижимо».
Эти системные сообщения появляются при попытке скопировать фотографии или видео со смартфона на компьютер, которые соединены между собой через кабель USB/Lighting.
Обе ошибки имеют одну причину, а их формулировка зависит от версии операционной системы Microsoft. Например, Windows 7 сообщает, что устройство не работает, а Windows 10 считает его недостижимым.
Причина в том, что Apple внедрила в iOS два новых формата хранения файлов:
Новые форматы позволяют уменьшить размер файла, чтобы на iPhone влезало больше отснятых вами фото и видео.
Однако, на вашем ПК может не быть кодеков для их просмотра. Поэтому при копировании файлов HEIF/HEVC с iPhone на компьютер через кабель, они начинают конвертироваться в совместимые форматы.
Это иногда приводит к зависанию процесса копирования и появлению системного сообщения Windows, что присоединённый iPhone не работает или недостижим.
Решить проблему очень просто, вот что делать:
Это принудительно заставит при копировании фото и видео, переносить их в том формате, в котором их сняли. Конвертации происходить не будет и ошибки вы больше не увидите.
Чтобы снимать в старых форматах JPEG и H.264, которые Windows 7 и 10 прекрасно понимают, нужно изменить настройки камеры iPhone:
После этого все фотографии будут храниться в JPEG, а видео в H.264.
Имейте в виду, что при выборе наиболее совместимого режима, станет недоступна съёмка 1080p с 240 кадрами в секунду и 4K с 60 кадр/сек.
Теперь вы можете переносить файлы с Айфона на ПК без системной ошибки, что устройство недостижимо при копировании.
Источник
Не могу перенести фотографии с iPhone на Windows 10
Пока что у Windows 10 все отлично, но некоторые пользователи сообщают, что им сложно переносить свои фотографии с iPhone на Windows 10.
Если вы один из тех пользователей, которые не могут импортировать фотографии с iPhone в Windows 10, вы можете прочитать эти советы ниже.
Не можете перенести фотографии с iPhone на Windows 10? Вот как это исправить
Неспособность перенести фотографии с iPhone на компьютер может быть большой проблемой. Однако пользователи также сообщили о следующих проблемах:
Epic guide alert! Все, что вам нужно знать о просмотре фотографий iPhone в Windows 10!
Решение 1. Разблокируйте свой iPhone и установите его в качестве доверенного устройства.
Решение 2. Проверьте наличие обновлений
Решение 3. Попробуйте снова импортировать фотографии
Решение 4 – Проверьте USB-кабель
Убедитесь, что ваш USB-кабель работает и на нем нет пыли. Кроме того, проверьте на наличие повреждений.
Если вы используете кабель стороннего производителя, вы можете только заряжать свое устройство, но не передавать файлы. Если у вас есть какой-либо другой запасной USB-кабель, вы можете попробовать его.
Ищете лучший универсальный USB-кабель? Это руководство поможет вам решить, какой из них получить.
Решение 5. Проверьте, установлена ли поддержка мобильных устройств Apple
Устройства iOS требуют, чтобы на вашем компьютере была установлена поддержка Apple Mobile Device Support, и чтобы проверить, установлена ли эта функция, выполните следующие действия:
Решение 6 – Перезапустите Apple Mobile Device Service (AMDS)
Если ваше устройство iOS не распознается в Windows, вам может потребоваться перезапустить Apple Mobile Device Service, и вот как это сделать:
Решение 7. Проверьте, установлен ли драйвер USB для мобильного устройства Apple.
Обновлять драйверы автоматически
Этот инструмент одобрен Microsoft и Norton Antivirus. После нескольких испытаний наша команда пришла к выводу, что это лучшее автоматизированное решение. Ниже вы можете найти краткое руководство, как это сделать.
Отказ от ответственности : некоторые функции этого инструмента не являются бесплатными.
Решение 8 – Попробуйте свой iPhone на другом ПК
Если ничего не помогает, попробуйте подключить iPhone к другому ПК, чтобы увидеть, есть ли какая-либо разница. Если проблема не устранена, это означает, что с вашим iPhone что-то не так, и вам, возможно, придется обратиться к профессионалу, чтобы это исправить.
Подключив ваш iPhone к другому ПК, вы можете легко диагностировать, связана ли проблема с вашим компьютером, несовместимостью драйверов или с вашим iPhone что-то не так.
Решение 9 – Используйте iCloud
Если вы не можете импортировать фотографии с iPhone в Windows 10, вы можете попробовать использовать iCloud. После загрузки iCloud просто перейдите в iCloud для фотографий и вы увидите три доступных каталога.
Один из этих каталогов должен содержать ваши изображения, и, открыв его, вы сможете перенести их на свой компьютер. Несколько пользователей iPhone 6 сообщили, что это решение работает для них, поэтому обязательно попробуйте его.
Не удается установить iCloud в Windows 10? Решите проблему, как настоящий техник, прочитав наше руководство!
Мы рекомендуем вам скачать iMobie AnyTrans и попытаться передать фотографии через него. Это программное обеспечение не только помогает синхронизировать фотографии iPhone с вашим ПК, но также позволяет хранить ваши библиотеки музыки/изображений/видео в случае повреждения или потери устройства. Кроме того, вы будете удивлены, увидев, как этот формат декодирует любой видеоформат.
Решение 10. Сбросьте местоположение iPhone и настройки конфиденциальности
По словам пользователей, если вы не можете импортировать фотографии с iPhone в Windows 10, вы можете решить эту проблему, просто сбросив настройки местоположения и конфиденциальности. Для этого вам необходимо сделать следующее:
После этого проблема должна быть решена, и вы сможете без проблем передавать изображения. Это решение работает для iPhone 6, но вы можете использовать его и с другими версиями iPhone.
Решение 11. Подключите телефон к другому USB-порту.
Если вы не можете перенести фотографии с iPhone на Windows 10, возможно, проблема в USB-порте. Несколько пользователей iPhone 5S сообщили, что они не могли передавать фотографии, используя порт USB 3.0 на своем ПК.
Порты USB 3.0 значительно быстрее, но иногда могут возникать проблемы с ними.
Если вы не можете передавать файлы при использовании порта USB 3.0, обязательно подключите ваше устройство к порту USB 2.0 и проверьте, решает ли это проблему. Несколько пользователей сообщили, что использование USB 2.0 решило проблему для них, поэтому обязательно попробуйте это.
Решение 12. Изменить разрешение папки «Изображения»
По словам пользователей, если вы не можете перенести фотографии с iPhone на Windows 10, проблема может заключаться в ваших разрешениях.
Несколько пользователей сообщили, что у них отсутствуют разрешения для каталога Pictures, и это привело к появлению этой проблемы. Чтобы решить эту проблему, вам нужно сделать следующее:
После получения полного контроля над каталогом изображений проблема должна быть решена, и вы сможете снова импортировать файлы.
Несколько пользователей сообщили, что вы можете решить эту проблему, просто предоставив права полного доступа группе под названием «Все». Для этого просто выполните следующие действия:
После предоставления полного контроля всем, проблема должна быть решена, и вы сможете без проблем передавать изображения.
Если проблема не устранена, попробуйте перенести меньшее количество изображений. Многие пользователи пытаются перенести все свои фотографии одновременно, но это может привести к появлению этой проблемы.
Вместо того, чтобы передавать все свои снимки, попробуйте перенести 10 или более снимков одновременно и проверьте, работает ли это. Это может быть утомительным обходным путем, но немногие пользователи сообщили, что он работает, поэтому обязательно попробуйте.
Решение 13 – Отключите антивирус
Если вы не можете перенести фотографии с iPhone на Windows 10, возможно, проблема в антивирусном программном обеспечении. У многих пользователей была эта проблема на их ПК, но после отключения их антивируса проблема была решена, поэтому обязательно попробуйте это.
Если вы не хотите отключать антивирус, просто проверьте его конфигурацию и попробуйте отключить функции, связанные со съемным хранилищем.
Выберите более надежное антивирусное программное обеспечение из нашего свежего списка!
Вот и все, если у вас есть другие проблемы, связанные с Windows 10, вы можете найти решение в нашем разделе исправлений Windows 10.
Примечание редактора . Этот пост был первоначально опубликован в августе 2015 года и с тех пор был полностью переработан и обновлен для обеспечения свежести, точности и полноты.
Источник
Не удается импортировать фотографии с iPhone на ПК с Windows 10
В отличие от ранее, перенос фотографий, снятых с iPhone на систему Windows 10, теперь стал простым. Благодаря нескольким программам для управления фотографиями, Apple Mobile Device Service и многим другим. Недавно некоторые пользователи iPhone жаловались на сложность импорта фотографий с iPhone на их ПК с Windows 10.
Возможен случай, когда при передаче изображений с iPhone на ПК пользователи могут не иметь возможности просматривать фотографии с iPhone или могут столкнуться с трудностями при передаче изображений с помощью приложений, таких как Bluetooth, iCloud и iTunes. В этом случае важно понять источник проблем, которые могут быть вызваны поврежденным драйвером или могут потребовать некоторых настроек в настройках. Если вы столкнулись с подобными проблемами, мы рассмотрим некоторые возможные решения, чтобы решить эту проблему.
Не удается импортировать фотографии с iPhone на Windows 10
Прежде чем двигаться дальше, желательно обновить ваш iPhone, а также iTunes. Кроме того, проверьте, обновили ли вы систему Windows до последней версии. Несмотря на это, если проблема не устранена, попробуйте следующие решения. Это должно помочь вам в устранении ошибки.
1] Перезапустите сервис Apple Mobile Device (AMDS)
Служба Apple Mobile Device Service – это процесс, который помечается вместе с другими фоновыми процессами при установке Apple iTunes в Windows 10. Этот процесс в основном помогает iTunes распознавать устройство iPhone, подключенное к системе Windows. Если ваша система не распознает устройство iOS, вам необходимо перезапустить службу Apple Mobile Device (AMDS)
Следующие рекомендации помогут перезапустить AMDS.
Введите services.msc в окне «Выполнить» и нажмите «ОК», чтобы открыть диспетчер служб.
Найдите сервис Apple Mobile Device Service (AMDS) в меню списка на странице.
Щелкните правой кнопкой мыши AMDS и выберите «Свойства» в раскрывающемся меню.
В окне «Свойства» перейдите к параметру Тип запуска и выберите Автоматически в раскрывающемся меню.
В разделе Статус службы нажмите кнопку «Стоп» и нажмите «ОК».
После остановки службы еще раз щелкните правой кнопкой мыши Служба мобильных устройств Apple и выберите вариант Пуск в раскрывающемся меню.
Теперь откройте iTunes и подключите ваш iPhone, чтобы импортировать картинки.
2] Импорт фотографий с диска телефона на диск Windows
Нажмите кнопку «Доверие», чтобы продолжить и закрыть окно подсказки.
Откройте проводник, нажав Windows + E, и телефон отобразится как диск.
Скопируйте и вставьте фотографии с устройства в вашу систему.
3] Измените папку разрешения изображения
Если вы перезапустили AMDS и проблема по-прежнему сохраняется, возможно, вам придется проверить разрешения для каталога Picture в вашей системе Windows.
Перейдите на страницу Этот компьютер и щелкните правой кнопкой мыши папку «Изображения».
Нажмите Свойства в раскрывающемся меню.
Перейдите на вкладку “Безопасность” и нажмите “Изменить”.
Найдите и нажмите на имя вашей учетной записи из списка имени пользователя.
Нажмите Применить и нажмите ОК.
4] Подключите ваш iPhone к другому USB-порту
Хотя порты USB 3.0 работают эффективнее и быстрее, чем порт USB 2.0, у пользователей iPhone возникла проблема с подключением устройства к порту USB 3.0. Если вы не можете передавать изображения через порты USB3.0, попробуйте использовать USB 2.0. Проверьте, решит ли проблема подключение к другим портам.
5] Используйте облачные сервисы, такие как iCloud и включите Photo Stream на вашем iPhone
Если вам трудно импортировать изображения в Windows 10 с помощью, попробуйте использовать облачные сервисы, такие как iCloud, для быстрого доступа к изображениям и видео с устройств iPhone.
Загрузите и установите iCloud в системе Windows.
Перейдите в «iCloud для фотографий», где будут отображаться доступные каталоги.
Нажмите на каталоги, чтобы получить доступ к изображениям и перенести нужные изображения на ПК.
PS : Flingflong01 добавляет ниже в комментариях:
Если вы видите iPhone в Проводнике, но не можете загрузить фотографии, выберите «Настройки»> «Основные»> «Сброс»> «Сбросить местоположение и конфиденциальность».Затем отключите и снова подключите телефон, а затем «Доверяйте компьютеру» на iPhone.
Источник
Невозможно импортировать фотографии с iPhone на ПК с Windows 10 2022
В отличие от предыдущих, перенос снимков, сделанных с iPhone на Windows 10, теперь прост. Благодаря нескольким программным средствам управления фотографиями, Apple Mobile Device Service и многим другим. Недавно некоторые пользователи iPhone жаловались на трудность импорта фотографий с iPhone на их ПК с Windows 10.
Может быть экземпляр, в котором при передаче изображений с iPhone на ПК пользователи могут не просматривать фотографии iPhone, или они может оказаться трудным передать изображения с такими приложениями, как Bluetooth, iCloud и iTunes. В этом случае важно понять источник проблем, которые могут быть вызваны поврежденным драйвером или могут потребоваться некоторые настройки в настройках. Если вы столкнулись с подобными проблемами, мы рассмотрим некоторые возможные решения для устранения этой проблемы.
Невозможно импортировать фотографии с iPhone на Windows 10
Перед тем, как перейти, рекомендуется обновить свой iPhone, а также iTunes. Кроме того, проверьте, обновлена ли ваша система Windows до последней версии. Несмотря на это, если проблема не устранена, проверьте следующие решения. Это должно помочь вам в устранении ошибки.
1] Перезапуск службы мобильных устройств Apple (AMDS)
Следующие рекомендации помогут при перезапуске AMDS.
Введите services.msc в окне «Запуск» и нажмите «ОК», чтобы открыть диспетчер служб.
Щелкните правой кнопкой мыши по AMDS и выберите «Свойства» в раскрывающемся меню.
В окне «Свойства» перейдите к опции Тип запуска и выберите Автоматически из выпадающего меню.
В Состояние службы нажмите кнопку «Стоп» и нажмите «ОК».
После остановки службы снова щелкните правой кнопкой мыши по Apple Mobile Device Service и щелкните по Начать в раскрывающемся меню.
Теперь откройте iTunes и подключите iPhone для импорта изображений.
2] Импорт фотографий с Phone drive на диск Windows
Нажмите кнопку «Доверие», чтобы продолжить и закрыть окно приглашения.
Скопируйте и вставьте изображения с устройства в вашу систему.
3] Измените папку «Разрешение изображения»
Если вы перезапустили AMDS и все еще проблема остается, вам может потребоваться проверить разрешения для Picture каталог в вашей системе Windows.
Перейдите на Этот ПК и щелкните правой кнопкой мыши по папке «Изображения».
В раскрывающемся меню нажмите «Свойства».
Перейдите на вкладку Безопасность и нажмите «Изменить».
Найдите и щелкните имя своей учетной записи в списке имени пользователя.
Нажмите Применить и ОК.
4] Подключите iPhone к другому USB-порту
Хотя порты USB 3.0 эффективны и быстрее, чем порт USB 2.0, у пользователей iPhone возникла проблема с подключением устройства к USB 3.0. Если вы не можете передавать изображения через USB3.0-порты, попробуйте использовать USB 2.0. Проверьте, не устранит ли соединение с различными портами вашу проблему.
5] Используйте облачные сервисы, такие как iCloud & enable Photo Stream на вашем iPhone
Если вам трудно импортировать изображения в Windows 10, попробуйте использовать облачные сервисы, такие как iCloud, для легкого доступа к изображениям и видео с устройств iPhone.
Загрузите и установите iCloud в системе Windows.
Перейдите в раздел «iCloud для фотографий». который отобразит доступные каталоги.
Нажмите на каталоги, чтобы получить доступ к изображениям и передать нужные изображения на ПК
Как импортировать контакты с вашей сим-карты на ваш iphone
Краткое и простое руководство о том, как импортировать все ваши контакты с SIM-карты на ваш iPhone.
Как добавить и импортировать фотографии в приложение windows 8 photos
Вот как добавить и импортировать фотографии в приложение Windows 8 для фотографий по умолчанию.
Как перенести фотографии с Facebook на фотографии Google
Источник
Способы копирования фотографий с iPhone на компьютер Windows и Mac
В этой статье мы описали для вас всевозможные способы передачи фотографий с вашего iPhone на компьютер, причем выбрали для этого не только Windows, но и Mac OS.
Из статьи вы узнаете
Передача фотографий на компьютер с Windows
Важно! Если вы уже ранее делали импорт изображений с данного устройства и сохраняете фото и видео в ту же папку или директорию, то будут скопированы только новые данные.
Передача фотографий на Mac OS
Если вы обладатель Mac Pro или других устройств на базе Mac OS, то обязательно должны знать, как правильно передавать фотографии со своего смартфона, потому как процесс немного отличается от Windows.
С помощью iTunes через USB-кабель
Программа iTunes — это универсальный продукт, с помощью которого вы можете управлять своим iPhone, создавать копии, быстро настраивать рабочие столы и иконки, делать новые плейлисты и многие другие действия. Но с помощью него можно и скидывать фотографии. Для этого открываете на компьютере программу iTunes. Если у вас ее нет — загрузите с официального сайта Apple.
Далее подключаете свой iPhone к компьютеру при помощи USB-кабеля. Если система требует разрешения на доверие к этому ПК, разрешаете. Программа автоматически определит ваше устройство и отобразит его в виде иконки телефона в левом верхнем углу iTunes. Здесь же будет представлена и полная информация о вашей модели, уровне зарядки.
С помощью iTunes через Wi-Fi
Осталось только нажать подтверждение, после чего вы сможете по беспроводной связи управлять своим устройством через iTunes и скидывать любые данные. Кабель для этого уже не потребуется. Однако учтите, что данный способ подходит для вас только в том случае, если на вашем компьютере имеется встроенный или внешний Wi-Fi модуль.
По Wi-Fi через специальную программу
Есть еще один интересный способ передачи фотографий без использования кабелей. Для этого заходите со своего iPhone в Apple Store и вводите в поиске запрос Wi Fi Photo Transfer. Вам будет показан список приложений, соответствующих данному запросу.
Выбираем любое из них, оценивая по отзывам. Но принцип работы у всех одинаковый.
Загрузили приложение? Заходите в него. Мы в качестве примера использовали Wi-Fi Photo. Вам будут отображены настройки с IP адресом, который необходимо будет указать в браузере на компьютере, чтобы получить доступ к фотографиям удаленно. При этом у вас должен быть включен Wi-Fi на телефоне и компьютере.
Вводим IP адрес в браузере, и не закрываем программу на смартфоне.
Система автоматически их закинет в архив и загрузит на ваш компьютер. Как только процесс завершен, закрываем приложение на iPhone и отключаем беспроводную сеть.
Через социальные сети

Но и здесь есть 2 способа:
И еще важный момент! Если вы скидываете фотографии через социальные сети, качество их существенно ухудшается, потому что соц.сети автоматически сжимают их! В итоге от Retina качества останется лишь малая часть.
Через облачные сервисы

Чтобы отправить фотографии с Айфона, вам нужно авторизоваться на сайте сервиса или скачать его официальное приложение, войти под своей учетной записью и загрузить все фотографии в облако.
Далее вы заходите в эту же учетную запись, но только уже с компьютера и загружаете информацию на локальные диски. Если вам не нужны копии файлов в облаке, то удалите их! Например, сейчас у Яндекса проходит акция, согласно которой всем пользователям, которые через официальное приложение загрузят в облако фотографии, дается бесплатно 32 Гб на постоянной основе. Сервис же iCloud имеет квоту в 5 Гб, и их лучше использовать для бекапов!
Копирование через AirDrop

Теперь на своем iPhone заходите в «Настройки» выбираете «Пункт управления» и находите там AirDrop. Выбираете, кто вам может отправлять фотографии, и заходите в фотогалерею устройства. Отмечаете необходимые файлы, выбираете пункт «Поделиться» и из всего списка кликаете по AirDrop. Как только система найдет ваш компьютер, подтверждаете операцию и отправляете данные. На компьютере же появится уведомление об отправке. Подтверждаете операцию и сохраняете файлы в выбранной папке.
Возможные проблемы и способы их решения
В общем, если вам необходимо перенести фото с Айфона на компьютер, один из представленных способов вам точно подойдет, не зависимо от вашей версии iOS и модели аппарата!
Источник
Если ваш импорт фотографий не работает в Windows 10, вот вся необходимая информация. С момента запуска Windows 10 пользователи сталкивались с проблемами при попытке импортировать фотографии со своих внешних устройств (камеры, телефоны) на свои компьютеры.
Форум Microsoft завален жалобами пользователей на эти проблемы, но, похоже, Microsoft не спешила искать решение.
Когда пользователи Windows 10 пытаются импортировать фотографии, скажем, со своей камеры на свой ноутбук, на экране могут появляться различные сообщения об ошибках: При попытке импорта произошла ошибка. Либо источник недоступен, либо место назначения заполнено или доступно только для чтения, либо что-то пошло не так. Попробуйте еще раз или отмените.
Почему мой компьютер не позволяет мне импортировать фотографии?
Перенос фотографий на ваш компьютер должен быть простым, но время от времени вы можете столкнуться с трудностями. Это может быть по разным причинам.
Вот несколько причин:
- Права доступа — при передаче с мобильного устройства по кабелю необходимо настроить телефон для разрешения передачи файлов.
- Поврежденные кабели. Само собой разумеется, если ваш кабель сломан, импорт не будет работать.
- Заражение вредоносным ПО. Как вы уже знаете, вредоносное ПО может влиять на несколько процессов, и импорт файлов является одним из них.
- Заблокированные устройства. Некоторые устройства могут быть заблокированы, и в этом случае передача данных будет невозможна.
Обратите внимание, что если импорт не может быть завершен, вы можете получить различные сообщения на свой компьютер, в том числе:
- Что-то пошло не так при импорте фотографий в Windows 10. Это довольно распространенная ошибка, но одно из наших решений поможет вам ее исправить.
- Импорт фотографий в Windows 10 запрещен. Вы сможете исправить это, выбрав другой каталог для импорта.
- Приложение Windows 10 Photo не импортируется. Обязательно проверьте настройки камеры, чтобы избавиться от этого сообщения.
- Импорт фотографий не работает/очень медленный. Это может произойти из-за вашего антивируса, поэтому вам, возможно, придется отключить его или удалить.
- Импорт фотографий из Windows 10 не работает на iPhone. Многие пользователи сообщали об этой проблеме, и решение доступно каждому: переключитесь на ноутбук Mac.
Что делать, если ПК не импортирует фотографии?
1. Загрузите Adobe Bridge
Если Windows 10 просто не позволяет импортировать фотографии, возможно, вы захотите приобрести стороннее приложение. Если вы хотите быстро получить альтернативное решение и справиться со своими задачами, мы предлагаем загрузить Adobe Bridge.
Bridge — это мощный менеджер активов, который позволяет вам легко просматривать, управлять, изменять и публиковать несколько ресурсов, а также безупречно импортировать фотографии с устройств.
Вы также можете импортировать изображения из Adobe Stock и различных библиотек, поскольку Bridge легко интегрируется с этими приложениями.
Излишне говорить, что вам понравится широкий спектр дополнительных полезных функций, таких как инструменты организации, фильтры и параметры поиска.
С помощью Adobe Bridge вы можете импортировать фотографии и видео с мобильного или цифрового фотоаппарата, выполнять массовый импорт/экспорт, предварительно просматривать ресурсы библиотек или редактировать время захвата фотографий.
Кроме того, вы можете легко загружать изображения в Adobe Stock, а также упорядочивать и складывать свои коллекции изображений HDR.
2. Измените настройки безопасности
- Щелкните правой кнопкой мыши папку «Изображения» в проводнике и выберите «Свойства».
- Нажмите на вкладку «Безопасность».
- В разделе «Имена групп или пользователей» нажмите «Домашние пользователи», выберите пользователя, с которым вы вошли в систему, затем в разделе «Разрешения для этого пользователя» нажмите «Полный доступ».
- Повторите шаг 3 для администраторов в группе или имени пользователя.
- Если вы не видите загруженные фотографии, перезагрузите устройство с Windows 10 и снова импортируйте их.
3. Восстановите настройки по умолчанию для папки «Изображения».
- Найдите каталог «Изображения», щелкните его правой кнопкой мыши и выберите «Свойства» в меню.
- Перейдите на вкладку «Расположение» и нажмите «Восстановить по умолчанию».
- Теперь нажмите «Применить» и «ОК», чтобы сохранить изменения.
После этого ваш каталог изображений будет восстановлен в расположение по умолчанию, и проблема с импортом фотографий должна быть решена.
Несколько пользователей сообщили об устранении проблемы, просто восстановив настройки импорта фотографий Windows 10 по умолчанию.
4. Проверьте настройки камеры
Если импорт фотографий не работает в Windows 10, проблема может заключаться в настройках вашей камеры. Проверьте настройки камеры, если вы пытаетесь импортировать изображения с камеры.
По словам пользователей, если в настройках USB-соединения на вашей камере установлено значение «Авто», вы не сможете передавать свои фотографии.
Чтобы решить эту проблему, откройте настройки камеры и обязательно выберите режим MTP или PTP, прежде чем пытаться импортировать фотографии.
Эта проблема также затрагивает ваш телефон, поэтому обязательно установите на телефоне метод подключения MTP или PTP, прежде чем пытаться импортировать изображения.
5. Проверьте свой антивирус
Ваш антивирус является важным компонентом вашей операционной системы, поскольку он защитит вас от вредоносных программ, но ваш антивирус также может вызвать проблемы с импортом фотографий.
Все камеры и телефоны подключаются к ПК через USB-кабель, и многие антивирусные инструменты по умолчанию блокируют USB-устройства, чтобы предотвратить распространение вредоносных программ.
Однако иногда эта функция может помешать вам импортировать фотографии на компьютер, и для решения этой проблемы вам необходимо проверить настройки антивируса.
Некоторые пользователи рекомендуют отключать брандмауэр во время импорта фотографий, в то время как другие предлагают разрешить Runtime Broker проходить через брандмауэр.
Если это не сработает, вы можете решить проблему, просто отключив антивирус. Если вы не можете найти функцию, блокирующую импорт фотографий, временное отключение антивируса — второй лучший вариант.
У нас есть специальное руководство по его удалению с компьютера для пользователей Norton. Аналогичное руководство есть и для пользователей McAffe.
В некоторых случаях проблема может сохраняться. В результате вам, возможно, придется полностью удалить антивирус. После удаления антивируса проверьте, решена ли проблема.
Если удаление антивируса решит проблему, вы можете подумать о переходе на другое антивирусное решение.
6. Перенесите свои фотографии вручную
- Подключите телефон или камеру к компьютеру.
- Теперь откройте «Этот компьютер» и перейдите к своему телефону или цифровой камере.
- Перейдите во внутреннюю память или каталог SD-карты. (Если изображения хранятся во внутренней памяти, перейдите во внутреннюю память. С другой стороны, если вы храните их на карте microSD или SD, перейдите в каталог SD-карты.)
- Теперь перейдите к DCIM> Камера; все ваши фото и видео должны быть там.
- Переместите свои фотографии и видео в нужный каталог на вашем ПК.
Это всего лишь обходной путь, но если функция импорта фотографий по какой-то причине не работает на вашем компьютере, обязательно попробуйте этот метод. Этот метод может быть не таким простым, как импорт фотографий, но он будет работать.
7. Подключите SD-карту к кардридеру.
Это еще один обходной путь, который может помочь вам решить проблемы с импортом фотографий. Вставьте SD-карту или карту microSD в картридер.
После этого щелкните правой кнопкой мыши новый диск на вашем ПК, представляющий вашу SD-карту, и выберите «Автозапуск». Теперь вы должны иметь возможность импортировать фотографии.
Это обходной путь, поскольку вам придется извлекать SD-карту и подключать ее к устройству чтения карт каждый раз, когда вы хотите перенести фотографии с камеры или телефона.
Многие пользователи сообщили, что это работает, так что не стесняйтесь попробовать.
8. Попробуйте запустить приложение «Фотографии» от имени администратора.
8.1 Откройте приложение от имени администратора
- Найдите приложение для импорта фотографий.
- Щелкните его правой кнопкой мыши.
- Выберите в меню пункт «Запуск от имени администратора».
Если ничего не происходит, когда вы нажимаете «Запуск от имени администратора», воспользуйтесь одним из этих шести решений.
8.2 Настройте приложение, чтобы всегда использовать права администратора
- Щелкните правой кнопкой мыши приложение для импорта фотографий и выберите «Свойства» в меню.
- Перейдите на вкладку «Совместимость» и установите флажок «Запускать эту программу от имени администратора».
- Теперь нажмите «Применить» и «ОК», чтобы сохранить изменения.
Если запуск приложения от имени администратора устраняет проблему, вы можете настроить приложение на постоянное использование прав администратора.
После этого ваше приложение для импорта фотографий всегда будет работать с правами администратора, и у вас не возникнет никаких проблем.
9. Используйте сторонние приложения
Если у вас возникли проблемы с импортом фотографий на ваш компьютер, вы можете решить эту проблему с помощью сторонних приложений.
Многие замечательные приложения позволяют вам управлять своими фотографиями, но ACDSee Photo Editor и Photo Manager Deluxe выделяются среди них.
Оба приложения предлагают простой в использовании и дружественный интерфейс, и вы сможете без проблем импортировать свои фотографии.
Как импортировать фотографии в Windows 10?
- Подключите камеру или фотоустройство.
- Запустите проводник, щелкните этот компьютер, затем щелкните правой кнопкой мыши камеру и выберите «Импортировать изображения и видео».
- Запустится мастер импорта камеры. Выберите стандартный выбор, затем нажмите «Далее».
- Нажмите кнопку «Импорт».
Это встроенная функция импорта фотографий для Windows 10.
Многие пользователи спрашивали, почему мои фотографии не импортируются на мой компьютер. Одно из приведенных выше решений поможет вам импортировать ваши фотографии в Windows 10. Поэтому, если ваш импорт фотографий не работает в Windows 10, мы уверены, что теперь это должно быть исправлено.
Помните, что мы составили этот список не в каком-то определенном порядке, и вам следует выбирать решения, которые кажутся вам более подходящими для вашего случая.
Если у вас есть другие вопросы, не стесняйтесь оставлять их в разделе комментариев ниже, и мы обязательно их рассмотрим.
Пока что у Windows 10 все отлично, но некоторые пользователи сообщают, что им трудно переносить свои фотографии с iPhone на Windows 10. Похоже, они не могут переносить фотографии с iPhone на Windows 10, независимо от того, что они пытаются.
Если вы один из тех пользователей, вы можете прочитать эти советы ниже.
Неспособность перенести фотографии с iPhone на компьютер может быть большой проблемой. Однако пользователи также сообщили о следующих проблемах:
- Не удается просмотреть фотографии iPhone на ПК. Многие пользователи сообщили, что не могут передавать или просматривать фотографии iPhone на своем ПК. Это необычная проблема, но вы должны быть в состоянии решить ее, используя одно из наших решений.
- Фотографии iPhone не отображаются на ПК. Несколько пользователей сообщили, что фотографии iPhone не отображаются на их ПК. Скорее всего, это вызвано устаревшим или поврежденным драйвером.
- Не удается перенести фотографии с iPhone 6 на ПК — эта проблема затрагивает все iPhone, и многие пользователи iPhone 6 сообщили об этой проблеме на своем ПК.
- Невозможно передать фотографии с iPhone с помощью iTunes, Bluetooth, iCloud, iPhoto. Несколько пользователей сообщили, что им не удалось передать фотографии с помощью iTunes и iCloud. На самом деле, они не могли передавать свои фотографии даже при использовании Bluetooth-соединения.
- Не удается импортировать фотографии iPhone 3gs на компьютер. Несколько пользователей сообщили, что у них возникли проблемы с импортом фотографий с iPhone 3GS. Эта проблема обычно вызвана вашими настройками и может быть легко исправлена.
- Не удается импортировать фотографии с iPhone 4s, iPhone 5 — эта проблема может возникать и на новых iPhone, и многие пользователи сообщили, что не могут импортировать фотографии с iPhone 4S или iPhone 5.
Решение 1. Разблокируйте свой iPhone и установите его в качестве доверенного устройства.
- Перед передачей файлов в Windows 10 убедитесь, что вы разблокировали свое устройство iOS с помощью пароля, особенно если вы никогда не синхронизировали его с компьютером.
- Перед передачей файлов убедитесь, что ваше устройство iOS доверяет вашему компьютеру.
Решение 2. Проверьте наличие обновлений
- Обновите программное обеспечение для управления фотографиями и iTunes.
- Обновите свой iPhone.
- Проверьте, доступно ли обновление для вашей версии Windows с помощью приложения Центра обновления Windows.
Решение 3. Попробуйте снова импортировать фотографии
- Создать новую фотографию для импорта.
- Подключите свой iPhone к компьютеру.
- Откройте этот компьютер, найдите свой iPhone в разделе « Переносные устройства», щелкните его правой кнопкой мыши и нажмите « Импорт изображений и видео».
- Кроме того, вы можете попробовать перенести свои фотографии с помощью приложения iTunes.
Рекомендация редактора. Если вы все еще не можете выполнить передачу после выполнения действий, описанных в этом решении, мы рекомендуем вам попробовать специальное программное обеспечение. IOTransfer 2 PRO является одним из наиболее часто используемых программ для передачи данных между iPhone и ПК, и у него нет проблем с синхронизацией. Загрузите это и позвольте этому делать работу.
- Скачать сейчас IOTransfer 2 Pro (бесплатно)
Решение 4 — Проверьте USB-кабель
Убедитесь, что ваш USB-кабель работает и на нем нет пыли. Кроме того, проверьте на наличие повреждений.
Если вы используете кабель стороннего производителя, вы можете заряжать устройство, но не передавать файлы. Если у вас есть какой-либо другой запасной USB-кабель, вы можете попробовать его.
Решение 5. Проверьте, установлена ли поддержка мобильных устройств Apple
Устройства iOS требуют, чтобы на вашем компьютере была установлена поддержка Apple Mobile Device Support, и чтобы проверить, установлена ли эта функция, выполните следующие действия:
- Нажмите Windows Key + S и введите в панели управления. Выберите Панель управления из списка.
- Когда откроется панель управления, найдите и нажмите « Программы и компоненты».
- Проверьте список поддержки Apple Mobile Device.
- Если Apple Mobile Device Support отсутствует в списке установленного программного обеспечения, необходимо удалить iTunes, QuickTime, Apple Software Update, Apple Application Support, а затем переустановить iTunes.
Решение 6 — Перезапустите Apple Mobile Device Service (AMDS)
Если ваше устройство iOS не распознается в Windows, вам может потребоваться перезапустить Apple Mobile Device Service, и вот как это сделать:
- Закройте iTunes и отсоедините все подключенные устройства iOS.
- Откройте окно «Выполнить», нажав клавишу Windows + R.
- В поле ввода введите services.msc и нажмите ОК.
- Окно служб должно открыться. В списке слева найдите сервис Apple Mobile Device Service, щелкните его правой кнопкой мыши и выберите « Свойства» в меню.
- В окне « Свойства» найдите тип запуска и в раскрывающемся списке выберите « Автоматически». Нажмите кнопку Стоп ниже, чтобы остановить службу.
- После остановки службы нажмите « Пуск», чтобы запустить ее снова. Нажмите OK и перезагрузите компьютер.
- Откройте iTunes и подключите ваше устройство iOS.
Решение 7. Убедитесь, что установлен USB-драйвер iTunes для Apple Mobile Device
- Подключите свой iPhone к компьютеру. Если iTunes работает, закройте его.
- Нажмите Windows Key + X, чтобы открыть меню Win + X. Выберите диспетчер устройств из списка.
- Найдите контроллер универсальной последовательной шины и нажмите плюс, чтобы развернуть список. Найдите в списке драйвер USB для мобильных устройств Apple.
- Если имя драйвера не имеет стрелки вниз, «!» Или «?» Или рядом с ним, это означает, что оно успешно установлено, и может возникнуть конфликт с программным обеспечением сторонних производителей.
- Если есть стрелка вниз, вам может потребоваться включить драйвер, а если есть «!» Или «?», Вам может потребоваться переустановить драйвер.
- Если USB-драйвер Apple Mobile Device отсутствует в списке, возможно, у вас проблема с USB-портом, поэтому попробуйте использовать другой порт не менее 30 секунд. В худшем случае ваше устройство iOS может быть несовместимо с драйверами чипсета, и вы можете попробовать обновить драйверы чипсета и материнской платы.
Обновлять драйверы автоматически
Если этот метод не работает или у вас нет необходимых навыков работы с компьютером для обновления / исправления драйверов вручную, мы настоятельно рекомендуем сделать это автоматически с помощью инструмента Tweakbit Driver Updater.
Этот инструмент одобрен Microsoft и Norton Antivirus. После нескольких испытаний наша команда пришла к выводу, что это наиболее автоматизированное решение. Ниже вы можете найти краткое руководство о том, как это сделать.
- Загрузите и установите TweakBit Driver Updater После установки программа начнет сканирование вашего компьютера на наличие устаревших драйверов автоматически. Driver Updater проверит установленные вами версии драйверов по своей облачной базе данных последних версий и порекомендует правильные обновления. Все, что вам нужно сделать, это дождаться завершения сканирования.
- По завершении сканирования вы получите отчет обо всех проблемных драйверах, найденных на вашем ПК. Просмотрите список и посмотрите, хотите ли вы обновить каждый драйвер по отдельности или все сразу. Чтобы обновить один драйвер за раз, нажмите ссылку «Обновить драйвер» рядом с именем драйвера. Или просто нажмите кнопку «Обновить все» внизу, чтобы автоматически установить все рекомендуемые обновления.
Примечание. Некоторые драйверы необходимо устанавливать в несколько этапов, поэтому вам придется нажимать кнопку «Обновить» несколько раз, пока не будут установлены все его компоненты.
Отказ от ответственности: некоторые функции этого инструмента не являются бесплатными.
Решение 8. Попробуйте перенести фотографии с iPhone на другой компьютер с Windows 10
Если ничего не помогает, попробуйте подключить iPhone к другому ПК, чтобы увидеть, есть ли разница. Если проблема не устранена, это означает, что с вашим iPhone что-то не так, и вам, возможно, придется обратиться к профессионалу, чтобы это исправить.
Подключив ваш iPhone к другому ПК, вы можете легко диагностировать, связана ли проблема с вашим компьютером, несовместимостью драйверов или с вашим iPhone что-то не так.
Решение 9 — Используйте iCloud
Если вы не можете импортировать фотографии с iPhone в Windows 10, вы можете попробовать использовать iCloud. После загрузки iCloud просто перейдите к iCloud для фотографий, и вы увидите три доступных каталога.
Один из этих каталогов должен содержать ваши изображения, и, зайдя в него, вы сможете перенести их на свой компьютер. Несколько пользователей iPhone 6 сообщили, что это решение работает для них, поэтому обязательно попробуйте его.
Решение 11. Подключите iPhone через другой порт USB на ПК с Windows 10
Если вы не можете перенести фотографии с iPhone на Windows 10, возможно, проблема в вашем USB-порту. Несколько пользователей iPhone 5S сообщили, что они не могли передавать фотографии, используя порт USB 3.0 на своем ПК.
Порты USB 3.0 значительно быстрее, но иногда могут возникать проблемы с ними.
Если вы не можете передавать файлы при использовании порта USB 3.0, обязательно подключите устройство к порту USB 2.0 и проверьте, решает ли это проблему. Несколько пользователей сообщили, что использование USB 2.0 решило проблему для них, поэтому обязательно попробуйте это.
Решение 12. Изменить разрешение папки «Изображения»
По словам пользователей, если вы не можете перенести фотографии с iPhone на Windows 10, проблема может заключаться в ваших разрешениях.
Несколько пользователей сообщили, что у них отсутствуют разрешения для каталога Pictures, и это привело к появлению этой проблемы. Чтобы решить эту проблему, вам нужно сделать следующее:
- Откройте этот компьютер и щелкните правой кнопкой мыши папку « Изображения ». Выберите Свойства из меню.
- Перейдите на вкладку « Безопасность » и нажмите кнопку « Изменить».
- Выберите свою учетную запись из списка и установите флажок Полный доступ в столбце Разрешить. Теперь нажмите Apply и OK, чтобы сохранить изменения.
Несколько пользователей сообщили, что вы можете решить эту проблему, просто предоставив права полного доступа группе под названием «Все». Для этого просто выполните следующие действия:
- Повторите шаги 1 и 2 сверху.
- Нажмите на кнопку Добавить.
- В поле « Введите имена объектов для выбора» необходимо ввести « Все». Теперь нажмите на Проверить имена и ОК.
- Выберите группу « Все » и установите флажок « Полный доступ» в столбце « Разрешить». Нажмите OK, чтобы сохранить изменения.
После того, как вы предоставите Полный контроль всем, проблема должна быть решена, и вы сможете без проблем передавать изображения.
Если проблема не устранена, попробуйте перенести меньшее количество изображений. Многие пользователи пытаются перенести все свои фотографии одновременно, но это может привести к появлению этой проблемы.
Вместо того, чтобы передавать все свои снимки, попробуйте перенести 10 или более снимков одновременно и проверьте, работает ли это. Это может быть утомительный обходной путь, но он работает для некоторых, поэтому обязательно попробуйте.
Решение 13 — Отключите антивирус
Если вы не можете перенести фотографии с iPhone на Windows 10, возможно, проблема в антивирусной программе. У многих пользователей была эта проблема на их ПК, но после отключения их антивируса проблема была решена, поэтому обязательно попробуйте это.
Если вы не хотите отключать антивирус, просто проверьте его конфигурацию и попробуйте отключить функции, связанные со съемным хранилищем.
Вот и все, если у вас есть какие-либо другие проблемы, связанные с Windows 10, вы можете найти решение в нашем разделе исправлений Windows 10.
Примечание редактора. Этот пост был первоначально опубликован в августе 2015 года и с тех пор был полностью переработан и обновлен для обеспечения свежести, точности и полноты.
ЧИТАЙТЕ ТАКЖЕ:
- Пользователи iPhone теперь могут войти на ПК с Windows 10
- iTunes не распознает iPhone в Windows 10
- Как установить, обновить и использовать iTunes в Windows 10
- Исправлено: iPhone, iPad, iPod не синхронизируется с iTunes в Windows 8, 10
Ну, перенос фото с вашего iPhone на ваш компьютер очень полезен, и большинство пользователей делают это довольно часто. Но иногда все может пойти не так, как ожидалось, и вы можете столкнуться с некоторыми проблемами, связанными с ошибкой импорта фотографий. Таким образом, всякий раз, когда вам не удается импортировать все выбранные вами изображения iPhone через Microsoft Photos, кажется, что установка приложения Photos, скорее всего, повреждена. Здесь мы поделились парой возможных обходных путей, которые должны исправить ошибку «Что-то пошло не так» при импорте фотографий iPhone.
Эта конкретная проблема также связана с несовместимыми изображениями формата HEIC, которые не могут быть полностью импортированы непосредственно в систему Windows. Итак, есть некоторая проблема с импортом изображений iPhone через Microsoft Photos, которую необходимо исправить. По словам затронутых пользователей iPhone и ПК с Windows, они получают сообщение об ошибке, в котором говорится «Что-то пошло не так. Возможно, ваши файлы не были импортированы ».
В конце концов, вы получите Попробуйте еще раз и Закрывать кнопку на выбор.
Иногда также может быть, что подключение вашего iPhone и Windows через USB-кабель может ослабнуть или немного задеть, что может буквально вызвать ошибку передачи данных. Поэтому убедитесь, что вы используете оригинальный USB-кабель для передачи данных для передачи и синхронизации данных между вашим iPhone и ПК / ноутбуком. Если в этом случае порт Lightning на вашем iPhone шатается, сначала отремонтируйте его. Если каким-то образом USB-порт вашего настольного компьютера / ноутбука недостаточно свободный, попробуйте использовать другой порт. Кроме того, вы должны проверить, не хватает ли свободного места на вашем компьютере и в хранилище iPhone.
Оглавление
-
1 Исправление: ошибка импорта фотографий iPhone «Что-то пошло не так»
- 1.1 1. Обновите прошивку iPhone
- 1.2 2. Обновить сборку ОС Windows
- 1.3 3. Держите iPhone разблокированным
- 1.4 4. Отключить брандмауэр и антивирусное ПО
- 1.5 5. Изменить разрешение для папки изображений
- 1.6 6. Передача изображений небольшими партиями
- 1.7 7. Проверьте USB-кабель
- 1.8 8. Использовать импорт изображений и видео
- 1.9 9. Отключить аппаратное ускорение Microsoft Photos
- 1.10 10. Включить службу мобильных устройств Apple
- 1.11 11. Включите общий доступ к дому в iTunes
- 1.12 12. Восстановить или сбросить приложение Microsoft Photos
- 1.13 13. Отрегулируйте настройки фотографий iPhone
- 1.14 14. Удалить конфликтующие программы
- 1.15 15. Выйти из OneDrive Cloud Sync
- 1.16 16. Выйти из Microsoft Photos
Исправление: ошибка импорта фотографий iPhone «Что-то пошло не так»
Между тем, вам также нужно будет проверить, достаточно ли у вашего iPhone заряда батареи. Точно так же убедитесь, что iPhone не находится в режиме экономии заряда батареи. Теперь, не теряя времени, давайте перейдем к делу.
1. Обновите прошивку iPhone
Излишне говорить, что если на вашем iPhone установлена устаревшая версия программного обеспечения, вам необходимо обновить ее до последней версии. Он не только исправляет ошибки или включает новые функции, но и повышает стабильность, и ваш iPhone сможет очень легко импортировать / экспортировать данные. Однако ваша сборка ОС Windows также нуждается в обновлении. Чтобы обновить свой iPhone:
- Идти к Настройки > Нажмите на Общий.
- Нажать на Обновление программного обеспечения > Он автоматически выполнит поиск доступных обновлений.
- Если доступно, нажмите на Загрузить и установить.
- Однако, если он недоступен, помимо этого будет отображаться последняя версия iOS. Ваше программное обеспечение актуально.
2. Обновить сборку ОС Windows
Всегда рекомендуется обновлять сборку ОС Windows, чтобы получить все новые функции и улучшения системы. Устаревшая версия системы может вызвать проблемы с совместимостью устройства и передачей данных.
- Нажать на Стартовое меню > Перейти к Настройки.
- Выбирать Обновление и безопасность > Под Центр обновления Windows раздел, нажмите на Проверить обновления.
- Если доступна последняя версия, она выполнит свою работу автоматически.
- Однако вы можете вручную нажать на Загрузить и установить кнопку, чтобы обновить Windows.
- После этого перезагрузите компьютер и проверьте, устранена ли проблема.
3. Держите iPhone разблокированным
В большинстве сценариев кажется, что устройства Apple могут столкнуться с проблемами или прерываниями при импорте или экспорте данных между платформами в заблокированном или спящем режиме. Точно так же передача данных может быть затронута, если ваш iPhone заблокирован (блокировка экрана). Все, что вам нужно, чтобы разблокировать экран iPhone, а затем попробовать передать данные между ПК / ноутбуком. Согласно настройкам автоматической блокировки, вы можете один раз нажать на экран, чтобы он оставался разблокированным. Этот простой прием также пригодится большинству пострадавших пользователей.
Прочитайте больше:Как получить доступ к своему iPhone и управлять им с ПК с Windows
4. Отключить брандмауэр и антивирусное ПО
Совершенно очевидно, что брандмауэр Защитника Windows или антивирусное программное обеспечение всегда пытается сканировать и блокировать подозрительные файлы, чтобы нанести вред вашему устройству. Даже если ваши файлы необходимы вам или на них не распространяются какие-либо вредоносные программы, сканирование защиты в реальном времени определит их как вредоносные и начнет их удаление или карантин. Поэтому обязательно отключите брандмауэр Защитника Windows и любое стороннее антивирусное программное обеспечение на своем ПК, чтобы проверить наличие проблемы.
5. Изменить разрешение для папки изображений
Если в этом случае разрешение папки «Изображения» не настроено должным образом в вашей Windows, у вас могут возникнуть проблемы при передаче изображений с вашего ПК на iPhone или наоборот. Сделать это:
- нажмите Win + E ключи, чтобы открыть Проводник.
- Сейчас же, щелкните правой кнопкой мыши на Рисунок папка> Щелкните Характеристики.
- Перейти к Безопасность вкладка> Нажмите на Редактировать кнопка из Группы или имена пользователей вариант.
- Выберите свое имя пользователя в профиле> Под Разрешение для (ваше имя пользователя), убедитесь, что все флажки отмечены в ‘Позволять’ раздел.
- Нажмите на Подать заявление а потом Ok сохранить изменения.
- Если вы уже включили полный доступ, отключите его> Включите снова.
6. Передача изображений небольшими партиями
Нет необходимости передавать изображения iPhone в полном объеме один раз в Windows через приложение Microsoft Photos. Вы должны выбрать пару изображений и передать их партиями. Это обеспечит только полный импорт / экспорт изображений, но также поможет вам понять, какие именно изображения не передаются в соответствии с именем и размером файла. Так что вам будет легко их пометить и проверить, в чем проблема.
7. Проверьте USB-кабель
Физически поврежденный или неисправный USB-кабель или даже локальный / дублированный USB-кабель могут вызвать проблемы с передачей данных, которые можно устранить, просто используя оригинальный и правильно работающий USB-кабель. Если у вас его нет, приобретите его в соответствии с номером вашего iPhone у официального продавца Apple.
8. Использовать импорт изображений и видео
Рекомендуется использовать опцию Импорт изображений и видео на вашем ПК для более удобной передачи данных. Вам нужно будет подключить свой iPhone к компьютеру> Как только устройство будет обнаружено, щелкните правой кнопкой мыши на своем iPhone> выберите Импортировать фото и видео > Выбрать Просмотр, организация и группировка элементов для импорта > Затем выберите изображения, которые вы хотите импортировать> Наконец, нажмите импорт. Используя этот трюк, вы не получите сообщение об ошибке при импорте фотографий iPhone «Что-то пошло не так».
9. Отключить аппаратное ускорение Microsoft Photos
Вы можете столкнуться с трудностями при передаче изображений, если приложение Microsoft Photos использует аппаратное ускорение. Между вашим iPhone и Windows может быть несовместимость. Чтобы отключить аппаратное ускорение, вам необходимо выполнить следующие действия:
- Открой Фотографии Microsoft приложение на вашем Windows.
- Нажать на кнопка меню (значок из трех точек) в правом верхнем углу.
- Идти к Настройки > Под видео раздел, выключи то По возможности используйте кодирование видео с аппаратным ускорением переключать.
- Теперь вы можете попробовать импортировать изображения.
Однако, если этот метод не работает для вас, обязательно включите режим полета на вашем iPhone, а затем снова проверьте, не возникает ли проблема.
10. Включить службу мобильных устройств Apple
Если по какой-то причине служба мобильных устройств Apple не работает должным образом или отключена, вы столкнетесь с ошибками в работе. Таким образом, вам следует изменить тип запуска на автоматический и попытаться проверить наличие проблемы. Для этого:
- Нажмите Win + R ключи, чтобы открыть Пробег диалоговое окно.
- Теперь введите services.msc и ударил Войти открыть Услуги.
- Ищу Служба мобильных устройств Apple из списка.
- Двойной щелчок на нем и выберите Автоматический от Тип запуска вариант.
- Далее нажмите на Останавливаться > Нажмите на Подать заявление а потом Ok сохранить изменения.
- Снова включите службу и попробуйте импортировать изображения iPhone.
11. Включите общий доступ к дому в iTunes
Если ни один из вышеперечисленных методов не помог вам, обязательно попробуйте включить опцию совместного использования дома в программном обеспечении iTunes на вашем компьютере. Это в основном позволяет использовать параметры и разрешения для обмена данными между устройствами. Сделать это:
- Открой iTunes приложение на вашем ПК / ноутбуке.
- Войти на ваш Учетная запись Apple > Нажмите на Файл.
- Идти к Совместное использование дома > Выбрать Включите общий доступ к дому.
- Теперь вы можете проверить, возникает ли ошибка «Что-то пошло не так» при импорте фотографий iPhone.
Тем не менее проблема не устранена? Что ж, взгляните на следующий метод.
12. Восстановить или сбросить приложение Microsoft Photos
Иногда требуется восстановить или сбросить конфликтующее приложение в режим по умолчанию. Это в основном очищает систему от сбоев или полностью очищает кеш, чтобы работать как шарм. Сделать это:
- Нажмите Win + I ключи, чтобы открыть Настройки Windows меню.
- Нажмите на Программы > Под Приложения и функции категорию, прокрутите вниз до конца.
- Теперь нажмите на Фотографии Microsoft из списка приложений.
- Нажмите на Расширенные опции > Откроется новая страница.
- Здесь прокрутите немного вниз и нажмите Ремонт под Перезагрузить вариант.
- После этого снова откройте игровую панель Xbox, чтобы проверить наличие проблемы.
- Если проблема не исчезнет, попробуйте выполнить те же действия и нажмите Перезагрузить под Перезагрузить вариант.
Как только все будет сделано, попробуйте импортировать изображения iPhone на ПК через приложение Microsoft Photos, чтобы проверить, решена ли проблема или нет.
13. Отрегулируйте настройки фотографий iPhone
Как мы уже упоминали в начале этой статьи, изображения формата HEIC также могут вызывать проблемы с приложением Microsoft Photos, которое на данный момент может показаться несовместимым. Поэтому iPhone в основном пытается преобразовать импортируемые изображения из формата HEIC в формат JPG / JPEG. Но из-за количества выбранных изображений или по другим причинам некоторые изображения вообще не импортируются. Вот почему всегда полезно сохранять изображения на iPhone в исходном состоянии. Хотя формат HEIC занимает меньше места для хранения и оптимизирован для iPhone, вам необходимо настроить параметры iPhone Photos.
- Перейти к айфону Настройки меню> Прокрутите немного вниз и нажмите Фото.
- Снова прокрутите вниз и выберите Сохранить оригиналы для Перенос на Mac или ПК вариант.
- Теперь очистите недавнее меню от всего, что работает в фоновом режиме.
- Отсоедините USB-кабель от вашего iPhone и перезапустите его.
- Затем снова подключите USB-кабель> Разрешите доверяй своему компьютеру.
Наконец, попробуйте импортировать изображения через приложение Microsoft Photos, чтобы проверить наличие проблемы.
14. Удалить конфликтующие программы
Приложение Microsoft Photos может не импортировать / экспортировать изображения, если какая-либо программа начинает конфликтовать с системными ресурсами. Отключение или полное удаление этих конфликтующих программ решит проблему. Поскольку брандмауэр Windows или антивирусное программное обеспечение не подходят для удаления, попробуйте удалить другие приложения, например Microsoft Teams. Чтобы удалить такие приложения, перейдите в Панель управления от Стартовое меню > Перейти к Удалить программу > Щелкните правой кнопкой мыши на Команды Microsoft приложение> Нажмите Удалить чтобы удалить его полностью.
15. Выйти из OneDrive Cloud Sync
Обязательно закройте на своем компьютере облачную службу синхронизации Microsoft OneDrive, чтобы исправить несколько проблем. Поскольку OneDrive по умолчанию поставляется с Windows 10, в некоторых случаях это может вызвать проблемы с передачей или несохранением данных и т. Д. Поскольку служба Microsoft Photos зависит от Интернета, служба OneDrive может серьезно повлиять на нее или ее процессы.
Итак, отключите параметр облачной синхронизации и выйдите из приложения Microsoft OneDrive. Перейти к Диспетчер задач и проверьте Процессы работает ли OneDrive в фоновом режиме или нет. Если да, закройте задачу и перезагрузите компьютер. Однако, если этот трюк у вас не работает, попробуйте другой.
16. Выйти из Microsoft Photos
- Нажать на Стартовое меню > Искать Фотографии Microsoft приложение.
- Он будет отображаться как Фото приложение. Просто щелкните по нему.
- Теперь нажмите на меню вариант (значок с тремя точками)> Нажмите на свой Профиль (Имя пользователя).
- Под Счет раздел, вы должны выход из Microsoft Photos.
- Далее вам также следует Выйти из OneDrive.
- Как только все будет сделано, проверьте, была ли устранена проблема с импортом изображений.
Вот и все, ребята. Мы надеемся, что это руководство было для вас полезным. Для дополнительных вопросов, не стесняйтесь спрашивать в комментарии ниже.


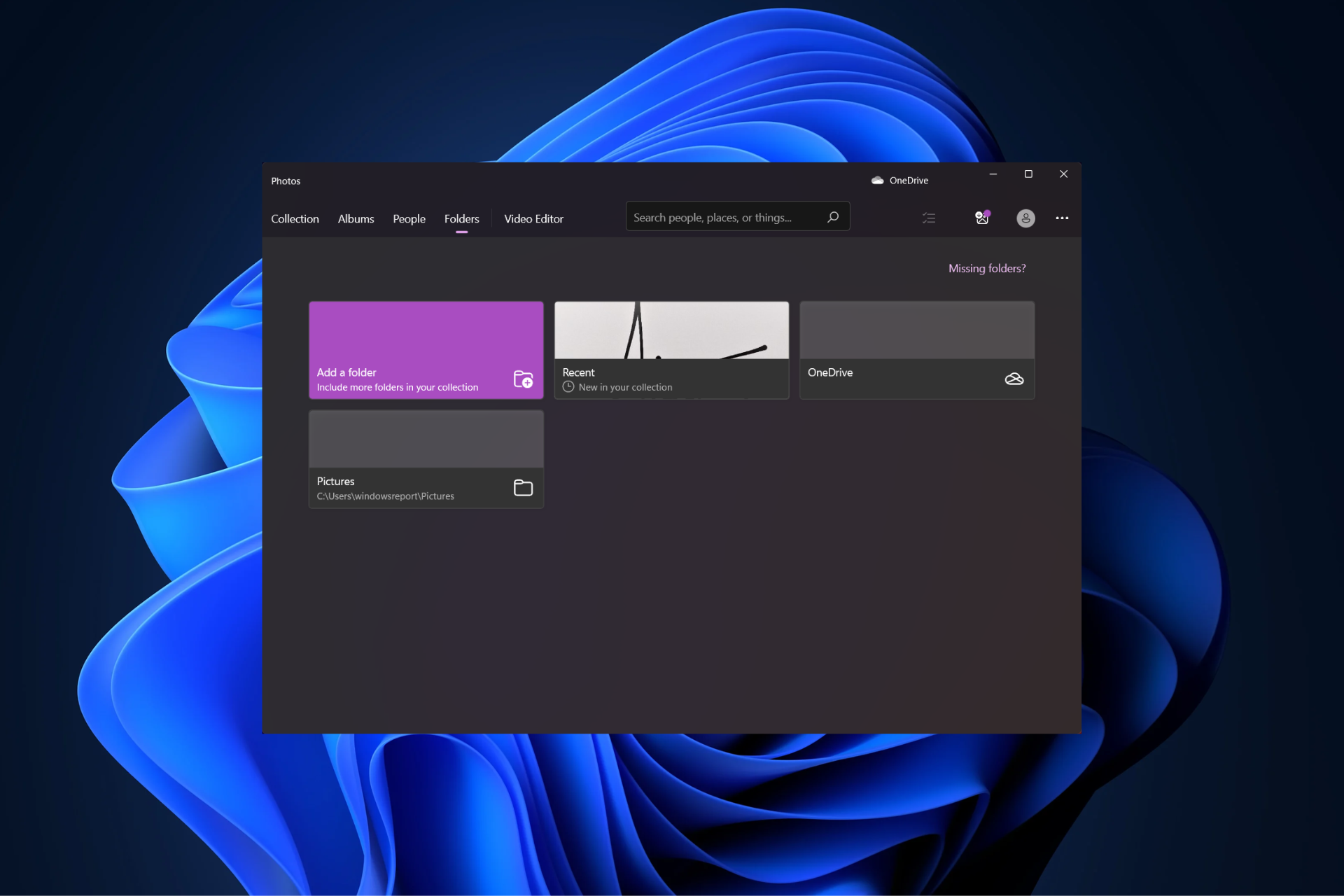
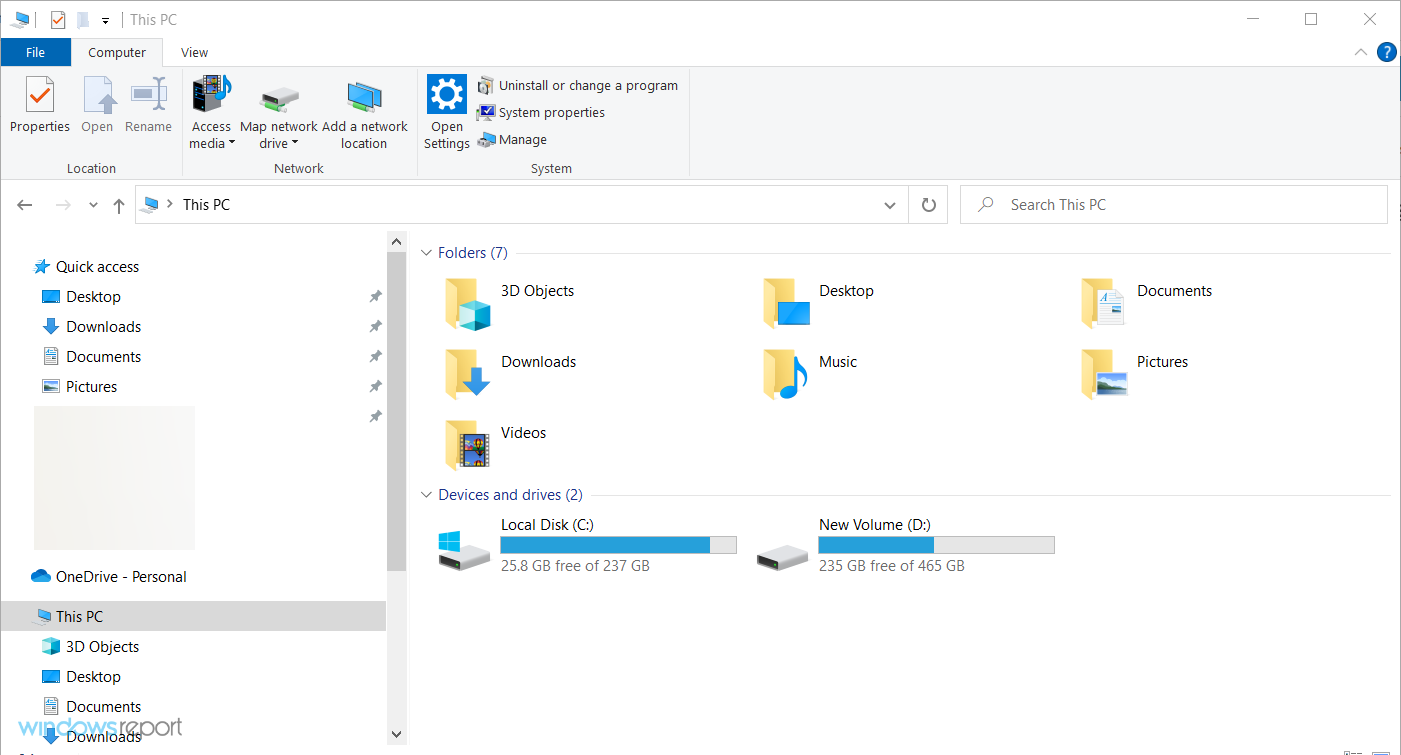
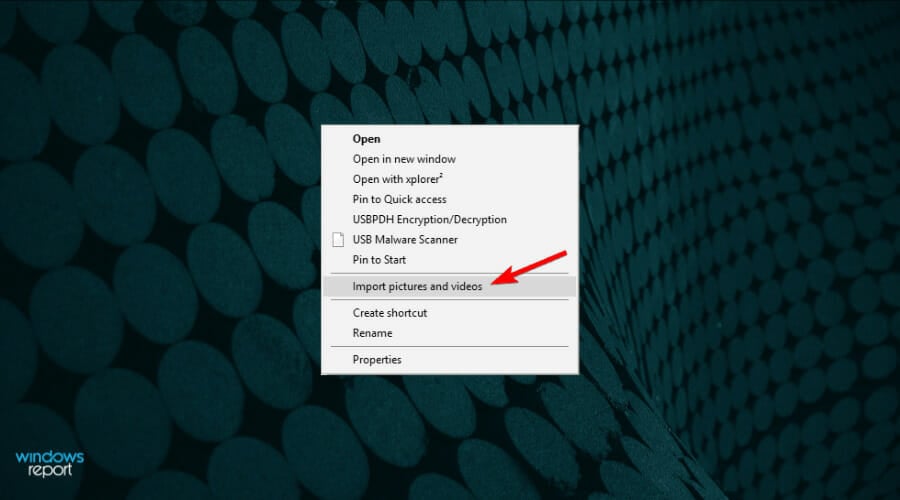
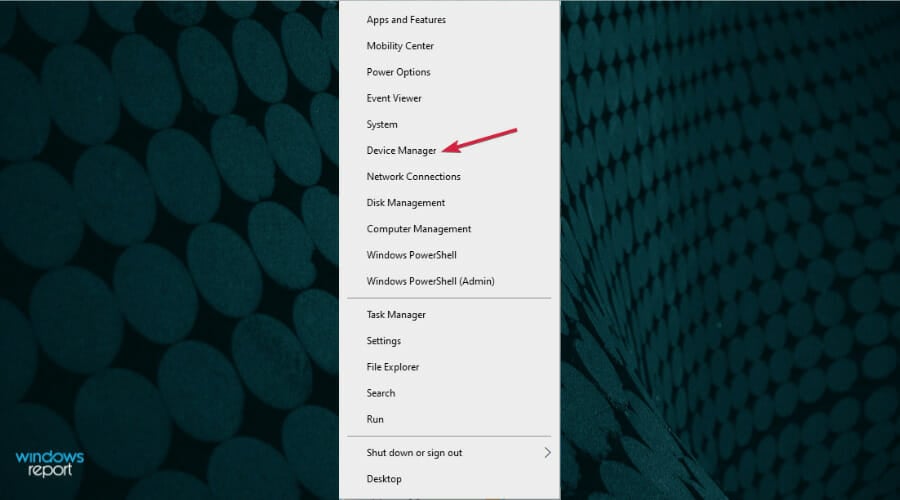
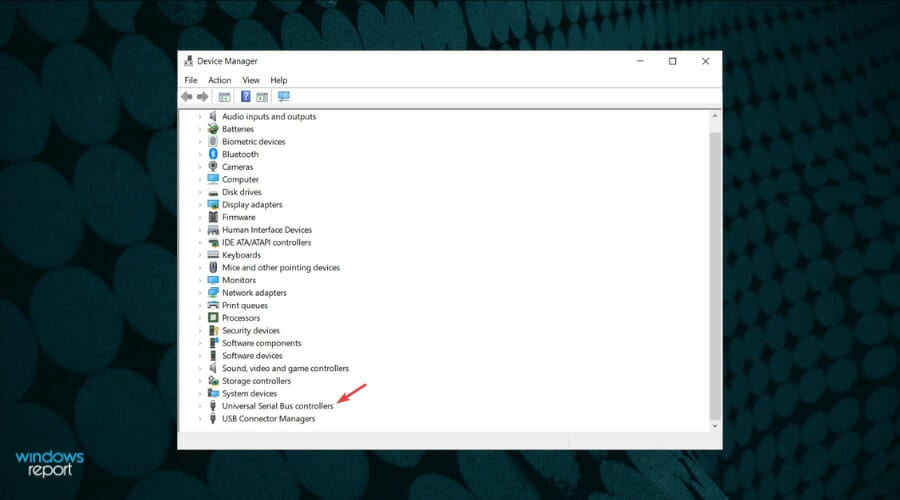
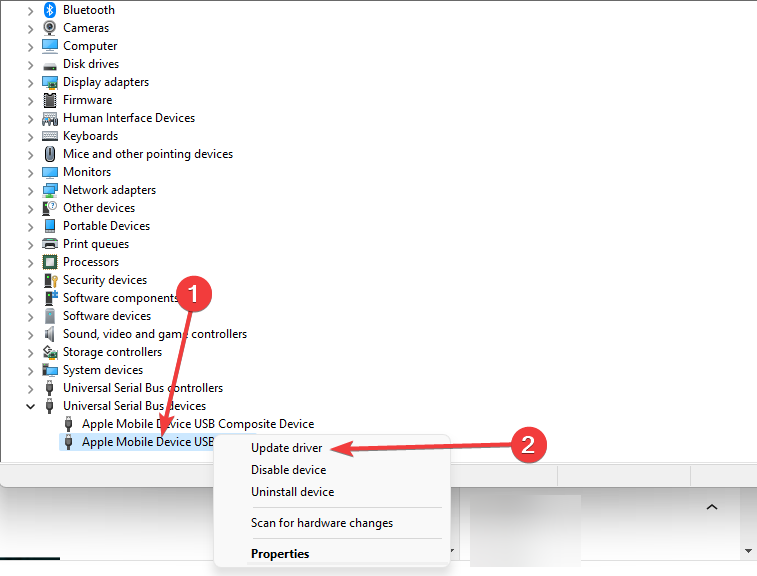

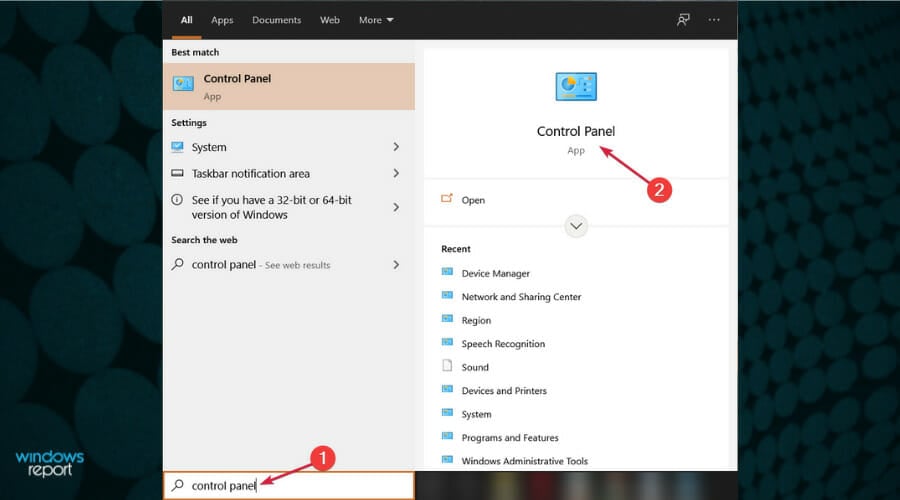

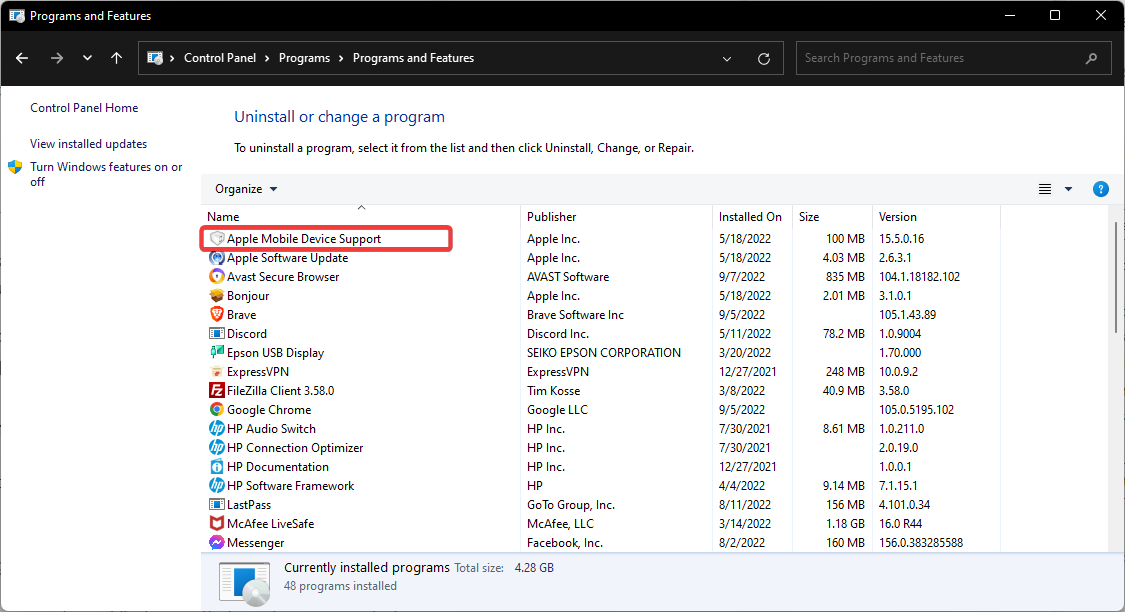
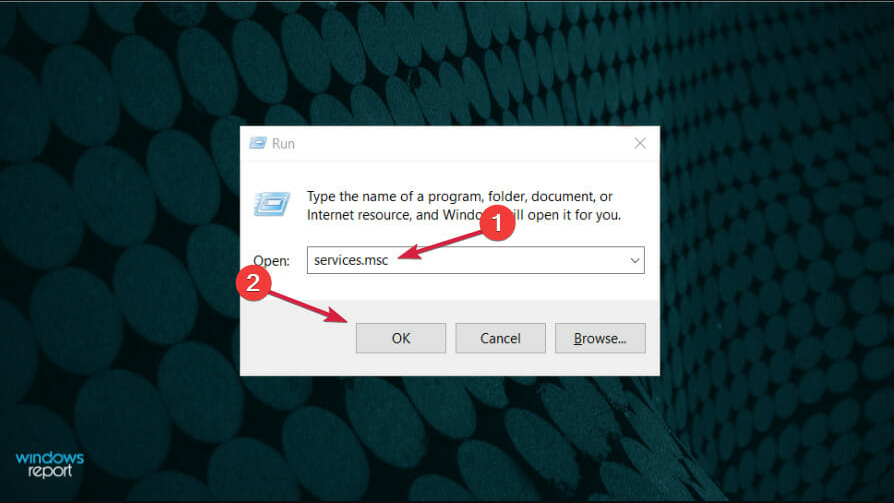
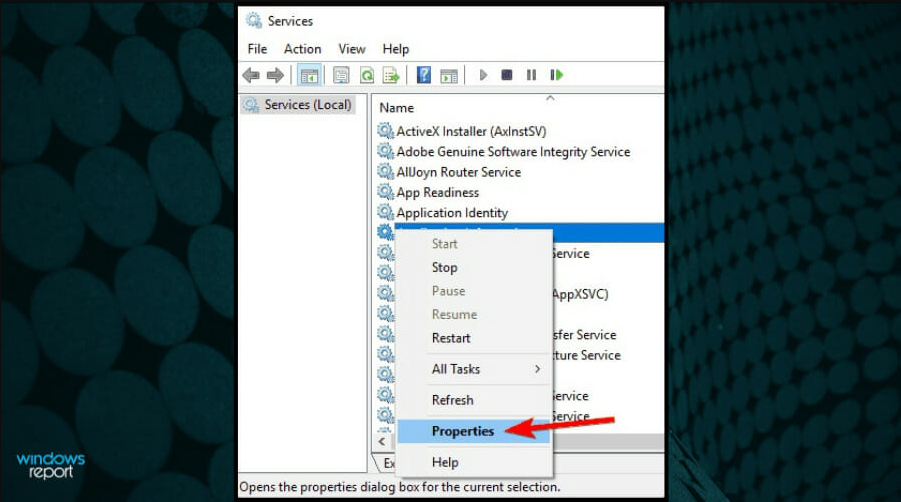
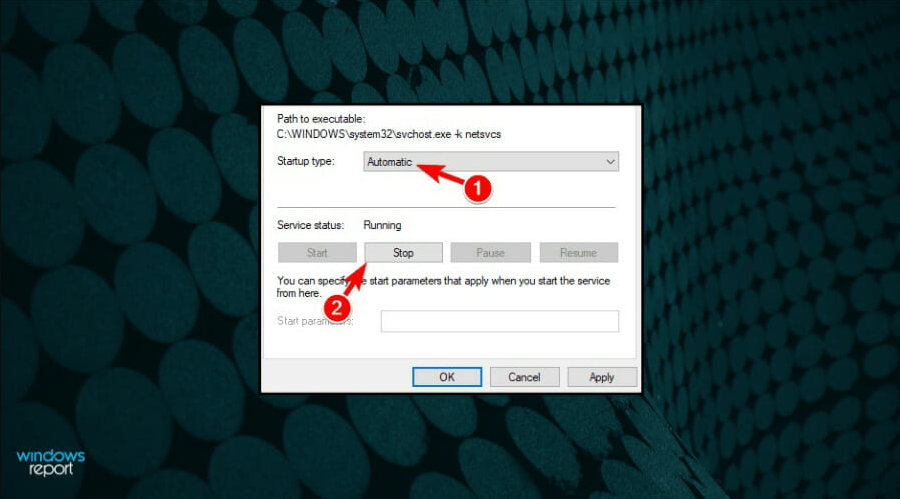
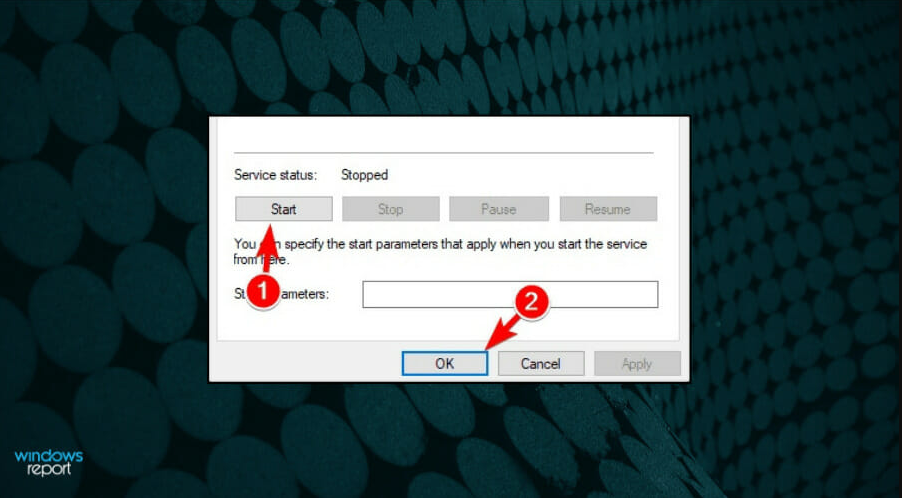
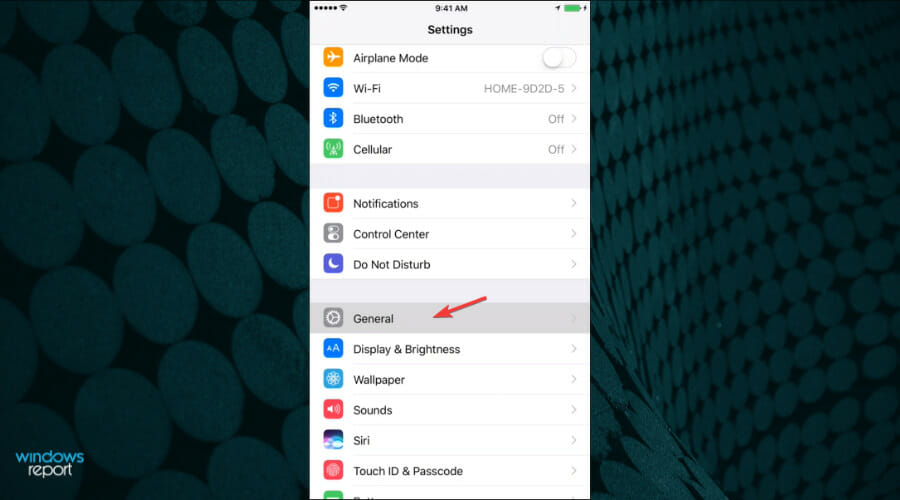

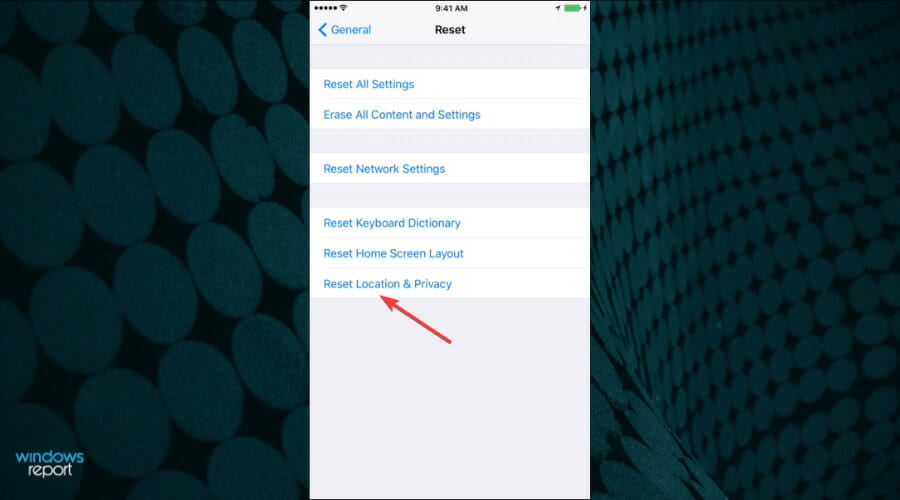
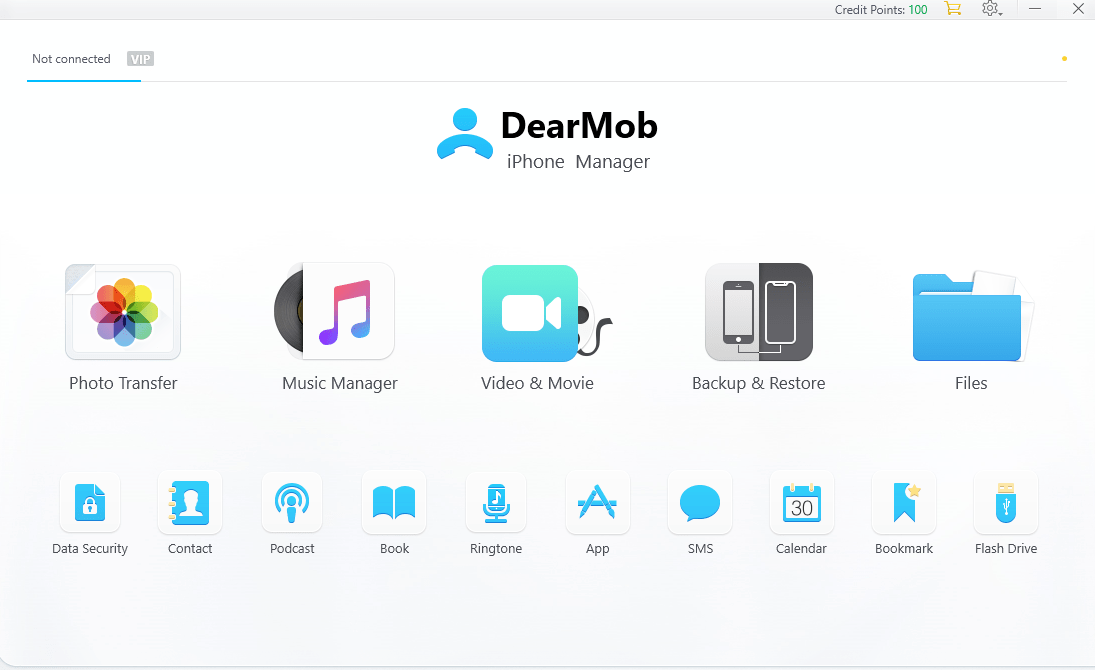


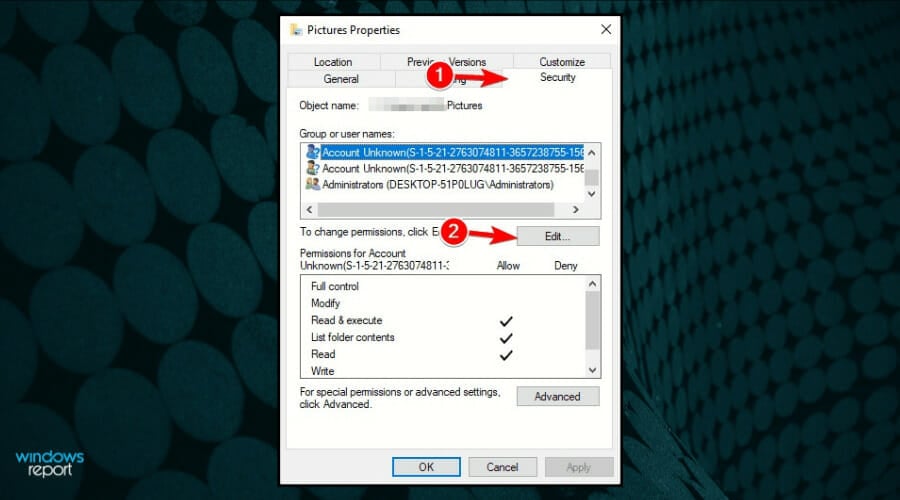

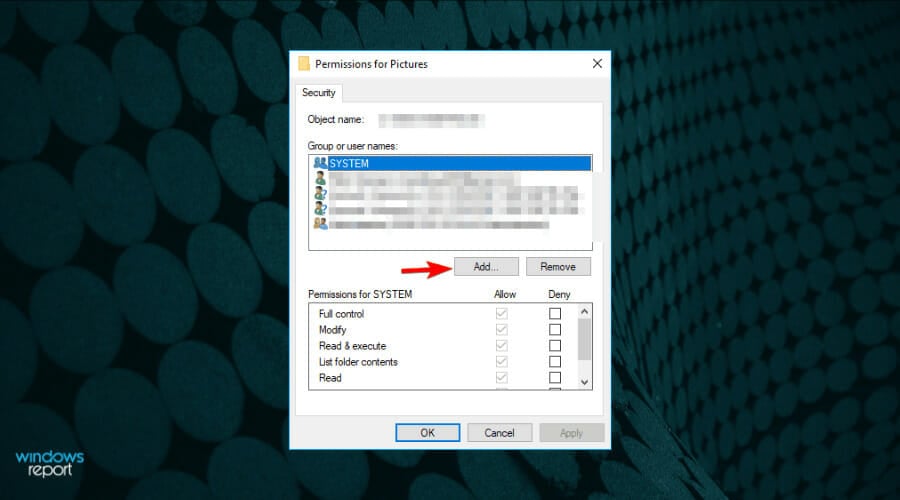
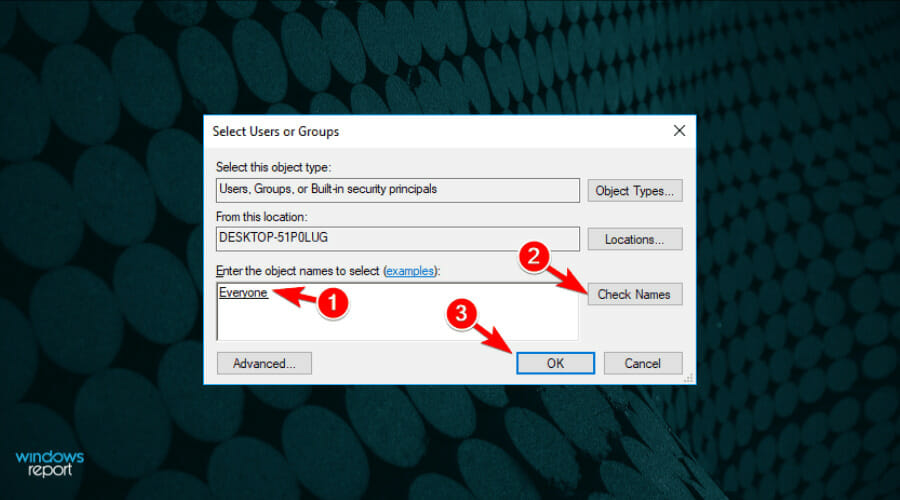

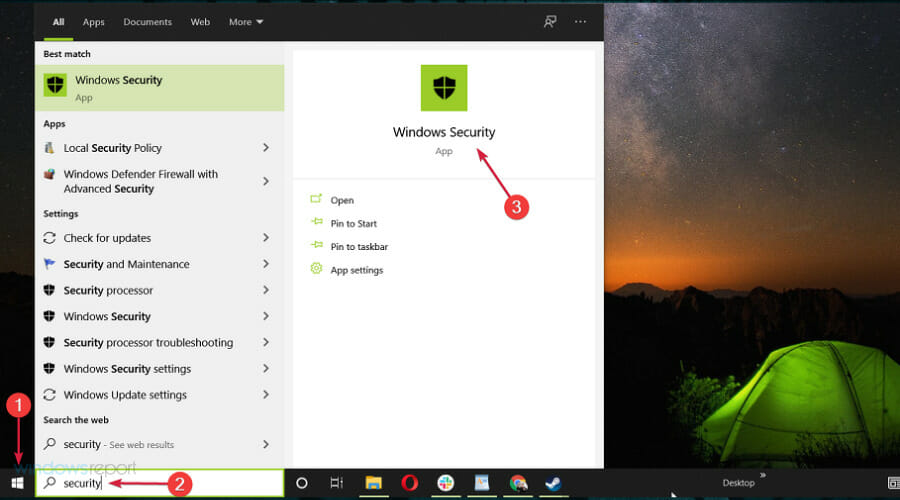

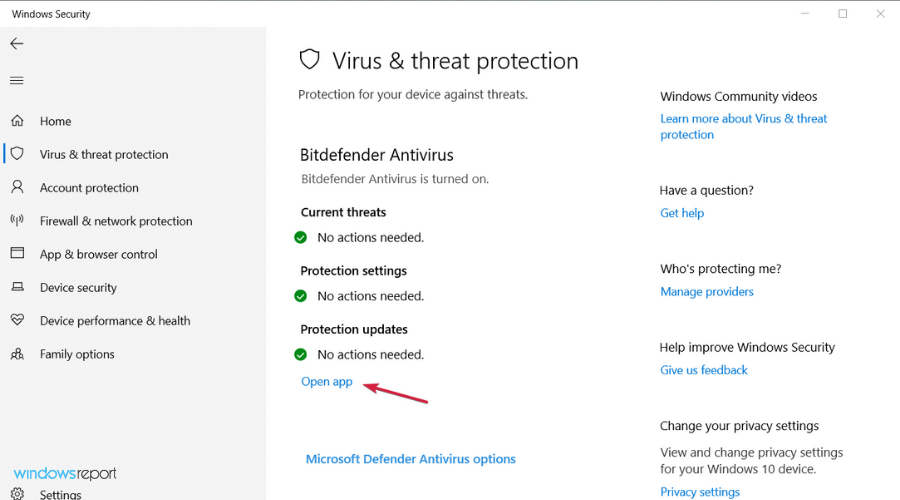
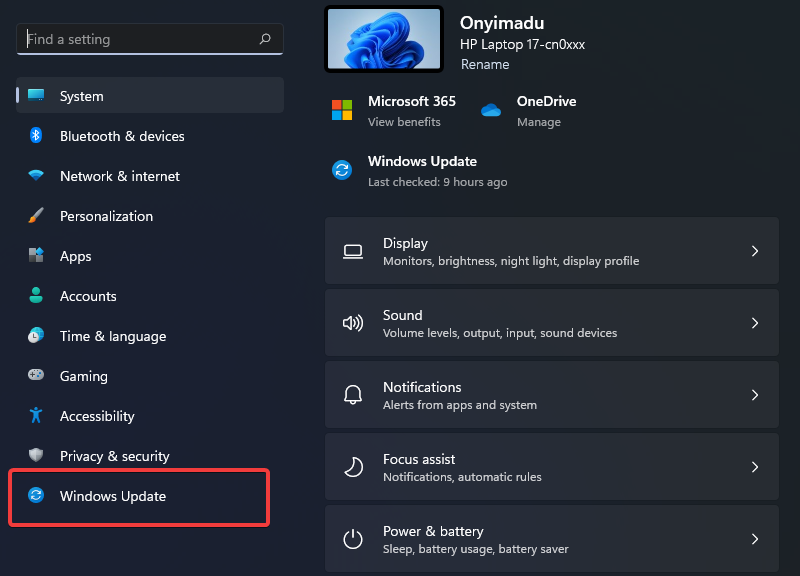
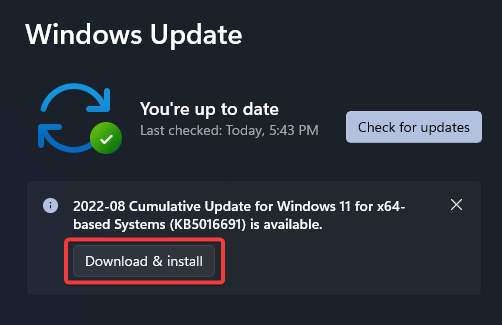








 После установки программа автоматически начнет сканирование вашего компьютера на наличие устаревших драйверов. Driver Updater проверит установленные вами версии драйверов по своей облачной базе данных последних версий и порекомендует правильные обновления. Все, что вам нужно сделать, это дождаться завершения сканирования.
После установки программа автоматически начнет сканирование вашего компьютера на наличие устаревших драйверов. Driver Updater проверит установленные вами версии драйверов по своей облачной базе данных последних версий и порекомендует правильные обновления. Все, что вам нужно сделать, это дождаться завершения сканирования.













































