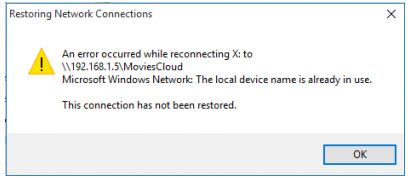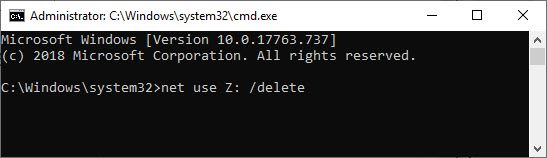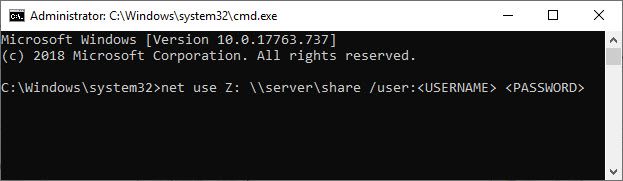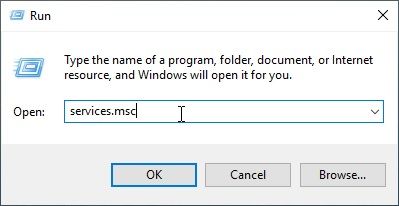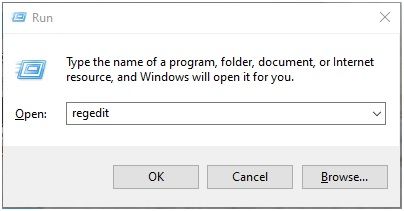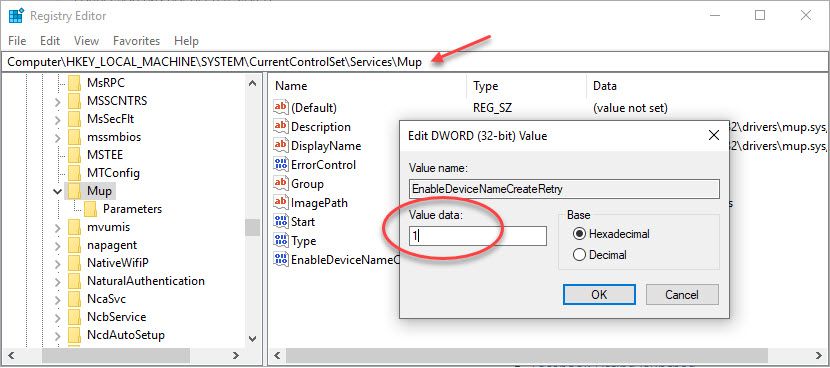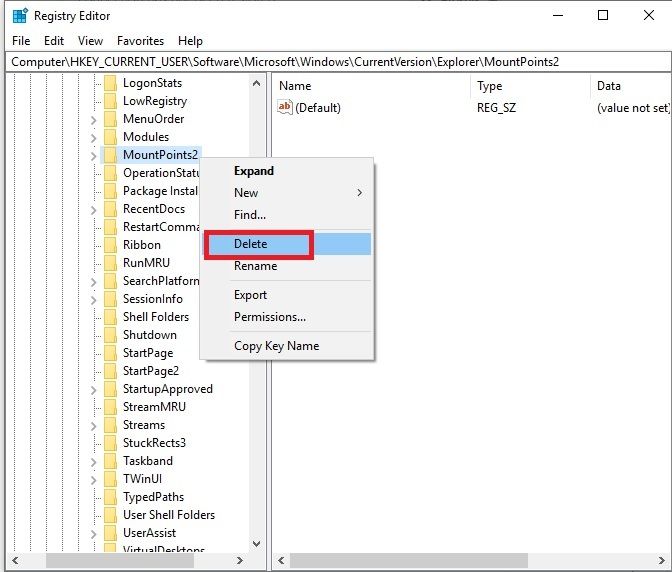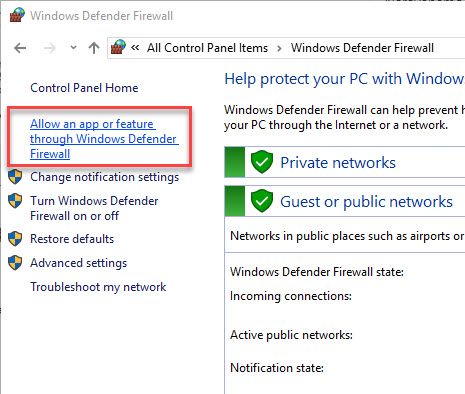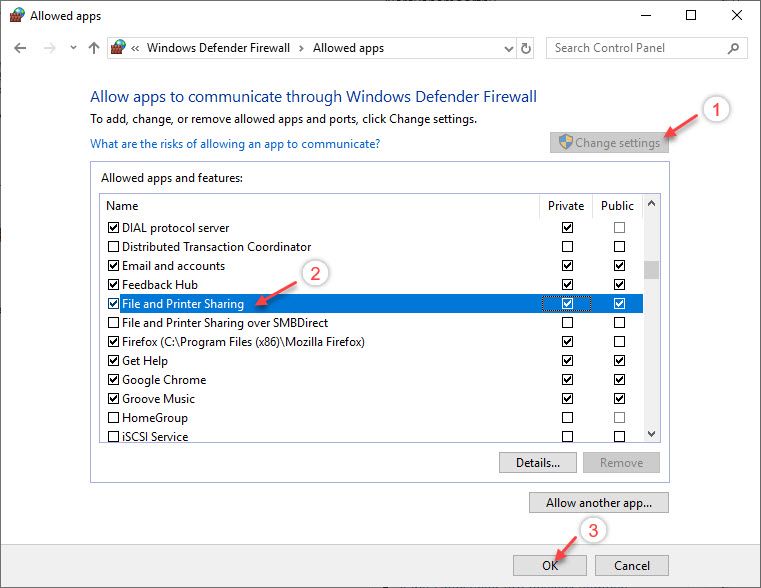Содержание
- Как решить «Имя локального устройства уже используется»?
- Почему я сталкиваюсь с этой ошибкой?
- Решите ошибку «Имя локального устройства уже используется»
- ИСПРАВЛЕНИЕ 1: Изменить соединение
- Исправление 2: переназначение сети с помощью командной строки
- ИСПРАВЛЕНИЕ 3. Перезапустите службы терминалов
- ИСПРАВЛЕНИЕ 4: Редактировать элементы реестра
- ИСПРАВЛЕНИЕ 5. Изменение параметров общего доступа к файлам и принтерам в брандмауэре
- Завершение
- Как исправить ошибку «Имя локального устройства уже используется»
- Причины возникновения ошибки
- Переназначение диска с помощью командной строки
- Удаление раздела реестра
- Назначение буквы диска
- Включение общего доступа к файлам и принтерам в Брандмауэре
- Проверка свободного места на сервере
- Произошла ошибка при восстановлении подключения z
- Исправить локальное имя устройства уже используется ошибка (решено)
- Вы должны переназначить сетевой диск.
- Используйте редактор реестра
- Настройте брандмауэр или установите значения по умолчанию.
- Перезапустите терминальные службы
- Правильно назначать буквы дисков
- Произошла ошибка при восстановлении подключения z
- подключение не востановлено
- Сведения о вопросе
- Ответы (7)
- Как исправить ошибку «Имя локального устройства уже используется»
- Причины возникновения ошибки
- Переназначение диска с помощью командной строки
- Удаление раздела реестра
- Назначение буквы диска
- Включение общего доступа к файлам и принтерам в Брандмауэре
- Проверка свободного места на сервере
- Произошла ошибка при восстановлении подключения z
Как решить «Имя локального устройства уже используется»?
При попытке получить доступ к сетевому диску на клиентском компьютере, сопоставленном с общей сетевой папкой, некоторые пользователи сообщают, что получили сообщение об ошибке: «имя локального устройства уже используется».
Здесь я расскажу, почему вы можете столкнуться с этой ошибкой, и возможные исправления, которые вы можете применить, чтобы решить эту проблему.
Почему я сталкиваюсь с этой ошибкой?
На самом деле это распространенная ошибка, с которой сталкиваются многие пользователи, связанные с отображением сетевых дисков. При попытке доступа к сетевому диску вы можете столкнуться с ошибкой «имя локального устройства уже используется» При попытке доступа к диску из командной строки может отображаться сообщение об ошибке «Подключить сетевые диски… Произошла системная ошибка 85. Имя локального устройства уже используется. Устройство не готово. Нахождение AClient … »
Ниже перечислены возможные причины, по которым вы можете столкнуться с этой ошибкой. Вы можете прочитать их, чтобы определить, почему вы можете столкнуться с этой ошибкой, чтобы получить более четкое представление о том, как вы можете решить эту проблему.
Решите ошибку «Имя локального устройства уже используется»
Теперь, когда у вас есть небольшое представление о том, почему вы можете столкнуться с этой ошибкой, вот потенциальные исправления, которые вы можете развернуть, чтобы устранить эту ошибку.
ИСПРАВЛЕНИЕ 1: Изменить соединение
В качестве начального исправления убедитесь, что вы используете то же сетевое подключение для подключения к файловому серверу, который вы использовали для подключения к клиентскому компьютеру. Если вы находитесь в разных сетях, переназначение невозможно из-за несоответствия учетных данных, и, следовательно, вы сталкиваетесь с этой ошибкой.
Если вы находитесь в той же сети и все еще сталкиваетесь с этой ошибкой, попробуйте следующие исправления в списке, чтобы решить вашу проблему.
Исправление 2: переназначение сети с помощью командной строки
Чтобы решить эту проблему, удалите существующее сопоставление сети. Затем создайте новое сопоставление сети для общего ресурса. Это сбросит соединение, потенциально решая проблему. Вот шаги, которые вы можете использовать, чтобы сделать то же самое:
3. После того, как вы увидите, что сетевой диск был успешно удален, переназначьте диск, используя следующую команду в том же окне командной строки:
Заметка: Замените X буквой диска, назначенной вашему файловому серверу. Также замените и ваши учетные данные для входа.
Теперь проверьте, решена ли ваша проблема.
ИСПРАВЛЕНИЕ 3. Перезапустите службы терминалов
Если вы используете операционную систему Windows 7 или более раннюю версию, вы можете перезапустить службы терминалов, чтобы устранить ошибку. Для этого вам необходимо выполнить следующие шаги:
Теперь попробуйте снова подключиться к вашему файловому серверу. Это должно решить вашу ошибку.
Заметка: Вы не можете найти компьютерный браузер на устройстве с Windows 10, так как он, кажется, был удален, потому что Microsoft призывает людей не использовать общий доступ к файлам SMB1.
ИСПРАВЛЕНИЕ 4: Редактировать элементы реестра
Если все перечисленные методы до сих пор не помогли решить вашу проблему, вы можете внести определенные изменения в реестр вашей системы, чтобы решить эту проблему. В реестре находятся основные файлы настроек конфигурации приложений и настроек, установленных в вашей системе.
предосторожность: Реестр — чувствительное место. Даже малейшая ошибка может повредить вашу систему, разрушив ее. Мы настоятельно рекомендуем сделать резервную копию ваших файлов реестра и экспортировать их в безопасное место, откуда вы сможете восстановить его, если что-то пойдет не так.
(Читайте здесь: Как редактировать реестр с помощью командной строки)
3. Введите следующий путь в адресной строке и нажмите Enter, чтобы перейти по этому адресу:
Компьютер HKEY_LOCAL_MACHINE SYSTEM CurrentControlSet Services Mup
4. Найдите DWORD (32-битное) значение с названием EnableDeviceNameCreateRetry в правой панели.
5. Дважды щелкните по нему, чтобы Изменить Вход.
6. Измените значение данных записи на 1.
7. Затем перейдите по следующему пути, вставив его в адресную строку:
Компьютер HKEY_CURRENT_USER Software Microsoft Windows CurrentVersion Explorer,
8. Здесь найдите ключ с именем MountPoints2 в левой панели.
9. удалять этот ключ из контекстного меню правой кнопкой мыши. щелчок да в диалоговом окне подтверждения удаления.
Теперь проверьте еще раз проблему, чтобы подтвердить, если «имя локального устройства уже используетсяСообщение об ошибке отображается снова.
ИСПРАВЛЕНИЕ 5. Изменение параметров общего доступа к файлам и принтерам в брандмауэре
Брандмауэр защищает ваше устройство от вредоносных угроз из неизвестных источников, особенно в сети. Если по какой-то причине общий доступ к файлам и принтерам отключен в брандмауэре, могут возникнуть проблемы с файловым сервером и общим хранилищем, и «имя локального устройства уже используетсяСообщение об ошибке является одним из них.
Если вы используете стороннюю службу брандмауэра, вам нужно вручную найти настройку в соответствии с вашим служебным программным обеспечением и включить общий доступ к файлам и принтерам в брандмауэре. Однако, если вы используете брандмауэр Windows, как я, вы можете использовать следующие шаги для решения этой ошибки:
4. В открывшемся списке установленных приложений нажмите Изменить настройки Кнопка вверху для предоставления административных привилегий.
5. Перейдите к Общий доступ к файлам и принтерам и установите флажок рядом с ним в частных и общедоступных сетях.
6. Нажмите на Ok чтобы завершить ваши изменения.
7. Начать сначала твой компьютер.
Теперь проверьте, сохраняется ли ваша ошибка.
Завершение
Итак, вот оно. Теперь вы знаете, как решитьимя локального устройства уже используется«Ошибка с использованием одного или комбинации исправлений, представленных выше. Комментарий ниже, чтобы сообщить нам, какое исправление решило вашу проблему, и обсудить то же самое.
Источник
Как исправить ошибку «Имя локального устройства уже используется»
Ошибка «имя локального устройства уже используется» связана с сопоставлением сетевого диска. Это довольно распространенное явление среди пользователей, которые ежедневно работают по сети.
Проблема возникает при получении доступа к файлам в общей папке или попытке сопоставить определенные диски на сервере.
Причины возникновения ошибки
Определение точной причины является весомым шагом при устранении неполадки. Это поможет сэкономить время и выбрать правильный способ ее решения.
Переназначение диска с помощью командной строки
Переназначение сетевого диска является официальным решением, рекомендованным корпорацией Майкрософт. Этот метод работает у большинства пользователей и стал одним из часто используемых для решения этой проблемы.
В консоль командной строки скопируйте и вставьте указанную команду и кликните на Enter для ее запуска.
После успешного завершения операции выполните следующую команду:
net use Z: \servershare /user:username password
Замените в команде своими имя пользователя (username) и пароль (password). После выполнения проверьте наличие ошибки.
Удаление раздела реестра
В этом способе попробуем удалить раздел реестра, который может вызвать ошибку. Поскольку будем вносить изменения в системный реестр, рекомендуем сделать его резервную копию.
Выведите на экран диалоговое окно «Выполнить» нажатием на клавиши Windows + R, впишите команду regedit для входа в системный реестр.
В левой части окна перейдите к следующему разделу по пути:
Проверьте, появляется ли ошибка при получении доступа к сетевому устройству после перезагрузки компьютера.
Назначение буквы диска
Иногда при возникновении ошибки в разделе «Управление дисками» может отображаться диск без назначенной буквы. Кроме того, если диску в этом разделе назначена другая буква, чем в сетевом сопоставлении, то нужно ее изменить.
Прежде всего, нужно проверить, что файлы с этих дисков, которые хотите отредактировать, не используются или не открыты каким-либо другим способом. Также проверьте, что ничего не копируется / переноситься с этих устройств.
После этого либо используйте комбинацию клавиш Windows + X, либо кликните правой кнопкой мыши в меню Пуск и выберите пункт Управления дисками.
Кликните правой кнопкой мыши на том и выберите «Изменить букву».
Рекомендуем не выбирать буквы A или B, поскольку они были зарезервированы для дисководов в устаревших операционных системах, что может вызвать конфликты в программной среде. Нажмите «Применить» и подтвердите все диалоговые окна, которые появляются при закрытии инструмента. Проверьте, устранения ли ошибка доступа к общему сетевому устройству.
Включение общего доступа к файлам и принтерам в Брандмауэре
Если общий доступ к файлам и принтерам отключен в брандмауэре (файрволе), тогда проблемы с сетевыми дисками не избежать. При использовании стороннего межсетевого экрана этот параметр нужно найти самостоятельно.
Так как многие не используют другие брандмауэры, по умолчанию включен Защитника Windows. Для включения параметра сделайте следующие шаги:
Проверка свободного места на сервере
Также ошибка может возникнуть, если на файловом сервере недостаточно места на диске. Если настроен прямой доступ к файловому серверу, проверьте наличие свободного дискового пространства на корневом диске и удалите все, что считаете ненужным.
Нет точного объема, который нужно освободить, но оставьте по крайней мере от 2 гигабайт.
Источник
Произошла ошибка при восстановлении подключения z
Исправить локальное имя устройства уже используется ошибка (решено)
Может появиться сообщение об ошибке «Имя локального устройства уже используется» при попытке восстановить подключение сетевого подключения к общей сетевой папке на клиенте Windows XP.
Эта проблема может возникнуть, если вы подключаетесь к клиенту Windows XP с другим типом подключения, чем тот, который вы используете для подключения к файловому серверу. Если вы создали сетевой диск в локальной сети (LAN) с использованием данных текущего пользователя, информация об ассоциации не содержит никакой информации о пользователе. При подключении к компьютеру операционная система устанавливает частичное подключение только для совместного использования, и сетевой диск считается использованным. Позже, когда вы получаете доступ к сетевому диску, соединение полностью восстанавливается.
Если для подключения к файловому серверу используется другой тип подключения, например служба удаленного доступа (RAS), идентификационная информация, которую вы используете, отличается от используемой для создать карту сети, Когда вы пытаетесь получить доступ к сетевому диску для восстановления соединения, операционная система пытается использовать идентификационную информацию соединения RAS. Если сервер обмена файлами не принимает учетные данные подключения RAS, операционная система не может получить доступ к общему доступу. Затем операционная система пытается восстановить сопоставление с уже используемым сетевым диском, и возникает ошибка.
Вы должны переназначить сетевой диск.
Затем переставьте его с сеткой снова:
net use Z: сервер общий ресурс / пользователь: пароль пользователя
Используйте редактор реестра
Если это по-прежнему не работает, отключите все подключенные диски из графического интерфейса или лучше из командной строки, как в предыдущем сообщении, удалите ключ reg выше, а затем подключитесь и подключитесь.
Настройте брандмауэр или установите значения по умолчанию.
Апрельское обновление 2020:
Теперь мы рекомендуем использовать этот инструмент для вашей ошибки. Кроме того, этот инструмент исправляет распространенные компьютерные ошибки, защищает вас от потери файлов, вредоносных программ, сбоев оборудования и оптимизирует ваш компьютер для максимальной производительности. Вы можете быстро исправить проблемы с вашим ПК и предотвратить появление других программ с этим программным обеспечением:
Перезапустите терминальные службы
Шаг 1: войдите в свой компьютер с учетной записью администратора, чтобы получить полные права администратора.
Шаг 2: Нажмите на кнопки Windows и R, чтобы открыть поле «Выполнить». Введите services.msc и нажмите ОК.
Шаг 3. В окне «Служба» перетащите полосу прокрутки, чтобы найти службы удаленного рабочего стола. Щелкните правой кнопкой мыши и выберите «Перезагрузить».
Шаг 4: найдите браузер компьютера, щелкните правой кнопкой мыши и выберите «Перезагрузить».
Правильно назначать буквы дисков
Пользователи сообщили, что они видели диск без назначенных букв дисков в управлении дисками, который был отображен как проблемная буква диска во время сетевого процесса. Если диск в управлении дисками имеет другую букву, отличную от буквы сетевой карты, вы должны заменить ее на другую. Для этого выполните следующие действия.
CCNA, веб-разработчик, ПК для устранения неполадок
Я компьютерный энтузиаст и практикующий ИТ-специалист. У меня за плечами многолетний опыт работы в области компьютерного программирования, устранения неисправностей и ремонта оборудования. Я специализируюсь на веб-разработке и дизайне баз данных. У меня также есть сертификат CCNA для проектирования сетей и устранения неполадок.
Произошла ошибка при восстановлении подключения z

Настройка протокола IP для Windows
Ethernet adapter Подключение по локальной сети:
Адаптер беспроводной локальной сети Беспроводное сетевое соединение:
После той беспроводной точки доступа, где удалось подключить сетевой диск, в Компьютере остался ярлык на него, но он в статусе «отключенное сетевое устройство». При открытии его происходит долгая задержка и сообщение: «ошибка при восстановлении подключения Z: к 85.254.224.188DMITRIJS$ Microsoft Windows Network: Не найден сетевой путь. Подключение не восстановлено.»
Windows 7 Ultimate x64 rus, но также пробовал на других компьютерах c XP, 8 и убунту. Пробовал через безопасный режим, в центре управления сетями «сетевое обнаружение» и «общий доступ к файлам» включены, службы «удаленный реестр» и «браузер компьютеров» запущены, один только Microsoft 6to4 адаптер в Диспетчере устройств, в беспроводном адаптере имеются «клиент сетей Windows» и «служба доступа к файлам и принтерам сетей microsoft». Но эти действия не требовались во время подключения к точке доступа где заработало подключение к сетевому диску, пробовал также подключение с помощью кабеля, что означает попытку подключения через другой сетевой адаптер. Подскажите пожалуйста как сделать возможным использование сетевого диска с любым выходом в интернет.
подключение не востановлено
Добрый день. Постоянно происходит «потеря сети». В локальной сети (WI-Fi) есть подключение к локальному диску. При первой загрузке появляется сообщение, что подключения к локальным дискам отсутствует. После перезагрузки всё восстанавливается. Однако через некоторое время при обращении к дискам появляется сообщение: «Произошла ошибка при восстановлении подключения Z: к . Data(D); MicrosoftWindows Network: Не найден сетевой путь. Подключение не восстановлено.» На Win7 такого не было, весь день работал без перезагрузок, с «первичным» подключением. И ещё не ужели нельзя сделать так чтобы при переходе из сети в сеть с разными IP (авто и ручной) W8, имея данные о паролях и настройках, сам автоматически применял нужные параметры? Мой HTC делает это автоматически без каких-либо манипуляций. Неужели телефон умнее ноутбука?
Сведения о вопросе
Ответы (7)
Это помогло устранить вашу проблему?
К сожалению, это не помогло.
Великолепно! Спасибо, что пометили это как ответ.
Насколько Вы удовлетворены этим ответом?
Благодарим за отзыв, он поможет улучшить наш сайт.
Насколько Вы удовлетворены этим ответом?
Благодарим за отзыв.
Разрыва сети (Wi-Fi) не происходит. К компьютеру (Win 
Цитата:
Не понятно о чем идет речь, опишите подробней, что значит из сети в сеть, это другая сеть или подсеть? Разные IP-адреса имеется ввиду автоматически получаемый и настроен вручную или это разные сети и соответственно IP-адрес относится совсем к другой сети?
У нас на работе прописаны IP адреса вручную, а дома у меня раздача автоматическая. Соответственно включая компьютер дома и на работе приходится постоянно менять параметры Wi-Fi адаптера. Не может ли компьютер сам запомнить, что в одной сети такие параметры, а другой — другие? Ведь Android это почему-то может, даже в старых версиях.
Это помогло устранить вашу проблему?
К сожалению, это не помогло.
Великолепно! Спасибо, что пометили это как ответ.
Насколько Вы удовлетворены этим ответом?
Благодарим за отзыв, он поможет улучшить наш сайт.
Как исправить ошибку «Имя локального устройства уже используется»
Ошибка «имя локального устройства уже используется» связана с сопоставлением сетевого диска. Это довольно распространенное явление среди пользователей, которые ежедневно работают по сети.
Проблема возникает при получении доступа к файлам в общей папке или попытке сопоставить определенные диски на сервере.
Причины возникновения ошибки
Определение точной причины является весомым шагом при устранении неполадки. Это поможет сэкономить время и выбрать правильный способ ее решения.
Переназначение диска с помощью командной строки
Переназначение сетевого диска является официальным решением, рекомендованным корпорацией Майкрософт. Этот метод работает у большинства пользователей и стал одним из часто используемых для решения этой проблемы.
В консоль командной строки скопируйте и вставьте указанную команду и кликните на Enter для ее запуска.
После успешного завершения операции выполните следующую команду:
net use Z: servershare /user:username password
Замените в команде своими имя пользователя (username) и пароль (password). После выполнения проверьте наличие ошибки.
Удаление раздела реестра
В этом способе попробуем удалить раздел реестра, который может вызвать ошибку. Поскольку будем вносить изменения в системный реестр, рекомендуем сделать его резервную копию.
Выведите на экран диалоговое окно «Выполнить» нажатием на клавиши Windows + R, впишите команду regedit для входа в системный реестр.
В левой части окна перейдите к следующему разделу по пути:
Проверьте, появляется ли ошибка при получении доступа к сетевому устройству после перезагрузки компьютера.
Назначение буквы диска
Иногда при возникновении ошибки в разделе «Управление дисками» может отображаться диск без назначенной буквы. Кроме того, если диску в этом разделе назначена другая буква, чем в сетевом сопоставлении, то нужно ее изменить.
Прежде всего, нужно проверить, что файлы с этих дисков, которые хотите отредактировать, не используются или не открыты каким-либо другим способом. Также проверьте, что ничего не копируется / переноситься с этих устройств.
После этого либо используйте комбинацию клавиш Windows + X, либо кликните правой кнопкой мыши в меню Пуск и выберите пункт Управления дисками.
Кликните правой кнопкой мыши на том и выберите «Изменить букву».
Рекомендуем не выбирать буквы A или B, поскольку они были зарезервированы для дисководов в устаревших операционных системах, что может вызвать конфликты в программной среде. Нажмите «Применить» и подтвердите все диалоговые окна, которые появляются при закрытии инструмента. Проверьте, устранения ли ошибка доступа к общему сетевому устройству.
Включение общего доступа к файлам и принтерам в Брандмауэре
Если общий доступ к файлам и принтерам отключен в брандмауэре (файрволе), тогда проблемы с сетевыми дисками не избежать. При использовании стороннего межсетевого экрана этот параметр нужно найти самостоятельно.
Так как многие не используют другие брандмауэры, по умолчанию включен Защитника Windows. Для включения параметра сделайте следующие шаги:
Проверка свободного места на сервере
Также ошибка может возникнуть, если на файловом сервере недостаточно места на диске. Если настроен прямой доступ к файловому серверу, проверьте наличие свободного дискового пространства на корневом диске и удалите все, что считаете ненужным.
Нет точного объема, который нужно освободить, но оставьте по крайней мере от 2 гигабайт.
Произошла ошибка при восстановлении подключения z

Настройка протокола IP для Windows
Ethernet adapter Подключение по локальной сети:
Адаптер беспроводной локальной сети Беспроводное сетевое соединение:
После той беспроводной точки доступа, где удалось подключить сетевой диск, в Компьютере остался ярлык на него, но он в статусе «отключенное сетевое устройство». При открытии его происходит долгая задержка и сообщение: «ошибка при восстановлении подключения Z: к 85.254.224.188DMITRIJS$ Microsoft Windows Network: Не найден сетевой путь. Подключение не восстановлено.»
Windows 7 Ultimate x64 rus, но также пробовал на других компьютерах c XP, 8 и убунту. Пробовал через безопасный режим, в центре управления сетями «сетевое обнаружение» и «общий доступ к файлам» включены, службы «удаленный реестр» и «браузер компьютеров» запущены, один только Microsoft 6to4 адаптер в Диспетчере устройств, в беспроводном адаптере имеются «клиент сетей Windows» и «служба доступа к файлам и принтерам сетей microsoft». Но эти действия не требовались во время подключения к точке доступа где заработало подключение к сетевому диску, пробовал также подключение с помощью кабеля, что означает попытку подключения через другой сетевой адаптер. Подскажите пожалуйста как сделать возможным использование сетевого диска с любым выходом в интернет
Источник
Ошибка «имя локального устройства уже используется» связана с сопоставлением сетевого диска. Это довольно распространенное явление среди пользователей, которые ежедневно работают по сети.
Проблема возникает при получении доступа к файлам в общей папке или попытке сопоставить определенные диски на сервере.
Содержание
- 1 Причины возникновения ошибки
- 2 Переназначение диска с помощью командной строки
- 3 Удаление раздела реестра
- 4 Назначение буквы диска
- 5 Включение общего доступа к файлам и принтерам в Брандмауэре
- 6 Проверка свободного места на сервере
Причины возникновения ошибки
Определение точной причины является весомым шагом при устранении неполадки. Это поможет сэкономить время и выбрать правильный способ ее решения.
- Процесс сопоставления сетевых дисков иногда может создавать проблемы, подобные этой, когда дело доходит до назначения букв диска.
- Для некоторых дисков могут быть неправильно назначены буквы, либо они вообще отсутствуют, что приводит к появлению ошибки.
- Общий доступ к файлам и принтерам отключен. Если этот параметр отключен в любом файрволе, в сети возникают ошибки и сбои.
- Нет места на сервере. Нужно хотя бы пару гигабайт свободного места на корневом диске файлового сервера, чтобы устранить проблему.
Переназначение диска с помощью командной строки
Переназначение сетевого диска является официальным решением, рекомендованным корпорацией Майкрософт. Этот метод работает у большинства пользователей и стал одним из часто используемых для решения этой проблемы.
Откройте строку системного поиска и впишите cmd. Кликните правой кнопкой мыши на первом результате и выберите «Запуск от имени администратора».
В консоль командной строки скопируйте и вставьте указанную команду и кликните на Enter для ее запуска.
net use * /delete
После успешного завершения операции выполните следующую команду:
net use Z: \servershare /user:username password
Замените в команде своими имя пользователя (username) и пароль (password). После выполнения проверьте наличие ошибки.
Удаление раздела реестра
В этом способе попробуем удалить раздел реестра, который может вызвать ошибку. Поскольку будем вносить изменения в системный реестр, рекомендуем сделать его резервную копию.
Выведите на экран диалоговое окно «Выполнить» нажатием на клавиши Windows + R, впишите команду regedit для входа в системный реестр.
В левой части окна перейдите к следующему разделу по пути:
HKEY_CURRENT_USERSoftwareMicrosoftWindowsCurrentVersionExplorer
Кликните на этот раздел и найдите параметр с именем MountPoints2. Кликните на нем правой кнопкой мыши и выберите «Удалить». Подтвердите все диалоговые окна, которые будут появляться при удалении.
Проверьте, появляется ли ошибка при получении доступа к сетевому устройству после перезагрузки компьютера.
Назначение буквы диска
Иногда при возникновении ошибки в разделе «Управление дисками» может отображаться диск без назначенной буквы. Кроме того, если диску в этом разделе назначена другая буква, чем в сетевом сопоставлении, то нужно ее изменить.
Прежде всего, нужно проверить, что файлы с этих дисков, которые хотите отредактировать, не используются или не открыты каким-либо другим способом. Также проверьте, что ничего не копируется / переноситься с этих устройств.
После этого либо используйте комбинацию клавиш Windows + X, либо кликните правой кнопкой мыши в меню Пуск и выберите пункт Управления дисками.
Кликните правой кнопкой мыши на том и выберите «Изменить букву».
Рекомендуем не выбирать буквы A или B, поскольку они были зарезервированы для дисководов в устаревших операционных системах, что может вызвать конфликты в программной среде. Нажмите «Применить» и подтвердите все диалоговые окна, которые появляются при закрытии инструмента. Проверьте, устранения ли ошибка доступа к общему сетевому устройству.
Включение общего доступа к файлам и принтерам в Брандмауэре
Если общий доступ к файлам и принтерам отключен в брандмауэре (файрволе), тогда проблемы с сетевыми дисками не избежать. При использовании стороннего межсетевого экрана этот параметр нужно найти самостоятельно.
Так как многие не используют другие брандмауэры, по умолчанию включен Защитника Windows. Для включения параметра сделайте следующие шаги:
- Выведите на экран окно «Выполнить» (Windows + R), впишите команду «control panel» для входа в Панель управления.
- Переключите просмотр на крупные значки в верхнем правом углу и перейдите в Брандмауэр Защитника Windows.
- В левом боковом меню выберите «Разрешение взаимодействия с приложением или компонентов в брандмауэре Защитника Windows». Отобразится список установленных приложений. Для разрешения редактирования кликните на кнопку «Изменить параметры».
- Найдите параметр общего доступа к файлам и принтерам, установите флажок рядом с ним и примените изменения. Нажмите ОК и перезагрузите компьютер.
Проверка свободного места на сервере
Также ошибка может возникнуть, если на файловом сервере недостаточно места на диске. Если настроен прямой доступ к файловому серверу, проверьте наличие свободного дискового пространства на корневом диске и удалите все, что считаете ненужным.
Нет точного объема, который нужно освободить, но оставьте по крайней мере от 2 гигабайт.
Исправить локальное имя устройства уже используется ошибка (решено)
Может появиться сообщение об ошибке «Имя локального устройства уже используется» при попытке восстановить подключение сетевого подключения к общей сетевой папке на клиенте Windows XP.
Эта проблема может возникнуть, если вы подключаетесь к клиенту Windows XP с другим типом подключения, чем тот, который вы используете для подключения к файловому серверу. Если вы создали сетевой диск в локальной сети (LAN) с использованием данных текущего пользователя, информация об ассоциации не содержит никакой информации о пользователе. При подключении к компьютеру операционная система устанавливает частичное подключение только для совместного использования, и сетевой диск считается использованным. Позже, когда вы получаете доступ к сетевому диску, соединение полностью восстанавливается.
Если для подключения к файловому серверу используется другой тип подключения, например служба удаленного доступа (RAS), идентификационная информация, которую вы используете, отличается от используемой для создать карту сети, Когда вы пытаетесь получить доступ к сетевому диску для восстановления соединения, операционная система пытается использовать идентификационную информацию соединения RAS. Если сервер обмена файлами не принимает учетные данные подключения RAS, операционная система не может получить доступ к общему доступу. Затем операционная система пытается восстановить сопоставление с уже используемым сетевым диском, и возникает ошибка.
Вы должны переназначить сетевой диск.
Затем переставьте его с сеткой снова:
net use Z: \ сервер общий ресурс / пользователь: пароль пользователя
Используйте редактор реестра
- Удалить ключ
HKEY_CURRENT_USER Software Microsoft Windows CurrentVersion Explorer MountPoints2. - Выйдите, затем войдите.
Если это по-прежнему не работает, отключите все подключенные диски из графического интерфейса или лучше из командной строки, как в предыдущем сообщении, удалите ключ reg выше, а затем подключитесь и подключитесь.
Настройте брандмауэр или установите значения по умолчанию.
- Откройте сетевой ресурс и установите новое сетевое подключение, например, на работе.
- Установите его так, чтобы его можно было найти и поделиться им.
- Убедитесь, что название рабочей группы одинаково для всех.
- Если у вас есть подключение, перейдите к регистрации и найдите имя дубликата подключения.
- Он будет сгруппирован со всеми другими более старыми соединениями.
- Удалите их все, чтобы избежать дальнейших проблем.
- Обязательно установите точку восстановления и резервную копию реестра перед выполнением этих ремонтов.
Обновить:
Теперь мы рекомендуем использовать этот инструмент для вашей ошибки. Кроме того, этот инструмент исправляет распространенные компьютерные ошибки, защищает вас от потери файлов, вредоносных программ, сбоев оборудования и оптимизирует ваш компьютер для максимальной производительности. Вы можете быстро исправить проблемы с вашим ПК и предотвратить появление других программ с этим программным обеспечением:
- Шаг 1: Скачать PC Repair & Optimizer Tool (Windows 10, 8, 7, XP, Vista — Microsoft Gold Certified).
- Шаг 2: Нажмите «Начать сканирование”, Чтобы найти проблемы реестра Windows, которые могут вызывать проблемы с ПК.
- Шаг 3: Нажмите «Починить все», Чтобы исправить все проблемы.
Перезапустите терминальные службы
Шаг 1: войдите в свой компьютер с учетной записью администратора, чтобы получить полные права администратора.
Шаг 2: Нажмите на кнопки Windows и R, чтобы открыть поле «Выполнить». Введите services.msc и нажмите ОК.
Шаг 3. В окне «Служба» перетащите полосу прокрутки, чтобы найти службы удаленного рабочего стола. Щелкните правой кнопкой мыши и выберите «Перезагрузить».
Шаг 4: найдите браузер компьютера, щелкните правой кнопкой мыши и выберите «Перезагрузить».
Правильно назначать буквы дисков
Пользователи сообщили, что они видели диск без назначенных букв дисков в управлении дисками, который был отображен как проблемная буква диска во время сетевого процесса. Если диск в управлении дисками имеет другую букву, отличную от буквы сетевой карты, вы должны заменить ее на другую. Для этого выполните следующие действия.
- Во-первых, вы должны убедиться, что файлы не используются и не открываются устройствами хранения, которые вы хотите изменить. Затем убедитесь, что вы ничего не копируете и не перемещаете на жесткий диск или с него, прежде чем продолжить.
- Затем используйте Windows Key + X или щелкните правой кнопкой мыши меню «Пуск» и выберите «Управление дисками», чтобы открыть консоль.
- Щелкните правой кнопкой мыши том с буквой диска, который вы хотите отредактировать, и выберите «Изменить букву диска и пути», затем нажмите «Изменить» и выберите из списка доступных букв диска.
- Мы советуем вам не выбирать буквы A или B, поскольку они были зарезервированы для дисковода гибких дисков в старых операционных системах, что может привести к путанице со старыми программными инструментами. Нажмите Apply и подтвердите все диалоговые окна, которые появляются перед закрытием инструмента. Проверьте, сохраняется ли проблема.
CCNA, веб-разработчик, ПК для устранения неполадок
Я компьютерный энтузиаст и практикующий ИТ-специалист. У меня за плечами многолетний опыт работы в области компьютерного программирования, устранения неисправностей и ремонта оборудования. Я специализируюсь на веб-разработке и дизайне баз данных. У меня также есть сертификат CCNA для проектирования сетей и устранения неполадок.
Источник
Как исправить ошибку «Имя локального устройства уже используется»
Ошибка «имя локального устройства уже используется» связана с сопоставлением сетевого диска. Это довольно распространенное явление среди пользователей, которые ежедневно работают по сети.
Проблема возникает при получении доступа к файлам в общей папке или попытке сопоставить определенные диски на сервере.
Причины возникновения ошибки
Определение точной причины является весомым шагом при устранении неполадки. Это поможет сэкономить время и выбрать правильный способ ее решения.
- Процесс сопоставления сетевых дисков иногда может создавать проблемы, подобные этой, когда дело доходит до назначения букв диска.
- Для некоторых дисков могут быть неправильно назначены буквы, либо они вообще отсутствуют, что приводит к появлению ошибки.
- Общий доступ к файлам и принтерам отключен. Если этот параметр отключен в любом файрволе, в сети возникают ошибки и сбои.
- Нет места на сервере. Нужно хотя бы пару гигабайт свободного места на корневом диске файлового сервера, чтобы устранить проблему.
Переназначение диска с помощью командной строки
Переназначение сетевого диска является официальным решением, рекомендованным корпорацией Майкрософт. Этот метод работает у большинства пользователей и стал одним из часто используемых для решения этой проблемы.
Откройте строку системного поиска и впишите cmd . Кликните правой кнопкой мыши на первом результате и выберите «Запуск от имени администратора».
В консоль командной строки скопируйте и вставьте указанную команду и кликните на Enter для ее запуска.
После успешного завершения операции выполните следующую команду:
net use Z: \servershare /user:username password
Замените в команде своими имя пользователя (username) и пароль (password). После выполнения проверьте наличие ошибки.
Удаление раздела реестра
В этом способе попробуем удалить раздел реестра, который может вызвать ошибку. Поскольку будем вносить изменения в системный реестр, рекомендуем сделать его резервную копию.
Выведите на экран диалоговое окно «Выполнить» нажатием на клавиши Windows + R, впишите команду regedit для входа в системный реестр.
В левой части окна перейдите к следующему разделу по пути:
Кликните на этот раздел и найдите параметр с именем MountPoints2 . Кликните на нем правой кнопкой мыши и выберите «Удалить». Подтвердите все диалоговые окна, которые будут появляться при удалении.
Проверьте, появляется ли ошибка при получении доступа к сетевому устройству после перезагрузки компьютера.
Назначение буквы диска
Иногда при возникновении ошибки в разделе «Управление дисками» может отображаться диск без назначенной буквы. Кроме того, если диску в этом разделе назначена другая буква, чем в сетевом сопоставлении, то нужно ее изменить.
Прежде всего, нужно проверить, что файлы с этих дисков, которые хотите отредактировать, не используются или не открыты каким-либо другим способом. Также проверьте, что ничего не копируется / переноситься с этих устройств.
После этого либо используйте комбинацию клавиш Windows + X, либо кликните правой кнопкой мыши в меню Пуск и выберите пункт Управления дисками.
Кликните правой кнопкой мыши на том и выберите «Изменить букву».
Рекомендуем не выбирать буквы A или B, поскольку они были зарезервированы для дисководов в устаревших операционных системах, что может вызвать конфликты в программной среде. Нажмите «Применить» и подтвердите все диалоговые окна, которые появляются при закрытии инструмента. Проверьте, устранения ли ошибка доступа к общему сетевому устройству.
Включение общего доступа к файлам и принтерам в Брандмауэре
Если общий доступ к файлам и принтерам отключен в брандмауэре (файрволе), тогда проблемы с сетевыми дисками не избежать. При использовании стороннего межсетевого экрана этот параметр нужно найти самостоятельно.
Так как многие не используют другие брандмауэры, по умолчанию включен Защитника Windows. Для включения параметра сделайте следующие шаги:
- Выведите на экран окно «Выполнить» (Windows + R), впишите команду «control panel» для входа в Панель управления.
- Переключите просмотр на крупные значки в верхнем правом углу и перейдите в Брандмауэр Защитника Windows.
- В левом боковом меню выберите «Разрешение взаимодействия с приложением или компонентов в брандмауэре Защитника Windows». Отобразится список установленных приложений. Для разрешения редактирования кликните на кнопку «Изменить параметры».
- Найдите параметр общего доступа к файлам и принтерам, установите флажок рядом с ним и примените изменения. Нажмите ОК и перезагрузите компьютер.
Проверка свободного места на сервере
Также ошибка может возникнуть, если на файловом сервере недостаточно места на диске. Если настроен прямой доступ к файловому серверу, проверьте наличие свободного дискового пространства на корневом диске и удалите все, что считаете ненужным.
Нет точного объема, который нужно освободить, но оставьте по крайней мере от 2 гигабайт.
Источник
Произошла ошибка при восстановлении подключения z
Исправить локальное имя устройства уже используется ошибка (решено)
Может появиться сообщение об ошибке «Имя локального устройства уже используется» при попытке восстановить подключение сетевого подключения к общей сетевой папке на клиенте Windows XP.
Эта проблема может возникнуть, если вы подключаетесь к клиенту Windows XP с другим типом подключения, чем тот, который вы используете для подключения к файловому серверу. Если вы создали сетевой диск в локальной сети (LAN) с использованием данных текущего пользователя, информация об ассоциации не содержит никакой информации о пользователе. При подключении к компьютеру операционная система устанавливает частичное подключение только для совместного использования, и сетевой диск считается использованным. Позже, когда вы получаете доступ к сетевому диску, соединение полностью восстанавливается.
Если для подключения к файловому серверу используется другой тип подключения, например служба удаленного доступа (RAS), идентификационная информация, которую вы используете, отличается от используемой для создать карту сети, Когда вы пытаетесь получить доступ к сетевому диску для восстановления соединения, операционная система пытается использовать идентификационную информацию соединения RAS. Если сервер обмена файлами не принимает учетные данные подключения RAS, операционная система не может получить доступ к общему доступу. Затем операционная система пытается восстановить сопоставление с уже используемым сетевым диском, и возникает ошибка.
Вы должны переназначить сетевой диск.
Затем переставьте его с сеткой снова:
net use Z: сервер общий ресурс / пользователь: пароль пользователя
Используйте редактор реестра
- Удалить ключ
HKEY_CURRENT_USER Software Microsoft Windows CurrentVersion Explorer MountPoints2. - Выйдите, затем войдите.
Если это по-прежнему не работает, отключите все подключенные диски из графического интерфейса или лучше из командной строки, как в предыдущем сообщении, удалите ключ reg выше, а затем подключитесь и подключитесь.
Настройте брандмауэр или установите значения по умолчанию.
- Откройте сетевой ресурс и установите новое сетевое подключение, например, на работе.
- Установите его так, чтобы его можно было найти и поделиться им.
- Убедитесь, что название рабочей группы одинаково для всех.
- Если у вас есть подключение, перейдите к регистрации и найдите имя дубликата подключения.
- Он будет сгруппирован со всеми другими более старыми соединениями.
- Удалите их все, чтобы избежать дальнейших проблем.
- Обязательно установите точку восстановления и резервную копию реестра перед выполнением этих ремонтов.
Апрельское обновление 2020:
Теперь мы рекомендуем использовать этот инструмент для вашей ошибки. Кроме того, этот инструмент исправляет распространенные компьютерные ошибки, защищает вас от потери файлов, вредоносных программ, сбоев оборудования и оптимизирует ваш компьютер для максимальной производительности. Вы можете быстро исправить проблемы с вашим ПК и предотвратить появление других программ с этим программным обеспечением:
- Шаг 1: Скачать PC Repair & Optimizer Tool (Windows 10, 8, 7, XP, Vista — Microsoft Gold Certified).
- Шаг 2: Нажмите «Начать сканирование”, Чтобы найти проблемы реестра Windows, которые могут вызывать проблемы с ПК.
- Шаг 3: Нажмите «Починить все», Чтобы исправить все проблемы.
Перезапустите терминальные службы
Шаг 1: войдите в свой компьютер с учетной записью администратора, чтобы получить полные права администратора.
Шаг 2: Нажмите на кнопки Windows и R, чтобы открыть поле «Выполнить». Введите services.msc и нажмите ОК.
Шаг 3. В окне «Служба» перетащите полосу прокрутки, чтобы найти службы удаленного рабочего стола. Щелкните правой кнопкой мыши и выберите «Перезагрузить».
Шаг 4: найдите браузер компьютера, щелкните правой кнопкой мыши и выберите «Перезагрузить».
Правильно назначать буквы дисков
Пользователи сообщили, что они видели диск без назначенных букв дисков в управлении дисками, который был отображен как проблемная буква диска во время сетевого процесса. Если диск в управлении дисками имеет другую букву, отличную от буквы сетевой карты, вы должны заменить ее на другую. Для этого выполните следующие действия.
- Во-первых, вы должны убедиться, что файлы не используются и не открываются устройствами хранения, которые вы хотите изменить. Затем убедитесь, что вы ничего не копируете и не перемещаете на жесткий диск или с него, прежде чем продолжить.
- Затем используйте Windows Key + X или щелкните правой кнопкой мыши меню «Пуск» и выберите «Управление дисками», чтобы открыть консоль.
- Щелкните правой кнопкой мыши том с буквой диска, который вы хотите отредактировать, и выберите «Изменить букву диска и пути», затем нажмите «Изменить» и выберите из списка доступных букв диска.
- Мы советуем вам не выбирать буквы A или B, поскольку они были зарезервированы для дисковода гибких дисков в старых операционных системах, что может привести к путанице со старыми программными инструментами. Нажмите Apply и подтвердите все диалоговые окна, которые появляются перед закрытием инструмента. Проверьте, сохраняется ли проблема.
CCNA, веб-разработчик, ПК для устранения неполадок
Я компьютерный энтузиаст и практикующий ИТ-специалист. У меня за плечами многолетний опыт работы в области компьютерного программирования, устранения неисправностей и ремонта оборудования. Я специализируюсь на веб-разработке и дизайне баз данных. У меня также есть сертификат CCNA для проектирования сетей и устранения неполадок.
Произошла ошибка при восстановлении подключения z

Редактировать | Профиль | Сообщение | Цитировать | Сообщить модератору Здравствуйте,
пытаюсь подключить сетевой диск, и это подключается только в одной беспроводной сети (смотрел ее параметры — общественная сеть, wpa2enterprise, aes, защищенные EAP, галочки «проверять сертификат сервера», «быстрое переподключение», защищенный пароль EAP-MSCHAP v2), . Пробовал такие же параметры выставить в подобной точке доступа, не помогало.
Настройка протокола IP для Windows
Имя компьютера . . . . . . . . . : Maria
Основной DNS-суффикс . . . . . . :
Тип узла. . . . . . . . . . . . . : Смешанный
IP-маршрутизация включена . . . . : Нет
WINS-прокси включен . . . . . . . : Нет
Ethernet adapter Подключение по локальной сети:
Состояние среды. . . . . . . . : Среда передачи недоступна.
DNS-суффикс подключения . . . . . :
Описание. . . . . . . . . . . . . : Killer e2200 PCI-E Gigabit Ethernet Contr
oller (NDIS 6.20)
Физический адрес. . . . . . . . . : 44-8A-5B-45-5D-FA
DHCP включен. . . . . . . . . . . : Да
Автонастройка включена. . . . . . : Да
Адаптер беспроводной локальной сети Беспроводное сетевое соединение:
DNS-суффикс подключения . . . . . :
Описание. . . . . . . . . . . . . : Intel(R) Dual Band Wireless-AC 3160
Физический адрес. . . . . . . . . : 30-3A-64-03-D8-29
DHCP включен. . . . . . . . . . . : Да
Автонастройка включена. . . . . . : Да
Локальный IPv6-адрес канала . . . : fe80::1c77:af72:d586:5b51%13(Основной)
IPv4-адрес. . . . . . . . . . . . : 192.168.1.108(Основной)
Маска подсети . . . . . . . . . . : 255.255.255.0
Аренда получена. . . . . . . . . . : 17 апреля 2015 г. 21:52:58
Срок аренды истекает. . . . . . . . . . : 18 апреля 2015 г. 0:52:58
Основной шлюз. . . . . . . . . : 192.168.1.1
DHCP-сервер. . . . . . . . . . . : 192.168.1.1
IAID DHCPv6 . . . . . . . . . . . : 288373348
DUID клиента DHCPv6 . . . . . . . : 00-01-00-01-1B-A8-E5-FF-30-3A-64-03-D8-29
DNS-серверы. . . . . . . . . . . : 192.168.1.1
NetBios через TCP/IP. . . . . . . . : Включен
Состояние среды. . . . . . . . : Среда передачи недоступна.
DNS-суффикс подключения . . . . . :
Описание. . . . . . . . . . . . . : Адаптер Microsoft ISATAP
Физический адрес. . . . . . . . . : 00-00-00-00-00-00-00-E0
DHCP включен. . . . . . . . . . . : Нет
Автонастройка включена. . . . . . : Да
Состояние среды. . . . . . . . : Среда передачи недоступна.
DNS-суффикс подключения . . . . . :
Описание. . . . . . . . . . . . . : Адаптер Microsoft ISATAP #2
Физический адрес. . . . . . . . . : 00-00-00-00-00-00-00-E0
DHCP включен. . . . . . . . . . . : Нет
Автонастройка включена. . . . . . : Да
После той беспроводной точки доступа, где удалось подключить сетевой диск, в Компьютере остался ярлык на него, но он в статусе «отключенное сетевое устройство». При открытии его происходит долгая задержка и сообщение: «ошибка при восстановлении подключения Z: к 85.254.224.188DMITRIJS$ Microsoft Windows Network: Не найден сетевой путь. Подключение не восстановлено.»
Windows 7 Ultimate x64 rus, но также пробовал на других компьютерах c XP, 8 и убунту. Пробовал через безопасный режим, в центре управления сетями «сетевое обнаружение» и «общий доступ к файлам» включены, службы «удаленный реестр» и «браузер компьютеров» запущены, один только Microsoft 6to4 адаптер в Диспетчере устройств, в беспроводном адаптере имеются «клиент сетей Windows» и «служба доступа к файлам и принтерам сетей microsoft». Но эти действия не требовались во время подключения к точке доступа где заработало подключение к сетевому диску, пробовал также подключение с помощью кабеля, что означает попытку подключения через другой сетевой адаптер. Подскажите пожалуйста как сделать возможным использование сетевого диска с любым выходом в интернет.
подключение не востановлено
Добрый день. Постоянно происходит «потеря сети». В локальной сети (WI-Fi) есть подключение к локальному диску. При первой загрузке появляется сообщение, что подключения к локальным дискам отсутствует. После перезагрузки всё восстанавливается. Однако через некоторое время при обращении к дискам появляется сообщение: «Произошла ошибка при восстановлении подключения Z: к . Data(D); MicrosoftWindows Network: Не найден сетевой путь. Подключение не восстановлено.» На Win7 такого не было, весь день работал без перезагрузок, с «первичным» подключением. И ещё не ужели нельзя сделать так чтобы при переходе из сети в сеть с разными IP (авто и ручной) W8, имея данные о паролях и настройках, сам автоматически применял нужные параметры? Мой HTC делает это автоматически без каких-либо манипуляций. Неужели телефон умнее ноутбука?
Как привлечь внимание на мой повторный ответ/вопрос от 04.02.2013 .
Сведения о вопросе
Ответы (7)
Это помогло устранить вашу проблему?
К сожалению, это не помогло.
Великолепно! Спасибо, что пометили это как ответ.
Насколько Вы удовлетворены этим ответом?
Благодарим за отзыв, он поможет улучшить наш сайт.
Насколько Вы удовлетворены этим ответом?
Благодарим за отзыв.
Разрыва сети (Wi-Fi) не происходит. К компьютеру (Win 
Цитата:
Не понятно о чем идет речь, опишите подробней, что значит из сети в сеть, это другая сеть или подсеть? Разные IP-адреса имеется ввиду автоматически получаемый и настроен вручную или это разные сети и соответственно IP-адрес относится совсем к другой сети?
У нас на работе прописаны IP адреса вручную, а дома у меня раздача автоматическая. Соответственно включая компьютер дома и на работе приходится постоянно менять параметры Wi-Fi адаптера. Не может ли компьютер сам запомнить, что в одной сети такие параметры, а другой — другие? Ведь Android это почему-то может, даже в старых версиях.
Это помогло устранить вашу проблему?
К сожалению, это не помогло.
Великолепно! Спасибо, что пометили это как ответ.
Насколько Вы удовлетворены этим ответом?
Благодарим за отзыв, он поможет улучшить наш сайт.
Как исправить ошибку «Имя локального устройства уже используется»
Ошибка «имя локального устройства уже используется» связана с сопоставлением сетевого диска. Это довольно распространенное явление среди пользователей, которые ежедневно работают по сети.
Проблема возникает при получении доступа к файлам в общей папке или попытке сопоставить определенные диски на сервере.
Причины возникновения ошибки
Определение точной причины является весомым шагом при устранении неполадки. Это поможет сэкономить время и выбрать правильный способ ее решения.
- Процесс сопоставления сетевых дисков иногда может создавать проблемы, подобные этой, когда дело доходит до назначения букв диска.
- Для некоторых дисков могут быть неправильно назначены буквы, либо они вообще отсутствуют, что приводит к появлению ошибки.
- Общий доступ к файлам и принтерам отключен. Если этот параметр отключен в любом файрволе, в сети возникают ошибки и сбои.
- Нет места на сервере. Нужно хотя бы пару гигабайт свободного места на корневом диске файлового сервера, чтобы устранить проблему.
Переназначение диска с помощью командной строки
Переназначение сетевого диска является официальным решением, рекомендованным корпорацией Майкрософт. Этот метод работает у большинства пользователей и стал одним из часто используемых для решения этой проблемы.
Откройте строку системного поиска и впишите cmd . Кликните правой кнопкой мыши на первом результате и выберите «Запуск от имени администратора».
В консоль командной строки скопируйте и вставьте указанную команду и кликните на Enter для ее запуска.
После успешного завершения операции выполните следующую команду:
net use Z: servershare /user:username password
Замените в команде своими имя пользователя (username) и пароль (password). После выполнения проверьте наличие ошибки.
Удаление раздела реестра
В этом способе попробуем удалить раздел реестра, который может вызвать ошибку. Поскольку будем вносить изменения в системный реестр, рекомендуем сделать его резервную копию.
Выведите на экран диалоговое окно «Выполнить» нажатием на клавиши Windows + R, впишите команду regedit для входа в системный реестр.
В левой части окна перейдите к следующему разделу по пути:
Кликните на этот раздел и найдите параметр с именем MountPoints2 . Кликните на нем правой кнопкой мыши и выберите «Удалить». Подтвердите все диалоговые окна, которые будут появляться при удалении.
Проверьте, появляется ли ошибка при получении доступа к сетевому устройству после перезагрузки компьютера.
Назначение буквы диска
Иногда при возникновении ошибки в разделе «Управление дисками» может отображаться диск без назначенной буквы. Кроме того, если диску в этом разделе назначена другая буква, чем в сетевом сопоставлении, то нужно ее изменить.
Прежде всего, нужно проверить, что файлы с этих дисков, которые хотите отредактировать, не используются или не открыты каким-либо другим способом. Также проверьте, что ничего не копируется / переноситься с этих устройств.
После этого либо используйте комбинацию клавиш Windows + X, либо кликните правой кнопкой мыши в меню Пуск и выберите пункт Управления дисками.
Кликните правой кнопкой мыши на том и выберите «Изменить букву».
Рекомендуем не выбирать буквы A или B, поскольку они были зарезервированы для дисководов в устаревших операционных системах, что может вызвать конфликты в программной среде. Нажмите «Применить» и подтвердите все диалоговые окна, которые появляются при закрытии инструмента. Проверьте, устранения ли ошибка доступа к общему сетевому устройству.
Включение общего доступа к файлам и принтерам в Брандмауэре
Если общий доступ к файлам и принтерам отключен в брандмауэре (файрволе), тогда проблемы с сетевыми дисками не избежать. При использовании стороннего межсетевого экрана этот параметр нужно найти самостоятельно.
Так как многие не используют другие брандмауэры, по умолчанию включен Защитника Windows. Для включения параметра сделайте следующие шаги:
- Выведите на экран окно «Выполнить» (Windows + R), впишите команду «control panel» для входа в Панель управления.
- Переключите просмотр на крупные значки в верхнем правом углу и перейдите в Брандмауэр Защитника Windows.
- В левом боковом меню выберите «Разрешение взаимодействия с приложением или компонентов в брандмауэре Защитника Windows». Отобразится список установленных приложений. Для разрешения редактирования кликните на кнопку «Изменить параметры».
- Найдите параметр общего доступа к файлам и принтерам, установите флажок рядом с ним и примените изменения. Нажмите ОК и перезагрузите компьютер.
Проверка свободного места на сервере
Также ошибка может возникнуть, если на файловом сервере недостаточно места на диске. Если настроен прямой доступ к файловому серверу, проверьте наличие свободного дискового пространства на корневом диске и удалите все, что считаете ненужным.
Нет точного объема, который нужно освободить, но оставьте по крайней мере от 2 гигабайт.
Произошла ошибка при восстановлении подключения z

Здравствуйте,
пытаюсь подключить сетевой диск, и это подключается только в одной беспроводной сети (смотрел ее параметры — общественная сеть, wpa2enterprise, aes, защищенные EAP, галочки «проверять сертификат сервера», «быстрое переподключение», защищенный пароль EAP-MSCHAP v2), . Пробовал такие же параметры выставить в подобной точке доступа, не помогало.
Настройка протокола IP для Windows
Имя компьютера . . . . . . . . . : Maria
Основной DNS-суффикс . . . . . . :
Тип узла. . . . . . . . . . . . . : Смешанный
IP-маршрутизация включена . . . . : Нет
WINS-прокси включен . . . . . . . : Нет
Ethernet adapter Подключение по локальной сети:
Состояние среды. . . . . . . . : Среда передачи недоступна.
DNS-суффикс подключения . . . . . :
Описание. . . . . . . . . . . . . : Killer e2200 PCI-E Gigabit Ethernet Contr
oller (NDIS 6.20)
Физический адрес. . . . . . . . . : 44-8A-5B-45-5D-FA
DHCP включен. . . . . . . . . . . : Да
Автонастройка включена. . . . . . : Да
Адаптер беспроводной локальной сети Беспроводное сетевое соединение:
DNS-суффикс подключения . . . . . :
Описание. . . . . . . . . . . . . : Intel(R) Dual Band Wireless-AC 3160
Физический адрес. . . . . . . . . : 30-3A-64-03-D8-29
DHCP включен. . . . . . . . . . . : Да
Автонастройка включена. . . . . . : Да
Локальный IPv6-адрес канала . . . : fe80::1c77:af72:d586:5b51%13(Основной)
IPv4-адрес. . . . . . . . . . . . : 192.168.1.108(Основной)
Маска подсети . . . . . . . . . . : 255.255.255.0
Аренда получена. . . . . . . . . . : 17 апреля 2015 г. 21:52:58
Срок аренды истекает. . . . . . . . . . : 18 апреля 2015 г. 0:52:58
Основной шлюз. . . . . . . . . : 192.168.1.1
DHCP-сервер. . . . . . . . . . . : 192.168.1.1
IAID DHCPv6 . . . . . . . . . . . : 288373348
DUID клиента DHCPv6 . . . . . . . : 00-01-00-01-1B-A8-E5-FF-30-3A-64-03-D8-29
DNS-серверы. . . . . . . . . . . : 192.168.1.1
NetBios через TCP/IP. . . . . . . . : Включен
Состояние среды. . . . . . . . : Среда передачи недоступна.
DNS-суффикс подключения . . . . . :
Описание. . . . . . . . . . . . . : Адаптер Microsoft ISATAP
Физический адрес. . . . . . . . . : 00-00-00-00-00-00-00-E0
DHCP включен. . . . . . . . . . . : Нет
Автонастройка включена. . . . . . : Да
Состояние среды. . . . . . . . : Среда передачи недоступна.
DNS-суффикс подключения . . . . . :
Описание. . . . . . . . . . . . . : Адаптер Microsoft ISATAP #2
Физический адрес. . . . . . . . . : 00-00-00-00-00-00-00-E0
DHCP включен. . . . . . . . . . . : Нет
Автонастройка включена. . . . . . : Да
После той беспроводной точки доступа, где удалось подключить сетевой диск, в Компьютере остался ярлык на него, но он в статусе «отключенное сетевое устройство». При открытии его происходит долгая задержка и сообщение: «ошибка при восстановлении подключения Z: к 85.254.224.188DMITRIJS$ Microsoft Windows Network: Не найден сетевой путь. Подключение не восстановлено.»
Windows 7 Ultimate x64 rus, но также пробовал на других компьютерах c XP, 8 и убунту. Пробовал через безопасный режим, в центре управления сетями «сетевое обнаружение» и «общий доступ к файлам» включены, службы «удаленный реестр» и «браузер компьютеров» запущены, один только Microsoft 6to4 адаптер в Диспетчере устройств, в беспроводном адаптере имеются «клиент сетей Windows» и «служба доступа к файлам и принтерам сетей microsoft». Но эти действия не требовались во время подключения к точке доступа где заработало подключение к сетевому диску, пробовал также подключение с помощью кабеля, что означает попытку подключения через другой сетевой адаптер. Подскажите пожалуйста как сделать возможным использование сетевого диска с любым выходом в интернет
Источник
Исправить локальное имя устройства уже используется ошибка (решено)
Может появиться сообщение об ошибке «Имя локального устройства уже используется» при попытке восстановить подключение сетевого подключения к общей сетевой папке на клиенте Windows XP.
Эта проблема может возникнуть, если вы подключаетесь к клиенту Windows XP с другим типом подключения, чем тот, который вы используете для подключения к файловому серверу. Если вы создали сетевой диск в локальной сети (LAN) с использованием данных текущего пользователя, информация об ассоциации не содержит никакой информации о пользователе. При подключении к компьютеру операционная система устанавливает частичное подключение только для совместного использования, и сетевой диск считается использованным. Позже, когда вы получаете доступ к сетевому диску, соединение полностью восстанавливается.
Если для подключения к файловому серверу используется другой тип подключения, например служба удаленного доступа (RAS), идентификационная информация, которую вы используете, отличается от используемой для создать карту сети, Когда вы пытаетесь получить доступ к сетевому диску для восстановления соединения, операционная система пытается использовать идентификационную информацию соединения RAS. Если сервер обмена файлами не принимает учетные данные подключения RAS, операционная система не может получить доступ к общему доступу. Затем операционная система пытается восстановить сопоставление с уже используемым сетевым диском, и возникает ошибка.
Вы должны переназначить сетевой диск.
net use * / delete
Затем переставьте его с сеткой снова:
net use Z: сервер общий ресурс / пользователь: пароль пользователя
Используйте редактор реестра
- Удалить ключ
HKEY_CURRENT_USER Software Microsoft Windows CurrentVersion Explorer MountPoints2. - Выйдите, затем войдите.
Если это по-прежнему не работает, отключите все подключенные диски из графического интерфейса или лучше из командной строки, как в предыдущем сообщении, удалите ключ reg выше, а затем подключитесь и подключитесь.
Настройте брандмауэр или установите значения по умолчанию.
- Откройте сетевой ресурс и установите новое сетевое подключение, например, на работе.
- Установите его так, чтобы его можно было найти и поделиться им.
- Убедитесь, что название рабочей группы одинаково для всех.
- Если у вас есть подключение, перейдите к регистрации и найдите имя дубликата подключения.
- Он будет сгруппирован со всеми другими более старыми соединениями.
- Удалите их все, чтобы избежать дальнейших проблем.
- Обязательно установите точку восстановления и резервную копию реестра перед выполнением этих ремонтов.
Апрельское обновление 2020:
Теперь мы рекомендуем использовать этот инструмент для вашей ошибки. Кроме того, этот инструмент исправляет распространенные компьютерные ошибки, защищает вас от потери файлов, вредоносных программ, сбоев оборудования и оптимизирует ваш компьютер для максимальной производительности. Вы можете быстро исправить проблемы с вашим ПК и предотвратить появление других программ с этим программным обеспечением:
- Шаг 1: Скачать PC Repair & Optimizer Tool (Windows 10, 8, 7, XP, Vista — Microsoft Gold Certified).
- Шаг 2: Нажмите «Начать сканирование”, Чтобы найти проблемы реестра Windows, которые могут вызывать проблемы с ПК.
- Шаг 3: Нажмите «Починить все», Чтобы исправить все проблемы.
Перезапустите терминальные службы
Шаг 1: войдите в свой компьютер с учетной записью администратора, чтобы получить полные права администратора.
Шаг 2: Нажмите на кнопки Windows и R, чтобы открыть поле «Выполнить». Введите services.msc и нажмите ОК.
Шаг 3. В окне «Служба» перетащите полосу прокрутки, чтобы найти службы удаленного рабочего стола. Щелкните правой кнопкой мыши и выберите «Перезагрузить».
Шаг 4: найдите браузер компьютера, щелкните правой кнопкой мыши и выберите «Перезагрузить».
Правильно назначать буквы дисков
Пользователи сообщили, что они видели диск без назначенных букв дисков в управлении дисками, который был отображен как проблемная буква диска во время сетевого процесса. Если диск в управлении дисками имеет другую букву, отличную от буквы сетевой карты, вы должны заменить ее на другую. Для этого выполните следующие действия.
- Во-первых, вы должны убедиться, что файлы не используются и не открываются устройствами хранения, которые вы хотите изменить. Затем убедитесь, что вы ничего не копируете и не перемещаете на жесткий диск или с него, прежде чем продолжить.
- Затем используйте Windows Key + X или щелкните правой кнопкой мыши меню «Пуск» и выберите «Управление дисками», чтобы открыть консоль.
- Щелкните правой кнопкой мыши том с буквой диска, который вы хотите отредактировать, и выберите «Изменить букву диска и пути», затем нажмите «Изменить» и выберите из списка доступных букв диска.
- Мы советуем вам не выбирать буквы A или B, поскольку они были зарезервированы для дисковода гибких дисков в старых операционных системах, что может привести к путанице со старыми программными инструментами. Нажмите Apply и подтвердите все диалоговые окна, которые появляются перед закрытием инструмента. Проверьте, сохраняется ли проблема.
CCNA, веб-разработчик, ПК для устранения неполадок
Я компьютерный энтузиаст и практикующий ИТ-специалист. У меня за плечами многолетний опыт работы в области компьютерного программирования, устранения неисправностей и ремонта оборудования. Я специализируюсь на веб-разработке и дизайне баз данных. У меня также есть сертификат CCNA для проектирования сетей и устранения неполадок.
Произошла ошибка при восстановлении подключения z


Редактировать | Профиль | Сообщение | Цитировать | Сообщить модератору Здравствуйте,
пытаюсь подключить сетевой диск, и это подключается только в одной беспроводной сети (смотрел ее параметры — общественная сеть, wpa2enterprise, aes, защищенные EAP, галочки «проверять сертификат сервера», «быстрое переподключение», защищенный пароль EAP-MSCHAP v2), . Пробовал такие же параметры выставить в подобной точке доступа, не помогало.
Настройка протокола IP для Windows
Имя компьютера . . . . . . . . . : Maria
Основной DNS-суффикс . . . . . . :
Тип узла. . . . . . . . . . . . . : Смешанный
IP-маршрутизация включена . . . . : Нет
WINS-прокси включен . . . . . . . : Нет
Ethernet adapter Подключение по локальной сети:
Состояние среды. . . . . . . . : Среда передачи недоступна.
DNS-суффикс подключения . . . . . :
Описание. . . . . . . . . . . . . : Killer e2200 PCI-E Gigabit Ethernet Contr
oller (NDIS 6.20)
Физический адрес. . . . . . . . . : 44-8A-5B-45-5D-FA
DHCP включен. . . . . . . . . . . : Да
Автонастройка включена. . . . . . : Да
Адаптер беспроводной локальной сети Беспроводное сетевое соединение:
DNS-суффикс подключения . . . . . :
Описание. . . . . . . . . . . . . : Intel(R) Dual Band Wireless-AC 3160
Физический адрес. . . . . . . . . : 30-3A-64-03-D8-29
DHCP включен. . . . . . . . . . . : Да
Автонастройка включена. . . . . . : Да
Локальный IPv6-адрес канала . . . : fe80::1c77:af72:d586:5b51%13(Основной)
IPv4-адрес. . . . . . . . . . . . : 192.168.1.108(Основной)
Маска подсети . . . . . . . . . . : 255.255.255.0
Аренда получена. . . . . . . . . . : 17 апреля 2015 г. 21:52:58
Срок аренды истекает. . . . . . . . . . : 18 апреля 2015 г. 0:52:58
Основной шлюз. . . . . . . . . : 192.168.1.1
DHCP-сервер. . . . . . . . . . . : 192.168.1.1
IAID DHCPv6 . . . . . . . . . . . : 288373348
DUID клиента DHCPv6 . . . . . . . : 00-01-00-01-1B-A8-E5-FF-30-3A-64-03-D8-29
DNS-серверы. . . . . . . . . . . : 192.168.1.1
NetBios через TCP/IP. . . . . . . . : Включен
Состояние среды. . . . . . . . : Среда передачи недоступна.
DNS-суффикс подключения . . . . . :
Описание. . . . . . . . . . . . . : Адаптер Microsoft ISATAP
Физический адрес. . . . . . . . . : 00-00-00-00-00-00-00-E0
DHCP включен. . . . . . . . . . . : Нет
Автонастройка включена. . . . . . : Да
Состояние среды. . . . . . . . : Среда передачи недоступна.
DNS-суффикс подключения . . . . . :
Описание. . . . . . . . . . . . . : Адаптер Microsoft ISATAP #2
Физический адрес. . . . . . . . . : 00-00-00-00-00-00-00-E0
DHCP включен. . . . . . . . . . . : Нет
Автонастройка включена. . . . . . : Да
После той беспроводной точки доступа, где удалось подключить сетевой диск, в Компьютере остался ярлык на него, но он в статусе «отключенное сетевое устройство». При открытии его происходит долгая задержка и сообщение: «ошибка при восстановлении подключения Z: к 85.254.224.188DMITRIJS$ Microsoft Windows Network: Не найден сетевой путь. Подключение не восстановлено.»
Windows 7 Ultimate x64 rus, но также пробовал на других компьютерах c XP, 8 и убунту. Пробовал через безопасный режим, в центре управления сетями «сетевое обнаружение» и «общий доступ к файлам» включены, службы «удаленный реестр» и «браузер компьютеров» запущены, один только Microsoft 6to4 адаптер в Диспетчере устройств, в беспроводном адаптере имеются «клиент сетей Windows» и «служба доступа к файлам и принтерам сетей microsoft». Но эти действия не требовались во время подключения к точке доступа где заработало подключение к сетевому диску, пробовал также подключение с помощью кабеля, что означает попытку подключения через другой сетевой адаптер. Подскажите пожалуйста как сделать возможным использование сетевого диска с любым выходом в интернет.
подключение не востановлено
Добрый день. Постоянно происходит «потеря сети». В локальной сети (WI-Fi) есть подключение к локальному диску. При первой загрузке появляется сообщение, что подключения к локальным дискам отсутствует. После перезагрузки всё восстанавливается. Однако через некоторое время при обращении к дискам появляется сообщение: «Произошла ошибка при восстановлении подключения Z: к . Data(D); MicrosoftWindows Network: Не найден сетевой путь. Подключение не восстановлено.» На Win7 такого не было, весь день работал без перезагрузок, с «первичным» подключением. И ещё не ужели нельзя сделать так чтобы при переходе из сети в сеть с разными IP (авто и ручной) W8, имея данные о паролях и настройках, сам автоматически применял нужные параметры? Мой HTC делает это автоматически без каких-либо манипуляций. Неужели телефон умнее ноутбука?
Как привлечь внимание на мой повторный ответ/вопрос от 04.02.2013 .
Сведения о вопросе
Ответы (7)
Это помогло устранить вашу проблему?
К сожалению, это не помогло.
Великолепно! Спасибо, что пометили это как ответ.
Насколько Вы удовлетворены этим ответом?
Благодарим за отзыв, он поможет улучшить наш сайт.
Насколько Вы удовлетворены этим ответом?
Благодарим за отзыв.
Разрыва сети (Wi-Fi) не происходит. К компьютеру (Win 
Цитата:
Не понятно о чем идет речь, опишите подробней, что значит из сети в сеть, это другая сеть или подсеть? Разные IP-адреса имеется ввиду автоматически получаемый и настроен вручную или это разные сети и соответственно IP-адрес относится совсем к другой сети?
У нас на работе прописаны IP адреса вручную, а дома у меня раздача автоматическая. Соответственно включая компьютер дома и на работе приходится постоянно менять параметры Wi-Fi адаптера. Не может ли компьютер сам запомнить, что в одной сети такие параметры, а другой — другие? Ведь Android это почему-то может, даже в старых версиях.
Это помогло устранить вашу проблему?
К сожалению, это не помогло.
Великолепно! Спасибо, что пометили это как ответ.
Насколько Вы удовлетворены этим ответом?
Благодарим за отзыв, он поможет улучшить наш сайт.
Как исправить ошибку «Имя локального устройства уже используется»
Ошибка «имя локального устройства уже используется» связана с сопоставлением сетевого диска. Это довольно распространенное явление среди пользователей, которые ежедневно работают по сети.
Проблема возникает при получении доступа к файлам в общей папке или попытке сопоставить определенные диски на сервере.
Причины возникновения ошибки
Определение точной причины является весомым шагом при устранении неполадки. Это поможет сэкономить время и выбрать правильный способ ее решения.
- Процесс сопоставления сетевых дисков иногда может создавать проблемы, подобные этой, когда дело доходит до назначения букв диска.
- Для некоторых дисков могут быть неправильно назначены буквы, либо они вообще отсутствуют, что приводит к появлению ошибки.
- Общий доступ к файлам и принтерам отключен. Если этот параметр отключен в любом файрволе, в сети возникают ошибки и сбои.
- Нет места на сервере. Нужно хотя бы пару гигабайт свободного места на корневом диске файлового сервера, чтобы устранить проблему.
Переназначение диска с помощью командной строки
Переназначение сетевого диска является официальным решением, рекомендованным корпорацией Майкрософт. Этот метод работает у большинства пользователей и стал одним из часто используемых для решения этой проблемы.
Откройте строку системного поиска и впишите cmd . Кликните правой кнопкой мыши на первом результате и выберите «Запуск от имени администратора».
В консоль командной строки скопируйте и вставьте указанную команду и кликните на Enter для ее запуска.
net use * /delete
После успешного завершения операции выполните следующую команду:
net use Z: servershare /user:username password
Замените в команде своими имя пользователя (username) и пароль (password). После выполнения проверьте наличие ошибки.
Удаление раздела реестра
В этом способе попробуем удалить раздел реестра, который может вызвать ошибку. Поскольку будем вносить изменения в системный реестр, рекомендуем сделать его резервную копию.
Выведите на экран диалоговое окно «Выполнить» нажатием на клавиши Windows + R, впишите команду regedit для входа в системный реестр.
В левой части окна перейдите к следующему разделу по пути:
Кликните на этот раздел и найдите параметр с именем MountPoints2 . Кликните на нем правой кнопкой мыши и выберите «Удалить». Подтвердите все диалоговые окна, которые будут появляться при удалении.
Проверьте, появляется ли ошибка при получении доступа к сетевому устройству после перезагрузки компьютера.
Назначение буквы диска
Иногда при возникновении ошибки в разделе «Управление дисками» может отображаться диск без назначенной буквы. Кроме того, если диску в этом разделе назначена другая буква, чем в сетевом сопоставлении, то нужно ее изменить.
Прежде всего, нужно проверить, что файлы с этих дисков, которые хотите отредактировать, не используются или не открыты каким-либо другим способом. Также проверьте, что ничего не копируется / переноситься с этих устройств.
После этого либо используйте комбинацию клавиш Windows + X, либо кликните правой кнопкой мыши в меню Пуск и выберите пункт Управления дисками.
Кликните правой кнопкой мыши на том и выберите «Изменить букву».
Рекомендуем не выбирать буквы A или B, поскольку они были зарезервированы для дисководов в устаревших операционных системах, что может вызвать конфликты в программной среде. Нажмите «Применить» и подтвердите все диалоговые окна, которые появляются при закрытии инструмента. Проверьте, устранения ли ошибка доступа к общему сетевому устройству.
Включение общего доступа к файлам и принтерам в Брандмауэре
Если общий доступ к файлам и принтерам отключен в брандмауэре (файрволе), тогда проблемы с сетевыми дисками не избежать. При использовании стороннего межсетевого экрана этот параметр нужно найти самостоятельно.
Так как многие не используют другие брандмауэры, по умолчанию включен Защитника Windows. Для включения параметра сделайте следующие шаги:
- Выведите на экран окно «Выполнить» (Windows + R), впишите команду «control panel» для входа в Панель управления.
- Переключите просмотр на крупные значки в верхнем правом углу и перейдите в Брандмауэр Защитника Windows.
- В левом боковом меню выберите «Разрешение взаимодействия с приложением или компонентов в брандмауэре Защитника Windows». Отобразится список установленных приложений. Для разрешения редактирования кликните на кнопку «Изменить параметры».
- Найдите параметр общего доступа к файлам и принтерам, установите флажок рядом с ним и примените изменения. Нажмите ОК и перезагрузите компьютер.
Проверка свободного места на сервере
Также ошибка может возникнуть, если на файловом сервере недостаточно места на диске. Если настроен прямой доступ к файловому серверу, проверьте наличие свободного дискового пространства на корневом диске и удалите все, что считаете ненужным.
Нет точного объема, который нужно освободить, но оставьте по крайней мере от 2 гигабайт.
Произошла ошибка при восстановлении подключения z
Профиль | Отправить PM | Цитировать
Здравствуйте,
пытаюсь подключить сетевой диск, и это подключается только в одной беспроводной сети (смотрел ее параметры — общественная сеть, wpa2enterprise, aes, защищенные EAP, галочки «проверять сертификат сервера», «быстрое переподключение», защищенный пароль EAP-MSCHAP v2), . Пробовал такие же параметры выставить в подобной точке доступа, не помогало.
Настройка протокола IP для Windows
Имя компьютера . . . . . . . . . : Maria
Основной DNS-суффикс . . . . . . :
Тип узла. . . . . . . . . . . . . : Смешанный
IP-маршрутизация включена . . . . : Нет
WINS-прокси включен . . . . . . . : Нет
Ethernet adapter Подключение по локальной сети:
Состояние среды. . . . . . . . : Среда передачи недоступна.
DNS-суффикс подключения . . . . . :
Описание. . . . . . . . . . . . . : Killer e2200 PCI-E Gigabit Ethernet Contr
oller (NDIS 6.20)
Физический адрес. . . . . . . . . : 44-8A-5B-45-5D-FA
DHCP включен. . . . . . . . . . . : Да
Автонастройка включена. . . . . . : Да
Адаптер беспроводной локальной сети Беспроводное сетевое соединение:
DNS-суффикс подключения . . . . . :
Описание. . . . . . . . . . . . . : Intel(R) Dual Band Wireless-AC 3160
Физический адрес. . . . . . . . . : 30-3A-64-03-D8-29
DHCP включен. . . . . . . . . . . : Да
Автонастройка включена. . . . . . : Да
Локальный IPv6-адрес канала . . . : fe80::1c77:af72:d586:5b51%13(Основной)
IPv4-адрес. . . . . . . . . . . . : 192.168.1.108(Основной)
Маска подсети . . . . . . . . . . : 255.255.255.0
Аренда получена. . . . . . . . . . : 17 апреля 2015 г. 21:52:58
Срок аренды истекает. . . . . . . . . . : 18 апреля 2015 г. 0:52:58
Основной шлюз. . . . . . . . . : 192.168.1.1
DHCP-сервер. . . . . . . . . . . : 192.168.1.1
IAID DHCPv6 . . . . . . . . . . . : 288373348
DUID клиента DHCPv6 . . . . . . . : 00-01-00-01-1B-A8-E5-FF-30-3A-64-03-D8-29
DNS-серверы. . . . . . . . . . . : 192.168.1.1
NetBios через TCP/IP. . . . . . . . : Включен
Состояние среды. . . . . . . . : Среда передачи недоступна.
DNS-суффикс подключения . . . . . :
Описание. . . . . . . . . . . . . : Адаптер Microsoft ISATAP
Физический адрес. . . . . . . . . : 00-00-00-00-00-00-00-E0
DHCP включен. . . . . . . . . . . : Нет
Автонастройка включена. . . . . . : Да
Состояние среды. . . . . . . . : Среда передачи недоступна.
DNS-суффикс подключения . . . . . :
Описание. . . . . . . . . . . . . : Адаптер Microsoft ISATAP #2
Физический адрес. . . . . . . . . : 00-00-00-00-00-00-00-E0
DHCP включен. . . . . . . . . . . : Нет
Автонастройка включена. . . . . . : Да
После той беспроводной точки доступа, где удалось подключить сетевой диск, в Компьютере остался ярлык на него, но он в статусе «отключенное сетевое устройство». При открытии его происходит долгая задержка и сообщение: «ошибка при восстановлении подключения Z: к 85.254.224.188DMITRIJS$ Microsoft Windows Network: Не найден сетевой путь. Подключение не восстановлено.»
Windows 7 Ultimate x64 rus, но также пробовал на других компьютерах c XP, 8 и убунту. Пробовал через безопасный режим, в центре управления сетями «сетевое обнаружение» и «общий доступ к файлам» включены, службы «удаленный реестр» и «браузер компьютеров» запущены, один только Microsoft 6to4 адаптер в Диспетчере устройств, в беспроводном адаптере имеются «клиент сетей Windows» и «служба доступа к файлам и принтерам сетей microsoft». Но эти действия не требовались во время подключения к точке доступа где заработало подключение к сетевому диску, пробовал также подключение с помощью кабеля, что означает попытку подключения через другой сетевой адаптер. Подскажите пожалуйста как сделать возможным использование сетевого диска с любым выходом в интернет
Содержание
- Как исправить системную ошибку 67 «Не найдено сетевое имя»?
- Обновление драйвера
- Отключение политики
- Вы получаете сообщение об ошибке «Возникла системная ошибка 67″. Имя сети не удается найти» Сообщение об ошибке
- Симптомы
- Причина
- Решение
- Способ 1
- Способ 2
- Обходной путь
- Как исправить ошибку «Имя локального устройства уже используется»
- Причины возникновения ошибки
- Переназначение диска с помощью командной строки
- Удаление раздела реестра
- Назначение буквы диска
- Включение общего доступа к файлам и принтерам в Брандмауэре
- Проверка свободного места на сервере
- Win7 и WebDAV
Как исправить системную ошибку 67 «Не найдено сетевое имя»?
При обращении к общему ресурсу по сети через консоль командной строки, этот процесс может быть прерван системной ошибкой 67 «Не найдено сетевое имя». Проблема часто возникает при повреждении драйвера.
Обновление драйвера
В большинстве случаев сбой возникает из-за поврежденного или устаревшего драйвера сетевого адаптера. Для его обновления до последней версии, выполните следующие шаги.
Перейдите в «Диспетчер устройств» командой devmgmt.msc из диалогового окна Win + R.
Разверните вкладку Сетевые адаптеры. Щелкните правой кнопкой мыши на сетевой карте и выберите Свойства.
На вкладке Драйвер кликните на кнопку «Обновить» и выберите автоматический поиск.
Если не удалось обновить этим способом перейдите на сайт поставщика карты или материнской платы, в случае использования интегрированного модуля сети, и загрузите последнюю версию ПО. Выберите второй вариант поиска на этом компьютере. Укажите кнопкой Обзор папку с загруженным программным обеспечением.
После перезагрузите компьютер и выполните то действие, которое вызывало системную ошибку 67 в консоли Powershell или командной строки.
Отключение политики
Еще одной распространенной причиной, которая вызывает системную ошибку 67 и ряд других проблем с доступом по сети – это включенная политика «UNC пути с усиленной защиты». Чтобы ее отключить, следуйте инструкции.
Откройте Редактор локальных групповых политик командой gpedit.msc из окна Win +R.
На левой панели перейдите к разделу:
Computer Configuration — Administrative Templates -Network — Network Provider
В правой части папки дважды щелкните на политику Hardened UNC paths (UNC пути с усиленной защиты) .
В параметрах установите флажок на значении «Отключено», и примените изменения.
После перезапуска компьютера проверьте, блокируется ли выполнение команд на подключение к сетевому диску ошибкой 67.
Вы получаете сообщение об ошибке «Возникла системная ошибка 67″. Имя сети не удается найти» Сообщение об ошибке
Эта статья поможет исправить сообщение об ошибке «Произошла системная ошибка 67. Имя сети не удается найти».
Исходная версия продукта: Windows Server 2012 R2
Исходный номер КБ: 843156
Симптомы
При попытке входа на компьютер с помощью учетной записи домена контроллер домена перестает отвечать. Кроме того, вы не можете получить доступ к папке с помощью сетевого пути UNC и получите следующее сообщение об ошибке:
Возникла системная ошибка 67. Имя сети не удается найти
Причина
Эта проблема возникает, если верно одно из следующих условий:
- Компоненты сети на контроллере домена настроены неправильно.
- Вы не обновили сетевые драйверы на контроллере домена или драйверы не работают с Microsoft Windows Server 2003.
Решение
Чтобы устранить эту проблему, используйте один из следующих методов.
Способ 1
Обновите драйвер сетевого адаптера на контроллере домена.
Убедитесь, что используется драйвер сетевого адаптера, который работает с используемой операционной системой.
Способ 2
Если транслятор сетевых адресов (NAT) установлен, но настроен неправильно, отключите драйвер NAT по протоколу IP и перезапустите компьютер. Вы можете выполнять следующие действия:
- Нажмите кнопку«Начните», щелкните правой кнопкой мыши «Мой компьютер» и выберите «Свойства».
- На вкладке «Оборудование» щелкните «Диспетчер устройств».
- В меню «Вид» щелкните «Показать скрытые устройства».
- Разйдите «Не подключаемый модуль» и «Драйверы воспроизведения», щелкните правой кнопкой мыши IP-транслятор сетевых адресов и выберите «Отключить».
- Нажмите кнопку «Да» два раза, чтобы перезапустить компьютер.
Обходной путь
Чтобы обойти эту проблему, перезапустите службу распределенной файловой системы на контроллере домена.
Как исправить ошибку «Имя локального устройства уже используется»
Ошибка «имя локального устройства уже используется» связана с сопоставлением сетевого диска. Это довольно распространенное явление среди пользователей, которые ежедневно работают по сети.
Проблема возникает при получении доступа к файлам в общей папке или попытке сопоставить определенные диски на сервере.
Причины возникновения ошибки
Определение точной причины является весомым шагом при устранении неполадки. Это поможет сэкономить время и выбрать правильный способ ее решения.
- Процесс сопоставления сетевых дисков иногда может создавать проблемы, подобные этой, когда дело доходит до назначения букв диска.
- Для некоторых дисков могут быть неправильно назначены буквы, либо они вообще отсутствуют, что приводит к появлению ошибки.
- Общий доступ к файлам и принтерам отключен. Если этот параметр отключен в любом файрволе, в сети возникают ошибки и сбои.
- Нет места на сервере. Нужно хотя бы пару гигабайт свободного места на корневом диске файлового сервера, чтобы устранить проблему.
Переназначение диска с помощью командной строки
Переназначение сетевого диска является официальным решением, рекомендованным корпорацией Майкрософт. Этот метод работает у большинства пользователей и стал одним из часто используемых для решения этой проблемы.
Откройте строку системного поиска и впишите cmd . Кликните правой кнопкой мыши на первом результате и выберите «Запуск от имени администратора».
В консоль командной строки скопируйте и вставьте указанную команду и кликните на Enter для ее запуска.
net use * /delete
После успешного завершения операции выполните следующую команду:
net use Z: \servershare /user:username password
Замените в команде своими имя пользователя (username) и пароль (password). После выполнения проверьте наличие ошибки.
Удаление раздела реестра
В этом способе попробуем удалить раздел реестра, который может вызвать ошибку. Поскольку будем вносить изменения в системный реестр, рекомендуем сделать его резервную копию.
Выведите на экран диалоговое окно «Выполнить» нажатием на клавиши Windows + R, впишите команду regedit для входа в системный реестр.
В левой части окна перейдите к следующему разделу по пути:
Кликните на этот раздел и найдите параметр с именем MountPoints2 . Кликните на нем правой кнопкой мыши и выберите «Удалить». Подтвердите все диалоговые окна, которые будут появляться при удалении.
Проверьте, появляется ли ошибка при получении доступа к сетевому устройству после перезагрузки компьютера.
Назначение буквы диска
Иногда при возникновении ошибки в разделе «Управление дисками» может отображаться диск без назначенной буквы. Кроме того, если диску в этом разделе назначена другая буква, чем в сетевом сопоставлении, то нужно ее изменить.
Прежде всего, нужно проверить, что файлы с этих дисков, которые хотите отредактировать, не используются или не открыты каким-либо другим способом. Также проверьте, что ничего не копируется / переноситься с этих устройств.
После этого либо используйте комбинацию клавиш Windows + X, либо кликните правой кнопкой мыши в меню Пуск и выберите пункт Управления дисками.
Кликните правой кнопкой мыши на том и выберите «Изменить букву».
Рекомендуем не выбирать буквы A или B, поскольку они были зарезервированы для дисководов в устаревших операционных системах, что может вызвать конфликты в программной среде. Нажмите «Применить» и подтвердите все диалоговые окна, которые появляются при закрытии инструмента. Проверьте, устранения ли ошибка доступа к общему сетевому устройству.
Включение общего доступа к файлам и принтерам в Брандмауэре
Если общий доступ к файлам и принтерам отключен в брандмауэре (файрволе), тогда проблемы с сетевыми дисками не избежать. При использовании стороннего межсетевого экрана этот параметр нужно найти самостоятельно.
Так как многие не используют другие брандмауэры, по умолчанию включен Защитника Windows. Для включения параметра сделайте следующие шаги:
- Выведите на экран окно «Выполнить» (Windows + R), впишите команду «control panel» для входа в Панель управления.
- Переключите просмотр на крупные значки в верхнем правом углу и перейдите в Брандмауэр Защитника Windows.
- В левом боковом меню выберите «Разрешение взаимодействия с приложением или компонентов в брандмауэре Защитника Windows». Отобразится список установленных приложений. Для разрешения редактирования кликните на кнопку «Изменить параметры».
- Найдите параметр общего доступа к файлам и принтерам, установите флажок рядом с ним и примените изменения. Нажмите ОК и перезагрузите компьютер.
Проверка свободного места на сервере
Также ошибка может возникнуть, если на файловом сервере недостаточно места на диске. Если настроен прямой доступ к файловому серверу, проверьте наличие свободного дискового пространства на корневом диске и удалите все, что считаете ненужным.
Нет точного объема, который нужно освободить, но оставьте по крайней мере от 2 гигабайт.
Win7 и WebDAV
Все новые темы
| Автор | ||||
|---|---|---|---|---|
| zhuk09 Активный участник Зарегистрирован: 22.06.2009
|
|
|||
| Вернуться к началу |
|
|||
 |
||||
| Зарегистрируйтесь и реклама исчезнет!
|
||||
 |
||||
| ADMINDM guru 
Зарегистрирован: 04.11.2007
|
|
|||
| Вернуться к началу |
|
|||
 |
||||
| zhuk09 Активный участник Зарегистрирован: 22.06.2009
|
|
|||
| Вернуться к началу |
|
|||
 |
||||
| ADMINDM guru 
Зарегистрирован: 04.11.2007
|
|
|||
| Вернуться к началу |
|
|||
 |
||||
| zhuk09 Активный участник Зарегистрирован: 22.06.2009
|
|
|||
| Вернуться к началу |
|
|||
 |
||||
| ADMINDM guru 
Зарегистрирован: 04.11.2007
|
|
|||
| Вернуться к началу |
|
|||
 |
||||
| zhuk09 Активный участник Зарегистрирован: 22.06.2009
|
|
|||
| Вернуться к началу |
|
|||
 |
||||
| ADMINDM guru 
Зарегистрирован: 04.11.2007
|
|
|||
| Вернуться к началу |
|
|||
 |
||||
| zhuk09 Активный участник Зарегистрирован: 22.06.2009
|
|
|||
| Вернуться к началу |
|
|||
 |
||||
| zhuk09 Активный участник Зарегистрирован: 22.06.2009 Adblock |
Сопоставление диска относится к той функции Windows 10, которая дает пользователям привилегию подключаться к дискам, размещенным удаленно. Для организаций и систем, подключенных к сети, это довольно простой вариант использования. Ошибка «Имя локального устройства уже используется» возникает, когда кто-то пытается получить доступ к этому подключенному диску на своем компьютере. Основная причина этой проблемы — неправильная конфигурация с отображением дисков. Ошибка гласит:
Произошла ошибка при повторном подключении к сети Microsoft Windows: имя локального устройства уже используется. Это соединение не восстановлено.
Имя локального устройства уже используется
Лучший способ устранить эту ошибку — переназначить диск.
Для этого откройте проводник. Выберите Подключить сетевой диск на верхней ленте.
Выберите букву диска, которую хотите использовать. Выберите Обзор, чтобы найти местоположение, которое вы хотите отобразить на карте.
По вашему выбору, проверьте следующие варианты:
- Повторно подключитесь при входе.
- Подключитесь, используя разные учетные данные.
После завершения настройки правильной конфигурации нажмите «Готово».
Если подключенный сетевой диск не работает, вы можете попробовать включить общий доступ к файлам и принтерам.
Для этого откройте Панель управления.
Откройте Центр управления сетями и общим доступом.
Выберите Изменить дополнительные параметры общего доступа.
Щелкните Включить обнаружение сети и Включить общий доступ к файлам и принтерам.
Ваши проблемы должны быть исправлены сейчас.

Текст ошибки.
«Windows XP
Ошибка при смене соединения с A: на \ 192.168.0.150 Volume_1
Сеть Microsoft Windows: локальная база данных безопасности содержит внутренние несоответствия.
Связь не восстановлена.»
Сервер не трогал, все заработало. Теперь я привел эту ошибку. В чем может быть проблема?
При этом принтеры работают, но сами диски не видны в сети и не могут быть открыты на сервере.
(так он появляется на сервере)
Отвечать
не используйте буквы A и B для дисков. Эти буквы были зарезервированы для дискет, хотя они давно канули в Лету, Windows иногда странно на них реагирует.
Источник: https://answers.microsoft.com/ru-ru/windows/forum/all/bug/b799aafe-f567-4d54-9d18-279862f0d5fd