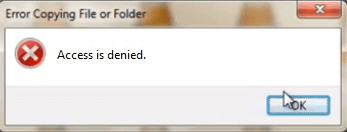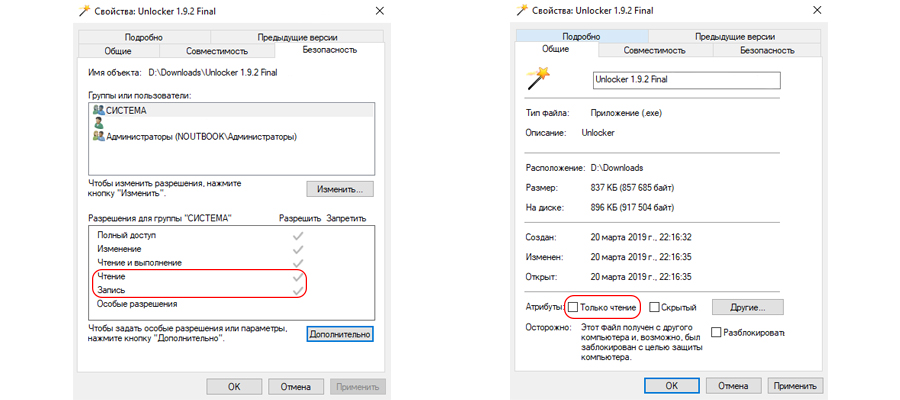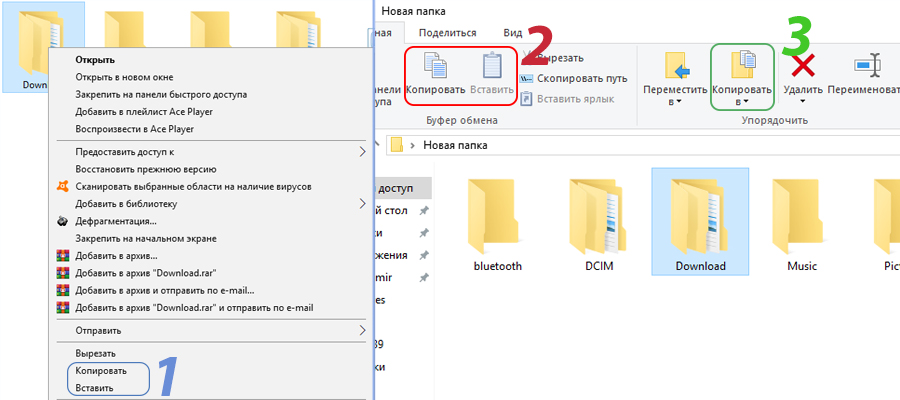Windows 8 Enterprise Windows 8 Pro Windows 8 Windows 7 Enterprise Windows 7 Professional Windows 7 Ultimate Windows 7 Home Premium Windows 7 Home Basic Windows 7 Starter Windows Vista Enterprise Windows Vista Ultimate Windows Vista Business Windows Vista Home Premium Windows Vista Home Basic Windows Vista Starter Microsoft Windows XP Professional Microsoft Windows XP Home Edition Microsoft Windows XP Starter Edition Еще…Меньше
Аннотация
При попытке доступа к файлам и папкам в Windows или работе с ними могут возникать такие проблемы:
-
Проблема 1. Вы получаете сообщение об ошибке «Отказано в доступе» или аналогичное.
-
Проблема 2. Невозможно получить доступ к файлам и папкам, изменить, сохранить или удалить их.
-
Проблема 3. Невозможно открыть файл или папку после установки новой версии Windows.
Способ
Чтобы решить конкретную проблему, выберите наиболее подходящее к вашей ситуации описание и выполните указанные действия. Используйте метод, соответствующий вашей версии Windows.
Примечание. При подобных проблемах не всегда появляется сообщение об ошибке «Отказано в доступе». Если устранить проблему не удается, попробуйте другие предлагаемые действия.
Причина
Сообщение об ошибке «Отказано в доступе» может появляться по одной или нескольким из следующих причин:
-
Изменился владелец папки.
-
У вас нет необходимых разрешений.
-
Файл зашифрован.
Решение
Windows 8
Возможно, вы не являетесь владельцем файла или папки.
Если вы недавно обновили систему до Windows 8, могли измениться некоторые сведения о вашей учетной записи. Поэтому вы можете больше не быть владельцем некоторых файлов или папок. Эту проблему можно устранить, снова став владельцем файлов и папок.
Чтобы стать владельцем файла или папки, выполните указанные ниже действия.
-
Нажмите и удерживайте папку, владельцем которой вы хотите стать, и выберите пункт Свойства. (Если вы используете мышь, щелкните папку правой кнопкой и выберите пункт Свойства.)
-
Откройте вкладку Безопасность, нажмите кнопку Дополнительно и выберите пункт Изменить. При получении запроса на ввод пароля администратора или подтверждение введите пароль или подтвердите действие.
-
Введите имя пользователя, которому нужно предоставить права владельца, и выберите элемент Проверить имена.
Примечание. Появится имя учетной записи лица, которому вы предоставляете права владельца.
-
Нажмите кнопку ОК.
-
Если необходимо, чтобы этот пользователь также стал владельцем файлов и вложенных папок в этой папке, установите флажок Заменить владельца подконтейнеров и объектов.
-
Нажмите кнопку ОК.
Возможно, у вас нет необходимых разрешений.
Проблемы при доступе к файлам и папкам могут быть связаны с разрешениями. Разрешения — это правила, которые определяют, может ли пользователь получать доступ к файлам и папкам или изменять их. Чтобы проверить разрешения на файл или папку:
-
Нажмите и удерживайте (или щелкните правой кнопкой мыши) файл или папку, а затем выберите пункт Свойства.
-
Откройте вкладку Безопасность.
-
В разделе Группы или пользователи выберите свое имя, чтобы увидеть имеющиеся у вас разрешения.
Для открытия файла необходимо разрешение на чтение. Чтобы изменить разрешения на файл или папку, выполните указанные ниже действия.
Важно! Чтобы изменить разрешения на файлы и папки, необходимо войти в систему с правами администратора.
-
Нажмите и удерживайте (или щелкните правой кнопкой мыши) файл или папку, а затем выберите пункт Свойства.
-
Откройте вкладку Безопасность.
-
В разделе Группы или пользователи выберите свое имя, чтобы увидеть имеющиеся у вас разрешения.
-
Нажмите кнопку Изменить, выберите свое имя, установите флажки для нужных разрешений и нажмите кнопку ОК.
Файл или папка могут быть зашифрованы.
Шифрование позволяет защитить файлы и папки от нежелательного доступа. Открыть зашифрованный файл или папку без сертификата, который использовался для шифрования, невозможно. Чтобы увидеть, зашифрованы ли файл или папка:
-
Нажмите и удерживайте (или щелкните правой кнопкой мыши) файл или папку, а затем выберите пункт Свойства.
-
Перейдите на вкладку Общие и нажмите кнопку Дополнительно.
Если установлен флажок Шифровать содержимое для защиты данных, для открытия файла или папки потребуется сертификат, который использовался для их шифрования. В этом случае следует получить этот сертификат у пользователя, который создал или зашифровал файл или папку, либо попросить его расшифровать их.
Windows 7
Возможно, вы не являетесь владельцем файла или папки.
Если вы недавно обновили систему до Windows 7, могли измениться некоторые сведения о вашей учетной записи. Поэтому вы можете больше не быть владельцем некоторых файлов или папок. Эту проблему можно устранить, снова став владельцем файлов и папок.
Чтобы стать владельцем файла или папки:
-
Щелкните правой кнопкой мыши значок папки, владельцем которой вы хотите стать, и выберите пункт Свойства.
-
Откройте вкладку Безопасность, нажмите кнопку Дополнительно и выберите вкладку Владелец.
-
Нажмите кнопку Изменить.
Примечание. При получении запроса на ввод пароля администратора или подтверждения введите пароль или подтвердите действие.
-
Выберите имя лица, которому требуется предоставить права владельца.
-
Если необходимо, чтобы этот пользователь также стал владельцем файлов и вложенных папок в этой папке, установите флажок Заменить владельца подконтейнеров и объектов.
-
Нажмите кнопку ОК.
Возможно, у вас нет необходимых разрешений.
Проблемы при доступе к файлам и папкам могут быть связаны с разрешениями. Разрешения — это правила, которые определяют, может ли пользователь получать доступ к файлам и папкам или изменять их. Чтобы установить разрешения файла или папки, выполните указанные ниже действия.
-
Щелкните файл или папку правой кнопкой мыши и выберите пункт Свойства.
-
Откройте вкладку Безопасность.
-
В разделе Группы или пользователи выберите свое имя, чтобы увидеть имеющиеся у вас разрешения.
Для открытия файла необходимо разрешение на чтение. Чтобы изменить разрешения на файл или папку, выполните указанные ниже действия.
Важно! Чтобы изменить разрешения на файлы и папки, необходимо войти в систему с правами администратора.
-
Щелкните файл или папку правой кнопкой мыши и выберите пункт Свойства.
-
Откройте вкладку Безопасность.
-
В разделе Группы или пользователи выберите свое имя, чтобы увидеть имеющиеся у вас разрешения.
-
Нажмите кнопку Изменить, выберите свое имя, установите флажки для нужных разрешений и нажмите кнопку ОК.
Дополнительные сведения о разрешениях см. в статье Что такое разрешения?.
Файл или папка могут быть зашифрованы.
Шифрование позволяет защитить файлы и папки от нежелательного доступа. Открыть зашифрованный файл или папку без сертификата, который использовался для шифрования, невозможно. Чтобы увидеть, зашифрованы ли файл или папка:
-
Щелкните файл или папку правой кнопкой мыши и выберите пункт Свойства.
-
Откройте вкладку Общие и нажмите кнопку Дополнительно.
Если установлен флажок Шифровать содержимое для защиты данных, для открытия файла или папки потребуется сертификат, который использовался для их шифрования.
Этот сертификат следует получить у пользователя, который создал или зашифровал файл или папку, либо попросить его расшифровать их.
Дополнительные сведения см. в статье Импорт и экспорт сертификатов и закрытых ключей.
Причина
Проблемы с доступом к файлам и папкам и при работе с ними могут возникать по одной или нескольким из следующих причин:
-
Изменился владелец папки.
-
У вас нет необходимых разрешений.
-
Файл зашифрован.
-
Файл поврежден.
-
Профиль пользователя поврежден.
Решение
Windows 8
Возможно, вы не являетесь владельцем файла или папки.
Если вы недавно обновили систему до Windows 8, могли измениться некоторые сведения о вашей учетной записи. Поэтому вы можете больше не быть владельцем некоторых файлов или папок. Эту проблему можно устранить, снова став владельцем файлов и папок.
Чтобы стать владельцем файла или папки, выполните указанные ниже действия.
-
Нажмите и удерживайте папку, владельцем которой вы хотите стать, и выберите пункт Свойства. (Если вы используете мышь, щелкните папку правой кнопкой и выберите пункт Свойства.)
-
Откройте вкладку Безопасность, нажмите кнопку Дополнительно и выберите пункт Изменить. При получении запроса на ввод пароля администратора или подтверждение введите пароль или подтвердите действие.
-
Введите имя пользователя, которому нужно предоставить права владельца, и выберите элемент Проверить имена.
Примечание. Появится имя учетной записи лица, которому вы предоставляете права владельца.
-
Нажмите кнопку ОК.
-
Если необходимо, чтобы этот пользователь также стал владельцем файлов и вложенных папок в этой папке, установите флажок Заменить владельца подконтейнеров и объектов.
-
Нажмите кнопку ОК.
Возможно, у вас нет необходимых разрешений.
Проблемы при доступе к файлам и папкам могут быть связаны с разрешениями. Разрешения — это правила, которые определяют, может ли пользователь получать доступ к файлам и папкам или изменять их. Чтобы проверить разрешения на файл или папку:
-
Нажмите и удерживайте (или щелкните правой кнопкой мыши) файл или папку, а затем выберите пункт Свойства.
-
Откройте вкладку Безопасность.
-
В разделе Группы или пользователи выберите свое имя, чтобы увидеть имеющиеся у вас разрешения.
Для открытия файла необходимо разрешение на чтение. Чтобы изменить разрешения на файл или папку, выполните указанные ниже действия.
Важно! Чтобы изменить разрешения на файлы и папки, необходимо войти в систему с правами администратора.
-
Нажмите и удерживайте (или щелкните правой кнопкой мыши) файл или папку, а затем выберите пункт Свойства.
-
Откройте вкладку Безопасность.
-
В разделе Группы или пользователи выберите свое имя, чтобы увидеть имеющиеся у вас разрешения.
-
Нажмите кнопку Изменить, выберите свое имя, установите флажки для нужных разрешений и нажмите кнопку ОК.
Дополнительные сведения о разрешениях см. в статье Что такое разрешения?.
Файл или папка могут быть зашифрованы.
Шифрование позволяет защитить файлы и папки от нежелательного доступа. Открыть зашифрованный файл или папку без сертификата, который использовался для шифрования, невозможно. Чтобы увидеть, зашифрованы ли файл или папка:
-
Нажмите и удерживайте (или щелкните правой кнопкой мыши) файл или папку, а затем выберите пункт Свойства.
-
Перейдите на вкладку Общие и нажмите кнопку Дополнительно.
Если установлен флажок Шифровать содержимое для защиты данных, для открытия файла или папки потребуется сертификат, который использовался для их шифрования. В этом случае следует получить этот сертификат у пользователя, который создал или зашифровал файл или папку, либо попросить его расшифровать их.
Файл или папка могут быть повреждены
Файлы могут оказаться поврежденными по разным причинам. Наиболее часто это случается, когда при открытом файле происходит сбой компьютера или пропадает питание. Большинство поврежденных файлов невозможно восстановить. В таком случае необходимо удалить файл или восстановить его из резервной копии.
Дополнительные сведения о поврежденных файлах и способах их восстановления см. в статье Поврежденные файлы: вопросы и ответы.
Ваш локальный профиль пользователя может быть поврежден.
Иногда Windows может неправильно читать данные локального профиля пользователя. Это может заблокировать доступ к файлам и папкам. В таком случае может потребоваться новый локальный профиль пользователя. Для его создания сначала создайте учетную запись локального пользователя. При создании учетной записи также создается и профиль. Чтобы создать учетную запись локального пользователя:
-
Проведите пальцем от правого края экрана, нажмите Параметры и выберите Изменение параметров компьютера. (Если вы используете мышь, наведите указатель на правый верхний угол экрана, переместите его вниз, нажмите Параметры, а затем Изменение параметров компьютера.)
-
В области навигации выберите элемент Пользователи.
-
Выберите команду Добавить пользователя, а затем выберите пункт Возможен ли вход без учетной записи Майкрософт?
-
Выберите элемент Локальная учетная запись.
-
Введите имя новой учетной записи.
-
Если вы хотите использовать пароль, введите и подтвердите его. Если вы решили не использовать пароль, не вводите его и нажмите кнопку Далее.
-
Нажмите кнопку Готово.
Windows 7
Возможно, вы не являетесь владельцем файла или папки.
Если вы недавно обновили систему до Windows 7, могли измениться некоторые сведения о вашей учетной записи. Поэтому вы можете больше не быть владельцем некоторых файлов или папок. Эту проблему можно устранить, снова став владельцем файлов и папок.
Чтобы стать владельцем файла или папки:
-
Щелкните правой кнопкой мыши значок папки, владельцем которой вы хотите стать, и выберите команду Свойства.
-
Откройте вкладку Безопасность, нажмите кнопку Дополнительно и выберите вкладку Владелец.
-
Нажмите кнопку Изменить. При получении запроса на ввод пароля администратора или подтверждение введите пароль или подтвердите действие.
-
Выберите имя лица, которому требуется предоставить права владельца.
-
Если необходимо, чтобы этот пользователь также стал владельцем файлов и вложенных папок в этой папке, установите флажок Заменить владельца подконтейнеров и объектов.
-
Нажмите кнопку ОК.
Возможно, у вас нет необходимых разрешений.
Проблемы при доступе к файлам и папкам могут быть связаны с разрешениями. Разрешения — это правила, которые определяют, может ли пользователь получать доступ к файлам и папкам или изменять их. Чтобы проверить разрешения на файл или папку:
-
Нажмите и удерживайте (или щелкните правой кнопкой мыши) файл или папку, а затем выберите пункт Свойства.
-
Откройте вкладку Безопасность.
-
В разделе Группы или пользователи выберите свое имя, чтобы увидеть имеющиеся у вас разрешения.
Для открытия файла необходимо разрешение на чтение. Чтобы изменить разрешения на файл или папку, выполните указанные ниже действия.
Важно! Чтобы изменить разрешения на файлы и папки, необходимо войти в систему с правами администратора.
-
Щелкните файл или папку правой кнопкой мыши и выберите пункт Свойства.
-
Откройте вкладку Безопасность.
-
В разделе Группы или пользователи выберите свое имя, чтобы увидеть имеющиеся у вас разрешения.
-
Нажмите кнопку Изменить, выберите свое имя, установите флажки для нужных разрешений и нажмите кнопку ОК.
Дополнительные сведения о разрешениях см. в статье Что такое разрешения?.
Файл или папка могут быть зашифрованы.
Шифрование позволяет защитить файлы и папки от нежелательного доступа. Открыть зашифрованный файл или папку без сертификата, который использовался для шифрования, невозможно. Чтобы увидеть, зашифрованы ли файл или папка:
-
Щелкните файл правой кнопкой мыши и выберите пункт Свойства.
-
Откройте вкладку Общие и нажмите кнопку Дополнительно.
Если установлен флажок Шифровать содержимое для защиты данных, для открытия файла или папки потребуется сертификат, который использовался для их шифрования.
Этот сертификат следует получить у пользователя, создавшего файл. Дополнительные сведения см. в статье Импорт и экспорт сертификатов и закрытых ключей.
Файл или папка могут быть повреждены
Файлы могут оказаться поврежденными по разным причинам. Наиболее часто это случается, когда при открытом файле происходит сбой компьютера или пропадает питание. Большинство поврежденных файлов невозможно восстановить. В таком случае необходимо удалить файл или восстановить его из резервной копии.
Дополнительные сведения о поврежденных файлах и способах их восстановления см. в статье Поврежденные файлы: вопросы и ответы.
Ваш профиль пользователя может быть поврежден.
Иногда Windows может неправильно читать данные локального профиля пользователя. Это может заблокировать доступ к файлам и папкам. В таком случае может потребоваться новый локальный профиль пользователя. Для его создания сначала создайте учетную запись локального пользователя. При создании учетной записи также создается и профиль.
Дополнительные сведения о создании профилей пользователя см. в статье Восстановление поврежденного профиля пользователя. После того как профиль пользователя создан, можно скопировать в него существующие файлы, чтобы иметь к ним доступ.
Причина
Проблемы с доступом к файлам и папкам после обновления версии Windows могут возникать по одной или нескольким из следующих причин:
-
Изменился владелец папки.
-
Файлы из предыдущей системы сохранены в папку Windows.old.
Решение
Windows 8
Возможно, вы не являетесь владельцем файла или папки.
Если вы недавно обновили систему до Windows 8, могли измениться некоторые сведения о вашей учетной записи. Поэтому вы можете больше не быть владельцем некоторых файлов и папок. Эту проблему можно устранить, снова став владельцем файлов и папок.
Чтобы стать владельцем файла или папки:
-
Нажмите и удерживайте папку, владельцем которой вы хотите стать, и выберите пункт Свойства. (Если вы используете мышь, щелкните папку правой кнопкой и выберите пункт Свойства.)
-
Откройте вкладку Безопасность, нажмите кнопку Дополнительно и выберите пункт Изменить. При получении запроса на ввод пароля администратора или подтверждение введите пароль или подтвердите действие.
-
Введите имя пользователя, которому нужно предоставить права владельца, и выберите элемент Проверить имена.
Примечание. Появится имя учетной записи лица, которому вы предоставляете права владельца.
-
Нажмите кнопку ОК.
-
Если необходимо, чтобы этот пользователь также стал владельцем файлов и вложенных папок в этой папке, установите флажок Заменить владельца подконтейнеров и объектов.
-
Нажмите кнопку ОК.
Вам нужно восстановить файлы из папки Windows.old.
Если вы недавно обновили систему до Windows 8 и не переформатировали жесткий диск, старые файлы могут быть доступны в папке Windows.old.
Чтобы устранить эту проблему автоматически, щелкните ссылку или нажмите кнопку Исправить. Затем в диалоговом окне Загрузка файла нажмите кнопку Выполнить и следуйте инструкциям мастера устранения проблем. Чтобы устранить проблему самостоятельно, перейдите к разделу «Самостоятельное решение проблемы».
Получить помощь в решении проблемы
Примечания.
-
Мастер может быть доступен только на английском языке. Однако автоматическое исправление подходит для версий Windows на всех языках.
-
Если вы используете не тот компьютер, на котором возникла проблема, сохраните решение для исправления на устройство флэш-памяти или компакт-диск и запустите его на нужном компьютере.
Самостоятельное решение проблемы
Чтобы извлечь файлы вручную:
-
Откройте рабочий стол, коснитесь значка папки и нажмите Компьютер. Или нажмите клавиши WINDOWS+Е.
-
Дважды коснитесь диска, на котором установлена ОС Windows (обычно это диск С), или дважды щелкните его.
-
Дважды коснитесь папки Windows.old или дважды щелкните ее.
-
Дважды коснитесь папки «Пользователи» или дважды щелкните ее.
-
Дважды коснитесь имени пользователя или дважды щелкните его.
-
Откройте папки с файлами, которые требуется извлечь. Например, чтобы извлечь файлы из папки «Документы», дважды коснитесь папки Документы или дважды щелкните ее.
-
Скопируйте нужные файлы из каждой папки и вставьте их в папку в Windows 8. Например, если необходимо извлечь все содержимое папки «Документы», находящейся в папке Windows.old, скопируйте все файлы из этой папки и вставьте их в библиотеку документов в Windows 8.
-
Повторите действия с 5-го по 7-е для каждой учетной записи пользователя на компьютере.
Дополнительные сведения о восстановлении данных из предыдущих версий Windows см. в статье Восстановление потерянных или удаленных файлов.
Windows 7
Возможно, вы не являетесь владельцем файла или папки.
Если вы недавно обновили систему до Windows 7, могли измениться некоторые сведения о вашей учетной записи. Поэтому вы можете больше не быть владельцем некоторых файлов и папок. Эту проблему можно устранить, снова став владельцем файлов и папок.
Чтобы стать владельцем файла или папки:
-
Щелкните правой кнопкой мыши значок папки, владельцем которой вы хотите стать, и выберите команду Свойства.
-
Откройте вкладку Безопасность, нажмите кнопку Дополнительно и выберите вкладку Владелец.
-
Нажмите кнопку Изменить. При получении запроса на ввод пароля администратора или подтверждение введите пароль или подтвердите действие.
-
Выберите имя лица, которому требуется предоставить права владельца.
-
Если необходимо, чтобы этот пользователь также стал владельцем файлов и вложенных папок в этой папке, установите флажок Заменить владельца подконтейнеров и объектов.
-
Нажмите кнопку ОК.
Возможно, вам потребуется восстановить файлы из папки Windows.old.
Если вы недавно обновили систему до Windows 7 и не переформатировали жесткий диск, старые файлы могут быть доступны в папке Windows.old.
Чтобы устранить эту проблему автоматически, щелкните ссылку или нажмите кнопку Исправить. В диалоговом окне Загрузка файла нажмите кнопку Выполнить и следуйте инструкциям мастера устранения проблем. Если вы предпочитаете решить проблему самостоятельно, перейдите к разделу «Самостоятельное решение проблемы».
Получить помощь в решении проблемы
Примечания.
-
Мастер может быть доступен только на английском языке. Однако автоматическое исправление подходит для версий Windows на всех языках.
-
Если вы используете не тот компьютер, на котором возникла проблема, сохраните решение для исправления на устройство флэш-памяти или компакт-диск и запустите его на нужном компьютере.
Самостоятельное решение проблемы
Чтобы извлечь файлы вручную:
-
Нажмите кнопку Пуск и выберите пункт Компьютер.
-
Дважды щелкните диск, на котором установлена ОС Windows (обычно это диск C).
-
Дважды щелкните папку Windows.old.
-
Дважды щелкните папку «Пользователи».
-
Дважды щелкните имя пользователя.
-
Откройте папки с файлами, которые требуется извлечь. Например, чтобы извлечь файлы из папки «Документы», дважды щелкните папку Документы.
-
Скопируйте нужные файлы из каждой папки и вставьте их в папку в Windows 7. Например, если необходимо извлечь все содержимое папки «Документы», находящейся в папке Windows.old, скопируйте все файлы из этой папки и вставьте их в библиотеку документов в Windows 7.
-
Повторите действия с 5-го по 7-е для каждой учетной записи пользователя на компьютере.
Дополнительные сведения о восстановлении данных из предыдущих версий Windows см. в статье Восстановление потерянных или удаленных файлов.
Нужна дополнительная помощь?
Содержание
- Исправление ошибки «Отказано в доступе»
- Способ 1: Специализированный софт
- Способ 2: Настройки Windows
- Способ 3: Командная строка
- Вопросы и ответы
Открыть нужную папку или файл в операционной системе Windows получается не всегда. Одна из причин, по которой не получается это сделать – ошибка «Отказано в доступе». Из данной статьи вы узнаете о том, как устранить указанную проблему на устройствах под управлением Windows 10.
Исправление ошибки «Отказано в доступе»
Одна из основных причин появления ошибки – отсутствие соответствующих прав доступа у пользователя. Тем не менее, бывают случаи, когда проблема вызвана системным сбоем и решается банальной перезагрузкой компьютера. Можно выделить три основных метода ее устранения – через настройки ОС, системными утилитами и сторонним софтом. О каждом из них мы и расскажем далее в деталях.
Способ 1: Специализированный софт
Начнем с самого простого метода. Его суть заключается в том, чтобы выдать текущей учетной записи права на использование проблемной папкой или файлом. Делать это будем с помощью программы TakeOwnershipEx. Порядок действий должен быть следующим:
Скачать TakeOwnershipEx
- Перейдите на официальный сайт программы и загрузите архив с софтом. Ссылка на него находится в самом низу указанной страницы.
- Извлеките все файлы из скачанного архива в отдельную папку, после чего запустите «TakeOwnershipEx–1.2.0.1-Win8».
- В следующем окне нужно выбрать язык, на котором будет происходить дальнейшая установка программы.
- За этим последует весьма стандартный процесс – подтверждение лицензионного соглашения, выбор папки для софта и непосредственно установка. Останавливаться на каждом шаге не будем, так как проблемы на этом этапе у вас вряд ли возникнут.
- По окончании установки запустите программу. При первом запуске будет произведена проверка на наличие системных компонентов. Если таковые не будут обнаружены, вы увидите окно с предложением их установки. Нажмите кнопку «Скачать и установить этот компонент».
- После этого подождите. Процесс инсталляции займет около 10 минут. Он будет отображаться в отдельном окне в виде заполняющейся шкалы.
- По завершении инсталляции вы увидите соответствующее уведомление. Закройте его и перезапустите приложение.
- После запуска интерфейс по умолчанию будет на английском языке. Переключите его по желанию на русский (выберите соответствующий пункт в выпадающем меню в правом нижнем углу), затем нажмите кнопку «Получить права доступа».
- Появится небольшое окно с древовидным каталогом всех разделов жесткого диска. Вам нужно найти и указать в нем проблемную папку, после чего нажать «OK».
- Процесс выдачи соответствующих прав начнется автоматически. Вам же нужно дождаться, пока на экране не появится уведомление об успешном завершении операции.
- Закройте его и само приложение. Попробуйте снова открыть проблемную папку. Помните, что все внесенные изменения можно вернуть в исходное состояние. Для этого после запуска программы просто нажмите вторую кнопку «Восстановить права доступа» и выберите модифицированную ранее папку.

Способ 2: Настройки Windows
Этот метод решает проблему в большинстве случаев. Как и предыдущий, он заключается в выдаче специальных прав нужному пользователю ПК. От вас потребуется следующее:
- На той папке или файле, к которому нужно восстановить доступ, кликните правой кнопкой мышки. В появившемся контекстном меню выберите строку «Свойства».
- Появится новое окно с несколькими вкладками сверху. Перейдите во вкладку «Безопасность». В ней обратите внимание на самый первый блок «Группы и пользователи». Вам необходимо нажать кнопку «Изменить», которая находится под ним.
- Далее проверьте, нет ли в перечне пользователей в открывшемся окне имени учетной записи, через которую вы вошли в систему. Если есть, тогда выберите ее одиночным нажатием левой кнопки мышки и поставьте отметку в нижнем блоке напротив строки «Полный доступ». В противном случае нажмите кнопку «Добавить».
- В нижнее поле введите полное имя своей учетной записи с учетом букв верхнего и нижнего регистра, а после нажмите кнопку «Проверить имена». Система сформирует запись должным образом, дописав свои значения. Затем кликните по кнопке «OK».
- В открытом ранее окне, в списке пользователей, появится добавленная учетная запись. Выполните действия, описанные выше: выберите имя пользователя и поставьте отметку возле строки «Полный доступ». Подтвердите свои намерения, нажав «Применить» и «OK».
- После этого закройте все окна и попробуйте открыть проблемную папку или файл. С большой долей вероятности все заработает как положено.
Способ 3: Командная строка
Как понятно из названия метода, для его реализации нужно прибегнуть к помощи «Командной строки». В ней прописывается специальная команда, которая автоматически выдаст разрешения нужной папке или файлу. Выполните следующий ряд действий:
- Нажмите сочетание клавиш «Win» и «R». Появится окно программы «Выполнить», в котором нужно ввести команду
cmd. Затем, удерживая вместе клавиши «Shift» и «Ctrl», нажать на клавиатуре «Enter». Данные действия позволят запустить «Командную строку» от имени администратора. Напомним, что сделать это можно и другими способами.
Подробнее: Запуск «Командной строки» от имени администратора в Windows 10
- Далее нужно ввести в открывшееся окно следующую команду и нажать «Enter»:
takeown /F "C:FolderLumpics" /R /D YОбратите внимание, что вместо значения в кавычках нужно указать путь к проблемной папке или файлу на диске вашего ПК.
- После этого нужно подождать. Если в указанной папке находится большое количество вложенных файлов, процесс займет некоторое время. В любом случае, в конце вы увидите следующее сообщение:
- Остается лишь закрыть все программы и окна, после чего вновь попробовать открыть файл или папку, доступ к которой был закрыт.
Таким образом, воспользовавшись любым из описанных методов, вы сможете избавиться от ошибки «Отказано в доступе». Напомним, что аналогичная проблема нередко встречается и при попытке открыть каталог на флешке. Если вы столкнулись с подобным, рекомендуем прочитать наше отдельное руководство:
Подробнее: Решение проблемы «Отказано в доступе» к флешке
Еще статьи по данной теме:
Помогла ли Вам статья?
И снова здравствуйте, уважаемые читатели! Сегодня поговорим про устранение ошибки «Отказано в доступе«.
Многие из Вас, наверняка после переустановки Windows сталкивались с тем, что забывали скопировать из прошлой системы папку «Мои Документы«, а при попытке доступа к ней (если Вы конечно её не удалили при установки новой ОС) получали сообщение: «Отказано в доступе».
Сегодня, речь пойдет о том как получить доступ к такой папке, что (в конечном итоге) поможет Вам сохранить, вполне ценную для себя информацию.
Начали.
Для начала следует сказать, что для решения этой проблемы необходимо отключить простой общий доступ к файлам и стать владельцем папки, получив тем самым права на доступ к ней и её изменение.
Решение «Отказано в доступе» для Windows 7 / 8 / 10
Всё просто:
Готово, пользуйтесь папочкой, что называется, на здоровье!
Если же у Вас старая система, то..
Решение «Отказано в доступе» для Windows XP
- Нажмите кнопку «Пуск» и выберите пункт «Мой компьютер«;
- В меню «Сервис» выберите команду «Свойства папки» и перейдите на вкладку «Вид«;
- В разделе «Дополнительные параметры» снимите флажок «Использовать простой общий доступ к файлам (рекомендуется)» и нажмите кнопку «OК«;
- Щелкните правой кнопкой мыши значок папки, владельца которой необходимо сменить, и выберите команду «Свойства«;
- Откройте вкладку «Безопасность» и нажмите кнопку «OК«, если появится сообщение безопасности;
- Нажмите кнопку «Дополнительно» и перейдите на вкладку «Владелец«;
- В столбце «Имя» выделите свое имя пользователя, запись «Администратор» (если вход в систему был выполнен с помощью учетной записи «Администратор») или группу «Администраторы«. Чтобы стать владельцем содержимого папки, установите флажок «Заменить владельца субконтейнеров и объектов«;
- Нажмите кнопку «ОК«;
Может появиться следующее сообщение об ошибке (папка — имя папки, владельца которой необходимо сменить): «Вы не имеете разрешения на чтение содержимого папки. Хотите заменить разрешения для этой папки так, чтобы иметь права полного доступа? Все разрешения будут заменены, если нажать кнопку «Да»»; - Нажмите кнопку «Да«;
- Затем, жмякните «ОК» и настройте параметры безопасности для папки и ее содержимого.
Перейдем к варианту для более современных операционных систем.
Послесловие
Вот так вот, все просто 
Если будут вопросы, пишите их в комментариях, ибо изначально статья писалась для пользователей Windows XP, а потом уже дополнялась под нужды современных пользователей (поэтому могут быть некоторые недочеты).
До встречи на нашей волне! 
A quick overview of all five troubleshooting methods of access denied when copying files
| Reliable Solutions | Solution Details |
|---|---|
| 1. Take the Ownership of the File or Folder |
|
| 2. Change File and Folder Permission |
|
| 3. Decrypt the File or Folder |
Right-click the file or folder, and then click «Properties». Click the «General» tab, then click «Advanced»…Read More>> |
| 4. Run CHKDSK Command |
|
| 5. Use Data Recovery Software |
Under the Specify a location section, click «Browse» on Select Folder to choose the location where you lost the folder…Read More>> |
«When I try to copy or open the files from my C drive Windows 10, I get an access denied error message: error copying file or folder, access is denied. Is there any way to deal with this situation?»
If you are faced with an access denied file or folder error in your Windows system, you are not alone. Many Windows users have got it. This usually occurs when they are accessing or making changes to a file or folder. Sometimes the error appears when copying files or upgrading from a previous version of Windows.
Part 1: What Causes This Access Denied Error
Before you are going to solve this problem, find out what causes this error will do you a favor.
- Folder ownership has changed.
- You do not have the appropriate permissions.
- The file is encrypted.
- The file is corrupted
- There are bad sectors on the drive
From the factors above, we can fix the error respectively.
You can first check how to fix the access denied error with 2 fast ways:
Part 2: How to Fix Access Denied Error When Copying Files (5 Solutions)
This annoying issue stops you from opening or copying the file or folder. And there may be some important data in that folder but you can’t access them now. But not to worry. Here are useful solutions that can help you fix this error or save your data:
- Important
- To avoid data loss, using EaseUS data recovery tool to recover the data from the inaccessible folder and move it to another safe location.Go to Solution 5 for more details
Solution 1: Take the Ownership of the File or Folder
If you recently upgraded your computer to Windows 10 from an earlier version of Windows, some of your account information may have changed. Therefore, you may no longer have ownership of some files or folders. You might be able to resolve this issue by restoring your ownership of the files and folders.
For Windows 10/8 users to take the ownership:
Step 1: Open «Windows Explorer» and locate the file/folder, right-click on it and select «Properties».
Step 2: Go to Security and click «Advanced», go to the «Owner» tab.
Step 3: If you want to change the owner to a user or group that is not listed: Click «Change» > «Other user and groups», and type the name of the user or group in «Enter the object name to select», then click «Check Names» > «OK».
Step 4: If you want to change a user or a group that is listed:
Click new owner in the «Change» to box and make changes.
Step 5: If you want to change the owner of all sub-containers and objects within the tree: Select «Replace owner on sub-containers and objects» box.
Try opening or making changes to the file or folder and see if the access denied error disappears.
For Windows 7 users to take the ownership:
Step 1: Right-click the problem file or folder. Then select «Properties».
Step 2: Click the «Security» tab, and then the «Advanced» button. This will open the Advanced Security Settings for this file or folder.
Step 3: Click the «Owner» tab. Then click the «Edit» button to change the owner.
Step 4: Click the «Other users or groups» button to choose the user manually.
Step 5: Type the account name to the box under. Enter the object name to select. Then click the «Check Names» button (to let the computer to enter the complete object name for you). After that, click «OK».
Step 6: Check «Replace owner» on the sub-containers and objects If you want to take the ownership of all the files and subfolders. Then click «OK». Click «OK» to apply the changes. Check and see if the error disappears.
Solution 2: Change File and Folder Permission (Give Full Control)
This error may be related to permission. Permissions determine whether you can access or change files and folders. You can try to get yourself permission:
Step 1: Right-click the file or folder, then click «Properties».
Step 2: Click the «Security» tab.
Step 3: Under Group or user names, click your name to see the permissions that you have.
In the «Group or user names» box, click your account name. Then, in the Permissions for Users box, select the «Allow» checkbox of «Full control» (this will allow you to have full control to access and modify this file or folder). After that, click «OK» to apply the changes.
You can open or modify the files or folders to check if this method works.
Solution 3: Decrypt the File or Folder
Encryption can help protect files and folders from unwanted access. You cannot open an encrypted file or folder without the certificate that was used to encrypt it. When you are unable to copy files, you can check whether they are encrypted by following these steps:
Step 1: Right-click the file or folder, and then click «Properties».
Step 2: Click the «General» tab, then click «Advanced».
If the «Encrypt contents to secure data» checkbox is selected, you have to decrypt the file or folder to be able to open it.
Solution 4: Run CHKDSK Command
If your hard drive has bad sectors, you may also encounter «access denied while copying files» error. Thus, you are suggested to run the CHKDSK command. It marks the bad sectors and prevents data corruption by fixing file system errors.
Step 1: Press the «Windows» key and type cmd.
Step 2: Right-click «Command Prompt» and choose «Run as administrator».
Step 3: Enter the following command: chkdsk e: /f /r /x («e» means the drive letter of the partition you want to repair).
Step 4: After the process, try to access your folder to see whether it works or not.
CHKDSK Alternative
EaseUS CleanGenius is a user-friendly computer fixing tool that is both safe and lightweight. It’s a perfect alternative to CHKDSK command. Use this one-click tool to fix the damaged file system easily.
Step 1. DOWNLOAD EaseUS CleanGenius on your computer and complete the installation.
Step 2. Run the software. Click «Optimization», and then choose «File Showing» .
Step 3. Select the drive with a corrupted file system. Tick the «Check and fix file system error» option and click «Execute».
Step 4. Wait the tool performs the repairing task. After that, click the «here» button to check the drive.
Solution 5: Use Data Recovery Software to Access the Files
Corrupted files cannot work properly and these files can be of any file type like pictures, documents, system files, etc. Many corrupted files cannot be repaired or accessed. But you can still try EaseUS EaseUS Data Recovery Wizard to scan the location and restore as many files as possible. EaseUS has many highlights:
- Recover deleted, formatted, and inaccessible data in different data loss situations.
- Recover photos, audio, music, and emails from any storage effectively, safely and completely.
- Recover data from the recycle bin, hard drive, memory card, flash drive, digital camera, and camcorder.
Try this software and access your files now.
Step 1. Launch EaseUS Data Recovery Wizard in Windows 11/10/8/7 and choose the place where you lost data. Then, click «Scan».
Step 2. After the scan, use the file format filter on the left or upper right corner to find the files you need. Then, you can click the «Preview» button or double-click a file to preview its content.
Step 3. Click the checkbox next to the file and click «Recover» to get back the lost data to a secure place.
To Sum Up
The solutions above are worthy of trying, no matter what causes this «access denied when copying files» error. What’s more, the solutions can also solve other similar issues like LOCATION IS NOT AVAILABLE error.
A quick overview of all five troubleshooting methods of access denied when copying files
| Reliable Solutions | Solution Details |
|---|---|
| 1. Take the Ownership of the File or Folder |
|
| 2. Change File and Folder Permission |
|
| 3. Decrypt the File or Folder |
Right-click the file or folder, and then click «Properties». Click the «General» tab, then click «Advanced»…Read More>> |
| 4. Run CHKDSK Command |
|
| 5. Use Data Recovery Software |
Under the Specify a location section, click «Browse» on Select Folder to choose the location where you lost the folder…Read More>> |
«When I try to copy or open the files from my C drive Windows 10, I get an access denied error message: error copying file or folder, access is denied. Is there any way to deal with this situation?»
If you are faced with an access denied file or folder error in your Windows system, you are not alone. Many Windows users have got it. This usually occurs when they are accessing or making changes to a file or folder. Sometimes the error appears when copying files or upgrading from a previous version of Windows.
Part 1: What Causes This Access Denied Error
Before you are going to solve this problem, find out what causes this error will do you a favor.
- Folder ownership has changed.
- You do not have the appropriate permissions.
- The file is encrypted.
- The file is corrupted
- There are bad sectors on the drive
From the factors above, we can fix the error respectively.
You can first check how to fix the access denied error with 2 fast ways:
Part 2: How to Fix Access Denied Error When Copying Files (5 Solutions)
This annoying issue stops you from opening or copying the file or folder. And there may be some important data in that folder but you can’t access them now. But not to worry. Here are useful solutions that can help you fix this error or save your data:
- Important
- To avoid data loss, using EaseUS data recovery tool to recover the data from the inaccessible folder and move it to another safe location.Go to Solution 5 for more details
Solution 1: Take the Ownership of the File or Folder
If you recently upgraded your computer to Windows 10 from an earlier version of Windows, some of your account information may have changed. Therefore, you may no longer have ownership of some files or folders. You might be able to resolve this issue by restoring your ownership of the files and folders.
For Windows 10/8 users to take the ownership:
Step 1: Open «Windows Explorer» and locate the file/folder, right-click on it and select «Properties».
Step 2: Go to Security and click «Advanced», go to the «Owner» tab.
Step 3: If you want to change the owner to a user or group that is not listed: Click «Change» > «Other user and groups», and type the name of the user or group in «Enter the object name to select», then click «Check Names» > «OK».
Step 4: If you want to change a user or a group that is listed:
Click new owner in the «Change» to box and make changes.
Step 5: If you want to change the owner of all sub-containers and objects within the tree: Select «Replace owner on sub-containers and objects» box.
Try opening or making changes to the file or folder and see if the access denied error disappears.
For Windows 7 users to take the ownership:
Step 1: Right-click the problem file or folder. Then select «Properties».
Step 2: Click the «Security» tab, and then the «Advanced» button. This will open the Advanced Security Settings for this file or folder.
Step 3: Click the «Owner» tab. Then click the «Edit» button to change the owner.
Step 4: Click the «Other users or groups» button to choose the user manually.
Step 5: Type the account name to the box under. Enter the object name to select. Then click the «Check Names» button (to let the computer to enter the complete object name for you). After that, click «OK».
Step 6: Check «Replace owner» on the sub-containers and objects If you want to take the ownership of all the files and subfolders. Then click «OK». Click «OK» to apply the changes. Check and see if the error disappears.
Solution 2: Change File and Folder Permission (Give Full Control)
This error may be related to permission. Permissions determine whether you can access or change files and folders. You can try to get yourself permission:
Step 1: Right-click the file or folder, then click «Properties».
Step 2: Click the «Security» tab.
Step 3: Under Group or user names, click your name to see the permissions that you have.
In the «Group or user names» box, click your account name. Then, in the Permissions for Users box, select the «Allow» checkbox of «Full control» (this will allow you to have full control to access and modify this file or folder). After that, click «OK» to apply the changes.
You can open or modify the files or folders to check if this method works.
Solution 3: Decrypt the File or Folder
Encryption can help protect files and folders from unwanted access. You cannot open an encrypted file or folder without the certificate that was used to encrypt it. When you are unable to copy files, you can check whether they are encrypted by following these steps:
Step 1: Right-click the file or folder, and then click «Properties».
Step 2: Click the «General» tab, then click «Advanced».
If the «Encrypt contents to secure data» checkbox is selected, you have to decrypt the file or folder to be able to open it.
Solution 4: Run CHKDSK Command
If your hard drive has bad sectors, you may also encounter «access denied while copying files» error. Thus, you are suggested to run the CHKDSK command. It marks the bad sectors and prevents data corruption by fixing file system errors.
Step 1: Press the «Windows» key and type cmd.
Step 2: Right-click «Command Prompt» and choose «Run as administrator».
Step 3: Enter the following command: chkdsk e: /f /r /x («e» means the drive letter of the partition you want to repair).
Step 4: After the process, try to access your folder to see whether it works or not.
CHKDSK Alternative
EaseUS CleanGenius is a user-friendly computer fixing tool that is both safe and lightweight. It’s a perfect alternative to CHKDSK command. Use this one-click tool to fix the damaged file system easily.
Step 1. DOWNLOAD EaseUS CleanGenius on your computer and complete the installation.
Step 2. Run the software. Click «Optimization», and then choose «File Showing» .
Step 3. Select the drive with a corrupted file system. Tick the «Check and fix file system error» option and click «Execute».
Step 4. Wait the tool performs the repairing task. After that, click the «here» button to check the drive.
Solution 5: Use Data Recovery Software to Access the Files
Corrupted files cannot work properly and these files can be of any file type like pictures, documents, system files, etc. Many corrupted files cannot be repaired or accessed. But you can still try EaseUS EaseUS Data Recovery Wizard to scan the location and restore as many files as possible. EaseUS has many highlights:
- Recover deleted, formatted, and inaccessible data in different data loss situations.
- Recover photos, audio, music, and emails from any storage effectively, safely and completely.
- Recover data from the recycle bin, hard drive, memory card, flash drive, digital camera, and camcorder.
Try this software and access your files now.
Step 1. Launch EaseUS Data Recovery Wizard in Windows 11/10/8/7 and choose the place where you lost data. Then, click «Scan».
Step 2. After the scan, use the file format filter on the left or upper right corner to find the files you need. Then, you can click the «Preview» button or double-click a file to preview its content.
Step 3. Click the checkbox next to the file and click «Recover» to get back the lost data to a secure place.
To Sum Up
The solutions above are worthy of trying, no matter what causes this «access denied when copying files» error. What’s more, the solutions can also solve other similar issues like LOCATION IS NOT AVAILABLE error.
При попытке получить доступ к файлам и папкам для дальнейшей работы пользователь может столкнуться с ограничением, которое сопровождается системным уведомлением об ошибке. В окне информации на компьютере с Windows 10 появляется надпись «Отказано в доступе». Юзер при этом не может открыть, войти в файл или отредактировать его. Отказ в доступе к системам хранения появляется по разным причинам. Попробуем разобраться в источниках проблемы и как их устранить.
Почему пишет, что «Вам отказано в доступе»?
Для входа в папку или файл пользователю достаточно нажать на объект левой кнопкой мыши, затем – клавишу ввода. Можно открыть элементы двойным кликом мышки.
Если после выполнения этих операций появилось окно с уведомлением об отказе доступа, причины этого кроются в следующем:
- Одной из основных является то, что данные – системные. Открытие и редактирование содержимого без расширенных прав заблокировано самим разработчиком. Корпорация «Майкрософт» позаботилась о том, чтобы случайным образом системные документы не были подвергнуты изменениям.
- Файл в данный момент используется другим приложением или системной службой. В этом случае юзеру достаточно закрыть элемент, который после станет доступным для дальнейшей работы.
- В настройках файла установлен режим «только чтение». Все попытки отредактировать документ будут безуспешными в этом случае.
- Отсутствие расширенных прав при попытке открыть элемент программы, созданный Администратором, приведет к появлению рассматриваемой ошибки. В этом случае понадобится установить нового владельца или войти в учетку с правами Администратора.
- Если приложение полностью не было удалено с устройства, и на диске сохранился остаточный мусор, пользователю будет отказано в доступе к объектам. Юзеру потребуется выполнить полное удаление компонентов, воспользовавшись специальными утилитами.
- При ручном вызове через КС или окно «Выполнить» системных файлов и папок в скрытом режиме они не будут отображаться.
Во всех случаях можно получить полный доступ к файлам и папкам в Виндовс 10. Решение зависит от того, какое сообщение получил пользователь. Выяснив причину возникновения неполадки, останется применить доступные методы ее исправления.
Решение проблемы
Для того чтобы войти в папку, которая заблокирована программой с появлением ошибки «Отказано в доступе», нужно воспользоваться одним из предложенных способов.
Применение утилиты TakeOwnershipEx
Данное приложение поможет заменить владельца файла или папки, получить права на объект. В «десятке» доступ к программным элементам ограничен на уровне NTFS. Владелец файлов – служба TakeOwnershipEx. В большинстве случаев доступ к папке или файлу для пользователей открыт только в режиме чтения. Полные права утилита выдает только Администраторам.
Применить софт можно следующим образом:
- Зайти на официальный сайт разработчика.
- Скачать архив с установщиком, распаковать в папку «Application data».
- Открыть файл, следовать подсказкам Мастера.
- Запустить установленное приложение.
- В окне «Компоненты Windows» нажать на строку «Скачать и установить этот компонент».
- Снова запустить скачанный софт.
- Кликнуть по кнопке «TakeOwnership».
- Выбрать русский язык.
- Откроется каталог папок на жестком диске. Кликнуть по нужному объекту, затем – «Ok».
Появится окно об успешном выполнении операции, в котором пользователь увидит сообщение «Получен полный доступ к папке/файлу».
Настройки Windows
Если владелец цифрового устройства не желает скачивать и устанавливать сторонние утилиты на ПК или не удается выполнить операцию по другим причинам, устранить проблему с доступом к объекту можно, воспользовавшись «Проводником». Для восстановления доступа нужно следовать пунктам плана:
- Найти заблокированный элемент, кликнуть по нему ПКМ.
- В открывшемся меню выбрать пункт «Свойства».
- В новом окне выбрать вкладку «Безопасность».
- Кликнуть по кнопке «Изменить».
- Найти учетную запись, под которой пользователь вошел в систему.
- Нажать по ней один раз ЛКМ.
- Отметить галочкой в нижней части меню пункт «Полный доступ».
- При отсутствии аккаунта нажать кнопку «Добавить».
- Вписать в строку логин пользователя, нажать кнопку «Проверить имена». При вводе данных нужно учитывать, что невозможно переместить сюда учетку, если пользователь не использовал верхние и нижние регистры. При правильном вводе информации система найдет и добавит запись.
- Нажать кнопку «Ok».
- В списке пользователей в первом открытом окне появится учетная запись.
- Поставить отметку возле строки «Полный доступ».
- Сохранить изменения разрешений, закрыть окно.
Юзеру останется только проверить, исчезла ли проблема с запуском приложения. В большинстве случаев получение полного доступа через «Проводник» помогает устранить неполадку.
Командная строка
Универсальный инструмент помогает юзерам настраивать компьютер для собственного удобства работы с ним. КС способствует активации скрытых объектов, отключению или включению определенных процессов, а также помогает открыть доступ к файлам и папкам.
Открыть элемент программы, к которому расположение недоступно, с помощью КС можно следующим способом:
- Открыть окно нажатием клавиш: «Win + R».
- Ввести в строку: «cmd». Нажать клавишу ввода.
- Выбрать в списке КС с правами Администратора.
- В открывшемся окне набрать команду: «takeown /F «C:FolderLumpics» /R /D Y», где указать полный путь к файлу или папке вместо надписи в кавычках.
- В указанной папке расположено большое количество файлов, поэтому процесс займет некоторое время. Чем больше данных хранится, тем больше времени потребуется для результата.
- По завершению процесса юзер увидит соответствующее окно с разрешением прав доступа.
Изменение прав таким способом помогает пользователю открыть ранее заблокированный объект. Если с первого раза устранить проблему не удалось, юзеру нужно перепроверить запуск КС. Возможно, внешний инструмент программы был запущен без расширенных прав. Остается только повторить все действия.
Если ранее пользователю на компьютере с Windows 10 было отказано в доступе, то после выполнения рекомендаций, описанных выше, он снова может продолжать работу с папками и файлами в обычном режиме. Рекомендуется перед выполнением каких-либо действий предварительно выполнить полное сканирование системы на вирусы. Зараженные файлы также могут стать источником проблемы с доступом к содержимому.
На чтение 5 мин. Просмотров 7k. Опубликовано 13.07.2019
Ошибка «Отказано в доступе» в Windows 10 возникает, когда вы пытаетесь получить доступ к файлам или работать с ними, а затем получаете одно из следующих трех сообщений:
- Ошибка доступа запрещена
- Вы не можете получить доступ, изменить, сохранить или удалить файлы и папки
- Вы не можете открыть файл или папку после установки новой версии Windows
Если у вас нет доступа к файлам в Windows 10 из-за различных сообщений об ошибках, попробуйте решения, перечисленные в этом руководстве, в зависимости от того, какое сообщение об ошибке вы получаете.
Содержание
- ИСПРАВЛЕНИЕ: Windows не разрешает мне доступ к файлам
- 1. Смена владельца папки
- 2. У вас нет соответствующих разрешений
- 3. Файл или папка зашифрованы
- 4. Файл или папка могут быть повреждены
- 5.Профиль пользователя может быть поврежден
- 6. Восстановите файлы из папки Windows.old
- 7. Вручную включить SMBv1
ИСПРАВЛЕНИЕ: Windows не разрешает мне доступ к файлам
- Смена владельца папки
- У вас нет соответствующих разрешений
- Файл или папка зашифрованы
- Файл или папка могут быть повреждены
- Профиль пользователя может быть поврежден
- Восстановить файлы из папки Windows.old
- Включить SMBv1 вручную
1. Смена владельца папки
Если вы недавно обновили Windows с более ранней версии, некоторые данные учетной записи также могли измениться, поэтому у вас могут не быть владельца некоторых файлов или папок. Чтобы вернуть право собственности на файл или папку, выполните следующие действия:
- Нажмите правой кнопкой мыши папку, владельцем которой вы хотите стать, затем нажмите Свойства .
- Перейдите на вкладку Безопасность .

- Нажмите Дополнительно

- Нажмите Изменить . Если вас попросят ввести пароль администратора или подтверждение, введите пароль или предоставьте подтверждение.
- Введите имя человека, которому вы хотите передать право собственности, и нажмите Проверить имена . Отобразится имя учетной записи лица, которому вы назначаете владельца.

- Нажмите OK . Если вы хотите, чтобы этот человек был владельцем файлов и подпапок, содержащихся в этой папке, установите флажок Заменить владельца на подконтейнерах и объектах .

- Нажмите OK
– СВЯЗАННО: исправлено: «Файл данных Outlook недоступен» в Windows 10
2. У вас нет соответствующих разрешений
Разрешения определяют, можете ли вы получать доступ или изменять файлы и папки. Чтобы проверить это, сделайте следующее:
- Нажмите правой кнопкой мыши файл или папку и выберите Свойства .
- Нажмите Безопасность .
- В разделе Группы или имена пользователей нажмите или нажмите свое имя, чтобы просмотреть имеющиеся у вас разрешения. Чтобы открыть файл, вам необходимо иметь разрешение на чтение .

Чтобы изменить права доступа к файлу или папке, выполните следующие действия.
- Войдите в систему как администратор
- Нажмите правой кнопкой мыши файл или папку и выберите Свойства .
- Нажмите Безопасность .

- В разделе Группы или имена пользователей нажмите свое имя, чтобы просмотреть имеющиеся у вас разрешения.

- Нажмите Изменить , нажмите или нажмите свое имя, установите флажки для необходимых разрешений.
- Нажмите OK .
3. Файл или папка зашифрованы
Шифрование защищает ваши файлы и папки от несанкционированного доступа. Если у вас нет сертификата, который использовался для шифрования файла или папки, вы не сможете его открыть. Чтобы решить эту проблему, сначала нужно проверить, зашифрован ли он, выполнив следующие действия:
- Щелкните правой кнопкой мыши файл или папку
- Нажмите Свойства .
- Перейдите на вкладку Общие .

- Нажмите, если установлен флажок Зашифровать содержимое для защиты данных , необходимо иметь сертификат, который использовался для шифрования файла или папки, чтобы открыть его. Получите сертификат от человека, который создал или зашифровал файл или папку, или попросите человека расшифровать файл или папку.


– СВЯЗАНО: «Ошибка 5: доступ запрещен», ошибка установки программного обеспечения в Windows [FIX]
4. Файл или папка могут быть повреждены
Файлы могут быть повреждены по разным причинам, но чаще всего это происходит, когда у вас открыт файл, когда ваш компьютер выходит из строя или теряет питание. Большинство таких файлов не могут быть восстановлены, в этом случае вы должны удалить или восстановить файл из резервной копии.
5.Профиль пользователя может быть поврежден
Иногда Windows может некорректно читать ваш локальный профиль пользователя, что означает, что вы можете потерять доступ к своим файлам и папкам. В этом случае вам необходимо создать новый профиль пользователя, поэтому вам нужна новая локальная учетная запись пользователя. Как только это будет сделано, профиль также будет создан. Сделать это:
- Нажмите Пуск и выберите Настройки .

- Нажмите Изменить настройки ПК .
- Нажмите Пользователи .
- Нажмите Добавить пользователя .
- Нажмите Могут ли они войти без учетной записи Microsoft ?
- Нажмите Локальный аккаунт .
- Введите имя вашей новой учетной записи.
- Если вы хотите использовать пароль, введите и подтвердите пароль, который вы хотите использовать. Если вы решите не использовать пароль, нажмите Далее , не вводя пароль.
- Нажмите Готово .
6. Восстановите файлы из папки Windows.old
После недавнего обновления, если вы не переформатировали свой жесткий диск, вы можете получить доступ к старым файлам из папки Windows.old. Чтобы решить эту проблему, вы можете использовать ссылку «Исправить» из Windows или исправить это вручную, выполнив следующие действия:
- Нажмите Пуск и выберите Проводник .
- Дважды щелкните диск, на котором установлена Windows (обычно диск C).
- Дважды щелкните папку Windows.old .

- Дважды щелкните папку Пользователи .

- Дважды нажмите свое имя пользователя .
- Откройте папки, содержащие файлы, которые вы хотите получить.
- Скопируйте нужные файлы из каждой папки и вставьте их в папку в новой версии Windows, например, Окно 10.
- Повторите последние два шага для каждой учетной записи пользователя на вашем компьютере.
– СВЯЗАН: приложения не могут получить доступ к камере/микрофону в Windows 10 April Update? [FIX]
7. Вручную включить SMBv1
SMBv1 – это протокол обмена файлами, который позволяет вам получать доступ к вашим файлам с вашего компьютера Windows. Сделать это:
- Нажмите Пуск и выберите Настройки .

- Нажмите Приложения .

- Нажмите ссылку Программы и компоненты под Связанными настройками.

- В новом окне нажмите ссылку Включить или отключить функции Windows .

- В появившемся окне прокрутите вниз до Поддержка общего доступа к файлам SMB 1.0/CIFS .
- Нажмите +, чтобы расширить эту категорию.
- Установите флажок для SMB 1.0/CIFS Server и нажмите ОК.
- Перезагрузите компьютер
Это установит файлы, необходимые для протокола обмена файлами, необходимого для доступа к файлам.
Удалось ли вам получить доступ к файлам после использования любого из вышеуказанных решений? Дайте нам знать, оставив комментарий в разделе ниже.
Не удается скопировать файл, что делать?
Ошибка не удается скопировать файл может возникать по нескольким причинам. В первую очередь нужно убедится, что на диске, куда должен быть скопирован файл, достаточно свободной памяти. Если памяти недостаточно – удалите лишние файлы.
В других случаях если Windows не удается скопировать файлы выполните следующие рекомендации:
- Если копируемый файл имеет размер более 4 ГБ – он не может быть скопирован в файловую систему FAT32, проверьте и при необходимости отформатируйте диск в другом формате
- Флешка может быть защищена от записи, переведите её в режим перезаписи или возьмите другую флешку
- Откройте свойства файла, во вкладке “Безопасность” установите разрешения на чтение и запись, также иногда помогает отключение атрибута “Только чтение” во вкладке “Общие”
- Файл может быть поврежден, в таком случае копирование невозможно
Если при копировании появилась ошибка “Не удалось скопировать файл устройство перестало отвечать” – подключите устройство в другой разъем, если не поможет – скорее всего устройство вышло из строя.
Остались вопросы? Пишите в комментарии!
Как скопировать файл
Работа с файлами это неотъемлемая часть использования компьютеров. Вам не обойтись без знания как скопировать файл на диск или как скопировать файл на флешку!
При использовании OS Windows 10 вопрос “Как скопировать файл в папку” можно решить несколькими способами, вот самые простые:
- Нажмите правой кнопкой на файл и выберите “Копировать”, перейдите в папку где должен находится скопированный файл, нажмите правой кнопкой в пустой области и выберите “Вставить”
- Выделите файл или файлы левой кнопкой мыши, в верху окна на вкладке “Главная” выберите “Копировать”, перейдите в целевой каталог и нажмите “Вставить”
- Выделите файлы и нажмите “Копировать в”, укажите путь для скопированных файлов и нажмите “Копировать”
Остаётся вопрос, как скопировать файл с компьютера на компьютер, всё очень просто, сначала скопируйте файл на флешку, затем с флешки на второй компьютер.
Готово! Теперь вы знаете 3 способа как скопировать файлы без дополнительных программ в Windows! Остались вопросы? Пишите в комментарии!
Отказано в доступе к файлам: Windows 10 не может копировать или перемещать файлы [советы по MiniTool]
Перемещение файла или папки из одного места в другое из-за определенных потребностей (освобождение дискового пространства или обеспечение безопасности) — очень распространенное действие. Однако было бы очень грустно, если бы вы не могли копировать файлы с внешнего жесткого диска на компьютер (или наоборот). В этом посте показано, как справиться с проблемой, когда Windows не может эффективно копировать или перемещать файлы.
Быстрая навигация:
Доступ к файлам запрещен при копировании или перемещении файлов
По отзывам пользователей, доступ к файлу запрещен на их устройстве то и дело появляется ошибка, чтобы помешать им успешно копировать или перемещать файлы. Некоторые люди сообщили, что Windows 10 не копирует все файлы, в то время как другие заявили, что они не могут перемещать файлы между папками или Windows 10 не может копировать несколько папок.
Хочешь верь, хочешь нет, Решение MiniTool очень профессионально занимается резервным копированием данных, восстановлением файлов и устранением неполадок.
Многие люди жаловались, что Windows 10 не позволяет мне перемещать файлы; они сказали, что система не позволяет им копировать, перемещать или удалять файл / папку.
Случай 1. Windows 10 не позволяет мне переместить файл.
Случай 2: Windows 10 не позволяет мне перемещать / удалять файлы как администратор.
Случай 3: Я не могу скопировать папку на свой USB-накопитель.
Случай 4: Windows 10 не может иногда перетаскивать файлы . и другие ошибки.
Таким образом, случаи, когда Windows 10 не может копировать или перемещать файлы, можно разделить на следующие 6 типов: внимательно прочтите их, чтобы найти лучшие решения для исправления отказа в доступе к файлам или папкам.
Не удается скопировать или переместить файлы / папки Windows 10
Попробуйте описанные ниже методы, если вы не можете скопировать файлы на внешний жесткий диск Windows 10 или на локальный диск.
№1. Проверьте разрешения учетной записи.
- Нажмите Windows + S , чтобы открыть панель поиска Windows.
- Введите в него панель управления и нажмите Войти .
- Выбрать Учетные записи пользователей . (Щелкните Учетные записи пользователей снова, если вы просматриваете по категориям.)
- Нажмите Управление другой учетной записью в разделе Внести изменения в свою учетную запись.
- Взгляните на аккаунты в списке и проверьте, есть ли там Администратор Слово под именем целевой учетной записи.
Как изменить свою учетную запись на администраторов, если это не так:
- Нажмите Windows + X одновременно.
- Выберите Управление компьютером из Меню WinX .
- Развернуть Локальные пользователи и группы в Системных инструментах.
- Выбрать Пользователи на левой боковой панели, а затем посмотрите на правую панель.
- Дважды щелкните целевой аккаунт, чтобы открыть Свойства окно.
- Перейти к Член вкладка вверху.
- Нажми на Добавить… кнопку внизу слева.
- Ищите Введите имена объектов для выбора в окне выбора групп.
- Тип Администраторы в текстовое поле и щелкните Проверить имена .
- Нажми на Хорошо кнопка.
- Выбрать Администраторы . Затем щелкните Применять и Хорошо для подтверждения изменений.
- Перезагрузите компьютер.
№2. Запустите сканирование SFC.
- Откройте панель поиска Windows и введите cmd .
- Щелкните правой кнопкой мыши на Командная строка из результатов поиска.
- выберите Запустить от имени администратора из меню. (Щелкните да если вы видите окно управления учетными записями пользователей.)
- Введите (или скопируйте и вставьте) команду: sfc / scannow .
- Нажмите Войти и дождитесь завершения сканирования.
Если сканирование SFC не удалось, вам следует попробовать инструмент DISM.
- Повторите шаги с 1 по 3.
- Скопируйте и вставьте эту команду и нажмите Войти : DISM / онлайн / Cleanup-Image / ScanHealth .
- Дождитесь завершения команды.
- Скопируйте и вставьте эту команду и нажмите Войти : DISM / Онлайн / Очистка-Образ / RestoreHealth .
- Дождитесь завершения команды и перезагрузите компьютер.
№3. Перезапустите проводник Windows.
Другой способ исправить ситуацию, когда вы не можете переместить файлы в проводнике Windows, — это перезапустить его, выполнив следующие действия:
- Щелкните правой кнопкой мыши пустое место на панели задач.
- выберите Диспетчер задач из всплывающего меню. (Вы также нажимаете Ctrl + Alt + Delete выбрать Диспетчер задач.)
- Убедитесь, что Процессы вкладка выбрана.
- Искать проводник Виндоус и выберите его.
- Нажми на Рестарт в правом нижнем углу. (Вы также можете выбрать Рестарт из контекстного меню проводника Windows.)
№4. Сканирование на наличие вирусов и вредоносных программ.
- Закройте все программы, приложения и страницы, над которыми вы работаете.
- Нажмите Windows + I , чтобы открыть приложение ‘Настройки’.
- выберите Обновление и безопасность .
- Выбрать Безопасность Windows на левой боковой панели и нажмите Защита от вирусов и угроз из правой панели.
- выберите Параметры сканирования в разделе «Текущие угрозы», если у вас установлена последняя версия Windows 10; Выбрать Запустите новое расширенное сканирование в разделе История угроз, если вы используете предыдущую версию.
- Следуйте инструкциям, чтобы завершить сканирование и удалить вирусы, обнаруженные на устройстве.
- Перезагрузите компьютер.
Невозможно скопировать или переместить файл / папку, открытую в другой программе
Иногда, когда вы пытаетесь скопировать или переместить файл / папку, вы получаете следующее сообщение об ошибке: Действие не может быть выполнено, потому что файл (или папка) открыт в другой программе. Как это исправить в Windows 10?
№1. Закройте приложения.
Вы должны проверить программы и приложения, которые в настоящее время работают на вашем компьютере. Затем закройте приложения, которые могут использовать файл или папку, которые вы хотите скопировать / переместить.
№2. Пустая мусорная корзина.
- Ищите Корзина значок на рабочем столе.
- Щелкните правой кнопкой мыши и выберите Пустая мусорная корзина .
- Вы также можете очистить корзину вручную: открыть Корзина -> пресса Ctrl + A чтобы выбрать здесь все элементы -> нажмите Shift + Удалить чтобы очистить их.
Как восстановить файлы, удаленные из корзины?
№3. Измените политику локальной группы.
- Нажмите Windows + R , чтобы открыть диалоговое окно «Выполнить».
- Тип msc в текстовое поле и нажмите Enter.
- Развернуть Конфигурация пользователя , Административные шаблоны , и Компоненты Windows по одному.
- Выберите проводник на левой панели. Дважды щелкните на Отключить кеширование миниатюр в скрытых файлах thumbs.db в правой панели.
- Проверьте Включено вместо «Не настроено» или «Отключено».
- Нажмите Применять и Хорошо чтобы сохранить изменения.
№4. Изменить реестр.
- открыто Бежать диалог.
- Тип regedit и нажмите Хорошо .
- Скопируйте и вставьте это в адресную строку редактора реестра и нажмите Войти : Компьютер HKEY_CURRENT_USER Software Microsoft Windows CurrentVersion Explorer Advanced .
- Дважды щелкните значок Иконки Только DWORD в правой панели.
- Измените значение данных с 0 на 1 и нажмите Хорошо .
Вы также можете решить проблему:
- Изменение DWORD DisableThumbnails
- Создание ключа проводника и создание и изменение DWORD DisableThumbsDBOnNetworkFolders
№5. Удалите папки Temp.
- Тип % темп% в текстовое поле диалога «Выполнить» и нажмите Войти .
- Нажмите Ctrl + A чтобы выбрать все элементы. Нажмите Shift + Удалить чтобы удалить их.
- Тип темп и нажмите Войти .
- Нажмите Ctrl + A чтобы выбрать все элементы. Нажмите Shift + Удалить чтобы удалить их.
№6. Выполните очистку диска.
- Нажмите Windows + S и введите очистка диска .
- Нажмите Войти , чтобы открыть окно очистки диска.
- Выберите диск, который хотите очистить и нажмите Хорошо .
- Дождитесь завершения процесса сканирования.
- Проверьте Миниатюры и нажмите Хорошо .
- Дождитесь завершения действия.
№7. Проверить диск на наличие ошибок.
- Откройте проводник и щелкните правой кнопкой мыши диск с ошибкой отказа в доступе к папке назначения.
- выберите Свойства из контекстного меню.
- Перейти к инструменты и перейдите в раздел Проверка ошибок.
- Нажми на Проверьте и следуйте инструкциям, чтобы завершить сканирование диска.
Вы также можете запустить команду CHKDSK в инструменте командной строки, чтобы проверить и исправить ошибки. Как исправить, если CHKDSK удаляет ваши полезные данные ?
Не удается переместить или удалить файл Windows 10
Иногда вы не можете удалить файл или папку, даже нажав Shift + Delete. В этой части основное внимание уделяется удалению файлов, которые нельзя удалить. Прежде всего, вы должны убедиться, что все приложения, использующие файл, который вы пытаетесь удалить (или содержащие его), закрыты. Если проблема не исчезнет, попробуйте следующие методы.
№1. Используйте командную строку.
- Нажмите Начало и прокрутите вниз, чтобы найти Система Windows .
- Разверните его и щелкните правой кнопкой мыши Командная строка .
- выберите Больше а потом Запустить от имени администратора .
- Тип из и расположение файла / папки, которую вы хотите удалить. Например, E: Test text.txt .
- Нажмите Войти на клавиатуре.
№2. Удалить в безопасном режиме.
- Откройте настройки, нажав Windows + I .
- выберите Обновление и безопасность и перейдите к Восстановление в левом окне.
- Искать Расширенный запуск в правом окне и нажмите Перезагрузить сейчас под ним.
- выберите Устранение неполадок , Расширенные настройки , и Параметры запуска в целях.
- Нажмите F4 чтобы включить безопасный режим.
- открыто проводник Виндоус , чтобы найти целевой файл или папку.
- Удалите файл / папку и перезагрузите компьютер.
Еще один способ принудительного удаления элементов — использование стороннего инструмента.
Ремонт usb-флешки своими руками: устраняем аппаратные и программные неполадки
В большинстве случаев такая проблема возникает, когда пользователь пытается сбросить файл большого размера. Конечно, многие могут возразить и сказать, что для большой флешки объём в 4 Гб может быть ничтожно малым, но, поверьте, даже это может выступать в качестве основной причины.
Причины и пути устранения проблем
Если вам никак не удаётся скопировать файл на флешку, обратите внимание не столько на то, какой размер вашего съёмного накопителя, а скорее, в каком формате он сопровождается.
В большинстве случаев производители форматируют съёмные носители в формате FAT16 или FAT32. В этом случае, сколько бы вы ни пытались что-то изменить, заставить скопироваться видео, объём которого превышает 4 Гб, у вас ничего не получится.
Дело в том, что такая файловая система не поддерживает перемещение и сохранение больших файлов. Однако это вовсе не обозначает, что вам придётся сложить руки и так и не достигнуть своей цели.
Всё решаемо, только предварительно придётся отформатировать флешку в формат NTFS . Кликните по ней правой клавишей мышки, выберите параметр «Форматировать», а в открывшемся окне выберите формат NTFS.
После завершения этого процесса повторите процесс копирования большого видеофайла. Мы уверены, что на этот раз то, что вам ранее не удавалось, теперь получится.
Безусловно, это не является единственной причиной возникновения проблемы . Может случиться так, что на флешке просто нет свободного места.
В этом случае следует проверить количество заполненного объёма и свободного. Можно открыть «Компьютер», навести указатель мышки на значок съёмного носителя, после этого появится информация относительно свободного места.
Также можно просто посмотреть эту информацию, если кликнуть по ярлыку носителя правой клавишей мышки и выбрать параметр «Свойства». Откроется новое окно, в котором будет указана интересующая информация и даже продемонстрирована на круговой диаграмме.
Часть пользователей все еще сталкиваются с проблемой оперирования с файлами размером больше 4 ГБ
Как правило, все чаще это происходит при закачке файлов с или откуда-то еще (ибо просто файлы таких размеров мы редко перемещаем, а значит люди просто не знают, что подобная проблема у них есть и почему она есть).
Причины, по которым файлы не копируются на флешку
Причин, по которым файл невозможно скопировать на флешку, может быть несколько. Соответственно, существует и несколько способов решения данной проблемы. Рассмотрим их более детально.
Причина 1: Нехватка свободного места на флеш-накопителе
Людям, которые знакомы с принципами хранения информации на компьютере на уровне, хотя бы немного превышающем начальный, данная ситуация может показаться слишком элементарной или даже нелепой, чтобы быть описанной в статье. Но тем не менее существует огромное количество пользователей, которые только начинают изучать основы работы с файлами, поэтому их может поставить в тупик даже такая простейшая проблема. Информация, приведенная далее, предназначена для них.
При попытке скопировать файлы на флешку, где не хватает свободного места, система выдаст соответствующее сообщение:
Данное сообщение максимально информативно указывает на причину ошибки, поэтому пользователю остается только освободить место на флешке, чтобы необходимая ему информация поместилась на ней в полном объеме.
Бывает и такая ситуация, когда размер накопителя меньше, чем объем информации, которую планируется на него скопировать. Проверить это можно, открыв проводник в режиме таблицы. Там будут указаны размеры всех разделов с указанием их общего объема и оставшегося свободного места.
Если размер сменного носителя недостаточный — следует использовать другую флешку.
Причина 2: Несоответствие размера файла возможностям файловой системы
Знаниями о файловых системах и их отличиях между собой обладают далеко не все. Поэтому многие пользователи недоумевают: на флешке есть необходимое свободное место, а система при копировании выдает ошибку:
Такая ошибка возникает только в случаях, когда предпринимается попытка скопировать на флешку файл, размер которого превышает 4 ГБ. Объясняется это тем, что накопитель отформатирован в файловой системе FAT32. Данная файловая система использовалась в более старых версиях Windows, а флешки форматируют в ней с целью большей совместимости с различными устройствами. Однако максимальный размер файла, который она способна хранить — 4 ГБ.
Проверить, какая файловая система используется на вашем флеш-накопителе можно из проводника. Сделать это очень просто:
- Щелкнуть с помощью правой кнопки мыши по названию флешки. Далее в выпадающем меню выбрать «Свойства».
Чтобы решить проблему, флешку необходимо отформатировать в файловой системе NTFS. Делается это так:
- Правым кликом открыть выпадающее меню и выбрать пункт «Форматировать».
После того, как флешка будет отформатирована, на нее можно смело копировать большие файлы.
Причина 3: Проблемы с целостностью файловой системы флешки
Часто причиной того, что файл отказывается копироваться на сменный носитель, являются накопившиеся ошибки в его файловой системе. Причиной их возникновения чаще всего бывает преждевременное извлечение накопителя из компьютера, перебои с питанием, или просто длительное использование без форматирования.
Решить данную проблему можно системными средствами. Для этого необходимо:
- Открыть окно свойств накопителя способом, описанным в предыдущем разделе и перейти на вкладку «Сервис». Там в разделе «Проверка диска на наличие ошибок файловой системы» нажать на «Проверить»
Если причина сбоя в копировании была в ошибках файловой системы, то после проверки проблема уйдет.
В случаях, когда на флешке отсутствует какая-либо ценная для пользователя информация, можно просто ее отформатировать.
Причина 4: Носитель защищен от записи
Такая проблема часто возникает у владельцев ноутбуков или стандартных ПК, имеющих кардридеры для чтения с накопителей типа SD или MicroSD. Флешки такого типа, а также некоторые модели USB-накопителей имеют возможность физической блокировки записи на них с помощью специального переключателя на корпусе. Возможность записи на сменный носитель может быть также заблокирована и в настройках Windows, независимо от того, имеется ли физическая защита, или нет. В любом случае, при попытке скопировать файлы на флешку, пользователь увидит такое сообщение от системы:
Чтобы решить эту проблему, необходимо передвинуть рычажок переключателя на корпусе флешки или изменить настройки Windows. Сделать это можно системными средствами или с помощью специальных программ.
Если описанные выше способы решения проблем не помогли и скопировать файлы на флешку все так же невозможно — проблема может быть в неисправности самого носителя. В этом случае наиболее целесообразно будет обратиться в сервисный центр, где специалисты с помощью специальных программ смогут восстановить носитель.
Отблагодарите автора, поделитесь статьей в социальных сетях.
Ошибка при файле размером более 4 Гб
В случае с торрентом ошибка выглядит следующим образом: «Один или несколько файлов превышают ограничение файловой системы на размер и не могут быть загружены».
В остальных случаях, если мне не изменяет память (а бывает и такое:)) она звучит как «Нет доступа. Диск переполнен или защищен от записи».
Суть проблемы заключается в том, что файловая система FAT32
(а пользователи сталкивающиеся с подобной проблемой используют именно эту файловую систему) поддерживается максимальный размер файла равны
й 4 294 967 296
байт и ничуть не больше. С этим ничего не поделать — уж так задумано изначально.
Решение проблемы заключается в переформатировании, либо конвертации в файловую систему NTFS
Как записать файл на флешку. Фишки с флешкой или почему на флешку не скидываются файлы
В простейшем случае, делаем следующие шаги.
Шаг 1. Подключаем флешку к разъему USB. Если у Вас флешка USB 2.0, то ее можно подключать к любому USB-разъему. Если флешка USB 3.о, то ее лучше подключить к разъему USB 3.о, так как в этом случае, скорость передачи данных будет выше.
Шаг 2. Щелкаем правой клавишей мыши на том файле, который необходимо записать на флешку и выбираем команду Отправить > Transcend (H). Можно выделить сразу несколько файлов удерживая клавишу Ctrl на клавиатуре. Также можно отправить на флешку папку с файлами. Мы отправим на флешку папку «Документы».
В данном случае Transcend — это производитель флешки, а латинская «H» — буква диска. У вас может быть другой изготовитель и другая буква диска
После этого начнется процесс копирования файлов.
Шаг 3. Теперь остается проверить, что папку с документами записана на флешку.
Вариант решения 1
Начну со второго способа как с наиболее приемлемого:
Чтобы запустить конвертацию проделайте следующее.
—
Выполнить
—
cmd
Перед Вами откроется консоль. Введите там:
D:
/fs:ntfs
Где D: — это буква диска, который Вы хотите преобразовать в NTFS
формат. Точно не помню, но есть у меня мнение, что как и в случае с форматированием, сконвертировать системный диск, т.е. тот где сейчас расположена система не удастся. Выход из этого либо в форматировании, либо в подключении жесткого диска к другому компьютеру.
Конвертируем флешку в NTFS для записи больших файлов
Второй способ, это простое преобразование флешки в NTFS, этот способ по сути отличается от первого, только тем, что файлы которые есть у вас на флешке не будут потеряны. Но я все же советую не рисковать и скопировать нужные файлы на компьютер.
Наша флешка подключена и опознана компьютером. Заходим в “Пуск” , “Все программы” , “Стандартные” и выбираем “Выполнить” . Или просто нажмите Win+R . Откроется окно, в котором пишем команду cmd и нажимаем “Ok” .
Откроется окно, в котором нам нужно прописать команду для конвертирования флешки в NTFS:
convert k : /fs:ntfs /nosecurity /x
Где k , это буква, которую компьютер присвоил вашей флешке, зайдите в “Мой компьютер” и посмотрите какая буква у вас. Вводим эту команду и нажимаем “Enter” .
После завершения появится отчет:
После такой процедуры у меня файлы которые были на флешке оставались неповрежденными. Вот и все, это был второй способ, которым можно заставить флешку принимать большие файлы.
Вариант решения 2
Что до форматирования.. Сделать сие без потери данных невозможно ибо форматирование стирает все файлы с жестокого диска, а посему Вам надо либо быть готовым к этому и перенести всю информацию на внешние носители или же попросту купить новый диск и отформатировать его в файловой системе NTFS
. Чтобы проделать форматирование нажмите:
Мой компьютер
—
Правой кнопкой мышки на нужном диске
—
Форматировать
—
Файловая система: NTFS
—
ставимгалочку «Быстрое форматирование»
—
Начать
.
Ждем окончания форматирования. Как вариант, для перемещения файлов можно разрезать их на части специальными программами, но это не решит проблему в случае закачки файлов из интернета, да и стоит ли городить огород? К тому же, изменение файловой системы на NTFS
так же положительно скажется на производительности жесткого диска в и
Windows Vista
ибо обе операционные системы сделаны под работу с этой файловой системой.
Хотите знать и уметь, больше и сами?
Мы предлагаем Вам обучение по направлениям: компьютеры, программы, администрирование, сервера, сети, сайтостроение, SEO и другое. Узнайте подробности сейчас!
Фишки с флешкой или почему на флешку не скидываются файлы?
Привет, мой друг! Ты попал на страницу «разбора полётов» по одной из самых распространённых проблем, возникающих с флешками. Раз ты здесь, думаю, тебя интересовал вопрос почему на флешку не скидываются большие файлы, ну или почему вообще никакие не скидываются. Что ж, проблема ясна и знакома, давай по-быстрому с ней разберёмся!
Причин такого поведения флеш-накопителя может быть, в принципе, бесчисленное количество, но сейчас разберём самую-самую вероятную из них. Так вот, вероятнее всего на флешку не скидывается большой файл (больше 2 ГБ, например, какой-нибудь фильм, хотя общий объём флешки значительно больше, чем скидываемый файл) из-за того, что она, флешка, отформатирована в файловой системе, отличной от файловой системы NTFS. Скорее всего ваша флешка имеет файловую систему FAT либо FAT32.
Чтобы файлы больше 2 ГБ нормально скидывались на вашу флешку, необходимо отформатировать её в систему NTFS. Это с вероятностью в 98% решит проблему, плюс даст ещё некоторые преимущества, например повышенную устойчивость к отказам, возможно даже увеличенную скорость работы съёмного диска и другие приятные, в общем-то, показатели. Но, самое главное, вы сможете скидывать на неё файлы любого объёма, лишь бы этот объём не превышал объём самой флешки, естественно.
Форматируем флешку в NTFS в Windows 7 и выше
Итак, если у вас Windows 7 или выше, отформатировать флешку в систему NTFS будет просто:
- вставьте флешку в свой компьютер;
- зайдите в папку «Мой компьютер»;
- найдите свою флешку и кликните на ней правой кнопкой мышки;
- в выпавшем меню выберите пункт «Форматировать»;
- дальше появится окошко как на картинке ниже:
Как ускорить запись данных на флешку программными средствами
Если причина проблемы кроется в низкой скорости записи данных самой флешки, увы, существенно ускорить процесс копирования на нее файлов не получится. Даже если в наличии имеем производительный компьютер. Программными средствами скорость записи файлов можно увеличить лишь незначительно.
Если на флешку нужно скопировать несколько мелких файлов, их лучше объединить в один архивный файл. И помещать на флешку уже этот архивный файл. Один увесистый файл скопируется быстрее, нежели масса мелких. Кстати, при копировании маленьких файлов даже производительные USB-накопители могут «проседать».
Чуть-чуть ускорить перенос файлов на флешку можно с помощью специальных программ, выигрывающих у штатных средств копирования Windows какую-то долю производительности за счет собственных алгоритмов копирования данных. Одна из таких – WinMend File Copy, ее можно бесплатно скачать с сайта создателей www.winmend.com/file-copy .
WinMend File Copy имеет русскоязычный интерфейс, поддерживает пакетное копирование файлов, настройку буфера, а также возобновление передачи данных с места разрыва.
Привет, мой друг! Ты попал на страницу «разбора полётов» по одной из самых распространённых проблем, возникающих с флешками. Раз ты здесь, думаю, тебя интересовал вопрос почему на флешку не скидываются большие файлы
, ну или почему вообще никакие не скидываются. Что ж, проблема ясна и знакома, давай по-быстрому с ней разберёмся!
Причин такого поведения флеш-накопителя может быть, в принципе, бесчисленное количество, но сейчас разберём самую-самую вероятную из них. Так вот, вероятнее всего на флешку не скидывается большой файл (больше 2 ГБ, например, какой-нибудь , хотя общий объём флешки значительно больше, чем скидываемый файл) из-за того, что она, флешка, отформатирована в файловой системе, отличной от файловой системы NTFS. Скорее всего ваша флешка имеет файловую систему FAT либо FAT32.
Чтобы файлы больше 2 ГБ нормально скидывались на вашу флешку, необходимо отформатировать её в систему NTFS. Это с вероятностью в 98% решит проблему, плюс даст ещё некоторые преимущества, например повышенную устойчивость к отказам, возможно даже увеличенную скорость работы съёмного диска и другие приятные, в общем-то, показатели. Но, самое главное, вы сможете скидывать на неё файлы любого объёма, лишь бы этот объём не превышал объём самой флешки, естественно.
Драйверы
Медленное копирование данных на флешку может быть следствием некорректно установленных драйверов USB. В этом случае можно либо обновить драйверы материнской платы, либо переустановить драйверы USB-контроллеров. Обновление драйверов материнской платы можно провести вручную, скачав нужные инсталляторы с официального сайта платы или ноутбука, а можно это дело поручить специальным программам – менеджерам установки драйверов. В числе таковых: DriverMax, Auslogics Driver Updater, SlimDrivers, Advanced Driver Updater и т.п.
Для переустановки драйверов USB-контроллеров открываем диспетчер устройств Windows, раскрываем ветвь «Контроллеры USB» и с помощью опции «Удалить» в контекстном меню каждого из устройств перечня удаляем его драйвер.
Драйверы USB-контроллеров установятся автоматически.
USB-порты компьютера
Приобретенная в расчете на более быструю запись данных флешка USB 3.0 будет работать точно так же, как и флешка USB 2.0, если только этот интерфейс поддерживается компьютером, а USB 3.0 – нет. Флешку будет ограничивать скорость работы порта. Чтобы при копировании данных получить производительность интерфейса USB 3.0, им должны быть оборудованы USB-порты компьютера. Это же касается и ситуации, когда накопитель USB 3.0 или 2.0 подключается к порту USB 1.0. О том, что флешка подключена к низкоскоростному порту USB 1.0, Windows, как правило, сразу же сообщает системным уведомлением: мол, это устройство может работать быстрее, если оно подключится к порту USB 2.0.

Бывает система пишет Вам отказано в доступе к определённой папке Windows 10. Такое встречается даже после чистой установки операционной системы. И при использовании учётки Майкрософт. Не стоит пытаться исправить ошибку, если Вы не являетесь администратором устройства. Сразу же отключите контроль учётных записей пользователя (UAC).
Эта статья расскажет, что делать когда нет разрешений и Вам отказано в доступе к этой папки на Windows 10. Нужно понимать, что получить доступ для просмотра и права на изменение данных это разные вещи. На примере последней версии ОС попробуем дать доступ к нужно папке или диску и дополнительно присвоить права на изменение или удаление.
Почему пишет, что Вам отказано в доступе?
Обычно чтобы получить доступ к папке пользователю достаточно воспользоваться клавишей продолжить. После нажатия которой бывает открывается нужное Вам расположение. Не всегда всё так просто. В новом окошке сообщается: Вам отказано в доступе к этой папке. Здесь есть и полезное сообщение, для получения доступа к этой папке следует перейти на вкладку безопасность.
- Вариант 1. Вы не являетесь администратором устройства. Доступ к папке Вам и ненужен. Все данные были специально скрыты. Без учётной записи администратора ничего не получиться.
- Вариант 2. Ошибка выскакивает при попытке открыть системные папки. Операционная система себя так защищает. Если же Вы уверенны в своих действиях, тогда можно получить доступ.
Нажмите правой кнопкой мышки на папку и в контекстном меню выберите пункт Свойства. Перейдите во вкладку Безопасность и нажмите Дополнительно, чтобы задать особые разрешения или параметры.
Теперь напротив Владелец (может писать: не удалось отобразить текущего владельца) нажимаем кнопку Изменить.
Далее, нужно ввести имя учетной записи администратора, которое можно узнать по пути C:Пользователи и нажать Проверить имена.
После успешного поиск записи администратора нужно нажать ОК, чтобы сохранить изменения. В строке владелец должно появится имя Вашей учётной записи.
Более опытные пользователи могут включить доступ отдельной папке в командной строке Windows 10. Можете посмотреть как запустить командную строку, поскольку в контекстном меню она заменена на Windows PowerShell.
Вам нужно любым способом открыть командную строку от имени администратора, например, используя поиск. Теперь достаточно выполнить команду: takeown /F «путь к папке» /R /D Y.
Для удаления папки нужно обладать правами администратора
Способом предложенным выше Вы точно получаете доступ к нужной папке в Windows 10. Соль заключается в том, что изменить или удалить её содержимое не получиться. Нужно получать права на изменения данных для Вашей учётной записи.
Нажимаем кнопку Дополнительно во вкладке Безопасность, как делали ранее. Теперь появилась возможность нажать кнопку Изменить разрешения.
В элементах разрешений выбираем субъект Администраторы (применяется только для этой папки) и нажимаем кнопку Изменить. В открывшемся окне отмечаем пункт Полный доступ и нажимаем кнопку ОК.
Заключение
Теперь Вы сможете открыть папку и посмотреть её содержимое, даже если ранее Вам было отказано в доступе. Обычно папки без доступа для пользователей скрываются от них средствами ОС Windows 10. Очень не приятно в процессе использования своего же компьютера обнаружить, что доступ к данным Вам просто закрыт.
Дополнительно рекомендуемся проверить систему на наличие вредоносного ПО. Часто встречал ситуации, когда вирусы закрывали доступ в заражённые расположения. Действительно не приятная ситуация. На всякий случай несколько раз подумайте, нужен ли Вам доступ в текущее расположение или нет, возможно туда лучше не лезть.

Администратор и основатель проекта Windd.ru. Интересуюсь всеми новыми технологиями. Знаю толк в правильной сборке ПК. Участник программы предварительной оценки Windows Insider Preview. Могу с лёгкостью подобрать комплектующие с учётом соотношения цены — качества. Мой Компьютер: AMD Ryzen 5 3600 | MSI B450 Gaming Plus MAX | ASUS STRIX RX580 8GB GAMING | V-COLOR 16GB Skywalker PRISM RGB (2х8GB).