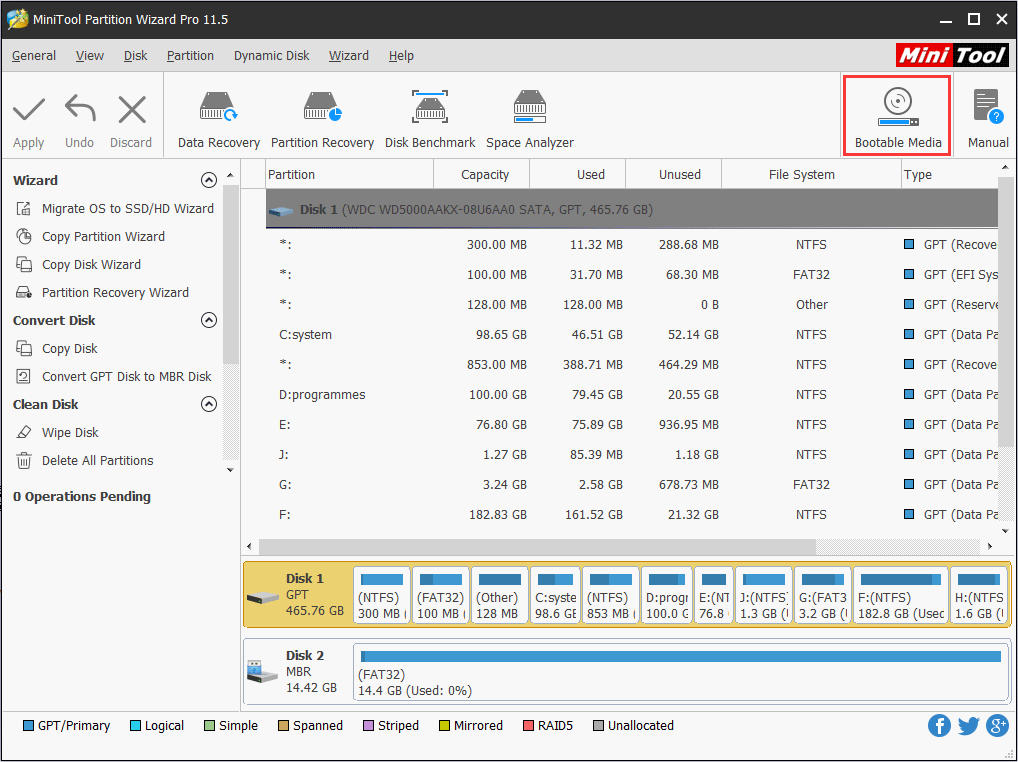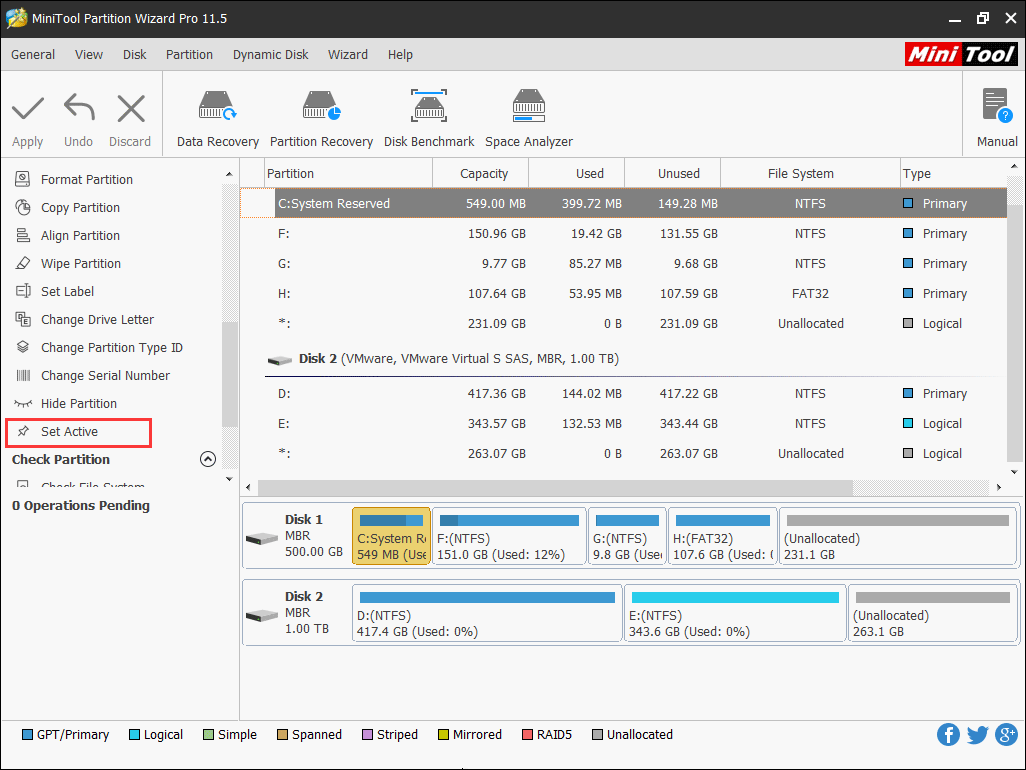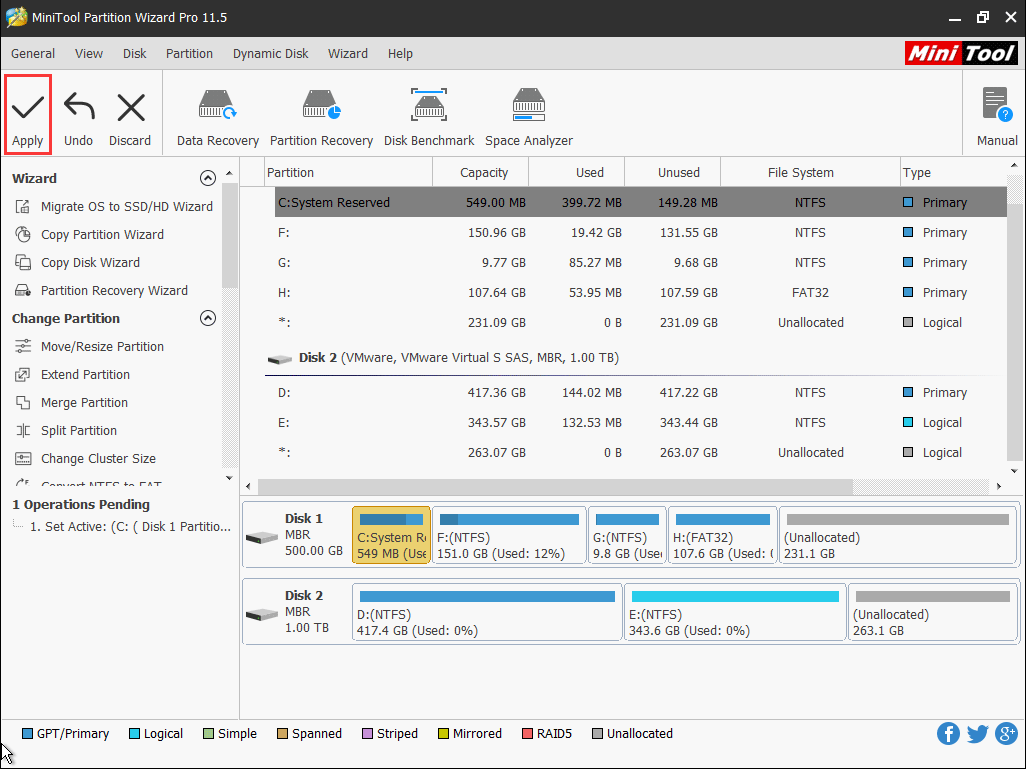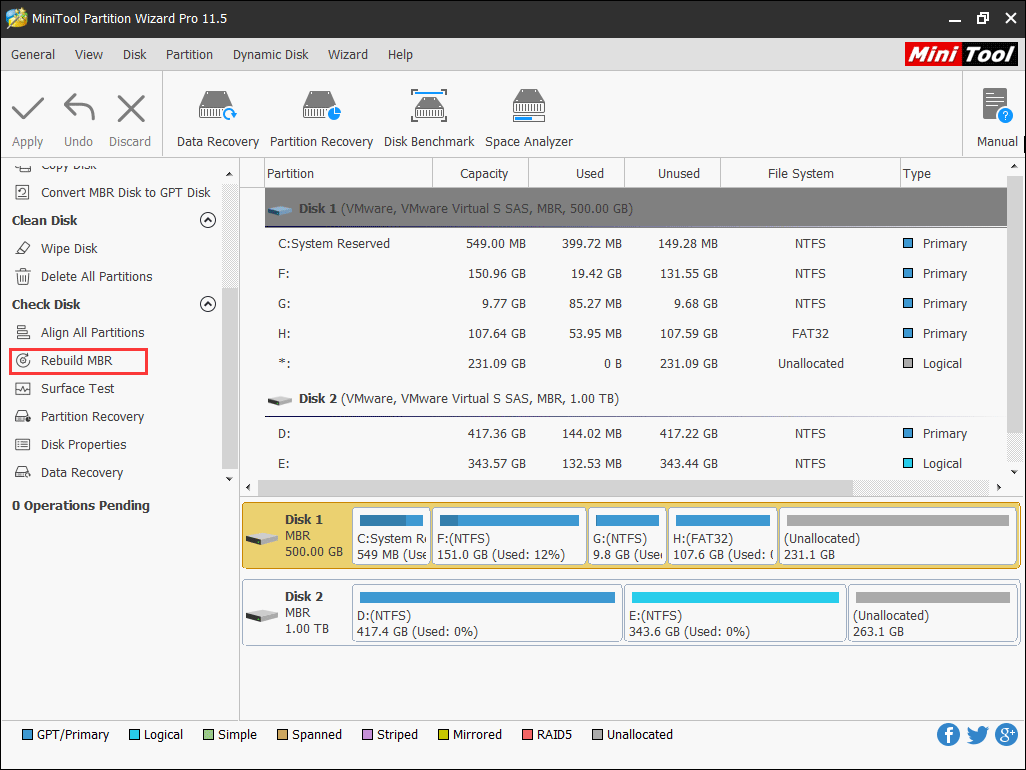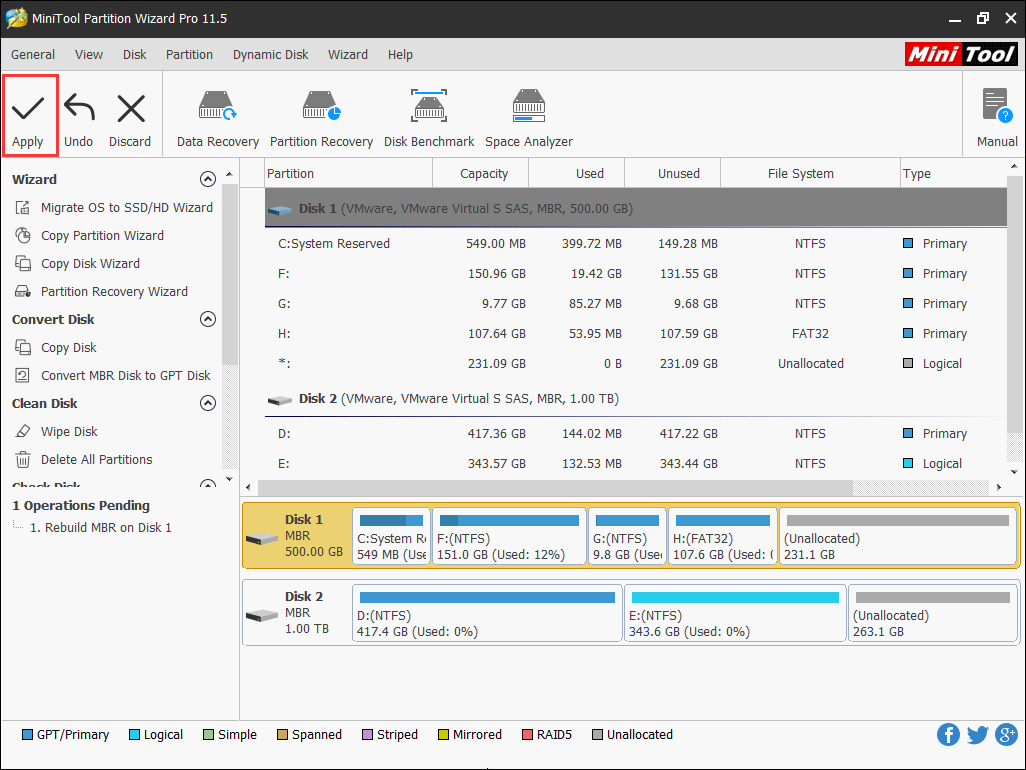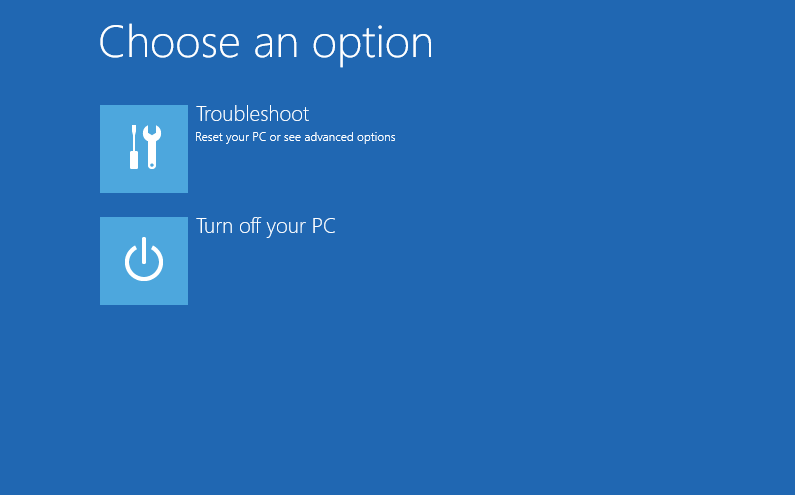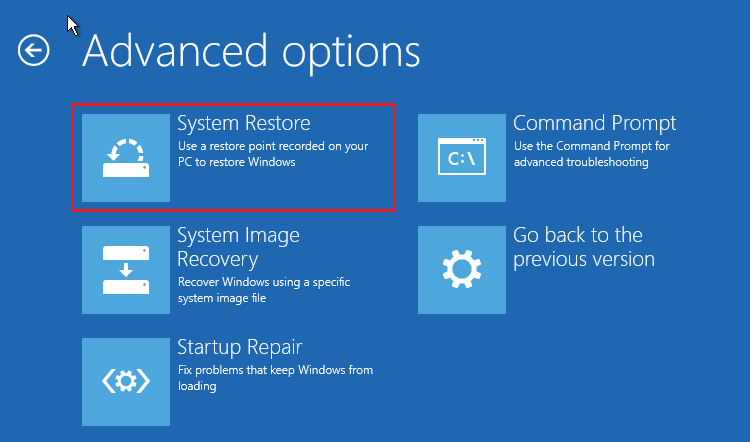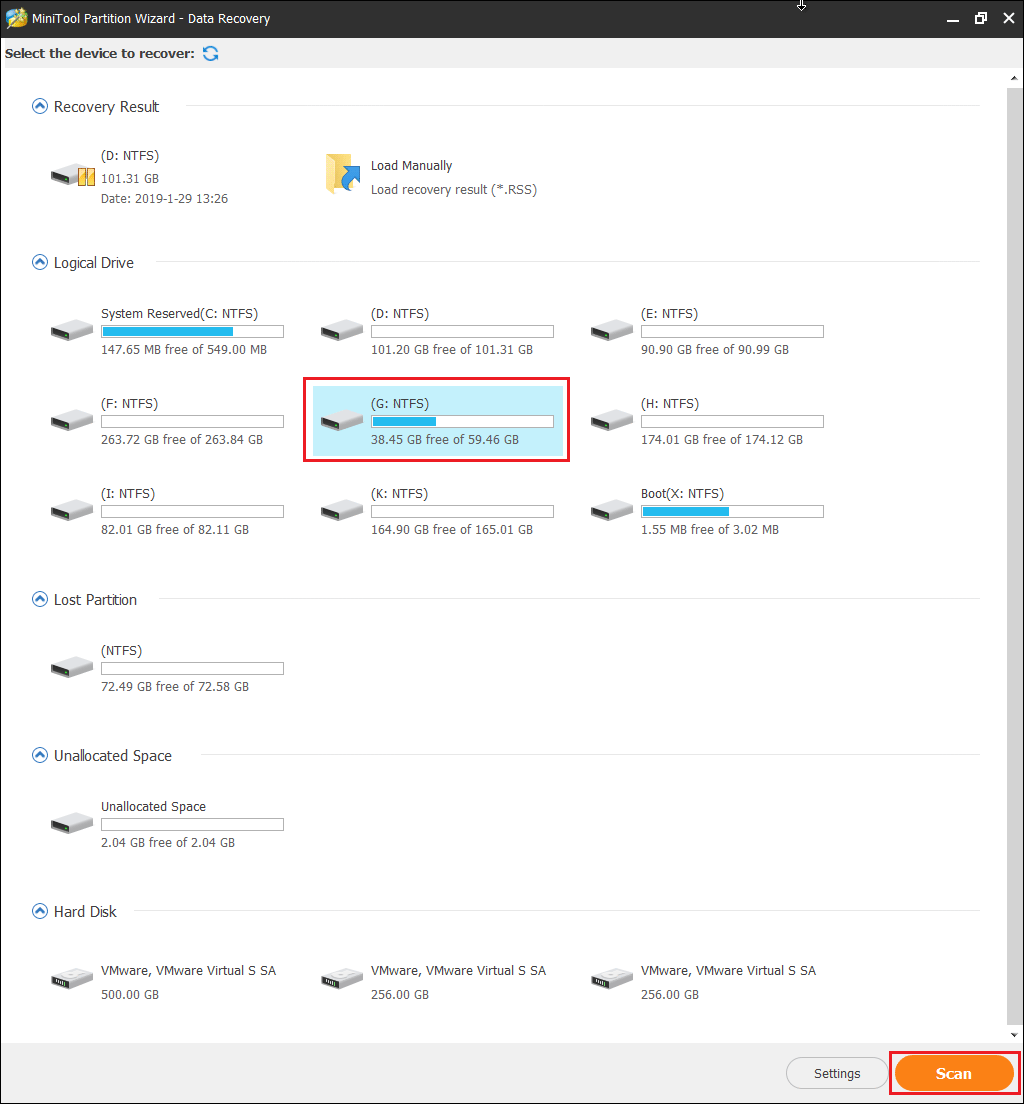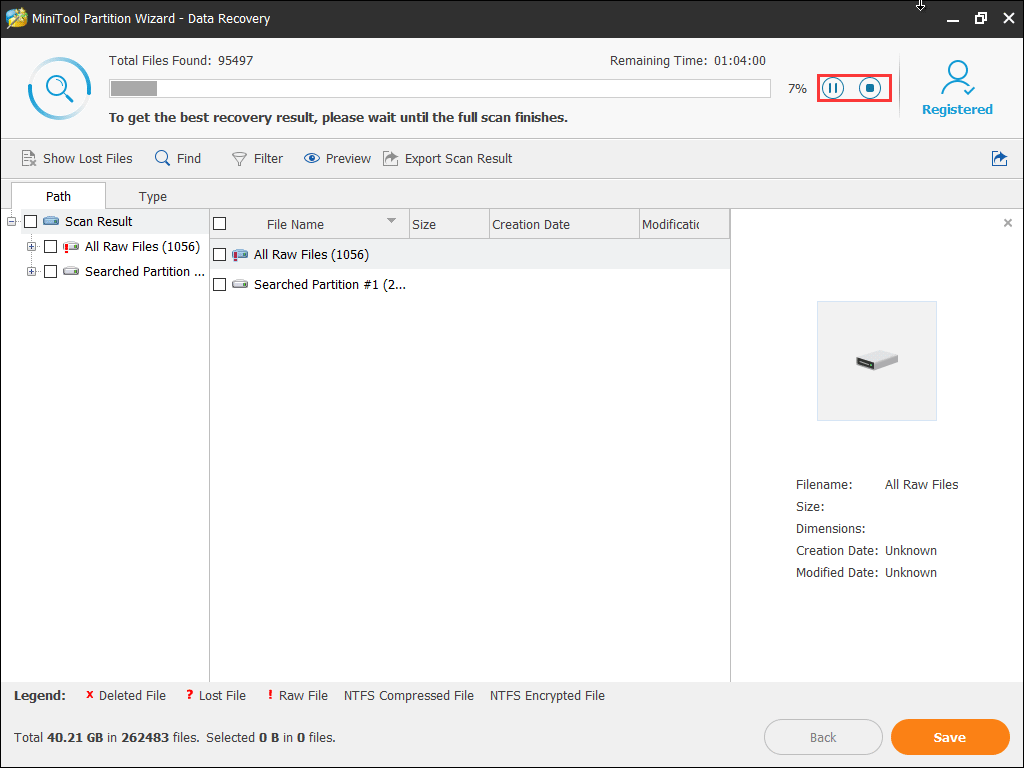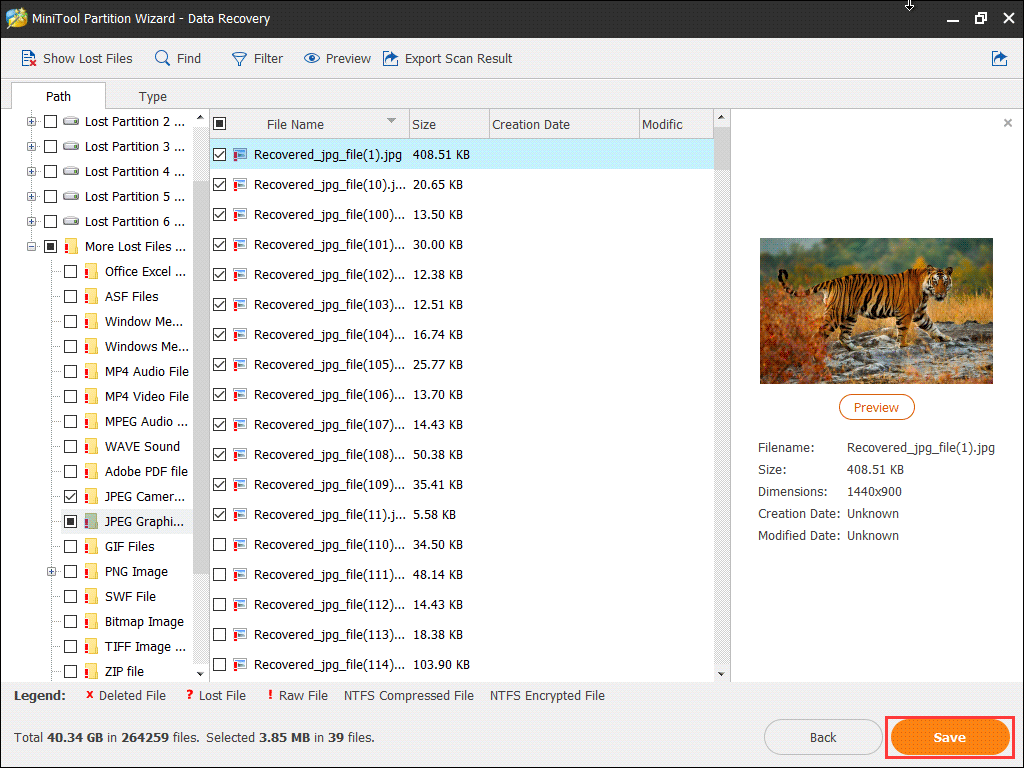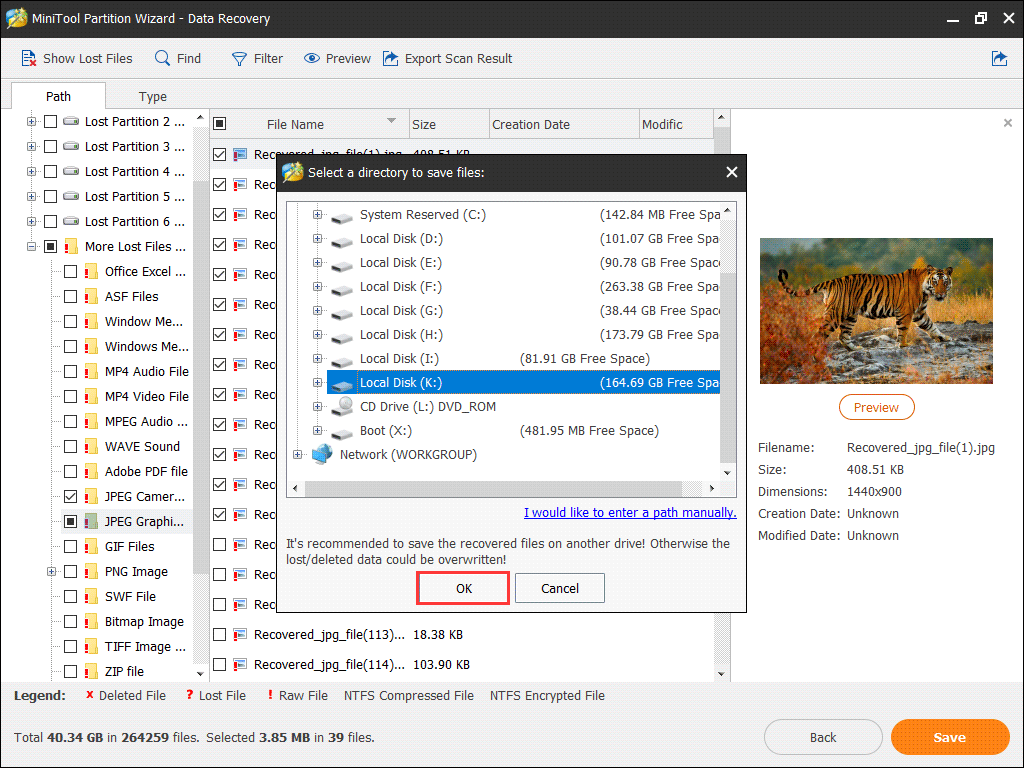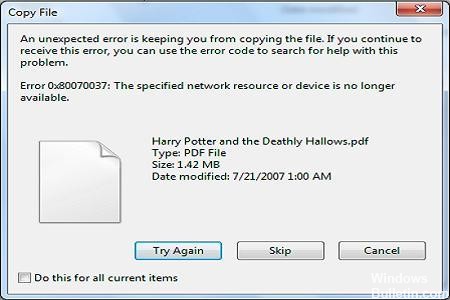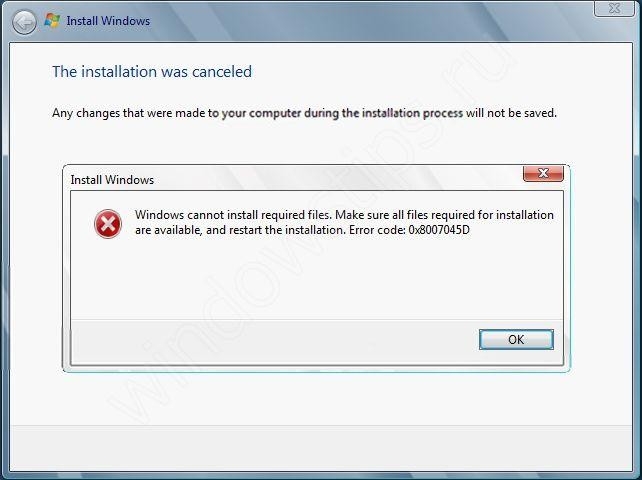Приветствую!
Если вы читаете данный материал, то, скорее всего, столкнулись с ошибкой копирования файла, которая возникла в процессе установки Windows.
Коварство данной ошибки в том, что она может возникнуть на любом этапе установки Windows – в начале, середине или конце. Давайте разберём причины и последствия данной ошибки, а также поговорим о решении данной проблемы.
Содержание:
- Причины появления ошибки копирования файла при установке Windows
- Что делать, если появилась ошибка копирования файла при установке Windows
- Краткий итог
Наиболее частой причиной возникновения данной ошибки можно назвать следующие:
- Некорректно записан оригинальный дистрибутив Windows на носитель. Причём речь может идти не только о DVD носителе, но и Flash драйве.
- Плохо читающий CD-DVD привод, или «сбойный» USB порт. Особенно часто данная проблема может наблюдаться, если установочный Flash драйв подключен к вынесенному на лицевой панели USB порту, или при подключении через USB-удлинитель.
- Вы пытаетесь установить не официальный дистрибутив Windows, а так называемую «сборку», в которой могут находиться повреждённые или целенаправленно модифицированные (изменённые) файлы.
- Жёсткий диск, на который производится установка, может быть повреждён.
Что делать, если появилась ошибка копирования файла при установке Windows
Инсталлятор Windows при этом может предоставить вам выбор – продолжить установку без копирования проблемного файла, или же отмену установки системы.
Никогда не продолжайте установку системы, если вы встретитесь с ошибкой копирования. Это грозит самыми непредсказуемыми последствиями в будущем!
В данной ситуации необходимо предпринять следующее:
- Отмените установку Windows.
- Скачайте и запишите оригинальный дистрибутив Windows. Никогда не скачивайте и не устанавливайте различного рода сборки Windows. Едва ли вам известно, что там может быть «модифицировано», и как это впоследствии скажется на работе системы.
- Стоит проверить сам жёсткий диск на наличие ошибок и «сбойных» секторов.
- Если вы записываете DVD диск, то осуществите запись дистрибутива Windows на самой минимальной скорости. Если в качестве носителя используется Flash диск, то не используйте безымянный носитель, который неизвестно кем произведён – отдайте предпочтение проверенным и именитым брендам: SanDisk, Transcend и т.д.
- При установке системы с DVD диска, необходимо быть уверенным в том, что используемый CD-DVD привод не испытывает проблем с чтением дисков. Со временем CD-DVD приводы имеют тенденцию к ухудшению чтения дисков. А при установке с Flash носителя, обязательно подключите его непосредственно к USB порту (располагаются сзади системного блока), а не через переходник или порты, что располагаются на лицевой стороне системного блока.
При выполнении данных рекомендаций, вы сможете решить проблему с ошибкой копирования файла в процессе установки Windows.
Краткий итог
В материале были рассмотрены причины возникновения ошибок, которые связаны с невозможностью скопировать тот или иной файл в процессе инсталляции Windows. И даны действенные методы и рекомендации, которые позволят решить и избежать появления данных ошибок впоследствии.
Пожертвование сайту IT-Actual.ru (cбор пожертвований осуществляется через сервис «ЮMoney»)
На что пойдут пожертвования реквизиты других платёжных систем
Привет.
Не секрет, что в экономике ныне дела обстоят не лучшим образом, цены растут, а доходы падают. И данный сайт также переживает нелёгкие времена 
Если у тебя есть возможность и желание помочь развитию ресурса, то ты можешь перевести любую сумму (даже самую минимальную) через форму пожертвований, или на следующие реквизиты:
Номер банковской карты: 5331 5721 0220 5546
Кошелёк ЮMoney: 410015361853797
Кошелёк WebMoney: Z812646225287
PayPal: paypal@it-actual.ru
BitCoin: 1DZUZnSdcN6F4YKhf4BcArfQK8vQaRiA93
Оказавшие помощь:
Сергей И. — 500руб
<аноним> — 468руб
<аноним> — 294руб
Мария М. — 300руб
Валерий С. — 420руб
<аноним> — 600руб
Полина В. — 240руб
Деньги пойдут на оплату хостинга, продление домена, администрирование и развитие ресурса. Спасибо.
С уважением, создатель сайта IT-Actual.ru
Установка Windows: файл не может быть скопирован – причины и решение
Приветствую!
Если вы читаете данный материал, то, скорее всего, столкнулись с ошибкой копирования файла, которая возникла в процессе установки Windows.
Коварство данной ошибки в том, что она может возникнуть на любом этапе установки Windows – в начале, середине или конце. Давайте разберём причины и последствия данной ошибки, а также поговорим о решении данной проблемы.
Содержание:
Причины появления ошибки копирования файла при установке Windows
Наиболее частой причиной возникновения данной ошибки можно назвать следующие:
- Некорректно записан оригинальный дистрибутив Windows на носитель. Причём речь может идти не только о DVD носителе, но и Flash драйве.
- Плохо читающий CD-DVD привод, или «сбойный» USB порт. Особенно часто данная проблема может наблюдаться, если установочный Flash драйв подключен к вынесенному на лицевой панели USB порту, или при подключении через USB-удлинитель.
- Вы пытаетесь установить не официальный дистрибутив Windows, а так называемую «сборку», в которой могут находиться повреждённые или целенаправленно модифицированные (изменённые) файлы.
- Жёсткий диск, на который производится установка, может быть повреждён.
Что делать, если появилась ошибка копирования файла при установке Windows
Инсталлятор Windows при этом может предоставить вам выбор – продолжить установку без копирования проблемного файла, или же отмену установки системы.
Никогда не продолжайте установку системы, если вы встретитесь с ошибкой копирования. Это грозит самыми непредсказуемыми последствиями в будущем!
В данной ситуации необходимо предпринять следующее:
- Отмените установку Windows.
- Скачайте и запишите оригинальный дистрибутив Windows. Никогда не скачивайте и не устанавливайте различного рода сборки Windows. Едва ли вам известно, что там может быть «модифицировано», и как это впоследствии скажется на работе системы.
- Стоит проверить сам жёсткий диск на наличие ошибок и «сбойных» секторов.
- Если вы записываете DVD диск, то осуществите запись дистрибутива Windows на самой минимальной скорости. Если в качестве носителя используется Flash диск, то не используйте безымянный носитель, который неизвестно кем произведён – отдайте предпочтение проверенным и именитым брендам: SanDisk, Transcend и т.д.
- При установке системы с DVD диска, необходимо быть уверенным в том, что используемый CD-DVD привод не испытывает проблем с чтением дисков. Со временем CD-DVD приводы имеют тенденцию к ухудшению чтения дисков. А при установке с Flash носителя, обязательно подключите его непосредственно к USB порту (располагаются сзади системного блока), а не через переходник или порты, что располагаются на лицевой стороне системного блока.
При выполнении данных рекомендаций, вы сможете решить проблему с ошибкой копирования файла в процессе установки Windows.
Краткий итог
В материале были рассмотрены причины возникновения ошибок, которые связаны с невозможностью скопировать тот или иной файл в процессе инсталляции Windows. И даны действенные методы и рекомендации, которые позволят решить и избежать появления данных ошибок впоследствии.
В свою очередь, Вы тоже можете нам очень помочь.
Просто поделитесь статьей в социальных сетях и мессенджерах с друзьями.
Поделившись результатами труда автора, вы окажете неоценимую помощь как ему самому, так и сайту в целом. Спасибо!
Источник
Windows 7 не копируются файлы при установке

При установки Windows 7 на ноут(на форматированый диск) при копировании файлов останавливаеться на 18% и .
Причём не только на одной конкретной винде.Пробовал две рабочие семёрки (на одной останавливаеться на 17% копировании файлов с диска,на другой-на 18%)
Еще пробЫвал XP:одна просто не запускаеться(чёрный экран после «Starting CD»).Еще две ХРюши видно битые(ошибка при установки пишет).
Сообщения: 152
Благодарности: 16
Если же вы забыли свой пароль на форуме, то воспользуйтесь данной ссылкой для восстановления пароля.
Источник
Проблема при установке Windows 7 на SSD накопитель. Не копируются файлы при установке (Страница 1 из 2)
Компьютерный форум f1comp.ru → Жесткие диски, SSD накопители → Проблема при установке Windows 7 на SSD накопитель. Не копируются файлы при установке
Чтобы отправить ответ, вы должны войти или зарегистрироваться
Сообщений с 1 по 25 из 28
1 Тема от Veramoscow 2014-04-02 16:49:41 (2014-04-02 16:50:06 отредактировано Veramoscow)
- Veramoscow
- Участник
- Неактивен
- Зарегистрирован: 2014-04-02
- Сообщений: 18
- Репутация : [ 0 | 0 ]
Тема: Проблема при установке Windows 7 на SSD накопитель. Не копируются файлы при установке
Ставлю на стационарный пк,
кроме материнки,видеокарты,ram,дисковода и ssd 120гб больше ничего в блоке нет!
ssd новый — куплен специально чтобы установить вин 7 (64битную)
раньше стояла 32 битная xp c 3 жесткими дисками,все работало
ssd куплен с целью ускорить работу ПК — на нем ничего хранить не планируется,
он чисто под операционку и программы
модель интел 530 series
подключен в самый верхний разьем на материнке гигабайт 790 xt a ud 4 — там для подключения четыре разьема как я понимаю
— 3 синих и один белый (почему не знаю — в него я никогда ничего не подключала)
при попытке установить на этот ssd виндос 7 он медленно устанавливается,а когда доходит до момента expanding windows files (0%) виснет — показывает что мол «работает» (точки бегут ,но я ждала целый час но 0% так и остался 0%) пробовала с разных дисков,флопи я откл как сказано тут:
у меня 3 диска с виндос 7 — все 3 я попробовала и все виснут на этом моменте.
сейчас установила xp — он установился,но увеличения скорости я не заметила,а при подключении моих старых жестких дисков вообще долго думать начал
JT3jyXkHd4w.jpg 186.06 kb, file has never been downloaded.
XIiRyL72m7k.jpg 161.95 kb, file has never been downloaded.
zzZkFWuVH_M.jpg 173.25 kb, file has never been downloaded.
You don’t have the permssions to download the attachments of this post.
2 Ответ от Admin 2014-04-02 16:56:58
- Admin
- Administrator
- Неактивен
- Зарегистрирован: 2013-05-05
- Сообщений: 1,214
- Репутация : [ 29 | 0 ]
Re: Проблема при установке Windows 7 на SSD накопитель. Не копируются файлы при установке
Veramoscow, значит так: делаем сброс настроек БИОС f1comp.ru/zhelezo/kak-sbrosit-na … ios-biosa/
Либо как в статье, вынимаем батарейку и замыкаем контакты, либо в сама БООС выбираем пункт что-то типа Load Optimized Defaults.
Запускаем установку. Выбираем в процессе установки, обязательно, Полная установка, следуйте статье f1comp.ru/operacionnye-sistemy/k … windows-7/
В процессе разбивки жесткого диска, удаляем все разделы, и создаем один раздел на 120 Гб, пускай система создаст для себя раздел в 100 Мб. Форматируем главный раздел, под систему и запускаем установку. Смотрим результат. Если там возникнет дальше ошибка, то фото сюда закиньте.
Добавлено: 2014-04-02 16:56:58
Посмотрел ваш третий скриншот, там DVD, SSD, а что за третье устройство?
3 Ответ от Veramoscow 2014-04-02 17:07:48 (2014-04-02 17:10:20 отредактировано Veramoscow)
- Veramoscow
- Участник
- Неактивен
- Зарегистрирован: 2014-04-02
- Сообщений: 18
- Репутация : [ 0 | 0 ]
Re: Проблема при установке Windows 7 на SSD накопитель. Не копируются файлы при установке
схему материнки тоже прилагаю — красным обведено то куда вставлен ssd а еще вопросик возле белого — просто мое любопытство обьясните плиз почему он белый? можно ли в него втыкать сата?
Добавлено: 2014-04-02 17:07:48
а как по англ полная установка?
я всегда выбирала custom потому что в другой предлагалось сохранить файлы и чтото такое
третье устройство — наверное еще один жесткий я скрин делала не отключив его но при установки я все лишнее отключаю
11.jpg 188.8 kb, file has never been downloaded.
You don’t have the permssions to download the attachments of this post.
4 Ответ от Admin 2014-04-02 17:09:37
- Admin
- Administrator
- Неактивен
- Зарегистрирован: 2013-05-05
- Сообщений: 1,214
- Репутация : [ 29 | 0 ]
Re: Проблема при установке Windows 7 на SSD накопитель. Не копируются файлы при установке
можно ли в него втыкать сата?
не знаю. Они же должны быть подписаны. Что написано возле него?
5 Ответ от Veramoscow 2014-04-02 17:12:50
- Veramoscow
- Участник
- Неактивен
- Зарегистрирован: 2014-04-02
- Сообщений: 18
- Репутация : [ 0 | 0 ]
Re: Проблема при установке Windows 7 на SSD накопитель. Не копируются файлы при установке
не знаю. Они же должны быть подписаны. Что написано возле него?
6 Ответ от Admin 2014-04-02 17:17:15
- Admin
- Administrator
- Неактивен
- Зарегистрирован: 2013-05-05
- Сообщений: 1,214
- Репутация : [ 29 | 0 ]
Re: Проблема при установке Windows 7 на SSD накопитель. Не копируются файлы при установке
Veramoscow, можете попробовать в качестве эксперимента. gsata3 там вроде бы скорость выше. Для SSD это полезно.
Вы не ответили что там у вас за третье устройство на скриншоте.
7 Ответ от Veramoscow 2014-04-02 19:59:27
- Veramoscow
- Участник
- Неактивен
- Зарегистрирован: 2014-04-02
- Сообщений: 18
- Репутация : [ 0 | 0 ]
Re: Проблема при установке Windows 7 на SSD накопитель. Не копируются файлы при установке
пожалуйста посмотрите эту фотку — на ней все нормально? меня смущает то что напротив onchip sata port 45 type стоит ide — это нормально? что это значит?
Добавлено: 2014-04-02 19:04:56
Вы не ответили что там у вас за третье устройство на скриншоте.
я ответила вы видимо незаметили — это жесткий диск так как я фото делала не вытащив его но при установки я все вытащила
В процессе разбивки жесткого диска, удаляем все разделы, и создаем один раздел на 120 Гб, пускай система создаст для себя раздел в 100 Мб. Форматируем главный раздел, под систему и запускаем установку. Смотрим результат. Если там возникнет дальше ошибка, то фото сюда закиньте.
раздел 120 создать невозможно — он мне показывает вместо 120 почему то 111.8 гб 
Добавлено: 2014-04-02 19:10:13
Veramoscow, значит так: делаем сброс настроек БИОС f1comp.ru/zhelezo/kak-sbrosit-na … ios-biosa/
Либо как в статье, вынимаем батарейку и замыкаем контакты, либо в сама БООС выбираем пункт что-то типа Load Optimized Defaults.
Запускаем установку. Выбираем в процессе установки, обязательно, Полная установка, следуйте статье f1comp.ru/operacionnye-sistemy/k … windows-7/
В процессе разбивки жесткого диска, удаляем все разделы, и создаем один раздел на 120 Гб, пускай система создаст для себя раздел в 100 Мб. Форматируем главный раздел, под систему и запускаем установку. Смотрим результат. Если там возникнет дальше ошибка, то фото сюда закиньте.
вобщем я все сделала но ничего не изменилось — опять подвис на нуле 
Добавлено: 2014-04-02 19:59:27
еще такой вопрос — вместе с ssd мне дали какойто диск с драйверами к нему — его надо устанавливать?
и вообще как мне определить какие мне драйверы нужны — я думаю что мои устарели,да и я не все помню какие надо
88888888888888.jpg 209.13 kb, file has never been downloaded.
FngFDMwJKe4.jpg 88.69 kb, file has never been downloaded.
You don’t have the permssions to download the attachments of this post.
Источник
Adblock
detector

В этой инструкции подробно о том, чем может быть вызвана ошибка «Сбой при копировании файлов загрузки» при использовании bcdboot.exe для восстановления загрузчика и как решить проблему.
Причины ошибки
Сбой bcdboot при копировании файлов загрузки обычно возникает по одной из следующих причин:
- Неверно указаны буквы разделов в команде. Происходит это по причине того, что восстановление загрузчика обычно производится с флешки или в среде восстановления, а назначенные буквы разделов в этом случае могут отличаться от тех, которые были в исправно работающей Windows.
- Для систем, установленных на диск GPT в режиме UEFI — отсутствие раздела FAT32 для размещения файлов загрузки или его недоступность. Такое часто случается, если на компьютере было более одного диска, сама система была на одном из них, а загрузчик — на другом, после чего диск с загрузчиком был отключен или стал недоступен по другим причинам.
- Ошибки диска, невозможность записи и/или чтения на разделах с системой или загрузчиком, повреждение файлов системы.
Как правило, проблему сравнительно легко можно решить, разобравшись в том, чем она была вызвана.
Исключение — последняя из вышеуказанных причин, которую также нельзя исключать. Если проблема с загрузкой Windows возникла из-за проблем с HDD или SSD, его подключением или в результате повреждения файлов ОС, задачей будет решение именно этих проблем: исправление ошибок диска, возможно — переустановка системы или даже замена дисков, а не восстановление загрузчика.
Способы исправить ошибку bcdboot «Сбой при копировании файлов загрузки»
Прежде чем приступать к использованию команд bcdboot в командной строке, рекомендую изучить структуру разделов с помощью diskpart во избежание ошибок:
- Введите команды
diskpart list volume
и ознакомьтесь со структурой разделов и назначенными буквами. Например, на скриншоте я вижу, что диск с системой (узнать его можно по размеру или метке) не имеет какой-либо буквы (в вашем случае она может быть, но отличаться от С). Также можно увидеть раздел с загрузчиком FAT32 (только для GPT/UEFI систем), также без буквы.
- При необходимости вы можете назначить буквы нужным разделам (для FAT32 раздела также рекомендую назначить букву, на изображении выше буква назначается только разделу с системой) с помощью команд (N меняем на номер тома)
select volume N assign letter=БУКВА
- Если система установлена на диск GPT в UEFI режиме, а раздела FAT32 нет, вероятно он находился на другом диске, который был отключен. Вы можете создать его самостоятельно на оставшемся диске, используйте способ «Создания раздела с EFI-загрузчиком» из статьи Восстановление загрузчика Windows 11 (подойдет и для предыдущих версий ОС).
- После того, как буквы разделов с системой и загрузчиком (для GPT дисков) определены, выйдите из Diskpart с помощью команды Exit.
Когда мы знаем актуальные буквы разделов, используем их в командах:
- Можно попробовать простой вариант: bcdboot C:Windows (где букву C может потребоваться изменить на актуальную букву раздела с системой), если это не сработает, используем один из следующих вариантов.
- Команда для UEFI-системы на GPT-диске. Букву C меняем на актуальную букву раздела с системой, букву Z — на букву раздела FAT32 с загрузчиком bcdboot C:Windows /s Z: /f UEFI
- Для Legacy систем можно использовать следующий синтаксис, заменив C на фактическую букву раздела с системой: bcdboot C:Windows /s C: /f BIOS
- Независимо от UEFI или Legacy систем можно использовать вариант команды bcdboot C:Windows /s Z: /f ALL где C — буква раздела с системой, Z — буква раздела с загрузчиком.
- Более подробные инструкции с видео доступны здесь: Восстановление загрузчика Windows 11, Восстановление загрузчика Windows 10.
В случае, если команды не выполняются и есть вероятность повреждения файловой системы на дисках, рекомендую выполнить проверку файловой системы на разделах с системой и загрузчиком с помощью команды chkdsk C: /f (в этом примере проверяется файловая система на диске с буквой C и выполняется автоматическое исправление ошибок).
Если остаются вопросы, задавайте их в комментариях, постараемся разобраться и решить проблему.
Have you ever encountered failure attempting to copy boot files? This article will show the top 4 methods to fix an error message failure when attempting to copy boot files Windows 10/8/7. If you want to recover data from your PC, you can also check out this post.
When you run BCDBOOT command in WinPE, you may encounter the error failure when attempting to copy boot files. Why would this error occur? How can it be fixed?
It is said that the error is caused by the missing EFI reserved partition on a GPT disk or system reserved partition on an MBR disk. For this issue, you can try this command in CMD at first:
bcdboot c:windows /s s: /f ALL
If this cannot help you fix the error, you may try the following solutions one by one.
Solution 1. Set Partition Active
Setting the system reserved partition as active is an effective way to remove the error failure when attempting to copy boot files. MiniTool Partition Wizard Pro Edition is a professional partition manager, which enables you to recover lost partitions, rebuild MBR, convert NTFS to FAT32, as well as convert an OS disk to GPT disk.
You can use MiniTool Partition Wizard Pro Edition to create a bootable USB drive and mark the system reserved partition as active with it.
Step 1. Get MiniTool Partition Wizard Pro Edition. Install it on a normal PC and launch it to get the main interface.
Buy Now
Step 2. Create a bootable USB drive via the Bootable Media feature on the main interface so you can boot your PC.
- Click the Bootable Media feature in the upper right corner.
- Select WinPE-based media with MiniTool plug-in to continue.
- Check the USB Flash Drive option and select the correct USB flash drive if there are many.
- Click Finish after successful burning.
Step 3. Change BIOS boot order to boot from the USB drive.
- Press a specific key to enter BIOS. The key can be different due to your computer’s manufacturer and model. Common keys are F1, F2, F10, Delete, and Esc.
- Use the arrow keys on the keyboard to move to the boot tab where you can change the boot order.
- Use the + and – keys on the keyboard to set USB as the first boot option.
- Save the changes and reboot.
Step 4. Then you can see the interface of MiniTool PE Loader. MiniTool Partition Wizard Bootable Edition will be launched automatically.
Step 5. On the main interface, choose the system partition and click Set Active from the left action panel.
Step 6. Click the Apply button in the upper left corner.
Then you can check if the method has fixed the error failure when attempting to copy boot files.
Solution 2. Rebuild MBR
You can continue to fix the error bcdboot failure when attempting to copy boot files with MiniTool Partition Wizard Bootable Edition.
Step 1. Follow steps 1 – 4 to launch the MiniTool Partition Wizard Bootable Edition.
Step 2. Select the system disk from which you encountered the failure when attempting to copy boot files. Next click Rebuild MBR from the left action panel.
Step 3. Lastly, click the Apply button to allow the change.
Of course this is not the only way to repair the MBR. If you want to learn more information about how to fix the MBR, check out this post:
Solution 3. Perform System Restore
System restore is a feasible way for you to fix the error failure when attempting to copy boot files in Windows 10/8/7. You can use the previously created system restore point to revert your computer’s state to that of a previous point in time.
Tip: If you have never created a system restore point on your PC, you are unable to use this feature to restore your PC.
If you don’t know how to perform system restore, you can follow the steps below.
Step 1. Create a bootable USB drive with Windows Media Creation Tool.
- On the What do you want to dopage, select Create installation media (USB flash drive, DVD, or ISO file) for another PC, and then click Next.
- Choose the Language, Windows Edition, and Architecturethat you want to use for creating the installation media.
- On Choose which media to use page, check USB flash driveand press Next.
- Click Finish when your flash drive is ready.
Step 2. Change BIOS order and boot from the drive. You can refer to steps in Solution 1 to learn how to enter BIOS and change BIOS boot order.
Step 3. On the Windows setup page, choose your language preference to continue.
Step 4. Choose Repair your PC in the lower-left corner.
Step 5. Choose Troubleshoot to get into the Advanced options page.
Step 6. Then choose System Restore to restore your PC.
Then you can follow the prompts to restore your PC to an earlier date. If you encounter system malfunctions and other problems that you don’t know how to fix, you can perform system restore.
Solution 4. Reinstall Windows 10
The direct way to fix operating system errors is to reinstall the operating system. To reinstall operating system, you’d better backup important files in advance.
Here is the tutorial.
Step 1. Follow steps 1 – 2 in the above part to boot from the USB drive.
Step 2. On the Windows setup page, choose your language preference, and then click Next to continue.
Step 3. Click Install Now.
Step 4. Enter the license key OR click I don’t have a product key to skip it and enter the license key later.
Step 5. Choose the operating system you want to install and click Next.
Step 6. Choose a method to reinstall your operating system.
- [Upgrade: Install Windows and keep files, settings, and applications]: This method will keep all your files, settings and applications saved in the system partition. However, it is only available when a supported version of Windows is already running on the computer.
- [Custom: Install Windows only (advanced)]: This method will remove all your personal files, settings and applications and give you a clean install of Windows 10. That is to say, all of your personal data will be removed. It is recommended to backup your files before you continue.
Step 7. Follow the on-screen instructions to complete the Windows 10 installation. When it’s finished, you can boot into Windows successfully.
How to Retrieve Lost Data from Your PC
If the issue cannot be fixed, you need to get files off the computer with failure when attempting to copy boot files error as soon as possible. Also, if there is any data loss due to system reinstallation, you also need to perform data recovery. So, learning how to recover lost data from your PC is very important.
There is a way for you to rescue the data. MiniTool Partition Wizard Pro Ultimate is a professional disk recovery utility & partition manager. It can help you recover lost data from various devices such as HDD, SSD, USB drives, SD cards and so on. It is also able to recover all kinds of files such as documents, images, video, audios, emails, music, etc.
If you need to perform data recovery to rescue the lost data, you may try using MiniTool Partition Wizard Pro Ultimate. Here is the tutorial.
Step 1. Get MiniTool Partition Wizard Pro Ultimate by clicking the following button. Install it on your PC and launch it to get the main interface.
Buy Now
Step 2. Create a bootable USB drive by the Bootable Media on the main interface.
Step 3. Choose Data Recovery on the main interface.
Tip: You can also right-click a partition on the main interface and then choose Data Recovery from its pop-up menu.
Step 5. On the Data Recovery interface, choose a partition and click Scan button in the lower right corner.
Check out the five parts listed on the main interface:
- Recovery Result: this part will show the last scanning result and you can load .rss file manually to get result recovery you’ve scanned.
- Logical Drive: this part will list all existing partitions on your PC.
- Hard Disk this part will show you all disks on your PC including SSD, HDD, USB flash drives, SD cards and so on.
- Lost Partition: This part will show all the lost partitions on the computer.
- Unallocated Space: this part will show all the unallocated spaces on your PC hard drive.
Step 6. The software is scanning your drive right now. Patiently wait until it is completed. You can also click the Pause or Stop button near the progress bar.
Step 7. When it is finished, you can check the items you want to recover and click Save button.
These features on the top tool bar can help you find needed files quickly.
- Show Lost Files: the feature allows you to check out lost files only.
- Find: This feature allows you to find a file by its name exact with its Match Case and Match Word option.
- Filter: This feature allows you to find needed files by filename/extension, file size, file creation or modification date.
- Preview: This feature allows you to preview a file before recovery. You can preview up to 70 kinds of files and the file size should be less than 100 MB.
Step 8. Choose a directory to save the needed files immediately. It is recommended to save the recovered files on another drive. Otherwise, the lost/deleted data could be overwritten.
I successfully recovered data from my PC with bcdboot failure when attempting to copy boot files error. I’d like to share this post with more friends who may encounter the same issue.Click to Tweet
Bottom Line
Now you should know how to fix the bcdboot failure when attempting to copy boot files MBR or GPT disk error message and recover lost data from the PC. Hope this post can help you fix failure when attempting to copy boot files Win 7/8/10 issue.
If you have any work-arounds or suggestions toward the issue failure when attempting to copy boot files, you may post a comment in the following comment zone. We are glad to have you share your opinion with us. If you have any question about using MiniTool Partition Wizard, you may contact us via [email protected].
Have you ever encountered failure attempting to copy boot files? This article will show the top 4 methods to fix an error message failure when attempting to copy boot files Windows 10/8/7. If you want to recover data from your PC, you can also check out this post.
When you run BCDBOOT command in WinPE, you may encounter the error failure when attempting to copy boot files. Why would this error occur? How can it be fixed?
It is said that the error is caused by the missing EFI reserved partition on a GPT disk or system reserved partition on an MBR disk. For this issue, you can try this command in CMD at first:
bcdboot c:windows /s s: /f ALL
If this cannot help you fix the error, you may try the following solutions one by one.
Solution 1. Set Partition Active
Setting the system reserved partition as active is an effective way to remove the error failure when attempting to copy boot files. MiniTool Partition Wizard Pro Edition is a professional partition manager, which enables you to recover lost partitions, rebuild MBR, convert NTFS to FAT32, as well as convert an OS disk to GPT disk.
You can use MiniTool Partition Wizard Pro Edition to create a bootable USB drive and mark the system reserved partition as active with it.
Step 1. Get MiniTool Partition Wizard Pro Edition. Install it on a normal PC and launch it to get the main interface.
Buy Now
Step 2. Create a bootable USB drive via the Bootable Media feature on the main interface so you can boot your PC.
- Click the Bootable Media feature in the upper right corner.
- Select WinPE-based media with MiniTool plug-in to continue.
- Check the USB Flash Drive option and select the correct USB flash drive if there are many.
- Click Finish after successful burning.
Step 3. Change BIOS boot order to boot from the USB drive.
- Press a specific key to enter BIOS. The key can be different due to your computer’s manufacturer and model. Common keys are F1, F2, F10, Delete, and Esc.
- Use the arrow keys on the keyboard to move to the boot tab where you can change the boot order.
- Use the + and – keys on the keyboard to set USB as the first boot option.
- Save the changes and reboot.
Step 4. Then you can see the interface of MiniTool PE Loader. MiniTool Partition Wizard Bootable Edition will be launched automatically.
Step 5. On the main interface, choose the system partition and click Set Active from the left action panel.
Step 6. Click the Apply button in the upper left corner.
Then you can check if the method has fixed the error failure when attempting to copy boot files.
Solution 2. Rebuild MBR
You can continue to fix the error bcdboot failure when attempting to copy boot files with MiniTool Partition Wizard Bootable Edition.
Step 1. Follow steps 1 – 4 to launch the MiniTool Partition Wizard Bootable Edition.
Step 2. Select the system disk from which you encountered the failure when attempting to copy boot files. Next click Rebuild MBR from the left action panel.
Step 3. Lastly, click the Apply button to allow the change.
Of course this is not the only way to repair the MBR. If you want to learn more information about how to fix the MBR, check out this post:
Solution 3. Perform System Restore
System restore is a feasible way for you to fix the error failure when attempting to copy boot files in Windows 10/8/7. You can use the previously created system restore point to revert your computer’s state to that of a previous point in time.
Tip: If you have never created a system restore point on your PC, you are unable to use this feature to restore your PC.
If you don’t know how to perform system restore, you can follow the steps below.
Step 1. Create a bootable USB drive with Windows Media Creation Tool.
- On the What do you want to dopage, select Create installation media (USB flash drive, DVD, or ISO file) for another PC, and then click Next.
- Choose the Language, Windows Edition, and Architecturethat you want to use for creating the installation media.
- On Choose which media to use page, check USB flash driveand press Next.
- Click Finish when your flash drive is ready.
Step 2. Change BIOS order and boot from the drive. You can refer to steps in Solution 1 to learn how to enter BIOS and change BIOS boot order.
Step 3. On the Windows setup page, choose your language preference to continue.
Step 4. Choose Repair your PC in the lower-left corner.
Step 5. Choose Troubleshoot to get into the Advanced options page.
Step 6. Then choose System Restore to restore your PC.
Then you can follow the prompts to restore your PC to an earlier date. If you encounter system malfunctions and other problems that you don’t know how to fix, you can perform system restore.
Solution 4. Reinstall Windows 10
The direct way to fix operating system errors is to reinstall the operating system. To reinstall operating system, you’d better backup important files in advance.
Here is the tutorial.
Step 1. Follow steps 1 – 2 in the above part to boot from the USB drive.
Step 2. On the Windows setup page, choose your language preference, and then click Next to continue.
Step 3. Click Install Now.
Step 4. Enter the license key OR click I don’t have a product key to skip it and enter the license key later.
Step 5. Choose the operating system you want to install and click Next.
Step 6. Choose a method to reinstall your operating system.
- [Upgrade: Install Windows and keep files, settings, and applications]: This method will keep all your files, settings and applications saved in the system partition. However, it is only available when a supported version of Windows is already running on the computer.
- [Custom: Install Windows only (advanced)]: This method will remove all your personal files, settings and applications and give you a clean install of Windows 10. That is to say, all of your personal data will be removed. It is recommended to backup your files before you continue.
Step 7. Follow the on-screen instructions to complete the Windows 10 installation. When it’s finished, you can boot into Windows successfully.
How to Retrieve Lost Data from Your PC
If the issue cannot be fixed, you need to get files off the computer with failure when attempting to copy boot files error as soon as possible. Also, if there is any data loss due to system reinstallation, you also need to perform data recovery. So, learning how to recover lost data from your PC is very important.
There is a way for you to rescue the data. MiniTool Partition Wizard Pro Ultimate is a professional disk recovery utility & partition manager. It can help you recover lost data from various devices such as HDD, SSD, USB drives, SD cards and so on. It is also able to recover all kinds of files such as documents, images, video, audios, emails, music, etc.
If you need to perform data recovery to rescue the lost data, you may try using MiniTool Partition Wizard Pro Ultimate. Here is the tutorial.
Step 1. Get MiniTool Partition Wizard Pro Ultimate by clicking the following button. Install it on your PC and launch it to get the main interface.
Buy Now
Step 2. Create a bootable USB drive by the Bootable Media on the main interface.
Step 3. Choose Data Recovery on the main interface.
Tip: You can also right-click a partition on the main interface and then choose Data Recovery from its pop-up menu.
Step 5. On the Data Recovery interface, choose a partition and click Scan button in the lower right corner.
Check out the five parts listed on the main interface:
- Recovery Result: this part will show the last scanning result and you can load .rss file manually to get result recovery you’ve scanned.
- Logical Drive: this part will list all existing partitions on your PC.
- Hard Disk this part will show you all disks on your PC including SSD, HDD, USB flash drives, SD cards and so on.
- Lost Partition: This part will show all the lost partitions on the computer.
- Unallocated Space: this part will show all the unallocated spaces on your PC hard drive.
Step 6. The software is scanning your drive right now. Patiently wait until it is completed. You can also click the Pause or Stop button near the progress bar.
Step 7. When it is finished, you can check the items you want to recover and click Save button.
These features on the top tool bar can help you find needed files quickly.
- Show Lost Files: the feature allows you to check out lost files only.
- Find: This feature allows you to find a file by its name exact with its Match Case and Match Word option.
- Filter: This feature allows you to find needed files by filename/extension, file size, file creation or modification date.
- Preview: This feature allows you to preview a file before recovery. You can preview up to 70 kinds of files and the file size should be less than 100 MB.
Step 8. Choose a directory to save the needed files immediately. It is recommended to save the recovered files on another drive. Otherwise, the lost/deleted data could be overwritten.
I successfully recovered data from my PC with bcdboot failure when attempting to copy boot files error. I’d like to share this post with more friends who may encounter the same issue.Click to Tweet
Bottom Line
Now you should know how to fix the bcdboot failure when attempting to copy boot files MBR or GPT disk error message and recover lost data from the PC. Hope this post can help you fix failure when attempting to copy boot files Win 7/8/10 issue.
If you have any work-arounds or suggestions toward the issue failure when attempting to copy boot files, you may post a comment in the following comment zone. We are glad to have you share your opinion with us. If you have any question about using MiniTool Partition Wizard, you may contact us via [email protected].
Содержание
- Как исправить ошибку 0x80070037 при копировании файлов?
- Как исправить ошибку 0x80070037 при копировании файлов?
- Метод №1 Попробовать порт USB 2.0
- Метод №2 Проверить все доступные USB-порты
- Метод №3 Проверьте свои кабели
- Метод №4 Подсоедините ваш внешний жесткий диск к другому компьютеру
- Метод №5 Попробовать другой внешний диск
- Код ошибки 0x80070037 при установке windows 7 как исправить
- Исправить ошибку 0x80070037 при копировании файла
- Попробуйте другой порт USB
- Проверьте опцию управления жестким диском
- Подключите плеер к другому компьютеру.
- Самостоятельное решение проблемы появления ошибки с кодом 0x80070003 при установке или обновлении Windows 7, 8, 10
- Решение проблемы с ошибкой 0x80070003
- Как исправить ошибку 0x80070002?
- Использование редактора реестра
- Использование восстановления образа
- Избавляемся от ошибки при восстановлении
- Полезное видео
- Ошибка 0x8007007f при установке Windows 11 через помощник
- 1. Запуск от имени админа
- 2. Включить UAC
- 3. Освободить место на диске
- 4. Обновить видео драйвер
- 5. Сканирование SFC и DISM
- 6. Установить/Обновить Windows 11 с ISO
Как исправить ошибку 0x80070037 при копировании файлов?
Временами, когда вы начинаете перемещать какие-либо файлы с вашего персонального компьютера, например, на внешний жесткий диск, начатый процесс может прерваться ошибкой 0x80070037, что означает, что устройство, с которым производятся какие-то действий, более не является доступным. Обычно, выделяют две основные причины появления этой ошибки:
Давайте предположим, что вы использовали внешний жесткий диск довольно продолжительное время(хотя на самом деле такая проблема может случиться и с совершенно новым устройством). Вы, как и всегда, решили перекинуть какие-то файлы на внешний жесткий диск, но на вашем пути встала проблема в виде ошибки 0x80070037. В итоге, никаких действий с жестким диском вы выполнять не можете, не говоря уже о копировании или переносе чего-то.
Так что же делать в такой ситуации? В этом вам поможет эта статья, которая содержит целых пять методов решения ошибки 0x80070037.
Как исправить ошибку 0x80070037 при копировании файлов?
Метод №1 Попробовать порт USB 2.0
Данная ошибка может указывать на проблему с USB 3.0 в вашем устройстве. Чтобы проверить это, просто попробуйте подключить его к USB 2.0. Если проблема заключалась именно в USB 3.0, то вы, по крайней мере, сможете использовать USB 2.0, хотя он и на порядок медленнее USB 3.0.
USB 2.0 и USB 3.0 можно легко различить по их свету: USB 2.0 обладает темной или черной окраской, USB 3.0 окрашен в синий цвет. Переключитесь между ними и проверьте, не пропала ли ошибка. Если пропала, то проблема определенно заключалась в неисправном USB 3.0 и тогда уже необходимо производить починку непосредственно порта.
Метод №2 Проверить все доступные USB-порты
В этом методе вам придется проверить буквально все USB-порты на вашем компьютере, пока вы не найдете хотя бы один рабочий. Если найдете все же один рабочий порт, то проверьте, проявляется ли на нем ошибка 0x80070037.
Метод №3 Проверьте свои кабели
Во время процесса переноса файлов, ваш внешний жесткий диск может на время отсоединяться от компьютера, что возможно при низком качестве USB-кабелей. Если это возможно, то попробуйте присоединить внешний жесткий диск к компьютеру с помощью другого кабеля. После этого пронаблюдайте процесс переноса файлов снова. Если он пройдет без проблем, то вы будете знать, что проблема заключалась именно в некачественном или поврежденном USB-кабеле.
Метод №4 Подсоедините ваш внешний жесткий диск к другому компьютеру
Возможно, что проблема может представлять что-то большее, чем неисправные кабеля или USB-порты. Проблема может заключаться также непосредственно в вашей материнской карте. Попробуйте подсоединить внешний жесткий диск к другому компьютеру, чтобы проверить теорию с неисправной материнской картой.
Метод №5 Попробовать другой внешний диск
Если ваша материнская карта в довольно печальном состоянии, то именно она может вызывать проблемы при переносе крупных файлов для всех устройств, а не только внешнего жесткого диска. Чтобы попробовать определить проблему, вы можете подключить к вашему компьютеру другой внешний HDD и попробовать копировать что-то на него. Если перенос файлов завершился успешно, то проблема заключалась определенно во внешнем HDD. Если же и на другой диске произошла ошибка, то дела ваши довольно печальны.
Хочется уточнить, что порой проблема в виде ошибки 0x80070037 может возникать не от одной причины, а от сразу нескольких. Например, у вас может наблюдаться проблема одновременно с USB-портами и USB-кабелями. Или с материнской картой и внешним жестким диском, что происходит довольно редко, но все же этот вариант имеет право на существование.
Но с помощью выше обозначенных методов, вы должны справиться с ошибкой 0x8007003, хоть на это и может потребоваться немало времени.
Источник
Код ошибки 0x80070037 при установке windows 7 как исправить

Доброго времени суток!
Головоломка:
Проц AMD FX 4100, SocketAM3+
ASUS M5A97 LE R2.0 SocketAM3+
SEAGATE Barracuda ST1000DM003, 1Тб, HDD, SATA III
Модули памяти HYNIX DDR3- 2Гб
Видеокарта PCI-E 2.0 ZOTAC GT 620 Synergy Edition 2Гб, DDR3
При попытке поставить Win 7? на процессе распаковки файлов, на 26%-ой отметке выдает ошибку 0x80070037.
Прикрутил винт к другому компу, поставил систему, перекинул винт на вышеуказанное железо, систем стартанула, дрова воткнула. Зависает с завидной периодичностью и после перезагрузки винта в биосе не видно. Если обесточить комп полностью и заново включить винт в биосе виден.
Голова у меня уже полдня поломатая. Пробовал также воткнуть туда вин 8 или ХР, выкидывает синий экран. Предпринимались попытки подкинуть драйвер AHCI, тоже не помогло. Проблема софтовая или железная, не пойму.
П.С. Разбил винт на 4 раздела, копирнул на второй раздел файлы, после падения ОС, файлов в том разделе не оказалось.
Источник
Исправить ошибку 0x80070037 при копировании файла
Обновление: Перестаньте получать сообщения об ошибках и замедляйте работу своей системы с помощью нашего инструмента оптимизации. Получите это сейчас на эту ссылку
Если вы видите сообщение, неожиданная ошибка не позволяет вам копирование файла с ошибкой 0x80070037. Указанный сетевой ресурс или устройство больше не доступны, поэтому вы знаете, что это может произойти, если подача питания на внешнее устройство заканчивается, и он отключается и повторно подключается постоянно. Это также может быть вызвано высоким напряжением питания устройства или слабыми или поврежденными внутренними органами.
Предположим, что вы использовали внешний жесткий диск в течение некоторого времени (хотя это может быть в случае недавно приобретенных жестких дисков), и, как и в любой другой день, вам может потребоваться перенести файлы с вашего ПК или ноутбука на ваш диск. Затем вы получите ошибку 0x80070037, поэтому вы не сможете передавать свои файлы. Вы можете попробовать еще раз, чтобы увидеть тот же код ошибки. Это может помешать вам передавать важные файлы или делать что-то еще, что вы пытаетесь сделать со своим жестким диском.
Попробуйте другой порт USB
Перенесите USB-кабель в другой USB-порт и повторите попытку копирования. Посмотрите, работает ли это. Если перенос кабеля на другой порт не помогает, используйте другой кабель USB. Может проблема в кабеле. Вы также можете попробовать скопировать файлы на USB-накопитель без кабеля.
Это проверит, работают ли порты на вашем компьютере. Однако, если вы копируете файлы на носитель, такой как диск CD-RW, одной из возможных причин является неисправный диск. Попробуйте использовать другой диск и попробуйте снова.
Проверьте опцию управления жестким диском
На странице параметров «Управление дисками» вы должны увидеть ВСЕ диски, установленные в вашей системе, включая те, которые скрыты, поэтому попробуйте найти диск, который представляет ваш внешний диск, и щелкните его правой кнопкой мыши. Затем выберите «Изменить буквы дисков и пути» и присвойте диску новую уникальную букву (т. Е. Алфавит), которая отличается от уже имеющихся в вашей системе, и нажмите «ОК».
Это должно автоматически обнаружить ваш внешний диск.
Подключите плеер к другому компьютеру.
Попробуйте использовать другое устройство.
Если ничего из вышеперечисленного не работает, ясно, что ваше внешнее устройство повреждено. Вы должны заменить его новым или просто проконсультироваться с экспертом, чтобы по возможности отремонтировать его.
CCNA, веб-разработчик, ПК для устранения неполадок
Я компьютерный энтузиаст и практикующий ИТ-специалист. У меня за плечами многолетний опыт работы в области компьютерного программирования, устранения неисправностей и ремонта оборудования. Я специализируюсь на веб-разработке и дизайне баз данных. У меня также есть сертификат CCNA для проектирования сетей и устранения неполадок.
Источник
Самостоятельное решение проблемы появления ошибки с кодом 0x80070003 при установке или обновлении Windows 7, 8, 10
В некоторые моменты в системе случаются критические ошибки, которые имеют самые разные причины появления. Кодов очень много, например, 0x80070003, возникающий в процессе запуска Центра обновлений Windows. Возможно, он появился при запуске приложения, на определенном шаге скачивания или при установке операционной системы. В редких случаях сообщение может выглядеть следующим образом: «системе не удается найти указанный путь». 
Решение проблемы с ошибкой 0x80070003
Когда проблема возникла при попытке скачать какой-то апдейт, что в этом случае делать? Откройте с повышенными привилегиями утилиту CMD (командная строка) и впишите команду, которая остановит службу, отвечающую за Центр обновлений:
Есть специальная папка, куда скачиваются файлы из Windows Update для ОС. Для начала нужно найти её. Она расположена по такому пути: C:WindowsSoftwareDistributionDownload. Дальше переименовываете ее в любое желаемое имя, например, Download.old. Проделать такое можно в ручном режиме. 
Поиск апдейтов начать сразу можно, если ввести уже другие команды:
Как исправить ошибку 0x80070002?
При появлении данной проблемы возможно использование тех же способов, описанных при исправлении кода 0x80070003. Если положительного результата нет, идём дальше.
Использование редактора реестра
В реестре находятся все настройки ОС. Чтобы открыть его, нужно нажать клавиши Win+R для входа в окошко «Выполнить». Теперь вводим следующее: regedit.
Использование восстановления образа
Это можно сделать на любой редакции операционной системы. Снова открываем командную строку с повышенными привилегиями и вписываем фразу:
В итоге мы, возможно, восстановим поврежденные данные, которые относятся к центру обновления.
Если вышеуказанная инструкция не помогла, тогда поступим немного другим способом:
Избавляемся от ошибки при восстановлении
Если проблема появилась при восстановлении, попробуем воспользоваться нижеописанными способами:
Последним вариантом предлагается к использованию диагностических средств для Windows 7. Загрузить можно тут: https://support.microsoft.com/ru-ru/help/10164/fix-windows-update-errors. Утилита проверяет наличие проблем в системе и автоматически исправляет их.

Таким образом, используя вышеуказанные методы есть возможность избавиться от ошибки с кодом 0x80070003, при этом мы убили сразу двух зайцев, разобрав схожую ошибку 0x80070002.
Полезное видео
Наглядное исправление данной неисправности подробно разобрано на этом видеоролике:
Источник
Ошибка 0x8007007f при установке Windows 11 через помощник
Код ошибки 0x8007007f появляется при установке Windows 11 методом обновления через скаченного помощника Assistant или Media Creation Tool от Microsoft.
На одном из ПК я столкнулся с данным кодом ошибки, и проблема оказалась в графическом драйвере от видеокарты Nvidia, который был 2020 года. Я скачал свежий драйвер с официального сайта для Windows 11 и ошибка устранилась. Кроме этого, на форуме microsoft многие столкнулись с ошибкой 0x8007007f при установке или обновлении Windows 11 через помощник Media Creation Tool или Assistant, и у всех разные проблемы, которые я собрал в кучу.
В данной инструкции о том, как исправить ошибку 0x8007007f при установке или обновлении Windows 11 через помощник Assistant от Microsoft.
1. Запуск от имени админа
Нажмите правой кнопкой мыши по скаченному помощнику Windows11InstallationAssistant.exe и выберите «Запуск от имени администратора«. Начните обновление Windows 11 и посмотрите, устранена ли ошибка 0x8007007f.
2. Включить UAC
Если контроль учетных записей был отключен в Windiows 11, то запуск от имени администратора помощника может не сработать. В этом случае, нужно включить UAC, и вот как это сделать:
3. Освободить место на диске
Если на системном разделе будет не хватать места для загружаемых файлов через помощник, то код ошибки 0x8007007f, также может появится. В этом случае, очистите системный раздел от ненужных файлов и попробуйте повторить процедуру установки Windows 11.
4. Обновить видео драйвер
Установите последние версию драйвера для видеокарты Nvidia, AMD или Intel с сайта производителя для Windows 11. Есть полное руководство с прямыми ссылками на сайт драйверов производителей видеокарт.
5. Сканирование SFC и DISM
6. Установить/Обновить Windows 11 с ISO
Скачав Windows 11 ISO образ с официального сайта Mcirtosoft вы сможете обновить или установить начисто Windows 11, что избавит вас от проблем помощника.
Примечание: Если обновить Windows 11 не получилось, то вы можете создать из скаченного ISO образа установочную флешку при помощи программы Rufus и установить систему начисто.
Источник
Что делать, если при установке Windows 7 появилась ошибка 0x8007045D?
На этапе выбора раздела для установки Windows 7, 8 и 10 пользователь может столкнуться с сообщением: «Не удалось создать новый раздел» и рядом будет код ошибки 0x8007045D. Также на этапе копирования файлов во время инсталляции Windows 7 и выше может вылететь ошибка с таким же самым кодом, только сообщением «Windows не удается установить необходимые файлы. Убедитесь, что имеются все файлы, необходимые для установки и перезапустите установку». Поскольку две ошибки имеют одинаковый код, расшифруем его. Ошибка 0x8007045D свидетельствует о проблеме с вводом и выводом данных. Это значит, что не удается прочитать данные с установочного носителя, так как тот поврежден или неправильно записан. Также данный код указывает на проблемы с HDD или SSD, на который собственно и производится запись операционной системы.
Методы исправления ошибки 0x8007045D при установке Windows 7
Если во время установки операционной системы Windows 7 или новых версий Windows 8/8.1 и 10 на экране появилась ошибка 0x8007045D, то стоит предпринять следующие действия.
- Если ошибка вылетела сразу после выбора логического раздела для инсталляции Windows 7 с сообщением «Нам не удалось создать новый раздел», а вы при этом выбираете большое незанятое пространство, то попробуйте вручную создать раздел на этом пространстве. Для этого нужно кликнуть «Создать» и задать размер от 50 до 100 Гб (иногда размеры указываются мегабайтах, поэтому нужно учитывать этот момент). После создания раздела можно продолжить установку.
ВАЖНО! Если в программе установки нажать «Shift+F10» либо «Shift+Fn+F10», то откроется окно командной строки. Используя команду DISKPART можно также создать логический раздел.
- Запускаем командную строку и вводим diskpart.
- Прописываем list disk. Появится перечень всех созданных разделов.
- select disk N, где N – это раздел под Виндовс.
- create partition primary size=размер в мегабайтах (НЕ ГИГАБАЙТАХ. )
- format fs=fat32 quick – команда для форматирования диска.
- В случае, если ошибка 0x8007045D появилась при подключении нового диска или флешки к ПК, то нужно отключить от системного ящика все устройства, оставив только диск, на который производится запись Windows.
- Если неполадка была обнаружена на этапе копирования файлов, то рекомендуем проверить диск на ошибки. Для этого можно записать на диск программу Victoria HDD и проверить накопитель. Также проверить накопитель можно не выходя из программы установки. Для этого нужно вызвать командную строку той же комбинацией клавиш и ввести команду chkdsk C: /f /r (где C: — буква проверяемого диска).
ВАЖНО! Начиная от версии Victoria HDD 8.5… в программу включена поддержка SDD. Все версии программы Victoria HDD нужно запускать с правами Администратора, так как без этих прав софт выдаст ошибку и потребует установку ненужных драйверов.
- Если ошибка сопровождается сообщением, что не удалось скопировать файлы, то стоит переставить флешку в другой разъем (нужно учитывать тип USB 2.0 или USB 3.0). Не помешает перезаписать диск, если установку выполняете через него.
- Одновременно такая ошибка может свидетельствовать о проблемах с оперативной памятью. Установку в данном случае придется прекратить, проверить ОЗУ с помощью программы MemTest86. Она выполняется в обход Windows.
Также необходимо отметить, что при инсталляции Windows 7 в режиме UEFI на GPT диск самой системе потребуется раздел для загрузчика с файловой системой FAT32. Система сама его создаст после разбивки вами диска (когда создадите разделы, увидите небольшое пространство в 100 Мб).
В случае, если вы проверили накопитель, образ и ОЗУ, а ошибка все же остается, то предлагаем скачать с сайта Майкрософт специальную утилиту для записи установочных флешок и дисков, проверить все компоненты на работоспособность (процессор, ОЗУ, блок питания и т д), отформатировать полностью диск (сохранив данные на другой носитель) и повторить установку. Если ошибка не решается, советуем написать в службу поддержки Майкрософт.
Ошибки 0x8007045d 0x8007025d при установке Windows от 7 до 10 версии
Ошибки при установке Windows — штука пренеприятная. Однако большинство их можно исправить, если немного разобраться в причинах их возникновения и способах устранения. Чаще всего они исправляются при приложении небольших затрат сил. В этой статье вначале мы расскажем о том, что делать, если у вас возникла ошибка 0x8007045d, а затем расскажем как выйти из положения, в случае появления ошибки 0x8007025d.
Ошибка 0x8007045d
Одна из часто встречающихся неполадок имеет код 0x8007045d. Она встречается при инсталляции операционных систем разных поколений — 7, 8, 10. Наиболее частая причина возникновения — физическая поломка жесткого диска. Но встречаются и другие причины.
Какие бывают разновидности ошибки?
Кроме того, что подобный код в большинстве случаев обозначает ошибку во время установки операционной системы, он может проявляться при возникновении некоторых других проблем. Код 0x8007045d может возникнуть еще и при:
- Архивации файлов встроенной утилитой Windows;
- Переносе объемных файлов через Card Reader на flash-карту;
- При работе с файлами (их копированием, перемещением внутри системы, переносом в архивы).
Во время установки Windows
Ошибка 0x8007045d встречается чаще всего при установке Windows, когда имеются какие-либо проблемы с HDD или SSD. Это сигнализирует о физической неисправности. Здесь может быть два варианта: неисправен установочный диск или USB-накопитель, либо проблема с жестким диском самого компьютера. Наиболее частый случай: физическая поломка жесткого диска, при котором все исправляется исключительно заменой этого компонента.
Конечно, может присутствовать и неисправность непосредственно носителя, но её исключить проще всего — просто вставьте его в другой компьютер и попробуйте запустить. С некорректно функционирующим винчестером все сложнее.
В этом случае во время инсталляции создание разделов под операционную систему проходит без сбоев, как и форматирование дисков. Но когда начинается непосредственно установка – происходит прерывание с выводом кода ошибки. Первым делом при возникновении такой неполадки следует проверить винчестер и носитель с операционной системой на сбои, сделать это можно с помощью специального программного обеспечения.
Как исправить ошибку
Для эффективного устранения этой ошибки во время установки Windows 7, 8, 10 или иных версий, нужно придерживаться определенного алгоритма. Придерживаясь его, можно спокойно разобраться с подобной проблемой самостоятельно, не привлекая профессионалов. Как минимум, пользователь сможет самостоятельно протестировать неполадки с HDD, и если невозможно будет исправить их самостоятельно — обратиться к специалисту за консультацией.
В первую очередь, нужно вставить в компьютер носитель, на котором содержится операционная система. Затем нужно перезагрузить компьютер и войти в BIOS. В меню Boot необходимо найти носитель и указать его в качестве загрузочного. После этого в норме должна начаться установка.
Должно будет открыться окно установщика. Не стоит нажимать на кнопку Установить . Необходимо отыскать неприметную надпись «Восстановление системы» и запустить его.

Откроется меню. Необходимо перейти к командной строке через соответствующий пункт. В самой строке требуется нажать Enter и напечатать команду: diskpart затем еще раз нажать на Enter и ввести команду: list volume После еще одного нажатия на клавишу запустится система восстановления, которая изучит жесткий диск и выведет детальные сведения.
После этого надо найти загрузочный диск. Смотреть нужно в разделе «Сведения». После нахождения диска следует запомнить его имя. Ввести exit и снова использовать кнопку Enter .
Затем набрать команду chkdsk X: /F /R . Причем вместо Х нужно будет указать ту букву, которой помечен носитель с операционной системой. В завершение этого нажимается клавиша Enter .
Итогом станет запуск тестирования того раздела, который указал пользователь. При наличии неисправностей, негативно влияющих на установку операционной системы Windows 7, 8, 10 или иной другой, система будет пытаться их исправить. Это способно привести к возврату HDD в рабочее состояние.
Ошибка 0x8007025d
В некоторых случаях может возникать такая ошибка, как 0x8007025d. Она говорит, что на этапе копирования файлов произошла ошибка, поэтому все внесенные изменения будут отменены. Она связана с тем, что производится некорректная запись файлов обновления на жесткий диск компьютера. Чаще всего установщику не хватает свободного места на диске, но возможны и другие причины.
Имейте в виду, что, к примеру, 32-х разрядная версия Windows 10 требует не менее 16 Гб свободной памяти, а 64-х разрядная — 20 Гб. Проверьте свободное место на вашем диске. Убедитесь, что ваш ПК располагает достаточным запасом свободного пространства для конкретной версии ОС.
Если свободного пространства достаточно, тогда попробуйте предпринять следующие действия:
- Отключите от компьютера лишнее оборудование кроме: монитора, клавиатуры и мыши;
- Если вы используете более одного жесткого диска — отключите все HDD, кроме того, на который устанавливается операционная система;
- Если установка производится из операционной системы: полностью отключите ее антивирусное программное обеспечение.
Еще одна возможная причина появления ошибки: испорченные файлы на установочном диске. Попробуйте перезаписать инсталлятор еще раз, с помощью стабильных версий рекомендуемых программных средств, заново скачав их с официальных сайтов разработчиков.
Как исправить ошибку, если причина в нехватке места
В первую очередь нужно почистить тот диск, где установлена текущая операционная система. Это делается при помощи автоматической очистки. Чтобы запустить её, нужно выполнять следующие действия:
Открыть Проводник, там найти раздел «Компьютер» и войти в него.
- Найти системный раздел и кликнуть правой кнопкой мыши по нему, там найти подпункт «Свойства» и войти в них.
- Во всплывшем окне найти кнопку Очистить диск и нажать на нее. Она находится под статистикой использования раздела.
- Произойдет сканирование диска. Нужно отобрать необходимые опции, и затем начать процесс очистки.
Удаление лишних системных языков
После выполнения этих действий для экономии памяти после установки операционной системы (10, 8 или любой иной Windows), можно удалить лишние системные языки, которые не применяются в работе компьютера. Для этого нужно:
- Открыть Командную строку, используя права администратора. Ввести Cmd, нажать Enter .
- Ввести команду lpksetup /u и нажать на клавишу Ввод .
- Перезагрузить компьютер по завершении удаления языков.
Дополнительные особенности
В случае, когда происходит обновление на Windows 10, лучше перепроверить — а не скачан ли уже пакет обновления? Чаще всего он хранится на диске «C:/». Если он скачан, лучше его удалить и установить обновление повторно, во избежание ошибок. Храниться он может в следующих каталогах:
Лучше всего будет их перепроверить и при необходимости почистить. После этого компьютер следует перезагрузить. И можно начинать установку операционной системы Windows 10 заново.
Ошибка 0x8007045d при копировании файлов или установке Windows.
С вероятностью 99,9% система предложит вам проверить диск при следующей же загрузке. Не отказывайтесь. Затем перезагрузите компьютер и ждите когда вместо загрузки Windows начнется проверка вашего диска. Этот процесс может быть длительным и зависит от конфигурации вашего компьютера и объема жесткого диска. Запаситесь терпением.
Если ошибка возникла при установке Windows.
В принципе причина ошибки та же, что и в предыдущем варианте. Вот только как быть, если вы получили код ошибки 0x8007045d, и Windows не ставится, а предыдущая установка уже не грузится?
Ответ таков: при установке Windows нужно в окне где установщик отображает диски для разметки, нажать сочетание клавиш + . Таким образом вы попадете в консоль. В войдя в консоль введите команду:
chkdsk C: /F /R
и нажмите .
Начнется процесс проверки диска, но в отличии от предыдущего случая, не будет просить вас перезагрузится. После проверки вы сможете продолжить установку Windows в штатном режиме.
Если ошибка возникла при копировании файлов на SD, MMC.
Если данная ошибка возникла именно в этом случае, надо сделать так.
Если вы копировали файлы в корень файловой системы flash-карты и в итоге получили сбой, попробуйте сперва создать пустую папку на накопителе и затем в нее скопировать ваши файлы.
Дело в том, что некоторые виды flash-карт поддерживают только определенное количество файлов в своей корневой системе (без папки). При превышении этого лимита, копирование прекращается с ошибкой.
Убедитесь что Ваш карт-ридер не совсем старый. Некоторые старые модели карт-ридеров не поддерживают флешки большого объема.
И общая рекомендация по этой ошибке:
Всегда тяжело терять данные собранные своим трудом, будь то реферат, отчет, фотографии, или не за один год собранная коллекция фильмов. К сожалению качество носителей далеко не такое как было раньше — используются более дешевые материалы, производство перенесено в страны с дешевой рабочей силой и т.д. Будьте готовы к тому, что ваше устройство может отказать в любой момент, а ошибка 0x8007045d и ей подобные — это повод побеспокоится. Не тяните до последнего — забэкапьте все необходимое.
Смотрите также:
3 Коммент.
Вроде всё сделал. Спасибо за статью. Винда капризулька )))
При вводе chkdsk C: /F /R говорят что не надо ставить пробелыпосле : т.е. надо вводить chkdsk C:/F/R
А что изменится, стесняюсь спросить?
Добавить комментарий Отменить ответ
Реклама
Быстро выбрать категорию
неОшибка.Ру в социалках
Важно
Нам донатят
- Беляйкин А.А.
- Жека.
- sergeption
- Аноним **** 2862
О неОшибка.Ру
Согласие на обработку персональных данных
Настоящим Я, подтверждаю и даю свое добровольное согласие сайту неОшибка.Ру (адрес в интернете https://neoshibka.ru/ ) в соответствии со статьей 9 Федерального закона от 27 июля 2006 г. N 152-ФЗ «О персональных данных» на обработку и использование моих персональных данных, указанных в процессе регистрации, комментирования, или при заполнении любой другой контактной формы на настоящем сайте, с использованием средств автоматизации или без использования таких средств, включая сбор, запись, систематизацию, накопление, хранение, уточнение (обновление, изменение), извлечение, использование, передачу (распространение, предоставление, доступ), обезличивание, блокирование, удаление, уничтожение персональных данных, с целью сбора статистики и улучшения сервисов предоставляемых сайтом. Обработка персональных данных осуществляется также в целях моего информационного оповещения (рассылки информации, при желании есть функция отказа от рассылки) и для проведения аналитики и статистики.
Я ознакомлен(а), что:
- Настоящее согласие на обработку моих персональных данных, указанных при регистрации на Сайте, направляемых (заполненных) с использованием Cайта, действует в течение 20 (двадцати) лет с момента регистрации на Cайте;
- Cогласие может быть отозвано мною на основании письменного заявления в произвольной форме;
- Предоставление персональных данных третьих лиц без их согласия влечет ответственность в соответствии с действующим законодательством Российской Федерации.
Ошибка 0x8007045d — решено.
Ошибка 0x8007045d бывает нескольких видов, и в зависимости от этого могут быть доступны различные варианты решения.
- Ошибка 0x8007045d при копировании файлов или архивации в Windows 7 и других версиях
- Ошибка 0x8007045d при установке Windows 7, xp, 8 и других версий
- Ошибка 0x8007045d при копировании с/на карты памяти, через кард-ридеры
Выбирайте вариант который наиболее подходит под Ваш случай и пробуйте решение:
Ошибка 0x8007045d при копировании файлов в Windows 7
причем откуда и куда Вы копируете не важно, это говорит о проблемах либо с источником с которого производится копирование, либо с устройством куда происходит копирование. Чаще всего эта ошибка указывает на физическую неисправность жесткого диска, USB флешки или SD-карты (обычно это BAD-Block который устройство не смогло корректно обработать, а в случае флешек и карт памяти это еще может быть слетевшая прошивка микроконтроллера или битая память).
Простой способ исправления 0x8007045d, подходит для всех устройств которые в Windows видны как диски (все что ниже желательно проделать с обоими дисками-участниками копирования), открываем Мой компьютер, кликаем правой кнопкой по нужному диску, выбираем свойства:
Далее переходим на вкладку Сервис, жмем выполнить проверку, и в появившемся окошке ставим все галки, соответственно жмем запуск:
В случае появления такого окошка, жмем на «Расписание проверки диска», и после следующей перезагрузки запустится проверка, дождитесь ее окончания, если диск большой или ошибок много, проверка может занять несколько часов, лучше оставлять ее на ночь.
Эти же шаги надо проделать для второго диска или флешки, который участвует в копировании если нет возможности выяснить в каком именно устройстве проблема. Если не помогло и у Вас жесткий диск, то еще можно попробовать сделать сканирование с помощью HDDScan, MHDD или Victoria, если флешка то можно попробовать вот это только придется найти утилиту под Вашу флешку.
Ошибка 0x8007045d при установке Windows 7, 8
указывает, опять же на физические проблемы с HDD, причем разделы для установки создаются без проблем и нормально диски форматируются, а потом по время остановки все прерывается ошибкой.
Для исправления ошибки загружаемся с установочного диска или флешки с Windows 7 или 8 и жмем вместо установить неприметную надпись внизу окна «Восстановление системы», в следующем окне выбираем «Командная строка»: 
В командной строке можно сразу набрать команду проверки диска, в 99% случаев это будет диск С, на всякий случай лучше уточнить какие диски есть и видит ли их вообще установщик, для этого набираем и после каждой команды жмем Enter:diskpart
list volumeДолжно получиться что-то вроде:
Набираем Exit жмем Enter, и в командной строке пишем:
chkdsk X: /F /R где X — буква диска который Вы хотите проверить, в 99% случаев это будет С.
Если файловая система NTFS то можно добавить еще один ключ — /B для более тщательной проверки.
Ошибка 0x8007045d запрос не был выполнен из-за ошибки ввода / вывода на устройстве при использовании кардридера,
может означать как поломку карты памяти (как ее проверить см два способа выше), так и его неисправность. Обычно почему-то принято всегда грешить на карты памяти, а это не всегда верно, поэтому первым делом после получения ошибки проверьте карту памяти в другом кардридере или устройстве. Причем не обязательно кардридер сломан, возможна несовместимость в конкретной картой памяти, либо она слишком большой емкости для этой модели кардридера.
В любом случае при появлении ошибки 0x8007045d, я бы порекомендовал сразу сохранить все важные данные в надежное место, и морально подготовиться к возможной замене HDD или SSD, хотя с нынешними ценами это совсем грустно.