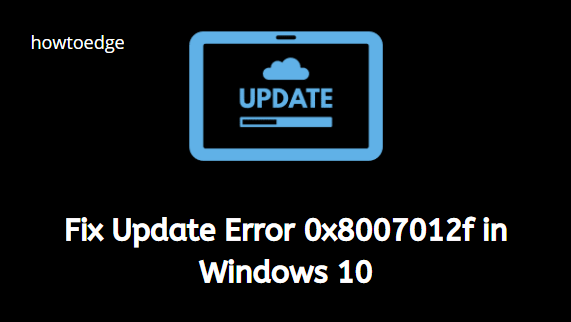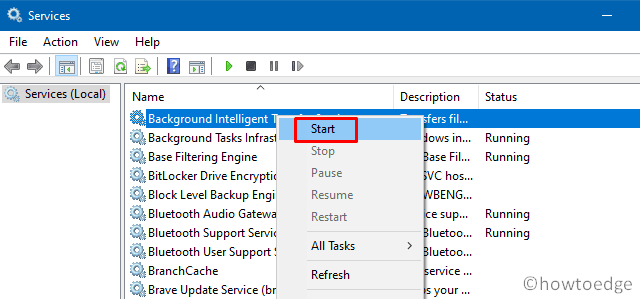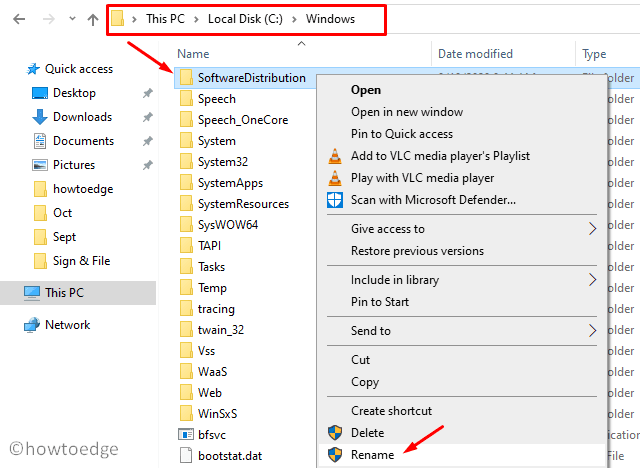В Ошибка Центра обновления Windows 0x8007012f может произойти всякий раз, когда вы пытаетесь установить обновления Windows и терпите неудачу. Эта ошибка может появляться при установке обновлений приложений, обновлений системы или обновлений функций. В этом посте мы представим наиболее подходящие решения, которые вы можете попробовать, чтобы успешно решить эту проблему.
Вот некоторые из сообщений об ошибках, с которыми вы можете столкнуться:
При установке обновлений возникли некоторые проблемы, но мы попробуем позже. Если вы продолжаете видеть это и хотите найти информацию в Интернете или обратиться в службу поддержки, это может помочь: (0x8007012F)
ERROR_DELETE_PENDING, операция не удалась, файл не может быть открыт, потому что он находится в процессе удаления. Код ошибки: 0x8007012F
В некоторых случаях, как вы можете видеть на изображении выше, вы также можете столкнуться с ошибкой Центра обновления Windows 0x8000ffff вместе с этой ошибкой.
Если вы столкнулись с этой проблемой, вы можете попробовать наши рекомендуемые решения в указанном ниже порядке, чтобы решить эту проблему.
- Запустите средство устранения неполадок Центра обновления Windows
- Очистить содержимое папки SoftwareDistribution и catroot2
- Очистить файл pending.xml
- Очистить очередь BITS
- Запустить средство устранения неполадок фоновой интеллектуальной службы передачи
Давайте посмотрим на описание процесса, связанного с каждым из перечисленных решений.
1]Запустите средство устранения неполадок Центра обновления Windows.
Чаще всего запуск встроенного средства устранения неполадок Центра обновления Windows устраняет ошибки обновления в Windows 10. После того, как вы запустите средство устранения неполадок и повторно запустите обновление Windows, но по-прежнему получаете сообщение ошибка 0x8007012f, вы можете попробовать следующее решение.
2]Очистить содержимое папки SoftwareDistribution и catroot2.
Вы можете очистить содержимое папок SoftwareDistibution и catroot2, а затем повторить попытку.
3]Очистить файл pending.xml
Откройте окна командной строки с повышенными привилегиями, введите следующее и нажмите Enter:
Ren c:windowswinsxspending.xml pending.old
Это переименует pending.xml файл в pending.old. А теперь попробуйте еще раз.
4]Очистить очередь BITS
Очистите очередь BITS от всех текущих заданий. Для этого введите следующее в CMD с повышенными правами и нажмите Enter:
bitsadmin.exe /reset /allusers
5]Запустите средство устранения неполадок фоновой интеллектуальной службы передачи
Запустите средство устранения неполадок фоновой интеллектуальной службы передачи и посмотрите, поможет ли оно. Фоновая интеллектуальная служба передачи или BITS помогает в передаче, загрузке или выгрузке файлов между клиентом и сервером и предоставляет информацию о ходе передачи. Он также играет роль в загрузке файлов от однорангового узла. Эта служба Windows необходима для правильной работы обновлений Windows.
При необходимости вы можете включить BITS вручную на своем компьютере с Windows 10.
После завершения операции перезагрузите устройство и при загрузке повторно запустите Центр обновления Windows. Процесс должен завершиться успешно без ошибок.
Как исправить код ошибки Windows 10 0x8007012F (02.07.23)
Регулярное обновление вашего компьютера помогает защитить ваш компьютер от хакеров, которые используют уязвимости системы для заражения вашего устройства вредоносным ПО. Это очень важно прямо сейчас, учитывая тревожный всплеск числа атак вредоносных программ из-за того, что все больше людей работают из дома.
Установка обновлений в Windows 10 должна быть намного проще через Центр обновления Windows, но это в большинстве случаев это не так. Пользователи сталкиваются с широким спектром ошибок Центра обновления Windows, большинство из которых — распространенные ошибки, с которыми легче справиться.
Но сталкивались ли вы с кодом ошибки Windows 10 0x8007012F? Эта ошибка — одна из книг, потому что многие пользователи Windows не сталкиваются с ней при установке обновлений. Вы, вероятно, рыскали в Интернете в поисках ответов, но нашли скудную информацию о разрешении с кодом ошибки 0x8007012F. Итак, если вы ищете способы справиться с ошибкой Windows 10 с кодом 0x8007012F, вы обратились по адресу.
Что такое код ошибки Windows 10 0x8007012F?
Код ошибки 0x8007012F является проблемой Центра обновления Windows, что означает, что ошибка возникает всякий раз, когда вы пытаетесь установить обновления на свой компьютер. Оно может появляться при установке обновлений приложений, обновлений системы или обновлений функций.
Совет для профессионалов: просканируйте свой компьютер на наличие проблем с производительностью, нежелательных файлов, вредоносных приложений и угроз безопасности
, которые могут вызывают системные проблемы или снижение производительности.
Проблемы с бесплатным сканированием для ПК. 3.145.873загрузкиСовместимость с: Windows 10, Windows 7, Windows 8
Специальное предложение. Об Outbyte, инструкции по удалению, лицензионное соглашение, политика конфиденциальности.
Вот некоторые из сообщений об ошибках, с которыми вы можете столкнуться:
При установке обновлений возникли некоторые проблемы, но мы попробуем позже . Если вы продолжаете видеть это и хотите найти информацию в Интернете или обратиться в службу поддержки, это может помочь: (0x8007012F)
Операция не удалась
Файл не может быть открыт, потому что он находится в процессе быть удаленным.
Код ошибки: 0x8007012F
Сообщения об ошибках на самом деле не очень полезны, особенно первое, потому что они не содержат информации о том, что вызвало ошибку. Если вы получите второе сообщение, вы, вероятно, запутаетесь еще больше, потому что в нем говорится, что файл удаляется. Зачем его удалять при установке обновлений?
Теперь это вызвало большую путаницу среди пользователей Windows, и Microsoft не предложила никакого решения этой ошибки. Она появилась на заре Windows 10, и четких решений этой проблемы нет.
Что еще больше сбивает с толку в этой ошибке, так это то, что она обычно возникает, когда обновления были полностью загружены и в процессе установки достигла 100%. Затем появляется сообщение об ошибке, в котором говорится, что загрузка не удалась, хотя в диалоговом окне говорится, что обновления уже устанавливаются. Если это не раздражает, то что?
Причины появления кода ошибки Windows 10 0x8007012F
При установке обновлений на компьютер играет роль множество факторов. Когда что-то идет не так с любым из этих факторов, это приводит к ошибке. При плохом подключении к Интернету файлы не загружаются полностью или могут быть повреждены. Еще одним элементом, который может повлиять на целостность ваших установочных файлов, является наличие вредоносных программ.
Сверхстрогий брандмауэр или программное обеспечение безопасности также могут препятствовать загрузке обновлений на ваше устройство. Эти функции безопасности управляют входящим трафиком на ваш компьютер и фильтруют входящий. Если они слишком эффективны, вы можете столкнуться с проблемами при загрузке обновлений.
Но основная причина возникновения этой ошибки — старые файлы установщика, имеющиеся на вашем компьютере. Возможно, обновление было прервано в какой-то момент, и вы загрузили еще одну копию файлов установщика, не удаляя полностью старые файлы. В этом случае Центр обновления Windows распознает не новые файлы, а исходную папку загрузки. Следовательно, вы будете продолжать получать эту ошибку, если сначала не удалите старые загрузки.
Как исправить код ошибки 0x8007012F в Windows 10
Поиск рабочего разрешения с кодом ошибки 0x8007012F может быть проблематичным. Вам нужно попробовать несколько решений, прежде чем найти подходящее. Но прежде чем вы перейдете к нашему списку ниже, вы должны сначала внести эти общие исправления:
- Переключитесь на другое подключение к Интернету. Если возможно, подключите с помощью кабеля. В противном случае попробуйте переместить компьютер или ноутбук в ту же комнату, что и маршрутизатор / модем.
- Сканируйте на наличие вредоносных программ и удаляйте ненужные файлы с помощью Outbyte PC Repair. Это не только удалит эти неприятные элементы с вашего компьютера, но и освободит больше места для загрузки обновлений.
- Перезагрузите компьютер. Использование новой системы помогает устранить временные сбои, которые могут мешать процессу обновления.
Эти шаги должны помочь подготовить ваш компьютер к процессу устранения неполадок, если он не исчезнет. ошибки. Если они не работают, вы можете перейти к следующим шагам.
Решение №1: Запустите SFC Tool.
Средство проверки системных файлов — это встроенная утилита, предназначенная для сканирования, исправления или восстановления поврежденных системных файлов. в Windows 10. Поэтому, если код ошибки Windows 10 0x8007012F вызван поврежденными установочными файлами или службой Центра обновления Windows, запуск этого инструмента должен исправить это. Чтобы запустить этот инструмент, откройте командную строку с правами администратора и введите команду: sfc / scannow.
Если средство SFC не работает, необходимо выполнить более глубокое сканирование с помощью средства обслуживания и управления образами развертывания или средства DISM. Он работает так же, как SFC, только область сканирования больше и глубже. Команды, которые вы можете использовать для DISM, включают:
- DISM / Online / Cleanup-Image / CheckHealth
- DISM / Online / Cleanup-Image / ScanHealth
- DISM / Online / Cleanup-Image / RestoreHealth
Просто дайте инструменту поработать, потому что он автоматически попытается восстановить все поврежденные файлы, обнаруженные во время сканирования.
Решение №2 : Сброс службы обновления Windows.
Поскольку эта ошибка в основном вызвана старыми файлами загрузки, вам необходимо сбросить компоненты Центра обновления Windows и переименовать папку загрузки в другое имя, чтобы была создана новая папка Центра обновления Windows. Если переименовать старую папку, ваш компьютер перестанет ее распознавать и вместо этого будет обращаться к новой папке.
Для этого:
- чистые стоповые биты
- net stop wuauserv
Del «% ALLUSERSPROFILE% Application
Data Microsoft Network Downloader qmgr * .dat »
- Ren% systemroot % SoftwareDistribution DataStore * .bak
- Ren% systemroot% SoftwareDistribution Download * .bak
- Ren% systemroot% system32 catroot2 * .bak
- sc.exe sdset bits
DA ;; CCLCSWRPWPDTLOCRRC ;;; SY) (A ;; CCDCLCSWRPWPDTLOCRSDRCWDWO ;;; BA) (A ;; CCLCSWLOCRRC ;;; AU) (A ;; CCLCSWRPWPDTLOCRRC ;;; PU.exe)
wuauserv
D: (A ;; CCLCSWRPWPDTLOCRRC ;;; SY) (A ;; CCDCLCSWRPWPDTLOCRSDRCWDWO ;;; BA) (A ;; CCLCSWLOCRRC ;;; AU) (A ;; CCLCSWRPWPDTLOCRRC ;;
- regsvr32.exe atl.dll
- regsvr32.exe urlmon.dll
- regsvr32.exe mshtml.dll
- regsvr32.exe shdocvw. dll
- regsvr32.exe browseui.dll
- regsvr32.exe jscript.dll
- regsvr32.exe vbscript.dll
- regsvr32.exe scrrun.dll
- regsvr32.exe msxml.dll
- regsvr32.exe msxml3.dll
- regsvr32.exe msxml6.dll
- regsvr32 .exe actxprxy.dll
- regsvr32.exe softpub.dll
- regsvr32.exe wintrust.dll
- regsvr32.exe dssenh.dll
- regsvr32.exe rsaenh.dll
- regsvr32.exe gpkcsp.dll
- regsvr32.exe sccbase.dll
- regsvr32.exe slbcsp.dll
- regsvr32.exe cryptdlg.dll
- regsvr32.exe oleaut32.dll
- regsvr32.exe ole32.dll
- regsvr32.exe shell32.dll
- regsvr32.exe initpki.dll
- regsvr32.exe wuapi.dll
- regsvr32.exe wuaueng.dll
- regsvr32.exe wuaueng1.dll
- regsvr32.exe wucltui.dll
- regsvr32.exe wups.dll
- regsvr32.exe wups2.dll
- regsvr32.exe wuweb.dll
- regsvr32.exe qmgr.dll
- regsvr32.exe qmgrprxy .dll
- regsvr32.exe wucltux.dll
- regsvr32.exe muweb.dll
- regsvr32.exe wuwebv.dll
- чистые стартовые биты
- net start wuauserv
Решение №3: Запустите средство устранения неполадок Центра обновления Windows.
Если после сброса всех параметров избавиться от ошибки по-прежнему не удается, можно запустить встроенное средство устранения неполадок, перейдя в настройки устранения неполадок. Прокрутите правую панель вниз и нажмите Центр обновления Windows & gt; Запустите средство устранения неполадок . Этот инструмент просканирует ваш компьютер на предмет проблем, с которыми вы сталкиваетесь при запуске Центра обновления Windows, и, надеюсь, исправит их за вас.
Если все остальное не работает
Последним вариантом будет выполнить чистую установку Windows 10, если все вышеперечисленные шаги не помогают. Это может означать, что вам потребуется больше работы, но, по крайней мере, это решит все проблемы с обновлением Windows, которые у вас могут быть. Это действительно необходимо, если вы сталкиваетесь с кодом ошибки Windows 10 0x8007012F для каждого обновления, которое хотите установить. Но если проблема не слишком серьезна, приведенные выше решения должны каким-то образом помочь.
02, 2023
Did you lately encounter the 0x8007012f issue while upgrading your Windows 10 to its latest version? Well, this bug may also occur while installing app updates, system updates, or even feature updates. Users have reported receiving two different error messages associated with this issue. They are as follows –
There were some problems installing updates, but we’ll try again later. If you keep seeing this and want to search the web or contact support for information, this may help: (0x8007012F)Or,
ERROR_DELETE_PENDING, The operation has failed, The file cannot be opened because it is in the process of being deleted. Error code: 0x8007012F
Whatever is your case, use these different methods in order to fix this issue on your Windows 10 devices.
Update Error 0x8007012f Solutions
If you are receiving the 0x8007012f error while trying to install security updates for Adobe, go through the below list of solutions sequentially –
- Delete pending.xml file
- Enable the BITS service
- Clear the BITS queue with jobs
- Run Windows Update Troubleshooter
- Clean Windows Cache Folders
- Manually install Cumulative Updates
1] Delete Pending.xml Files
This error typically arises when there lie some pending XML files that should not be there. To overcome this scenario, all you require is to open Command Prompt as an Admin and execute the below code –
Ren c:windowswinsxspending.xml pending.old
- Press the Enter key to start executing this code.
- Running this code will rename the pending.xml files to something “pending.old”.
You may now attempt again to apply the security patches. This time, it should work flawlessly.
2] Enable the BITS
The BITS service must remain enabled for an efficient update process. Since you are getting an update-related issue, check the current state of the Background Intelligent Transfer service on your device. And if you find this turned off, restart this using the following steps –
- Press Windows key and R to launch the Run dialog.
- Type services.msc in the text field and press Enter.
- Subsequently, locate and right-click on Background Intelligent Transfer service.
- If the start option appears in the context menu, hit the same.
Now that you have enabled the BITS service, check if you can upgrade your operating system or not. If not, follow the next set of solutions –
3] Clear the BITS queue with jobs in a Transient Error state
If there are any pending jobs inside the BITS, this will simply prevent new jobs from being downloaded or applied. You may clear all such BITS queues by following the below guideline –
- Right-click anywhere on the desktop and select
New > Text Document. - Open this notepad and copy/paste the below cmdlet inside –
@echo off
net stop BITS
ipconfig /flushdns
ren "%ALLUSERSPROFILE%Application DataMicrosoftNetworkDownloaderqmgr0.dat" qmgr0.dat.old
ren "%ALLUSERSPROFILE%Application DataMicrosoftNetworkDownloaderqmgr1.dat" qmgr1.dat.old
net start BITS
- Go to the File tab and select
Save as...option. - Use the drop-down menu to select All files under the Save as type.
- Put abc.bat under the File name and click Save.
- Now that you have saved this file as a batch file, right-click on this and choose Run as Administrator.
Note: You may clear the BITS queue of any ongoing jobs by simply executing a single line code on the Command Prompt having administrative privileges. The code is – bitsadmin.exe /reset /allusers.
4] Run Windows Update Troubleshooter
By default, Microsoft provides a great utility program that can look over the files blocking the update process and fix them. This is none other than the “Update Troubleshooter“. Here’s how to run this program –
- At first, reach out to the below path –
Settings > Update & Security > Troubleshoot
- Jump to the right side, click “
Additional troubleshooters“. - Moving ahead, click Windows Update and hit “Run the troubleshooter“.
- That’s it, your system will take care of the remaining steps.
- Once over, Restart your PC.
From the next sign-in, you may not encounter the 0x8007012f issue while upgrading Windows 10.
5] Clean Windows Cache folders
If the Windows cache folders get corrupted somehow, this might also prevent installing security updates on the computer. To get rid of this error then you must clear all such folders like SoftwareDistribution and Catroot2. Make sure to disable the update process before proceeding to clean the cache folders. Here’s how to clear these folders –
- Click the Start Menu and start typing services.
- When a similar option appears in the results, hit upon it.
- Scroll down to Windows Update in the Services window, make a right-click, and select Stop.
- Next, open the File Explorer using Win + E shortcut key.
- Browse to the following locations one by one, use Ctrl + A to select all items.
- Next, go to the Home tab and hit Delete.
C:/Windows/SoftwareDistribution
C:/Windows/System32/Catroot2
Note: Alternatively, you may also rename the above two folders to sd.old and catroot2.old respectively to avoid any data losses.
- Lastly, re-enable the services that you have stopped earlier.
6] Manually Update Windows
If none of the above fixes resolve the 0x8007012f issue, you may opt to manually install the pending updates. Here’s how to download and apply the standalone package on your device –
- Go to the Windows Update History webpage.
- Select Windows 10 version on the left column then scroll down to “In this release”.
- Click the first link and copy the cumulative number starting with “KB”.
- Press Ctrl + T to enter a new tab, type Update catalog in the address bar, and hit Enter.
- Click the top result and paste the copied cumulative number in the search bar.
- Pressing Enter will display all relevant updates containing the typed-in number.
- Pick the one that matches your system architecture and hit Download next to it.
- After the download completes, open the folder containing this file, and double-click the setup file.
- Wait for the standalone package to install successfully. Once over, you won’t get this error while installing the security updates to Adobe.
That’s it.
Tip: If you are facing update, activation, or driver issues on your Windows PC, try RESTORO PC Repair Tool. This software will scan your device for potential issues and resolve them automatically.
Keeping your computer updated helps protect your computer from hackers who take advantage of system vulnerabilities to infect your device with malware. This is very important right now considering that there is an alarming spike in the number of malware attacks due to more people working from home.
Installing updates should be a lot easier in Windows 10/11 via Windows Update, but that is not the case most of the time. There’s a wide range of Windows Update errors that users encounter, with most of them common errors that are easier to deal with.
But have you encountered Windows 10/11 error code 0x8007012F? This error is one for the books because it is not something that a lot of Windows users encounter when installing updates. You’ve probably scoured the internet for answers, but found scarce information regarding the error code 0x8007012F resolution. So if you’re looking for ways to deal with Windows 10/11 error code 0x8007012F, you’ve come to the right place.
What Is Windows 10/11 Error Code 0x8007012F?
Error code 0x8007012F is a Windows Update problem, which means that the error happens whenever you try to install updates on your computer. It can pop up when you are installing app updates, system updates, or feature updates.
Here are some of the error messages you might encounter:
There were some problems installing updates, but we’ll try again later. If you keep seeing this and want to search the web or contact support for information, this may help: (0x8007012F)
The operation has failed
The file cannot be opened because it is in the process of being deleted.
Error code: 0x8007012F
The error messages are not actually very useful, particularly the first one, because it does not provide information about what caused the error. If you get the second message, you’ll probably be more confused because it says the file is being deleted. Why would it be deleted when you’re installing updates?
Now this has caused a lot of confusion among Windows users and Microsoft has not offered any solution to this error. It has been around during the early days of Windows 10/11 and there are no clear solutions to this problem.
What’s more confusing about this error is that it usually happens when the updates have been downloaded completely and the installation progress has reached 100%. The error message then pops up saying that the download has failed, even though the dialog says that the updates are already being installed. If that isn’t annoying, then what is?
Causes of Windows 10/11 Error Code 0x8007012F
When you install updates on your computer, a lot of factors are at play. When something goes wrong with any of those factors, it results in an error. When you have poor internet connection, the files won’t be downloaded completely or they may become corrupted. Another element that could affect the integrity of your installation files is the presence of malware.
A super strict firewall or security software may also prevent the updates from downloading to your device. These security features manage incoming traffic to your computer and they filter what’s coming in. If they are overprotective, you might encounter issues when downloading the updates.
But the main reason why this error occurs is because of the old installer files present on your computer. Maybe the update was interrupted at some point and you downloaded another copy of the installer files without completely deleting the old files. In this case, Windows Update does not recognize the new files, but the original download folder instead. Hence, you will keep on getting this error unless you remove the old downloads first.
How to Fix Error Code 0x8007012F on Windows 10/11
Finding a working error code 0x8007012F resolution can be troublesome. You need to try several solutions before finding the right one. But before you work down our list below, you should give these general fixes first:
- Switch to a different internet connection. Connect via cable if possible. If not, try to move your computer or laptop in the same room as your router/modem.
- Scan for malware and get rid of junk files using Outbyte PC Repair. Not only will this remove these nasty elements from your computer, you’ll also be making more space for the downloading of the updates.
- Reboot your computer. Starting with a fresh system helps eliminate temporary glitches that might be getting in the way of the update process.
These steps should help prep your computer for the troubleshooting process, if it does not get rid of the error. Should they not work, you can proceed to the steps below.
Solution #1: Run the SFC Tool.
The System File Checker is a built-in utility designed to scan, repair, or restore corrupted system files on Windows 10/11. So if the Windows 10/11 error code 0x8007012F is being triggered by corrupted installation files or Windows Update service, running this tool should fix it. To run this tool, open Command Prompt with administrator privileges, and enter the command: sfc /scannow.
If the SFC tool does not work, you need to run a deeper scan using Deployment Image Servicing and Management or DISM tool. It works just like SFC, just that the scope of the scan is bigger and deeper. The commands you can use for DISM include:
- DISM /Online /Cleanup-Image /CheckHealth
- DISM /Online /Cleanup-Image /ScanHealth
- DISM /Online /Cleanup-Image /RestoreHealth
Just let the tool run its course because it will automatically try to repair any corrupted files detected during the scan.
Solution #2: Reset Windows Update Service.
Since this error is caused mostly by old download files, you need to reset the Windows Update components and rename the download folder to something else, so that a new Windows Update folder is generated. By renaming the old folder, your computer will no longer recognize it and will instead refer to the fresh folder.
To do this:
- Open Command Prompt and run it as an admin.
- In the console window, type the following commands, followed by hitting Enter after each line:
- net stop bits
- net stop wuauserv
- Next, enter the following command to delete the qmgr*.dat files:
Del “%ALLUSERSPROFILE%Application
DataMicrosoftNetworkDownloaderqmgr*.dat” - Press Enter to execute.
- Rename the Software Distribution folder using the following commands:
- Ren %systemroot%SoftwareDistributionDataStore *.bak
- Ren %systemroot%SoftwareDistributionDownload *.bak
- Ren %systemroot%system32catroot2 *.bak
- Then, reset the BITS service as well as the Windows Update service to their default security descriptor using the commands below:
- sc.exe sdset bits
D:(A;;CCLCSWRPWPDTLOCRRC;;;SY)(A;;CCDCLCSWRPWPDTLOCRSDRCWDWO;;;BA)(A;;CCLCSWLOCRRC;;;AU)(A;;CCLCSWRPWPDTLOCRRC;;;PU) - sc.exe sdset wuauserv
D:(A;;CCLCSWRPWPDTLOCRRC;;;SY)(A;;CCDCLCSWRPWPDTLOCRSDRCWDWO;;;BA)(A;;CCLCSWLOCRRC;;;AU)(A;;CCLCSWRPWPDTLOCRRC;;;PU)
- sc.exe sdset bits
- Next, type in the following command to open the System 32 folder: cd /d %windir%system32
- You need to re-register the Windows Update components using these commands:
- regsvr32.exe atl.dll
- regsvr32.exe urlmon.dll
- regsvr32.exe mshtml.dll
- regsvr32.exe shdocvw.dll
- regsvr32.exe browseui.dll
- regsvr32.exe jscript.dll
- regsvr32.exe vbscript.dll
- regsvr32.exe scrrun.dll
- regsvr32.exe msxml.dll
- regsvr32.exe msxml3.dll
- regsvr32.exe msxml6.dll
- regsvr32.exe actxprxy.dll
- regsvr32.exe softpub.dll
- regsvr32.exe wintrust.dll
- regsvr32.exe dssenh.dll
- regsvr32.exe rsaenh.dll
- regsvr32.exe gpkcsp.dll
- regsvr32.exe sccbase.dll
- regsvr32.exe slbcsp.dll
- regsvr32.exe cryptdlg.dll
- regsvr32.exe oleaut32.dll
- regsvr32.exe ole32.dll
- regsvr32.exe shell32.dll
- regsvr32.exe initpki.dll
- regsvr32.exe wuapi.dll
- regsvr32.exe wuaueng.dll
- regsvr32.exe wuaueng1.dll
- regsvr32.exe wucltui.dll
- regsvr32.exe wups.dll
- regsvr32.exe wups2.dll
- regsvr32.exe wuweb.dll
- regsvr32.exe qmgr.dll
- regsvr32.exe qmgrprxy.dll
- regsvr32.exe wucltux.dll
- regsvr32.exe muweb.dll
- regsvr32.exe wuwebv.dll
- Reset Winsock using this line: netsh winsock reset
- Set the proxy settings as well: proxycfg.exe -d
- Restart Windows Update using these commands:
- net start bits
- net start wuauserv
Solution #3: Run the Windows Update Troubleshooter.
If you still can’t get rid of the error after resetting everything, you can run the built-in troubleshooter by going to the Troubleshoot Settings. Scroll down on the right panel, then click Windows Update > Run the troubleshooter. This tool will scan your computer for whatever issues you’re experiencing when running Windows Update and hopefully fix it for you.
If All Else Fails
Your last option would be to do a clean install of Windows 10/11, if all the steps above don’t help. It may mean more work for you, but at least it will resolve any Windows Update you might be having. This is actually necessary if you encounter the Windows 10/11 error code 0x8007012F for every update you want to install. But if the issue is not too serious, the solutions above should help in some way.
Vic is a certified gadget freak who feels the need to surround himself with cutting-edge technology. And this passion has helped him a lot in creating content that informs and guides users on using and troubleshooting the latest technology. He is an avid researcher who is always hungry for the latest news and updates on the most cutting-edge technology.
Vic is the one in charge of keeping our website running smoothly and efficiently, to make sure that our readers have a wonderful experience while visiting the website. He’s good at troubleshooting errors and fixing Windows issues that come up either when playing games or working on the computer.
Download PC Repair Tool to quickly find & fix Windows errors automatically
The Windows Update error 0x8007012f can occur whenever you try to install Windows Updates and fail. This error can pop up when you are installing app updates, system updates, or feature updates. In this post, we will present the most suitable solutions you can try to successfully resolve this issue.

Here are some of the error messages you might encounter:
There were some problems installing updates, but we’ll try again later. If you keep seeing this and want to search the web or contact support for information, this may help: (0x8007012F)
ERROR_DELETE_PENDING, The operation has failed, The file cannot be opened because it is in the process of being deleted. Error code: 0x8007012F
In some instances, as you can see in the image above, you might also encounter Windows Update error 0x8000ffff alongside this error.
If you’re faced with this issue, you can try our recommended solutions in the order presented below to resolve the issue.
- Run Windows Update Troubleshooter
- Clear SoftwareDistribution and catroot2 folder contents
- Clear pending.xml file
- Clear the BITS queue
- Run Background Intelligent Transfer Service Troubleshooter
Let’s take a look at the description of the process involved concerning each of the listed solutions.
1] Run Windows Update Troubleshooter
More often than not, running the inbuilt Windows Update Troubleshooter fixes update errors on Windows 10. After you run the troubleshooter and rerun Windows update but still receive the error 0x8007012f, you can try the next solution.
2] Clear SoftwareDistribution and catroot2 folder contents
You may clear the contents of the SoftwareDistibution folder and the catroot2 folder and then try again.
3] Clear pending.xml file
Open an elevated command prompt windows, type the following and hit Enter:
Ren c:windowswinsxspending.xml pending.old
This will rename the pending.xml file to pending.old. Now try again.
4] Clear the BITS queue
Clear the BITS queue of any current jobs. To do this, type the following in an elevated CMD and hit Enter:
bitsadmin.exe /reset /allusers
5] Run Background Intelligent Transfer Service Troubleshooter
Run the Background Intelligent Transfer Service Troubleshooter and see if it helps. Background Intelligent Transfer Service or BITS helps in the transfer, download or upload of files between a client and server, and provides progress information related to the transfers. It also plays a role in the download of files from a peer. This Windows Service is essential for Windows Updates to work properly.
If need be, you may enable BITS manually on your Windows 10 computer.
Once you complete the operation, restart your device and on boot, rerun Windows Update. The process should complete successfully without the error.
Obinna Onwusobalu has studied Information & Communication Technology and is a keen follower of the Windows ecosystem. He has been a Windows Insider MVP (2020). He runs a computer software clinic.
На чтение 10 мин. Просмотров 5.6k. Опубликовано 03.09.2019
Ошибки обновления не являются новшеством в истории ОС Windows. Некоторые из них легко решить, а некоторые из них довольно сложны.
Сегодня мы попытаемся решить проблему с кодом 0x8007001F . Эта ошибка тесно связана с драйверами аудио и не позволяет пользователям обновляться в Windows 10.
Есть несколько возможных путей решения этой проблемы, поэтому следуйте этим шагам, и, мы надеемся, мы сможем решить их.
Содержание
- Как я могу исправить ошибку обновления 0x8007001F в Windows 10?
- Решение 1 – отключить антивирус
- Решение 2 – Удалить аудио драйверы
- Решение 3. Перезапустите службу Центра обновления Windows
- Решение 4 – Выполните проверку SFC и DISM
- Решение 5 – Выполните чистую загрузку
- Решение 6 – Создать новую учетную запись пользователя
- Решение 7. Выполните обновление на месте
Как я могу исправить ошибку обновления 0x8007001F в Windows 10?
Ошибка обновления 0x8007001F может помешать установке последних обновлений, что может быть большой проблемой. Говоря о проблемах обновления, вот некоторые проблемы, о которых сообщили пользователи:
- Windows не удалось установить следующее обновление с ошибкой 0x8007001f . Обычно эта ошибка вызывается сторонними приложениями. Если вы столкнулись с ней, попробуйте отключить антивирус или выполнить чистую загрузку.
- Ошибка помощника по обновлению Windows 10 0x8007001f . Иногда ваши драйверы могут вызывать эту проблему, поэтому рекомендуется обновить важные драйверы, прежде чем пытаться обновить Windows.
- Ошибка обновления Windows 7, 8.1 . Ошибки обновления могут появляться и в более старых версиях Windows. Даже если вы не используете Windows 10, вы сможете без проблем применять большинство наших решений для более старых версий Windows.
Решение 1 – отключить антивирус
Хотя ваш антивирус обеспечивает защиту от вредоносных программ, иногда он может помешать работе вашей системы и вызвать ошибку 0x8007001F.
Чтобы решить эту проблему, рекомендуется изменить настройки антивируса и отключить определенные функции. Если это не поможет, возможно, вам придется временно отключить антивирус.
В худшем случае вам может даже понадобиться удалить антивирус с вашего компьютера. Многие пользователи сообщили, что как Norton, так и McAfee могут вызвать появление этой ошибки, поэтому, если вы используете один из этих инструментов, обязательно удалите их.
Для пользователей Norton у нас есть специальное руководство о том, как полностью удалить его с вашего ПК. Существует также аналогичное руководство для пользователей McAffe.
Если вы используете какое-либо антивирусное решение и хотите полностью удалить его с ПК, обязательно ознакомьтесь с этим удивительным списком лучших программ для удаления, которые вы можете использовать прямо сейчас.
Хотя эти два приложения являются наиболее распространенной причиной этой ошибки, другие антивирусные инструменты также могут вызывать эту проблему, поэтому обязательно удалите их.
Если удаление антивируса решает проблему, возможно, стоит подумать о переходе на другое антивирусное решение. Если вы ищете новый антивирус, вы можете рассмотреть возможность использования BullGuard .
Это приложение предлагает отличную защиту, и оно не будет мешать вашей системе, поэтому не стесняйтесь попробовать его.
Хотите заменить свой антивирус на лучший? Вот список с нашими лучшими выборами.
Решение 2 – Удалить аудио драйверы
По словам пользователей, иногда ошибка 0x8007001F может появиться на вашем компьютере из-за ваших аудио драйверов. Если ваши аудио драйверы устарели или повреждены, вы можете столкнуться с этой проблемой.
Чтобы решить эту проблему, вам необходимо переустановить аудио драйверы. Для этого просто выполните следующие действия:
-
Нажмите Windows Key + X и выберите Диспетчер устройств из списка.
-
Теперь перейдите в раздел Звуковые, видео и игровые устройства и щелкните правой кнопкой мыши свое аудиоустройство. Выберите в меню Удалить устройство .
-
Откроется диалоговое окно подтверждения. Если доступно, установите флажок Удалить программное обеспечение драйвера для этого устройства . Теперь нажмите кнопку Удалить , чтобы удалить драйвер.
После этого вам следует попробовать загрузить последние версии драйверов для вашего аудиоустройства. Просто посетите веб-сайт производителя материнской платы или звуковой карты и загрузите последние версии драйверов.
Знаете ли вы, что большинство пользователей Windows 10 имеют устаревшие драйверы? Будьте на шаг впереди, используя это руководство.
После обновления вашего аудио драйвера, проверьте, решена ли проблема.
Чтобы избежать необратимого повреждения вашего ПК путем загрузки и установки неправильных версий драйверов, мы настоятельно рекомендуем Средство обновления драйверов TweakBit (одобрено Microsoft и Norton).
Этот инструмент автоматически загрузит все устаревшие драйверы на ваш компьютер.
Отказ от ответственности: некоторые функции этого инструмента не являются бесплатными.
Решение 3. Перезапустите службу Центра обновления Windows
Служба обновления может быть причиной различных проблем с обновлением.Кроме того, он известен тем, что в некоторых случаях интенсивно использовал процессор без видимой причины.
Тем не менее, мы покажем вам возможный обходной путь, который можно использовать с большинством ошибок обновления. И тот, к которому мы сейчас обращаемся, не является исключением. Вот что вам нужно сделать:
-
Нажмите Windows Key + R и введите services.msc . Теперь нажмите Enter или нажмите ОК .
-
В списке служб найдите Центр обновления Windows . Нажмите правой кнопкой мыши и откройте Свойства .
-
Теперь выберите Отключено в качестве Тип запуска .
- Сохраните изменения и перезагрузите компьютер.
- Еще раз проверьте службы и убедитесь, что Центр обновления Windows отключен.
- Перейдите в C: Windows и найдите папку SoftwareDistribution .
- Переименуйте папку в SoftwareDistribution.OLD (вы также можете ее удалить, но зачем рисковать).
- Еще раз перейдите в раздел «Службы» и найдите Центр обновления Windows и в разделе «Свойства» измените Тип запуска с Отключено на Вручную .
- Перейдите в Пуск и откройте Настройки на левой стороне.
- Откройте Update & Security и проверьте наличие обновлений.
Имейте в виду, что вам потребуется административный доступ для изменения/удаления системных папок. Эта процедура зарекомендовала себя как правильное решение для нескольких ошибок обновления. Однако, если проблема не устранена, перейдите к следующему решению.
Для получения дополнительной информации о том, как удалить папку Software Distribution, ознакомьтесь с этим специальным руководством. Есть похожая статья о переименовании папки Software Distribution.
Не можете обновить Windows? Проверьте это руководство, которое поможет вам решить их в кратчайшие сроки.
Решение 4 – Выполните проверку SFC и DISM
Иногда ошибка 0x8007001F может появиться из-за поврежденных системных файлов. Если это так, мы рекомендуем выполнить сканирование SFC и восстановить ваши файлы. Для этого вам необходимо выполнить следующие шаги:
-
Нажмите Windows Key + X , чтобы открыть меню Win + X. Теперь выберите Командную строку (Администратор) из списка. Вы также можете использовать PowerShell (Admin) , если Командная строка недоступна.
-
Когда откроется Командная строка , запустите команду sfc/scannow .
- Сканирование SFC начнется. Это сканирование может занять до 15 минут, поэтому не мешайте ему.
По завершении сканирования SFC проверьте, устранена ли проблема.
Если у вас возникли проблемы с доступом к командной строке от имени администратора, то вам лучше ознакомиться с этим руководством.
Команда сканирования теперь остановлена до завершения процесса? Не волнуйтесь, у нас есть простое решение для вас.
Неисправности обновления системы тесно связаны с повреждением файла. А именно, из-за заражения вредоносным ПО некоторые системные файлы могут быть повреждены или помещены на карантин.
По этой причине DISM (Deployment Image Service and Management) можно использовать для сканирования и решения этой проблемы путем восстановления поврежденных файлов.
- Щелкните правой кнопкой мыши на «Пуск» и запустите командную строку (Admin).
-
Введите следующую команду:
-
DISM.exe/Online/Cleanup-image/Restorehealth
-
DISM.exe/Online/Cleanup-image/Restorehealth
-
Если у службы возникли проблемы с подключением через Update, вы можете использовать системный диск USB/DVD. Просто вставьте носитель и введите следующую команду:
- DISM.exe/Online/Cleanup-Image/RestoreHealth/Источник: C: Ваш источник восстановления Windows/LimitAccess
- Убедитесь, что вы заменили исходный путь восстановления своим собственным.
Кажется, что все теряется при сбое DISM в Windows? Посмотрите это краткое руководство и избавьтесь от забот.
Решение 5 – Выполните чистую загрузку
По мнению пользователей, сторонние приложения могут иногда мешать работе вашей системы, что может привести к этой ошибке. Однако вы можете решить проблему, просто выполнив чистую загрузку. Для этого выполните следующие простые шаги:
-
Нажмите Windows Key + R и введите msconfig . Нажмите Enter или нажмите ОК .
-
Появится окно Конфигурация системы . Перейдите на вкладку Службы и установите флажок Скрыть все службы Microsoft . Теперь нажмите кнопку Отключить все .
-
Перейдите на вкладку Автозагрузка и нажмите Открыть диспетчер задач .
-
Список запускаемых приложений теперь появится в Диспетчере задач . Щелкните правой кнопкой мыши первый элемент в списке и выберите в меню Отключить . Теперь повторите эти шаги для всех элементов автозагрузки в списке.
- Вернитесь в окно Конфигурация системы и нажмите Применить и ОК , чтобы сохранить изменения.
- Перезагрузите компьютер.
После перезагрузки компьютера все запускаемые приложения и службы будут отключены, чтобы сторонние приложения не мешали процессу обновления. После отключения всех этих служб вы сможете выполнить обновление без каких-либо проблем.
Если вы хотите узнать, как добавлять или удалять загрузочные приложения в Windows 10, ознакомьтесь с этим простым руководством.
Не удается открыть диспетчер задач? Не волнуйтесь, у нас есть правильное решение для вас.
Решение 6 – Создать новую учетную запись пользователя
Если у вас возникли проблемы с обновлением из-за ошибки 0x8007001F, возможно, проблема в поврежденной учетной записи пользователя. Тем не менее, вы можете обойти эту проблему, просто создав новую учетную запись пользователя. Для этого выполните следующие простые шаги:
- Нажмите Ключ Windows + I , чтобы открыть приложение Настройки .
-
Когда откроется приложение Настройки , перейдите в раздел Аккаунты .
-
На левой панели выберите Семья и другие люди . На правой панели выберите Добавить кого-то еще на этот компьютер .
-
Теперь выберите У меня нет информации для входа этого человека .
-
Вас попросят создать учетную запись Microsoft. Выберите Добавить пользователя без учетной записи Microsoft .
-
Теперь введите желаемое имя пользователя и нажмите Далее .
После создания новой учетной записи переключитесь на нее и проверьте, решена ли проблема.
Если у вас возникли проблемы с открытием приложения Настройка, обратитесь к этой статье, чтобы решить эту проблему.
Windows не позволяет добавить новую учетную запись пользователя? Выполните несколько простых шагов и создайте или добавьте, сколько учетных записей вы хотите!
Решение 7. Выполните обновление на месте
Если вы не можете установить Обновления Windows из-за ошибки 0x8007001F, вы можете попробовать выполнить обновление на месте. Сделав это, вы заставите Windows 10 обновиться до последней версии. Для этого вам необходимо сделать следующее:
- Загрузите Инструмент создания медиа и запустите его на своем ПК.
- Выберите Обновить этот компьютер сейчас .
- Подождите, пока приложение готовит вашу систему.
- Теперь выберите Загрузить и установить обновления (рекомендуется) и нажмите Далее .
- Следуйте инструкциям на экране, пока не перейдете на экран Готов к установке . Теперь выберите Изменить то, что оставить .
- Выберите Сохранить личные файлы и приложения и нажмите Далее .
- Следуйте инструкциям на экране для завершения настройки.
После завершения процесса у вас будет установлена последняя версия Windows, и все ваши файлы и приложения будут сохранены.
Не можете запустить инструмент создания Windows Media? Не волнуйтесь, у нас есть правильное решение для вас.
Это должно обернуть это. Ваша ошибка должна быть устранена, если вы строго следовали этим инструкциям. Если у вас есть какие-либо вопросы или дополнительные обходные пути, обязательно сообщите нам об этом в разделе комментариев.
Чтобы узнать больше об обходах Windows Update и получить дополнительную информацию, обязательно посетите наш Центр обновления Windows.
СВЯЗАННЫЕ ИСТОРИИ, КОТОРЫЕ ВЫ ДОЛЖНЫ ПРОВЕРИТЬ:
- Как запретить Windows 10 обновлять определенные драйверы
- Исправлено: ошибка Windows Update с кодом 0x80070020
- Как запускать приложения и игры для iOS в Windows 10
- Исправлено: ошибка обновления Windows 10 0x8000ffff
Microsoft регулярно выпускает новые обновления для Windows 10. Можно с уверенностью сказать, что некоторые поставки не самые гладкие.
Ошибка 0x8007001F – одна из наиболее распространенных ошибок, с которыми пользователи Windows сталкиваются при обновлении. Для этого есть несколько причин: неисправный аудиодрайвер, поврежденные системные файлы, проблемы совместимости или просто некорректно загруженное обновление Windows.
Обычно ошибка разрешается сама собой после простой перезагрузки, но, возможно, стоит попробовать эти изящные исправления, если это не сработает.
Самый простой способ автоматически устранить эту ошибку – использовать средство устранения неполадок Центра обновления Windows. Эта встроенная утилита проверяет общие ошибки в процессе обновления и исправляет их. Вот как это можно использовать:
- Нажмите кнопку « Пуск» и перейдите в « Настройки» .
- В меню «Настройки» нажмите « Обновление и безопасность» .
- На панели навигации слева нажмите Устранение неполадок .
- В разделе » Начало работы» нажмите » Центр обновления Windows» .
- Подождите, пока средство устранения неполадок обнаружит и устранит проблемы, затем перезагрузите компьютер.
Кроме того, вы также можете проверить некоторые способы борьбы с медленной системой после обновления Windows.
2. Отключите антивирусные приложения.
Популярные антивирусные программы, такие как Norton и McAfee, печально известны тем, что мешают обновлению Windows. Для уверенности лучше временно отключить стороннее антивирусное программное обеспечение, а также Защитник Windows при обновлении компьютера.
Отключить сторонний антивирус
К сожалению, процесс отключения каждого антивируса отличается, но обычно это можно сделать с помощью значка на панели задач. Найдите свое антивирусное программное обеспечение на панели задач, затем щелкните его правой кнопкой мыши и выберите « Отключить защиту» .
Отключить Защитник Windows
Защитник Windows также может вызывать проблемы при обновлении, поэтому лучше отключить его. Для этого выполните следующие действия:
- Нажмите « Пуск» , затем перейдите в « Настройки» .
- В меню «Настройки» выберите « Обновление и безопасность» .
- На панели навигации слева нажмите Безопасность Windows.
- В открывшемся окне в разделе Области защиты щелкните Защита от вирусов и угроз .
- Затем нажмите « Управление настройками» в разделе « Настройки защиты от вирусов и угроз» .
- Выключите защиту в реальном времени .
После установки обновления и устранения ошибки 0x8007001F вы можете снова включить антивирусную программу.
3. Устранение неполадок аудиодрайвера.
Основной причиной ошибки 0x8007001F является поврежденный или проблемный аудиодрайвер. Лучший способ решить эту проблему – запустить средство устранения неполадок со звуком, а затем вручную обновить аудиодрайверы. Всегда полезно знать, как найти и заменить другие устаревшие драйверы .
Запустите средство устранения неполадок со звуком
- Нажмите « Пуск», а затем перейдите в « Настройки» .
- Выберите опцию Система .
- На панели навигации слева нажмите « Звук» .
- Найдите кнопку с надписью « Устранение неполадок» и нажмите на нее.
- Подождите, пока средство устранения неполадок завершит обнаружение и устранение проблем.
Обновите аудиодрайверы
Хотя Windows обычно обновляет системные драйверы автоматически, в данном конкретном случае аудиодрайвер, скорее всего, устарел. Чтобы обновить драйвер вручную с помощью диспетчера устройств , выполните следующие действия:
- Нажмите Windows Key + R, чтобы запустить команду «Выполнить». В текстовом поле введите devmgmt.msc и нажмите Enter.
- В окне диспетчера устройств перейдите в раздел Звуковые, видео и игровые контроллеры и разверните меню.
- Щелкните правой кнопкой мыши свой аудиодрайвер и выберите « Обновить драйвер» .
- В открывшемся окне нажмите Автоматический поиск обновленного программного обеспечения драйвера .
- Windows автоматически загрузит и установит последние версии драйверов.
4. Исправить поврежденные системные файлы
Часто отсутствующие или поврежденные системные файлы могут вызывать множество проблем на вашем компьютере. Один из наиболее распространенных симптомов поврежденной файловой системы – проблемы с Центром обновления Windows. К счастью, в Windows есть несколько мощных инструментов для сканирования и исправления поврежденных системных файлов. Два самых популярных инструмента включают DISM и SFC.
Используйте DISM для восстановления образа системы
DISM означает обслуживание образов развертывания и управление ими. Короче говоря, эта услуга устраняет проблемы в образе системы. Хорошо работает в тандеме с SFC.
- В строке поиска меню «Пуск» введите cmd . В результатах поиска щелкните правой кнопкой мыши Командную строку и выберите Запуск от имени администратора .
- В консоли командной строки введите DISM.exe / Online / Cleanup-image / Scanhealth и нажмите Enter.
- Подождите, пока процесс завершится, затем введите DISM.exe / Online / Cleanup-image / Restorehealth и нажмите Enter.
- После завершения процесса пришло время использовать SFC.
Используйте SFC для восстановления поврежденных системных файлов
SFC расшифровывается как System File Checker, и это именно то, что она делает. Он проверяет наличие поврежденных или отсутствующих системных файлов и восстанавливает их. Он также используется для диагностики многих распространенных ошибок BSOD.
- В строке поиска меню «Пуск» введите cmd . В результатах поиска щелкните правой кнопкой мыши Командную строку и выберите Запуск от имени администратора .
- В консоли командной строки введите sfc / scannow .
- Подождите, пока процесс завершится, а затем перезагрузите компьютер.
Если ни один из упомянутых выше методов не работает, вы можете использовать Windows Media Creation Tool для обновления Windows 10 вручную.
Этот инструмент не является встроенным, и пользователям придется загрузить его с официального веб-сайта Microsoft . Перейдите на сайт и выберите Создать установочный носитель Windows 10 . После загрузки инструмента выполните следующие действия, чтобы обновить Windows:
- Запустите средство создания мультимедиа. Для этого вам потребуются права администратора.
- В окне установки Windows 10 выберите опцию « Обновить этот компьютер сейчас» и нажмите « Далее» .
- Подождите, пока инструмент загрузит последнюю версию Windows 10.
- На следующем экране нажмите « Изменить, что оставить» .
- Выберите вариант « Сохранить личные файлы и приложения» и нажмите «Далее».
- Нажмите « Установить» и терпеливо дождитесь завершения процесса.
Исправлены обновления Windows
Следуя вышеупомянутым шагам, пользователи могут легко исправить ошибку 0x8007001F в Windows 10. Хотя Windows обычно отображает коды ошибок, когда не может установить обновления, иногда помощник по обновлению может просто зависнуть. В таких случаях лучше знать, как безопасно спасти свои обновления.

 A ;; CCLCSWRPWPDTLOCRRC ;;; SY) (A ;; CCDCLCSWRPWPDTLOCRSDRCWDWO ;;; BA) (A ;; CCLCSWLOCRRC ;;; AU) (A ;; CCLCSWRPWPDTLOCRRC ;;; PU.exe)
A ;; CCLCSWRPWPDTLOCRRC ;;; SY) (A ;; CCDCLCSWRPWPDTLOCRSDRCWDWO ;;; BA) (A ;; CCLCSWLOCRRC ;;; AU) (A ;; CCLCSWRPWPDTLOCRRC ;;; PU.exe)