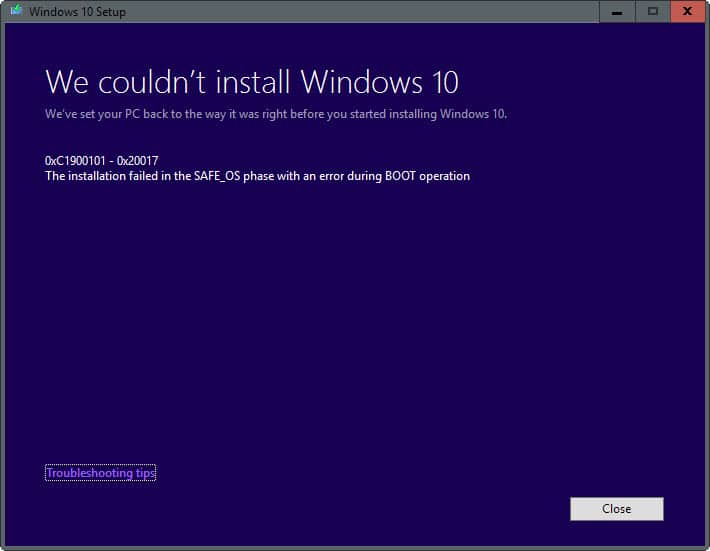Некоторые пользователи ПК могут столкнуться с ошибка 0x80070004 — 0x3000D при попытке обновления с Windows 7 / 8.1 / 10 до последней версии Windows 10 с помощью Media Creation Tool с параметром, установленным на Сохранить установленные приложения и файлы. Этот пост предназначен для того, чтобы помочь пользователям, столкнувшимся с этой проблемой, найти решения, которые они могут попытаться решить.
Когда вы столкнетесь с этой проблемой. вы получите следующее полное сообщение об ошибке;
Установка Windows 10
Не удалось установить Windows 10
Мы вернули ваш компьютер к тому состоянию, в котором он был до того, как вы начали установку Windows 10.0x80070004 — 0x3000D
Ошибка установки на этапе FIRST_BOOT с ошибкой во время операции MIGRATE_DATA
Когда вы столкнетесь с этой ошибкой, установка будет останавливаться на определенном проценте и неоднократно терпеть неудачу при каждой попытке. Наиболее
Ошибка установки обновления Windows 10 0x80070004 — 0x3000D
Если вы столкнулись с этой проблемой, вы можете попробовать наши рекомендуемые решения ниже в произвольном порядке и посмотреть, поможет ли это решить проблему.
- Изменить имя компьютера (если применимо)
- Проверьте расположение папки «Пользователи» и состояние профилей пользователей.
- Создать новую учетную запись администратора
- Удалите файл с именем TODO
- Создайте или измените раздел реестра AllowOSUpgrade
- Непосредственно загрузите Windows 10 ISO
- Чистая установка Windows 10.
Давайте посмотрим на описание процесса, связанного с каждым из перечисленных решений.
1]Изменить имя компьютера (если применимо)
Если имя вашего компьютера соответствует любому из следующих, вы, скорее всего, столкнетесь с ошибка 0x80070004 — 0x3000D при обновлении компьютера до Windows 10:
- Система (или СИСТЕМА)
- МЕСТНЫЙ
- СЕБЯ
- Сеть
Это зарезервированные имена, и их нельзя использовать в качестве имени компьютера. Следовательно, вам необходимо изменить имя компьютера на ПК с Windows, с которого вы выполняете обновление.
Если вы все еще не можете выполнить обновление после этих изменений, вы можете попробовать следующее решение.
2]Проверьте расположение папки «Пользователи» и состояние профилей пользователей.
Возможно, каталог Users был перемещен или перемещен, и установщик Windows 10 не смог найти профили пользователей в% systemdrive%, то есть там, где установлена текущая операционная система. Этот случай применим как к Windows 7, так и к Windows 8.
Если вы внесли какие-либо изменения или переместили ваши папки «Пользователи», «Данные программы» или «Программные файлы», или профили пользователей операционной системы были повреждены, вы можете столкнуться с этой проблемой. Следовательно, перед обновлением до Windows 10 вам необходимо переустановить или сбросить / восстановить текущую операционную систему.
Однако, если вы не перемещали ни одну из своих папок, скорее всего, ваши профили пользователей повреждены. Таким образом, вместо того, чтобы переустанавливать Windows, вы можете проверить, не поврежден ли на вашем компьютере профиль пользователя. Вот как:
- Нажмите Клавиша Windows + R для вызова диалогового окна «Выполнить».
- В диалоговом окне «Выполнить» введите
sysdm.cplи нажмите Enter, чтобы открыть Свойства системы. - На Передовой вкладку, щелкните Настройки кнопка доступна под Профили пользователей раздел.
- Запишите все свои учетные записи на бумаге, затем выйдите из своей текущей учетной записи и попробуйте войти в учетные записи, которые у вас есть на вашем компьютере.
- Если вы получите ошибку при входе в любую учетную запись, вернитесь на Профили пользователей и удалите эту учетную запись.
После этого попробуйте установить обновление еще раз. Если проблема не исчезнет, перейдите к следующему решению.
3]Создайте новую учетную запись администратора
Это решение просто требует, чтобы вы создали новую учетную запись администратора или включили встроенную учетную запись администратора, затем войдите в эту учетную запись и выполните установку обновления Windows 10 оттуда.
4]Удалите файл с именем TODO.
Если случайно у вас есть Orbx (Microsoft Flight Simulator) установлена на вашем компьютере, то вам необходимо удалить ВСЕ файл из папки Orbx.
Сделайте следующее:
C:UsersUserNameAppDataRoamingMicrosoftWindowsStart MenuProgramsOrbx
В указанном выше пути C — это диск, на котором установлена Windows 7/8, а UserName — это имя вашей учетной записи.
- В папке ORBX проверьте, есть ли файл с именем Todo. Если файл существует, удалите его.
- Перезапустить компьютер.
Повторите установку обновления до Windows 10. Процесс должен завершиться без ошибок. В противном случае перейдите к следующему решению.
5]Создайте или измените раздел реестра AllowOSUpgrade.
Поскольку это операция реестра, рекомендуется создать резервную копию реестра или создать точку восстановления системы в качестве необходимых мер предосторожности. После этого вы можете действовать следующим образом:
HKEY_LOCAL_MACHINESOFTWAREMicrosoftWindowsCurrentVersionWindowsUpdate- В том месте на правой панели дважды щелкните значок AllowOSUpgrade запись для редактирования ее свойств.
Если ключ недоступен, щелкните правой кнопкой мыши пустое место на правой панели и выберите Новый > DWORD (32-битное) Значение. Переименуйте имя значения как AllowOSUpgrade и нажмите Enter.
- Дважды щелкните вновь созданную запись, чтобы изменить ее свойства.
- Вход 1 в поле «Значение».
- Щелкните ОК, чтобы сохранить изменения.
- Перезагрузите компьютер.
При загрузке повторите установку обновления Windows 10. Если проблема все еще не решена, попробуйте следующее решение.
6]Непосредственно загрузите Windows 10 ISO
Возможно, по какой-то причине использование инструмента создания мультимедиа, также известного как помощник по обновлению Windows, может вызывать эту проблему. В этом случае вы можете напрямую загрузить файл ISO-образа Windows 10 с веб-сайта Microsoft. После того, как вы загрузили ISO в место (предпочтительно на рабочий стол) на вашем устройстве, дважды щелкните образ ISO, чтобы смонтировать его как виртуальный диск, а затем дважды щелкните значок setup.exe файл, чтобы начать процесс обновления на месте.
Примечание: Если вы пытаетесь выполнить обновление с Windows 7, вам понадобится стороннее программное обеспечение виртуального диска для монтирования образа ISO.
7]Чистая установка Windows 10
Если ничего не помогает, вы можете выполнить чистую установку Windows 10 на устройстве.
Подобные коды ошибок:
Надеюсь это поможет!
Содержание
- Как исправить ошибку миграции на Windows 10? (0x80070004 — 0x3000d)
- Код ошибки: 0×80070004 — 0×3000d
- Важное
- Исправить ошибку 0x8007042B обновления Windows 10
- 1. Запуск инструментов по восстановлению Windows 10
- 2. Перезапустить BITS
- 3. Загрузите обновления вручную
- 4. Отключите сторонний антивирус
- 0x3000D, установка завершилась неудачно на этапе FIRST_BOOT
- Ошибка установки обновления Windows 10 0x800707E7 — 0x3000D
- 1]Проверьте требования к техническим характеристикам системы.
- 2]Удалить мошеннический профиль пользователя
- 3]Удалите стороннее конфликтующее программное обеспечение.
- 4]Непосредственно загрузите Windows 10 ISO
- 5]Чистая установка Windows 10
- Ошибка обновления Windows 10 0x8007042B [Fix]
- Ошибка обновления 0x8007042B: исправьте это сейчас
- Решение 1. Отключите или удалите антивирус
- Решение 2. Удалите дополнительные периферийные устройства USB
- Решение 3. Загрузите и установите обновление вручную
- Решение 4 – Очистить список последних элементов
- Решение 5 – Выполните сканирование DISM и SFC
- Решение 6 – Сброс компонентов Центра обновления Windows
- Решение 7 – Выполнить восстановление системы
- Решение 8. Установите обновление с помощью Windows Media Creation Tool.
Как исправить ошибку миграции на Windows 10? (0x80070004 — 0x3000d)
При обновлении до Windows 10, немало пользователей ПК получают неприятное сообщение об ошибке миграции данных — “Installation failed in the First_Boot phase with an error during Migrate_Data operation (0x80070004 — 0x3000d)”. И они не в состоянии завершить обновление.
В процессе установки обновления запускается восстановление предыдущей версии Windows, и как только она восстанавливается, файл установки Windows 10 демонстрирует как раз упомянутую надпись:
«Мы не смогли установить Windows 10. Мы вернули ваш компьютер обратно к тому состоянию, в котором он находился как раз перед началом установки Windows 10. 0×80070004 — 0×3000d. Установка не удалась в фазе First_Boot с ошибкой во время операции Migrate_Data».
Кажется, ошибка появляется для тех пользователей, которые пытаются перейти на Windows 10 с помощью Media Creation Tool с параметром сохранения установленных приложений и файлов.
Код ошибки: 0×80070004 — 0×3000d
Хотя и нет окончательного решения для исправления ошибки, большинство пользователей смогли избавиться от ошибки, следуя инструкции ниже.
Шаг 1: Откройте Проводник или Windows Explorer, и включите показ скрытых файлов и папок операционной системы. Нужно нажать на «Alt» (если скрыта навигация), кликнуть по вкладке «Сервис», перейти в раздел «Параметры папок» и выбрать соответствующий пункт.
Шаг 2: Перейдите в следующий каталог:
В приведенном выше пути, «С» — это диск, на котором установлена ОС Windows 7/8, а «UserName» — это имя вашей учётной записи.
Шаг 3: В папке ORBX необходимо проверить, есть ли файл с именем Todo. Если файл существует, пожалуйста, удалите его.
Шаг 4: Начните обновление до Windows 10, и на этот раз обновление должно пройти без ошибок.
И если в процессе апдейта вы получите ошибку «The installation failed in the Second_Boot phase with an error during Migrate-Data operation (0×8007002 °C — 0×400D)», то, пожалуйста, следуйте нашим следующим инструкциям.
Важное
Обзор ActionDash: статистика использования Android в красках, но без смысла
Как отправлять несжатые изображения через WhatsApp
Источник
Исправить ошибку 0x8007042B обновления Windows 10
При попытке обновить Windows 10 вы можете получить ошибку 0x8007042B. Этот код ошибки может возникнуть при обновлении функций, какого-либо патча или когда вы используете специальную утилиту от Microsot по обновлению Update Assistant. Давайте разберем, как исправить код ошибки 0x8007042B в Windows 10.
1. Запуск инструментов по восстановлению Windows 10
В Windows есть команды (SFC и DISM), которые автоматически исправят поврежденные системные файлы. Запустите командную строку от имени администратора и введите команды по очереди, дожидаясь окончание процесса после каждой:
- sfc /scannow
- DISM /ONLINE /CLEANUP-IMAGE /RESTOREHEALTH
Перезагрузите ПК и попытайтесь обновиться.
2. Перезапустить BITS
Нажмите сочетание кнопок на клавиатуре Win+R и введите services.msc , чтобы открыть службы. В списке найдите службу «Фоновая интеллектуальная служба передачи (BITS)«. и перезапустите её. Нажмите стоп, потом запуск.
3. Загрузите обновления вручную
Если выше способы не помогли, то можно установить патч обновления вручную. У Microsoft есть специальный сайт, где расположены отдельные патчи обновления. Вы должны определить под каким KB. у вас ошибка. Обратитесь ниже к руководству:
4. Отключите сторонний антивирус
Если вы используете Windows 10, то не нуждается в стороннем антивирусе, так система имеем встроенный хороший антивирус, который отлично сочетается вместе с UAC и SmartScreen. Сторонние антивирусы и брандмауэры могут блокировать вам соединения и соответственно будет ошибка 0x8007042B. Удалите столронний антивирус и проверьте, устранена ли проблема.
Источник
0x3000D, установка завершилась неудачно на этапе FIRST_BOOT
Если при попытке обновления до последней версии Windows 10 с Windows 7 / 8.1 / 10 вы столкнетесь с ошибка 0x800707E7 — 0x3000D, то этот пост призван помочь вам.
Когда вы столкнетесь с этой проблемой. вы получите следующее полное сообщение об ошибке —
Не удалось установить Windows 10
Мы вернули ваш компьютер к тому состоянию, в котором он был до того, как вы начали установку Windows 10.
0x800707E7 — 0x3000D
Ошибка установки на этапе FIRST_BOOT с ошибкой во время операции MIGRATE_DATA
Когда вы сталкиваетесь с этой ошибкой установки и обновления Windows 10, установка останавливается на определенном проценте и при каждой попытке повторяется с ошибкой. В основном эта проблема возникает из-за видеокарты стороннего производителя. Основным виновником является вмешательство драйвера дисплея NVIDIA в установку. Кроме того, нехватка места на диске, внешнее программное обеспечение и некоторые другие причины также мешают процессу установки обновления.
Ошибка установки обновления Windows 10 0x800707E7 — 0x3000D
Если вы столкнулись с этой проблемой, вы можете попробовать наши предложения ниже и посмотреть, поможет ли это решить проблему:
- Проверить требования к системным характеристикам
- Удалить несанкционированные профили пользователей
- Удалите любое стороннее конфликтующее программное обеспечение
- Непосредственно загрузите Windows 10 ISO
Давайте посмотрим на описание процесса, связанного с каждым из перечисленных решений.
1]Проверьте требования к техническим характеристикам системы.
| Процессор: | 1 гигагерц (ГГц) или более быстрый совместимый процессор или система на кристалле (SoC) |
| БАРАН: | 1 гигабайт (ГБ) для 32-разрядной версии или 2 ГБ для 64-разрядной версии |
| Размер жесткого диска: | Жесткий диск 32 ГБ или больше |
| Видеокарта: | Совместимость с DirectX 9 или новее с драйвером WDDM 1.0 |
| Отображать: | 800 × 600 |
| Интернет-соединение: | Подключение к Интернету необходимо для выполнения обновлений, а также для загрузки и использования некоторых функций. Windows 10 Pro в S-режиме, Windows 10 Pro Education в S-режиме, Windows 10 Education в S-режиме и Windows 10 Enterprise в S-режиме требуют подключения к Интернету во время начальной настройки устройства (Out of Box Experience или OOBE), а также учетная запись Microsoft (MSA) или учетная запись Azure Activity Directory (AAD). Для переключения устройства с Windows 10 в S-режиме также требуется подключение к Интернету. |
Если ваша система соответствует минимальным требованиям, но вы все еще сталкиваетесь с ошибкой, вы можете попробовать следующее решение.
2]Удалить мошеннический профиль пользователя
GeForce регулярно выпускает обновления для своей видеокарты, добавляя новые функции и исправляя предыдущие ошибки. Как уже отмечалось, NVIDIA является основной причиной этой проблемы, поскольку создается неправильный профиль пользователя для обработки задач, связанных с обновлением. Эта учетная запись, присутствующая в системе, предотвращает установку Windows 10, тем самым вызывая ошибку.
Это решение требует от вас удаления мошеннического профиля пользователя. Вот как:
Эта процедура также включает в себя операцию с реестром, поэтому убедитесь, что вы приняли меры предосторожности, такие как резервное копирование реестра или создание точки восстановления системы. После этого действуйте следующим образом:
- Нажмите Клавиша Windows + R для вызова диалогового окна «Выполнить».
- В диалоговом окне «Выполнить» введите control system и нажмите Enter, чтобы открыть панель управления системой.
- выбирать Расширенные настройки системы.
- Щелкните значок Настройки кнопка под Профиль пользователя раздел.
- Проверьте имена пользователей в Профили, хранящиеся на этом компьютере.
- Нажмите на UpdatusUser (если есть), а затем щелкните Удалить кнопка.
- Найдите и удалите здесь любые другие необычные имена пользователей.
- Далее перейдите к C: Пользователи в проводнике и удалите те же профили пользователей.
- Теперь снова вызовите диалоговое окно «Выполнить» и введите regedit и нажмите Enter, чтобы открыть редактор реестра.
- Перейдите по пути к ключу реестра ниже или перейдите к нему:
- В нужном месте на правой панели щелкните правой кнопкой мыши Updateuser, и выберите Удалить.
- Перезапустить компьютер.
После этого вы можете попробовать установить обновление еще раз. Процесс должен завершиться без ошибок.
3]Удалите стороннее конфликтующее программное обеспечение.
По какой-то причине стороннее программное обеспечение с низкоуровневым кодированием, как известно, вызывает различные проблемы в Windows 10, включая эту ошибку установки обновления. Более того, отсутствие совместимости в приложениях также приводит к конфликту со встроенными файлами и ресурсами. Программное обеспечение может вызывать различные ошибки во время обновления Windows, обновления, установки и запуска определенных программ. В этом случае вы можете удалить любое стороннее программное обеспечение в своей системе, а затем повторить процесс установки обновления.
4]Непосредственно загрузите Windows 10 ISO
Поскольку вы сталкиваетесь с этой ошибкой при установке обновления Windows 10 с помощью инструмента создания мультимедиа, также известного как Windows Update Assistant, это решение влечет за собой прямую загрузку файла образа ISO Windows 10 с веб-сайта Microsoft. После того, как вы загрузили ISO в место (предпочтительно на рабочий стол) на вашем устройстве, дважды щелкните образ ISO, чтобы смонтировать его как виртуальный диск, затем дважды щелкните значок setup.exe файл, чтобы начать процесс обновления на месте.
Примечание: Если вы пытаетесь выполнить обновление с Windows 7, вам понадобится стороннее программное обеспечение виртуального диска для монтирования образа ISO.
5]Чистая установка Windows 10
Если ничего не помогает, вы можете выполнить чистую установку Windows 10 на устройстве.
Источник
Ошибка обновления Windows 10 0x8007042B [Fix]
Windows 10 предлагает различные улучшения по сравнению со своими предшественниками, сохраняя при этом известные функции. Тем не менее, после нескольких обновлений мы столкнулись и с большой частью проблем.
Некоторые из этих проблем не устранены и связаны с функциями обновления Windows. Как мы все знаем, Windows 10 сильно зависит от обновлений. И если вы не можете получить определенное обновление, вы не можете рассчитывать на новейшую защиту и функции. За одной из этих проблем следует код ошибки 0x8007042B . Он запрещает пользователям устанавливать последнюю сборку и происходит после второй фазы загрузки при переносе данных. Итак, если вы столкнулись с той же проблемой, мы подготовили возможные обходные пути, чтобы помочь вам решить эту проблему.
Ошибка обновления 0x8007042B: исправьте это сейчас
Ошибка 0x8007042B может помешать процессу обновления и сделать ваш компьютер уязвимым, поэтому очень важно исправить это как можно скорее. Говоря об этой ошибке, вот некоторые похожие проблемы, о которых сообщили пользователи:
- Не удалось обновить Windows 10 . Иногда из-за этой ошибки может произойти сбой процесса обновления Windows. Однако вы можете решить эту проблему, просто отключив антивирус.
- 0x8007042b Обновление Windows 10 . Эта ошибка обычно возникает при попытке установить новую сборку Windows 10. Если вы продолжаете получать эту ошибку, вы можете попробовать загрузить и установить обновление вручную.
- Код ошибки Windows 10 0x8007042b 0x2000d . В некоторых случаях за этим сообщением об ошибке следует дополнительный код ошибки. Если это произойдет, обязательно попробуйте восстановить ваши файлы и проверьте, решает ли это проблему.
Решение 1. Отключите или удалите антивирус
Если у вас есть проблемы с ошибкой 0x8007042B, вы можете попробовать отключить некоторые антивирусные функции и проверить, решает ли это проблему. Если проблема не устранена, следующим шагом будет полное отключение антивируса.
В некоторых случаях отключение антивируса не поможет, поэтому следующим шагом будет полное удаление антивируса. Как только антивирус удален, проверьте, появляется ли проблема снова.
Если удаление антивируса решит вашу проблему, вы можете рассмотреть возможность перехода на другое антивирусное решение. Существует множество отличных антивирусных инструментов, но одним из лучших является Bitdefender . Это приложение обеспечивает отличную защиту, и оно никак не повлияет на вашу систему, поэтому обязательно попробуйте.
Пользователи сообщали, что Avast, Kaspersky и Comodo Internet Security вызвали появление этой ошибки, и если вы используете какое-либо из этих приложений, обязательно удалите их и попробуйте выполнить обновление снова.
- ЧИТАЙТЕ ТАКЖЕ: что делать, если обновление Windows 10, 8.1 не отображается
Решение 2. Удалите дополнительные периферийные устройства USB
Если вы использовали Media Creation Tool для установки обновлений или обновления ОС, у вас могут возникать конфликты с USB. Чтобы предотвратить это, вытащите все другие устройства, кроме системного диска.
Некоторые пользователи сообщили об этом как о решении этой проблемы. Как только они удалили периферийные устройства, вторая ошибка загрузки прекратилась, и система обновилась, как и предполагалось.
Решение 3. Загрузите и установите обновление вручную
Если вы не можете загрузить или установить обновления из-за ошибки 0x8007042B, вы можете обойти эту ошибку, установив обновление вручную. Это относительно просто, и вы можете сделать это, выполнив следующие действия:
Поскольку вы загружаете и устанавливаете обновление вручную, вы не увидите сообщение об ошибке, но основная проблема все еще может присутствовать и появляться при загрузке будущих обновлений.
- На панели поиска Windows введите Обновления . Выберите Проверить наличие обновлений .
- Как только вы увидите, какое обновление должно быть установлено, запишите код обновления.
- Откройте веб-браузер и найдите каталог Microsoft.
- Введите имя КБ в строке поиска.
- Загрузите указанный файл обновления и сохраните его на рабочем столе.
- Запустите файл и установите его.
- Для завершения установки может потребоваться перезагрузить компьютер.
Решение 4 – Очистить список последних элементов
По словам пользователей, иногда список последних элементов может вызвать ошибку 0x8007042B. Похоже, что у Windows могут быть некоторые проблемы с недавним списком, и для решения этой проблемы вам необходимо удалить элементы из недавнего списка.
После этого попробуйте установить обновление еще раз и проверить, устранена ли проблема.
- ЧИТАЙТЕ ТАКЖЕ: исправлено: «Ошибка установки Windows» Ошибка обновления Windows 10
Решение 5 – Выполните сканирование DISM и SFC
По словам пользователей, иногда ошибка 0x8007042B может появиться из-за повреждения файла. Чтобы решить эту проблему, вам нужно выполнить сканирование SFC и восстановить ваши файлы. Это довольно просто, и вы можете сделать это, выполнив следующие действия:
- Нажмите Windows Key + X , чтобы открыть меню Win + X. Теперь выберите Командная строка (Администратор) или Powershell (Администратор) .
- Когда откроется Командная строка , введите sfc/scannow .
- Сканирование SFC начнется.
Сканирование SFC может занять до 15 минут, поэтому не вмешивайтесь в него. После того, как сканирование завершено, проверьте, не устранена ли проблема.
Если вам не удалось запустить сканирование SFC или если сканирование SFC не устранило проблему, следующим шагом будет сканирование DISM. Для этого необходимо запустить командную строку от имени администратора и запустить команду DISM/Online/Cleanup-Image/RestoreHealth .
Теперь начнется сканирование DISM, так что будьте терпеливы, пока он ремонтирует ваш компьютер. Сканирование может занять до 20 минут, поэтому не мешайте ему. После того, как сканирование завершено, проверьте, не устранена ли проблема. Если проблема все еще существует или вы не смогли запустить сканирование SFC ранее, повторите сканирование SFC еще раз, и проблема будет окончательно решена.
Решение 6 – Сброс компонентов Центра обновления Windows
По словам пользователей, если у вас возникла эта проблема, вы можете решить ее путем сброса компонентов Центра обновления Windows. Ваша система полагается на определенные службы для правильной работы, и если эти службы прослушиваются, вы столкнетесь с ошибкой 0x8007042B.
Однако вы можете решить эту проблему, просто запустив пару команд в командной строке. Это довольно просто, и вы можете сделать это, выполнив следующие действия:
- Откройте Командную строку от имени администратора.
- Когда откроется Командная строка , выполните следующие команды:
- net stop wuauserv
- net stop cryptSvc
- чистые стоповые биты
- Чистый стоп-сервер
- ren C: Windows SoftwareDistribution SoftwareDistribution.old
- ren C: Windows System32 catroot2 catroot2.old
- net start wuauserv
- net start cryptSvc
- чистые стартовые биты
- net start msiserver
- пауза
После выполнения этих команд проверьте, решена ли проблема. Если вы не хотите вручную запускать каждую команду, вы всегда можете создать сценарий сброса Центра обновления Windows и запустить его для быстрого сброса всех служб Центра обновления Windows.
- ЧИТАЙТЕ ТАКЖЕ: Исправлено: код ошибки 0xc00001 в Windows 10, 8.1
Решение 7 – Выполнить восстановление системы
Если вы продолжаете получать сообщение об ошибке 0x8007042B, вы можете решить проблему, выполнив Восстановление системы. Это довольно простое решение, и для его выполнения необходимо сделать следующее:
- Нажмите Windows Key + S и введите восстановление системы . Выберите Создать точку восстановления из списка.
- Появится окно Свойства системы . Нажмите кнопку Восстановление системы .
- Когда откроется окно Восстановление системы , нажмите Далее .
- Если доступно, установите флажок Показать больше точек восстановления . Теперь выберите нужную точку восстановления и нажмите Далее .
- Следуйте инструкциям на экране для завершения процесса восстановления.
После восстановления ПК попробуйте выполнить обновление еще раз и проверьте, сохраняется ли проблема.
Решение 8. Установите обновление с помощью Windows Media Creation Tool.
С другой стороны, если какой-либо из предыдущих обходных путей не помог вам, вам следует перейти к выполнению чистой установки. В случае повреждения или других проблем с системными файлами единственный способ наверняка избавиться от них – переустановить систему. Как только это будет сделано, вы сможете выполнить обновления и устранить ошибку кода. Мы проведем вас через весь процесс:
- Загрузите Media Creation Tool здесь и установите его.
- Выберите Обновить этот компьютер сейчас и нажмите Далее .
- Программа установки начнет готовить необходимые файлы.
- Теперь выберите Загрузить и установить обновления (рекомендуется) и нажмите Далее .
- Подождите, пока программа установки загрузит необходимые файлы.
- Следуйте инструкциям на экране, пока не дойдете до Готов к установке экрана . Теперь нажмите Изменить то, что оставить .
- Убедитесь, что выбран Сохранить личные файлы и приложения , и нажмите Далее .
- Следуйте инструкциям на экране, чтобы завершить настройку.
После завершения установки у вас будет установлена последняя версия Windows, и все ваши файлы и приложения должны быть сохранены, чтобы вы могли продолжить с того места, где остановились.
Это должно быть последним обходным путем для вас. Если у вас есть какие-либо вопросы или альтернативные обходные пути, пожалуйста, сообщите нам в комментариях.
Примечание редактора . Этот пост был первоначально опубликован в апреле 2017 года и с тех пор был полностью переработан и обновлен для обеспечения свежести, точности и полноты.
Источник
Если во время обновления Windows 10 вы получили сообщение об ошибке 0x80070003 – 0x2000D, установка завершилась неудачно в фазе SAFE_OS с сообщением об ошибке во время операции MIGRATE_DATA , тогда это сообщение может помочь вам.

0x80070003 – 0x2000D, установка не удалась в фазе SAFE_OS с ошибкой во время операции MIGRATE_DATA
Хотя существует несколько причин сбоя операции MIGRATE_DATA, основная причина заключается в том, что при обновлении с одного обновления на другое что-то останавливало процесс обновления для переноса пользовательских данных. Вот решения, чтобы исправить эту ошибку:
- Отключите BitLocker или любые другие приложения для блокировки файлов
- Запустите DISM Tool или SFC для восстановления поврежденных файлов
- Проверьте свободное место на основном диске
Примечание. Как и в этой ошибке, есть еще два кода ошибки обновления Windows 10 – 8007001f-0x3000d и 0x8007002c-0x400d.
1] Отключите BitLocker или любые другие приложения для блокировки файлов
Хотя обычные приложения для блокировки файлов не создают никаких проблем, но если у вас есть что-то, что работает на уровне файлов, например. Bitlocker, отключите его сейчас. После обновления вы можете включить его. Иногда файлы вокруг BitLocker или приложения могут повреждаться и вызывать проблему.
2] Запустите DISM Tool или SFC
Вы можете запустить SFC и посмотреть, поможет ли это. Если это не помогает, запустите DISM Tool.
Когда вы запускаете средство DISM, оно восстанавливает образ системы Windows и хранилище компонентов Windows в Windows 10. Поврежденные файлы могли заблокировать процесс, когда Windows проверяет его согласованность.
3] Проверьте свободное место на основном диске
Хотя Windows точно проверяет наличие свободного места, но если по какой-либо причине пространство было заполнено, оно будет откатываться. Один из моих друзей скопировал файлы после того, как установщик проверил требования к пространству, но позже это не удалось. Так что, если вы сделали что-то подобное, перепроверьте.
Надеюсь, это поможет.
Если вы пытаетесь установить обновление до Windows 10, но были прерваны с сообщением об ошибке «0x80070003 — 0x2000D, установка завершилась неудачно в фазе SAFE_OS с ошибкой во время операции MIGRATE_DATA», то вы попали по адресу поможет вам решить эту проблему.
Когда вы получаете такую ошибку при попытке обновить компьютер, хотя для этого могут быть разные причины, основная из них заключается в том, что при обновлении с одного обновления на другое что-то останавливает процесс обновления для переноса пользовательских данных. Чтобы исправить эту ошибку, вы можете попытаться запустить инструмент DISM и средство проверки системных файлов для автоматического восстановления любых поврежденных системных файлов. Вы также можете попробовать проверить свободное место на вашем основном диске, и если у вас есть какие-либо приложения для блокировки файлов, такие как BitLocker, рассмотрите возможность их отключения, поскольку они также могут быть причиной возникновения ошибки.
Вариант 1 — Запустите инструмент DISM
Запуск инструмента DISM помогает восстановить образ системы Windows, а также хранилище компонентов Windows в Windows 10, что может быть причиной ошибки обновления Windows 0x80070003 — 0x2000D. Используя этот встроенный инструмент, у вас есть различные параметры, такие как «/ ScanHealth», «/ CheckHealth» и «/ RestoreHealth».
- Откройте командную строку от имени администратора.
- Затем введите эту команду: exe / Online / Cleanup-image / Восстановление здоровья
- Не закрывайте окно, если процесс занимает некоторое время, поскольку, вероятно, он займет несколько минут.
- После этого перезагрузите компьютер и проверьте, решена ли проблема при следующем запуске.
Вариант 2 — запустить сканирование SFC
Сканирование SFC или System File Checker может обнаружить и автоматически восстановить поврежденные системные файлы, которые могли вызвать ошибку обновления Windows. SFC — это встроенная командная утилита, которая помогает восстанавливать как поврежденные, так и отсутствующие файлы. Он заменяет плохие и поврежденные системные файлы на хорошие системные файлы. Чтобы запустить команду SFC, выполните действия, указанные ниже.
- Нажмите Win + R, чтобы запустить Run.
- Введите CMD в поле и нажмите Enter.
- После открытия командной строки введите ПФС / SCANNOW и нажмите Enter.
Команда запустит сканирование системы, которое займет несколько секунд, прежде чем завершится. Как только это будет сделано, вы можете получить следующие результаты:
- Защита ресурсов Windows не обнаружила нарушений целостности.
- Защита ресурсов Windows обнаружила поврежденные файлы и успешно восстановила их.
- Windows Resource Protection обнаружила поврежденные файлы, но не смогла исправить некоторые из них.
- Перезагрузите компьютер.
Вариант 3. Попробуйте проверить свободное место на основном диске.
Следующий вариант, который вы можете попытаться устранить, состоит в том, чтобы проверить, достаточно ли у вас свободного места на основном диске, потому что если вы этого не сделаете, возможно, это причина возникновения этой ошибки. Чтобы это исправить, вам нужно освободить место для хранения, выполнив следующие действия:
- Откройте «Настройки»> «Система»> «Хранилище» в меню WinX.
- Оттуда вы увидите список всех локальных и подключенных запоминающих устройств, а также сведения о свободном пространстве.
- Теперь убедитесь, что функция Storage Sense включена, затем найдите ссылку «Free Up Space» и нажмите ее, чтобы открыть.
- После этого появится экран, который является встроенной программой в Windows 10, и просканирует ваш компьютер на наличие следующих нежелательных файлов, чтобы вы могли освободить место на диске:
- Файлы журнала обновления Windows
- Системные файлы отчетов об ошибках Windows
- Эскизы
- Temporary Internet Files
- Предыдущие установочные файлы Windows
- Файлы оптимизации доставки
- DirectX Shader Cache
Примечание: Когда вы закончите освобождать место на диске, попробуйте снова запустить установочный файл.
Вариант 4. Попробуйте отключить BitLocker и другие приложения для блокировки файлов.
Если вы используете BitLocker или другие приложения для блокировки файлов, это может быть причиной возникновения ошибки. Обычно приложения для блокировки файлов не вызывают каких-либо проблем, однако, если у вас есть что-то, что работает на уровне файлов, например BitLocker, вы можете попробовать отключить его. После того, как вы отключили его, попробуйте установить обновление до Windows 10 снова, а после этого снова включите BitLocker. Это должно решить проблему.
Расширенный ремонт системы Pro
Автоматизированное решение для ремонта ПК в один клик
С Advanced System Repair Pro вы можете легко
Замените поврежденные файлы
Восстановить производительность
Удалить вредоносные программы
СКАЧАТЬ
Advanced System Repair Pro совместим со всеми версиями Microsoft Windows, включая Windows 11.
Поделиться этой статьей:
Вас также может заинтересовать
Как вы знаете, операционная система Windows 10 поддерживает выделенный высокопроизводительный графический процессор, который предоставляет возможности для поддержки графических карт от NVIDIA или AMD. Это помогает операционной системе работать намного лучше, разделяя графически интенсивные операции от ЦП до выделенного процессора. Однако бывают случаи, когда он также испытывает некоторые проблемы, которые приводят к некоторым ошибкам, таким как ошибка «Не удалось создать графическое устройство». Возможно, ваш компьютер имеет более одного экрана или видеокарты, поэтому вы получаете эту ошибку. Чтобы исправить это, вам нужно попробовать переустановить DirectX или переустановить драйвер видеокарты. Вы также можете попробовать вручную проверить аппаратное обеспечение или цикл питания вашего компьютера. Чтобы начать устранение ошибки «Не удалось создать графическое устройство», следуйте приведенным ниже рекомендациям.
Вариант 1. Попробуйте запустить средство диагностики DirectX.
Поскольку ошибка связана с графическими API-интерфейсами DirectX, вы можете запустить средство диагностики DirectX, чтобы решить эту проблему.
Вариант 2. Попробуйте обновить или переустановить DirectX.
Если инструмент диагностики DirectX не работает, вы можете попробовать обновить или переустановить DirectX. Это может помочь в устранении проблемы, поскольку при переустановке или обновлении DirectX он заменит несовместимые или поврежденные компоненты DirectX с вашего компьютера.
Вариант 3. Обновите или переустановите драйверы видеокарты.
- Сначала загрузите компьютер в безопасном режиме.
- После этого нажмите клавиши Win + R, чтобы запустить Run.
- Введите MSC в поле и нажмите Enter или нажмите OK, чтобы открыть диспетчер устройств.
- После этого отобразится список драйверов устройств. Оттуда найдите адаптеры дисплея и щелкните по ним.
- После этого щелкните правой кнопкой мыши каждую запись в разделе «Видеоадаптеры» и выберите в меню пункт «Удалить устройство».
- Теперь перезагрузите компьютер.
- После перезагрузки компьютера перейдите в приложение «Настройки» и проверьте наличие обновлений в разделе «Центр обновления Windows».
Примечание: У вас также есть возможность перейти непосредственно на веб-сайт производителей ваших видеокарт, таких как NVIDIA, Intel или AMD, и перейти в раздел под названием Драйверы, а затем проверить, есть ли новое доступное обновление — если оно есть, загрузите и установите его.
Вариант 4. Попробуйте физически проверить оборудование вашего компьютера.
Вы также можете проверить физическое состояние оборудования на вашем компьютере. Вы можете удалить пыль с аппаратных компонентов, таких как видеокарта компьютера. При этом вы должны использовать небольшую воздуходувку или мягкую ткань и аккуратно запускать компоненты. Убедитесь, что вы не повредите какие-либо детали влагой и не нанесете вреда любым цепям во время выполнения этой задачи.
Вариант 5. Попробуйте выключить и снова включить компьютер.
Вы также можете попробовать выключить и снова включить компьютер, чтобы исправить ошибку. Для этого вы должны выключить компьютер таким образом, чтобы питание было полностью отключено, а все свежие конфигурации файлов загружались при загрузке вашего компьютера. Первое, что вам нужно сделать, это выключить компьютер, а если вы используете ноутбук со съемным аккумулятором, вы должны вынуть аккумулятор на пару минут, прежде чем снова подключить его и загрузить ноутбук. С другой стороны, если вы используете настольный компьютер, нажмите и удерживайте кнопку питания, пока процессор не выключится, выньте кабель питания на минуту или около того, а затем снова подключите его. Загрузите компьютер и посмотрите, есть ли ошибка было решено.
Узнать больше
В Windows 10 есть функция облачного буфера обмена, которая позволяет пользователям иметь список многократно скопированного текста, чтобы они могли его повторно использовать. И каждый раз, когда компьютер перезагружается, данные буфера обмена очищаются. Однако на самом деле вы можете сделать это вручную. Как? Читайте дальше, так как в этом посте вы узнаете, как включить или выключить, а также очистить историю буфера обмена в Windows 10. Такая функция уже доступна в Windows 10 v1903. В предыдущих версиях Windows не было возможности отключить историю в буфере обмена, и пользователям приходилось использовать другие способы очистки истории буфера обмена. И теперь кажется, что Microsoft положила конец этой дилемме, так как теперь позволяет пользователям очищать историю буфера обмена. Чтобы включить, выключить или очистить историю буфера обмена, выполните следующие действия:
Шаг 1: Нажмите клавиши Win + X, чтобы открыть меню питания, и выберите «Настройки».
Шаг 2: После этого перейдите в Настройки> Система> Буфер обмена.
Шаг 3: Оттуда выключите переключатель в разделе истории буфера обмена. Это отключит функцию облачного буфера обмена. В результате буфер обмена по умолчанию будет содержать последний элемент и не будет отображать данные в буфере обмена.
Примечание: Когда вы нажимаете клавиши Win + V, чтобы вызвать диспетчер буфера обмена, вы увидите подсказку, в которой говорится: «Невозможно показать историю, Просмотреть все скопированные элементы на месте, Включить историю буфера обмена». У вас есть возможность снова включить его, просто нажав на доступную кнопку. Это только скроет существующие данные и гарантирует, что никакая копия данных не будет сохранена.
Заключение
С другой стороны, если вы хотите очистить буфер обмена, не затрагивая его данные истории, вы должны убедиться, что в буфере обмена закреплены элементы, которые вы хотите сохранить. После этого щелкните трехточечный значок меню и выберите опцию «Очистить все». Это удалит все записи, но сохранит закрепленные элементы в буфере обмена.
Узнать больше
Ошибка сетевого драйвера не является серьезной проблемой Windows. Это случается время от времени, и, к счастью, это можно решить, приложив немного усилий и за короткий промежуток времени. Сегодня в этой статье мы рассмотрим наиболее распространенные решения проблемы сбоя драйвера сетевого адаптера в Windows 10. Если у вас возникла эта конкретная проблема, перейдите от шага 1 к последнему шагу, поскольку все шаги предназначены для перехода от самого простого к самому сложному. Все сказанное позволяет нам решить вашу проблему с сетевым драйвером.
-
Проверьте, подключен ли кабель и исправен ли он.
Первой распространенной проблемой работающей сети может быть неисправность кабеля или плохой контакт в вашем сетевом адаптере или в HUB / SWITCH. Существуют различные инструменты для проверки качества и рабочего состояния кабеля, но вы также можете убедиться, что это не проблема с кабелем, попробовав подключить правильный рабочий кабель. Если сеть восстанавливается с помощью другого кабеля, замените неисправный кабель, и проблема будет решена, если проблема не исчезнет, переходите к следующему шагу.
-
Убедитесь, что средство устранения неполадок Windows решит проблему
Щелкните правой кнопкой мыши значок сети на панели задач и выберите решение проблем. Встроенные инструменты Windows могут решить проблемы и исправить их за вас. Если по какой-либо причине Windows не может найти или решить проблемы, перейдите к следующему шагу.
-
Убедитесь, что диспетчер устройств сообщает об ошибке, и обновите драйвер.
Если оборудование работает должным образом, проблема может заключаться в том, что Windows не обнаруживает неисправность устройства или драйвера. В любом случае диспетчер устройств сообщит об этой проблеме. Чтобы проверить, правильно ли работает драйвер, нажмите ⊞ ОКНА + X , чтобы открыть скрытое меню «Пуск».
Когда он откроется, нажмите Диспетчер устройств чтобы открыть его. Если у вас есть ошибка драйвера устройства внутри Windows, вы должны увидеть ее сразу при входе в диспетчер устройств, рядом с ней будет желтый восклицательный знак. Щелкните правой кнопкой мыши на нем и выберите Обновление драйверов. -
Переустановить драйвер
Если обновить драйверы не удалось или у вас уже есть последние версии драйверов, их переустановка может решить проблему, поскольку драйверы могли быть повреждены во время установки какого-либо обновления или приложения. Выполните шаги из пункта 3, чтобы перейти к драйверу в диспетчере устройств, затем щелкните правой кнопкой мыши на нем, но вместо обновления выберите Удалить. После удаления драйвера перезагрузите Windows, и Windows автоматически установит новый. Если вы не хотите обновлять драйверы автоматически, не перезагружайте систему, вместо этого установите последнюю версию драйвера для вашего устройства, а затем перезагрузите компьютер. Поскольку это сетевая ошибка, вам придется загрузить драйверы на другой компьютер и перенести их через USB на неисправный.
-
Проверить обновления Windows
Проверьте, установлено ли последнее обновление Windows, при необходимости обновите Windows.
-
Устранить проблему с драйвером DRIVERFIX
Если ничего не помогает, получите ДРАЙВЕРФИКС, премиальное решение проблем с вашим ПК и исправление ошибок драйверов.
Узнать больше
Похоже, что Microsoft собирается предлагать подписку и продажу отдельных офисных приложений в Windows Store. Офисный пакет по-прежнему будет доступен как пакет, но впервые мы получим отдельные приложения как отдельные, доступные для покупки.

Узнать больше
Ошибка сбоя питания в состоянии драйвера может быть связана с тремя вещами, происходящими на вашем компьютере. Неправильные настройки питания, проблемы с драйверами или несовместимое оборудование. К сожалению, когда возникает эта ошибка, вы получаете только синий экран смерти с таким сообщением:

Узнать больше
Если вы столкнулись с сообщением об ошибке «Ошибка при открытии файла для записи» при запуске установочного файла для установки какой-либо программы на ваш компьютер, читайте дальше, поскольку этот пост даст вам несколько советов о том, как вы можете это исправить. Вы можете столкнуться с этой ошибкой при запуске установочного файла для установки такой программы, как GlassWire, Notepad ++, VLC, Steam, OBS, Mod Organizer, WinpCap, NSIS, FileZilla, BSPlayer, Kodi, Wireshark, rtcore64, qt5core.dll, MSI Afterburner, GWCtlSrv. .exe, npf.sys, vcredist_86 и многие другие. И поэтому, когда эта ошибка появляется во время запуска установочного файла, обратитесь к приведенным ниже инструкциям, которые могут помочь решить проблему.
Шаг 1: Во-первых, вы должны убедиться, что никакая другая установка не выполняется, так как несколько установок, скорее всего, могут вызвать появление этой ошибки. Вы можете перезагрузить компьютер и попробовать снова запустить установочный файл.
Шаг 2: Если ошибка по-прежнему возникает даже после перезагрузки компьютера, нажмите «Повторить», чтобы повторить попытку, а если ничего не произошло, нажмите «Прервать», чтобы прервать установку. После этого перейдите в папку, в которую вы поместили установочный файл, и удалите его.
Шаг 3: Убедитесь, что на вашем компьютере достаточно места на диске. Вы можете использовать функцию Windows 10 Storage Sense, которая может очистить все временные файлы с вашего компьютера и помочь вам сэкономить место для хранения. Чтобы использовать Storage Sense, выполните следующие действия.
- Откройте «Настройки»> «Система»> «Хранилище» в меню WinX.
- Оттуда вы увидите список всех локальных и подключенных запоминающих устройств, а также сведения о свободном пространстве.
- Теперь убедитесь, что функция Storage Sense включена, затем найдите ссылку «Free Up Space» и нажмите ее, чтобы открыть.
- После этого появится экран, который является встроенной программой в Windows 10, и просканирует ваш компьютер на наличие следующих нежелательных файлов, чтобы вы могли освободить место на диске:
- Файлы журнала обновления Windows
- Система создала файлы отчетов об ошибках Windows
- Эскизы
- Temporary Internet Files
- Предыдущие установочные файлы Windows
- Файлы оптимизации доставки
- DirectX Shader Cache
Примечание: Когда вы закончите освобождать место на диске, попробуйте снова запустить установочный файл.
Шаг 4: Если освобождение места не помогло, вы можете просто удалить установочный файл и загрузить другой с официальной домашней страницы программы. Оттуда загрузите установочный файл и поместите его в другое место. После этого запустите установочный файл еще раз.
Шаг 5: Убедитесь, что вы загрузили правильный установочный файл в соответствии с вашей операционной системой, то есть x64 или x86.
Шаг 6: Перезагрузите компьютер еще раз и убедитесь, что вы вошли в систему как администратор. После этого щелкните правой кнопкой мыши файл установки и нажмите «Запуск от имени администратора». Если это все еще не помогло, вы можете захотеть стать владельцем папки, в которой вы сохранили установочный файл. Как? Выполните следующие шаги, но прежде чем вы это сделаете, вы должны сначала создать точку восстановления системы, как только это будет сделано, продолжайте.
- Сначала найдите нужную папку и щелкните ее правой кнопкой мыши, затем выберите «Свойства».
- Затем нажмите кнопку «Изменить» в окне «Свойства» и нажмите «ОК», чтобы подтвердить, что вы получили запрос на повышение прав контроля учетных записей.
- После этого выберите пользователя / группу в окнах разрешений или нажмите кнопку «Добавить», чтобы добавить другого пользователя или группу. Было бы лучше, если бы вы добавили «Все», чтобы дать разрешение.
- Затем установите флажок «Полный доступ» в столбце «Разрешить», чтобы назначить разрешения на полный доступ.
- Теперь измените разрешение на Полный доступ для «Все».
- Нажмите кнопку ОК, чтобы сохранить внесенные изменения, а затем выйдите.
Узнать больше
Каждый раз, когда вы подключаетесь к сети Wi-Fi, ваш компьютер сохраняет этот сетевой пароль. Если по какой-либо причине вам нужно увидеть этот пароль или пароли, вы можете сделать это разными способами, и мы здесь, чтобы показать вам, как это сделать.

Найдите свой пароль W-Fi
- Убедитесь, что вы подключены к сети Wi-Fi, от которой хотите узнать пароль.
- Откройте приложение «Настройки Windows», нажав ⊞ ОКНА + I
- С левой стороны выберите Сеть и Интернет и нажмите на него
- Нажмите на Расширенные настройки сети
- Внутри расширенных сетевых настроек перейдите к Связанные Настройки
- Выберите Дополнительные параметры, адаптированные к сети
- Щелкните правой кнопкой мыши адаптер и выберите Статус
- Нажмите на Свойства беспроводной
- Нажмите на Охранник таб
- Нажмите включить на Показать характер коробка под Ключ сетевой безопасности раскрыть пароль Wi-Fi
Узнать больше
Много раз вам приходится менять владельца папки или файла, чтобы другие пользователи могли их использовать, а также если вы хотите передать им файлы, или была удалена старая учетная запись, и все файлы должны быть назначен новому пользователю. Windows 10 сохраняет все эти файлы заблокированными под учетной записью по умолчанию, которая создала папку или файл. Таким образом, если пользователь не является администратором или если файл принадлежит этому конкретному пользователю, другие пользователи не смогут получить доступ или редактировать файл. Так что если вы хотите изменить владельца папки или файла, то вы попали в нужное место, так как этот пост покажет вам, как именно вы можете это сделать.
Чтобы начать, обязательно внимательно следуйте приведенным ниже инструкциям.
Шаг 1: Во-первых, вам нужно открыть проводник, нажав клавиши Win + E. Открыв его, перейдите к папке или файлу, владельца которого вы хотите изменить.
Шаг 2: Щелкните правой кнопкой мыши папку или файл, выберите «Свойства» и перейдите на вкладку «Безопасность».
Шаг 3: Оттуда нажмите кнопку «Дополнительно», расположенную в правом нижнем углу окна, чтобы открыть дополнительные параметры безопасности папки или файла.
Шаг 4: Как видите, текущий владелец будет указан со ссылкой «Изменить» рядом с меткой «Владелец». Теперь щелкните по этой ссылке, чтобы открыть окно «Выбрать пользователя или группу».
Шаг 5: После этого нажмите кнопку «Дополнительно» еще раз и нажмите кнопку «Найти сейчас», чтобы увидеть список всех пользователей, а также групп, доступных на компьютере.
Шаг 6: Затем выберите пользователя, которому вы хотите передать право собственности, и нажмите кнопку «ОК», а затем еще раз нажмите кнопку «ОК», чтобы сохранить внесенные изменения.
Шаг 7: Это вернет вас в окно дополнительных настроек безопасности, но на этот раз владельцем будет любой выбранный вами пользователь. Но вы еще не закончили, так как вам еще нужно проверить два дополнительных параметра, которые помогут вам полностью передать право собственности на подпапки, а также файлы. Вы должны установить флажки для следующих опций:
- Заменить владельца на субконтейнеры и объекты
- Замените все дочерние записи разрешений на наследуемые записи разрешений от объекта.
Шаг 8: После этого необходимо нажать кнопки «Применить» и «ОК», чтобы подтвердить и сохранить внесенные изменения. Это полностью передаст право собственности на файл. Однако есть еще одна вещь, которую вам нужно сделать — вам нужно вернуться в окно дополнительных параметров безопасности, чтобы удалить доступ любого другого пользователя к папке или файлу. Оказавшись там, удалите существующего пользователя, чтобы убедиться, что единственный назначенный пользователь имеет доступ к папке или файлу.
Узнать больше
Если уровень диагностических данных на вашем компьютере с Windows 10 настроен вручную на нулевой параметр безопасности, отличный от значения по умолчанию, и вы столкнулись с кодом ошибки 0xc0000005, читайте дальше, так как этот пост поможет вам решить проблему с подключением удаленного доступа. Служба менеджера. Что касается ошибки 0xc0000005, вы также можете столкнуться с ошибкой в разделе «Приложения» журналов Windows в средстве просмотра событий вместе с идентификатором события 1000, который, скорее всего, будет иметь ссылку на «svchost.exe_RasMan» и «rasman.dll». Прежде чем приступить к устранению проблемы, имейте в виду, что диспетчер подключений удаленного доступа или служба RasMan управляет удаленным доступом и VPN-подключениями компьютера к Интернету, а также к другим удаленным сетям. Каждый раз, когда вы подключаетесь, Сервисы набирают соединение или отправляют запрос на VPN-подключение. Однако ошибка 0xc0000005 возникает только в том случае, если профиль VPN настроен как соединение «Всегда включено VPN» или «AOVPN» с туннелем устройства или без него. Есть несколько вариантов, которые вы можете проверить, чтобы устранить эту ошибку, вы можете попробовать установить обновление базы знаний 4505903 или исправить его с помощью групповой политики. Вы также можете попробовать включить телеметрию из приложения «Настройки» или включить ее через редактор реестра. Для получения дополнительной информации обязательно ознакомьтесь с представленными ниже вариантами.
Вариант 1. Попробуйте установить обновление KB 4505903.
Первое, что вы можете сделать, чтобы решить проблему, — это убедиться, что вы уже установили KB Update 4505903 на свой компьютер. Если нет, то вам нужно перейти в «Настройки»> «Обновление и безопасность»> «Центр обновления Windows» и оттуда выбрать ссылку «Проверить наличие обновлений». Вам необходимо получить автономный пакет, если вы используете каталог Центра обновления Майкрософт для обновления своего компьютера, а для этого вам необходимо перейти на веб-сайт каталога Центра обновления Майкрософт. С другой стороны, если вы используете службы Windows Server Update Services или WSUS, вы можете просто вручную импортировать KB Update 4505903 в WSUS.
Вариант 2 — попробуйте включить телеметрию в групповой политике и запустить службу RASMAN
Следующее, что вы можете сделать, чтобы решить эту проблему, это включить телеметрию через групповую политику, а затем запустить службу RASMAN. Для этого выполните следующие действия:
- Нажмите клавиши Win + R, чтобы открыть диалоговое окно «Выполнить», введите «gpedit.msc» в поле и нажмите Enter, чтобы открыть редактор групповой политики.
- Затем перейдите к Конфигурация компьютера> Административные шаблоны> Компоненты Windows> Сбор данных и предварительный просмотр сборок> Разрешить телеметрию.
- После этого откройте политику и выберите один из уровней безопасности, например «Базовый», «Расширенный» или «Полный».
- Затем нажмите кнопку «Применить» и «ОК», чтобы сохранить внесенные изменения и закрыть редактор групповой политики.
- После этого снова откройте диалоговое окно «Выполнить», введите в поле «services.msc» и нажмите Enter, чтобы открыть диспетчер служб Windows.
- Оттуда найдите службу диспетчера подключений удаленного доступа и перезапустите ее. А затем проверить, решило ли это проблему или нет…
Вариант 3. Попробуйте включить телеметрию в настройках.
- Нажмите клавиши Win + I, чтобы открыть приложение «Настройки».
- Затем перейдите в Конфиденциальность> Диагностика и обратная связь и выберите Базовый или Расширенный в разделе Диагностические данные.
- После этого нажмите клавиши Win + R, чтобы запустить «Выполнить», введите в поле «services.msc» и нажмите Enter, чтобы открыть диспетчер служб.
- Оттуда найдите службу диспетчера подключений удаленного доступа и перезапустите ее.
Вариант 4. Попробуйте включить телеметрию через редактор реестра.
- Запустите утилиту Run и введите «regedit» в поле и нажмите Enter, чтобы открыть редактор реестра.
- Затем перейдите по этому пути: HKEY_LOCAL_MACHINESOFTWAREPoliciesMicrosoftWindowsDataCollection
- С этого пути найдите «AllowTelemetry» и дважды щелкните по нему.
- Теперь введите значения 1, 2, 3 для Basic, Enhanced, Full, соответственно.
- Если вы не можете найти AllowTelemetry, просто создайте DWORD (32-разрядный), назовите его «AllowTelemetry» и измените его значение.
- По завершении закройте редактор реестра и перезапустите службу диспетчера подключений удаленного доступа из диспетчера служб.
Узнать больше
Когда вы подключаете телевизор с помощью кабеля HDMI, Windows распознает его как другой монитор и будет управлять настройками дисплея для вашего подключения HDMI. В большинстве случаев его использование в качестве расширенного рабочего стола будет работать нормально, при воспроизведении на нем видео возникнут проблемы. Приложения для воспроизведения видео могут переопределять настройки Windows, что может приводить к странным результатам на экране. В этом руководстве мы рассмотрим причины и решения этой конкретной проблемы. Предоставленные решения не предназначены для того, чтобы следовать им в том виде, в котором они представлены, но, как правило, они идут от наиболее распространенного до наиболее редкого, поэтому рекомендуется попробовать их в представленном порядке.
УСТРАНЕНИЕ ПРОБЛЕМ РАЗРЕШЕНИЯ
Первое, что нужно сделать при возникновении проблем с разрешением на телевизоре, подключенном к ПК, — это проверить Настройки ТВ. Вполне вероятно, что вам потребуется вручную настроить параметры изображения на самом телевизоре с помощью элементов управления телевизора. На более старых моделях телевизоров есть опция переразвертки, которая может привести к разным разрешениям и размерам экрана. Overscan — это технология, которая использовалась для того, чтобы помочь создателям контента создавать согласованные изображения на экранах разных размеров и с разными соотношениями сторон, но по мере того, как технология развивалась и все, включая соотношение сторон, было стандартизировано, сам overscan стал пережитком прошлого. Если вы не можете получить доступ к краям своего рабочего стола или не видите их на экране телевизора, весьма вероятно, что проблема заключается в чрезмерном сканировании. Чтобы исправить это, обязательно выберите Соотношение сторон HDTV для соответствия размеру экрана настройка в настройках изображения. К сожалению, наличие этой опции на вашем телевизоре будет отличаться от производителя к производителю и даже от модели к модели одного и того же производителя, поэтому мы не можем охватить все модели, но в большинстве случаев эта опция находится в настройках изображения или дополнительных параметрах. Иногда вы будете сталкиваться даже с другими настройками развертки вместо классических параметров ft to screen, в этом случае поэкспериментируйте с настройкой, пока не найдете ту, которая будет работать. Если он у вас есть, найдите настройки в руководстве пользователя вашего телевизора. К счастью, вам удалось найти правильный вариант на вашем телевизоре и выбрать правильное соотношение сторон экрана. Если все работает нормально, следующий шаг не требуется, но если разрешение на вашем телевизоре отличается от желаемого, следуйте следующему руководству о том, как изменить разрешение телевизора на вашем ПК.
- Нажмите ⊞ Окна и введите Изменить настройки дисплея. Нажмите на верхний результат.
- Как только появится строка Приложение «Настройки дисплея» откроется, вы увидите два экрана (или больше, если у вас подключено несколько выходов HDMI). Убедитесь, что вы выбрали правильный дисплей для телевизора HDMI, прежде чем вносить какие-либо изменения. Вы можете сделать это, нажав на Идентифицировать.
- Вы увидите номер со скриншота выше, отображаемый на мониторах в течение короткого периода времени. В зависимости от того, какой экран установлен для вашего основного дисплея, обязательно измените настройки для монитора HDMI.
- Выберите HDMI монитор из доступных дисплеев.
- Прокрутите вниз, пока не увидите текущие настройки разрешения для вашего монитора HDMI.
- Вы можете изменить настройки разрешения и протестировать различные значения, соответствующие конфигурации вашего телевизора HDMI.
- После изменения параметра Windows будет применять новое разрешение в течение ограниченного времени и вернется, если вы не примете новый параметр.
- Найдя лучшее разрешение для своего телевизора, выберите Хранить изменения сохранить новую резолюцию.
Теперь все готово, убедитесь, что в вашей системе установлены последние версии драйверов, и вам нравится использовать телевизор в качестве второго монитора.
Узнать больше
Авторское право © 2022, ErrorTools, Все права защищены
Товарные знаки: логотипы Microsoft Windows являются зарегистрированными товарными знаками Microsoft. Отказ от ответственности: ErrorTools.com не аффилирован с Microsoft и не претендует на прямую аффилированность.
Информация на этой странице предоставлена исключительно в информационных целях.
Ремонт вашего ПК одним щелчком мыши
Имейте в виду, что наше программное обеспечение необходимо установить на ПК с ОС Windows. Откройте этот веб-сайт на настольном ПК и загрузите программное обеспечение для простого и быстрого устранения ваших проблем.
Обновлено 2023 января: перестаньте получать сообщения об ошибках и замедлите работу вашей системы с помощью нашего инструмента оптимизации. Получить сейчас в эту ссылку
- Скачайте и установите инструмент для ремонта здесь.
- Пусть он просканирует ваш компьютер.
- Затем инструмент почини свой компьютер.
Если вы ищете лучший способ исправить ошибку 0xC1900101 — 0x20017, вы попали в нужное место — мы знаем, насколько устрашающей является эта проблема, и сделали все возможное, чтобы создать полный список проверенных решений этой проблемы.
Получение сообщения о том, что установка фазы SAFE_OS завершилась неудачно с ошибкой во время процесса BOOT при обновлении или установке до Windows 10, очевидно, является очень нежелательным опытом. Ошибка фактически возникает в момент радости, так же как установка Win 10 достигает 100% и завершается неудачно.
Эту ошибку довольно сложно объяснить, потому что невозможно четко указать причину этой проблемы: неисправные устройства, плохие драйверы, неправильные записи в реестре, неправильные системные настройки, неисправное оборудование, проблемы с ПК и BIOS — это список возможных авторов. Это означает, что вам следует проделать свой путь вниз, используя следующие методы, и попробовать каждый из них. Мы надеемся, что ваше приключение не заставит себя долго ждать, ведь ваш триумф может быть неизбежен.
Сообщение об ошибке:
«Код 80070652
0X800Y70004-0X2000D
Сбой установки на этапе SAFE-OS с ошибкой во время операции MIGRATE_DATA ».
Если вы также получите сообщение «Не удалось установить Windows 10 (0x8007002C — 0x400D). Сбой установки на этапе Second_Boot с ошибкой во время ошибки «Migrate-Data operation», вот решение для успешного обновления до Windows 10 без ошибки.
Исправьте Safe_OS во время операционной ошибки BOOT
Используйте безопасный режим для решения проблемы.
Безопасный режим — это средство устранения неполадок Windows, которое запускает компьютер в ограниченном состоянии. Запускаются только основные файлы и драйверы, необходимые для запуска Windows. Слово Безопасный режим появляется в углах экрана, чтобы определить используемый вами режим мониторинга.
Обновление за январь 2023 года:
Теперь вы можете предотвратить проблемы с ПК с помощью этого инструмента, например, защитить вас от потери файлов и вредоносных программ. Кроме того, это отличный способ оптимизировать ваш компьютер для достижения максимальной производительности. Программа с легкостью исправляет типичные ошибки, которые могут возникнуть в системах Windows — нет необходимости часами искать и устранять неполадки, если у вас под рукой есть идеальное решение:
- Шаг 1: Скачать PC Repair & Optimizer Tool (Windows 10, 8, 7, XP, Vista — Microsoft Gold Certified).
- Шаг 2: Нажмите «Начать сканирование”, Чтобы найти проблемы реестра Windows, которые могут вызывать проблемы с ПК.
- Шаг 3: Нажмите «Починить все», Чтобы исправить все проблемы.
- Чтобы использовать параметр безопасной загрузки, выполните следующие действия.
- Нажмите кнопку Windows + R.
- Запустите программу, введите msconfig и нажмите Enter.
- Появится окно конфигурации системы.
- Нажмите на вкладку загрузки.
- Установите или установите флажок Безопасный режим с сетью.
- Нажмите Применить и ОК.
- Затем вы увидите кнопку перезагрузки. Нажмите, чтобы перезагрузить компьютер.
Если вы находитесь в безопасном режиме, попробуйте установить Windows 10.
Выполнив вышеуказанные шаги, выполните следующие шаги, чтобы вернуться в обычный режим:
- Нажмите кнопку Windows + R.
- Запустите программу, введите msconfig и нажмите Enter.
- Появится окно конфигурации системы.
- Нажмите на вкладку загрузки.
- Если установлен флажок Безопасный режим, снимите флажок Безопасный режим и нажмите Применить или ОК.
- Затем вы увидите кнопку перезагрузки. Нажмите на него, чтобы перезагрузить компьютер.
- Когда ваш компьютер перезагрузится, войдите в систему и вы перейдете в «нормальный режим».
Отключить стороннее приложение
Попробуйте временно отключить или удалить антивирусное программное обеспечение, а также отключить все сторонние программы брандмауэра, которые вы запускали, и проверьте, успешно ли выполнено обновление. Особенно, если вы используете приложение Folder Locker, удалите его и попробуйте обновить Windows 10.
Запустите интегрированное устранение неполадок в Windows
- Нажмите кнопку Win и введите Устранение неполадок.
- Нажмите на результаты поиска.
- Затем выберите вкладку «Устранение неполадок» и нажмите «Показать все параметры» (в верхнем левом углу).
- Затем выберите Центр обновления Windows и нажмите «Далее».
- Подождите, пока процесс не завершится.
Отключите видео / сетевую карту.
Если установка фазы Safe_OS завершилась неудачно с ошибкой Apply_image во время установки Windows 10, проблема может быть связана с вашей выделенной видеокартой. В зависимости от пользователей, иногда ваша видеокарта не полностью совместима с Windows 10, и единственным решением является ее отключение в BIOS.
https://social.technet.microsoft.com/Forums/en-US/9987f107-7901-479b-868d-e26a870a986d/cannot-upgrade-to-windows-10-1803-the-installation-failed-in-the-safeos-phase-with-an-error?forum=win10itprosetup
Совет экспертов: Этот инструмент восстановления сканирует репозитории и заменяет поврежденные или отсутствующие файлы, если ни один из этих методов не сработал. Это хорошо работает в большинстве случаев, когда проблема связана с повреждением системы. Этот инструмент также оптимизирует вашу систему, чтобы максимизировать производительность. Его можно скачать по Щелчок Здесь
CCNA, веб-разработчик, ПК для устранения неполадок
Я компьютерный энтузиаст и практикующий ИТ-специалист. У меня за плечами многолетний опыт работы в области компьютерного программирования, устранения неисправностей и ремонта оборудования. Я специализируюсь на веб-разработке и дизайне баз данных. У меня также есть сертификат CCNA для проектирования сетей и устранения неполадок.
Сообщение Просмотров: 487
- Remove From My Forums
-
Вопрос
-
I decided to upgrade to Windows 10, and I’m super excited to get off of Windows 7. But the upgrade failed — twice. With the same error.
0x8007002C — 0x2000D
The installation failed in the SAFE_OS phase with an error during MIGRATE_DATA operationDetails:
Windows 7 Home Premium SP 1
HP-Pavilion Elite Desktop with Intel® Core™ i5 Processor-e9260f
Purchased online from Best Buy — legal copy of Windows 7I’m happy to delete everything from the source machine — I have backed everything necessary up to an external hard drive. I don’t have a reset disk, though, so I can’t reset the machine to a fresh Windows 7 install before I perform the upgrade.
Any ideas on what is wrong or how I can fix it? I’m a computer guy so I’m happy to try anything you recommend.
~john
Ответы
-
Hi John,
If you have the product key, try to download the image file here to refresh your PC:
https://www.microsoft.com/en-us/software-download/windows7
If your PC is OEM and the system is preinstalled, please check if you have any factory recovery option on your PC.
Also, contact the OEM to know if they have tested the hardware to compatible Windows 10 for the free upgrade.
In addition, I would like to check your setuperr.log under windows.~btsourcepanthers for further research, please post back here.
Please remember to mark the replies as answers if they help, and unmark the answers if they provide no help. If you have feedback for TechNet Support, contact tnmff@microsoft.com.
-
Предложено в качестве ответа
20 января 2016 г. 10:15
-
Помечено в качестве ответа
MeipoXuMicrosoft contingent staff
22 января 2016 г. 9:48
-
Предложено в качестве ответа
/ Failed in SECOND_BOOT phase … error during MIGRATE_DATA operation /
|
Если ошибка вышла во время автоматического обновления через Windows Update, то лучше всего найти образ ISO с нужной редакцией и обновлять Windows с него. На просторах интернета много форумов, где можно их найти. А тут дан только совет, что делать при возникновении ошибки. Итак, опробуйте такой метод обновления: 1. Выньте все usb устройства (кроме мышки и клавиатуры). |