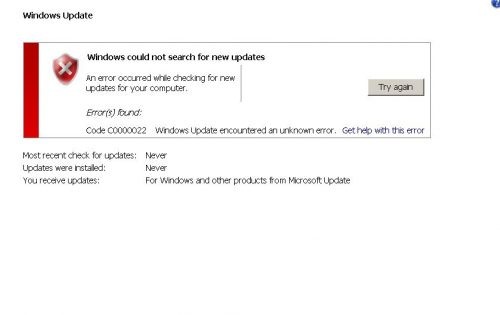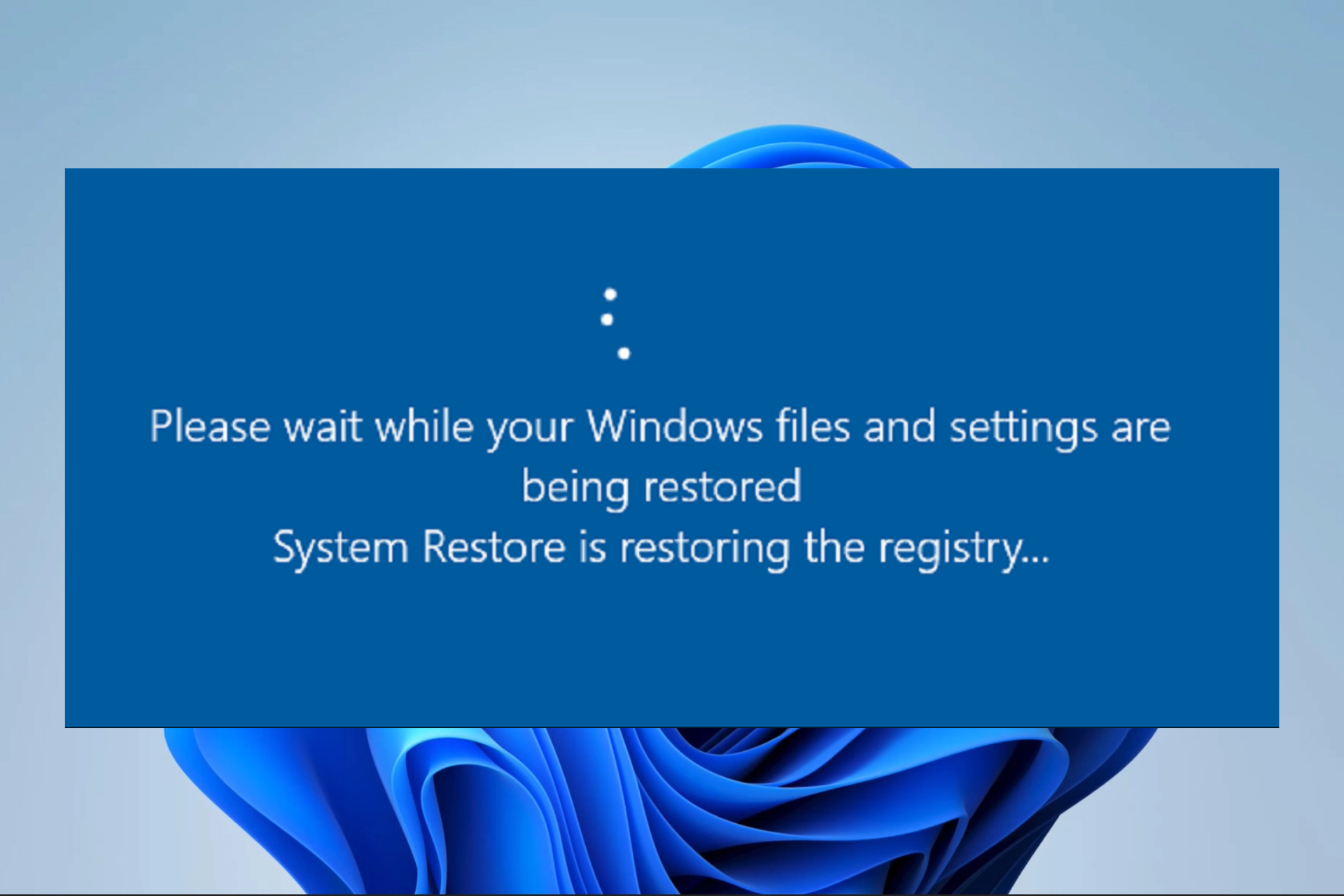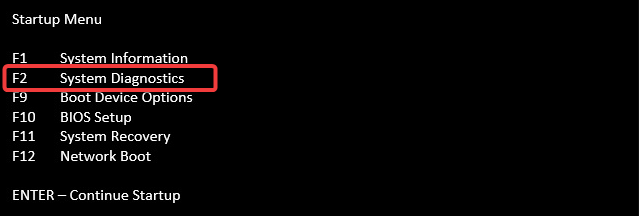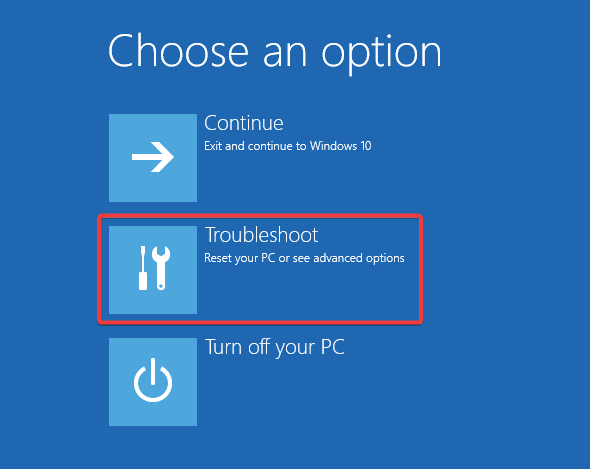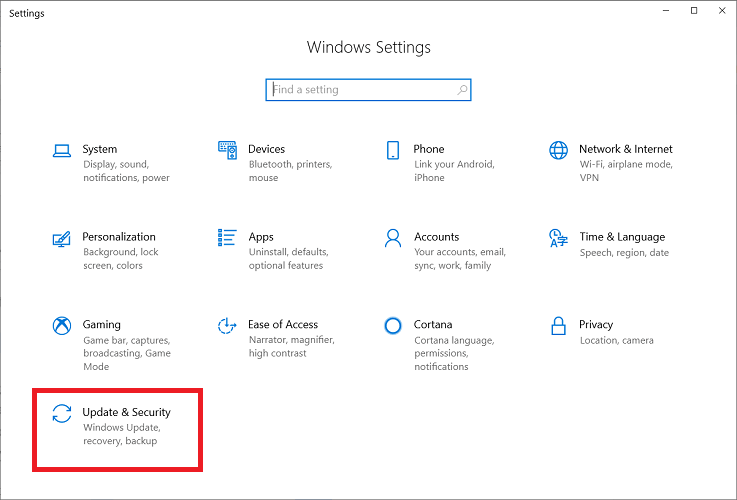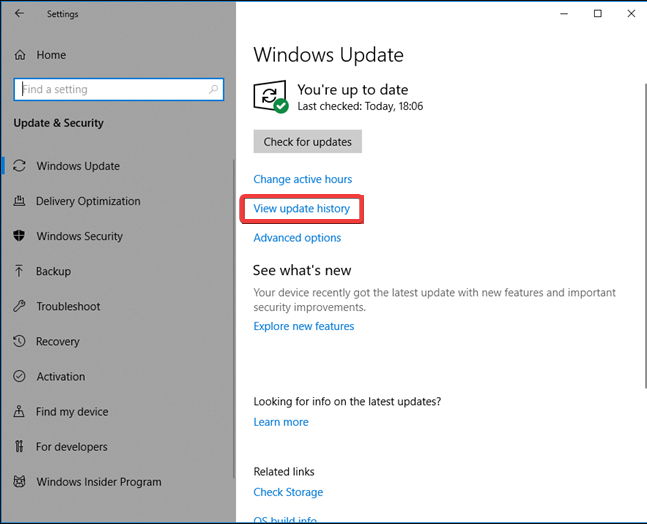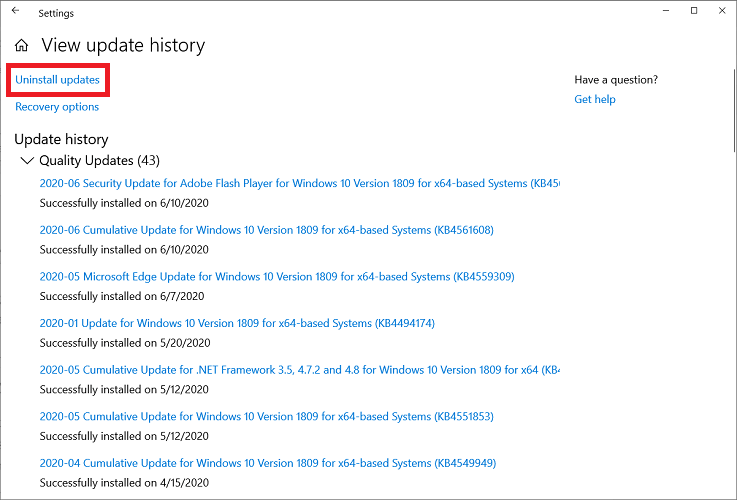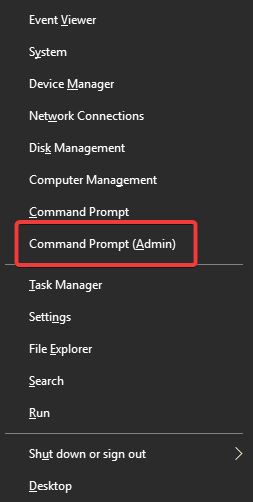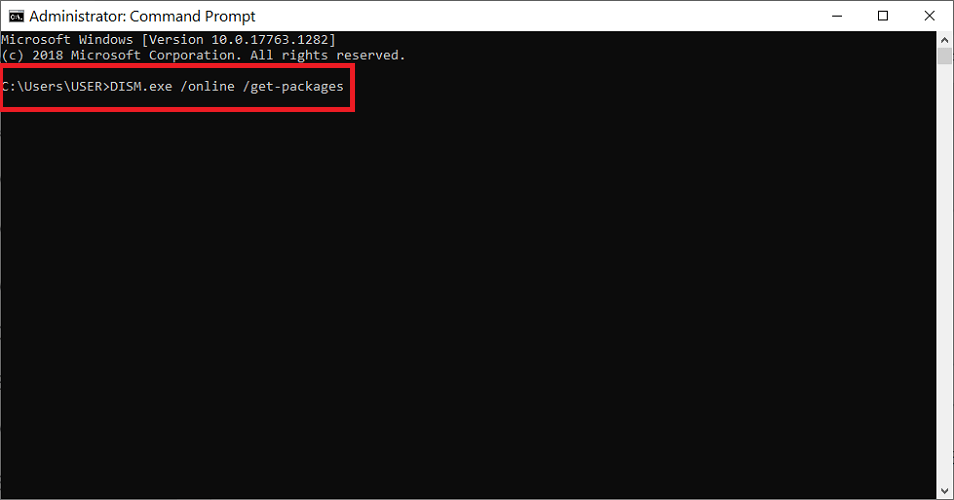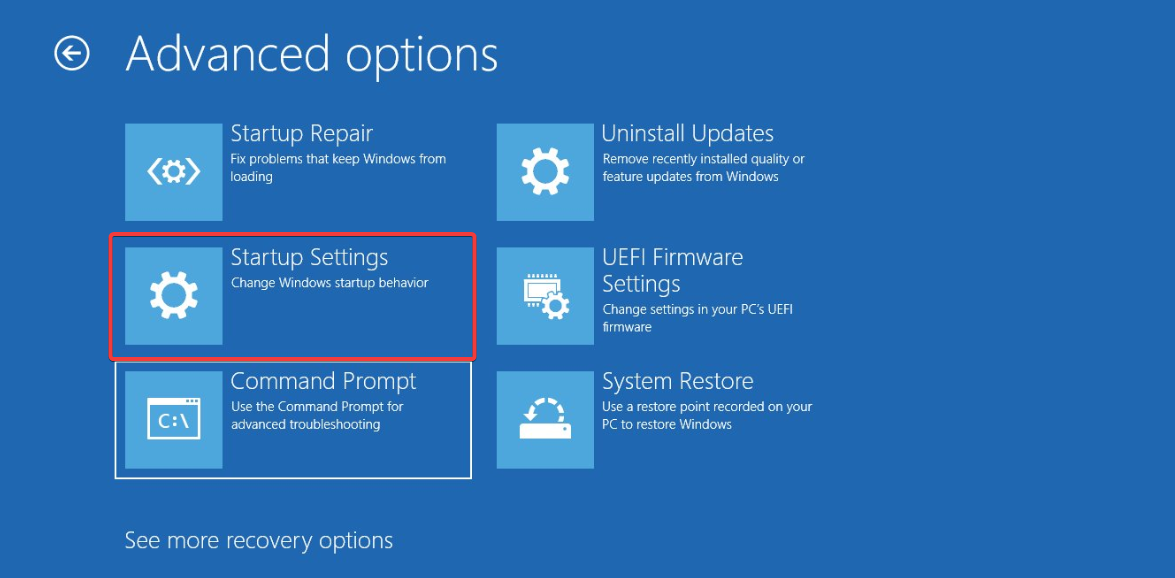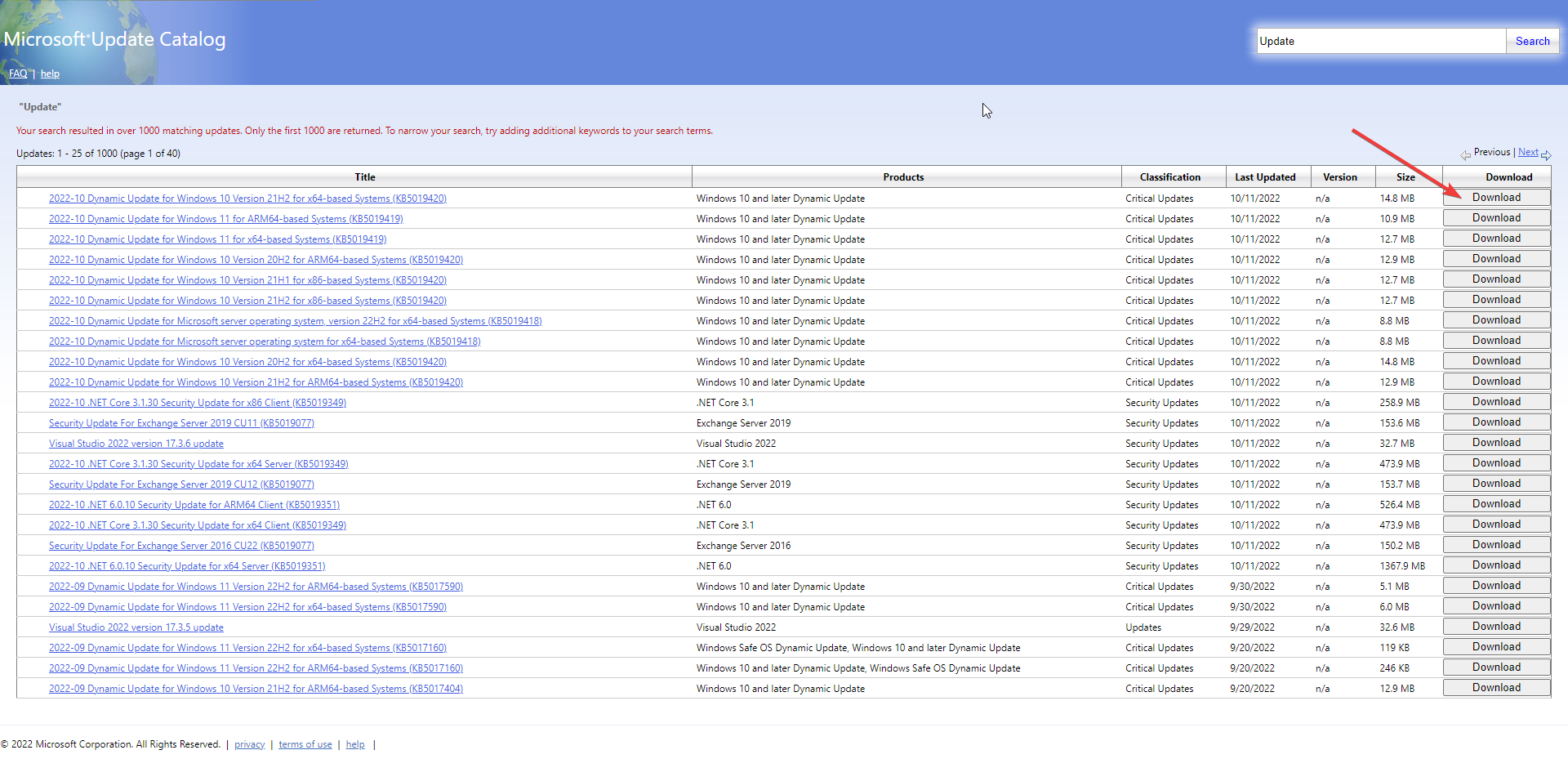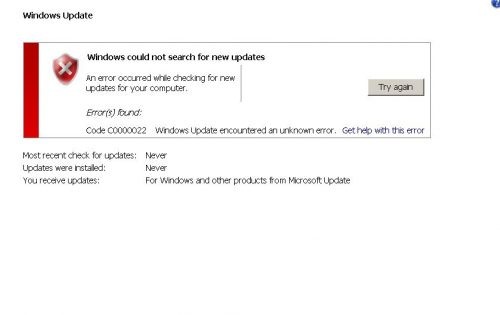- Remove From My Forums
-
Вопрос
-
Всем привет ! Проблема у всех пользователей которые применили последние обновлени яи перезагрузились выдает ошибку Ошибка при обновление C0000022
Как такое исправить ?
Сначала Вас игнорируют, потом над Вами смеются, потом с Вами борются, а затем Вы победили.
Ответы
-
Вот решение проблемы:
1) При начальной загрузке Windows нажимаем F8 и выбираем
«Устранение неполадок компьютера»2) Запускаем «Командная
строка»3) Запускаем блокнот «notepad.exe»
4) В блокноте «Файл
> Открыть», переходим в каталог «C:Windowswinsxs» (скорее всего буква
диска будет D:)5) выбираем «Тип файлов» — «Все Файлы»
6) Ищем
файл «pending.xml»7) Поиском «CTRL+F» ищем «0000000000000000.cdf-ms»
Находим и
удаляемi54.tinypic.com/adzpzp.png
9) Перезагружаем
компьютер, он, может, попытаться доустановить обновления, это
нормально.
Сначала Вас игнорируют, потом над Вами смеются, потом с Вами борются, а затем Вы победили.
-
Помечено в качестве ответа
15 февраля 2012 г. 14:32
-
Помечено в качестве ответа
В процессе обновления ОС Виндовс (обычно 7 и 8 версий, реже 10) пользователь может столкнуться с сообщением об ошибке «c0000022» или «c0000034», при этом процесс обновления превращается в «дурную бесконечность», когда попросту ничего не происходит. Перезагрузка компьютера не меняет ровным счётом ничего, вынуждая пользователя искать в сети материалы, посвящённые решению данной проблемы. В этой статье я постараюсь помочь таким пользователям и расскажу, что за проблема c0000022 и c0000034 при апдейте Виндовс, каковы причины возникновения, и как исправить ошибки на вашем ПК.
Содержание
- Причины ошибок при обновлении Виндовс
- Как исправить ошибки c0000022 и c0000034
- Похожим вариантом является следующий:
- Альтернативный способ
- Заключение
Причины ошибок при обновлении Виндовс
Обычно упомянутые ошибки вызваны неудачным обновлением системы, в ходе которого установочные файлы были повреждены вследствие различных причин. Такими причинами могут являться:
- Злокачественная деятельность вирусных программ;
- Механическое отключение пользователем компьютера во время процесса обновления (просто вытянут шнур ПК из розетки);
- Повреждение файлов обновлений во время процесса загрузки (упомянутые файлы скачаны некорректно).
Как исправить ошибки c0000022 и c0000034
В большинстве случаев решение проблемы одно для двух упомянутых ошибок «c0000022, c0000034 при операции обновления Windows», и заключается оно в способе, о котором я расскажу ниже. Всё что вам необходимо сделать – это запустить командную строку, а затем выполнить удаление ряда строк в файле pending.xml. Итак, по порядку:
- Загрузитесь с установочного диска вашей операционной системы;
- Перейдите в режим восстановления;
- Запустите командную строку;
- В командной строке введите команду notepad.exe (запускаем известный «Блокнот»);
- В «Блокноте» нажимаем на «Файл» — «Открыть», тип файла выбираем «Все файлы»;
- Переходим в директорию C:Windowswinsxs (если операционная система расположена на диске С:)
- Находим там файл pending.xml (рекомендуется перед последующим редактированием создать запасную копию данного файла);
- Нажимаем комбинацию клавиш Ctrl+F для поиска, ищем текст 0000000000000000.cdf-ms (должно быть шестнадцать нулей);
- Полностью удаляем здесь строки, начинающие со слов «checkpoint», «deletefile», «movefile» (пример внизу);
Удалите эти строки из файла - Сохраняем выполненные нами изменения, и перезагружаем наш ПК.
Некоторым пользователям, которые не смогли найти значение «0000000000000000.cdf-ms» в файле pending.xml, помогло полное удаление упомянутого файла и перезагрузка системы (вновь напоминаю о необходимости сделать запасную копию указанного файла).
Похожим вариантом является следующий:
- При загрузке системы выберите средства восстановления ОС;
- Во время поиска системой проблем нажмите на «Отмена»;
- В следующем окне выберите «Не отправлять»;
- Нажмите на «Просмотреть расширенные опции восстановления и поддержки»;
- В появившемся окне выберите «Командная строка»;
- Выполните все пункты, начиная с четвёртого, в предыдущем решении.
Альтернативный способ
Также на некоторых машинах помог следующий способ:
- Выключите компьютер;
- Включите компьютер и быстро нажимайте на клавишу F2, пока не появится экран диагностики;
- Выполните «Системный тест» (System Test) – Быстрый тест (Quick test).
Заключение
Ошибки в процессе обновления Виндовс c0000022 и c0000034 обычно случаются во время некорректной установки апдейтов ОС Виндовс, когда сами файлы обновлений повреждены вследствие различных причин. Решением проблемы будет удаление упомянутых строк в файле pending.xml, что позволит избавиться от ошибок на вашем ПК.
Опубликовано 17 июня 2017 Обновлено 01 октября 2020
Обновлено 2023 января: перестаньте получать сообщения об ошибках и замедлите работу вашей системы с помощью нашего инструмента оптимизации. Получить сейчас в эту ссылку
- Скачайте и установите инструмент для ремонта здесь.
- Пусть он просканирует ваш компьютер.
- Затем инструмент почини свой компьютер.
В виде.
Решение 1] Аппаратный сброс.
Решение 2] Восстановление системы.
Решение 3] Запустите сканирование SFC.
Решение 4] Windows устанавливает обновления вручную.
Решение 5] Запустите сканирование CHKDSK.
Решение 6] Установите последнее обновление бюллетеня безопасности Microsoft.
Восстановите свою систему с помощью расширенного инструмента.
Выполните аппаратный сброс на вашем компьютере.
Запустите тестовую систему с помощью системной диагностики.
Используйте функцию восстановления системы.
Удалите последнее обновление до ошибки c0000022.
Удалите последние обновления DISM с помощью команды.
Фатальная ошибка c0000022 — это ошибка операционной системы Windows, возникающая из-за неправильной установки обновления операционной системы. Кроме того, некоторые люди сообщают, что при попытке исправить фатальную ошибку C0000022 путем переустановки операционной системы Windows у них не было разрешения на резервное копирование своих файлов или другой важной информации.
Неустранимая ошибка C000000022 ошибка Windows, которая может возникнуть при обновлении операционных систем Windows 10, 8 или 7 Обычно пользователи получают сообщение об ошибке во время обновления, как только 90% процедуры завершено. Точно так же люди не могут обновить свои Windows.
Кроме того, ошибка C0000022 также может быть вызвана ненадежным сторонним приложением, вредоносным ПО [2] или вирусом, который внедрил вредоносный код в операционную систему и испортил данные конфигурации загрузки. Поэтому система не может быть перезагружена сразу после установки обновления или после случайной перезагрузки.
Вот как исправить фатальную ошибку C000000022:
Использование восстановления при запуске
Используйте Startup Repair, чтобы решить все ваши проблемы с загрузкой компьютера.
Восстановление при загрузке пытается решить все проблемы загрузки Windows 7. Чтобы запустить средство восстановления при загрузке, выполните следующие действия.
а) Перезагрузите компьютер и нажмите F8 на клавиатуре. Вы должны нажать F8 до появления логотипа Windows. Если появляется логотип Windows, попробуйте еще раз, пока не появится приглашение для входа в Windows, затем выключите и перезагрузите компьютер. Примечание. На компьютере, настроенном для загрузки с несколькими операционными системами, вы можете нажать F8 при отображении меню загрузки.
б) С помощью клавиш со стрелками выберите «Восстановить компьютер» в дополнительных параметрах загрузки, затем нажмите клавишу ВВОД. При появлении запроса выберите установку Windows 7, которую хотите восстановить, и нажмите «Далее».
Обновление за январь 2023 года:
Теперь вы можете предотвратить проблемы с ПК с помощью этого инструмента, например, защитить вас от потери файлов и вредоносных программ. Кроме того, это отличный способ оптимизировать ваш компьютер для достижения максимальной производительности. Программа с легкостью исправляет типичные ошибки, которые могут возникнуть в системах Windows — нет необходимости часами искать и устранять неполадки, если у вас под рукой есть идеальное решение:
- Шаг 1: Скачать PC Repair & Optimizer Tool (Windows 10, 8, 7, XP, Vista — Microsoft Gold Certified).
- Шаг 2: Нажмите «Начать сканирование”, Чтобы найти проблемы реестра Windows, которые могут вызывать проблемы с ПК.
- Шаг 3: Нажмите «Починить все», Чтобы исправить все проблемы.
c) Выберите язык и способ клавиатуры и нажмите «Далее».
г) Выберите имя пользователя, введите пароль и нажмите ОК.
e) В разделе Параметры восстановления системы нажмите Справка при запуске. Примечание. Если процесс восстановления обнаруживает проблему при запуске Windows 7, он запускает Восстановление при загрузке, чтобы устранить проблему автоматически. Пусть этот процесс закончится. Программа восстановления при загрузке может попросить вас принять решение, когда он попытается решить проблему, и, при необходимости, он может перезагрузить компьютер, когда он выполнит ремонт.
f) В окне «Восстановление при загрузке» нажмите «Готово».
ж) Перезагрузите компьютер при появлении соответствующего запроса.
Сбросить / восстановить или обновить ОС вашего компьютера
Сброс, восстановление, обновление или другие параметры могут быть использованы для исправления фатальной ошибки C0000022 в операционных системах Windows. Сброс или восстановление сбрасывает ваш компьютер до заводских настроек, а при обновлении удаляются все установленные программы. Обновление не оставляет документы, изображения, видео и другие файлы на жестком диске, а также не оставляет сброса или восстановления.
Попробуй функцию восстановления системы
Если вы установили последнее обновление Windows и ваш компьютер заблокирован с фатальной ошибкой C0000022 при перезагрузке, вы должны принудительно завершить работу системы и попытаться перезагрузить ее. После того, как вы успешно вошли в компьютер, перейдите к следующему исправлению. Если вы все еще не можете получить доступ к офису, пожалуйста, восстановите систему:
- Если ваш компьютер пытается перезагрузиться, нажмите клавишу Shift несколько раз;
- Выберите Ремонт вашего компьютера;
- Затем нажмите «Устранение неполадок» и выберите «Дополнительные параметры»;
- Наконец, выберите Восстановление системы и подождите, пока операционная система Windows автоматически запустит исправления.
Если любой из этих методов помог вам решить вашу проблему с фатальной ошибкой C000000022, пожалуйста, сообщите нам об этом в комментариях.
CCNA, веб-разработчик, ПК для устранения неполадок
Я компьютерный энтузиаст и практикующий ИТ-специалист. У меня за плечами многолетний опыт работы в области компьютерного программирования, устранения неисправностей и ремонта оборудования. Я специализируюсь на веб-разработке и дизайне баз данных. У меня также есть сертификат CCNA для проектирования сетей и устранения неполадок.
Сообщение Просмотров: 148
Boot your machine without interruptions using these solutions
by Radu Tyrsina
Radu Tyrsina has been a Windows fan ever since he got his first PC, a Pentium III (a monster at that time). For most of the kids of… read more
Updated on November 9, 2022
Reviewed by
Vlad Turiceanu
Passionate about technology, Windows, and everything that has a power button, he spent most of his time developing new skills and learning more about the tech world. Coming… read more
- If you encountered the error c0000022, it might be due to specific damaged files on your device.
- You can start fixing it by restoring your system to health with help from a professional tool.
- Another efficient way to troubleshoot the issue is to perform a hard reset of your computer.
- You may also resort to booting in Safe Mode if your HP printer displays the fatal error c0000022.
XINSTALL BY CLICKING THE DOWNLOAD FILE
This software will repair common computer errors, protect you from file loss, malware, hardware failure and optimize your PC for maximum performance. Fix PC issues and remove viruses now in 3 easy steps:
- Download Restoro PC Repair Tool that comes with Patented Technologies (patent available here).
- Click Start Scan to find Windows issues that could be causing PC problems.
- Click Repair All to fix issues affecting your computer’s security and performance
- Restoro has been downloaded by 0 readers this month.
A few users have gotten the fatal error c0000022 error message. This means you can not continue with an attempted process.
After the error message, your computer may reboot, and some users seem to notice this error after performing a Windows update, which comes up whenever you turn on your system.
This guide is aimed at helping you resolve the error.
What does fatal error code C0000022 mean?
A fatal error is a computer problem in which some behavior prompts a program already running to close and stop working. The fatal error c0000022 is usually referring to a faulty update or printer driver.
The majority of the time, when a fatal error occurs, a notice that only partially describes the nature of the error is displayed.
In this situation, all modified data that hasn’t been saved to disk is lost.
What causes printer driver installation has been failed due to the fatal error “c0000022” preventing product driver installation?
- Hardware failure – Uninstall or remove the new peripheral if you just added it, and then try again if you receive a catastrophic error.
- Software malfunctions – An application accessing improper data or code, attempting to do something illegally, or satisfying an infinite condition will result in the error.
These are the main two causes, and the solutions we discuss should help if you are hit with any of the following error messages:
- Canon printer install error C0000022 on Windows 10 – This situation occurs usually when the installation process has been suddenly stopped, either by the user or by a system malfunction.
- Canon ts3522 error Code C0000022 – Usually occurring during the Windows Update process, can happen either because of corrupt drivers, a disconnection from the internet, or a badly installed driver for the printer.
- Update error C0000022 – As in the case of the previous variation, this problem appears when an update process has not been completed properly on a Windows PC
- Error code – c0000022 Teams – Usually appears if a recent update missed a dependency in updating Netlogon. dll
How do I fix error code C0000022?
- What does fatal error code C0000022 mean?
- How do I fix error code C0000022?
- 1. Repair your system with an advanced tool
- 2. Hard reset your computer
- 3. Perform a system test with System Diagnostics
- 4. Use the System Restore feature
- 5. Uninstall the most recent update before the error c0000022
- 6. Uninstall your recent updates using the DISM command
- 7. Install the required Microsoft Security Bulletin update with Safe Mode
1. Repair your system with an advanced tool
As a first solution, we recommend you perform a system recovery using professional software that can restore your Windows 10 to a previous health point.

Restoro is powered by an online database that features the latest functional system files for Windows 10 PCs, allowing you to easily replace any elements that can cause a BSoD error.
This software can also help you by creating a restore point before starting the repairs, enabling you to easily restore the previous version of your system if something goes wrong.
This is how you can fix registry errors using Restoro:
- Download and install Restoro.
- Launch the application.
- Wait for the software to identify stability issues and possible corrupted files.
- Press Start Repair.
- Restart your PC for all the changes to take effect.
As soon as the fixing process is completed, your PC should work without problems, and you will not have to worry about BSoD errors or slow response times ever again.
⇒ Get Restoro
Disclaimer: This program needs to be upgraded from the free version in order to perform some specific actions.
2. Hard reset your computer
- Press the Power button and hold it until the computer goes off completely.
- When the PC is powered off, the next step is disconnecting all peripherals and storage devices.
- Next, turn the machine back on.
A hard reset would fix the problem if the error c0000022 resulted from a minor bug from a Windows update or similar operation.
3. Perform a system test with System Diagnostics
- Connect your computer to an external outlet and power it off. Leave it plugged in throughout this operation.
- Press and hold the power button to turn off your computer.
- When the display turns on, start pressing the ESC button continuously.
- Press the corresponding key for the System Diagnostics option, usually F2.
- Scroll down to System Tests using your Arrow keys and hit Enter to select it.
- If the error c0000022 issue was due to a hardware malfunction, the test would point it out, and you can now be sure what to fix or replace.
After performing the System Diagnostics, you can access this user-friendly guide if you need more information about the black screen of death in Windows 10.
4. Use the System Restore feature
- Turn on your computer and press the ESC key repeatedly immediately after the screen comes on.
- Continue pressing ESC until you see the System Diagnostics menu.
- Select System Recovery; depending on the device, you may need to press F11 to enter this option.
- Select your language next and strike Enter.
- Next, navigating with the arrow keys, go to Troubleshoot and hit Enter.
- Navigate to Advanced options and select System Restore. You will now see the System Restore wizard.
- Choose a restore point that predates the error c0000022 and click on Next.
- Finally, hit the Finish button to begin the system restore operation.
When creating a restore point, a system restore brings your machine back to its state. In addition, some helpful tools for fixing BSoD errors make the process much easier.
5. Uninstall the most recent update before the error c0000022
- Press the Windows key + I keys to open Windows Settings.
- Here, click on Update & Security.
- Next, go to View update history.
- Click on Uninstall updates.
- Find the most recent one, click on it, and hit Uninstall.
- Restart your computer.
- How to Fix USB Error Code 43 on Windows 10
- Fix: Event ID 7023 Error in Windows 10 & 11 [& What Is]
6. Uninstall your recent updates using the DISM command
- Press the Win + X keys.
- Choose the Command Prompt (Admin) option.
- Next, enter the following command in the Command Prompt window and hit Enter:
DISM.exe /online /get-packages - Find the update that you wish to uninstall and copy the name.
- Return to the Command Prompt window and enter the following command, replacing UPDATE NAME with the actual package identity:
DISM.exe /online /remove-package /packagename:[UPDATE NAME] - Finally, restart your computer.
7. Install the required Microsoft Security Bulletin update with Safe Mode
- Connect your computer to an external power outlet.
- Press the Power button to boot your computer.
- Start pressing the ESC key until you are taken to the Systems Diagnostics menu.
- Hit F11 to enter the System Recovery menu.
- Select your preferred language and hit Enter.
- Go to the Troubleshoot option and press Enter.
- Navigate to Advanced options and choose Startup Settings, then click on Restart.
- On this page, press the number that corresponds to the Enable Safe Mode with Networking option. This is usually 5.
- Your PC will now begin to reboot into Safe Mode with network capabilities. In Safe Mode, click the link to get the latest Security Bulletin missing from your system.
- Click the Download button to get the update for your Windows architecture.
- Wait for the download to complete, and then go to the directory in which the file was downloaded. Then, double-click on the downloaded file and install it with the help of the on-screen instructions on your computer.
- Finally, restart your PC and confirm if the fatal error c0000022 still shows up.
This method is an efficient way that can help you encounter if your HP printer displays the fatal error c0000022.
The Fatal error c0000022 is caused mainly by a Windows update gone bad, especially if the Security Bulletin MS16-101 component is installed. However, it could also be a result of a hardware failure.
Follow the solutions presented in this guide to eliminate the error c0000022 and boot your machine without interruptions.
Newsletter
Boot your machine without interruptions using these solutions
by Radu Tyrsina
Radu Tyrsina has been a Windows fan ever since he got his first PC, a Pentium III (a monster at that time). For most of the kids of… read more
Updated on November 9, 2022
Reviewed by
Vlad Turiceanu
Passionate about technology, Windows, and everything that has a power button, he spent most of his time developing new skills and learning more about the tech world. Coming… read more
- If you encountered the error c0000022, it might be due to specific damaged files on your device.
- You can start fixing it by restoring your system to health with help from a professional tool.
- Another efficient way to troubleshoot the issue is to perform a hard reset of your computer.
- You may also resort to booting in Safe Mode if your HP printer displays the fatal error c0000022.
XINSTALL BY CLICKING THE DOWNLOAD FILE
This software will repair common computer errors, protect you from file loss, malware, hardware failure and optimize your PC for maximum performance. Fix PC issues and remove viruses now in 3 easy steps:
- Download Restoro PC Repair Tool that comes with Patented Technologies (patent available here).
- Click Start Scan to find Windows issues that could be causing PC problems.
- Click Repair All to fix issues affecting your computer’s security and performance
- Restoro has been downloaded by 0 readers this month.
A few users have gotten the fatal error c0000022 error message. This means you can not continue with an attempted process.
After the error message, your computer may reboot, and some users seem to notice this error after performing a Windows update, which comes up whenever you turn on your system.
This guide is aimed at helping you resolve the error.
What does fatal error code C0000022 mean?
A fatal error is a computer problem in which some behavior prompts a program already running to close and stop working. The fatal error c0000022 is usually referring to a faulty update or printer driver.
The majority of the time, when a fatal error occurs, a notice that only partially describes the nature of the error is displayed.
In this situation, all modified data that hasn’t been saved to disk is lost.
What causes printer driver installation has been failed due to the fatal error “c0000022” preventing product driver installation?
- Hardware failure – Uninstall or remove the new peripheral if you just added it, and then try again if you receive a catastrophic error.
- Software malfunctions – An application accessing improper data or code, attempting to do something illegally, or satisfying an infinite condition will result in the error.
These are the main two causes, and the solutions we discuss should help if you are hit with any of the following error messages:
- Canon printer install error C0000022 on Windows 10 – This situation occurs usually when the installation process has been suddenly stopped, either by the user or by a system malfunction.
- Canon ts3522 error Code C0000022 – Usually occurring during the Windows Update process, can happen either because of corrupt drivers, a disconnection from the internet, or a badly installed driver for the printer.
- Update error C0000022 – As in the case of the previous variation, this problem appears when an update process has not been completed properly on a Windows PC
- Error code – c0000022 Teams – Usually appears if a recent update missed a dependency in updating Netlogon. dll
How do I fix error code C0000022?
- What does fatal error code C0000022 mean?
- How do I fix error code C0000022?
- 1. Repair your system with an advanced tool
- 2. Hard reset your computer
- 3. Perform a system test with System Diagnostics
- 4. Use the System Restore feature
- 5. Uninstall the most recent update before the error c0000022
- 6. Uninstall your recent updates using the DISM command
- 7. Install the required Microsoft Security Bulletin update with Safe Mode
1. Repair your system with an advanced tool
As a first solution, we recommend you perform a system recovery using professional software that can restore your Windows 10 to a previous health point.

Restoro is powered by an online database that features the latest functional system files for Windows 10 PCs, allowing you to easily replace any elements that can cause a BSoD error.
This software can also help you by creating a restore point before starting the repairs, enabling you to easily restore the previous version of your system if something goes wrong.
This is how you can fix registry errors using Restoro:
- Download and install Restoro.
- Launch the application.
- Wait for the software to identify stability issues and possible corrupted files.
- Press Start Repair.
- Restart your PC for all the changes to take effect.
As soon as the fixing process is completed, your PC should work without problems, and you will not have to worry about BSoD errors or slow response times ever again.
⇒ Get Restoro
Disclaimer: This program needs to be upgraded from the free version in order to perform some specific actions.
2. Hard reset your computer
- Press the Power button and hold it until the computer goes off completely.
- When the PC is powered off, the next step is disconnecting all peripherals and storage devices.
- Next, turn the machine back on.
A hard reset would fix the problem if the error c0000022 resulted from a minor bug from a Windows update or similar operation.
3. Perform a system test with System Diagnostics
- Connect your computer to an external outlet and power it off. Leave it plugged in throughout this operation.
- Press and hold the power button to turn off your computer.
- When the display turns on, start pressing the ESC button continuously.
- Press the corresponding key for the System Diagnostics option, usually F2.
- Scroll down to System Tests using your Arrow keys and hit Enter to select it.
- If the error c0000022 issue was due to a hardware malfunction, the test would point it out, and you can now be sure what to fix or replace.
After performing the System Diagnostics, you can access this user-friendly guide if you need more information about the black screen of death in Windows 10.
4. Use the System Restore feature
- Turn on your computer and press the ESC key repeatedly immediately after the screen comes on.
- Continue pressing ESC until you see the System Diagnostics menu.
- Select System Recovery; depending on the device, you may need to press F11 to enter this option.
- Select your language next and strike Enter.
- Next, navigating with the arrow keys, go to Troubleshoot and hit Enter.
- Navigate to Advanced options and select System Restore. You will now see the System Restore wizard.
- Choose a restore point that predates the error c0000022 and click on Next.
- Finally, hit the Finish button to begin the system restore operation.
When creating a restore point, a system restore brings your machine back to its state. In addition, some helpful tools for fixing BSoD errors make the process much easier.
5. Uninstall the most recent update before the error c0000022
- Press the Windows key + I keys to open Windows Settings.
- Here, click on Update & Security.
- Next, go to View update history.
- Click on Uninstall updates.
- Find the most recent one, click on it, and hit Uninstall.
- Restart your computer.
- How to Fix USB Error Code 43 on Windows 10
- Fix: Event ID 7023 Error in Windows 10 & 11 [& What Is]
6. Uninstall your recent updates using the DISM command
- Press the Win + X keys.
- Choose the Command Prompt (Admin) option.
- Next, enter the following command in the Command Prompt window and hit Enter:
DISM.exe /online /get-packages - Find the update that you wish to uninstall and copy the name.
- Return to the Command Prompt window and enter the following command, replacing UPDATE NAME with the actual package identity:
DISM.exe /online /remove-package /packagename:[UPDATE NAME] - Finally, restart your computer.
7. Install the required Microsoft Security Bulletin update with Safe Mode
- Connect your computer to an external power outlet.
- Press the Power button to boot your computer.
- Start pressing the ESC key until you are taken to the Systems Diagnostics menu.
- Hit F11 to enter the System Recovery menu.
- Select your preferred language and hit Enter.
- Go to the Troubleshoot option and press Enter.
- Navigate to Advanced options and choose Startup Settings, then click on Restart.
- On this page, press the number that corresponds to the Enable Safe Mode with Networking option. This is usually 5.
- Your PC will now begin to reboot into Safe Mode with network capabilities. In Safe Mode, click the link to get the latest Security Bulletin missing from your system.
- Click the Download button to get the update for your Windows architecture.
- Wait for the download to complete, and then go to the directory in which the file was downloaded. Then, double-click on the downloaded file and install it with the help of the on-screen instructions on your computer.
- Finally, restart your PC and confirm if the fatal error c0000022 still shows up.
This method is an efficient way that can help you encounter if your HP printer displays the fatal error c0000022.
The Fatal error c0000022 is caused mainly by a Windows update gone bad, especially if the Security Bulletin MS16-101 component is installed. However, it could also be a result of a hardware failure.
Follow the solutions presented in this guide to eliminate the error c0000022 and boot your machine without interruptions.
Newsletter
Как только мы нажимаем кнопку питания на наших компьютерах, чтобы загрузить их, появляется огромное количество файлов и операций, которые приводят компьютер в рабочее состояние. Но если что-то пойдет не так, система может выдать ошибку. Одна из этих ошибок – неустранимая ошибка C0000022. Обычно это срабатывает при применении обновлений. Это означает, что это происходит из-за ошибки, обнаруженной в Центре обновления Windows. Итак, мы будем искать соответствующие исправления для того же. Давайте теперь погрузимся в это.

Исправить фатальную ошибку C0000022
Мы предпримем следующие исправления для Fatal Error C0000022 для всех компьютеров,
- Выполните полное выключение.
- Используйте Восстановление системы.
- Запустите автоматическое восстановление при запуске.
- Используйте DISM для удаления определенных обновлений Windows.
- Получите необходимые обновления вручную.
1] Выполнить полное отключение
Откройте командную строку (admin), введите следующую команду и нажмите Enter:
shutdown/s/f/t 0
Это сделает ваш компьютер с Windows 10/8 полностью выключенным. Таким образом, правильный синтаксис для полного выключения в Windows 10/8 должен быть следующим: shutdown/s/f/t 0 и для гибридного выключения be: shutdown/s/hybrid/t 0.
Теперь включите компьютер и посмотрите, исчезла ли проблема.
2] Используйте восстановление системы
Если вы находитесь в разделе «Дополнительные параметры запуска», вы можете напрямую выбрать «Восстановление системы» и продолжить выполнение шагов.

Если вы только что загрузились в безопасном режиме, введите sysdm.cpl в поле Начать поиск и нажмите Enter. Выберите вкладку с надписью Защита системы , а затем нажмите кнопку Восстановление системы .

Теперь перезагрузите компьютер и проверьте, смог ли этот метод решить вашу проблему.
3] Запустите автоматическое восстановление при загрузке

Запустите автоматическое восстановление на вашем компьютере и посмотрите, поможет ли это. Вам нужно будет загрузить дополнительные параметры запуска в разделе «Устранение неполадок»> «Дополнительные параметры».
Автоматическое восстановление при загрузке отсканирует системные файлы, параметры реестра, параметры конфигурации и многое другое и попытается устранить проблему самостоятельно, автоматически.
Читать . Windows 10 не загружается и не запускается.
4] Используйте DISM для удаления определенных обновлений Windows
Щелкните правой кнопкой мыши кнопку «Пуск» и выберите «Командная строка» («Администратор»), введите следующую команду и нажмите «Ввод»,
DISM.exe/online/get-packages
Он заполнит список обновлений Windows, установленных на вашем компьютере, с помощью DISM в командной строке.

Ищите обновление, которое вы хотите удалить. Это будет выглядеть примерно так: package_for_KB976932 ~ 31bf3856ad364e35 ~ amd64 ~~ 6.1.1.1. А затем скопируйте его.
Теперь введите эту команду и нажмите Enter, чтобы удалить конкретное обновление,
DISM.exe/online/remove-package/packagename: [НАИМЕНОВАНИЕ ОБНОВЛЕНИЯ, которое БУДЕТ УДАЛЕНО]
Перезагрузите компьютер, чтобы изменения вступили в силу.
5] Получите необходимые обновления вручную .
Если это не обновление компонента, а только накопительное обновление, вы можете вручную загрузить и установить Центр обновления Windows. Чтобы узнать, какое обновление не удалось выполнить, выполните следующие действия:
- Выберите «Настройки»> «Обновление и безопасность»> «Просмотреть историю обновлений».
- Проверьте, какое именно обновление не удалось. Обновления, которые не удалось установить, будут отображаться как Failed в столбце Status.
- Затем перейдите в Центр загрузки Microsoft и найдите это обновление по номеру КБ.
- Как только вы найдете его, скачайте и установите его вручную.
Вы можете использовать Microsoft Update Catalog, службу от Microsoft, которая предоставляет список обновлений программного обеспечения, которые могут распространяться по корпоративной сети. Использование каталога Центра обновления Майкрософт может оказаться универсальным местом для поиска обновлений программного обеспечения, драйверов и исправлений Microsoft.
Если это обновление компонента, вы всегда можете положиться на следующие методы для обновления вашего компьютера,
- Вы можете попытаться загрузить последнюю версию Windows 10 и установить ее на свой компьютер. Эти обновления можно загрузить либо загрузить Windows 10 с помощью средства создания медиа, либо получить ISO-файл для Windows 10.
- Или вы можете попробовать перезагрузить компьютер с Windows 10.
Всего наилучшего!
Как исправить фатальную ошибку C0000022 в Центре обновления Windows (решено)
Содержание
- 1 Как исправить фатальную ошибку C0000022 в Центре обновления Windows (решено)
- 1.1 Как исправить фатальную ошибку C0000022 в Центре обновления Windows (решено)
- 1.1.1 Использование восстановления при запуске
- 1.2 Ошибка c0000022 при операции обновления userinit exe
- 1.2.1 Вопрос
- 1.2.2 Ответы
- 1.2.3 Все ответы
- 1.3 Как исправить ошибки c0000022, c0000034
- 1.3.1 Похожим вариантом является следующий:
- 1.1 Как исправить фатальную ошибку C0000022 в Центре обновления Windows (решено)
Как исправить фатальную ошибку C0000022 в Центре обновления Windows (решено)
Неустранимая ошибка C000000022 ошибка Windows, которая может возникнуть при обновлении операционных систем Windows 10, 8 или 7 Обычно пользователи получают сообщение об ошибке во время обновления, как только 90% процедуры завершено. Точно так же люди не могут обновить свои Windows.
Кроме того, ошибка C0000022 также может быть вызвана ненадежным сторонним приложением, вредоносным ПО [2] или вирусом, который внедрил вредоносный код в операционную систему и испортил данные конфигурации загрузки. Поэтому система не может быть перезагружена сразу после установки обновления или после случайной перезагрузки.
Вот как исправить фатальную ошибку C000000022:
Использование восстановления при запуске
Используйте Startup Repair, чтобы решить все ваши проблемы с загрузкой компьютера.
Восстановление при загрузке пытается решить все проблемы загрузки Windows 7. Чтобы запустить средство восстановления при загрузке, выполните следующие действия.
а) Перезагрузите компьютер и нажмите F8 на клавиатуре. Вы должны нажать F8 до появления логотипа Windows. Если появляется логотип Windows, попробуйте еще раз, пока не появится приглашение для входа в Windows, затем выключите и перезагрузите компьютер. Примечание. На компьютере, настроенном для загрузки с несколькими операционными системами, вы можете нажать F8 при отображении меню загрузки.
б) С помощью клавиш со стрелками выберите «Восстановить компьютер» в дополнительных параметрах загрузки, затем нажмите клавишу ВВОД. При появлении запроса выберите установку Windows 7, которую хотите восстановить, и нажмите «Далее».
Вопрос
Ответы
Попробуйте решение написанное тут:
Если не поможет, будьте добры, опишите Вашу ситуацию немного подробнее. Спасибо!
Не забывайте помечать сообщения как ответы и полезные, если они Вам помогли.
- Предложено в качестве ответа Elina Lebedeva Moderator 27 мая 2013 г. 10:31
- Помечено в качестве ответа Dmitriy Vereshchak Microsoft contingent staff, Moderator 30 мая 2013 г. 11:39
Все ответы
Попробуйте решение написанное тут:
Если не поможет, будьте добры, опишите Вашу ситуацию немного подробнее. Спасибо!
Не забывайте помечать сообщения как ответы и полезные, если они Вам помогли.
- Предложено в качестве ответа Elina Lebedeva Moderator 27 мая 2013 г. 10:31
- Помечено в качестве ответа Dmitriy Vereshchak Microsoft contingent staff, Moderator 30 мая 2013 г. 11:39
У меня планшет win 8.1.
Прилетело обновление, перезагрузил — 1%, далее выдает ошибку с000022, не могу говорит обновить fltmgr.sys — и висит.
С другом поковыряли интернет — везде пишут один и тот же бред, а толкового рабочего ответа «на пальцах» — НЕТУ.
Оказывается, «Методом научного тыка» можно решить проблему так:
Видим ошибку с0000022, видим этот дурацкий кружок из точек.. Перезагружаемся или выключаемся-включаемся.
П ока комп не загрузился, жмем F8, попадая в сервисное меню.
Находим в допвозможностях «восстановление при загрузке» — Тут мне система сказала — «не можно, ибо BitLocker блокирует диск, и нужен ключ разблокировки.
иди по ссылке www.microsoft.com/recoverykeyfaq»
Я туда пошел с другого планшета, пара кликов — и в итоге перенаправился на свой аккаунт onedrive, залогинился — и увидел искомый 48-значный ключ. 8 групп по 6 цифр.
Ввел это все в поле для ввода ключа в «востановление при загрузке».
Смотрю — Процесс пошел. Пара перезагрузок — и ура- я вижу привычную винду. все данные и программы на месте, ничего не слетело.
НАВЕРНОЕ, ДО СЛЕДУЮЩЕГО ОБНОВЛЕНИЯ))))), слава микрософту, ебта))))))
Все так просто , но почему же это не написать??
Как исправить ошибки c0000022, c0000034
В большинстве случаев решение проблемы одно для двух упомянутых ошибок «c0000022, c0000034 при операции обновления Windows», и заключается оно в способе, о котором я расскажу ниже. Всё что вам необходимо сделать – это запустить командную строку, а затем выполнить удаление ряда строк в файле pending.xml. Итак, по порядку:
- Загрузитесь с установочного диска вашей операционной системы;
- Перейдите в режим восстановления;
- Запустите командную строку;
- В командной строке введите команду notepad.exe (запускаем известный «Блокнот»);
- В «Блокноте» нажимаем на «Файл» — «Открыть», тип файла выбираем «Все файлы»;
- Переходим в директорию C:Windowswinsxs (если операционная система расположена на диске С:)
- Находим там файл pending.xml (рекомендуется перед последующим редактированием создать запасную копию данного файла);
- Нажимаем комбинацию клавиш Ctrl+F для поиска, ищем текст 0000000000000000.cdf-ms (должно быть шестнадцать нулей);
- Полностью удаляем здесь строки, начинающие со слов «checkpoint», «deletefile», «movefile» (пример внизу);

Некоторым пользователям, которые не смогли найти значение «0000000000000000.cdf-ms» в файле pending.xml, помогло полное удаление упомянутого файла и перезагрузка системы (вновь напоминаю о необходимости сделать запасную копию указанного файла).
Похожим вариантом является следующий:
- При загрузке системы выберите средства восстановления ОС;
- Во время поиска системой проблем нажмите на «Отмена»;
- В следующем окне выберите «Не отправлять»;
- Нажмите на «Просмотреть расширенные опции восстановления и поддержки»;
- В появившемся окне выберите «Командная строка»;
- Выполните все пункты, начиная с четвёртого, в предыдущем решении.
На чтение 7 мин. Просмотров 53 Опубликовано 18.04.2021
Некоторые пользователи сообщают о получении критической ошибки C0000022 , как только они включают свой ноутбук или компьютер. Код ошибки сопровождается сообщением « Применение операции обновления ». Проблема характерна для ноутбуков и настольных компьютеров HP.
Большинство затронутых пользователей заявляют, что проблема начала возникать после неудачного обновления Windows или после некоторого прерывания процесса обновления. В большинстве случаев пользователи сообщают, что эта конкретная ошибка возникает при каждом запуске, оставляя им небольшие стратегии исправления.
Содержание
- Что вызывает фатальную ошибку C0000022?
- Метод 1. Выполнение жесткого перезапуска/сброса
- Метод 2: Исследование проблемы с оборудованием
- Метод 3: Использование восстановления системы из меню восстановления системы
- Метод 4. Установите отсутствующее обновление бюллетеня безопасности Microsoft с помощью Безопасный режим
Что вызывает фатальную ошибку C0000022?
Мы тщательно исследовали эту конкретную ошибку, изучив различные отчеты пользователей. Исходя из того, что мы собрали, существует несколько сценариев, которые, как известно, вызывают фатальную ошибку C0000022:
- Одно (или несколько) обновлений Windows установлено некорректно . Эта проблема, скорее всего, возникает из-за того, что вашему компьютеру пришлось резко прервать процесс установки ожидающего обновления Windows.
- Обновление Windows не установило бюллетень по безопасности MS16-101 . Проблема также может возникнуть, если последнее обновление Windows не обновило Netlogon.dll . В этом случае решение состоит в том, чтобы загрузить компьютер в безопасном режиме и установить бюллетень безопасности Microsoft.
- Стороннее вмешательство, вызванное ошибкой обновления Windows . несколько случаев в прошлом, когда проблема была вызвана неисправным Центром обновления Windows, который конфликтовал с существующим сторонним приложением.
- Серьезный сбой оборудования – существует несколько отчеты, решение которых было подтверждено только после замены определенных частей оборудования.
Если вы в настоящее время боретесь с той же проблемой, эта статья предоставит вам сборник шагов по устранению неполадок. Ниже у вас есть несколько методов, которые другие пользователи в аналогичной ситуации использовали для решения проблемы.
Чтобы повысить эффективность, мы рекомендуем вам следовать этим методам в том порядке, в котором они представлены. Приступим!
Метод 1. Выполнение жесткого перезапуска/сброса
Давайте начнем с простого, сделав полный сброс. Эта процедура чрезвычайно проста, но несколько пользователей сообщили, что это все, что нужно было сделать, чтобы избежать фатальной ошибки C0000022.
Вот быстрый руководство по выполнению аппаратного сброса/перезагрузки на ноутбуке/портативном компьютере:
- Нажмите и удерживайте кнопку питания более 10 секунд. Это гарантирует полную разрядку силовых конденсаторов.
- Удалите все второстепенные периферийные устройства и аксессуары, подключенные к ПК (принтер, веб-камеру и т. Д.).
- Нажмите кнопку питания еще раз и посмотрите, нормально ли запускается машина..
Если процесс запуска по-прежнему зависает с экраном Неустранимая ошибка C0000022 , перейдите к следующему способу ниже.
Метод 2: Исследование проблемы с оборудованием
На некоторых моделях ноутбуков Неустранимая ошибка C0000022 также связана с аппаратный сбой. Несмотря на то, что вероятность того, что это произойдет, очень мала, давайте сначала исследуем проблему с оборудованием. Это избавит вас от лишних хлопот.
Самый быстрый и эффективный способ проверить аппаратную проблему – запустить тест системы через экран диагностики системы. Эта процедура проверит все основные компоненты оборудования на наличие проблем и несоответствий. Вот краткое руководство о том, как это сделать:
- Если у вас есть ноутбук, сначала убедитесь, что он подключен к блоку переменного тока, чтобы он не выключился. во время теста.
- Включите компьютер и несколько раз нажмите клавишу Esc , пока не появится меню запуска. Попав туда, нажмите F2 , чтобы войти в меню Диагностика системы .
- Затем с помощью клавиши со стрелкой выберите Системные тесты и нажмите Enter , чтобы открыть меню. В следующем меню выберите Быстрый тест с помощью клавиш со стрелками и снова нажмите Enter.
- Подождите, пока Утилита проверяет основные компоненты на наличие проблем. Имейте в виду, что процесс может занять более получаса.
Примечание. Если проблем с оборудованием не обнаружено, перейдите к следующему способу ниже, чтобы применить первое возможное исправление. . - Если сканирование выявит проблему с оборудованием, вы можете протестировать этот компонент с помощью меню Component Tests или, что еще лучше, доставьте машину к сертифицированному специалисту. для дальнейших исследований.
Метод 3: Использование восстановления системы из меню восстановления системы
Как и все остальные крупного производителя, у HP есть надежный вариант восстановления для ситуаций, когда пользователь не может пройти процесс запуска. Многим пользователям, с которыми мы сталкиваемся с фатальной ошибкой C0000022 , удалось решить проблему, вернув состояние их компьютеров к предыдущему состоянию с помощью функции восстановления системы.
Вот краткое руководство о том, как это сделать на компьютере HP:
- Если у вас есть ноутбук, убедитесь, что он активно подключен к источнику питания.
- Включите ноутбук и несколько раз нажмите ESC, пока не попадете в меню «Диагностика системы». После этого нажмите клавишу F11 , чтобы войти в меню Восстановление системы .
- Если появится запрос на экране выбора языка выберите свой язык и нажмите Enter , чтобы продолжить.
- Теперь на следующем экране с помощью клавиш со стрелками выберите Устранение неполадок и нажмите Enter. Затем, выберите Дополнительные параметры в меню Устранение неполадок .
- На экране Дополнительные параметры с помощью клавиш со стрелками выберите Восстановление системы и нажмите Enter . , чтобы открыть мастер восстановления системы .
- Если у вас есть при двойной загрузке вам будет предложено выбрать целевую операционную систему на этом этапе.
- Когда вы войдете в мастер восстановления системы, нажмите Далее в первый запрос на продвижение.
- На следующем экране начните с включения поля, связанного с Показать больше точек восстановления . Далее , выберите точку восстановления, которая датирована до того, как вы начали видеть фатальную ошибку r C0000022, и нажмите Далее , чтобы продолжить.
- Теперь все, что осталось сделать, это нажать кнопку Finish , чтобы начать процесс восстановления вашего компьютера до предыдущей точки. Вам будет предложено подтвердить процесс еще раз – при появлении запроса нажмите Да .
- После того, как предыдущее состояние было смонтировано обратно, перезагрузите компьютер и посмотрите, сможет ли он загрузиться, не вызывая фатальной ошибки C0000022. Если ошибка по-прежнему отображается, перейдите к следующему способу, указанному ниже.
Метод 4. Установите отсутствующее обновление бюллетеня безопасности Microsoft с помощью Безопасный режим
Другой возможной причиной Неустранимой ошибки C0000022 является отсутствие обновления бюллетеня безопасности Microsoft (MS16-101). Хотя это обновление для системы безопасности должно автоматически устанавливаться с помощью WU (Центр обновления Windows) , многие пользователи сообщают, что обновление было установлено только частично и Netlogon.dll зависимость не обновлялась. Это приводит к возникновению фатальной ошибки C0000022.
К счастью, вы можете запустить свой компьютер в безопасном режиме и установить недостающее обновление зависимостей. Вот что вам нужно сделать:
- Убедитесь, что ваш ноутбук или компьютер надежно подключен к источнику питания.
- Включите ноутбук и нажимайте ESC несколько раз, пока не попадете в меню Диагностика системы .
- В меню диагностики системы нажмите F11 , чтобы войти в меню Восстановление системы .
- Выберите свой язык и нажмите Enter . чтобы продолжить, если будет предложено сделать это.
- В следующем меню с помощью клавиш со стрелками выберите Устранение неполадок и нажмите Enter. Затем выберите Дополнительные параметры в меню Устранение неполадок .
- В меню Дополнительные параметры нажмите Параметры запуска
- В меню «Запуск» нажмите кнопку Перезагрузить , чтобы запросить перезагрузку компьютера в меню Параметры запуска .
- При запуске nest ваш компьютер должен начать с отображения списка параметров запуска. Нажмите F5 , чтобы открыть компьютер в безопасном режиме с сетевым режимом .
- При загрузке компьютера в безопасном режиме вам может быть предложено выбрать язык и вставить свою учетную запись Microsoft. реквизиты для входа. Теперь вы загрузите ваш компьютер в безопасном режиме с помощью различных водяных знаков в углу экрана.
- Перейдите по этой ссылке ( здесь ) и щелкните последнее обновление Бюллетеня безопасности MS16 – 10 в соответствии с вашей версией Windows.
- На следующем экране прокрутите вниз до раздела Как получить это обновление и нажмите Каталог Центра обновления Майкрософт. (в рамках метода 2 ).
- Загрузить соответствующее обновление в соответствии с архитектурой вашей ОС с помощью кнопки Загрузить .
- Откройте исполняемый файл установки, затем следуйте инструкциям на экране, чтобы установить его в вашей системе. После установки обновления перезагрузите компьютер и посмотрите, сможете ли вы пройти процедуру запуска, не столкнувшись с фатальной ошибкой C0000022.

 Находим и
Находим и