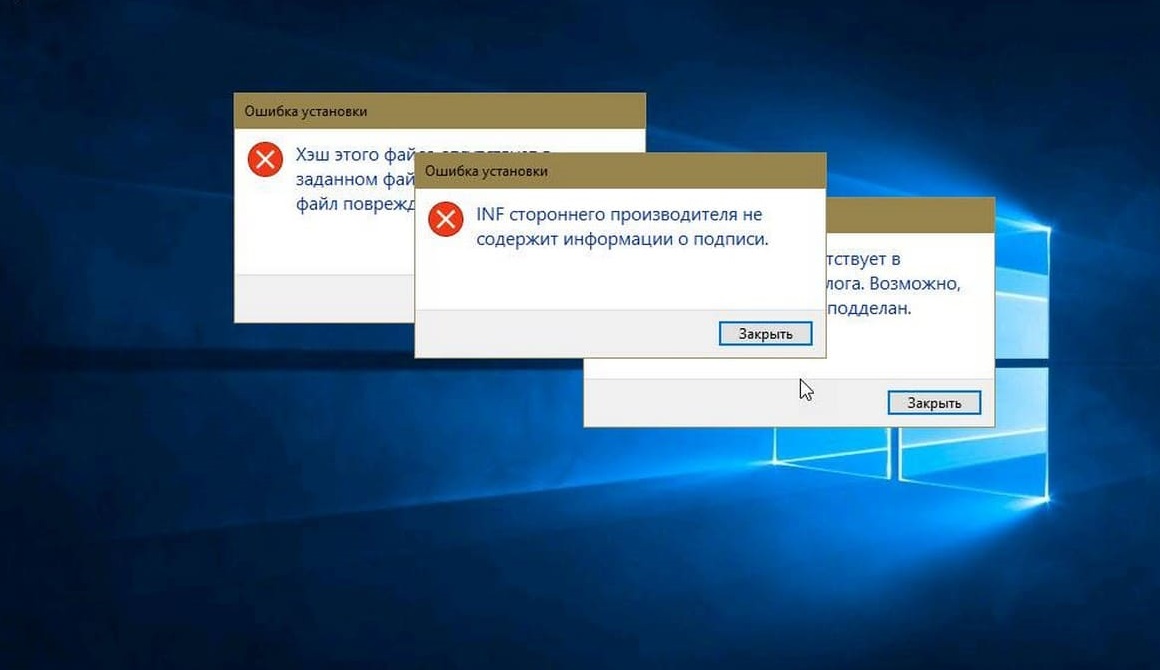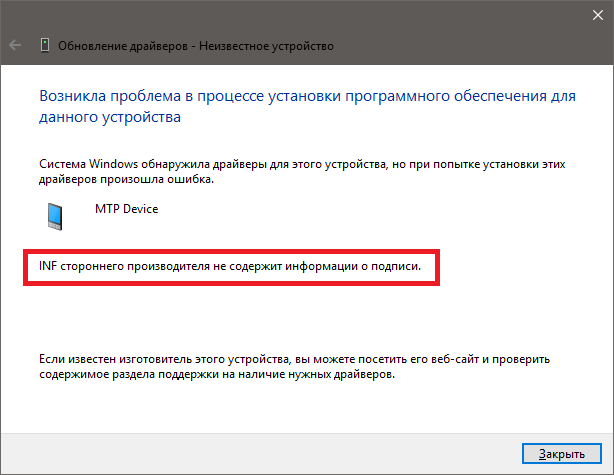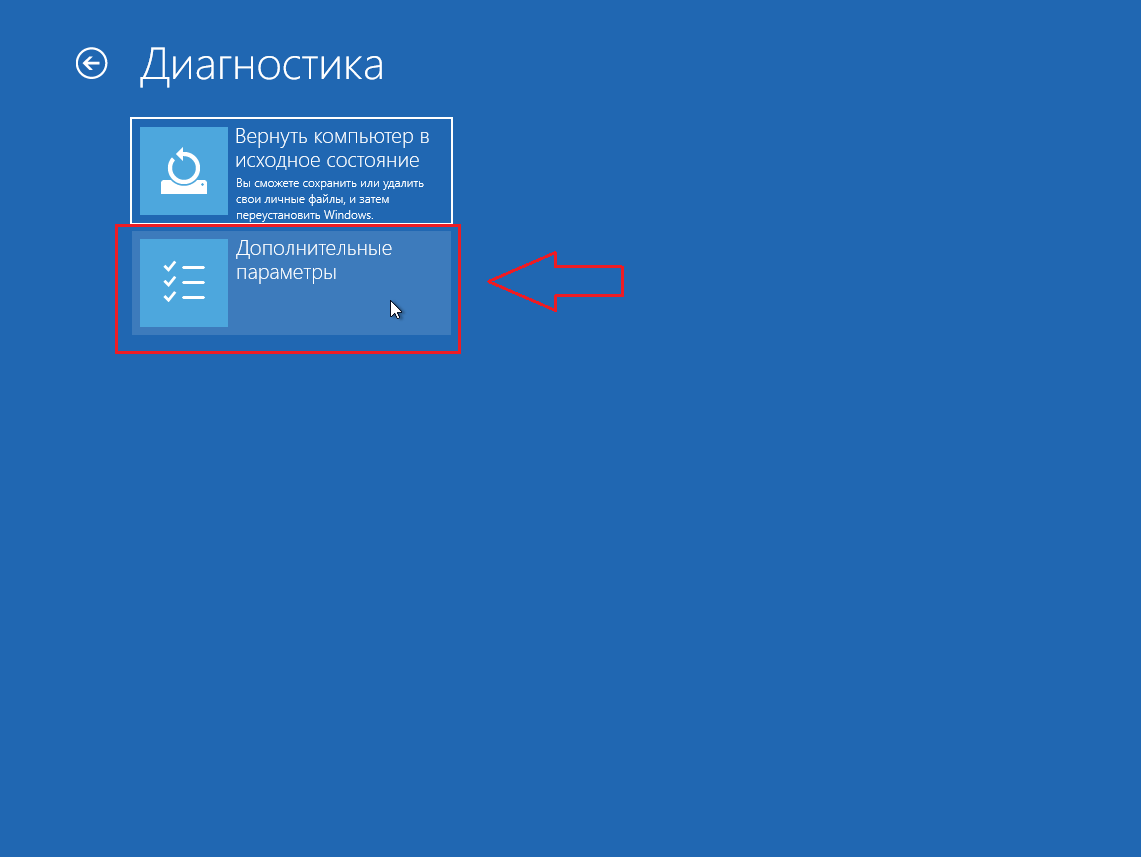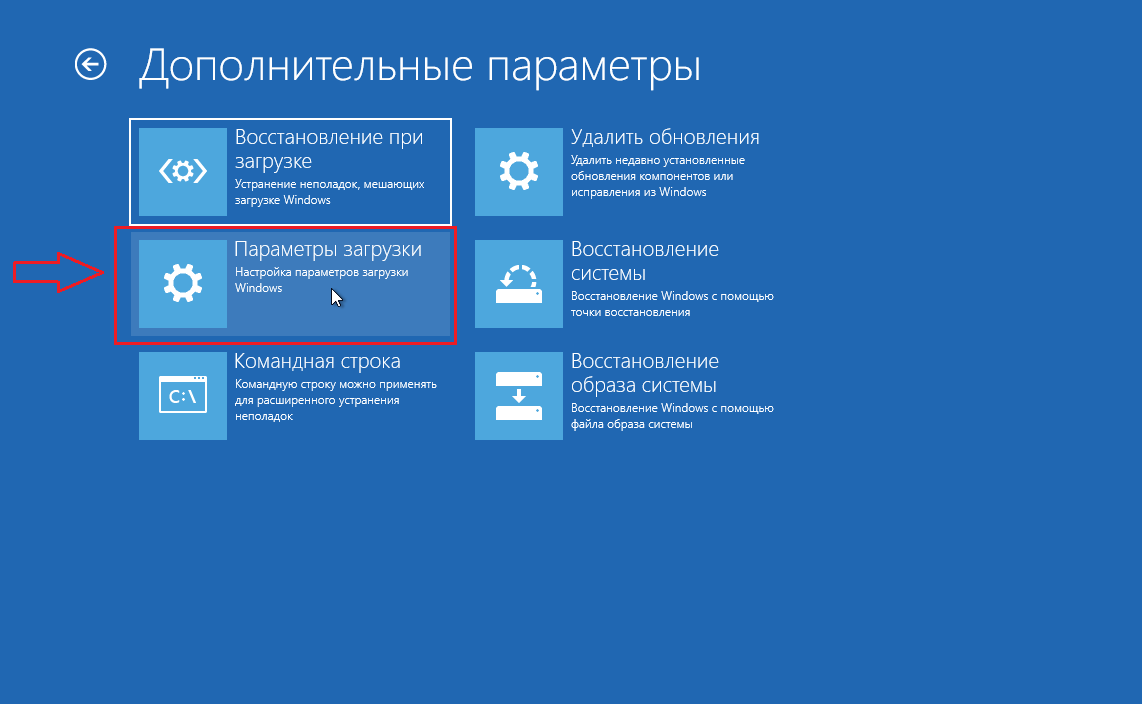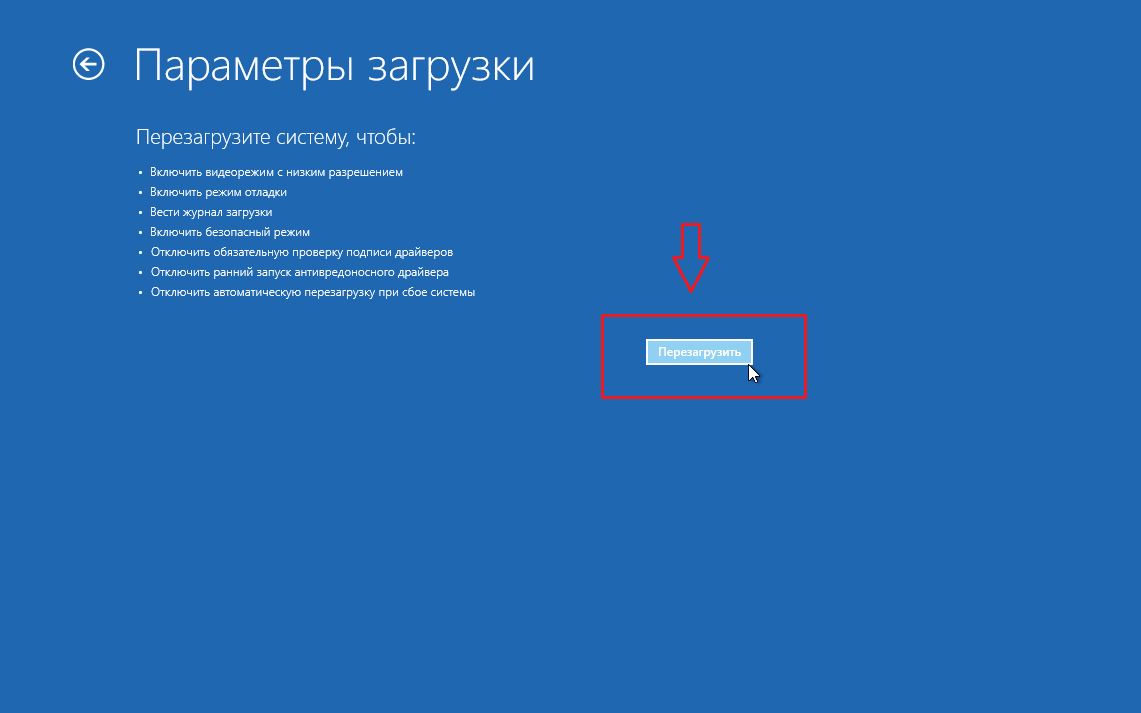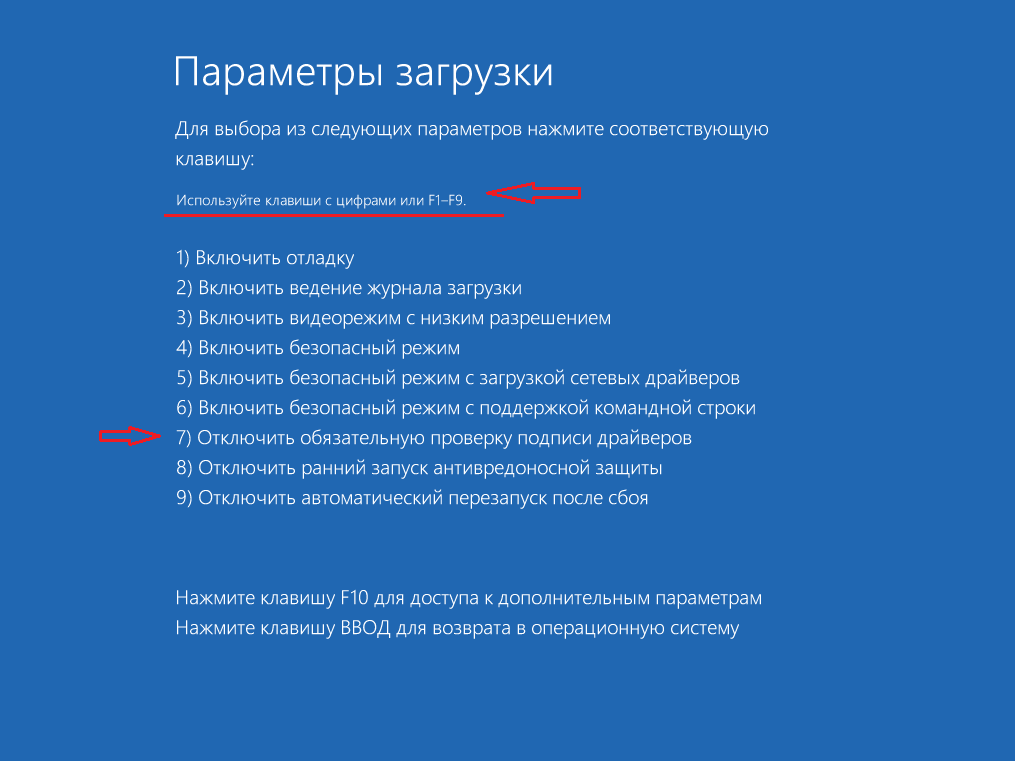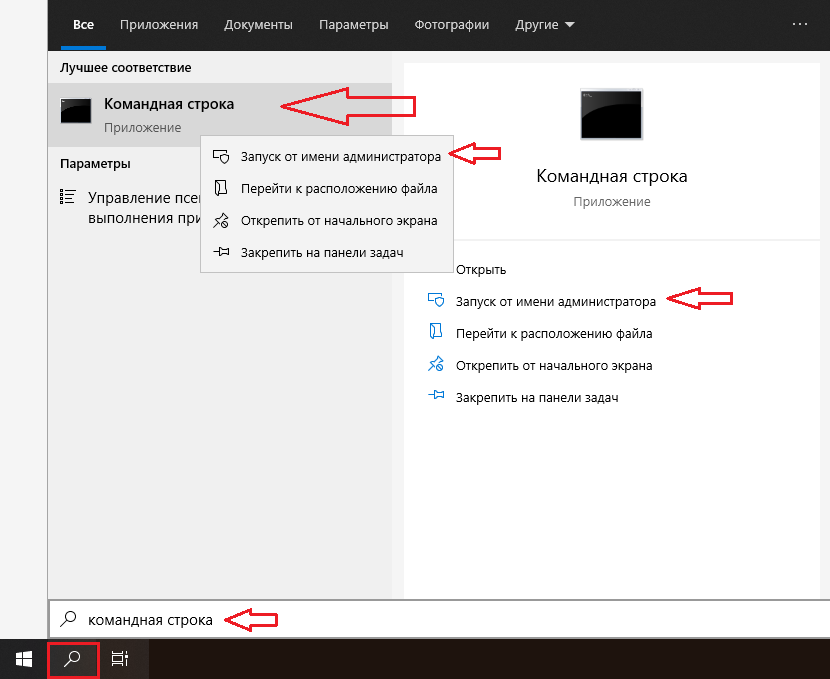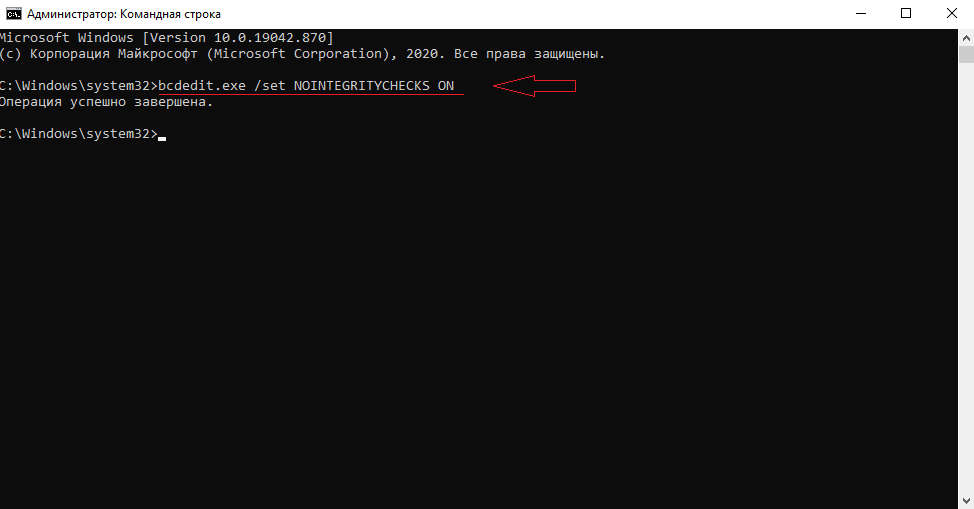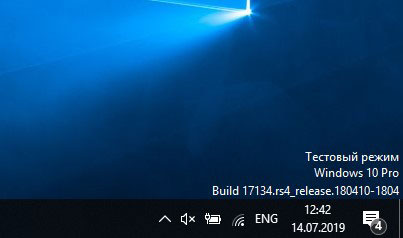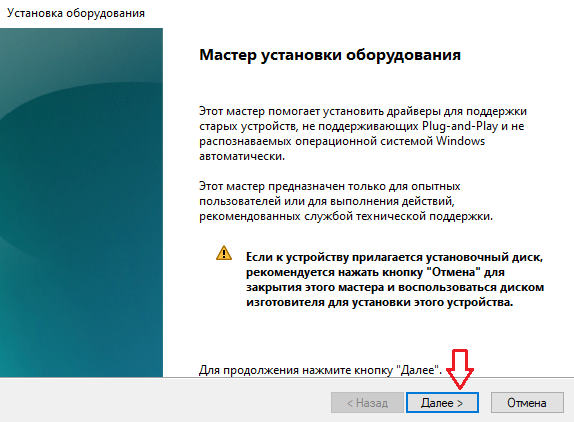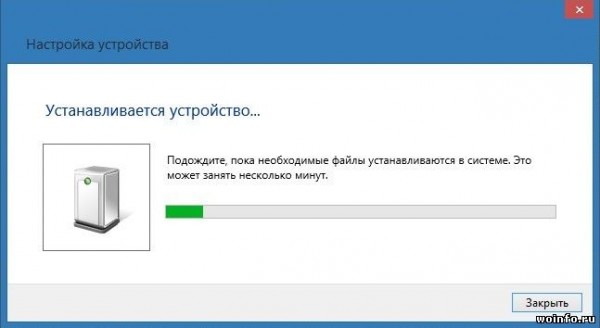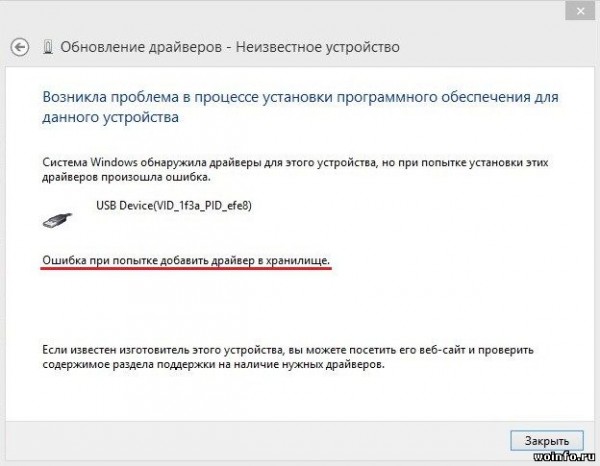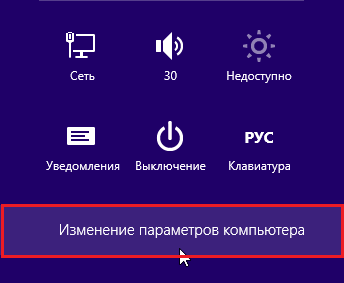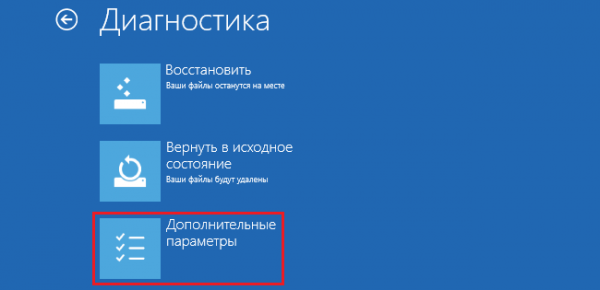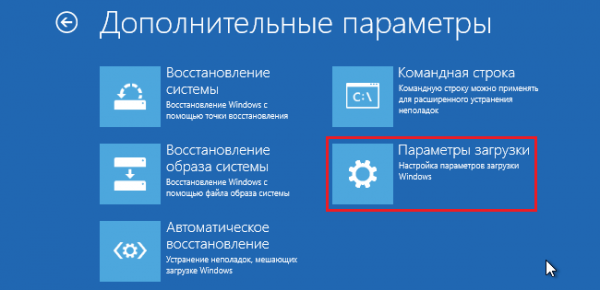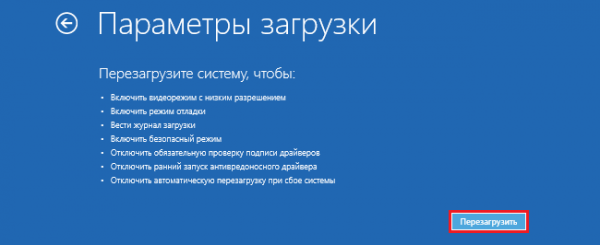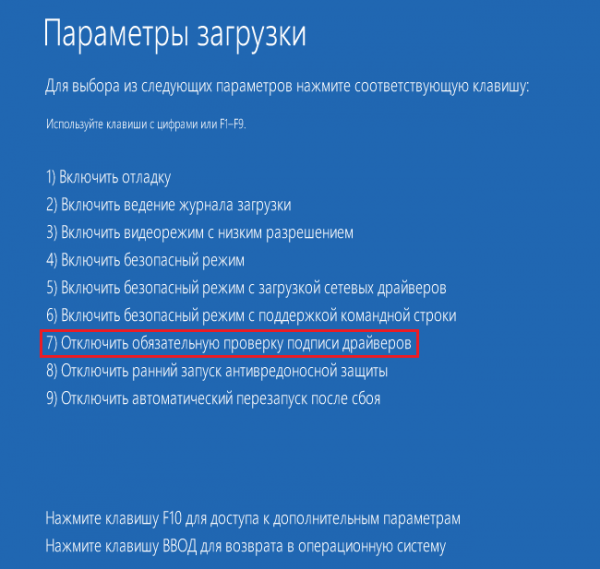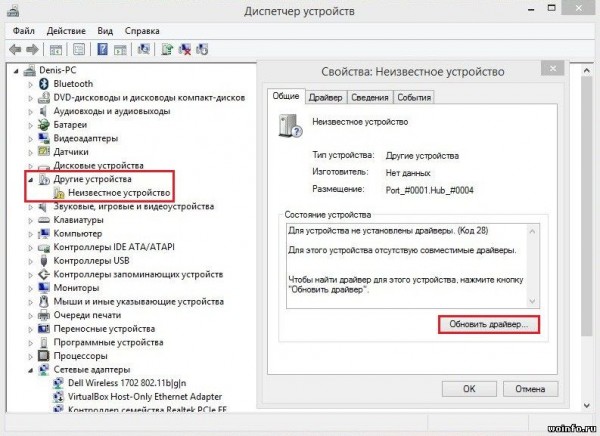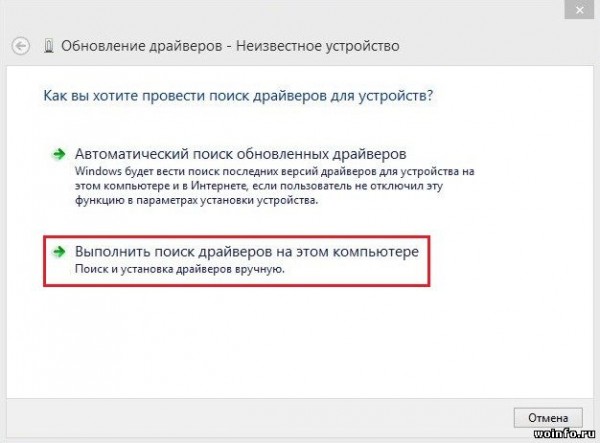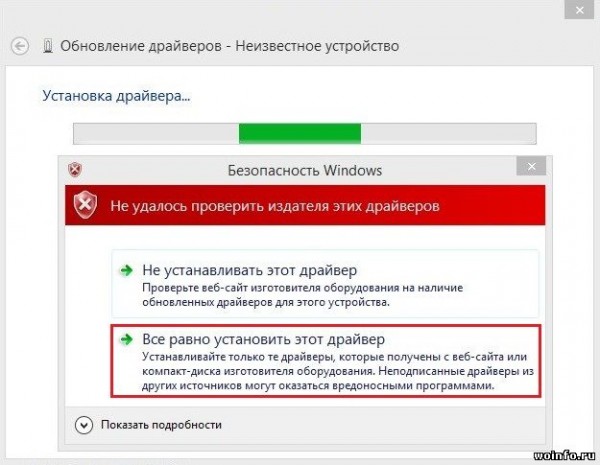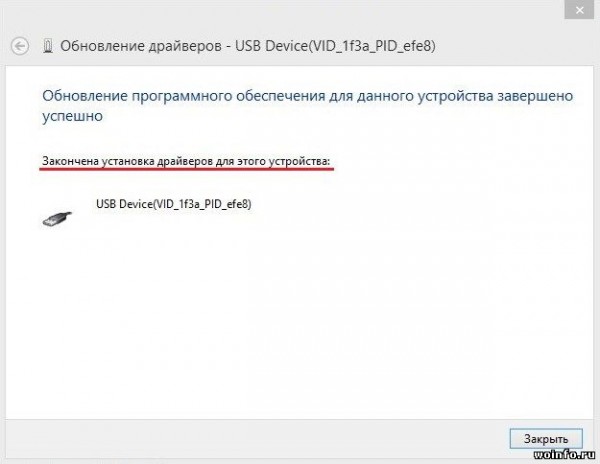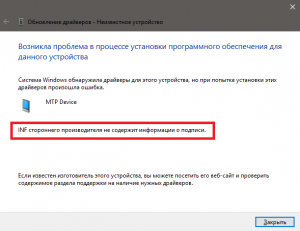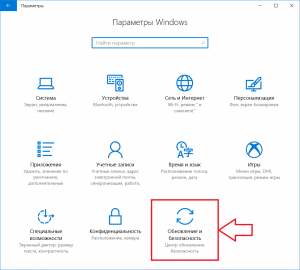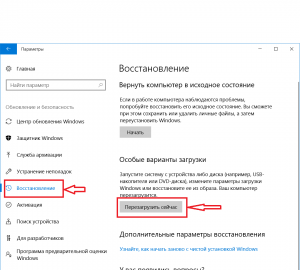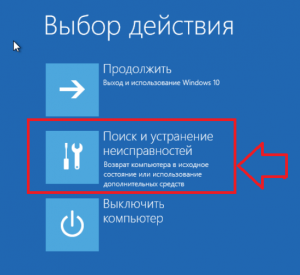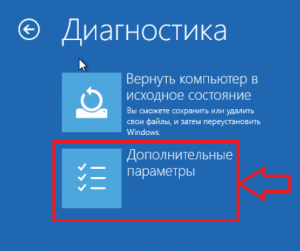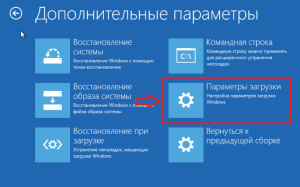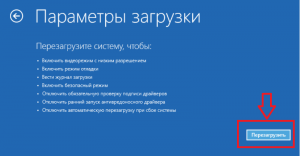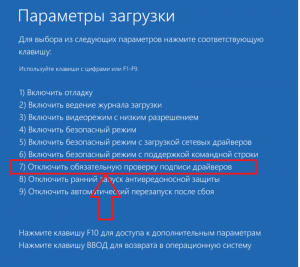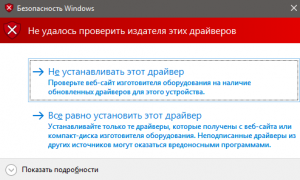Как выполнить установку неподписанного драйвера в Windows 10
Если к компьютеру с операционной системой Windows 10 (x86 или x64) надо подключить какое-либо устройство (например, сканер, принтер, камеру), необходимо также установить соответствующее программное обеспечение (ПО) для его функционирования – драйвер.
Корпорация Microsoft тестирует драйверы всех аппаратов, выпускаемых для работы с персональными компьютерами (ПК). На успешно прошедших все испытания драйверах компания ставит свою подпись (цифровую), то есть включает в ПО специальный файл в виде сертификата. Этот цифровой документ служит гарантией подлинности драйвера и безопасности ОС, на которую он будет установлен. Техника с подписанными драйверами легко синхронизируется с системой Виндовс 10.
Однако иногда встречаются устаревшие устройства, находящиеся в рабочем состоянии, которые требуется подсоединить к ПК и заставить работать. К таким техническим приспособлениям невозможно найти ПО с цифровой подписью.
Чтобы справиться с данной проблемой, можно воспользоваться одним из трех способов.
Способ 1
- Кликнуть на значок «Пуск» (в левом нижнем углу), выбрать «Завершение работы».
- На клавиатуре нажать кнопку Shift , удерживать её и одновременно выбрать «Перезагрузка».
- В результате перезагрузки на экране появится такое меню, содержащее дополнительные параметры. Войти в папку «Диагностика».
- Выбрать «Дополнительные параметры».
- Зайти в «Параметры загрузки».
- Нажать Перезагрузить (справа внизу).
- На экране перезагрузившегося компьютера появится меню параметров загрузки Windows 10.
- Чтобы изменить конфигурацию запуска Windows 10 требуется нажать нужную кнопку ( F1 — F9 ). Надавить F7 .
- После того как система запустится вновь, может быть произведена установка неподписанных драйверов.
- Выполнить перезагрузку еще раз для восстановления настроек ОС.
Способ 2
Внимание! Этот вариант подходит только для ПК с базовой программой Basic Input/Output System (BIOS).
Если компьютер снабжен интерфейсом Unified Extensible Firmware Interface (UEFI), надо сначала отключить опцию Secure Boot.
- Навести курсор на «Пуск», нажать правую клавишу мыши. Выбрать «Командная строка (администратор)».
- Набрать bcdedit.exe -set loadoptions DISABLE_INTEGRITY_CHECKS , затем bcdedit.exe -set TESTSIGNING ON Нажать Enter .
- Через некоторое время в окне появится информация об успешном завершении операций. Закрыть командную строку.
- Выполнить перезагрузку устройства. Теперь ОС будет функционировать в тестовом режиме.
- Установить необходимые драйверы с отсутствующей цифровой подписью.
Чтобы вернуться к предыдущим настройкам, в командную строку ввести bcdedit.exe -set TESTSIGNING OFF и подтвердить ( Enter ). Когда выполнение заданной операции завершится, перезагрузить ПК.
Способ 3
Внимание! Данный вариант не сработает для Windows 10 Home.
- Одновременным нажатием клавиш «Пуск» и R запустить окно «Выполнить». В строке «Открыть» набрать gpedit.msc. Нажать OK (или Enter ).
- В редакторе (справа) войти в папку «Конфигурация пользователя».
- Затем «Административные шаблоны».
- Далее «Система».
- Выбрать раздел «Установка драйвера».
- Потом «Цифровая подпись драйверов устройств».
- Поставить галочку на «Отключено»
или отметить «Включено», а в параметрах под надписью «Если Windows обнаруживает файл драйвера без цифровой подписи» выбрать пункт «Пропустить».
Надавить OK .
- Выполнить перезагрузку компьютера.
- Теперь программы без цифровой подписи могут быть установлены.
Видео по теме
Источник
Как установить драйвер без цифровой подписи Microsoft в Windows 10
Читайте, как отключить цифровую подпись Microsoft, если вы уверены в надежности источника, но цифровая подпись мешает установить вам нужный драйвер.
Что такое цифровая подпись Microsoft?
Цифровая подпись Microsoft — это программа, позволяющая поставщикам аппаратного обеспечения отправлять свои драйверы в Microsoft для получения соответствующей криптографической подписи. Такая подпись не подразумевает проверку качества продукции, она лишь гарантирует что драйвер оборудования официален и действительно принадлежит разработчику.
Цифровая подпись предотвращает риски установить драйвер с каким-либо вирусом или вредоносным программным обеспечением в нем. Именно поэтому при попытке установить программу без криптографической подписи операционная система Windows отказывается выполнять поставленную задачу.
Тем не менее, если вы уверены в надежности источника, но цифровая подпись мешает установить драйвер, существует решение, которое поможет отключить проверку на ее наличие. Давайте рассмотрим его подробнее.
Как отключить цифровую подпись Microsoft
Отключить цифровую подпись Microsoft можно двумя способами: с помощью командной строки или через настройки запуска Windows. Начнем мы с самого простого и не требующего от нас лишних усилий — утилиты CMD.
Способ №1. Командная строка
1. Откройте меню Пуск и в диалоговом окне введите команду Командная строка . Запустите найденную утилиту от имени администратора.
2. В открывшемся окне введите команду bcdedit /set testsigning off , чтобы отключить системную проверку цифровых подписей.
Если вы хотите восстановить старые настройки, введите ту же команду, заменив off на on .
Пример: bcdedit /set testsigning on .
Способ №2. Настройки запуска
Альтернативный вариант — работа через настройки запуска. Обычно он отнимает гораздо больше времени и требует пройти по целой цепочке параметров прежде чем вы найдете то что нужно. Тем не менее мы решили представить вам этот способ для общего ознакомления.
1. Откройте Параметры Windows с помощью комбинации клавиш Windows + I .
2. Перейдите в раздел Обновление и безопасность .
3. Откройте вкладку Восстановление .
Источник
Помещение драйвера устройства в хранилище драйверов
Хранилище драйверов представляет собой защищенную область компьютера, которая содержит пакеты драйверов устройств, утвержденных для установки на данном компьютере. После того, как пакет драйвера устройства был помещен в хранилище драйверов, обычный пользователь компьютера может установить это устройство без повышения уровня разрешений пользователя.
В этом разделе приводится процедура, с помощью которой администратор может поместить пакет драйвера устройства в хранилище драйверов.
Членство в локальной группе «Администраторы» (или аналогичной) является минимальным необходимым условием для выполнения этой процедуры. Просмотрите дополнительные сведения в «Дополнительных сведениях» в данном разделе.
 |
Чтобы поместить пакет драйвера на временное хранение в хранилище драйверов |
Откройте командную строку с привилегиями администратора. Последовательно щелкните Пуск, Все программы и Стандартные, затем щелкните правой кнопкой мыши пункт Командная строка и выберите команду Запуск от имени администратора.
Если открыть командную строку без привилегий администратора, средство командной строки PnPUtil будет недоступно.
Если появится диалоговое окно Управление учетными записями пользователей, убедитесь, что в окне указано нужное действие, и выберите ответ Да.
В командной строке введите следующую команду:
Указывает, что данный пакет драйвера должен быть добавлен в хранилище драйверов.
Указывает путь к папке, где драйвер находится в настоящий момент.
Указывает имя INF-файла, в котором содержится описание пакета драйвера.
Чтобы просмотреть все параметры командной строки для средства PnPUtil, введите в командной строке следующую команду: pnputil -?
Если пакет драйвера не подписан или подписан с использованием сертификата, который отсутствует в хранилище сертификатов доверенных издателей, открывается диалоговое окно «Безопасность Windows» с приглашением подтвердить установку драйвера. Просмотрите сведения сообщения, чтобы понять, почему подпись драйвера является неправильной. При наличии уверенности в том, что данный пакет драйвера является допустимым и безопасным нажмите кнопку Установить, чтобы завершить операцию промежуточного хранения.
После выполнения этой операции в средстве PnPUtil будет выведено Опубликованное имя, которое присваивается данному пакету в хранилище драйверов. Это имя используется для ссылки на пакет драйвера, если в дальнейшем будет нужно удалить его из хранилища драйверов. Чтобы узнать опубликованное имя пакета драйвера, воспользуйтесь командой pnputil.exe -e , а затем найдите в выданных данных нужный драйвер.
Дополнительные сведения
- По умолчанию для установки пакета драйвера устройства в хранилище драйверов пользователь по меньшей мере должен быть членом группы Администраторы или аналогичной. Обычный пользователь может установить пакет драйвера только в том случае, если выполнены следующие требования:
- Пакет драйвера подписан с использованием допустимого цифрового сертификата. Дополнительные сведения см. в документации, посвященной размещению драйверов устройств (возможно, на английском языке), доступной на веб-сайте Майкрософт (
- https://go.microsoft.com/fwlink/?linkid=62923 и
- https://go.microsoft.com/fwlink/?LinkID=140049 ).
Класс установки устройства для данного драйвера включен в политику Разрешить ограниченным пользователям устанавливать драйверы для этих классов устройств. Дополнительные сведения см. в разделе Настройка политики компьютера для установки особых устройств пользователями, не являющимися администраторами.
Источник
Adblock
detector
 |
Примечание |
Устанавливаем драйвера без цифровой подписи
Здравствуйте. Чтобы любое подключенное к компьютеру устройство работало правильно, необходимо специальное программное обеспечение – драйвер. Без него не будет работать принтер, сканер, видеокарта и т.д. Но есть ситуации, когда нужно знать, как установить неподписанный драйвер. В этой статье я расскажу о решении данной проблемы, возникающей при попытке подсоединения старого оборудования к ПК с операционной системой Виндовс 10.
- DNS сервер 8.8.8.8: зачем нужен и как его прописать
- Пропали стандартные игры из Windows 8 — делаем восстановление
- Как узнать и изменить MAC адрес сетевой карты
- Операционная система: назначение, разновидности
- Как включить стандартный пакет игр на Windows
Как это работает?
В компании Майкрософт есть специальное подразделение, которое занимается тестированием программ для различного оборудования. Если будет доказана полная совместимость драйвера с конкретным устройством под управлением Windows, то такое приложение получит цифровой сертификат (подпись). Он указывает на подлинность «дров» и служит залогом безопасности при установке. Такой вариант является самым приемлемым, но не всегда всё идет по плану.
Допустим, Вы решили подключить к новому ПК старенький принтер, который долго пылился в кладовке (или на складе). Но теперь настал его «звездный час». При попытке выполнить инсталляцию неподписанных драйверов, Вы увидите на экране ошибку.
Как с этим справиться? Расскажу три простых способа.
Метод №1
- Подводим курсор мыши в левый нижний угол и нажимаем на кнопку «Старт» (или «Пуск», если Вам так больше нравится).
- Кликаем по значку завершения работы, чтобы открыть дополнительное меню. Там увидите три пункта. Зажмите на клавиатуре Shift и вместе с этим кликните мышкой по «Перезагрузке»:
- После запуска Вы увидите на экране особое диагностическое меню:
- Внутри него стоит перейти к дополнительным параметрам:
- Погружаемся еще глубже, выбирая настройку загрузки:
- Чтобы узнать, как установить неподписанные драйвера на Windows 10, придется еще раз перезагрузить компьютер. Для этого нажмите кнопку в правом нижнем углу:
- Когда ПК снова запустится, Вы увидите меню со списком действий. Возле каждого указана цифра, нажав которую Вы перейдете к нужным опциям. Нам предстоит выбрать седьмой пункт. Для этого нажмите F7 :
Вот и всё. При следующем запуске ПК Вы сможете смело устанавливать любые драйвера. Но помните, что очередная перезагрузка приведет к восстановлению базовых настроек.
Метод №2 — как установить неподписанный драйвер
Данный способ актуален только для владельцев компьютеров с BIOS. Если же используется более современный интерфейс UEFI, то в его опциях нужно деактивировать режим «Secure Boot».
- Запускаем командную консоль от имени админа. Подробную инструкцию по этому шагу Вы найдете по ссылке.
- Вводим поочередно следующие команды, отправляя каждую на выполнение с помощью клавиши Enter:
bcdedit.exe -set loadoptions DISABLE_INTEGRITY_CHECKS
bcdedit.exe -set TESTSIGNING ON
Чтобы не вводить всё вручную, просто скопируйте текст команды и затем в консоли кликните правой кнопкой мышки для вставки.
- Обязательно перезагружаемся, чтобы разрешить устанавливать неподписанные драйвера, и перейти в режим «Test».
- Как только закончите все необходимые манипуляции, вернитесь к обычному режиму с помощью команды:
bcdedit.exe -set TESTSIGNING OFF
И не забываем перезагрузиться!
Метод №3
Актуален только для Win 10 выше домашней версии, поскольку нам придется работать с редактором групповых политик.
- Открываем консоль выполнения, используя комбинацию клавиш Win + R . Вписываем в поле ввода следующее:
gpedit.msc
- Когда откроется новое окно, слева появиться перечень папок. Следует перейти по пути:
Конфигурация польз-теля | Админ шаблоны | Система | Установка драйвера
- Теперь справа отобразится несколько пунктов. Дважды щелкаем мышкой по «Циф-вой подписи драйверов…» для входа в параметры опции.
- Ставим «галочку» в положение «Откл», а чуть ниже (возле сообщения: «Если Виндовс обнаруживает драйвер без…») выбираем из списка значение «Пропустить». Сохраняем изменения (ОК):
- Как и в предыдущих случаях, перезапуск ПК обязателен.
Вот и разобрались со всеми способами. Как видите, каждый из них может быть использован только при определенных условиях. Но первый вариант, как установить неподписанный драйвер на Виндовс 10, является самым универсальным. Рекомендую начинать именно с него.
С уважением, Виктор
Вам помогло? Поделитесь с друзьями — помогите и нам!
Бывают ситуации, когда необходимо добавить драйвер в ОС Windows 10 в ручном режиме, без инсталлятора.
Например, есть MBR Filter, который позволяет защитить загрузочный сектор от вирусов. Он устанавливается в ручном режиме.
Способ 1.
Вы можете выбрать нужный драйвер, который необходимо установить и щелкнув по нему правой кнопкой мыши, выбрать в появившемся меню пункт «Установить»:
После этого, необходимо перезагрузить ОС Windows 10 и драйвер, будет установлен.
Нужна компьютерная помощь? Есть проблемы, которые не можете устранить самостоятельно?
Надежные исполнители по доступным ценам.
Способ 2.
Можно установить драйвера, при помощи «Диспетчер устройств». Для этого, нажмите сочетание клавиш Win -> R и в открывшемся окне «Выполнить», вставьте команду:
devmgmt.msc
и нажмите «ОК».
Либо, в поиске, введите:
Диспетчер устройств
и запустите его.
В открывшемся окне «Диспетчер устройств», выделите свое устройство (при запуске Диспетчера устройств, оно бывает не выделено и тогда, невозможно добавить драйвер):
Теперь, выберите параметр «Действия» -> «Установить старое устройство»:
В открывшемся окне «Мастер установки устройства», нажимаем «Далее»:
Выбираем ручной поиск устройств, выбрав «Установка оборудования, выбранного из списка вручную» и нажимаем «Далее»:

В новом окне, выбираем нужное устройство (либо, можем не выбирать, оставив по умолчанию выделенным пункт «Показать все устройства» и нажать «Далее», если нужного устройства в списке нет), для которого хотим установить драйвер и нажимаем «Далее»:
В открывшемся окне, выбираем пункт «Установить с диска…»:
В новом окне «Установка с диска», выбираем «Обзор» и добавляем нужный драйвер:
Как отключить проверку цифровой подписи драйверов Windows 10 и установить неподписанные драйвера?
Стоит помнить о небезопасности такой инсталляции и возможных ошибках в виде синего экрана смерти. Не забудьте предварительно создать точку восстановления.
Выше, были описаны способы, которые позволяют добавить подписанные драйвера в ОС Windows 10. Однако, бывает необходимо добавить неподписанные драйвера. В таком случае, при попытке добавить их вышеописанными способами, приводит к ошибке:
INF стороннего производителя не содержит информации о подписи.
На данный момент, есть один самый работоспособный вариант, это временное отключение проверки неподписанных драйверов.
Открываем «Пуск» -> «Параметры», заходим в «Обновление и безопасность»:
Переходим на вкладку «Восстановление» и в разделе «Особые варианты загрузки» нажимаем «Перезагрузить сейчас»:
Система перегрузится и мы увидим меню, где нужно выбрать «Поиск и исправление неисправностей»:
Выбираем «Дополнительные параметры»:
Переходим в пункт «Параметры загрузки»:
В открывшемся меню «Параметры загрузки», нажимаем «Перезагрузить»:
В открывшемся меню «Параметры загрузки», необходимо нажать на клавиатуре F7 или цифру 7, чтобы выбрать вариант «Отключить обязательную проверку подписи драйверов»:
Теперь, попробуйте установить неподписанный драйвер в ОС Windows 10. При этом, система выдаст сообщение о том, что будет установлен неподписанный драйвер:
Выбираем вариант «Все равно установить этот драйвер» и на этот раз драйвер успешно устанавливается выдав сообщение:
«Операция успешно завершена»
При перезагрузки компьютера в обычном режиме, драйвер останется установленным и будет работать в системе. Однако, драйвера установленные таким способом, могут слетать.
*Попытки отключить проверку цифровой подписи драйверов Windows 10 навсегда.
*Мной проверялся нижеприведенный способ, на ОС Windows 10 версии 20H2. Он работает и позволяет устанавливать неподписанные драйвера. Нашел информацию в Сети, что способ работает у пользователей и на Windows 10 LTSC 2019, версия 1809. Соответственно, должно работать и на более поздних версиях ОС.
Открываем командную строку, от имени Администратора:
Выполняем в командной строке команду:
bcdedit.exe /set NOINTEGRITYCHECKS ON
и нажимаем Enter.
После этого, перезагружаем систему. В Сети указана информация, что после данной команды, в правом нижнем углу экрана, появляется надпись: «Тестовый режим»:
На ОС Windows 10 версии 20H2, у меня не появилось данной надписи. Будет полезно, если вы, отпишитесь в комментариях по данному поводу.
Если вам будет необходимо вернуть систему обратно в стандартный режим работы, выполните команду в командной строке от имени Администратора:
bcdedit.exe /set NOINTEGRITYCHECKS OFF
и нажмите Enter.
В Сети, можно найти по крайней мере, еще два варианта. Это отключение проверки неподписанных драйверов, через редактор локальной групповой политики и еще посредством выполнения команд в командной строке. Однако, эти способы неработоспособны на последних версиях ОС Windows 10. Данный способ, также может не всегда срабатывать.
Добавлено 28.05.2021
Начиная со сборки 19042.1023 ОС Windows 10 (20H2), теперь недоступна функция «Добавить устаревшее оборудование» через меню «Действие». Данный функционал, был удален из интерфейса «Диспетчер устройств». Теперь, при открытии «Диспетчер устройств» -> «Действие», мы увидим только один пункт «Справка». Пока, это можно исправить.
1. Нажмите кнопку «Пуск, введите в строке поиска
hdwwiz
и нажмите «Enter»:
Либо Win + R -> hdwwiz -> ОК:
2. В открывшемся окне, нажмите «Далее» (Next):
3. В следующем окне выберите нужный вариант:
«Установка оборудования, выбранного из списка вручную»
или
«Поиск и автоматическая установка оборудования (рекомендуется)»
И далее, следуйте указаниям на экране. Примечательно, что после этого, в «Диспетчере устройств», появляется привычный вид меню в параметре «Действие». Скорее всего, это временный баг, который в Microsoft будет в дальнейшем исправлен. Проблема в том, что Microsoft постепенно удаляет ряд привычных функций в классических приложениях, заменяя их на новое приложение «Параметры».
Если будут вопросы, поправки и дополнения – оставляйте комментарии.
I’ve already gone through the posted and reposted list of ways to clear out printer software and drivers…
A week or so ago when I would try and launch HP Scan it would come up and say it could not connect to the printer. If I tried to print something it would come back and say it was offline. I would turn off the printer and then turn it back on again and then it would print. It got to where I cannot get HP Scan to work at all.
Uninstalled everything HP-related. Removed all HP drivers. Uninstalled antivirus. Updated firmware on printer (via network so the printer is accessible). I can access the printer management web page. Run SFC /scannow multiple times so that no errors have been found. Run various registry repair tools. All Windows updates current. Rebooted numerous times. Windows Firewall is turned off. Printer connected via network.
Downloaded the latest drivers (basic and full webpacks) and all fail. Original packs I used to install fail as well. Extracted and tried manually installing and fail.
They all come back with:
Error 25056. Call to DriverPackageInstall returned error -536870329 for package ‘C:Program FilesHPHP ColorLaserJet MFP M282-M285DriverStoreStanleyV4hpbe09704_x64.inf’
File exists. If I right-click and try and install that inf then it comes back with:
A problem was encountered while attempting to add the driver to the store.
Can’t find any other details on what the problem is.
Tried cleaning out all references to that hpbe09704 from the registry.
I have a laptop that works still (same Windows 10). Tried copying that whole folder above to the PC in case something was corrupted.
I *can* print if I let Microsoft detect and install the driver but then does not have all the other features available.
Tried HP Smart (Microsoft App) and it comes up that the printer is offline so nothing it does works.
I tried System Restore and that boogered me up real good and had to restore from a disk image.
Just can’t find any reason for why it refuses to install that driver. No other messages in the event log other that what I included above. Nothing telling me WHY it is having trouble.
Not sure if this happened as a result of a Windows Patch? No real other changes to the computer.
I’ve already gone through the posted and reposted list of ways to clear out printer software and drivers…
A week or so ago when I would try and launch HP Scan it would come up and say it could not connect to the printer. If I tried to print something it would come back and say it was offline. I would turn off the printer and then turn it back on again and then it would print. It got to where I cannot get HP Scan to work at all.
Uninstalled everything HP-related. Removed all HP drivers. Uninstalled antivirus. Updated firmware on printer (via network so the printer is accessible). I can access the printer management web page. Run SFC /scannow multiple times so that no errors have been found. Run various registry repair tools. All Windows updates current. Rebooted numerous times. Windows Firewall is turned off. Printer connected via network.
Downloaded the latest drivers (basic and full webpacks) and all fail. Original packs I used to install fail as well. Extracted and tried manually installing and fail.
They all come back with:
Error 25056. Call to DriverPackageInstall returned error -536870329 for package ‘C:Program FilesHPHP ColorLaserJet MFP M282-M285DriverStoreStanleyV4hpbe09704_x64.inf’
File exists. If I right-click and try and install that inf then it comes back with:
A problem was encountered while attempting to add the driver to the store.
Can’t find any other details on what the problem is.
Tried cleaning out all references to that hpbe09704 from the registry.
I have a laptop that works still (same Windows 10). Tried copying that whole folder above to the PC in case something was corrupted.
I *can* print if I let Microsoft detect and install the driver but then does not have all the other features available.
Tried HP Smart (Microsoft App) and it comes up that the printer is offline so nothing it does works.
I tried System Restore and that boogered me up real good and had to restore from a disk image.
Just can’t find any reason for why it refuses to install that driver. No other messages in the event log other that what I included above. Nothing telling me WHY it is having trouble.
Not sure if this happened as a result of a Windows Patch? No real other changes to the computer.
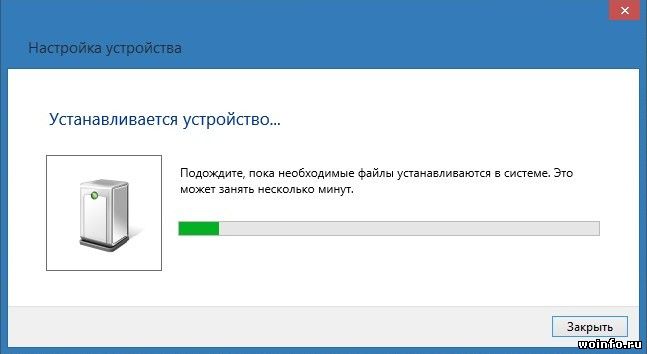
Некоторые драйверы хоть и совместимы с Windows 8, но ни в какую не хотят устанавливаться. При детальном рассмотрении проблемы выясняется, что ошибка возникает при попытке добавить драйвер в хранилище. В связи с этим подключенное устройство не работает или работает некорректно.
Причина в том, что драйвер не имеет цифровой подписи, поэтому операционная система не принимает его. В данной статье разберемся, как обойти обязательную проверку подписи драйверов. Итак, мы подключаем какое-либо устройство, запускается установка нового оборудования.
Так как драйвер без подписи, получаем вот такую ошибку:
Закрываем все лишние окна, затем на рабочем столе нажимаем сочетание клавиш Пуск и I. Откроется раздел «Параметры» на боковой панели Charms Bar. Выбираем пункт «Изменение параметров компьютера«.
В параметрах компьютера:
- Для Windows 8 — переходим в раздел «Общие«
- Для Windows 8.1 — переходим в раздел «Обновление и восстановление» » «Восстановление«
и под пунктом «Особые варианты загрузки» нажимаем на кнопку «Перезагрузить сейчас«. Появится окно, в котором вам предложат выбрать следующее действие. Открываем раздел «Диагностика«.
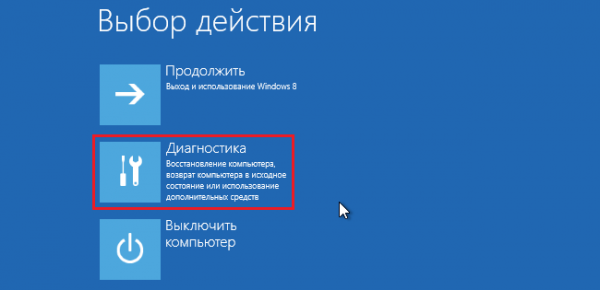
Далее следуем в раздел «Параметры загрузки» и перезагружаем компьютер.
При загрузке компьютера появится окно с параметрами запуска. Нас интересует седьмой пункт — «Отключить обязательную проверку подписи драйверов«. Для его выбора нажимаем на клавишу F7.
Когда операционная система загрузится, можно устанавливать драйвер. Но предположим, что у нас не установочный файл (.exe), а набор системных файлов. В таком случае открываем «Диспетчер устройств» (Панель Управления » Система и безопасность » Система » Диспетчер устройств). Дважды кликаем по проблемному устройству (отмечено восклицательным знаком) и нажимаем на кнопку «Обновить драйвер«.
Указываем, что необходимо выполнить поиск драйверов на этом компьютере.
Выбираем папку, в которой лежат драйверы и запускаем установку. Во время установки появится предупреждение о безопасности, нажимаем на кнопку «Все равно установить этот драйвер«.
И спустя несколько минут устройство будет успешно установлено!

Как устранить ошибку «inf стороннего производителя не содержит информации о подписи» в windows 10?
inf стороннего производителя не содержит информации о подписи win 10. Что делать?
Во время установки и подключения новых устройств в Windows 10 может появится ошибка “inf стороннего производителя не содержит информации о подписи“. Это значит, что драйвер, который пытается установиться с данным устройством не прошел проверку на совместимость с данной версией Windows 10. По мнению разработчиков операционной системы такой драйвер не должен быть установлен.
Окно с ошибкой “inf стороннего производителя не содержит информации о подписи win 10”
Но как же быть? Ведь устройство без драйвера не будет работать. Выход есть! Это временное отключение проверки подписи драйверов в windows 10. Как это сделать вы узнаете в данной статье.
Почему драйвер не имеет цифровой подписи?
Чаще всего данная ситуация возникает с компьютерными девайсами (флешки, веб камеры и т.д.). купленными в Китае. Там производители не сильно заботятся о совместимости и получения цифровой подписи от Microsoft.
Также ошибка подписи драйвера может возникнуть со старыми устройствами, которые не тестировались на совместимость с Windows 10 просто потому, что создавались задолго до ее появления.
Но если драйвер не имеет цифровой подписи это не значит что он будет некорректно работать или навредит операционной системе.
Его можно попробовать поставить, отключив эту самую проверку, а в случае возникновения неполадок удалить сбойный драйвер через безопасный режим.
Для этого откройте настройки Windows 10 нажатием на значок уведомлений в правом нижнем углу экрана и в открывшемся меню выберите “Все параметры“.
Вход в настройки windows 10
Далее нажмите на “Обновление и безопасность“.
Обновление и безопасность в Windows 10
В открывшемся окне слева выберите вкладку “Восстановление” и в пункте “Особые варианты загрузки” выберите “Перезагрузить сейчас“.
Особая перезагрузка с включением и отключением параметров
Спустя несколько мгновений система отобразит окно с выбором действия, где нужно выбрать “Поиск и устранение неисправностей“.
Поиск и устранение неисправностей
Далее выбираем “Дополнительные параметры“.
Дополнительные параметры загрузки Windows 10
В следующем окне жмем “Параметры загрузки” и далее “Перезагрузить“.
Варианты загрузки windows 10
Перечень вариантов загрузки
Компьютер будет перезагружен после чего отобразится меню в котором нужно выбрать “Отключить обязательную проверку подписи драйверов” нажатием кнопки F7 на клавиатуре.
Отключение проверки подписи у драйверов в Windows 10
После этого произойдет загрузка операционной системы, но с уже отключенной проверкой подписей у драйверов. Можно пробовать ставить драйвер при установки которого ранее появлялось сообщение “inf стороннего производителя не содержит информации о подписи”.
При этом будет отображено предупреждающее сообщение, в котором нужно нажать “Все равно установить этот драйвер“. После этого драйвер будет установлен.
Окно с предупреждением об отсутствующей подписи у драйвера
Стоит отметить, что проверка подписи драйверов останется отключенной до первой перезагрузки системы. Как только вы ее перезагрузите проверка вновь будет включена и вы не сможете установить неподписанный драйвер.
Лучшая благодарность автору — репост к себе на страничку:










 или отметить «Включено», а в параметрах под надписью «Если Windows обнаруживает файл драйвера без цифровой подписи» выбрать пункт «Пропустить».
или отметить «Включено», а в параметрах под надписью «Если Windows обнаруживает файл драйвера без цифровой подписи» выбрать пункт «Пропустить». Надавить OK .
Надавить OK .