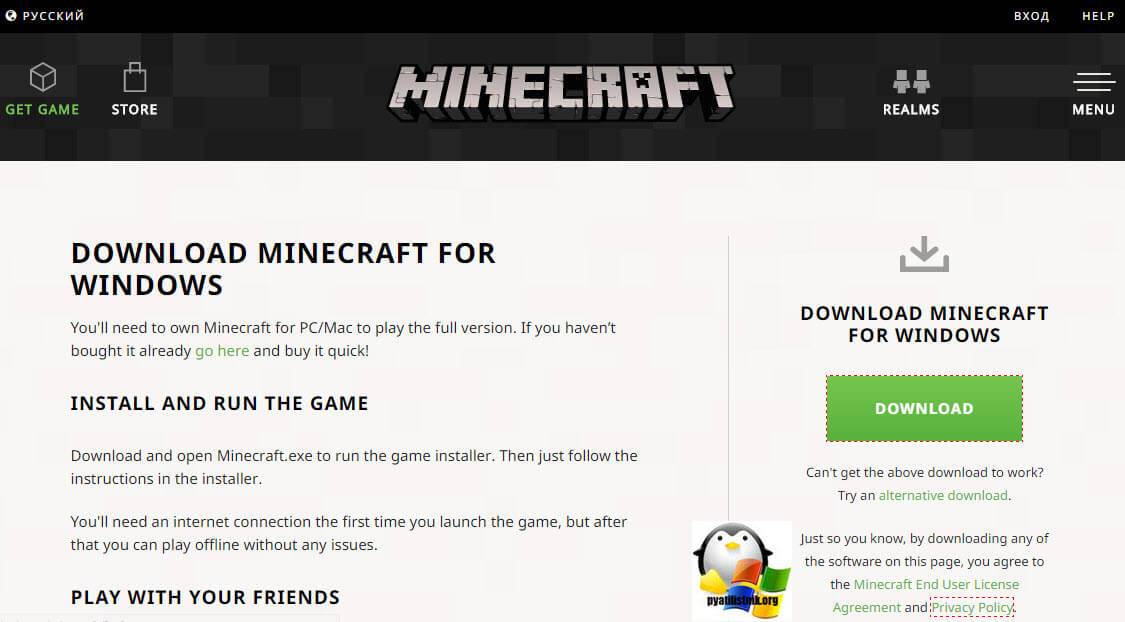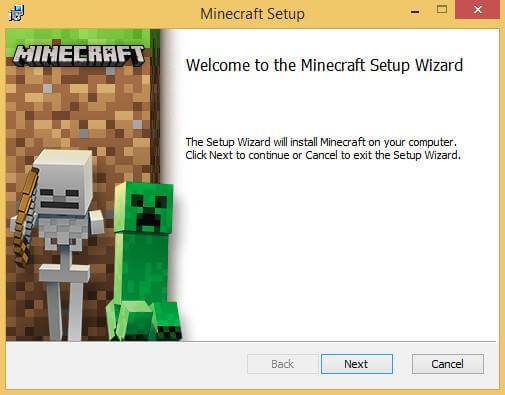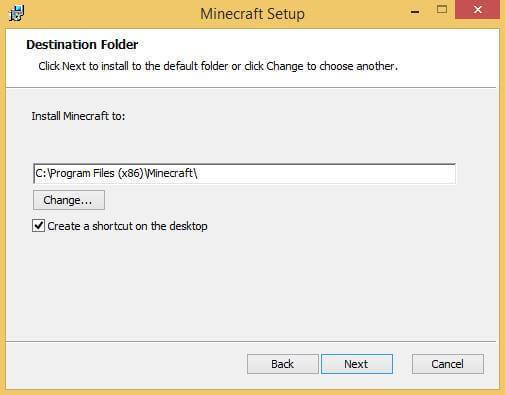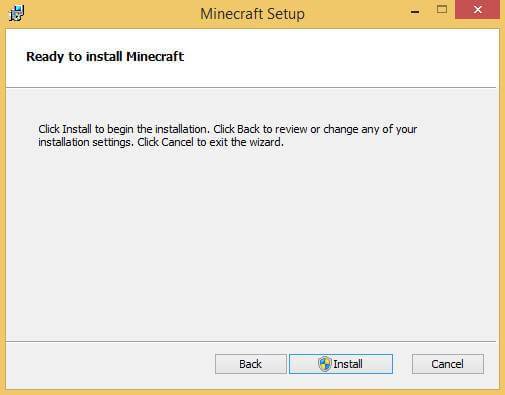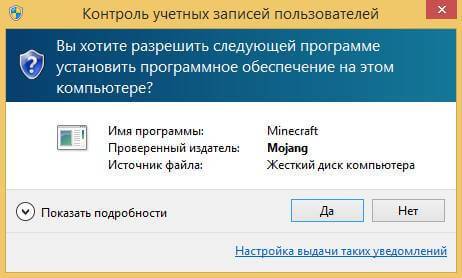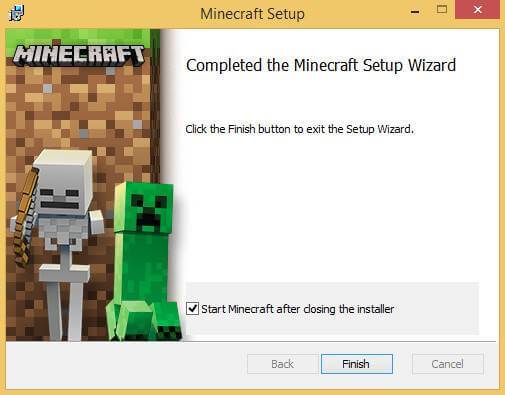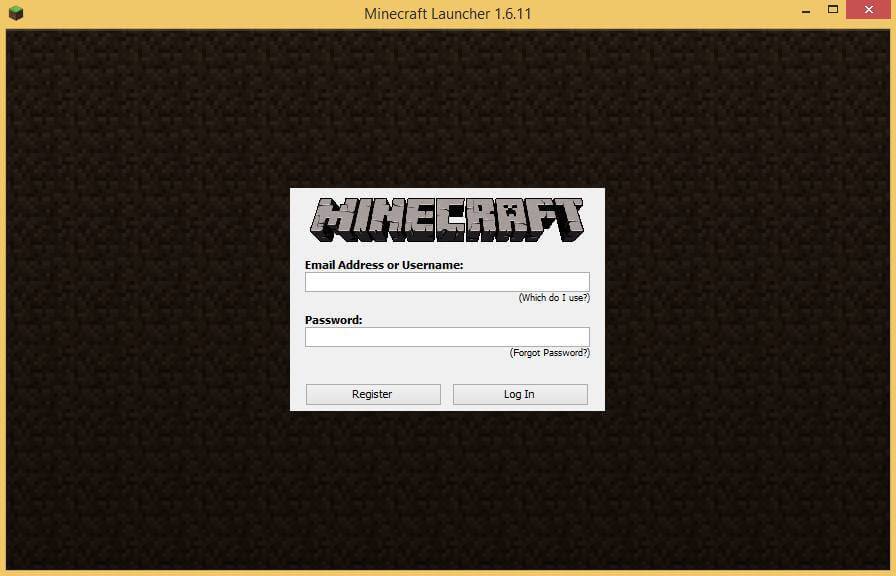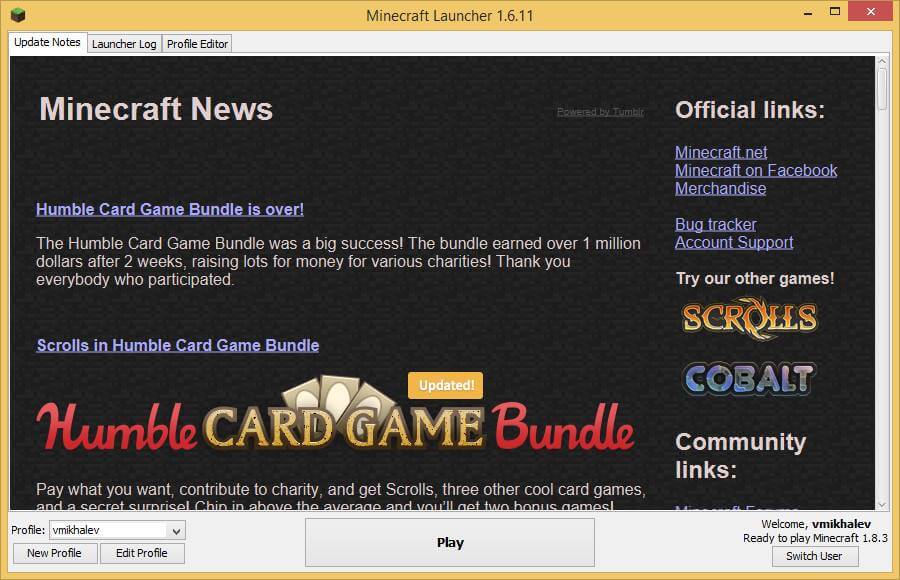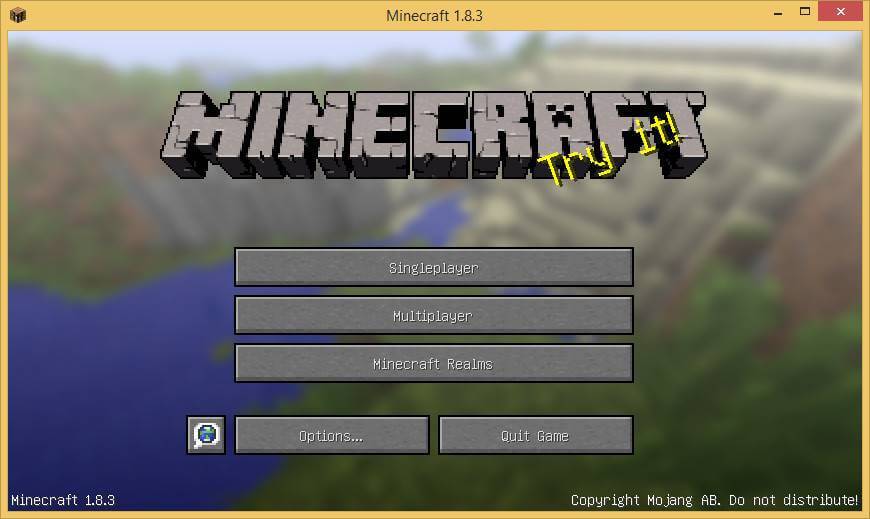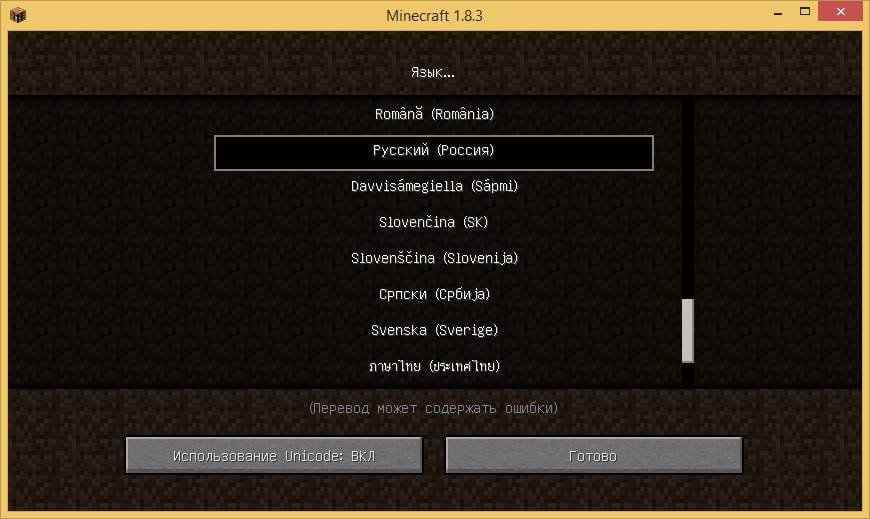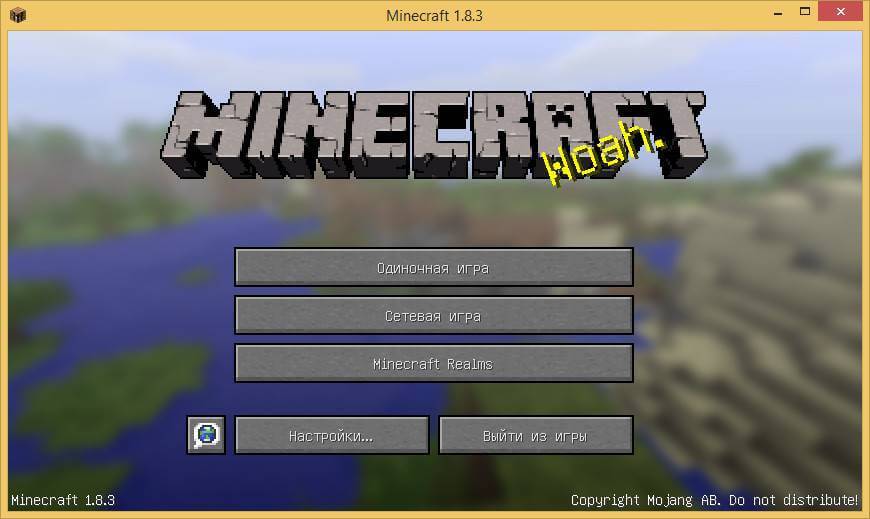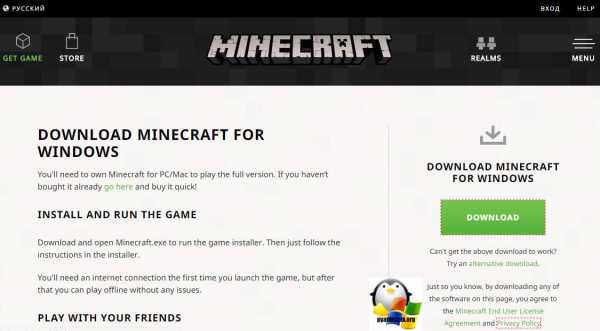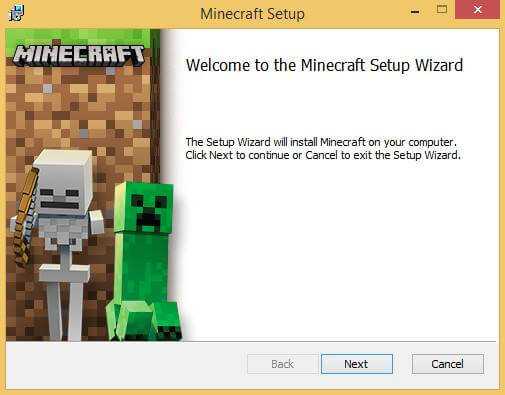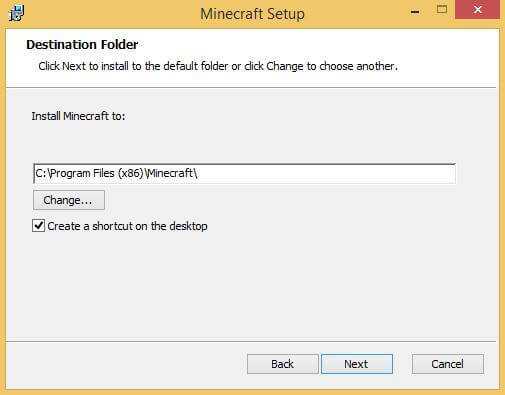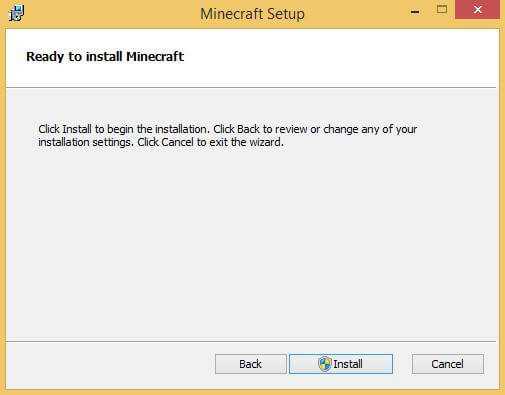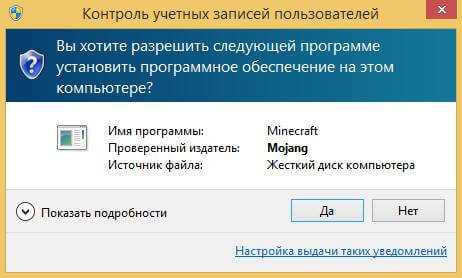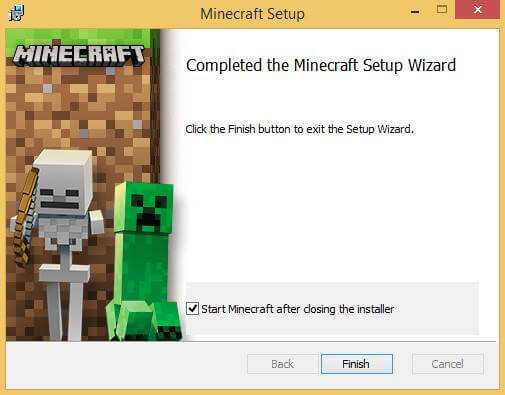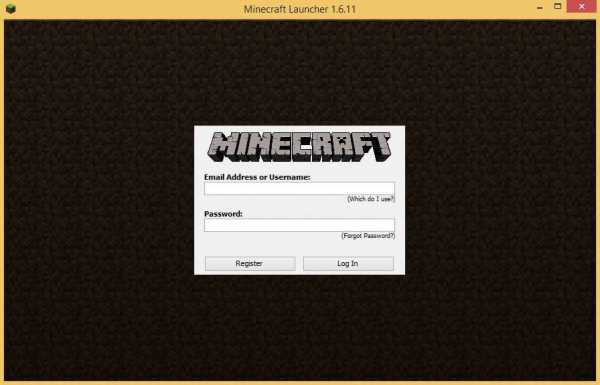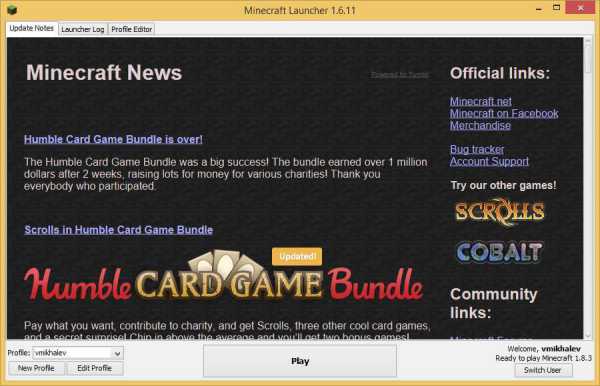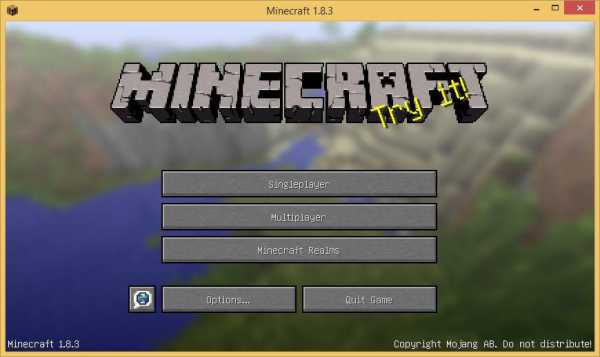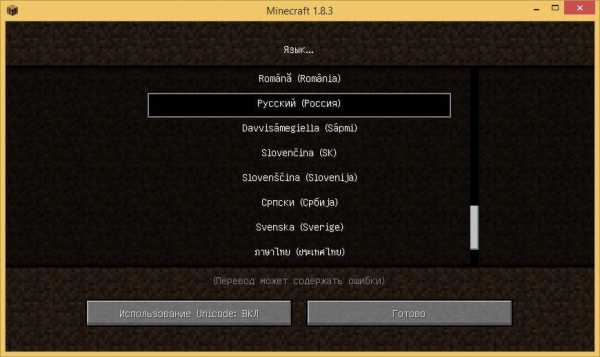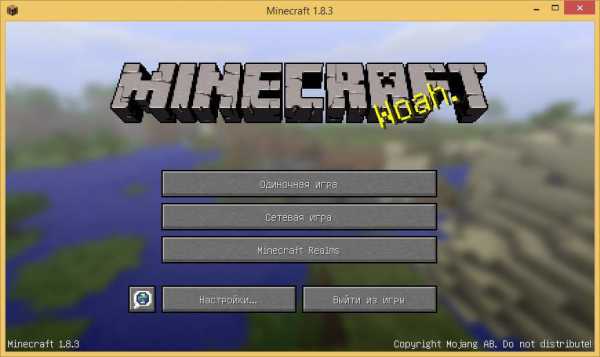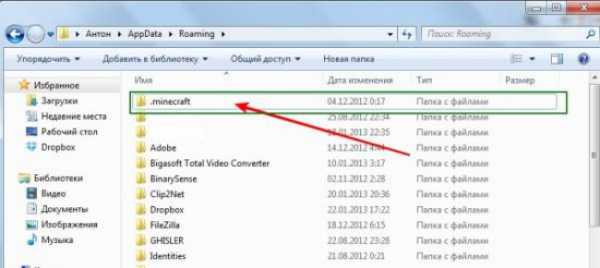На чтение 2 мин. Просмотров 619 Опубликовано 03.09.2019
Minecraft, вероятно, самая популярная игра в мире, и Microsoft поступила правильно, когда включила эту игру в Windows Store. Но некоторые игроки сообщают, что не могут загрузить игру из-за ошибки 0x803f7003, поэтому вот несколько советов, если вы тоже столкнулись с этой проблемой.

Содержание
- Не можете скачать Minecraft из Магазина Windows? Следить за этим
- Решение 1. Попробуйте обновить загрузку несколько раз
- Решение 2 – Сброс Windows Store
Не можете скачать Minecraft из Магазина Windows? Следить за этим
Решение 1. Попробуйте обновить загрузку несколько раз
Я знаю, что это звучит как глупое решение, на самом деле это совсем не похоже на решение, но некоторые пользователи сообщали, что они могли нормально загружать Minecraft после многократного нажатия кнопки загрузки, поэтому прежде чем делать что-либо еще, Можно отправить несколько минут несколько раз, нажав кнопку загрузки снова и снова.

Если это действительно окажется неправильным «решением», то проблема, вероятно, находится в Магазине Windows, поэтому вы должны что-то с этим сделать.
Решение 2 – Сброс Windows Store
Как я уже сказал, проблема, вероятно, кроется в Магазине Windows, поэтому первое, что вы можете сделать, это сбросить Магазин Windows, а затем снова попытаться загрузить Minecraft. Вот как можно сбросить Windows Store:
- Перейдите в Поиск и введите wsreset.exe
- Нажмите Enter и дайте процессу сбросить ваш Windows Store
Теперь снова войдите в свою учетную запись Microsoft и попробуйте скачать Minecraft. Если проблема не устранена, обратитесь к нашей статье о решении проблем Магазина Windows для получения дополнительных решений.
Если вы все еще не можете загрузить игру из Магазина Windows, вам следует поискать дополнительные решения на форумах Minecraft и Windows, надеюсь, эти ребята нашли другое решение.
Если у вас есть какие-либо другие проблемы, связанные с Windows 10, вы можете найти решение в разделе исправлений Windows 10.
A lot of Windows users were unable to install Minecraft on their system. When they try to do the same, they see the following error message.
Looks like something went wrong, We weren’t able to install the app (error code)
There are different error codes that users are seeing such as 0x80070424, 0x80131509, 0x80070057, etc. Whatever the error code is, it’s the Minecraft installation Error that you are dealing with. We have accumulated a list of solutions that you can use to resolve this.
Why won’t Minecraft install on my laptop?
If Minecraft is not installing on Windows 11/10 or you have some trouble with Minecraft Launcher, then some general fixes can be used. For example, you can restart the PC or Update OS, run Minecraft in compatibility mode, run the Minecraft installer as administrator, remove Mod files, etc. You should also start the Windows Installer Service (if it is stopped) and then try again. But, if the Minecraft installation is interrupted with some error code like 0x80070424, 0x80131509, 0x80070057, etc., then such general fixes won’t help.
Be it Laptop or Desktop, the Minecraft Installation error can occur because of many different things. Since there are different error codes, the reasons may vary a bit, more often than not, you will find some similarities. A lot of users, who are seeing the error message, already have previously installed Minecraft launcher. Other than that, some users were using different accounts for Microsoft Store and Xbox app. Whereas, some are having poor Internet speed.
However, there are some unique cases that gamers have encountered. In that case, we found that the Windows Update service is missing from their computers. This issue might have been prevalent in their computers and they were oblivious to it. We have talked about all of the reasons in detail and how you can fix them.
Before looking at the solutions to fix Minecraft Installation Error try updating your computer. Make sure that you are on the latest version and then try installing the game. If the issue persists, then try these fixes to resolve the issue.
- Restart the computer
- Delete any other Minecraft launcher
- Fix your Internet Connection
- Download from Microsoft Store
- Check Windows Update service
- Use Same account on Xbox app and Microsoft Store
Let us talk about them in detail.
1] Restart the computer
First of all, let us try the most basic solutions of them all. Some of you might have already tried it, but if you haven’t tried restarting the computer and see if the issue persists. Restarting will also close all the services that can interfere with your installer.
2] Delete any other Minecraft launcher
If you have another Minecraft launcher installed on your system, whether it’s official or unofficial. You need to remove it completely before installing Minecraft, otherwise, they will interfere in the installation process and you will see the error message along with any error code. So, go ahead and uninstall the previously installed launcher, restart your computer and check if the issue persists.
To uninstall the Minecraft launcher, follow the given steps.
- Open Settings by Win + I.
- Go to Apps > Apps & Features.
- Search for “Minecraft”.
- Click on the three vertical dots (for Windows 11) or select the app (for Windows 10).
- Then click Uninstall.
You will be asked to confirm, do that, then restart your computer, retry installing Minecraft and check if the issue persists.
3] Fix your Internet Connection
You won’t be able to download the game if there is some issue with the Internet connection. You can use an Internet Speed checker to see the bandwidth. If it’s low, then check other devices connected to the same network. If you conclude that, all of them have low bandwidth, try restarting your router and, if that doesn’t work, contact your Internet Service Provider. But, if yours is the only device with slow Internet, fix the slow Internet speed.
4] Download from Microsoft Store
If you have downloaded the application from minecraft.net and are not able to install the app, then try downloading it from microsoft.com aka Microsoft Store. Then install it and see if that works. This is not a solution, instead, it is a workaround that has worked for many users.
5] Check Windows Update service
A lot of users when trying to download the app from the Microsoft Store are seeing the same error again. Usually, the people who had the error code 0x80070424 are facing this error. Check, the following screenshot.
In this case, you need to see if the Windows Update service is missing on your computer. Open the Services app from the Start Menu, and look for Windows Update. If the service is missing, then check our guide to fix the issue.
6] Use Same Account on Xbox App and Microsoft Store
You need to make sure that you are using the same account to access Xbox and Microsoft Store app. Otherwise, there will contradictions and you won’t be able to install the Minecraft launcher. So, check if that’s the case, and resolve it. Then restart your computer and see if the issue persists.
Hopefully, you are able to resolve the issue with these solutions.
Why won’t Minecraft Java install?
If you have trouble with Minecraft Java Edition installation, then you should temporarily disable your antivirus software and then install the game. You should also disable the Firewall temporarily as these tools can cause trouble during the installation of Minecraft Java Edition.
Also Check:
- Fix Minecraft game has crashed with Exit Code 0
- Minecraft keeps crashing or freezing on PC.
A lot of Windows users were unable to install Minecraft on their system. When they try to do the same, they see the following error message.
Looks like something went wrong, We weren’t able to install the app (error code)
There are different error codes that users are seeing such as 0x80070424, 0x80131509, 0x80070057, etc. Whatever the error code is, it’s the Minecraft installation Error that you are dealing with. We have accumulated a list of solutions that you can use to resolve this.
Why won’t Minecraft install on my laptop?
If Minecraft is not installing on Windows 11/10 or you have some trouble with Minecraft Launcher, then some general fixes can be used. For example, you can restart the PC or Update OS, run Minecraft in compatibility mode, run the Minecraft installer as administrator, remove Mod files, etc. You should also start the Windows Installer Service (if it is stopped) and then try again. But, if the Minecraft installation is interrupted with some error code like 0x80070424, 0x80131509, 0x80070057, etc., then such general fixes won’t help.
Be it Laptop or Desktop, the Minecraft Installation error can occur because of many different things. Since there are different error codes, the reasons may vary a bit, more often than not, you will find some similarities. A lot of users, who are seeing the error message, already have previously installed Minecraft launcher. Other than that, some users were using different accounts for Microsoft Store and Xbox app. Whereas, some are having poor Internet speed.
However, there are some unique cases that gamers have encountered. In that case, we found that the Windows Update service is missing from their computers. This issue might have been prevalent in their computers and they were oblivious to it. We have talked about all of the reasons in detail and how you can fix them.
Before looking at the solutions to fix Minecraft Installation Error try updating your computer. Make sure that you are on the latest version and then try installing the game. If the issue persists, then try these fixes to resolve the issue.
- Restart the computer
- Delete any other Minecraft launcher
- Fix your Internet Connection
- Download from Microsoft Store
- Check Windows Update service
- Use Same account on Xbox app and Microsoft Store
Let us talk about them in detail.
1] Restart the computer
First of all, let us try the most basic solutions of them all. Some of you might have already tried it, but if you haven’t tried restarting the computer and see if the issue persists. Restarting will also close all the services that can interfere with your installer.
2] Delete any other Minecraft launcher
If you have another Minecraft launcher installed on your system, whether it’s official or unofficial. You need to remove it completely before installing Minecraft, otherwise, they will interfere in the installation process and you will see the error message along with any error code. So, go ahead and uninstall the previously installed launcher, restart your computer and check if the issue persists.
To uninstall the Minecraft launcher, follow the given steps.
- Open Settings by Win + I.
- Go to Apps > Apps & Features.
- Search for “Minecraft”.
- Click on the three vertical dots (for Windows 11) or select the app (for Windows 10).
- Then click Uninstall.
You will be asked to confirm, do that, then restart your computer, retry installing Minecraft and check if the issue persists.
3] Fix your Internet Connection
You won’t be able to download the game if there is some issue with the Internet connection. You can use an Internet Speed checker to see the bandwidth. If it’s low, then check other devices connected to the same network. If you conclude that, all of them have low bandwidth, try restarting your router and, if that doesn’t work, contact your Internet Service Provider. But, if yours is the only device with slow Internet, fix the slow Internet speed.
4] Download from Microsoft Store
If you have downloaded the application from minecraft.net and are not able to install the app, then try downloading it from microsoft.com aka Microsoft Store. Then install it and see if that works. This is not a solution, instead, it is a workaround that has worked for many users.
5] Check Windows Update service
A lot of users when trying to download the app from the Microsoft Store are seeing the same error again. Usually, the people who had the error code 0x80070424 are facing this error. Check, the following screenshot.
In this case, you need to see if the Windows Update service is missing on your computer. Open the Services app from the Start Menu, and look for Windows Update. If the service is missing, then check our guide to fix the issue.
6] Use Same Account on Xbox App and Microsoft Store
You need to make sure that you are using the same account to access Xbox and Microsoft Store app. Otherwise, there will contradictions and you won’t be able to install the Minecraft launcher. So, check if that’s the case, and resolve it. Then restart your computer and see if the issue persists.
Hopefully, you are able to resolve the issue with these solutions.
Why won’t Minecraft Java install?
If you have trouble with Minecraft Java Edition installation, then you should temporarily disable your antivirus software and then install the game. You should also disable the Firewall temporarily as these tools can cause trouble during the installation of Minecraft Java Edition.
Also Check:
- Fix Minecraft game has crashed with Exit Code 0
- Minecraft keeps crashing or freezing on PC.
Начало
загрузки Ошибка загрузки:
System.ArgumentException: недопустимый updateIdentity
в MCLauncher.VersionDownloader.d__6.MoveNext ()
— Конец трассировки стека из предыдущего места, где было создано исключение —
в System.Runtime.ExceptionServices.ExceptionDispatchInfo.Throw ()
в System.Runtime.CompilerServices.TaskAwaiter.HandleNonSuccessAndDebuggerNotification (задача задачи)
в MCLauncher.MainWindow. <> c__DisplayClass21_0. <b__1> d.MoveNext ()
when downloading Minecraft windows 10 edition from the Microsoft store, it gives an error «cannot install this application, try later» Minecraft was purchased and played before everything was fine, according to windows requirements, how to solve this problem? tell me I will be grateful.
Для русских :)))
при загрузке Minecraft windows 10 edition из Microsoft store выдает ошибку «не могу установить это приложение, попробуйте позже» Minecraft был куплен и играл до этого, всё было хорошо, windows соответствует с требованиями Minecraft, как решить эту проблему? скажиne, буду благодарен :3
Translation in english:
Start
download Download error:
System.ArgumentException: Invalid updateIdentity
at MCLauncher.VersionDownloader.d__6.MoveNext ()
— End of the stack trace from the previous location where the exception was thrown —
at System.Runtime.ExceptionServices.ExceptionDispatchInfo.Throw ()
at System.Runtime.CompilerServices.TaskAwaiter.HandleNonSuccessAndDebuggerNotification (task task)
in MCLauncher.MainWindow. <> c__DisplayClass21_0. <b__1> d.MoveNext ()
when downloading Minecraft windows 10 edition from the Microsoft store, it gives an error «cannot install this application, try later» Minecraft was purchased and played before everything was fine, according to windows requirements, how to solve this problem? tell me I will be grateful.
For Russians :)))
when downloading Minecraft windows 10 edition from the Microsoft store, it gives an error «I can not install this application, please try later» Minecraft was purchased and played before, everything was fine, windows meets the requirements of Minecraft, how to solve this problem? tell me I will be grateful: 3
If you want to download a beta, you need to join the beta program using Xbox Insider Hub.
Некоторые пользователи сообщали о проблемах при попытке установить Minecraft: Windows 10 Edition через Microsoft Store.
Чтобы удостовериться, что это не проблема Microsoft Store, они попытались установить и другие приложения, что им удалось без каких-либо явных проблем.
По какой-то причине, когда они пытаются установить Minecraft: Windows 10 Edition, они получают код ошибки 0x80070005.
Для тех из вас, кто не знает, код ошибки 0x80070005 означает «Отказано в доступе».
Более того, некоторые из тех, кто столкнулся с этой проблемой, сообщили, что они даже не смогли обновить уже установленную игру, что не позволяет им войти и играть.
При установке Minecraft: Windows 10 Edition я получаю код ошибки 0x80070005, который, по-видимому, означает «Отказано в доступе». Впервые я обнаружил эту проблему, когда Minecraft: Windows 10 Edition не обновлялся. Я удалил его, надеясь, что это решит проблему, но он получит ту же ошибку при установке.
Как сообщалось, пользователи перепробовали все наиболее распространенные решения, включая перезагрузку ПК, вход и выход, установку обновления Windows 10 мая 2019 года, но ничего не помогло.
Мы написали обширное руководство о том, как исправить ошибку 0x80070005. Некоторые из этих исправлений могут помочь вам исправить Майнкрафт.
Это вина Microsoft
Любопытно, что проблема, возможно, не имеет ничего общего с ПК пользователя или программным обеспечением, установленным на его компьютерах, а скорее с Minecraft: Windows 10 Edition.
Хотя это официально не подтверждено, известно, что иногда пользователи сталкиваются с похожими ошибками при установке приложений через Microsoft Store, когда приложение, которое они пытаются загрузить, в настоящее время обновляется в базе данных.
Этот сценарий подкрепляется тем фактом, что 24 июня версия Minecraft’s Java Edition была обновлена до версии 1.14.3, что является довольно крупным и важным обновлением.
Что должны делать геймеры?
Принимая это во внимание, наиболее вероятным объяснением будет то, что Minecraft: Windows 10 Edition обновляется в Магазине Microsoft, и это является причиной всех проблем.
Если это так, то пользователи мало что могут с этим поделать, кроме как дождаться, пока Minecraft: Windows 10 Edition завершит обновление в Магазине Microsoft и попытается установить его позже.
Некоторые пользователи сообщали о проблемах при попытке установить Minecraft: Windows 10 Edition через Microsoft Store.
Чтобы удостовериться, что это не проблема Microsoft Store, они попытались установить и другие приложения, что им удалось без каких-либо явных проблем.
По какой-то причине, когда они пытаются установить Minecraft: Windows 10 Edition, они получают код ошибки 0x80070005.
Для тех из вас, кто не знает, код ошибки 0x80070005 означает «Отказано в доступе».
Более того, некоторые из тех, кто столкнулся с этой проблемой, сообщили, что они даже не смогли обновить уже установленную игру, что не позволяет им войти и играть.
При установке Minecraft: Windows 10 Edition я получаю код ошибки 0x80070005, который, по-видимому, означает «Отказано в доступе». Впервые я обнаружил эту проблему, когда Minecraft: Windows 10 Edition не обновлялся. Я удалил его, надеясь, что это решит проблему, но он получит ту же ошибку при установке.
Как сообщалось, пользователи перепробовали все наиболее распространенные решения, включая перезагрузку ПК, вход и выход, установку обновления Windows 10 мая 2019 года , но ничего не помогло.
Мы написали обширное руководство о том, как исправить ошибку 0x80070005. Некоторые из этих исправлений могут помочь вам исправить Майнкрафт.
Это вина Microsoft
Любопытно, что проблема, возможно, не имеет ничего общего с ПК пользователя или программным обеспечением, установленным на его компьютерах, а скорее с Minecraft: Windows 10 Edition.
Хотя это официально не подтверждено, известно, что иногда пользователи сталкиваются с похожими ошибками при установке приложений через Microsoft Store, когда приложение, которое они пытаются загрузить, в настоящее время обновляется в базе данных.
Этот сценарий также подкрепляется тем фактом, что версия Minecraft’s Java Edition была обновлена до версии 1.14.3 24 июня, что является довольно крупным и важным обновлением.
Что должны делать геймеры?
Принимая это во внимание, наиболее вероятным объяснением будет то, что Minecraft: Windows 10 Edition обновляется в Магазине Microsoft, и это является причиной всех проблем.
Если это так, то пользователи мало что могут с этим поделать, кроме как ждать, пока Minecraft: Windows 10 Edition завершит обновление в Магазине Microsoft и попытается установить его позже.
СООТВЕТСТВУЮЩИЕ ИЗДЕЛИЯ ИЗ МИНИКРАФТА:
- Когда Minecraft придет в Steam? Вот что мы знаем до сих пор
- Простое руководство по быстрому исправлению поврежденных миров Minecraft
Содержание
- Неполадки TLauncher и способы исправить
- Не запускается TLauncher Майнкрафт?
- Ошибка запуска снапшота 17w43
- Что делать, если TLauncher выдает ошибку?
- Ошибка авторизации в TLauncher
- Как обновить драйвера видеокарты для TLauncher?
- Решение проблем с запуском TLauncher
- Способ 1: Установка последней версии Java
- Способ 2: Включение поддержки UTF-8
- Способ 3: Установка последних обновлений Windows
- Способ 4: Удаление обновления KB4515384
- Способ 5: Обновление драйвера видеокарты
- Способ 6: Включение функции ClearType
- Способ 7: Отключение антивируса
- Способ 8: Отключение брандмауэра
- Способ 9: Отключение или удаление MSI Afterburner
- Способ 10: Скачивание последней версии TLauncher
Неполадки TLauncher и способы исправить
Minecraft – простая игра с «кубическим геймплеем», завоевавшая сердца миллионов геймеров всех возрастов. Попасть в этот виртуальный мир может любой желающий. Соединение с серверами осуществляется через лаунчеры – программные интерфейсы с массой настроек. Поговорим о том, почему не запускается TLauncher и как исправить ошибки в его работе.
Не запускается TLauncher Майнкрафт?
В большинстве случаев корень всех бед кроется в несовместимости клиента с используемой операционкой. Самая распространенная ошибка запуска лаунчера, с которой сталкиваются геймеры, – неисправности в работе Java-приложения.
Решить данный вопрос возможно парой простых манипуляций. Избавьтесь от Java и всех производных данного модуля, которые могут храниться на локальном компьютере. Опытные геймеры могут сделать это вручную, остальным предпочтительнее использовать вспомогательный софт.

- При помощи функции «Очистка» в CCleaner избавляемся от следов Java.
- Закрываем программу, перезагружаем компьютер.
- Теперь потребуется заново установить Java с учетом разрядности вашей операционной системы. Важно знать: 32- и 64-разрядные системы используют различные библиотеки!
- Скачиваем клиент игры или лаунчер, производим установку.
- При необходимости распаковать файлы с игрой на локальный диск или на рабочий стол для удобства.
- Запускаем клиент, проходим авторизацию.
Переустановка компонентов Java «ручным методом» часто приводит к положительному результату, особенно если проблемы с запуском TLauncher наблюдаются на Windows 10.
Окно с ошибкой при запросе аргументов для запуска Minecraft появляется после установки очередного мода от малопроверенного разработчика или при использовании устаревшей версии лаунчера.
Способы решения проблемы:
- Переустановить TLauncher – рекомендуется скачать клиент со всеми библиотеками с официального ресурса.
- Удалить моды, установка которых и привела к отказу запуска.
- Если работаете с exe-файлом лаунчера, скачайте аналогичный клиент в формате Jar. Запуск такой программы производится с помощью Java – щелчок правой кнопки мыши, «открыть с помощью», выбираем приложение Java Platform SE.
Ошибка запуска снапшота 17w43
Следующая неприятная ситуация, с которой могут столкнуться геймеры, – ошибка снапшота 17w43.

Снапшот представляет собой крупномасштабную модификацию, которая на настоящий момент не доработана.
Достоинства данной версии:
- улучшенная графика;
- уменьшение нагрузки на ПК;
- обновленные API;
- новые режимы игры.
Представленная версия имеет собственный лаунчер, который находится на стадии бета-теста. Однако у геймеров есть возможность посетить миры снапшота.
- Скачиваем TLauncher версии 2.23.
- Инсталлируем exe-файла.
- Переходим в меню «Управление версиями» настроек лаунчера.
- Вкладка запуска содержит несколько полей с галочками. Поставьте везде отметки.
- Сохраняем параметры и перезапускаем клиент.
- Перед запуском непосредственно Minecraft не забудьте выбрать версию 17w43.
Что делать, если TLauncher выдает ошибку?
Часто пользователи жалуются, что TLauncher вылетает. Майнкрафт выкидывает игрока с сервера, а иногда клиент игры самопроизвольно завершает работу, не выдавая никаких сообщений.
Если Майнкрафт был аварийно закрыт по причине неизвестной ошибки, причиной мог послужить программный конфликт между клиентом и ОС из-за приложений-посредников. Обычно в роли последних выступают антивирусы и различные блокировщики активных программ.
- Откройте настройки антивируса и добавьте исполнительный файл Minecraft в «Доверенную зону». Возможен и альтернативный вариант – полное отключение антивируса на время игры.
- Аналогичным образом следует поступить с брандмауэром. Это базовая программа, блокирующая подозрительный софт. Именно поэтому происходит непредвиденная ошибка в работе Майнкрафт, о корне которой трудно догадаться.
Имеют место и ошибки, происходящие при загрузке файлов. Как правило, такая картина наблюдается при обновлении или загрузке модов.
Возможные способы решения:
- Проверьте исправность интернет-соединения.
- Закройте все программы, которые могут препятствовать загрузке: антивирус, защитник Windows, VKSaver и другие. Отследить деятельность нежелательного ПО возможно через диспетчер устройств.
- Если неисправность на стороне клиента не обнаружена, проведите время на другом сервере с иными модами. Площадки Майна время от времени нуждаются в профилактических работах.
Множественная и беспорядочная установка модов также вызывает ошибку консоли разработчика TLauncher.
Исправить подобное недоразумение достаточно просто:
- Необходимо удалить все модификации, версии которых не соответствуют характеристикам используемого лаунчера. Все файлы модов находятся в папке «Mods», которая скрыта в корневой директории с игрой.
- В дальнейшем рекомендуется сверять «свежесть» нового мода и TLauncher во избежание подобных проблем.
Видео: Как исправить ошибку консоли разработчика в TLauncher.
Ошибка авторизации в TLauncher
Подобные явления устраняются следующими способами:
- Повторно введите свои данные – возможно, в первый раз вы были невнимательны.
- Неверный логин, пароль, токен TLauncher Майкрафт могут быть задействованы в другом лаунчере, из-за чего авторизация с текущими данными невозможна.
- Проверьте свой ПК на наличие вирусов.
- Возможно, сервер авторизации недоступен, поэтому геймерам придется подождать, пока соединение восстановится.
Как обновить драйвера видеокарты для TLauncher?

Видеоконтроллер играет важное значение в обработке графики. На явные проблемы указывают следующие признаки:
- зависания игры;
- частые вылеты;
- черный экран;
- «моргающие» текстуры.
Исправить ситуацию можно путем замены платы или обновления драйверов. Необходимо знать модель вашей видеокарты, затем открыть официальный сайт производителя, например, Nvidia, и скачать актуальное ПО.
Для поиска подходящего софта потребуется указать:
- серию контроллера;
- модель;
- версию и разрядность предустановленной ОС.
Также геймерам рекомендуется использовать автоматический поиск драйверов через диспетчер устройств Windows:
- Выполните команды «Пуск» – «Компьютер» – «Свойства системы» – «Диспетчер устройств».
- В открывшемся списке выбираем видеоплату, кликаем правой кнопкой мыши, затем нажимаем «Обновить драйверы».
- Выбрать «Автоматический поиск», после чего система автоматически подберет и установит официальный софт.
Перечисленные выше способы помогут избавиться от ошибок запуска TLauncher.
Источник
Решение проблем с запуском TLauncher
Способ 1: Установка последней версии Java
Программа TLauncher напрямую связана с компонентом под названием Java, поэтому рекомендуется проверить его в первую очередь. Разработчики говорят о том, что при возникновении проблем с запуском Джаву лучше полностью удалить с компьютера, затем загрузить последнюю версию с официального сайта. Разобраться с деинсталляцией ПО поможет другая инструкция по ссылке ниже.
Подробнее: Как удалить Java полностью 
Далее выполните еще более простую последовательность действий — найдите установщик на официальном сайте, скачайте его, запустите и следуйте появившимся на экране инструкциям. Если вы не уверены в своих силах, воспользуйтесь подсказками из следующей нашей статьи.
Способ 2: Включение поддержки UTF-8
Проблемы со шрифтами — одна из главных причин неполадок в работоспособности TLauncher, что зависит от используемых алгоритмов в программном коде. Ниже рассмотрим еще один метод, связанный с исправлением шрифтов, а пока советуем включить поддержку UTF-8, используя настройки ОС.
- Откройте «Пуск» и через поиск отыщите настройку «Региональные параметры».
- В новом окне опуститесь к блоку «Сопутствующие параметры» и нажмите по строке «Дополнительные параметры даты, времени, региона».
- Под надписью «Региональные стандарты» найдите строку «Изменение форматов даты, времени и чисел» и нажмите по ней.
- Появится окно «Регион», где перейдите на вкладку «Дополнительно» и кликните на «Изменить язык системы».
Сейчас желательно перезагрузить компьютер, чтобы изменения вступили в силу, затем можно повторно запустить TLauncher и проверить, как новые настройки повлияют на работу лаунчера.
Способ 3: Установка последних обновлений Windows
Отсутствие важных системных обновлений — еще одна причина, по которой возникают неполадки с запуском рассматриваемого лаунчера. Проверить, действительно ли программа не открывается из-за этого, можно путем выполнения простых действий.
- Откройте «Пуск» и перейдите в приложение «Параметры».

Более детальные руководства о том, как производится установка обновлений для Windows 10 и решаются проблемы с этим процессом, вы найдете в других статьях на нашем сайте. Воспользуйтесь ими, если завершить установку не удалось из-за появления разных ошибок.
Способ 4: Удаление обновления KB4515384
Системное обновление под кодовым именем KB4515384 нацелено на исправление мелких проблем в работе операционной системы и добавляет улучшения для встроенных компонентов. Разработчики TLauncher заметили, что именно оно иногда сказывается на трудностях при запуске их программы, поэтому предлагают удалить его.
- В том же разделе с параметрами «Центр обновления Windows» перейдите в «Просмотр журнала обновлений».
- Щелкните по строке «Удалить обновления».
- Отыщите в списке пункт с кодовым названием KB4515384, дважды кликните по нему и в новом окне подтвердите удаление.
- Можете на время или перманентно отключить установку обновлений Windows, если KB4515384 снова добавляется в ОС и ошибка с запуском лаунчера возникает повторно.
Читайте также: Отключение обновлений в ОС Windows 10
Способ 5: Обновление драйвера видеокарты
Определенные версии драйвера графического адаптера негативно сказываются на функционировании TLauncher, вызывая ошибки с запуском самого Minecraft или главного меню лаунчера. Все замеченные проблемные версии уже считаются устаревшими, поэтому решается ситуация обновлением драйвера, о чем написано в другой статье на нашем сайте.
Способ 6: Включение функции ClearType
У TLauncher возникают конфликты со шрифтами, из-за чего программа не запускается. Один из методов решения подобных проблем уже рассмотрен нами в Способе 2, поскольку является более эффективным. Этот же помогает небольшому проценту пользователей и связан с настройкой функции ClearType.
- Откройте «Пуск» и через поиск отыщите параметр «Настройка текста ClearType».
- После запуска средства настройки отметьте галочкой «Включить ClearType» и переходите к следующему шагу.
- Прочтите первое сообщение и двигайтесь далее.
- Выполните все инструкции, указывая на лучшее отображение текста, затем завершите настройку и перезагрузите компьютер.
Способ 7: Отключение антивируса
Если на вашем компьютере установлен сторонний антивирус, он может блокировать входящие соединения при попытке файлов лаунчера, из-за чего он и не запускается. Тогда необходимо на время приостановить работу защиты и проверить, откроется ли программа после этого.
В случае когда неполадка действительно произошла из-за установленного антивируса, нет смысла держать его постоянно отключенным, поскольку так вы сводите эффективность работы на нет. Лучше всего добавить TLauncher в исключения, чтобы защита игнорировала все события, создающиеся этой программой.
Способ 8: Отключение брандмауэра
Примерно то же самое относится и к стандартному межсетевому экрану Windows. Он может ограничивать соединения при попытке TLauncher скачать недостающие файлы или связаться с сервером для запуска игры. Для проверки этого метода временно отключите брандмауэр, после чего снова откройте лаунчер.
Если после отключения межсетевого экрана программа запускается корректно, значит, неполадка действительно была в блокировках с его стороны. В этом случае поступите точно так же, как и с антивирусом, — занесите TLauncher в исключения межсетевого экрана.
Способ 9: Отключение или удаление MSI Afterburner
Из названия метода уже понятно, что относится он только к тем пользователям, кто установил на свой компьютер MSI Afterburner. Наблюдается, что этот софт для мониторинга состояния ПК конфликтует с лаунчером и мешает его запуску. Для начала попробуйте закрыть MSI Afterburner, найдя значок на панели задач. Если это не поможет, удалите программу со своего ПК одним из стандартных способов.
Способ 10: Скачивание последней версии TLauncher
Завершающий метод подразумевает удаление текущей версии TLauncher (для этого воспользуйтесь инструкцией из предыдущего способа) и замену ее новой, скачанной с официального сайта. Нужно перейти по ссылке ниже, скачать исполняемый файл и установить его, следуя инструкциям в появившемся окне.
У разработчиков TLauncher есть своя группа ВКонтакте, где они оперативно отвечают на все вопросы пользователей. Задайте там вопрос, относящийся к теме трудностей с запуском, если выполнение инструкций из этой статьи так и не помогло в решении проблемы.
Источник
Содержание
- Установка Minecraft: Все способы и решения ошибок
- Как установить Minecraft в Windows
- Как установить Minecraft в Windows
- Как установить minecraft на windows 10
- Установка Minecraft на Windows 10
- Minecraft установка на Windows 7/XP
- Установка модов Minecraft
- А если я хочу свой сервер?
- Бонус в Minecraft: буровая установка
- Как установить Minecraft в Windows
- Как установить minecraft на windows 10
- Minecraft установка на Windows и решение проблем (2017)
- Как запустить Minecraft под Windows 8.
- Как установить Minecraft на Windows 10, 7, Vista, XP
- Как создать аккаунт в Minecraft
- Как создать новую учетную запись Minecraft
- Предупреждения
Установка Minecraft: Все способы и решения ошибок
Как установить Minecraft в Windows
Как установить Minecraft в Windows
Как установить Minecraft в Windows
Добрый день уважаемые читатели блога pyatilistnik.org, сегодня хочу рассказать как установить Minecraft в Windows. Данное руководство предназначено для тех, у кого есть желание самостоятельно установить Minecraft. Мы будем рассматривать установку официальной версии Minecraft, поэтому для того чтобы начать играть, вам необходимо создать учетную запись Mojang и купить игру на официальном сайте https://minecraft.net/store/minecraft.
Подробно о том, как установить пакет ресурсов для Minecraft на Windows, вы можете прочитать в моем руководстве «Установка пакета ресурсов для Minecraft на Windows». Узнать о том, как установить Minecraft Server на Ubuntu Server, вы можете прочитав мое руководство «Установка Minecraft Server на Ubuntu Server».
Как установить minecraft на windows 10
Так как недавно вышла свежая версия операционной системы от Microsoft под кодовым названием Redstone 2, то у вас может возникать вопрос как установить minecraft на windows 10, ниже мы разберем как это сделать.
Если лицензия приобретена, можно начинать загрузку дистрибутива и инсталляцию игры. Заходим на официальный сайт https://minecraft.net/download и в разделе “Minecraft for Windows” нажимаем на кнопку Download, чтобы загрузить установщик.
Сам дистрибутив весит не много, пару мегабайт. Далее нажимаем на кнопку “Сохранить”.
После того как файл будет загружен, нажимаем на кнопку “Выполнить”, чтобы запустить установку Minecraft.
Дистрибутив скачан и теперь можно установить minecraft на windows 10, запускаем его. В мастере установки Майгкрафт нажимаем на кнопку “Next”.
Далее можно выбрать, куда установить Minecraft, сама игра имеет 32 битную разрядность, так что папкой по умолчанию будет Program Files (x86). Нажимаем на кнопку “Next”.
Можно начинать процесс установки Minecraft. Нажимаем на кнопку “Install”
Необходимо разрешить установщику запустить программное обеспечение на вашем компьютере, если у вас включен контроль учетных записей пользователей (UAC). Нажимаем на кнопку “Да”
Так же хочу отметить, что необходимо обладать правами администратора на компьютере
Установка Minecraft успешно завершена. Ставим галочку на пункте “Start Minecraft after closing the installer” и нажимаем на кнопку “Finish”
Вводим учетные данные, которые вы указывали при создании аккаунта Mojang в ходе процесса приобретения игры на официальном сайте Minecraft. Нажимаем на кнопку “Log In”.
Для запуска игры нажимаем на кнопку “Play”.
Теперь можно изменить язык интерфейса игры. В левом нижнем углу экрана нажимаем на значок земного шара.
Выбираем “Русский (Россия)” и нажимаем на кнопку “Готово”.
Далее, задаете будет ли это одиночная игра или сетевая и в бой.
Вот так вот просто установить Minecraft в Windows. Желаю всем приятной игры! Да если следует задать какие либо не стандартные настройки, то нажмите для этого внизу кнопку.
Хочу отметить, что процесс инсталляции Майнкрафта в любой из версий операционной системы Windows будет одинаков, так, что он подойдет и для Windows 10Мар 1, 2015 16:26
Minecraft — установка игры
В кой-то веки решили установить Minecraft, но не знаете с чего начать? Предлагаем подробное пособие, включающее в себя как основы, так и дополнительные настройки.
В первую очередь, вам нужно действовать в зависимости от того, какая операционная система у вас установлена.
Содержание:
Установка Minecraft на Windows 10
Установка Minecraft на Windows 10
В этом случае главное ‑ иметь аккаунт Microsoft, впрочем, он нужен и просто для работы в Windows 10.
По сути, скачать игру можно и в самом Магазине Windows, но, конечно же, не за бесплатно. К
ак вариант еще можете зайти на официальный сайт Minecraft и скачать оттуда.
И снова же это обойдется вам как минимум в 24 евро, что ж, отнюдь не малые деньги.
Есть альтернативный способ. Для этого вам нужно зарегистрироваться на Mojang:
Minecraft установка на Windows 7/XP
Установка Minecraft на Windows 7
Это уже вопрос несколько посложнее, хотя и довольно многие до сих пор пользуются Семеркой.
Для начала лучше сразу установите последнюю версию Java.
Иначе после установки вы можете столкнуться с такой проблемой, как выбивание игры, причем с характерной надписью: Cоuld nоt find thе mаin clаss: nеt.minecraft.MinеcrаftLаunсhеr.Prоgrаm will ехit.
Следующим шагом будет загрузка установочного клиента с интернета.
Порой пользователи теряются, где же эта AppData. Проблема в том, что она часто скрыта.
Чтобы всё-таки попасть в нее, нужно в панели строки дописать необходимую папку.
Впрочем, больше никаких трудностей не должно возникнуть.
Установка модов Minecraft
Установка модов Minecraft
Для версий 1.5.2 и выше есть довольно быстрый и удобный способ. Поэтапно это выглядит следующим образом:
Если же моды есть, то можете спокойно играть.
Если же у вас версия ниже 1.6.2
Для начала зайдите в папку игры по такому адресу: «…/AppData/Roaming/.minecraft/bin»
Там же и должен располагаться файл «minecraft.jar». Открыть его можно любым архиватором.
Потом распаковываете и выбранный для установки мод.
Все эти появившиеся файлы копируете в minecraft.jar.
Причем у вас могут спросить, заменять тот или иной файл, спокойно подтверждайте.
Главное, не забудьте еще удалить META-INF в папке minecraft.jar.
По сути, это всё, что нужно для установки модов.
Читайте также:
5 способов — Как сделать игру на весь экран
Как сделать, чтобы не лагали игры — Простые советы
Лучшие игры про выживание — ТОП-10
А если я хочу свой сервер?
Создаем сервер Minecraft
Установка сервера в Minecraft просто неразрывно связана с Java. Без нее вряд ли что-то получится. Так что сразу идите проверяйте, какая у вас версия ПО.
Следующим шагом будет загрузка самого сервера.
Надежнее всего скачивать с сайта самой игры. Среди всех разделов вам нужен только один ‑‑ «Multiplayer Server».
Скачивайте всё. Сохранять нужно же в отдельную директоию. Она же и станет основой для вашей игры.
Для пользователе Linux или OS X, основной директорией сервера несколько другая, она будет рабочая.
Преимущество Minecraft ‑‑ не имеет значение, откуда присоединились к серверу игроки: из локальной сети или интернета.
Если ваш сервер расположен на том же ПК, на котором вы играете, то подлкючиться довольно просто. Введите адрес 127.0.0.1 или localhost.
Так вы задействуете виртуальный сетевой интерфейс (loopback). Причем он всегда доступен. Так что не имеет особого значения, есть у вас сетевая карта или нет.
А вот чтобы другие участники смогли присоединиться к созданному вами серверу, нужно LAN подключение, то есть объединить их ПК по локальной сети с главным компьютером.
Дальше же требуется ввести внутренний IP-адрес компьютера, где был основан сервер.
Локальный IP-адрес может быть динамическим, но со статическим у вас было бы меньше проблем.
После ввода IP-адреса сервера дело остается за малым: просто нажмите кнопку «подключиться к серверу».
Наиболее простой способ установки сервера через программу P2PLauncher.
Работает она на основе сети peer-to-peer. Закиньте ее в директорию игры и кликнете несколько раз.
После введите название сервера, комнаты. Кликнете «запустить сервер».
Таким образом и получает сервер, к которому могут присоединяться другие игроки.
Бонус в Minecraft: буровая установка
Собираем буровую вышку в Minecraft
И в дополнении фишка для игроков ‑‑ как собрать буровую установку. Компоненты следующие: шахтёрский или алмазный бур, сканер, буровые трубы.
Нужен вам этот бур для для добычи различных блоков. Обычно установка раскидывает по территории возле себя, но можете поставить рядом сундук.
Теперь ресурсы будут оставаться в нем. Таким образом, вам особо ничего не нужно делать, бур сам найдет все и поскладывает в сундук.
Главная » Windows 10 » Minecraft как запустить на windows 10
Как установить Minecraft в Windows
Как установить Minecraft в Windows
Добрый день уважаемые читатели блога pyatilistnik.org, сегодня хочу рассказать как установить Minecraft в Windows. Данное руководство предназначено для тех, у кого есть желание самостоятельно установить Minecraft. Мы будем рассматривать установку официальной версии Minecraft, поэтому для того чтобы начать играть, вам необходимо создать учетную запись Mojang и купить игру на официальном сайте https://minecraft.net/store/minecraft.
Подробно о том, как установить пакет ресурсов для Minecraft на Windows, вы можете прочитать в моем руководстве «Установка пакета ресурсов для Minecraft на Windows». Узнать о том, как установить Minecraft Server на Ubuntu Server, вы можете прочитав мое руководство «Установка Minecraft Server на Ubuntu Server».
Как установить minecraft на windows 10
Так как недавно вышла свежая версия операционной системы от Microsoft под кодовым названием Redstone 2, то у вас может возникать вопрос как установить minecraft на windows 10, ниже мы разберем как это сделать.
Если лицензия приобретена, можно начинать загрузку дистрибутива и инсталляцию игры. Заходим на официальный сайт https://minecraft.net/download и в разделе “Minecraft for Windows” нажимаем на кнопку Download, чтобы загрузить установщик.
Сам дистрибутив весит не много, пару мегабайт. Далее нажимаем на кнопку “Сохранить”.
После того как файл будет загружен, нажимаем на кнопку “Выполнить”, чтобы запустить установку Minecraft.
Дистрибутив скачан и теперь можно установить minecraft на windows 10, запускаем его. В мастере установки Майгкрафт нажимаем на кнопку “Next”.
Далее можно выбрать, куда установить Minecraft, сама игра имеет 32 битную разрядность, так что папкой по умолчанию будет Program Files (x86). Нажимаем на кнопку “Next”.
Можно начинать процесс установки Minecraft. Нажимаем на кнопку “Install”
Необходимо разрешить установщику запустить программное обеспечение на вашем компьютере, если у вас включен контроль учетных записей пользователей (UAC). Нажимаем на кнопку “Да”
Так же хочу отметить, что необходимо обладать правами администратора на компьютере
Установка Minecraft успешно завершена. Ставим галочку на пункте “Start Minecraft after closing the installer” и нажимаем на кнопку “Finish”
Вводим учетные данные, которые вы указывали при создании аккаунта Mojang в ходе процесса приобретения игры на официальном сайте Minecraft. Нажимаем на кнопку “Log In”.
Для запуска игры нажимаем на кнопку “Play”.
Теперь можно изменить язык интерфейса игры. В левом нижнем углу экрана нажимаем на значок земного шара.
Выбираем “Русский (Россия)” и нажимаем на кнопку “Готово”.
Далее, задаете будет ли это одиночная игра или сетевая и в бой.
Вот так вот просто установить Minecraft в Windows. Желаю всем приятной игры! Да если следует задать какие либо не стандартные настройки, то нажмите для этого внизу кнопку.
Хочу отметить, что процесс инсталляции Майнкрафта в любой из версий операционной системы Windows будет одинаков, так, что он подойдет и для Windows 10
Minecraft установка на Windows и решение проблем (2017)
Minecraft — установка игры
В кой-то веки решили установить Minecraft, но не знаете с чего начать? Предлагаем подробное пособие, включающее в себя как основы, так и дополнительные настройки.
В первую очередь, вам нужно действовать в зависимости от того, какая операционная система у вас установлена.
Установка Minecraft на Windows 10
В этом случае главное ‑ иметь аккаунт Microsoft, впрочем, он нужен и просто для работы в Windows 10.
По сути, скачать игру можно и в самом Магазине Windows, но, конечно же, не за бесплатно. К
ак вариант еще можете зайти на официальный сайт Minecraft и скачать оттуда.
И снова же это обойдется вам как минимум в 24 евро, что ж, отнюдь не малые деньги.
Есть альтернативный способ. Для этого вам нужно зарегистрироваться на Mojang:
Установка Minecraft: Все способы и решения ошибок
вернуться к меню ↑
Установка Minecraft на Windows 7
Это уже вопрос несколько посложнее, хотя и довольно многие до сих пор пользуются Семеркой.
Для начала лучше сразу установите последнюю версию Java.
Иначе после установки вы можете столкнуться с такой проблемой, как выбивание игры, причем с характерной надписью: Cоuld nоt find thе mаin clаss: nеt.minecraft.MinеcrаftLаunсhеr.Prоgrаm will ехit.
Следующим шагом будет загрузка установочного клиента с интернета.
Порой пользователи теряются, где же эта AppData. Проблема в том, что она часто скрыта.
Чтобы всё-таки попасть в нее, нужно в панели строки дописать необходимую папку.
Впрочем, больше никаких трудностей не должно возникнуть.
Установка модов Minecraft
Для версий 1.5.2 и выше есть довольно быстрый и удобный способ. Поэтапно это выглядит следующим образом:
Если же моды есть, то можете спокойно играть.
Если же у вас версия ниже 1.6.2
Для начала зайдите в папку игры по такому адресу: «…/AppData/Roaming/.minecraft/bin»
Там же и должен располагаться файл «minecraft.jar». Открыть его можно любым архиватором.
Потом распаковываете и выбранный для установки мод.
Все эти появившиеся файлы копируете в minecraft.jar.
Причем у вас могут спросить, заменять тот или иной файл, спокойно подтверждайте.
Главное, не забудьте еще удалить META-INF в папке minecraft.jar.
По сути, это всё, что нужно для установки модов.
вернуться к меню ↑
Создаем сервер Minecraft
Установка сервера в Minecraft просто неразрывно связана с Java. Без нее вряд ли что-то получится. Так что сразу идите проверяйте, какая у вас версия ПО.
Следующим шагом будет загрузка самого сервера.
Надежнее всего скачивать с сайта самой игры. Среди всех разделов вам нужен только один ‑‑ «Multiplayer Server».
Скачивайте всё. Сохранять нужно же в отдельную директоию. Она же и станет основой для вашей игры.
Для пользователе Linux или OS X, основной директорией сервера несколько другая, она будет рабочая.
Преимущество Minecraft ‑‑ не имеет значение, откуда присоединились к серверу игроки: из локальной сети или интернета.
Если ваш сервер расположен на том же ПК, на котором вы играете, то подлкючиться довольно просто. Введите адрес 127.0.0.1 или localhost.
Так вы задействуете виртуальный сетевой интерфейс (loopback). Причем он всегда доступен. Так что не имеет особого значения, есть у вас сетевая карта или нет.
А вот чтобы другие участники смогли присоединиться к созданному вами серверу, нужно LAN подключение, то есть объединить их ПК по локальной сети с главным компьютером.
Дальше же требуется ввести внутренний IP-адрес компьютера, где был основан сервер.
Локальный IP-адрес может быть динамическим, но со статическим у вас было бы меньше проблем.
После ввода IP-адреса сервера дело остается за малым: просто нажмите кнопку «подключиться к серверу».
Наиболее простой способ установки сервера через программу P2PLauncher.
Работает она на основе сети peer-to-peer. Закиньте ее в директорию игры и кликнете несколько раз.
После введите название сервера, комнаты. Кликнете «запустить сервер».
Таким образом и получает сервер, к которому могут присоединяться другие игроки.
вернуться к меню ↑
Собираем буровую вышку в Minecraft
И в дополнении фишка для игроков ‑‑ как собрать буровую установку. Компоненты следующие: шахтёрский или алмазный бур, сканер, буровые трубы.
Нужен вам этот бур для для добычи различных блоков. Обычно установка раскидывает по территории возле себя, но можете поставить рядом сундук.
Теперь ресурсы будут оставаться в нем. Таким образом, вам особо ничего не нужно делать, бур сам найдет все и поскладывает в сундук.
Как запустить Minecraft под Windows 8.
Всем привет! Сегодня захотел установить всем известную игру Minecraft, но какого было моё удивление, когда лаунчер игры запустился, но не было видно игровых серверов и новостей. На всякий случай я скачал другой, но это не дало никакого эффекта. По началу я подумал что брандмауэр моего антивируса блокирует эту игру. Но его отключение не дало никаких результатов.
Набрав в поисковой строке Гугла “Minecraft Windows 8”, я нашёл интересную информацию о том, что Маркус Перссон (Markus Persson), разработчик игры, получил от компании Microsoft предложения адаптировать его игру под Windows 8, на что Маркус ответил “чтобы они перестали разрушать ПК как открытую игровую платформу. Нотч считает, что лучше не делать Minecraft для Windows 8, чем играть на нём.”
Но всё таки есть один выход, конечно полной гарантии нету что она может полноценно запустится, и пойти без глюков, но попробовать стоит, у меня запустилось, правда и наблюдались иногда зависания и вылеты.
Источник
Как установить Minecraft на Windows 10, 7, Vista, XP
В кой-то веки решили установить Minecraft, но не знаете с чего начать? Предлагаем подробное пособие, включающее в себя как основы, так и дополнительные настройки. В первую очередь, вам нужно действовать в зависимости от того, какая операционная система у вас установлена
Как создать аккаунт в Minecraft
Из данной статьи вы узнаете, как создать новую учетную запись Mojang, которая аналогична учетной записи Minecraft, а также преобразовать старую неактивную учетную запись Minecraft в активную учетную запись Mojang.
Как создать новую учетную запись Minecraft
Предупреждения
Как установить Minecraft, установка майнкрафта на Win 10, 7, vsta, XP
И так, с чего начать, для начала нам необходимо скачать Minecraft, вы можете скачать оригинальный майнкрафт, либо клиенты с модами, вот вам ссылки, где выбрать:
Хочется отметить, что в последнее время майнкрафт сильно меняется, изменяются лаунчеры (файлы-установщики), и сделать один лаунчер на все версии невозможно, по этому полностью читайте как установить скачиваемый клиент.
Приступим к установке Minecraft
1) Первое что нам нужно, это установить Java, скачать можно здесь. Выберите разрядность своей системы, как определить 32 у вас или 64 ищите в гугле.
2)Поместите exe файл на рабочий стол или в любое удобное место, этот файл называется лаунчер, лаунчер (запускатор) может быть один на разные версии игры.(один и тот же лаунчер для версий 1.10.2, 1.10 итд.)
Для Windows10 7Vista.
C:/Documents and Settings/»User name»/Application Data/.
Вот тут появляется проблема, как найти эту папку AppData или Application Data.
Как найти папку Appdata:
2) Второй способ, тоже довольно простой, инструкция с картинками.
Перейдите в Мой компьютер, диск C.
Перейдите в папку пользователи далее папка с именем вашего пользователя,
кликните по адресной строке, чтоб получился адрес.
Далее скопируйте это AppDataRoaming и добавьте к адресу.
Надо, чтоб получилось так: C:UsersИмя вашего пользователяAppDataRoaming
Нажмите Enter на клавиатуре.
Готово папка открыта.
Как найти папку Application Data в Windows XP
1) Открываем Мой компьютер диск, С
2) Открываем папку Documents and Settings
3) Открываем папку вашего пользователя.
4) Если папки Application Data нет, то добавьте Application Data в адресную строку, чтоб получилось так:
C:Documents and Settings1Application Data
Нажмите Enter на клавиатуре.
Поздравляю, вы установили Minecraft на свой компьютер, теперь запустите exe файл который вы поместили на рабочий стол, если майнкрафт запустился, отлично, если нет, то читайте ниже.
Если при запуске игры получили ошибку:
Could not find the main class:net.minecraft.MinecraftLauncher.
Program will exit
У вас не установлена Java, не стоит углубляться, что это такое, просто скачайте и установите Java.
Источник