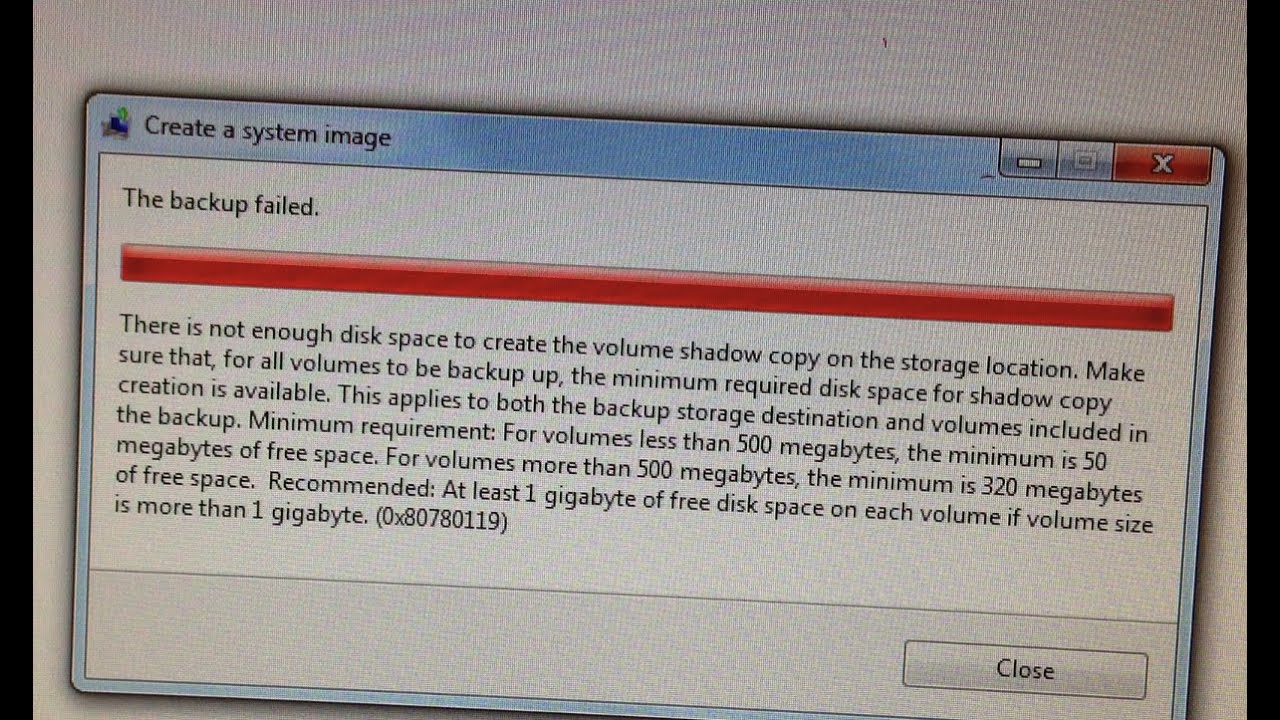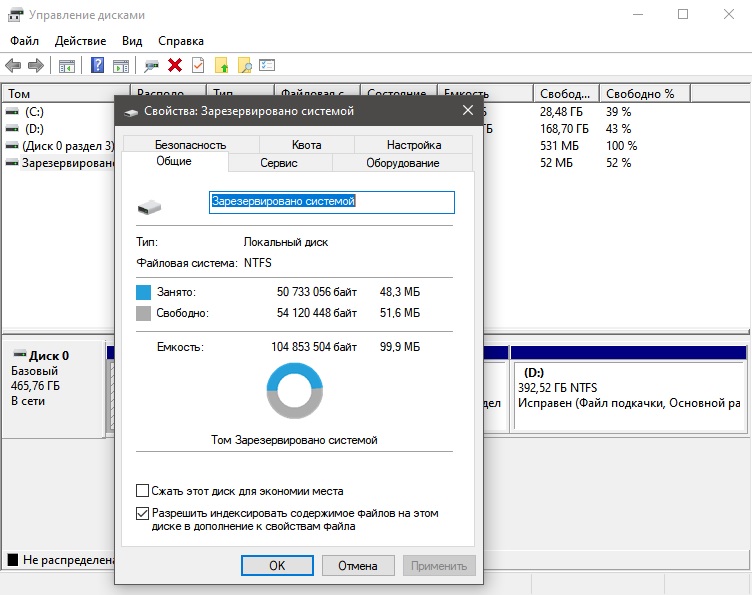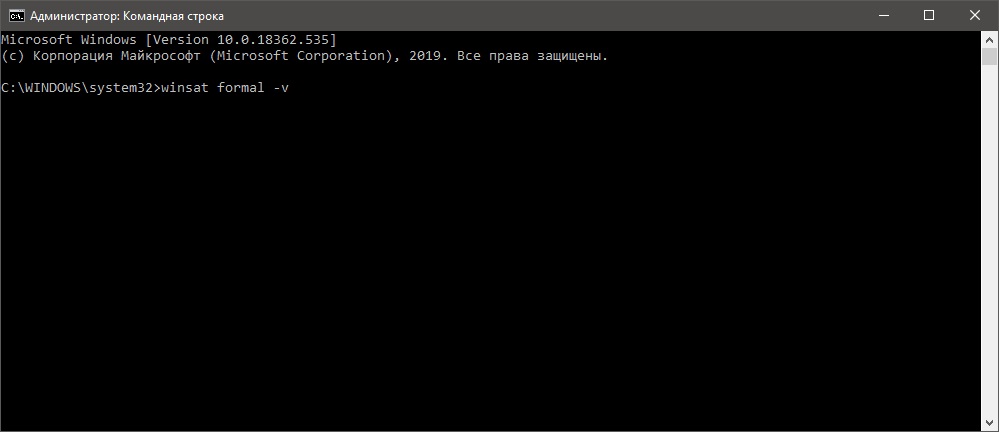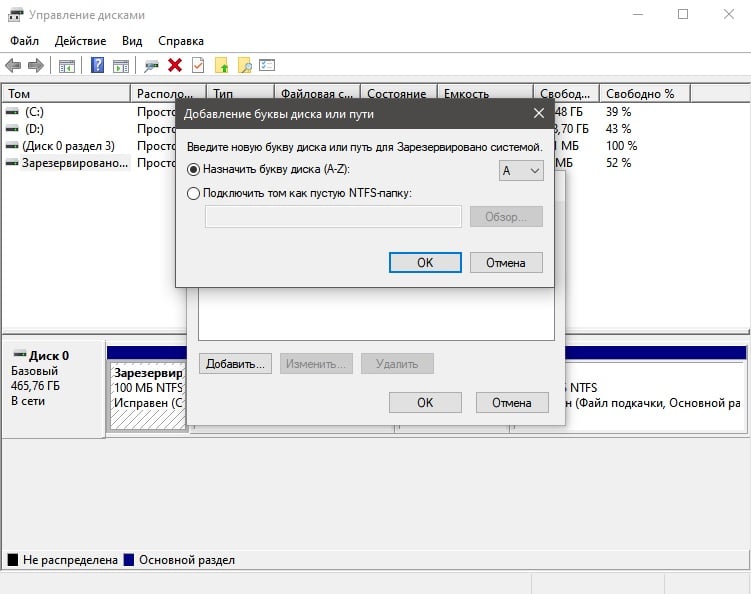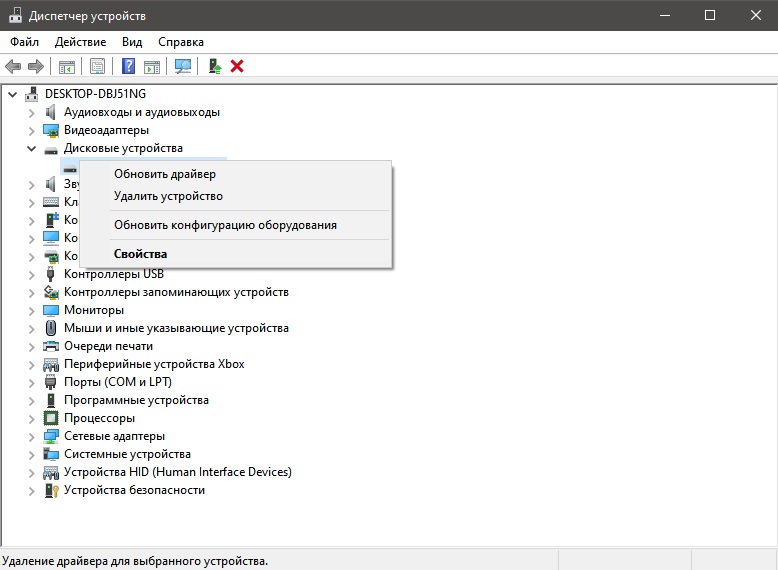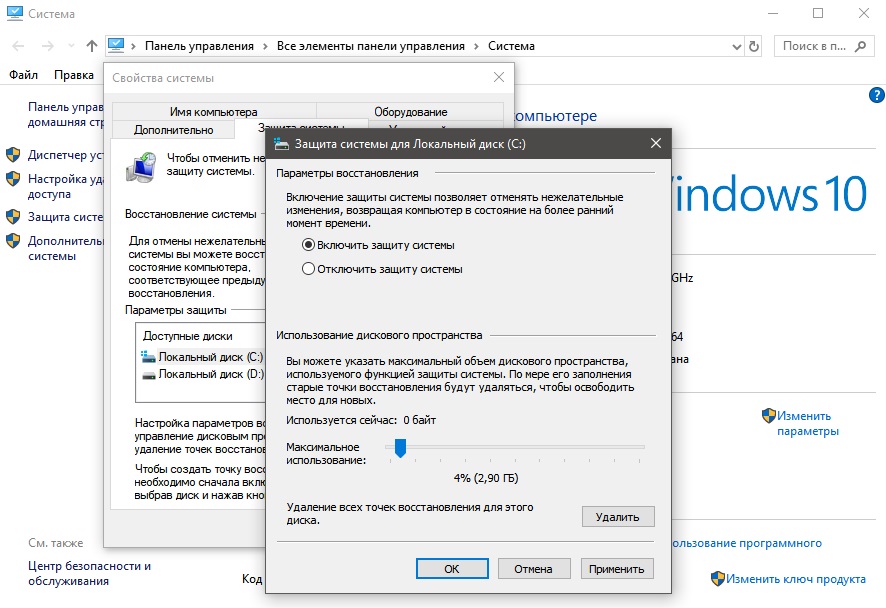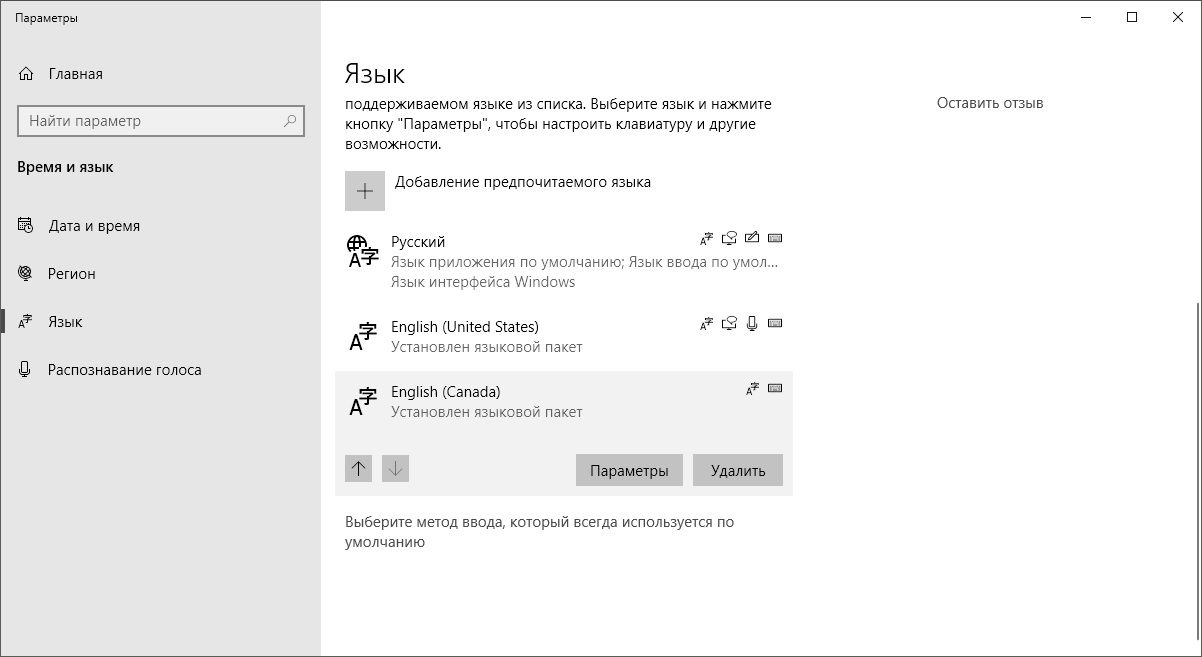Windows 7 Enterprise Windows 7 Home Basic Windows 7 Home Premium Windows 7 Professional Windows 7 Starter Windows 7 Ultimate Еще…Меньше
ВВЕДЕНИЕ
В данной статье описываются пути решения различных проблем, возникающих при попытке создать резервную копию или восстановить файлы или папки с помощью программа архивации данных и восстановления. При возникновении этой проблемы программа архивации данных и восстановления, появиться следующие ошибки:
-
0x80070001
-
0x81000037
-
0x80070003
Кроме того возможно, не удается найти файлы и папки, которые требуется восстановить в окне мастера восстановления файлов.
Подробные сведения содержатся в разделах «Проблема», «Причина», «Временное решение» и Дополнительная информация» этой статьи.
Симптомы
Проблемы, возникающие при попытке выполнить резервное копирование файлов
Проблема 1
При попытке выполнить архивацию файлов и папок с помощью программа архивации данных и восстановления появляется следующий код ошибки:
0x80070001 (Неправильная функция)Эта проблема возникает при попытке создать резервную копию определенной библиотеки или когда вы принимаете параметры по умолчанию в системе архивации и восстановления.
Щелкните здесь , чтобы просмотреть решение этой проблемы.
Проблема 2
Появляется сообщение об ошибке, подобное приведенному ниже, при попытке создать резервную копию файлов и папок с помощью программы архивации данных и восстановления:
0x81000037: не удалось выполнить программа архивации данных при чтении из теневой копии на одном из архивируемых томов
Эта проблема возникает при попытке создать резервную копию определенной библиотеки или когда вы принимаете параметры по умолчанию в системе архивации и восстановления.
Щелкните здесь , чтобы просмотреть решение этой проблемы.
Проблемы, возникающие при попытке восстановления файлов
Проблема 3
Обзор нельзя использовать для файлов или Обзор папок для поиска файлов и папок, которые требуется восстановить в окне мастера восстановления файлов.
Щелкните здесь , чтобы просмотреть решение этой проблемы.
Проблема 4
При попытке восстановить файлы или папки в библиотеке с помощью программы архивации данных и восстановления появляется следующий код ошибки:
0x80070003
Щелкните здесь , чтобы просмотреть решение этой проблемы.
Причина
Эти проблемы возникают, поскольку папки или библиотеки, которые вы пытаетесь резервное копирование или восстановление включает точку повторной обработки.
Повторной обработки точек напоминают клавиш Windows или Unix символических ссылок. Точки повторной обработки может использоваться для ссылки на файл, который временно перемещен на другой диск. Например точка повторной обработки позволит папку, например C:DVD для указания диска E, фактический диск DVD.
Причиной неполадок, возникающих при попытке выполнить резервное копирование файлов
Проблема 1
Эта проблема возникает, если точка возврата точек для тома, использующего файловую систему FAT.
Щелкните здесь , чтобы просмотреть решение этой проблемы.
Проблема 2
Эта проблема возникает, если точка повторной обработки является подключенным томом, содержащим сжатые файлы (например, мультимедийные файлы, ZIP-файлы и т. д.).
Щелкните здесь , чтобы просмотреть решение этой проблемы.
Причиной неполадок, возникающих при попытке восстановления файлов
Проблема 3
Эта проблема возникает, если точка возврата точки соединения для каталога в корневой каталог другого тома или точки подключения.
Щелкните здесь , чтобы просмотреть решение этой проблемы.
Проблема 4
Эта проблема возникает, если точка повторной обработки является точкой подключения или точках соединений в корневой каталог другого тома, и при выполнении одного из следующих условий:
-
Каталог точка повторной обработки удаляется, а при попытке восстановить файлы или папки в исходное расположение.
-
Вы устанавливаете флажок Восстановить файлы в исходные подпапки в окне мастера восстановления файлов и пытаетесь восстановить файлы или папки в альтернативное расположение.
Щелкните здесь , чтобы просмотреть решение этой проблемы.
Временное решение
Временного решения проблем, возникающих при попытке выполнить резервное копирование файлов
Проблема 1 и проблема 2
Чтобы обойти эти проблемы, удалите точку повторной обработки из библиотеки и затем снова запустите мастер архивации. Резервное копирование содержимого для этой точки повторной обработки (в данном случае том FAT или подключенного тома) выберите абсолютный путь папки в пользовательском интерфейсе конфигурации программа архивации данных.
Чтобы найти папку точки повторной обработки или его вложенных папок, выполните следующие действия:
-
Нажмите кнопку Пуск , введите CMD в поле Найти программы и файлы и нажмите клавишу Ввод.
-
В диалоговом окне Командная строка введите DIR /AL /S и нажмите клавишу Ввод. Отображается список СОЕДИНЕНИЯ (один тип точки повторной обработки).
Примечание. Вы видите несколько записей, произнесите «соединения» и расположение, которое пункты операции («точки соединения» это другое название «точка повторной обработки»). Когда программа пытается выполнить запись в каталог, на самом деле точку повторной обработки, эти файлы отправляются (полностью слепо программы) в другую папку вместо.
Чтобы удалить точку повторной обработки подключенного тома, выполните следующие действия.
-
Найдите точку повторной обработки, найдены, щелкните правой кнопкой мыши значок точки повторной обработки и нажмите кнопку Свойства.
-
На вкладке Общие убедитесь, что папка Тип является Подключенный том, а затем удалите эту папку.
Решить проблемы, возникающие при попытке восстановления файлов
Проблема 3
Для обхода этой проблемы воспользуйтесь функцией поиска в окне Мастера восстановления файлов для поиска соответствующих файлов. Чтобы сделать это, выполните следующие действия.
-
Нажмите кнопку Найти.
-
Введите ключевые слова в поле поиска и нажмите кнопку Найти.
-
Выберите файлы, которые вы хотите восстановить из списка и нажмите кнопку ОК.
Проблема 4
Чтобы обойти эту проблему, повторно создайте каталог отсутствует. Чтобы сделать это, выполните следующие действия.
-
Если точка повторной обработки удаляется, появляется следующее сообщение об ошибке пример:
-
Следуйте путь, который указывает ошибки и создания соответствующей папки. В данном примере создается папка «Моя папка» в разделе диска C.
-
Повторите попытку восстановления.
Кроме того щелкните, чтобы снять флажок восстановить файлы в исходные подпапки при запуске мастера восстановления файлов.
Дополнительные сведения
По умолчанию программа архивации данных не выполняет обход точки повторной обработки на компьютере. Тем не менее если точка повторной обработки добавляется непосредственно в библиотеку Windows 7, или если какие-либо дочерние узлы повторной обработки точки добавлены непосредственно в библиотеку Windows 7, программа архивации данных проходит в этих местах. Это может вызвать некоторые проблемы в процессе резервного копирования.
Примечание. Если точка повторной обработки добавляется в папку, уже является частью библиотеки Windows 7, программа архивации данных пропускает точки повторной обработки и не происходит.
Дополнительные сведения о точки повторной обработки посетите следующие веб-узлы корпорации Майкрософт:
Нужна дополнительная помощь?
На чтение 7 мин. Просмотров 7.1k. Опубликовано 03.09.2019
Резервное копирование системы всегда полезно, особенно если ваша система повреждена или повреждена. Хотя резервное копирование системы является отличной функцией, иногда оно может не работать в Windows 10, поэтому давайте посмотрим, как это исправить.
Эта проблема возникает вместе с различными кодами ошибок, а именно:
- Ошибка резервного копирования Windows 10 0x807800c5
- Резервное копирование Windows 10 не выполнено
- Резервное копирование Windows 10 не выполнено успешно
- Сбой резервного копирования Windows 10 на сетевой диск
Как исправить проблемы с резервным копированием системы в Windows 10
Содержание .
- Удалить папку WindowsImageBackup
- Отформатируйте диск
- Удалить системный раздел EFI и раздел восстановления
- Включить защиту системы
- Отключите защиту системы и удалите точки восстановления
- Изменить использование дискового пространства
- Используйте команду chkdsk
- Используйте diskpart для удаления раздела EFI
- Установите для своего фона однотонный цвет
- Отключите все ненужные дисковые инструменты
- Используйте концентратор USB 3.0
Решение 1. Удалите папку WindowsImageBackup .
Иногда вы не сможете создать резервную копию системы из-за предыдущих файлов резервных копий, и для решения этой проблемы вам необходимо удалить эти файлы. Для этого найдите и удалите папку WindowsImageBackup . Если вы хотите сохранить свои предыдущие резервные копии, вы также можете переместить их из WindowsImageBackup в другую папку. Что касается расположения папки WindowsImageBackup, она должна находиться в скрытой папке C: System Volume Information .
Решение 2. Отформатируйте диск
Если вы пытаетесь создать резервную копию системы на внешнем жестком диске, возможно, вам придется отформатировать ее заранее. Перед форматированием внешнего жесткого диска обязательно переместите все файлы из него в безопасное место. Чтобы отформатировать внешний жесткий диск, выполните следующие действия:
-
Откройте Этот компьютер и найдите внешний жесткий диск. Нажмите ее правой кнопкой мыши и выберите Формат .
- Когда откроется окно «Формат», установите флажок Быстрое форматирование и нажмите кнопку Пуск .
-
Этот процесс может занять минуту или две, так что наберитесь терпения.
После того, как внешний жесткий диск отформатирован, попробуйте снова создать резервную копию системы.
Решение 3. Удалить системный раздел EFI и раздел восстановления
В некоторых случаях при обновлении до Windows 10 или установке его на новый жесткий диск некоторые разделы предыдущих версий Windows могут по-прежнему присутствовать на вашем компьютере, что приведет к сбою резервного копирования системы. Чтобы это исправить, рекомендуется удалить системный раздел EFI и раздел восстановления. Для этого выполните следующие действия:
-
Нажмите Ключ Windows + X и выберите в меню Управление дисками .
- Когда откроется Управление дисками , найдите жесткий диск, на котором вы хотите сохранить резервную копию системы.
- Вы должны увидеть Системный раздел EFI и Раздел восстановления для этого жесткого диска в диспетчере дисков. Удалить их обоих.
После удаления этих двух разделов вы сможете успешно создать резервную копию системы на этом жестком диске.
Решение 4. Включите защиту системы
Некоторые пользователи утверждают, что для создания резервной копии системы на вашем компьютере должна быть включена защита системы. Чтобы включить защиту системы, выполните следующие действия.
-
Нажмите Windows Key + S и введите Система . Выберите Система из списка вариантов.
-
Когда откроется окно «Система», нажмите Защита системы слева.
- Найдите Образ системы Windows 10 и нажмите Настроить .
-
Выберите Включить защиту системы и нажмите Применить и ОК , чтобы сохранить изменения.
Решение 5. Отключите защиту системы и удалите точки восстановления .
Немногие пользователи предполагают, что отключение защиты системы и удаление предыдущих точек восстановления устранило проблему для них. Для этого выполните следующие действия:
- Откройте Защита системы . Вы можете сделать это, следуя инструкциям предыдущего решения.
- В Защита системы найдите свой жесткий диск и нажмите Настроить .
-
Обязательно выберите Отключить защиту системы .
- Затем нажмите кнопку Удалить , чтобы удалить предыдущие точки восстановления.
- Повторите эти шаги для всех ваших жестких драйверов.
После того, как вы отключили защиту системы и удалили предыдущие точки восстановления, вы сможете создать резервную копию системы.
Решение 6. Изменение использования дискового пространства
Проблемы с резервным копированием системы могут быть вызваны настройками защиты системы, поэтому рекомендуется изменить настройки вручную, выполнив следующие действия:
- Откройте Защита системы .
- Выберите том, который вы используете для образа системы, и нажмите Настроить .
- Убедитесь, что защита включена.
- В разделе Использование дискового пространства переместите ползунок Максимальное использование влево примерно на 10-15% . Немногие пользователи сообщают, что максимальное использование на их компьютере по умолчанию было установлено равным 100%, и это было основной причиной сбоя резервного копирования системы.
- После изменения значения максимального использования нажмите Применить и нажмите ОК, чтобы сохранить изменения.
- Перезагрузите компьютер и проверьте, устранена ли проблема.
Решение 7. Используйте команду chkdsk .
В некоторых случаях резервное копирование системы может произойти сбой, если ваш жесткий диск содержит поврежденные файлы. Чтобы проверить и восстановить поврежденные файлы, вам нужно использовать команду chkdsk. Чтобы проверить свой жесткий диск, сделайте следующее:
-
Нажмите Windows Key + X и выберите в меню Командная строка (Администратор) .
-
Когда откроется Командная строка , вам нужно набрать chkdsk/r X: (не забудьте заменить X на правильную букву, обозначающую раздел жесткого диска) и нажмите Enter , чтобы запустить его.
- Дождитесь завершения процесса и повторите тот же процесс для всех разделов жесткого диска.
Мы должны упомянуть, что вы, возможно, не сможете запустить команду chkdsk на диске C, и вас спросят, хотите ли вы сканировать диск C при следующем перезапуске системы. Нажмите Y и перезагрузите компьютер, чтобы отсканировать и проверить диск C.
Решение 8. Используйте diskpart для удаления раздела EFI .
Если вы установите дополнительный жесткий диск и установите на него новую Windows, ваш предыдущий раздел EFI со старого жесткого диска может остаться на вашем старом жестком диске и вызвать проблемы с восстановлением системы. Мы рекомендуем вам быть очень осторожными при использовании этого метода, потому что вы можете навсегда удалить свои важные файлы.
- Нажмите Ключ Windows + X и выберите Командная строка (Администратор) .
-
Когда откроется Командная строка , введите diskpart и нажмите Enter.
- Введите список дисков и нажмите Enter . Вы должны увидеть несколько доступных жестких дисков.
- Найдите свой старый жесткий диск в списке и введите выберите Диск 1 ( предупреждение : мы использовали диск 1 в нашем примере, но убедитесь, что вы используете правильный номер, который соответствует ваш жесткий диск в diskpart).
- Теперь введите раздел списка и нажмите Enter .
- Найдите системный раздел и введите выберите раздел 1 (снова выберите раздел 1 только для примера, поэтому убедитесь, что номер соответствует разделу системы из раздела diskpart).
- Необязательно . Сделайте резервную копию всех файлов из этого раздела, поскольку они будут удалены.
- Введите del partition override и нажмите Enter . Это удалит раздел и все файлы на нем.
- Необязательно . Добавьте вновь созданное свободное пространство на любой другой раздел диска с помощью инструмента Управление дисками .
Еще раз, будьте предельно осторожны при этом, потому что вы можете навсегда удалить свои системные файлы, если не будете осторожны. Используйте это решение на свой страх и риск.
Решение 9. Установите для фона однотонный цвет .
Немногие пользователи сообщили, что проблемы с резервным копированием системы могут быть вызваны тем, что в качестве фона задано Слайд-шоу. Чтобы это исправить, вам нужно установить сплошной цвет фона, выполнив следующие действия:
-
Нажмите правой кнопкой мыши на рабочем столе и выберите в меню Персонализация .
-
Перейдите в Фон и выберите в меню Сплошной цвет .
После смены фона на сплошную систему резервного копирования проблемы должны быть исправлены.
Решение 10. Отключите ненужные дисковые инструменты .
Сообщалось, что некоторые дисковые инструменты могут вызвать проблемы с резервным копированием системы, поэтому, если вы используете какие-либо оптимизаторы дисков или инструменты для очистки дисков, обязательно отключите их, прежде чем пытаться создать резервную копию системы.
Решение 11. Используйте концентратор USB 3.0
Немногие пользователи сообщили, что использование внешнего жесткого диска USB 3.0 может вызвать проблемы из-за драйверов USB 3.0. Чтобы избежать этих проблем, рекомендуется использовать концентратор USB 3.0 для подключения внешнего диска. Это всего лишь потенциальное решение, но немногие пользователи имели успех с ним, так что, возможно, вы могли бы попробовать его.
Резервное копирование системы довольно важно, и если вы не можете создать резервную копию системы в Windows 10, обязательно попробуйте некоторые из наших решений.
Примечание редактора . Этот пост был первоначально опубликован в апреле 2016 года и с тех пор был полностью переработан и обновлен для обеспечения свежести, точности и полноты.
Download PC Repair Tool to quickly find & fix Windows errors automatically
A Windows System Image is a file or a set of files containing everything on a PC’s hard drive or from a particular partition at any given point in time. It is an exact copy of a drive. It includes all the files that are required to run Windows properly – including the data files. A system image comes in handy when your computer or its hard disk stops working, or your Windows gets corrupt. In such a case, you can use the system image to restore the content of your computer or hard disk. You would not have to reinstall Windows or apps on your computer.
Creating a System Image backup is a simple process involving a few easy steps. But at times, the system image backup might fail. When trying to create a system image backup, you might get a message displaying an error as below:
The backup failed. The specified backup storage location has the shadow copy storage on another volume (0x80780038)
This error is displayed right at the stage where the Shadow Copies get created. You could try closing all apps that might be using the drive at the time of creating the backup and start again. But, this error points at issues in the target location because of which Windows fails to write a system image there.
The issue could be related to security clearance too. If the partition does not have security clearance to make shadow copies on itself, the system image backup operation gets declined. This means that for the backup to finish, the drive should get a security clearance.
We could try the following procedure step by step to resolve the issue:
1] SFC scan
Press Win+X and click on Command Prompt (admin). Type sfc /scannow and hit Enter to start the System File Checker scan.
See if the problem gets resolved, once the scan is over and you have restarted your computer.
2] Configure System Protection
However, in case it does not, you can also open the Control Panel, then go to System, and select System Protection. Under System Protection, activate the protection for the partition, as follows.
Press Win+E. This will open File Explorer. In the File Explorer window, right-click on This PC and click on Properties.
The System applet will open up. Click on the System protection link.
In System Properties, select the drive WHERE you are creating the image and click on Configure. It will not be the System Drive – but it will be the drive where you are creating and saving the system image file.
You will get a System Protection box for the chosen drive. The box will show Restore Settings. Under that, select Turn on the system protection.
Further, under Disk Space Usage, set the Max Usage slider to a value lower than what it is already set at.
Next, click on Delete to remove all restore points for the drive. After you do so, click on Apply and then OK.
Once you are done with that, close System Properties.
Try creating the System Image back-up again and see if it has worked.
Hope it helps!
Now read:
- How to restore or create System Image in Windows 11/10
- Free up disk space by deleting previous System Images and Backups.
Karan Khanna is a passionate Windows user who loves troubleshooting Windows 11/10 problems in specific and writing about Microsoft technologies in general.
Download PC Repair Tool to quickly find & fix Windows errors automatically
A Windows System Image is a file or a set of files containing everything on a PC’s hard drive or from a particular partition at any given point in time. It is an exact copy of a drive. It includes all the files that are required to run Windows properly – including the data files. A system image comes in handy when your computer or its hard disk stops working, or your Windows gets corrupt. In such a case, you can use the system image to restore the content of your computer or hard disk. You would not have to reinstall Windows or apps on your computer.
Creating a System Image backup is a simple process involving a few easy steps. But at times, the system image backup might fail. When trying to create a system image backup, you might get a message displaying an error as below:
The backup failed. The specified backup storage location has the shadow copy storage on another volume (0x80780038)
This error is displayed right at the stage where the Shadow Copies get created. You could try closing all apps that might be using the drive at the time of creating the backup and start again. But, this error points at issues in the target location because of which Windows fails to write a system image there.
The issue could be related to security clearance too. If the partition does not have security clearance to make shadow copies on itself, the system image backup operation gets declined. This means that for the backup to finish, the drive should get a security clearance.
We could try the following procedure step by step to resolve the issue:
1] SFC scan
Press Win+X and click on Command Prompt (admin). Type sfc /scannow and hit Enter to start the System File Checker scan.
See if the problem gets resolved, once the scan is over and you have restarted your computer.
2] Configure System Protection
However, in case it does not, you can also open the Control Panel, then go to System, and select System Protection. Under System Protection, activate the protection for the partition, as follows.
Press Win+E. This will open File Explorer. In the File Explorer window, right-click on This PC and click on Properties.
The System applet will open up. Click on the System protection link.
In System Properties, select the drive WHERE you are creating the image and click on Configure. It will not be the System Drive – but it will be the drive where you are creating and saving the system image file.
You will get a System Protection box for the chosen drive. The box will show Restore Settings. Under that, select Turn on the system protection.
Further, under Disk Space Usage, set the Max Usage slider to a value lower than what it is already set at.
Next, click on Delete to remove all restore points for the drive. After you do so, click on Apply and then OK.
Once you are done with that, close System Properties.
Try creating the System Image back-up again and see if it has worked.
Hope it helps!
Now read:
- How to restore or create System Image in Windows 11/10
- Free up disk space by deleting previous System Images and Backups.
Karan Khanna is a passionate Windows user who loves troubleshooting Windows 11/10 problems in specific and writing about Microsoft technologies in general.
Образ системы Windows – это файл или набор файлов, содержащих все данные на жестком диске ПК или из определенного раздела в любой момент времени. Это точная копия диска. Он включает в себя все файлы, необходимые для правильной работы Windows, включая файлы данных. Образ системы пригодится, когда ваш компьютер или его жесткий диск перестанет работать или ваша Windows будет повреждена. В таком случае вы можете использовать образ системы для восстановления содержимого вашего компьютера или жесткого диска. Вам не нужно переустанавливать Windows или приложения на вашем компьютере.
Ошибка резервного копирования образа системы
Создание резервной копии образа системы – это простой процесс, включающий несколько простых шагов. Но иногда резервное копирование образа системы может не получиться. При попытке создать резервную копию системного образа вы можете получить сообщение об ошибке, как показано ниже:
Ошибка резервного копирования. В указанном хранилище резервных копий есть хранилище теневых копий на другом томе (0x80780038)
Эта ошибка отображается прямо на этапе создания теневых копий. Вы можете попробовать закрыть все приложения, которые могут использовать диск, во время создания резервной копии и начать заново. Но эта ошибка указывает на проблемы в целевом местоположении, из-за которых Windows не может записать образ системы.
Эта проблема также может быть связана с разрешением безопасности. Если раздел не имеет разрешения для создания теневых копий, операция резервного копирования образа системы будет отклонена. Это означает, что для завершения резервного копирования накопитель должен пройти проверку безопасности.
Мы могли бы попробовать следующую процедуру шаг за шагом, чтобы решить эту проблему:
1] SFC-сканирование
Нажмите Win + X и нажмите Командная строка (admin) . Введите sfc/scannow и нажмите Enter, чтобы запустить сканирование средства проверки файлов.
Посмотрите, будет ли проблема решена, после завершения сканирования и перезагрузки компьютера.
2] Настройка защиты системы
Однако, если это не так, вы также можете открыть Панель управления, затем перейти в систему и выбрать Защита системы. В разделе «Защита системы» активируйте защиту раздела следующим образом.
Нажмите Win + E. Это откроет проводник. В окне проводника щелкните правой кнопкой мыши этот компьютер и выберите «Свойства».
Системный апплет откроется. Нажмите на ссылку Защита системы.
В окне «Свойства системы» выберите диск, ГДЕ вы создаете образ, и нажмите «Настроить». Это не будет системный диск, но это будет диск, на котором вы создаете и сохраняете файл образа системы .
Вы получите коробку защиты системы для выбранного диска. В окне отобразятся настройки восстановления. Под этим выберите Включить защиту системы.
Кроме того, в разделе «Использование дискового пространства» установите для ползунка «Максимальное использование» значение, которое ниже того, для которого оно уже установлено.
Затем нажмите «Удалить», чтобы удалить все точки восстановления для диска. После этого нажмите «Применить», а затем «ОК».
Как только вы закончите с этим, закройте Свойства системы.
Попробуйте создать резервную копию образа системы еще раз и посмотрите, сработало ли это.
Надеюсь, это поможет!
Теперь прочитайте :
- Как восстановить или создать образ системы в Windows 10
- Освободите место на диске, удалив предыдущие образы системы и резервные копии.
Содержание
- Ошибка резервного копирования системы в Windows 10
- Как исправить проблемы с резервным копированием системы в Windows 10
- Решение 2. Отформатируйте диск
- Ошибка резервного копирования образа системы, ошибка 0x80780038 в Windows 10
- Ошибка резервного копирования образа системы
Ошибка резервного копирования системы в Windows 10
Резервное копирование системы всегда полезно, особенно если ваша система повреждена или повреждена. Хотя резервное копирование системы является отличной функцией, иногда оно может не работать в Windows 10, поэтому давайте посмотрим, как это исправить.
Эта проблема возникает вместе с различными кодами ошибок, а именно:
- Ошибка резервного копирования Windows 10 0x807800c5
- Резервное копирование Windows 10 не выполнено
- Резервное копирование Windows 10 не выполнено успешно
- Сбой резервного копирования Windows 10 на сетевой диск
Как исправить проблемы с резервным копированием системы в Windows 10
Содержание .
- Удалить папку WindowsImageBackup
- Отформатируйте диск
- Удалить системный раздел EFI и раздел восстановления
- Включить защиту системы
- Отключите защиту системы и удалите точки восстановления
- Изменить использование дискового пространства
- Используйте команду chkdsk
- Используйте diskpart для удаления раздела EFI
- Установите для своего фона однотонный цвет
- Отключите все ненужные дисковые инструменты
- Используйте концентратор USB 3.0
Решение 1. Удалите папку WindowsImageBackup .
Иногда вы не сможете создать резервную копию системы из-за предыдущих файлов резервных копий, и для решения этой проблемы вам необходимо удалить эти файлы. Для этого найдите и удалите папку WindowsImageBackup . Если вы хотите сохранить свои предыдущие резервные копии, вы также можете переместить их из WindowsImageBackup в другую папку. Что касается расположения папки WindowsImageBackup, она должна находиться в скрытой папке C: System Volume Information .
Решение 2. Отформатируйте диск
Если вы пытаетесь создать резервную копию системы на внешнем жестком диске, возможно, вам придется отформатировать ее заранее. Перед форматированием внешнего жесткого диска обязательно переместите все файлы из него в безопасное место. Чтобы отформатировать внешний жесткий диск, выполните следующие действия:
- Откройте Этот компьютер и найдите внешний жесткий диск. Нажмите ее правой кнопкой мыши и выберите Формат .
- Когда откроется окно «Формат», установите флажок Быстрое форматирование и нажмите кнопку Пуск .
Этот процесс может занять минуту или две, так что наберитесь терпения.
После того, как внешний жесткий диск отформатирован, попробуйте снова создать резервную копию системы.
Решение 3. Удалить системный раздел EFI и раздел восстановления
В некоторых случаях при обновлении до Windows 10 или установке его на новый жесткий диск некоторые разделы предыдущих версий Windows могут по-прежнему присутствовать на вашем компьютере, что приведет к сбою резервного копирования системы. Чтобы это исправить, рекомендуется удалить системный раздел EFI и раздел восстановления. Для этого выполните следующие действия:
- Нажмите Ключ Windows + X и выберите в меню Управление дисками .
- Когда откроется Управление дисками , найдите жесткий диск, на котором вы хотите сохранить резервную копию системы.
- Вы должны увидеть Системный раздел EFI и Раздел восстановления для этого жесткого диска в диспетчере дисков. Удалить их обоих.
После удаления этих двух разделов вы сможете успешно создать резервную копию системы на этом жестком диске.
Решение 4. Включите защиту системы
Некоторые пользователи утверждают, что для создания резервной копии системы на вашем компьютере должна быть включена защита системы. Чтобы включить защиту системы, выполните следующие действия.
- Нажмите Windows Key + S и введите Система . Выберите Система из списка вариантов.
- Когда откроется окно «Система», нажмите Защита системы слева.
- Найдите Образ системы Windows 10 и нажмите Настроить .
- Выберите Включить защиту системы и нажмите Применить и ОК , чтобы сохранить изменения.
Решение 5. Отключите защиту системы и удалите точки восстановления .
Немногие пользователи предполагают, что отключение защиты системы и удаление предыдущих точек восстановления устранило проблему для них. Для этого выполните следующие действия:
- Откройте Защита системы . Вы можете сделать это, следуя инструкциям предыдущего решения.
- В Защита системы найдите свой жесткий диск и нажмите Настроить .
- Обязательно выберите Отключить защиту системы .
- Затем нажмите кнопку Удалить , чтобы удалить предыдущие точки восстановления.
- Повторите эти шаги для всех ваших жестких драйверов.
После того, как вы отключили защиту системы и удалили предыдущие точки восстановления, вы сможете создать резервную копию системы.
Решение 6. Изменение использования дискового пространства
Проблемы с резервным копированием системы могут быть вызваны настройками защиты системы, поэтому рекомендуется изменить настройки вручную, выполнив следующие действия:
- Откройте Защита системы .
- Выберите том, который вы используете для образа системы, и нажмите Настроить .
- Убедитесь, что защита включена.
- В разделе Использование дискового пространства переместите ползунок Максимальное использование влево примерно на 10-15% . Немногие пользователи сообщают, что максимальное использование на их компьютере по умолчанию было установлено равным 100%, и это было основной причиной сбоя резервного копирования системы.
- После изменения значения максимального использования нажмите Применить и нажмите ОК, чтобы сохранить изменения.
- Перезагрузите компьютер и проверьте, устранена ли проблема.
Решение 7. Используйте команду chkdsk .
В некоторых случаях резервное копирование системы может произойти сбой, если ваш жесткий диск содержит поврежденные файлы. Чтобы проверить и восстановить поврежденные файлы, вам нужно использовать команду chkdsk. Чтобы проверить свой жесткий диск, сделайте следующее:
- Нажмите Windows Key + X и выберите в меню Командная строка (Администратор) .
- Когда откроется Командная строка , вам нужно набрать chkdsk/r X: (не забудьте заменить X на правильную букву, обозначающую раздел жесткого диска) и нажмите Enter , чтобы запустить его.
- Дождитесь завершения процесса и повторите тот же процесс для всех разделов жесткого диска.
Мы должны упомянуть, что вы, возможно, не сможете запустить команду chkdsk на диске C, и вас спросят, хотите ли вы сканировать диск C при следующем перезапуске системы. Нажмите Y и перезагрузите компьютер, чтобы отсканировать и проверить диск C.
Решение 8. Используйте diskpart для удаления раздела EFI .
Если вы установите дополнительный жесткий диск и установите на него новую Windows, ваш предыдущий раздел EFI со старого жесткого диска может остаться на вашем старом жестком диске и вызвать проблемы с восстановлением системы. Мы рекомендуем вам быть очень осторожными при использовании этого метода, потому что вы можете навсегда удалить свои важные файлы.
- Нажмите Ключ Windows + X и выберите Командная строка (Администратор) .
- Когда откроется Командная строка , введите diskpart и нажмите Enter.
- Введите список дисков и нажмите Enter . Вы должны увидеть несколько доступных жестких дисков.
- Найдите свой старый жесткий диск в списке и введите выберите Диск 1 ( предупреждение : мы использовали диск 1 в нашем примере, но убедитесь, что вы используете правильный номер, который соответствует ваш жесткий диск в diskpart).
- Теперь введите раздел списка и нажмите Enter .
- Найдите системный раздел и введите выберите раздел 1 (снова выберите раздел 1 только для примера, поэтому убедитесь, что номер соответствует разделу системы из раздела diskpart).
- Необязательно . Сделайте резервную копию всех файлов из этого раздела, поскольку они будут удалены.
- Введите del partition override и нажмите Enter . Это удалит раздел и все файлы на нем.
- Необязательно . Добавьте вновь созданное свободное пространство на любой другой раздел диска с помощью инструмента Управление дисками .
Еще раз, будьте предельно осторожны при этом, потому что вы можете навсегда удалить свои системные файлы, если не будете осторожны. Используйте это решение на свой страх и риск.
Решение 9. Установите для фона однотонный цвет .
Немногие пользователи сообщили, что проблемы с резервным копированием системы могут быть вызваны тем, что в качестве фона задано Слайд-шоу. Чтобы это исправить, вам нужно установить сплошной цвет фона, выполнив следующие действия:
- Нажмите правой кнопкой мыши на рабочем столе и выберите в меню Персонализация .
- Перейдите в Фон и выберите в меню Сплошной цвет .
После смены фона на сплошную систему резервного копирования проблемы должны быть исправлены.
Решение 10. Отключите ненужные дисковые инструменты .
Сообщалось, что некоторые дисковые инструменты могут вызвать проблемы с резервным копированием системы, поэтому, если вы используете какие-либо оптимизаторы дисков или инструменты для очистки дисков, обязательно отключите их, прежде чем пытаться создать резервную копию системы.
Решение 11. Используйте концентратор USB 3.0
Немногие пользователи сообщили, что использование внешнего жесткого диска USB 3.0 может вызвать проблемы из-за драйверов USB 3.0. Чтобы избежать этих проблем, рекомендуется использовать концентратор USB 3.0 для подключения внешнего диска. Это всего лишь потенциальное решение, но немногие пользователи имели успех с ним, так что, возможно, вы могли бы попробовать его.
Резервное копирование системы довольно важно, и если вы не можете создать резервную копию системы в Windows 10, обязательно попробуйте некоторые из наших решений.
Примечание редактора . Этот пост был первоначально опубликован в апреле 2016 года и с тех пор был полностью переработан и обновлен для обеспечения свежести, точности и полноты.
Ошибка резервного копирования образа системы, ошибка 0x80780038 в Windows 10
Образ системы Windows – это файл или набор файлов, содержащих все данные на жестком диске ПК или из определенного раздела в любой момент времени. Это точная копия диска. Он включает в себя все файлы, необходимые для правильной работы Windows, включая файлы данных. Образ системы пригодится, когда ваш компьютер или его жесткий диск перестанет работать или ваша Windows будет повреждена. В таком случае вы можете использовать образ системы для восстановления содержимого вашего компьютера или жесткого диска. Вам не нужно переустанавливать Windows или приложения на вашем компьютере.
Ошибка резервного копирования образа системы
Создание резервной копии образа системы – это простой процесс, включающий несколько простых шагов. Но иногда резервное копирование образа системы может не получиться. При попытке создать резервную копию системного образа вы можете получить сообщение об ошибке, как показано ниже:
Ошибка резервного копирования. В указанном хранилище резервных копий есть хранилище теневых копий на другом томе (0x80780038)
Эта ошибка отображается прямо на этапе создания теневых копий. Вы можете попробовать закрыть все приложения, которые могут использовать диск, во время создания резервной копии и начать заново. Но эта ошибка указывает на проблемы в целевом местоположении, из-за которых Windows не может записать образ системы.
Эта проблема также может быть связана с разрешением безопасности. Если раздел не имеет разрешения для создания теневых копий, операция резервного копирования образа системы будет отклонена. Это означает, что для завершения резервного копирования накопитель должен пройти проверку безопасности.
Мы могли бы попробовать следующую процедуру шаг за шагом, чтобы решить эту проблему:
1] SFC-сканирование
Нажмите Win + X и нажмите Командная строка (admin) . Введите sfc/scannow и нажмите Enter, чтобы запустить сканирование средства проверки файлов.
Посмотрите, будет ли проблема решена, после завершения сканирования и перезагрузки компьютера.
2] Настройка защиты системы
Однако, если это не так, вы также можете открыть Панель управления, затем перейти в систему и выбрать Защита системы. В разделе «Защита системы» активируйте защиту раздела следующим образом.
Нажмите Win + E. Это откроет проводник. В окне проводника щелкните правой кнопкой мыши этот компьютер и выберите «Свойства».
Системный апплет откроется. Нажмите на ссылку Защита системы.
В окне «Свойства системы» выберите диск, ГДЕ вы создаете образ, и нажмите «Настроить». Это не будет системный диск, но это будет диск, на котором вы создаете и сохраняете файл образа системы .
Вы получите коробку защиты системы для выбранного диска. В окне отобразятся настройки восстановления. Под этим выберите Включить защиту системы.
Кроме того, в разделе «Использование дискового пространства» установите для ползунка «Максимальное использование» значение, которое ниже того, для которого оно уже установлено.
Затем нажмите «Удалить», чтобы удалить все точки восстановления для диска. После этого нажмите «Применить», а затем «ОК».
Как только вы закончите с этим, закройте Свойства системы.
Попробуйте создать резервную копию образа системы еще раз и посмотрите, сработало ли это.
Надеюсь, это поможет!
Теперь прочитайте :
- Как восстановить или создать образ системы в Windows 10
- Освободите место на диске, удалив предыдущие образы системы и резервные копии.
В нашем распоряжении большое количество программ, которые будут очень полезны для всего этого. Таким образом, если у нас возникнет серьезная проблема на ПК и мы не сможем получить к нему доступ, мы не потеряем все. Конечно, в то же время мы должны учитывать, что сама система Windows 10 предлагает нам свои собственные интегрированные функции, чтобы сделать резервные копии .
Содержание
- Как активировать резервную копию Windows 10
- Устранение неполадок резервного копирования
- Ошибки 0x807800C5 и 0x80780081
- Код ошибки 0x80780119
- Исправьте ошибки 0x807800A1 и 0x800423F3
- Ошибка 0x80042302 при восстановлении копии
Если вы хотите получить максимальную отдачу от этой функции Windows, скажите, что вы можете сделать в приложении «Настройки». Это то, чего мы достигаем, нажимая комбинацию клавиш Win + I, чтобы перейти в раздел «Обновление и безопасность». В появившемся окне на левой панели переходим к Восстановление вариант, который нас здесь интересует.
Первое, что нам нужно сделать, это активировать функцию с помощью соответствующего селектора. Затем мы можем получить доступ к разделу «Дополнительные параметры», чтобы настроить автоматические копии в системе. Это приведет нас к новому окну, чтобы установить определенные параметры, которые повлияют на резервную копию, которую мы готовим.
Например, из выпадающего списка Сделать резервную копию моих файлов мы устанавливаем, как часто нам понадобится резервное копирование на осуществляться. Среди других периодов мы можем выбрать ежечасно или ежедневно. Точно так же мы можем в разделе «Хранить резервные копии» указать Windows, как долго мы хотим, чтобы резервные копии сохранялись с течением времени.
Важно знать, что мы также можем указать папки, которые мы хотим включить и исключить из резервных копий.
Устранение неполадок резервного копирования
Как вы понимаете, все это будет нам очень полезно во многих случаях, но, как и во многих случаях, Windows функции, он может выйти из строя. Это то, что можно дать как при выполнении резервного копирования как такового, так и при его восстановлении. Но в то же время, что сбои в Windows обычны, то же самое происходит с решениями, которые мы можем использовать, как мы увидим.
Поэтому ниже мы покажем вам наиболее частые ошибки в этом отношении и способы их решения.
Ошибки 0x807800C5 и 0x80780081
При попытке создать резервную копию системы в Windows 10, операция не выполняется с кодами ошибок 0x807800C5 и 0x80780081 , посмотрим, что делать. Здесь мы находим сбой в подготовке образа резервной копии, поэтому мы можем попробовать некоторые решения, о которых мы поговорим, для решения проблемы. С одной стороны, мы должны освободить место на целевом диске. И это то, что если мы хотим создать копию системы на внешнем диске с недостаточно места , вполне вероятно, что мы найдем эти ошибки, поэтому мы должны свободное место .
Таким же образом можно временно отключить защитное или антивирусное программное обеспечение, которое мы установили в Windows, будь то Защитник или любое другое. В то же время чистая загрузка помогает устранить конфликты с установленным программным обеспечением.
Код ошибки 0x80780119
При резервном копировании из Windows 10 операция может завершиться ошибкой с сообщением с кодом 0x80780119. Здесь, как и в предыдущем случае, первое, что мы сделаем, это убедимся, что на целевом диске достаточно места для создания резервной копии. В этом случае также рекомендуется запустить CHKDSK команда из окна командной строки. Это поможет нам устранить возможные проблемы с дисковым накопителем.
И поскольку сбой с ошибкой 0x80780119 обычно связан с этими блоками хранения, мы также должны обновить их драйверы. Это то, чего мы легко достигаем из Диспетчер устройств .
С другой стороны, чтобы решить проблему дискового пространства, у нас есть возможность увеличения размера раздела. Это то, что мы можем легко сделать с помощью функции управления дисками. Здесь нам нужно будет только выбрать целевой диск и нажать на «Расширить том». Также, если ничего из этого не работает, мы должны знать, что NTFS диски включают функцию, называемую USN. Это соответствует Обновить порядковый номер который ведет учет всех изменений, внесенных в устройство.
Иногда со временем он становится довольно большим, что вызывает ошибку 0x80780119 при создании резервной копии. Тогда решение состоит в том, чтобы исключить журнал USN, чего мы добились с помощью управления дисками. Здесь мы переходим к зарезервированному тому системы и меняем букву диска, например, на букву Z. Затем мы открываем командную строку с правами администратора и вводим следующее:
fsutil usn queryjournal Z: fsutil usn deletejournal /N /DZ:
Затем мы возвращаемся в «Управление дисками», щелкаем правой кнопкой мыши зарезервированный раздел и выбираем «Изменить буквы диска и путь». Нажимаем на Удалить в появившемся диалоговом окне и все.
Исправьте ошибки 0x807800A1 и 0x800423F3
С другой стороны, при создании резервной копии операция может завершиться ошибкой с кодами 0x807800A1 и 0x800423F3. Что ж, эти ошибки относятся к элементам VSS и SPP. Это соответствует сокращению Служба теневого копирования томов и Software Protection, которые используются для создания резервных копий. Они доступны на дисках NTFS, и эти копии могут быть сохранены на локальном или внешнем жестком диске. Поэтому, если мы сталкиваемся с любым из этих кодов ошибок, первое, что нужно сделать, это проверить службы теневого копирования тома и защиты программного обеспечения, которые мы обсуждали. Чтобы перезапустить службу VSS, нажимаем клавиши Win + R и набираем CMD . В окне командной строки пишем следующие команды:
net stop vss net start vss
После успешного выполнения команд мы снова пытаемся выполнить резервное копирование, которое теперь должно завершиться успешно.
Ошибка 0x80042302 при восстановлении копии
Очевидно, что когда у нас есть резервная копия, при необходимости мы должны иметь возможность ее восстановить, в чем Windows 10 также нам помогает. Операция восстановления очень проста, но в некоторых случаях мы можем получить ошибку 0x80042302 при попытке восстановить резервную копию. Эта ошибка также обычно связана с упомянутым выше компонентом теневого копирования тома.
Здесь, скорее всего, отключена служба теневого копирования тома. Поэтому, чтобы включить его, мы открываем окно командной строки и набираем:
net stop vss net start vss
После выполнения обоих команды мы должны иметь возможность восстановить систему. Но если это не сработает, мы также можем запустить команды SFC и DISM. Это две утилиты Windows 10, которые позволяют сканировать компьютер на предмет сбоев системных файлов. Поэтому попробуйте эти команды в окне командной строки:
sfc /scannow Dism /Online /Cleanup-Image /ScanHealth
Пользователи Windows сообщают о появлении кода ошибки 0x8078012D при попытке создать резервную копию установки Windows с помощью утилиты резервного копирования Windows. Сообщается, что эта проблема возникла в Windows 7, Windows 8 и Windows 10.
Обычно эта ошибка может быть вызвана любой из следующих причин:
1. Отключенная служба резервного копирования Windows
2. Поврежденные секторы хранилища
3. Повреждение системных файлов
4. Конфликт стороннего ПО
Теперь, когда мы знаем возможные причины ошибки, давайте посмотрим, какие исправления пытались решить другие затронутые пользователи.
1. Нажмите клавишу Windows + R, чтобы открыть диалоговое окно «Выполнить». Откройте экран «Службы», введя services.msc в поле «Выполнить». Если вас попросит UAC (контроль учетных записей), нажмите «Да», чтобы предоставить доступ.
2. Внутри служб с правой стороны прокручивайте список служб, пока не найдете запись, связанную с резервным копированием Windows.
3. Щелкните правой кнопкой мыши резервную копию Windows и выберите «Свойства» в контекстном меню.
4. На экране «Свойства» выберите вкладку «Общие» и измените тип запуска на «Автоматически», затем нажмите «Пуск», чтобы запустить службу, если она остановлена.
5. Примените изменения. Перезагрузите систему и повторите действие, вызывающее код ошибки 0x8078012D, чтобы проверить, устранена ли она.
Исправление 2 — Запустите сканирование CHKDSK
Если указанное выше исправление не сработало, вам необходимо выяснить, связана ли проблема с хранилищем жесткого диска или твердотельного накопителя. Сканирование CHKDSK (Check Disk) позволяет выявить неисправные логические сектора и заменить их.
1. Нажмите клавишу Windows + X, чтобы открыть меню WinX.
2. Щелкните Windows PowerShell (Admin) в меню, чтобы запустить PowerShell с правами администратора. Если вы видите диалоговое окно UAC, нажмите «Да», чтобы продолжить.
3. В окне PowerShell введите chkdsk X: где X — это буква диска, соответствующая разделу системного жесткого диска, который вы хотите сканировать, за которым следуют параметры, с которыми вы хотите выполнить сканирование, а затем нажмите Enter. Запуск сканирования без параметров приведет к сканированию только выбранного диска и не исправит найденные ошибки.
Можно использовать следующие параметры:
/f - Tells CHKDSK to fix any and all errors that it finds /r - Tells CHKDSK to locate bad sectors on the drive and try to recover any and all readable information from them /x - Tells CHKDSK to forcefully dismount the selected drive before scanning it
Окончательная команда будет выглядеть следующим образом:
chkdsk C: /f
или
chkdsk D: /f /x
4. Дождитесь завершения работы утилиты CHKDSK. Во время сканирования вы сможете постоянно следить за ходом работы утилиты.
Примечание:
Утилита CHKDSK не может сканировать раздел, на котором установлена Windows, пока система используется. В таком случае вас спросят, хотите ли вы, чтобы утилита выполняла сканирование при следующем запуске компьютера.
Исправление 3 — Запустите сканирование SFC и DISM
Средство проверки системных файлов (SFC) и система обслуживания образов развертывания и управления ими (DISM) — это два встроенных инструмента, предназначенных для устранения наиболее распространенных проблем с повреждением, которые могут вызвать ошибку 0x8078012D в программе резервного копирования Windows.
SFC — это локальный инструмент, который не требует подключения к Интернету, поскольку он использует локально сохраненный кеш для замены поврежденных системных файлов, тогда как DISM требует активного подключения к Интернету, поскольку он использует компонент Центра обновления Windows для замены поврежденных экземпляров файлов Windows, загруженных через Интернет. .
Нажмите «Как выполнить сканирование SFC и DISM», чтобы устранить проблему. Перейдите к следующему исправлению, если это не устранит вашу ошибку.
Исправление 4 — отключить или удалить сторонний пакет безопасности
Если вы используете сторонний пакет безопасности или брандмауэр, возможно, ложное срабатывание влияет на резервное копирование и вызывает ошибку. Вероятно, вы можете избежать кода ошибки при создании резервной копии, отключив пакет безопасности перед открытием резервного копирования Windows.
1. Щелкните правой кнопкой мыши значок стороннего антивируса на панели задач и найдите параметр, позволяющий отключить защиту в режиме реального времени.
2. Если отключения было недостаточно для решения проблемы, удалите сторонний пакет безопасности из меню «Программы и компоненты».
Примечание:
Если вы используете Защитник Windows, пропустите этот метод, так как нет никаких доказательств того, что он конфликтует со службой резервного копирования.
Исправление 5 — перезагрузите компьютер в режиме чистой загрузки
Если указанные выше исправления не сработали, возможно, эта ошибка вызывается определенным приложением. Чтобы отладить это, нажмите «Чистая загрузка ПК» в Windows 10, чтобы загрузить систему в режиме чистой загрузки и определить, вызывает ли ошибка конкретное приложение.
Спасибо за чтение. Надеюсь, вы нашли эту статью полезной.
Полное резервное копирование Windows является, пожалуй, единственным решением, позволяющим в 99% случаев восстановить операционную систему со всеми ее настройками и установленными программами. Для создания такой резервной копии в Windows предусмотрена соответствующая функция, которая, к сожалению, начиная с версии Windows 10 2004 стала работать некорректно. Проявляется это тем, что при попытке создания резервной копии пользователь получает ошибку «Недостаточно места на диске для создания теневой копии тома в местоположение хранения», причем эту ошибку никак нельзя связать с недостатком места на диске, на который производится копирование.
Высказываются предположения, что ошибка архивации связана с недостатком места на служебном разделе «Зарезервировано системой» или «Шифрованный EFI», однако это неверно: в действительности ошибка архивации связана с недостатком места на служебном разделе восстановления Windows RE.
У некоторых пользователей в этом разделе свободного места имеется менее 50 Мб, а ведь в описании ошибки указывается, что на томах (среды Win RE) размером менее 500 Мб свободного места должно быть не менее 50 Мб, а на томах с размером более 500 Мб свободное пространство должно составлять не менее 320 Мб. Почему не соблюдается это условие, непонятно, вероятно, это следствие бага, ведь создается раздел восстановления автоматически. Примечательно, что сталкиваться с ошибкой архивации «Недостаточно место на диске для создания теневой копии» приходится как в системах на UEFI-платформе с дисками с разметкой GPT, так и в системах на базе классического BIOS с дисками с разметкой MBR.
Сегодня мы разберем, как справиться с этой проблемой, если Windows 10 или 11 установлены на диск MBR. Логично предположить, что устранить неполадку можно было бы путем расширения служебного раздела восстановления до приемлемых значений. Увы, этот способ не работает, равно как и удаление самого раздела. Чтобы исправить ошибку, необходимо пересоздать разметку диска. Сделать это можно двумя способами: с потерей и без потери данных.
Если переустановка операционной системы не является для вас проблемой, можете воспользоваться этим способом. Он безопасен и относительно прост, но у него есть свой недостаток: во-первых, загрузочные файлы окажутся на том же разделе, что и Windows, а этом снизит отказоустойчивость системы; во-вторых, вы лишитесь раздела восстановления Win RE, который при определенных обстоятельствах может вам понадобиться. Итак, что делаем.
1. Загружаем компьютер с установочного диска, жмем «Далее» → «Установить» и доходим до окна мастера, в котором отображаются все разделы и подключенные диски;
2. Удаляем все системные разделы на диске с помощью мастера установки;
3. Создаем в образовавшемся нераспределенном пространстве единый раздел для установки Windows, но делаем это уже не средствами мастера, а с помощью утилиты Diskpart. Нажатием Shift + F10 открываем командную строку и выполняем следующие команды:
• diskpart;
• list disk
• select disk 1
• create partition primary
4. Номер диска в третьей команде должен соответствовать диску с переустанавливаемой Windows. Закрываем командную строку, возвращаемся в окно мастера установки и жмем «Обновить»;
5. Выделяем созданный в Diskpart раздел и устанавливаем в него операционную систему в обычном порядке.
Так как раздел восстановления находится в конце диска, на его месте после пользовательского раздела у вас останется нераспределенное пространство. Это не беда, просто присоедините его к пользовательскому тому в штатной оснастке управления диска, это она умеет.
Этот способ подойдёт, если ваш компьютер или ноутбук поддерживает современный интерфейс UEFI. Вариант хорош тем, что позволяет сохранить на диске все разделы с данными. Для его реализации вам понадобится загрузочный диск WinPE 10-8 Sergei Strelec с программой Paragon Hard Disk Manager y борту. Делаем следующее:
1. Загрузите компьютер с диска WinPE 10-8 Sergei Strelec, зайдите в меню Пуск и выберите Программы WinPE → Жесткий диск → Paragon Hard Disk Manager;
2. В приветственном окне программы нажмите «Запустить Paragon Hard Disk Manager»;
3. В открывшемся окне менеджера разделов выделите физический жесткий диск (не раздел!) с операционной системой, кликните по нему ПКМ и выберите «Конвертировать в GPT». Подтвердите действие;
4. Теперь необходимо расширить том «Раздел восстановления». Отрежьте свободное место от близлежащего раздела (хватит и 500-1000 Мб), для чего нажмите по нему ПКМ и выберите в меню «Переместить/изменить размер раздела»;
5. Перетаскиванием ползунка в окне мастера задайте размер высвобождаемого нераспределенного пространства;
6. Повторите операцию для тома «Раздел восстановления», только на этот раз присоедините к нему полученное свободное место;
7. Нажмите «Применить» и подтвердите изменения.
Очевидно, что второй способ является более экономичным с точки зрения усилий и временных затрат, но он несет в себе некоторый риск, связанный с процедурой преобразования стиля разметки. Впрочем, риск возникновения проблем с загрузкой для современных версий Windows, поддерживающих разметку GPT, минимален.
Ошибка 0x80780119 зачастую возникает из-за каких-то проблем с диском (HDD/SSD), на котором пользователь пытается создать резервную копию ОС Windows. Скорее всего, проблема заключается в недостатке свободного места на разделе, зарезервированного системой, вследствие чего создание бэкапа становится невозможным. Если же в этом разделе свободного места предостаточно, то проблема может заключаться в журнале USN, который разросся до огромным размеров.
Содержание
- Причины появления ошибки 0x80780119
- Как исправить ошибку 0x80780119?
- Решение №1 Правильно задаем раздел
- Решение №2 Выставление особых параметров
- Решение №3 Удаление журнала USN с раздела, зарезервированного системой
- Решение №4 Увеличение размера OEM-раздела
- Решение №5 Проверка актуальности драйверов
- Решение №6 Настройка защиты системы
- Решение №7 Удаления лишних языковых пакетов
Причины появления ошибки 0x80780119
- Недостаточно места на разделе диска, зарезервированного системой.
- К SSD применены некорректные параметры.
- Журнал UNS разросся до огромным размеров.
- Устаревшие драйвера для диска.
- Защита системы отключена.
- Установлено слишком много языковых пакетов.
Как исправить ошибку 0x80780119?
Решение №1 Правильно задаем раздел
Если вы хотите без проблем создать резервную копию своей Windows, то вам обязательно необходимо придерживаться кое-каких вещей. Зачастую ошибка 0x80780119 возникает из-за недостатка места на разделе, зарезервированного системой, для хранения теневой копии системы. Прежде всего, вам нужно убедиться, что у вас достаточно места!
- Нажмите Win+X и выберите пункт «Управление дисками»;
- кликните ПКМ на «Зарезервировано системой» и выберите «Свойства»;
- убедитесь, что объем этого раздела соответствует 100 МБ и что на нем свободно больше 40 МБ.
Увеличить объем этого раздела попросту невозможно — вам нужно создать еще один раздел том для системы. Верно, в процессе экспериментов пользователями было обнаружено, что от ошибки 0x80780119 можно избавиться, создав на компьютере новый системный том.
Заметьте, что это обязательно нужно делать там, где располагается главная загрузочная запись Windows (MBR). Давайте зададим этому разделу букву «F:» (выберите другую, если эта занята).
- Нажмите Win+X и выберите «Командная строка (администратор)»;
- пропишите команду bcdboot.exe /s C:Windows /s F: и нажмите Enter;
- далее выполните три следующие команды:
- DISKPART
- DISKPART> select volume F
- DISKPART> active
- как только команды будут выполнены, перезагрузите компьютер — теперь ваш системный раздел будет находиться под буквой F.
Проверьте наличие ошибки 0x80780119.
Решение №2 Выставление особых параметров
Когда пользователи пытаются обновиться с Windows 8 до Windows 8.1, имея в наличии SSD, для корректного обновления системы в ней должны быть активированы определенные функции. Этими функциями являются Prefetch, Superfetch и ReadyBoot. Включить их можно следующим образом:
- вызовите командную строку с правами администратора;
- напишите winsat formal -v и нажмите Enter;
- перезагрузите свой компьютер ТРИ РАЗА.
Теперь вы готовы в полной мере пользоваться своим SSD и никакой ошибки 0x80780119 при создании резервной копии возникнуть не должно.
Решение №3 Удаление журнала USN с раздела, зарезервированного системой
Журнал USN (Update Sequence Number) — это особая функция, доступная для NTFS-дисков. В этом журнале содержатся записи о всех изменениях, выполненных на том или ином разделе диска. В некоторых ситуациях данный журнал может разрастаться до довольно крупных размеров и занимать кучу места на разделе, зарезервированного системой. Мы рекомендуем вам избавиться от этого журнала, чтобы разрешить свою проблему!
- Зайдите в «Управление дисками»;
- нажмите ПКМ на том «Зарезервировано системой» и выберите «Изменить букву диска или путь к диску…»;
- кликните на кнопку «Добавить…» и поставьте в следующем окошке галочку на опции «Назначить букву диска (A-Z)»;
- выберите ту букву, которая еще не была задействована (мы выберем A), и нажмите «OK» два раза;
- далее открываем командную строку и выполняем в ней следующие две команды (обязательно меняем буквы на свои!)
- fsutil usn queryjournal F:
- fsutil usn deletejournal /N /A F:
Мы избавились от журнала USN и никакая ошибка 0x80780119 больше не должна донимать вас!
Решение №4 Увеличение размера OEM-раздела
Некоторые пользователи утверждают, что им удалось избавиться от ошибки 0x80780119, увеличив размер раздела изготовителя оборудования в своей системе. Если у вас есть такая возможность, то вам определенно стоит попробовать это решение!
- откройте окошко «Управление дисками»;
- нажмите ПКМ на «Раздел изготовителя оборудования (OEM)» и выберите «Расширить том…»;
- задайте необходимый объем в мегабайтах и расширьте OEM;
- перезагрузите компьютер и проверьте наличие проблемы.
Решение №5 Проверка актуальности драйверов
При создании резервной копии Windows очень важно, чтобы в вашей системе стояли актуальные драйвера для диска (HDD/SSD). В противном случае вы можете столкнуться с различными проблемами. Обновить драйвер для диска невероятно просто!
- нажмите Win+X и выберите «Диспетчер устройств»;
- раскройте раздел «Дисковые устройства»;
- кликните ПКМ на свой диск и выберите «Обновить драйвер»;
- выберите «Автоматический поиск обновленных драйверов»;
- подождите завершения обновления драйвера диска, а затем перезагрузите компьютер.
Попробуйте создать резервную копию еще раз и посмотрите, появится ли ошибка 0x80780119.
Решение №6 Настройка защиты системы
В определенных случаях некоторые пользователи сообщали, что им потребовалось активировать защиту системы, чтобы создать резервную копию Windows. Как правило, данный функционал должен быть включен по умолчанию, но иногда он отключается по тем или иным причинам.
Вот что вам нужно сделать, что включить его:
- нажмите Win+S;
- пропишите «Система» и выберите найденный результат;
- кликните на строчку «Дополнительные параметры системы»;
- перейдите во вкладку «Защита системы»;
- выберите системный диск и нажмите «Настроить…»;
- поставьте галочку возле пункта «Включить защиту системы»;
- задайте максимальный объем дискового пространства, применяющегося в восстановлении;
- сохраните изменения и перезагрузите компьютер.
Пробуем провести архивацию системы и смотрим, показывается ли ошибка 0x80780119.
Решение №7 Удаления лишних языковых пакетов
С первого взгляда может показаться, что данное решение ну никоим образом не относится к этой проблеме. Удаление языковых пакетов, серьезно? Да, пользователи утверждают, что у них получилось забэкапить свою систему, как только они удалили из нее лишние языковые пакеты. Пробуйте, если ничего из вышеуказанного вам не помогло.
- Нажмите Win+I;
- перейдите в раздел «Время и язык», далее — «Язык»;
- кликните на ненужный вам язык и нажмите на кнопку «Удалить»;
- подтвердите свои намерения, а затем перезагрузите ПК.
Надеемся, что при помощи этой статье мы смогли избавиться от ошибки 0x80780119.








 Этот процесс может занять минуту или две, так что наберитесь терпения.
Этот процесс может занять минуту или две, так что наберитесь терпения.