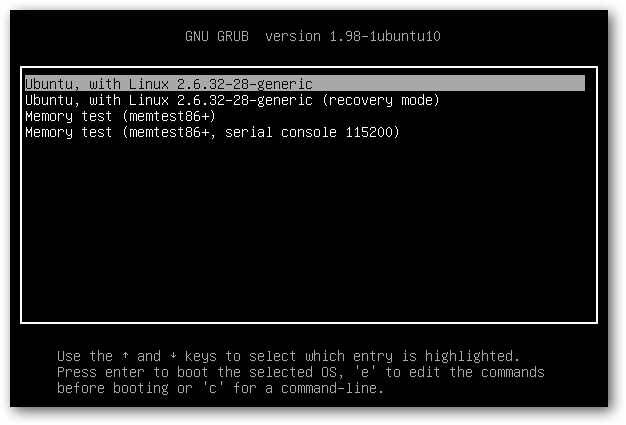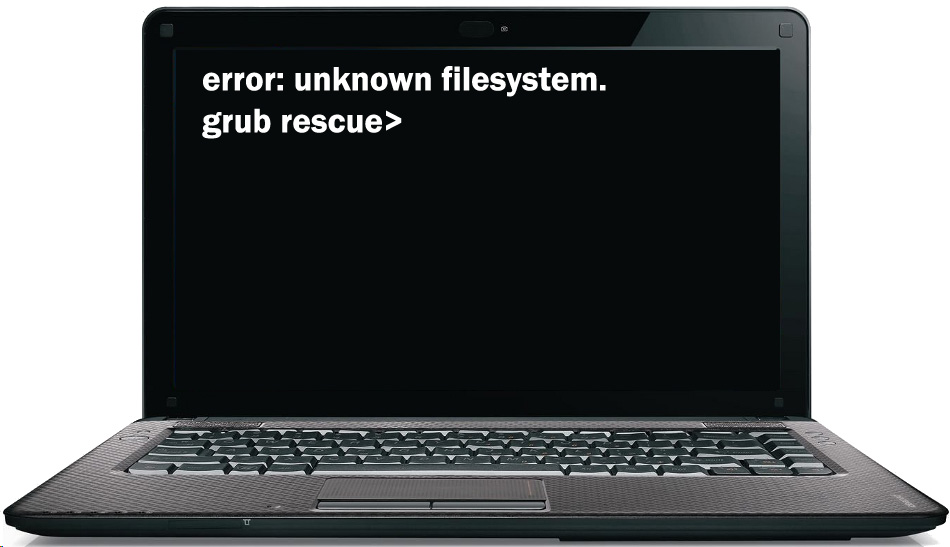- Печать
Страницы: [1] 2 Все Вниз
Тема: Не устанавливается GRUB при установке Ubuntu рядом с Win10 (UEFI-GPT) (Прочитано 4598 раз)
0 Пользователей и 1 Гость просматривают эту тему.

Faltfromoss
Не знаю какая по счёту подобная тема, но что-то из прочитанного мною материала пока не нашёл решение проблемы. Вообще в основном использую Windows, но вот решил дополнительно попробовать использовать Linux для разработки.
В общем на данном этапе проблема в том, что при установке Ubuntu во время установки GRUB постоянно вылетает ошибка о невозможности его установки. Теперь по-порядку.
Имеется ноут и новый SSD на 480Гб. Есть возможность его полностью очищать.
И процесс проходит нормально до момента установки GRUB. На этом этапе установка Ubuntu обрывается с такой ошибкой
Пока шла установка сделал несколько скринов лога, в котором видны ошибки. Может они помогут в решении проблемы: 



Вроде всё, не знаю что ещё добавить. На мой взгляд делаю всё правильно, а в итоге ничего не получается.
Прошу помощи у местных гуру )
PS еще один момент — пробовал так же установить Ubuntu в автоматическом режиме, выбрав пункт «Установить Ubuntu рядом с Windows». И результат тот же, что при разметке диска вручную :/
Правила форума
1.5. Для добавления графических изображений в сообщения требуется использовать внешние сервисы. Включение в сообщение полноразмерных изображений, превышающих разрешённые размеры, допускается исключительно в виде превью. Подробную инструкцию, а так же список рекомендованных и запрещенных сервисов можно посмотреть в «Руководстве по добавлению изображений на форум»
+5% с уведомлением в ЛС. Сообщение исправлено модератором. При повторных нарушениях аналогичного плана штрафы будут расти, вплоть до удаления изображений вместо корректировок или закрытия темы. —zg_nico
« Последнее редактирование: 24 Августа 2019, 07:39:58 от zg_nico »

vladimirzhuravlev
У тебя всё отлично в плане разметки (домашний я-бы только не делал). Грузись вживую, в установщике другой вариант и задай там внизу в строчке путь для граба на раздел sda1 (виндовый ESP, который в fat32), ну и далее обычная установка.

victor00000
с начало лайф даже интернет и форум вставить текст из терминал команды.
sudo fdisk -l /dev/sd[a-z]

andytux
нормально до момента установки GRUB. На этом этапе установка Ubuntu обрывается с такой ошибкой
Faltfromoss, сочувствую, тебе сюда.
Читай всю тему. Там как минимум три разных способа установки трех загрузчиков.
Здесь еще одна история «борьбы с неверными».
« Последнее редактирование: 24 Августа 2019, 08:31:47 от andytux »

Дюшик
« Последнее редактирование: 24 Августа 2019, 10:39:00 от Дюшик »

Faltfromoss
с начало лайф даже интернет и форум вставить текст из терминал команды.
Код: [Выделить]sudo fdisk -l /dev/sd[a-z]
Вот:
Диск /dev/sda: 447,1 GiB, 480103981056 байт, 937703088 секторов
Единицы: секторов по 1 * 512 = 512 байт
Размер сектора (логический/физический): 512 байт / 512 байт
Размер I/O (минимальный/оптимальный): 512 байт / 512 байт
Тип метки диска: gpt
Идентификатор диска: 2C8543AE-1164-4515-A645-05BCBBA19D80
Устр-во начало Конец Секторы Размер Тип
/dev/sda1 2048 1050623 1048576 512M EFI
/dev/sda2 1050624 1083391 32768 16M Зарезервированный раздел Microso
/dev/sda3 1083392 273680383 272596992 130G Microsoft basic data
/dev/sda4 273680384 714082303 440401920 210G Microsoft basic data
/dev/sda5 714082304 860882943 146800640 70G Файловая система Linux
/dev/sda6 860882944 937701375 76818432 36,6G Файловая система Linux
Или после ошибки, можно установить GRUB в ручную https://forum.ubuntu.ru/index.php?topic=285681.msg2250053#msg2250053
Попробовал сделать, как в сообщении по ссылке. Теперь автоматом загружается Ubuntu и всё равно нет меню выбора системы перед загрузкой :

andytux
автоматом загружается Ubuntu и всё равно нет меню выбора системы
По умолчанию, меню не показывается, если установлена одна система.
Загрузи Ubuntu. В терминале выполни update-grub. Должен обнаружить виндовс (выводит сообщения о найденных системах). Если найдет, то должно появиться меню груб.
Если меню не появится, то покажи содержимое файла /boot/grub/grub.cfg.

Дюшик
Попробовал сделать, как в сообщении по ссылке. Теперь автоматом загружается Ubuntu и всё равно нет меню выбора системы перед загрузкой
GRUB пробовали обновить.Windows можно загрузить выбором её в Boot menu.

Faltfromoss
Вот, наконец-то. Магия свершилась.
update-grub решил проблему. Теперь меню появляется и видно обе ОС. Спасибо огромное за подсказки.
Остался последний штрих — правильно настроить конфиг grub, чтобы по дефолту загружалась Win10. Ну и таймаут тоже настроить. Установил grub-customizer, но он по какой-то причине не хочет запускаться. Из графической оболочки просто ничего не происходит, а при попытке запуска из терминала не видит какую-то библиотеку :/
grub-customizer: error while loading shared libraries: libatkmm-1.6.so.1: cannot open shared object file: No such file or directory

Дюшик
Можно и без grub-customizer обойтись, отредактировать файл /etc/default/grub. Поставить 10-ку на первое место, изменить таймер. Сохранить файл и снова обновить GRUB.
Вот здесь можно почитать https://forum.ubuntu.ru/index.php?topic=74165.0 (всё читать не обязательно, только нужное Вам) или в интернете.

rubear
Можно и без grub-customizer обойтись, отредактировать файл /etc/default/grub
Не ошибся ? Может — /boot/grub/grub.cfg .

Дюшик
Не ошибся ?
Нет, не ошибся.

rubear
Нет, не ошибся.
Если не секрет, дай примерчик как выставить в нём — /etc/default/grub, нужную ОС ?

Faltfromoss
Если не секрет, дай примерчик как выставить в нём — /etc/default/grub, нужную ОС ?
Вот же человек дал ссылку, там всё подробно описано
Вот здесь можно почитать https://forum.ubuntu.ru/index.php?topic=74165.0 (всё читать не обязательно, только нужное Вам) или в интернете.

rubear
/etc/default/grub
Когда отредактируешь свой файл до рабочего состояния, выложи его сюда пожалуйста, просто интересно посмотреть
- Печать
Страницы: [1] 2 Все Вверх
Есть цель — поставить убунту рядом с Windows 10. До этого линукс никогда не устанавливал, а опыт использования был непродолжительным и не связанным с его технической частью.
В какой-то момент установки вылетает окно со словами: «Не удалось выполнить команду ‘grub-install/dev/sda2. Это неисправимая ошибка.'»:
Потом 2 окна, что установка завершена, и что программа установки аварийно завершена. Потом ещё одно окно с заголовком: «Installation failed», и текстом: «The installer encountered an unrecoverable error. A desktop session will now be run so that you may investigate the problem or try installing again».
При повторной установке всё то же.
Если кому-то внесёт ясность какая структура дисков моего ноутбука, то вот:
- Красным выделен тот раздел, куда я намерен установить убунту;
- Если я ничего не попутал, то: sda4 — диск C, sda7 — диск D, sda8 — то место, куда я хочу поставить убунту.
Да, я искал решения. Например, есть такой ответ: https://askubuntu.com/a/571582. Возможно, это решение, но я его даже с переводчиком не понял 
Если нужны ещё какие-то данные, то уточняйте, я сделаю апдейт вопроса.
UPD1. Попробовал установить grub не в sda2, а в sda — всё то же, прерывается на том же месте.
Время прочтения
5 мин
Просмотры 119K
Привет, Хабр! Сегодня мы рассмотрим ситуацию, когда при двойной установке Linux & Windows загрузчик GRUB не стартует, давая возможность выбрать ОС, а автоматически загружается Windows. Немного теории:
GRUB (GRand Unified Bootloader) — программа-загрузчик операционных систем.
GRUB может загрузить любую совместимую с ней операционную систему. Среди них: Linux, FreeBSD, Solaris и многие другие. Кроме того, GRUB умеет по цепочке передавать управление другому загрузчику, что позволяет ему загружать Windows (через загрузчик NTLDR), MS-DOS, OS/2 и другие системы.
Значит с теорией мы немного разобрались (думаю этого будет достаточно), теперь же рассмотрим, какие бывают подводные камни, при установке Dual Boot Windows и Linux на одном компьютере.
Эксперимент производился на рабочей станции со следующими характеристиками:
Base Board Information
- Manufacturer: Acer
- Product Name: Aspire XC600
Memory Device
- Size: 4096 MB
- Type: DDR3
- Speed: 1333 MHz
- Manufacturer: Kingston
- Rank: 2
HDD
- product: ST500DM002-1BD14
- vendor: Seagate
- physical id: 0.0.0
- bus info: scsi@0:0.0.0
- logical name: /dev/sda
- size: 465GiB (500GB)
- capabilities: gpt-1.00 partitioned partitioned:gpt
Доказано, что проблем с установкой Debian 8.6 Jessie совместно с Windows 10 не обнаружено. Debian корректно прописывается в автозагрузке, GRUB запускается без ошибок и две ОС также работают нормально.
Но, как показала практика, не со всеми дистрибутивами такое происходит. При установке Ubuntu 16.04.1 вместо Debian на ту же рабочую станцию вылез первый подводный камень — GRUB не стартовал, и Windows 10 автоматом шла на загрузку.
Решение проблемы было найдено спустя недели три-четыре (тогда уже надоело считать, сколько времени убито на решение проблемы). Оно оказалось неожиданным, но в тоже время вся система заработала. Значит, если вы столкнулись с такой же проблемой, приведенная ниже инструкция может вам пригодится и сэкономить кучу времени.
Важно! До начала выполнения инструкции нужно подготовить LiveCD с дистрибутивом Linux Mint — все операции мы будем выполнять на нем (я выбрал этот дистрибутив из-за того, что на него спокойно можно установить Midnight Commander, что сложно сделать на LiveCD с Ubuntu, так мы получаем больше пространства для маневров). Также стоит заметить, что команда из под консоли update-grub вам не поможет, так как она рассчитана на случай, когда GRUB запускается, но не видит другие ОС кроме Линукса. Также рекомендую создавать резервные копии файлов/каталогов, над которыми вы осуществляете хоть малейшие изменения.
- Через терминал, с правами root смонтировать раздел с EFI в папку /mnt. В моем случае, это была команда mount /dev/sda2 /mnt.
- Введите команду sudo -s и подтвердите пароль (он пустой по умолчанию) для последующих операций (многие советуют не делать этого, а вводить sudo и команду для выполнения — я поддерживаю это мнение, но инструкция рассчитана на опытных пользователей системы Linux, которые понимаю, что делают все на свой страх и риск).
- Запустить Midnight Commander командой mc.
- Найти в файловой системе следующий каталог: EFI в папке /mnt.
- Переименовать каталог Microsoft во что-нибудь другое, например в Microsoft2.
- Создаем новый каталог с именем Microsoft.
- Заходим в только что созданный каталог Microsoft и частично создаем внутри его иерархию папок аналогичную старому Microsoft (тому, что переименовали). В моем случае он имел такую структуру папок: /boot/, затем куча папок и файл bootmgfw.efi рядом с ними. Нужно воссоздать структуру папок ровно до этого файла. Т.е. всё, что лежит рядом с ним — не нужно, а всё, что идет до него (т.е. родительские папки, соседние с ними тоже не нужны) воссоздаем в нашей новой папке Microsoft. В моем случае понадобилось создать только папку /boot, итоговый путь до нового каталога вышел таким: /EFI/Microsoft/boot. Можно просто скопировать все папки и файлы — проверено, это работает и можно не создавать все вручную.
- Находим в каталоге из шага 6 папку с именем нашего дистрибутива Линукса, в нашем случае это Ubuntu. Копируем (оригиналы файлов и папку ubuntu на всякий случай оставляем, не помешают) все файлы из данной в папки в итоговый каталог, созданный на предыдущем шаге: /EFI/Microsoft/boot.
- В получившейся файловой системе находим файл grubx.efi или grubx64.efi (будет только один из них: в зависимости от разрядности установленного Линукса). Переименовываем его в bootmgfw.efi.
- Находим файл /boot/grub/grub.cfg в файловой системе установленного Линукса. Открываем его для редактирования. Внутри него находим слово «Microsoft» в контексте строки, начинающейся с «chainloader» и заменяем это слово (должно быть только одно вхождение и именно в строке с «chainloader», так что не ошибетесь) на название каталога, в который мы переименовали Microsoft (т.е. на Microsoft2 в нашем примере). Сохраняем изменения в файле.
Также, в этом файле вы можете поменять названия в списке, который выводит GRUB. Например, вместо
openSUSE Leap 42.2 27.01
в части кода:
menuentry 'openSUSE Leap 42.2 27.01' --class opensuse --class gnu-linux --class gnu --class os $menuentry_id_option 'gnulinux-simple-996b3ed5-150f-4de3-a40c-6d385e27d6de' {
load_video
set gfxpayload=keep
insmod gzio
insmod part_gpt
insmod ext2
set root='hd0,gpt6'
if [ x$feature_platform_search_hint = xy ]; then
search --no-floppy --fs-uuid --set=root --hint-bios=hd0,gpt6 --hint-efi=hd0,gpt6 --hint-baremetal=ahci0,gpt6 996b3ed5-150f-4de3-a40c-6d385e27d6de
else
search --no-floppy --fs-uuid --set=root 996b3ed5-150f-4de3-a40c-6d385e27d6de
fi
echo 'Загружается Linux 4.4.36-8-default …'
linuxefi /boot/vmlinuz-4.4.36-8-default root=UUID=996b3ed5-150f-4de3-a40c-6d385e27d6de ro resume=/dev/sda7 splash=silent quiet showopts
echo 'Загружается начальный виртуальный диск …'
initrdefi /boot/initrd-4.4.36-8-default
}Написать
openSUSE The best choice!:)
:
menuentry 'openSUSE The best choice!:)' --class opensuse --class gnu-linux --class gnu --class os $menuentry_id_option 'gnulinux-simple-996b3ed5-150f-4de3-a40c-6d385e27d6de' {
load_video
set gfxpayload=keep
insmod gzio
insmod part_gpt
insmod ext2
set root='hd0,gpt6'
if [ x$feature_platform_search_hint = xy ]; then
search --no-floppy --fs-uuid --set=root --hint-bios=hd0,gpt6 --hint-efi=hd0,gpt6 --hint-baremetal=ahci0,gpt6 996b3ed5-150f-4de3-a40c-6d385e27d6de
else
search --no-floppy --fs-uuid --set=root 996b3ed5-150f-4de3-a40c-6d385e27d6de
fi
echo 'Загружается Linux 4.4.36-8-default …'
linuxefi /boot/vmlinuz-4.4.36-8-default root=UUID=996b3ed5-150f-4de3-a40c-6d385e27d6de ro resume=/dev/sda7 splash=silent quiet showopts
echo 'Загружается начальный виртуальный диск …'
initrdefi /boot/initrd-4.4.36-8-default
}Хоть мелочь, а приятно! Остальное в коде советую не трогать.
Если трудно разобраться с управлением Midnight Commander (в этом нет ничего страшного, у меня тоже в первый раз были проблемы с этой программой), все операции можно выполнить в файловом менеджере Nautilus (или в другом, не суть важно), но изначально запустив его под правами пользователя root.
После этого идем на перезагрузку и радуемся результату. Но, как оказывается, такая проблема есть и у дистрибутива OpenSUSE Leap 42.2. Как показала практика, если на компьютере установлен дистрибутив OpenSUSE с Windows 10, то приведенная выше инструкция не поможет. Точнее, она поможет, но только ее нужно дополнить. После выполнения основной части выполняем следующие шаги:
- После выполнения всех операций заходим в папку /EFI/opensuse/x86_64-efi/ (название итоговой папки x86_64-efi может быть другим в зависимости от архитектуры ПК)
- Копируем файл grub.efi (если у вас включена опция Secure Boot, там будет еще файл shim.efi, тогда советую скопировать их вместе)
- Заходим в папку /EFI/Boot и удаляем все файлы, которые там есть (при обновлении загрузчика они снова появятся, но в этом нет ничего страшного)
- Вставляем файл (или файлы), которые мы скопировали и спокойно идем на перезагрузку.
Вот и вся инструкция. Думаю, кому-то пригодится…
P.S. Если же у вас все хорошо, GRUB с OpenSUSE запускается, но не видит Windows, радуйтесь — проблема решается всего одной командной: grub2-mkconfig -o /boot/grub2/grub.cfg, а если у вас стоит Ubuntu, нужно выполнить просто update-grub.
Для тех же, кого заинтересовала данная тема, рекомендую прочитать статью: «Начальный загрузчик GRUB 2 — полное руководство».
I’m installing Ubuntu 18.04 LTS on a Dell Inspiron 5559 with 1 TB HDD where WIndows 10 is already installed, hence it’s a dual boot. I have set up a Ubuntu bootable USB drive and booted Ubuntu in UEFI mode from it. I have disabled secure boot, fast boot and created suitable partitions on Windows already.
The installation starts smoothly but fails again and again with the message «unable to install GRUB on dev/sda1» and says that it is a «fatal error». /dev/sda1 is the EFI boot partition (ESP partition) on my HDD to which Windows Boot Manager is installed. I had read that GRUB bootloader must be installed to that partition.
I am somewhat certain (but not completely) that the Ubuntu OS installed perfectly and the problem cropped up only in the GRUB installation, since whenever I try to re-install, the setup wizard says that «this computer has Windows 10 and Ubuntu 18.04 LTS on it» and gives the option to «Erase Ubuntu 18.04 LTS and re-install», which would only be possible if Ubuntu was already installed.
I have tried boot-repair, which says that that there was an error during repair due to which it could not be completed. Pastebin : http://paste.ubuntu.com/p/J3dk2YGBqG/
I’m a complete newbie at Linux/Ubuntu and would be grateful if anyone can provide a solution to this problem.
I’m installing Ubuntu 18.04 LTS on a Dell Inspiron 5559 with 1 TB HDD where WIndows 10 is already installed, hence it’s a dual boot. I have set up a Ubuntu bootable USB drive and booted Ubuntu in UEFI mode from it. I have disabled secure boot, fast boot and created suitable partitions on Windows already.
The installation starts smoothly but fails again and again with the message «unable to install GRUB on dev/sda1» and says that it is a «fatal error». /dev/sda1 is the EFI boot partition (ESP partition) on my HDD to which Windows Boot Manager is installed. I had read that GRUB bootloader must be installed to that partition.
I am somewhat certain (but not completely) that the Ubuntu OS installed perfectly and the problem cropped up only in the GRUB installation, since whenever I try to re-install, the setup wizard says that «this computer has Windows 10 and Ubuntu 18.04 LTS on it» and gives the option to «Erase Ubuntu 18.04 LTS and re-install», which would only be possible if Ubuntu was already installed.
I have tried boot-repair, which says that that there was an error during repair due to which it could not be completed. Pastebin : http://paste.ubuntu.com/p/J3dk2YGBqG/
I’m a complete newbie at Linux/Ubuntu and would be grateful if anyone can provide a solution to this problem.
На чтение 5 мин. Просмотров 4.2k. Опубликовано 03.09.2019
Многие люди используют настройку двойной загрузки на своих ПК в зависимости от их требований и потребностей. Некоторые используют как Ubuntu, так и Windows 10, потому что оба имеют свои плюсы и минусы. Ubuntu, как и многие другие операционные системы, отличные от Windows, поддерживает двойную загрузку. Windows 10, с другой стороны, обычно поставляется с настройками, которые не являются оптимальными для двойной загрузки.
GRUB (аббревиатура от GRand Unified Bootloader) – это загрузчик, который используется Ubuntu для управления операционными системами, установленными на вашем компьютере. По сути, это программное обеспечение, которое просматривает операционные системы, установленные на вашем ПК, и позволяет вам выбрать, какую из них запускать после включения компьютера. Большинство проблем связано с GRUB, поэтому, если вы не можете загрузить Grub и система загружается напрямую в Windows, вы найдете ниже некоторые решения этой проблемы.
Это руководство можно использовать для устранения следующих проблем Windows 10-Ubuntu:
- Параметр двойной загрузки не отображается в Windows 10
- Меню GRUB не отображается в Ubuntu
- Ubuntu не будет двойной загрузки с Windows 10
Содержание
- Решено: нет GRUB в Windows 10 с двойной загрузкой Ubuntu
- Решение 1. Восстановление из Windows – командная строка
- Решение 2. Отключите быструю загрузку
- Решение 3: Используйте Boot Repair Tool
- Решение 4: Windows и Ubuntu устанавливаются в разных режимах
Решено: нет GRUB в Windows 10 с двойной загрузкой Ubuntu
- Восстановление из Windows – Командная строка
- Отключить быструю загрузку
- Используйте инструмент Boot Repair
- Windows 10 и Ubuntu устанавливаются в другом режиме
Решение 1. Восстановление из Windows – командная строка
Самый простой способ решить эту проблему – использовать командную строку из Windows. Для этого, пожалуйста, используйте шаги, описанные ниже:
- В Windows перейдите в меню и найдите Командная строка .
-
Нажмите правой кнопкой мыши на командной строке и выберите параметр Запуск от имени администратора .
-
Скопируйте и вставьте команду путь bcdedit/set {bootmgr} EFIubuntugrubx64.efi
- Перезагрузите компьютер
– СВЯЗАННЫЕ: ИСПРАВЛЕНИЕ: не могу загрузить Windows 10 после установки Ubuntu
Решение 2. Отключите быструю загрузку
Вы также можете попытаться отключить функцию быстрой загрузки Windows 10 для доступа к меню GRUB. Для этого выполните следующие действия:
- Откройте Панель управления .
- Найдите термин power в строке поиска в правом верхнем углу.
-
Нажмите Изменить действия кнопок питания .
-
Нажмите на Изменить настройки, которые в настоящее время недоступны .
-
Снимите флажок . Включите быстрый запуск (рекомендуется) .
- нажмите Сохранить изменения , чтобы сохранить настройки
Решение 3: Используйте Boot Repair Tool
Boot Repair Tool – это небольшое программное обеспечение, которое может решить большинство проблем, связанных с загрузкой. Для того, чтобы установить и использовать его:
- Загрузитесь в вашу операционную систему
-
Введите следующие команды:
sudo add-apt-repository -y ppa: yannubuntu/boot-repair
sudo apt-get update
sudo apt-get install -y boot-repair && boot-repair - После завершения установки вы можете запустить инструмент Boot Repair из меню приложений
- Это сделает некоторое сканирование, поэтому позвольте ему закончить свою работу
- Затем появится экран с сообщением о рекомендованном ремонте на основе сканирования.
- После выбора рекомендуемых обновлений начнется ремонт.
- Откройте терминал, скопируйте и вставьте выделенную команду в терминал одну за другой.
- Выберите да с помощью клавиш со стрелками или вкладок и нажмите Enter, чтобы выбрать
- в Boot Repair Tool экран попал вперед
- Скопируйте указанную там команду и вставьте ее в терминал, нажмите Enter и дайте ей выполнить работу.
- Если будет предложено несколько параметров для настройки, где установить GRUB, выберите «Да» и нажмите «Ввод».
- Используйте пробел, чтобы выбрать опцию и клавишу TAB для навигации по опциям
- После того, как вы закончите установку GRUB, вы можете закрыть Терминал
- выберите опцию пересылки на экране Boot Repair Tool
- Выберите Да для каждого варианта подтверждения
- сообщение об успешном подтверждении появится на экране
-
перезагрузите компьютер
– СВЯЗАННО: Загрузите и установите ОС Tails на ПК с Windows 10
Решение 4: Windows и Ubuntu устанавливаются в разных режимах
Невозможно выполнить двойную загрузку двух операционных систем, если они установлены в разных режимах – одна в режиме UEFI, а другая в режиме BIOS Legacy.Поэтому, чтобы решить проблему и восстановить двойную загрузку, вы должны преобразовать установку Ubuntu в тот же режим, в котором установлена Windows.
Чтобы решить эту проблему, вы можете использовать утилиту Boot Repair Utility, и вам понадобится загрузочный DVD-диск с установленной операционной системой. После этого вы можете выполнить один из следующих шагов, в зависимости от вашей ситуации.
- Чтобы преобразовать Ubuntu в режим UEFI, вам нужно запустить Boot Repair и активировать панель с помощью Расширенные настройки , затем выбрать вкладку Положение GRUB и поставить галочку на отдельной Раздел/boot/efi и нажмите Применить .
- Чтобы преобразовать Ubuntu в режим BIOS Legacy, запустите Boot Repair и активируйте панель с помощью Расширенные настройки , затем выберите вкладку Положение GRUB и снимите флажок с отдельной Раздела/загрузки/efi и нажмите Применить .
После этого войдите в панель конфигурации прошивки UEFI и выберите, нужно ли запускать компьютер в режиме UEFI или Legacy.
Мы надеемся, что одно из описанных выше решений помогло вам решить проблему двойной загрузки, и теперь вас приветствует знакомый экран Grub.
Содержание
- Нет выбора операционной системы при запуске компьютера
- Решение
- Как восстановить загрузчик GRUB — пропало меню с выбором ОС после переустановки Windows (актуально для Linux Mint / Elementary OS / Ubuntu и др.)
- Восстановление Grub
- ШАГ 1
- ШАГ 2
- ШАГ 3
- При загрузке компьютера отсутствует окно выбора ОС после установки Linux Mint 19.3 к Windows 8.1
- наброс защитан
- тем временем я повангую
- Настройка запуска меню загрузчика GRUB при установке Linux с Windows на один компьютер с таблицей разделов GPT
- Windows не даёт загрузить Linux.
Нет выбора операционной системы при запуске компьютера
Всем привет. Стоит Win7,но хочется поработать с Линуксом. Решил поставить Убунту. Сделал загрузочную флешку с помощью Unebootin. При установке создал два раздела:
1) на 1гб для файла подкачки;
2) на 120 гб с точкой монтирования /.
Система успешно устанавливается и просит перезагрузку для завершения утановки. После перезагрузки автоматически загружается Винда и нет никакого выбора ОС. В msconfig видна только Винда.
В каком направлении «копать»?
Помощь в написании контрольных, курсовых и дипломных работ здесь.
При запуске ПК нет выбора операционной системы, хотя установлены Windows XP и Windows 8
ж. диск 2 терра разделен на 4части,до сих пор стояла винда 8.1,установил хр на другую часть.
Нет выбора системы (Windows XP или Windows 7) при запуске компьютера
Жёсткий диск разделен на два раздела. На одном разделе установлен Windows XP, а на втором разделе.
Ubuntu там и не должно быть.
Вариант.
Установить в 7-ку EasyBCD, добавить Ubuntu в меню загрузки Win 7. Если нужна загрузка именно через GRUB, то можно будет загрузиться в Ubuntu и сделать
Решение
Менюшка с выбором систем будет и через GRUB и если сделать, как я предложил выше, только будут использоваться разные загрузчики. В одном случае GRUB, может выглядеть примерно так
Во втором случае будет виндовый загрузчик и это может выглядеть так
Если железо может UEFI, ставьте 64-битную 7-ку на GPT и потом 64-битный линь в режиме UEFI загрузки с дистрибутива. В этом случае открывается простор для вариантов загрузки.
Например, если в качестве основной ОС используется винда, в Boot Order BIOS можно выставить пункт Windows Boot Manager, а линукс загружать выбирая пункт ubuntu в Boot меню по хоткею (F12, F11, и т.п.),
Этот вариант избавляет от созерцания меню grub при каждой загрузке и в принципе более шустрый даже не на самом новом железе. Десткие болячки UEFI вылечили и производители, и разработчики линя.
Нет выбора операционной системы при загрузке
Короче смысл в том, что на компе у сестры стояли две винды Vista и XP SP2. Потом она попросила.
Не выбора операционной системы при загрузке
Здравствуйте! Столкнулся с рядом проблем при установке винды, рядом профессионалов нет( Стал.
Возможность выбора операционной системы при загрузке, когда их две (Windows 10 и 7)
Здравствуйте! На компьютере была установлена «десятка». Купил SSD, поставил его рядом. Чтобы.
Нет операционной системы (надпись на черном фоне)при загрузке.
Нет операционной системы(надпись на черном фоне) появляется при загрузке компа.Хотя у меня их 3.
Источник
Как восстановить загрузчик GRUB — пропало меню с выбором ОС после переустановки Windows (актуально для Linux Mint / Elementary OS / Ubuntu и др.)

Эта заметка будет довольно специфична и пригодится только тем, у кого на компьютере установлено несколько версий ОС: Windows, Linux.
Разумеется, чтобы не переустанавливать ОС (и не настраивать всё заново) — лучше просто восстановить сам этот загрузчик. Как правило, для этого достаточно загрузиться с LiveCD (👉 Linux Mint, Elementary OS, Ubuntu и пр.), смонтировать корневой раздел Linux и ввести спец. команды для восстановления.
Однако, «ручная» работа через терминал имеет «тонкости» (и не всегда выполняется просто). Поэтому здесь хочу предложить гораздо более легкий вариант! 👌
Восстановление Grub
ШАГ 1
Для начала нам нужно подготовить загрузочную флешку (LiveCD) c одним из дистрибутивов Linux. Скорее всего она у вас должна быть!
(Если у вас одна из «разновидностей» Ubuntu — я бы порекомендовал использовать образ 👉 с Linux Mint — т.к. в нем уже предустановлена нужная утилита // Boot Repair).
На всякий случай здесь приведу несколько ссылок в помощь:
Будем считать, что загрузиться с подготовленной флешки у вас получилось. 👌
ШАГ 2
Далее (после загрузки с LiveCD с Linux) нам понадобиться установить утилиту Boot Repair (если у вас последняя версия Linux Mint — то она встроена, и чтобы ее запустить — откройте меню «Пуск / Administration / Boot Repair» ).
Linux Mint — Boot Repair
Для инсталляции Boot Repair сначала проверьте, что у вас есть подключение к Интернет.
Далее необходимо открыть терминал (обычно, для этого используют сочетания Ctrl+Alt+T или Win+T) и ввести поочередно следующие три команды (после каждой нажимать Enter!).
Xubuntu (для примера) — устанавливаем Boot Repair
ПУСК — восстановление загрузки (Boot Repair)
ШАГ 3
Boot Repair (на английском)
Рекомендуемый способ восстановления (русская версия)
2) Как правило, на весь процесс требуется 1-2 мин. 👇
3) Если всё прошло успешно — увидите окно об успешном восстановлении Grub. Теперь можно выключить ПК (ноутбук), вынуть из USB-порта флешку с LiveCD и проверить как загружается устройство: появляется ли меню Grub. 👌
Загрузка успешно восстановлена
GNU Grub version 2.04 — все заработало!
Эти команды нужно будет ввести вручную в терминал (и нажать Enter)
Другие простые решения, — само собой, приветствуются!
Источник
При загрузке компьютера отсутствует окно выбора ОС после установки Linux Mint 19.3 к Windows 8.1
Здравствуйте! Впервые обращаюсь с каким-либо техническим вопросом на форуме. Я абсолютный новичок в Linux, и хотел с сегодняшнего дня начать своё знакомство с Linux Mint 19.3. Сделал всё как было написано в инструкциях и сказано в видео-гайдах на YouTube. Linux работает идеально, но он сразу запускается, не выдав окно выбора ОС. Как мне сделать этот выбор, ибо у меня очень много важных программ и материалов на Windows для работы, и если я не верну к ней доступ, то это будет ужасно. Что мне сделать, если я даже не умею здесь пользоваться терминалом?
наброс защитан
Что мне сделать, если я даже не умею здесь пользоваться терминалом?
Выполнил? Поздравляю, ты сохранил информацию о разделах своего компьютера в файле list-of-partion.
тем временем я повангую
Так-то у тебя UEFI (99,999%, но проверить не мешает). Mint загружается grub-ом. Достаточно немного подправить конфиг grub и будет тебе выбор ОС при загрузке…
Пришлось погуглить, что это за сервисы такие, но надеюсь, что всё сделал так, как вы сказали)
Не помогло, всё равно Linux никого не спрашивая грузится(
Сейчас почитал за UEFI, проверил и выяснилось, что да, UEFI стоит
Посмотрел, почитал, нашёл и у меня следующие строчки:
Не даёт сохранить файл. Сейчас ещё правда попробую
Права на файл не меняй, просто редактируй с sudo.
sudo update-grub не забудь после правки файла дёрнуть.
Поздравляю! Ты делаешь успехи 🙂
Да всё верно. В твоём компьютере UEFI. А grub не предлагает выбора OS при загрузке т.к. о Windows «ему не сказали».
Самое простое решение (например здесь) указать grub на windows
у меня нет dualboot-систем под рукой. этот код я не проверял и он может не работать или работать неправильно 🙁 но… это решаемая ситуация
сохрани файл, нажав «Ctrl+O» (потребуется также подтвердить это)
закрой nano, нажав «Ctrl+X»
обнови конфиг grub, выполнив в терминале команду
я эту часть проверить на ошибки не могу. поэтому использование google обязательно. Удачи!
Как и какой программой ты редактируешь файл? Если в графическом редакторе, то порой бывает не совсем тривиально открыть файл через файл-менеджер под рутом.
Если уже смог в vi/vim, то используй его: sudo vim /etc/default/grub (ну, или какой ты файл правишь)
Что мне сделать, если я даже не умею здесь пользоваться терминалом?
Если уже смог в vi/vim, то используй его: sudo vim /etc/default/grub
ждем следующий тред
мне посоветовали отредактировать файл в vi. и у меня…
Всё сделал как вы сказали, только перед этим (гугл в помощь) скачал Grub Customizer и настроил через него файл. Теперь отобразилось меню выбора ОС при загрузке, но там были три пункта:
Самое обидное, что у меня даже отображаются диски с данными. Один из них прям и называется: «OS Windows 8.1 PRO» с файлами всеми Windows. Может через него как-то можно запустить её?
https://losst.ru/nastrojka-zagruzchika-grub Почитай вот здесь, там есть несколько разных способов. Рекомендую разобраться и настроить grub вручную. Графическую утилиту я ни разу не использовал, потому не знаю, насколько она хорошо работает. Плюс придется ее ставить скорее всего через ppa.
Наверное, это было не лучшее предложение с моей стороны – предлагать ручную настройку. Смотри сейчас у тебя несколько вариантов:
Setup System, которая вела в UEFI
это именно настройки BIOS/UEFI были или «черная консоль»?
при выполнении команды «sudo grub-update» терминал пишет, что такой команды нет,
а если я меняю (по руководству) порядок на «sudo update-grub», то он пишет, что для выполнения этой команды требуются права суперпользователя, а я не понимаю, как ему их дать
это должно решиться следующими командами в терминале:
может затребовать пароль пользователя
exit – необходим для завершения оболочки суперпользователя.
Попробуй сначала обновить конфиг grub. И посмотри в терминале добавился пункт с windows или нет?
Если я ничего не путаю, то grub.cfg будет в /boot/grub/ и команда
выдаст список всех пунктов меню, в том числе и windows должен быть.
Да, именно настройки, с графическим интерфейсом и кучей переключателей и вкладок (Я про UEFI). Команды сейчас в терминале попробую
Есть несколько пунктов с Mint Cinnamon, но с Windows не одного нет 🙁
После ввода команды: «update-grub exit» он начал ругаться на синтаксис того, что я написал в nano: «Добавление записи в загрузочное меню для конфигурации с микропрограммой EFI /etc/grub.d/40_custom: 3: /etc/grub.d/40_custom: menuentry: not found /etc/grub.d/40_custom: 4: /etc/grub.d/40_custom: regexp: not found /etc/grub.d/40_custom: 5: /etc/grub.d/40_custom: chainloader: not found /etc/grub.d/40_custom: 6: /etc/grub.d/40_custom: Syntax error: «>» unexpected» P.S. Несколько строчек кода сверху я не стал писать Вроде я в nano написал без ошибок, в гугле информации только не нашёл
я тоже мог где-то ошибиться. выложи на pastebin файл /etc/grub.d/40_custom – попробуем разобраться, что не так.
кажется, снова я был невнимателен. замени menuentry на submenu. затем попробуй снова обновить конфиг.
Попробовал, но всё так же не получилось 🙁
Хочу спросить. Если я сейчас удалю Linux Mint, то это ещё не значит, что я этим способом вернусь на Windows без переустановки?
Не надо ничего удалять или переустанавливать. Можешь, пока с grub не решиться, в System Setup выбрать загрузку windows. Mint при этом грузиться перестанет. Не знаю может там и настроить можно загрузку разных ОС, хотя это вряд ли.
в общем я разобрался, где тебя подставил 🙁
сохрани этот текст, как /etc/grub.d/40_custom и обнови конфиг
я выложил этот файл на pastebin
тебе нужно его загрузить и «залить» в /etc/grub.d/40_custom командами
проверить права и пользователя (в этой чехарде могло что-то изменится)
троеточием я заменил неважный нам вывод, если будет что-то другое пиши что не так. если всё совпало, обновляй конфиг.
и закрой оболочку суперпользователя командой exit.
Простите, наверное глупый вопрос, но не могу не много разобраться. Терминал постоянно, как бы я не записывал, пишет «Нет такого файла или каталога», когда я прописываю имя загружаемого файла
он же в каталоге Download (Загрузки или иначе как-то), а терминал вероятно в домашней директории пользователя. Не обижайся, я всё забываю что многое тебе неочевидно…
выполни в терминале
Вроде получилось файл залить, но при выполнении следующей команды выдаёт «-rw-r–r– 1 root root», а не «-rwxr-xr-x 1 root root»
я вот думаю «а не ошибся ли я снова?». конфиг не обновляется?
первая команда вернет права на исполнение файла. вторая позволит в этом убедиться. третья покажет содержимое файла
О, после второй команды вывелось то, что нам требовалось: «-rwxr-xr-x 1 root root», вошёл в оболочку суперпользователя, ещё раз убедился в том, что вывелось то, что нам надо, обновил конфиг и опять вывелись эти ошибки: «https://pastebin.com/p7Lp1dVn»
молодец, догадался убрать не нужное.
думаю, да. посмотри grub.cfg
если добавился пункт с windows, пора проверять работоспособность этого пункта 🙂
Всё проделал, но пункта с Windows так и не появилось. Боюсь вот, чтобы загрузочные файлы винды не «затёрлись»
пункта с Windows так и не появилось
Потому, что начали не с того конца.
Первое, что нужно сделать, выяснить, БИОС у тебя или УЕФИ. Вроде выяснили, что УЕФИ. Следующий шаг, какой режим включен в УЕФИ: ЕФИ или легаси.
Главное правило, все должно быть в одном режиме: УЕФИ, загрузчики, системы.
Без этого никакая магия не поможет тебе запускать системы.
Следующий шаг. Выяснить, в каком режиме запущен линукс. В файловом менеджере идешь в каталог /boot/grub. Если видишь в нем каталог i386-pc, то установлен грубПС. Если видишь каталог x86_64-efi, то установлен грубЕФИ. Зайди в каталог /sys/firmware. Если видишь там каталог efi, и в этом каталоге тоже есть файлы, то система запущена в режиме ЕФИ. Если каталога efi нет, то система запущена в режиме легаси. После этого выяснить, в каком режиме установлена Виндовс.
По идее все должно быть довольно просто (но это не точно).
Устанавливаешь os-prober или как то так, поищи в репозитории.
Затем: grub-install /boot/efi (убедись что efi раздел примонтирован- команда mount ). Эта команда переустановит загрузчик.
PS в системе должен быть установлен efibootmgr
любезный, не в коем случае не ставлю под сомнение ваши знания и опыт, но
значительную часть этого треда я пытался помочь ТС добавить в меню grub пункт для загрузки Windows … и ничего не получилось. Действительно, магия какая-то 🙁
Оставим за скобками содержание этого пункта (я вполне допускаю, что там что-то может быть не верно), но вот почему он не добавляется в конфиг? Вопрос о его работоспособности не стоит на повестке дня просто потому, что он не добавляется в конфиг.
Может вы можете пояснить почему его отвергают? Я, честное слово, уже не понимаю, почему легальным образом не получается изменить конфиг загрузчика.
можете пояснить почему его отвергают?
Учитывая опыт ТС, сам боюсь того момента, когда придется объяснять ему, как редактировать конфиг. Честно говоря, в голом терминале или с помошью nano я бы не рискнул это делать. Без MC как без рук.
эти вещи не взаимосвязаны
если есть и то и другое, то windows будет загружаться из меню загрузчика Mint. только и всего.
Ладно, давай действительно проверим есть ли там загрузчик Windows. Раздел /dev/sda7 должен быть примонтирован в точку /boot/efi примонтирован?
ну, не знаю… человеческий фактор (в данном случае ТС) причина очевидная. мне показалось, что он быстро учиться и элементарные ошибки сам устраняет. вроде бы все исправили, а результата нет 🙁
я подумал, что вы свежим взглядом укажете на какой-то очевидный ляп… я вот не вижу ничего «криминального».
укажете на какой-то очевидный ляп…
Иногда, при генерации конфига, udate-grub видит ошибки и даже создает конфиг, но с другим именем (не помню с каким), но действующим остается старый. Иногда ошибка может попасть в новый конфиг. В этом случае бывает так, что часть конфига до ошибки выводится на экран и работает, а часть после ошибки не выводится. Поэтому новый, непроверенный код лучще помещать в конце конфига. Есть шанс, что хотя-бы часть конфига до ошибки останется рабочей.
Сегодня попробовал, добавил твой код в 40_custom. Конфиг сгенерировался без ошибок. Проверить работу не могу, нет УЕФИ, да и винды нет. Если проанализировать, то вторая строка вроде правильная, но чтобы она сработала, в первой нужно как минимум установить правильное значение переменной root. Не очень знаком с командой regexp, не уверен, что она делает то, что нужно.
Продолжаем разговор. Решил практически посмотреть. В конфиг груба добавил код:
До регекспа в переменной root (hd0,msdos1). Это было-бы правильным значенем. В переменной cmdpath (hd0). После регекспа в переменной root hd0, т.е. команда вырезала скобки. Но хоть со скобками, хоть без, это значение неверно. Загрузчик не будет найден.
Источник
Настройка запуска меню загрузчика GRUB при установке Linux с Windows на один компьютер с таблицей разделов GPT
Привет, Хабр! Сегодня мы рассмотрим ситуацию, когда при двойной установке Linux & Windows загрузчик GRUB не стартует, давая возможность выбрать ОС, а автоматически загружается Windows. Немного теории:
GRUB (GRand Unified Bootloader) — программа-загрузчик операционных систем.
GRUB может загрузить любую совместимую с ней операционную систему. Среди них: Linux, FreeBSD, Solaris и многие другие. Кроме того, GRUB умеет по цепочке передавать управление другому загрузчику, что позволяет ему загружать Windows (через загрузчик NTLDR), MS-DOS, OS/2 и другие системы.
Значит с теорией мы немного разобрались (думаю этого будет достаточно), теперь же рассмотрим, какие бывают подводные камни, при установке Dual Boot Windows и Linux на одном компьютере.
Эксперимент производился на рабочей станции со следующими характеристиками:
Base Board Information
Но, как показала практика, не со всеми дистрибутивами такое происходит. При установке Ubuntu 16.04.1 вместо Debian на ту же рабочую станцию вылез первый подводный камень — GRUB не стартовал, и Windows 10 автоматом шла на загрузку.
Решение проблемы было найдено спустя недели три-четыре (тогда уже надоело считать, сколько времени убито на решение проблемы). Оно оказалось неожиданным, но в тоже время вся система заработала. Значит, если вы столкнулись с такой же проблемой, приведенная ниже инструкция может вам пригодится и сэкономить кучу времени.
Важно! До начала выполнения инструкции нужно подготовить LiveCD с дистрибутивом Linux Mint — все операции мы будем выполнять на нем (я выбрал этот дистрибутив из-за того, что на него спокойно можно установить Midnight Commander, что сложно сделать на LiveCD с Ubuntu, так мы получаем больше пространства для маневров). Также стоит заметить, что команда из под консоли update-grub вам не поможет, так как она рассчитана на случай, когда GRUB запускается, но не видит другие ОС кроме Линукса. Также рекомендую создавать резервные копии файлов/каталогов, над которыми вы осуществляете хоть малейшие изменения.
Написать openSUSE The best choice!:):
Хоть мелочь, а приятно! Остальное в коде советую не трогать.
Если трудно разобраться с управлением Midnight Commander (в этом нет ничего страшного, у меня тоже в первый раз были проблемы с этой программой), все операции можно выполнить в файловом менеджере Nautilus (или в другом, не суть важно), но изначально запустив его под правами пользователя root.
После этого идем на перезагрузку и радуемся результату. Но, как оказывается, такая проблема есть и у дистрибутива OpenSUSE Leap 42.2. Как показала практика, если на компьютере установлен дистрибутив OpenSUSE с Windows 10, то приведенная выше инструкция не поможет. Точнее, она поможет, но только ее нужно дополнить. После выполнения основной части выполняем следующие шаги:
Для тех же, кого заинтересовала данная тема, рекомендую прочитать статью: «Начальный загрузчик GRUB 2 — полное руководство».
Источник
Windows не даёт загрузить Linux.
Поставил Ubuntu 16.04.3 на Dell inspiron 7567 рядом с Windows 10 home. Всё хорошо, после установки появилось меню выбора системы. Загрузился Linux, работает хорошо. После перезагрузился в Windows, тоже работает нормально и сразу выключил. Потом в Linux и там сидел. Через некоторое время запустил Windows на 1 час. После выключения не дал выбора системы, и автоматически загрузился в Windows. Повторял всё что было выше в надежде что всё починится, но чудо не свершилось. Как восстановить выбор загрузки?
Так. Ну и, например, читать вику надо до того, как задавать глупые вопросы. Не наоборот.
Удалить Windows и применить efibootmgr?
В выборе efi нет Linux.
Ты читай, пожалуйста, написанное. Там все как для дебилов расписано, даже строки для копипасты есть.
Убедитесь, что функция FastBoot (FastStart) отключена в параметрах питания Windows.
Убедитесь, что в вашей UEFI/BIOS отключена Secure Boot.
Убедитесь, что в вашем вызове загрузки UEFI нет загрузочного менеджера Windows, например, используя efibootmgr.
Некоторые материнские платы переопределяют по умолчанию любые настройки, установленные с помощью efibootmgr Windows, если он обнаруживает это.
Если ваша материнская плата загружает UEFI-путь по умолчанию (EFIBOOTBOOTX64.EFI), этот файл, возможно, был перезаписан загрузчиком Windows. Попробуйте установить правильный путь загрузки, например. используя efibootmgr.
Если предыдущие шаги не работают, укажите загрузчику Windows запуск иного приложения UEFI. В командной строке администратора Windows:
Там все как для дебилов расписано
Перечитав нашёл как добавить пункт в efi, добавил /efi/ubuntu/boot/grubx64.efi Заработало. Спасеба.
винда 10 не выключается, а как бы засыпает. В настройках электропитания отключить быстрый старт винды
Источник
Любите экспериментировать? Наверняка вы когда-либо пытались произвести какие-то действия со своей Linux-системой, причем не так важно какие были цели: изучение и познание новых возможностей или же какая-то более конкретная цель, в виде исправления той или иной ошибки. В любом случае, при работе с дистрибутивами Linux, для загрузки которых, в большинстве случаев, и используется Grub, с последним могут возникать неприятные проблемы, ввиду которых дальнейшая эксплуатация системы просто-напросто невозможна. В этой статье вы узнаете, что делать, если не загружается Linux. Как вести себя в подобной ситуации и какие действия производить, чтобы починить загрузчик Grub. Пожалуй, начнем.
Grub (или GRand Unified Bootloader) — загрузчик операционных систем с открытым исходным кодом. Распространяется он под лицензией GNU GPL, в полностью свободном виде. С помощью этого замечательного лоадера можно сделать много всего — основная же функция не ограничивается загрузкой лишь одной операционной системы. Вы можете иметь куда больше операционных систем на своем ПК, загружая любую из них с помощью Grub. На скриншоте выше вы можете видеть как примерно Grub выглядит. Кстати говоря, если вы захотите установить Ubuntu 18.04 рядом с Windows, вам определенно понадобится помощь Grub.
Grub используется в большинстве дистрибутивов Linux в качестве загрузчика по-умолчанию. Разумеется и с ним иногда возникают проблемы. Этим самые проблемы чреваты полным отказом операционной системы. Поэтому для починки Grub нам понадобятся дополнительные инструменты. Какие именно — узнаете далее.
От чего могут возникнуть проблемы
Одна из самых распространенных причин — это неправильный порядок установки двух операционных систем (Linux и Windows). Допустим, если вы захотите установить две этих операционных системы на свой ПК — вам непременно стоит знать правильную последовательность:
- Сначала устанавливаем Windows
- И только потом уже Linux
Если, например, сделать наоборот, то как раз-таки Grub будет поврежден; система будет грузиться напрямую в Windows, а дистрибутив Linux останется недоступным.
Grub может сломаться и по другим причинам. Например, из-за попыток ручного изменения параметров запуска (при недостатке опыта), в таком случае нужно будет либо вручную убирать лишнее, либо полностью переустанавливать Grub.
Восстановление Grub с помощью LiveCD/USB
Для этого способа нам понадобится флешка с дистрибутивом Linux на борту. Подойдет любой: от Ubuntu, Arch или даже Linux Mint. Здесь нужен только терминал, поэтому подойдет даже версия без графической оболочки.
Как создать LiveCD/USB
Само собой, нам понадобится носитель, на который мы временно (а может и нет) запишем систему. Сохраните все важные файлы, которые были на этом носителе, после чего (имеется ввиду на другом ПК, желательно под управлением Windows) запишите загруженный образ дистрибутива на носитель. В качестве примера мы будем использовать дистрибутив Ubuntu.
Идем на официальную страницу загрузки. Загружаем любую понравившуюся версию (лучше взять новейшую для десктопа), после чего записываем ее на USB/CD.
С помощью Rufus:
Последняя версия приложения доступна на официальном сайте. Сразу после загрузки и запуска/установки мы увидим такое окно:
Вставляем носитель, выбираем его в соответствующем меню. Далее выбираем нужную схему раздела и тип системного интерфейса, и после уже открываем файловый менеджер с помощью этой кнопки:
Находим загруженный образ через менеджер, после чего жмем «Старт».
С помощью Etcher:
Опять же, идем на официальный сайт, где скачиваем последнюю версию утилиты. Далее делаем все так, как показано на этой гифке:
Ну а теперь, собственно, можно переходить к восстановлению Grub. Вставляем флешку в наш ПК (где сломан загрузчик), после чего перезагружаем его с этой самой флешки. Как только мы войдем в лайв-систему, сразу открываем терминал, после чего проделываем следующие действия:
Открываем таблицу разделов с помощью команды:
sudo fdisk -l
Примерно такая таблица будет выведена на экран:
/dev/sda1 27 7683 66999082+ 83 Linux /dev/sda2 * 8450 13995 45430855 7 HPFS/NTFS /dev/sda3 11885 16574 6503497 5 Extended
По этой таблице мы видим, что Linux, в нашем случае, расположен на разделе /dev/sda1.
С помощью следующей команды мы смонтируем этот раздел в /mnt:
sudo mount /dev/sda1 /mnt
Теперь, для записи grub в MBR, нужно ввести следующую команду:
sudo grub-install --root-directory=/mnt /dev/sda
Если нужно только восстановить MBR диска (после переустановки Windows, к примеру), то этих действий будет вполне достаточно.
Если же необходимо обновить и меню grub (после установки Windows), то нужно выполнить еще и эту команду:
sudo update-grub --output=/mnt/boot/grub/grub.cfg
Вот и все, восстановление закончено!
Восстановление с помощью chroot
Помимо вышеописанного способа, при восстановлении Grub с помощью LiveCD можно использовать и этот. Тут мы будем использовать утилиту chroot.
Здесь нам, опять же, понадобится таблица разделов. Вводим уже известную команду:
sudo fdisk -l
В выводе снова будет эта таблица. Теперь нам надо присмотреться к ней еще внимательнее.
/dev/sda1 27 7683 66999082+ 83 Linux /dev/sda2 * 8450 13995 45430855 7 HPFS/NTFS /dev/sda3 11885 16574 6503497 5 Extended
В этом способе нам необходимо примонтировать системный, а также нескольких других важных разделов. Для этого вводим эти команды:
sudo mount /dev/sda1 /mnt sudo mount --bind /dev /mnt/dev sudo mount --bind /proc /mnt/proc sudo mount --bind /sys /mnt/sys
Обратите внимание, что если если разделы /boot или /var находятся отдельно, то Вам нужно будет примонтировать их в /mnt/boot и /mnt/var.
Далее мы переходим в окружающую среду chroot с помощью команды:
sudo chroot /mnt
И теперь, наконец-таки переустанавливаем Grub с помощью следующей команды:
grub-install /dev/sda
Если вы на этом этапе получаете какие-то сообщения об ошибках, то попробуйте использовать эти команды:
grub-install --recheck /dev/sda
или:
grub-install --recheck --no-floppy /dev/sda
Если все прошло успешно, выходим из chroot, используя команду:
exit
Далее нужно отмонтировать все разделы. Для этого вводим в терминал:
sudo umount /mnt/dev sudo umount /mnt/proc sudo umount /mnt/sys sudo umount /mnt
В случае, если вы монтировали раздел /boot введите команду:
sudo umount /mnt/boot
Теперь перезагружаем систему с помощью:
sudo reboot
Можно также обновить меню Grub, используя команду:
sudo update-grub
Восстановление Grub в rescue mode
Если по каким-то причинам у вас нет доступа к LiveCD/USB-носителю, а также к компьютеру, с помощью которого этот самый носитель можно было бы сделать, то этот способ для вас.
Само восстановление проходит таким образом: сначала мы подгружаем все модули, чтобы открыть доступ ко всей функциональной части Grub, после чего запуститься с нужного раздела. Надо понимать, что Grub состоит из двух частей:
Одна из этих частей (первая) записана в MBR диска. В ней присутствует базовый функционал и ничего больше (консоль в rescue mode).
Стало быть, нам нужно определить, в каком разделе находится вторая часть Grub (находится в каталоге /boot/grub), и после чего подгрузить все недостающие модули. А вот уже после этого мы сможем запустить загрузчик с нужного раздела. В rescue mode есть всего четыре команды:
ls set unset insmod
Для начала вводим следующую команду:
ls
В выводе будет что-то подобное:
(hd0) (hd0,msdos3) (hd0,msdos2) (hd0,msdos1) (hd1) (hd1,msdos2) (hd1,msdos1)
В некоторых случаях Grub неправильно опеределяет файловые системы находящиеся на разделах дисков. В данном примере загрузчик показывает их как msdos. Мы должны попытаться угадать диски, которые видим. В примере доступно два диска. Диск с индексом 0 содержащий три раздела, и диск с индексом 1 содержащий два раздела. Если вы знаете структуру своих дисков, определить нужный труда не составит.
В загрузчике Grub разделы нумеруются в обратном исчислении. Не очень ясно какой именно из разделов назван, к примеру (hd0,msdos3). Чтобы было более понятно, можно использовать вид (hd0,1). Если в грабе отсчет дисков идет с 0, а разделов с 1, то можно определить, что операционная система установлена в первый раздел первого раздела — (hd0,1). Используем следующую команду:
set prefix=(hd0,1)/boot/grub set root=(hd0,1)
С помощью этих команд мы приказываем системе использовать какой-то конкретный диск, для выполнения всех остальных операций (в нашем случае, это диск (hd0,1)). Чтобы проверить есть ли на данном диске загрузчик, введем эту команду:
ls /boot/grub
Если в выводе будет список файлов и папок, значит мы все сделали правильно. Теперь можно загрузить все необходимые модули. Для этого выполним команды:
insmod ext2 insmod normal normal
После выполнения команд Grub загрузится в полнофункциональном режиме. Будут найдены все операционные системы, которые установлены на компьютере, после чего будет показано стандартное меню загрузки.
Чтобы закрепить результат (и не проделывать все то же самое после перезапуска ПК), нужно зайти в терминал своего дистрибутива Linux, где с root правами выполнить следующую команду:
grub-install /dev/sdX
sdX — диск, на который должен быть установлен Grub.
Если операционная система расположена на разделе с файловой системой btrfs, то нам необходимо выполнить следующие команды:
set prefix=(hd0,1)/@/boot/grub set root=(hd0,1)
И подгрузить модули:
insmod btrfs insmod normal
Ну и теперь запустить GRUB:
normal
Восстановление Grub с помощью утилиты Boot repair
С помощью этой замечательной утилиты вы сможете восстановить загрузчик всего в пару кликов. Как видно из скриншота, утилита имеет собственный GUI, ее использование не вызовет трудностей.
Чтобы установить boot repair, вы можете воспользоваться одним из приведенных способов:
- Запись и установка специального образа диска Boot Repair (и дальнейшая загрузка с него)
- Установка Boot repair из PPA-репозитория в LiveCD/USB дистрибутиве.
Если с первым способом все понятно: нужно просто скачать и записать образ с помощью соответствующих инструментов. То во втором уже нужно знать конкретные команды, которые выглядят следующим образом:
sudo add-apt-repository ppa:yannubuntu/boot-repair sudo apt-get update && sudo apt-get install -y boot-repair
В утилите будет доступно два варианта на выбор:
Recommended repair исправляет большую часть известных ошибок, которые могли бы возникнуть при запуске. С его помощью вы сможете пофиксить и загрузчик Grub.
Create a BootInfo summary создает Boot-Info-Script – скрипт, который позволяет диагностировать большинство проблем при загрузке.
Здесь же есть и Advanced options. Он включает в себя варианты для восстановления и настройки загрузчика Grub2 (загрузка по-умолчанию, опции загрузки ядра, отображение или скрытие GRUB при загрузке, удаление GRUB). С помощью этих же инструментов, вы можете восстановить MBR и т.д.
Вам обязательно стоит заглянуть на официальный сайт Boot Repair. Там вы сможете найти более подробную информацию обо всех возможностях и особенностях программы. Там же будет доступна информация о выходе новых версий: фиксах и улучшениях самой утилиты, а также многом и многом другом.
Выводы
Вот мы и рассмотрели несколько вариантов исправления загрузчика Grub. Стоит сказать, что некоторые из них могут показаться сложными или даже невыполнимыми. Это не так, каждый из рассмотренных способов нашел подтверждение в виде сотен и тысяч актов исправления загрузчика Grub в опенсорсном сообществе. Кстати говоря, какой из способов выбрать — решать только вам, любой из них достаточно эффективен, чтобы попасть в этот материал.
Возможно вас заинтересуют и другие похожие материалы про починку загрузчика Grub2. Например, в этом материале вы узнаете, как починить GRUB2 если Ubuntu не хочет загружаться. Там более подробно рассказывается, как фиксить груб с помощью утилиты Boot Repair, возможно вам стоит заглянуть туда, если вы не поняли что-то из этого материала. Что же, ну а на сегодня это все. Надеюсь, что данный материал помог вам разобраться в ошибках. Что, в свою очередь, поможет вам их решить.
Нередко возникает необходимость в установке двух принципиально разных операционных систем на один компьютер: Windows и Linux. Разумеется, подобное «соседство» будет связано с некоторыми неудобствами. Для установки, как правило, используют специальную программу GRUB. Но к сожалению, при её использовании можно столкнуться с рядом ошибок. В этой статье разберёмся с тем, как исправить ошибки загрузчика GRUB. Давайте же начнём. Поехали!
Для начала давайте определимся с тем, что из себя представляет эта программа. GRUB — представляет собой системный загрузчик, устанавливающийся непосредственно с Линукса и записывающий все данные на первый раздел диска (MBR).
Сам rescue mode является отличительной чертой GRUB 2 от его предыдущей версии. Этот режим запускается, если программе-загрузчику не удалось найти файл «grub.cfg» либо не удалось передать управление в kernel (ядро). В итоге не удаётся найти загрузочные файлы и запустить операционную систему. Именно тогда и возникает ошибка.
Следуйте инструкциям ниже, чтобы узнать, как решить проблему с GRUB
Способ 1
Что делать в случае ошибки unknown filesystem grub-rescue? Перед вами окно, в котором можно использовать только 4 команды, их вполне достаточно, чтобы исправить все проблемы и успешно загрузиться:
- ls — позволяет вывести всё содержимое;
- set — применяется для установки переменных;
- unset — очищает переменную;
- insmod — необходима для загрузки модулей.
Также можно сделать доступным ряд других команд. Сделать их доступными можно, загрузив модуль «normal». Для этого пропишите:
insmod normal
После этого станут доступны:
- dump — для очистки памяти;
- exit — команда выхода из загрузчика;
- chainloader — необходима, чтобы указать последующей команде boot передать управление цепочечному загрузчику;
- kfreebsd — несколько команд, позволяющих загрузить ядро FreeBSD, его модули;
- rmmod — позволяет выгрузить указанный модуль ядра;
- multiboot.
Первым делом нужно отыскать модули, чтобы загрузить их. Для этого введите:
ls
Результатом выполнения команды будет следующее:
(hd0) (hd0,msdos3) (hd0,msdos2) (hd0,msdos1) (hd1) (hd1,msdos2) (hd1,msdos1)
Из этого можно сделать вывод, что загрузчик не может определить файловые системы дисков, поэтому определяет их как msdos. Теперь необходимо угадать видимые диски. В конкретном примере перед вами два диска: hd0 (с тремя разделами) и hd1 (с двумя разделами). Допустим, вы знаете, что Linux инсталлирован на диск, который имеет три раздела. В таком случае вам нужен диск с индексом «0».
GRUB даёт названия разделам в обратном порядке. В связи с этим, неясно как трактовать запись: «(hd0,msdos3)». Ведь можно посчитать это как первым разделом, так и третьим. К счастью, из этой ситуации можно выйти при помощи такого синтаксиса команды: «(hd0,1)». Обратите внимание, что в программе-загрузчике GRUB отсчёт дисков идёт с 0, а разделов с 1.
Допустим, что Линукс хранится в первом разделе, тогда он будет обозначаться (hd0,1). В этом случае команда, которую необходимо прописать, будет иметь вид:
set prefix=(hd0,1)/boot/grub
set root=(hd0,1)
Теперь модули могут быть загружены. Использовать их можно только после загрузки.
После того как вы выбрали нужный диск, проверьте содержится ли там то, что нужно. Для этого пропишите:
ls /boot/grub
В результате выполнения на экране появится список md файлов.
Далее, пропишите:
insmod ext2
insmod normal
normal
После этого загрузчик будет переведён в режим полной функциональности. Затем автоматически будут найдены разделы с операционной системой, и откроется меню программы.
Теперь остаётся загрузить Linux. Делается это при помощи команды:
grub-install /dev/sda
Способ 2
Всё сильно упрощается, если использовать Live CD – загрузочный диск с системой Linux. Он может быть записан на флешке, на внешнем винчестере или на обычном диске – это неважно, главное, чтобы с него можно было загрузить компьютер.
После загрузки Linux стандартным способом устанавливается бесплатная утилита Boot Repair. Она предназначена именно для устранения ошибок загрузки с помощью загрузчика Grub и очень проста в использовании – достаточно кликнуть по кнопке.
Заметим, что иметь Live CD для линуксоида всегда полезно и даже необходимо. Это зачастую избавляет от множества проблем, так как позволяет загрузить полноценную систему с внешнего носителя и использовать весь её инструментарий. Скачать такой диск с любой версией Linux не представляет сложностей, в комплекте обычно идёт инструкция по записи его на флешку.
После выполнения всех этих действий ошибка будет устранена. Пишите в комментариях была ли полезна для вас эта статья и задавайте любые интересующие вопросы по рассмотренной теме.
|
34 / 10 / 2 Регистрация: 20.02.2016 Сообщений: 1,437 |
|
|
1 |
|
|
13.01.2019, 15:57. Показов 1020. Ответов 8
Ставлю на ноутбук Ubuntu 16.04 рядом с W10. Установка идёт своим ходом, но под конец вылазит информация, что загрузка завершена с ошибкой. Это происходит на момент установки Grub2. В чём может быть проблема?
__________________
0 |
|
Programming Эксперт 94731 / 64177 / 26122 Регистрация: 12.04.2006 Сообщений: 116,782 |
13.01.2019, 15:57 |
|
8 |
|
Модератор 2792 / 2035 / 682 Регистрация: 02.03.2015 Сообщений: 6,509 |
|
|
13.01.2019, 16:01 |
2 |
|
«Проблема» может быть в UEFI
0 |
|
34 / 10 / 2 Регистрация: 20.02.2016 Сообщений: 1,437 |
|
|
13.01.2019, 16:20 [ТС] |
3 |
|
Marinero, что-то нужно поменять в настройках UEFI?
0 |
|
12383 / 7222 / 758 Регистрация: 09.09.2009 Сообщений: 28,183 |
|
|
13.01.2019, 19:34 |
4 |
|
загрузка завершена с ошибкой интернет подключен?
0 |
|
Модератор 2792 / 2035 / 682 Регистрация: 02.03.2015 Сообщений: 6,509 |
|
|
13.01.2019, 21:01 |
5 |
|
Fatmarmelad, да
0 |
|
34 / 10 / 2 Регистрация: 20.02.2016 Сообщений: 1,437 |
|
|
13.01.2019, 21:54 [ТС] |
6 |
|
интернет подключен? да, подключён
0 |
|
8447 / 2969 / 494 Регистрация: 14.04.2011 Сообщений: 7,363 |
|
|
14.01.2019, 14:04 |
7 |
|
Попробовать установку с отключенным интернетом. Если не поможет, то попробовать перезаписать флешку другими программами или с другими настройками (если записываете через Rufus) или попробовать другую флешку. 10-ка, как я понимаю установлена в UEFI режиме, во время установки Ubuntu проверить чтобы у раздела EFI было Использовать как: загрузочный раздел EFI. А Место установки загрузчика — жесткий диск (/dev/sda).
1 |
|
1545 / 780 / 180 Регистрация: 10.09.2013 Сообщений: 3,057 Записей в блоге: 3 |
|
|
16.01.2019, 15:07 |
8 |
|
Внимательно по этой инструкции. Добавлено через 23 минуты
0 |
|
Frasimah 7 / 11 / 0 Регистрация: 18.11.2017 Сообщений: 31 |
||||
|
19.01.2019, 19:29 |
9 |
|||
|
Загрузись с установочного диска бубунты в Live режим, открой терминал, подключи дополнительный репозиторий и установи утилиту Boot-repair
Далее в GUI разберёшься. Там всё просто. Boot-repair всё сделает как нужно в автоматическом режиме. Сам так недавно делал, когда не мог разобраться как правильно Grub прописать рядом с Windows 10. Ещё как вариант, если у тебя десятка стоит на отдельном жестком диске, то ты можешь его просто отключить, выдернув флешф питания из жесткого диска, потом обычно установить свою Ubuntu (и загрузчик обычно пропишется правильно, без проблем. Это магия какая-то), потом снова подключишь диск с Windows. Зайдешь в Linux Mint и обновишь инфу в Grub, чтобы туда запись винды добавить.
0 |