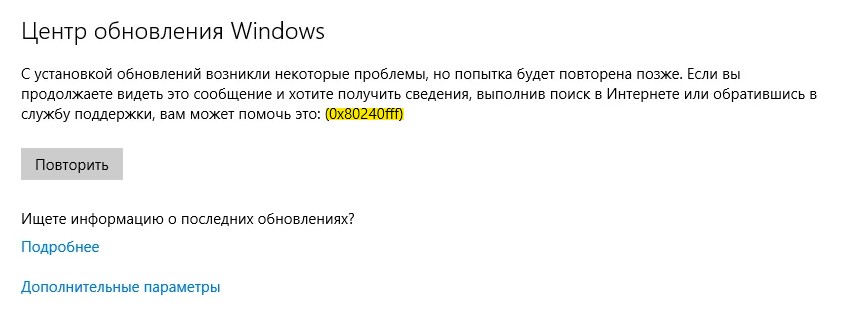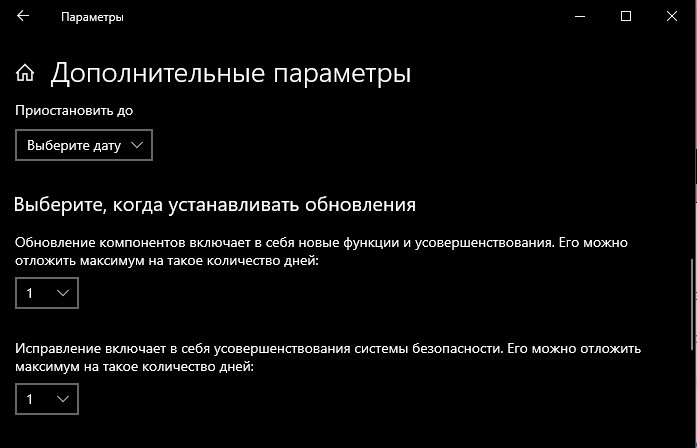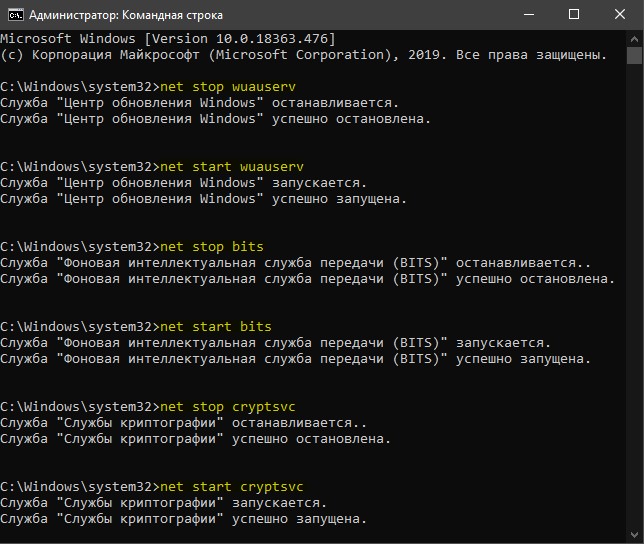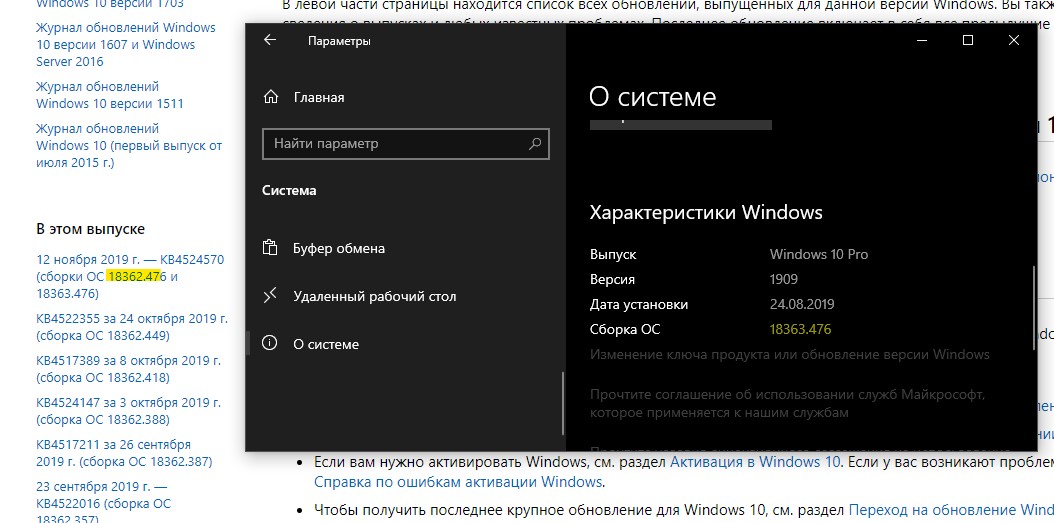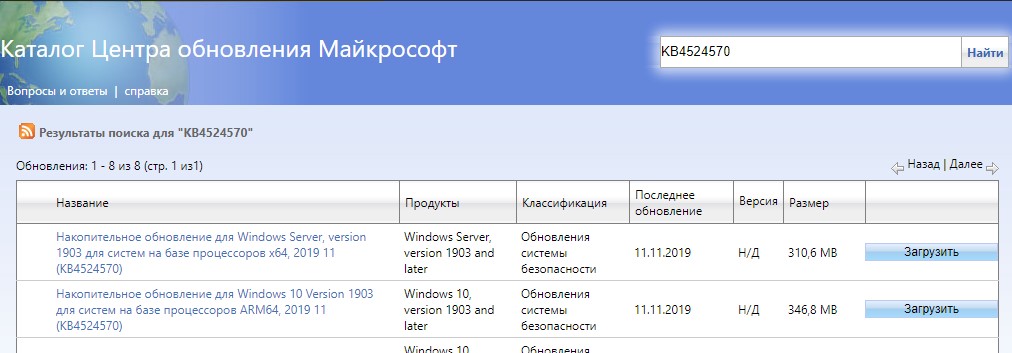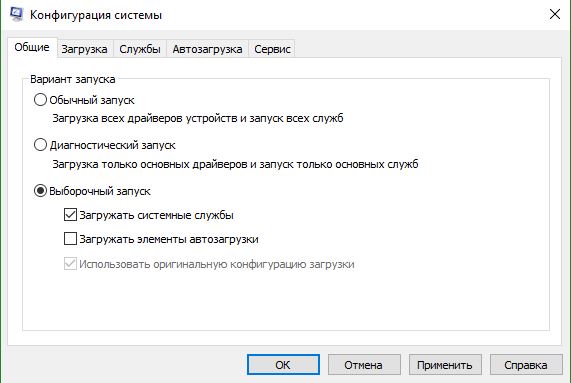В этой инструкции подробно о способах исправить ошибку 0x80240fff при обновлении компонентов Windows 10, от простых к сложным, один из них, надеюсь, позволит вам решить проблему.
- Устранение неполадок Центра обновлений Windows
- Очистка данных обновлений и перезапуск служб
- Приостановка обновления компонентов (только Windows 10 Pro и Enterprise)
- Дополнительные способы исправить 0x80240fff
Устранение неполадок Центра обновлений Windows 10 при ошибке 0x80240fff
Первое, что можно попробовать при появлении ошибки 0x80240fff во время обновления Windows 10 — встроенное устранение неполадок. При этом я рекомендую использовать не раздел «Устранение неполадок» в «Параметры» — «Обновление и безопасность», а следующий путь:
- Откройте панель управления, убедитесь, что в пункте «Просмотр» установлено «Значки» и перейдите к пункту «Устранение неполадок».
- Нажмите «Просмотр всех категорий» в панели слева.
- По порядку запустите устранение неполадок для «Фоновая интеллектуальная служба передачи (BITS)», а уже затем — «Центр обновления Windows».
- Если ошибки были найдены и исправлены, попробуйте установить обновление повторно.
В случае, если описанный метод не сработал, можно попробовать ручное устранение неполадок обновлений Windows 10.
Очистка данных обновлений и перезапуск служб
Попробуйте выполнить следующие действия для исправления ошибки 0x80240fff при обновлении Windows 10:
- Запустите командную строку от имени администратора, для этого можно начать набирать «Командная строка» в поиске на панели задач, а затем нажать правой кнопкой мыши по найденному результату и выбрать «Запуск от имени администратора».
- По порядку введите команды
net stop wuauserv net stop bits net stop cryptsvc
- Не закрывайте командную строку и удалите в проводнике содержимое папки С:WindowsSoftwareDistributionDownload также, если в корне системного диска есть папки ESD, Windows.WS или Windows.BT — удалите их тоже.
- В командной строке введите по порядку команды
net start cryptsvc net start bits net start wuauserv
Проверьте, выполняется ли поиск и успешная установка обновлений без ошибок теперь.
Приостановка обновлений компонентов
По некоторым отзывам, в случае возникновения ошибки 0x80240fff во время обновления, помогает включение приостановки обновлений компонентов и в дальнейшем это обновление происходит уже без ошибок. Функция приостановки недоступна для домашней редакции системы, только Pro или Enterprise.
Найти нужный пункт можно в Параметры — Обновления и безопасность — Центр обновления Windows — Дополнительные параметры — «Выберите, когда устанавливать обновления» и в первом пункте отложите обновление компонентов на любое количество дней.
Дополнительные способы исправить ошибку 0x80240fff
Среди дополнительных методов решить проблему с обновлением компонентов:
- Использовать средство обновления с официального сайта https://www.microsoft.com/ru-ru/software-download/windows10. Причем если Update Assistant не помогает (пункт «Обновить сейчас»), можно скачать средство установки Windows 10 (второй пункт — «Скачать средство сейчас») и в нем на экране после принятия лицензии выбрать «Обновить этот компьютер сейчас».
- Перепроверьте в списке служб (Win+R — services.msc), не отключена ли Фоновая интеллектуальная служба передачи (BITS). Дважды кликнув по ней, попробуйте включить тип запуска для нее в «Автоматически», применить настройки, перезагрузить компьютер и проверить решило ли это проблему.
- Теоретически может помочь использование сторонних утилит для управления и установки обновлений Windows 10.
- Если на компьютере установлены сторонние антивирусы или файрволлы, попробуйте отключить или удалить их перед обновлением.
- Если ни один из методов до сих пор не помог, выполните проверку целостности системных файлов Windows 10.
Пользователи Windows 10 сталкиваются с ошибкой 0x80240FFF при попытке обновить свою систему в центре обновлений. Очень много обсуждений по этому поводу на форуме Microsoft, и я собрал популярные рабочие решения, чтобы исправить ошибку 0x80240FFF в Windows 10.
1. Отложить обновления
Ошибка может быть связана с подключением к определенному серверу Microsoft. Когда мы откладываем на некоторое время сами обновления, то при следующем подключении будет использоваться другой сервер Microsoft по обновлению. Но знайте, что это отложит ваши обновления, и они появятся через некоторое время, которое вы задали. Второй плюс в этом способе, что Microsoft знает о ошибке 0x80240FFF и готовит рабочее решение при со следующим обновлении. В этом случае нужно подождать.
Нажмите «Параметры» > «Обновления и безопасность» > «Центр обновления Windows» > справа нажмите на «Дополнительные параметры«. Далее укажите количество дней, которое вам предпочтительнее.
2. Воспользуйтесь инструментом Media Creation Tool
Если вы получили ошибку 0x80240FFF при обновлении Windows 10, то разумным будет воспользоваться инструментом от Microsoft по автоматическому обновлению. Просто загрузите утилиту MediaCreationTool, запустите её и выберите «Обновить этот компьютер сейчас«. (Вторая по счету).
В Windows 10 Home нет функции отложенного обновления. Поэтому, если вы все еще используете старую версию и сталкиваетесь с этой проблемой, вы не сможете отложить обновления. Этот вариант по обновлению самый оптимальный для пользователей Windows 10 HOME, чтобы исправить ошибку 0x80240FFF.
3. Средство устранения неполадок
Ошибку 0x80240FFF при обновлении можем попытаться исправить встроенным средством по устранению неполадок. Для этого перейдите в «Параметры» > «Обновление и безопасность» > «Устранение неполадок» > справа «Центр обновления Windows«.
Есть специальная утилита по устранению неполадок связанных с обновлениями.
4. Сброс компонентов центра обновления
Запустите командную строку от имени админа им введите команды по очереди, нажимая Enter после каждой, после чего перезагрузить ПК:
net stop wuauservnet start wuauservnet stop bitsnet start bitsnet stop cryptsvcnet start cryptsvc
5. Проверка и восстановление системных файлов
Некоторые системные файлы могут быть повреждены, тем самым не давая вам обновиться и выдавать ошибку 0x80240FFF при обновлении Windows 10. Воспоьзуемся встроенным средствами по восстановлению системных файлов. Запустите командую строку от имени администратора и введите команды по очереди, дожидаясь окончание процесса после каждой, после чего перезагрузите систему и проверьте обновления:
sfc /scannowdism /online /cleanup-image /restorehealth
6. Установить патч обновления вручную
У Microsoft есть специальный сайт с отдельными патчами по обновлению для Windowsa 10/7/8.1 и другим продуктам.
- Откройте «параметры» > «Система» > «О системе» > с правой стороны в самом низу запомните номер «Сборка ОС». В моем случае это 18363.476.
- Далее откройте сайт Microsoft с историями обновлений и найдите свою сборку. Она должна быть такой же или выше.
- Запомните номер KB, в моем случае это KB4524570.
Далее перейдите в каталог обновлений Microsoft и введите номер патча, в моем случае это KB4524570. Вам выдаст список обновлений, просто скачайте и установите. К примеру у вас Windows 10 версии 1903 и разрядность 64-bit.
7. Выполнение чистой загрузки
Некоторые старые программы или несовместимые службы от драйверов, могут мешать нормальной работе Windows 10. В этом случае логичным будет сделать выполнение чистой загрузки. Она позволит вам загрузит систему, только со всеми службами и процессами от Microsoft, тем самым, исключая сторонние.
Нажмите Win+R и введите msconfig. Далее выделите пункт «Выборочный запуск» и установите галочку на «Загружать системные службы«. Не закрывайте окно, следуйте ниже.
Перейдите во вкладку «Службы» и снизу установите галочку «Не отображать службы Microsoft«. Выделите все сторонние службы в списке и нажмите «Отключить все«. Нажмите OK, и после перезагрузки вы загрузите систему в состояние чистой загрузке.
Далее выполните обновления и проверьте появляется ли ошибка 0x80240FFF. Если все прошло отлично, то ошибка в какой-либо программе или драйвере. Может быть это сторонний антивирус. Вы должны вспомнить, что вы установили недавно, и когда ваша система работала до этого хорошо.
Смотрите еще:
- Выполнение чистой загрузки в Windows 10/8/7
- SFC и DISM: Проверка и Восстановление системных файлов в Windows
- Как установить любые обновления Windows
- Как исправить ошибки обновлений Windows 10
- Ошибка 0x80070490 в Центре обновления Windows 10
[ Telegram | Поддержать ]
Еще ни одна версия операционной системы Microsoft не была идеальной, каждая версия имела недостатки разной степени тяжести. Поэтому для их исправления ошибок и добавления новых возможностей был налажен постоянный выпуск обновлений.
Однако как бы это ни было печально некоторые проблемы очень трудно исправить. К таким относится ошибка обновлений Windows под номером 0x80240fff. Она возникает при попытке скачивания нового обновления, но может появиться и при установке новой ОС. Работа без обновлений возможна, но крайне не рекомендуется из-за уязвимости системы без критических обновлений. Рассмотрим, как исправить ошибку 0x80240fff.
Содержание
- Обновление компьютера через средство обновления с сайта Microsoft
- Диагностика через центр обновлений Windows
- Перезапуск службы Background Intelligent Transfer Service, BITS
- Проверка системных файлов Windows 10
- Удаление программ предшествующих ошибке 0x80240fff
- Исправление ошибки автоматически с помощью SmartPCFixer
- Как восстановить удаленные файлы после ошибки 0x80240fff
Обновление компьютера через средство обновления с сайта Microsoft
При получении ошибки 0x80240fff при попытке обновления Windows 10, то логичнее всего для начала будет воспользоваться программой созданной самой фирмой для автоматического обновления. Для этого загрузите программу Media Creations Tool, после чего включите её и выберите 2 опцию по счету, то есть Обновить этот компьютер сейчас.
Имейте в виду: в Home версии Windows 10 нет функции отложенного обновления. Поэтому если у вас старая версия и появилась эта проблема – вы не сможете исправить её таким образом. Поэтому такой вариант с обновлениями самый лучший для пользователей именно Home-версии для исправления ошибки 0x80240fff.
После закачки обновления и перезагрузки компьютера проблема должна исчезнуть.
Перед началом работы, проверьте, что ваш компьютер подключен к Интернету. После этого проделайте следующие шаги:
- Для начала откройте Панель управления. Для этого нажмите комбинацию клавиш Win+R и напишите фразу control, после чего нажмите ОК.
- После чего найдите в Панели управления (можно включить для удобства Мелкие или Крупные значки) раздел, который называется – Устранение неполадок, откройте его.
- Перейдите в раздел Система и безопасность.
- Там уже откройте Центр обновления Windows, после чего нажмите кнопку «Далее», подождите результатов сканирования и исправления неполадок обновлений операционной системы.
Если ошибка не исчезла, идем по списку дальше.
Перезапуск службы Background Intelligent Transfer Service, BITS
BITS, она же Фоновая Интеллектуальная Служба Передачи. Это специальный сервис для передачи данных между HTTP-сервером и клиентом. Эта служба использует некоторую часть сети для систем Microsoft Security Essentials и Windows Update.
Дабы исправить ошибки, которые мешают обновлениям ОС, надо сделать следующее:
- Нажмите сочетание клавиш Win + R, откроется окно выполнения команд. Вбейте команду services.msc и нажмите ОК.
- Найдите службу – Фоновая интеллектуальная служба передачи.
- Нажмите на название службы правой кнопкой мыши для открытия свойств.
- Во вкладке с названием Общие нужно найти такой параметр как – Тип запуска. После чего посмотрите чтобы там было установлено значение Автоматически (отложенный запуск). В случае если установлено Вручную или какое-нибудь другое – поставьте нужное выше.
- Нажмите клавишу ОК изменения и перезагрузите компьютер.
Проверка системных файлов Windows 10
Для проверки системных файлов операционной системы используется стандартная утилита sfc. Для её использования найдите в меню Пуск — Служебные командную строку, нажмите правой кнопкой мыши и запустите от имени Администратора .
Введите в командную строку следующую команду:
sfc/scannow
Эта команда начнет проверку системных файлов на целостность и если найдет какие-нибудь повреждения – начнет автоматическое восстановление из кешированной копии, которая находится в System32dllcache. Подождите 100% завершения сканирования, после чего увидите итоги работы программы.
Если автоматическое восстановление не удалось, тогда выполните команду:
dism /online /cleanup-image /restorehealth
После чего сделайте перезагрузку и проверьте, исчезла ли ошибка.
Удаление программ предшествующих ошибке 0x80240fff
Еще можно попробовать удалить те программы, которые были установлены перед возникновением ошибки 0x80240fff. Чтобы сделать это нажмите комбинацию клавиш Win+R. В появившемся окне напишите control и нажмите ОК.
У вас откроется панель управления. Зайдите в Программы — Удаление программ.
Отсортируйте программы в списке по «дате установки» и удалите программы предшествующие возникновению ошибки 0x80240fff.
Исправление ошибки автоматически с помощью SmartPCFixer
Есть еще один простой способ исправления ошибки 0x80240fff, это программа SmartPCFixer.
Скачайте её, откройте и запустите проверку ПК на кнопке Quick scan. После чего в ход идет кнопка Fix all.
Перезагрузите компьютер и проверьте прошла ли ошибка 0x80240fff.
Как восстановить удаленные файлы после ошибки 0x80240fff
Иногда подобные ошибки могут привести к потере личных данных. Это может произойти из-за установки новой версии Windows, которая полностью очищает системный диск и удаляет все, что там находилось. Именно по этой причине многие продвинутые пользователи ПК советуют хранить все важные для вас файлы и данные на другом логическом диске, а не на системном.
Если же данные всё равно были удалены, то вы можете воспользоваться разными программами для восстановления удаленных файлов. Например, можно воспользоваться такими программами как Recuva, Undelete 360, FreeUndelete.
Нередко при попытке перейти от одной версии операционной системы к более новой (к примеру, с 1803 на 1809) отображается уведомление с кодом 0x80240fff Windows 10 ошибка обновления — как исправить? Рассмотрим несколько простых и эффективных решений.
Что это за проблема?
Самое интересное, что нет никаких указателей на причину неисправности. Поэтому, столкнувшись с дефектом, пользователи вынуждены тратить время на поиски способов.
И если при обновлении функций до Windows 10 1809, 1903, 1909 и т.д. появляется ошибка 0x80240fff — скорее всего, причина кроется в системном сбое или временной недоступности серверов Microsoft.
Самое первое, что стоит попробовать:
- Открываем параметры, раздел «Обновление и безопасность»:
- В новом окне слева переходим на вкладку «Устранение неполадок», а справа кликаем по пункту «Центр обновления…» и запускаем средство:
- Дожидаемся завершения процедуры (она длится около минуты):
- По итогам проверки можете увидеть разные отчеты. Если Виндовс 10 не удалось обнаружить проблему, то увидите такое сообщение:
К сожалению, такой подход не всегда позволяет устранить ошибку 0x80240fff при обновлении Windows 10. Следует попробовать второй метод:
- В поиске на панели задач вводим запрос «BITS» и видим в списке ссылку на запуск инструмента исправления неполадок:
- Осуществляем данную процедуру, после чего возвращаемся к поисковой строке, но уже с другим запросом — «Центр обнов…»:
- Выполнив две простых манипуляции — пробуем запустить проверку наличия апдейтов, установка должна пройти без каких либо препятствий.
0x80240fff — как исправить ошибку Windows 10 в командной строке
Вдруг вышеизложенная инструкция не будет иметь положительного эффекта, придется потратить чуть больше времени на работу с консолью:
- В поиске пишем «cmd» и обязательно запускаем встроенную утилиту с правами администратора:
- Поочередно вводим перечисленные ниже команды, после каждой нажимая Enter (для отправки на обработку):
net stop wuauserv
net stop bits
net stop cryptsvc
- Было остановлено три службы, которые могут мешать дальнейшим действиям. А именно — открываем проводник, диск С и удаляем папки с названиями «Windows.BT», «ESD» и «Windows.WS» (если они есть):
- Далее — идём по пути:
С | Windows | SoftwareDistributio | Download
- Удаляем всё содержимое каталога загрузок. Таким образом избавляемся от загруженных апдейтов. Последний штрих — повторный запуск ранее отключенных служб. Снова в консоли вводим три запроса:
net start cryptsvc
net start bits
net start wuauserv
Пробуем — исчезла ли ошибка 0x80240fff при обновлении Windows 10.
Дополнительные варианты
В 99% ситуаций изложенные выше методы срабатывают успешно. Но в случае неудачи стоит попробовать еще парочку решений:
- Приостановите обновления на 7 дней (или выберите другой период в дополнительных параметрах). По истечению заданного срока апдейты могут загружаться и устанавливаться корректно:
Обратите внимание: такая возможность доступна только пользователям Виндовс 10 версий «Профессиональная» и «Корпоративная». В «Домашней» нельзя так сделать.
- Скачайте утилиту Update Assistant с сайта Microsoft. Она поможет перейти к следующему выпуску Windows 10;
- Отключите сторонний сетевой экран (фаэрвол) и брандмауэр, поскольку они могут блокировать некоторые службы. Возможно, у вас установлен подобный софт, к примеру — GlassWire;
- Проверьте целостность файлов системы. Для этого в командной строке введите:
sfc /scannow
Теперь Вы знаете, как в Windows 10 исправить ошибку обновления 0x80240fff.
Видео

- D3DCOMPILER_47.dll — что это за ошибка, как исправить в Windows 7 8 10
- Как разделить диск C на два диска на Windows 10
- Как изменить расширение файла в Windows 10 — актуальные способы
- Ошибка «Отсутствует msvcp100.dll на компьютере» — как исправить в Windows 7 8 10
Вам помогло? Поделитесь с друзьями — помогите и нам!
Видите код ошибки 0x80240fff в Windows 10? Как и большинство ошибок Windows, она загадочна и сама по себе не дает много информации.
Мы здесь, чтобы помочь. Давайте посмотрим, что означает ошибка Центра обновления Windows 0x80240fff и как исправить эту проблему.
Ошибка 0x80240fff в Windows 10 связана с Центром обновления Windows. Вы увидите его в меню Центра обновления Windows (которое находится в разделе «Настройки»> «Обновление и безопасность»> «Центр обновления Windows» ), когда вы проверяете наличие обновлений вручную или после того, как Windows не сможет выполнить автоматическую проверку обновлений.
Сообщение об ошибке обычно выглядит примерно так:
При установке обновлений возникли проблемы, но мы попробуем позже. Если вы продолжаете видеть это и хотите найти информацию в Интернете или обратиться в службу поддержки, это может помочь (0x80240fff)
Вот что делать, если Центр обновления Windows не работает из-за этой ошибки.
1. Перезагрузите компьютер.
Как и во всех случаях устранения неполадок, важно начать с простого. Прежде чем переходить к расширенным процедурам, просто перезагрузите компьютер, чтобы устранить временные сбои, которые могут вызвать эту ошибку.
После перезагрузки также стоит убедиться, что ваш компьютер правильно подключен к сети. Посетите несколько разных веб-сайтов, чтобы убедиться, что на вашем компьютере нет более широкой сетевой проблемы, которая помешает ему загружать обновления Windows. Если это так, обратитесь за помощью к нашему руководству по устранению неполадок в сети .
2. Отложить обновления Windows
Как ни странно, наиболее распространенное исправление ошибки Центра обновления Windows 0x80240fff – отложить обновления на несколько дней. Если вы не знаете, эта функция позволяет вам временно приостановить Центр обновления Windows – это полезно, когда вы не хотите, чтобы ваш компьютер автоматически перезагружался или вносил какие-либо изменения во время критически важных задач.
В предыдущих версиях эта функция была доступна только для пользователей Windows 10 Pro, но теперь пользователи Windows 10 Home тоже могут ее использовать. Зайдите в Настройки> Обновление и безопасность> Центр обновления Windows , затем нажмите Дополнительные параметры .
Внизу страницы вы увидите заголовок Приостановить обновления . Используйте раскрывающийся список, чтобы выбрать дату, и до этого времени Windows не будет устанавливать никаких обновлений. Как только это произойдет, Windows установит все ожидающие обновления, прежде чем вы снова сможете сделать паузу.
Многие сообщили, что отсрочка обновлений исправляет ошибку 0x80240fff. Это может быть связано с изменением сервера, с которого вы получаете обновления, поэтому, если на одном из них возникнут проблемы, вы можете попробовать установить обновление с другого сервера позже.
Однако вы не хотите слишком долго откладывать обновления безопасности. Попробуйте отложить это на 3-5 дней, а затем посмотрите, снова ли работает Центр обновления Windows.
3. Запустите средство устранения неполадок Центра обновления Windows.
Windows 10 включает в себя несколько встроенных инструментов для устранения неполадок, которые могут помочь вам устранить распространенные проблемы в различных областях. Хотя они не всегда действуют, их стоит попробовать, когда у вас возникнет проблема, на всякий случай.
Чтобы использовать средство устранения неполадок Центра обновления Windows, выберите «Настройки»> «Обновление и безопасность»> «Устранение неполадок» . На этой странице щелкните ссылку Дополнительные средства устранения неполадок внизу. Затем на появившемся экране нажмите Центр обновления Windows> Запустить средство устранения неполадок в разделе « Начало работы », чтобы проверить наличие проблем со службой.
Если это что-то обнаружит, оно попытается исправить проблемы автоматически. Попробуйте проверить наличие обновлений еще раз, как только средство устранения неполадок завершится.
4. Отключите любые VPN-подключения и антивирусные приложения.
Поскольку включение VPN на вашем компьютере влияет на все его подключения, есть вероятность, что ваша VPN мешает проверке обновлений Windows. Если проблема еще не решена, и вы используете VPN, отключите его перед повторной проверкой обновлений.
Если это не сработает, попробуйте временно отключить антивирусное приложение. Есть вероятность, что это мешает Центру обновления Windows выполнять свою работу.
5. Перезапустите службы Windows Update.
Центр обновления Windows полагается на множество фоновых служб, поэтому он не сработает, если одна из этих служб возникнет. Если вы зашли так далеко, но по-прежнему видите ошибку 0x80240fff, вам следует попробовать перезапустить некоторые службы, которые могли дать сбой.
Введите services в меню «Пуск», чтобы найти утилиту, затем откройте меню « Службы» из результатов. Это откроет обширный список услуг.
Для каждого из перечисленных ниже, если вы видите, что он уже запущен , щелкните его правой кнопкой мыши и выберите « Перезагрузить» . Если он не запущен, щелкните его правой кнопкой мыши и выберите « Пуск» .
- Идентификация приложения
- Фоновая интеллектуальная служба передачи
- Криптографические услуги
- Центр обновления Windows
После этого попробуйте снова запустить Центр обновления Windows.
6. Запустите средство проверки системных файлов.
Когда у вас есть проблемы с любым основным компонентом Windows, инструмент SFC (проверка системных файлов) является важным шагом для устранения неполадок. Это проверяет наличие поврежденных системных файлов Windows и пытается исправить их.
Чтобы запустить SFC, щелкните правой кнопкой мыши кнопку «Пуск» (или нажмите Windows Key + X ) и выберите из списка Командная строка (администратор) или Windows PowerShell (администратор) . Оказавшись там, введите следующее:
sfc /scannow
Это запустит сканирование и отобразит результаты, когда это будет сделано. Учтите, что это может занять некоторое время.
7. Установите последнюю версию Windows вручную.
Если вы видите ошибку 0x80240fff при попытке загрузить последнее обновление функций для Windows 10, вы можете попробовать установить последнюю версию Windows 10 другими способами.
Вместо того, чтобы полагаться на Центр обновления Windows, вам следует попробовать загрузить Windows 10 с официальной страницы Microsoft. Это загрузит установщик, который попытается установить последнюю версию в вашу систему с обновлением на месте.
Если это не сработает, вы можете использовать Media Creation Tool для создания установочного носителя Windows 10 с USB-накопителя. Для этого вам необходимо загрузиться с флэш-накопителя и вручную установить последнюю версию.
Любой из них должен работать хорошо, если ваша проблема связана с временным сбоями в работе самого Центра обновления Windows, и вам просто нужно последнее обновление функции.
Исправление ошибки 0x80240fff в Windows 10
Теперь вы знаете, как исправить ошибку Центра обновления Windows 0x80240fff, когда она появляется. Поскольку это связано с Центром обновления Windows, источником проблемы, скорее всего, является ваше сетевое соединение или какой-либо компонент Windows. Если повезет, у вас будет простое решение, и вы сможете постоянно обновлять свой компьютер.
Если эти действия не помогли решить вашу проблему, вы можете сделать больше для решения общих проблем с Центром обновления Windows.
Кредит изображения: Datenschutz-Stockfoto / Shutterstock
На чтение 5 мин. Просмотров 395 Опубликовано 03.09.2019
Тысячи пользователей Windows, которые в последнее время пытались обновить свои ОС Windows 10, столкнулись с раздражающим кодом ошибки 0x80240fff . И инсайдеры, и не инсайдеры страдают от этой ошибки, которая не позволяет их системе найти доступные обновления.
Вот как один пользователь описывает проблему:
Я только что получил новый ноутбук и пытался убедиться, что мои windows 10 были обновлены, но каждый раз, когда я пытаюсь найти обновления, я получаю код ошибки 0x80240fff. Я даже не думаю, что он не может загрузить его, просто ведя себя так, будто не может даже искать новые обновления?
Пользователи также пытались обновить во время чистой загрузки без успеха.
Согласно Microsoft, эта ошибка может возникать, если пользовательский контент использует имя продукта, которое совпадает с именем существующей категории. Например, вы создаете продукт в SCUP под названием «Инструменты». Это сбивает с толку систему при оценке категорий, поскольку теперь у вас есть продукт под названием «Инструменты» и классификация обновлений под названием «Инструменты».
Содержание
- Ошибка обновления Windows 10 0x80240fff
- 1. Отложите обновления
- 2. Используйте инструмент создания медиа
- 3. Запустите средство устранения неполадок Центра обновления Windows.
- 4. Перезапустите фоновые интеллектуальные службы передачи.
- 5. Сброс компонентов Центра обновления Windows
- 6. Отключите защиту от вирусов, вредоносных программ и брандмауэров.
- 7. Отключите программное обеспечение VPN
- 8. Загрузите последнее обновление стека обслуживания
Ошибка обновления Windows 10 0x80240fff
- Отложить обновления
- Используйте инструмент создания медиа
- Запустите средство устранения неполадок Центра обновления Windows
- Перезапустите фоновые интеллектуальные службы передачи
- Сброс компонентов Центра обновления Windows
- Отключить защиту от вирусов, вредоносных программ и брандмауэров
- Отключите программное обеспечение VPN
- Загрузите последнее обновление стека обслуживания
1. Отложите обновления
Это решение доступно для пользователей Windows 10 Pro.
Перейдите в «Настройки Windows Update»> нажмите «Дополнительные параметры» внизу страницы> выберите «Отложить обновления».

Это изменит ваш сервер обновлений Windows, и проблема должна быть решена. Однако обновления будут отложены.
- ТАКЖЕ ПРОЧИТАЙТЕ: сообщение с обновлениями Windows приводит к зависанию компьютера Вот исправление
2. Используйте инструмент создания медиа
Используйте Media Creation Tool для загрузки последних обновлений Windows 10 на ваш компьютер. Вы можете обновить компьютер немедленно, и Windows должна сделать это автоматически.
Это решение также может использоваться пользователями Windows 10 Home. Как вы все знаете, для Windows 10 Home нет опции «Отложить обновления».
Это решения, предоставляемые инсайдерами. Инженеры службы поддержки Microsoft также предложили дополнительные решения, поэтому вы можете попробовать их.
3. Запустите средство устранения неполадок Центра обновления Windows.
В Windows 10 имеется ряд встроенных средств устранения неполадок, которые могут помочь вам решить общие технические проблемы, включая проблемы с обновлением.
Перейдите в Настройки> Обновление и безопасность> Устранение неполадок> Запустите средство устранения неполадок Центра обновления Windows

4. Перезапустите фоновые интеллектуальные службы передачи.
Выполните шаги, перечисленные ниже, чтобы перезапустить биты:
- Нажмите клавишу Windows + клавишу R и введите services.msc в текстовом поле.
- Найдите Фоновую интеллектуальную службу передачи (BITS) в списке.
-
Щелкните правой кнопкой мыши службу Фоновая интеллектуальная служба передачи (BITS) и выберите Свойства .
-
На вкладке Общие рядом с Типом запуска убедитесь, что выбран Автоматический (отложенный запуск) . Если это не так, выберите его и нажмите Применить .
- Рядом с Статус службы проверьте, запущена ли служба. Если это не так, нажмите Пуск .
5. Сброс компонентов Центра обновления Windows
- Перейдите в Пуск> и введите cmd >, выберите «Командная строка» («Администратор»).
-
Нажмите Да , когда вас спросят о разрешениях.
-
Остановите BITS, Cryptographic, MSI Installer и Windows Update Services, введя следующие команды (нажимайте Enter после каждой команды):
- net stop wuauserv
- net stop cryptSvc
- чистые стоп-биты
- мсисервер net stop
-
Переименуйте папку SoftwareDistribution и Catroot2, введя приведенные ниже команды в Командная строка (как всегда, нажимайте Enter после каждой команды):
- Рен C: WindowssoftwareDistribution. SoftwareDistribution.old
- Ren C: WindowsSystem32catroot2 Catroot2.old
-
Перезапустите BITS, Cryptographic, MSI Installer и службы обновления Windows.Введите следующие команды в Командная строка , нажимая Enter после каждой:
- net stop wuauserv
- net stop cryptSvc
- чистые стоп-биты
- мсисервер net stop
- Закрыть командную строку
- Попробуйте запустить обновления Windows еще раз, чтобы проверить, сохраняется ли ошибка.
6. Отключите защиту от вирусов, вредоносных программ и брандмауэров.
Иногда ваше программное обеспечение безопасности (брандмауэр, антивирусные и антивирусные программы) может блокировать Windows Update. Самое быстрое и простое решение для устранения этой проблемы – временно отключить эти программы. Затем попробуйте установить последние обновления Windows еще раз, чтобы проверить, решило ли это решение вашу проблему.
Не забудьте снова включить эти программы, как только вы это сделаете, чтобы убедиться, что ваша система защищена от кибератак.
- ТАКЖЕ ПРОЧИТАЙТЕ: 5 лучших антивирусных инструментов с неограниченным сроком действия [2018 Список]
7. Отключите программное обеспечение VPN
Некоторые пользователи подтвердили, что отключение программного обеспечения VPN помогло им исправить ошибку 0x80240fff. Так что, если вы используете программное обеспечение VPN, отключите его, а затем проверьте наличие обновлений.
Дайте нам знать, если это решение сработало для вас.
8. Загрузите последнее обновление стека обслуживания
Microsoft регулярно выпускает обновления стека обслуживания для улучшения Центра обновления Windows. Убедитесь, что вы используете последнее обновление стека обслуживания, доступное для вашей версии Windows 10. Вы также можете загрузить обновление с веб-сайта каталога обновлений Microsoft.
Итак, мы надеемся, что решения, перечисленные в этой статье, помогли вам исправить ошибку Windows Update 0x80240fff .
Если у вас есть дополнительные советы и предложения по устранению этой ошибки, укажите их в комментариях ниже.
Примечание редактора . Этот пост был первоначально опубликован в июле 2016 года и с тех пор был полностью переработан и обновлен для обеспечения свежести, точности и полноты.
Download PC Repair Tool to quickly find & fix Windows errors automatically
Installing a Windows 11/10 Feature update can go wrong at times – and one such error code that could be thrown up is 0x80240FFF. While it doesn’t affect everyone, if you get the problem, then here is how to fix Windows Update Error 0x80240FFF.
0x80240FFF, WU_E_UNEXPECTED, An operation failed due to reasons not covered by another error code. This error occurs when update synchronization fails. It can occur when you are using Windows Server Update Services on its own or when it is integrated with System Center Configuration Manager.
The error code is rare, the only working solution is that you either defer the update. I have gone deeply through forums, and it’s usually because either the current update is causing an issue or you are stuck on an older version. We will suggest some basic troubleshooting tips.
- Defer Updates
- Update or Install using Windows 10 ISO
- Upgrade to the next supported version of Windows 11/10
- Windows Update Troubleshooting
I would suggest you try them one by one. We have included tips to mitigate the issue temporarily and also given a solution that should work for you.
1] Defer Updates
Windows 11/10 allows you to defer updates, i.e. delay the update, so if the current build is causing an issue, you can wait for a fix from Microsoft. It applies to both feature updates and quality updates.
- Use Win + I to open Settings.
- The navigate to Update & Security > Advanced Options
- Under the label “Choose when updates are installed,” select the number of days by which you want to delay or defer it.
- Post this; the Windows Update system will wait for that number of days before trying to install it again.
Remember, this method doesn’t fix, but since this is a core issue from Microsoft itself, it has to be resolved by them. If everything goes well after the delay period, it must have been fixed.
2] Download Latest ISO and Upgrade
Defer or Delay update feature was not available for Windows 10 Home users in the earlier versions. So if you are still on the older version and facing this issue, you will not be able to defer updates. You need to download ISO of the latest version of Windows 10 and upgrade it using the Media Creation Tool.
There is another, but temporary option — Pause Updates. Windows 10 offers this feature in all versions of Windows 10. However, it is only a temporary solution that works for 35 days. Once that limit is reached, the device will need to get new updates before you can pause again.
3] Upgrade to the next supported version of Windows 11/10
One of the recent reports of this problem came from _negin_ at Microsoft Answers. He had a problem finding and installing updates because of error code 0x80240fff. The error occurred after reinstalled Windows 10 Home and reset his laptop. Here is the error message he received when he launched Photoshop
You must update your system to install Photoshop: Windows 7 Service Pack 1, Windows 11/10 or later (Note: Windows 8, Windows 8.1, and Windows 10 Version 1507 and Windows 10 version 1511 are not supported).
It looks like he is still on an older version of Windows, and the application does not support it. If this is your case, you need to update Windows, the next release, which is recommended. There can be many reasons why you may want to be on an older version, but if the applications are giving you trouble, it’s time to upgrade to at least the next supported version.
Staying to an older version of Windows also brings security issues. I am sure you use the computer for banking, online transaction, and more.
4] Windows Update Troubleshooter
You can choose to fix using the Online Windows Update Troubleshooter, If that does not help, you can follow our suggestions on what to do if the Update fails to download or install. Repairing Windows 10 update components is also an option you can consider.
We hope you were able to resolve Windows Update Error 0x80240FFF.
Ashish is a veteran Windows and Xbox user who excels in writing tips, tricks, and features on it to improve your day-to-day experience with your devices. He has been a Microsoft MVP (2008-2010).
Download PC Repair Tool to quickly find & fix Windows errors automatically
Installing a Windows 11/10 Feature update can go wrong at times – and one such error code that could be thrown up is 0x80240FFF. While it doesn’t affect everyone, if you get the problem, then here is how to fix Windows Update Error 0x80240FFF.
0x80240FFF, WU_E_UNEXPECTED, An operation failed due to reasons not covered by another error code. This error occurs when update synchronization fails. It can occur when you are using Windows Server Update Services on its own or when it is integrated with System Center Configuration Manager.
The error code is rare, the only working solution is that you either defer the update. I have gone deeply through forums, and it’s usually because either the current update is causing an issue or you are stuck on an older version. We will suggest some basic troubleshooting tips.
- Defer Updates
- Update or Install using Windows 10 ISO
- Upgrade to the next supported version of Windows 11/10
- Windows Update Troubleshooting
I would suggest you try them one by one. We have included tips to mitigate the issue temporarily and also given a solution that should work for you.
1] Defer Updates
Windows 11/10 allows you to defer updates, i.e. delay the update, so if the current build is causing an issue, you can wait for a fix from Microsoft. It applies to both feature updates and quality updates.
- Use Win + I to open Settings.
- The navigate to Update & Security > Advanced Options
- Under the label “Choose when updates are installed,” select the number of days by which you want to delay or defer it.
- Post this; the Windows Update system will wait for that number of days before trying to install it again.
Remember, this method doesn’t fix, but since this is a core issue from Microsoft itself, it has to be resolved by them. If everything goes well after the delay period, it must have been fixed.
2] Download Latest ISO and Upgrade
Defer or Delay update feature was not available for Windows 10 Home users in the earlier versions. So if you are still on the older version and facing this issue, you will not be able to defer updates. You need to download ISO of the latest version of Windows 10 and upgrade it using the Media Creation Tool.
There is another, but temporary option — Pause Updates. Windows 10 offers this feature in all versions of Windows 10. However, it is only a temporary solution that works for 35 days. Once that limit is reached, the device will need to get new updates before you can pause again.
3] Upgrade to the next supported version of Windows 11/10
One of the recent reports of this problem came from _negin_ at Microsoft Answers. He had a problem finding and installing updates because of error code 0x80240fff. The error occurred after reinstalled Windows 10 Home and reset his laptop. Here is the error message he received when he launched Photoshop
You must update your system to install Photoshop: Windows 7 Service Pack 1, Windows 11/10 or later (Note: Windows 8, Windows 8.1, and Windows 10 Version 1507 and Windows 10 version 1511 are not supported).
It looks like he is still on an older version of Windows, and the application does not support it. If this is your case, you need to update Windows, the next release, which is recommended. There can be many reasons why you may want to be on an older version, but if the applications are giving you trouble, it’s time to upgrade to at least the next supported version.
Staying to an older version of Windows also brings security issues. I am sure you use the computer for banking, online transaction, and more.
4] Windows Update Troubleshooter
You can choose to fix using the Online Windows Update Troubleshooter, If that does not help, you can follow our suggestions on what to do if the Update fails to download or install. Repairing Windows 10 update components is also an option you can consider.
We hope you were able to resolve Windows Update Error 0x80240FFF.
Ashish is a veteran Windows and Xbox user who excels in writing tips, tricks, and features on it to improve your day-to-day experience with your devices. He has been a Microsoft MVP (2008-2010).