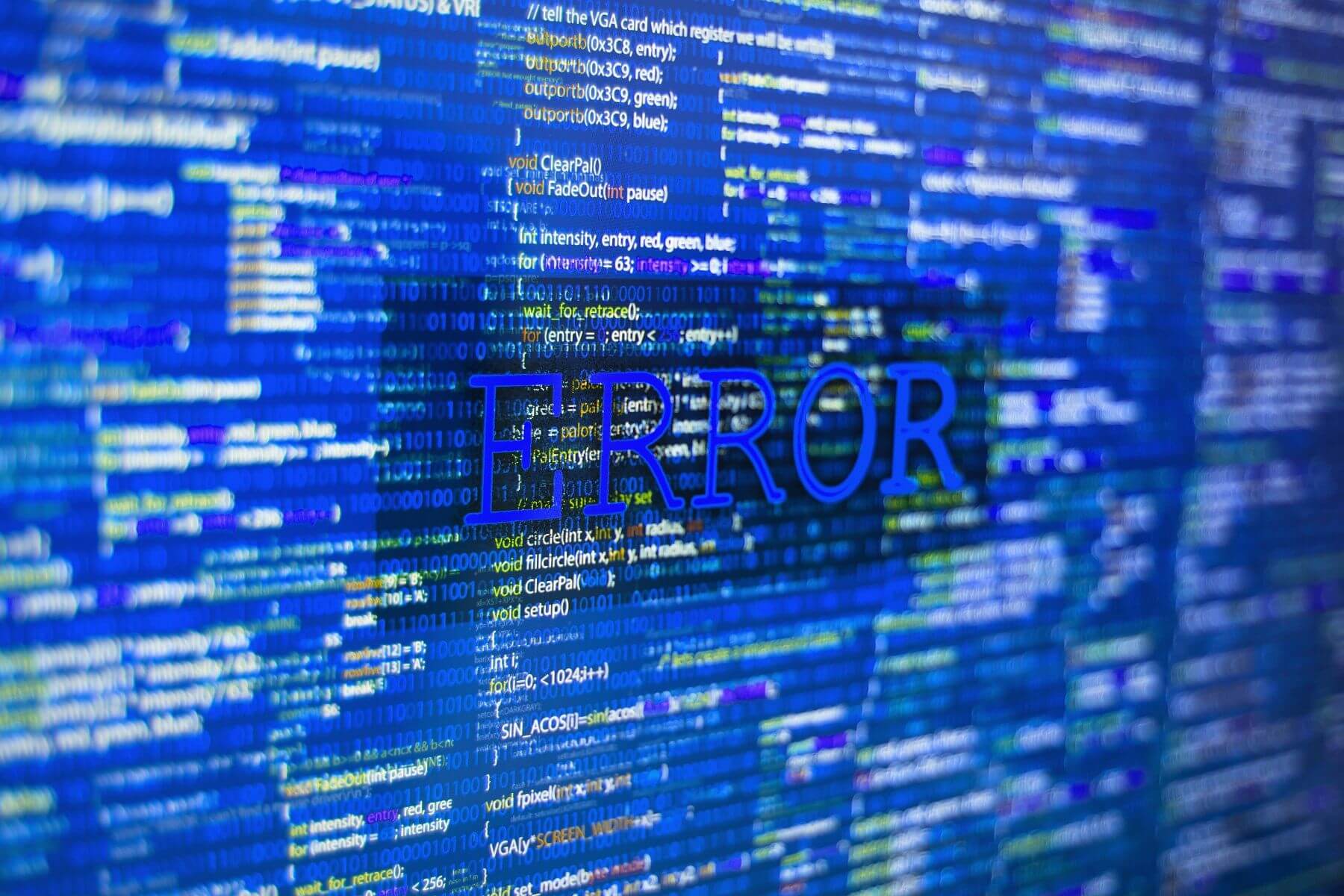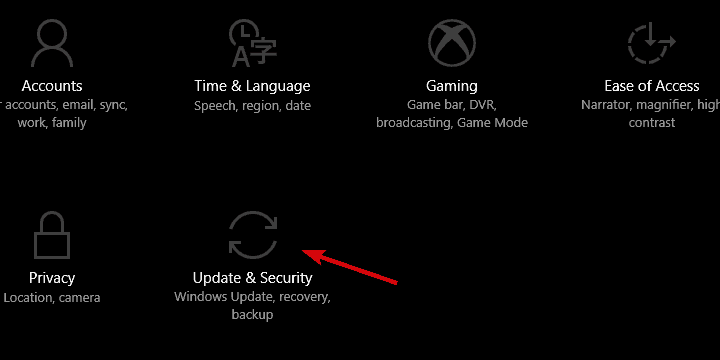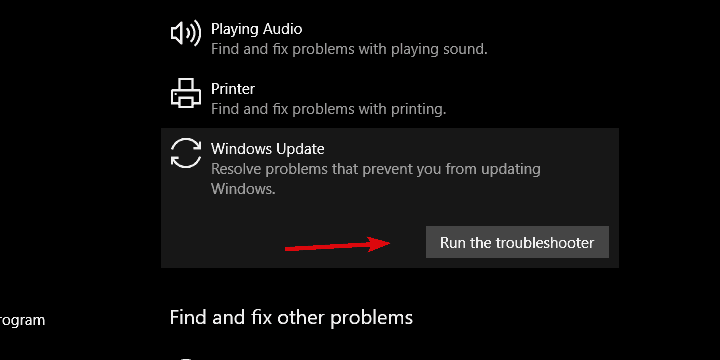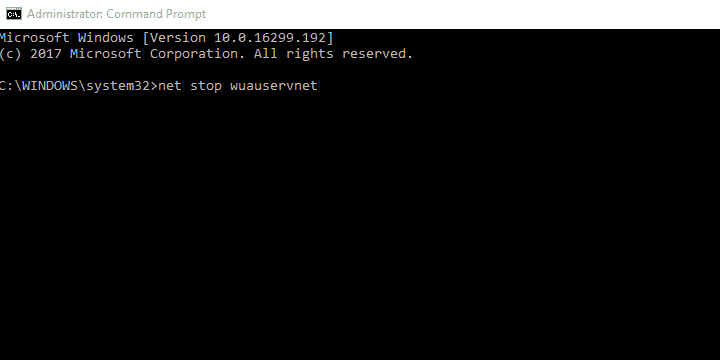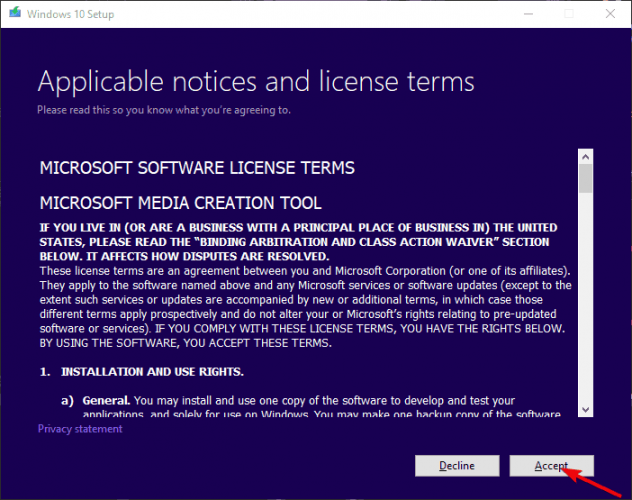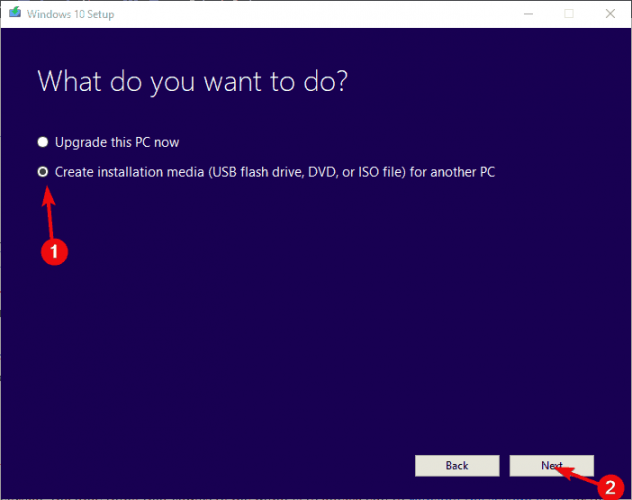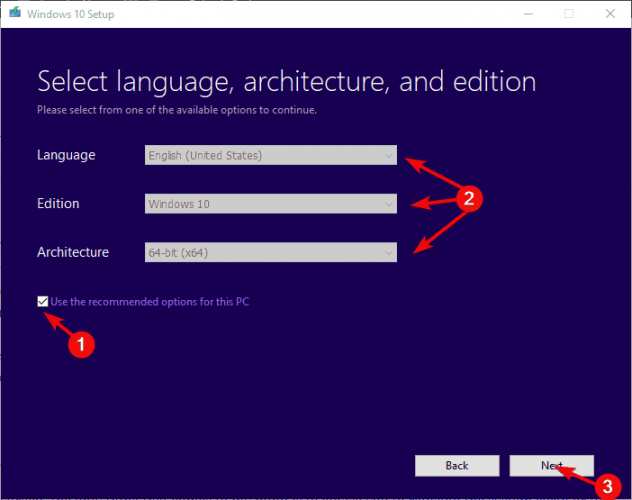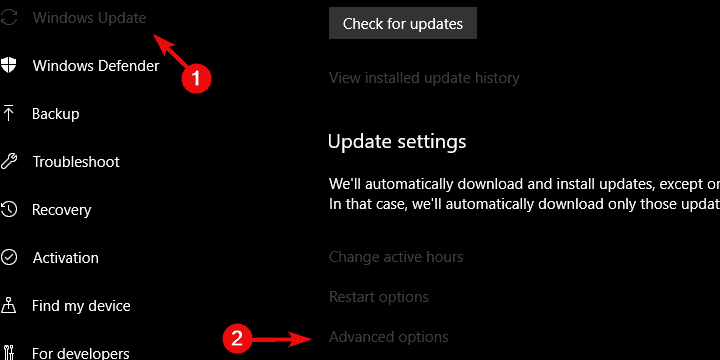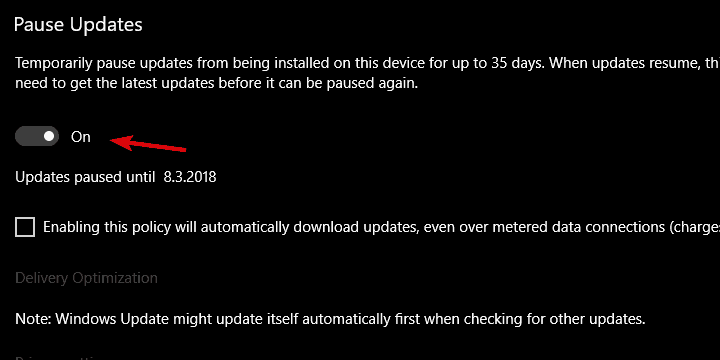На чтение 6 мин. Просмотров 1.3k. Опубликовано 03.09.2019
Обновление Fall Creators охватывает 75% платформы Windows 10. Однако многие пользователи, которые еще не получили версию 1709, сталкиваются с невероятно непреклонной проблемой, препятствующей обновлению. Эта ошибка сопровождается кодом « 0x80070714 » и легко идентифицируется как кодовое имя «ERROR_RESOURCE_DATA_NOT_FOUND».
Если эта ошибка застряла у вас в бесконечном цикле обновления, обязательно проверьте шаги, которые мы предоставили ниже.
Содержание
- Как устранить ошибку обновления 0x80070714 в Windows 10
- 1. Запустите средство устранения неполадок обновления.
- 2: сбросить службы обновления
- 3: Запустите DISM
- 4: Используйте Media Creation Tool
- 5: Установите обновления через установочный носитель
- 6: Выполните чистую переустановку
Как устранить ошибку обновления 0x80070714 в Windows 10
- Запустите средство устранения неполадок
- Сбросить службы обновления
- Запустить DISM
- Использовать инструмент создания медиа
- Установите обновления через установочный носитель
- Выполните чистую переустановку
1. Запустите средство устранения неполадок обновления.
Обо всем по порядку. Даже если это может показаться неподходящим решением для серьезной проблемы, тем не менее, это может вам помочь. Средство устранения неполадок Центра обновления Windows при запуске сбрасывает различные связанные службы и может решить вашу проблему. Однако не стоит возлагать большие надежды, так как эта ошибка в основном возникает при обновлении до основных обновлений, поэтому устранить ее сложнее, чем обычно.
- ЧИТАЙТЕ ТАКЖЕ: Исправлено: средство устранения неполадок Windows перестало работать
Вот как запустить средство устранения неполадок Центра обновления Windows:
- Нажмите клавишу Windows + I , чтобы вызвать приложение «Настройки».
-
Выберите Обновление и безопасность .
- Затем выберите Устранение неполадок на левой панели.
-
Разверните Средство устранения неполадок Центра обновления Windows и нажмите « Запустить средство устранения неполадок ».
- Дождитесь окончания процесса восстановления и перезагрузите компьютер.
2: сбросить службы обновления
В большинстве случаев проблема с ошибками обновления, как правило, связана с сервисами, связанными с обновлением, которые, как правило, зависают или не отвечают. Кроме того, также может возникнуть проблема с папкой, в которой хранятся и устанавливаются все файлы, связанные с обновлениями. Установочные файлы имеют тенденцию быть поврежденными или неполными, особенно если в вашей системе присутствует вредоносное ПО.
- ЧИТАЙТЕ ТАКЖЕ: Операция диспетчера пакетов Windows завершилась неудачно. Вот как ее решить
По этой причине рекомендуется перезапустить службы обновления и удалить содержимое из папки «Распространение программного обеспечения». Вот как это сделать:
- В строке поиска Windows введите cmd .
- Нажмите правой кнопкой мыши Командную строку и запустите ее от имени администратора.
-
В командной строке скопируйте и вставьте следующие команды и нажмите Enter после каждого:
-
- net stop wuauserv
- чистые стоповые биты
- net stop cryptsvc
- Ren% systemroot% SoftwareDistribution SoftwareDistribution.bak
-
Ren% systemroot% system32 catroot2 catroot2.bak
- net start wuauserv
- чистые стартовые биты
- net start cryptsvc
-
- Перезагрузите компьютер и попробуйте обновить снова.
Также некоторые знающие пользователи предложили отключить службу SQL в Сервисах. Предположительно, похоже, что SQL почему-то блокирует обновление. Вот как это отключить:
- В строке поиска Windows введите службы и откройте службы .
- Отключите все службы Microsoft SQL, которые вы можете найти, и попробуйте обновить снова.
3: Запустите DISM
Если ни один из предыдущих шагов не избавит вас от спада, следующим очевидным шагом будет использование DISM. Средство обслуживания образов развертывания и управления ими – это расширенный встроенный инструмент для устранения неполадок, запускаемый из командной строки. Основное использование этого инструмента заключается в том, чтобы, используя системные ресурсы или внешний источник, находить и исправлять критические ошибки в системных файлах. Как мы уже говорили, повреждение файлов, связанных с обновлениями, является довольно распространенным явлением, особенно если размер обновления столь же велик, как и в случае основных обновлений Creators.
- ЧИТАЙТЕ ТАКЖЕ: Исправлено: Microsoft Store отсутствует после обновления в Windows 10
Вот как запустить DISM в Windows 10, насколько это возможно:
- Введите cmd в поле поиска, щелкните правой кнопкой мыши Командную строку и запустите его с правами администратора.
-
В командной строке скопируйте и вставьте эти строки одну за другой и нажимайте Enter после каждого:
- DISM/онлайн/Cleanup-Image/ScanHealth
- DISM/Online/Cleanup-Image/RestoreHealth
- Подождите, пока процедура не закончится (это может занять до 10 минут).
- Перезагрузите компьютер.
4: Используйте Media Creation Tool
Если вам не удается преодолеть ошибку «0x80070714» с помощью стандартной процедуры обновления, есть еще альтернативы, к которым вы можете обратиться. А именно, Microsoft предлагает Media Creation Tool, который можно использовать для отмены стандартных обновлений OTA. Кроме того, вы можете использовать этот инструмент для загрузки и установки последней версии системы вручную.
- Читайте также: Microsoft работает над новым инструментом для чистой установки Windows 10
Для этого выполните следующие шаги:
- Загрузите Инструмент создания медиа , перейдя по этой ссылке.
- Щелкните правой кнопкой мыши по инструменту и выберите запускать его от имени администратора.
- Примите Условия лицензии .
- Теперь выберите Обновить этот компьютер.
- Подождите, пока все файлы будут загружены, и установка должна начаться позже.
5: Установите обновления через установочный носитель
Если даже это не помогло, вы можете, используя тот же инструмент, создать внешний установочный носитель и установить обновления таким образом. Это должно исключить возможные проблемы в системных ресурсах. Таким образом, вы будете использовать данные на загрузочном USB или ISO-диске для установки обновлений, а не в основном использовать системные службы.
- ЧИТАЙТЕ ТАКЖЕ: Исправлено: ПК застрял в цикле загрузки при обновлении до Windows 10 Fall Creators Update
Вот как это сделать за несколько шагов:
- Загрузите инструмент для создания медиа здесь.
- Подключите флэш-накопитель USB емкостью не менее 4 ГБ.
-
Запустите Инструмент создания мультимедиа и примите Условия лицензии .
-
Выберите «Создать установочный носитель (USB-накопитель, DVD-диск или файл ISO) для другого ПК» .
-
Выберите предпочтительный язык, архитектуру и издание и нажмите Далее.
- Выберите USB-накопитель и нажмите Далее .
- Media Creation Tool загрузит установочные файлы и скопирует установочные файлы на флэш-накопитель USB.
- Наконец, r запустите ваш компьютер .
- Подключите USB и запустите программу установки.
6: Выполните чистую переустановку
В конце, если ни один из предыдущих шагов не сработал, единственное, что мне приходит в голову, – это посоветовать вам переустановить систему или отключить основные обновления и придерживаться предыдущей итерации Windows. Первый, конечно, не является предпочтительным шагом, принимая во внимание, что вы потеряете все свои индивидуальные настройки и приложения.
- Читайте также: пользователи, которые сделали бесплатное обновление до Windows 10, смогут очистить Переустановите Windows 10 на том же устройстве
С другой стороны, вы можете временно отключить основные обновления и избежать дальнейших проблем. Вот как это сделать в Windows 10:
- Откройте Настройки .
-
Выберите Обновления и безопасность .
-
Выберите Дополнительные параметры в разделе Центр обновления Windows .
-
Прокрутите вниз и включите « Приостановить обновления ».
Это должно быть так. В случае, если у вас есть лучшая альтернатива нашим решениям или вопросы относительно кода ошибки «0x80070714», мы рекомендуем вам поделиться ими в разделе комментариев ниже.
Иногда пользователи могут столкнуться с проблемами при установке последней версии ОС Windows. До сих пор мы видели исправление для ошибки 0 × 80240031, решение для ошибки при установке Windows на USB из программы установки. Сегодня в этой статье мы обсудим исправление еще одной ошибки, с которой мы только что столкнулись.
Что-то случилось, и Windows не может быть установлена. Пожалуйста, попробуйте еще раз, Код ошибки: 0x80070714

Как вы видите на скриншоте ошибки, упомянутом выше, для решения этой проблемы нет ссылки на поддержку. В конце концов, я только обошёл эту тему и нашел их ответы как одно из решений. По словам парней, обсуждающих эту ошибку здесь, они обнаружили, что эта проблема каким-то образом является результатом противоречия со стороны служб SQL , работающих в системе. Так что, если вы тоже столкнулись с этой проблемой, то стоит попробовать следующее исправление. Вот как:
Код ошибки: 0x80070714 при обновлении до Windows 10/8.1
1. Нажмите сочетание клавиш Windows + R , введите msconfig в диалоговом окне Выполнить и нажмите Enter. чтобы открыть программу настройки системы.

2. Перейдите на вкладку Службы , прокрутите вниз и найдите службы, связанные с SQL , например одну; SQL Server VSS Writer , который я выделил на изображении ниже. Просто отключите эти службы SQL . Нажмите Применить , затем нажмите ОК .

3. Теперь попробуйте установить Windows 10/8.1 , и на этот раз он будет установлен без ошибки 0x80070714 . После успешной установки вы можете включить службы, которые вы отключили на предыдущем шаге.
Надеюсь, вы найдете это исправление полезным!
Проверьте это сообщение, если вы получили сообщение об ошибке «Не удалось завершить установку Windows».
Что-то случилось, и Windows не может быть установлена, код ошибки 0x80070714
Иногда пользователи могут столкнуться с проблемами при установке последней версии ОС Windows. До сих пор мы видели исправление для ошибки 0 × 80240031, решение для ошибки при установке Windows на USB из программы установки. Сегодня в этой статье мы обсудим исправление еще одной ошибки, с которой мы только что столкнулись.
Что-то случилось, и Windows не может быть установлена. Пожалуйста, попробуйте еще раз, Код ошибки: 0x80070714
Как вы видите на скриншоте ошибки, упомянутом выше, для решения этой проблемы нет ссылки на поддержку. В конце концов, я только обошёл эту тему и нашел их ответы как одно из решений. По словам парней, обсуждающих эту ошибку здесь, они обнаружили, что эта проблема каким-то образом является результатом противоречия со стороны служб SQL , работающих в системе. Так что, если вы тоже столкнулись с этой проблемой, то стоит попробовать следующее исправление. Вот как:
Код ошибки: 0x80070714 при обновлении до Windows 10/8.1
1. Нажмите сочетание клавиш Windows + R , введите msconfig в диалоговом окне Выполнить и нажмите Enter. чтобы открыть программу настройки системы.
2. Перейдите на вкладку Службы , прокрутите вниз и найдите службы, связанные с SQL , например одну; SQL Server VSS Writer , который я выделил на изображении ниже. Просто отключите эти службы SQL . Нажмите Применить , затем нажмите ОК .
3. Теперь попробуйте установить Windows 10/8.1 , и на этот раз он будет установлен без ошибки 0x80070714 . После успешной установки вы можете включить службы, которые вы отключили на предыдущем шаге.
Надеюсь, вы найдете это исправление полезным!
Проверьте это сообщение, если вы получили сообщение об ошибке «Не удалось завершить установку Windows».
Источник
Что-то случилось, и Windows 8.1 не удалось установить. Код ошибки 0x800707070714
Мы все знаем, что несколько недель назад Microsoft выпустил Окна 8.1 обновление для конечных пользователей. Но пользователи сталкиваются с различными типами ошибок при обновлении своей системы, поэтому мы уже видели решение для 0 × 80240031 ошибки, решение для ошибок при установке Windows 8.1 на USB из установки. Сегодня в этой статье мы обсуждаем решение еще одной обнаруженной ошибки.
Windows 8.1 не может быть установлен. Пожалуйста, попробуйте еще раз. Код ошибки: 0x80070714
Обновить:
Теперь мы рекомендуем использовать этот инструмент для вашей ошибки. Кроме того, этот инструмент исправляет распространенные компьютерные ошибки, защищает вас от потери файлов, вредоносных программ, сбоев оборудования и оптимизирует ваш компьютер для максимальной производительности. Вы можете быстро исправить проблемы с вашим ПК и предотвратить появление других программ с этим программным обеспечением:
- Шаг 1: Скачать PC Repair & Optimizer Tool (Windows 10, 8, 7, XP, Vista — Microsoft Gold Certified).
- Шаг 2: Нажмите «Начать сканирование”, Чтобы найти проблемы реестра Windows, которые могут вызывать проблемы с ПК.
- Шаг 3: Нажмите «Починить все», Чтобы исправить все проблемы.
Как вы можете видеть на скриншоте ошибки выше, нет решения для решения этой проблемы. Наконец, я обошел эту тему и нашел их ответы в качестве одного из решений. По словам людей, обсуждающих эту ошибку здесь, они обнаружили, что проблема как-то является результатом противоречия Службы SQL работает в системе. Если вы также столкнулись с этой проблемой, стоит исправить ошибку. Вот как:
Код ошибки: 0x80070714 При обновлении до Windows 8.1
1 Нажмите Windows Key + R комбинация, тип MSCONFIG в Бег диалоговое окно и нажмите вводить для открытия Утилита настройки системы.
2 Переключить на Вкладка, прокрутите вниз и найдите услуги, связанные с SQL, такие как ; SQL Server VSS Writer Я выделил на изображении ниже. Только Отключить эти Службы SQL. Щелчок применять последующей OK.
3 Попробуйте сейчас установить Окна 8.1, и на этот раз он будет установлен без ошибок 0x80070714, После успешной установки вы можете включить службы, которые вы отключили на шаге выше.
Я надеюсь, что вы найдете исправление полезным!
Установите этот флажок, если установка Windows 8.1 не может быть завершена.
Источник
Как исправить ошибку обновления 0x80070714 в Windows 10
Обновление Fall Creators охватывает 75% платформы Windows 10. Однако многие пользователи, которые еще не получили версию 1709, сталкиваются с невероятно непреклонной проблемой, препятствующей обновлению. Эта ошибка сопровождается кодом « 0x80070714 » и легко идентифицируется как кодовое имя «ERROR_RESOURCE_DATA_NOT_FOUND».
Если эта ошибка застряла у вас в бесконечном цикле обновления, обязательно проверьте шаги, которые мы предоставили ниже.
Как устранить ошибку обновления 0x80070714 в Windows 10
- Запустите средство устранения неполадок
- Сбросить службы обновления
- Запустить DISM
- Использовать инструмент создания медиа
- Установите обновления через установочный носитель
- Выполните чистую переустановку
1. Запустите средство устранения неполадок обновления.
Обо всем по порядку. Даже если это может показаться неподходящим решением для серьезной проблемы, тем не менее, это может вам помочь. Средство устранения неполадок Центра обновления Windows при запуске сбрасывает различные связанные службы и может решить вашу проблему. Однако не стоит возлагать большие надежды, так как эта ошибка в основном возникает при обновлении до основных обновлений, поэтому устранить ее сложнее, чем обычно.
- ЧИТАЙТЕ ТАКЖЕ: Исправлено: средство устранения неполадок Windows перестало работать
Вот как запустить средство устранения неполадок Центра обновления Windows:
- Нажмите клавишу Windows + I , чтобы вызвать приложение «Настройки».
- Выберите Обновление и безопасность .
- Затем выберите Устранение неполадок на левой панели.
- Разверните Средство устранения неполадок Центра обновления Windows и нажмите « Запустить средство устранения неполадок ».
- Дождитесь окончания процесса восстановления и перезагрузите компьютер.
2: сбросить службы обновления
В большинстве случаев проблема с ошибками обновления, как правило, связана с сервисами, связанными с обновлением, которые, как правило, зависают или не отвечают. Кроме того, также может возникнуть проблема с папкой, в которой хранятся и устанавливаются все файлы, связанные с обновлениями. Установочные файлы имеют тенденцию быть поврежденными или неполными, особенно если в вашей системе присутствует вредоносное ПО.
- ЧИТАЙТЕ ТАКЖЕ: Операция диспетчера пакетов Windows завершилась неудачно. Вот как ее решить
По этой причине рекомендуется перезапустить службы обновления и удалить содержимое из папки «Распространение программного обеспечения». Вот как это сделать:
- В строке поиска Windows введите cmd .
- Нажмите правой кнопкой мыши Командную строку и запустите ее от имени администратора.
- В командной строке скопируйте и вставьте следующие команды и нажмите Enter после каждого:
-
- net stop wuauserv
- чистые стоповые биты
- net stop cryptsvc
- Ren% systemroot% SoftwareDistribution SoftwareDistribution.bak
- Ren% systemroot% system32 catroot2 catroot2.bak
- net start wuauserv
- чистые стартовые биты
- net start cryptsvc
-
- Перезагрузите компьютер и попробуйте обновить снова.
Также некоторые знающие пользователи предложили отключить службу SQL в Сервисах. Предположительно, похоже, что SQL почему-то блокирует обновление. Вот как это отключить:
- В строке поиска Windows введите службы и откройте службы .
- Отключите все службы Microsoft SQL, которые вы можете найти, и попробуйте обновить снова.
3: Запустите DISM
Если ни один из предыдущих шагов не избавит вас от спада, следующим очевидным шагом будет использование DISM. Средство обслуживания образов развертывания и управления ими – это расширенный встроенный инструмент для устранения неполадок, запускаемый из командной строки. Основное использование этого инструмента заключается в том, чтобы, используя системные ресурсы или внешний источник, находить и исправлять критические ошибки в системных файлах. Как мы уже говорили, повреждение файлов, связанных с обновлениями, является довольно распространенным явлением, особенно если размер обновления столь же велик, как и в случае основных обновлений Creators.
- ЧИТАЙТЕ ТАКЖЕ: Исправлено: Microsoft Store отсутствует после обновления в Windows 10
Вот как запустить DISM в Windows 10, насколько это возможно:
- Введите cmd в поле поиска, щелкните правой кнопкой мыши Командную строку и запустите его с правами администратора.
- В командной строке скопируйте и вставьте эти строки одну за другой и нажимайте Enter после каждого:
- DISM/онлайн/Cleanup-Image/ScanHealth
- DISM/Online/Cleanup-Image/RestoreHealth
- Подождите, пока процедура не закончится (это может занять до 10 минут).
- Перезагрузите компьютер.
4: Используйте Media Creation Tool
Если вам не удается преодолеть ошибку «0x80070714» с помощью стандартной процедуры обновления, есть еще альтернативы, к которым вы можете обратиться. А именно, Microsoft предлагает Media Creation Tool, который можно использовать для отмены стандартных обновлений OTA. Кроме того, вы можете использовать этот инструмент для загрузки и установки последней версии системы вручную.
- Читайте также: Microsoft работает над новым инструментом для чистой установки Windows 10
Для этого выполните следующие шаги:
- Загрузите Инструмент создания медиа , перейдя по этой ссылке.
- Щелкните правой кнопкой мыши по инструменту и выберите запускать его от имени администратора.
- Примите Условия лицензии .
- Теперь выберите Обновить этот компьютер.
- Подождите, пока все файлы будут загружены, и установка должна начаться позже.
5: Установите обновления через установочный носитель
Если даже это не помогло, вы можете, используя тот же инструмент, создать внешний установочный носитель и установить обновления таким образом. Это должно исключить возможные проблемы в системных ресурсах. Таким образом, вы будете использовать данные на загрузочном USB или ISO-диске для установки обновлений, а не в основном использовать системные службы.
- ЧИТАЙТЕ ТАКЖЕ: Исправлено: ПК застрял в цикле загрузки при обновлении до Windows 10 Fall Creators Update
Вот как это сделать за несколько шагов:
- Загрузите инструмент для создания медиа здесь.
- Подключите флэш-накопитель USB емкостью не менее 4 ГБ.
- Запустите Инструмент создания мультимедиа и примите Условия лицензии .
- Выберите «Создать установочный носитель (USB-накопитель, DVD-диск или файл ISO) для другого ПК» .
- Выберите предпочтительный язык, архитектуру и издание и нажмите Далее.
- Выберите USB-накопитель и нажмите Далее .
- Media Creation Tool загрузит установочные файлы и скопирует установочные файлы на флэш-накопитель USB.
- Наконец, rзапустите ваш компьютер .
- Подключите USB и запустите программу установки.
6: Выполните чистую переустановку
В конце, если ни один из предыдущих шагов не сработал, единственное, что мне приходит в голову, – это посоветовать вам переустановить систему или отключить основные обновления и придерживаться предыдущей итерации Windows. Первый, конечно, не является предпочтительным шагом, принимая во внимание, что вы потеряете все свои индивидуальные настройки и приложения.
- Читайте также: пользователи, которые сделали бесплатное обновление до Windows 10, смогут очистить Переустановите Windows 10 на том же устройстве
С другой стороны, вы можете временно отключить основные обновления и избежать дальнейших проблем. Вот как это сделать в Windows 10:
- Откройте Настройки .
- Выберите Обновления и безопасность .
- Выберите Дополнительные параметры в разделе Центр обновления Windows .
- Прокрутите вниз и включите « Приостановить обновления ».
Это должно быть так. В случае, если у вас есть лучшая альтернатива нашим решениям или вопросы относительно кода ошибки «0x80070714», мы рекомендуем вам поделиться ими в разделе комментариев ниже.
Источник
However, a lot of users that haven’t obtained 1709 version yet, are stuck with an incredibly unyielding problem which prevents the upgrade.
This error goes by the code 0x80070714 and it’s easily identified as the ERROR_RESOURCE_DATA_NOT_FOUND codename.
If this error trapped you in the never-ending upgrade loop, make sure to check the steps we provided below.
1: Run Update troubleshooter
First things first. Even though this might seem like an unfitting workaround for the grave issue at hand, it might help you, nonetheless.
Windows Update Troubleshooter will, upon running, reset various related services and it might address your problem.
However, don’t hold high hopes, since this error mostly occurs when upgrading to major updates, thus it’s harder to address it than usual.
Here’s how to run Windows Update troubleshooter:
- Press Windows key + I to summon the Settings app.
- Select Update & Security. alt=»windows 10 error 0x80070714″ width=»720″ height=»360″ />
- Then select Troubleshoot from the left pane.
- Expand Windows Update Troubleshooter and click ”Run the troubleshooter”. alt=»windows 10 error 0x80070714″ width=»720″ height=»360″ />
- Wait for the restoring process to end and restart your PC.
2: Reset update services
Most of the time, the problem with the update errors in general concerns update-related services that tend to get stuck or unresponsive.
Furthermore, the folder in which all update-related files are stored and installed can be an issue, as well.
Installation files tend to get corrupted or incomplete, especially if there’s a presence of malware on your system.
For that reason, it’s advised to restart update services and delete the content from the Software Distribution folder. Here’s how to do it:
- In the Windows Search bar, type cmd.
- Right-click the Command Prompt and run it as an administrator.
- In the command-line, copy-paste the following commands and press Enter after each:
-
- net stop wuauserv
- net stop bits
- net stop cryptsvc
- Ren %systemroot%SoftwareDistribution SoftwareDistribution. bak
- Ren %systemroot%system32catroot2 catroot2.bak alt=»windows 10 error 0x80070714″ width=»720″ height=»360″ />
- net start wuauserv
- net start bits
- net start cryptsvc
-
- Restart your PC and try updating again.
Also, some knowledgeable users suggested disabling SQL service in Services. Allegedly, it seems that SQL blocks the upgrade for some reason. Here’s how to disable it:
- In the Windows Search bar, type services, and open Services.
- Disable all Microsoft SQL services you can find and try updating again.
3: Run DISM
If none of the previous steps get you out of a slump, the next obvious step is to utilize DISM.
Run a System Scan to discover potential errors
Click Start Scan to find Windows issues.
Click Repair All to fix issues with Patented Technologies.
Deployment Image Servicing and Management tool is the advanced troubleshooting built-in tool run through the command-line.
This tool’s main use is to, by employing system resources or an external source, locate and fix critical errors in system files.
As we already said, the corruption in update-related files is quite common, especially if the update size is as overwhelming as it is with major Creators updates.
Here’s how to run DISM in Windows 10, as simplified as it can be:
- Type cmd in Search, right-click on the Command Prompt and run it with the administrative permissions.
- In the command line, copy-paste these lines one by one and press Enter after each:
- DISM /online /Cleanup-Image / ScanHealth
- DISM /Online /Cleanup-Image /RestoreHealth
- Wait until the procedure ends (it might take up to 10 minutes).
- Restart your PC.
4: Use Media Creation Tool
If you’re unable to overcome the 0x80070714 error with the standard update procedure, there are still alternatives you can turn to.
Namely, Microsoft offers the Media Creation Tool which can be used to override the standard OTA updates.
Furthermore, you can use this tool to download and install the latest system version manually.
Follow these steps to do so:
- Download Media Creation Tool by following this link.
- Right-click on the tool and choose to run it as an administrator.
- Accept the Licence Terms .
- Now, choose to Upgrade this PC.
- Wait until all files are downloaded and the installation should start afterward.
5: Install updates via the installation media
In case even that fails, you can, by using the same tool, create an external install media , and install updates that way. This should exclude the possible issues within the system resources.
That way, you’ll use the data on the bootable USB or an ISO drive to install updates, rather than utilizing the system services mainly.
Here’s how to do it in a few steps:
- Download the Media Creation Tool from here.
- Plug in the USB flash drive with at least 4 GB.
- Run Media Creation Tool and accept the License Terms. alt=»windows 10 error 0x80070714″ width=»632″ height=»500″ />
- Choose Create installation media (USB flash drive, DVD, or ISO file) for another PC. alt=»windows 10 error 0x80070714″ width=»632″ height=»500″ />
- Select the preferred language, architecture, and edition and click Next. alt=»windows 10 error 0x80070714″ width=»632″ height=»500″ />
- Choose USB flash drive and then click Next .
- Media Creation Tool will download the setup and copy the installation files onto the USB flash drive.
- Finally, restart your PC.
- Plug in USB and start the Setup.
6: Perform a clean reinstallation
In the end, if none of the previous steps worked, the only thing that comes to my mind is to advise you to reinstall the system clean or to disable major updates and stick with the previous Windows iteration.
The former is, of course, not a preferable step, taking into consideration that you’ll lose all of your customized preferences and applications.
On the other hand, you can disable major updates temporarily, and avoid further issues. Here’s how to do it in Windows 10:
- Open Settings.
- Choose Updates & Security. alt=»windows 10 error 0x80070714″ width=»720″ height=»360″ />
- Select Advanced options under the Windows Update. alt=»windows 10 error 0x80070714″ width=»720″ height=»360″ />
- Scroll down and toggle on Pause updates alt=»windows 10 error 0x80070714″ width=»720″ height=»360″ />
That should be it. In case you have a better alternative to our solutions or questions regarding the error code 0x80070714, we encourage you to share them in the comments section below.

Still having issues?
Fix them with this tool:
Ошибка 0x80070570 при установке Windows
Внимание! Данная ошибка индицируется в двух случаях:
- при установке Windows — решение описано в данной статье.
- при копировании / перемещении / вырезании / вставке файлов на Flash-диск — решение дано в этой статье.
Описание кода ошибки 0x80070570 при установке Windows:
Иногда при установке Windows, индицируется ошибка 0×80070057. Обычно (но не всегда), основных проблем из-за которых она появляется — три:
- Неисправность модуля оперативной памяти.
- Неисправность материнской платы (редко) или жесткого диска (часто). К этому пункту, также относятся неисправности интерфейсных кабелей (шлейфов).
- Несоответствие контрольной суммы ISO-образа — записанный образ DVD на диск или flash-карту «битый», либо не корректно записан.
1. Проверка оперативной памяти.
Данная ошибка очень часто появляется при неисправности модулей оперативной памяти. Проверьте, правильно ли они установлены, до конца ли вставлены. Если вы не обнаружили проблем с правильностью их установки, Выньте все модули кроме одного. Проверьте оставшийся программой MemTest, и так каждый модуль по отдельности и определите сбойный.
2. Проблемы с жестким диском.
2.1 Проверьте интерфейсные кабеля (шлейфы).
Попробуйте подключить кабель SATA к другому разъему на материнской плате, а лучше замените SATA-кабель на заведомо исправный (новый). В большинстве случаев, дешевые SATA-кабеля, первое время гибкие и эластичные. Со временем, от перепада температур и пыли, кабель теряет эти свойства, становится хрупким, ломким, и приходит в негодность. Еще одна проблема дешевых SATA-кабелей, это расширение стенок Г-образного разъема.
2.2 Проверьте файловую систему жесткого диска.
Проверьте ваш жесткий диск на наличие ошибок. Для этого откройте командную строку и введите следующую команду:
chkdsk c: /r
Это можно сделать в консоли восстановления. Как попасть в консоль, подробно описано в этой статье.
2.3 Проверьте поверхность жесткого диска на наличие сбойных секторов.
Проверьте поверхность жесткого диска на наличие битых (bad) секторов. Проверить можно при помощи LiveCD такими программами как Viktoria и MHDD. Прочитайте руководства для этих программ.
3. Некорректная запись образа на носитель.
Если вы используете диск, с которого устанавливали Windows ранее, проверьте его на наличие царапин и загрязнений. Если вы устанавливаете операционную систему с этого диска впервые, возможно он некорректно записан, или образ поврежден.
3.1. Проверка контрольной суммы образа диска.
Если вы скачали образ с Интернета, нужно проверить его контрольную сумму. Для этого воспользуйтесь программой HashTab скачав ее с неОшибка. Ру. Она добавит в окно свойств файлов новую вкладку, на которой просчитываются контрольные суммы файлов, в том числе и образов, которые нужно сравнить с указанными на сайте, откуда вы качали образ или находящимися в архиве с образом.
Результат работы программы HashTab.
Если контрольные суммы образа не соответствуют, перекачайте образ заново. Потом снова сверьте. Образы лучше всего скачивать такими программами как uTorrent. Она сама просчитывает контрольные суммы скачиваемых файлов, и перекачивает ту часть, которая скачалась с ошибкой.
3.2. Запись образа на на CD-DVD, flash-карту.
3.2.1 Запись образа на диск CD-DVD с помощью программы UltraISO.
Итак, образ скачан, контрольные суммы проверены. Предстоит запись на носитель. Если вы хотите записать образ на CD-DVD-диск, вы можете воспользоваться любой из удобных вам программ: Nero, UltraISO, Alcohol120% и т. д.
Итак, например вы решили воспользоваться программой UltraISO. Вставьте чистый диск в привод (желательно использовать качественные диски Verbatim, TDK).
Идем в меню «Файл» => «Открыть…».
Выбираем скачанный нами образ. Затем нажимаем на значок «Запись».
Перед вами откроется окно выбора параметров записи. Здесь, вы можете выбирать привод на который будет вестись запись, и выбрать ее скорость:
- 4х — очень медленная, но дает самый лучший результат.
- 8х — недолго и качественно.
- 16х — диск может быть не читаем даже сразу после записи.
Затем жмем кнопку <Записать>.
После всех вышеописанных действий получаем качественно записанный диск.
3.2.2 Запись образа на USB Flash-карту при помощи программы UltraISO.
Если вы решили сделать загрузочную flash-карту с Windows 7, 8, вам поможет та же UltraISO, а процесс будет очень напоминать запись диска.
Идем в меню «Файл» => «Открыть…».
Выбираем скачанный нами образ.
Идем в меню «Самозагрузка» и выбираем пункт «Записать образ Жесткого диска…»В открывшемся окне выбираем из выпадающего списка нужную flash-карту и метод записи USB-HDD+, при необходимости прямо здесь форматируем устройство, и нажимаем кнопку <Записать>. В некоторых случаях лучше использовать метод записи USB-HDD.
На выходе получаем загрузочную флешку с Windows.
Вероятнее всего, что один из способов окажется для Вас полезным, или хотя бы поможет выявить причину ошибки 0×80070570 при установке ОС Windows.
Если вы знаете еще какие нибудь способы борьбы с ошибкой 0×80070570 или ее более точное описание, мы будем признательны если вы нам об этом расскажете.
Источники:
https://windowsreport. com/windows-10-error-0x80070714/
https://neoshibka. ru/oshibka-0x80070570-pri-ustanovke-windows/
by Aleksandar Ognjanovic
Aleksandar’s main passion is technology. With a solid writing background, he is determined to bring the bleeding edge to the common user. With a keen eye, he always… read more
Updated on March 17, 2022
- First, run the Windows Update Troubleshooter. That will reset various related services and it might address your problem.
- Next, try to restart the update services and delete the content from the Software Distribution folder.
- Update errors can be a bit elusive because they can be caused by many reasons. Nevertheless, we have a cure for any of those in our Windows Update errors hub.
- The Windows 10 errors hub was created especially to get you out of trouble when it comes to that kind of problem.
XINSTALL BY CLICKING THE DOWNLOAD FILE
This software will repair common computer errors, protect you from file loss, malware, hardware failure and optimize your PC for maximum performance. Fix PC issues and remove viruses now in 3 easy steps:
- Download Restoro PC Repair Tool that comes with Patented Technologies (patent available here).
- Click Start Scan to find Windows issues that could be causing PC problems.
- Click Repair All to fix issues affecting your computer’s security and performance
- Restoro has been downloaded by 0 readers this month.
The Fall Creators Update covers 75% of Windows 10 platform.
However, a lot of users that haven’t obtained 1709 version yet, are stuck with an incredibly unyielding problem which prevents the upgrade.
This error goes by the code 0x80070714 and it’s easily identified as the ERROR_RESOURCE_DATA_NOT_FOUND codename.
If this error trapped you in the never-ending upgrade loop, make sure to check the steps we provided below.
How do I resolve upgrade error 0x80070714 in Windows 10?
- Run Update troubleshooter
- Reset update services
- Run DISM
- Use Media Creation Tool
- Install updates via the installation media
- Perform a clean reinstallation
1: Run Update troubleshooter
First things first. Even though this might seem like an unfitting workaround for the grave issue at hand, it might help you, nonetheless.
Windows Update Troubleshooter will, upon running, reset various related services and it might address your problem.
However, don’t hold high hopes, since this error mostly occurs when upgrading to major updates, thus it’s harder to address it than usual.
Here’s how to run Windows Update troubleshooter:
- Press Windows key + I to summon the Settings app.
- Select Update & Security.
- Then select Troubleshoot from the left pane.
- Expand Windows Update Troubleshooter and click ”Run the troubleshooter”.
- Wait for the restoring process to end and restart your PC.
2: Reset update services
Most of the time, the problem with the update errors in general concerns update-related services that tend to get stuck or unresponsive.
Furthermore, the folder in which all update-related files are stored and installed can be an issue, as well.
Installation files tend to get corrupted or incomplete, especially if there’s a presence of malware on your system.
For that reason, it’s advised to restart update services and delete the content from the Software Distribution folder. Here’s how to do it:
- In the Windows Search bar, type cmd.
- Right-click the Command Prompt and run it as an administrator.
- In the command-line, copy-paste the following commands and press Enter after each:
- net stop wuauserv
- net stop bits
- net stop cryptsvc
- Ren %systemroot%SoftwareDistributionSoftwareDistribution.bak
- Ren %systemroot%system32catroot2 catroot2.bak
- net start wuauserv
- net start bits
- net start cryptsvc
- Restart your PC and try updating again.
Also, some knowledgeable users suggested disabling SQL service in Services. Allegedly, it seems that SQL blocks the upgrade for some reason. Here’s how to disable it:
- In the Windows Search bar, type services, and open Services.
- Disable all Microsoft SQL services you can find and try updating again.
3: Run DISM
If none of the previous steps get you out of a slump, the next obvious step is to utilize DISM.
Some PC issues are hard to tackle, especially when it comes to corrupted repositories or missing Windows files. If you are having troubles fixing an error, your system may be partially broken.
We recommend installing Restoro, a tool that will scan your machine and identify what the fault is.
Click here to download and start repairing.
Deployment Image Servicing and Management tool is the advanced troubleshooting built-in tool run through the command-line.
This tool’s main use is to, by employing system resources or an external source, locate and fix critical errors in system files.
As we already said, the corruption in update-related files is quite common, especially if the update size is as overwhelming as it is with major Creators updates.
Here’s how to run DISM in Windows 10, as simplified as it can be:
- Type cmd in Search, right-click on the Command Prompt and run it with the administrative permissions.
- In the command line, copy-paste these lines one by one and press Enter after each:
- DISM /online /Cleanup-Image / ScanHealth
- DISM /Online /Cleanup-Image /RestoreHealth
- Wait until the procedure ends (it might take up to 10 minutes).
- Restart your PC.
4: Use Media Creation Tool
If you’re unable to overcome the 0x80070714 error with the standard update procedure, there are still alternatives you can turn to.
Namely, Microsoft offers the Media Creation Tool which can be used to override the standard OTA updates.
Furthermore, you can use this tool to download and install the latest system version manually.
Follow these steps to do so:
- Download Media Creation Tool by following this link.
- Right-click on the tool and choose to run it as an administrator.
- Accept the Licence Terms.
- Now, choose to Upgrade this PC.
- Wait until all files are downloaded and the installation should start afterward.
5: Install updates via the installation media
In case even that fails, you can, by using the same tool, create an external install media , and install updates that way. This should exclude the possible issues within the system resources.
That way, you’ll use the data on the bootable USB or an ISO drive to install updates, rather than utilizing the system services mainly.
Here’s how to do it in a few steps:
- Download the Media Creation Tool from here.
- Plug in the USB flash drive with at least 4 GB.
- Run Media Creation Tool and accept the License Terms.
- Choose Create installation media (USB flash drive, DVD, or ISO file) for another PC.
- Select the preferred language, architecture, and edition and click Next.
- Choose USB flash drive and then click Next.
- Media Creation Tool will download the setup and copy the installation files onto the USB flash drive.
- Finally, restart your PC.
- Plug in USB and start the Setup.
- How to fix Windows Update error 0x8007001F [Windows 10 & 11]
- How to Fix USB Error Code 43 on Windows 10
- Fix: Event ID 7023 Error in Windows 10 & 11 [& What Is]
- How to Fix Windows 10 Stuck in Boot Loop After Reset
6: Perform a clean reinstallation
In the end, if none of the previous steps worked, the only thing that comes to my mind is to advise you to reinstall the system clean or to disable major updates and stick with the previous Windows iteration.
The former is, of course, not a preferable step, taking into consideration that you’ll lose all of your customized preferences and applications.
On the other hand, you can disable major updates temporarily, and avoid further issues. Here’s how to do it in Windows 10:
- Open Settings.
- Choose Updates & Security.
- Select Advanced options under the Windows Update.
- Scroll down and toggle on Pause updates
That should be it. In case you have a better alternative to our solutions or questions regarding the error code 0x80070714, we encourage you to share them in the comments section below.
Newsletter
by Aleksandar Ognjanovic
Aleksandar’s main passion is technology. With a solid writing background, he is determined to bring the bleeding edge to the common user. With a keen eye, he always… read more
Updated on March 17, 2022
- First, run the Windows Update Troubleshooter. That will reset various related services and it might address your problem.
- Next, try to restart the update services and delete the content from the Software Distribution folder.
- Update errors can be a bit elusive because they can be caused by many reasons. Nevertheless, we have a cure for any of those in our Windows Update errors hub.
- The Windows 10 errors hub was created especially to get you out of trouble when it comes to that kind of problem.
XINSTALL BY CLICKING THE DOWNLOAD FILE
This software will repair common computer errors, protect you from file loss, malware, hardware failure and optimize your PC for maximum performance. Fix PC issues and remove viruses now in 3 easy steps:
- Download Restoro PC Repair Tool that comes with Patented Technologies (patent available here).
- Click Start Scan to find Windows issues that could be causing PC problems.
- Click Repair All to fix issues affecting your computer’s security and performance
- Restoro has been downloaded by 0 readers this month.
The Fall Creators Update covers 75% of Windows 10 platform.
However, a lot of users that haven’t obtained 1709 version yet, are stuck with an incredibly unyielding problem which prevents the upgrade.
This error goes by the code 0x80070714 and it’s easily identified as the ERROR_RESOURCE_DATA_NOT_FOUND codename.
If this error trapped you in the never-ending upgrade loop, make sure to check the steps we provided below.
How do I resolve upgrade error 0x80070714 in Windows 10?
- Run Update troubleshooter
- Reset update services
- Run DISM
- Use Media Creation Tool
- Install updates via the installation media
- Perform a clean reinstallation
1: Run Update troubleshooter
First things first. Even though this might seem like an unfitting workaround for the grave issue at hand, it might help you, nonetheless.
Windows Update Troubleshooter will, upon running, reset various related services and it might address your problem.
However, don’t hold high hopes, since this error mostly occurs when upgrading to major updates, thus it’s harder to address it than usual.
Here’s how to run Windows Update troubleshooter:
- Press Windows key + I to summon the Settings app.
- Select Update & Security.
- Then select Troubleshoot from the left pane.
- Expand Windows Update Troubleshooter and click ”Run the troubleshooter”.
- Wait for the restoring process to end and restart your PC.
2: Reset update services
Most of the time, the problem with the update errors in general concerns update-related services that tend to get stuck or unresponsive.
Furthermore, the folder in which all update-related files are stored and installed can be an issue, as well.
Installation files tend to get corrupted or incomplete, especially if there’s a presence of malware on your system.
For that reason, it’s advised to restart update services and delete the content from the Software Distribution folder. Here’s how to do it:
- In the Windows Search bar, type cmd.
- Right-click the Command Prompt and run it as an administrator.
- In the command-line, copy-paste the following commands and press Enter after each:
- net stop wuauserv
- net stop bits
- net stop cryptsvc
- Ren %systemroot%SoftwareDistributionSoftwareDistribution.bak
- Ren %systemroot%system32catroot2 catroot2.bak
- net start wuauserv
- net start bits
- net start cryptsvc
- Restart your PC and try updating again.
Also, some knowledgeable users suggested disabling SQL service in Services. Allegedly, it seems that SQL blocks the upgrade for some reason. Here’s how to disable it:
- In the Windows Search bar, type services, and open Services.
- Disable all Microsoft SQL services you can find and try updating again.
3: Run DISM
If none of the previous steps get you out of a slump, the next obvious step is to utilize DISM.
Some PC issues are hard to tackle, especially when it comes to corrupted repositories or missing Windows files. If you are having troubles fixing an error, your system may be partially broken.
We recommend installing Restoro, a tool that will scan your machine and identify what the fault is.
Click here to download and start repairing.
Deployment Image Servicing and Management tool is the advanced troubleshooting built-in tool run through the command-line.
This tool’s main use is to, by employing system resources or an external source, locate and fix critical errors in system files.
As we already said, the corruption in update-related files is quite common, especially if the update size is as overwhelming as it is with major Creators updates.
Here’s how to run DISM in Windows 10, as simplified as it can be:
- Type cmd in Search, right-click on the Command Prompt and run it with the administrative permissions.
- In the command line, copy-paste these lines one by one and press Enter after each:
- DISM /online /Cleanup-Image / ScanHealth
- DISM /Online /Cleanup-Image /RestoreHealth
- Wait until the procedure ends (it might take up to 10 minutes).
- Restart your PC.
4: Use Media Creation Tool
If you’re unable to overcome the 0x80070714 error with the standard update procedure, there are still alternatives you can turn to.
Namely, Microsoft offers the Media Creation Tool which can be used to override the standard OTA updates.
Furthermore, you can use this tool to download and install the latest system version manually.
Follow these steps to do so:
- Download Media Creation Tool by following this link.
- Right-click on the tool and choose to run it as an administrator.
- Accept the Licence Terms.
- Now, choose to Upgrade this PC.
- Wait until all files are downloaded and the installation should start afterward.
5: Install updates via the installation media
In case even that fails, you can, by using the same tool, create an external install media , and install updates that way. This should exclude the possible issues within the system resources.
That way, you’ll use the data on the bootable USB or an ISO drive to install updates, rather than utilizing the system services mainly.
Here’s how to do it in a few steps:
- Download the Media Creation Tool from here.
- Plug in the USB flash drive with at least 4 GB.
- Run Media Creation Tool and accept the License Terms.
- Choose Create installation media (USB flash drive, DVD, or ISO file) for another PC.
- Select the preferred language, architecture, and edition and click Next.
- Choose USB flash drive and then click Next.
- Media Creation Tool will download the setup and copy the installation files onto the USB flash drive.
- Finally, restart your PC.
- Plug in USB and start the Setup.
- How to fix Windows Update error 0x8007001F [Windows 10 & 11]
- How to Fix USB Error Code 43 on Windows 10
- Fix: Event ID 7023 Error in Windows 10 & 11 [& What Is]
- How to Fix Windows 10 Stuck in Boot Loop After Reset
- Critical Service Failed BSoD on Windows 10: Fix & Causes
6: Perform a clean reinstallation
In the end, if none of the previous steps worked, the only thing that comes to my mind is to advise you to reinstall the system clean or to disable major updates and stick with the previous Windows iteration.
The former is, of course, not a preferable step, taking into consideration that you’ll lose all of your customized preferences and applications.
On the other hand, you can disable major updates temporarily, and avoid further issues. Here’s how to do it in Windows 10:
- Open Settings.
- Choose Updates & Security.
- Select Advanced options under the Windows Update.
- Scroll down and toggle on Pause updates
That should be it. In case you have a better alternative to our solutions or questions regarding the error code 0x80070714, we encourage you to share them in the comments section below.
Newsletter
Ошибка Центра обновления Windows 0x80070714 не является новой проблемой, поскольку она возникает и раньше в других версиях Windows. Обычно, когда это происходит, это запрещает плавную загрузку и установку либо сборок, либо ежемесячных исправлений.
В этом руководстве мы обсудим, что может вызвать эту проблему, включая шесть способов решения этой проблемы. Когда вы сталкиваетесь с этой проблемой, вы также можете получить сообщение об ошибке следующего содержания:
«Что-то случилось, и Windows не может быть установлена. Повторите попытку. Код ошибки: 0x80070714».
Что вызывает ошибку 0x80070714 и как ее исправить?
Эта ошибка может возникнуть, если ваше устройство соответствует одному или нескольким из следующих условий:
- Наличие поврежденных системных файлов и папок
- После установки ошибочного обновления Windows, ежемесячных исправлений безопасности или дополнительных обновлений
- Повреждение компонентов обновления
- Поврежденный образ системы
Если вы столкнулись с этой ошибкой, выполните следующие действия: Запустите средство устранения неполадок Центра обновления Windows, Попробуйте средство DISM, Сбросьте компоненты Windows и Приостановите обновления. Если ни одно из этих обходных решений не устраняет проблему, выполните чистую установку Windows 11/10 с помощью Media Creation Tool.
Исправлено: ошибка обновления Windows 10 0x80070714
Чтобы устранить ошибку обновления 0x80070714 на ПК с Windows 10, попробуйте следующие методы:
- Используйте средство устранения неполадок обновления
- Сбросить службы обновления
- Запустить DISM
- Установите обновления с помощью установочного носителя
- Используйте инструмент для создания мультимедиа
- Выполните чистую переустановку
1] Используйте средство устранения неполадок обновления
Команда Microsoft разработала это средство устранения неполадок для устранения различных ошибок, связанных с обновлением, в Windows 11/10. Если вы боретесь с ошибкой 0x80070714, выполните следующие действия:
В Windows 11 :
- Прежде всего, перейдите по следующему пути —
Настройки (Win + I) > Система > Устранение неполадок > Другие средства устранения неполадок
- Нажмите кнопку «Выполнить» рядом с Центром обновления Windows.
- Подождите, пока этот инструмент обнаружит и устранит любые основные проблемы на вашем ПК с Windows.
В Windows 10 :
- Нажмите одновременно клавиши Window и I, чтобы запустить Настройки.
- В категории «Обновление и безопасность» выберите «Устранение неполадок» на левой панели.
- Перейдите к правой стороне и нажмите кнопку «Центр обновления Windows«.
- Затем нажмите «Запустить средство устранения неполадок».
Когда процесс восстановления завершится, перезагрузите компьютер, чтобы сохранить последние изменения.
2] Сброс служб Центра обновления Windows
Как правило, некоторые службы со временем устаревают, поэтому вам необходимо их обновить. Чтобы исправить эту ошибку, мы предлагаем удалить папку распространения программного обеспечения, а также сбросить компоненты Windows. Вот полная процедура —
- Совместно нажмите Win и S и введите cmd в текстовое поле.
- Щелкните правой кнопкой мыши командную строку и нажмите «Запуск от имени администратора».
- Нажмите «Да» в окне «Контроль учетных записей», чтобы продолжить.
- Здесь скопируйте и вставьте следующие коды один за другим, а затем нажмите клавишу Enter.
net stop wuauserv net stop bits net stop cryptsvc Ren %systemroot%SoftwareDistributionSoftwareDistribution.bak Ren %systemroot%system32catroot2 catroot2.bakwindows 10 ошибка 0x80070714 net start wuauserv net start биты net start cryptsvc
Наконец, перезагрузите компьютер, чтобы сохранить внесенные изменения.
3] Выполните сканирование DISM
Когда размер обновления превышает размер установленного исправления, могут возникнуть проблемы, связанные с обновлением. В этом случае средство обслуживания образов развертывания и управления ими работает как средство восстановления. Давайте посмотрим, как запустить этот инструмент —
- Щелкните значок «Поиск» и введите «Командная строка«.
- Щелкните правой кнопкой мыши подходящий результат и выберите «Запуск от имени администратора».
- Если появится запрос UAC, нажмите «Да«.
- Теперь скопируйте и вставьте следующие коды и нажмите Enter в конце каждой команды.
DISM/online/Cleanup-Image/ScanHealth DISM/Online/Cleanup-Image/RestoreHealth
- Это займет около 10 минут, так что подождите соответственно.
- Наконец, перезагрузите систему и попробуйте загрузить обновления, не получая ошибки обновления 0x80070714.
4] Приостановите установку обновления
В конце концов, если все методы не могут устранить ошибку 0x80070714, лучшим вариантом будет отключение обновлений. Это приостановит предстоящие или ожидающие накопительные обновления на заранее определенный период. Microsoft выпускает специализированные исправления для устранения нескольких ошибок. Вот как вы можете остановить автоматические обновления Windows:
В Windows 11 :
- Прежде всего, перейдите к следующему —
Settings > Windows Update > Pause Updates
- Используйте раскрывающееся меню, чтобы указать дату, до которой вы хотели бы отключить автоматические обновления.
В Windows 10 :
- Нажмите Win и I, чтобы запустить приложение «Настройки«.
- В разделе «Обновления и безопасность» выберите «Центр обновления Windows».
- Переключитесь на правую панель и выберите Дополнительные параметры.
- Прокрутите вниз и укажите дату (пока вы не хотите ограничивать обновления), используя раскрывающееся меню в разделе «Приостановить обновления«. См. Снимок ниже –
Теперь, когда вы перестали получать автоматические обновления, вы можете вручную установить ожидающие обновления на свое устройство.
- Для пользователей Windows 10 — загрузка и установка ожидающих обновлений вручную.
- Для пользователей Windows 11 : загрузите автономный пакет и вручную примените его на своем компьютере.
5] Примените последние накопительные обновления с помощью установочного носителя.
Если вам не удается обновить ПК с Windows 11/10 с помощью проверки обновлений, вам следует использовать установочный носитель и выполнить эту задачу вручную. Все, что вам нужно, это создать загрузочное устройство USB или ISO, содержащее установку Windows. Вот как действовать —
- Подключите внешнее хранилище (не менее 8 ГБ свободного места) к его порту.
- Затем посетите официальный сайт Microsoft, чтобы загрузить Media Creation Tool. Пользователи Windows 11 могут найти этот инструмент на этой веб-странице.
- После загрузки установочного файла щелкните файл. exe и примите условия лицензии.
- Выберите переключатель Создать установочный носитель (USB-накопитель, DVD или файл ISO) для другого ПК.
- Далее выберите предпочтительный язык, архитектуру и версию, а затем нажмите кнопку «Далее».
- Выберите USB-накопитель, после чего снова нажмите кнопку «Далее».
- Система начнет копирование установочного файла на флешку, подождите, пока это не закончится.
Когда этот процесс завершится, ваш USB станет загрузочным и готовым к установке загруженного ISO-образа Windows на ваш компьютер.
6] Обновите свой компьютер с помощью Media Creation Tool.
Если вам по-прежнему не удается устранить ошибку обновления 0x80070714, вам следует выполнить новую установку Windows 11 или 10 с помощью Media Creation Tool. Все, что вам нужно, это загрузить и установить обновления вручную, выполнив следующие простые шаги:
- Загрузите Media Creation Tool для Windows 10. Для Windows 11 попробуйте эту ссылку.
- Когда вы загружаете программу установки Windows, щелкните ее правой кнопкой мыши и выберите «Запуск от имени администратора».
- В следующем мастере нажмите «Принять условия лицензии«, а затем «Далее».
- После этого нажмите кнопку «Обновить этот компьютер» и подождите, пока не будут загружены все исправления.
- Теперь установите все накопительные обновления и перезагрузите компьютер.
Мы надеемся, что это руководство поможет устранить ошибку обновления 0x80070714 на ПК с Windows 10.
При установке последней версии ОС Windows пользователи могут иногда сталкиваться с проблемами. До сих пор мы видели исправление ошибки 0 × 80240031, решение для ошибки при установке Windows на USB из программы установки. Сегодня в этой статье мы обсудим исправление еще одной ошибки, с которой мы только что пришли.
Что-то случилось, и Windows не удалось установить, попробуйте еще раз, Код ошибки: 0x80070714
Как вы видите в приведенном выше скриншоте об ошибке, нет ссылки на поддержку для решения этой проблемы. В конце концов, я только что обошел эту тему и нашел ответы в качестве одного из решений. Согласно ребятам, обсуждавшим эту ошибку здесь, они обнаружили, что проблема как-то является результатом противоречия с Службы SQL работает в системе. Поэтому, если вы столкнулись с этой проблемой, то следующее исправление стоит попытаться решить. Вот как это сделать:
Код ошибки: 0x80070714 При обновлении до Windows 10 / 8.1
1. Нажмите Windows Key + R комбинация, тип put MSCONFIG в Бежать диалоговое окно и нажмите Войти для открытия Утилита настройки системы.
2. Переключиться на Сервисы вкладку, прокрутите вниз и найдите службы, связанные с SQL, как тот; SQL Server VSS Writer Я выделил изображение ниже. Просто запрещать эти Службы SQL, Нажмите Применять с последующим Хорошо.
3. Теперь попробуйте установить Windows 10 / 8.1, и на этот раз он будет устанавливать, не встречая ошибка 0x80070714, После того, как он будет установлен успешно, вы можете включить службы, которые вы отключили на вышеуказанном шаге.
Надеюсь, вы найдете исправление полезным!
Проверьте это сообщение, если вы получили. Установка Windows не может быть завершена.
Похожие сообщения:
- Разница между SQL и MySQL
- Как переместить базу данных Microsoft SQL Server в другой раздел диска
- Устранение ошибок сборки при установке SQL 2008 R2 в Windows
- Ошибка 0x80240437 Что-то случилось, и это приложение не может быть установлено
- Это приложение не было установлено, код ошибки 0x8024001e
Tweet
Share
Link
Plus
Send
Send
Pin