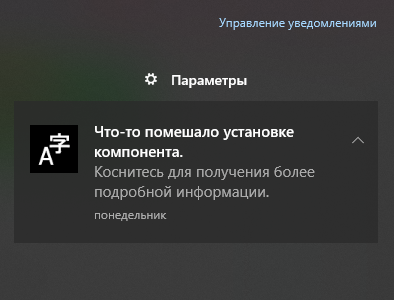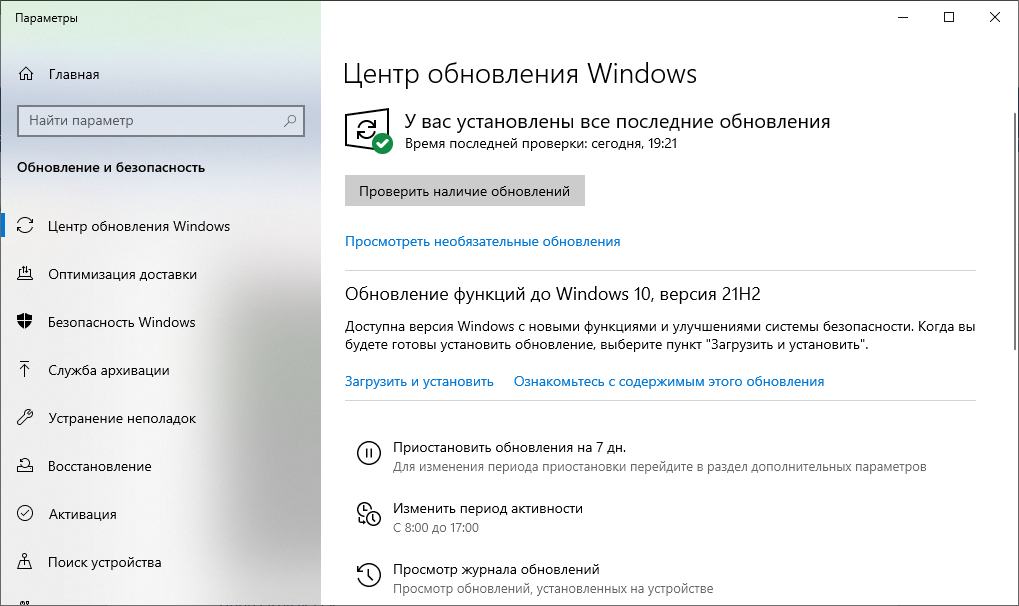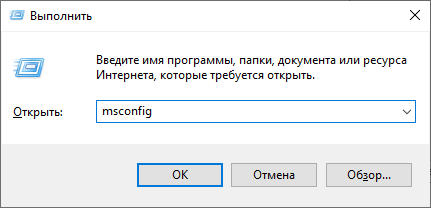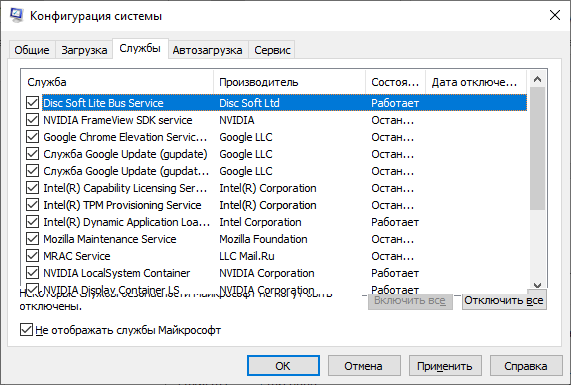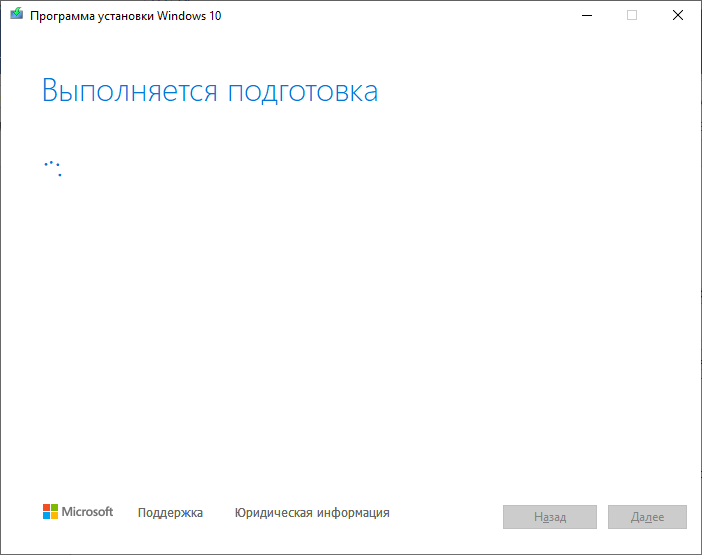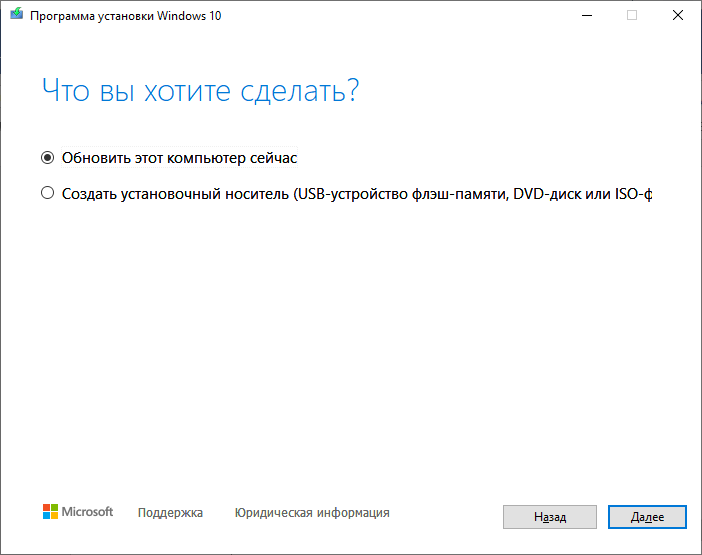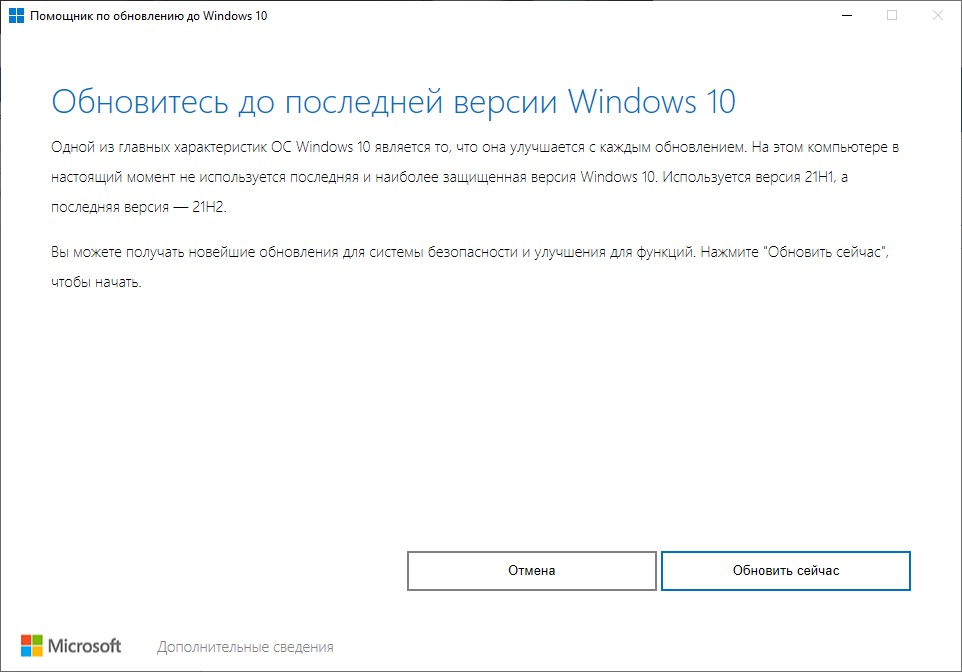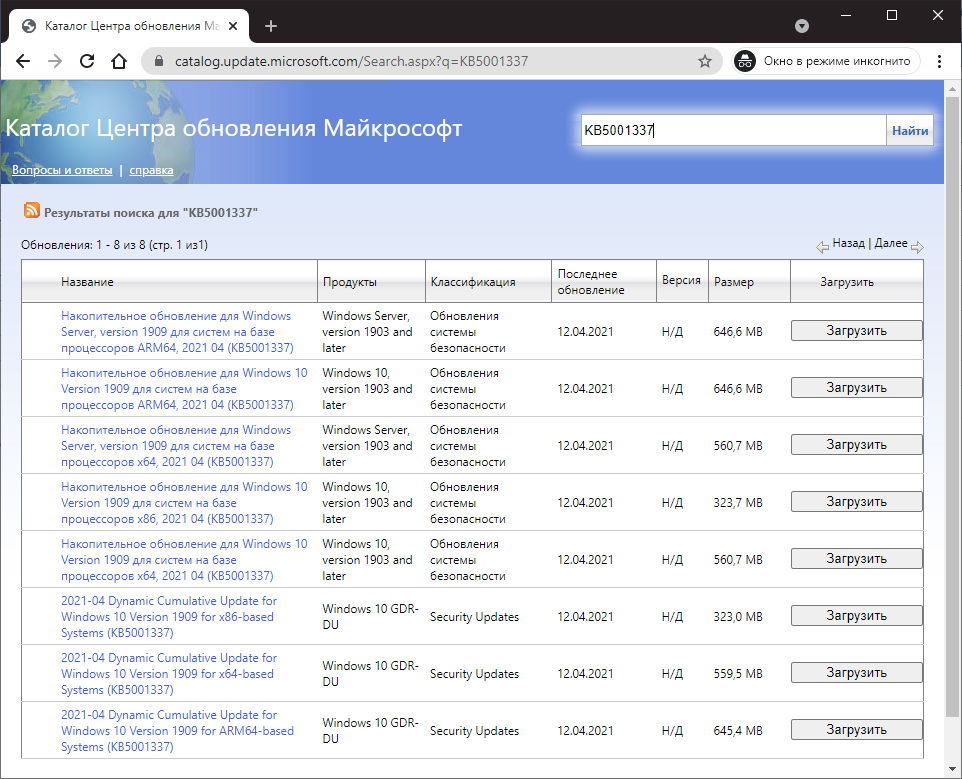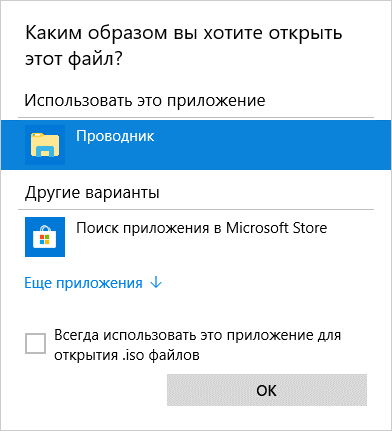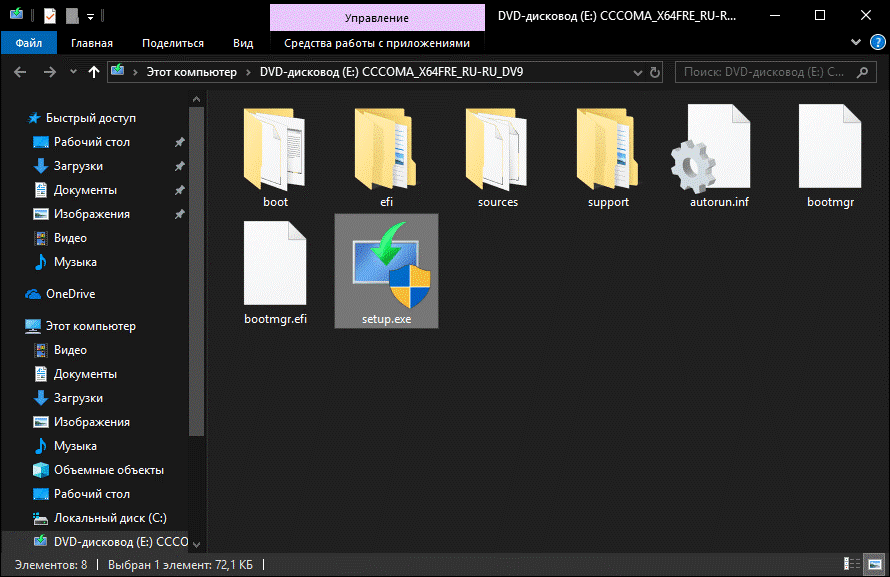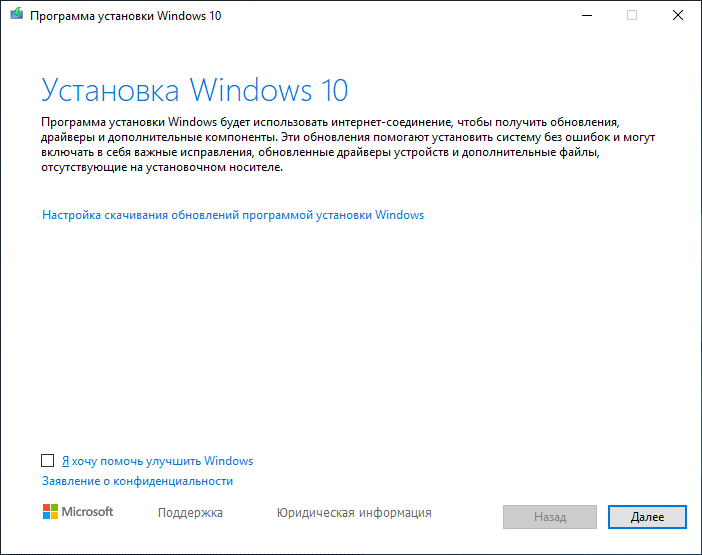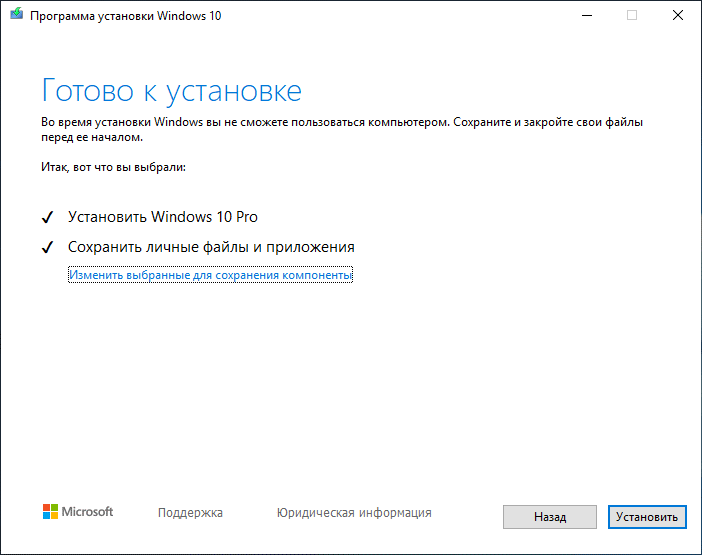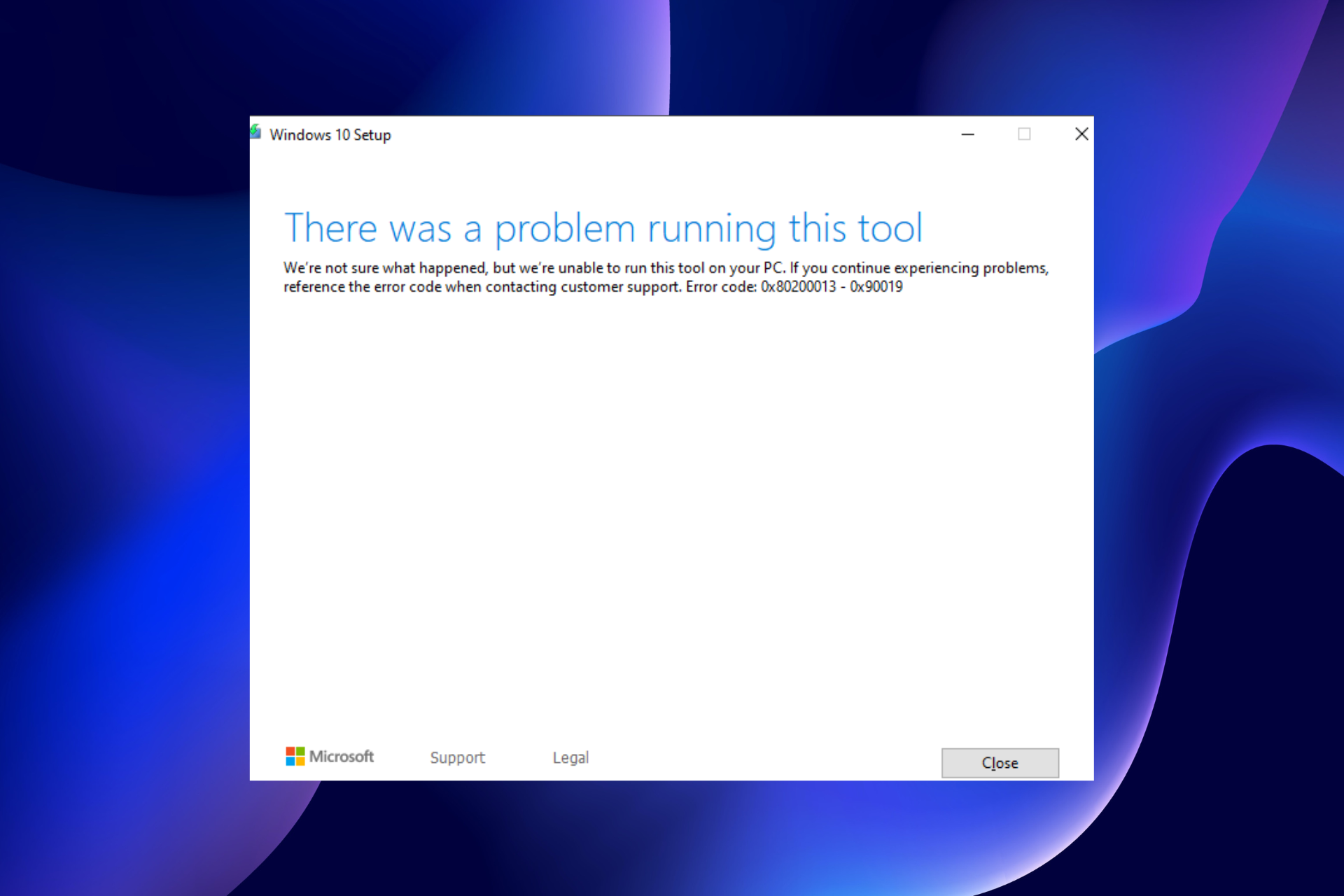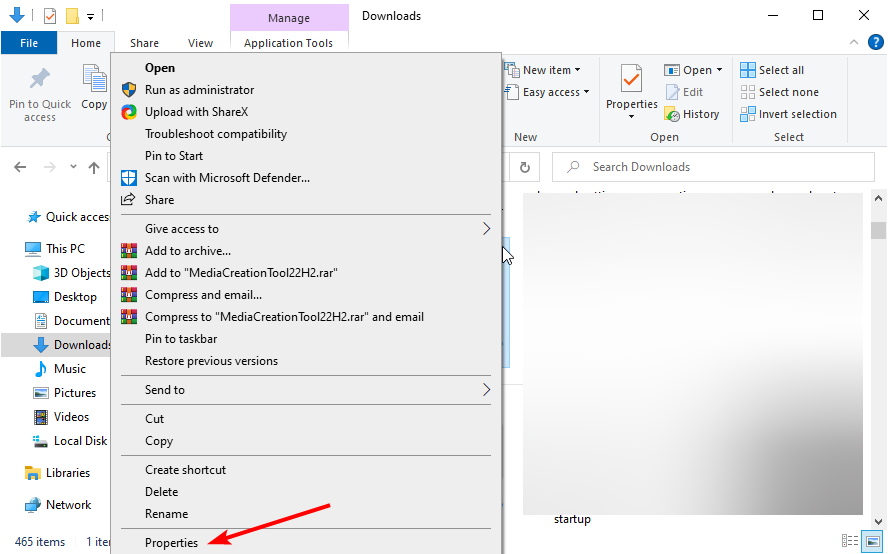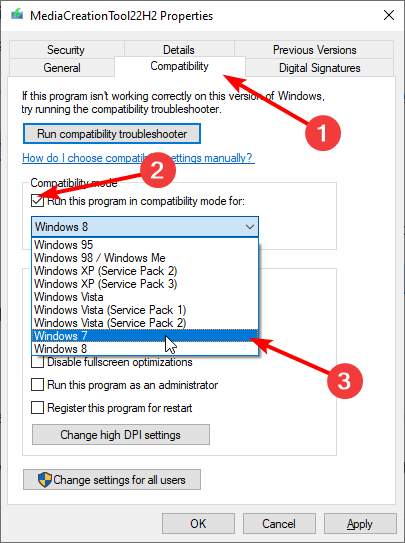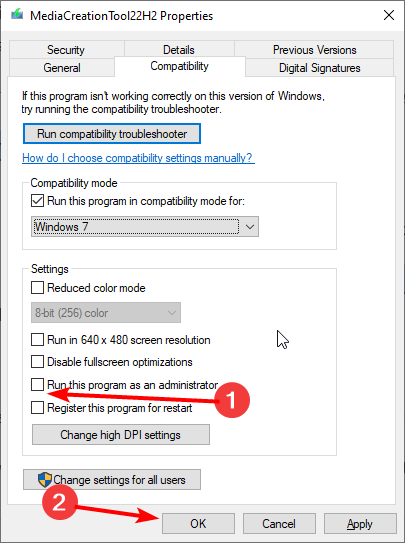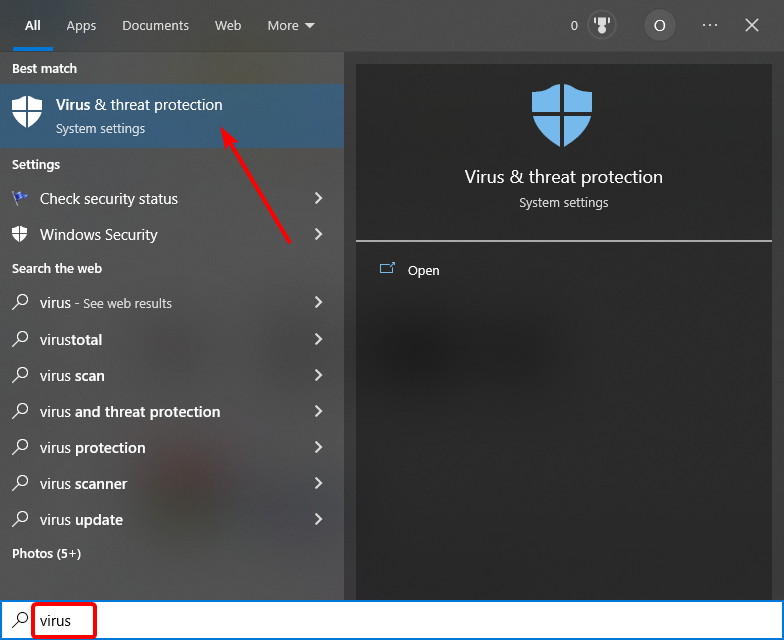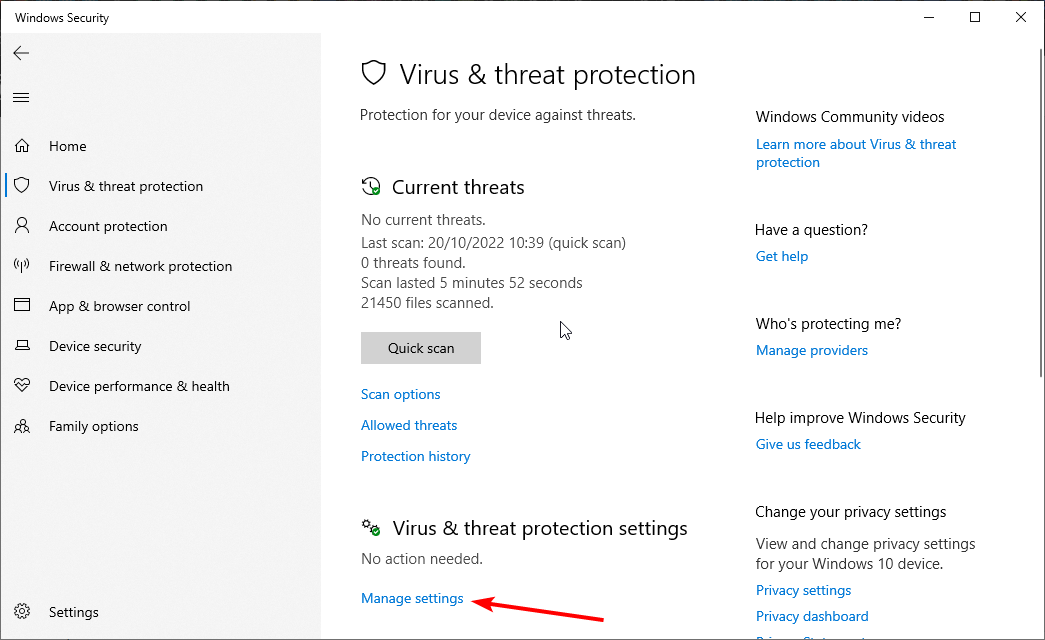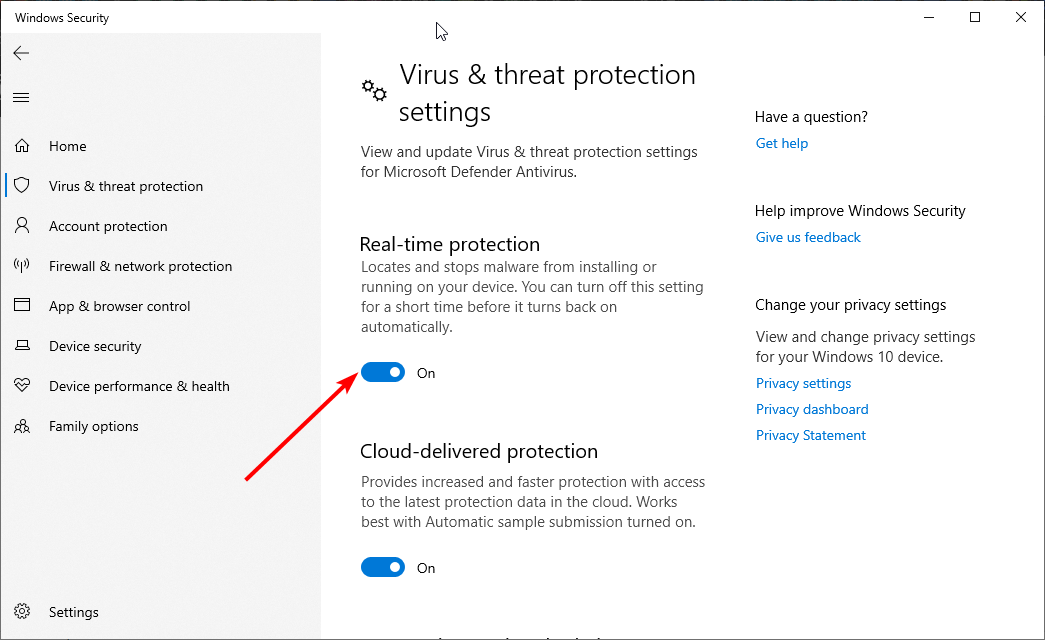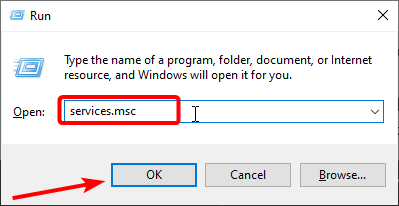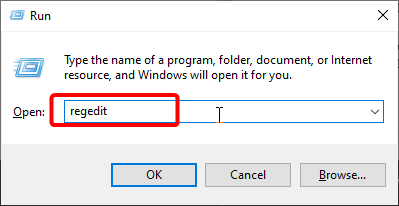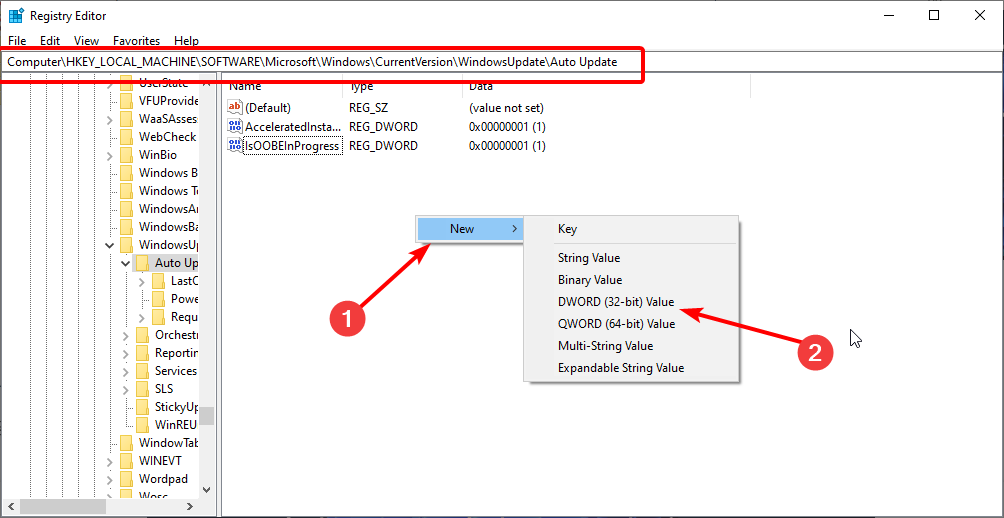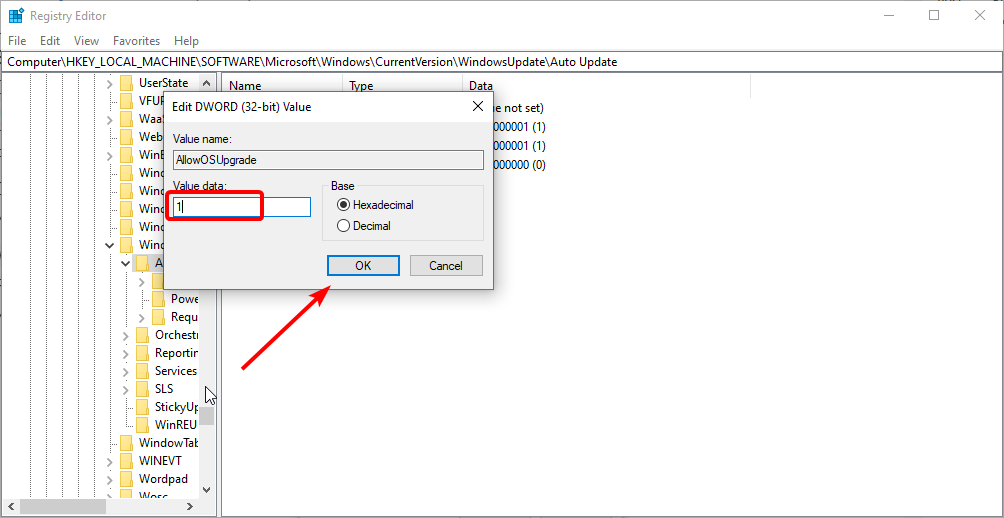На этой неделе столкнулся с проблемой – Windows 10 на компьютере автоматически не смогла обновиться. При этом, нажимая кнопку «Загрузить и установить» напротив «Обновление функций до Windows 10 версия 21h2», не устанавливается снова. Рассмотрим варианты, что делать в данной ситуации.
Содержание:
- Загрузка ОС без использования сторонних служб
- Обновление с помощью MediaCreationTools
- Апдейт через помощника Windows 10
- Ручная установка
- Установка через ISO-файл
Загрузка ОС без использования сторонних служб
Если в окне уведомлений появилась надпись «Что-то помешало установке компонента», отличным вариантом будет попросту перезагрузить операционную систему и повторить попытку установки обновления версии 21H2 еще раз. На собственном опыте столкнулся с проблемой, когда система не могла обновится из-за работающей программы NiceHash Miner. В таком случае лучше закрыть программное обеспечение и попробовать еще раз.
Если есть предположение, что что-то мешает установке обновлений ОС с новыми функциями и улучшениями безопасности, то вопрос можно решить, запустив операционную систему только со службами Windows:
- Нажмите Win+R и в строке выполните команду msconfig.
- В разделе «Службы» нажмите на кнопку «Не отображать службы Microsoft», затем кликайте на «Отключить все».
- Перезагрузите ПК и пробуйте установить апдейт снова.
Если проблема сохранилась, вот пару идей, как можно исправить ситуацию.
Обновление с помощью MediaCreationTools
Чтобы обновить Windows 10 до November 2021 Update версии 21H2 воспользуйтесь программой-установщиком ОС:
- Скачайте приложение по ссылке и запустите его.
- Примите лицензионное соглашение, затем выберите раздел «Обновить этот ПК сейчас».
- Следуйте подсказкам и дождитесь завершения обновления.
При этом компьютер как минимум 1 раз уйдет на перезагрузку.
Апдейт через помощника Windows 10
Когда возникает проблема с апдейтами, смело используйте программу для обновления Windows 10:
- Скачайте ее по ссылке с серверов Microsoft.
- Запустите и жмите «Обновить сейчас».
Во время установки накопительного апдейта KB5003791 компьютер может перезагрузиться.
Ручная установка
KB5003791 – это активационный пакет функций апдейта 21H2. Примечательно то, что им можно обновиться с версий Windows 10: 2004, 20H2, 21H1,21H2. Если сейчас у Вас установленная версия Windows 10 1909 или еще старше, то ручную установку сделать не получится.
Для ручной загрузки и последующей установки CAB-файла зайдите в каталог центра обновления Майкрософт и через поиск найдите искомое накопительное обновление. Загрузите необходимое Вам, ориентируясь на систему вашего процессора и разрядность ОС.
Установка через ISO-файл
Если вы скачали на компьютер ISO-файл установщика Windows через программу MediaCreationTool21H2.exe, вы можете обновиться и через виртуальный образ:
- Смонтируйте диск, нажав ПКМ на образ и открыв его через «Проводник».
- Запустите файл setup.exe.
- Кликните «Далее» чтобы программа проверила версию ОС и предложила варианты апдейта.
- После этого жмите «Установить».
Таким способом вы сохраните все свои данные учетной записи и установите самый последний Виндовс 10, который в дальнейшем сможет обновляться без проблем.

Поскольку обновление некрупное, оно выпускается как качественное обновление для устройств, уже работающих под управлением двух последних версий, без необходимости переустановки. Однако на компьютерах, все еще использующих более старую версию (например, обновление от ноября 2019 года), потребуется полная переустановка.
Хотя процесс обновления до новой версии обычно проходит гладко, всегда есть вероятность возникновения проблем, особенно если обновляется более не поддерживаемая версия. Обычно проблемы возникают из-за новых системных изменений, но также могут появиться из-за несовместимости аппаратного и программного обеспечения, устаревших драйверов устройств или пользовательских конфигураций.
В этой инструкции мы расскажем о наиболее распространенных проблемах, с которыми вы можете столкнуться при установке майского обновления 2021, и способах их устранения.
Как исправить проблемы с установкой майского обновления 2021
Всего существует по крайней мере три типа проблем при попытке обновления. Например, вы можете столкнуться с неполадками с Центром обновления Windows, повторной активацией и c хранением — все эти проблемы, как правило, не связаны с новой версией.
Также проблемы могут возникать из-за неизвестных ошибок в новом релизе. Они появляются уже в процессе установки и обычно вызваны несовместимостью с определенными приложениями и драйверами.
Кроме того, существует третий вид неполадок — они возникают уже после обновления при установке качественных апдейтов, которые должны были устранить проблемы с предыдущей версией, но в конечном итоге вызывают новые.
Это руководство содержит инструкции по устранению всех этих типов проблем при обновлении с версий 20H2, 2004 или более старых с помощью Средства создания носителя, Помощника по обновлению или Центра обновления Windows.
Исправление проблем с установкой майского обновления 2021 через Центр обновления Windows
Хотя установка через Центр обновления Windows является рекомендуемой, вы все равно можете столкнуться с проблемами, которые бывает нелегко решить, но есть несколько способов с ними разобраться.
Устранение неполадок Центра обновления Windows
Для устранения неполадок с установкой майского обновления 2021 через Центр обновления Windows проделайте следующее:
- Откройте Параметры.
- Выберите Обновление и безопасность.
- Нажмите Устранить неполадки.
- Выберите опцию Расширенные средства устранения неполадок.
- В разделе Начало работы выберите пункт Центр обновления Windows.
- Нажмите Запустить средство устранения неполадок.
- Нажмите Применить это исправление (если доступно).
На заметку: если опция Применить это исправление недоступна, это не означает, что проблема не была устранена. Инструмент выполнит ряд исправлений, и если нужно сделать что-то еще, вы увидите кнопку Применить исправление. - Продолжайте следовать дальнейшим инструкциям.
- Нажмите Закрыть.
- Перезагрузите компьютер.
После выполнения этих шагов параметры Центра обновления Windows должны работать без проблем для установки новой версии Windows 10.
Если появляется код ошибки 0xc1900223, проблема связана с файлами установки, которые Центр обновления Windows автоматически исправит позже.
Код ошибки 0x800F0922
Если же появился код ошибки 0x800F0922, возможно, устройство не может связаться с сервером для загрузки установочных файлов. Это также может означать, что в разделе Зарезервировано системой недостаточно места.
Как исправить проблему с подключением к серверу
Когда Центр обновления Windows не может загрузить файлы, обычно это происходит из-за того, что устройство использует VPN-соединение.
Чтобы отключиться от VPN-сервера, проделайте следующее:
- Щелкните значок сети на панели задач.
- Выберите VPN-соединение.
- Нажмите Отключить.
Описанные выше шаги предназначены для отключения с помощью встроенного VPN-клиента. Если вы пользуетесь сторонним приложением, воспользуйтесь инструкцией от разработчика, сверившись с сайтом поддержки.
Код ошибки 0x80073712
Ошибка 0x80073712 указывает на то, что некоторые установочные файлы повреждены или отсутствуют.
Чтобы устранить проблему, удалите временные файлы и повторно загрузите новую версию, выполнив следующие действия:
- Откройте Параметры.
- Выберите Система.
- Выберите Память.
- Выберите опцию Временные файлы.
- Удалите выбранные элементы.
- Отметьте пункт Временные файлы установки Windows.
- Нажмите Удалить файлы.
После выполнения этих шагов снова воспользуйтесь Центром обновления Windows, чтобы загрузить версию 21H1.
Если ошибка не устранена, используйте Средство создания носителя для обновления компьютера.
Изменение размера раздела Зарезервировано системой
В Windows 10 нередко программное обеспечение безопасности записывает данные внутри системного зарезервированного раздела. Это может помешать обновлению.
Если дело в этом, можно использовать сторонние инструменты, чтобы изменить размер раздела на 500 МБ или более. Если устранить проблему не получается, выполните обновление с помощью чистой установки. Это позволит устранить и многие другие возможные неполадки.
Исправление проблем с установкой при обновлении
При использовании Средства создания носителя или Помощника по обновлению для установки майского обновления 2021 можно неожиданно столкнуться с кодом ошибки 0x8007042B 0x4000D или 0x800700B7 0x2000A — они означают, что установке препятствует какой-то еще запущенный процесс.
Эту проблему можно легко решить, завершив процесс и перезапустив установку. Также можно запустить чистую переустановку Windows 10 или временно удалить конфликтующее приложение.
Завершение процесса в Диспетчере задач
Для завершения процесса или приложения в Windows 10 с помощью диспетчера задач проделайте следующее:
- Откройте Пуск.
- Найдите Диспетчер задач и откройте его.
- Нажмите кнопку Подробнее.
- Выберите приложение или процесс.
- Нажмите Снять задачу.
- Повторите шаги № 3 и 4, чтобы завершить работу остальных приложений.
После выполнения этих действий снова запустите программу установки и продолжите обновление.
Удаление приложения в Windows 10
Чтобы удалить приложение в Windows 10, выполните следующие действия:
- Откройте Параметры.
- Выберите Приложения.
- Выберите Приложения и возможности.
- Выберите приложение.
- Нажмите кнопку Удалить.
- Нажмите Удалить еще раз.
- Продолжайте следовать дальнейшим инструкциям.
После выполнения этих шагов процесс обновления до версии 21H1 должен завершиться без проблем.
Исправление проблем при использовании Средства создания носителя
Средство создания носителя от Microsoft позволяет выполнить чистую установку или обновление на месте. Этот инструмент рекомендуется использовать, если Центр обновления Windows не работает, но и здесь вы можете столкнуться с различными проблемами, в том числе с загрузкой файлов и открытием приложения.
Решение проблемы с загрузкой обновлений
В процессе подготовки Средство создания носителя извлекает файлы установки и любые доступные обновления с сервера Microsoft для установки последней сборки Windows 10. Тем не менее, иногда инструмент может зависнуть во время обновлений, которые блокируют процесс установки.
Чтобы решить проблему остановившейся загрузки файлов, проделайте следующее:
- Закройте Средство создания носителя.
- Снова откройте Средство создания носителя.
- Подтвердите завершение загрузки установочных файлов и отсоедините сетевой кабель либо отключитесь от беспроводной сети.
После выполнения этих шагов время ожидания соединения истечет, и процесс установки продолжится без обновлений.
Если Средство создания носителя не запускает установку
Если вы используете Средство создания носителя для выполнения обновления на месте, может случиться так, что программа установки не запустится автоматически после загрузки необходимых файлов. В таком случае может потребоваться запустить процесс обновления вручную.
Чтобы запустить программу установки Windows 10 вручную, проделайте следующее:
- Откройте Проводник.
- Откройте следующее расположение:
C:ESDWindowssources - Дважды кликните файл Setupprep.exe для запуска мастера установки.
После выполнения этих действий продолжите процесс обновления до версии 21H1. Также можно попробовать воспользоваться Помощником по обновлению.
Как исправить проблемы с USB-накопителем
Если для установки майского обновления 2021 вы используете USB-накопитель, и установка завершается неудачно — возможно, некоторые файлы повреждены или отсутствуют. Проблему можно легко решить, воссоздав загрузочный носитель с помощью Инструмента создания носителя.
Чтобы создать загрузочный носитель USB для установки Windows 10, проделайте следующее:
- Откройте страницу загрузки Windows 10.
- Выберите Скачать средство сейчас.
- Сохраните установщик на своем устройстве.
- Дважды кликните файл MediaCreationTool21H1.exe для запуска установки.
- Нажмите Принять.
- Выберите Создать установочный носитель (USB-накопитель, DVD-диск или ISO-файл) для другого компьютера.
- Нажмите Далее.
- Нажмите Далее еще раз.
- Выберите Накопитель USB.
- Нажмите Далее.
- Выберите USB-накопитель из списка.
- Нажмите Далее.
- Нажмите Завершить.
После выполнения этих шагов Средство создания носителя создаст новый установочный диск с файлами для установки майского обновления 2021.
Если носитель снова выйдет из строя, используйте другой компьютер для повторного создания загрузочного носителя.
Как исправить проблемы с Помощником по обновлению
Microsoft также предлагает Помощник по обновлению — утилиту для установки новых версий Windows 10 для ситуаций, когда возникают неполадки с Центром обновления Windows. Тем не менее, иногда и этот инструмент не помогает.
Поскольку Помощник по обновлению предназначен для обеспечения простого механизма обновления устройства, проблемы, как правило, связаны с сетью, и вот как их можно решить:
- Закройте инструмент, отсоедините сетевой кабель или отключите компьютер от сети Wi-Fi с помощью всплывающего меню Сеть на панели задач.
- Подождите 60 секунд, переподключите интернет и перезапустите Помощник по обновлению.
- Перезагрузите компьютер, снова откройте Помощник по обновлению и продолжите обновление.
Если проблема не устранена, воспользуйтесь Средством создания носителя.
Исправление ошибки 0xC1900101
Код ошибки, начинающийся с 0xC1900101 или 0x80090011, указывает на проблему с устройством во время процесса обновления.
Вот соответствующие коды ошибок 0xC1900101, с которыми вы можете столкнуться:
- 0xC1900101 — 0x2000c
- 0xC1900101 — 0x20017
- 0xC1900101 — 0x30017
- 0xC1900101 — 0x30018
- 0xC1900101 — 0x3000D
- 0xC1900101 — 0x4000D
- 0xC1900101 — 0x40017
Очистите память
Установке версии 21H1 требуется как минимум 20 Гб пространства. Если требования не выполняются, вы увидите один из кодов ошибки 0xC1900101. В таком случае можно использовать параметры Памяти и Приложений и возможностей, чтобы освободить место.
Отключите устройства
Если к компьютеру подключены периферийные устройства — например, внешние диски, принтеры, устройства Bluetooth, USB-устройства, камеры — отключите их, прежде чем приступить к работе. Их всегда можно подключить повторно (по одному) после обновления.
Удаление приложений безопасности
Коды ошибок 0xC1900101 0x20017 и 0xC1900101 0x30017 могут появиться, если возникла проблема с программным обеспечением безопасности от сторонних производителей.
Обычно эту проблему можно устранить, временно удалив сторонний антивирус и другие подобные программы.
Чтобы временно удалить программное обеспечение безопасности, проделайте следующее:
- Откройте Параметры.
- Выберите Приложения.
- Выберите Приложения и возможности.
- Выберите приложение безопасности.
- Нажмите кнопку Удалить.
- Нажмите Удалить еще раз.
- Продолжайте следовать дальнейшим инструкциям.
После выполнения этих шагов продолжите процесс обновления и переустановите программное обеспечение еще раз.
Обновление драйверов устройств
Код ошибки, начинающийся с 0xC1900101 или 0x80090011, указывает на проблему с драйвером одного из компонентов. Это можно исправить, установив последнее доступное обновление.
Важно: при использовании обновления, загруженного с сайта поддержки производителя, используйте их инструкции и пропустите следующие шаги.
Чтобы обновить драйверы в Windows 10, выполните следующие действия:
- Откройте Параметры.
- Выберите Обновление и безопасность.
- Выберите Центр обновления Windows.
- Выберите Просмотр дополнительных обновлений.
На заметку: этот параметр доступен только при обновлении драйверов через Центр обновления Windows. - Щелкните список обновлений драйверов, чтобы развернуть его.
- Выберите обновление драйвера.
- Нажмите Загрузить и установить.
После выполнения этих шагов обновление устранит ошибки, препятствовавшие процессу установки.
Восстановление текущей установки
Ошибка, начинающаяся с 0xC1900101, может указывать на проблему с текущей установкой. В таком случае можно использовать DISM и SFC для восстановления установки и продолжения обновления до версии 21H1.
Ремонт жесткого диска
Помимо DISM и SFC можно использовать инструмент CHKDSK для исправления ошибок на жестком диске, на котором расположена установка Windows.
Чтобы использовать инструмент CHKDSK, закройте все приложения, а затем проделайте следующее:
- Откройте Пуск.
- Найдите Командную строку, щелкните правой кнопкой мыши верхний результат и выберите Запуск от имени администратора.
- Введите следующую команду и нажмите Enter:
chkdsk/f c: - Нажмите Y и затем Enter, чтобы запланировать сканирование.
- Перезагрузите устройство.
После перезагрузки компьютера инструмент CHKDSK запустится и устранит любые проблемы с жестким диском, которые сможет обнаружить.
Чистая установка обновления
Как правило, если устройство продолжает показывать код ошибки 0xC1900101, лучшим вариантом для продолжения обновления будет использование Средства создания носителя для выполнения чистой установки майского обновления 2021.
Как исправить ошибку 0x80070002 0x20009
В процессе обновления до версии 21H1 вы также можете столкнуться с кодом ошибки 0x80070002 0x20009 — он указывает на то, что невозможно найти установочные файлы.
Можно легко устранить эту проблему, удалив все внешние диски, подключенные к устройству, включая USB-накопители (кроме установочного носителя) и жесткие диски.
Как исправить ошибку 0x80070070
Коды ошибок 0x80070070 – 0x50011, 0x80070070 – 0x50012 или 0x80070070 – 0x60000 означают, что на устройстве недостаточно места для выполнения обновления. Это можно исправить, удалив временные файлы с компьютера.
Чтобы освободить место для хранения, проделайте следующее:
- Откройте Параметры.
- Выберите Система.
- Выберите Память.
- В разделе Память выберите Временные файлы.
- Выберите файлы для удаления.
На заметку: при выборе элементов не выбирайте Временные файлы установки Windows или Установочные файлы Windows ESD — это файлы обновления. - Нажмите Удалить файлы.
- После этого вы можете продолжить установку обновления.
Если не удалось освободить достаточно места, можно подключить внешнее хранилище (например, накопитель USB или внешний жесткий диск) с объемом не менее 16 ГБ, который программа установки сможет использовать в качестве временного хранилища для обновления.
Как исправить ошибку 0xC1900107
При попытке обновить компьютер до версии 21H1 вы можете увидеть код ошибки 0xC1900107, который указывает на то, что система не завершила удаление предыдущих установочных файлов. Это можно исправить, перезагрузив компьютер, или удалив предыдущие файлы установки с помощью Storage Sense.
Чтобы удалить предыдущую установку Windows 10, выполните следующие действия:
- Откройте Параметры.
- Выберите Система.
- Выберите Память.
- В разделе Память выберите Настроить контроль памяти или запустить его.
- В разделе Освободить место сейчас установите флажок Удалить предыдущие версии Windows.
- Установите флажок Удалить предыдущие версии Windows.
- Нажмите кнопку Очистить сейчас.
После выполнения этих шагов инструмент удалит предыдущие установочные файлы, и вы сможете продолжить обновление.
Как исправить код ошибки 0x800F0923
Код ошибки 0x800F0923 описывает проблему совместимости с диском или программой, установленной на устройстве.
Хотя причиной этой проблемы могут быть многие приложения — устаревшие программы, старые драйверы или сторонние антивирусы — обычно дело в графическом драйвере.
Если это известная проблема, Средство создания носителя или Помощник по обновлению должны предоставить подробную информацию о приложении, вызывающем проблему.
Если же проблема с драйвером, то установка последних обновлений с сайта поддержки производителя может помочь устранить ее. В случае, если последнее обновление уже установлено, стоит рассмотреть возможность использования бета-версии драйвера устройства. Возможно, это известная проблема, над исправлением которой компания уже работает, и оно доступно в предстоящем обновлении.
Если никаких обновлений нет, можно обойти проблему, удалив драйвер, а затем переустановить его после обновления.
Решение проблемы совместимости приложений
При работе с несовместимым приложением обновите или удалите приложение, прежде чем приступить к обновлению.
Чтобы удалить приложение, проделайте следующее:
- Откройте Параметры.
- Выберите Приложения.
- Выберите Приложения и возможности.
- Выберите несовместимую программу.
- Нажмите кнопку Удалить.
- Нажмите Удалить еще раз.
- Продолжайте следовать дальнейшим инструкциям.
После выполнения этих действий продолжите установку майского обновления 2021. После обновления приложения можно переустановить.
Устранение проблемы с драйвером
Чтобы удалить драйвер Windows 10, выполните следующие действия:
- Откройте Пуск.
- Найдите Управление компьютером и откройте его.
- Разверните ветку с устройством, вызывающим проблемы.
- Щелкните по нему правой кнопкой мыши и выберите Удалить устройство.
- Нажмите Удалить еще раз.
После выполнения этих шагов Windows 10 версии 21H1 должна установиться без проблем.
Исправление ошибки 0xC1900208
Код ошибки 0xC1900208 – 0x4000C указывает на конфликт с приложением, который можно устранить, удалив соответствующее приложение.
Чтобы удалить приложение на Windows 10, проделайте следующее:
- Откройте Параметры.
- Выберите Приложения.
- Выберите Приложения и возможности.
- Выберите несовместимое приложение.
На заметку: если приложение, вызывающее проблемы, не получается выявить, можно начать удалять сторонние антивирусные программы или устаревшие приложения, которые были созданы не под Windows 10. - Нажмите кнопку Удалить.
- Нажмите Удалить еще раз.
- Продолжайте следовать инструкциям на экране.
После выполнения этих шагов можно продолжить установку версии 21H1.
Исправление ошибок при завершении установки
При завершении установки Windows 10 версии 21H1 с помощью процесса обновления или пакета включения вы можете столкнуться со следующими ошибками:
- Ошибка: Мы не смогли завершить обновление. Отмена изменений. Не выключайте компьютер.
- Ошибка: Сбой настройки Центра обновления Windows. Возврат изменений.
Эти общие сообщения об ошибках не содержат каких-либо конкретных сведений. Тем не менее, можно узнать код ошибки с помощью приложения Параметры, а затем поискать в интернете решение для конкретной ошибки.
Чтобы узнать код ошибки, препятствующей установке версии 21H1, проделайте следующее:
- Откройте Параметры.
- Выберите Обновление и безопасность.
- Выберите Центр обновления Windows.
- Нажмите Просмотр журнала обновлений.
- Проверьте код ошибки рядом с неудачным обновлением.
После выполнения этих шагов попробуйте найти решение с указанием кода ошибки в интернете.
Как исправить проблему черного экрана
Черный экран — распространенная проблема, которая может возникнуть во время или после установки новой версии. Как правило, дело в графическом драйвере или проблеме в процессе обновления.
Если определить проблему не получается, возможно, новая версия еще не совместима с вашим компьютером. В таком случае можно удалить обновление и откатить его к предыдущей установке.
Откат к более старой версии Windows 10
Если ранее вы пользовались обновлением от ноября 2019 года или более старой версией, проделайте следующее, чтобы удалить майское обновление 2021:
- Откройте Параметры.
- Выберите Обновление и безопасность.
- Выберите Восстановление.
- В разделе Вернуться к предыдущей версии Windows 10 нажмите Начать.
- Выберите любую из доступных причин.
- Нажмите Далее.
- Нажмите Нет, спасибо.
- Нажмите Далее.
- Нажмите Далее еще раз.
- Выберите Вернуться к предыдущей версии.
После выполнения этих шагов лучше всего дождаться нового выпуска обновления, чтобы попробовать установить его еще раз.
Откат к Windows 10 версии 20H2 или 2004
Если вы обновились с помощью установки пакета включения, то для удаления версии 21H2 выполните следующие действия:
- Откройте Параметры.
- Выберите Обновление и безопасность.
- Выберите Центр обновления Windows.
- Выберите Просмотр журнала обновлений.
- Нажмите кнопку Удалить обновления в верхней части страницы.
- Выберите пункт Обновление функций до Windows 10 21H1 из списка.
- Нажмите кнопку Удалить.
- Нажмите Да.
- Нажмите Перезагрузить сейчас.
Если проблема хорошо известна, Microsoft обычно подробно описывает ее и возможный способ решения на странице мониторинга работоспособности Windows 10.
Устранение проблем с адаптерами Wi-Fi и Ethernet
Установка новой версии Windows 10 также может вызвать проблемы с адаптерами Ethernet и Wi-Fi. Например, нередко можно прочитать сообщения пользователей о проблемах с подключением или полной поломке адаптера.
Хотя может быть много причин для конкретной проблемы — например, драйверы, настройки, беспроводной сигнал, кабель, коммутатор, маршрутизатор и интернет-провайдер — дело может быть и в баге в майском обновлении 2021.
Если проблема возникает после установки Windows 10 версии 21H1, это, скорее всего, дело в драйвере или конфигурации, исправить это можно с помощью средства устранения сетевых неполадок или сброса сетевого стека.
Средство устранения сетевых неполадок
Чтобы исправить неполадки с адаптером после установки версии 21H1, проделайте следующее:
- Откройте Параметры.
- Выберите Сеть и интернет.
- Нажмите Состояние.
- В разделе Изменение сетевых параметров выберите Средство устранения сетевых неполадок.
- Продолжайте следовать дальнейшим инструкциям.
После выполнения этих действий компьютер должен снова подключиться к сети.
Сброс сети
Если вы все еще не можете подключиться к сети, сброс всех сетевых адаптеров может помочь.
Чтобы сбросить настройки сетевых адаптеров в Windows 10 к настройкам по умолчанию, проделайте следующее:
- Откройте Параметры.
- Выберите Сеть и интернет.
- Нажмите Состояние.
- В разделе Изменение сетевых параметров выберите Сброс сети.
- Нажмите Сбросить сейчас.
- Нажмите Да.
После выполнения этих шагов Windows 10 удалит и переустановит все адаптеры, а затем повторно применит все настройки по умолчанию.
Если же проблем не исчезает, есть большая вероятность, что она связана с багом в обновлении.
Рекомендации по майскому обновлению Windows 10 2021
Хотя майское обновление 2021 незначительное и основано на версиях 20H2 и 2004, во время и после обновления все равно можно столкнуться с рядом проблем, особенно если вы обновляете устройство с более старой версии. Но если немного подготовиться, шансы на это снизятся.
Создание временной резервной копии
Полная резервная копия всегда должна быть первым шагом подготовки к новому обновлению. Процесс установки включает в себя функции безопасности для автоматического отката, на случай, если обновление по какой-либо причине не завершится успешно. Тем не менее, это может не помочь.
Всегда существует некоторая вероятность потери данных и других проблем, поэтому перед внесением изменений стоит сделать резервную копию.
Резервную копию можно создать с помощью средства создания образов, доступного в Windows 10. Также советуем создать резервную копию ваших файлов на внешнем диске или в облаке с помощью OneDrive.
Создание точки восстановления системы
Если у вас установлено октябрьское или майское обновление 2020, можно также настроить Восстановление системы для создания точки восстановления, чтобы отменить обновление, если что-то пойдет не так с установкой.
Чтобы настроить Восстановление системы на Windows 10, проделайте следующее:
- Откройте Пуск.
- Найдите в поиске Создание точки восстановления, нажмите первый результат поиска и откройте приложение Свойства системы.
- Перейдите на вкладку Защита системы.
- В разделе Параметры защиты выберите основной диск (Система).
- Нажмите Настроить.
- Выберите параметр Включить защиту системы.
- Нажмите Применить.
- Нажмите кнопку Создать.
- Выберите имя для точки восстановления — например, «точка восстановления перед установкой майского обновления 2021».
- Нажмите кнопку Создать.
- Нажмите Закрыть.
- Нажмите ОК.
После выполнения этих шагов будет сделан снимок текущей установки, а затем, если обновление вызовет проблемы, можно использовать эту точку восстановления, чтобы отозвать внесенные изменения, не затрагивая ваши файлы.
Удаление несущественных программ
Программы, которые не были разработаны для Windows 10, могут привести к проблемам совместимости. Их можно предотвратить, удалив приложения, которые могут конфликтовать с процессом установки. Обычно требуется удалить устаревшие приложения и сторонние антивирусы.
Для удаления приложений на Windows 10 проделайте следующее:
- Откройте Параметры.
- Выберите Приложения.
- Выберите Приложения и возможности.
- Выберите нужное приложение и нажмите Удалить.
- Еще раз нажмите Удалить.
- Следуйте инструкциям на экране.
После выполнения этих шагов повторите инструкции для других приложений по мере необходимости.
Если у вас установлен сторонний антивирус или брандмауэр, следует проверить страницу поддержки поставщика программного обеспечения, чтобы узнать, как отключить или удалить программу во время обновления.
В случае, если вы решите удалить программное обеспечение безопасности, не переживайте, что устройство будет незащищено — антивирус Microsoft Defender включится автоматически.
После обновления приложения можно переустановить.
Отключение дозированного подключения
Дозированное подключение блокирует автоматическую загрузку обновления. Если вы пытаетесь выполнить обновление с помощью Центра обновления Windows, убедитесь, что сетевое подключение не настроено как дозированное. Если ваше интернет-подключение ограничено, подключитесь к другой сети или отключите дозированное соединение, чтобы загрузить обновление.
Чтобы отключить дозированное подключение на Windows 10, выполните следующие действия:
- Откройте Параметры.
- Выберите Сеть и интернет.
- Выберите Wi-Fi или Ethernet.
- Выберите активное подключение.
- В разделе Лимитное подключение переключите выключатель.
- После выполнения этих действий Центр обновления Windows сможет загрузить обновление.
Отключение несущественных периферийных устройств
Если вы планируете перейти на новую версию Windows 10, несущественные периферийные устройства — USB-накопитель, SD-карты, внешние жесткие диски, принтеры, сканеры, ключи и устройства Bluetooth — могут привести к сбою установки.
Их рекомендуется отключить. Для обновления понадобится только монитор, клавиатура, мышь и подключение к интернету. После установки периферийные устройства можно подключить заново.
Выполните чистую установку
Если ничего не помогает устранить проблему, можно либо оставить старую версию, либо выполнить чистую установку майского обновления 2021. Чистая установка всегда лучше, чем обновление — устройство запустится со свежей копией Windows 10, и это поможет решить многие другие проблемы.
Процесс выполнения чистой установки несложный, но займет немного больше времени, так как понадобится создать флэш-накопитель USB, и заново настроить систему после установки.
Подведем итоги
Большая часть проблем возникает при установке с помощью Средства создания носителя или Помощника по обновлению. Майское обновление 2021 небольшое и выпущено в первую очередь для устройств, которые уже работают под управлением версий 20H2 и 2004, — оно устанавливается как накопительное и риск возникновения неполадок минимален.
Как правило, новую версию Windows 10 не стоит устанавливать сразу после выпуска, так как она может быть не полностью протестирована для всех сочетаний аппаратного и программного обеспечения. В целом, всегда лучше дождаться релиза нескольких качественных обновлений, прежде чем устанавливать их — так вы избавите себя от многих возможных проблем.
Your antivirus might be all that is stopping the tool from working 👾
by Aleksandar Ognjanovic
Aleksandar’s main passion is technology. With a solid writing background, he is determined to bring the bleeding edge to the common user. With a keen eye, he always… read more
Published on October 28, 2022
Reviewed by
Alex Serban
After moving away from the corporate work-style, Alex has found rewards in a lifestyle of constant analysis, team coordination and pestering his colleagues. Holding an MCSA Windows Server… read more
- If the Windows Media Creation Tool is not working, it might be down to your antivirus.
- You can fix this issue effortlessly by modifying your registry and restarting your PC.
- Another excellent solution is to disable your antivirus software temporarily.
XINSTALL BY CLICKING THE DOWNLOAD FILE
This software will repair common computer errors, protect you from file loss, malware, hardware failure and optimize your PC for maximum performance. Fix PC issues and remove viruses now in 3 easy steps:
- Download Restoro PC Repair Tool that comes with Patented Technologies (patent available here).
- Click Start Scan to find Windows issues that could be causing PC problems.
- Click Repair All to fix issues affecting your computer’s security and performance
- Restoro has been downloaded by 0 readers this month.
Software distribution is nowadays mostly digital, and even Microsoft changed its approach with Windows 10. However, Windows 10 Media Creation Tool, the best tool for the job, isn’t as flawless as one would imagine.
Occasionally, it prompts users with the There was a problem running this tool message in Windows 10. The error is mostly followed by the alphanumeric error code which varies.
The Windows media creation tool not working on a USB flash or the .exe file for various reasons. Some of these reasons include:
- Lack of required privilege – Some programs require administrative privileges to run. And this is one of them. So, if the Windows media creation tool is not opening, try running it as an admin.
- Interference from antivirus – Antiviruses can sometimes raise false alarms and flag a totally safe file. This might be why you are getting the Windows 10 Media Creation Tool, there was a problem running this tool error message. To solve this, you need to disable your antivirus temporarily.
- Insufficient storage space – To make the jump to Windows 10, you need to have enough space on your PC and make sure all the requirements are met.
Moreover, here are some variations of the error that you may encounter:
- Windows 10 media creation tool not working error code 0x80072f8f – 0x20000
- Windows 10 media creation tool not compatible
- Media creation tool there was a problem running this tool
- Windows 10 media creation tool not working on Windows 7 – media creation tool 21h2 not working Windows 7
- We’re not sure what happened but we’re unable to run this tool on your pc
Why Media Creation Tool is not opening?
If you can’t even get the app to launch, it’s either because the app files are corrupt, in which case you’ll have to fix/restore them.
Another common issue that prevents Media Creation Tool from opening is not having the correct permissions. Some apps require admin right to run properly.
Consider changing your background apps as well. Sometimes an app may not launch because it has not closed properly and is still running in the background.
- 🔵Why is Windows Media Creation Tool not working?
- Why Media Creation Tool is not opening?
- How do I fix Windows Media Creation Tool if it’s not working?
- 1. Run the Windows Media Creation tool as Admin (worked for most users ✅)
- 2. Disable your antivirus
- 3. Enable the required services
- 4. Tweak the Registry
- 5. Try a third-party tool instead
➡️ Before exploring the fixes in this guide, don’t hesitate to precheck:
- Ensure that you have no external device connected to your PC.
- If that does not fix the issue, check that you have enough space and maybe try the Media Creation Tool on another PC.
If these do not work, you can now proceed to the fixes below.
1. Run the Windows Media Creation tool as Admin (worked for most users ✅)
Certain programs need special permission in order to access and change system-related settings. Now, even though the Media Creation Tool is provided by Microsoft, just a simple double-click won’t suffice. Especially on older Windows versions.
In order to avoid the Windows Media Creation Tool not working error code 0x80072f8f – 0x20000, ensure to run it as an administrator.
- Download the Media Creation tool installation file.
2. Right-click the setup file and open Properties.
3. Click the Compatibility tab at the top and choose Run this program in compatibility mode for under Compatibility mode.
4. From the drop-down menu, choose Windows 7.
Some PC issues are hard to tackle, especially when it comes to corrupted repositories or missing Windows files. If you are having troubles fixing an error, your system may be partially broken.
We recommend installing Restoro, a tool that will scan your machine and identify what the fault is.
Click here to download and start repairing.
5. Now, check the Run this program as an administrator and click Apply followed by OK to save the changes.
2. Disable your antivirus
- Click the Start icon, type virus, and select Virus & threat protection.
- Choose the Manage settings option.
- Now, toggle the switch for Real-time protection backward to disable it.
Sometimes, your antivirus might be the one preventing the Media Creation Tool from working. The steps above will help you disable the built-in security tool on Windows.
If you have a third-party antivirus, it is advised you disable it within the app or remove it completely. However, it must be noted that it is not safe to use your system without security software for long.
So, make sure you enable it as soon as you finish running the Media Creation Tool.
- How to use the Windows 11 Media Creation Tool
- Media Creation Tool: Access denied on Windows 10/11 ISO to USB
- [SOLVED] This tool can’t update your PC
3. Enable the required services
- Press the Windows key + R, type services.msc, and click OK.
- Right-click the Windows Update service and select Start.
- If the service is running, choose the Restart option instead.
- Repeat the Steps 2 and 3 for the services below:
- Background Intelligent Transfer Service (BITS)
- Server
- IKE and AuthIP IPsec Keying Modules
- TCP/IP NetBIOS Helper
- Workstation
Many users turn to Media Creation Tool when they want to speed up the upgrade to a major build.
Now, this tool, just like the Windows Update feature, uses update-related services and it heavily depends on their performance. Services like BITS are of utmost importance, even for a non-native application like Media Creation Tool.
So, you need to keep these services running to prevent any issues.
4. Tweak the Registry
- Press the Windows key + R, type regedit, and hit Enter.
- Choose File in the Menu bar and click Export to backup your registry.
- Now, follow the path below in the left pane:
HKEY_LOCAL_MACHINESOFTWAREMicrosoftWindowsCurrent VersionWindowsUpdateAuto Update - Right-click on the empty space and choose New > DWORD (32-bit).
- Name the new dword AllowOSUpgrade, double-click it, and set its Value data to 1.
- Click OK and restart your PC.
Try running the Media Creation Tool again and see if it works. Follow the steps above carefully to avoid generating more errors. Corruption in the registry can cause BSoDS and app crashes.
In case something like that happens, we got you covered with our guide on how you can restore the registry without a backup. It is not difficult, but it may take some time.
5. Try a third-party tool instead
Finally, if you’re in possession of a Windows 10 ISO file, but can’t use Media Creation Tool to create bootable media, there’s always an alternative.
Most users would immediately turn to Rufus, which is a small, portable third-party tool.
With it, you should be able to create a bootable media USB and avoid the aforementioned errors with Media Creation Tool.
The Media Creation Tool is a great way to create operating system backups that will help you restore your data in case anything happens to your PC. So, when this tool stops working, it affects a lot of people.
We hope you were able to fix this problem with the solutions in this guide. Also, if you are facing the Media Creation Tool access denied ISO to USB issue, check our detailed guide to fix it quickly.
In case you have questions or alternative solutions regarding the Media Creation Tool error, it would be nice to share them with us in the comments section below.
Still having issues? Fix them with this tool:
SPONSORED
If the advices above haven’t solved your issue, your PC may experience deeper Windows problems. We recommend downloading this PC Repair tool (rated Great on TrustPilot.com) to easily address them. After installation, simply click the Start Scan button and then press on Repair All.
Newsletter
Your antivirus might be all that is stopping the tool from working 👾
by Aleksandar Ognjanovic
Aleksandar’s main passion is technology. With a solid writing background, he is determined to bring the bleeding edge to the common user. With a keen eye, he always… read more
Published on October 28, 2022
Reviewed by
Alex Serban
After moving away from the corporate work-style, Alex has found rewards in a lifestyle of constant analysis, team coordination and pestering his colleagues. Holding an MCSA Windows Server… read more
- If the Windows Media Creation Tool is not working, it might be down to your antivirus.
- You can fix this issue effortlessly by modifying your registry and restarting your PC.
- Another excellent solution is to disable your antivirus software temporarily.
XINSTALL BY CLICKING THE DOWNLOAD FILE
This software will repair common computer errors, protect you from file loss, malware, hardware failure and optimize your PC for maximum performance. Fix PC issues and remove viruses now in 3 easy steps:
- Download Restoro PC Repair Tool that comes with Patented Technologies (patent available here).
- Click Start Scan to find Windows issues that could be causing PC problems.
- Click Repair All to fix issues affecting your computer’s security and performance
- Restoro has been downloaded by 0 readers this month.
Software distribution is nowadays mostly digital, and even Microsoft changed its approach with Windows 10. However, Windows 10 Media Creation Tool, the best tool for the job, isn’t as flawless as one would imagine.
Occasionally, it prompts users with the There was a problem running this tool message in Windows 10. The error is mostly followed by the alphanumeric error code which varies.
The Windows media creation tool not working on a USB flash or the .exe file for various reasons. Some of these reasons include:
- Lack of required privilege – Some programs require administrative privileges to run. And this is one of them. So, if the Windows media creation tool is not opening, try running it as an admin.
- Interference from antivirus – Antiviruses can sometimes raise false alarms and flag a totally safe file. This might be why you are getting the Windows 10 Media Creation Tool, there was a problem running this tool error message. To solve this, you need to disable your antivirus temporarily.
- Insufficient storage space – To make the jump to Windows 10, you need to have enough space on your PC and make sure all the requirements are met.
Moreover, here are some variations of the error that you may encounter:
- Windows 10 media creation tool not working error code 0x80072f8f – 0x20000
- Windows 10 media creation tool not compatible
- Media creation tool there was a problem running this tool
- Windows 10 media creation tool not working on Windows 7 – media creation tool 21h2 not working Windows 7
- We’re not sure what happened but we’re unable to run this tool on your pc
Why Media Creation Tool is not opening?
If you can’t even get the app to launch, it’s either because the app files are corrupt, in which case you’ll have to fix/restore them.
Another common issue that prevents Media Creation Tool from opening is not having the correct permissions. Some apps require admin right to run properly.
Consider changing your background apps as well. Sometimes an app may not launch because it has not closed properly and is still running in the background.
- 🔵Why is Windows Media Creation Tool not working?
- Why Media Creation Tool is not opening?
- How do I fix Windows Media Creation Tool if it’s not working?
- 1. Run the Windows Media Creation tool as Admin (worked for most users ✅)
- 2. Disable your antivirus
- 3. Enable the required services
- 4. Tweak the Registry
- 5. Try a third-party tool instead
➡️ Before exploring the fixes in this guide, don’t hesitate to precheck:
- Ensure that you have no external device connected to your PC.
- If that does not fix the issue, check that you have enough space and maybe try the Media Creation Tool on another PC.
If these do not work, you can now proceed to the fixes below.
1. Run the Windows Media Creation tool as Admin (worked for most users ✅)
Certain programs need special permission in order to access and change system-related settings. Now, even though the Media Creation Tool is provided by Microsoft, just a simple double-click won’t suffice. Especially on older Windows versions.
In order to avoid the Windows Media Creation Tool not working error code 0x80072f8f – 0x20000, ensure to run it as an administrator.
- Download the Media Creation tool installation file.
2. Right-click the setup file and open Properties.
3. Click the Compatibility tab at the top and choose Run this program in compatibility mode for under Compatibility mode.
4. From the drop-down menu, choose Windows 7.
Some PC issues are hard to tackle, especially when it comes to corrupted repositories or missing Windows files. If you are having troubles fixing an error, your system may be partially broken.
We recommend installing Restoro, a tool that will scan your machine and identify what the fault is.
Click here to download and start repairing.
5. Now, check the Run this program as an administrator and click Apply followed by OK to save the changes.
2. Disable your antivirus
- Click the Start icon, type virus, and select Virus & threat protection.
- Choose the Manage settings option.
- Now, toggle the switch for Real-time protection backward to disable it.
Sometimes, your antivirus might be the one preventing the Media Creation Tool from working. The steps above will help you disable the built-in security tool on Windows.
If you have a third-party antivirus, it is advised you disable it within the app or remove it completely. However, it must be noted that it is not safe to use your system without security software for long.
So, make sure you enable it as soon as you finish running the Media Creation Tool.
- How to use the Windows 11 Media Creation Tool
- Media Creation Tool: Access denied on Windows 10/11 ISO to USB
- [SOLVED] This tool can’t update your PC
3. Enable the required services
- Press the Windows key + R, type services.msc, and click OK.
- Right-click the Windows Update service and select Start.
- If the service is running, choose the Restart option instead.
- Repeat the Steps 2 and 3 for the services below:
- Background Intelligent Transfer Service (BITS)
- Server
- IKE and AuthIP IPsec Keying Modules
- TCP/IP NetBIOS Helper
- Workstation
Many users turn to Media Creation Tool when they want to speed up the upgrade to a major build.
Now, this tool, just like the Windows Update feature, uses update-related services and it heavily depends on their performance. Services like BITS are of utmost importance, even for a non-native application like Media Creation Tool.
So, you need to keep these services running to prevent any issues.
4. Tweak the Registry
- Press the Windows key + R, type regedit, and hit Enter.
- Choose File in the Menu bar and click Export to backup your registry.
- Now, follow the path below in the left pane:
HKEY_LOCAL_MACHINESOFTWAREMicrosoftWindowsCurrent VersionWindowsUpdateAuto Update - Right-click on the empty space and choose New > DWORD (32-bit).
- Name the new dword AllowOSUpgrade, double-click it, and set its Value data to 1.
- Click OK and restart your PC.
Try running the Media Creation Tool again and see if it works. Follow the steps above carefully to avoid generating more errors. Corruption in the registry can cause BSoDS and app crashes.
In case something like that happens, we got you covered with our guide on how you can restore the registry without a backup. It is not difficult, but it may take some time.
5. Try a third-party tool instead
Finally, if you’re in possession of a Windows 10 ISO file, but can’t use Media Creation Tool to create bootable media, there’s always an alternative.
Most users would immediately turn to Rufus, which is a small, portable third-party tool.
With it, you should be able to create a bootable media USB and avoid the aforementioned errors with Media Creation Tool.
The Media Creation Tool is a great way to create operating system backups that will help you restore your data in case anything happens to your PC. So, when this tool stops working, it affects a lot of people.
We hope you were able to fix this problem with the solutions in this guide. Also, if you are facing the Media Creation Tool access denied ISO to USB issue, check our detailed guide to fix it quickly.
In case you have questions or alternative solutions regarding the Media Creation Tool error, it would be nice to share them with us in the comments section below.
Still having issues? Fix them with this tool:
SPONSORED
If the advices above haven’t solved your issue, your PC may experience deeper Windows problems. We recommend downloading this PC Repair tool (rated Great on TrustPilot.com) to easily address them. After installation, simply click the Start Scan button and then press on Repair All.
Newsletter
Распространение программного обеспечения в настоящее время в основном цифровое, и даже Microsoft изменила свой подход с Windows 10. Однако Windows 10 Media Creation Tool, лучший инструмент для работы, не так безупречен, как можно было бы себе представить.
Иногда он предлагает пользователям сообщение «Возникла проблема с запуском этого инструмента в Windows 10″. За ошибкой чаще всего следует буквенно-цифровой код ошибки, который варьируется.
Поскольку эта ошибка возникает в разных сегментах, единого решения для ее устранения не существует. Решение зависит от различных факторов, таких как версия Windows, архитектура, размер флэш-памяти USB и т. д.
Для этой цели мы подготовили список возможных решений, которые должны помочь вам решить проблему с помощью этого отличного инструмента.
Если вы застряли при обновлении, обновлении или создании загрузочного носителя с помощью Media Creation Tool, обязательно проверьте перечисленные ниже решения.
Как исправить ошибку инструмента создания мультимедиа, возникла проблема с запуском этого инструмента в Windows?
- Запустите средство создания Windows Media от имени администратора
- Отключите антивирус
- Попробуйте другой компьютер и проверьте место на диске
- Проверить наличие обновлений
- Настройте реестр
- Вместо этого попробуйте сторонний инструмент для создания мультимедиа.
1. Запустите средство создания Windows Media от имени администратора.
- Скачайте установочный файл Media Creation Tool.
- Щелкните правой кнопкой мыши установочный файл и откройте «Свойства».
- На вкладке «Совместимость» выберите «Запустить эту программу в режиме совместимости».
- В раскрывающемся меню выберите Windows 7.
- Теперь установите флажок Запустить эту программу от имени администратора.
- Подтвердите изменения и снова запустите Media Creation Tool.
Некоторым программам требуется специальное разрешение для доступа и изменения системных настроек.
Теперь, несмотря на то, что Microsoft предоставляет Media Creation Tool, простого двойного щелчка будет недостаточно. Особенно на старых версиях Windows.
Чтобы избежать этой ошибки, обязательно запустите Media Creation Tool от имени администратора.
Более того, если вы хотите использовать Media Creation Tool для обновления с Windows 7 или 8.1, стоит попробовать изменить режим совместимости.
Если вы не знаете, как это сделать, внимательно следуйте инструкциям, описанным выше, и все будет хорошо.
Если проблема не устранена и при каждом запуске Media Creation Tool возникает повторяющаяся ошибка, обязательно ознакомьтесь с дополнительными шагами, представленными ниже.
2. Отключите антивирус
Отношения любви и ненависти между Windows 10 и сторонними антивирусными решениями хорошо задокументированы.
А именно, по мере роста мощности и возможностей Защитника Windows потребность в сторонних альтернативах неуклонно снижается.
Более того, некоторые антивирусные решения не оптимизированы для среды Windows 10.
Помимо нескольких ложных срабатываний, они могут блокировать определенные функции Windows. В данном случае Windows Media Creation Tool и процессы, связанные с обновлением.
По сути, вам ничего не будет стоить временно отключить антивирус, пока Media Creation Tool не завершит работу. Однако не забудьте включить его позже.
Отсутствие защиты в режиме реального времени в течение длительных периодов времени является большой проблемой.
Кроме того, некоторые пользователи решили проблему только путем полного удаления антивируса. Мы оставим это на крайний случай, так как это длительная и рискованная операция.
3. Попробуйте другой компьютер и проверьте место на диске
Если у вас есть несколько компьютеров дома или в офисе, и первый отказывается соответствовать требованиям, просто попробуйте другой.
Пользователи сообщили, что множество ошибок, сопровождающих неработающий инструмент Windows 10 Media Creation, возникали на компьютерах, отличных от Windows 10.
Конечно, это означает, что Media Creation Tool лучше всего работает в Windows 10.
Итак, если у вас есть альтернативный компьютер, обязательно используйте его для создания загрузочного USB-файла или файла ISO. Кроме того, мы рекомендуем вам использовать USB-накопитель объемом не менее 6 ГБ.
Несмотря на то, что основная установка Windows 10 занимает около 4 ГБ, этого размера недостаточно для обновлений.
Кроме того, если вы используете Media Creation Tool для обновления Windows 10 до последней сборки, убедитесь, что у вас достаточно места в системном разделе (в большинстве случаев C:).
Наконец, некоторым пользователям удалось решить проблему, отформатировав флешку в формате NTFS вместо FAT32. После этого кажется, что Media Creation Tool заработал нормально.
4. Проверьте наличие обновлений
Эти инструкции должны показать вам, где искать и что делать со службами обновления:
- В строке поиска Windows введите services.msc и откройте Службы.
- Найдите эти службы в списке и убедитесь, что они работают:
- Фоновая интеллектуальная служба передачи (BITS)
- Сервер
- Модули ключей IKE и AuthIP IPsec
- Помощник TCP/IP NetBIOS
- Рабочая станция
- Центр обновления Windows или автоматические обновления
- Если какая-либо из этих служб остановлена, щелкните правой кнопкой мыши и выберите «Пуск» для каждой из них по отдельности.
- Перезапустите Media Creation Tool и найдите изменения.
Многие пользователи обращаются к Media Creation Tool, когда хотят ускорить обновление до основной сборки.
Теперь этот инструмент, как и функция Центра обновления Windows, использует службы, связанные с обновлениями, и сильно зависит от их производительности.
Такие службы, как BITS, имеют первостепенное значение даже для неродного приложения, такого как Media Creation Tool.
Итак, вам нужно убедиться, что все службы, связанные с обновлением, работают.
Этого обходного пути может быть достаточно, чтобы избавить вас от ошибки «При запуске этого инструмента возникла проблема«, но, похоже, это не всегда так.
Для дальнейшего устранения неполадок вам необходимо обратиться к реестру.
5. Настройте реестр
Следуйте приведенным ниже инструкциям, чтобы внести определенные изменения в реестр:
- В строке поиска Windows введите regedit и откройте редактор реестра.
- Выберите «Файл» в строке меню и нажмите «Экспорт».
- Экспортируйте свой реестр, чтобы создать его резервную копию.
- Теперь следуйте по этому пути:
HKEY_LOCAL_MACHINESOFTWAREMicrosoftWindowsCurrent VersionWindowsUpdateOSUpgrade
- Щелкните правой кнопкой мыши пустое место и выберите «Создать» > «DWORD». Назовите новое двойное слово AllowOSUpgrade и установите для него значение 1.
- Перезагрузите компьютер.
Попробуйте снова запустить Media Creation Tool и посмотрите, работает ли он. Внимательно следуйте приведенным выше шагам, чтобы избежать повторения ошибок. Повреждение реестра может привести к сбою BSoDS и приложений.
На случай, если что-то подобное произойдет, мы предоставим вам наше руководство о том, как восстановить реестр без резервной копии. Это не сложно, но может занять некоторое время.
6. Вместо этого попробуйте сторонний инструмент
Наконец, если у вас есть ISO-файл Windows 10, но вы не можете использовать Media Creation Tool для создания загрузочного носителя, всегда есть альтернатива.
Большинство пользователей сразу же обратятся к Rufus, небольшому портативному инструменту стороннего производителя.
С его помощью вы сможете создать загрузочный носитель USB и избежать вышеупомянутых ошибок с помощью Media Creation Tool.
На этом шаге мы можем завершить эту статью.
Media Creation Tool — отличный способ создавать резервные копии операционной системы, которые помогут вам восстановить данные в случае, если что-то случится с вашим ПК.
Многие пользователи продолжают использовать его и для новых установок Windows 10/11, поэтому важно убедиться, что он работает должным образом.
Если у вас есть вопросы или альтернативные решения относительно ошибки Media Creation Tool, было бы неплохо поделиться ими с нами в разделе комментариев ниже.
Содержание
- Как восстановить работоспособность Media Creation Tool
- Известные проблемы с Windows 10 May 2022 Update и варианты их решения
- Как устранить проблемы с установкой обновления
- Устранение проблем с Центром обновления Windows при установке May 2022 Update
- Средство устранения неполадок центра обновления Windows
- Исправление ошибки с кодом 0x800F0922
- Как исправить проблему с подключением к серверу
- Как исправить ошибку с кодом 0x80073712
- Изменение размера зарезервированного системного раздела
- Исправление проблем с установкой May 2022 Update
- Закрытие процесса через диспетчер задач
- Удаление приложения в Windows 10
- Устранение неполадок при установке обновлений при помощи Media Creation Tool
- Исправление проблем с зависанием обновления
- Если Media Creation Tool не запускает обновление
- Исправление проблем при установке обновления May 2022 Update с USB-дисков
- Устранение проблем с обновлением через Update Assistant
- Исправление ошибки с кодом 0xC1900101
- Очистка дискового пространства
- Отключение устройств
- Удаление приложений безопасности
- Обновление драйверов устройств
- Исправление текущей установки Windows 10
- Восстановление жёсткого диска
- Обновление при помощи чистой установки
- Исправление ошибок с кодом 0x80070002 0x20009
- Исправление ошибки 0x80070070
- Исправление ошибки с кодом 0xC1900107
- Исправление ошибки с кодом 0x800F0923
- Решение проблемы несовместимости приложений
- Устранение несовместимости драйверов
- Исправление ошибки с кодом 0xC1900208
- Исправление ошибки с завершением установки May 2022 Update
- Исправление проблемы с чёрным экраном при установке May 2022 Update
- Откат на предыдущую версию Windows 10
- Возврат к версиям Windows 10 20H2 или 2004
- Исправление проблем с адаптером Wi-Fi и Ethernet
- Средство устранения неполадок сети
- Сброс сети
- Рекомендации по Windows 10 May 2022 Update
- Создание временной резервной копии
- Создание системной точки восстановления
- Удаление необязательных приложений
- Отключение лимитного соединения
- Отключение необязательных периферийных устройств
- Выполнение чистой установки
- Заключение
Иногда при установке и запуске средства для создания установочного носителя для Windows 10 – Media Creation Tool – могут возникнуть проблемы. Причиной могут послужить брандмауэр или антивирусная программа.
В таком случае отключите эти службы на некоторое время и, если утилита заработала, после успешной установки Windows 10 сразу включите.


Затем введите в консоль следующие команды без кавычек и каждую подтверждайте нажатием клавиши [Enter]: «ipconfig/release», «ipconfig/renew» и «ipconfig/flushdns».

Фото: компании-производители
Источник
Известные проблемы с Windows 10 May 2022 Update и варианты их решения
Обновление Windows 10 May 2022 Update (21H1) начинает постепенно распространяться на небольшом количестве совместимых компьютеров. Это 11-е крупное обновление системы Windows. Данная версия основана на версиях 20H2 и 2004. Это первое из двух крупных обновлений нынешнего года.
Само по себе обновление небольшое, поэтому оно распространяется как обычное обновление качества на тех устройствах, где установлена одна из двух предыдущих версий Windows 10. Если же установлена более старая версия, вроде November 2019 Update, потребуется полная переустановка системы.
Процесс установки новой версии обычно проходит без проблем, но иногда бывают неполадки. Особенно если обновляется уже неподдерживаемая версия. Проблемы могут возникнуть из-за обновлённых системных требований, также могут быть случаи несовместимости аппаратных компонентов и программного обеспечения, устаревших драйверов или необычных конфигураций компонентов.
В этой статье рассказано, как решить наиболее распространённые проблемы при установке обновления Windows 10 May 2022 Update.
Как устранить проблемы с установкой обновления
При попытке обновить Windows 10 могут возникать проблемы трёх типов. Может быть проблема в работе центра обновления Windows, с повторной активацией и хранилищем. Это типичные проблемы при установке любого обновления, не только нынешнего.
Могут быть проблемы из-за известных и неизвестных ошибок конкретно в этом обновлении. Эти ошибки могут проявляться в процессе установки. Обычно виноваты проблемы с несовместимостью с некоторыми приложениями и драйверами.
Ряд проблем возникают уже после установки обновления. Тогда пользователи устанавливают обновления качества, которые призваны устранить неполадки первоначального обновления, но они сами в итоге приводят к появлению новых проблем.
В этой статье рассказывается об исправлении неполадок всех этих видов при обновлении до Windows 10 May 2022 Update с версий 20H2, 2004 или более ранних с помощью Media Creation Tool, Update Assistant или центра обновления Windows.
Устранение проблем с Центром обновления Windows при установке May 2022 Update
Обычно рекомендуется пользоваться центром обновления Windows. Даже в этом случае могут возникнуть неполадки, для решения которых есть несколько вариантов.
Средство устранения неполадок центра обновления Windows
Если появляется ошибка с кодом 0xc1900223, проблема может быть в файлах установки. Её центр обновления Windows должен автоматически исправить позже.
Исправление ошибки с кодом 0x800F0922
Если наблюдается ошибка с кодом 0x800F0922, вероятно, компьютер не может подключиться к серверу для скачивания установочных файлов. Или на системном зарезервированным разделе не хватает свободного дискового пространства.
Как исправить проблему с подключением к серверу
Как исправить ошибку с кодом 0x80073712
Ошибка с кодом 0x80073712 может означать отсутствие или повреждение некоторых установочных файлов.
Если ошибка сохранится, используйте для обновления Media Creation Tool.
Изменение размера зарезервированного системного раздела
Windows 10 и приложения безопасности часто записывают данные в раздел System Reserved. Это может помешать поставить обновление системы.
Если проблема в этом, можно использовать сторонние инструменты для изменения системного раздела до 500 Мб или больше. Если вы не можете исправить проблему, выполните чистую установку. Это позволит обойти данную и другие неполадки.
Исправление проблем с установкой May 2022 Update
Когда для установки обновления применяются Media Creation Tool или Update Assistant, процесс может внезапно прорваться и показываются коды ошибок 0x8007042B 0x4000D или 0x800700B7 0x2000A. Это означает, что имеется другой, конфликтующий с обновлением процесс.
Можно прервать этот процесс и возобновить установку. Используйте чистую загрузку для перезапуска установки Windows 10 или временного удаления вызывающего проблемы приложения.
Закрытие процесса через диспетчер задач
Удаление приложения в Windows 10
Устранение неполадок при установке обновлений при помощи Media Creation Tool
Microsoft Media Creation Tool позволяет выполнять как чистую установку, так и обновление системы. Этот инструмент рекомендуется к применению, когда не срабатывает центр обновления Windows. Впрочем, и здесь могут возникнуть неполадки, включая проблемы со скачиванием файлов и запуском приложения.
Исправление проблем с зависанием обновления
Во время процесса подготовки Media Creation Tool скачивает с серверов Microsoft установочные файлы и доступные обновления, чтобы поставить последнюю сборку Windows 10. Иногда в процессе скачивания программа может зависнуть, из-за чего установка не может быть продолжена.
Далее истечёт таймаут подключения и установка продолжится без обновлений.
Также вы можете попробовать использовать для обновления Update Assistant.
Исправление проблем при установке обновления May 2022 Update с USB-дисков
Если обновление снова не сработает, используйте другой компьютер для создания установочного носителя.
Устранение проблем с обновлением через Update Assistant
Microsoft предлагает также утилиту Update Assistant для установки новых версий Windows 10, когда центр обновления не срабатывает. Однако, и с этой утилитой могут быть проблемы.
Поскольку Update Assistant предназначается для упрощения обновления, проблемы обычно связаны с сетью. Их можно решить следующим образом:
Закройте инструмент, отключите сетевой кабель или беспроводное подключение при помощи ярлыка на панели задач. Подождите минуту, повторно подключите сеть, перезапустите Update Assistant.
Перезагрузите компьютер, снова откройте Update Assistant и попробуйте установить обновление.
Если проблема сохраняется, используйте для обновления Media Creation Tool.
Исправление ошибки с кодом 0xC1900101
Ошибка с кодами 0xC1900101 и 0x80090011 указывает на проблемы с устройством, которые возникают при попытке поставить обновление.
Связанные с кодом 0xC1900101 ошибки:
Очистка дискового пространства
Установка обновления до версии 21H1 требует не менее 20 Гб свободного дискового пространства. Если их нет, появится одна из ошибок с кодом 0xC1900101. В таком случае используйте раздел «Память» для освобождения дискового пространства.
Отключение устройств
Если у вас есть подключенные к компьютеру периферийные устройства вроде внешних дисков, принтеров, устройств Bluetooth и USB, камер, перед началом установки отсоедините их. Это снизит вероятность столкнуться с проблемами в процессе установки обновления.
Когда обновление установлено, можно подключить эти устройства обратно.
Удаление приложений безопасности
Ошибки с кодами 0xC1900101 0x20017 и 0xC1900101 0x30017 могут появляться из-за наличия сторонних антивирусов и других приложений безопасности.
Обновление драйверов устройств
Если код ошибки начинается с 0xC1900101 или 0x80090011, это означает, что возникла проблема с драйвером одного из компонентов. Обычно это решается установкой последней версии драйвера.
После этого мешающая ошибка должна быть устранена.
Исправление текущей установки Windows 10
Ошибка 0xC1900101 может указывать на проблему с текущей установкой Windows. В таком случае можно использовать инструменты командной строки Deployment Servicing and Management (DISM) и System File Checker (SFC) для исправления нынешней Windows и продолжения обновления до 21H1.
Восстановление жёсткого диска
Также существует инструмент CHKDSK для восстановления логических и физических ошибок на жёстком диске, где установлена Windows.
Обновление при помощи чистой установки
Если устройство продолжает отображать ошибку 0xC1900101, проще всего будет выполнить чистую установку при помощи Microsoft Media Creation Tool.
Исправление ошибок с кодом 0x80070002 0x20009
Если в процессе установки обновления показывается ошибка 0x80070002 0x20009, невозможно найти установочные файлы.
Для решения проблемы отключите все внешние диски, включая флешки USB, кроме установочной.
Исправление ошибки 0x80070070
Если не удалось освободить достаточно места, можно подключить внешний жёсткий диск или флешку со свободным объёмом не менее 16 Гб. Там будут временно храниться установочные файлы.
Исправление ошибки с кодом 0xC1900107
После этого старые установочные файлы будут удалены и можно будет продолжать обновление.
Исправление ошибки с кодом 0x800F0923
Ошибка с кодом 0x800F0923 означает проблемы совместимости с диском или программами на устройстве.
Виноваты в этой проблеме могут быть устаревшие программы, старые драйверы или сторонние антивирусы. Чаще всего источником является драйвер видеокарты.
Если система обнаруживает причину, Media Creation Tool и Update Assistant могут назвать проблемное приложение.
Если это проблема с драйвером, установка последней версии драйвера с сайта производителя может помочь. Если новой версии драйвера нет, можно попробовать использовать бета-версию. Если есть ошибка, разработчик может знать об этом и работать над исправлением.
Если вы не можете найти обновление, можно удалить драйвер, установить May 2022 Update и вернуть драйвер.
Решение проблемы несовместимости приложений
Если в системе есть несовместимое приложение, его обновление или удаление может помочь.
Устранение несовместимости драйверов
Исправление ошибки с кодом 0xC1900208
Код ошибки 0xC1900208 – 0x4000C указывает на конфликт с приложением. Это приложение необходимо удалить, как описано выше.
Подсказка: если неясно, какое именно приложение вызывает проблемы, можно удалить сторонние антивирусы и старые программы, созданные до появления Windows 10.
После удаления приложений попробуйте установить 21H1.
Исправление ошибки с завершением установки May 2022 Update
При установке версии Windows 10 21H1 при завершении процесса могут возникнуть ошибки со следующими описаниями:
Ошибка: Нам не удалось завершить обновления. Отмена изменений. Не выключайте компьютер.
Ошибка: Не удалось настроить обновления Windows. Отмена изменений.
Подробности в данном случае не указываются. Можно попытаться найти код ошибки в приложении «Параметры», а по этому коду найти ответы при поиске в интернете.
После этого введите этот код в поисковой системе и найдите решение ошибки.
Исправление проблемы с чёрным экраном при установке May 2022 Update
На Windows 10 чёрный экран может отображаться во время или после завершения установки обновления. Обычно проблема связана с драйвером видеокарты.
Если вы не можете определить источник проблемы, это может означать, что новая версия Windows 10 не совместима с компьютером. В таком случае можно отказаться от установки обновления и вернуться на предыдущую версию.
Откат на предыдущую версию Windows 10
После этого будет установлена прежняя версия Windows 10. Вы можете подождать появления следующего обновления и попытаться установить его.
Возврат к версиям Windows 10 20H2 или 2004
Исправление проблем с адаптером Wi-Fi и Ethernet
При установке обновления Windows 10 могут возникнуть проблемы с сетевыми адаптерами. У некоторых пользователей наблюдаются проблемы со связью, у некоторых адаптер полностью перестаёт работать.
Причины могут быть разные: драйверы, настройки, беспроводной сигнал, кабель, переключатель, маршрутизатор, провайдер. Или это может быть баг May 2022 Update.
Если проблемы возникают при попытке установить обновление 21H1, виноват может быть драйвер или это проблема конфигурации. Обычно помогает инструмент решения сетевых проблем или сброс сетевого стека.
Средство устранения неполадок сети
После завершения этих действий компьютер должен подключиться к сети.
Сброс сети
Если проблема сохраняется, виноват может быть баг в обновлении Windows 10.
Рекомендации по Windows 10 May 2022 Update
Это небольшое обновление, основанное на версиях 20H2 и 2004. Несмотря на это, в процессе установки могут возникать проблемы. Особенно если переход осуществляется со старых версий Windows 10. Если потратить время на подготовку, результат может быть лучше.
Создание временной резервной копии
Первым этапом подготовки к обновлению всегда является создание полной резервной копии системы. В процессе установки есть механизмы безопасности для автоматического отката до предыдущей версии, если по какой-то причине обновление не удаётся завершить. Нет гарантий, что откат сработает.
Хотя обычно обновления устанавливаются, всегда есть небольшая вероятность потери данных и других проблем. Именно в таких случаях помогает резервная копия.
Можно использовать специальные программы для резервного копирования или встроенный инструмент Windows 10 для создания образа системы. Также можно выполнять резервное копирование файлов в облачных хранилищах и на внешний жёсткий диск.
Создание системной точки восстановления
Если у вас версии October 2020 Update или May 2020 Update, можно настроить системное восстановление для создания точки восстановления. Это позволит отменить изменения, если в процессе установки обновления что-то не сработает.
Удаление необязательных приложений
Если вы удаляете приложение безопасности, вместо него будет работать защитник Microsoft и устройство останется защищённым.
После установки обновления можно вернуть удалённые ранее приложения.
Отключение лимитного соединения
Лимитное подключение не позволит автоматически скачать Windows 10 May 2022 Update. Если попытаться использовать центр обновления Windows, убедитесь, что подключение не настроено как лимитное. Если у вас тарифный план с ограничением трафика, подключитесь к другой сети, если трафика там хватает. После этого скачивайте обновление.
После этого центр обновления Windows сможет скачать May 2022 Update.
Отключение необязательных периферийных устройств
Когда вы собираетесь обновляться до новой версии Windows 10, подключенные к компьютеру устройства вроде внешних дисков, флешек, карт памяти, принтеров, сканеров, брелков и устройств Bluetooth могут приводить к ошибкам.
Всегда рекомендуется отключать подключенные устройства, прежде чем устанавливать обновление. Нужны только монитор, клавиатура, мышь и доступ в интернет. После установки обновления можно подключить периферийные устройства обратно.
Выполнение чистой установки
Если описанные выше советы не помогли, лучше продолжать работать на предыдущей версии Windows 10. Или можно попытаться выполнить чистую установку May 2022 Update.
Чистая установка всегда лучше обновления, поскольку устанавливается свежая копия Windows 10, что решает многие проблемы.
Процесс чистой установки Windows 10 несложный. Потребуется чуть больше времени, поскольку необходимо создать установочную флешку и настроить систему после установки.
Заключение
Представленные решения помогают исправить наиболее распространённые проблемы при установке обновления с помощью Media Creation Tool или Update Assistant. May 2022 Update является незначительным обновлением при установке на версии 20H2 и 2004. Это значит, что оно ставится как накопительное обновление и риск неисправностей минимальный.
Обычно не рекомендуется ставить новую версию Windows 10 сразу после релиза. Необходимо дождаться тестирования на максимальном числе аппаратных и программных конфигураций. Рекомендуется подождать выпуска Microsoft нескольких обновлений качества, прежде чем устанавливать крупное обновление.
Источник
На чтение 6 мин. Просмотров 7k. Опубликовано 03.09.2019
Распространение программного обеспечения в настоящее время в основном цифровое, и даже Microsoft изменила свой подход к Windows 10. Однако Windows 10 Media Creation Tool, лучший инструмент для работы, не так безупречен, как можно себе представить.
Иногда он предлагает пользователям сообщение « Произошла ошибка при запуске этого инструмента » в Windows 10. В большинстве случаев за ошибкой следует буквенно-цифровой код ошибки, который меняется.
Поскольку эта ошибка возникает в разных сегментах, не существует единого решения для ее устранения. Решение зависит от различных факторов, таких как версия Windows, архитектура, размер USB-флешки и т. Д.
Для этого мы подготовили список возможных решений, которые должны помочь вам решить проблему с помощью этого замечательного инструмента. Если вы застряли при обновлении, обновлении или создании загрузочного носителя с помощью Media Creation Tool, обязательно проверьте перечисленные ниже решения.
Содержание
- При запуске этого инструмента возникла проблема: 6 шагов, чтобы исправить эту ошибку
- Решение 1. Запустите средство создания Windows Media от имени администратора.
- Решение 2. Отключите антивирус
- Решение 3. Попробуйте другой компьютер и проверьте место на диске
- Решение 4 – Проверьте наличие обновлений
- Решение 5 – настроить реестр
- Решение 6 – Попробуйте использовать сторонний инструмент
При запуске этого инструмента возникла проблема: 6 шагов, чтобы исправить эту ошибку
- Запустите средство создания Windows Media от имени администратора
- Отключи свой антивирус
- Попробуйте другой компьютер и проверьте место на диске
- Проверьте наличие обновлений
- Настроить реестр
- Попробуйте использовать сторонний инструмент для создания медиа
Решение 1. Запустите средство создания Windows Media от имени администратора.
Некоторым программам требуется специальное разрешение для доступа к системным настройкам и их изменения. Теперь, несмотря на то, что Microsoft Media Creation Tool предоставляет Microsoft, простого двойного щелчка недостаточно. Особенно на старых версиях Windows.
Во избежание появления ошибки обязательно запустите Media Creation Tool от имени администратора. Более того, если вы хотите использовать Media Creation Tool для обновления с Windows 7 или 8.1, стоит попробовать изменить режим совместимости.
Если вы не уверены, как это сделать, внимательно следуйте нижеприведенным инструкциям, и мы должны быть готовы:
- Загрузите установочный файл Media Creation Tool .
- Нажмите правой кнопкой мыши файл установки и откройте Свойства .
-
На вкладке Совместимость выберите «Запустить эту программу в режиме совместимости» .
- В раскрывающемся меню выберите Windows 7 .
- Теперь установите флажок «Запустить эту программу от имени администратора» .
- Подтвердите изменения и снова запустите Инструмент создания мультимедиа .
Если проблема не устранена и при каждом запуске Media Creation Tool возникает повторяющаяся ошибка, обязательно ознакомьтесь с дополнительными действиями, представленными ниже.
Решение 2. Отключите антивирус
Отношения «любовь-ненависть» между Windows 10 и сторонними антивирусными решениями хорошо документированы. А именно, с ростом мощности и возможностей Защитника Windows потребность в сторонних альтернативах неуклонно снижается.
Более того, некоторые антивирусные решения не оптимизированы для Windows 10 и могут, помимо нескольких ложных обнаружений, блокировать определенные функции Windows. В этом случае Windows Media Creation Tool и процессы, связанные с обновлением.
По сути, вам ничего не стоит временно отключить антивирус до завершения работы средства создания мультимедиа. Однако не забудьте включить его позже.
Отсутствие защиты в реальном времени в течение длительных периодов времени является довольно серьезной проблемой. Кроме того, некоторые пользователи решили проблему только путем полного удаления антивируса. Мы оставим это как последнее средство, поскольку это длительная и рискованная операция.
- ЧИТАЙТЕ ТАКЖЕ: 9 лучших антивирусных программ с шифрованием для защиты ваших данных в 2019 году
Решение 3. Попробуйте другой компьютер и проверьте место на диске
Если у вас есть несколько компьютеров дома или в офисе, и первый отказывается выполнить, попробуйте другой. Пользователи сообщали, что на компьютерах, отличных от Windows 10, возникла ошибка «После запуска этого инструмента». Это означает, что Media Creation Tool лучше всего работает в Windows 10.
Поэтому, если у вас есть альтернативный компьютер, обязательно используйте его для создания загрузочного файла USB или ISO. Кроме того, мы рекомендуем вам использовать USB-накопитель, который занимает не менее 6 ГБ дискового пространства.
Несмотря на то, что основная установка Windows 10 занимает около 4 ГБ, этого размера недостаточно для обновлений. Кроме того, если вы используете Media Creation Tool для обновления Windows 10 до последней сборки, убедитесь, что у вас достаточно места в системном разделе (C:, большую часть времени).
Наконец, некоторым пользователям удалось решить проблему, отформатировав флэш-накопитель USB в формат NTFS вместо FAT32. После этого кажется, что Media Creation Tool работал просто отлично.
Решение 4 – Проверьте наличие обновлений
Многие пользователи обращаются к Media Creation Tool, когда хотят ускорить процесс обновления или перейти на основную сборку. Теперь этот инструмент, как и функция Центра обновления Windows, использует службы, связанные с обновлениями, и сильно зависит от их производительности. Такие сервисы, как BITS, имеют огромное значение даже для не родного приложения, такого как Media Creation Tool.
Итак, вам нужно убедиться, что все службы, связанные с обновлениями, работают. Эти инструкции должны показать вам, где искать и что делать с сервисами обновлений:
- На панели поиска Windows введите services.msc и откройте Службы .
- Найдите эти службы в списке и убедитесь, что они работают:
- Фоновая интеллектуальная служба передачи (BITS)
- Сервер
- Модули ключей IKE и AuthIP IPsec
- TCP/IP NetBIOS Helper
- рабочая станция
- Центр обновления Windows или автоматические обновления
-
Если какая-либо из этих служб остановлена, нажмите правой кнопкой мыши и выберите Пуск для каждой из них в отдельности.
- Перезапустите Инструмент создания мультимедиа и найдите изменения.
Этого обходного пути может быть достаточно, чтобы избавить вас от ошибки «При запуске этого инструмента возникла проблема», но, похоже, это не всегда так. Для дальнейшего устранения неполадок вам нужно обратиться к реестру.
- ЧИТАЙТЕ ТАКЖЕ . Исправлено: не удалось подключиться к службе обновления Windows 10, ошибка
Решение 5 – настроить реестр
Реестр является опасным местом для новичков, и не рекомендуется бродить и менять значения самостоятельно. По крайней мере, если вы не уверены в своих действиях. И большинство людей не до критического сбоя системы, и ад вырвался на свободу.
Теперь, шутки в сторону, есть кое-что, что вы можете и должны изменить в реестре, чтобы, возможно, решить проблемы с обновлением с помощью Media Creation Tool. Конечно, прежде чем мы начнем, рекомендуется сделать резервную копию вашего реестра, а затем и только потом перейти к настройке.
Следуйте приведенным ниже инструкциям, чтобы внести определенные изменения в реестр:
- В строке поиска Windows введите regedit и откройте редактор реестра.
- Выберите Файл в строке меню и нажмите Экспорт .
- Экспортируйте ваш реестр для резервного копирования.
-
Теперь следуйте по этому пути:
- HKEY_LOCAL_MACHINESOFTWAREMicrosoftWindowsCurrent VersionWindowsUpdateOSUpgrade
-
Нажмите правой кнопкой мыши на пустое место и выберите Новый> DWORD . Назовите новое слово AllowOSUpgrade и установите для его значения значение 1 .
- Перезагрузите компьютер.
- ЧИТАЙТЕ ТАКЖЕ : не удается получить доступ к редактору реестра в Windows 10 [FIX]
Решение 6 – Попробуйте использовать сторонний инструмент
Наконец, если у вас есть ISO-файл Windows 10, но вы не можете использовать Media Creation Tool для создания загрузочного носителя, всегда есть альтернатива.
Большинство пользователей сразу же обратились бы к Rufus – небольшому портативному стороннему инструменту. С его помощью вы сможете создать загрузочный носитель USB и избежать вышеупомянутых ошибок с помощью Media Creation Tool. Вы можете найти и скачать Rufus, нажав на эту ссылку.
На этом шаге мы можем завершить эту статью. Если у вас есть вопросы или альтернативные решения относительно ошибки Media Creation Tool, было бы неплохо поделиться ими с нами в разделе комментариев ниже.
Ошибка 0x80072f8f 0x20000 появляется при двух распространенных ситуациях. Первая из них – при обновлении с Windows 7 до более свежей версии или просто при установке Windows 10. Вторая частая ситуация заключается в появлении ошибки при запуске Media Creation Tool. Причины появления, как и особенности проявления в каждой них, будут разными. Но есть и хорошая новость, она заключается в том, что есть довольно четкое представление об ошибке и эффективное решение к каждой вариации проблемы.
Почему появляется ошибка 0x80072f8f 0x20000?
Нам придется разделять две ситуации появления ошибки. Хотя они и имеют идентичный код, но во всем остальном сильно отличаются. Основная причина сбой с кодом 0x80072f8f 0x20000 при установке Windows 10 – отсутствие поддержки протоколов безопасности TLS. В Windows 7 Service Pack 1 по умолчанию включена поддержка только TLS 1.0. Сейчас же сервера Microsoft более не поддерживают столь устаревший стандарт. Требуется версия TLS 1.1 и TLS 1.2, которые по умолчанию отключены в старой операционной системе Windows 7. Их включение должно исправить проблему.
Если ошибка появляется при обновлении Windows, в основном через официальную утилиту Media Creation Tool, то проблема в некорректных файлах обновления. Видимо, система пыталась загрузить файлы для апдейта, но они оказались поврежденными. Нужно принудительно удалить их.
Как исправить ошибку 0x80072f8f 0x20000 при установке Windows 10?
Как мы и писали, нам нужно заставить Windows 7 работать с TLS 1.1 и TLS 1.2. Это вполне реально сделать, если подкорректировать реестр операционной системы. Можно запустить Windows в безопасном режиме и сделать необходимые изменения. Это можно сделать вручную, но есть и более быстрый способ – запустить файл. Нам нужен один из файлов Microsoft, вот ссылка. Скачиваем его, запускаем и через пару секунд исправления должны быть внесены. Можно перезагружать ПК и снова пытаться установить Windows 10.
Что нужно сделать вручную:
- Нажимаем комбинацию Win + R, вводим regedit и нажимаем Enter.
- Идем по пути HKEY_LOCAL_MACHINESYSTEMCurrentControlSetControlSecurityProvidersSCHANNELProtocolsTLS 1.1Client.
- Изменяем значение параметра DisabledByDefault на 0 (если его нет, то просто создаем его).
- Переходим в ветку HKEY_LOCAL_MACHINESYSTEMCurrentControlSetControlSecurityProvidersSCHANNELProtocolsTLS 1.2Client.
- Тоже создаем или изменяем существующий параметр DisabledByDefault в значение 0.
Важно! Есть еще один интересный способ – запустить установку через ISO. Для этого нужно войти на сайт Microsoft с клиентом Windows и скачать его. Обязательно следует использовать для этого телефон. Затем передаем файл на ПК и запускаем его. У многих такое решение сработало.
Как исправить ошибку при обновлении через Media Creation Tool?
Для решения проблемы нужно зачистить файлы в одной из важных директорий, а также запустить обновление другим способом.
Пошаговая инструкция:
- Переходим по пути C:WindowsSoftwareDistributionDownload.
- Удаляем все файлы, которые хранятся в этой папке.
- Кликаем правой кнопкой мыши по Пуску и выбираем «Командная строка (администратор).
- Вводим команду wuauclt.exe /updatenow.
Теперь вы знаете, что делать, если появляется ошибка 0x80072f8f 0x20000 при разных обстоятельствах. Включение поддержки TLS 1.1 и новее поможет успешно завершить установку операционной системы, а очистка файлов и обновление через консоль избавит от неполадки при апдейте Windows.
Будем рады увидеть ваши комментарии в отношении данной ошибки. Давайте вместе сделаем статью максимально полной.
Содержание
- media creation tool ошибка
- Причины сбоя
- Как убрать код ошибки 0x80072F76
- Не работает Media Creation Tool — проблема при запуске. Решение
- Не запускается установка Windows 10, версия 2004 в Media Creation Tool? Как исправить проблему
- Не запускается установка Windows 10, версия 2004 в Media Creation Tool?
- Распространённые проблемы при установке Windows 10 Creators Update и их решение
- Как исправить ошибки центра обновлений при установке Creators Update
- Как решить ошибки в Media Creation Tool при установке Creators Update
- Как решить проблему с устройством хранения данных во время установки обновления
- Как исправить повреждённые файлы на загрузочной USB-флешке
- Как решить проблему с зависанием скачивания обновления в Media Creation Tool
- Как исправить отсутствующие или повреждённые файлы обновления
- Как исправить ошибки с минимальными аппаратными требованиями
- Как исправить Windows 10 до установки обновления
- Как исправить ошибки центра обновления Windows при попытке скачать обновление
- Как исправить проблемы с драйверами во время установки
- Как решить проблему с совместимостью во время установки
- Как решить ошибку установки после случайной перезагрузки
- Как исправить ошибки совместимости приложений во время установки
- Как решить проблемы при попытке завершить установку
- Как исправить проблемы активации Windows 10
- Как исправить неожиданные ошибки во время скачивания установочных файлов
- Как решить проблемы Windows 10 Creators Update DTS/ Dolby Digital Live audio
- Как решить проблемы Windows 10 Creators Update с процессорами Intel Clover Trail
- Как успешно установить Windows 10 Creators Update
- Создавайте полную резервную копию для отмены изменений
- Записывайте настройки перед установкой обновления
- Удаление конфликтующих приложений
- Для удаления приложений в Windows 10 выполните следующее:
- Не блокируйте обновления
- Отключение неважных устройств
- Чистая установка как последнее средство
- Заключение
Буквально недавно многие пользователи столкнулись с новым багом на этапе установки приложения Media Creation Tool: По неизвестной причине запуск этого средства на вашем компьютере не удался. Код ошибки 0x80072F76 – 0x20017. Данное сообщение может появляться на начальном этапе установки софта, так и в момент самого монтирования. Мы постарались собрать все реальные решения данной проблемы обновления до Windows 10, а также раскрыть причины ошибки.
Причины сбоя
Причина появления сбоя всего одна – разработчики из Microsoft опять недоработали свой продукт на предмет проверки сетевых протоколов, и теперь установка программы блокируется. Так уже было весной, когда MCT не видел флешки пользователей. Вот теперь нам подкинули новый баг. В официальной классификации от Майкрософт сказано, что код ошибки 0x80072F76 – 0x20017 напрямую связан с интернет подключением к серверам. Вот от этого и будем плясать.
Код ошибки 0x80072F76 – 0x20017 в Media Creation Tool
На отдельных форумах буржунета указывается, что в октябрьских обновлениях Windows был вписан какой-то сетевой драйвер, который конфликтует с серверами компании. Признаюсь честно, в этот момент я не вникал.
Как убрать код ошибки 0x80072F76
Далее я дам список всех советов, которые помогли пользователям в решении этой проблемы. Естественно, начинайте с самых простых советов:
- Итак, сначала подергаем сетевые настройки. Зайдите в настройки вашей активной сети и проставьте в поле DNS публичные адреса от Google: 8.8.8.8 и 8.8.4.4. После этого пробуйте.
Смена DNS на публичные
Запуск хранилища временных файлов
Расширение User-Agent Switcher в Google Chrome
Всё о Интернете, сетях, компьютерах, Windows, iOS и Android
Те пользователи, которые самостоятельно скачивали официальный установочный образ операционной системы Windows 10, конечно же знакомы со специальной утилитой Media Creation Tool. Это фирменный инструмент от Microsoft, предназначенный для создания загрузочных носителей для установки и обновления операционной системы.
Но иногда у Вас может возникнуть проблема при запуске Media Creation Tool . Например, ошибка «Программе установки не удалось правильно запуститься, перезагрузите компьютер». Либо приложение вообще не стартует.
Причин такого явления может быть несколько.
Самая частая причина заключается в том, что Media Creation Tool не работает из-за того, что её неправильно распознаёт Ваша система безопасности и блокирует любую подозрительную активность. Поэтому, начать стоит с того, что отключить антивирусную программу и брандмауэр(файрвол).
Проверяем работу Медиа Криэйшн Тул. Не помогло? Идём дальше.
Следующая возможная причина — Вашей учётной записи не хватает прав на запуск программы. Попробуйте кликнуть на её значке правой кнопкой и в появившемся меню выберите пункт «Запуск от имени Администратора». Как вариант, можно попробовать создать ещё одну учётную запись Windows с административными правами и попробовать — запустится ли утилита теперь.
Следующая причина почему не работает Media Creation Tool — это проблемы с локальной сетью. Попробуйте сделать следующее. Запустите командную строку с правами Администратора. Затем введите по очереди следующие команды:
ipconfig/release
Освобождаем IP-адрес, если он получается от DHCP-сервера автоматически.
Затем:
ipconfig/renew
Этим мы обновим свой IP-адрес.
И в завершении очистим кеш ДНС:
ipconfig/flushdns
Теперь нужно проверить что есть доступ в сеть Интернет и после этого проверить работу Медиа Криэйшн Тул.
Ещё один способ, которым иногда тоже получается устранить проблему при запуске Media Creation Tool — это очистка временных файлов системы. Чтобы это сделать, надо в адресной строке проводника Windows прописать вот такой адрес:
%TEMP%
Нажимаем клавишу «Enter». Откроется папка, в которой хранятся временные файлы программного обеспечения, которое работает или работало в системе. Выглядит она примерно так:
Полностью очищаем её содержимое и перезагружаемся.
Ну уж если и после этого не работает Media Creation Tool, то тогда выход один единственный — скачивать установочный образ и создавать загрузочный диск на другом компьютере, а тогда уже переходить на этот и переустанавливать ОС.
Не запускается установка Windows 10, версия 2004 в Media Creation Tool? Как исправить проблему
В конце мая Microsoft выпустила очередное обновление функций Windows 10 May 2020 Update (версия 2004), но на данный момент только пользователи Windows 10 версий 1903 и 1909 получили возможности установить новую версию через Центр обновления Windows.
Таким образом, чтобы установить версию 2004 через Windows Update, ваше устройство должно работать под управлением данных версий Windows 10, и вы должны вручную запустить процесс обновления.
Это означает, что на устройстве, готовом к получению обновления, нужно запустить сканирование доступных обновлений. Для этого перейдите в приложение Параметры > Обновление и безопасность > Центр обновления Windows и нажмите кнопкуПроверить наличие обновлений. После того, как на странице появится раздел Обновление функций до Windows 10, версия 2004, вы можете нажать на ссылку «Загрузить и установить».
Кроме ручной загрузки через Центр обновления Windows, Microsoft также предоставляет пользователям другие методы для получения версии 2004. Самый простой из них — использование Media Creation Tool.
Разработанный Microsoft инструмент Media Creation Tool позволяет упростить процесс обновления. Пользователь последовательно выполняет шаги мастера установки и получает доступ к расширенным опциям, таким как создание загрузочного носителя для обновления другого ПК.
Media Creation Tool реализован в виде мастера, поэтому пользователям нужно выполнять отдельные предварительные шаги, после чего приложение автоматически скачает необходимые файлы. После скачивания Media Creation Tool начнет процесс установки новой версии Windows 10 на вашем устройстве. Все процессы будут проходить в фоновом режиме до тех пор, пока не потребуется перезагрузка ПК.
Не запускается установка Windows 10, версия 2004 в Media Creation Tool?
В некоторых случаях, после скачивания необходимых файлов, Media Creation Tool так и не приступает к процессу установки. Это значит, что, несмотря на успешную загрузку файлов, Media Creation Tool не смог инициализировать процесс обновления по какой-то причине.
Зачастую Media Creation Tool просто зависает после загрузки файлов. Это необязательно означает зависание самого приложения и может быть связано с другой проблемой, которая блокирует выполнение операции.
В таких случаях нужно попробовать запустить установку Windows 10 самостоятельно. Это совсем несложно: вам нужно перейти к загруженным файлам и запустить установщик.
Обычно файлы, загруженные Media Creation Tool, размещаются по пути (по этому же пути находится установщик):
Если система Windows установлена на другом диске (не на С), то вам нужно изменить путь с учетом буквы диска.
Дважды кликните по файлу, чтобы начать установку новой версии Windows 10. Процесс будет продолжаться в фоновом режиме до тех пор, пока не понадобится перезагрузка.
Для запуска установщика нужно обладать правами администратора устройства. Если вы не можете найти расположение файлов, то убедитесь, что в Проводнике Windows включено отображение скрытых папок.
Распространённые проблемы при установке Windows 10 Creators Update и их решение
Обновление операционной системы Windows 10 Creators Update уже доступно для установки на персональные компьютеры, ноутбуки и планшеты. Эта версия постепенно будут распространяться более чем на 400 млн. компьютеров под управлением Windows 10. Поскольку это крупное обновление, оно принесёт с собой множество улучшений и новых функциональных возможностей.
В отличие от выпускаемых каждый месяц кумулятивных обновлений новое крупное обновление может означать крупные проблемы. Хотя Microsoft описывает Windows 10 как лучшую операционную систему Windows в истории, создание такого огромного программного продукта является сложной задачей и в процессе невозможно избежать ошибок, багов и прочих проблем во время и после установки.
Хотя распространение крупных обновлений никогда не происходит так беспроблемно, как хотелось бы, пользователи могут столкнуться с рядом проблем, в которых виновата не операционная система. Часто источником неприятностей становятся устаревшие драйверы, конфликты программного обеспечения и конфигурации компьютера.
В этом руководстве Windows 10 мы рассмотрим решение ряда проблем при установке Creators Update на компьютеры, ноутбуки и планшеты.
Установить Creators Update можно будет через центр обновления, при помощи инструментов Microsoft Media Creation Tool, программы Update Assistant или скачав образы ISO. Если обновление не устанавливается из-за ошибки, мы постараемся найти её и исправить. В данном руководстве описаны распространённые ошибки во время установки Windows 10, но проблема может быть не в операционной системе. Также здесь содержатся рекомендации для решения проблем конкретно с Windows 10 Creators Update.
Как исправить ошибки центра обновлений при установке Creators Update
При попытке установить обновление появляется сообщение об ошибке и центр обновления не может завершить установку.
Сообщения об ошибке могут отличаться в зависимости от причин их появления. Можно постараться решить их при помощи инструмента исправления неполадок для сброса компонентов центра обновления.
Это же приложение может пригодиться для сброса сетевого адаптера при выборе варианта Диагностика сетей Windows.
Если вы получаете ошибку 0х80245006, это означает, что нужный для центра обновления Windows файл повреждён или отсутствует. Для исправления этой проблемы также можно использовать инструмент решения проблем Windows.
Если предпринятые действия не помогают решить проблемы с центром обновления Windows, используйте для установки обновления приложение Media Creation Tool.
При использовании Media Creation Tool для установки версии 1703 можно столкнуться с проблемой с DynamicUpdate. Перезагрузка процесса обновления начнёт скачивание заново, но оно снова не дойдет до конца.
1. Откройте проводник (Windows + E) по следующему адресу:
C:\$Windows.
WS\Sources\Windows\sources
2. Двойное нажатие на файл Setupprep.exe заново запустит процесс обновления.
Как решить проблему с устройством хранения данных во время установки обновления
• 0х80070070 — 0х50011
• 0х80070070 — 0х50012
• 0х80070070 — 0х60000
• 0х80070008
Эти ошибки обычно появляются, когда на устройстве не хватает свободного дискового пространства для завершения установки обновления.
Используйте инструмент «Очистка диска» для освобождения места на жёстком диске.
- Откройте меню «Пуск».
- Наберите в поиске команду cleanmgr выберите приложение «Очистка диска».
- Выберите диск С:.
- Нажмите ОК.
- Нажмите кнопку «Очистить системные файлы».
- Нажмите OK, убедитесь, что выбран раздел, на который вы собираетесь устанавливать Windows 10.
- Выберите удаляемые файлы, в том числе Корзина, временные файлы интернета, временные файлы и т.д. Не удаляйте временные файлы установки Windows, поскольку они нужны для установки обновления на компьютер.
- Нажмите OK.
Подсказка: если вы не можете освободить достаточно дискового пространства, подключите флешку объёмом не менее 8 Гб, Windows 10 обнаружит её и использует как временное хранилище файлов для установки обновления.
Как исправить повреждённые файлы на загрузочной USB-флешке
Если вы создали загрузочную флешку для установки Windows 10 Creators Update, обновление может не завершиться или появится ошибка, которая остановит процесс установки. Эта распространённая проблема чаще всего вызвана поврежденными файлами.
Заново скачать установочные файлы ISO с сайта Microsoft и повторно создать загрузочную флешку.
При использовании Media Creation Tool убедитесь, что вы задействовали инструмент «Очистка диска» как показано выше, удалите временные файлы установки Windows, прежде чем создавать загрузочную флешку. В противном случае может появиться та же самая ошибка.
Как решить проблему с зависанием скачивания обновления в Media Creation Tool
При использовании Media Creation Tool для обновления до Windows 10 приложение зависает во время скачивания дополнительных обновлений перед началом процесса установки.
Запустите процесс обновления заново, на этот раз после того, как Media Creation Tool завершит скачивание установочных файлов. Отключите Wi-Fi или Ethernet.
После установки Creators Update снова подключите компьютер к интернету и проверьте наличие обновлений по адресу Параметры > Обновление и безопасность > Центр обновления Windows > Проверка наличия обновлений.
Как исправить отсутствующие или повреждённые файлы обновления
Появление этой ошибки при попытке скачать и установить Windows 10 Creators Update означает, что некоторые необходимые файлы повреждены или отсутствуют.
Если установочные файлы скачались некорректно, используйте инструмент «Очистка диска» и удалите временные установочные файлы Windows. Затем выполните следующие шаги:
- Откройте приложение Параметры.
- Откройте раздел Обновление и безопасность.
- Выберите Центр обновления Windows
- Нажмите на кнопку Проверка наличия обновлений.
Если установка снова не завершается, попробуйте установить обновление при помощи Media Creation Tool.
Как исправить ошибки с минимальными аппаратными требованиями
• 0хС1900200 — 0х20008
• 0хС1900202 — 0х20008
Хотя все устройства под управлением Windows 10 должны быть совместимы с Creators Update, после версии Anniversary Update Microsoft изменила минимальные системные требования. Если вы работаете на 32-разрядной версии Windows 10, объём оперативной памяти для установки Creators Update должен быть как минимум 2 Гб.
Минимальные системные требования Windows 10 Creators Update следующие:
• Процессор: 1 ГГц;
• Оперативная память: 2 Гб;
• Свободное дисковое пространство: 16 Гб для 32 бит и 20 Гб для 64 бит;
• Видеокарта: DirectX 9 или новее с драйвером WDDM 1.0;
• Монитор: 800 х 600.
Это малораспространённая проблема, от которой могут страдать бюджетные планшеты и ноутбуки. Рекомендуется увеличить объём оперативной памяти; если это невозможно, придётся покупать новое устройство.
Как исправить Windows 10 до установки обновления
Если вы работаете на одной версии Windows долгое время, то могут возникнуть проблемы с производительностью и работоспособностью, которые способны помешать установить Creators Update.
Используйте инструмент SFC на Windows 10 для восстановления повреждённых файлов и возврата отсутствующих системных файлов. Руководство по работе с SFC в командной строке можно найти в интернете.
Если проблема остаётся, можно попробовать инструмент Deployment Image Servicing and Management.
Как исправить ошибки центра обновления Windows при попытке скачать обновление
У этих ошибок есть два значения. Обычно они означают невозможность подключиться к серверам обновления Microsoft, также они могут значить, что зарезервированный под систему раздел не обладает достаточным объёмом свободного места.
Решение 1: при первой проблеме неисправность может быть в соединении VPN. Попробуйте отключить текущую сессию VPN и попытайтесь скачать обновление снова.
Решение 2: редко бывает, когда системный раздел оказывается меньше необходимого; иногда сторонние приложения, особенно антивирусы, могут записывать сюда свои данные.
Используйте сторонние приложения для увеличения размера системного раздела, его объём должен быть не менее 500 Мб.
Как исправить проблемы с драйверами во время установки
• 0хC1900101 — 0x20004
• 0хC1900101 — 0x2000с
• 0хC1900101 — 0x20017
• 0хC1900101 — 0x30018
• 0хC1900101 — 0x3000D
• 0хC1900101 — 0x4000D
• 0хC1900101 — 0x40017
Любая ошибка, код который начинается с 0хC1900101, скорее всего связана с драйвером устройства.
Можно выполнить ряд действий.
Решение 1: обновить драйверы до последней версии. Скачать его можно на сайте производителя устройства.
- Откройте меню «Пуск».
- Наберите в поиске «Диспетчер устройств».
- Около проблемного устройство может быть жёлтый значок с восклицательным знаком. Раскройте данное устройство.
- Нажмите правой кнопкой мыши и выберите команду «Обновить драйвер».
Если вы скачали новый драйвер, то установите его вместо описанных выше шагов.
Решение 2: отключите проблемное устройство, установите Creators Update, затем снова подключите устройство. Отключите все неважные периферийные устройства, вроде съёмных жёстких дисков, принтеров, Bluetooth и т.д.
Решение 3: используйте инструмент командной строки SFC на Windows 10 для восстановления процесса установки.
Если проблемы остаются, можете попробовать инструмент Deployment Image Servicing and Management.
Решение 4: проблема может возникнуть по причине отсутствия свободного дискового пространства. Убедитесь, что у вас есть как минимум 16 Гб дискового пространства. Если нет, освободите свободное место, как описано выше.
Решение 5: используйте Media Creation Tool для чистой установки Windows 10 Creators Update.
Как решить проблему с совместимостью во время установки
Эта ошибка показывает, что несовместимы драйвер или приложение. Обычно ошибка связана с графическим драйвером, устаревшим драйвером аппаратного обеспечения или указывает на несовместимость старой программы или приложения безопасности, такого как антивирус.
Если устройство нормально работает без Creators Update, будет сложно определить, какое приложение или драйвер мешают установить обновление. Проще всего использовать для установки Media Creation Tool. По мере установки здесь приложение будет показывать все возможные причины неполадок, включая приложения и драйверы устройств и если у вас недостаточно свободного дискового пространства.
Если доклад указывает на проблемы с совместимостью драйверов, скачайте на сайте производителя устройства последнюю версию драйвера.
Если у вас уже установлена последняя версия драйвера, но при этом именно она вызывает проблемы, можно временно удалить его, продолжить установку Creators Update и после этого снова установить драйвер.
Предупреждение: выполняйте следующие шаги с осторожностью.
Для удаления драйвера в Windows 10 сделайте следующее:
- Откройте меню «Пуск».
- Наберите в поиске «Диспетчер устройств».
- Откройте проблемное устройство.
- Нажмите на него правой кнопкой мыши и выберите команду «Удалить».
После этого попробуйте установить Windows 10 Creators Update.
Если проблема связана с программным обеспечением, посетите сайт разработчика для скачивания последней версии. Также можно удалить программу и продолжить установку Windows 10 Creators Update.
Как решить ошибку установки после случайной перезагрузки
Во время установки обновления эту ошибку можно получить после случайной перезагрузки компьютера.
Это одна из тех ошибок, о которых пользователи могут не беспокоиться. Просто попробуйте обновиться ещё раз и не прерывайте процесс установки.
Как исправить ошибки совместимости приложений во время установки
Ошибка показывает, что компьютер обладает несовместимым приложением и продолжать обновление операционной системы невозможно.
Удалить несовместимую программу. Чаще всего причиной является сторонний антивирус.
Как решить проблемы при попытке завершить установку
• Невозможно завершить обновление. Отмена изменений. Не выключайте компьютер.
• Ошибка настройки обновления Windows. Отмена изменений.
Частые ошибки при установке любых типов обновлений. Пока не найдена конкретная проблема, решение предложить невозможно.
Используйте данные истории Центра обновлений для поиска ошибки и её решения.
- Откройте Параметры.
- Откройте Обновление и безопасность.
- Откройте Центр обновления Windows.
- Нажмите Дополнительные параметры.
- Нажмите Просмотр истории обновлений.
- Нажмите ссылку на проблемное обновление и найдите код ошибки.
После этого можно в поисковой системе найти информацию по данной ошибке.
Обычно проблемы встречаются на старых ноутбуках. Зачастую помогает выключить устройство и вынуть аккумулятор на несколько минут.
Как исправить проблемы активации Windows 10
• Windows не активирована
После установки Windows 10 становится неактивированной, не давая пользователю получить полные возможности системы.
Если проблема с активацией наблюдается после установки Windows 10 Creators Update, используйте инструмент Activation Troubleshooter для повторной активации системы.
Как исправить неожиданные ошибки во время скачивания установочных файлов
Эта ошибка случается при неожиданных проблемах во время попытки скачать нужные для обновления файлы.
Проще всего постараться установить обновление при помощи Media Creation Tool.
Как решить проблемы Windows 10 Creators Update DTS/ Dolby Digital Live audio
• Цифровой звук не работает
После установки Windows 10 Creators Update некоторые пользователи на форумах Microsoft сообщают, что драйвер Realtek High Definition Audio перестал работать с Dolby Digital Live и DTS Surround. Это происходит даже после переустановки драйвера для чистой установки Creators Update.
Microsoft не признала наличия этой проблемы в Creators Update.
Если на Windows 10 вам нужна поддержка Dolby Digital 5.1, лучше всего пока не устанавливать Creators Update и ждать релиза исправления от Microsoft. Также можно надеяться на появление обновленного драйвера Realtek High Definition Audio.
Для удаления Windows 10 Creators Update выполните следующие шаги:
- Откройте приложение Параметры.
- Откройте Обновление и безопасность.
- Нажмите Восстановление.
- В разделе Вернуться к прежней версии Windows нажмите кнопку Начать.
- Выберите причину возврата и нажмите кнопку Далее.
- Нажмите Нет, спасибо.
- Нажмите Далее.
- Снова нажмите Далее.
- Нажмите Начать возврат к предыдущей версии Windows.
Как решить проблемы Windows 10 Creators Update с процессорами Intel Clover Trail
На устройства с этими процессорами Windows 10 Creators Update не устанавливается. Если установку всё же удаётся выполнить, могут пропасть иконки и текст.
Microsoft признала, что Windows 10 Creators Update не поддерживает процессоры Intel Clover Trail. Компания работает над созданием драйверов для следующих процессоров Intel Clover Trail:
• Atom Z2760
• Atom Z2520
• Atom Z2560
• Atom Z2580
Если у вас есть устройства на одном из этих процессоров, пока не устанавливайте на него Windows 10 Creators Update. Если вы уже установили это обновление, удалите его, как описано выше.
Как успешно установить Windows 10 Creators Update
Обычно установка новой версии Windows 10 является прямолинейным процессом, не более сложным по сравнению с установкой кумулятивных обновлений, только он занимает больше времени.
Однако непросто создать операционную систему, которая без проблем будет работать на миллионах компьютеров с бесчисленными аппаратными конфигурациями. Ниже будут даны советы, как избежать ошибок во время установки Windows 10 Creators Update на ваше устройство.
Создавайте полную резервную копию для отмены изменений
Хотя в Windows 10 есть механизм отката изменений во время установки, он не всегда работает идеально. Поэтому перед установкой обновления рекомендуется выполнять резервное копирование операционной системы.
Если во время установки обновления что-то пойдёт не так, вы можете использовать резервную копию для возврата к предыдущему состоянию операционной системы.
Записывайте настройки перед установкой обновления
В прошлом были случаи, когда при обновлении сбрасывались настройки операционной системы. Если вы установили определённые настройки Windows 10, желательно записать их, прежде чем выполнять обновление.
Некоторые настройки, которые вы захотите записать, могут относиться к уведомлениям, планшетному режиму, виртуальным рабочим столам, приложениям по умолчанию и настройкам конфиденциальности. Сюда же могут входить прикреплённые к панели задач приложения и групповые политики.
Удаление конфликтующих приложений
Иногда установку новой версии Windows 10 невозможно произвести из-за несовместимых приложений. Желательно заранее удалить все потенциально проблемные приложения, особенно классические приложения рабочего стола.
Для удаления приложений в Windows 10 выполните следующее:
- Откройте Параметры.
- Нажмите Система.
- Нажмите раздел Приложения и возможности.
- Выберите нужное приложение и нажмите кнопку Удалить.
Чаще всего проблемы при установке обновления операционной системы вызывают антивирусы и другие программы безопасности. Хотя компьютер не рекомендуется оставлять без защиты, перед установкой Creators Update следует отключить или удалить антивирус.
Если вы используете Защитник Windows, отключить его можно следующим образом:
- Откройте Параметры.
- Откройте Обновление и безопасность.
- Выберите Защитник Windows.
- Отключите настройку Защита в реальном времени.
Мешать установке обновлений может также брандмауэр Windows. Временно отключить его можно следующим образом:
- Откройте Панель управления.
- Нажмите Система и безопасность.
- Выберите Брандмауэр Windows.
- На панели слева нажмите на Включение и отключение брандмауэра Windows.
- Нажмите на Отключить брандмауэр Windows для частных и общественных сетей.
Не блокируйте обновления
Если у вас установлена Windows 10 Pro, проверьте отсутствие блокировки обновлений.
- Откройте Параметры.
- Откройте Обновление и безопасность.
- Нажмите Дополнительные параметры.
- Снимите галочку с поля Откладывать обновления.
Если у компьютера установлены лимитные подключения, на него не будут устанавливаться обновления. Поэтому нужно проверить, что у вас не задано лимитное подключение:
- Откройте Параметры.
- Откройте Сети и интернет.
- Нажмите Wi-Fi.
- Выберите используемую вами беспроводную сеть.
- Переключатель в разделе Лимитное подключение должен быть выключен.
Отключение неважных устройств
При установке крупных обновлений операционной системы периферийные устройства могут вызывать ошибки, особенно устройства хранения данных. По этой причине рекомендуется отключать периферийные устройства, без которых можно обойтись. К их числу относятся внешние жесткие диски и флешки, карты памяти SD, устройства Bluetooth, принтеры, сканеры. Во время процесса обновления нужен монитор, клавиатура, мышь и доступ в Интернет.
После успешной установки обновления можно подключить все устройства обратно.
Чистая установка как последнее средство
Если все приведённые выше советы не помогли и обновить операционную систему не получается, следует рассмотреть вариант установки Windows 10 с нуля.
При помощи Media Creation Tool можно создать загрузочный носитель для чистой установки Creators Update. Для этого подключите USB-флешку объёмом как минимум 4 Гб и выполните следующие шаги:
- Скачайте Media Creation Tool на сайте Microsoft.
- Дважды нажмите на файле MediaCreationTool.exe для запуска процесса.
- Нажмите Принять на лицензионном соглашении.
- Выберите вариант Создать установочный носитель.
- Нажмите Далее.
- Можно использовать установленные параметры или снять галочку и выбрать собственные.
- Нажмите Далее.
- Нажмите Далее.
- Выберите вариант USB-устройство флэш-памяти.
- Нажмите Далее.
- Выберите съёмный носитель для записи.
- Нажмите Далее.
- Нажмите Завершить.
Для чистой установки Windows 10 Creators Update при помощи флешки сделайте следующее:
Предупреждение: при выполнении чистой установки Windows 10 все ваши файлы на устройстве будут удалены. Поэтому перед началом установки выполните резервное копирование данных и проверьте наличие ключей программных продуктов, которые вы установите в систему.
- Загрузить компьютер с флешки. Для этого нужно поменять настройку BIOS, который открывается при загрузке компьютера при нажатии на кнопку Esc или Del.
- В установочном окне Windows нажмите Далее для начала процесса.
- Нажмите «Установить сейчас».
Используйте выборочный вариант установки Windows 10.
Выберите раздел на жёстком диске для установки операционной системы, обычно он обозначается как Drive 0 и нажмите на кнопку Удалить.
После завершения установки нужно будет выполнить настройки системы. Далее необходимо восстановить ваши личные файлы из резервной копии и установить нужные приложения.
Заключение
Хотя Creators Update разрабатывалась для преодоления некоторых ограничений Anniversary Update и улучшения работы с Windows 10, поначалу после установки этого обновления пользователи могут столкнуться с ошибками и багами. Это одна из причин того, почему Microsoft распространяет обновление медленно и почему не следует ставить его в первый же день вручную, если оно не появилось само в центре обновления Windows. Если вы столкнулись с проблемами во время установки или после, используйте данное руководство для их решения.
Microsoft продолжит выпускать кумулятивные обновления для исправления найденных проблем.