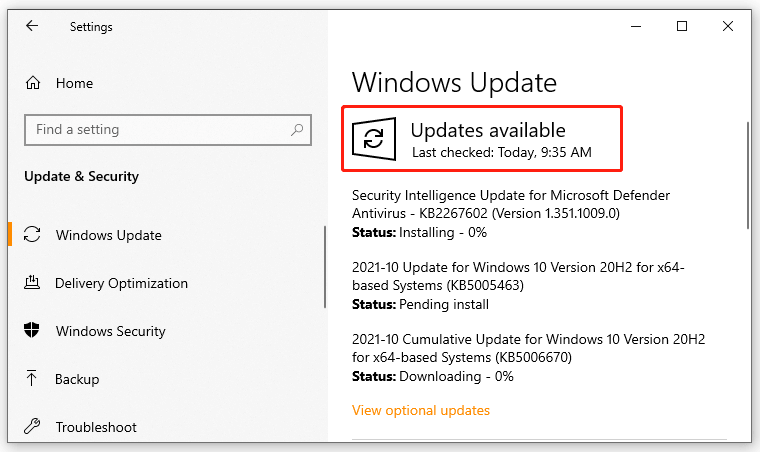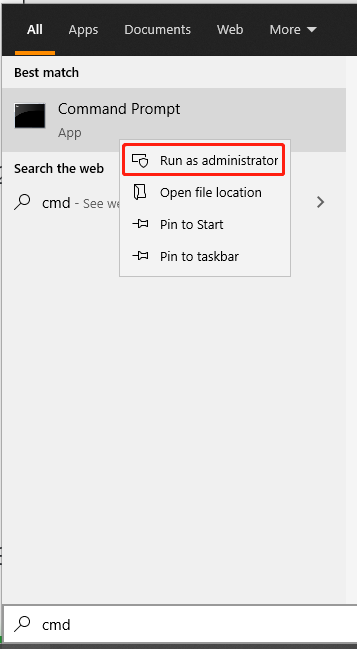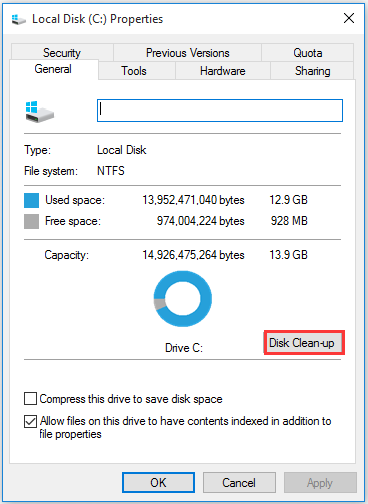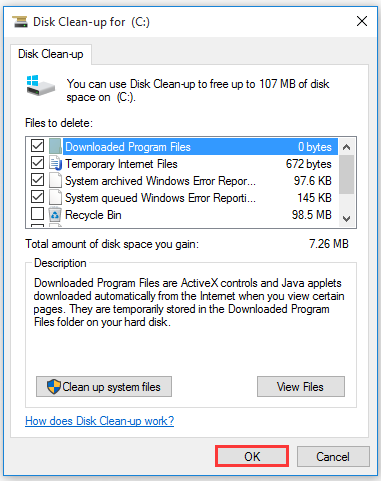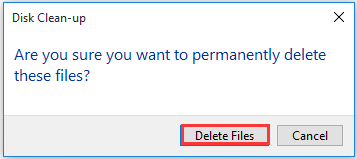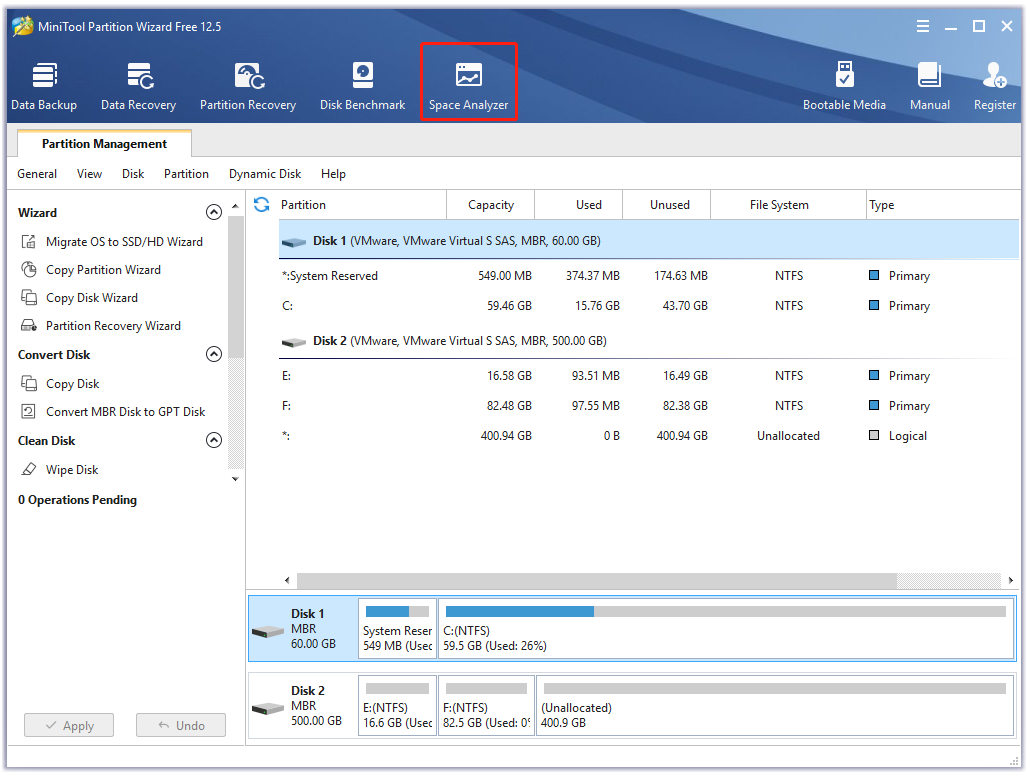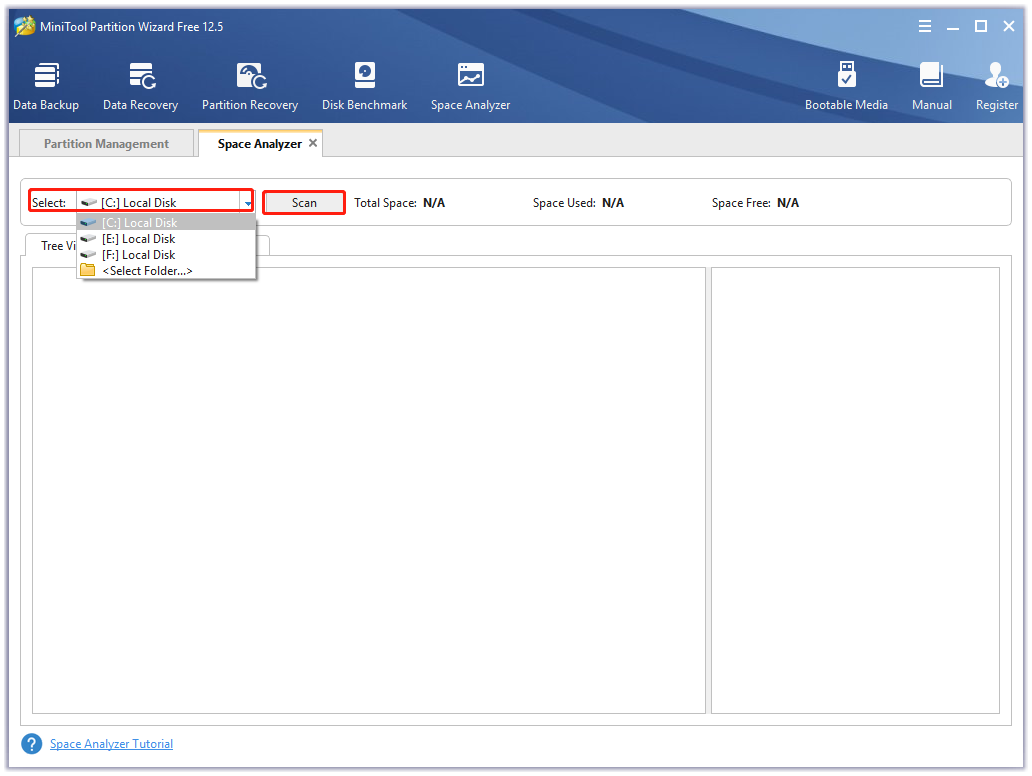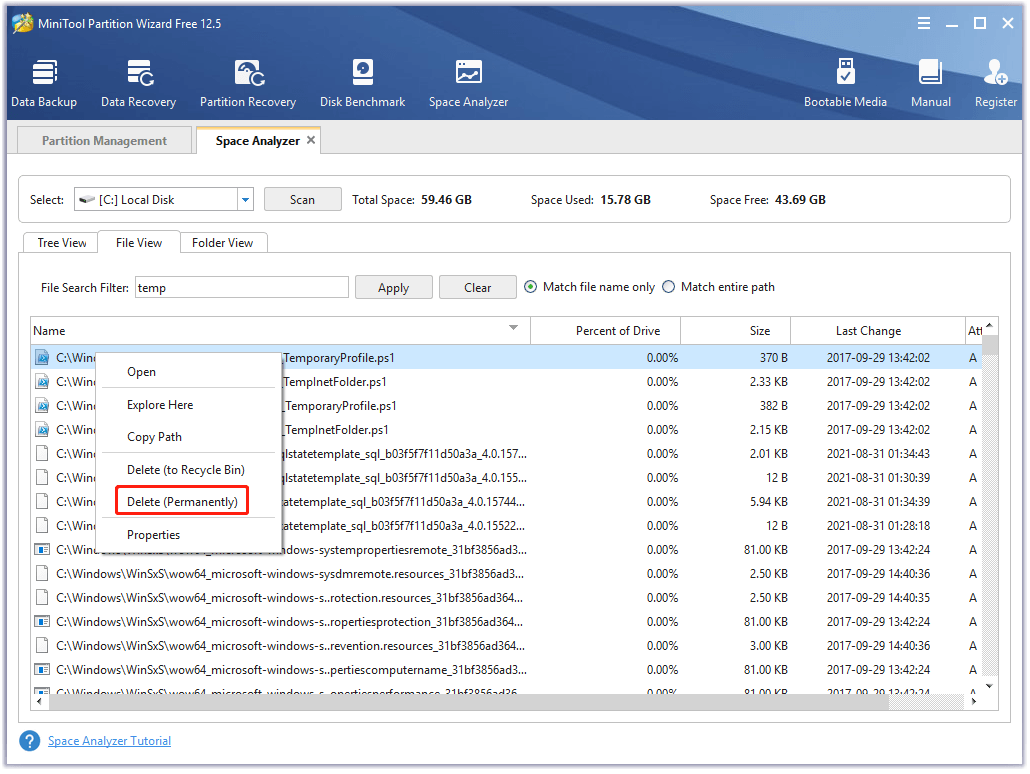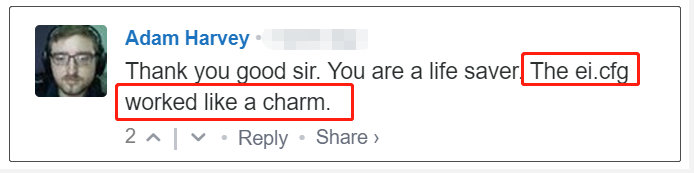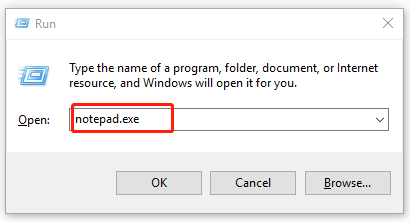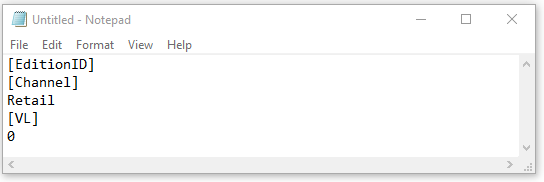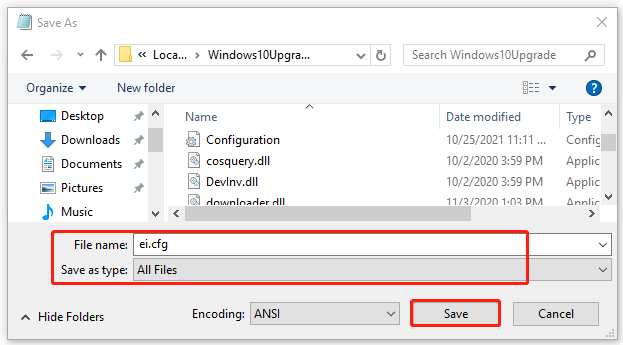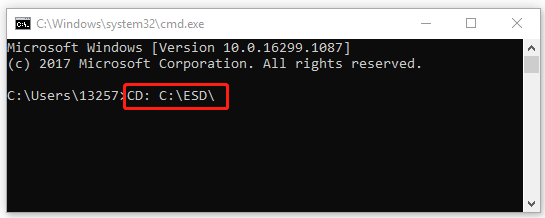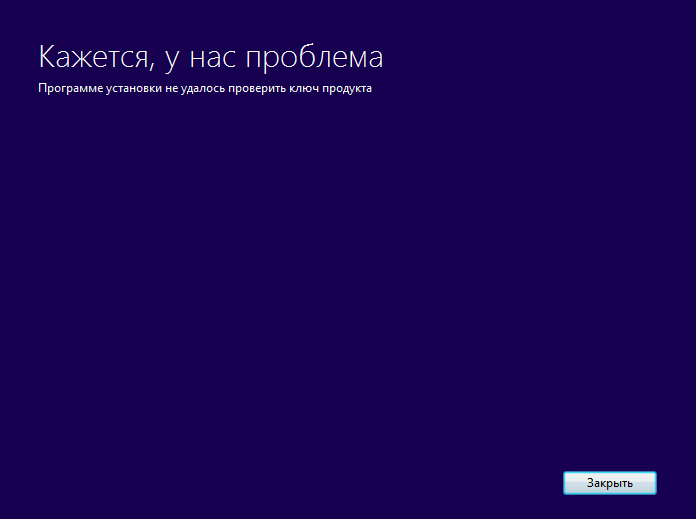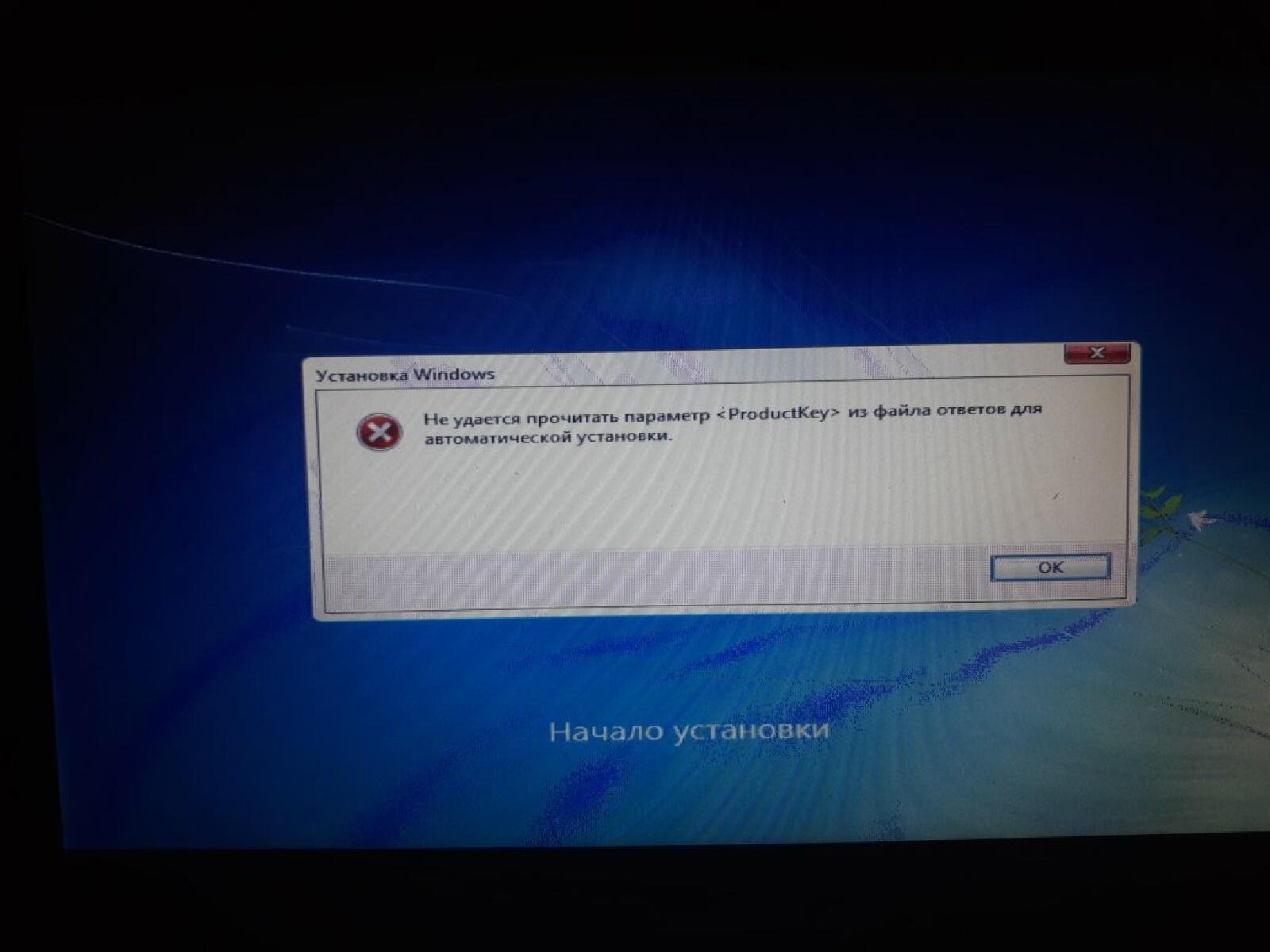Содержание
- Решено: Не удается прочитать параметр
- 18 комментариев к “Решено: Не удается прочитать параметр
- Установка системы
- Windows 10. Обсуждение
- при установке выдает не удается прочитать параметр productkey
- Не удается прочитать параметр productkey при установке windows
- Вопрос
- Ответы
- Все ответы
Решено: Не удается прочитать параметр
из файла ответов для автоматической установки.
При установке некоторых сборок или финальной версии Windows 10 на виртуальные машины возникает ошибка:
Не удается прочитать параметр
из файла ответов для автоматической установки.
Причем не важно, запускаете ли Вы чистую установку или пытаетесь обновить ранее установленную систему на виртуалку.
Для решения необходимо зайти в настройки виртуальной машины и отключить дисковод на 3,5 дюйма. В VmWare Player нужные настройки выглядят так:
После этого установка Windows 10 пройдет нормально, ошибка будет исправлена.
18 комментариев к “Решено: Не удается прочитать параметр
из файла ответов для автоматической установки.”
действительно, забыл вынуть диск из двд, после все пошло… спасибо.
помогло удаление файла AutoUnattend.xml в корне установочной флэшки
Это хорошо конечно, но такого файла на моей флешке нет.
ошибка вылетала,когда забыла с бука вынуть диск с привода. Ребят, проверяйте=)) все может быть намного проще…а я курица забывчивая))))
Здравствуйте! В общем проблема та же. только я пытаюсь создать загрузочную флешку с xp, 7, и двумя ISO WIN 10 х32 х64b + еще winxPE, acronis и тэстовые проги типа MHDD MEMTEST и т.д. Все работает кроме двух образов с WIN 10 выходит эта самая ошибка
menu lst вот такое вот!
title Windows 10 x32
find —set-root/ImDisk/myiso.cmd
dd if=()/ImDisk/au.xml of=()/AutoUnattend.xml
dd if=()/ImDisk/cr.txt of=()/ImDisk/myiso.cmd
write ()/ImDIsk/myiso.cmd SET MYISO=/ISO/win8-32b.isorn
map /ISO/win8-32b.iso (0xff)
map (hd0) (hd1)
map (hd1) (hd0)
map —hook
chainloader (0xff)
title Windows 10 x64
find —set-root/ImDisk/myiso.cmd
dd if=()/ImDisk/au.xml of=()/AutoUnattend.xml
dd if=()/ImDisk/cr.txt of=()/ImDisk/myiso.cmd
write ()/ImDIsk/myiso.cmd SET MYISO=/ISO/win8-64b.isorn
map /ISO/win8-64b.iso (0xff)
map (hd0) (hd1)
map (hd1) (hd0)
map —hook
chainloader (0xff)
В общем я еще чайник и просто не знаю что ни так)))
Попробуйте в образах win10 найти и удалить файл ответов для автоустановки Windows, он называется unattend или как-то так с расширением txt или xml
Источник
Установка системы





Всем ку! Впервые сталкиваюсь с такой проблемой. Записал на флешку образ Win10
Пожалуйста Войдите или Зарегистрируйтесь чтобы увидеть скрытый текст
Всем ку! Впервые сталкиваюсь с такой проблемой. Записал на флешку образ Win10
Пожалуйста Войдите или Зарегистрируйтесь чтобы увидеть скрытый текст
Пожалуйста Войдите или Зарегистрируйтесь чтобы увидеть скрытый текст
Пожалуйста Войдите или Зарегистрируйтесь чтобы увидеть скрытый текст
3. По ссылке с п.1 дочитать до конца
Пожалуйста Войдите или Зарегистрируйтесь чтобы увидеть скрытый текст
Пожалуйста Войдите или Зарегистрируйтесь чтобы увидеть скрытый текст
3. По ссылке с п.1 дочитать до конца
Я же написал, что адекватных ответов не нашел, а вы мне из гугла первые ссылки пихаете! У меня не виртуалка, у меня НЕТ ДИСКОВОДА ВООБЩЕ АПРИОРИ, даже контроллера такого не предусмотрено на MSI Mortar Arctic.
Я же написал, что адекватных ответов не нашел, а вы мне из гугла первые ссылки пихаете! У меня не виртуалка, у меня НЕТ ДИСКОВОДА ВООБЩЕ АПРИОРИ, даже контроллера такого не предусмотрено на MSI Mortar Arctic.
В BIOS дисковод есть (прописан)?
В BIOS дисковод есть (прописан)?
Все, закрыли тему. Версия 1809 устанавливается. Видимо в 1803 нет какого-то драйвера и винда не видит установочный носитель.
Все, закрыли тему. Версия 1809 устанавливается. Видимо в 1803 нет какого-то драйвера и винда не видит установочный носитель.
Тут на днях исправленный ноябрьский намечается, а они косячный сентябрьский пихают. Хотя это ваше дело, что и как там устанавливать.
Тут на днях исправленный ноябрьский намечается, а они косячный сентябрьский пихают. Хотя это ваше дело, что и как там устанавливать.
Дисковод (типа 3.5) в BIOS и есть тот самый DVD привод. Отключил бы его перед установкой, то и забытый диск от материнки не пришлось бы вынимать. Вкурил?
Тебе сам привод (дисковод) мешал при установке Win 10 с флешки. Сам же пишешь, что диск там забытый болтался. Отключил бы свой привод в BIOS и пошла бы загрузка 1803
Сами образы что 1803, что 1809 тут вообще не при делах.
Источник
Windows 10. Обсуждение
19 лет на сайте
пользователь #1875
Пока в отпуске, приеду и сделаем шапку.
После этого начнется процесс подсчета занимаемого места.
Далее, во вкладке «Очистка диска», нажмите на кнопку «Очистить системные файлы».
Куратор темы spike
9 лет на сайте
пользователь #566564
11 лет на сайте
пользователь #227058
Вроде как она всегда бесплатная была, не?
11 лет на сайте
пользователь #248425
Обещают выпустить в следующем году.
Вроде как она всегда бесплатная была, не?
11 лет на сайте
пользователь #294069
Начало в 20.00 по минскому.
бесплатно обновится на Windows 9 можно будет только с Windows 8.1 полные retail
Откуда инфа? Предположений различных хватает. Обновление для Win 8 тоже должно быть бесплатным: обновиться до 8.1 не составит проблем. Была информация про спец. предложение для ХР
19 лет на сайте
пользователь #1875
skroo, из доверенного источника. с Win8 тоже будет вариант, но не официальный.
11 лет на сайте
пользователь #248425
spike, просто для галочки залью видео )
Много скриншотов, тянущих на обновление 8.2
11 лет на сайте
пользователь #294069
skroo, из доверенного источника. с Win8 тоже будет вариант, но не официальный
Что значит неофициальный? Я вообще не понимаю, как можно разделять 8 и 8.1, если с 8-ки до 8.1 можно бесплатно обновляться с тем же ключом.
Разве что MS как-то фиксирует, что ключ генерился именно для 8.1, а не для 8. Но 8.1 была таким незначительным апдейтом, что у меня сомнения в таком подходе
19 лет на сайте
пользователь #2237
Начало в 20.00 по минскому.
Ждем, интересно будет узнать обо всех нововведениях официально.
19 лет на сайте
пользователь #1875
skroo, не по ключу обновится не сможет, а по файлам.
нельзя обновить windows server 2003 до 2008 r2, без установки windows server 2008
думаю и так будет. просто умельцы сделают с 8 до 9 минуя установку 8.1.
11 лет на сайте
пользователь #294069
skroo, не по ключу обновится не сможет, а по файлам.
нельзя обновить windows server 2003 до 2008 r2, без установки windows server 2008
думаю и так будет. просто умельцы сделают с 8 до 9 минуя установку 8.1.
Так если я чистую установку делаю? Меня тут больше интересует финансовый вопрос, а не технический
Источник
при установке выдает не удается прочитать параметр productkey
при установке выдает не удается прочитать параметр «productkey», установка производится с флэшки на ноут, как быть и что с этим делать
Добавлено через 2 часа 42 минуты
nтему можно закрыть, проблема решена.
Помощь в написании контрольных, курсовых и дипломных работ здесь.
при установке драйверов звука realtek выдает сбой при установке
при установке драйверов звука realtek выдает сбой при установке, стоит операционка SP3 а раньше.

После (попытки) установки keystone встал не до конца, установка падает с таким логом sudo apt.
Не удается удалить разделы при установке
Виндовс 8 на ноутбук Фуджитсу, при установке высвечивает 3 диска без меток и 2 основных, при этом.
Не удается создать раздел при установке виндовс
Здравствуйте. Решили устанавливать семерку на 4 ТБ жесткий. Тут и началось. При создании разделов.

Доброго всем дня, господа эксперты! Я с просьбой о помощи. Но новый ноут устанавливаю Win 10 с.
При установке Windows XP не удаётся выбрать имя пользователя
Всех приветствую и поздравляю с Наступившим! Ответа на свой вопрос найти не смог ни гуглением,ни.
При установке выдает ошибку.
Добрый день. У меня такая проблема. Жил-был себе комп: Проц 2.1 Коре 2 дуо, 2 ГБ оперативки.
Источник
Не удается прочитать параметр productkey при установке windows
Вопрос
Ответы
емнип ошибка 50 означает что что-то в синтаксисе команды напутали
Язык системы какой? Менять на английский пробовали как я писал ранее?
При установке фичролей вы указываете расположение исходников?
dism /online /cleanup-image /restorehealth что говорит?
The opinion expressed by me is not an official position of Microsoft
Все ответы
Ставится он в большистве своем через Dism и при условии что ОС локализирована под En-US
The opinion expressed by me is not an official position of Microsoft
это является распространенной проблемой
Ставится он в большистве своем через Dism и при условии что ОС локализирована под En-US
.Net3.5 при инсталляции ошибку 50 выдаёт
с Hyper-V аналогично.
Консоль не помогает как и правки реестра. Ось чистая(неделя-две)
+ CategoryInfo : NotSpecified: (:) [Enable-WindowsOptionalFeature], COMException
+ FullyQualifiedErrorId : Microsoft.Dism.Commands.EnableWindowsOptionalFeatureCommand
емнип ошибка 50 означает что что-то в синтаксисе команды напутали
Язык системы какой? Менять на английский пробовали как я писал ранее?
При установке фичролей вы указываете расположение исходников?
dism /online /cleanup-image /restorehealth что говорит?
The opinion expressed by me is not an official position of Microsoft
Пробовал менять локацию на английский, восстанавливаться с помощью dism /online /cleanup-image /restorehealth, и пользовался командами
DISM.EXE /Online /Add-Capability /CapabilityName:NetFx3
они отрабатывают без ошибок, но результата никакого, а вот
+ CategoryInfo : NotSpecified: (:) [Enable-WindowsOptionalFeature], COMException
+ FullyQualifiedErrorId : Microsoft.Dism.Commands.EnableWindowsOptionalFeatureCommand
Ничего интересного больше не нашел. Помогите победить.
Источник
Содержание
- Ошибка «Не удалось прочитать параметр
- Использовать ключ продукта в файле ответов
- Использовать пустые значения параметра ProductKey
- Устранение неполадок при установке Windows 10 не удалось проверить ключ продукта
- Что является причиной ошибки «Программа установки не смогла проверить ключ продукта»?
- Способ 1: отключение сторонних AV (если применимо)
- Метод 2: Запуск очистки диска на диске
- Способ 3: применение Pkey вручную
- Способ 4: запуск сканирования DISM
- Способ 5: создание файла EI.cfg для файла ISO
- Установка Windows завершается ошибкой: введенный ключ продукта не соответствует ни одному из образов Windows, доступных для установки. Введите другой ключ продукта
- Симптомы
- Причина
- Решение
- Дополнительные сведения
Ошибка «Не удалось прочитать параметр
из файла ответов для автоматической установки»
- Recluse 17.05.2020 9 132 3 12.06.2022 8 4 4
При попытке использовать свой файл ответов для автоматической установки Windows, есть возможность столкнуться со следующей ошибкой:
Не удалось прочитать параметр
из файла ответов для автоматической установки.
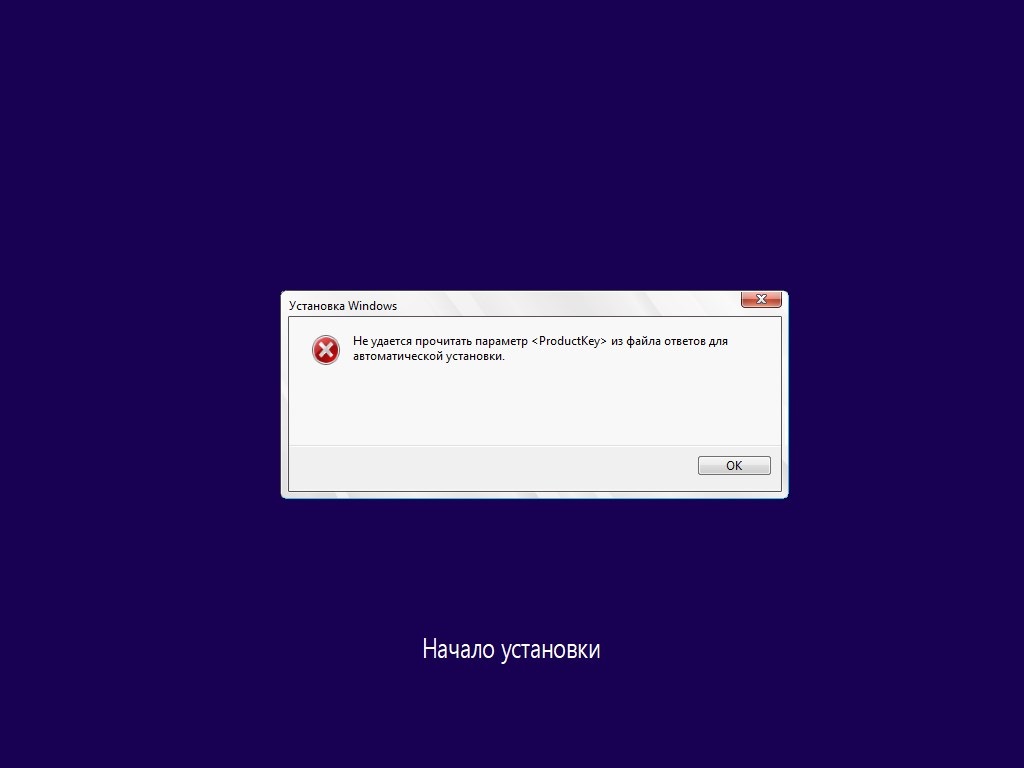
Устранить эту ошибку можно двумя способами — вписать в файл ответов ключ продукта, или вписать в файл ответов поля с пустыми значениями.
Использовать ключ продукта в файле ответов
Если у вас есть свой ключ продукта, то Вы можете просто вписать его в файл ответов. Делается это добавлением параметра Microsoft Windows Setup — UserData — ProductKey для прохода WindowsPE. Если ключа у вас нет, то можно взять один из KMS ключей с сайта Microsoft, перейдя по этой ссылке.
Использовать пустые значения параметра ProductKey
Если Вы не хотите использовать никакой ключ продукта, то тогда нужно вручную отредактировать файл ответов, и вставить в него следующие строки:
Данные строки нужно вставлять в раздел windowsPE ( ).
Источник
Устранение неполадок при установке Windows 10 не удалось проверить ключ продукта
«При установке не удалось проверить ключ продукта» обычно возникает ошибка, когда пользователи пытаются выполнить обновление до Windows 10 с более старой версии Windows, например Windows 7 или Windows 8.1, с использованием файла ISO.

Программы для Windows, мобильные приложения, игры — ВСЁ БЕСПЛАТНО, в нашем закрытом телеграмм канале — Подписывайтесь:)
Что является причиной ошибки «Программа установки не смогла проверить ключ продукта»?
- Помехи от сторонних производителей. Было подтверждено, что утилита обновления может быть прервана из-за связи с внешними серверами с помощью чрезмерно защищенного пакета сторонних производителей. В этом случае вы можете решить проблему, отключив постоянную защиту или полностью удалив программу безопасности.
- Распакованный установщик уже присутствует в Temp. Другая возможность состоит в том, что средство обновления выдает эту ошибку, поскольку оно уже находит распакованный установщик в папке temp. Если этот сценарий применим, вы можете решить проблему, запустив утилиту очистки диска для очистки каждого временного файла.
- Ключ Pkey не подключен к установке носителя. Оказывается, проблема также может быть вызвана файлом файла журнала (setuperr.log) в ситуациях, когда пользователь пытается выполнить обновление с установочного носителя без лицензионного ключа. В этом случае вы можете применить лицензионный ключ, используя серию команд CMD.
- Повреждение системных файлов. Повреждение этого системного сообщения также может быть связано с повреждением системных файлов. Скорее всего, пара поврежденных зависимостей заставляет утилиту обновления преждевременно завершать процесс. В этом случае вы можете устранить проблему, выполнив полное сканирование DISM.
- Файл конфигурации отсутствует. Другой потенциальный сценарий — это ситуация, в которой на используемом вами носителе обновления отсутствует ключевой файл конфигурации, необходимый для установки. Чтобы это исправить, вы можете легко создать файл конфигурации с помощью Блокнота.
Способ 1: отключение сторонних AV (если применимо)
Если вы используете сторонний пакет безопасности, который имеет тенденцию к чрезмерной защите, вполне возможно, что он в итоге прервет соединение между настройкой обновления с внешними серверами.
В случае, если этот сценарий применим к вам, и вы используете сторонний пакет, который может помешать обновлению, вы должны повторить попытку обновления после отключения или удаления потенциального виновника антивируса.
Если вы оказались в такой ситуации, начните с отключения защиты в режиме реального времени и посмотрите, прошло ли обновление успешно. Для этого просто зайдите на значок панели задач, связанный с вашим AV, и найдите параметр, который отключает защиту в режиме реального времени.

Если это не работает или вы не нашли эквивалентной опции в своих AV-меню, попробуйте полностью удалить программу безопасности, чтобы убедиться, что не существует правил безопасности, которые могут повлиять на этот процесс обновления. Чтобы сделать это, подайте эту статью (здесь) — она покажет вам, как установить программу безопасности, и убедитесь, что вы также удалите все оставшиеся файлы, которые могут по-прежнему вызывать это поведение.
Если этот метод неприменим или не решает основную проблему, перейдите к следующему потенциальному решению ниже.
Метод 2: Запуск очистки диска на диске
Как выясняется, в большинстве случаев ошибка «Программа установки не смогла проверить ключ продукта» возникает из-за ошибки, возникающей из AppData Local Temp. Возможно, что программное обеспечение для обновления выдаст эту ошибку, потому что оно уже находит распакованные установочные файлы во временной папке, поэтому оно решает, что имеется свидетельство угрозы безопасности, и прерывает процесс обновления.
Если этот сценарий применим, вы сможете исправить проблему, запустив утилиту очистки диска на диске Windows и убедившись, что процесс завершит очистку папки Temp. После этого и перезагрузки компьютера процесс обновления должен завершиться без проблем.
Вот что вам нужно сделать:
- Нажмите клавишу Windows + R, чтобы открыть диалоговое окно «Выполнить». Затем введите «cleanmgr» в текстовое поле и нажмите Enter, чтобы открыть утилиту очистки диска. Если вам будет предложено окно контроля учетных записей (UAC), нажмите Да, чтобы предоставить доступ администратора.
- Когда вы перейдете на этап «Очистка диска: выбор диска», в раскрывающемся меню «Диски» выберите диск с ОС. Обычно это C: но вы можете определить его по логотипу Windows. Выбрав правильный диск, нажмите OK, чтобы сохранить изменения.
- Когда вы находитесь в окне «Очистка диска», убедитесь, что установлены флажки, связанные с временными файлами Интернета и временными файлами.
- После того, как все настроено, нажмите кнопку Очистить системные файлы и затем подтвердите в приглашении UAC.
- Затем вам будет предложен другой значок «Очистка диска», где вам нужно будет еще раз выбрать «Временные файлы Интернета» и «Временные файлы», прежде чем нажать «ОК».
- В последнем окне нажмите «Удалить файлы», чтобы начать этот процесс.
- Дождитесь завершения операции, затем перезагрузите компьютер и посмотрите, будет ли проблема решена при следующем запуске системы.
- После завершения следующей последовательности загрузки повторите процесс обновления и посмотрите, сможете ли вы сделать это без появления сообщения об ошибке.

Если вы все еще видите ошибку «Установке не удалось проверить ключ продукта», перейдите к следующему способу ниже.
Способ 3: применение Pkey вручную
В случае, если проблема действительно связана с данными, хранящимися в файлах журнала, возможно, это связано с файлом setuperr.log, который известен тем, что вызывает ошибку «Программа установки не смогла проверить ключ продукта» при попытках обновления с использованием локально сохраненных установочных носителей.
Если этот сценарий применим, вы сможете решить проблему, открыв командную строку и выполнив команду, которая добавляет лицензионный ключ в папку, где хранится установочный носитель.
Несколько затронутых пользователей, которые также столкнулись с этой проблемой, сообщили, что проблема была полностью решена после выполнения приведенных ниже инструкций. Вот что вам нужно сделать:
- Нажмите клавишу Windows + R, чтобы открыть диалоговое окно «Выполнить». Затем введите «cmd» в текстовом поле и нажмите Ctrl + Shift + Enter, чтобы открыть командную строку с повышенными привилегиями. Когда вы увидите Контроль учетных записей, нажмите Да, чтобы предоставить административные привилегии.
Запуск командной строки
- Когда вы находитесь в командной строке с повышенными правами, введите следующую команду, чтобы перейти к месту, где инструмент установки носителей хранит свои файлы: CD: C: ESD
Примечание. Если вы заставили инструмент «Создание мультимедиа» хранить его в произвольном месте, перейдите туда.
Затем введите следующую команду и нажмите Enter, чтобы прикрепить ключ продукта к средству установки носителя, который обрабатывает обновление: Setup / pkey xxxxx-xxxxx-xxxxx-xxxxx-xxxxx
Примечание: * X * это просто заполнитель. Замените его фактическим лицензионным ключом, который вы хотите использовать для процесса обновления.
Если вы все еще сталкиваетесь с той же проблемой, перейдите к следующему способу ниже.
Способ 4: запуск сканирования DISM
Некоторые затронутые пользователи подтвердили, что смогли решить проблему после запуска сканирования DISM (обслуживания образов развертывания и управления ими) на своем компьютере. Успех этого метода предполагает возможность того, что эта проблема также может быть вызвана основной проблемой повреждения системы, которая ‘влияет на процесс обновления.
DISM — это встроенная утилита, которая отлично справляется с исправлением зависимостей, которые могут помешать критическим операциям ОС, таким как обновление до более новой версии.
Вот краткое руководство по запуску сканирования DISM для исправления ошибки «Программа установки не смогла проверить ключ продукта»:
- Откройте диалоговое окно «Выполнить», нажав клавишу Windows + R. В открывшемся окне введите «cmd» и нажмите Ctrl + Shift + Enter, чтобы открыть командную строку с повышенными привилегиями. Когда вас попросит UAC (Контроль учетных записей), нажмите Да, чтобы предоставить административные привилегии.
Запуск командной строки
- Как только вы окажетесь в приглашении с повышенными правами CMD, введите следующие команды по порядку и нажмите Enter после завершения каждого сканирования, чтобы выполнить полный набор DISM: Dism / Online / Cleanup-Image / CheckHealth
Dism / Онлайн / Cleanup-Image / ScanHealth
Dism / Онлайн / Очистка-Image / RestoreHealth - После завершения каждого сканирования перезагрузите компьютер и проверьте, устранена ли проблема при следующем запуске утилиты обновления.
В случае, если та же программа установки не смогла проверить, по-прежнему ли возникает ошибка ключа продукта, перейдите к последнему методу ниже.
Способ 5: создание файла EI.cfg для файла ISO
Если ни один из описанных выше способов не позволил вам исправить программу установки не удалось проверить ошибку ключа продукта, возможно, причина в том, что используемый вами носитель для обновления не содержит файл конфигурации, который является обязательным при обновлении со старой версии Windows ,
В этом случае вам нужно будет использовать утилиту распаковки, чтобы извлечь Windows 10 ISO и добавить файл .cfg, который исправит эту проблему. После того, как вы это сделаете и снова соберете ISO, вы больше не столкнетесь с той же проблемой.
Вот пошаговые инструкции по всему:
- Используйте WinRar, WinZip, 7Zip или любую другую подобную утилиту, чтобы извлечь файл ISO, содержащий установочный носитель, в папку.
- Нажмите клавишу Windows + R, чтобы открыть диалоговое окно «Выполнить». Затем введите «notepad.exe» и нажмите Ctrl + Shift + Enter, чтобы открыть окно блокнота с повышенными правами.
Сохранить как … в блокноте
- Как только вы окажетесь в окне блокнота, вставьте в него содержимое ниже:[EditionID]
[Channel]
Розничная торговля
[VL]
0
 Создание файла Ei.cfg
Создание файла Ei.cfgИсточник
Установка Windows завершается ошибкой: введенный ключ продукта не соответствует ни одному из образов Windows, доступных для установки. Введите другой ключ продукта
В этой статье описывается, что введенный ключ продукта не соответствует ни одному из образов Windows, доступных для установки. Введите другую ошибку ключа продукта, которая возникает при установке Windows.
Применимо к: Windows 10 – все выпуски, Windows Server 2019, Windows Server 2016, Windows Server 2012 R2
Исходный номер базы знаний: 2796988
Симптомы
Во время установки Windows установка может завершиться сбоем после запроса на выбор языка и клавиатуры. Кроме того, может появиться следующее сообщение об ошибке:
Введенный ключ продукта не соответствует ни одному из образов Windows, доступных для установки. Введите другой ключ продукта.
Причина
Эта проблема может возникнуть, если предоставленный ключ продукта не совпадает с носителем, используемым для установки Windows. Предоставленный ключ продукта может быть в автоматическом файле в EI. CFG-файл, в PID.txt или во встроенном ПО BIOS. Компьютеры Windows, которые поставляются с установленной операционной системой, поставляются с ключом продукта во встроенном ПО, и если этот ключ продукта не совпадает с носителем, вы увидите сообщение об ошибке выше.
Например, установка Windows Server на компьютере, который был получен от изготовителя Windows 10 установки, может вызвать эту проблему.
Решение
Чтобы устранить эту проблему, используйте один из следующих методов, применимый к сценарию:
- Если в системе есть файл автоматической установки, файл конфигурации выпуска (EI.cfg) или файл идентификатора продукта (PID.txt), измените ключ продукта на правильный для устанавливаемого носителя.
- Если система имеет ключ продукта в системной плате (O. A. 3.0 [активация изготовителя оборудования] предоставляет ключ продукта OEM во встроенном ПО), следует использовать файл автоматической установки, файл конфигурации выпуска (EI.cfg) или файл идентификатора продукта (PID.txt).
Дополнительные сведения
При установке Windows setup.exe использует следующую логику приоритета для ключей продукта:
- Файл ответов (автоматический файл, EI.cfg или PID.txt)
- Ключ продукта OA 3.0 в BIOS/Встроенном ПО
- Экран ввода ключа продукта
При указании ключа выполняется попытка использования ключа с образом, доступным на устанавливаемом носителе. Если предоставленный ключ продукта не соответствует шагу 1 из приведенной выше логики , изображению в WIM-файле, установка завершится ошибкой с сообщением об ошибке, упомянутым в разделе «Симптомы». Если на шаге 1 и 2 нет ключа продукта, вы получите запрос ключа продукта во время установки.
Источник
Many users encounter the “Windows 10 failed to validate product key” error when upgrading or reinstalling the system. Don’t worry. This post of MiniTool summarizes several effective troubleshooting methods.
According to user reports, the “Setup has failed to validate the product key” error often occurs when upgrading Windows OS from an older version via the media creation tool or the ISO file. Here is a user in the answer.microsoft.com forum who got the error when upgrading Windows 7 to Windows 10:
Hi, I am running a Windows 7 Pro desktop that meets all the criteria for windows 10. I decided to install using the media tool and now every time I try to finish it, I get «Windows 10 setup has failed to validate the product key» and I am forced to close it. How do I fix it? Please, help!https://answers.microsoft.com/en-us/insider/forum/all/windows-10-setup-has-failed-to-validate-the/44260712-46e6-4995-991e-4623b9f93baa
What Causes the Windows 10 Failed to Validate Product Key Issue
After investigating extensive user reports, we find the “setup has failed to validate the product key Windows 10” error can be caused by various factors. Here we list them as follows:
- System files get corrupted or missing: Once these important system files get corrupted, the upgrading process may be interrupted and trigger different error codes. In this case, you can try running an SFC or DISM scan.
- Installation files present in the Temp folder: If you previously use the installation media on your PC, the media could detect the installation files in the Temp folder. To fix the error, you need to clean up these temporary files.
- The Config file is missing: An config file is required for the upgrading process. If the config file is missing or corrupted, you may get the error message.
- The product key is not attached to the installation media: Some users report that the error code can occur when they are trying to upgrade using an installation media without the product key.
- Third-party antivirus program interferes with the process: An overprotective third-party AV suite can interfere with the upgrading utility. In this case, you can try disabling the real-time protection or uninstalling the program.
How to Fix the “Windows 10 Setup Has Failed to Validate Product Key” Issue
According to the above analysis of the possible causes, we summarize 7 applicable solutions to the “Windows 10 setup failed to validate the product key” error. Let’s try them one by one.
Solution 1. Check for Windows Updates
As you know, Microsoft often releases new features or patches to troubleshoot the common errors. So, we highly recommend you check for the latest Windows updates before you upgrade to a higher version. Here’s how to do that:
Step 1. Press Win + I keys to open the Settings app and navigate to the Update & Security section.
Step 2. Click on the Check for updates button to start updating Windows 10. If you can’t find the button here, you can also download and install the available updates manually.
Once installed, you can reboot your computer and try upgrading again, and see if the “Windows 10 setup has failed to validate product key” error is fixed.
Solution 2. Run a DISM or SFC Scan
Corrupted system files can trigger various error codes, including the “Windows 10 setup failed to validate product key” error. Some affected users have proven that the error can be solved by running a DISM or SFC scan. Both two utilities are commonly used to repair corrupted system files. Let’s have a try:
Step 1. Type cmd in the search box on the taskbar. And then right-click the Command Prompt app and select Run as administrator.
Step 2. In the elevated Command Prompt window, type the following commands in order and hit Enter after typing each one. Then a full DISM scan will start running.
- Dism /Online /Cleanup-Image /CheckHealth
- Dism /Online /Cleanup-Image /ScanHealth
- Dism /Online /Cleanup-Image /RestoreHealth
Once completes, restart your computer and check if the issue gets solved. If the error code persists, you can try running sfc /scannow in the elevated Command Prompt window.
Solution 3. Clean up the Temporary Files
The “setup has failed to validate the product key Windows 10” error can occur when the installation media tool detects the unpacked installer files in the Temp folder. In this case, you can delete the temp files by running the Disk Cleanup tool or a professional cleanup tool.
Way 1: Use the Disk Cleanup Tool
Disk Cleanup is a Windows built-in junk file cleaner that can scan your drives for download program files, previous Windows installation files, temporary files, and so forth. To use it, follow the guide below:
Step 1. Press the Win + E keys to open the File Explorer and select This PC on the left pane.
Step 2. Right-click the Local Disk C drive from the disk map and select Properties.
Step 3. Click on the Disk Clean-up button in the pop-up window.
Step 4. After a while, you will see the following interface that shows the total disk space you can regain. Select the Temporary files types from the list and click on OK.
Step 5. Click on Delete Files to confirm this operation. After that, the selected Temp files will be deleted. Then you can restart your computer and check if the Windows 10 failed to validate product key error is resolved.
The Disk Cleanup tool can be used to delete Temp files, but you may need to find more details like file extension, file path, or a particular file name that the tool can’t help you with. Here MiniTool Partition Wizard comes.
Way 2: Use MiniTool Partition Wizard
MiniTool Partition Wizard is a multifunctional partition manager that can help you analyze disk space and find temporary files easily. Moreover, it can help you extend partition, wipe a hard drive, migrate OS, measure hard performance, change cluster size, etc.
Free Download
Step 1. Launch the program to get its main interface, and then click on Space Analyzer on the top panel.
Step 2. In the pop-up window, select the C drive from the drop-down menu and click on the Scan button.
Note: You may need to wait a while. The specific time depends on the number of files and folders on the drive.
Step 3. Once the scan completes, navigate to the File View tab, and then type temp or a specific name in the File Search Filter box and click on Apply. After that, various types of temporary files will be shown in the list.
Step 4. Right-click the temporary file that you want to remove and select Delete (Permanently).
Solution 4. Create an Ei.cfg File for the ISO File
If you are trying to upgrade your system using an installation media that doesn’t contain the config file, you will receive the “Windows 10 failed to validate product key” error. To fix it, you need to extract the Windows 10 ISO file and manually create a .conf file. Some users have fixed the error by doing so. Here’s how:
Step 1. Use an unzip tool to extra the Windows ISO file that contains the installation media into a folder.
Step 2. Press Win + R keys to open the Run dialog box, and then type notepad.exe in it and hit Ctrl + Shift + Enter to open Notepad with admin rights.
Step 3. In the elevated Notepad window, copy and paste the following content into it.
[EditionID]
[Channel]
Retail
[VL]
0
Step 4. After you added the contents, click on File > Save as from the top toolbar.
Step 5. Set the Save as type to All Files and set it File name to ei.cfg. Here make sure that the config file is saved in the Sources folders of the ISO installation. Then click on Save.
Now, you can run the set.exe file from the same installation media and check if the “Windows 10 setup failed to validate the product key” error disappears.
Solution 5. Manually Apply the Product Key
If you encounter the “Windows 10 setup failed to validate product key” error due to the missing license key, you can run a command to add the key manually. For that:
Step 1. Open the Run box, and then notepad.exe in it and hit Ctrl + Shift + Enter to open an elevated Command Prompt window.
Step 2. In the pop-up window, type the following command and hit Enter to locate the place where you save the media installation files. Here you need to replace the CD: C: with the actual location of the ISO file.
CD: C:ESD
Step 3. Type the following command and hit Enter to add the product key to the media installation tool.
Note: Replace the “x” section with the actual license key that you use for the upgrading process.
Setup /pkey xxxxx-xxxxx-xxxxx-xxxxx-xxxxx
Once done, close the Command Prompt window and restart the upgrade process to see if the “Windows 10 upgrade failed to validate product key” error gets solved.
Solution 6. Disable the Third-party Antivirus Program
If you recently installed a third-party antivirus program, it may overprotect your system and trigger some errors like the one discussed here. In this case, we recommend you disable the real-time protection and check if it works. If not, you can try uninstalling the AV software from your computer.
Step 1. In the Run dialog box, type appwiz.cpl and hit Enter.
Step 2. Scroll down the list of installed programs to find the third-party antivirus software, and then right-click it and select Uninstall.
Step 3. Click on Uninstall to confirm the operation. Once uninstalled, restart your computer and see if the “Windows 10 upgrade failed to validate product key” error is gone.
Solution 7. Disconnect Your Computer from Domain
The domain-joined system may block you from upgrading the Windows system. If this situation applies to you, you can disconnect your system from the domain.
Step 1. Log in to your domain controller via an authorized administrator account.
Step 2. Launch the Active Directory Users and Computers tool, and then select Computers and a list of computer objects will show in the right pane.
Step 3. Right-click the computer object that you want to disconnect and select Delete. After that, you should disconnect the computer from the domain.
I have been troubled by the “Windows 10 failed to validate product key” error for a long time. Finally, I fixed the error by using solution 4 in the post. Are you still trying to fix it? Here is what you need. Click to Tweet
What’s Your Opinion
How to fix the “setup has failed to validate the product key Windows 10” error? The top 7 solutions have been illustrated. If you have any better ideas on this subject, leave them in the comment zone. For any questions or difficulties when you use MiniTool Partition Wizard, send us an email via [email protected].
Many users encounter the “Windows 10 failed to validate product key” error when upgrading or reinstalling the system. Don’t worry. This post of MiniTool summarizes several effective troubleshooting methods.
According to user reports, the “Setup has failed to validate the product key” error often occurs when upgrading Windows OS from an older version via the media creation tool or the ISO file. Here is a user in the answer.microsoft.com forum who got the error when upgrading Windows 7 to Windows 10:
Hi, I am running a Windows 7 Pro desktop that meets all the criteria for windows 10. I decided to install using the media tool and now every time I try to finish it, I get «Windows 10 setup has failed to validate the product key» and I am forced to close it. How do I fix it? Please, help!https://answers.microsoft.com/en-us/insider/forum/all/windows-10-setup-has-failed-to-validate-the/44260712-46e6-4995-991e-4623b9f93baa
What Causes the Windows 10 Failed to Validate Product Key Issue
After investigating extensive user reports, we find the “setup has failed to validate the product key Windows 10” error can be caused by various factors. Here we list them as follows:
- System files get corrupted or missing: Once these important system files get corrupted, the upgrading process may be interrupted and trigger different error codes. In this case, you can try running an SFC or DISM scan.
- Installation files present in the Temp folder: If you previously use the installation media on your PC, the media could detect the installation files in the Temp folder. To fix the error, you need to clean up these temporary files.
- The Config file is missing: An config file is required for the upgrading process. If the config file is missing or corrupted, you may get the error message.
- The product key is not attached to the installation media: Some users report that the error code can occur when they are trying to upgrade using an installation media without the product key.
- Third-party antivirus program interferes with the process: An overprotective third-party AV suite can interfere with the upgrading utility. In this case, you can try disabling the real-time protection or uninstalling the program.
How to Fix the “Windows 10 Setup Has Failed to Validate Product Key” Issue
According to the above analysis of the possible causes, we summarize 7 applicable solutions to the “Windows 10 setup failed to validate the product key” error. Let’s try them one by one.
Solution 1. Check for Windows Updates
As you know, Microsoft often releases new features or patches to troubleshoot the common errors. So, we highly recommend you check for the latest Windows updates before you upgrade to a higher version. Here’s how to do that:
Step 1. Press Win + I keys to open the Settings app and navigate to the Update & Security section.
Step 2. Click on the Check for updates button to start updating Windows 10. If you can’t find the button here, you can also download and install the available updates manually.
Once installed, you can reboot your computer and try upgrading again, and see if the “Windows 10 setup has failed to validate product key” error is fixed.
Solution 2. Run a DISM or SFC Scan
Corrupted system files can trigger various error codes, including the “Windows 10 setup failed to validate product key” error. Some affected users have proven that the error can be solved by running a DISM or SFC scan. Both two utilities are commonly used to repair corrupted system files. Let’s have a try:
Step 1. Type cmd in the search box on the taskbar. And then right-click the Command Prompt app and select Run as administrator.
Step 2. In the elevated Command Prompt window, type the following commands in order and hit Enter after typing each one. Then a full DISM scan will start running.
- Dism /Online /Cleanup-Image /CheckHealth
- Dism /Online /Cleanup-Image /ScanHealth
- Dism /Online /Cleanup-Image /RestoreHealth
Once completes, restart your computer and check if the issue gets solved. If the error code persists, you can try running sfc /scannow in the elevated Command Prompt window.
Solution 3. Clean up the Temporary Files
The “setup has failed to validate the product key Windows 10” error can occur when the installation media tool detects the unpacked installer files in the Temp folder. In this case, you can delete the temp files by running the Disk Cleanup tool or a professional cleanup tool.
Way 1: Use the Disk Cleanup Tool
Disk Cleanup is a Windows built-in junk file cleaner that can scan your drives for download program files, previous Windows installation files, temporary files, and so forth. To use it, follow the guide below:
Step 1. Press the Win + E keys to open the File Explorer and select This PC on the left pane.
Step 2. Right-click the Local Disk C drive from the disk map and select Properties.
Step 3. Click on the Disk Clean-up button in the pop-up window.
Step 4. After a while, you will see the following interface that shows the total disk space you can regain. Select the Temporary files types from the list and click on OK.
Step 5. Click on Delete Files to confirm this operation. After that, the selected Temp files will be deleted. Then you can restart your computer and check if the Windows 10 failed to validate product key error is resolved.
The Disk Cleanup tool can be used to delete Temp files, but you may need to find more details like file extension, file path, or a particular file name that the tool can’t help you with. Here MiniTool Partition Wizard comes.
Way 2: Use MiniTool Partition Wizard
MiniTool Partition Wizard is a multifunctional partition manager that can help you analyze disk space and find temporary files easily. Moreover, it can help you extend partition, wipe a hard drive, migrate OS, measure hard performance, change cluster size, etc.
Free Download
Step 1. Launch the program to get its main interface, and then click on Space Analyzer on the top panel.
Step 2. In the pop-up window, select the C drive from the drop-down menu and click on the Scan button.
Note: You may need to wait a while. The specific time depends on the number of files and folders on the drive.
Step 3. Once the scan completes, navigate to the File View tab, and then type temp or a specific name in the File Search Filter box and click on Apply. After that, various types of temporary files will be shown in the list.
Step 4. Right-click the temporary file that you want to remove and select Delete (Permanently).
Solution 4. Create an Ei.cfg File for the ISO File
If you are trying to upgrade your system using an installation media that doesn’t contain the config file, you will receive the “Windows 10 failed to validate product key” error. To fix it, you need to extract the Windows 10 ISO file and manually create a .conf file. Some users have fixed the error by doing so. Here’s how:
Step 1. Use an unzip tool to extra the Windows ISO file that contains the installation media into a folder.
Step 2. Press Win + R keys to open the Run dialog box, and then type notepad.exe in it and hit Ctrl + Shift + Enter to open Notepad with admin rights.
Step 3. In the elevated Notepad window, copy and paste the following content into it.
[EditionID]
[Channel]
Retail
[VL]
0
Step 4. After you added the contents, click on File > Save as from the top toolbar.
Step 5. Set the Save as type to All Files and set it File name to ei.cfg. Here make sure that the config file is saved in the Sources folders of the ISO installation. Then click on Save.
Now, you can run the set.exe file from the same installation media and check if the “Windows 10 setup failed to validate the product key” error disappears.
Solution 5. Manually Apply the Product Key
If you encounter the “Windows 10 setup failed to validate product key” error due to the missing license key, you can run a command to add the key manually. For that:
Step 1. Open the Run box, and then notepad.exe in it and hit Ctrl + Shift + Enter to open an elevated Command Prompt window.
Step 2. In the pop-up window, type the following command and hit Enter to locate the place where you save the media installation files. Here you need to replace the CD: C: with the actual location of the ISO file.
CD: C:ESD
Step 3. Type the following command and hit Enter to add the product key to the media installation tool.
Note: Replace the “x” section with the actual license key that you use for the upgrading process.
Setup /pkey xxxxx-xxxxx-xxxxx-xxxxx-xxxxx
Once done, close the Command Prompt window and restart the upgrade process to see if the “Windows 10 upgrade failed to validate product key” error gets solved.
Solution 6. Disable the Third-party Antivirus Program
If you recently installed a third-party antivirus program, it may overprotect your system and trigger some errors like the one discussed here. In this case, we recommend you disable the real-time protection and check if it works. If not, you can try uninstalling the AV software from your computer.
Step 1. In the Run dialog box, type appwiz.cpl and hit Enter.
Step 2. Scroll down the list of installed programs to find the third-party antivirus software, and then right-click it and select Uninstall.
Step 3. Click on Uninstall to confirm the operation. Once uninstalled, restart your computer and see if the “Windows 10 upgrade failed to validate product key” error is gone.
Solution 7. Disconnect Your Computer from Domain
The domain-joined system may block you from upgrading the Windows system. If this situation applies to you, you can disconnect your system from the domain.
Step 1. Log in to your domain controller via an authorized administrator account.
Step 2. Launch the Active Directory Users and Computers tool, and then select Computers and a list of computer objects will show in the right pane.
Step 3. Right-click the computer object that you want to disconnect and select Delete. After that, you should disconnect the computer from the domain.
I have been troubled by the “Windows 10 failed to validate product key” error for a long time. Finally, I fixed the error by using solution 4 in the post. Are you still trying to fix it? Here is what you need. Click to Tweet
What’s Your Opinion
How to fix the “setup has failed to validate the product key Windows 10” error? The top 7 solutions have been illustrated. If you have any better ideas on this subject, leave them in the comment zone. For any questions or difficulties when you use MiniTool Partition Wizard, send us an email via [email protected].
- 02.02.2022
В данной статье рассмотрим ошибку при установке Windows: «Кажется, у нас проблема. Программе установки не удалось проверить ключ продукта«.
В каких ситуациях выходит эта ошибка?
Данная ошибка может выходить в ситуации, когда вы пытаетесь установить Windows (а точнее обновить ее) из под уже установленной системы. Как правило ошибка возникает:
— При установке Windows 8.1 из под Windows 7
— При установке Windows 10 из под Windows 7
— При установке Windows 10 из под Windows 8.1
Порядок может отличаться. Так же, ошибка будет выходить, если вы попытаетесь сделать «даунгрейд» системы, например установить Windows 8.1 из под системы Windows 10. Не всегда получается, что систему можно обновить до более новой, и тем более откатиться до более старой версии Windows. К сожалению как-либо обойти данную ошибку не представляется возможным, выход только один — установить систему из под загрузочной флешки.
Что в этом случае делать?
— Единственным верным вариантом будет — это установить Windows из под Биоса на загрузочной флешке. Т.е записать дистрибутив на флешку => Загрузиться на нее из под Биоса (UEFI) и установить Windows. Как это сделать, можете ознакомиться с пошаговыми инструкциями ниже в зависимости от того, какую версию системы Вы хотите установить.
— Инструкция по установке Windows 11
— Инструкция по установке Windows 10
— Инструкция по установке Windows 8.1
— Инструкция по установке Windows 7
Содержание
- Решено: Не удается прочитать параметр
- 18 комментариев к “Решено: Не удается прочитать параметр
- Не удается прочитать параметр productkey из файла ответов windows 7
- Ошибка «Не удалось прочитать параметр
- Использовать ключ продукта в файле ответов
- Использовать пустые значения параметра ProductKey
- Не удается прочитать параметр ProductKey
- Ответы специалистов и комментарии пользователей
- Решено: Не удается прочитать параметр
- 18 комментариев к “Решено: Не удается прочитать параметр
- Не удается прочитать параметр
- Ответы (8)
- Не удается прочитать параметр productkey из файла ответов windows 7
- Вопрос
- Ответы
- Все ответы
Решено: Не удается прочитать параметр
из файла ответов для автоматической установки.
При установке некоторых сборок или финальной версии Windows 10 на виртуальные машины возникает ошибка:
Не удается прочитать параметр
из файла ответов для автоматической установки.
Причем не важно, запускаете ли Вы чистую установку или пытаетесь обновить ранее установленную систему на виртуалку.
Для решения необходимо зайти в настройки виртуальной машины и отключить дисковод на 3,5 дюйма. В VmWare Player нужные настройки выглядят так:
После этого установка Windows 10 пройдет нормально, ошибка будет исправлена.
18 комментариев к “Решено: Не удается прочитать параметр
из файла ответов для автоматической установки.”
действительно, забыл вынуть диск из двд, после все пошло… спасибо.
помогло удаление файла AutoUnattend.xml в корне установочной флэшки
Это хорошо конечно, но такого файла на моей флешке нет.
ошибка вылетала,когда забыла с бука вынуть диск с привода. Ребят, проверяйте=)) все может быть намного проще…а я курица забывчивая))))
Здравствуйте! В общем проблема та же. только я пытаюсь создать загрузочную флешку с xp, 7, и двумя ISO WIN 10 х32 х64b + еще winxPE, acronis и тэстовые проги типа MHDD MEMTEST и т.д. Все работает кроме двух образов с WIN 10 выходит эта самая ошибка
menu lst вот такое вот!
title Windows 10 x32
find —set-root/ImDisk/myiso.cmd
dd if=()/ImDisk/au.xml of=()/AutoUnattend.xml
dd if=()/ImDisk/cr.txt of=()/ImDisk/myiso.cmd
write ()/ImDIsk/myiso.cmd SET MYISO=/ISO/win8-32b.isorn
map /ISO/win8-32b.iso (0xff)
map (hd0) (hd1)
map (hd1) (hd0)
map —hook
chainloader (0xff)
title Windows 10 x64
find —set-root/ImDisk/myiso.cmd
dd if=()/ImDisk/au.xml of=()/AutoUnattend.xml
dd if=()/ImDisk/cr.txt of=()/ImDisk/myiso.cmd
write ()/ImDIsk/myiso.cmd SET MYISO=/ISO/win8-64b.isorn
map /ISO/win8-64b.iso (0xff)
map (hd0) (hd1)
map (hd1) (hd0)
map —hook
chainloader (0xff)
В общем я еще чайник и просто не знаю что ни так)))
Попробуйте в образах win10 найти и удалить файл ответов для автоустановки Windows, он называется unattend или как-то так с расширением txt или xml
Не удается прочитать параметр productkey из файла ответов windows 7
Ошибка «Не удалось прочитать параметр
из файла ответов для автоматической установки»
При попытке использовать свой файл ответов для автоматической установки Windows, есть возможность столкнуться со следующей ошибкой:
Не удалось прочитать параметр
из файла ответов для автоматической установки.
Устранить эту ошибку можно двумя способами — вписать в файл ответов ключ продукта, или вписать в файл ответов поля с пустыми значениями.
Использовать ключ продукта в файле ответов
Если у Вас есть свой ключ продукта, то Вы можете просто вписать его в файл ответов. Делается это добавлением параметра Microsoft Windows Setup — UserData — ProductKey для прохода WindowsPE.
Использовать пустые значения параметра ProductKey
Если Вы не хотите использовать никакой ключ продукта, то тогда нужно вручную отредактировать файл ответов, и вставить в него следующие строки:
Данные строки нужно вставлять в раздел windowsPE ( ).
Не удается прочитать параметр ProductKey
Здравствуйте при установке виндовс 7 возникает ошибка, диск форматирую, удаляю, создаю разделы, то же самое, в чем может быть причина? Уже и другой образ винды скачивал, записывал через ультраисо и руфусом пробовал, при установке та же ошибка, подскажите что делать?
Ответы специалистов и комментарии пользователей
Такая байда бывает из-за файла ответов для автоматической установки в твоём образе Windows. Как его удалить смотри здесь: https://www.youtube.com/watch?v=M1I-8rMgr2I
А вообще: когда скачиваешь образ системы с сайта Microsoft, а не с каких-то торрентов — такой ситуации не может быть в принципе. Как говорится — делай выводы.
Посмотрел,но этого файла ответов нет в образе,скачаю оригинальный образ,буду заново пробовать,только с сайта майкрософт сейчас вин 7 не скачаешь,не подскажете где можно скачать еще? Сам тоже поищу
Решено: Не удается прочитать параметр
из файла ответов для автоматической установки.
При установке некоторых сборок или финальной версии Windows 10 на виртуальные машины возникает ошибка:
Не удается прочитать параметр
из файла ответов для автоматической установки.
Причем не важно, запускаете ли Вы чистую установку или пытаетесь обновить ранее установленную систему на виртуалку.
Для решения необходимо зайти в настройки виртуальной машины и отключить дисковод на 3,5 дюйма. В VmWare Player нужные настройки выглядят так:
После этого установка Windows 10 пройдет нормально, ошибка будет исправлена.
18 комментариев к “Решено: Не удается прочитать параметр
из файла ответов для автоматической установки.”
действительно, забыл вынуть диск из двд, после все пошло… спасибо.
помогло удаление файла AutoUnattend.xml в корне установочной флэшки
Это хорошо конечно, но такого файла на моей флешке нет.
ошибка вылетала,когда забыла с бука вынуть диск с привода. Ребят, проверяйте=)) все может быть намного проще…а я курица забывчивая))))
Здравствуйте! В общем проблема та же. только я пытаюсь создать загрузочную флешку с xp, 7, и двумя ISO WIN 10 х32 х64b + еще winxPE, acronis и тэстовые проги типа MHDD MEMTEST и т.д. Все работает кроме двух образов с WIN 10 выходит эта самая ошибка
menu lst вот такое вот!
title Windows 10 x32
find —set-root/ImDisk/myiso.cmd
dd if=()/ImDisk/au.xml of=()/AutoUnattend.xml
dd if=()/ImDisk/cr.txt of=()/ImDisk/myiso.cmd
write ()/ImDIsk/myiso.cmd SET MYISO=/ISO/win8-32b.isorn
map /ISO/win8-32b.iso (0xff)
map (hd0) (hd1)
map (hd1) (hd0)
map —hook
chainloader (0xff)
title Windows 10 x64
find —set-root/ImDisk/myiso.cmd
dd if=()/ImDisk/au.xml of=()/AutoUnattend.xml
dd if=()/ImDisk/cr.txt of=()/ImDisk/myiso.cmd
write ()/ImDIsk/myiso.cmd SET MYISO=/ISO/win8-64b.isorn
map /ISO/win8-64b.iso (0xff)
map (hd0) (hd1)
map (hd1) (hd0)
map —hook
chainloader (0xff)
В общем я еще чайник и просто не знаю что ни так)))
Попробуйте в образах win10 найти и удалить файл ответов для автоустановки Windows, он называется unattend или как-то так с расширением txt или xml
Не удается прочитать параметр
из файла ответов для автоматической установки.
Пытаюсь установить 10162 официальный образ на VMware player’е.
Но выскакивает ошибка, перезагрузка, и так по кругу. Предыдущие билды устанавливались нормально. Есть способ решить проблему?
Ответы (8)
Был ли этот ответ полезным?
К сожалению, это не помогло.
Отлично! Благодарим за отзыв.
Насколько Вы удовлетворены этим ответом?
Благодарим за отзыв, он поможет улучшить наш сайт.
Насколько Вы удовлетворены этим ответом?
1, Отключаем питание виртуальной ОС (программным способом)
2, Заходим в свойства виртуальной машины и удаляем дисковод 3.5А
3. После чего вновь запускаем виртуальную ОС — ошибка устранена, начинаем установку
6 польз. нашли этот ответ полезным
Был ли этот ответ полезным?
К сожалению, это не помогло.
Отлично! Благодарим за отзыв.
Насколько Вы удовлетворены этим ответом?
Благодарим за отзыв, он поможет улучшить наш сайт.
Насколько Вы удовлетворены этим ответом?
А если такая ошибка появляется при установке с ноутбука (в котором естественно нет гибких дисков).
Образ создан с помощью MediaCreationTool и записан на DVD-диск (всё по-умолчанию), то как быть?
Был ли этот ответ полезным?
К сожалению, это не помогло.
Отлично! Благодарим за отзыв.
Насколько Вы удовлетворены этим ответом?
Благодарим за отзыв, он поможет улучшить наш сайт.
Насколько Вы удовлетворены этим ответом?
Уважаемый ! Вы на дату смотрели (4 июля 2015 )?
Пришлите скриншот команды winver пожалуйста.
Был ли этот ответ полезным?
К сожалению, это не помогло.
Отлично! Благодарим за отзыв.
Насколько Вы удовлетворены этим ответом?
Благодарим за отзыв, он поможет улучшить наш сайт.
Насколько Вы удовлетворены этим ответом?
Появляется при установке Windows 10
ПС. Какая разница. какая у меня версия Windows, если ошибка появляется не в ней?
Был ли этот ответ полезным?
К сожалению, это не помогло.
Отлично! Благодарим за отзыв.
Насколько Вы удовлетворены этим ответом?
Благодарим за отзыв, он поможет улучшить наш сайт.
Насколько Вы удовлетворены этим ответом?
Появляется при установке Windows 10
ПС. Какая разница. какая у меня версия Windows, если ошибка появляется не в ней?
У Вас Windows 7 и что дальше ?
Данный раздел форума посвящён Инсайдерским сборкам.
Был ли этот ответ полезным?
К сожалению, это не помогло.
Отлично! Благодарим за отзыв.
Насколько Вы удовлетворены этим ответом?
Благодарим за отзыв, он поможет улучшить наш сайт.
Насколько Вы удовлетворены этим ответом?
Или я в облаках летаю или у вас там что-то.
Я хочу установить Windows 10
У меня два винчестера. На одном из них стоит Windows 7 (та, которой я пользуюсь, то бишь для работы)
На другой же я хочу установить Windows 10 Insider Prewiew (для тестирования), но мне при установке (точнее при попытке) выдаёт вышеуказанную ошибку.
Был ли этот ответ полезным?
К сожалению, это не помогло.
Отлично! Благодарим за отзыв.
Насколько Вы удовлетворены этим ответом?
Благодарим за отзыв, он поможет улучшить наш сайт.
Насколько Вы удовлетворены этим ответом?
Или я в облаках летаю или у вас там что-то.
Я хочу установить Windows 10
У меня два винчестера. На одном из них стоит Windows 7 (та, которой я пользуюсь, то бишь для работы)
На другой же я хочу установить Windows 10 Insider Prewiew (для тестирования), но мне при установке (точнее при попытке) выдаёт вышеуказанную ошибку.
Для участия в Программе предварительной оценки Windows 10 у Вас на персональном компьютере должна быть установлена Лицензионная Активированная Windows 10 (соответствующей редакции: Домашняя, Домашняя для одного языка, Профессиональная)
4 польз. нашли этот ответ полезным
Был ли этот ответ полезным?
К сожалению, это не помогло.
Отлично! Благодарим за отзыв.
Насколько Вы удовлетворены этим ответом?
Благодарим за отзыв, он поможет улучшить наш сайт.
Не удается прочитать параметр productkey из файла ответов windows 7
Вопрос
Развёртываю Windows 7 Prof x64 на 50 одинаковых компьютеров через WDS, установленный на Windows Server 2008 R2. Конфигурация системных блоков действительно ничем не отличается (одинаковые матплаты, одинаковые процессоры, одинаковые биосы, одинаковые жёсткие диски). На 7 компьютерах система развернулась нормально, а на трёх после первой перезагрузки вылезает сообщение:
«Не удалось выполнить синтаксический разбор или обработку файла ответов для автоматической установки при проходе [specialize].
Параметры, указанные в файле ответов, не могут быть применены.
Ошибка при обработке параметров для компонента [Microsoft-Windows-Shell-Setup].»
После чего компьютер уходит на перезагрузку и выдаёт на экран:
«Компьтер неожиданно перезагрузился, или возникла непредвиденная ошибка. Невозможно продолжить установку Windows . Чтобы установить Windows , нажмите кнопку «ок» для перезагрузки компьютера, а затем перезапустите установку.»
Компонент, на который оно ругается выглядит так:
*
true
Company
Administrator
Russian Standard Time
Естественно, имя компании и ключ продукта стоят реальные.
Подскажите, в чём может быть причина столь загадочного поведения.
Ответы
Оказалось, что ему не нравятся параметры:
Убрал их, и развёртывание системы пошло на тех компьютерах, на которых оно до этого не проходило.
Честно говоря, это выше моего понимания. Возможно, ему не нравится «Administrator» в качестве владельца. Будет время, попробую поиграться с этими параметрами, а пока, заработало и хорошо.
Все ответы
Компьютер автоматически в AD не вводится.
Происходит в произвольном порядке, но повторяемость на одних и тех же компьютерах 100%: на одном системнике три раза подряд не разворачивается, меняю на другой — там всё нормально, хоть пять, хоть десять раз подряд.
Железо я, конечно же, потестирую. Однако меня смущает тот факт, что с DVD с почти тем же файлом ответов AutoUnattend.xml система ставится и прекрасно работает. Разница в том, что с WDS заливается образ с уже настроенным ПО и автоматически устанавливаются драйверы устройств.
Кстати, забыл добавить. Включил логи клиентов на WDS — всё чисто, никаких ошибок.
Если в образе не установлено софта типа антивирусов, то дело по-моему в имени компьютера.
В образе установлен KAV, но у него, как и рекомендуется, выключена самозащита. Да и тот факт, что на большей части компьютеров образ разворачивается, говорит о том, что антивирус тут не при чём.
Параметр пробовал менять на произвольное имя — не помогло.
В образе установлен KAV, но у него, как и рекомендуется, выключена самозащита. Да и тот факт, что на большей части компьютеров образ разворачивается, говорит о том, что антивирус тут не при чём.
Параметр пробовал менять на произвольное имя — не помогло.
Попробовал сейчас удалить из файла ответов из этапа [specialize] всю ветку [Microsoft-Windows-Shell-Setup] и развёртывание образа прошло успешно. После перезагрузки спросило имя компьютера и пришлось сменить ключ продукта.
Какая-то мистика. Сейчас буду удалять из этой ветки по очереди все параметры и проверять, на каком именно оно спотыкается.
Оказалось, что ему не нравятся параметры:
Убрал их, и развёртывание системы пошло на тех компьютерах, на которых оно до этого не проходило.
Честно говоря, это выше моего понимания. Возможно, ему не нравится «Administrator» в качестве владельца. Будет время, попробую поиграться с этими параметрами, а пока, заработало и хорошо.
В образе установлен KAV, но у него, как и рекомендуется, выключена самозащита. Да и тот факт, что на большей части компьютеров образ разворачивается, говорит о том, что антивирус тут не при чём.
Параметр пробовал менять на произвольное имя — не помогло.
Уважаемый, вы не поделитесь информацией, как подготовить готовый образ с программами для WDS сервера ?
Тут в двух словах не опишешь. Система очень сложная, запутанная и имеет массу скрытых нюансов, которые мало где оговорены. Я сам две недели промучался, пока у меня получилось сделать то, что хотел.
Основные моменты:
1. Нужно залить на WDS boot image c дистрибутива Windows 7.
2. Сделать из этого образа образ захвата: Create Capture Image.
3. Добавить на WDS драйверы устройств для разворачиваемых компьютеров и внедрить драйверы сетевого адаптера в оба загрузочных образа.
4. Важный момент: файлы ответов для загрузочного образа и для инсталляционного образа должны быть разные, иначе на этапе инсталляции система не подцепит ответы из файла для загрузочного образа.
5. Настроить Windows 7 как надо: установить ПО, применить обновления и т.д.
6. Запустить на Windows 7 sysprep и выбрать там переход в окно приветствия системы», Подготовка к использованию» и «Завершение работы».
7. Включить на сетевом адаптере boot-rom и загрузиться с сервера WDS, используя Capture Image
8. Ответить на пару вопросов и система зальёт образ на WDS.
9. Перегрузиться, опять используя сервер WDS, но уже выбрать Install Image.
10. По идее, если всё правильно, на компьютер зальётся образ настроенной системы со всеми драйверами.



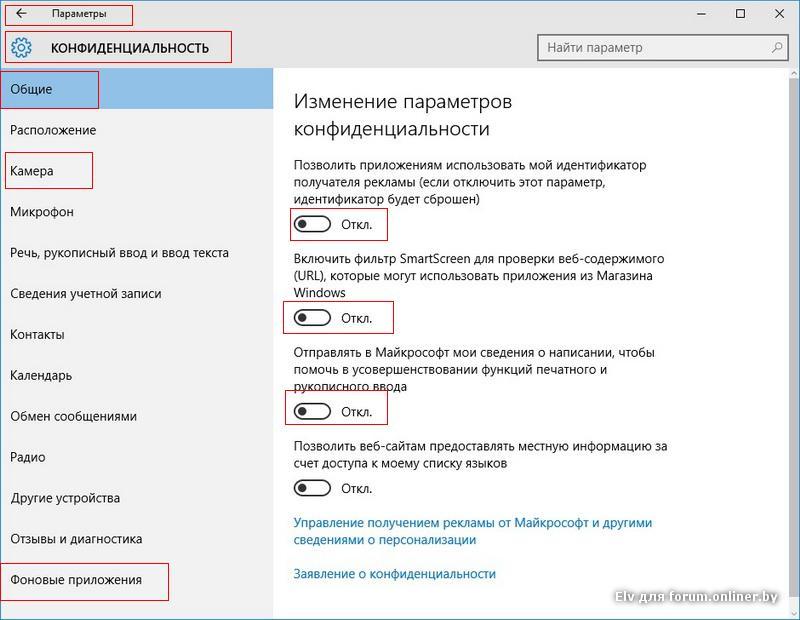

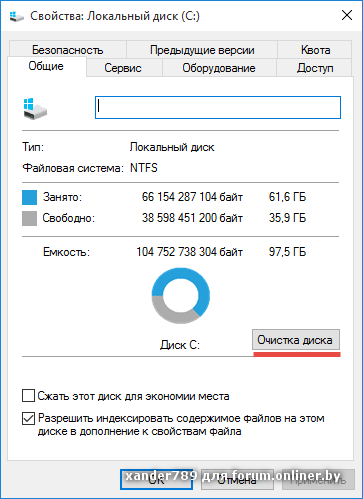
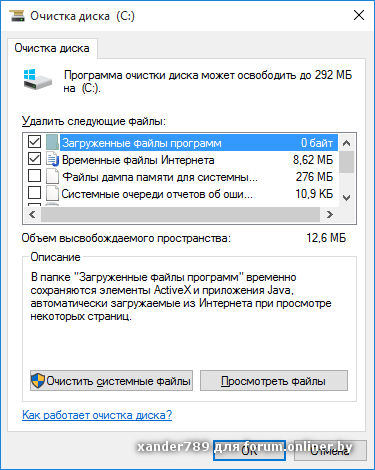

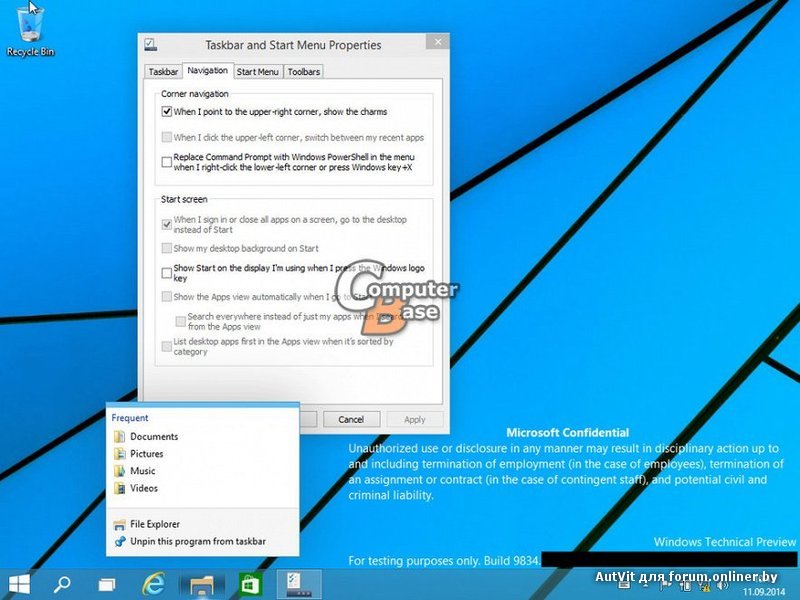
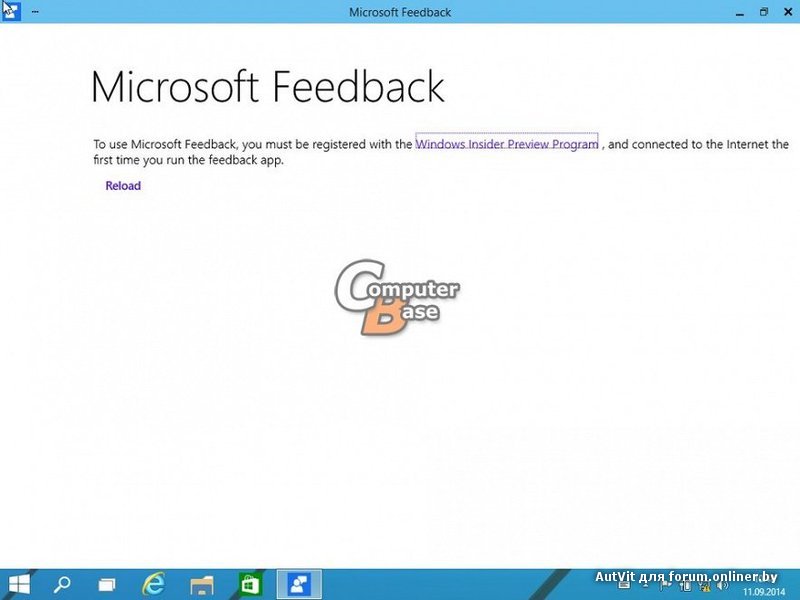
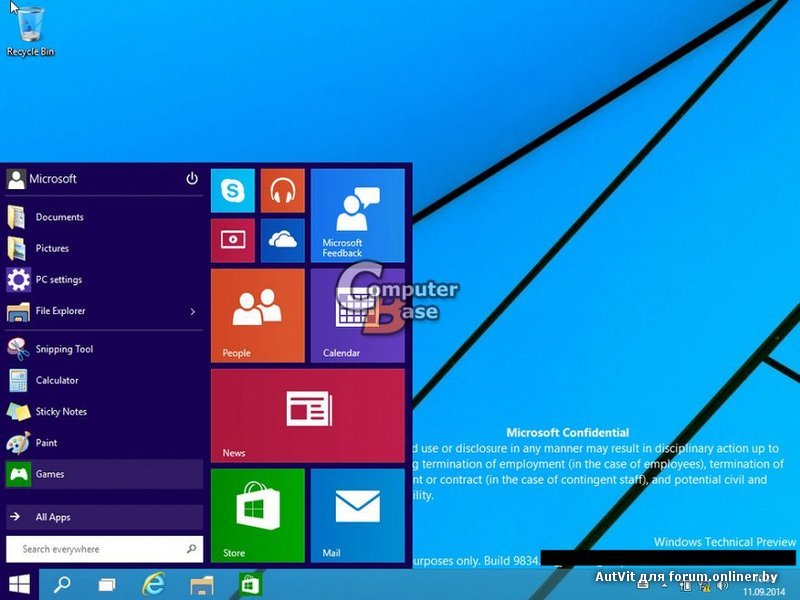
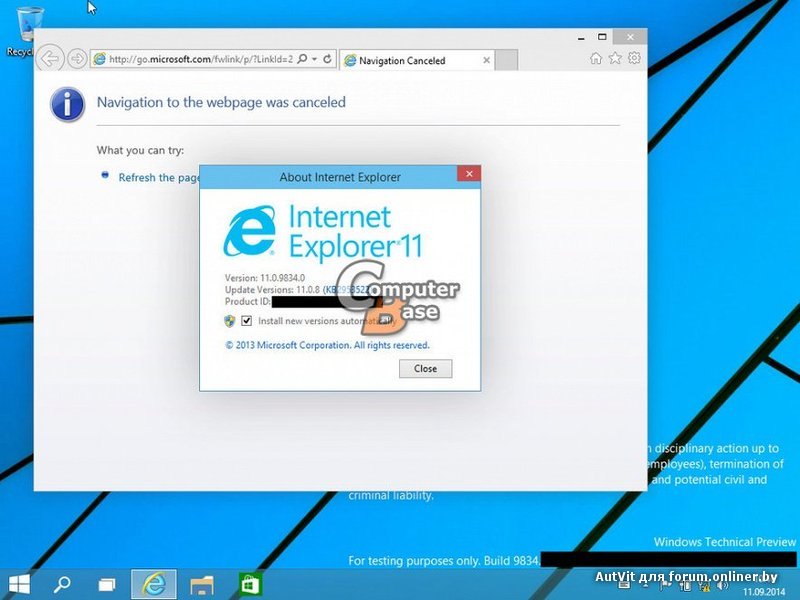
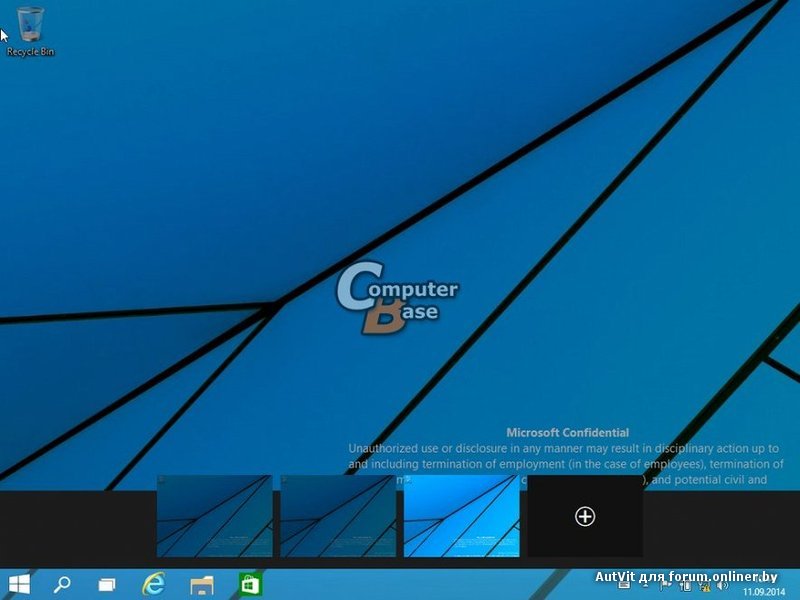
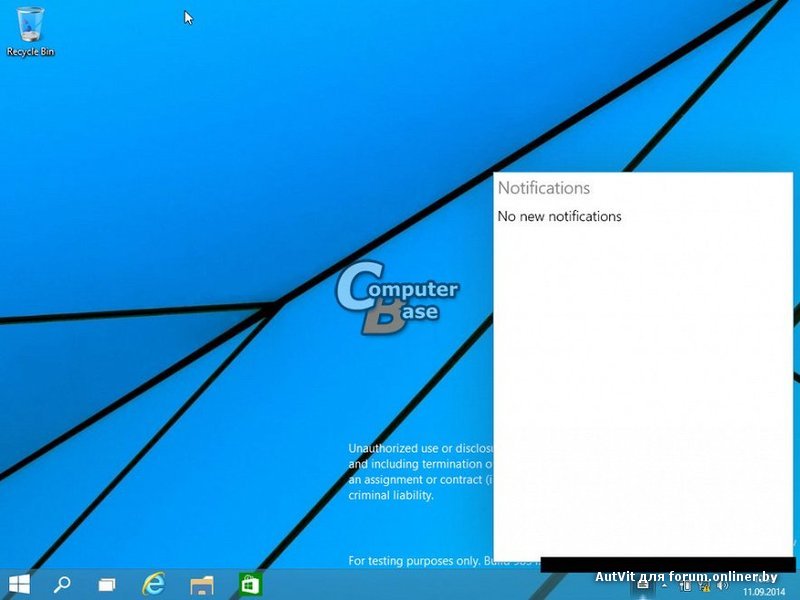
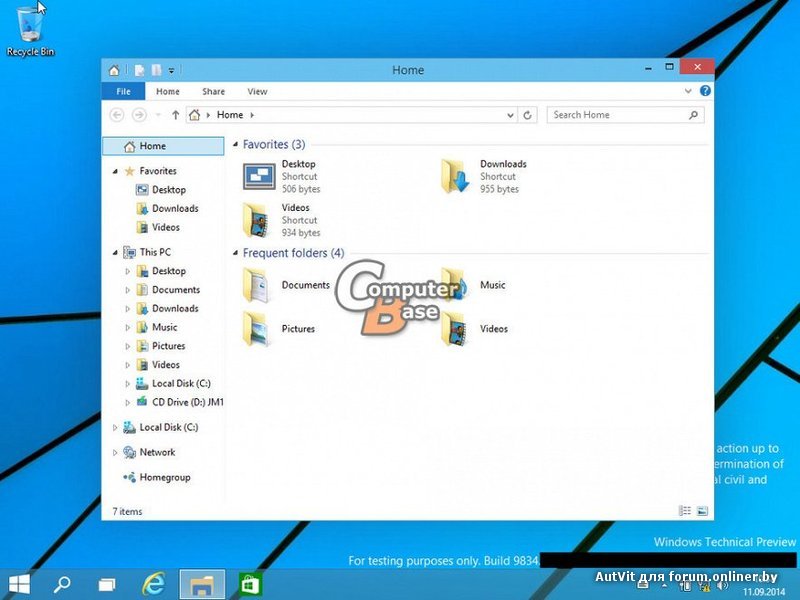
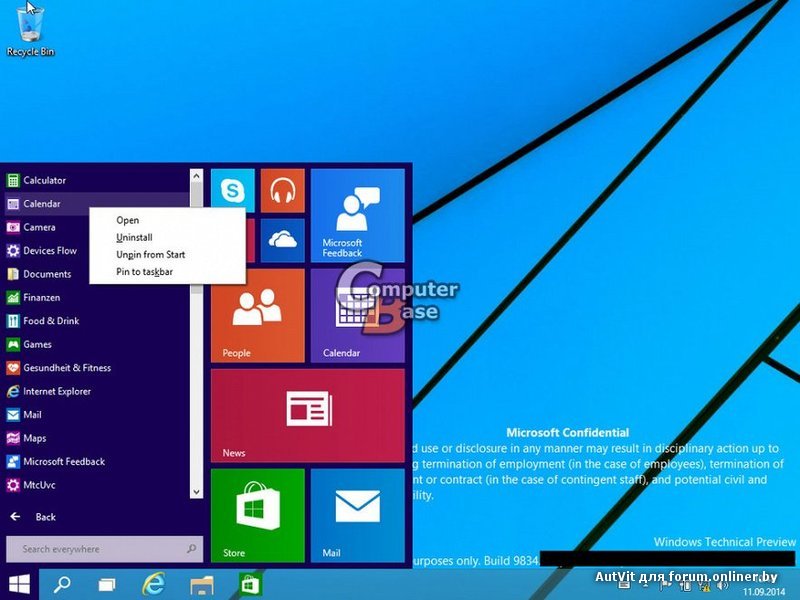
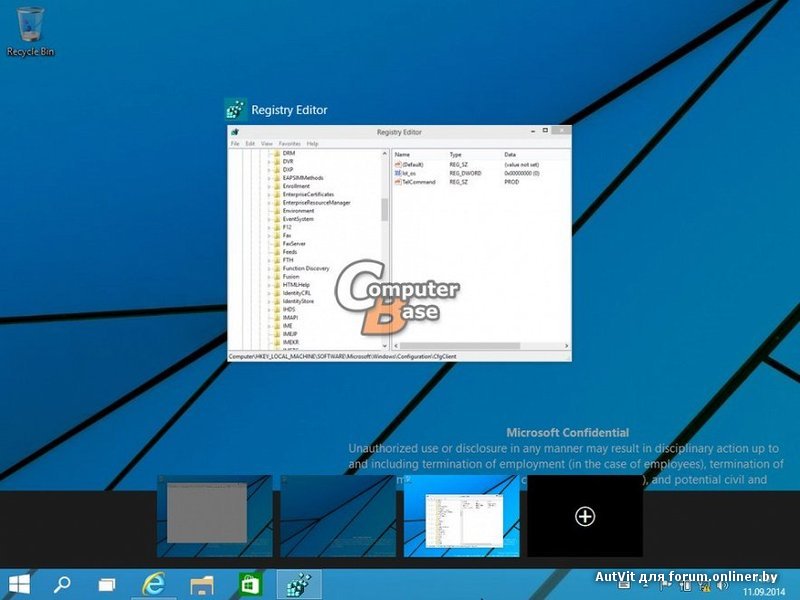
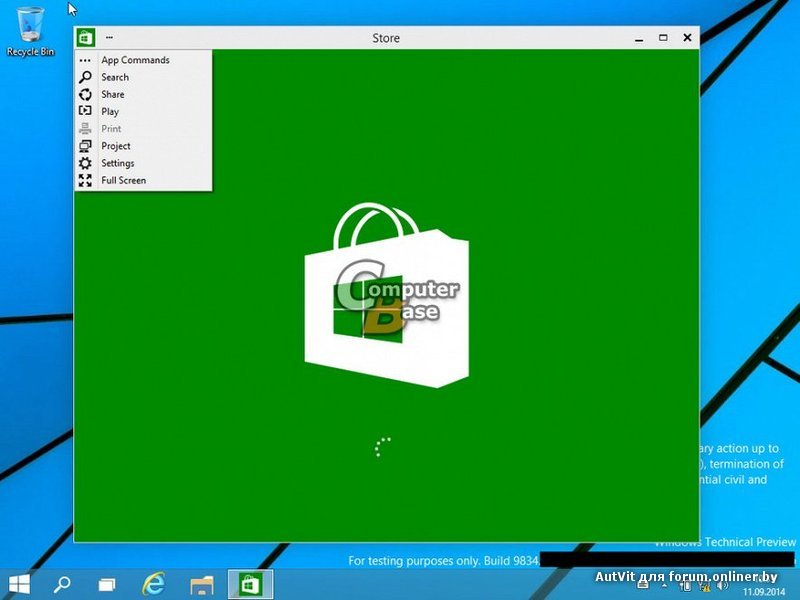
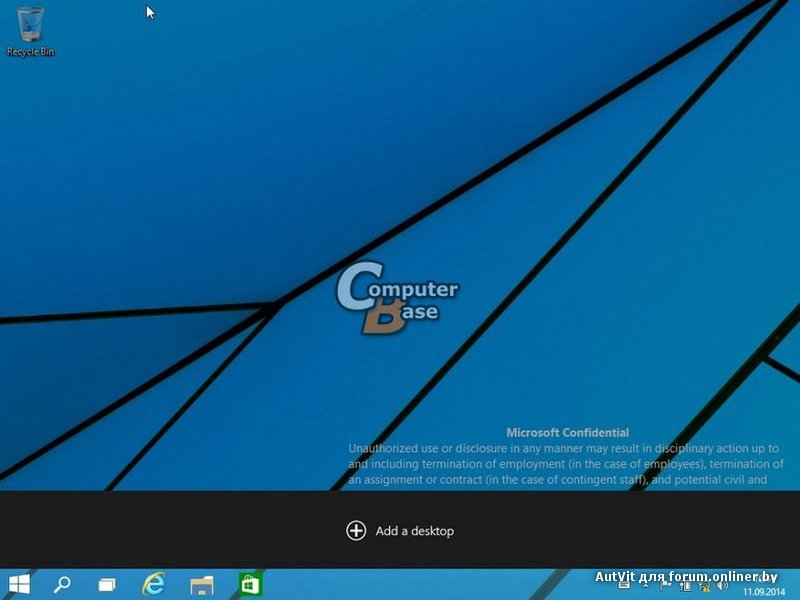
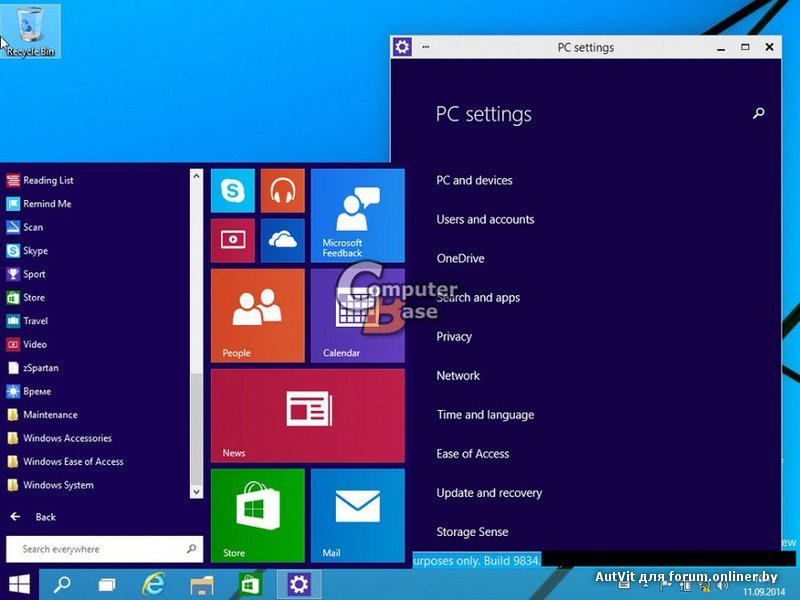



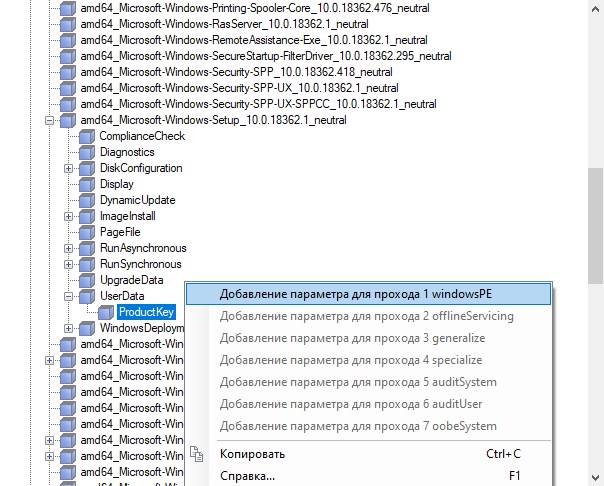
 Запуск командной строки
Запуск командной строки Сохранить как … в блокноте
Сохранить как … в блокноте