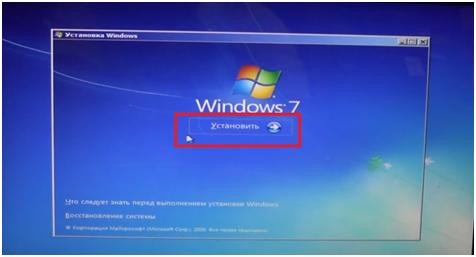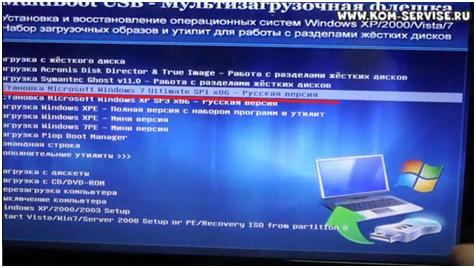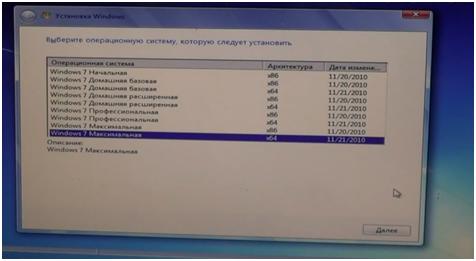Windows 10, version 1809, all editions Windows Server 2019, all editions Windows 8 Windows 7 Windows 10 Windows Server 2012 Standard Windows Server 2008 R2 Standard Еще…Меньше
Симптомы
При попытке установить Windows на компьютер с установочного DVD-диска или из ISO-файла появляется одно из следующих сообщений об ошибке.
Примечание. Эта проблема может возникать при установке систем Windows 7, Windows Server 2008 R2, Windows 8 или Windows Server 2012.
Загрузка драйвера
Не найден необходимый драйвер носителя. Это может быть драйвер DVD-дисковода, USB-накопителя или жесткого диска. Если у вас есть компакт-диск, DVD-диск или USB-устройство флэш-памяти с этим драйвером, вставьте его.
Примечание. Если вставлен установочный носитель Windows (DVD-диск или USB-накопитель), его можно безопасно извлечь, чтобы выполнить этот этап.
Загрузка драйвера
Не найден необходимый драйвер для дисковода оптических дисков. Если у вас есть дискета, компакт-диск, DVD или USB-устройство флэш-памяти с драйвером, вставьте этот носитель.
Примечание. Если в дисковод оптических дисков вставлен установочный носитель Windows, его можно безопасно извлечь, чтобы выполнить этот этап.
Решение
Чтобы устранить данную проблему, воспользуйтесь одним из описанных ниже способов в зависимости от ситуации.
-
Запишите установочный DVD-диск на более низкой скорости.
-
Создайте установочный DVD-диск на более качественном DVD-носителе.
-
Обновите встроенное ПО BIOS для вашего DVD-дисковода.
-
С помощью инструмента Windows 7 USB/DVD Download Tool создайте загрузочное USB-устройство флэш-памяти, а затем с его помощью установите Windows.
Дополнительная информация
Эта проблема возникает по одной из следующих причин:
-
Установочный DVD-диск был извлечен в процессе установки.
-
Для создания установочного DVD-диска использовался низкокачественный DVD-носитель.
-
Была выбрана слишком высокая скорость записи установочного DVD-диска.
-
DVD-дисководу не удается прочитать данные с носителя.
-
ISO-файл поврежден.
Способы устранения неполадок
Чтобы устранить данную проблему, воспользуйтесь одним из описанных ниже способов в зависимости от ситуации.
-
Запустите DVD-диск на другом компьютере, чтобы проверить исправность носителя.
-
Протестируйте свой DVD-дисковод с помощью официального установочного DVD-диска Windows.
-
Подключите ISO-файл к виртуальной машине, чтобы проверить, не поврежден ли он.
При устранении данной неполадки сначала проверьте, не поврежден ли ISO-файл. Каждый ISO-файл, скачанный с веб-сайта загрузки для подписчиков MSDN, имеет значение SHA1, которое можно сравнить со значением SHA1 на данном веб-сайте MSDN. Однако на веб-сайте Microsoft Volume Licensing Service Center (VLSC) в настоящее время контрольные суммы и значения SHA1 не представлены.
Чтобы сравнить значения SHA1 для скачанного вами ISO-файла, выполните следующие действия.
-
Установите Контроллер проверки целостности/контрольной суммы файла Майкрософт. Его можно скачать на следующем веб-сайте Центра загрузки Майкрософт:
Скачать Контроллер проверки целостности/контрольной суммы файла Майкрософт
-
Введите в командной строке приведенную ниже команду и нажмите клавишу ВВОД:
Fciv.exe <имя файла>.iso -sha1
-
Убедитесь, что значение SHA1 совпадает со значением SHA1, указанным на веб-сайте загрузки для подписчиков MSDN.
К примеру, для ISO-файла Windows 7 Корпоративная с пакетом обновления 1 (SP1), 64-разрядная версия, на данном веб-сайте отображается следующая информация:
Имя файла: en_windows_7_enterprise_with_sp1_x64_dvd_u_677651.iso
Языки: Английский
SHA1: A491F985DCCFB5863F31B728DDDBEDB2FF4DF8D1
При выполнении команды для ISO-файла Windows 7 Корпоративная с пакетом обновления 1 (SP1), 64-разрядная версия, отображается следующая информация:
Команда: fciv.exe en_windows_7_enterprise_with_sp1_x64_dvd_u_677651.iso -sha1
Вывод:
A491F985DCCFB5863F31B728DDDBEDB2FF4DF8D1
en_windows_7_enterprise_with_sp1_x64_dvd_u_677651.iso
ISO-файл не поврежден, если значение SHA1 на веб-сайте загрузки для подписчиков MSDN совпадает со значением, созданным при выполнении команды.
Нужна дополнительная помощь?

Текст сообщения об ошибке не особо понятен, особенно для начинающего пользователя, потому как не ясно, о каком именно носителе идет речь и можно предположить (неверно), что дело в SSD или новом жестком диске, на который происходит установка (об этом здесь: Не виден жесткий диск при установке Windows 7, 8 и Windows 10), однако обычно это не так и дело в другом.
Основные шаги, чтобы исправить ошибку «Не найден необходимый драйвер носителя», которые будут подробно описаны в инструкции далее:
- Если вы устанавливаете Windows 7 и делаете это с флешки (см. Установка Windows 7 с флешки), подключите USB накопитель к разъему USB 2.0.
- Если диск с дистрибутивом записан на DVD-RW, либо долго не использовался, попробуйте заново записать загрузочный диск с Windows (а лучше, возможно, попробовать установку с флешки, особенно если есть сомнения в полной работоспособности привода для чтения дисков).
- Попробуйте записать установочную флешку с помощью другой программы, см. Лучшие программы для создания загрузочной флешки. Например, сравнительно часто (по неясным причинам) ошибку «Не найден необходимый драйвер для дисковода оптических дисков» видят пользователи, записавшие USB накопитель в UltraISO.
- Используйте другой USB накопитель, удалите разделы на текущей флешке, если она содержит несколько разделов.
- Заново скачайте ISO Windows и создайте установочный накопитель (дело может быть в поврежденном образе). Как скачать оригинальные ISO образы Windows 10, 8 и Windows 7 с сайта Майкрософт.
Основная причина ошибки Не найден необходимый драйвер носителя при установке Windows 7
Ошибка «Не найден необходимый драйвер носителя» во время установки Windows 7 наиболее часто бывает вызвана (особенно в последнее время, по мере обновления компьютеров и ноутбуков у пользователей) тем, что загрузочная флешка для установки подключается к разъему USB 3.0, а официальная программа установки ОС не имеет встроенной поддержки драйверов USB 3.0.
Простое и быстрое решение проблемы — подключить флешку к порту USB 2.0. Их отличие от разъемов 3.0 — в том, что они не синего цвета. Как правило, после этого установка происходит без ошибок.
Более сложные способы решения проблемы:
- Записать на ту же флешку драйверы для USB 3.0 с официального сайта производителя ноутбука или материнской платы. При условии, что там есть эти драйверы (могут находиться в составе Chipset Drivers), а записывать их обязательно нужно в распакованном виде (т.е. не как exe, а как папку с файлами inf, sys и, возможно, другими). При установке нажать «Обзор» и указать путь к этим драйверам (если драйверов нет на официальных сайтах, можно использовать сайты Intel и AMD для поиска драйверов USB 3.0 для вашего чипсета).
- Интегрировать драйверы USB 3.0 в образ Windows 7 (здесь требуется отдельное руководство, которого у меня на данный момент нет).
Ошибка «Не найден необходимый драйвер для дисковода оптических дисков» при установке с DVD
Основная причина ошибки «Не найден необходимый драйвер для оптических дисков» при установке Windows с диска — поврежденный диск или плохо читающий диски привод DVD.
При этом, повреждений вы можете и не видеть, а на другом компьютере установка с этого же диска происходить без проблем.
В любом случае, первое, что следует попробовать в данной ситуации — либо записать новый загрузочный диск Windows, либо использовать загрузочную флешку для установки ОС. Оригинальные образы для установки доступны на официальном сайте Майкрософт (выше приводил инструкцию о том, как их скачать).
Использование другого ПО для записи загрузочного USB накопителя
Иногда случается, что сообщение об отсутствующем драйвере носителя появляется при установке Windows 10, 8 и Windows 7 с флешки, записанной какой-то определенной программой и не появляется при использовании другой.
Попробуйте:
- Если у вас мультизагрузочная флешка, записать накопитель с одним образом, например, с помощью Rufus или WinSetupFromUSB.
- Просто использовать другую программу для создания загрузочной флешки.
Проблемы с загрузочной флешкой
Если указанные в предыдущем разделе пункты не помогли, дело может быть и в самой флешке: если есть возможность, попробуйте использовать другую.
А заодно проверьте, не содержит ли ваша загрузочная флешка несколько разделов — это тоже может приводить к появлению таких ошибок при установке. Если содержит, удалите эти разделы, см. Как удалить разделы на флешке.
Дополнительная информация
В некоторых случаях, ошибка может быть вызвана и поврежденным образом ISO (попробовать загрузить заново или из другого источника) и более серьезными проблемами (например, неправильно работающая оперативная память может приводить к повреждению данных при копировании), хотя это и случается редко. Тем не менее, если есть возможность, стоит попробовать произвести загрузку ISO и создание накопителя для установки Windows на другом компьютере.
На официальном сайте Майкрософт также присутствует собственная инструкция по исправлению проблемы: https://support.microsoft.com/ru-ru/kb/2755139.
- 21.02.2021
Если при попытке установки Windows 7, Windows 8.1, либо Windows 10 Выходит ошибка, что не найден драйвер для носителя, есть различные причины и варианты исправления данной ошибки, рассмотрим их по порядку.
При установке Windows 7, ошибка выходит со следующим текстом: «Не найден необходимый драйвер дисковода оптических дисков. Если у Вас есть дискета, СD, DVD или флэш-накопитель USB с этим драйвером, вставьте этот носитель».
Начиная с Windows 8.1 по Windows 10 выходит ошибка немного с другим текстом: «Не найден необходимый драйвер носителя. Это может быть драйвер DVD-дисковода, USB-накопителя или жесткого диска. Если у вас есть компакт-диск, DVD-диск или USB-устройство флэш-памяти с этими драйвером, вставьте его».
Варианты решения проблемы:
1) Использовать только оригинальные дистрибутивы. Скачать оригинальные дистриубтивы различных версий Windows можете в нашем каталоге.
2) Запись дистрибутива:
— Записывать дистрибутив на флешку в случае Windows 7 рекомендуем с помощью официальной утилиты от Microsoft по инструкции.
— Записать Windows 8.1 и более новые версии систем, можете по этой инструкции.
— В случае с Windows 10 Вы можете записать дистрибутив с помощью официальной утилиты от Microsoft по инструкции.
3) Используйте USB разъемы 2.0, вместо 3.0. Особенно это важно для Windows 7, т.к 3.0 при установке данной системы зачастую не поддерживается.
4) Попробуйте переключить режиме ACHI/IDE в Вашем Биос, как правило для корректной установки должно стоять ACHI.
5) Так же, в Биосе попробуйте сменить параметр «USB3.0 Configuration in Pre-OS», смените его значение на «Auto», вместо «Enable».
6) Попробуйте сменить флешку, возможно она у Вас не корректно работает.
7) Если вышеуказанные рекомендации не помогли, попробуйте установить дистрибутив с диска.
Этот материал написан посетителем сайта, и за него начислено вознаграждение.
Обращение к читающим
Прежде чем начать свой рассказ, сразу оговорюсь: это чисто мой опыт, я мог где-то накосячить или что-то неправильно сделать (по вашему мнению), мог поступить по-другому и т.д. Но повторюсь: это мой опыт и мое решение проблемы, если желаете прочесть — я буду рад, покритиковать — тоже буду рад. Но не надо, пожалуйста, рассказывать, что вы все мастера, а другие нет.
Введение в ситуацию
На дворе 2020 год, и, к удивлению, не все еще умеют переустанавливать Windows. Вот и мой друг столкнулся с такой проблемой и попросил помочь с данной процедурой. Ничего сложного подумаете вы? Если бы…
Нетбук от фирмы ASUS, модель R540L, без оптического привода, 1 вход USB 3.0 и 1 вход USB 2.0.
рекомендации
3070 Gigabyte Gaming за 50 тр с началом
Выбираем игровой ноут: на что смотреть, на чем сэкономить
3070 Gainward Phantom дешевле 50 тр
13700K дешевле 40 тр в Регарде
Ищем PHP-программиста для апгрейда конфы
3070 дешевле 50 тр в Ситилинке
MSI 3050 за 25 тр в Ситилинке
3060 Gigabyte Gaming за 30 тр с началом
13600K дешевле 30 тр в Регарде
4080 почти за 100тр — дешевле чем по курсу 60
12900K за 40тр с началом в Ситилинке
RTX 4090 за 140 тр в Регарде
Компьютеры от 10 тр в Ситилинке
3060 Ti Gigabyte за 42 тр в Регарде
У меня всегда есть несколько .iso файлов для таких просьб или личных нужд. Если их совсем уж обычно разбить на группы, то они такие: Windows 10 Pro, Windows 7 Ultimate SP1, Windows 7 Professional. В принципе, ничего сверхординарного, но все нужное под рукой.
Столкновение с проблемой №1 — «Не найден необходимый драйвер для дисковода оптических дисков»
Все начинается как обычно, берется .iso файл и делается загрузочная флешка. Загрузочную флешку делал через программы UltraISO и Rufus (кстати, последнюю рекомендую больше, чем первую). Итак, вставил флешку, в BIOS (НЕ UEFI) выставляю загрузку с флешки и ничего не предвещало беды, но выскакивает окошко, которое многие из нас очень хорошо знают — «Не найден необходимый драйвер для дисковода оптических дисков».
Флешка стоит в порте USB 2.0 (черный), установочный дистрибутив проверенный и устанавливал его много раз на разные системы, в BIOS настройки верные, так что проблема не в этом.
Я не отчаялся. Следующим шагом было внедрение драйверов USB 3.0 в загрузочную флешку.
Для этого есть множество способов, вплоть до специальных программ от разных фирм. Сразу скажу — либо я что-то неверно сделал, либо все это туфта.
Столкновение с проблемой №2 — «Черный экран и зависание»
Итак, пробую я внедрить эти драйвера в флешку.
- Первая программа — MSI Win 7 Smart Tool.
Смотрю инструкцию по использованию, хотя даже интуитивно все понятно. Делаю, как указано в инструкции, и жду, пока идет установка, процесс внедрения драйверов занял около 25-30 минут.
Далее снова произвожу манипуляции начала установки Windows 7 и после логотипа компании все что я вижу — это просто черный экран… Даже нижний слэш не моргает, как это часто бывает. Окей, пробуем следующую.
- Вторая программа — Windows 7 USB 3.0 Creator Utility от Intel. Уж почему-то я подумал, раз эта программа от производителей чипсета данного ноутбука, то она должна точно все сделать верно.
После прочтения инструкции и проведения всех «тыков» по нужным кнопкам — меня снова постигла неудача. Произвожу все те же манипуляции запуска установки и снова вижу этот ненавистный черный экран.
В итоге я решил попробовать сделать все банально просто (или глупо, это как посмотреть) и подсунуть установщику драйвера напрямую.
Скачал нужные драйвера с сайта компании, закинул их в папку на флешке (перед этим записав на нее чистый образ) и запустил установку. Черного экрана нет, экран установки запускается, выскакивает сообщение об ошибке, и я хочу через кнопку «Обзор» подсунуть установщику драйвера. Нажимаю «Обзор», а флешки-то моей он не видит… При «кормлении» ему других папок пишет, что драйвера не найдены.
И тут я уже почти отчаиваюсь.
Нестандартное решение ошибки «Не найден необходимый драйвер носителя»
Перелопатив кучу форумов, прочитав кучу статей в интернете, уже думал плюнуть и поставить Windows 10, который стоял до этого. Но меня все-таки попросили поставить Windows 7, так что будет стоять Windows 7, и неважно, сколько у меня это займет времени и нервов (друг-то названивает каждые 2 часа с вопросом «Ну что там? Скоро?»). И тут я нашел мое спасительное решение проблемы.
Все сводится к тому, что мне нужен Windows 8. Удивились? Я тоже. А суть в том, что требуется взять установщик Windows 8 и подсунуть ему установку Windows 7.
Итак, по пунктам:
- Скачиваем любой доступный дистрибутив Windows 8 (я взял этот).
- Делаем загрузочную флешку с Windows 8 с помощью Rufus.
- После того как программа закончит свое действие, открываем флешку и переходим к папке «/sources» и находим файл под названием «install». Тип файла будет .esd .
- Открываем через WinRAR .iso файл с Windows 7 и находим по тому же пути файл с таким же названием, копируем его и вставляем с заменой на флешку, вместо intall.esd .
- После этого сбрасываем BIOS до настроек «по умолчанию» и запускаем установку с флешки. И видим установщик Windows 8, но если продолжить установку — устанавливается Windows 7. (Прошу прощения за качество скриншотов, они взяты из видео, приложенного ниже)
Вот и все! Проблема наконец-то решена, Windows 7 начала нормально устанавливаться. Никаких лагов, зависаний, ошибок обнаружено не было. Метод, конечно, может быть похожим на «танец с бубном», но он рабочий и реально помог мне. Многие могли бы сделать по-другому, и это ваше право. Но если хоть одному человеку поможет данный метод — я буду чувствовать, что все это было написано не зря!
Ссылка на видео с описанием данного метода — YouTube.
Этот материал написан посетителем сайта, и за него начислено вознаграждение.
При установке Windows 7 на новенький ноутбук со своего внешнего жесткого диска Zalman ZM-VE200 с эмуляцией CD/DVD-привода, работающего через USB, столкнулся с ошибкой. Система отказывалась устанавливаться, не найдя драйверов, необходимых для установки. Никакие сбросы настроек BIOS, смена порядка загрузочных дисков, смена установочного диска/образа на другие редакции, смена 32-битной системы на 64-битную также не помогали.
Выскакивало сообщение:
Не найден необходимый драйвер для дисковода оптических дисков.Если у вас есть дискета с CD, DVD или флэш-накопительUSB с этим драйвером вставьте этот носитель.Драверы устроства не найдены. Проверьте, чтона установленном носителе имеются правильные драйверы и нажмите кнопку ОК.Примечание: если носитель установки windows вставлен в устройство CD/DVD,его можно извлечь на время выполнения этого шага
Ошибка при установке Windows 7
Решение оказалось простым: переключил внешний жесткий диск в другой USB и загрузка прошла, установка пошла по шагам, проблема решилась сама собой
Проблема кроется в новом интерфейсе USB 3.0, порты обычно закрашены синего цвета, будьте с ними осторожны при установке Windows 7 с USB flash дисков и USB жестких дисков
Реклама:
Возможные причины и пути решения:
- Вставляйте установочную флешку в обычный разъём USB 2.0, а не в USB 3.0 Их легко различить, по цвету контактов: в 2.0 он черного цвета, в 3.0 — синего. Просто не вставляйте в синий разъем. Смотри картинку
Windows 7 не поддерживает USB 3.0 «из коробки». Поэтому при установке с флешки подключайте её к порту USB 1.x/2.0. Если же имеются только USB 3.0, придётся запастись драйверами. - Попробуйте сделать сброс BIOS к заводским настройкам. Если не помог предыдущий пункт, попробуйте сбросить BIOS, многим это помогало
- Временно отключить в настройках BIOS USB 3.0 На некоторых ноутбуках и компьютерах есть возможность отключить USB 3.0. через BIOS, и тогда разъем будет работать как обычный USB 2.0. Попробуйте поступить так, установите систему, а после верните обратно.
- Не пользуйтесь сборками Windows. Только оригинальные образы. Возможно, вы устанавливаете не оригинальную Windows, а переделанную непонятными «авторами». Из неё могли убрать многие драйверы и системные программы, а добавить кучу лишних программ, так что советую вам найти оригинальный образ: на торрентах, в MSDN, на лицензионном диске и прочее.
- Записывайте установочный диск на минимальной скорости. Если вы записали образ на диск и не можете его установить, то попробуйте заново прожечь образ на «болванке» на минимальной скорости — 1х, 2х или 4х. Как ни странно, но это тоже помогает.
- Скачайте драйверы USB 3.0 отдельно на флешку и укажите на них при установке. Если ни один из пунктов не помог, то вам таки придётся скачать драйверы USB 3.0, закинуть их на флешку или жесткий диск и при установке указать, где они лежат. Тогда установка пойдёт как по маслу.
Драйвера для USB 3.0 можно скачать по ссылке драйверы USB 3.0: Драйвер Renasas Electronics* USB 3.0 или на сайте других производителей - Попробовать установить Windows с другой USB-флешки Маловероятно, что поможет, однако у некоторых читателей только это и помогало. Оставим это на совести производителей флешек или пользователей, изначально неправильно форматироваших флеш-накопители.
UPD 2016г. Добавил ссылку на Intel USB 3.0, спасибо пользователю Oleg
Update 2018г. Если у вас не получается это сделать или нет разъёмов USB 3.0, то создайте загрузочную флешку с помощью утилит от ASRock или Gigabyte. Ссылки ниже
- https://www.intel.ru/content/www/ru/ru/support/articles/000017241/mini-pcs.html
- http://asrock.com/microsite/Win7Install/
- http://gigabytedaily.blogspot.com/2015/09/having-trouble-installing-windows-7-by.html
- https://www.gigabyte.com/Motherboard/GA-Z170X-Gaming-G1-rev-10#support-dl-utility
Если вам не
Отблагдарить автора статьи также можно переводом, +100 вам в карму!
windows windows 7 x32 x64 драйверы загрузка ошибка установка
|
0 / 0 / 0 Регистрация: 30.10.2016 Сообщений: 17 |
|
|
1 |
|
|
30.10.2016, 10:48. Показов 19128. Ответов 15
Привет!
__________________
0 |
|
Модератор 15148 / 7736 / 726 Регистрация: 03.01.2012 Сообщений: 31,802 |
|
|
30.10.2016, 10:56 |
2 |
|
klooney, Всё дело в том, что, скорей всего жёсткий диск вашего компа имеет стиль разделов GPT. А правило такое: применяя UEFI вы можете использовать диски только GPT, а применяя Legacy — только диски со старым добрым MBR.
1 |
|
0 / 0 / 0 Регистрация: 30.10.2016 Сообщений: 17 |
|
|
30.10.2016, 11:21 [ТС] |
3 |
|
стиль gpt, верно. и нужно конвертировать в mbr. вызываю командную строку shift+f10 делаю следующее:
0 |
|
Модератор 15148 / 7736 / 726 Регистрация: 03.01.2012 Сообщений: 31,802 |
|
|
30.10.2016, 11:27 |
4 |
|
Флешка изготовлена как? Если планируете ставить на Legacy, то флешка должна быть НЕ-UEFI
0 |
|
14338 / 6166 / 327 Регистрация: 03.07.2010 Сообщений: 20,690 |
|
|
30.10.2016, 11:34 |
5 |
|
формат все так же остается gpt… ..биос настрайвайте(если ..позволяет). Добавлено через 3 минуты
при помощи WinToFlash Подготовка установочной флешки
0 |
|
0 / 0 / 0 Регистрация: 30.10.2016 Сообщений: 17 |
|
|
30.10.2016, 11:40 [ТС] |
6 |
|
флешку делал не UEFI
0 |
|
Модератор 15148 / 7736 / 726 Регистрация: 03.01.2012 Сообщений: 31,802 |
|
|
30.10.2016, 12:02 |
7 |
|
klooney, А в БИОСе там настройки secure boot не было? Если было — отключили? Добавлено через 1 минуту
ноут грузится сугубо с жесткого диска
0 |
|
0 / 0 / 0 Регистрация: 30.10.2016 Сообщений: 17 |
|
|
30.10.2016, 15:44 [ТС] |
8 |
|
secure boot было, но оно появляется только когда выбираешь [UEFI] и я является неактивным, т.е. подсвечено серым (не синим) и выбрать его нельзя. Если выбрать [Legacy] secure boot исчезает. Миниатюры
0 |
|
Модератор 15148 / 7736 / 726 Регистрация: 03.01.2012 Сообщений: 31,802 |
|
|
30.10.2016, 15:50 |
9 |
|
klooney, Но на скриншоте оно, вроде как, активно… Его надо Disable (если в Legacy оно пропадает, значит, отключить в UEFI, а потом переключиться в Legacy)
0 |
|
0 / 0 / 0 Регистрация: 30.10.2016 Сообщений: 17 |
|
|
30.10.2016, 17:50 [ТС] |
10 |
|
были определенные заморочки с отключением secure boot. Для того, чтобы изменение этой опции стало доступным (только для ноутбуков Acer), на вкладке Security вам необходимо установить пароль с помощью Set Supervisor Password и только после этого станет доступным отключение безопасной Добавлено через 6 минут Добавлено через 48 секунд
0 |
|
Модератор 15148 / 7736 / 726 Регистрация: 03.01.2012 Сообщений: 31,802 |
|
|
30.10.2016, 18:03 |
11 |
|
Гм… Дров для вашего бука на семёрку нет… Есть только на десятку и восьмёрку… Попробуйте дрова на чипсет для 8.1 и на USB3 Добавлено через 3 минуты
то есть отключение secure boot «слетает»??? Странно. В HP приходится вводить специальный код, чтобы подтвердить отключение secure boot. Но у вас Acer! Проверьте, не требует ли и ваш БИОС что-нибудь ввести
0 |
|
0 / 0 / 0 Регистрация: 30.10.2016 Сообщений: 17 |
|
|
30.10.2016, 18:26 [ТС] |
12 |
|
после такого как я ввел пароль в меню Set Supervisor Passwor теперь мне приходиться вводить пароль при каждом включении ноутбука…как я писал выше это позволило отключить secure boot. однако, по прежнему винда не ставиться.
0 |
|
8447 / 2969 / 494 Регистрация: 14.04.2011 Сообщений: 7,363 |
|
|
30.10.2016, 19:09 |
13 |
|
klooney,
0 |
|
Модератор 15148 / 7736 / 726 Регистрация: 03.01.2012 Сообщений: 31,802 |
|
|
31.10.2016, 11:51 |
14 |
|
стиль gpt, верно. и нужно конвертировать в mbr. вызываю командную строку shift+f10 делаю следующее: А если сделать так: diskpart
0 |
|
киберпаразит 9719 / 2783 / 188 Регистрация: 14.06.2011 Сообщений: 9,586 |
|
|
31.10.2016, 13:53 |
15 |
|
Решениеесть один оригинальный способ. печатать много не могу, поэтому смотрите видосик: Кликните здесь для просмотра всего текста
2 |
|
0 / 0 / 0 Регистрация: 30.10.2016 Сообщений: 17 |
|
|
02.11.2016, 19:32 [ТС] |
16 |
|
есть один оригинальный способ. печатать много не могу, поэтому смотрите видосик: Это работает! Миниатюры
0 |
Ошибка «Не найден необходимый драйвер носителя» – почему возникает и как исправить
Установку Windows на ПК удобнее всего производить с флеш-накопителя. Но в этом случае в самом начале процесса инсталляции новой системы нередко возникает ошибка вида «Не найден необходимый драйвер носителя», после чего установка прерывается. Возникает она чаще всего из-за отсутствия тех самых драйверов на установочном носителе, которые необходимы для первичной инициализации оборудования компьютера.
Основная причина ошибки
Ошибка вида «Не найден или поврежден необходимый драйвер носителя» возникает на начальном этапе установки Windows на ПК или ноутбук. Чтобы понять, из-за чего она появляется, необходимо разобраться в том, как именно происходит инсталляция новой системы. Алгоритм следующий:
- После нажатия кнопки включения компьютер инициализирует поиск загрузочного носителя и запускает записанную на него установочную программу.
- Программа копирует файлы на жёсткий диск, после чего добавляет запись в область MFT, с помощью которой после перезагрузки ПК запускается процесс распаковки системных файлов новой системы.
Но чтобы программа смогла «распознать» жёсткий диск и загрузочный накопитель, ей нужны драйверы следующих устройств:
- чипсета (северный и южные мосты);
- USB или дисковода;
- HDD-контроллера.
Базовый перечень драйверов от Microsoft имеется на самом установочном носителе. Если же используемые комплектующие требуют специфических drivers, то программа инсталляции попросту не сможет «понять» куда необходимо копировать файлы и где находится MFT-запись (потому что оборудование полноценно не работает). Соответственно, инсталляция Windows даже не начинается.
Практика показывает, что с данной ошибкой пользователи чаще всего сталкиваются при попытке инсталлировать Виндовс с накопителя, подключённого в порт USB 3.0, так как пакет драйверов для его поддержки в установочных образах Windows XP, 7 и 8 попросту отсутствует. Решение простое – подключить флешку к USB 2.0. Если же такого порта нет (в ноутбуках так бывает), то потребуется в BIOS или UEFI включить на момент установки для USB режим «Legacy». Эта настройка принудительно переключает порты в совместимый режим работы с 2.0.
Ошибка «Не найден необходимый драйвер для дисковода оптических дисков при установке с DVD»
Аналогичная ошибка при инсталляции Windows с DVD-диска (CD, Blu-Ray) возникает на порядок реже. Основные причины её появления:
- В ПК или ноутбуке устаревший чипсет, и в пакете интегрированных драйверов нет подходящего для него. Часто именно эта причина возникает на компьютерах с устаревшими сокетами типа s754, s939 на базе nForce nVidia
- Установочный диск записан с ошибками, часть данных (где как раз и хранятся drivers) считать невозможно.
- Используется DVD-привод, подключенный через USB.
- Неисправно оборудование. Программа установки не может считать PID-код оборудования и идентифицировать его точную модель (и, соответственно, подобрать sys-файл).
При установке Windows 10 проблема чаще возникает при использовании редакции образа LTSB (LTSC), в котором пакет драйверов существенно урезан.
Чтобы обойти ошибку, рекомендуется:
- выполнять установку с DVD-привода, подключённого через SATA2 или IDE-интерфейс (прямо к материнской плате);
- записать установочный диск другой программой (Ashampoo Burning Studio, UltraISO), используя минимально доступную скорость прожига для имеющегося привода.
Если же причина – это именно отсутствие драйверов, то их необходимо интегрировать в установочный образ. Для этого необходимо узнать точную модель материнской платы, скачать драйверы (с сайта производителя), распаковать их (с помощью Universal Extractor) и добавить файлы (с расширением .sys и .inf) в установочный образ. Удобней всё это делать через приложение NTLite.
А ещё некоторые производители материнских плат выпускают специальные утилиты для создания загрузочных носителей, полностью совместимых с их оборудованием. Для ASRock – это Win 7 USB Patcher, для MSI – MSI Smart Tool.
Использование другого ПО для записи загрузочного USB накопителя
Ошибка вида «Не найден или повреждён необходимый драйвер носителя» при установке Виндовс может также возникать из-за неправильной записи образа на USB-накопитель. Нередко с этим сталкиваются пользователи, которые готовили флешку для переноса на неё установочных файлов с помощью приложения UNetbootin. Вместо него рекомендуется использовать:
- Rufus (подходит и для перепакованных образов);
- UltraISO (запись в режиме USB-HDD).
При использовании Rufus необходимо правильно выбрать тип создаваемого загрузочного накопителя: UEFI (GPT, поддерживается только на Windows 7 и выше) или BIOS (MFT, рекомендуется для устаревшего оборудования из-за лучшей совместимости).
Проблемы с загрузочной флешкой
Ошибки при установке Windows могут возникать и из-за неисправности самой флешки. И подключать её рекомендуется в порт именно USB 2.0 (с чёрным сердечником, в USB 3.0 – он голубой). Перед созданием установочной USB-флешки её рекомендуется отформатировать штатными средствами Windows (отключив пункт «Быстрое форматирование»).
И на старых материнских платах может вовсе отсутствовать возможность установки системы через USB (отсутствие поддержки на уровне BIOS). В этом случае решение может быть следующим:
- использовать DVD-привод;
- выполнить установку «по сети» (если компьютер подключён к локальной сети).
Итак, ошибка в 95% случаев возникает из-за отсутствия драйверов или при подключении установочной флешки в порт USB 3.0. Остальные 5% – это использование устаревших и неактуальных материнских плат или повреждение данных на загрузочном накопителе.
Сейчас я покажу вам, как решить проблему при установке Windows 7, когда выходит окно с надписью: «не найден необходимый драйвер для дисковода оптических дисков при установки Windows 7 с флешки».
-
Начинаем стандартную процедуру установки Windows 7 с флешки.
Выбираем русский язык.
Жмем кнопку «далее».
После жмем кнопку «установить». -
Далее выходит надпись «setup is starting…».
И выпадает окно с ошибкой: «Не найден необходимый драйвер для дисковода оптических дисков. Если у вас есть дискета, CD, DVD или флеш-накипитель USB с этим драйвером вставьте этот носитель». -
Это сообщение выходит тогда, когда мы пытаемся установить Windows 7 с флешки, и эта флешка установлена в USB 3.0.
У USB 3.0 пластик внутри синего цвета (разъемы USB 3.0 бывают и черного цвета).
Если это не поможет ищите в BIOS строчку USB 3.0 и поменяйте её настройку на AUTO или USB 2.0 -
Устанавливаем флешку в USB 2.0.
Перезагружаем ноутбук, и сейчас установка должна пойти без проблем.
Выбираем установка Windows 7.
Далее выбираем 64 бита, нажимаем ОК. -
Также выбираем русский язык, жмем «далее».
Жмем «установить».
В этом месте появлялась ошибка, теперь ошибки нет.
Продолжаем установку.
Выбираем Windows 7 максимальную.Таким образом, мы установили операционную систему Windows 7.
Видео можете посмотреть, перейдя по ссылке:
http://www.youtube.com/watch?v=ZVZOOU9Pwis






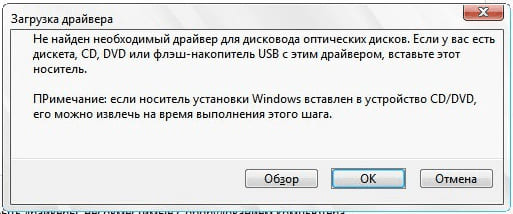












 Сообщение было отмечено klooney как решение
Сообщение было отмечено klooney как решение