Ошибка с кодом 0x0000000a (IRQL_NOT_LESS_OR_EQUAL) на Windows 7 – одна из наиболее часто встречающихся проблем при установке ОС и/или ее непосредственной работе.
Содержание
- Почему эта ошибка появляется?
- Откат системы или с чего начать.
- Код ошибки 0x0000000a при входе/выходе из режима «Сна» или «Гибернации».
- Диагностика ошибки 0x0000000a.
- Проверка «Журнала ошибок» на Windows 7.
- Сброс настроек BIOS.
- Проблема с ПО не подтвердилась. Проверка оперативной памяти (самый частый аппаратный «виновник» возникновения 0x0000000a).
- Если ничего не помогает.
- Комментарии.
1.
Почему эта ошибка появляется?
Причин возникновения этого кода ошибки довольно много:
- Сбои в работе драйверов устройств (видеокарты, модуля Wi-Fi, периферии: клавиатуры, мыши, USB-флешки и т.п.);
- Общая системная неисправность (сбои в работе ПО, служб);
- Несовместимость стандартных системных драйверов с соответствующим оборудованием;
- Неправильная настройка микропрограммы материнской платы – BIOS;
- Проблема аппаратной части компьютера и/или несовместимость комплектующих системного блока;
Обратите внимание, что причин может быть как одна, так и несколько сразу. И чтобы не проделывать лишние действия, стоит сначала установить конкретную причину, ориентируясь на сопутствующий ошибке экран BSOD (синий экран смерти).Действия, выполненные после неправильной диагностики ошибки, могут не только не принести нужного результата, но и навредить вашей ОС и компьютеру в целом.Поэтому очень важно верно диагностировать причину ошибки, чтобы не возникло новых проблем с драйверами и комплектующими.
2.
Откат системы или с чего начать
Перед тем как искать «корень» ошибки, нужно попробовать восстановить ОС штатными средствами, используя системные точки восстановления, которые создаются автоматически по расписанию (по умолчанию), а также после установки/удаления программ и драйверов. Есть три наиболее вероятных сценария, из-за которых вы решили обратиться за помощью к этой статье:
- Вам впервые попадается эта ошибка, после чего вы решаете незамедлительно устранить ее;
- Вы откладывали решение, так как ошибка возникала редко и не казалась серьезной;
- Ошибка возникла при переходе в режим сна/гибернации, истинная причина неизвестна.
В первом случае можно попробовать исправить проблему, вспомнив примерную дату возникновения ошибки, и произвести откат к ранее рабочему состоянию системы. Для этого нужно воспользоваться средством «Восстановления системы»:
- Перезагружаем компьютер и сразу, еще на окне загрузки BIOS, нажимаем клавишу F8 (лучше несколько раз);
- Теперь в появившемся меню «Дополнительные варианты загрузки» стрелочками выбираем пункт «Безопасный режим» (англ. Safe Mode) и нажимаем клавишу Enter, ждем загрузку всех необходимых компонентов;

- После загрузки системы, входим в меню «Пуск» → вводим в строку поиска: «восстановление системы» → выбираем соответствующий пункт левой кнопкой мыши;

- В открывшемся окне нажимаем «Далее» → на следующем этапе ставим галочку на «Показать другие точки восстановления»;

- Теперь выбираем по дате точку восстановления. Это день, в который этой проблемы еще не было → нажимаем «Далее» → на следующей странице «Готово» → подтверждаем начало восстановления системы кнопкой «Да».
- Дожидаемся окончания процесса, проверяем работоспособность системы.
В большинстве случаев восстановление системы помогает исправить проблему.
Переходите к следующей главе, если:
- Вы не помните дату возникновения ошибки;
- У вас отсутствуют точки восстановления (создание может быть отключено автором вашей сборки/копии ОС).
3.
Код ошибки 0x0000000a при входе/выходе из режима «Сна» или «Гибернации»
При возникновении ошибки в случае использования этих режимов следует:
- Установить последние обновления операционной системы;
- Поочередно отключать периферию, модули (Wi-Fi, Bluetooth, TV-тюнер и другие) в «Диспетчере устройств».
- В случае исчезновения ошибки переустановить драйвер «виновного» устройства.
Также можете попробовать откатить систему к работоспособному состоянию в день установки последнего драйвера или программы (это можно определить, почитав информацию о конкретной точке восстановления). Подробную инструкцию вы можете найти в главе «Откат системы».
4.
Диагностика ошибки 0x0000000a
Если чтение и выполнение инструкций по предыдущим главам не дали нужного результата, необходимо провести диагностику системы:
- Проверить «Журнал ошибок Windows» на сбои в работе ПО;
- Сбросить все настройки BIOS к начальным («заводским»), а также обновить его прошивку;
- Протестировать модули оперативной памяти на сбои.
Приступаем.
4.1.
Проверка «Журнала ошибок» на Windows 7
Проверку ПО на ошибки следует проводить в первую очередь (разумеется, после выполнения общих инструкций главы «Откат системы»). «Журнал ошибок» нужно просмотреть, даже если вы не устанавливали новые программы или драйвера. Дело в том, что некоторые уже установленные программы или драйвера способны дать сбой при автоматическом обновлений (о котором пользователь может не знать).
Итак, начнем с обнаружения проблем в «Журнале ошибок». Для этого нужно:
- Открыть «Пуск» → кликнуть по пункту «Компьютер» правой кнопкой мыши → выбрать строку «Управление» (подтвердить права администратора, если требуется);

- Развернуть «Просмотр Событий» → «Журнал Windows» → дважды кликнуть на пункт «Приложения» (затем «Система»);
- Открывать по очереди сообщения об ошибках, читать подробности возникновения сбоя;

- Решить проблему, ознакомившись с ней на форуме помощи программы/драйвера или переустановить соответствующую программу/драйвер.
Готово. Теперь проблема будет решена, если:
- Найти правильный подход к поиску истинно «виновной» программы;
- Проблема не является источником неправильных настроек BIOS и/или аппаратной.
Иначе стоит сбросить настройки BIOS и проверить оперативную память (как это сделать, описано ниже).
Неправильная настройка BIOS также может стать источником возникновения ошибки с кодом 0x0000000a. Следовательно, перед тем как начать искать причину проблемы в комплектующих компьютера, нужно попробовать сбросить BIOS до заводских настроек.
Выключайте компьютер и действуйте по следующей инструкции:
- Включите компьютер и на окне логотипа вашей материнской платы зайдите в Setup Menu, нажав соответствующую клавишу (обычно F1, F2, Delete).
Если вы не знаете, как войти в BIOS на вашем устройстве, воспользуйтесь подробной инструкцией из этой статьи: как войти в BIOS.
В содержании вы сразу можете увидеть ссылки на общую инструкцию с изображениями, либо на инструкцию для ноутбука конкретного производителя.
- После входа в BIOS перейдите во вкладку Exit (навигация по меню осуществляется стрелочками);
- Выберите пункт «Load Setup (Fail—Safe) Defaults» (в вашем BIOS этот пункт может называться по-другому);

- Подтвердите сброс выбором «Yes»;
- Покиньте BIOS, выбрав «Exit Saving Changes».
Теперь необходимо протестировать систему на предмет данной ошибки, пользуясь Windows «как обычно». Если проблема повторяется, переходите к следующей главе.
4.3.
Проблема с ПО не подтвердилась. Проверка оперативной памяти (самый частый аппаратный «виновник» возникновения 0x0000000a)
К этому пункту следует переходить после того, как:
- Проведен откат системы, BIOS сброшен;
- Изучен «Журнал ошибок» Windows;
- Проверены драйверы периферии компьютера.
Проверка оперативной памяти осуществляется вручную. Для этого вам необходимо:
- Разобрать системный блок (предварительно отключив компьютер из розетки);
- Очистить и проверить слоты/разъемы аппаратных комплектующих;
- Запустить компьютер с каждой из планок (чередовать их), если модулей оперативной памяти у вас больше, чем один.
Если проблема не исчезает и/или модуль ОЗУ в вашем компьютере только один, стоит приступить к проверке оперативной памяти программой MemTest. Как установить Memtest на флешку, вы сможете прочитать здесь.
5.
Если ничего не помогает
Если ни один из пунктов не помогает, то сначала необходимо переустановить Windows 7 с нуля на пустой накопитель.
Далее стоит искать проблемы непосредственно в оборудовании и периферии компьютера. Так как подобные сбои в работе могут быть вызваны даже вздувшимся конденсатором на материнской плате.
В любом случае придется проверять оборудование вашего ПК, чтобы методом проб и ошибок вычислить «виновника» и привести систему в рабочее состояние.
Всем здравия!
Сегодня сугубо узкая тема, посвященная одной популярной ошибке низкого уровня (ее стоп-код приведен в заголовке темы и на скрине ниже). Коварна она тем, что при ее появл. вы не можете работать с устройством, приходится перезагружать машину и терять все не сохраненные данные.
Чтобы не тратить впустую время на предисловия — сразу перейду к сути… 🙂
*
Что написано на фото ниже (прим.: экран с описанием ошибки появл. на английском):
На вашем ПК возникла проблема, и его необходимо перезагрузить. Мы собираем некоторую информацию об ошибках, а затем мы перезагрузим устройство.
25% завершено
Для получения дополнительной информации об этой ошибке и возможных способах ее исправления — посетите: http://windows.com/stopcode
Если вы звоните в службу поддержки, сообщите им следующую информацию:
Код остановки: IRQL_NOT_LESS_OR_EQUAL
Как выглядит ошибка на практике, стоп-код — «irql not less or equal» (пример)
*
Содержание статьи
- 1 С чего начать исправление ошибки
- 1.1 Вероятные причины (список)
- 1.2 ШАГ 1
- 1.3 ШАГ 2
- 1.4 ШАГ 3
- 1.5 ШАГ 4
- 1.6 ШАГ 5
→ Задать вопрос | дополнить
С чего начать исправление ошибки
Вероятные причины (список)
- Неисправные или не совместимые компоненты ПК (в т.ч. и внешнее оборудование: мышь/клавиатура, принтер и пр.). Например, проблема часто возникает при подкл. видеокарты, которая не поддерживается мат. платой. Также нередко «виновниками» явл. сетевые карты (Wi-Fi адаптеры, скажем), накопители NVMe, контролеры USB;
- использование «нового» железа и «старой» ОС (такое часто бывает, когда на современный ноутбук, например, пользователи хотят установить Windows 7/8). В этом случае было бы разумно посмотреть на офиц. сайте 📌производителя вашего ноутбука (мат. платы) поддерживаемые версии ОС, наличие драйверов — а уже затем из этого списка выбирать ОС;
- установка некорректных/неподходящих драйверов устройств. В идеале, конечно, устанавливать именно ту версию ОС, для которой на офиц. сайте производителя есть драйвера для вашего устройства.
- неправильная установка прикладного ПО. Если вы заметили, что сбои начались после установки какой-либо программы — попробуйте ее 📌удалить начисто из системы, а затем выбрать др. версию этого ПО и произвести установку заново (как рекомендовано разработчиком). Возможно, для диагностики вам потребуется установить 📌вторую «чистую» копию Windows;
- поврежденные системные файлы ОС. Если у вас в системе есть контрольные точки на ту дату, когда ПК стабильно работал — есть смысл 📌откатить систему к ним (как вариант для диагностики: можно попробовать установить 📌вторую «чистую» копию Windows, как уже советовал выше // либо воспользоваться 📌LiveCD).
*
ШАГ 1
Итак…
👉 Пожалуй первое, что я бы посоветовал, — попробовать вспомнить «когда» и «после чего» начала появляться ошибка.
Дело в том, что во многих случаях виновником (как сказал выше) явл. «новый» драйвер, программа (игра), подключенное устройство и т.д. Разумеется, если вы вспомнили возможного «виновника» — попробуйте его удалить/извлечь/отсоединить и т.д.
👉 Если эта ошибка возникла на новом ПК (при самост. сборке) — попробуйте от него отключить «всё» лишнее, оставив только 📌основные компоненты: мат. плата, ЦП, 1 плашка ОЗУ, видеокарта, БП… (в т.ч. отключите диски, а для диагностики используйте 📌LiveCD-флешку с заведомо корректной ОС). 👇
Запускаем OCCT, загрузившись с LiveCD (проверка и диагностика устройства. Смотрим температуры и стабильность работы ПК под нагрузкой).
*
ШАГ 2
В Windows можно провести самодиагностику и исправление ряда системных файлов (скажем, ndis.sys, nvlddmkm.sys, ntoskrnl.exe и др.).
Чтобы запустить подобную процедуру — откройте 📌командную строку от имени администратора, и используйте команду:
sfc /scannow
Обращаю внимание, что эта операция не затрагивает пользовательские данные (т.е. документы, фото, видео и пр. — никуда пропасть не должны…).
Начато сканирование системы. Этот процесс может занять некоторое время
Если все прошло корректно — вы должна увидеть сообщение, что нарушения целостности файлов не были обнаружены (либо были исправлены). См. пример ниже. 👇
Защита ресурсов Windows не обнаружила нарушений целостности
*
ШАГ 3
Попробуйте посмотреть журнал обновлений Windows — если накануне (перед появл. ошибки) ОС обновилась — сделайте откат, удалив это последнее обновление. Кстати, желательно на время диагностики отключить авто-обновление. Ссылочка ниже в помощь. 👇
📌 В помощь!
Как отключить обновления в Windows 10/11 (они устанавливаются самостоятельно при перезагрузке компьютера) — https://ocomp.info/kak-otklyuchit-obnovlenie-v-win-10.html
Центр обновления Windows 11 — журнал, остановка
👉 Кроме этого, я бы вам посоветовал попробовать найти офиц. драйвера на мат. плату (чипсет), видеокарту, сетевые адаптеры, и пр., и переустановить их (прим.: новые ОС Windows 8/10/11 при инсталляции обычно всегда устанавливают их автоматически, но далеко не всегда они работают корректно).
Несколько упростить поиск драйверов помогает утилита 📌Driver Booster (она, кстати, проверяет не только драйверы, но и все необходимые библиотеки: DirectX, Visual C++, NET FrameWork и пр.).
Обновить всё — игровые компоненты, звуковые и игровые устройства и пр. / Driver Booster
*
ШАГ 4
Также порекомендовал бы воспользоваться спец. утилитой: 📌 BlueScreenView (ссылка на офиц. сайт) — она позволяет посмотреть все последние критические ошибки и коды к ним (в ряде случае указывает даже файл, из-за которого произошла остановка…). Иногда это очень здорово помогает в диагностике!
Коды ошибок (и расшифровку к ним) можно найти на сайте: https://bsodstop.ru/kod-bsod/
BlueScreenView — скрин окна утилиты
Причина, решение
*
ШАГ 5
Если все предыдущие шаги не увенчались успехом, и вы так и не нашли «виновника» — попробуйте ознакомиться с общими рекомендациями при появл. синего экрана. Ссылочка ниже в помощь.
📌 В помощь!
Синий экран в Windows 10/11: «На вашем ПК возникла проблема…» (а за ним перезагрузка компьютера) — https://ocomp.info/siniy-ekran-win10.html
*
Иные советы и личный опыт — приветствуются в комментариях ниже. Заранее мерси!
Удачи!
👋


Полезный софт:
-
- Видео-Монтаж
Отличное ПО для создания своих первых видеороликов (все действия идут по шагам!).
Видео сделает даже новичок!
-
- Ускоритель компьютера
Программа для очистки Windows от «мусора» (удаляет временные файлы, ускоряет систему, оптимизирует реестр).
Игровые компьютеры и ноутбуки настроены на высокую производительность, их оборудование способно бесперебойно справляться со всеми запросами «тяжелых» игр и приложений. Очевидно, что для удовлетворения ожидаемой производительности требуется много энергии. Как правило, они оснащаются мощными блоками питания, готовыми справится с любой нагрузкой. Однако, даже когда оборудование ПК соответствует игровым требованиям может возникнуть одна распространенная ошибка, при которой Windows 10 может аварийно завершить работу – синий экран BSOD с кодом остановки DRIVER IRQL_NOT_LESS_OR_EQUAL.
Ошибка возникает внезапно и сбрасывает состояние ОС в дамп памяти. Затем компьютер выключается или перезагружается. В этой статье узнаем причины ошибки и как решить эту проблему.
Содержание
- 1 Причины ошибки
- 2 Устранение неполадок DRIVER IRQL_NOT_LESS_OR_EQUAL
- 3 Обновление видеокарты
- 4 Обновление адаптеров Ethernet и Wi-Fi
- 5 Удаление антивируса
- 6 Проверка планок ОЗУ
- 7 Обновление BIOS
- 8 Установка лучшей системы охлаждения
Причины ошибки
Ошибка драйвера IRQL_NOT_LESS_OR_EQUAL довольно распространена, возникает, например, в игровых перегруженных графикой сценах с множеством происходящего, или в случаях, когда нагрузка на ПК резко увеличивается. Этот код остановки означает, что последние один или два драйвера конфликтуют с 2 или более устройствами. Конфликт возникает в ОЗУ и вызван драйвером, пытающимся получить доступ на запись в выделенной памяти назначенной только для чтения, или когда адрес не был выделен устройству, либо выделенная ячейка записывается более чем одним драйвером одновременно.
В итоге, конфликт вводит систему в «заблуждение» и она сбрасывает всю память, что приводит к синему экрану DRIVER IRQL_NOT_LESS_OR_EQUAL с последующим перезапуском компьютера.
- Во многих случаях вызвана устаревшими или поврежденными драйверами. В играх она вызывается драйверами графического процессора и даже мыши, клавиатуры, джойстика или другого игрового контроллера.
- Также некоторые антивирусные программы, такие как AVG, Norton, Avast, McAfee устанавливают драйвера для управления брандмауэром и онлайн средой. Они могут заблокировать действие другому драйверу или попытаться их модифицировать, что приведет к синему экрану.
- Если играете в онлайн игру, то эта ошибка связана с поврежденными драйверами адаптера Ethernet или WLAN.
- Этот сбой BSOD часто возникает на разогнанных ПК. Например, программы подобные SI Afterburner могут привести к нестабильному напряжению и частоте ОЗУ.
- Ошибка может возникнуть из-за неисправной оперативной памяти, которая требует замены.
Существует несколько методов устранения этой неполадки и поиска ее причины.
Первый способ поиска неисправности встроен в Windows. Для этого откройте командную строку (cmd) или PowerShell, запустите команду verifier.exe /standard /all. Инструмент проверит ОС на наличие драйверов, выполняющие недопустимые запросы, например, запись в память, которая им не назначена. Когда verifier обнаружит такое действие, он запустит проверку ошибок и укажет проблемный в файле дампа памяти.
Можно установить и запустить утилиту WhoCrashed. Она проанализирует файлы дампа, созданные при возникновении синего экрана, и укажет на проблемное устройство. Можно также вручную проверить файлы дампа, автоматически созданные в каталоге WIndows при возникновении сбоя. Можно получить мини дамп в файле C:/Windows/Minidump/*.dmp и полный дамп памяти в C:/Windows/MEMORY.dmp. Иногда могут быть логи в журнале событий, включая код остановки синего экрана и параметры.
Для проверки ОЗУ на наличие ошибок, скачайте программу MemTest86+. Для ее установки потребуется флешка, которую программа сделает загрузочной. Перезагрузите компьютер, в BIOS установите приоритет на загрузку с флешки, загрузите ПК с этого накопителя и проверьте память. MemTest86+ должен быть запущен по крайней мере 8 циклов для окончательных результатов. Включите его перед сном и оставьте на ночь. Даже одна ошибка будет означать сбой ОЗУ.
Но этих действий, особенно с ошибкой DRIVER IRQL_NOT_LESS_OR_EQUAL, бывает недостаточно. Вот еще что нужно сделать. В BIOS загрузите отказоустойчивые значения по умолчанию (Load Fail-Safe defaults), отключите встроенный модем, звук и LAN (где это применимо). Извлеките все карты, за исключением видео, и запустите компьютер. Если Windows 10 работает стабильно, начните добавлять по одному устройства, пока не обнаружите проблемное, перезагружая после каждого ПК.
Если эти методы могут показаться два вас сложными, попробуйте применить следующие распространенные решения для исправления синего экрана DRIVER IRQL_NOT_LESS_OR_EQUAL.
Обновление видеокарты
В большинстве случаев обновление драйверов видеокарты решает ошибку синего экрана STOP DRIVER IRQL_NOT_LESS_OR_EQUAL. Ошибка может возникнуть как на видеокартах ATI, так и NVIDIA и даже на графических процессорах низкого уровня. Лучший способ – перейти на страницу производителя видеокарты, загрузить драйверы, совместимые с установленной ОС Windows и установить их вручную. Также можно автоматически обновить через Диспетчер устройств.
Для начала рекомендуем воспользоваться утилитой DDU (Display Graphics Uninstaller), чтобы полностью удалить все следы от старых драйверов.
Откройте окно «Выполнить» (клавиши Win + R), наберите devmgmt.msc и нажмите на Enter для входа в «Диспетчер устройств».
Разверните вкладку «Видеоадаптеры», кликните правой кнопкой мыши на видеокарте и выберите «Обновить драйверы». Подключение к интернету даст больше шансов их обновить.
В следующем окне выберите вариант автоматического поиска обновлений.
В случае неудачного завершения выберите второй вариант установки их вручную и укажите папку, куда были скачаны из официального сайта.
Обновление адаптеров Ethernet и Wi-Fi
Если сбой BSOD IRQL_NOT_LESS_OR_EQUAL возникает во время игры в интернете, скорее всего, драйверы адаптера Ethernet или Wi-Fi (в зависимости от того, какое устройство используете для подключения к сети) устарели или повреждены.
Вызовите окно «Выполнить» клавишами Windows + R, наберите и выполните команду devmgmt.msc для входа в «Диспетчер устройств».
Разверните раздел Сетевые адаптеры. Щелкните правой кнопкой мыши на сетевом устройстве и выберите «Обновить». Затем выберите автоматическое обновление.
Удаление антивируса
Некоторые антивирусные программы устанавливают драйверы для управления различными функциями, такими как брандмауэр, что в итоге может вызвать конфликт памяти и сбой Windows. Если установлен McAfee, Norton, IObit, Avast или AVG, то попробуйте полностью удалить антивирус и проверить, возникает ли синий экран. Если система работает стабильно, установите другой антивирус.
Откройте диалоговое окно «Выполнить» клавишами Windows + R, введите и выполните команду appwiz.cpl для входа в раздел «Изменения/удаления программ».
Найдите McAfee, AVG, Avast, IObit, Norton или другие антивирусы. Кликните правой кнопкой мыши на программе и выберите «Удалить». Следуйте инструкциям на экране до завершения удаления.
После проверьте, возникает ли сбой Windows DRIVER IRQL_NOT_LESS_OR_EQUAL.
Проверка планок ОЗУ
В ходе игры компьютер производит много тепла, которое в свою очередь увеличивает сопротивление в электрическом потоке. При неплотно установленной планке ОЗУ могут возникнуть ошибки чтения/записи, когда температуры достигают максимума, из-за более высокого сопротивления при плохом контакте.
Для проверки плотности подключения отключите кабель питания и откройте системный блок. Извлеките планки памяти, очистите их от пыли, слегка протрите ластиком контакты и установите обратно в слоты. Убедитесь, что сработали защелки крепления планок ОЗУ перед тем, как включить компьютер.
После проверьте память тестом MemTest86+, в случае обнаружения ошибок замените ОЗУ.
Обновление BIOS
BIOS (базовая система ввода и вывода) управляет взаимодействием всех устройств друг с другом на материнской плате. Любой конфликт в BIOS может вызвать синий экран с кодом остановки DRIVER IRQL_NOT_LESS_OR_EQUAL. Конфликт может произойти из-за устаревшей прошивки.
Для обновления прошивки BIOS перейдите на сайт материнской платы. Загрузите последнюю версию прошивки. Найдите на сайте инструкцию по обновлению. Будьте осторожны при выполнении этой процедуры.
Установка лучшей системы охлаждения
Процессор, ОЗУ и видеокарта настроены на работу ниже предельной температуры. Когда этот порог будет достигнут, появится синий экран с кодом DRIVER IRQL_NOT_LESS_OR_EQUAL и компьютер немедленно выключится, чтобы избежать повреждения этих компонентов.
Чтобы избежать перегрева, нужно просматривать уровень нагрева с помощью специальных утилит. При прохождении игр можно открыть боковую часть корпуса, добавить еще вентилятор в системный блок, при температурах, приближающих к предельным, лучше заменить систему охлаждения на более эффективную.
Нужно помнить, что разгон, чрезмерные нагрузки, плохой контакт могут привести к нестабильным частотам и напряжениям, особенно когда требуется высокая производительность, что влечет за собой возникновение синего экрана с ошибкой DRIVER IRQL_NOT_LESS_OR_EQUAL. Проблема может возникнуть в любом устройстве, включая игровую мышь и клавиатуру.
DRIVER_IRQL_NOT_LESS_OR_EQUAL – это ошибка, которая возникает при попытке драйвера обратиться к несуществующей или поломанной области памяти (чаще всего оперативной). В более редких случаях возникает из-за того, что сам драйвер изначально поломан или не соответствует данной операционной системе. Например, на Windows 7 были установлены драйвера для Виндовс 10. Или не той битности – для 64-х или 32-х битной системы.
Ошибка возникает на всех операционных системах семейства Windows (XP, Vista, 7, 8, 8.1, 10 и 11). В тексте ошибки также может быть указан сам адрес памяти – например: 0x000000D1. Или файл, который вызвал проблему. Все решения, которые могут помочь, я написал в статье ниже.
Содержание
- Решение 1: в тексте указано наименование «виновника»
- nv… или ati…
- rt… и ndis.sys
- tcpip.sys, netio.sys, fwpkclnt.sys
- Другие файлы
- Вариант 2: Комплексные меры
- Задать вопрос автору статьи
Решение 1: в тексте указано наименование «виновника»
Если в тексте ошибки DRIVER_IRQL_NOT_LESS_OR_EQUAL также указан и файл, то решить проблему куда проще, так как нам уже известен «виновник торжества». Чаще всего это системный файл с расширением – SYS. Давайте рассмотрим все варианты. Прежде чем мы начнем я хочу обратить ваше внимание на одну очень важную деталь.
Далее мы рассмотрим файлы, которые являются причиной возникновения ошибок. Эти файлы относятся конкретно к драйверам устройства. Поэтому эти драйвера нам нужно будет переустановить. Тут нужно держать в голове два очень важных момента:
- Скачиваем драйвера только для своей операционной системы. То есть если у вас семерка, то скачиваем для семерки.
- Скачиваем дрова только для своей битности. Напомню, что у ОС есть две битности: 32 и 64 бит. Битность можно посмотреть, нажав правой кнопкой мыши по «Моему компьютеру».
Если один из вышеперечисленных условий будет не выполнен, то драйвер может не заработать. Или синий экран с ошибкой будет вылезать постоянно.
nv… или ati…
Если в самом начале вы видите две буквы: «Nv» – есть сбой в драйверах видеокарты от компании NVIDIA. Если вы видите «ati», то сбой у видеокарты фирмы AMD (ATI). Например, файл может называться: «nvlddmkm.sys» или «atikmdag.sys». Ориентируемся исключительно на первые две буквы. Что же мы можем сделать? – нам нужно скачать официальные драйвера с сайта производителя вашей видеокарты.
Если у вас стационарный компьютер, то вам нужно зайти в «Диспетчер устройств» (правой кнопкой мыши по кнопке «Пуск»), посмотреть название видеокарты и уже найти её на сайте производителя:
- NVIDIA.
- AMD.
Если у вас ноутбук, то посмотрите точную модель ноутбука на дне аппарата. После этого заходим на сайт производителя устройства, скачиваем и устанавливаем драйвер.
rt… и ndis.sys
Если в начале названия фигурируют две буквы «rt», то значит есть проблема с дровами аудио-карты Realtek. «ndis.sys» – проблема с драйвером сетевой карты. В большинстве случаях оба устройства встроены в материнскую плату. Поэтому у нас есть несколько вариантов.
ПРИМЕЧАНИЕ! Напомню, что в случае с ноутбуком вам нужно скачать драйвер с сайта производителя ноута. Название ноутбука можно посмотреть на этикетке под корпусом. Далее просто гуглим официальный сайт.
Если же у вас стационарный ПК, то скачать драйвер нужно с сайта материнской платы.
- Открываем командную строку с правами администратора. Проще всего это сделать через поиск.
- Вводим две команды:
wmic baseboard get product (Модель)
wmic baseboard get Manufacturer (Производитель)
- Далее находим официальный сайт производителя и скачиваем драйвера оттуда.
Еще пару слов по поводу ошибки «ndis.sys». Если она возникает достаточно часто, а переустановка программного обеспечения не дала результата, то скорее всего драйвер Microsoft по каким-то причинам перебивает официальное ПО. В таком случае делаем следующее:
- Кликаем правой кнопкой по кнопке «Пуск» и заходим в «Диспетчер устройств». В других версиях Windows, используем клавиши + R и команду: devmgmt.msc
- Открываем раздел «Сетевые адаптеры» и находим там поломанное устройство. Кликаем по нему правой кнопкой и жмем «Обновить драйвер».
- Выбираем пункт «Найти драйверы на компьютере».
- Кликаем по нижнему разделу – «Выбрать драйвер из списка…»
- Выбираем драйвер НЕ Microsoft производителя, а другой. Если подобных дров будет несколько, то можете опробовать каждый.
tcpip.sys, netio.sys, fwpkclnt.sys
Ошибка с данными файлами чаще возникает на Windows 7 (SP1) и Server 2008 (R2). Вам нужно скачать определенные исправления – об этом написано на официальном сайте Microsoft.
Другие файлы
Если вы не нашли свой вариант файла, но он все же указан в ошибке, то делаем следующее:
- Гуглим по названию файла – к какому устройству он относится (материнская плата, видеокарт, Wi-Fi или сетевой адаптер и т.д.).
- Далее просто устанавливаем драйвера. ОЧЕНЬ ВАЖНО, чтобы дрова были установлены с официального сайта производителя ноутбука, или если у вас ПК, то уже с сайта производителя самого устройства. Про установку всех дров подробно читаем эту инструкцию.
Если вы не сфотографировали синий экран и не помните название файла, то можно воспользоваться бесплатной программой – «BlueScreenView». Она покажет все дампы ошибок, а также дополнительную информацию о «виновнике».
Вариант 2: Комплексные меры
Итак, вы уже перепробовали все во втором варианте, но ничего не помогло. Может быть ошибка постоянно вылезает с разным текстом. В таком случае нужно будет проделать несколько комплексных мер:
- Все работающие драйвера хранятся в оперативной памяти. Поэтому в первую очередь её нужно проверить. Если обнаружится поломанная плашка, то её следует заменить.
- Вспомните, не устанавливали ли вы ранее программы, которые могут являться причиной. Особенно это касается того ПО, которое дополнительно в систему устанавливает виртуальные устройства. Также если эти программы взломанные, а не официальные.
- Проверьте систему на наличие битых системных файлов – об этом подробно читаем тут.
- Проверьте жесткий диск на наличие ошибок. В таком случае могут быть проблемы с файлом подкачки, который выполняет функцию ОЗУ.
- Выполните комплексную чистку систему от мусора и ненужного хлама.
- Если ошибка возникает снова, то попробуйте зайти в «Диспетчер устройств». Открыть «Дисковые устройства». Далее нужно выбрать именно тот диск, на котором у вас установлена винда. Заходим в «Свойства» и на вкладке «Политика» отключаем кэширование.
- Попробуйте полностью переустановить драйвера на материнскую плату.
- Если у вас пиратская сборка винды, то советую скачать и установить Windows с официального сайта.
- Полностью обновите ОС до последней версии.
- Проверьте компьютер антивирусной программой.
- В более редких случаях ошибка возникает из-за самой антивирусной программы – попробуйте её удалить.
На этом все. Надеюсь, статья вам все же помогла. В любом случае вы всегда можете обратиться ко мне в комментариях. Или вы можете воспользоваться формой «Задать вопрос» в самом верху. Всем добра!
В работе компьютера часто возникают неполадки. В частности, пользователи жалуются на то, что у них появляется ошибка IRQL NOT LESS OR EQUAL в операционной системе Windows 10 и синий экран. Подобная ситуация сказывается на работоспособности ПК, поскольку запущенные процессы сразу же прерываются и не восстанавливаются. Решить проблему можно только после определения причины ее возникновения.
Причина ошибки IRQL_NOT_LESS_OR_EQUAL в Windows 10
Как правило, неполадка возникает при выполнении компьютером ресурсоемких задач. Например, во время игры или рендеринга видео.
Но причин, из-за которых появляется ошибка, может быть несколько:
- неправильная конфигурация драйвера;
- повреждение реестра;
- неисправность системных файлов;
- неполадки жесткого диска;
- повреждение оперативной памяти.
Сказать точно, почему процесс прервался, и компьютер начал принудительно перезагружаться, невозможно. Тем более, если раньше пользователь не сталкивался с такого рода проблемами. Поэтому для исправления ошибки может потребоваться выполнение целого десятка операций. Но после этого с вероятностью 99 % неполадки удастся устранить.
Как исправить проблему
Несмотря на то, что рядовому пользователю невозможно установить точную причину возникновения проблемы, решать ее нужно по инструкции. Причем рекомендованные действия условно делятся на простые и сложные. Как и всегда, начинать следует с выполнения простых операций, поскольку так человеку удается сэкономить время.
Если после появления синего экрана компьютер не включается, рекомендуется войти в безопасный режим:
- Скачайте образ ОС на флешку.
- Подключите накопитель к ПК и перезагрузите его.
- Во время включения перейдите в среду восстановления.
- Выберите «Параметры загрузки».
- Нажмите клавишу «F5».
Только после этого можно приступать к действиям из последующих инструкций. В противном случае интерфейс Виндовс 10 не загрузится и, следовательно, у пользователя не получится осуществить задуманное.
Запуск средства устранения неполадок оборудования
Код остановки IRQL_NOT_LESS_OR_EQUAL свидетельствует о системном сбое, который устраняется встроенными средствами компьютера. Специально для таких целей разработан Центр устранения неполадок. Он ищет ошибки в автоматическом режиме, а потом их исправляет.
Для запуска встроенного средства понадобится:
- Откройте «Параметры».
- Перейдите в раздел обновлений и безопасности.
- Нажмите кнопку для поиска и устранения проблем, связанных с оборудованием.
На заметку. Пункт «Параметры» можно найти через поиск или меню «Пуск».
После выполнения операции необходимо проверить, смогло ли встроенное средство полностью решить проблему. Если ничего не изменилось, стоит рассмотреть другие варианты.
Откат или переустановка установленного драйвера
Так как ошибка связана с высокими нагрузками на видеокарту компьютера, пользователю нередко помогает решение проблем с драйверами. Программное обеспечение можно:
- обновить;
- откатить;
- переустановить.
Каждое из предложенных действий выполняется через Диспетчер устройств. Чтобы получить к нему доступ, потребуется ввести команду «devmgmt.msc», нажав предварительно клавиши «Win + R».
Еще быстрее попасть в необходимый раздел можно через меню «Пуск».
Оказавшись в Диспетчере устройств, необходимо раскрыть пункт с видеоадаптерами. Далее следует кликнуть ПКМ и нажать кнопку для выполнения той или иной операции (обновление, откат или удаление драйвера). Чтобы переустановить ПО, нужно сначала удалить его, а затем загрузить заново.
Часто Диспетчер устройств не позволяет пользователям скачать обнову. В подобной ситуации не рекомендуется сразу же делать откат драйвера. Допускается установка ПО в ручном режиме после загрузки дистрибутива через официальный сайт разработчика.
Удаление последних обновлений
Проблему вызывает не только driver видеокарты, но и обновления операционной системы. На это обязательно нужно обратить внимание, если до установки последнего апдейта ОС работала безошибочно.
Для удаления обновлений понадобится:
- Запустить Параметры системы.
- Перейти в Центр обновлений.
- Открыть журнал апдейтов.
- Нажать кнопку «Удалить обновления».
Далее следует перезагрузить компьютер. Если удаление апдейтов помогло, загрузите их заново. Возможно, ранее при установке обновлений возникла критическая ошибка.
Проверка жесткого диска на ошибки
Часто синий «экран смерти» появляется вследствие некорректной работы жесткого диска. Не исключено, что игра или видеоредактор были установлены на один из битых секторов. Для устранения неполадки придется воспользоваться Командной строкой. Чтобы запустить интерфейс, необходимо открыть меню «Выполнить» и ввести запрос «cmd».

Важно. Ввод запроса через Командную строку должен сопровождаться нажатием клавиши «Enter».
Проверка оперативной памяти
Появление синего экрана при выполнении ресурсоемких задач бывает связано не только с постоянной, но и с оперативной памятью. Для ее проверки нужно воспользоваться утилитой MemTest86+. Ее можно загрузить через официальный сайт разработчика.
Если тест ОЗУ не помог выявить проблему или исправить ошибку, рекомендуется вручную проверить состояние оперативки. Для этого требуется разобрать системный блок и убедиться в том, что планки RAM плотно закреплены. Также не лишним будет очистить налет пыли.
Запуск проверки системных файлов ОС
Хотя Командная строка не предоставляет возможность проверки оперативной памяти, существует специальный запрос для анализа системных данных. Они тоже нередко становятся причиной возникновения проблемы. Особенно, если один из файлов был поврежден.
Инструкция запуска проверки:
- Открыть Командную строку.
- Ввести запрос «sfc /scannow».
- Нажать клавишу «Enter».
По аналогии с тестом жесткого диска, проверка ОЗУ завершается устранением неполадок. В большинстве случаев это помогает раз и навсегда решить проблему.
Обновление BIOS
Многие владельцы компьютеров на базе операционной системы Windows 10 сообщают, что появление синего «экрана смерти» в играх и видеоредакторах связано с работой BIOS. Для него выпускаются регулярные обновления, которые необходимо своевременно устанавливать:
- Скачать апдейт через официальный сайт производителя материнской платы.
- Перезагрузить компьютер.
- Войти в BIOS.
- Перейти в раздел «Update».
- Подтвердить выполнение операции.
Важно. Для входа в BIOS используется комбинация клавиш, которая зависит от модели материнской платы.
После установки обновлений необходимо перезагрузить компьютер. Это станет своего рода подтверждением сохранения изменений. Если апдейт не поможет, стоит рассмотреть еще пару интересных способов решения проблемы.
Установка лучшей системы охлаждения
Ранее уже говорилось о том, что появление синего экрана с кодом остановки IRQL_NOT_LESS_OR_EQUAL происходит при выполнении ресурсоемких операций. Компьютер в это время работает на полную мощность, а потому оборудование (процессор и видеокарта) нагревается до критических температур. Обычно «ослабить пыл» помогает система охлаждения, но и с ней далеко не всегда все хорошо.
В кулер могла попасть пыль. Или, что еще хуже, система охлаждения вышла из строя. Как бы то ни было, сначала нужно разобрать системный блок ПК для очистки кулера. Также необходимо проверить качество креплений и сохранность шлейфов. Если это не помогает, рекомендуется заменить систему.
Удаление антивируса
Чуть реже синий экран бывает вызван некорректной работой антивируса. Программа, которая должна бороться с вредоносным ПО, иногда в качестве «вредителя» воспринимает важный файл. Его блокировка приводит к тому, что компьютер не может справиться с поставленной задачей.
Устранение такой неполадки выполняется путем временного отключения антивируса. Это альтернативный вариант для тех случаев, когда пользователь не хочет полностью удалять программное обеспечение.
Содержание
- Методы устранения IRQL_NOT_LESS_OR_EQUAL
- Способ 1: Переустановка драйверов
- Способ 2: Проверка целостности файлов ОС
- Вопросы и ответы
Одна из частых неполадок компьютеров с операционными системами линейки Виндовс сопровождается «синим экраном» (BSOD) и сообщением «IRQL_NOT_LESS_OR_EQUAL». Давайте выясним, какие есть способы устранения указанной ошибки на ПК с Windows 7.
Читайте также:
Как убрать синий экран смерти при загрузке Windows 7
Решение ошибки 0x000000d1 в Windows 7
Ошибка IRQL_NOT_LESS_OR_EQUAL чаще всего сопровождается кодом 0x000000d1 или 0x0000000A, хотя могут быть и другие варианты. Она свидетельствует о проблемах во взаимодействии ОЗУ с драйверами или о наличии ошибок в служебных данных. Непосредственными причинами могут быть следующие факторы:
- Некорректные драйверы;
- Ошибки в оперативной памяти ПК, включая аппаратные повреждения;
- Поломка винчестера или материнской платы;
- Вирусы;
- Нарушение целостности системных файлов;
- Конфликт с антивирусом или другими программами.
При аппаратных поломках, например, неисправностях винчестера, материнской платы или планки ОЗУ, необходимо заменить соответствующую деталь или, во всяком случае, обратиться к услугам мастера для её починки.
Урок:
Проверка диска на наличие ошибок в Windows 7
Проверка оперативной памяти в Windows 7
Далее мы поговорим о наиболее действенных программных методах устранения IRQL_NOT_LESS_OR_EQUAL, которые помогают чаще всего при возникновении указанной ошибки. Но прежде настоятельно рекомендуем произвести проверку ПК на вирусы.
Урок: Проверка компьютера на вирусы без установки антивируса
Способ 1: Переустановка драйверов
В большинстве случаев ошибка IRQL_NOT_LESS_OR_EQUAL возникает из-за некорректной установки драйверов. Поэтому для её решения необходимо произвести переустановку сбоящих элементов. Как правило, проблемный файл с расширением SYS указывается прямо в окне BSOD. Таким образом, вы сможете записать его и найти необходимую информацию в интернете о том, какое оборудование, программы или драйвера с ним взаимодействуют. После этого вы будете знать, какого именно устройства драйвер следует переустановить.
- Если ошибка IRQL_NOT_LESS_OR_EQUAL мешает запуску системы, произведите его в «Безопасном режиме».
Урок: Как войти в «Безопасный режим» в Windows 7
- Щелкайте «Пуск» и войдите в «Панель управления».
- Откройте раздел «Система и безопасность».
- В разделе «Система» найдите пункт «Диспетчер устройств» и кликните по нему.
- В запустившемся «Диспетчере устройств» отыщите наименование категории того оборудования, к которому принадлежит объект со сбоящим драйвером. Щелкните по этому названию.
- В открывшемся перечне найдите наименование проблемного устройства и кликните по нему.
- Далее в окне свойств оборудования перейдите в раздел «Драйвер».
- Щелкните по кнопке «Обновить…».
- Далее откроется окно, где будет предлагаться два варианта обновления:
- Ручное;
- Автоматическое.
Первый более предпочтителен, но он предполагает наличие на руках необходимого апдейта драйвера. Он может располагаться на цифровом носителе, поставляемом вместе с данным оборудованием, или же быть загруженным с официального сайта разработчика. Но даже если вы не можете найти этот веб-ресурс, а соответствующего физического носителя у вас нет на руках, можно произвести поиск и скачивание нужного драйвера по ID устройства.
Урок: Как найти драйвер по ID оборудования
Итак, скачайте драйвер на жесткий диск ПК или подсоедините к компьютеру цифровой носитель с ним. Далее щелкните по позиции «Выполнить поиск драйверов…».
- Затем кликните по кнопке «Обзор».
- В открывшемся окошке «Обзор папок» перейдите в директорию расположения каталога, содержащего апдейт драйвера, и выделите его. Затем нажмите на кнопку «OK».
- После того как наименование выбранной директории отобразилось в поле окна «Обновление драйверов», жмите «Далее».
- После этого обновление драйвера будет произведено и вам останется только перезагрузить компьютер. При повторном его включении ошибка IRQL_NOT_LESS_OR_EQUAL должна будет исчезнуть.
Если же вы не имеете по какой-либо причине возможности предварительно загрузить апдейт драйвера, можно произвести процедуру обновления автоматически.
- В окне «Обновление драйверов» выберите вариант «Автоматический поиск…».
- После этого будет произведен автоматический поиск в сети необходимых апдейтов. В случае их обнаружения обновления будут установлены на ваш ПК. Но этот вариант действий все-таки является менее предпочтительным, чем ручная установка, описанная ранее.
Урок: Как обновить драйвера на Виндовс 7
Способ 2: Проверка целостности файлов ОС
Также проблема с вышеописанной ошибкой может возникнуть по причине повреждения файлов системы. Рекомендуем проверить ОС на целостность. Лучше выполнять эту процедуру, загрузив компьютер в «Безопасном режиме».
- Щелкните «Пуск» и откройте «Все программы».
- Войдите в папку «Стандартные».
- Отыскав элемент «Командная строка», произведите по нему щелчок правой кнопкой мышки и выберите из списка вариант активации от лица администратора.
Урок: Как включить «Командную строку» в Windows 7
- В интерфейс «Командной строки» вбейте:
sfc /scannowЗатем щелкните Enter.
- Утилита произведет сканирование файлов ОС на предмет их целостности. В случае обнаружения проблем она же автоматически выполнит восстановление поврежденных объектов, что должно привести к устранению ошибки IRQL_NOT_LESS_OR_EQUAL.
Урок: Проверка целостности системных файлов в Windows 7
Если ни один из указанных вариантов действий не помог решить проблему с ошибкой, рекомендуем задуматься над переустановкой системы.
Урок:
Как установить Виндовс 7 с диска
Как установить Windows 7 с флешки
Привести к возникновению ошибки IRQL_NOT_LESS_OR_EQUAL в Виндовс 7 могут множество факторов. Но чаще всего первопричина заключается в проблемах с драйверами или с повреждении системных файлов. Зачастую данные неисправности пользователь может устранить сам. В крайнем случае, существует возможность переустановки системы.
Еще статьи по данной теме:
Помогла ли Вам статья?
|
0 / 0 / 0 Регистрация: 10.01.2020 Сообщений: 22 |
|
|
1 |
|
|
01.08.2020, 11:22. Показов 15607. Ответов 21
Конфиг:
__________________
0 |
|
Модератор 15148 / 7736 / 726 Регистрация: 03.01.2012 Сообщений: 31,802 |
|
|
01.08.2020, 12:14 |
2 |
|
Раньше стояла такая же винда, никаких проблем в эксплуатации компа не было. А почему устанавливали систему сейчас? По какой причине?
0 |
|
0 / 0 / 0 Регистрация: 10.01.2020 Сообщений: 22 |
|
|
01.08.2020, 15:11 [ТС] |
3 |
|
Бан в игре варфрейм после жоского РМТ. Нужно перекатать винду на всяк случай что б не забанили по каким-то логах, айдишниках и других файликах старой системы. Добавлено через 2 часа 53 минуты
0 |
|
0 / 0 / 0 Регистрация: 10.01.2020 Сообщений: 22 |
|
|
01.08.2020, 18:18 [ТС] |
4 |
|
0 |
|
0 / 0 / 0 Регистрация: 10.01.2020 Сообщений: 22 |
|
|
01.08.2020, 18:20 [ТС] |
5 |
|
Дамп со бсодов dpc_watchdog_violation. Думаю причина в этих ошибках одинакова либо похожа.
0 |
|
Модератор 15148 / 7736 / 726 Регистрация: 03.01.2012 Сообщений: 31,802 |
|
|
02.08.2020, 10:45 |
6 |
|
Кликните здесь для просмотра всего текста
Crash date: Wed Jul 22 19:06:36.456 2020 (UTC + 3:00) Crash date: Thu Jul 23 15:37:03.286 2020 (UTC + 3:00) memory_corruption Crash date: Thu Jul 23 15:00:18.462 2020 (UTC + 3:00) Crash date: Thu Jul 23 15:54:17.786 2020 (UTC + 3:00) memory_corruption Crash date: Thu Jul 23 15:18:54.286 2020 (UTC + 3:00) memory_corruption Вы проверяли оперативку мемтестом? (Каждую планку отдельно!)
0 |
|
0 / 0 / 0 Регистрация: 10.01.2020 Сообщений: 22 |
|
|
02.08.2020, 13:51 [ТС] |
7 |
|
Через пол часа проверю. Добавлено через 2 часа 30 минут
0 |
|
0 / 0 / 0 Регистрация: 10.01.2020 Сообщений: 22 |
|
|
02.08.2020, 15:33 [ТС] |
8 |
|
Включив все ядра обратно я словил irql_not_less_or_equal спустя 1 мин после запуска компа.
0 |
|
Модератор 15148 / 7736 / 726 Регистрация: 03.01.2012 Сообщений: 31,802 |
|
|
02.08.2020, 16:29 |
9 |
|
Crash date: Sun Aug 2 14:36:58.219 2020 (UTC + 3:00)
0 |
|
4478 / 2157 / 440 Регистрация: 09.09.2017 Сообщений: 7,821 |
|
|
02.08.2020, 20:54 |
10 |
|
SSD: nvme pcie x4 512 gb sandisk По ходу он имеет структуру разделов MBR.
0 |
|
0 / 0 / 0 Регистрация: 10.01.2020 Сообщений: 22 |
|
|
02.08.2020, 21:01 [ТС] |
11 |
|
Надеюсь это то что вы хотите увидить.
0 |
|
0 / 0 / 0 Регистрация: 10.01.2020 Сообщений: 22 |
|
|
02.08.2020, 21:04 [ТС] |
12 |
|
Да, стоит структура разделов MBR.
0 |
|
4478 / 2157 / 440 Регистрация: 09.09.2017 Сообщений: 7,821 |
|
|
02.08.2020, 21:32 |
13 |
|
Надеюсь это то что вы хотите увидить. Да. И тут какой-то костыль.
Да, стоит структура разделов MBR. ОС, по идее, не может грузиться. Если только есть еще носитель, на котором есть загрузчик OC.
0 |
|
0 / 0 / 0 Регистрация: 10.01.2020 Сообщений: 22 |
|
|
02.08.2020, 23:05 [ТС] |
14 |
|
Завтра поставлю легаси биос, прочитал что может и такое помочь.
0 |
|
4478 / 2157 / 440 Регистрация: 09.09.2017 Сообщений: 7,821 |
|
|
02.08.2020, 23:09 |
15 |
|
Завтра поставлю легаси биос Это вообще не в ту сторону. Для nvme pcie только UEFI и GPT.
0 |
|
0 / 0 / 0 Регистрация: 10.01.2020 Сообщений: 22 |
|
|
02.08.2020, 23:11 [ТС] |
16 |
|
Ну тогда флешку под GPT нужно делать и ставить виндовс?
0 |
|
4478 / 2157 / 440 Регистрация: 09.09.2017 Сообщений: 7,821 |
|
|
02.08.2020, 23:16 |
17 |
|
флешку под GPT нужно делать и ставить биос? Флешку нужно делать для ПК с UEFI в формате fat32 и загружать ее как UEFI-flash.
0 |
|
0 / 0 / 0 Регистрация: 10.01.2020 Сообщений: 22 |
|
|
03.08.2020, 18:28 [ТС] |
18 |
|
Поставил винду GPT и BOOT UEFI. Проблема остается… Комп нормально работает при двух ядрах с четырьмя потоками, если поставить 3/6 или 4/8 комп выдает бсод после запуска хрома. Оперативку перевтыкивал, получал бсоды все равно. Биос ресетил.
0 |
|
0 / 0 / 0 Регистрация: 10.01.2020 Сообщений: 22 |
|
|
03.08.2020, 20:41 [ТС] |
19 |
|
Report.rar
0 |
|
0 / 0 / 0 Регистрация: 10.01.2020 Сообщений: 22 |
|
|
05.08.2020, 10:50 [ТС] |
20 |
|
Отключил турбо буст, бсодов уже нету. Странно потому-что я в ручную занижал частоту и бсоды всеравно были.
0 |
|
IT_Exp Эксперт 87844 / 49110 / 22898 Регистрация: 17.06.2006 Сообщений: 92,604 |
05.08.2020, 10:50 |
|
Помогаю со студенческими работами здесь
Установка обновлений при установке виндовс Не видит харды при установке виндовс 7 При установке виндовс 8 экран тухнет Мать: GigaByte GA-970A-D3 rev1.3 / 1.4 (RTL) SocketAM3+ < AMD 970> 2xPCI-E+GbLAN… При установке Виндовс 7 не видит жесткий диск
Искать еще темы с ответами Или воспользуйтесь поиском по форуму: 20 |


















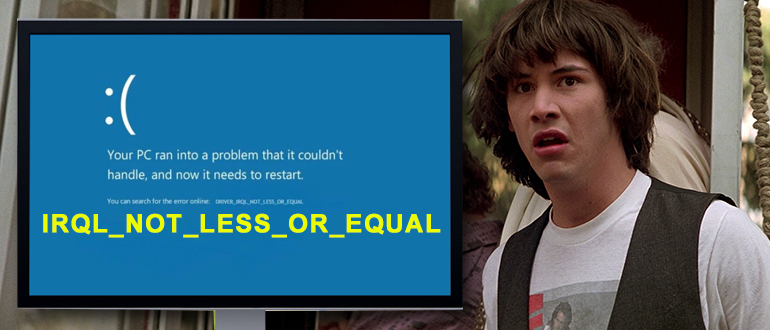
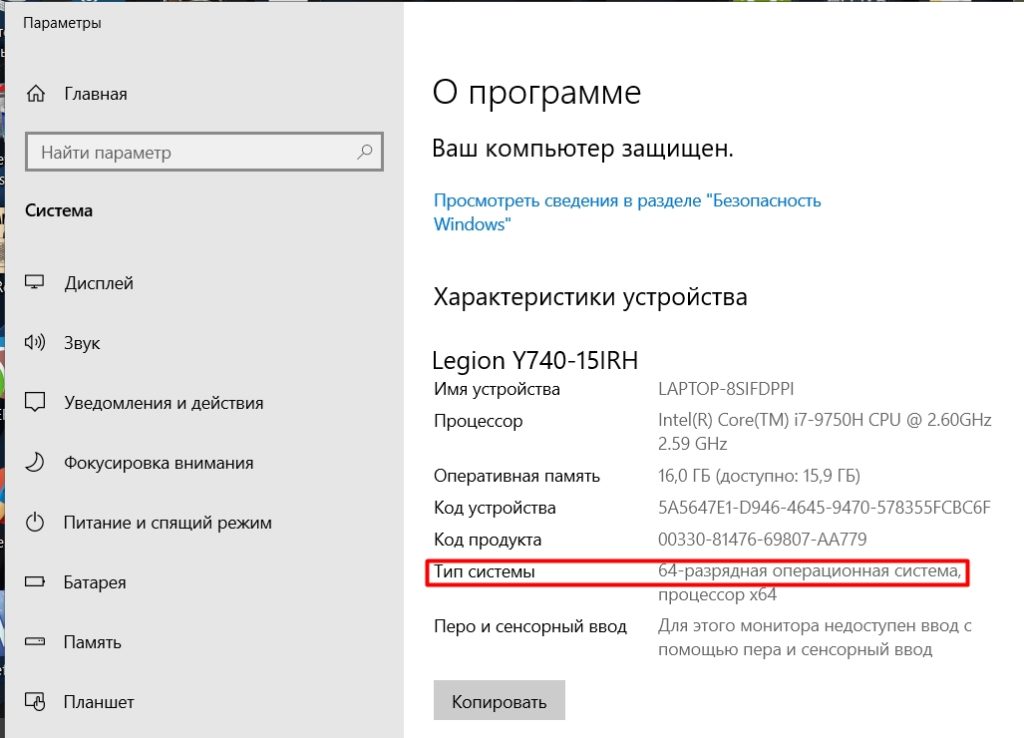
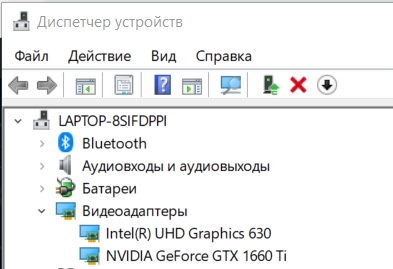
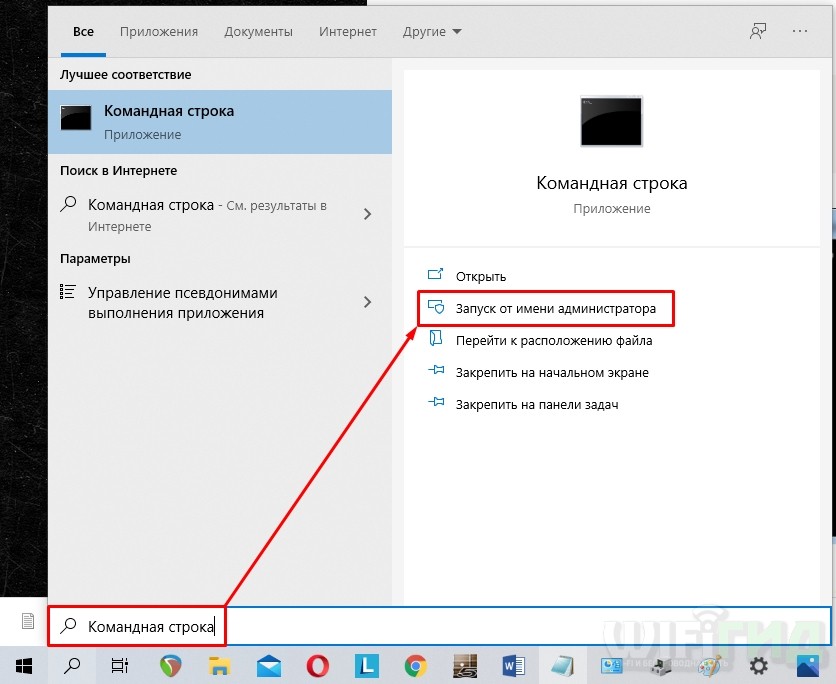
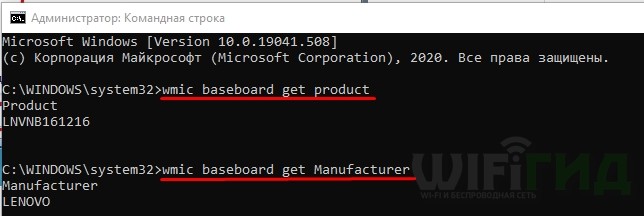
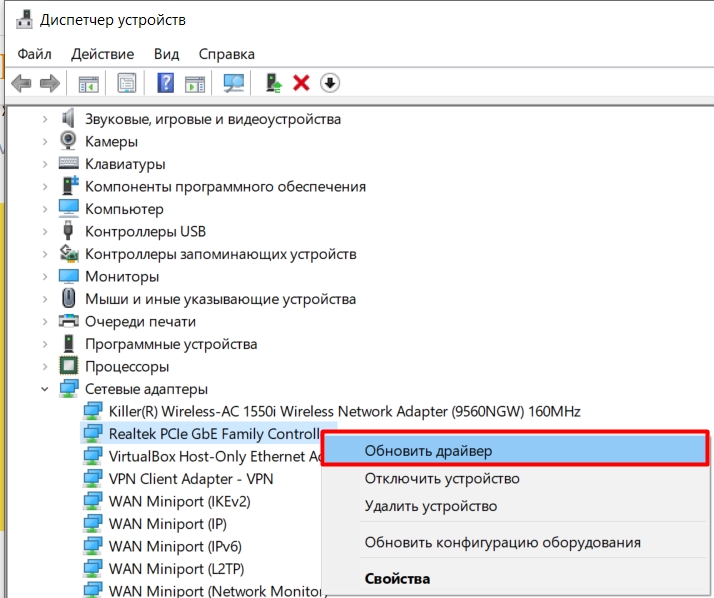
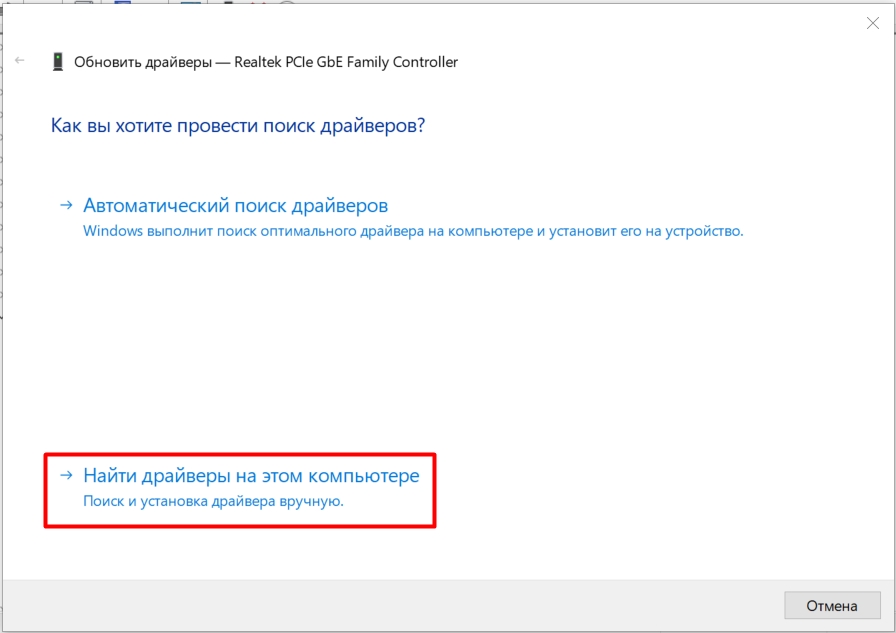
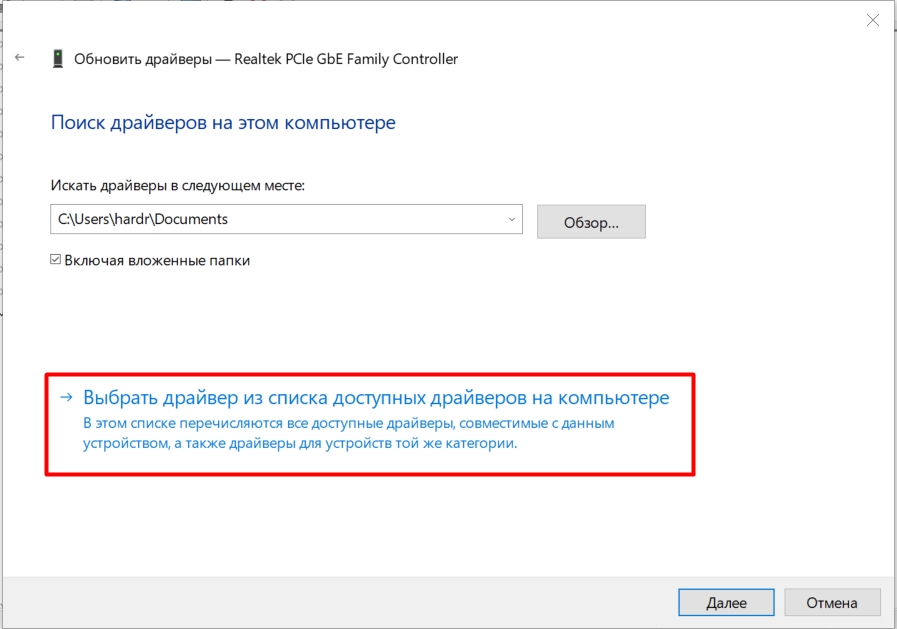
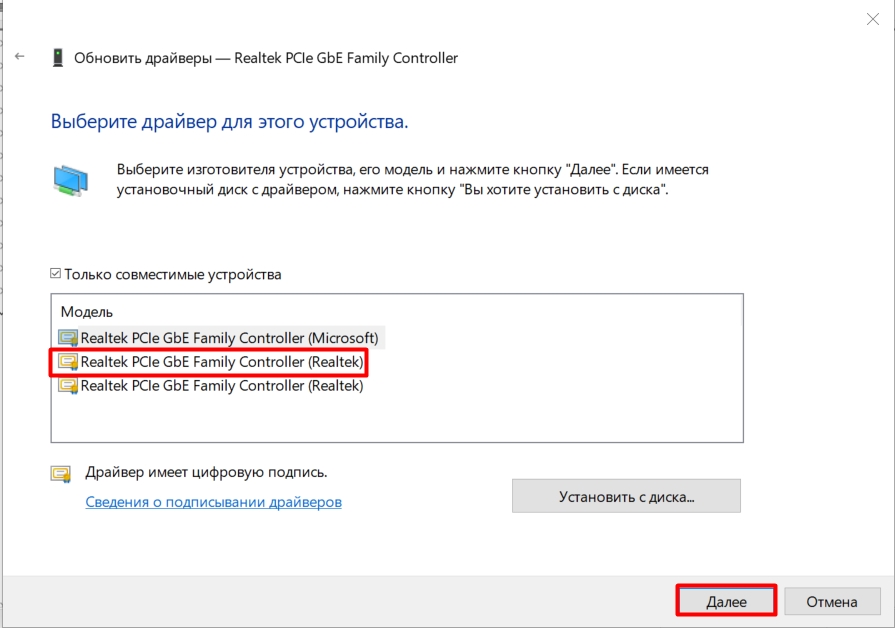
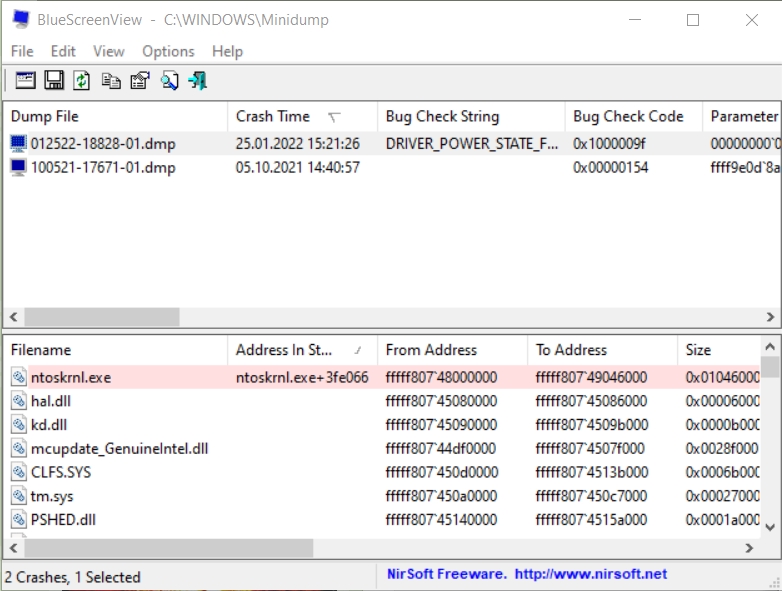
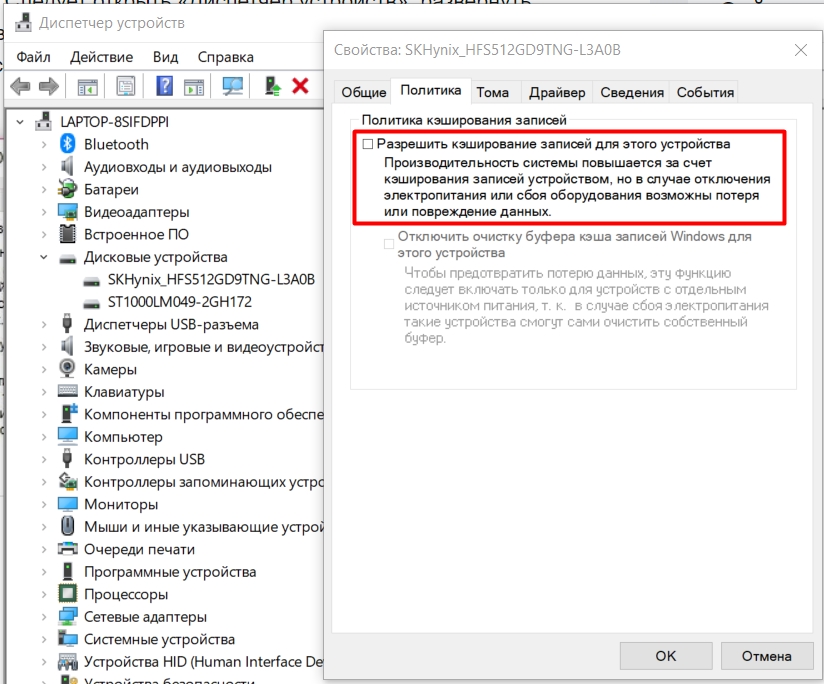
















































 Черный экран при установке виндовс
Черный экран при установке виндовс