При попытке установить RTM версию SQL Server 2012 Standard на свеже-установленную ОС Windows Server 2012 при отсутствии прямого подключения к интернету можно получить ошибку включения зависимой компоненты: NetFx3 -2146498298
При этом процесс установки проходит до конца но не устанавливает основные компоненты SQL Server.
Для решения этой проблемы нам потребуется отдельно установить компоненты .Net Framework 3.5. Так как эти компоненты входят в состав дистрибутива Windows Server 2012, можно вставив установочный диск ОС (в нашем примере буква диска — S:), выполнить команду (с правами Администратора):
Dism /online /enable-feature /featurename:NetFX3 /All /Source:S:sourcesSxS /LimitAccess
Или же мы можем установить эти компоненты через мастер добавления ролей и возможностей Add Roles and Features Wizard в оснастке Server Manager. После того как на шаге Features мы отметим .NET Framework 3.5 Features вызовем окно дополнительной настройки указания места расположения установочных файлов ОС – Specify an alternate source path
Укажем каталог полный пусть к подкаталогу SourcesSxS на нашем DVD-накопителе или сетевой папке, в которую мы предварительно скопировали содержимое установочного диска Windows Server 2012.
Если путь указан верно, то процесс добавления компонент .Net Framework 3.5 пройдёт успешно.
После этого можно заново повторить процедуру установки необходимых компонент SQL Server 2012. Возможно при повторном запуске инсталлятора мы получим ошибку:
System.IO.FileNotFoundException: Could not load file or assembly ‘System, Version=4.0.0.0, Culture=neutral, PublicKeyToken=b77a5c561934e089’ or one of its dependencies. The system cannot find the file specified.
Появление этой ошибки будет вести к отмене вызова окна программы установки SQL Server. Эта “болячка” известна ещё со времени SQL Server 2008 R2 и для решения этой проблемы необходимо найти указанный в тексте ошибки файл user.config и удалить его.
В нашем примере файл расположен в каталоге
%USERPROFILE%AppDataLocalMicrosoft_CorporationLandingPage.exe_StrongName_ryspccglaxmt4nhllj5z3thycltsvyyx11.0.0.0
После этого процесс установки SQL Server 2012 должен завершиться без ошибок.
Источники информации:
- Tom Van Gaever — Installation of SQL Server 2012 on Server 2012 beta: NetFx3.5 is a Feature on Demand
- Microsoft Connect — 640350 — Install VS2008, 2010 and SQL 2008 R2, generates installer error
I was doing SQL server 2012 installation for my lync server 2013 lab and I ran into this error «Error while enabling Windows feature: NetFx3, Error Code: -2146498298, Please try enabling Windows feature: NetFx3 from Windows management tool and then
run setup again.»
Started the server manager and tried to install the .Net Framework 3.5 with SP1 and it failed with error “Do you need to specify an alternate source path? One or more installation selections are missing source file on the destination”
Now the only choice I had was to install .Net Framework 3.5 was using Deployment Image Servicing and Management (DISM). For more information on DISM, refer to this article. I
tried to install it using DISM by running the command dism /Online /Enable-Feature /FeatureName:NetFx3 /Source:D:sourcessxs but it failed with below error.
As it say “Error itself has the solution in it” indeed it had the solution. I just had to modify the command and run it with /all switch like this, dism /Online /Enable-Feature /FeatureName:NetFx3 /All /Source:D:sourcessxs and
it will complete successfully, as you can see.
Note: Make sure you have Windows Server 2012 media in the drive before you run this command.
After this SQL Server 2012 installation completed like a charm 
Continued my Lync Server 2013 installation and completed with Archiving and Monitoring server roles.
Вопрос:Во время сервера (операционная система представляет собой Windows Server 2012), установите SQL Server 2012, установка находится на интерфейсе, показанном ниже, и «функция включения операционной системы Netfx3» появится в окне приглашения, сообщите об ошибке включенной функции Windows Netfx3 Отказ
анализ: NetFx3 относится к системе базы данных .NET Server 2012 3.5, SQL Server 2012. .NET Framework 3.5 на операционной системе. Шаги для установки .NET 3.5 на Windows Server 2012 следующие:
Во-первых, открытых «серверных менеджеров», выберите «Добавить роль и функции».
Во-вторых, (для экономии пространства, есть несколько шагов) для выбора «.NET Framework 3.5» в вкладке «Функция». Нажмите «Далее», чтобы ввести вкладку «Подтвердить», нажмите «Установить»:
Вопрос:Установка не удалась и предложила найти исходный файл, как показано на следующем рисунке:
Анализ:Во-первых, в Windows Server 2008, если вы хотите установить «.net3.5», вы можете завершить файл компонента «.NET Framework 3.5» с функцией «Добавить и удаление», Windows Server 2008 System System Cerror содержит «.NET Framework 3.5. «Файл компонента, эти компонентные файлы копируются в новую систему при установке системы через системный диск или зеркальное изображение на системном диске или зеркальном изображении, но не устанавливает его, когда он передан для операционной системы, когда Установите эти компоненты, вы можете завершить функцию «Добавить и удаление», без необходимости загружать соответствующие компоненты через Интернет. Тем не менее, некоторые тонкие изменения произошли на Windows Server 2012, и зеркальное блюдо System System Server Server 2012 также является «.NET Framework 3.5» файл компонента, но при установке системы для сервера эти компонентные файлы не будут скопированы. К недавно установленной системе необходимо установить .NET Framework 3.5 необходимо вставить в зеркало системного диска или системы нагрузки на дисковод CD-ROM, устанавливайте файлы с установочным файлом .NET Frame3.5 под его источником SXS-каталога, конкретный Следующие действия следующим образом (Примечание. Чтобы обеспечить успех установки, не загружайте установочный файл .NET Framework 3.5 в Интернете для установки, а системную версию, в которой вставленный системный диск или зеркало загрузки системы такое же, как Система установлена на сервере. Избегание сбоя установки из-за несовместимости версии .NET Framework 3.5 и системной версии, я не буду ошибаться.):
Во-первых, загрузите системный образ Windows Server2012 в виртуальный диск и просмотрите соответствующий символ диска (я загружаю символ GROCK System Syster G, и вы можете увидеть каталог G: SOXS SXS .NET Framework 3.5 компонентов)
Во-вторых, откройте менеджер сервера, «добавьте роли и функции», в вкладке «Подтверждение» нажмите «Укажите исходный путь» и введите путь к файлу установочного файла .NET FrameWok 3.5 в всплывающем окне Pread. (Я G: Источники SXS)
Затем «Установить», а затем установите .NET Framework3.5, SQL Server 2012 будет продолжать установить.
Добавка:
В дополнение к монтажу на вышеуказанный графический интерфейс вы также можете установить следующие способы:
1. Используйте инструмент PowerShell для установки (Microsoft настоятельно рекомендуемые системные администраторы используют мощный PowerShell для управления системой), укажитеПуть исходного файлаЗатем установите:
Install-WindowsFeature NET-Framework-Core –Source G:Sourcessxs
2. Используйте команду DIM в командной строке, укажитеПуть исходного файлаЗатем установите:
DISM /Online /Enable-Feature /FeatureName:NetFx3 /Source:G:sourcessxs
3. Используйте обмен файлами с папкой SXS, укажитеОбщий путь:
Install-WindowsFeature NET-Framework-Core –Source \ServerNameShareNamesxs
Описание: I Am .NET Framework3.5 Установочный файл — это где G, должно быть изменено в соответствии с собой. Третий способ — установить установочные файлы .NET Framework3.5.\ServerNameShareNamesxsЭта часть должна быть введена на основе фактического общего пути.
При попытке установить RTM версию SQL Server 2012 Standard на свеже-установленную ОС Windows Server 2012 при отсутствии прямого подключения к интернету можно получить ошибку включения зависимой компоненты: NetFx3 -2146498298
При этом процесс установки проходит до конца но не устанавливает основные компоненты SQL Server.
Для решения этой проблемы нам потребуется отдельно установить компоненты .Net Framework 3.5. Так как эти компоненты входят в состав дистрибутива Windows Server 2012, можно вставив установочный диск ОС (в нашем примере буква диска — S:), выполнить команду (с правами Администратора):
Dism /online /enable-feature /featurename:NetFX3 /All /Source:S:sourcesSxS /LimitAccess
Или же мы можем установить эти компоненты через мастер добавления ролей и возможностей Add Roles and Features Wizard в оснастке Server Manager. После того как на шаге Features мы отметим .NET Framework 3.5 Features вызовем окно дополнительной настройки указания места расположения установочных файлов ОС – Specify an alternate source path
Укажем каталог полный пусть к подкаталогу SourcesSxS на нашем DVD-накопителе или сетевой папке, в которую мы предварительно скопировали содержимое установочного диска Windows Server 2012.
Если путь указан верно, то процесс добавления компонент .Net Framework 3.5 пройдёт успешно.
После этого можно заново повторить процедуру установки необходимых компонент SQL Server 2012. Возможно при повторном запуске инсталлятора мы получим ошибку:
System.IO.FileNotFoundException: Could not load file or assembly ‘System, Version=4.0.0.0, Culture=neutral, PublicKeyToken=b77a5c561934e089’ or one of its dependencies. The system cannot find the file specified.
Появление этой ошибки будет вести к отмене вызова окна программы установки SQL Server. Эта “болячка” известна ещё со времени SQL Server 2008 R2 и для решения этой проблемы необходимо найти указанный в тексте ошибки файл user.config и удалить его.
В нашем примере файл расположен в каталоге
%USERPROFILE%AppDataLocalMicrosoft_CorporationLandingPage.exe_StrongName_ryspccglaxmt4nhllj5z3thycltsvyyx11.0.0.0
После этого процесс установки SQL Server 2012 должен завершиться без ошибок.
Источники информации:
- Tom Van Gaever — Installation of SQL Server 2012 on Server 2012 beta: NetFx3.5 is a Feature on Demand
- Microsoft Connect — 640350 — Install VS2008, 2010 and SQL 2008 R2, generates installer error
I was doing SQL server 2012 installation for my lync server 2013 lab and I ran into this error «Error while enabling Windows feature: NetFx3, Error Code: -2146498298, Please try enabling Windows feature: NetFx3 from Windows management tool and then
run setup again.»
Started the server manager and tried to install the .Net Framework 3.5 with SP1 and it failed with error “Do you need to specify an alternate source path? One or more installation selections are missing source file on the destination”
Now the only choice I had was to install .Net Framework 3.5 was using Deployment Image Servicing and Management (DISM). For more information on DISM, refer to this article. I
tried to install it using DISM by running the command dism /Online /Enable-Feature /FeatureName:NetFx3 /Source:D:sourcessxs but it failed with below error.
As it say “Error itself has the solution in it” indeed it had the solution. I just had to modify the command and run it with /all switch like this, dism /Online /Enable-Feature /FeatureName:NetFx3 /All /Source:D:sourcessxs and
it will complete successfully, as you can see.
Note: Make sure you have Windows Server 2012 media in the drive before you run this command.
After this SQL Server 2012 installation completed like a charm
Continued my Lync Server 2013 installation and completed with Archiving and Monitoring server roles.
Вопрос:Во время сервера (операционная система представляет собой Windows Server 2012), установите SQL Server 2012, установка находится на интерфейсе, показанном ниже, и «функция включения операционной системы Netfx3» появится в окне приглашения, сообщите об ошибке включенной функции Windows Netfx3 Отказ
анализ: NetFx3 относится к системе базы данных .NET Server 2012 3.5, SQL Server 2012. .NET Framework 3.5 на операционной системе. Шаги для установки .NET 3.5 на Windows Server 2012 следующие:
Во-первых, открытых «серверных менеджеров», выберите «Добавить роль и функции».
Во-вторых, (для экономии пространства, есть несколько шагов) для выбора «.NET Framework 3.5» в вкладке «Функция». Нажмите «Далее», чтобы ввести вкладку «Подтвердить», нажмите «Установить»:
Вопрос:Установка не удалась и предложила найти исходный файл, как показано на следующем рисунке:
Анализ:Во-первых, в Windows Server 2008, если вы хотите установить «.net3.5», вы можете завершить файл компонента «.NET Framework 3.5» с функцией «Добавить и удаление», Windows Server 2008 System System Cerror содержит «.NET Framework 3.5. «Файл компонента, эти компонентные файлы копируются в новую систему при установке системы через системный диск или зеркальное изображение на системном диске или зеркальном изображении, но не устанавливает его, когда он передан для операционной системы, когда Установите эти компоненты, вы можете завершить функцию «Добавить и удаление», без необходимости загружать соответствующие компоненты через Интернет. Тем не менее, некоторые тонкие изменения произошли на Windows Server 2012, и зеркальное блюдо System System Server Server 2012 также является «.NET Framework 3.5» файл компонента, но при установке системы для сервера эти компонентные файлы не будут скопированы. К недавно установленной системе необходимо установить .NET Framework 3.5 необходимо вставить в зеркало системного диска или системы нагрузки на дисковод CD-ROM, устанавливайте файлы с установочным файлом .NET Frame3.5 под его источником SXS-каталога, конкретный Следующие действия следующим образом (Примечание. Чтобы обеспечить успех установки, не загружайте установочный файл .NET Framework 3.5 в Интернете для установки, а системную версию, в которой вставленный системный диск или зеркало загрузки системы такое же, как Система установлена на сервере. Избегание сбоя установки из-за несовместимости версии .NET Framework 3.5 и системной версии, я не буду ошибаться.):
Во-первых, загрузите системный образ Windows Server2012 в виртуальный диск и просмотрите соответствующий символ диска (я загружаю символ GROCK System Syster G, и вы можете увидеть каталог G: SOXS SXS .NET Framework 3.5 компонентов)
Во-вторых, откройте менеджер сервера, «добавьте роли и функции», в вкладке «Подтверждение» нажмите «Укажите исходный путь» и введите путь к файлу установочного файла .NET FrameWok 3.5 в всплывающем окне Pread. (Я G: Источники SXS)
Затем «Установить», а затем установите .NET Framework3.5, SQL Server 2012 будет продолжать установить.
Добавка:
В дополнение к монтажу на вышеуказанный графический интерфейс вы также можете установить следующие способы:
1. Используйте инструмент PowerShell для установки (Microsoft настоятельно рекомендуемые системные администраторы используют мощный PowerShell для управления системой), укажитеПуть исходного файлаЗатем установите:
Install-WindowsFeature NET-Framework-Core –Source G:Sourcessxs
2. Используйте команду DIM в командной строке, укажитеПуть исходного файлаЗатем установите:
DISM /Online /Enable-Feature /FeatureName:NetFx3 /Source:G:sourcessxs
3. Используйте обмен файлами с папкой SXS, укажитеОбщий путь:
Install-WindowsFeature NET-Framework-Core –Source ServerNameShareNamesxs
Описание: I Am .NET Framework3.5 Установочный файл — это где G, должно быть изменено в соответствии с собой. Третий способ — установить установочные файлы .NET Framework3.5.ServerNameShareNamesxsЭта часть должна быть введена на основе фактического общего пути.
В данной статье рассмотрены способы, с помощью которых можно установить (включить) компонент. NET Framework 3.5 и. NET Framework 4.5 в операционной системе Windows 10.
.NET Framework — программная платформа, которая является частью многих приложений и предоставляет функциональные возможности для запуска этих приложений.
Если используется операционная система Windows, то платформа. NET Framework, возможно уже установлена на компьютере. В частности, версия. NET Framework 4.5 включена в Windows 8, версия 4.5.1 включена в Windows 8.1, а версия 4.6 включена в Windows 10.
Однако платформа. NET Framework 3.5 не устанавливается автоматически вместе с Windows 8, 8.1 или 10, и ее необходимо включить отдельно.
Установка платформы. NET Framework 3.5 по запросу
Если приложению требуется. NET Framework 3.5 и оно не находит эту версию на компьютере, во время установки или при первом запуске приложения, отображается следующее диалоговое окно. В окне сообщения выберите Скачать и установить этот компонент, чтобы включить. NET Framework 3.5.
Для реализации этого варианта требуется подключение к Интернету.
Как установить. NET Framework 3.5 в окне «Компоненты Windows»
Вы можете самостоятельно включить. NET Framework 3.5 в окне «Компоненты Windows». Для реализации этого варианта требуется подключение к Интернету.
Нажмите сочетание клавиш + R и в открывшемся окне Выполнить введите команду OptionalFeatures и нажмите клавишу Enter ↵.
В открывшемся окне Компоненты Windows установите флажок. NET Framework 3.5 (включает. NET 2.0 и 3.0), нажмите кнопку OK .
Начнется процесс установки компонента. NET Framework 3.5.
Не нужно выбирать дочерние элементы для активации HTTP Windows Communication Foundation (WCF), если только вы не разработчик, которому требуются функции сопоставления скрипта и обработчика WCF.
По окончании процесса установки нажмите кнопку Закрыть .
Если по какой-то причине вышеуказанный способ вам не подходит, то можно скачать официальный установщик. NET Framework 3.5 по ссылке с официального сайта Microsoft https://www. microsoft. com/ru-ru/download/details. aspx? id=21 (при этом не стоит обращать внимания, что Windows 10 отсутствует в списке поддерживаемых систем, все успешно устанавливается).
Как установить. NET Framework 3.5 в Windows 10 с помощью DISM
Если подключение к Интернету отсутствует, платформу. NET Framework 3.5 можно включить с помощью средства командной строки «Система обслуживания образов, развертывания и управления ими» (DISM), указав носитель (USB-накопитель, ISO-образ или DVD-диск), с которого была установлена Windows 10.
Чтобы установить компонент. Net Framework 3.5 с помощью DISM, откройте командную строку от имени администратора и выполните следующую команду:
DISM /Online /Enable-Feature /FeatureName:NetFx3 /All /LimitAccess /Source:F:sourcessxs
Где F — буква диска с дистрибутивом Windows 10 (или путь до распакованного дистрибутива).
Через некоторое время компонент. Net Framework будет установлен, перезагрузите Windows для завершения операции.
Ещё один из способов установки. NET Framework 3.5 в Windows 10, который Вы можете использовать, представлен в статье Как установить. NET Framework 3.5 в Windows 10 используя Windows PowerShell
Как установить. NET Framework 4.5 в Windows 10
В Windows 10 по умолчанию включен. NET Framework 4.6 который совместим с версиями 4.5, 4.5.1 и 4.5.2. Иными словами, при установке более поздней версии, например. NET Framework 4.6, вам не нужно предварительно устанавливать предыдущие версии, например. NET Framework 4.5, 4.5.1 или 4.5.2. Аналогично, при установке более поздней версии, например. NET Framework 4.6, вам не нужно предварительно удалять предыдущие версии, например. NET Framework 4.5, 4.5.1 или 4.5.2.
Если по какой-то причине в вашей системе отключен пункт. NET Framework 4.6, можно просто включить его для установки.
Также можно загрузить эти компоненты отдельно в виде автономных установщиков с официального сайта Microsoft:
-
—.NET Framework 4.6 —.NET Framework 4.5.2 —.NET Framework 4.5.1 —.NET Framework 4.5
Если по каким-то причинам предлагаемые способы установки не работают, то можно воспользоваться дополнительными возможностями, которые помогут исправить ситуацию:
- Использование официальной утилиты Microsoft. NET Framework Repair Tool для исправления ошибок при установке. Утилиту можно скачать здесь → https://www. microsoft. com/en-us/download/details. aspx? id=30135
- Используйте утилиту Microsoft Fix It для автоматического исправления некоторых проблем, которые могут привести к ошибкам установки компонентов системы, скачать можно здесь → https://support. microsoft. com/en-us/kb/976982 (в первом пункте статьи)
На той же странице в 3-м пункте предлагается загрузить утилиту. NET Framework Cleanup Tool, полностью удаляющую все пакеты. NET Framework с компьютера. Это может позволить исправить ошибки при их повторной установке. Также пригодится, если вы получаете сообщение о том, что. Net Framework 4.5 уже является частью операционной системы и установлена на компьютере
[FIX] Ошибка установки. NET Framework 3.5 0x800F0950
Код ошибки 0x800F0950 появляется в Windows 10 при попытке установить. NET 3.5 Framework с помощью обычного установщика. Сообщение об ошибке, сопровождающее код ошибки: «Следующая функция не может быть установлена».
В большинстве случаев уязвимым пользователям удалось решить эту проблему, полагаясь на функцию Windows для установки. NET Framework 3.5. Если вы работаете в Windows 10, у вас уже есть установщик на вашем компьютере – вам просто нужно принудительно выполнить установку с экрана компонентов Windows.
Другим способом, который может помочь вам принудительно установить. NET Framework 3.5, является Центр обновления Windows. Помните, что Microsoft регулярно отправляет обновления для NET Framework, и одна из наиболее распространенных причин, которые могут вызвать ошибку 0x800F0950, – это случай, когда обновление NET Framework уже ожидает установки через Центр обновления Windows.
Если вы не можете выполнить установку с помощью компонентов Windows или Центра обновления Windows, вы можете установить отсутствующую платформу с совместимого установочного носителя. Если это также не помогает, вы можете создать собственный сценарий, который будет игнорировать ошибки синтаксического анализа и принудительно установить его через терминал CMD или Powershell.
Однако существуют некоторые документированные обстоятельства, при которых этот код ошибки появлялся из-за системной проблемы с повреждением, которая в конечном итоге влияла на способность операционной системы устанавливать платформы. В этом случае исправление установки или чистая установка – единственные жизнеспособные методы, которые исправят эту ошибку.
Способ 1. Установка. NET Framework 3.5 с использованием функций Windows
Если вы видите эту ошибку при попытке установить. NET Framework версии 3.5 из установщика, который вы скачали с помощью браузера, вы можете полностью обойти проблему, установив ее через меню «Функции Windows».
Имейте в виду, что Windows 10 уже включает в себя архив. NET Framework версии 3.5, вам просто нужно предложить установить его. Несколько затронутых пользователей, которые ранее сталкивались с кодом ошибки 0x800F0950 при установке. NET Framework версии 3.5, условно подтвердили, что установка прошла гладко, когда они попытались сделать это через экран функций Windows.
Чтобы установить. NET Framework 3.5 через экран «Функции Windows», выполните следующие действия:
- Откройте диалоговое окно «Выполнить», нажав клавишу Windows + R. Затем введите «appwiz. cpl» внутри текстового поля и нажмите клавишу «Ввод», чтобы открыть меню «Программы и компоненты».
Введите appwiz. cpl и нажмите Enter, чтобы открыть список установленных программ.
- Зайдя в меню «Программы и компоненты», используйте меню справа, чтобы включить или отключить функции Windows.
Доступ к меню функций Windows
- Когда вы находитесь на экране функций Windows, начните с установки флажка, связанного с. NET Framework 3.5 (этот пакет включает в себя. NET 2.0 и 3.0), затем нажмите кнопку «ОК», чтобы сохранить изменения.
Включение. NET Framework 3.5
- При появлении запроса на подтверждение нажмите кнопку «Да», чтобы начать процедуру, затем дождитесь успешной установки пакета.
- После завершения операции перезагрузите компьютер и проверьте, устранена ли проблема после следующего запуска.
Если этот метод неприменим, вы столкнулись с другой ошибкой или планируете установить пакет. NET Framework 3.5 из исполняемого файла, который вы ранее скачали, перейдите к следующему потенциальному исправлению.
Одна из причин, которая может вызвать ошибку 0x800F0950 при попытке установить обновление. NET Framework 3.5, заключается в том, что у Центра обновления Windows уже есть запланированное обновление, готовое сделать то же самое.
Некоторые пользователи, столкнувшиеся с одним и тем же кодом ошибки, сообщили, что им, наконец, удалось решить проблему после обновления их версии Windows 10 до последней доступной сборки. После этого и перезапуска своего компьютера большинство сообщило, что. NET Framework 3.5 уже был установлен, поэтому не нужно было использовать специальный установщик.
Если этот сценарий применим, установите каждое ожидающее обновление для вашего компьютера с Windows 10 и посмотрите, автоматически ли оно решает проблему:
- Откройте диалоговое окно «Выполнить», нажав клавишу Windows + R. Далее введите «ms-settings: windowsupdate» в текстовом поле и нажмите клавишу «Ввод», чтобы открыть вкладку «Обновление Windows» приложения «Настройки».
Диалог запуска: ms-settings: windowsupdate
- На экране Центра обновления Windows перейдите в правый раздел и нажмите «Проверить наличие обновлений».
Установка каждого ожидающего обновления Windows
- Затем следуйте инструкциям на экране для установки каждого ожидающего обновления, пока не обновите компьютер.
Примечание. Если вам будет предложено перезагрузить компьютер, прежде чем вы сможете установить каждое ожидающее обновление, перезапустите его, следуя инструкциям. Но после завершения следующего запуска вернитесь к тому же экрану Windows Update, чтобы завершить установку оставшихся обновлений. - Как только вам наконец удастся установить каждое ожидающее обновление Windows, вы обнаружите, что. NET Framework 3.5 уже был установлен компонентом Центра обновления Windows.
Если этого не произошло или вы не готовы установить Обновления Windows, которые в данный момент находятся на рассмотрении, перейдите к следующему потенциальному исправлению ниже.
Способ 3: установка NET Framework через установочный носитель
В случае, если первые два исправления не сработали для вас, одно жизнеспособное исправление, которое многие пользователи успешно использовали, – это заставить совместимый установочный носитель установить NET Framework для вас из командной строки с повышенными привилегиями или окна Powershell.
Это эквивалентно методу, описанному ниже, но это гораздо быстрее, если у вас уже есть совместимый установочный носитель.
Если вы хотите попробовать этот метод, следуйте приведенным ниже инструкциям, чтобы установить версию. NET Framework 3.5 непосредственно с совместимого установочного носителя:
- Вставьте совместимый установочный носитель в дисковод DVD, флэш-накопитель или смонтируйте его, если вы используете ISO.
- Нажмите клавишу Windows + R, чтобы открыть диалоговое окно «Выполнить». Затем введите «cmd» в текстовом поле и нажмите Ctrl + Shift + Enter, чтобы открыть командную строку с повышенными привилегиями. Когда вы увидите UAC (Запрос учетной записи пользователя), нажмите Да, чтобы предоставить административные привилегии.
Введите «cmd» в диалоговом окне «Выполнить»
Примечание. Если вы хотите использовать Powershell, введите «PowerShell» вместо «cmd».
Если вы все равно видите ошибку 0x800F0950 или установка не удалась с другим кодом ошибки, перейдите к следующему потенциальному исправлению ниже.
Способ 4: создание пользовательского сценария установки
Если описанный выше метод не сработал для вас или вы ищете альтернативу использованию компонентов Windows, вы сможете обойти ошибку 0x800F0950, создав собственный сценарий установки CMD и запустив его с повышенными привилегиями.
Но имейте в виду, что для этого вам потребуется создать совместимый установочный носитель для вашего компьютера с Windows 10.
Если у вас уже есть совместимый установочный носитель или вы только что создали его, используя приведенное выше руководство, следуйте приведенным ниже инструкциям, чтобы принудительно установить. NET Framework 3.5 с помощью специального сценария:
-
Откройте диалоговое окно «Выполнить», нажав клавишу Windows + R. Затем введите «notepad. exe» и нажмите Ctrl + Shift + Enter, чтобы открыть окно блокнота с повышенными правами.
Примечание. Когда вас попросит UAC (Контроль учетных записей), нажмите Да, чтобы предоставить административные привилегии.
Примечание. Вам необходимо заменить PLACEHOLDER на букву диска, на котором в данный момент находится установочный носитель.
Если вы все еще видите код ошибки 0x800F0950 или застряли с другим кодом ошибки, перейдите к следующему потенциальному исправлению ниже.
Способ 5: выполнение ремонтной установки
Если ни одно из вышеперечисленных исправлений не сработало для вас, вероятно, вы имеете дело с какой-то коррупцией, которая не исчезнет традиционным способом. В этом случае вам следует попытаться устранить код ошибки 0x800F0950, сбросив все файлы, связанные с Windows.
Вы можете сделать это с чистой установкой, но мы рекомендуем вместо этого пойти на ремонтную установку (ремонт на месте).
Хотя чистая установка не различает и не удаляет все на вашем диске ОС (если вы не сделаете резервную копию заранее), восстановительная установка затронет только компоненты ОС, оставив личные файлы, приложения и игры без изменений.
Источники:
https://winnote. ru/instructions/219-kak-ustanovit-net-framework-35-i-45-v-windows-10.html
https://ddok. ru/fix-oshibka-ustanovki-net-framework-3-5-0x800f0950/
While creating one of many Lync scenario labs, I chose to install SQL Server 2012 instead of my usual install of SQL 2008 on Windows Server 2012. Going about my happy routine after clicking install, I expected install to complete when I returned a few hours later. Murphy never fails though. And here I am looking at install error instead!
The error read:
TITLE: Microsoft SQL Server 2012 Setup
——————————The following error has occurred:
Error while enabling Windows feature : NetFx3, Error Code : -2146498298 , Please try enabling Windows feature : NetFx3 from Windows management tools and then run setup again. For more information on how to enable Windows features , see http://go.microsoft.com/fwlink/?linkid=227143
For help, click: http://go.microsoft.com/fwlink?LinkID=20476&ProdName=Microsoft%20SQL%20Server&EvtSrc=setup.rll&EvtID=50000&ProdVer=11.0.2100.60&EvtType=0x681D636F%25401428%25401
So it wants me to install NetFx3. Should be easy. The requirement basically meant it needed .Net Framework 3.5. All I have to do is run the following from PowerShell:
Add-WindowsFeature NET-Framework-Core
Well, what do I know? It gave me an error too!
Add-WindowsFeature : The request to add or remove features on the specified server failed.
Installation of one or more roles, role services, or features failed.
The source files could not be downloaded.
Having seen this error, I knew what I had to do but let me illustrate. When you run the following at PowerShell prompt, you will notice that not only the “Installed” state is set to “False” indicating it’s not installed but “InstallState” states “Removed”:
Get-WindowsFeature Net-Framework-Core | FT name,install*
Name Installed InstallState
—- ——— ————
NET-Framework-Core False Removed
All it means is that the standard install of Windows Server 2012 does not even install binaries required to enable feature. If you want to install this feature, you will need side-by-side assembly source, usually the installation media. If you are curious about what side-by-side means, check out wiki article here.
The solution here sounds simple. Just run:
Add-WindowsFeature NET-Framework-Core -Source D:sourcessxs
This assumes D is your CD drive which has Windows Server 2012 installation media. Now I should warn you, this won’t work if you have run Windows Update and applied patches after installing Windows Server 2012 and before trying to install SQL Server 2012! If you want answer to obvious “why?”, you should read my previous post explaining how to resolve Error: 0x800f0906 adding Windows features.
Don’t you love rabbit holes we deal with in IT?
Related
- Share:
3 Comments
- Remove From My Forums
-
Question
-
SQL Server 2012 setup failed during installation because of this error with error code «0x85940001» and message
«Error while enabling Windows feature : NetFx3, Error Code : -2146498298 , Please try enabling Windows feature : NetFx3 from Windows management tools and then run setup again. For more information on how to enable Windows features , see http://go.microsoft.com/fwlink/?linkid=227143»
We know this due to one of the feature in windows 2012R2 (NetFx3) was note enabled during the setup time. We were unable to cancel the setup and proceeded until end with following services «Database engine, Reporting services, Analysis services, Client
tools, SQL Server Data Tools, Data Quality Services, SQL Server Replication, Master Data Services» failed during setup.If its a standalone server I have uninstalled all components restart server and reinstalled from first,
Can some experts help here us, since its a cluster server configuration ! what is the first action needed now and what are the septs to follow to set all right and install the SQL Cluster successsfully with same cluster name and shared drives, Thanks
Answers
-
Hi, I got out of this error now, Actually the error is reported because the NetFx3 windows feature component was missing, that is what the error itself denoted but the problem was this happened during a middle of two node cluster installation.
To come out of this error, I did the following,
1, Uninstall the installation done one of the node with failure notices for many features,
2, Clear up registry parameters to satisfy the system that this node don’t have an existing cluster configuration (This is quit big so if some one encountered this ping me in sriniguts@gmail.com I would share the document with you)
3, Start with the new setup with cluster validations test on both the nodes
Then all went on successfully, this took 3 to 4 hrs to clean the system itself !!
-
Marked as answer by
Saturday, September 20, 2014 8:19 AM
-
Marked as answer by
- Remove From My Forums
-
Question
-
SQL Server 2012 setup failed during installation because of this error with error code «0x85940001» and message
«Error while enabling Windows feature : NetFx3, Error Code : -2146498298 , Please try enabling Windows feature : NetFx3 from Windows management tools and then run setup again. For more information on how to enable Windows features , see http://go.microsoft.com/fwlink/?linkid=227143»
We know this due to one of the feature in windows 2012R2 (NetFx3) was note enabled during the setup time. We were unable to cancel the setup and proceeded until end with following services «Database engine, Reporting services, Analysis services, Client
tools, SQL Server Data Tools, Data Quality Services, SQL Server Replication, Master Data Services» failed during setup.If its a standalone server I have uninstalled all components restart server and reinstalled from first,
Can some experts help here us, since its a cluster server configuration ! what is the first action needed now and what are the septs to follow to set all right and install the SQL Cluster successsfully with same cluster name and shared drives, Thanks
Answers
-
Hi, I got out of this error now, Actually the error is reported because the NetFx3 windows feature component was missing, that is what the error itself denoted but the problem was this happened during a middle of two node cluster installation.
To come out of this error, I did the following,
1, Uninstall the installation done one of the node with failure notices for many features,
2, Clear up registry parameters to satisfy the system that this node don’t have an existing cluster configuration (This is quit big so if some one encountered this ping me in sriniguts@gmail.com I would share the document with you)
3, Start with the new setup with cluster validations test on both the nodes
Then all went on successfully, this took 3 to 4 hrs to clean the system itself !!
-
Marked as answer by
Saturday, September 20, 2014 8:19 AM
-
Marked as answer by
В данной статье рассмотрены способы, с помощью которых можно установить (включить) компонент. NET Framework 3.5 и. NET Framework 4.5 в операционной системе Windows 10.
.NET Framework — программная платформа, которая является частью многих приложений и предоставляет функциональные возможности для запуска этих приложений.
Если используется операционная система Windows, то платформа. NET Framework, возможно уже установлена на компьютере. В частности, версия. NET Framework 4.5 включена в Windows 8, версия 4.5.1 включена в Windows 8.1, а версия 4.6 включена в Windows 10.
Однако платформа. NET Framework 3.5 не устанавливается автоматически вместе с Windows 8, 8.1 или 10, и ее необходимо включить отдельно.
Установка платформы. NET Framework 3.5 по запросу
Если приложению требуется. NET Framework 3.5 и оно не находит эту версию на компьютере, во время установки или при первом запуске приложения, отображается следующее диалоговое окно. В окне сообщения выберите Скачать и установить этот компонент, чтобы включить. NET Framework 3.5.
Для реализации этого варианта требуется подключение к Интернету.
Как установить. NET Framework 3.5 в окне «Компоненты Windows»
Вы можете самостоятельно включить. NET Framework 3.5 в окне «Компоненты Windows». Для реализации этого варианта требуется подключение к Интернету.
Нажмите сочетание клавиш + R и в открывшемся окне Выполнить введите команду OptionalFeatures и нажмите клавишу Enter ↵.
В открывшемся окне Компоненты Windows установите флажок. NET Framework 3.5 (включает. NET 2.0 и 3.0), нажмите кнопку OK .
Начнется процесс установки компонента. NET Framework 3.5.
Не нужно выбирать дочерние элементы для активации HTTP Windows Communication Foundation (WCF), если только вы не разработчик, которому требуются функции сопоставления скрипта и обработчика WCF.
По окончании процесса установки нажмите кнопку Закрыть .
Если по какой-то причине вышеуказанный способ вам не подходит, то можно скачать официальный установщик. NET Framework 3.5 по ссылке с официального сайта Microsoft https://www. microsoft. com/ru-ru/download/details. aspx? id=21 (при этом не стоит обращать внимания, что Windows 10 отсутствует в списке поддерживаемых систем, все успешно устанавливается).
Как установить. NET Framework 3.5 в Windows 10 с помощью DISM
Если подключение к Интернету отсутствует, платформу. NET Framework 3.5 можно включить с помощью средства командной строки «Система обслуживания образов, развертывания и управления ими» (DISM), указав носитель (USB-накопитель, ISO-образ или DVD-диск), с которого была установлена Windows 10.
Чтобы установить компонент. Net Framework 3.5 с помощью DISM, откройте командную строку от имени администратора и выполните следующую команду:
DISM /Online /Enable-Feature /FeatureName:NetFx3 /All /LimitAccess /Source:F:\sources\sxs
Где F — буква диска с дистрибутивом Windows 10 (или путь до распакованного дистрибутива).
Через некоторое время компонент. Net Framework будет установлен, перезагрузите Windows для завершения операции.
Ещё один из способов установки. NET Framework 3.5 в Windows 10, который Вы можете использовать, представлен в статье Как установить. NET Framework 3.5 в Windows 10 используя Windows PowerShell
Как установить. NET Framework 4.5 в Windows 10
В Windows 10 по умолчанию включен. NET Framework 4.6 который совместим с версиями 4.5, 4.5.1 и 4.5.2. Иными словами, при установке более поздней версии, например. NET Framework 4.6, вам не нужно предварительно устанавливать предыдущие версии, например. NET Framework 4.5, 4.5.1 или 4.5.2. Аналогично, при установке более поздней версии, например. NET Framework 4.6, вам не нужно предварительно удалять предыдущие версии, например. NET Framework 4.5, 4.5.1 или 4.5.2.
Если по какой-то причине в вашей системе отключен пункт. NET Framework 4.6, можно просто включить его для установки.
Также можно загрузить эти компоненты отдельно в виде автономных установщиков с официального сайта Microsoft:
-
—.NET Framework 4.6 —.NET Framework 4.5.2 —.NET Framework 4.5.1 —.NET Framework 4.5
Если по каким-то причинам предлагаемые способы установки не работают, то можно воспользоваться дополнительными возможностями, которые помогут исправить ситуацию:
- Использование официальной утилиты Microsoft. NET Framework Repair Tool для исправления ошибок при установке. Утилиту можно скачать здесь → https://www. microsoft. com/en-us/download/details. aspx? id=30135
- Используйте утилиту Microsoft Fix It для автоматического исправления некоторых проблем, которые могут привести к ошибкам установки компонентов системы, скачать можно здесь → https://support. microsoft. com/en-us/kb/976982 (в первом пункте статьи)
На той же странице в 3-м пункте предлагается загрузить утилиту. NET Framework Cleanup Tool, полностью удаляющую все пакеты. NET Framework с компьютера. Это может позволить исправить ошибки при их повторной установке. Также пригодится, если вы получаете сообщение о том, что. Net Framework 4.5 уже является частью операционной системы и установлена на компьютере
[FIX] Ошибка установки. NET Framework 3.5 0x800F0950
Код ошибки 0x800F0950 появляется в Windows 10 при попытке установить. NET 3.5 Framework с помощью обычного установщика. Сообщение об ошибке, сопровождающее код ошибки: «Следующая функция не может быть установлена».
В большинстве случаев уязвимым пользователям удалось решить эту проблему, полагаясь на функцию Windows для установки. NET Framework 3.5. Если вы работаете в Windows 10, у вас уже есть установщик на вашем компьютере – вам просто нужно принудительно выполнить установку с экрана компонентов Windows.
Другим способом, который может помочь вам принудительно установить. NET Framework 3.5, является Центр обновления Windows. Помните, что Microsoft регулярно отправляет обновления для NET Framework, и одна из наиболее распространенных причин, которые могут вызвать ошибку 0x800F0950, – это случай, когда обновление NET Framework уже ожидает установки через Центр обновления Windows.
Если вы не можете выполнить установку с помощью компонентов Windows или Центра обновления Windows, вы можете установить отсутствующую платформу с совместимого установочного носителя. Если это также не помогает, вы можете создать собственный сценарий, который будет игнорировать ошибки синтаксического анализа и принудительно установить его через терминал CMD или Powershell.
Однако существуют некоторые документированные обстоятельства, при которых этот код ошибки появлялся из-за системной проблемы с повреждением, которая в конечном итоге влияла на способность операционной системы устанавливать платформы. В этом случае исправление установки или чистая установка – единственные жизнеспособные методы, которые исправят эту ошибку.
Способ 1. Установка. NET Framework 3.5 с использованием функций Windows
Если вы видите эту ошибку при попытке установить. NET Framework версии 3.5 из установщика, который вы скачали с помощью браузера, вы можете полностью обойти проблему, установив ее через меню «Функции Windows».
Имейте в виду, что Windows 10 уже включает в себя архив. NET Framework версии 3.5, вам просто нужно предложить установить его. Несколько затронутых пользователей, которые ранее сталкивались с кодом ошибки 0x800F0950 при установке. NET Framework версии 3.5, условно подтвердили, что установка прошла гладко, когда они попытались сделать это через экран функций Windows.
Чтобы установить. NET Framework 3.5 через экран «Функции Windows», выполните следующие действия:
- Откройте диалоговое окно «Выполнить», нажав клавишу Windows + R. Затем введите «appwiz. cpl» внутри текстового поля и нажмите клавишу «Ввод», чтобы открыть меню «Программы и компоненты».
Введите appwiz. cpl и нажмите Enter, чтобы открыть список установленных программ.
- Зайдя в меню «Программы и компоненты», используйте меню справа, чтобы включить или отключить функции Windows.
Доступ к меню функций Windows
- Когда вы находитесь на экране функций Windows, начните с установки флажка, связанного с. NET Framework 3.5 (этот пакет включает в себя. NET 2.0 и 3.0), затем нажмите кнопку «ОК», чтобы сохранить изменения.
Включение. NET Framework 3.5
- При появлении запроса на подтверждение нажмите кнопку «Да», чтобы начать процедуру, затем дождитесь успешной установки пакета.
- После завершения операции перезагрузите компьютер и проверьте, устранена ли проблема после следующего запуска.
Если этот метод неприменим, вы столкнулись с другой ошибкой или планируете установить пакет. NET Framework 3.5 из исполняемого файла, который вы ранее скачали, перейдите к следующему потенциальному исправлению.
Способ 2. Установите каждое ожидающее обновление Windows
Одна из причин, которая может вызвать ошибку 0x800F0950 при попытке установить обновление. NET Framework 3.5, заключается в том, что у Центра обновления Windows уже есть запланированное обновление, готовое сделать то же самое.
Некоторые пользователи, столкнувшиеся с одним и тем же кодом ошибки, сообщили, что им, наконец, удалось решить проблему после обновления их версии Windows 10 до последней доступной сборки. После этого и перезапуска своего компьютера большинство сообщило, что. NET Framework 3.5 уже был установлен, поэтому не нужно было использовать специальный установщик.
Если этот сценарий применим, установите каждое ожидающее обновление для вашего компьютера с Windows 10 и посмотрите, автоматически ли оно решает проблему:
- Откройте диалоговое окно «Выполнить», нажав клавишу Windows + R. Далее введите «ms-settings: windowsupdate» в текстовом поле и нажмите клавишу «Ввод», чтобы открыть вкладку «Обновление Windows» приложения «Настройки».
Диалог запуска: ms-settings: windowsupdate
- На экране Центра обновления Windows перейдите в правый раздел и нажмите «Проверить наличие обновлений».
Установка каждого ожидающего обновления Windows
- Затем следуйте инструкциям на экране для установки каждого ожидающего обновления, пока не обновите компьютер.
Примечание. Если вам будет предложено перезагрузить компьютер, прежде чем вы сможете установить каждое ожидающее обновление, перезапустите его, следуя инструкциям. Но после завершения следующего запуска вернитесь к тому же экрану Windows Update, чтобы завершить установку оставшихся обновлений. - Как только вам наконец удастся установить каждое ожидающее обновление Windows, вы обнаружите, что. NET Framework 3.5 уже был установлен компонентом Центра обновления Windows.
Если этого не произошло или вы не готовы установить Обновления Windows, которые в данный момент находятся на рассмотрении, перейдите к следующему потенциальному исправлению ниже.
Способ 3: установка NET Framework через установочный носитель
В случае, если первые два исправления не сработали для вас, одно жизнеспособное исправление, которое многие пользователи успешно использовали, – это заставить совместимый установочный носитель установить NET Framework для вас из командной строки с повышенными привилегиями или окна Powershell.
Это эквивалентно методу, описанному ниже, но это гораздо быстрее, если у вас уже есть совместимый установочный носитель.
Если вы хотите попробовать этот метод, следуйте приведенным ниже инструкциям, чтобы установить версию. NET Framework 3.5 непосредственно с совместимого установочного носителя:
- Вставьте совместимый установочный носитель в дисковод DVD, флэш-накопитель или смонтируйте его, если вы используете ISO.
- Нажмите клавишу Windows + R, чтобы открыть диалоговое окно «Выполнить». Затем введите «cmd» в текстовом поле и нажмите Ctrl + Shift + Enter, чтобы открыть командную строку с повышенными привилегиями. Когда вы увидите UAC (Запрос учетной записи пользователя), нажмите Да, чтобы предоставить административные привилегии.
Введите «cmd» в диалоговом окне «Выполнить»
Примечание. Если вы хотите использовать Powershell, введите «PowerShell» вместо «cmd».
Если вы все равно видите ошибку 0x800F0950 или установка не удалась с другим кодом ошибки, перейдите к следующему потенциальному исправлению ниже.
Способ 4: создание пользовательского сценария установки
Если описанный выше метод не сработал для вас или вы ищете альтернативу использованию компонентов Windows, вы сможете обойти ошибку 0x800F0950, создав собственный сценарий установки CMD и запустив его с повышенными привилегиями.
Но имейте в виду, что для этого вам потребуется создать совместимый установочный носитель для вашего компьютера с Windows 10.
Если у вас уже есть совместимый установочный носитель или вы только что создали его, используя приведенное выше руководство, следуйте приведенным ниже инструкциям, чтобы принудительно установить. NET Framework 3.5 с помощью специального сценария:
-
Откройте диалоговое окно «Выполнить», нажав клавишу Windows + R. Затем введите «notepad. exe» и нажмите Ctrl + Shift + Enter, чтобы открыть окно блокнота с повышенными правами.
Примечание. Когда вас попросит UAC (Контроль учетных записей), нажмите Да, чтобы предоставить административные привилегии.
Примечание. Вам необходимо заменить PLACEHOLDER на букву диска, на котором в данный момент находится установочный носитель.
Если вы все еще видите код ошибки 0x800F0950 или застряли с другим кодом ошибки, перейдите к следующему потенциальному исправлению ниже.
Способ 5: выполнение ремонтной установки
Если ни одно из вышеперечисленных исправлений не сработало для вас, вероятно, вы имеете дело с какой-то коррупцией, которая не исчезнет традиционным способом. В этом случае вам следует попытаться устранить код ошибки 0x800F0950, сбросив все файлы, связанные с Windows.
Вы можете сделать это с чистой установкой, но мы рекомендуем вместо этого пойти на ремонтную установку (ремонт на месте).
Хотя чистая установка не различает и не удаляет все на вашем диске ОС (если вы не сделаете резервную копию заранее), восстановительная установка затронет только компоненты ОС, оставив личные файлы, приложения и игры без изменений.
Источники:
https://winnote. ru/instructions/219-kak-ustanovit-net-framework-35-i-45-v-windows-10.html
https://ddok. ru/fix-oshibka-ustanovki-net-framework-3-5-0x800f0950/
I’m installing sql server 2014 but everything goes fine but suddenly it says
The following has occurred: Error while enabling windows feature:
Netfx3, error code: -2146498298, please try enabling.. bah blah..
Could you just please help, what to do? I’m trying to resolving this issue from 2 Weeks but not being able to solve that. please Help!
Help would be appreciated!
asked Sep 18, 2014 at 9:16
8
Please install .NET 3.5 and you should be fine. Apparently .NET 3.5 is still needed for the installation (may be server too)
answered May 11, 2015 at 16:44
James PouloseJames Poulose
3,4012 gold badges33 silver badges35 bronze badges
I’m installing sql server 2014 but everything goes fine but suddenly it says
The following has occurred: Error while enabling windows feature:
Netfx3, error code: -2146498298, please try enabling.. bah blah..
Could you just please help, what to do? I’m trying to resolving this issue from 2 Weeks but not being able to solve that. please Help!
Help would be appreciated!
asked Sep 18, 2014 at 9:16
8
Please install .NET 3.5 and you should be fine. Apparently .NET 3.5 is still needed for the installation (may be server too)
answered May 11, 2015 at 16:44
James PouloseJames Poulose
3,4012 gold badges33 silver badges35 bronze badges







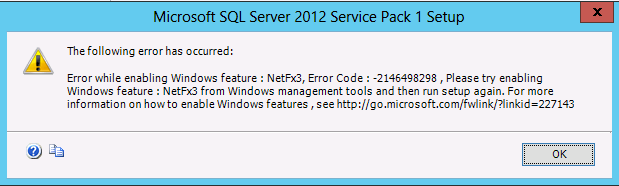

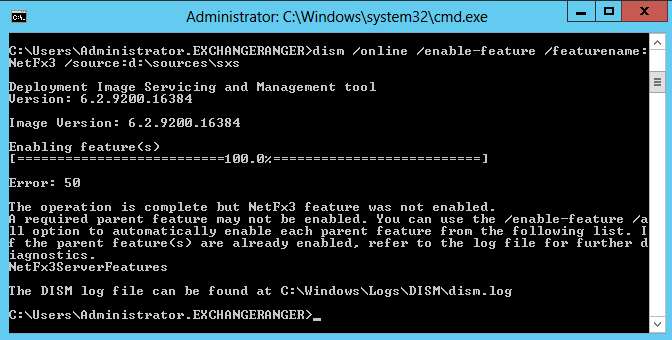
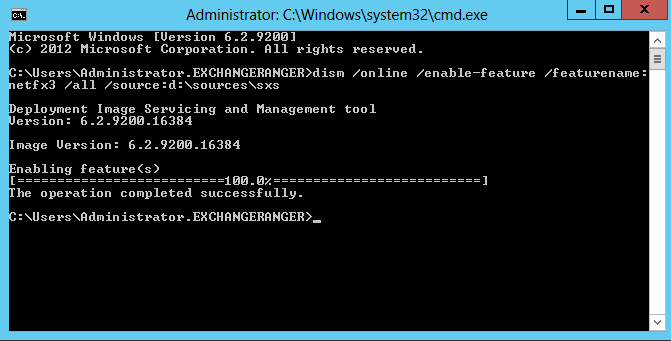















 Введите appwiz. cpl и нажмите Enter, чтобы открыть список установленных программ.
Введите appwiz. cpl и нажмите Enter, чтобы открыть список установленных программ. Включение. NET Framework 3.5
Включение. NET Framework 3.5 Введите «cmd» в диалоговом окне «Выполнить»
Введите «cmd» в диалоговом окне «Выполнить»