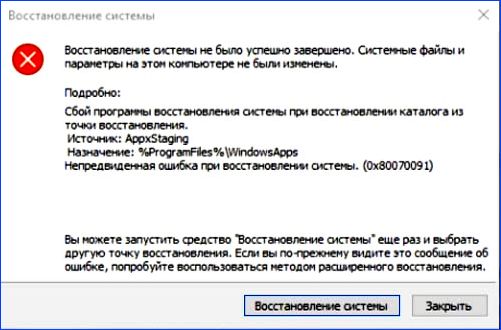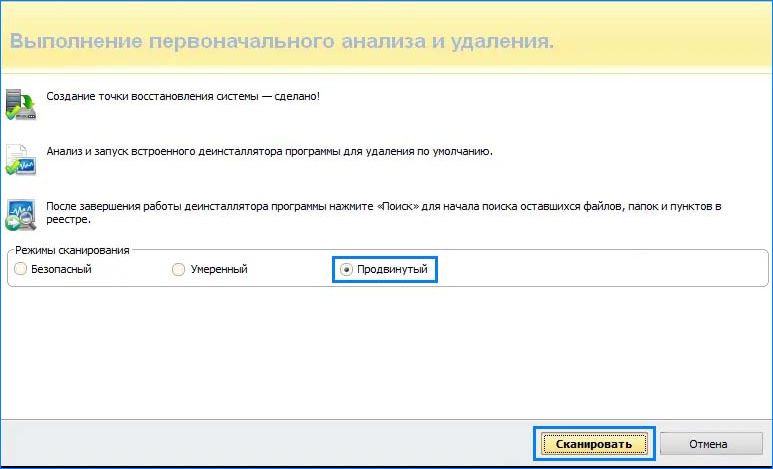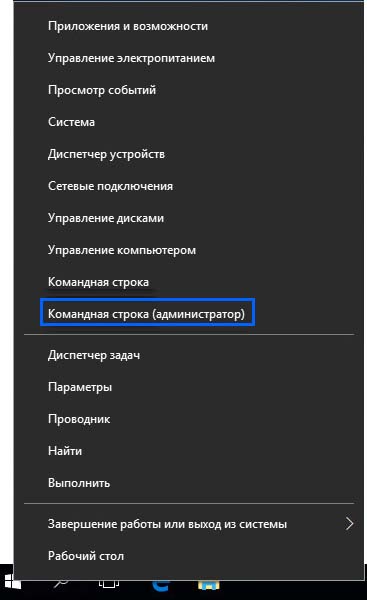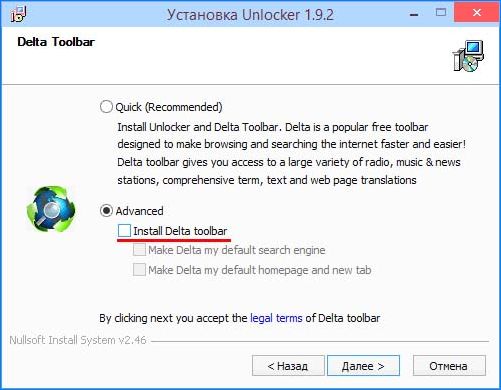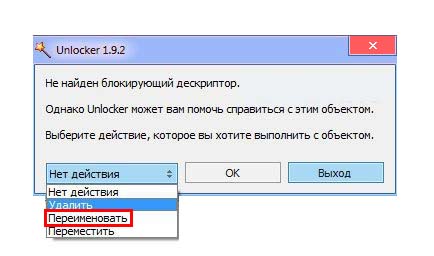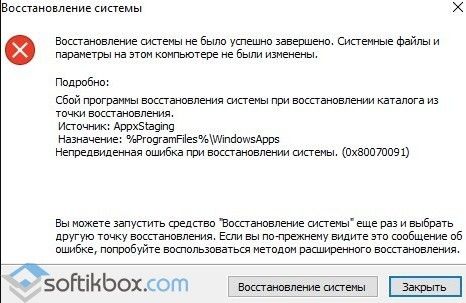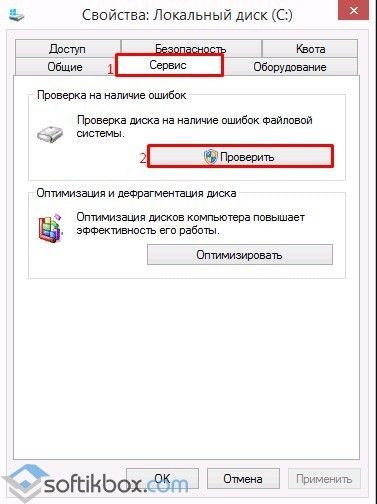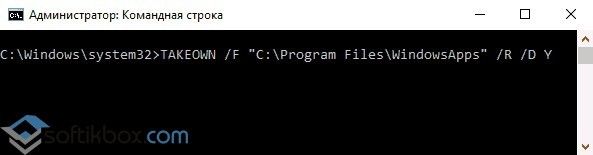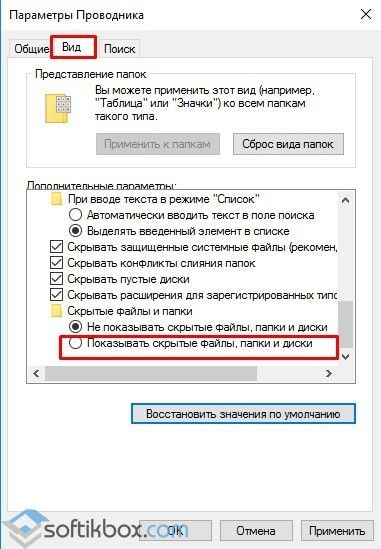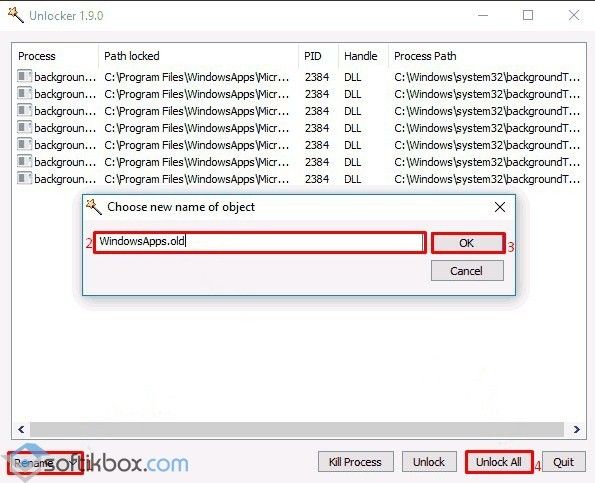Не без помощи комментаторов удалось разобраться, как возникает ошибка и как исправить ее, о чем и пойдет речь в этой инструкции. См. также: Точки восстановления Windows 10.
Примечание: теоретически, описываемые далее шаги могут привести к нежелательным результатам, потому используйте данное руководство только если готовы к тому, что что-то может пойти не так и вызывать дополнительные ошибки в работе Windows 10.
Исправление ошибки 0x800070091
Указанная непредвиденная ошибка при восстановлении системы возникает при проблемах (после обновления Windows 10 или в иных ситуациях) с содержимым и регистрацией приложений в папке Program Files WindowsApps.
Путь исправления достаточно простой — удаление этой папки и запуск отката из точки восстановления заново.
Однако, просто удалить папку WindowsApps не получится и, более того, на всякий случай лучше не удалять её сразу, а временно переименовать, например, в WindowsApps.old а в дальнейшем, если ошибка 0x80070091 будет исправлена, удалить уже переименованный экземпляр папки.
- Сначала потребуется изменить владельца папки WindowsApps и получить права на её изменение. Для этого запустите командную строку от имени администратора и введите следующую команду
TAKEOWN /F "C:Program FilesWindowsApps" /R /D Y
- Дождитесь окончания процесса (может занять продолжительное время, особенно на медленном диске).
- Включите показ скрытых и системных (это два разных пункта) файлов и папок в панель управления — параметры проводника — вид (Подробнее о том, как включить показ скрытых и системных файлов в Windows 10).
- Переименуйте папку C:Program FilesWindowsApps в WindowsApps.old. Однако, учитывайте, что сделать это стандартными средствами не удастся. Но: сторонняя программа Unlocker с этим справляется. Важно: мне не удалось найти установщик Unlocker без стороннего нежелательного ПО, однако portable версия чистая, судя по проверке VirusTotal (но не поленитесь проверить ваш экземпляр). Действия в такой версии будут следующими: указать папку, внизу слева выбрать «Rename», указать новое имя папки, нажать Ок, а затем — Unlock All. Если переименование не пройдет сразу, то Unlocker предложит сделать это после перезагрузки, что уже сработает.
По завершении проверьте, удается ли использовать точки восстановления. С большой вероятностью ошибка 0x80070091 не проявит себя снова, а после успешного процесса восстановления вы можете удалить уже ненужную папку WindowsApps.old (при этом убедитесь, что появилась новая папка WindowsApps в том же расположении).
На этом завершаю, надеюсь, инструкция будет полезна, а за предложенный путь решения благодарю читателя Татьяну.
На чтение 8 мин. Просмотров 1.4k. Опубликовано 03.09.2019
Windows 10 является надежной ОС, но это не означает, что на нее никогда не влияют какие-либо проблемы. Иногда из-за серьезных проблем у пользователей не остается выбора, кроме как выполнить восстановление системы. Таким образом, ПК возвращается к более раннему моменту времени, называемому точкой восстановления системы, когда ОС работала идеально.
Многие пользователи Windows 10 недавно сообщили, что процесс восстановления системы не завершен. В частности, процесс запускается, но затем внезапно зависает и на экране появляется сообщение об ошибке.
Многие сначала думали, что эта ошибка была вызвана последними обновлениями Patch Tuesday, но это не так. Первая волна отчетов прибыла в феврале.
Содержание
- Ошибка восстановления системы 0x80070091
- Решение 1. Переименуйте папку WindowsApp из безопасного режима.
- Решение 2 – Проверьте свой антивирус
- Решение 3 – Используйте сторонние инструменты
- Решение 4 – Используйте Linux Live CD
- Решение 5 – Запустите сканирование chkdsk
- Решение 6 – Поддерживайте свою систему в актуальном состоянии
- Решение 7 – Удалить проблемные обновления
- Решение 8 – Удалить проблемные приложения
Ошибка восстановления системы 0x80070091
Вот как один пользователь описывает проблему:
Я пробовал SysRes с двух точек, оба с одинаковой ошибкой.
Восстановление системы не завершилось успешно. Системные файлы вашего компьютера и настройки
не были изменены.
Подробности:
Ошибка восстановления системы при восстановлении каталога из точки восстановления.
Источник: AppxStaging
Место назначения:% ProgramFiles% WindowsApps
Во время восстановления системы произошла неуказанная ошибка. (0x80070091)
Были предприняты две попытки: выбрать другую точку восстановления> показать больше точек восстановления, тип Резервное копирование. Мне действительно нужна эта функция для работы. Какие-нибудь решения там?
Хорошей новостью является то, что Microsoft недавно признала эту проблему. Компания пообещала выпустить исправление как можно скорее.
В то же время она предложила временный обходной путь, который продвинутые пользователи могут использовать для исправления ошибки 0x80070091.
Ошибка восстановления системы 0x80070091 может помешать вам исправить некоторые проблемы на вашем компьютере. Говоря об этой ошибке, вот некоторые похожие проблемы, о которых сообщили пользователи:
- Восстановление системы Windows 10 не было успешно завершено – Обычно это сообщение появляется, если существует проблема с восстановлением системы. Тем не менее, вы должны быть в состоянии решить эту проблему с помощью одного из наших решений.
- 0x80070091 Windows 7 . Эта ошибка также может появляться в более старых версиях Windows. Даже если вы не используете Windows 10, вы должны знать, что почти все наши решения применимы как к Windows 7, так и к 8.
- Ошибка восстановления системы, неожиданная ошибка, неизвестная ошибка . Иногда при попытке восстановления системы могут возникать определенные ошибки. В большинстве случаев эти проблемы вызваны поврежденными системными файлами, поэтому обязательно проверяйте наличие повреждений.
- Восстановление системы не удалось из-за антивируса . В некоторых случаях эта проблема может возникать из-за антивируса. Антивирус может мешать работе вашей операционной системы и вызывать появление этой проблемы, поэтому обязательно отключите его и проверьте, решает ли это проблему.
- Загрузитесь в безопасном режиме.
-
Нажмите правой кнопкой мыши на Пуск и выберите Командная строка (Администратор).
-
Введите эти команды ниже одну за другой:
- cd C: Program Files
- takeown/f WindowsApps/r/d Y
- icacls WindowsApps/grant «% USERDOMAIN% % USERNAME%» 🙁 F)/t
- приписать WindowsApps -h
- переименовать WindowsApps в WindowsApps.old
- Перезагрузитесь обратно в Windows.
- Запустите восстановление системы.
- ЧИТАЙТЕ ТАКЖЕ: как исправить ошибку приложения Event 1000 в Windows 10
Решение 2 – Проверьте свой антивирус
Использование антивируса довольно важно, если вы хотите защитить свой компьютер от сетевых угроз, однако иногда ваш антивирус может влиять на вашу систему и вызывать эту ошибку. Если на вашем компьютере появляется ошибка 0x80070091, вы можете попробовать отключить некоторые антивирусные функции. Иногда ваш антивирус может блокировать доступ других приложений к определенным каталогам, и это может привести к этой проблеме.
Если проблема сохраняется, возможно, вам придется полностью отключить антивирус. В худшем случае вам может даже понадобиться удалить антивирус. После удаления антивируса проверьте, устранена ли проблема.
Если проблема была в вашем антивирусе, возможно, стоит подумать о переходе на другое антивирусное программное обеспечение. На рынке есть много отличных антивирусных инструментов, но лучшим является Bitdefender , так что не стесняйтесь попробовать его.
Решение 3 – Используйте сторонние инструменты
По словам пользователей, ошибка 0x80070091 может появиться из-за проблем с вашей папкой WindowsApps. Однако вы можете решить проблему с помощью стороннего инструмента, такого как Unlocker .Чтобы решить эту проблему, вам нужно сделать следующее:
- Загрузите и установите Unlocker .
- Теперь перейдите в C: Program Files . Щелкните правой кнопкой мыши папку WindowsApp s и выберите в меню Разблокировка .
- Выберите Переименовать в раскрывающемся меню и измените имя каталога на WindowsApps.old . Нажмите ОК , чтобы сохранить изменения.
- Если вы получили сообщение с просьбой переименовать объект при загрузке, выберите Да .
После этого вы сможете выполнить восстановление системы без проблем. Как видите, это решение довольно простое, и если вы не слишком любите командную строку, вы можете попробовать это решение.
- Читайте также: полное исправление: 0x800703f9 Ошибка обновления Windows 10
Решение 4 – Используйте Linux Live CD
Если у вас возникли проблемы с восстановлением системы и ошибка 0x80070091, вы можете решить эту проблему с помощью Linux Live CD. Для этого просто скачайте любую версию Linux и создайте загрузочный носитель.
После загрузки с загрузочного носителя выберите опцию «Попробовать Linux без установки». Теперь перейдите в C: Program Files и переименуйте каталог WindowsApps в WindowsApps.old .
После этого перезагрузите компьютер и загрузитесь в Windows. Возьмите в собственность каталог WindowsApps.old и попробуйте снова выполнить восстановление системы.
Решение 5 – Запустите сканирование chkdsk
По мнению пользователей, иногда повреждение файла может привести к появлению ошибки 0x80070091 при выполнении восстановления системы. Чтобы решить проблему, вам нужно выполнить сканирование chkdsk. Это довольно просто, и вы можете сделать это, выполнив следующие действия:
- Откройте Командную строку от имени администратора.
-
Теперь введите команду chkdsk/f X: . Обязательно замените X на системный диск. В большинстве случаев это будет C. Теперь нажмите Enter , чтобы запустить команду.
- Вас попросят запланировать сканирование диска при следующей перезагрузке. Введите Y и нажмите Enter для подтверждения.
- Перезагрузите компьютер.
Сканирование Chkdsk начнется. Сканирование может занять около 15 минут или более в зависимости от размера вашего системного диска. По завершении сканирования проверьте, не исчезла ли проблема.
Решение 6 – Поддерживайте свою систему в актуальном состоянии
По словам пользователей, эта проблема может появиться, если ваша система устарела. Тем не менее, вы можете легко решить эту проблему, обновив операционную систему. В большинстве случаев Windows автоматически устанавливает отсутствующие обновления, но иногда вы можете пропустить одно или два обновления из-за определенных проблем.
Однако вы всегда можете проверить наличие отсутствующих обновлений вручную. Для этого просто выполните следующие действия:
- Нажмите Ключ Windows + I , чтобы открыть приложение Настройки .
-
Перейдите в раздел Обновление и безопасность .
-
Нажмите кнопку Проверить обновления .
Теперь Windows проверит наличие доступных обновлений. Если какие-либо обновления доступны, они будут загружены в фоновом режиме. После загрузки обновлений вам просто нужно перезагрузить компьютер, чтобы установить их. После обновления вашего компьютера до последней версии, проверьте, решена ли проблема.
- Читайте также: полное исправление: ошибка 0x80131500 в Windows 10
Решение 7 – Удалить проблемные обновления
Если эта проблема начала появляться недавно, вполне вероятно, что обновление вызвало ее. Windows 10 устанавливает обновления автоматически, и иногда определенные обновления могут привести к таким проблемам, как эта. Если вы подозреваете, что обновление вызвало эту проблему, мы рекомендуем удалить проблемные обновления.
Удаление установленных обновлений довольно просто, и вы можете сделать это, выполнив следующие действия:
- Откройте приложение Настройки и перейдите в раздел Обновление и безопасность .
-
Теперь выберите Просмотр истории установленных обновлений .
-
Теперь вы должны увидеть имена последних обновлений. Запомните их имена или запишите их. Выберите Удалить обновления .
-
Список обновлений теперь появится. Дважды щелкните обновление, которое хотите удалить, и следуйте инструкциям на экране.
После удаления обновления проблема должна быть решена. Имейте в виду, что Windows 10 автоматически устанавливает отсутствующие обновления, поэтому обновление будет установлено снова и приведет к повторному появлению проблемы.
Чтобы этого не случилось, мы рекомендуем вам блокировать автоматические обновления Windows.Сделав это, вы остановите установку этого обновления, и проблема больше не будет появляться.
Решение 8 – Удалить проблемные приложения
Иногда эта проблема может возникнуть из-за определенных приложений. Если вы недавно установили какие-либо новые приложения, было бы неплохо удалить их и проверить, решает ли это проблему.
Существует много способов удалить приложение, но лучше всего использовать программное обеспечение для удаления. Эти приложения специально разработаны для удаления всех файлов и записей реестра, связанных с приложением, которое вы хотите удалить, поэтому обязательно попробуйте их.
Если вы ищете хорошее программное обеспечение для удаления, обязательно обратите внимание на IOBit Uninstaller .
И это должно помочь вам избавиться от ошибки 0x80070091.
Примечание редактора . Это сообщение было первоначально опубликовано в марте 2017 года, и с тех пор оно было полностью переработано и обновлено для обеспечения свежести, точности и полноты.
В любой версии Windows предустановленна функция восстановления системы, которая позволяет вернуть ее в предыдущее состояние при условии, что включена опция создания точек восстановления. Этот инструмент создает резервные копии ОС для случаев, при которых возникают проблемы с работоспособностью. Но иногда процесс может быть прерван сообщением «Непредвиденная ошибка при восстановлении системы (0x80070091)».
Во многих случаях возникает из-за проблем с папкой WindowsApps.При этом код ошибки 0x80070091 указывает, что папка назначения не пуста. Также восстановление может быть остановлено из-за блокировки антивирусом или настроек синхронизации.
Обычным решением было бы просто удалить или переименовать WindowsApps, но доступ к ней можно получить только через TrustedInstaller. Для решения проблемы сначала отключим антивирус, тем самым исключим его вмешательство в процесс восстановления. Если этот подход не сработает, то попытаемся получить доступ к папке WindowsApps и переименовать ее.
Содержание
- 1 Удаление антивируса
- 2 Возврат системы из среды восстановления Windows
- 3 Использование безопасного режима
- 4 Переименование папки WindowsApps из командной строки
- 5 Как переименовать папку с помощью Unlocker
Удаление антивируса
Прежде чем приступить к другим решениям попробуйте удалить антивирусную программу. Как известно, антивирусные программы могут вмешаться в ход восстановления и заблокировать его.
Несмотря на то, что антивирус можно деинсталлировать в разделе «Удаления или изменения программ», его остаточные файлы и записи в реестре могут вызвать проблемы. Поэтому лучше использовать утилиту Revo Uninstaller, которая не только удалит приложение, но и очистит все оставшиеся файлы.
Перейдите на официальный сайт программы и скачайте бесплатную версию.
После установки запустите Revo Uninstaller, найдите и отметьте антивирус, затем нажмите на «Удалить».
После удаления установите флажок Продвинутый и выберите Сканировать.
Дождитесь завершения сканирования, после которого отобразятся остаточные файлы. Выделите все и нажмите на кнопку Удалить. В следующем окне отобразится список файлов реестра, также выберите их все и удалите.
После попробуйте восстановить систему к предыдущему состоянию. Если опять столкнулись с ошибкой 0x80070091 перейдите к следующему способу.
Возврат системы из среды восстановления Windows
Попробуйте вернуть предыдущее состояние ОС из среды восстановления. Для этого разверните меню Пуск, щелкните на кнопку питания и, удерживая Shift, нажмите на Перезагрузку.
Откроется окно выбора действия. Перейдите по пути:
Поиск и устранение неисправностей – Дополнительные параметры – Восстановление системы.
Укажите точку восстановления и следуйте инструкциям на экране.
Использование безопасного режима
В безопасном режиме Windows загружается с минимальным интерфейсом и необходимыми программами. Таким образом, никакие сторонние программы, включая антивирусы, не будут вмешиваться в восстановление системы.
Для запуска Windows 10 в безопасном режиме выполните шаги:
Удерживая клавишу Shift, щелкните на кнопку Перезагрузка для входа в среду восстановления. Перейдите по пути: Поиск и устранение неисправностей – Дополнительные параметры – Параметры загрузки. Нажмите F4, чтобы компьютер перезагрузился в безопасный режим.
После загрузки попытайтесь откатить Windows в предыдущее состояние.
Откройте окно восстановления командой rstrui.exe, запущенной из окна «Выполнить» (Win + R).
Выберите точку восстановления, к которой хотите перейти и в следующем окне щелкните на «Готово».
Дождитесь завершения процесса. В случае появления ошибки 0x80070091, перейдите к следующему способу.
Переименование папки WindowsApps из командной строки
Ошибку 0x80070091 можно решить путем удаления или переименования папки WindowsApps. Но эта системная папка не может быть доступна и, следовательно, изменена через этот компьютер или другим обычным способом. Поэтому попробуем получить доступ к папке с помощью командной строки.
Перезагрузите компьютер в безопасном режиме, как указано в предыдущем способе.
Совместным нажатием Win + X откройте контекстное меню и выберите пункт Командная строка (администратор).
В консоли по очереди запустите команды:
cd C:Program Files
takeown /f WindowsApps /r /d Y
icacls WindowsApps /grant «%USERDOMAIN%%USERNAME%»:(F) /t
attrib WindowsApps -h
rename WindowsApps WindowsApps.old
- Первая команда позволяет перейти в каталог, в котором размещена папка WindowsApps.
- Второй командой добавляется владельцем папки текущий пользователь.
- В третьей строке предоставляется полный контроль над папкой для того, чтобы можно было ее переименовать.
- Четвертой командой снимается атрибут «скрытый».
- Последней командой переименовываем папку в WindowsApps.old
Теперь попытайтесь восстановить систему. Посмотрите, удалось ли исправить ошибку 0x80070091.
Как переименовать папку с помощью Unlocker
Для многих предыдущий метод может оказаться достаточно сложным, поэтому попробуйте исправить ошибку 0x80070091 утилитой Unlocker. Она может быть использована для доступа к файлам и папкам, которые доступны только для TrustedInstaller.
Откройте официальный сайт и загрузите утилиту Unlocker 1.9.2.
Запустите загруженный файл и в начале установки нажмите на кнопку Advanced. Снимите флажок с опции Install Delta Toolbar.
После завершения откройте Проводник совместным нажатием Win + E. Перейдите в каталог C:Program Files. В верхнем меню откройте вкладку Вид и установите флажок на опции «Скрытые элементы».
Отобразится WindowsApps, щелкните на ней правой кнопкой мыши и выберите Unlocker.
В раскрывающемся меню выберите пункт Переименовать, введите WindowsApps.old и кликните на ОК. Если возникнет окно с запросом переименовать его при следующей перезагрузке, подтвердите это действие.
После перезагрузки компьютера проверьте, возникает ли сообщение об ошибке 0x80070091 при восстановлении системы.
Пользователи ПК часто пользуются функцией «Точка восстановления», которая позволяет им вернуть ОС к ранней версии. Обычно это случается, если система начинает «тормозить», поскольку восстановление позволяет повысить ее эффективность вновь. Но иногда вернуться к прошлой версии не получается, система не может до конца восстановиться и на экране высвечивается окошко, извещающее о проблеме с номером 0x80070091.
Чаще всего эта проблема возникает после обновления ОС Windows 10 или при регистрации приложений в папке Program Files WindowsApps. Возможно ли исправить ситуацию и как это сделать?
Есть несколько вариантов решения этой проблемы, но, поскольку, она связана непосредственно с жестким диском, начать следует с его проверки.
Проверка диска
Это можно сделать 2-мя путями:
- Через свойства диска. Нажать правой кнопкой мыши на значок диска С (в папке «Мой компьютер») и выбрать вкладку «Сервис» — кнопка «Проверить». После этого потребуется перезагрузка системы и запустить повторное восстановление программы.
- Через командную строку. Открыть Пуск – Выполнить – в строке состояния прописать команду cmd и нажать «OK»;
В открывшейся строке прописать команду «chkdsk C: /f» (С — это проверяющийся диска, а f — это команда для исправления возможных ошибок).
Поскольку диск С – это системный диск, то ПК предложит проверить его при повторной перезагрузке. Для этого надо нажать клавишу Y и перезапустить ПК;
После перезапуска системы следует повторить процесс восстановления.
Отключение лишних программ
Помешать вернуться к ранней версии ОС могут и утилиты, которые работают в фоновом режиме. Их необходимо отключить, открыв интерфейс «Параметры» и выбрав вкладку «Конфиденциальность»;
И отключить все фоновые программы. При этом стоит учитывать, что после восстановления системы их, при необходимости, придется включать вручную.
Работа с папкой WindowsApps
Поскольку восстановление системы напрямую связано с этой папкой, решить возникнувшую проблему можно либо разрешив к ней доступ, либо переименовав ее.
- Чтобы разрешить доступ к папке необходимо открыть диск С:/ProgramFiles/ и перейти на вкладку «Вид». В перечисленных параметрах установить галочку на пункте «Показать скрытые файлы и папки»;
Есть и второй вариант предоставления прав текущему администратору – через командную строку.
- Меню Пуск – комбинация Win+R – ввод команды TAKEOWN /F «C:Program FilesWindowsApps» /R /D Y”;
- Автоматически запуститься процесс получения прав, так что после его окончания необходимо будет включить отображение скрытых папок (как было указано выше) и работать далее;
Если не получилось получить права к папке, ее необходимо переименовать. Для этого следует заранее скачать утилиту Unlocker, при этом надо быть внимательным – утилита качается с дополнительным ненужным ПО (http://unlocker-ru.com/unlocker.html).
Кликнуть на «Rename» и выбрать папку;
Ввести ее новое имя и кликнуть на «Unlock All».
Процесс переименования пойдет либо сразу же, либо после перезагрузки.
Откат к точке восстановления
Последним способом решения ситуации будет откат системы к первой точке восстановления:
- Открыть параметры и выбрать меню «Обновление и безопасность»;
- На вкладке «Восстановление» кликнуть кнопку «Начать»;
- После запуска процесса и последующей перезагрузки ПК, система будет возвращена к изначальным своим параметрам.
Все методы решения проблемы ошибки 0x80070091 связаны со вмешательством в корневые разделы жесткого диска, поэтому возможны некоторые проблемы при дальнейшей работе ОС. Следует хорошо взвесить все, перед началом восстановления.
Одним из самых распространенных способов устранения системных неисправностей является откат Windows к ранее сохраненной успешной конфигурации. Но как поступать, если возникает непредвиденная ошибка при восстановлении системы 0x80070091? Весьма неприятная ситуация ведь мы надеемся на этот метод исправления, а получаем отказ. Сейчас расскажу о том, как устранить проблему.
Пути исправления
Сразу же хочу предостеречь от невнимательности в ходе реализации следующей инструкции. Любое неправильное телодвижение может привести к появлению других дефектов. Поэтому, осуществляйте всё на свой страх и риск, и только в тех случаях, когда без восстановления никак не обойтись.
Стоит понимать, что во время установки софта система регистрирует его и помещает всю информацию в каталог по пути:
Program Files | WindowsApps
По умолчанию, папка является скрытой. Чтобы её увидеть, нужно в Виндовс 10 перейти в меню «Вид» и там отметить галочкой опцию «Скрытые»:
Для «семерки» придется перейти в панель управления, там выбрать «Свойства папок (проводника)» и во вкладке «Вида» внизу перечня задействовать показ невидимых файлов и папок:
Если удалить WindowsApps, то можно исправить рассматриваемую в статье проблему. Но здесь рядовой пользователь сталкивается с новым препятствием ошибки 0x80070091 — папка не пуста, устранить её простым выделением и нажатием на Del не получится.
Вот несколько рекомендаций по борьбе с блокировкой:
- Запускаем консоль командной строки с админ доступом (как это сделать – рассказывал здесь) и вводим команду:
TAKEOWN /F «C: Program FilesWindowsApps» /R /D Y
Чтобы не ошибиться при написании, лучше выделить строку выше, нажать ctrl + C для копирования, а потом кликнуть правой кнопкой мышки по окну консоли для вставки. Останется лишь отправить команду на выполнения, нажав Enter .
- Второй способ предполагает использование бесплатной утилиты Unlocker, которая умеет убирать блокировку и удалять неудаляемые файлы. Но предварительно советую создать копию каталога и присвоить ему другое название.
Теперь можете спокойно отправить в «Корзину» проблемный элемент. Если ошибка 0x80070091 при восстановлении Windows 10 исчезнет, то резервную копию (которую Вы переименовали) также стоит устранить. Она Вам больше не пригодится.
Стоит отметить, что после установки приложений, WindowsApps снова будет создана. Возможно, через некоторое время Вы снова столкнетесь с проблемами. Но Вы уже будете знать, как с ними бороться.
Хотелось бы узнать мнение читателей об инструкции: помогла или нет? Какие трудности возникли? Это нужно для понимания актуальности способа, ведь в ОС Виндовс постоянно что-то меняется. Жду Ваших советов, рекомендаций и вопросов в комментариях.
Вам помогло? Поделитесь с друзьями — помогите и нам!
Главная » Уроки и статьи » Windows
По мере обновлений люди стали все чаще спрашивать, как убрать ошибку 0x80070091 при восстановлении Windows 10. Данная проблема приводит к тому, что систему попросту невозможно откатить, используя точки восстановления. Увы, безопасного способа устранения ошибки нет: следуя инструкции ниже, важно быть готовым к появлению других проблем, связанных с системой.
Как избавиться от ошибки: простая инструкция
Итак, если последствия не пугают, можно удалить папку, именуемую «WindowsApps» (именно она отвечает за данную ошибку). Она относится к числу системных и не может быть полностью удалена. Также, исходя из этого, несложно догадаться, что процедура имеет ряд «подводных камней».
Первый же «камень» заключается в том, что пользователь по умолчанию не имеет прав на изменение этой папки. Исправить это можно с помощью командной строки, запустить которую следует с правами администратора. Проще всего это сделать, используя поиск на панели задач:
Далее нужно строго придерживаться инструкции:
- Использовать команду для получения прав на папку (процесс иногда занимает много времени, поэтому важно набраться терпения):
- Найти саму папку. На этом этапе обнаруживается второй «камень»: папка скрыта. Поэтому необходимо сначала включить отображение скрытых элементов. Для этого в проводнике нужно перейти во вкладку «Вид», после в «Параметры», а затем снова во вкладку «Вид». Прокрутив список до конца, можно найти желаемый пункт и поставить около него галочку.
- Изменить имя папки. Ее расположение можно увидеть на изображении ниже. И здесь снова есть «подводный камень». В этот раз он заключается в том, что встроенные средства не позволяют изменить название этой системной папки. Для этого придется использовать специализированные утилиты. К наиболее популярным относят Unlocker и LockHunter. При скачивании программ важно проявлять осторожность: они очень часто содержат вредоносное ПО.
После завершения процедуры категорически не рекомендуется удалять старую папку, которая была переименована: лучше сначала проверить, как работает система. Нужно попробовать снова использовать точку восстановления и, если все прошло успешно, убедиться в появлении новой папки «WindowsApps». После этого старую версию можно спокойно удалить.
Подводя итоги, ошибка 0x80070091 в Windows 10 чаще всего исчезает после удаления указанной выше папки. При этом необходимо понимать, что изменение системных файлов иногда приводит к нестабильной работе операционной системы.
Понравилось? Поделись с друзьями!
Дата: 18.12.2021
Автор/Переводчик: Wolf
09.03.2017
Просмотров: 5481
На официальном сайте Microsoft ошибка с кодом 0x80070091 у пользователей операционной системы Windows 7 возникала при попытке удалить папку, которая непустая. В Windows 10 такая неполадка появляется при восстановлении системы и также связана с удалением системной директории, в которой хранятся файлы управления некоторыми приложениями. Однако если в первом случае пользователям помогала проверка диска на ошибки, то с Windows 10 дела обстоят иначе.
Читайте также: Как исправить ошибку 80070005 при обновлении Windows 10?
Способы решения проблемы
Ошибка с кодом 0x80070091 в Windows 10 возникает при восстановлении системы и связана с регистрацией приложений, которые хранятся в папке Program Files WindowsApps. Некоторые пользователи пытаются её удалить или вовсе удаляют, после чего система перестает стабильно работать и появляется ошибка 0x80070091.
Также стоит отметить, что на форуме Microsoft пользователи отмечают, что баг возникает после установки обновления KB3213986. Поэтому в первую очередь стоит проверить, если у вас установленное обновление и удалить его и только затем приступать к следующим методам.
Способ №1. Проверка диска
- Переходим в «Мой компьютер». Нажимаем правой кнопкой мыши на локальном диске C и выбираем «Свойства».
- Откроется новое окно. Переходим во вкладку «Сервис» и выбираем «Проверить».
- Перезагружаем систему и повторно запускаем восстановление.
Способ №2. Переименование и удаление папки WindowsApps
Чтобы удалить папку WindowsApps нужно иметь на неё права. Для этого стоит выполнить следующие действия:
- Запускаем командную строку с правами Администратора. В консоли вводим TAKEOWN /F «C:Program FilesWindowsApps» /R /D Y. Ожидаем, пока система выполнит передачу прав на папку.
- Переходим в Проводник во вкладку «Вид». В параметрах проводника также выбираем вкладку «Вид» и выставляем отображение скрытых папок и файлов.
- Скачиваем portable версию программы Unlocker. Полная версия может иметь стороннее ПО, поэтому проверяйте её на вирусы. После переходим по адресу C:Program FilesWindowsApps и с помощью установленной программы переименовываем папку в WindowsApps.old. Для этого жмём «Rename», вводим новое имя папки и кликаем «Ок». После нужно нажать «Unlock All».
После выполнения данного действия стоит перезагрузить систему и запустить восстановление. Если откатить Windows 10 удалось, папку WindowsApps.old можно удалить.
22 октября 2018 г. By Каран
Хотя восстановление системы обычно помогает решить многие проблемы с Windows 10, это процесс не без ошибок. Многие пользователи сообщают, что при попытке выполнить восстановление системы они получают ошибку 0x80070091.
Ошибка восстановления системы 0x80070091
Причина
Эта ошибка вызвана проблемами с папкой WindowsApps. Это может быть связано с вирусом, вредоносным ПО или антивирусным программным обеспечением. Мы не можем выяснить точную причину, однако мы могли бы работать над устранением, распознавая симптомы.
Предварительные шаги
1]Сканируйте вашу систему на наличие вирусов и вредоносных программ. Хотя удаление вируса или вредоносного ПО может не обязательно решить проблему, оно гарантирует, что мы сможем продолжить устранение неполадок, не опасаясь повторения проблемы.
2]Временно удалите антивирусное приложение.
После этого приступайте к следующим решениям:
Решение 1]Сканирование SFC
Поскольку основной причиной проблемы являются проблемы с папкой WindowsApp, вполне возможно, что системные файлы либо отсутствуют, либо повреждены. В таком случае мы могли бы выполнить сканирование SFC, которое проверит наличие таких файлов и при необходимости заменит их.
1]Удерживая нажатой кнопку SHIFT, нажмите кнопку «Пуск» >> «Питание» >> «Перезагрузить».
2]Система загрузится в режиме восстановления.
3]Перейдите в раздел «Устранение неполадок» >> «Дополнительные параметры» >> «Восстановление системы».
Решение 3]Выполните восстановление системы в системе в безопасном режиме.
Если восстановление системы не помогло, вы можете попробовать загрузить систему в безопасном режиме и повторить попытку восстановления системы. Вот процедура загрузки системы в безопасном режиме.
Если восстановление системы работает нормально в безопасном режиме, загрузите систему в обычном режиме и выполните чистую загрузку системы.
Решение 4]Изменить разрешение WindowsApps из безопасного режима
1]Загрузите систему в безопасном режиме.
2]Найдите командную строку в строке поиска Windows.
3]Щелкните правой кнопкой мыши параметр и выберите «Запуск от имени администратора».
4]Введите следующую команду и нажимайте Enter после каждой команды, чтобы выполнить ее.
cd C:Program Files takeown /f WindowsApps /r /d Y icacls WindowsApps /grant “%USERDOMAIN%%USERNAME%”:(F) /t attrib WindowsApps -h rename WindowsApps WindowsApps.old
где USERDOMAIN — домен для систем, управляемых доменом, а USERNAME — имя пользователя системы.
5]Перезагрузите систему и проверьте, решает ли она проблему.