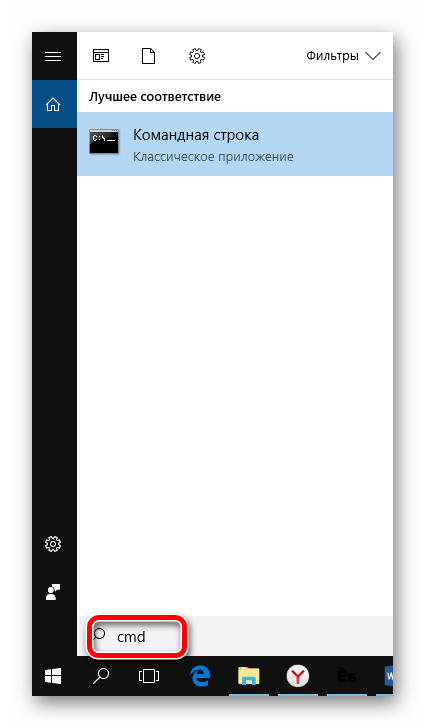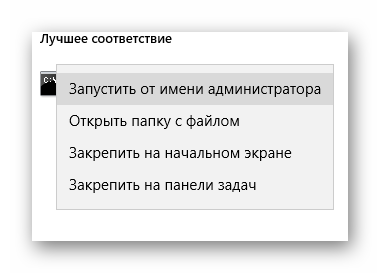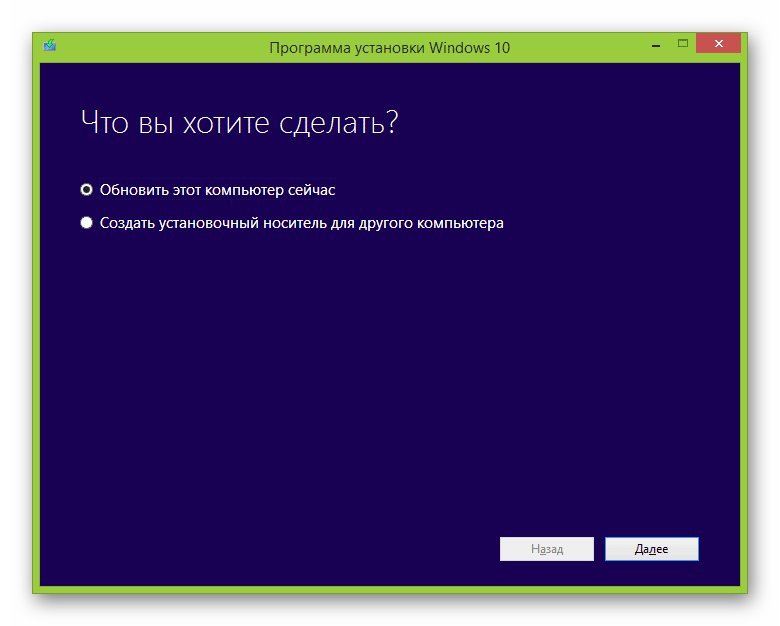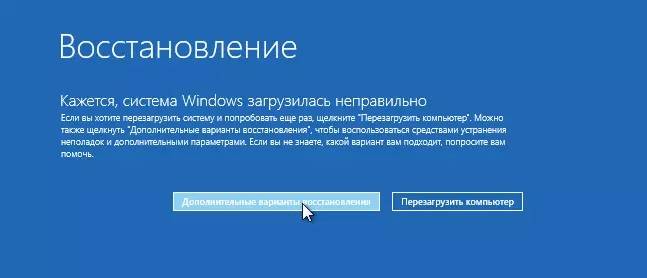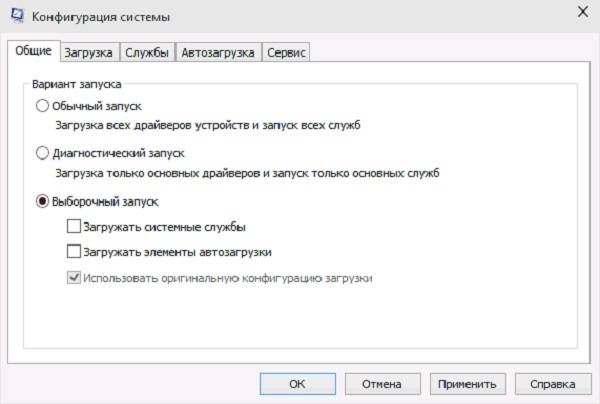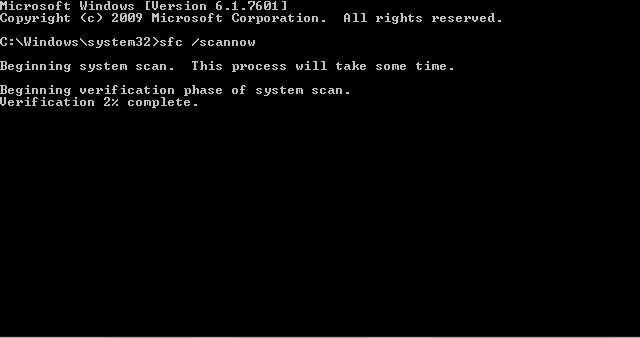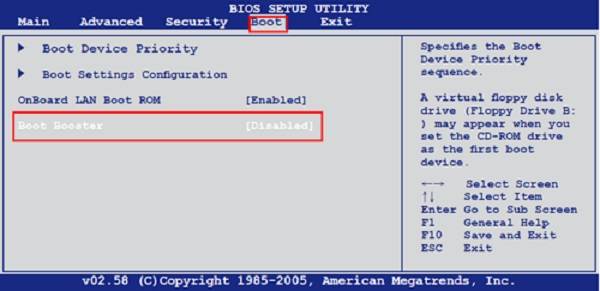Проблема
С определенными конфигурациями оборудования при попытке возврата этого компьютера в исходное состояние на системе под управлением Windows 10, сборка 2004, происходит сбой возврата со следующей ошибкой:
Возникла проблема при возврате вашего компьютера в исходное состояние. Не сделано никаких изменений.
Временное решение
В качестве временного решения этой проблемы выполните действия ниже.
-
Откройте командную строку с повышенными привилегиями. Для этого нажмите кнопку Пуск, в поле Поиск введите «Command Prompt» (командная строка) или «cmd» (командлет), щелкните правой кнопкой мыши Командная строкаи выберите команду Запуск от имени администратора. Если появится запрос пароля администратора или подтверждения, введите пароль или нажмите кнопку Разрешить.
-
Введите следующую команду и нажмите ВВОД:
dism /online /cleanup-image /restorehealth
-
Перезагрузите систему и повторно попытайтесь Вернуть компьютер в исходное состояние.
Нужна дополнительная помощь?
Компоненты Виндовс 10 помогают устранять ошибки разного происхождения, в том числе проблемы со сбросом ОС. Функция возврата операционки в исходное состояние предусмотрена в разделе «Восстановление». При возникновении сбоя, отключающего эту опцию, пользователь видит на экране соответствующее уведомление. Узнаем подробнее, как устранить проблему, когда изменения не внесены в Windows 10, которая возникла при восстановлении компьютера.
Почему не получается вернуть компьютер в исходное состояние Windows 10
Большинство специалистов полагают, что основной причиной ошибки при сбросе становится повреждение различных файлов и компонентов, хранящихся в директории WinSxS главного каталога Виндовса.
Сообщение об отмене изменений может возникать и по другим причинам:
- установлен неофициальный апдейт;
- произошло отключение устройства в процессе инсталляции;
- недостаток свободного места на диске;
- вирусные атаки;
- системный сбой.
Для устранения неисправностей и возвращения работоспособности ОС владельцу гаджета понадобится стандартный интерфейс Винды.
Что нужно делать при возникновении данной проблемы?
Самый простой способ запустить процесс сброса – воспользоваться разделом «Обновление и безопасность». Выполнить настройку можно по следующей схеме:
- Открыть меню «Пуск».
- Выбрать «Параметры».
- Кликнуть по пункту «Обновление и безопасность».
- Перейти во вкладку «Восстановление».
- Нажать на кнопку «Начать».
- Выбрать действие с удалением или сохранением данных.
- Нажать на кнопку «Сброс».
Операционная система начнет автоматическую переустановку. В процессе компьютер может несколько раз выполнить перезагрузку. Если проблема при возврате ПК в исходное состояние осталась нерешенной, потребуется применить один из предложенных способов.
Применение Командной строки
Откат системы до прежнего состояния можно выполнить с помощью встроенной утилиты с расширенными правами. Для этого потребуется следовать инструкции:
- Открыть меню «Пуск».
- Ввести в поисковой строке: «cmd».
- Выбрать КС с правами Администратора.
- Набрать в открывшемся окне команды последовательно: «cd %windir%system32config», «ren system system.001» и «ren software software.001».
- Закрыть окно.
Пользователь должен выполнить перезагрузку устройства, попробовать заново произвести сброс системы. Если этот метод при возврате ПК в прежнее состояние не помог решить проблему – перейти к следующему варианту.
Использование диска восстановления для переустановки Windows 10
Вернуть Виндовс 10 до заводских настроек поможет заранее созданный диск восстановления. Для этого понадобится следовать пунктам плана:
- Выключить компьютер.
- Подключить загрузочный диск.
- Включить ПК, войти в меню БИОС.
- В окне «Установка Windows» выбрать русский язык, нажать кнопку «Далее».
- Нажать на строку «Восстановление системы».
- В меню «Выбор действия» нажать на вариант «Поиск и устранение неисправностей».
- В окне «Дополнительные параметры» выбрать одно из средств восстановления.
- Перезагрузить компьютер.
Загрузочный диск помогает восстановить систему до рабочего состояния в случае возникновения неисправностей. Пользователю желательно заранее позаботиться об этом, создав установочный диск.
Чистая установка ОС
Проблемы в установленной системе не попадут в новую версию. Это гарантирует очистка диска. В процессе выполнения чистой установки утилиты, игры, приложения с компьютера удалятся. В Windows останутся только заводские настройки и стандартные софты.
Существует три варианта выполнения чистой установки операционки. Первые два способа подходят для переустановки системы на более позднюю версию. Последний метод доступен для пользователей, у которых уже установлена «десятка», желающих быстро переустановить Windows.
Создание образа
Для выполнения операции понадобится съемный носитель объемом не менее 4 Гб. Чтобы ничего не зависло в процессе, важно, чтобы носитель был чистым полностью.
Пошаговая инструкция:
- Скачать и установить с бесплатного источника программу HP USB Disk Storage Format Tool.
- Выбрать в утилите флешку, установить формат «FAT32».
- Запустить процесс форматирования.
- Скачать с официального сайта Виндовс установочный файл.
- Запустить установщик, выбрать носитель.
- Дождаться завершения процесса.
- Выключить, затем снова включить ПК.
- При запуске нажать клавишу «Delete» или «F12».
- Перейти к пункту «Загрузка», установить на первое место флеш-накопитель.
- Сохранить изменения, закрыть меню.
- Принять лицензионное соглашение.
- Выбрать вариант для работы с диском.
- Выбрать раздел для системы, отформатировать его.
- Повторить действия для других разделов, чтобы очистить их от мусора.
Далее произойдет автоматическая загрузка компонентов, не требующая вмешательства пользователя. Юзеру останется только создать новую учетную запись, задать нужные параметры.
С помощью системной функции Виндовс
В «десятке» предусмотрена опция, позволяющая автоматически стереть установленную операционку и установить новую, чистую версию программы. Такой метод позволяет сохранить важные данные на устройстве.
Пошаговая инструкция:
- Открыть через «Пуск» меню «Параметры».
- Выбрать раздел «Обновление и безопасность».
- В левой части меню выбрать «Восстановление».
- Кликнуть по ссылке «Узнайте, как начать заново…».
- Нажать кнопку «Начало работы».
- Нажать «Далее».
Начнется процесс восстановления системы, который останавливать вручную категорически запрещено. В результате пользователь получит чистую Винду с сохранением данных и отсутствием ненужного мусора.
Через официальную утилиту от «Майкрософт»
Выполняется по тому же принципу, как и предыдущий способ. Но у юзера имеется возможность выбора – оставить или удалить все данные с ПК.
Пошаговая инструкция:
- Перейти на официальный сайт, скачать средство от Microsoft.
- Выбрать соответствующий пункт из двух предложенных вариантов.
- Нажать «Начать».
Процесс может длиться более часа. Желательно не прерывать его, чтобы не столкнуться с серьезными проблемами.
Если при восстановлении компьютера возникла проблема в Windows 10 – изменения не были внесены – тогда пользователь может выбрать один из предложенных вариантов устранения ошибки. Причины такой неполадки, в основном, связаны с отсутствием нужных файлов системы или внутренними сбоями операционки. В любом случае, владелец устройства способен самостоятельно устранить неполадку с помощью встроенных средств или скачанных утилит.
При возврате компьютера в исходное состояние произошла ошибка (Windows 10)
На чтение 4 мин Просмотров 1.8к. Опубликовано 14.08.2019

Содержание
- Восстановление файловой системы
- Средство устранения неполадок
- Функция «Новый запуск»
- Видеоинструкция
- Заключение
Восстановление файловой системы
Итак, вы запустили процедуру восстановления, выбрали параметры и файлы, которые будут сохранены или удалены, а затем столкнулись с уведомлением об ошибке. Конкретная причина в тексте не указывается. В ней лишь говорится о том, что изменения не внесены. После этого вы можете вернуться к работе с Windows в текущем состоянии.
Первое, что следует предпринять – это проверка целостности файловой системы. Средство сканирования можно запустить двумя способами. Сначала рассмотрим вариант с командной строкой:
- Запустите штатную утилиту от имени администратора.
- Выполните команду [k]sfc /scannow[/k].
- Дождитесь окончания процедуры. Если средство найдет недостающие компоненты, при следующей загрузке ПК они будут восстановлены.
При возврате в исходное состояние «Десятка» задействует файлы из папки WinSxS. Если необходимых данных нет, вы не сможете выполнить откат до заводских настроек.
Средство устранения неполадок
Если сканирование файловой системы не привело к положительному результату, попробуйте запустить восстановление через средство устранения неполадок. Оно не задействует активную Windows, поэтому возможные проблемы с ОС отсекаются. Сделать это можно следующим образом:
- При включении компьютера нажмите на клавишу [knopka]F8[/knopka].
- Перед вами появится список, в котором выберите вариант «Устранение неполадок компьютера». Откройте его клавишей [knopka]Enter[/knopka].
- Зайдите в дополнительные параметры и выберите вариант «Восстановление системы».
- В результате запустится утилита для отката Windows до контрольной точки. Выберите один из пунктов и подождите, пока компьютер выполнит необходимые действия.
Если проблема возврата заключалась в сбоях настроек Windows, то откат до контрольной точки может исправить ситуацию. Также через данное меню можно запустить командную строку и выполнить [k]sfc /scannow[/k].
Эту же процедуру можно выполнить без перезапуска ПК. Через панель управления откройте подраздел «Восстановление». Выберите пункт запуска восстановления системы.
Для запуска процедуры возврата в исходное состояние нужно сначала открыть раздел «Диагностика», а затем выбрать соответствующий пункт. Возможно, проведение операции из-под безопасной среды не приведет к ошибке, которая описывалась в начале инструкции.
Функция «Новый запуск»
В Windows 10 версии 1703 был представлен новый функционал. Опция «Новый запуск» тоже сбрасывает операционную систему до заводских настроек. Попутно удаляются все приложения и настройки. Отличается от возврата в исходное состояние тем, что полностью переустанавливает ОС без использования загрузочного диска. Для запуска процедуры нужно зайти в «Параметры» — «Обновление и безопасность». Затем открыть вкладку «Восстановление» и кликнуть по следующей ссылке:
После этого вы увидите приложение для управления безопасностью Windows. Если вы хотите сразу перейти к процедуре, то кликните на «Начало работы». Если нажать по ссылке «Подробнее», откроется страница сайта Microsoft с детальным описанием нововведения.
Мнение эксперта
Василий
Руководитель проекта, эксперт по модерированию комментариев.
Задать вопрос
Рекомендуем начать с ознакомления, а только потом переходить к использованию функции!
Видеоинструкция
Помимо текстового описания проблемы, мы предлагаем вашему вниманию наглядное руководство. Если у вас нет времени на чтение инструкции, то просто посмотрите ролик и повторите все действия согласно советам!
Заключение
Причины появления ошибки возврата системы в исходное состояние связаны с отсутствием файлов в WinSxS или сбоями системы. Если описанные в статье методы не исправили ситуацию, то остается только один вариант – переустановка Windows.
You can force a factory reset by using third party tools
by Milan Stanojevic
Milan has been enthusiastic about technology ever since his childhood days, and this led him to take interest in all PC-related technologies. He’s a PC enthusiast and he… read more
Updated on October 28, 2022
Reviewed by
Vlad Turiceanu
Passionate about technology, Windows, and everything that has a power button, he spent most of his time developing new skills and learning more about the tech world. Coming… read more
- There was a problem resetting your pc is one of the most common Windows reset issues.
- Using a faulty Windows 10 installation when creating the reset point can be one of the causes.
- If Windows won’t reset to factory defaults, start by checking your system for corrupted elements and system file errors.
XINSTALL BY CLICKING THE DOWNLOAD FILE
This software will repair common computer errors, protect you from file loss, malware, hardware failure and optimize your PC for maximum performance. Fix PC issues and remove viruses now in 3 easy steps:
- Download Restoro PC Repair Tool that comes with Patented Technologies (patent available here).
- Click Start Scan to find Windows issues that could be causing PC problems.
- Click Repair All to fix issues affecting your computer’s security and performance
- Restoro has been downloaded by 0 readers this month.
Sometimes, you need to change your system settings to default but some users complain that they can’t factory reset windows 10 for some reason.
There was a problem resetting your PC, no changes were made is the error that shows up and halts the process. Make sure to download and install the PC Health Check app on your Windows 10 PC to confirm that everything is working properly.
You can also download PC Health Check app on Windows 7 and Windows 11. Keep in mind that if pc health check says compatible but windows update says no, you’re probably dealing with file corruption.
After encountering the error, most of them are looking for a way to hard reset their laptop or force their laptop to factory settings.
Now there are many ways in which you can perform a factory reset in Windows 10:
- There is the Reset this PC option that allows you to choose whether you’ll keep your files, or remove them altogether, and then reinstall Windows (Settings >Update & Security > Reset this PC > Get started).
- You can also perform a Windows 10 factory reset from boot/login screen/lock screen PC (Simply press the Windows logo key+L, then hold the Shift key down as you select Power >Restart, then Troubleshoot > Reset this PC).
- Make use of your BIOS/ USB key or even factory reset Windows 10 from Command Prompt
There are plenty of options and just as many potential obstacles. If the Reset this PC option does not work, you can always try the CMD.
But what if the good old Command Prompt fails to recognize commands such as systemreset or if systemreset – cleanpc/factoryreset simply do not work?
The systemreset is not recognized as an internal or external command operable program or batch file error is more common than you think. Your Windows 10 PC can get stuck in a factory reset loop and keep resetting forever or worse, you can end up with a Windows that won’t activate after reset and simply remain stuck in boot.
No matter what your preference is in regards to troubleshooting the reset feature on Windows 10, this guide will cover them all, so make sure to follow the steps exactly.
But first, let’s see some potential causes for which you can’t restore Windows 10 to factory settings.

Why can’t I factory reset my Windows 10 PC?
The most common reason for the occurrence of this error is a corrupted Windows 10 Recovery image. Nevertheless, it can be caused by a variety of smaller issues, which can have a snowball effect in time. Some of them are the following:
- Malware infection
- Sudden loss of power for your PC
- Corrupted system files
- Mistakenly removing an important file from your system
- Corrupted Windows file used when creating the recovery image
- Not having your Windows activated
Moreover, our readers reported other similar issues that can be addressed by following the solutions below. The most common ones are the following:
- There was a problem resetting your PC no changes were made – By using a system restore point you can go back in time before this error occured on your PC.
- There was a problem resetting your PC from USB – You can opt to reset your computer by using software solutions, or you can try to create a new Windows 10 bootable USB drive.
- There was a problem resetting your PC without password – By clicking the Forgot your password link you can proceed to reset your previous one. This works if you can’t factory reset Windows 10 without a password.
- Can’t factory reset Windows 10 without losing data – in some instances, the option to keep your personal files might not be available. You’ll have to save them externally before proceeding with the reset.
- Can’t factory reset Windows 10 from BIOS – Some users tried to reset their PC directly from the BIOS but the option was missing. This is most commonly due to file corruption.
Without further ado, let’s just jump right into the list of effective remedies that you can apply in order to solve yet another Windows 10 error. Follow along!
How do I force a factory reset on Windows 10?
- Why can’t I factory reset my Windows 10 PC?
- How do I force a factory reset on Windows 10?
- 1. Use specialized software
- 2. Use a system restore point
- 3. Check your system for errors
- 4. Disable the REAgentC.exe
- 5. Use the installation media
- What can I do if I don’t have any restore points?
- What do you do when your laptop won’t factory reset?
1. Use specialized software
Even though you can perform these steps manually as well, considering the high possibility of causing system instability, we recommend that you first try using specialized software to resolve the can’t factory reset windows 10 issue.
This software restores registry values to their default version automatically, without affecting personal files or data.
Restoring your system to a previous state can fix a number of system issues. A simpler way to safely restore your system is using a specialized tool that can do all the work for you.
Restoro will automatically scan your PC for problematic files and will replace all critical Windows system files that are malfunctioning with previous versions that are working perfectly.
Here’s how you can perform this action:
- Download and install Restoro.
- Launch the application.
- Wait for it to find any system stability issues.
- Press Start Repair.
- Restart your PC for all the changes to take effect.
The built-in system restoration tool will revert your Windows to a previous version, therefore you can lose some precious data that was saved after the restoration point was made. You can always return your system to its pre-repair condition.
⇒ Get Restoro
Disclaimer: This program needs to be upgraded from the free version in order to perform some specific actions.
2. Use a system restore point
1. Click the search tool from the taskbar, write control , and press Enter to open the Control Panel app.
2. Choose Recovery from the list.
3. Select Open System Restore.
4. Click Next.
5. Choose the restore point that is related to the problem-causing app, driver or update then select Next and Finish.
If you can’t factory reset Windows 10, you can use a system restore point to fix the problem. This makes your computer revert to an earlier point in time, also known as a system restore point, generated when you install a new app, driver, or Windows update, or when you create a restore point manually.
Restoration will not affect personal files, but it will remove any apps, drivers, and updates that were installed after the restore point was created.
Some PC issues are hard to tackle, especially when it comes to corrupted repositories or missing Windows files. If you are having troubles fixing an error, your system may be partially broken.
We recommend installing Restoro, a tool that will scan your machine and identify what the fault is.
Click here to download and start repairing.
Needless to say, there are plenty of alternatives to the Control Panel and you can use the method with which you are most comfortable in order to enter the recovery mode in Windows 10.
NOTE
The system restore points available in your case will vary depending on when your system has created them, and if the option was activated in the first place.
3. Check your system for errors
3.1. Run a DISM scan
- Press Win + X keys and choose Command Prompt (Admin) or PowerShell (Admin).
- Copy-paste the following command and press Enter to run it:
DISM.exe /Online /Cleanup-image /Restorehealth - Wait for the process to complete – could take up to 30 mins to complete.
If this does not solve the can’t factory reset windows 10 issue, run the scan below.
3.2. Run an SFC scan
- Press Win + X keys and choose Command Prompt (Admin) or PowerShell (Admin).
- Run the following command by pressing Enter:
sfc /scannow - After the process is completed, type Exit or manually close the console window.
These two commands will check for any damaged system files and repair them as needed. Thus it will fix the can’t factory reset windows 10 problem.
4. Disable the REAgentC.exe
- Press Windows then type cmd and open the resut as an administrator by clicking that option under the result on the right side.
- Type or paste the following command and press Enter to disable this Windows tool:
Reagentc /disable
This program also allows you to administer recovery options and customize recovery settings. It is possible to execute the REAgentC command on either an offline Windows image or a Windows operating system that is already running.
This should solve the can’t factory reset windows 10 issue.
5. Use the installation media
5.1 Download and run the tool
- Choose the Media Creation Tool for your Windows version.
- Click Download tool now.
- Navigate to the preffered download location on your HDD.
- Click Save.
- Run the Media Creation Tool by double-clicking it.
5.2. Set up the tool
- Wait for the app to load, and click Accept when the Applicable notices and license terms window appears.
- Select Create installation media for another PC.
- Tick the box next to the Use the recommended options for this PC option, and click Next.
- Choose the ISO file option if you plan on creating a DVD, or choose USB flash drive if using a USB stick, and click Next.
- Navigate in Windows Explorer window and choose a location for your Windows ISO file, and click Save.
- Wait for the download process to complete.
With this, you can now factory reset windows 10. To advance this task further, it will depend on what your goal and circumstances are. There are two possible options:
➡ Using the ISO file on another PC
In case you’re creating the ISO file on a different PC than the one you want to reset, simply click the Finish button and follow the steps required to create a bootable USB drive by using the ISO file you created.
After you have the bootable USB drive created, follow these steps:
- Plug in your bootable drive into a USB port on the PC you want to reset.
- Restart your system, and boot from the USB.
- On the Install Windows screen, choose Repair your computer.
- Click on Troubleshoot.
- Select Advanced options.
- Choose Reset this PC.
- Fix: Could not find the recovery environment [Windows 10/11]
- How to Fix USB Error Code 43 on Windows 10
- Fix: Event ID 7023 Error in Windows 10 & 11 [& What Is]
- How to Fix Windows 10 Stuck in Boot Loop After Reset
➡ Reset the same PC you used to create the ISO file
If you want to factory reset the same Windows 10 PC that you used to create the ISO file, follow these steps:
- Double-click the ISO file from the location you saved it.
- Open the setup.exe file to run the installation.
- Click the Next button.
- Wait for the Windows installation to check for updates.
- Click on Accept in the Applicable notices and license terms window.
- Wait for the installer to download any updates.
- Click the Change what to keep link.
- Choose between the 3 options presented, depending on what your goal is.
- The first option will allow you to keep all your files.
- The second option will remove all files other than your personal items.
- The third will remove everything from your system and perform a clean re-install.
- Click Next.
NOTE
The installation will take some time and your computer will restart a few times, so make sure not to turn it off.
What can I do if I don’t have any restore points?
You might find yourself in a situation in which you mistakenly deleted the recovery partition, or in the situation presented below, in which there are no restore points when you want to factory reset windows 10.
If you don’t see any restore points, then your system protection service is turned off. This implies that the solution mentioned above will not apply to you, but it is still a good idea to follow the steps described below to set it up for later use:
- Press the Win + X keys and choose Settings.
- Scroll down and choose Update & Security.
- Choose Backup from the right-side menu.
- Click the Go to Backup and Restore (Windows 7) link.
- Choose Security and Maintenance.
- Click Recovery.
- Select Configure System Restore.
- Click the Configure button.
- Tick the circle next to Turn on system protection.
- Set the disk space usage by moving the blue selector, and click OK.
This will ensure that your system will automatically create restore points whenever a big change is applied. In the future, you will be able to revert any of the changes by simply restoring your system to the previous configuration.
Tip
A significant amount of users land on this error message when trying to reset Windows 10: Your PC can’t be reset because it’s running Windows To Go.
Unlike a typical installation, Windows To Go does not support refreshing or resetting, which makes it impossible to revert to the manufacturer’s standard.
In many cases, Windows confuses the installation of new partitions (such as SSD) with users running a Windows to Go workspace from a USB drive, which leads to Windows factory reset not working.
Your best bet to solve the can’t factory reset windows 10 issue is to disable this option altogether and here’s how to do that.
How to disable Windows To Go:
- Type regedit in the search area from the Start Menu or open the Run menu and type in regedit.exe.
- Once you opened the Registry Editor, navigate to this key in the left pane:
HKEY_LOCAL_MACHINESYSTEMCurrentControlSetControl - Check the right pane for this value
PortableOperatingSystem - If it’s there, simply right-click and delete it.
- The final step is to exit the Registry Editor and restart your PC.
After completing these steps, the can’t factory reset windows 10 issue should be solved.
What do you do when your laptop won’t factory reset?
If you can’t factory reset Windows 10, firstly check for file corruption and try to repair/update any damaged drivers or programs. If that doesn’t work, consider reverting back to a restore point and then try to reset you laptop.
Most commonly, users complained about factory reset problems on these brands/manufacturers: HP, Lenovo, Dell, Asus, Acer, and Toshiba.
As you can see, there are a variety of modalities that you can engage if you’re unable to factory reset Windows 10.
We presented them in order from the least intrusive to the final resort, which is reinstalling the OS entirely. Did any of the above solutions work? Let us know by dropping your comment in the section below.
Newsletter
You can force a factory reset by using third party tools
by Milan Stanojevic
Milan has been enthusiastic about technology ever since his childhood days, and this led him to take interest in all PC-related technologies. He’s a PC enthusiast and he… read more
Updated on October 28, 2022
Reviewed by
Vlad Turiceanu
Passionate about technology, Windows, and everything that has a power button, he spent most of his time developing new skills and learning more about the tech world. Coming… read more
- There was a problem resetting your pc is one of the most common Windows reset issues.
- Using a faulty Windows 10 installation when creating the reset point can be one of the causes.
- If Windows won’t reset to factory defaults, start by checking your system for corrupted elements and system file errors.
XINSTALL BY CLICKING THE DOWNLOAD FILE
This software will repair common computer errors, protect you from file loss, malware, hardware failure and optimize your PC for maximum performance. Fix PC issues and remove viruses now in 3 easy steps:
- Download Restoro PC Repair Tool that comes with Patented Technologies (patent available here).
- Click Start Scan to find Windows issues that could be causing PC problems.
- Click Repair All to fix issues affecting your computer’s security and performance
- Restoro has been downloaded by 0 readers this month.
Sometimes, you need to change your system settings to default but some users complain that they can’t factory reset windows 10 for some reason.
There was a problem resetting your PC, no changes were made is the error that shows up and halts the process. Make sure to download and install the PC Health Check app on your Windows 10 PC to confirm that everything is working properly.
You can also download PC Health Check app on Windows 7 and Windows 11. Keep in mind that if pc health check says compatible but windows update says no, you’re probably dealing with file corruption.
After encountering the error, most of them are looking for a way to hard reset their laptop or force their laptop to factory settings.
Now there are many ways in which you can perform a factory reset in Windows 10:
- There is the Reset this PC option that allows you to choose whether you’ll keep your files, or remove them altogether, and then reinstall Windows (Settings >Update & Security > Reset this PC > Get started).
- You can also perform a Windows 10 factory reset from boot/login screen/lock screen PC (Simply press the Windows logo key+L, then hold the Shift key down as you select Power >Restart, then Troubleshoot > Reset this PC).
- Make use of your BIOS/ USB key or even factory reset Windows 10 from Command Prompt
There are plenty of options and just as many potential obstacles. If the Reset this PC option does not work, you can always try the CMD.
But what if the good old Command Prompt fails to recognize commands such as systemreset or if systemreset – cleanpc/factoryreset simply do not work?
The systemreset is not recognized as an internal or external command operable program or batch file error is more common than you think. Your Windows 10 PC can get stuck in a factory reset loop and keep resetting forever or worse, you can end up with a Windows that won’t activate after reset and simply remain stuck in boot.
No matter what your preference is in regards to troubleshooting the reset feature on Windows 10, this guide will cover them all, so make sure to follow the steps exactly.
But first, let’s see some potential causes for which you can’t restore Windows 10 to factory settings.

Why can’t I factory reset my Windows 10 PC?
The most common reason for the occurrence of this error is a corrupted Windows 10 Recovery image. Nevertheless, it can be caused by a variety of smaller issues, which can have a snowball effect in time. Some of them are the following:
- Malware infection
- Sudden loss of power for your PC
- Corrupted system files
- Mistakenly removing an important file from your system
- Corrupted Windows file used when creating the recovery image
- Not having your Windows activated
Moreover, our readers reported other similar issues that can be addressed by following the solutions below. The most common ones are the following:
- There was a problem resetting your PC no changes were made – By using a system restore point you can go back in time before this error occured on your PC.
- There was a problem resetting your PC from USB – You can opt to reset your computer by using software solutions, or you can try to create a new Windows 10 bootable USB drive.
- There was a problem resetting your PC without password – By clicking the Forgot your password link you can proceed to reset your previous one. This works if you can’t factory reset Windows 10 without a password.
- Can’t factory reset Windows 10 without losing data – in some instances, the option to keep your personal files might not be available. You’ll have to save them externally before proceeding with the reset.
- Can’t factory reset Windows 10 from BIOS – Some users tried to reset their PC directly from the BIOS but the option was missing. This is most commonly due to file corruption.
Without further ado, let’s just jump right into the list of effective remedies that you can apply in order to solve yet another Windows 10 error. Follow along!
How do I force a factory reset on Windows 10?
- Why can’t I factory reset my Windows 10 PC?
- How do I force a factory reset on Windows 10?
- 1. Use specialized software
- 2. Use a system restore point
- 3. Check your system for errors
- 4. Disable the REAgentC.exe
- 5. Use the installation media
- What can I do if I don’t have any restore points?
- What do you do when your laptop won’t factory reset?
1. Use specialized software
Even though you can perform these steps manually as well, considering the high possibility of causing system instability, we recommend that you first try using specialized software to resolve the can’t factory reset windows 10 issue.
This software restores registry values to their default version automatically, without affecting personal files or data.
Restoring your system to a previous state can fix a number of system issues. A simpler way to safely restore your system is using a specialized tool that can do all the work for you.
Restoro will automatically scan your PC for problematic files and will replace all critical Windows system files that are malfunctioning with previous versions that are working perfectly.
Here’s how you can perform this action:
- Download and install Restoro.
- Launch the application.
- Wait for it to find any system stability issues.
- Press Start Repair.
- Restart your PC for all the changes to take effect.
The built-in system restoration tool will revert your Windows to a previous version, therefore you can lose some precious data that was saved after the restoration point was made. You can always return your system to its pre-repair condition.
⇒ Get Restoro
Disclaimer: This program needs to be upgraded from the free version in order to perform some specific actions.
2. Use a system restore point
1. Click the search tool from the taskbar, write control , and press Enter to open the Control Panel app.
2. Choose Recovery from the list.
3. Select Open System Restore.
4. Click Next.
5. Choose the restore point that is related to the problem-causing app, driver or update then select Next and Finish.
If you can’t factory reset Windows 10, you can use a system restore point to fix the problem. This makes your computer revert to an earlier point in time, also known as a system restore point, generated when you install a new app, driver, or Windows update, or when you create a restore point manually.
Restoration will not affect personal files, but it will remove any apps, drivers, and updates that were installed after the restore point was created.
Some PC issues are hard to tackle, especially when it comes to corrupted repositories or missing Windows files. If you are having troubles fixing an error, your system may be partially broken.
We recommend installing Restoro, a tool that will scan your machine and identify what the fault is.
Click here to download and start repairing.
Needless to say, there are plenty of alternatives to the Control Panel and you can use the method with which you are most comfortable in order to enter the recovery mode in Windows 10.
NOTE
The system restore points available in your case will vary depending on when your system has created them, and if the option was activated in the first place.
3. Check your system for errors
3.1. Run a DISM scan
- Press Win + X keys and choose Command Prompt (Admin) or PowerShell (Admin).
- Copy-paste the following command and press Enter to run it:
DISM.exe /Online /Cleanup-image /Restorehealth - Wait for the process to complete – could take up to 30 mins to complete.
If this does not solve the can’t factory reset windows 10 issue, run the scan below.
3.2. Run an SFC scan
- Press Win + X keys and choose Command Prompt (Admin) or PowerShell (Admin).
- Run the following command by pressing Enter:
sfc /scannow - After the process is completed, type Exit or manually close the console window.
These two commands will check for any damaged system files and repair them as needed. Thus it will fix the can’t factory reset windows 10 problem.
4. Disable the REAgentC.exe
- Press Windows then type cmd and open the resut as an administrator by clicking that option under the result on the right side.
- Type or paste the following command and press Enter to disable this Windows tool:
Reagentc /disable
This program also allows you to administer recovery options and customize recovery settings. It is possible to execute the REAgentC command on either an offline Windows image or a Windows operating system that is already running.
This should solve the can’t factory reset windows 10 issue.
5. Use the installation media
5.1 Download and run the tool
- Choose the Media Creation Tool for your Windows version.
- Click Download tool now.
- Navigate to the preffered download location on your HDD.
- Click Save.
- Run the Media Creation Tool by double-clicking it.
5.2. Set up the tool
- Wait for the app to load, and click Accept when the Applicable notices and license terms window appears.
- Select Create installation media for another PC.
- Tick the box next to the Use the recommended options for this PC option, and click Next.
- Choose the ISO file option if you plan on creating a DVD, or choose USB flash drive if using a USB stick, and click Next.
- Navigate in Windows Explorer window and choose a location for your Windows ISO file, and click Save.
- Wait for the download process to complete.
With this, you can now factory reset windows 10. To advance this task further, it will depend on what your goal and circumstances are. There are two possible options:
➡ Using the ISO file on another PC
In case you’re creating the ISO file on a different PC than the one you want to reset, simply click the Finish button and follow the steps required to create a bootable USB drive by using the ISO file you created.
After you have the bootable USB drive created, follow these steps:
- Plug in your bootable drive into a USB port on the PC you want to reset.
- Restart your system, and boot from the USB.
- On the Install Windows screen, choose Repair your computer.
- Click on Troubleshoot.
- Select Advanced options.
- Choose Reset this PC.
- Fix: Could not find the recovery environment [Windows 10/11]
- How to Fix USB Error Code 43 on Windows 10
- Fix: Event ID 7023 Error in Windows 10 & 11 [& What Is]
➡ Reset the same PC you used to create the ISO file
If you want to factory reset the same Windows 10 PC that you used to create the ISO file, follow these steps:
- Double-click the ISO file from the location you saved it.
- Open the setup.exe file to run the installation.
- Click the Next button.
- Wait for the Windows installation to check for updates.
- Click on Accept in the Applicable notices and license terms window.
- Wait for the installer to download any updates.
- Click the Change what to keep link.
- Choose between the 3 options presented, depending on what your goal is.
- The first option will allow you to keep all your files.
- The second option will remove all files other than your personal items.
- The third will remove everything from your system and perform a clean re-install.
- Click Next.
NOTE
The installation will take some time and your computer will restart a few times, so make sure not to turn it off.
What can I do if I don’t have any restore points?
You might find yourself in a situation in which you mistakenly deleted the recovery partition, or in the situation presented below, in which there are no restore points when you want to factory reset windows 10.
If you don’t see any restore points, then your system protection service is turned off. This implies that the solution mentioned above will not apply to you, but it is still a good idea to follow the steps described below to set it up for later use:
- Press the Win + X keys and choose Settings.
- Scroll down and choose Update & Security.
- Choose Backup from the right-side menu.
- Click the Go to Backup and Restore (Windows 7) link.
- Choose Security and Maintenance.
- Click Recovery.
- Select Configure System Restore.
- Click the Configure button.
- Tick the circle next to Turn on system protection.
- Set the disk space usage by moving the blue selector, and click OK.
This will ensure that your system will automatically create restore points whenever a big change is applied. In the future, you will be able to revert any of the changes by simply restoring your system to the previous configuration.
Tip
A significant amount of users land on this error message when trying to reset Windows 10: Your PC can’t be reset because it’s running Windows To Go.
Unlike a typical installation, Windows To Go does not support refreshing or resetting, which makes it impossible to revert to the manufacturer’s standard.
In many cases, Windows confuses the installation of new partitions (such as SSD) with users running a Windows to Go workspace from a USB drive, which leads to Windows factory reset not working.
Your best bet to solve the can’t factory reset windows 10 issue is to disable this option altogether and here’s how to do that.
How to disable Windows To Go:
- Type regedit in the search area from the Start Menu or open the Run menu and type in regedit.exe.
- Once you opened the Registry Editor, navigate to this key in the left pane:
HKEY_LOCAL_MACHINESYSTEMCurrentControlSetControl - Check the right pane for this value
PortableOperatingSystem - If it’s there, simply right-click and delete it.
- The final step is to exit the Registry Editor and restart your PC.
After completing these steps, the can’t factory reset windows 10 issue should be solved.
What do you do when your laptop won’t factory reset?
If you can’t factory reset Windows 10, firstly check for file corruption and try to repair/update any damaged drivers or programs. If that doesn’t work, consider reverting back to a restore point and then try to reset you laptop.
Most commonly, users complained about factory reset problems on these brands/manufacturers: HP, Lenovo, Dell, Asus, Acer, and Toshiba.
As you can see, there are a variety of modalities that you can engage if you’re unable to factory reset Windows 10.
We presented them in order from the least intrusive to the final resort, which is reinstalling the OS entirely. Did any of the above solutions work? Let us know by dropping your comment in the section below.
Newsletter
Microsoft предложила обходной путь
Компания Microsoft опубликовала в разделе поддержки на своём сайте быстрый обходной путь для раздражающей проблемы, которая не позволяет некоторым пользователям возвратить компьютер в исходное состояние.

Функция возврата в исходное состояние находится в секции «Восстановление» в настройках, предоставляя простой способ вернуть ПК на Windows 10 к заводским настройкам.
Однако у некоторых пользователей Windows 10 версии 2004 появилась проблема, отключающая эту спасительную в некоторых случаях функцию. При этом выдаётся ошибка «There was a problem when resetting your PC. No changes were made» (Проблема с возвратом в исходное состояние. Изменения отсутствуют).
Функция может помочь избавиться от ряда проблем и сбоев Windows 10, устранить общее замедление системы или подготовить компьютер к передаче другому пользователю. Она удаляет все пользовательские файлы с устройства и переустанавливает ОС, либо же производит частичное восстановление с сохранением файлов.

Как отмечается службе поддержки, проблема имеется на «некоторых аппаратных конфигурациях» и предотвращает любой тип восстановления. Microsoft пока не исправила проблему, но предложила быстрый способ обойти её:
- Найти через меню Пуск приложение Command Prompt
- По правому нажатию выбрать пункт Run as administrator
- Ввести специальную команду и затем нажать Enter.
- Перезагрузить устройство
24 октября 2020 в 14:07
| Теги: Windows, Microsoft
| Источник: TechRadar, Microsoft
При сбое сброса компьютера в Windows 10 произошла ошибка, возникающая при попытке переустановить компьютер Windows в состояние по умолчанию.
В этом уроке мы сначала узнаем, что такое сброс Windows 10 и условия, которые приводят к проблеме сброса ПК. А позже мы перейдем к решениям, чтобы исправить «Произошла ошибка при перезагрузке ПК» в операционной системе Windows 10.
Как мы все знаем, сброс Windows 10 помогает устранить различные ошибки, поскольку они могут помешать нормальной работе наших компьютеров. Но в некоторых случаях сообщение об ошибке «Возникла проблема с перезагрузкой компьютера». Изменения в Windows 10 совершенно невозможны.
Почему возникает ошибка «Проблема при возврате ПК в исходное состояние»?
Случай (I): Если на вашем ноутбуке/компьютере была установлена предустановленная Windows 10, и она не была обновлением операционной системы Windows 7 или Windows 8.1.
Случай (II): Если производитель ПК включил сжатие, чтобы уменьшить дисковое пространство, необходимое для предустановленных приложений.
Случай (III): Если вы загрузили ПК на USB-накопитель и затем выбрали «Устранение неполадок» → «Сбросить этот ПК» → «Удалить все» .
Помните, что приведенные выше условия приведены только для справки, другие условия также могут привести к «Возникла проблема с перезагрузкой ПК» на компьютерах с Windows 10.
Как исправить эту проблему?
Нет необходимости в каких-либо специальных навыках для использования этих методов, так как шаги подробно объясняются. Попробуйте описанные ниже методы, чтобы исправить. Возникла проблема с перезагрузкой компьютера. Изменений не было.
Способ 1: использование командной строки
Шаг (1): Прежде всего, нажмите клавиши Windows + I вместе, чтобы открыть настройки Windows, а затем выберите «Обновление и безопасность» → «Восстановление» .
Шаг (2): Теперь в разделе «Расширенный запуск» нажмите кнопку «Перезагрузить сейчас»
Шаг (3): в новом окне выберите Устранение неполадок → Дополнительные параметры → Параметр командной строки .
Шаг (4): Далее выберите свою учетную запись администратора и затем введите пароль (в случае, если вы установили ранее). После этого нажмите «Продолжить», чтобы продолжить.
Шаг (5): Теперь в окне командной строки введите следующие командные строки и затем нажмите клавишу Enter после каждой команды:
cd %windir%system32config ren system system.001 ren software software.001
Шаг (6): после выполнения всех команд закройте окно командной строки. Теперь вы попадете на страницу параметров загрузки. Здесь, нажмите на кнопку «Продолжить», чтобы загрузить компьютер.
Теперь вы можете попробовать перезагрузить компьютер с Windows 10, и вы сможете без проблем перезагрузить компьютер. И если проблема все еще сохраняется, переходите к следующему способу.
Способ 2: использовать диск восстановления для переустановки Windows 10
Если вышеописанное решение не может исправить ошибку сброса Windows 10, вы можете попробовать использовать диск восстановления для переустановки. Вот как это сделать:
Шаг (1). Сначала вставьте флэш-накопитель USB 8 ГБ , 16 ГБ или 32 ГБ в компьютер.
Шаг (2). Теперь введите диск восстановления в поле поиска меню «Пуск» и выберите «Создать диск восстановления» из результатов поиска.
Шаг (3). Так как восстановление вашего ПК с диска приведет к удалению всех текущих файлов и приложений, поэтому здесь вам нужно выбрать опцию «Резервное копирование системных файлов на диск восстановления », чтобы создать резервную копию ваших данных, а затем нажать кнопку «Далее».
Шаг (4): В следующем окне выберите флэш-накопитель USB и нажмите кнопку «Далее».
Шаг (5): Теперь, чтобы создать диск восстановления, нажмите «Создать». И как только процесс завершится, нажмите кнопку Готово.
Шаг (6): После этого перезагрузите Windows 10 и затем нажмите определенную клавишу, например F12, Esc, F9 или любую другую клавишу (зависит от марки вашего ПК), чтобы перейти на страницу параметров загрузки. И приступайте к загрузке с USB-накопителя.
Шаг (7). Наконец, нажмите «Восстановление с диска» и следуйте инструкциям, появляющимся на экране вашего компьютера.
Способ 3: выполнить чистую установку Windows 10
Если вам по-прежнему не удается избавиться от проблемы «Проблема при возврате ПК в исходное состояние», попробуйте выполнить чистую установку операционной системы Windows 10. Выполните приведенные ниже шаги для процедуры установки:
Важное примечание. Перед выполнением чистой установки Windows 10 необходимо выполнить резервное копирование файлов, чтобы убедиться, что важные файлы не потеряны из-за форматирования.
Шаг (1): Прежде всего, вставьте установочный носитель Windows (DVD, CD или USB), содержащий установочный файл Windows 10, а затем запустите компьютер.
Шаг (2): Теперь нажмите клавишу для загрузки с установочного носителя (USB или DVD) и отформатируйте диск.
Шаг (3): Наконец, переустановите свежую копию Windows на вашем компьютере, следуя инструкциям на экране.
Это лучший и самый эффективный способ исправить. Возникла проблема с перезагрузкой компьютера в Windows 10.
Последние мысли
Таким образом, вы можете легко исправить. Была проблема сброса ошибки вашего ПК в Windows 10, так как это одна из самых распространенных ошибок, и вышеупомянутые решения помогут вам эффективно их исправить. Если вы по-прежнему сталкиваетесь с какими-либо проблемами или у вас есть вопросы относительно сброса Windows 10, свяжитесь с нами в разделе комментариев.
Содержание
- Windows 10: Как исправить «При возврате компьютера в исходное состояние произошла ошибка»
- Проблема переустановки Windows 10
- Как исправить «При возврате компьютера в исходное состояние произошла ошибка»
- Как исправить проблему при сбросе настроек Windows?
- Почему возникает ошибка «Проблема при возврате ПК в исходное состояние»?
- Как исправить эту проблему?
- Способ 1: использование командной строки
- Способ 2: использовать диск восстановления для переустановки Windows 10
- Способ 3: выполнить чистую установку Windows 10
- Устраняем проблему при возврате ПК в исходное состояние Windows 10
- Решаем проблему с возвратом ПК в исходное состояние
- Переустановка Windows
- Заключение
- Как исправить сбой восстановления Windows 10 после установки обновления
- Известная проблема в Windows 10
- Причина сбоя
- Как исправить проблему
- Если Windows 10 не загружается при восстановлении
- Как избежать проблем
- Автоматическому восстановлению не удалось восстановить компьютер с Windows 10
Windows 10: Как исправить «При возврате компьютера в исходное состояние произошла ошибка»
В Windows 10 функция «Вернуть компьютер в исходное состояние» позволяет сбросить систему на заводские настройки устройства с помощью локальной переустановки Windows или «Загрузки из облака». Это помогает исправить общие проблемы работы операционной системы, такие как проблемы с производительностью, чрезмерное использование памяти, неожиданный разряд батареи и многие другие.
Проблема переустановки Windows 10
Однако, если на компьютере установлено обновление Windows 10 May 2020 Update (версия 2004), и вы пытаетесь использовать функцию восстановления, вы можете получить сообщение об ошибке, которая не позволит завершить сброс:
«При возврате компьютера в исходное состояние произошла ошибка. Изменения не внесены»
Согласно сайту поддержки Microsoft, проблема существует лишь с некоторыми конфигурациями оборудования, которая приводит к сбою функции на устройствах, запущенных на Windows 10, версия 2004.
Если вы имеете дело с этой известной проблемой, компания рекомендует пользователям использовать инструмент командной строки Deployment Image Servicing and Management (DISM) с командной строкой и интерпретатором команд (Command Prompt) для исправления работы функции «Вернуть компьютер в исходное состояние». DISM – это инструмент, встроенный в Windows 10, который позволяет администраторам подготавливать, изменять и восстанавливать образы системы, включая Windows Recovery Environment, Windows Setup и Windows PE (WinPE), но любой может использовать его для исправления общих системных проблем.
В этой инструкции для Windows 10 мы расскажем, как компания Microsoft рекомендуетисправить проблемы с функцией сброса настроек на заводские.
Как исправить «При возврате компьютера в исходное состояние произошла ошибка»
Для восстановления функции «Вернуть компьютер в исходное состояние» в Windows 10, версия 2004 выполните следующие действия:
После того, как вы выполните все шаги, вы сможете воспользоваться функцией «Вернуть компьютер в исходное состояние» для сброса настроек устройства на заводские установки по умолчанию.
Несмотря на то, что обновления May 2020 Update и October 2020 Update имеют одну общую базу операционной системы с идентичным набором системных файлов, по имеющейся информации, проблема касается только компьютеров, работающих под управлением версии 2004.
Источник
Как исправить проблему при сбросе настроек Windows?
При сбое сброса компьютера в Windows 10 произошла ошибка, возникающая при попытке переустановить компьютер Windows в состояние по умолчанию.
В этом уроке мы сначала узнаем, что такое сброс Windows 10 и условия, которые приводят к проблеме сброса ПК. А позже мы перейдем к решениям, чтобы исправить «Произошла ошибка при перезагрузке ПК» в операционной системе Windows 10.
Как мы все знаем, сброс Windows 10 помогает устранить различные ошибки, поскольку они могут помешать нормальной работе наших компьютеров. Но в некоторых случаях сообщение об ошибке «Возникла проблема с перезагрузкой компьютера». Изменения в Windows 10 совершенно невозможны.
Почему возникает ошибка «Проблема при возврате ПК в исходное состояние»?
Случай (I): Если на вашем ноутбуке/компьютере была установлена предустановленная Windows 10, и она не была обновлением операционной системы Windows 7 или Windows 8.1.
Случай (II): Если производитель ПК включил сжатие, чтобы уменьшить дисковое пространство, необходимое для предустановленных приложений.
Помните, что приведенные выше условия приведены только для справки, другие условия также могут привести к «Возникла проблема с перезагрузкой ПК» на компьютерах с Windows 10.
Как исправить эту проблему?
Нет необходимости в каких-либо специальных навыках для использования этих методов, так как шаги подробно объясняются. Попробуйте описанные ниже методы, чтобы исправить. Возникла проблема с перезагрузкой компьютера. Изменений не было.
Способ 1: использование командной строки
Шаг (2): Теперь в разделе «Расширенный запуск» нажмите кнопку «Перезагрузить сейчас»
Шаг (4): Далее выберите свою учетную запись администратора и затем введите пароль (в случае, если вы установили ранее). После этого нажмите «Продолжить», чтобы продолжить.
Шаг (5): Теперь в окне командной строки введите следующие командные строки и затем нажмите клавишу Enter после каждой команды:
Шаг (6): после выполнения всех команд закройте окно командной строки. Теперь вы попадете на страницу параметров загрузки. Здесь, нажмите на кнопку «Продолжить», чтобы загрузить компьютер.
Теперь вы можете попробовать перезагрузить компьютер с Windows 10, и вы сможете без проблем перезагрузить компьютер. И если проблема все еще сохраняется, переходите к следующему способу.
Способ 2: использовать диск восстановления для переустановки Windows 10
Если вышеописанное решение не может исправить ошибку сброса Windows 10, вы можете попробовать использовать диск восстановления для переустановки. Вот как это сделать:
Шаг (2). Теперь введите диск восстановления в поле поиска меню «Пуск» и выберите «Создать диск восстановления» из результатов поиска.
Шаг (3). Так как восстановление вашего ПК с диска приведет к удалению всех текущих файлов и приложений, поэтому здесь вам нужно выбрать опцию «Резервное копирование системных файлов на диск восстановления », чтобы создать резервную копию ваших данных, а затем нажать кнопку «Далее».
Шаг (4): В следующем окне выберите флэш-накопитель USB и нажмите кнопку «Далее».
Шаг (5): Теперь, чтобы создать диск восстановления, нажмите «Создать». И как только процесс завершится, нажмите кнопку Готово.
Шаг (6): После этого перезагрузите Windows 10 и затем нажмите определенную клавишу, например F12, Esc, F9 или любую другую клавишу (зависит от марки вашего ПК), чтобы перейти на страницу параметров загрузки. И приступайте к загрузке с USB-накопителя.
Шаг (7). Наконец, нажмите «Восстановление с диска» и следуйте инструкциям, появляющимся на экране вашего компьютера.
Способ 3: выполнить чистую установку Windows 10
Если вам по-прежнему не удается избавиться от проблемы «Проблема при возврате ПК в исходное состояние», попробуйте выполнить чистую установку операционной системы Windows 10. Выполните приведенные ниже шаги для процедуры установки:
Важное примечание. Перед выполнением чистой установки Windows 10 необходимо выполнить резервное копирование файлов, чтобы убедиться, что важные файлы не потеряны из-за форматирования.
Шаг (1): Прежде всего, вставьте установочный носитель Windows (DVD, CD или USB), содержащий установочный файл Windows 10, а затем запустите компьютер.
Шаг (2): Теперь нажмите клавишу для загрузки с установочного носителя (USB или DVD) и отформатируйте диск.
Шаг (3): Наконец, переустановите свежую копию Windows на вашем компьютере, следуя инструкциям на экране.
Это лучший и самый эффективный способ исправить. Возникла проблема с перезагрузкой компьютера в Windows 10.
Последние мысли
Таким образом, вы можете легко исправить. Была проблема сброса ошибки вашего ПК в Windows 10, так как это одна из самых распространенных ошибок, и вышеупомянутые решения помогут вам эффективно их исправить. Если вы по-прежнему сталкиваетесь с какими-либо проблемами или у вас есть вопросы относительно сброса Windows 10, свяжитесь с нами в разделе комментариев.
Источник
Устраняем проблему при возврате ПК в исходное состояние Windows 10
Проблема при возврате ПК в исходное состояние Windows 10 может возникнуть, когда вы пытаетесь произвести восстановление Виндовс 10. Сейчас мы рассмотрим, как она решается.
Решаем проблему с возвратом ПК в исходное состояние
Итак, вы попытались сделать восстановление системы, но что-то пошло не так. Проблема может возникнуть, если нужные для восстановления файлы небыли обнаружены. При восстановлении операционной системы используются файлы, которые расположены в папке WinSxS, если их нет, тогда может появляться ошибка.
Если не удалось вернуть в исходное состояние Windows 10, нужно использовать системную утилиту, помогающую восстановить поврежденные системные файлы или скачать недостающие. Запустим ее, для этого нужно открыть командную строку.
Совет! Если вам нужна качественная и не дорогая игровая мышь, закажите данную модель в М видео по привлекательной цене.
Для использования программы SFC необходимы права администратора.
Поэтому нужно запустить ее с правами администратора:
Далее начнется проверка системных файлов.
Переустановка Windows
Если предыдущий метод не помог и компьютер при восстановлении опять завис и появилась ошибка, следует перестанавливать систему. Разработчики операционной системы создали отличную утилиту – Media Creation Tool. Она поможет создать загрузочный диск или флешку с официальным дистрибутивом Виндовс 10. Ее интерфейс интуитивно понятный, так что проблем возникнуть не должно.
Заключение
Теперь вы знаете, что делать, если возникает подобная ошибка. В ней нет ничего страшного. Ознакомьтесь с нашими рекомендации и четко следуйте им для решения этой проблемы.
Last Updated on 14.06.2019 by artikus256
Этот сайт использует Akismet для борьбы со спамом. Узнайте, как обрабатываются ваши данные комментариев.
Сейчас попробая рашить проблема
А как быть, если система не загружается даже в безопасном режиме, не позволяет вернуться к точке восстановления и даже к исходному состоянию?
Переустанавливайте систему, не мучайте себя и компьютер.
А при переустановке ключ сохраниться?
Если у вас лицензионный ключ, запишите его, после переустановки введите заново.
установлен видов 10 про,очевидно поймал вирус и пк завис на все действия не отреагировал,отключили от сети. При следующем запуске появляется значок как при обычном запуске,но идет имитация запуска,ждать бесполезно, черный экран и внизу поисковый круглого.Возврат акимата в исходное состояние сбрасывается.Как быть?
В таких случаях, проще всего — переустановить Windows, чем мучаться с поиском решения.
Здравствуйте, у меня такая проблема появилась. Я когда включил компьютер, увидел там где должно показывать подключение к сети «компьютер с приводом и крестиком в кружочке», я подумал » Ну хорошо, сейчас войду в систему и настрою», но не тут то было. Я ввожу правильный пароль, а пишет что он неверный, потом пытался восстановить компьютер в исходное состояние — тоже не выходит! Потом попытался включить коммандную строку, и опять не может включится, требует пароль пользователя, ну ввожу я ПРАВИЛЬНЫЙ пароль, а оно тварь пишет что неверный, помогите пожалуйста.
А используется локальная учетная запись или учетка от Microsoft?
Здравствуйте. Поймал какой-то вирус. Ноутбук загружается, включается, работает нормально, но панель пуск не работает, т. е. на нажатия на панели пуск никак не реагирует.
Добрый день. Откатить обратно не получается?
Я переустанавливал ноутбук.И впроцессе выключился свет и ноутбук откл.Включаю,вылезает синяя окошко с выбором действия,нажимаю вернуть в исход. состояние,пишет проблема…Не могу загрузить рабочий стол при перезагрузке это окошка вылетает.При этом нет ни диска ни флешки.ЧТо делать?
Здравствуйте, разумный вариант в таком случае — найти где-то диск или флешку и переустановить систему, ибо каике-то важные файлы повредились. Так точно не будет проблем потом.
Здравствуйте, в этом случае, чтобы не мучиться, лучше просто переустановить Виндовс
Добрый вечер,при процессе восстановления,произошла ошибка «код ошибки:0xc000000d
Здравствуйте, какая ошибка у вас при переустановке?
Источник
Как исправить сбой восстановления Windows 10 после установки обновления
Обновления Windows 10 могут устанавливаться автоматически или вручную. Они приводят систему в актуальное состояние, устраняют уязвимости безопасности и поставляют другие улучшения.
Если после установки обновления в системе возникают проблемы стабильности или работоспособности, то можно вернуть предыдущую версию системы с помощью функции восстановления.
Известная проблема в Windows 10
Microsoft предупреждает, что в ряде случаев попытки восстановления могут прерваться стоп-ошибкой с кодом 0xc000021a:
В данном случае при попытке восстановления до состояния «R1» возникает стоп-ошибка с кодом 0xc000021a. Вы перезагружаете компьютер, но рабочий стол не загружается.
Причина сбоя
Windows выполняет операции восстановления файлов, которые продолжают использоваться в процессе восстановления. Информация сохраняется в системном реестре Windows, и восстановление завершается при следующем запуске компьютера.
В данной ситуации Windows 10 загружает текущие драйверы перед восстановлением, что приводит к конфликту драйверов и ошибке. Из-за этого процесс восстановления прерывается.
Как исправить проблему
Microsoft предлагает два основных решения. Первый вариант помогает восстановить нормальную загрузку системы, а вторая рекомендация позволяет полностью избежать подобной проблемы.
Если Windows 10 не загружается при восстановлении
Администраторам нужно воспользоваться средой восстановления Windows. Она активируется автоматически после нескольких неудачных попыток загрузки.
Как избежать проблем
Microsoft рекомендует запустить процесс восстановления с помощью среды восстановления, а не через приложение Параметры.
Источник
Уже много лет разработчики Microsoft трудятся над тем, чтобы сделать Windows не только как можно более удобной, функциональной и стабильной, но и в некотором смысле автономной. Так, операционная система должна самостоятельно диагностировать и исправлять возникающие ошибки, в том числе препятствующие загрузке. Если в процессе загрузки Windows сталкивается с проблемами, она запускает процедуру автоматического восстановления, что, однако, вовсе не гарантирует успеха. Если повреждения окажутся достаточно серьёзными, пользователь получит сообщение «Автоматическому восстановлению не удалось восстановить компьютер».
Автоматическому восстановлению не удалось восстановить компьютер с Windows 10


Пожалуй, первое, с чего следует начать, это просмотр лога автоматического восстановления. Независимо от результата процедуры диагностики и восстановления, в расположении C:WindowsSystem32LogFilesSRT создаётся файл отчёта SRTTrail.txt. Чтобы получить к нему доступ, нужно войти в среду восстановления WinPE, нажав на экране с сообщением о невозможности восстановиться в автоматическом режиме кнопку «Дополнительные параметры» или загрузив компьютер с установочного диска с дистрибутивом Windows. Когда появится экран выбора действия, выбираем Поиск и устранение неисправностей → Командная строка.



Следующее, что следует предпринять — это исключить повреждения системных файлов, файловой системы и самого жёсткого диска. Для этого загружаемся в среду восстановления WinPE и запускаем командную строку как было показано выше. Определив букву системного тома, выполняем в консоли команду проверки файловой системы:
chkdsk E:
chkdsk E: /f /r
sfc /scannow /offbootdir=C: /offwindir=E:Windows
sfc /scannow /offbootdir=F:winsxs /offwindir=D:Windows
В данном примере файлы для восстановления будут браться из распакованного на флешку образа. Наверное, кто-то спросит, почему мы не использовали Dism с параметрами /Online /Cleanup-Image /RestoreHealth, но тут всё просто — эта команда не работает в загрузочной среде.
Откат к системной точке восстановления
Если у вас включена защита системного диска, можно попробовать откатиться к автоматически созданной точке восстановления. Процедура запускается из той же загрузочной среды WinPE, из раздела «Поиск и устранение неисправностей». Тут всё просто: жмём «Восстановление системы» и выбираем целевую операционную систему, после чего запускается мастер отката к созданной точке восстановления. 
Если точки восстановления отсутствуют или что-то пошло не так, можно попробовать восстановить файлы реестра в ручном режиме из автоматически создаваемых резервных копий. Прибегнуть к этому способу могут пользователи Windows 7, 8.1 и 10 вплоть до версии 1803. В более новых версиях функция автоматического создания бекапов реестра отключена разработчиками Microsoft. Процедуру удобнее выполнять из-под спасательного диска со встроенным файловым менеджером, но за неимением такового можно обойтись и командной строкой.
Если ни один из способов так и не дал положительного результата, сбрасываем систему к так называемым заводским настройкам. Жмём на экране с сообщением «Средству автоматического восстановления не удалось восстановить компьютер» кнопку «Дополнительные параметры» и выбираем Поиск и устранение неисправностей → Вернуть компьютер в исходное состояние. Затем выбираем режим восстановления (с сохранением личных файлов или без) и следуем указаниям мастера. 
Источник
Содержание
- 1 Решаем проблему с возвратом ПК в исходное состояние
- 2 Заключение
- 3 Ошибка восстановления системы Windows 10 0x80070091
- 4 Ошибка при восстановлении системы Windows 10 0x80070005
- 5 Ошибка программы восстановления системы 0x81000203 Windows 10
- 6 Ошибка при восстановлении системы Windows 10 0x81000202
- 7 Ошибка восстановления системы в ноутбуке Acer
- 8 Windows 10 загружается
- 9 Windows 10 не загружается
Содержание
Решаем проблему с возвратом ПК в исходное состояние
Итак, вы попытались сделать восстановление системы, но что-то пошло не так. Проблема может возникнуть, если нужные для восстановления файлы небыли обнаружены. При восстановлении операционной системы используются файлы, которые расположены в папке WinSxS, если их нет, тогда может появляться ошибка.
Читайте также: Как восстановить Windows 10
Читайте также: Что делать, если тормозит Windows 10
Читайте также: Как с Windows 10 вернуться на Виндовс 7
SFC
Если не удалось вернуть в исходное состояние Windows 10, нужно использовать системную утилиту, помогающую восстановить поврежденные системные файлы или скачать недостающие. Запустим ее, для этого нужно открыть командную строку.
Совет! Если вам нужна качественная и не дорогая игровая мышь, закажите данную модель в М видео по привлекательной цене.
Для использования программы SFC необходимы права администратора.
Поэтому нужно запустить ее с правами администратора:
-
- Откройте поиск Виндовс 10 и введите в поисковую строку «CMD».
-
- Кликните правой кнопкой мыши по найденному приложению и выберите в контекстном меню «Запустить от имени администратора».
- Откроется командная строка, где следует вписать команду
sfc /scannow, а затем нажать клавишу Enter.
Далее начнется проверка системных файлов.
Переустановка Windows
Если предыдущий метод не помог и компьютер при восстановлении опять завис и появилась ошибка, следует перестанавливать систему. Разработчики операционной системы создали отличную утилиту – Media Creation Tool. Она поможет создать загрузочный диск или флешку с официальным дистрибутивом Виндовс 10. Ее интерфейс интуитивно понятный, так что проблем возникнуть не должно.
Скачать Media Creation Tool
Заключение
Теперь вы знаете, что делать, если возникает подобная ошибка. В ней нет ничего страшного. Ознакомьтесь с нашими рекомендации и четко следуйте им для решения этой проблемы.
ГлавнаяОшибки WindowsОшибки при восстановлении Windows 10: классификация и способы устранения
Очень часто ОС Windows 10 перестает работать в самый неподходящий момент. Не стоит паниковать и сразу вызывать мастера на дом, ведь причины неработоспособности системы могут быть самые разные.
Существует большое количество разнообразных вариантов запустить Windows 10. Среди них выделяется откат системы к первоначальному состоянию, создание зеркала ОС с сохранением на флешку или диск с дальнейшим восстановлением через USB, также использование контрольной точки восстановления.
Чтобы использовать тот или иной способ исправления ошибок восстановления, необходимо их квалифицировать по коду, который указывает на причину их возникновения и возможного варианта решения.
Ошибка восстановления системы Windows 10 0x80070091
Как правило, данная ошибка возникает из-за удаления системной директории, в которой находятся файлы по управлению некоторыми программами. Пользователи по незнанию системы зачастую удаляют или пытаются удалить папку Program Files WindowsApps, после чего на экране компьютера появляется сообщение об ошибке под кодом 0x80070091. Также данная ошибка может возникать после установки обновления KB3213986. Его рекомендуется удалить.
Варианты устранения ошибки:
- Нужно проверить диск. Для этого нужно сделать переход в «Мой компьютер» и нажать правой клавишей мышки на локальный диск С («Свойства»). Далее – в новом окне во вкладке «Сервис» необходимо нажать на «Проверить». После чего нужно сделать перезагрузку ОС и запустить восстановление.
- Также можно переименовать и удалить папку WindowsApps. Производим запуск Командной строки (Администратор) и вводим в нее команду TAKEOWN /F «C:Program FilesWindowsApps» /R /D Y
После того, как система предоставит права на папку, нужно во вкладку «Вид» в Проводнике. В нем нужно выставить отображение скрытых файлов и папок. После скачивания portable версии программы Unlocker, требуется перейти по пути C:Program FilesWindowsApps и переименовать папку в WindowsApps.old. Далее – нажать на «Rename» — ввод нового имени и «Ок» и «Unlock All». Перезагрузите систему и запустите восстановление.
Ошибка при восстановлении системы Windows 10 0x80070005
Такая ошибка может возникнуть при восстановлении системы из-за функций защиты антивирусной программы. Можно попытаться отключить самозащиту в настройках антивируса или полностью удалить его.
Также можно выполнить такие шаги:
- Проверка на переполнение локальных дисков ПК.
- Выполнение выборочного запуска системы. Нажать Win+R и ввести команду msconfig – В новом окне в «Общие» включить выборочный или диагностический запуск (не забудьте отключить автозагрузку).
Также можно проверить подключение службы Теневого копирования тома или сбросить репозиторий.
Ошибка программы восстановления системы 0x81000203 Windows 10
Ошибку под кодом 0x81000203 можно исправить, запустив службу «Microsoft Software Shadow Copy Provider». Если проблема возникает и дальше, то попытайтесь сделать по очереди следующие шаги:
- Отключить режим Turbo в программе TuneUP Utilities.
- Сканирование реестра утилитой Kerish Doctor 2013 4.50.
- Проверка целостности системных файлов посредством ввода команды sfc /scannow.
Если данная ошибка возникает и дальше, то необходимо сделать переустановку ОС в режиме восстановления.
Ошибка при восстановлении системы Windows 10 0x81000202
Данная ошибка возникает при открытии меню «Свойства системы». Чтобы ее устранить, существует 2 варианта:
- Системной антивирусной утилитой проверить компьютер на вирусы и вредоносное ПО.
- Запустить Командную строку от имени Администратора и ввести в ее консоли команду sfc /scannow для сканирования целостности системных файлов и устранения данной ошибки.
Ошибка восстановления системы в ноутбуке Acer
Если ошибка восстановления возникает в ОС Windows 10 в ноутбуке Acer, то необходимо сделать откат системы до заводских настроек во встроенном инструменте.
Данное действие осуществляется следующим образом:
- В лэптопе Acer нажать Alt+F10.
- Для запуска утилиты нужно ввести пароль восстановления – 000000.
Стоит учитывать, что при установке системы включается «Быстрый запуск» в автоматическом режиме. Чтобы произвести дальнейшие действия нужно отключить его в BIOS.
В Windows 10 на ноутбуке Acer предоставляется возможность сохранения пользовательских данных.
После всех манипуляций требуется перезагрузить компьютерное устройство, чтобы началась переустановка ОС.
Если выдаются ошибки разного плана при восстановлении системы Windows 10, необходимо обязательно просканировать всю систему на функциональность – оперативную память, жесткий диск, папки реестра, драйвера и другие элементы компьютера. В большинстве случаев причинами неполадок выступают некорректное закрытие некоторых программ, попадание в систему различных вирусов, троянов и вредоносного программного обеспечения.
Эти проблемы можно решить самостоятельно, не обращаясь в сервисный центр. Если же возникает более сложный системный сбой, то естественно без помощи компьютерного специалиста не обойтись. Иначе, вы рискуете привести ОС своего компьютера в плачевное состояние, при котором ее восстановление бывает не всегда успешным.
Похожие записи
Критические ошибки в Windows 10
Любые критические ошибки в Windows 10 — прямой «нож в сердце» пользователя операционной системы. Кстати, для создателей ОС — это прибыльное дело. Таким образом, они выманивают денежные средства, причем официально. Вместе с этим любой из вас может…
Проверка Windows 10 на ошибки
Нередко пользователь компьютера сталкивается с тем, что его ПК начинает медленно работать. Он начинает «тормозить» запуск и работу некоторых программ, хотя окно с сообщением и кодом ошибки на мониторе не всплывало. Тут требуется проверка…
Восстановление операционной системы Windows 10 необходимо, когда «десятка» функционирует ненадлежащим образом либо не загружается после инсталляции программ, приложений, установки обновлений и драйверов. Так же проблемы могут проявиться после вирусной атаки или неверных действий пользователя. В статье рассмотрены основные аспекты восстановления Windows 10 и приведены пошаговые инструкции с описанием вариантов действий.
Windows 10 загружается
В этом случае операции по восстановлению некорректно работающей «десятки» проводятся в обычном или безопасном режимах. Последний вариант иногда может сработать, если операционка не грузится обычным образом.
Как задействовать безопасный режим?
При безопасной загрузке можно выполнять большое число полезных операций, включая:В «десятке» имеются два варианта безопасной загрузки, при этом старый способ через клавишу F8 во время старта компьютера уже не действует. Несмотря на это, запуск Windows 10 в безопасном режиме осуществляется следующим образом:
Возможен и другой путь:
Восстановление системы в безопасном режиме рекомендовано лишь в случае недоступности этой процедуры при обычной загрузке.
Через точку восстановления
Применение данной опции позволяет отменить последние изменения в «операционке», тем самым вернув последнюю к предыдущему (рабочему) состоянию. Откатываем Windows 10 через точку восстановления следующим образом:
После отката системы машина будет перезагружена. Если проблемы не исчезли, попробуйте произвести возвращение на более раннюю точку.
Создаём точку восстановления
При необходимости возможно создать точку восстановления в ручном режиме. Рекомендуемый алгоритм:
В окне «Свойства системы» вы можете также настроить параметры отката, управлять дисковым пространством и удалять точки восстановления. Здесь же можно включить данную функцию, если она по какой-то причине деактивирована.
Сброс на заводские настройки
Откат на заводские настройки рекомендуется, если не сработал способ с точкой восстановления. Вариант этот рискованный, так как при выполнении сброса к настройкам по умолчанию удаляются все параметры, драйвера, приложения и устанавливаются стандартные.Это потенциально грозит самыми разными неожиданностями, вплоть до полной неработоспособности Windows, хотя процедура может выполняться и с сохранением ваших файлов (исключая установленные приложения, которые полностью удаляются). Алгоритм отката на заводские настройки таков:
Сброс системы будет иметь следующие последствия:Возврат к заводским настройкам может занять продолжительное время, после чего ПК перезагрузится.
История файлов
Следует сразу сказать, что сохранение истории файлов производится только на отдельный физический накопитель (жёсткий диск, флешку) и по умолчанию опция, скорее всего, у вас будет отключена. Краткая инструкция, как задействовать и работать с этой полезной функцией, далее:
В процессе копирования элементов пользователь может сам выбирать при необходимости замену или пропуск отдельных файлов. Также есть возможность включения запроса на операцию применительно каждой папки или файла.
Восстанавливаем реестр
Использование резервной копии (её «десятка» генерирует в автоматическом режиме по умолчанию) для восстановления реестра — процедура не сложная, но она может вызвать непредсказуемые последствия. Поэтому данный способ лучше оставить на самый крайний случай, когда другие варианты не сработали.Восстановление реестра производится по следующему алгоритму:
Внесение данных через сохранённый файл резервной копии реестра осуществляется его запуском. Однако, как уже писалось, вариант этот опасный и не всегда действенный.
Windows 10 не загружается
Рассмотренные выше способы по восстановлению применимы, когда операционка загружается в обычном или безопасном режимах. Но что делать, если система отказывается запускаться? Рассмотрим варианты решения данной проблемы.
Диск восстановления
Образ для восстановления поможет при наличии самых разных проблем с Windows, включая ситуации, когда она не запускается. Маловероятно, что у обычного пользователя под рукой найдётся флешка с таким образом. Хотя этот нужный инструмент может понадобиться в самый неожиданный момент.Создать этот образ несложно, но для этого понадобится ещё один компьютер с установленной «десяткой». Также необходима любая флешка ёмкостью памяти от 2 Гб.Алгоритм создания и использования:
Любая выбранная операция сопровождается подробным описанием того или иного действия и рекомендациями.
Установочный диск
Чтобы восстановить систему с помощью установочного диска вам потребуются загрузочная флешка (диск) с аналогичной редакцией «десятки». Если таковой у вас нет, на другом ПК под управлением Windows скачайте с сайта Microsoft средство MediaCreationTool и следуйте инструкциям по созданию установочного диска (потребуется флешка ёмкостью не менее 8 Гб).Если имеется скачанный образ Windows (опять же редакция и разрядность которого должны совпадать с восстанавливаемой системой), проще всего создать установочный диск, воспользовавшись утилитой Rufus. Загрузите её с официального сайта, и действуйте в следующем порядке:
После того, как загрузочный диск будет готов, действуйте по следующей схеме:
Далее порядок действия идентичен рассмотренному алгоритму в инструкциях касательно работы с диском восстановления (шаги 4, 5).
Восстановление загрузчика в командной строке
Восстановить загрузчик из командной строки можно либо с использованием образа восстановления, либо запустив загрузочный диск. Для этого выполним следующее:
После проведённых манипуляций закройте терминал и перезагрузите машину.Восстановление Windows 10 — довольно сложная и обширная тема, все аспекты которой невозможно рассмотреть в рамках одной статьи. Если у вас появились вопросы, скорее всего, на нашем сайте вы найдёте ответы и на них. Используемые источники:
- https://kompukter.ru/problema-pri-vozvrate-pk-v-ishodnoe-sostoyanie-windows-10/
- https://howwindows.ru/errors/oshibki-pri-vosstanovlenii-windows-10-klassif/
- https://masterservis24.ru/288-vosstanovlenie-windows-10.html