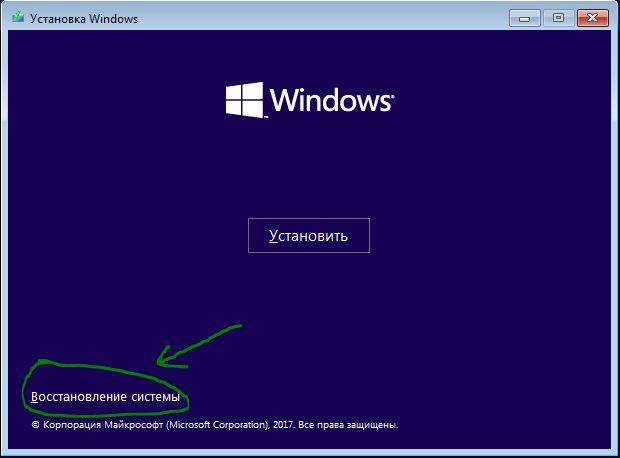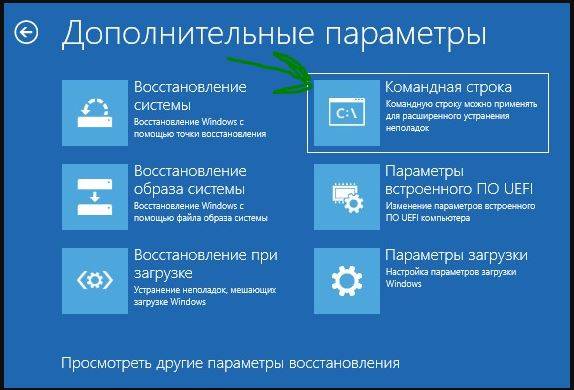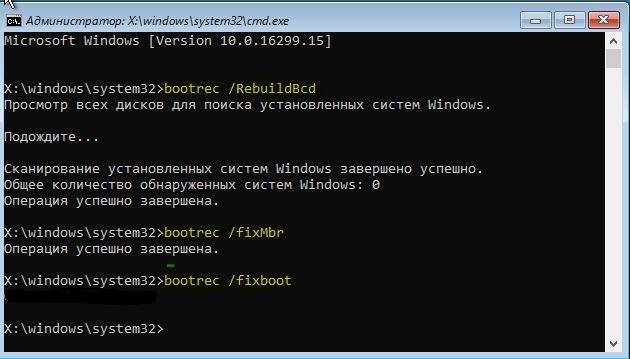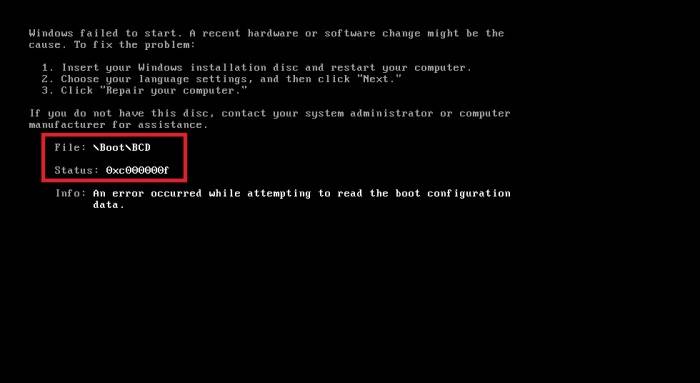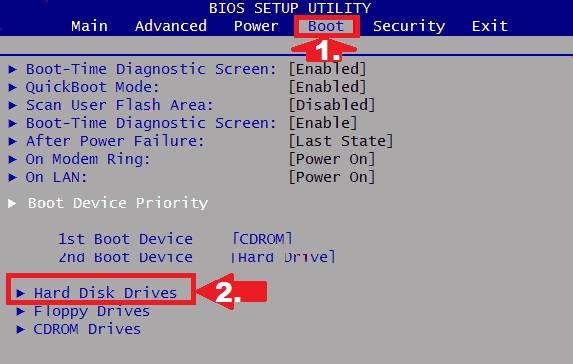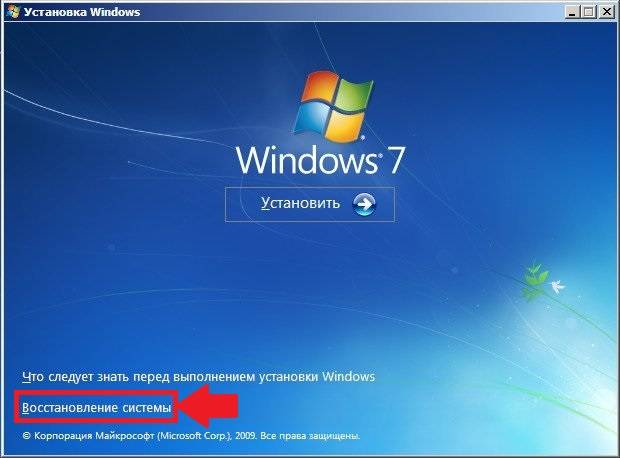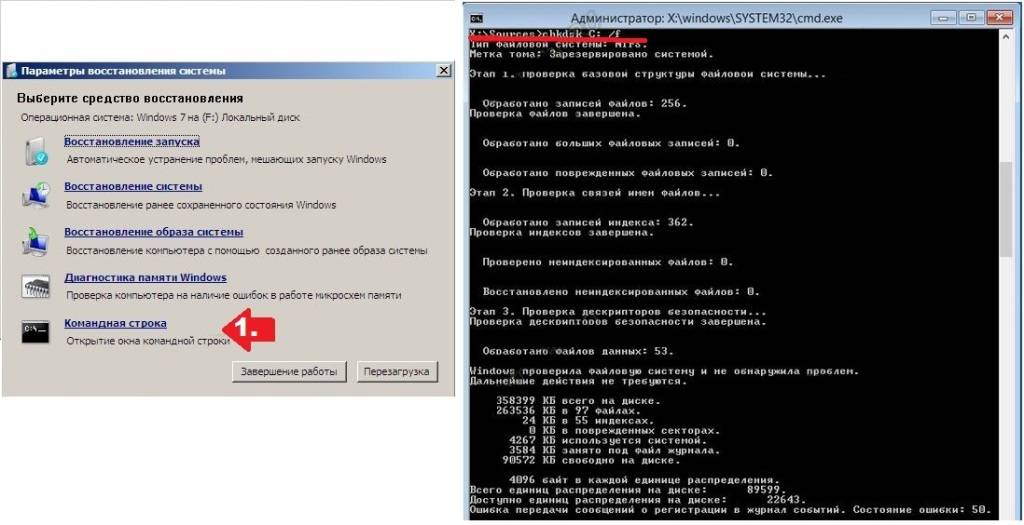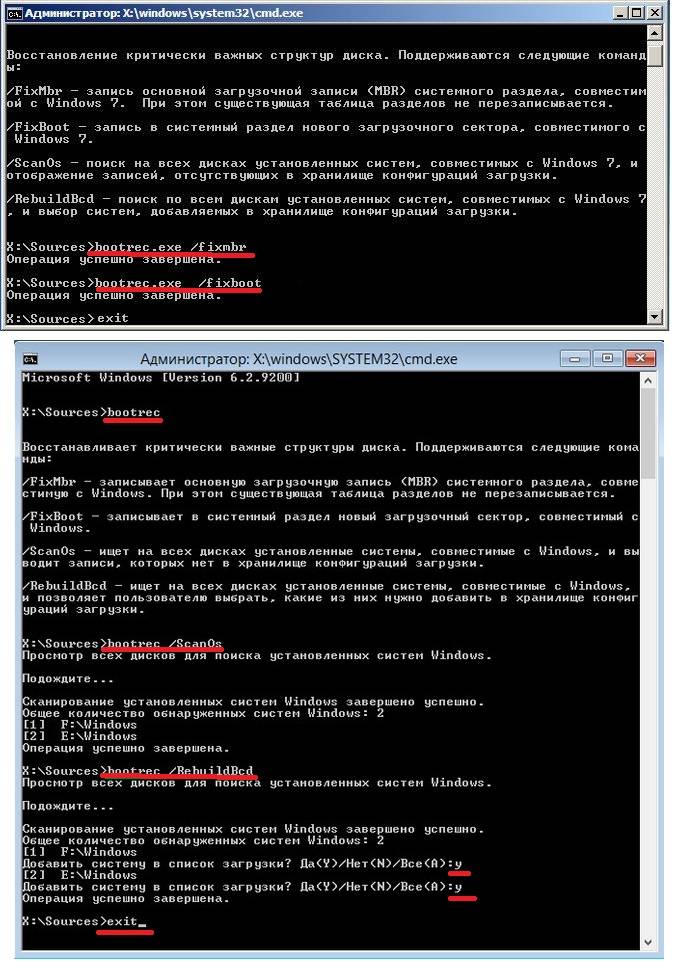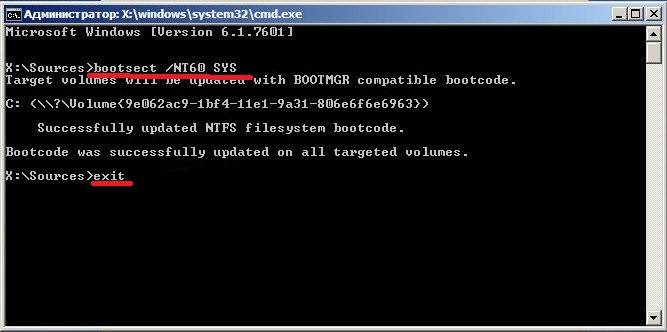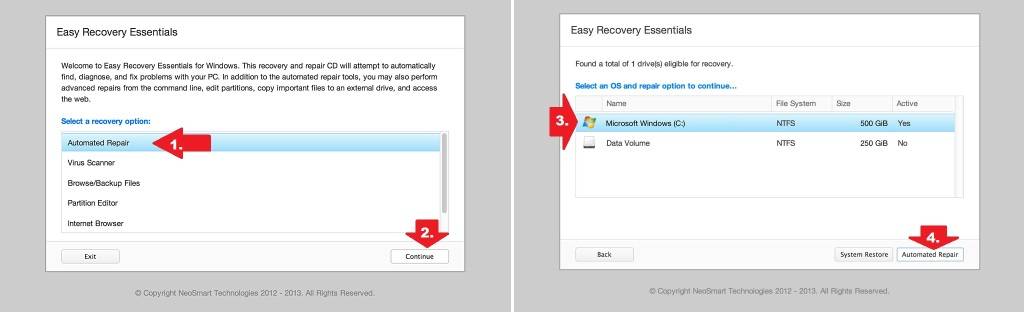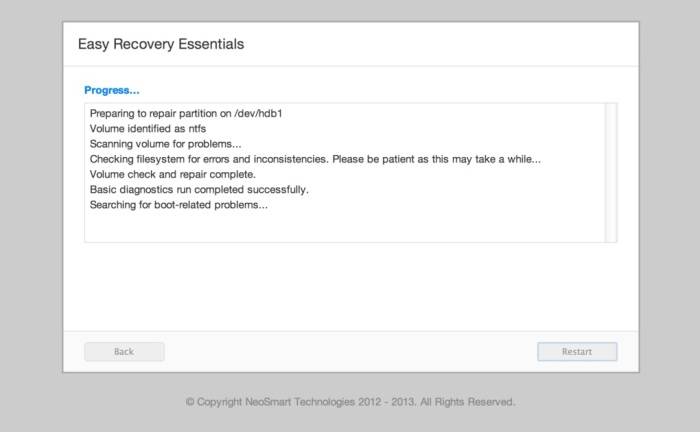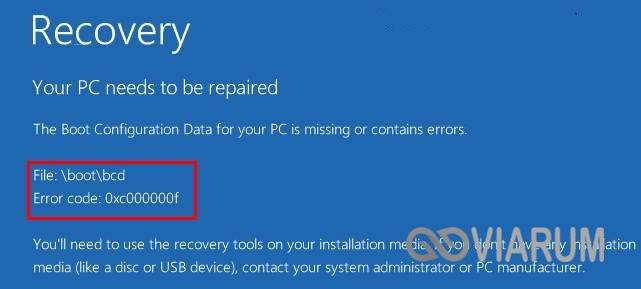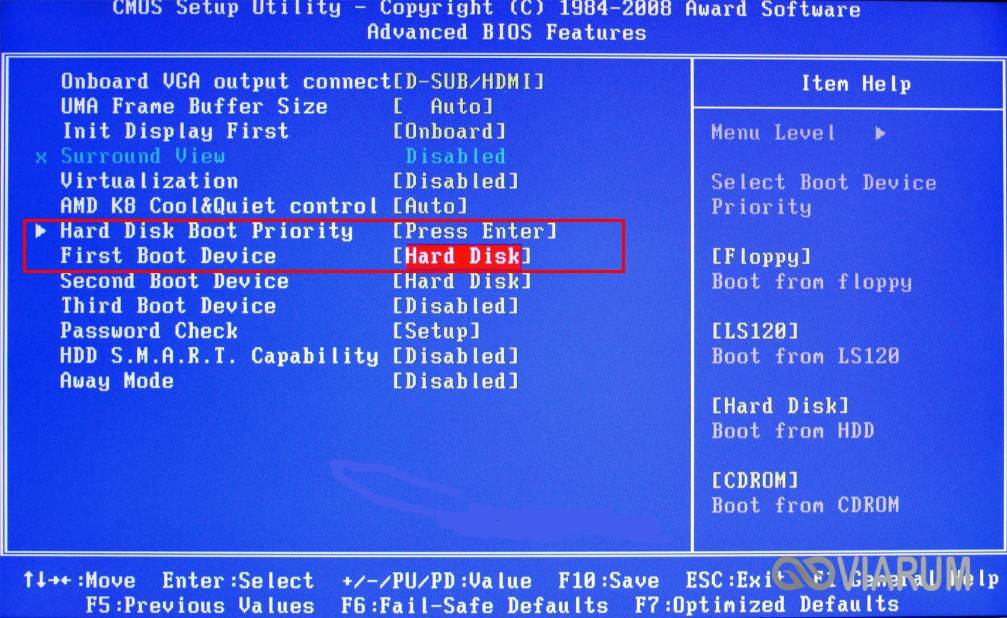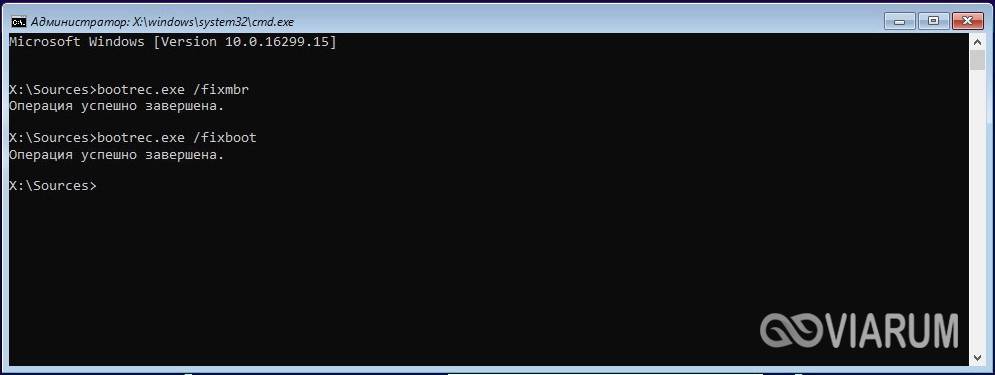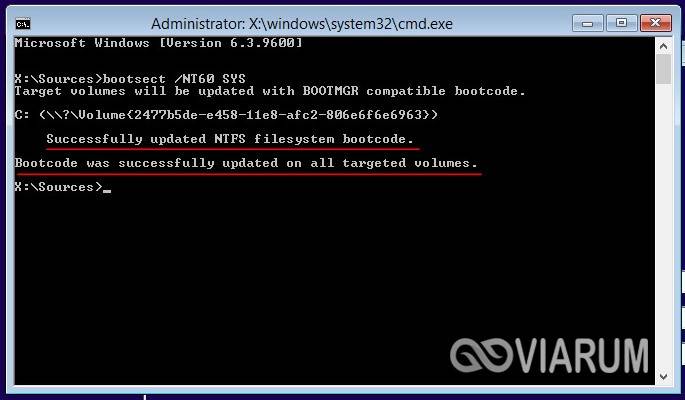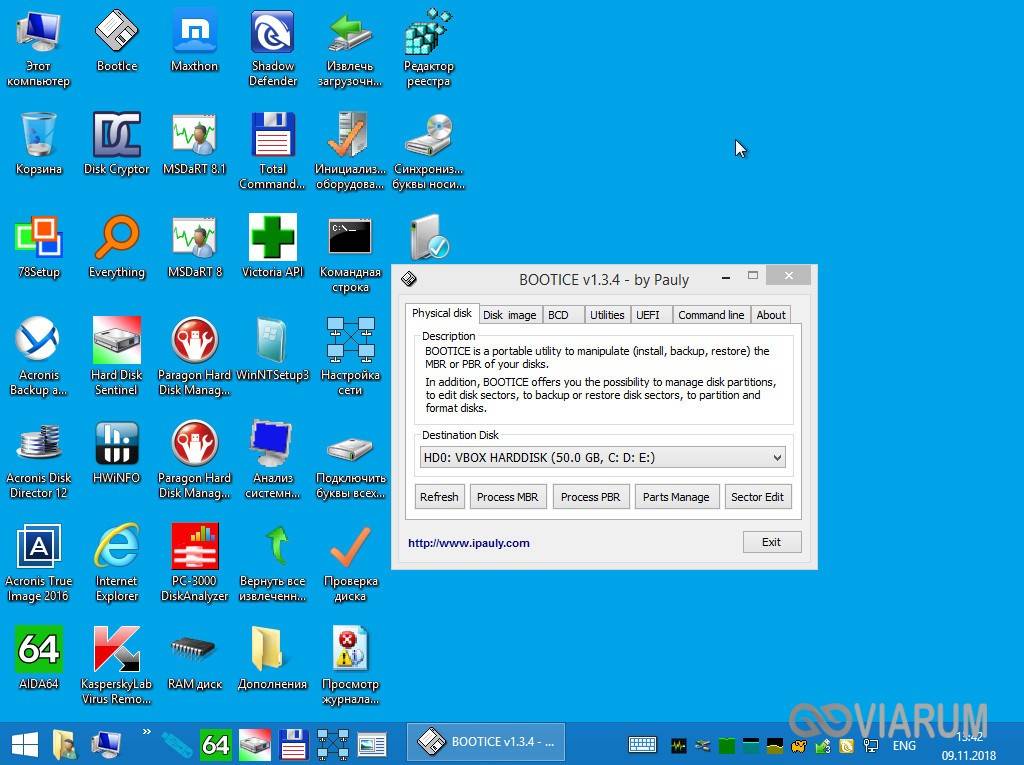При включении компьютера пользователь может обнаружить код ошибки 0xc000000f. Также может быть описание к данному коду ошибки «File: bootbcd«. Эта ошибка связана с диспетчером загрузки Windows, а точнее повреждением загрузочной записи. Когда система Windows пытается прочитать данные из загрузчика, которые повреждены, то она не может прочитать данные конфигурации загрузки и выдает вам ошибку bootbcd с кодом 0xc000000f. Ошибка 0xc000000f с комментарием BootBCD может появится в Windows 11/10/7.
Как исправить ошибку 0xc000000f BootBCD
В первую очередь вы должны извлечь все USB устройства с вашего ПК и проверить, загружается ли система. Также, рекомендую выставить в BIOS на первое место SSD или HDD диск на котором система Windows 11/10/7.
Поскольку эта ошибка не позволяет нам загружать нашу операционную систему, мы не можем прибегать к обычным средствам восстановления данных, но мы вынуждены анализировать нашу систему с помощью средств восстановления Microsoft. Что нам потребуется, так это установочная флешка windows 10. Когда вы начали установку с флешки, то дойдите до пункта установки и нажмите снизу на «Восстановление системы«. Тем самым мы попадем в дополнительные параметры загрузки.
После того, как нажали на восстановление системы, вам нужно запустить командную строку (CMD). Примерное местонахождение «Поиск и устранение неисправностей» > «Командная строка«.
Советую в первую очередь нажать на «Восстановление при загрузке«, а потом запускать CMD.
1. Введите команду, чтобы проверить и исправить битые сектора на диске, которые могут находиться на загрузчике, что не давая системе нормально считать оттуда информацию.
chkdsk
После окончание процесса перезагрузите ПК и проверьте, устранена ли ошибка 0xc000000f.
2. Если выше способ не помог исправить ошибку 0xc000000f, то воспользуемся инструментом Bootrec, чтобы восстановить главную загрузочную запись. Введите команды ниже по порядку, нажимая Enter после каждой:
bootrec/FixMbrbootrec/FixBootbootrec/ScanOsbootrec/RebuildBcd
Если вам выдало какую-либо ошибку при вводе выше команд, то вы должны удалить предыдущую BCD и перестроить ее заново, чтобы получить совершенно новые данные конфигурации загрузки. Введите ниже команды по очереди, нажимая Enter после каждой:
bcdedit /export C:BCD_Backupc:cd bootattrib bcd –s –h –rren c:bootbcd bcd.oldbootrec /RebuildBcd
Примечание: Если вам сложно понять, или у вас не получается восстановить загрузчик, то есть отличный мануал, как восстановить загрузочную запись для BIOS и UEFI с разными разметками GPT и MBR. Особенно обратите внимание на способ 3.
Смотрите еще:
- Ошибка: A disk read error occurred Press Ctrl+Alt+Del to restart
- ERR_INTERNET_DISCONNECTED ошибка в Google Chrome
- Ошибка CRITICAL_STRUCTURE_CORRUPTION в Windows 10/8.1/7
- Исправлена ошибка Atiadlxx.dll в Windows 10
- Как исправить ошибку ISDone.dll при установке игр в Windows 10
[ Telegram | Поддержать ]

Содержание
- Причины появления ошибки на компьютере
- Метод № 1: Отладка настроек в BIOS
- Метод № 2: Восстановление при помощи установочного диска (флешки)
- Шаг № 1: Настройка Биос
- Шаг № 2: Восстановление запуска
- Шаг № 3: Анализ жесткого диска
- Шаг № 4: Ввод команды Bootrec.exe
- Метод № 3: Устранение неполадки с помощью программы Easy Recovery Essentials
Причины появления ошибки на компьютере
Анализируя факторы, которые способствуют возникновению ошибки 0xc000000f при очередном запуске или изначальной установке ОС Windows, можно прийти к выводу, что причинами такой неполадки могут быть:
- неполадки с драйверами контроллеров;
- автоматический сброс настроек загрузки системы в BIOS;
- ошибки в системном диске;
- повреждение или удаление файла BootBCD;
- битый установочный диск с образом Windows.
В целом зная, чем вызвана проблема, устранить ее достаточно просто. Вместе с тем стоит признать, что определить причину ошибки с кодом 0xc000000f с первого раза удается не всем и не всегда. В таком случае единственное, что остается – проверять поочередно в действии каждый из возможных способов решения проблемы. Один то уж точно сработает!
Метод № 1: Отладка настроек в BIOS
Итак, если после проверки жесткого диска оказалось, что он в полном порядке, причину возникновения ошибки 0xc000000f с BootBCD в Windows XP, 7 и 8 стоит поискать в BIOS. Для этого перезагружаем компьютер и с помощью нажатия клавиш F1, F2 или Del входим в биос. После этого ищем в верхней панели BIOS раздел Boot и входим в него. Далее в появившемся меню находим и открываем пункт Hard Disk Drivers:
В результате должен отобразиться список драйверов в виде 1st Drive и 2nd Drive. Появился? Отлично! Тогда выбираем строку 1st и жмем Enter. После этого в появившемся окошке находим SATA: 4S-WDC WD20EARX-00PASB0 и с помощью нажатия стрелочки ñ на клавиатуре поднимаем его на первое место в списке. Теперь нажимаем Enter, а затем F10, чтобы изменения в настройках вступили в силу. Остается только выйти из BIOS и перезагрузить компьютер.
Заметим, что если причина появления ошибки 0xc000000f в работе BootBCD была вызвана некорректной настройкой загрузки системы в BIOS, в итоге выполненных действий неполадки с запуском Windows 7, 8 или XP будут устранены.
Метод № 2: Восстановление при помощи установочного диска (флешки)
На компьютерах с Windows 7/ 8 / XP избавиться от проблемы с файлом bootbcd (ошибка 0xc000000f) можно с помощью установочного диска или загрузочной флешки с образом операционной системы. В этом случае пошаговая инструкция будет выглядеть так:
Шаг № 1: Настройка Биос
Способом, изложенным в методе № 2, входим в BIOS, открываем раздел Boot и выбираем в нем пункт Boot (First) Device Priority. После этого при помощи кнопки ñ выставляем на первое место параметр CD-ROM (если предполагается использовать установочный диск) или USB-HDD (если для восстановления будет применяться загрузочная флешка). Сохраняем настройки, вставляем диск / флешку с образом Windows и перезагружаем компьютер.
Шаг № 2: Восстановление запуска
Если настройки биос были выполнены верно, при перезапуске системы появится окошко с предложением загрузить компьютер с Windows. Жмем любую клавишу, а затем выбираем в мастере установки пункт «Восстановление системы»:
После этого в автоматическом режиме система произведет анализ проблем в работе установленных на компьютере операционных систем и предложит их исправить:
Если предложение об исправлении ошибки не появилось, вручную выбираем операционную систему в списке, жмем «Далее» и выбираем в новом окошке пункт «Восстановление запуска»:
Шаг № 3: Анализ жесткого диска
Если средство восстановления запуска не сработало, возвращаемся к параметрам восстановления системы и выбираем в меню пункт «Командная строка». Далее в открывшейся командной строке вбиваем задачу chkdsk C: /f и жмем Enter:
После окончания выполнения задачи закрываем командную строку и перезагружаем Windows. Если ошибка 0xc000000f после этого не исчезла, выполняем настройку дальше.
Шаг № 4: Ввод команды Bootrec.exe
Повторяя действия, указанные в шаге № 2, входим в командную строку, вбиваем задачу Bootrec.exe и жмем Enter:
Как видно из информации, изложенной в командной строке, есть четыре команды для восстановления структуры диска. Отправить их на выполнение достаточно просто. Для этого поочередно вбиваем в командную строку каждую из задач, подтверждая их ввод нажатием Enter:
- Bootrec.exe /FixMbr;
- Bootrec.exe /Fixboot;
- Bootrec /ScanOs;
- Bootrec.exe /RebuildBcd:
Кроме того, для восстановления работы bootbcd можно воспользоваться альтернативной командой bootsect /NT60 SYS:
В любом случае после выполнения такой команды и выхода из командной строки система предложит запустить операционную систему в автоматическом режиме. Результат весьма предсказуем – ошибка в работе bootbcd исчезнет.
Метод № 3: Устранение неполадки с помощью программы Easy Recovery Essentials
Эффективно справиться с ошибкой кодом 0xc000000f файла bootbcd поможет программка Easy Recovery. Скачать ее абсолютно бесплатно можно прямиком с официального сайта. С этим справились? Тогда записываем программку на диск (флешку), вставляем его в привод и выставляем параметры запуска в Биос (см. шаг № 1 метода № 3).
После того как Windows перезагрузится, Easy Recovery должна запуститься автоматически. От нас потребуется только выбрать в открывшемся окошке пункт Automated Repair, нажать Continue, отметить диск C и вновь кликнуть мышкой Automated Repair:
В результате Easy Recovery устранит неисправность в работе файла bootbcd, что в свою очередь избавит от ошибки 0xc000000f:
Заметим, что эта программка одинаково действенна для всех версий Windows, в том числе и операционной системы Vista. Вместе с тем помимо Easy Recovery Essentials исправить ошибку 0xc000000f можно такими программками, как Paragon Hard Disk Manager; MBRFix; Error Fix 5.3.

В этой инструкции подробно о том, как исправить ошибку 0xc000000f при запуске компьютера или ноутбука, а также о некоторых дополнительных причинах, которыми она может быть вызвана.
- Исправление ошибки 0xc000000f в Windows 10 и Windows 7
- Дополнительные причины ошибки
- Видео инструкция
Исправление ошибки 0xc000000f в Windows 10 и Windows 7
Внимание: прежде чем приступать, учитывайте, что, если вы подключали новые жесткие диски или SSD, в редких случаях — съемные накопители, они могут стать причиной проблемы. Попробуйте отключить их и проверить, сохраняется ли ошибка. В случае HDD и SSD можно попробовать поменять местами новый диск и старый.
В большинстве случаев сообщение об ошибке 0xc000000f на черном или синем экране при запуске Windows 10 и Windows 7 говорит о поврежденных файлах загрузчика или хранилища конфигурации загрузки BootBCD. Исправление проблемы возможно несколькими методами.
- Если ошибка возникла в Windows 10, сообщение об ошибке отображается на синем экране, а ниже есть опция для запуска среды восстановления (по клавише F1 или Fn+F1 на некоторых ноутбуках), попробуйте зайти в среду восстановления и использовать пункт «Восстановление при загрузке» — иногда ему удается автоматически исправить ошибку, и следующая перезагрузка пройдет успешно.
- В остальных случаях придется прибегнуть к загрузочной флешке с Windows 10 или Windows 7 (возможно, придется создать её на другом компьютере, инструкции на тему — Загрузочная флешка Windows 10, Загрузочная флешка Windows 7). Загрузитесь с такой флешки, а затем нажмите клавиши Shift+F10 (иногда — Shift+Fn+F10), откроется командная строка.
- В командной строке введите по порядку команды
diskpart list volume exit
- В списке разделов обратите внимание на тот раздел, который соответствует вашему диску с системой, которая не запускается. Обычно — это C, но на всякий случай следует проверить, так как иногда при загрузке с флешки буква меняется. В случае, если диск с системой в результате выполнения команды не отображается вообще, обратите внимание на раздел статьи с дополнительными причинами проблемы.
- Введите команду
chkdsk C: /f
и дождитесь завершения проверки файловой системы диска. Если отчет покажет, что ошибки были найдены и исправлены, попробуйте загрузить компьютер в обычном режиме.
- Введите команду
sfc /SCANNOW /OFFBOOTDIR=C: /OFFWINDIR=C:Windows
и дождитесь завершения выполнения (может показаться, что компьютер завис, но это не так). Если вы увидите сообщение о том, что системные файлы были исправлены, пробуем перезагрузку компьютера в обычном режиме.
- Введите команду
bcdboot C:Windows
- Если вы получите сообщение «Файлы загрузки успешно созданы», закройте командную строку, извлеките загрузочную флешку и перезагрузите компьютер.
Как правило, после этого система загружается успешно (внимание: в Windows 10 при первой перезагрузке может появиться ошибка, но повторная перезагрузка срабатывает) и каких-либо проблем не возникает. Однако, если это не помогло, обратите внимание на более подробные инструкции, а также на видео ниже, где показаны некоторые дополнительные возможности исправления ошибки для Windows 10:
- Восстановление загрузчика Windows 10
- Восстановление загрузчика Windows 7
Дополнительные причины ошибки
Некоторые дополнительные нюансы, которые могут оказаться полезными при решении рассматриваемой проблемы, также на эти причины следует обратить внимание, когда ошибке 0xc000000f сопутствует сообщение «Требуемое устройство не подключено или недоступно»:
- Иногда случается, что ошибка 0xc000000f появляется спонтанно и так же сама исчезает. Если это происходит в Windows 10, попробуйте отключить быстрый запуск Windows 10.
- Случается, что ошибка вызвана плохим подключением SSD или HDD или неисправным кабелем SATA. Попробуйте переподключить накопитель, использовать другой кабель. Иногда причиной оказываются проблемы с оперативной памятью — попробуйте отключить любой разгон памяти, оставить только одну планку памяти и проверить, исправит ли это ошибку.
- В редких случаях проблема может крыться в проблемах с питанием. В случае, если есть подозрения на таковые (например, компьютер не всегда включается с первого раза, неправильно выключается), возможно, дело именно в этом.
Видео
Надеюсь, один из предложенных способов поможет решить проблему. Если исправить ошибку не получается, опишите детально ситуацию в комментариях ниже, я постараюсь помочь.
Вызвали решить проблему с загрузкой Windows 10. При включении компьютера сразу выходит ошибка File:bootBCD status: 0xc0000034. Говорят, оставили компьютер в рабочем состоянии, пришли через полчаса, а он завис. Принудительно выключают компьютер, включают заново, а система не загружается.
В этой статье расскажу, как исправить ошибку 0xc0000034 в Windows 10 и Windows 7 без переустановки системы и потери данных.
Содержание статьи:
- 1 Причины ошибки 0xc0000034 file boot bcd
- 2 Шаг 1. Создаем загрузочную флешку Windows
- 3 Шаг 2. Загружаемся с установочной флешки Windows
- 4 Шаг 3. Открываем командную строку
- 5 Шаг 4. Выясняем схему разделов диска MBR или GPT
- 6 Шаг 5. Исправляем 0xc0000034 Windows с MBR схемой разделов
- 6.1 Как исправить 0xc0000034 в Windows 10
- 6.2 Как исправить 0xc0000034 в Windows 7
- 7 Шаг 6. Исправляем 0xc0000034 Windows 10 с GPT
Причины ошибки 0xc0000034 file boot bcd
Сама ошибка File:BCD error code: 0xc0000034 указывает на то, что поврежден файл BCD в папке Boot системного раздела.
Причины появления ошибки 0xc0000034:
- Неудачное обновление системы.
- Принудительное выключение компьютера в процессе загрузки или установки обновления системы.
- Установка сторонних не совместимых программ, которые вносят изменения в реестр.
- Сбойные сектора на жестком диске, с которых не могут считаться системные файлы.
- Вирусы повлияли на системные файлы.
- Установка второй Windows на один жесткий диск может повредить загрузчик.
- Некорректные действия пользователя при восстановлении системы после сбоя.
Все эти причины могут создать проблему с загрузкой Windows.
Так как поврежден загрузочный файл, то в безопасный режим не получится войти и восстановление системы не поможет. Чтобы исправить ошибку 0xc0000034 обязательно понадобиться установочная флешка или CD диск с Windows.
Поэтому сначала нужно создать загрузочную флешку с Windows на другом рабочем компьютере.
Видео как создать установочную флешку с Windows.
Ссылка из видео — https://www.microsoft.com/ru-ru/software-download/windows10
Если у вас возникли проблемы с компьютером, то своим подписчикам всегда стараюсь помогать. Вступайте в группу — https://vk.com/ruslankomp
Шаг 2. Загружаемся с установочной флешки Windows
Вставляем загрузочную флешку Windows в компьютер, где выходит ошибка 0xc00000034.
Включаем ПК и выбираем приоритет загрузки с USB флешки. Для этого сразу при включении нажимаем многократно F8 или F10 или F11 или F12 или ESC у всех по-разному, зависит от материнской платы ПК и модели ноутбука. В итоге должно появится вот такое меню загрузки, где из списка выбираем USB.
Если меню загрузки не запускается, то входим в Биос кнопкой Del на ПК или F2 на ноутбуке. В биосе заходим в раздел Boot (Загрузка) и ставим нашу флешку на первое место в списке загрузок, после нажимаем F10 и жмём Enter для сохранения настроек в биосе.
Если все сделали правильно запустится установка Windows.
Шаг 3. Открываем командную строку
Когда загрузится окно установки Windows, где нужно выбрать нужный язык и другие параметры, нажмите одновременно Shift+F10 для вызова командной строки.
На некоторых моделях ноутбука, чтобы вызвать командную строку, нажмите одновременно Shift+Fn+F10.
Шаг 4. Выясняем схему разделов диска MBR или GPT
Для начала нужно определить схему разделов вашего диска, от этого будет зависеть набор команд в командной строке.
Чтобы определить схему разделов MBR или GPT используем такие команды в командной строке:
- diskpart
- list disk
Если в колонке GPT стоит звездочка, значит у вас схема разделов GPT. Если звездочки нет, значит на вашем диске схема раздела MBR.
На этом взаимодействие с diskpart закончено, вводим exit и нажимаем Enter.
Важно! Если у вас схема разделов диска MBR, то переходим к шагу 5. Если схема разделов GPT, то набор команд описан в шаге 6.
Для справки! Определить схему разделов диска можно в биосе. Заходим в Bios компьютера клавишей DELETE при включении или на ноутбуке F2. Смотрите параметр загрузки, если стоит UEFI значит схема разделов GPT. Если параметр загрузки Legacy то MBR.
Шаг 5. Исправляем 0xc0000034 Windows с MBR схемой разделов
Итак, мы определили что у нас схема разделов MBR. Теперь начнем устранять ошибку file bcd error code 0xc0000034.
Как исправить 0xc0000034 в Windows 10
В командной строке вводим:
bootrec /rebuildbcd — и нажимаем Enter.
После сканирования и обнаружения установленных систем Windows, предложат добавить систему в список загрузки. Набираем Y и жмем Enter.
После этого напишет, что операция успешно завершена. Закрываем командную строку, перезагружаем компьютер, не забудьте вынуть загрузочную флешку из порта USB. Система должна удачно загрузится.
Если это не помогло, то проделайте заново шаги 2-5 и примените дополнительные команды.
bootrec /fixmbr — записывает основную загрузочную запись (MBR) системного раздела, совместимую с Windows. При этом существующая таблица разделов не перезаписывается.
bootrec /fixboot — записывает в системный раздел новый загрузочный сектор, совместимый с Windows.
bootrec /scanos — ищет на всех дисках установленные системы, совместимые с Windows, и выводит записи, которых нет в хранилище конфигураций загрузки.
bootrec /rebuildbcd — ищет на всех дисках установленные системы, совместимые с Windows, и позволяет пользователю выбрать, какие из них нужно добавить в хранилище конфигураций загрузки.
Как исправить 0xc0000034 в Windows 7
Покажу на примере Windows 7, как я устранил ошибку 0xc0000034, применяя команды:
bootrec.exe /fixmbr
bootsect.exe /nt60 all /force
bootrec /rebuildbcd
После обнаружения системы, вводим Y и жмем Enter.
Закрываем командную строку и перезагружаемся, отключив флешку с установкой Windows. Система должна успешно загрузится. Если это не помогло, то заново нужно проделать шаги 2-5 и ввести следующие команды:
bootrec /fixmbr
bootrec /fixboot
bcdedit /export c:bcdbackup
attrib c:bootbcd -h -r -s
ren c:bootbcd bcd.bak
*где С: — это буква системного диска Windows, у вас может быть другая буква, например D:
bootrec /rebuildbcd
Если не получилось, вступайте в группу и напишите мне. Попробуем разобраться вместе — https://vk.com/ruslankomp
Шаг 6. Исправляем 0xc0000034 Windows 10 с GPT
Если схема раздела диска у вас GPT, то применяем такой набор команд:
diskpart — запускает инструмент для работы с дисками.
list disk — выводит список дисков.
sel disk 0 — выбираем disk 0
list partition — выводит список разделов.
list volume — выводит список логических томов.
Нас интересует скрытый том 3 с файловой системой FAT32, где находятся загрузочные файлы boot bcd.
Исходя из этого вводим следующие команды:
select volume 3 — выбираем том 3.
assign letter N — назначаем тому букву N.
exit — выходим из управления дисками.
Теперь нужно переименовать файл BCD и пересоздать новый, скопировав файлы среды загрузки UEFI в загрузочный раздел из системного каталога.
cd /d N:efimicrosoftboot — переходим в каталог с загрузчиком.
В данном случае N: это назначенная буква системного тома 3.
Если каталог EFIMicrosoftBoot отсутствует, выходит ошибка The system cannot find the path specified, попробуйте следующие команды:
cd /d N:Boot
или
cd /d N:ESDWindowsEFIMicrosoftBoot
Далее вводим:
attrib bcd -s -h -r — снимаем атрибуты системный, скрытый, только для чтения.
ren bcd bcd.bak — переименовываем файл bcd в bcd.bak.
bcdboot c:windows /l ru-ru /s N: /f All — копируем файлы среды загрузки Windows.
После того как файлы загрузки успешны созданы, закрываем командную строку. Перезагружаем компьютер, отключив загрузочную флешку.
Таким образом можно восстановить загрузку Windows 10 без переустановки системы, сохранив все настройки и данные.
Если вдруг возникли какие-то трудности, то могу помочь разобраться подписчикам группы в контакте — https://vk.com/ruslankomp
Содержание
- 1 Как исправить ошибку Boot BCD в Windows 10
- 2 Причины появления ошибки на компьютере
- 3 Метод № 1: Отладка настроек в BIOS
- 4 Метод № 2: Восстановление при помощи установочного диска (флешки)
- 5 Метод № 3: Устранение неполадки с помощью программы Easy Recovery Essentials
- 6 Основные причины появления ошибки 0xc000000f при загрузке Windows
- 7 Проверка настроек BIOS
- 8 Восстановление при загрузке
- 9 Восстановление загрузочной записи вручную
- 10 Проверка диска на ошибки
- 11 Использование спецсредств
Главная » Инструкции windows » Исправить ошибку Boot BCD при загрузке Windows 10
Со многими из нас случался случай, когда компьютер работал без проблем. При включении компьютера обнаруживаем, что он нам показывает ошибку с небольшим описанием, которую в большинстве случаев не знаем как решить. Одной из таких внезапных проблем, может быть ошибка загрузки BCD с кодовым описанием File: bootbcd Error code: 0xc000000f.
Boot Configuration Data (BCD) — одна из новинок, поставляемых с Windows Vista, и по сей день по-прежнему присутствует в Windows 10. BCD заменил файл boot.ini и отвечает за сохранение всей информации о загрузке системы, а также различных операционных систем, которые мы установили на компьютере.
Когда этот файл поврежден, мы сталкиваемся с ошибкой загрузки BCD. Причины по которым этот загрузочный файл может быть поврежден, очень разнообразны, но наиболее распространенными являются:
- Компьютер был выключен неправильно.
- Неожиданный Синий Экран при работе.
- Некоторая информация хранящаяся на диске повреждена.
- Плохо работает жесткий диск.
- Файл BCD поврежден.
- Вредоносное ПО (вирус, троянская программа и т. д.).
В дополнение к ошибке Boot BCD мы также видим, как Windows показывает нам другие подобные сообщения об ошибках, такие как error I/O (ошибка ввода-вывода), Filebootbcd Error code: 0xc000000f или сообщение о том, что система должна быть восстановлена.
Поскольку эта ошибка не позволяет нам загружать нашу операционную систему, мы не можем прибегать к обычным средствам восстановления данных, но мы вынуждены анализировать нашу систему с помощью средств восстановления Microsoft. Что нам потребуется, так это установочная флешка windows 10 или аварийный диск восстановления. После создания одного из двух загрузочных методов, загружаемся с флешки и жмем «Восстановление системы«.
- После того, как нажали на восстановление системы, вам нужно запустить командную строку (CMD). Примерное местонахождение «Поиск и устранение неисправностей» > «Командная строка«
- Теперь воспользуемся инструментом Bootrec, чтобы восстановить главную загрузочную запись. Как только у нас появится окно CMD, выполним следующие три команды для решения всех проблем, которые могут возникнуть при загрузке Windows 10:
- bootrec /RebuildBcd
- bootrec /fixMbr
- bootrec /fixboot
После проделанной серии команд, перезапустите компьютер и ошибка при загрузке должна решиться.
Смотрите еще:
- Ошибка: A disk read error occurred Press Ctrl+Alt+Del to restart
- ERR_INTERNET_DISCONNECTED ошибка в Google Chrome
- Ошибка CRITICAL_STRUCTURE_CORRUPTION в Windows 10/8.1/7
- Исправлена ошибка Atiadlxx.dll в Windows 10
- Как исправить ошибку ISDone.dll при установке игр в Windows 10
comments powered by HyperComments<center>Подпишись</center><center>
</center><index>

Содержание
Причины появления ошибки на компьютере
Анализируя факторы, которые способствуют возникновению ошибки 0xc000000f при очередном запуске или изначальной установке ОС Windows, можно прийти к выводу, что причинами такой неполадки могут быть:
- неполадки с драйверами контроллеров;
- автоматический сброс настроек загрузки системы в BIOS;
- ошибки в системном диске;
- повреждение или удаление файла BootBCD;
- битый установочный диск с образом Windows.
В целом зная, чем вызвана проблема, устранить ее достаточно просто. Вместе с тем стоит признать, что определить причину ошибки с кодом 0xc000000f с первого раза удается не всем и не всегда. В таком случае единственное, что остается – проверять поочередно в действии каждый из возможных способов решения проблемы. Один то уж точно сработает!
Метод № 1: Отладка настроек в BIOS
Итак, если после проверки жесткого диска оказалось, что он в полном порядке, причину возникновения ошибки 0xc000000f с BootBCD в Windows XP, 7 и 8 стоит поискать в BIOS. Для этого перезагружаем компьютер и с помощью нажатия клавиш F1, F2 или Del входим в биос. После этого ищем в верхней панели BIOS раздел Boot и входим в него. Далее в появившемся меню находим и открываем пункт Hard Disk Drivers:
В результате должен отобразиться список драйверов в виде 1st Drive и 2nd Drive. Появился? Отлично! Тогда выбираем строку 1st и жмем Enter. После этого в появившемся окошке находим SATA: 4S-WDC WD20EARX-00PASB0 и с помощью нажатия стрелочки ñ на клавиатуре поднимаем его на первое место в списке. Теперь нажимаем Enter, а затем F10, чтобы изменения в настройках вступили в силу. Остается только выйти из BIOS и перезагрузить компьютер.
Заметим, что если причина появления ошибки 0xc000000f в работе BootBCD была вызвана некорректной настройкой загрузки системы в BIOS, в итоге выполненных действий неполадки с запуском Windows 7, 8 или XP будут устранены.
Метод № 2: Восстановление при помощи установочного диска (флешки)
На компьютерах с Windows 7/ 8 / XP избавиться от проблемы с файлом bootbcd (ошибка 0xc000000f) можно с помощью установочного диска или загрузочной флешки с образом операционной системы. В этом случае пошаговая инструкция будет выглядеть так:
Шаг № 1: Настройка Биос
Способом, изложенным в методе № 2, входим в BIOS, открываем раздел Boot и выбираем в нем пункт Boot (First) Device Priority. После этого при помощи кнопки ñ выставляем на первое место параметр CD-ROM (если предполагается использовать установочный диск) или USB-HDD (если для восстановления будет применяться загрузочная флешка). Сохраняем настройки, вставляем диск / флешку с образом Windows и перезагружаем компьютер.
Шаг № 2: Восстановление запуска
Если настройки биос были выполнены верно, при перезапуске системы появится окошко с предложением загрузить компьютер с Windows. Жмем любую клавишу, а затем выбираем в мастере установки пункт «Восстановление системы»:
После этого в автоматическом режиме система произведет анализ проблем в работе установленных на компьютере операционных систем и предложит их исправить:
Если предложение об исправлении ошибки не появилось, вручную выбираем операционную систему в списке, жмем «Далее» и выбираем в новом окошке пункт «Восстановление запуска»:
Шаг № 3: Анализ жесткого диска
Если средство восстановления запуска не сработало, возвращаемся к параметрам восстановления системы и выбираем в меню пункт «Командная строка». Далее в открывшейся командной строке вбиваем задачу chkdsk C: /f и жмем Enter:
После окончания выполнения задачи закрываем командную строку и перезагружаем Windows. Если ошибка 0xc000000f после этого не исчезла, выполняем настройку дальше.
Шаг № 4: Ввод команды Bootrec.exe
Повторяя действия, указанные в шаге № 2, входим в командную строку, вбиваем задачу Bootrec.exe и жмем Enter:
Как видно из информации, изложенной в командной строке, есть четыре команды для восстановления структуры диска. Отправить их на выполнение достаточно просто. Для этого поочередно вбиваем в командную строку каждую из задач, подтверждая их ввод нажатием Enter:
- Bootrec.exe /FixMbr;
- Bootrec.exe /Fixboot;
- Bootrec /ScanOs;
- Bootrec.exe /RebuildBcd:
Кроме того, для восстановления работы bootbcd можно воспользоваться альтернативной командой bootsect /NT60 SYS:
В любом случае после выполнения такой команды и выхода из командной строки система предложит запустить операционную систему в автоматическом режиме. Результат весьма предсказуем – ошибка в работе bootbcd исчезнет.
Метод № 3: Устранение неполадки с помощью программы Easy Recovery Essentials
Эффективно справиться с ошибкой кодом 0xc000000f файла bootbcd поможет программка Easy Recovery. Скачать ее абсолютно бесплатно можно прямиком с официального сайта. С этим справились? Тогда записываем программку на диск (флешку), вставляем его в привод и выставляем параметры запуска в Биос (см. шаг № 1 метода № 3).
После того как Windows перезагрузится, Easy Recovery должна запуститься автоматически. От нас потребуется только выбрать в открывшемся окошке пункт Automated Repair, нажать Continue, отметить диск C и вновь кликнуть мышкой Automated Repair:
В результате Easy Recovery устранит неисправность в работе файла bootbcd, что в свою очередь избавит от ошибки 0xc000000f:
Заметим, что эта программка одинаково действенна для всех версий Windows, в том числе и операционной системы Vista. Вместе с тем помимо Easy Recovery Essentials исправить ошибку 0xc000000f можно такими программками, как Paragon Hard Disk Manager; MBRFix; Error Fix 5.3.
</index>
Похожие статьи
Проблемы с приложением Explorer.exe при работе в Windows: причины и решенияСтоит ли делать отключение файла подкачки при загрузке системы с SSD-диска?Ошибка 0x8030002f при установке Windows 7
Когда в работающей Windows появляется ошибка, всегда можно покопаться в настройках, проверить работу стороннего ПО и встроенных компонентов. Другое дело, если со сбоем приходится сталкиваться на самом раннем этапе загрузки операционной системы. Такие ошибки часто бывают очень коварны в том смысле, что установить их причину оказывается весьма непросто. Характерным тому примером является ошибка с кодом 0xc000000f, появляющаяся в момент загрузки Windows. При этом на экране BSOD может указываться возможная причина критического сбоя или вызвавший ее файл.
Основные причины появления ошибки 0xc000000f при загрузке Windows
Причин, способных вызвать ошибку 0xc000000f при запуске Windows 7/10, достаточно, причем они могут быть как программными, так и аппаратными. В их список входят повреждение или удаление загрузочных файлов/разделов, некорректная работа драйверов контроллера диска, наличие в загрузочной области «битых» секторов, изменение конфигурации BIOS. Привести к ошибке может также попытка установки системы с поврежденного носителя или сборки Windows, содержащей ошибки. Трудность в том, что эти причины нередко вторичны, первопричина может лежать куда глубже. Так как же исправить ошибку 0xc000000f и с чего начинать?
Проверка настроек BIOS
Первое, что следует предпринять, это убедиться в корректности настроек BIOS. Зайдите в раздел Boot и посмотрите, определяются ли жесткие диски, и с какого физического устройства компьютер пытается загрузиться. Приоритет загрузки должен быть выставлен с жесткого диска, на котором установлена операционная система. Если в качестве значения параметра First Boot Device выставлен CD-ROM, USB-порт или другое устройство, меняем его на диск и сохраняем настройки клавишей F10. Код ошибки 0xc000000f не исключает повреждения самого диска, поэтому анализ параметров SMART будет весьма желателен.
Восстановление при загрузке
Если в описании ошибки 0xc000000f указывается на файл bootcd, причиной неполадки скорее всего стало повреждение или удаление загрузочных файлов. В таком случае выполняем процедуру восстановления при загрузке. Загрузившись с установочного диска, выберите в окне мастера установки Восстановление системы – Поиск и устранение неисправностей – Дополнительные параметры – Восстановление при загрузке. В Windows 7 в окошке параметров восстановления системы следует выбрать опцию «Восстановление запуска». При этом будет произведена диагностика компьютера и последующее устранение проблем, мешающих нормальной загрузке.
Восстановление загрузочной записи вручную
В этом случае вам также понадобится установочный диск с Windows. Загрузитесь с него, а когда на экране появится окно мастера, нажмите Shift + F10 и выполните к открывшейся командной строке следующие команды:
bootrec.exe /fixmbr bootrec.exe /fixboot
Вызванную повреждением загрузочный записей ошибку 0xc000000f можно также исправить альтернативной командой bootsect /NT60 SYS, при этом вы должны получить сообщение об успешном обновлении данных.
Процедура ручного восстановления загрузчика на дисках с разметкой GPT несколько сложнее. Загрузившись из-под установочного диска и открыв командную строку, вам сначала нужно запустить утилиту Diskpart, вывести в ней список разделов, выбрать среди них скрытый том EFI и присвоить ему букву. Затем, завершив работу Diskpart, выполнить такие команды, где A – назначенная EFI-разделу буква.
cd /d A:/EFI/Microsoft/Boot bootrec /fixboot
Проверьте, является ли загрузочный раздел активным, так как отмечены случаи, когда ошибка 0xc000000f появлялась после случайного снятия атрибута «Активный» с раздела «Зарезервировано системой».
Проверка диска на ошибки
Код ошибки 0xc000000f в Windows 7/10 может косвенно указывать на повреждение файловой системы. Чтобы исключить эту вероятность, загрузившись с установочного диска и открыв консоль CMD, выполните команду сhkdsk для каждого из логических разделов. В загрузочной среде буквы томов могут отличаться, по умолчанию буква С будет присвоена разделу «Зарезервировано системой», буква D – системному разделу с Windows. В случае обнаружения ошибок, выполните команду сhkdsk с параметрами /f /r. Если потребуется отключение проверяемого тома, отключаем.
Использование спецсредств
Как исправить boot/bcd 0xc000000f в Windows 7/10 еще, какие для этого существуют дополнительные средства? Например, AdminPE – профессиональный инструмент реанимации и администрирования Windows. В его составе имеются утилиты для диагностики оперативной памяти, поверхности жесткого диска и, конечно же, восстановления загрузчиков. В качестве альтернативы можно порекомендовать диск WinPE by Sergei Strelec, с помощью которого можно запустить Windows даже с полностью удаленным загрузочным разделом.
Заключение
В данном обзоре мы постарались кратко ответить на вопрос, как исправить ошибку 0xc000000f при загрузке Windows 7/10. Предложенные здесь решения являются базовыми и не охватывают весь спектр причин, способных повлечь за собой эту неисправность. Невозможность загрузки с установочного носителя, отсутствие жесткого диска среди определяемых в BIOS устройств и тому подобное могут указывать на наличие более серьезных проблем с аппаратной частью, устранением которых должны заниматься компетентные специалисты.
Используемые источники:
- https://mywebpc.ru/windows/fix-boot-bcd/
- https://windowstune.ru/errors/0xc000000f-boot-bcd.html
- https://viarum.ru/oshibka-0xc000000f-windows/
Одной из самых неприятных ошибок, возникающих в операционных системах Windows XP – Windows 10, является ошибка 0xc000000f.
Эта ошибка появляется при загрузке операционной системы и вызывает остановку загрузки с выдачей «синего экрана смерти» (BSOD). Перезагрузка ПК не приводит к каким-либо результатам, а система советует восстановить ПК через установочный диск.
0xc000000f при загрузке Windows 7, как исправить?
Содержание
- Причина ошибки 0xc000000f
- Отключение периферии от системы
- Отладка настроек BIOS
- Восстановление загрузки Windows 7
- Выбор загрузки с внешнего носителя
- Автоматическое восстановление
- Восстановление файла BCD с помощью командной строки
- Запуск проверки системных файлов и жесткого диска
- Восстановить ПК до более раннего рабочего состояния
- Проверить кабель жесткого диска
- Видео — Как исправить ошибку 0XC000000F при загрузке Windows 10, 8 или 7
Причина ошибки 0xc000000f
Причина ошибки заключается в том, что диспетчер загрузки операционной системы (BOOTMGR) не может прочитать загрузочные конфигурационные данные из файла BCD (Boot Configuratin Data) на жестком диске ПК.
Почему не читается файл BCD:
- загрузочный сектор жесткого диска отсутствует или поврежден;
- нарушена целостность системных файлов Windows;
- ослаблено крепление или неисправен кабель жесткого диска.
Справка! Загрузочный сектор необходим для загрузки операционной системы в память ПК для последующего ее запуска.
Для устранения ошибки 0xc000000f необходимо перестроить или восстановить файл конфигурации загрузки BCD, а также восстановить системные файлы ОС.
Отключение периферии от системы
Первое, что необходимо сделать для устранения ошибки 0xc000000f, это убедиться, что на загрузку ПК не оказывает влияние работа его периферийных устройств.
Для этого необходимо отключить от ПК все некритичные для его загрузки устройства – манипулятор «мышь», колонки, принтер, геймпад и т.д. (кроме клавиатуры и монитора).
Отключаем от ПК все некритичные для его загрузки периферийные устройства
Отключение периферийных устройств позволит ПК не задействовать их драйверы во время загрузки, т.к. они могут быть неисправными или конфликтовать с системой.
Если эти действия устранят проблему запуска системы, необходимо подключать устройства к ПК по одному и смотреть, какое из них вызывает указанную ошибку.
Отладка настроек BIOS
В некоторых случаях проблема загрузки Windows заключается в сбросе настроек BIOS компьютера, когда его жесткий диск перестает быт первым загрузочным устройством.
В этом случае нужно вернуть исходные настройки жесткого диска в BIOS.
Шаг 1. Включить компьютер и вначале его загрузки многократно нажимать на клавиатуре «Del», «F2» или «F1» (иногда вместе с «Fn») для входа в BIOS ПК.
Вначале загрузки компьютера многократно нажимаем на клавиатуре «Del»
Примечание! Кнопку для входа в BIOS можно выяснить в сообщениях на экране ПК или в его документации.
Шаг 2. После входа в BIOS перейти стрелками клавиатуры в пункт меню «Boot», выбрав строку «Boot Device Priority». Нажать «Enter».
Переходим стрелками клавиатуры в пункт меню «Boot», выбрав строку «Boot Device Priority», нажимаем «Enter»
Шаг 3. Выделить строку, содержащую название жесткого диска (HDD) и переместить ее клавишами «+»/«-» вверх на строку «1st Boot Device» («Первое загрузочное устройство»).
Выделяем строку c названиеv жесткого диска, перемещаем ее клавишами «+»/«-» на строку «1st Boot Device»
Шаг 4. Нажать «F10» и «Enter» для выхода с сохранением настроек.
Нажимаем «F10» и «Enter»
Справка! В других версиях BIOS способ выставления настроек может немного отличаться. В этом случае необходимо обратиться к документации на конкретный ПК и смотреть подсказки в BIOS внизу справа.
Шаг 5. Дождаться начала загрузки Windows.
Ожидаем начала загрузки Windows
Если ошибка повторяется, перейти к следующему решению.
Восстановление загрузки Windows 7
Для восстановления загрузки системы потребуется использовать инструменты восстановления Windows, находящиеся на установочном диске DVD или USB.
Примечание! Перечисленные ниже шаги также актуальны для операционных систем Windows 8 и 10.
Выбор загрузки с внешнего носителя
Шаг 1. Вставить установочный диск в привод DVD (пример).
Вставляем установочный диск в привод DVD
Шаг 2. Нажатиями кнопок клавиатуры «Del», «F2» или «F1» (иногда вместе с «Fn») войти в BIOS ПК.
Вначале загрузки компьютера многократно нажимаем на клавиатуре «Del»
Шаг 3. Перейти в пункт меню «Boot» и выбрать строку «Boot Device Priority». Нажать «Enter».
Переходим стрелками клавиатуры в пункт меню «Boot», выбрав строку «Boot Device Priority», нажимаем «Enter»
Шаг 4. Выделить строку, содержащую название DVD-привода и переместить ее клавишами «+»/«-» вверх на строку «1st Boot Device».
Выделяем строку, с названием DVD-привода, перемещаем ее клавишами «+»-«-» на строку «1st Boot Device»
Шаг 5. Нажать «F10» и «Enter» для выхода с сохранением настроек.
Нажимаем «F10» и «Enter» для выхода с сохранением настроек
Автоматическое восстановление
Автоматическое восстановление загрузки – наиболее быстрый и удобный способ исправления ошибки 0xc000000f.
Шаг 1. После выбора внешнего носителя первым загрузочным диском и перезагрузки ПК нажать любую клавишу.
Нажимаем любую клавишу
Информация с установочного диска начнет загружаться.
Процесс загрузки информации с установочного диска
Шаг 2. В следующем окне щелкнуть «Next» («Далее»).
Кликаем «Next»
Шаг 3. Выбрать «Repair your computer» («Восстановить ПК»).
Выбираем «Repair your computer»
Подождать сбора информации системой.
Ожидаем завершения процесса сбора информации
Шаг 4. Выбрать установку Windows и нажать «Next».
Выбираем установку Windows и нажимаем «Next»
Шаг 5. Щелкнуть на строке «Startup Repair» («Восстановление запуска»).
Щелкаем на строке «Startup Repair»
Подождать, пока система найдет проблемы на ПК и устранит их, восстановив нужные файлы.
Процесс поиска проблем на ПК и устранение их
Шаг 6. Нажать «Finish» для перезагрузки ПК.
Нажимаем «Finish»
Шаг 7. При перезагрузке компьютера достать установочный диск из привода и дождаться начала загрузки Windows.
Достаем установочный диск из привода и ждем начала загрузки Windows
Восстановление файла BCD с помощью командной строки
Если автоматическое восстановление системы не помогло, можно восстановить файл с помощью командной строки.
Шаг 1. Повторить шаги 1-4 раздела «Автоматическое восстановление системы», выбрав в меню «Comand Prompt» («Командная строка»).
Выбираем в меню «Comand Prompt»
Шаг 2. Набрать в окне по очереди команды перестроения BCD, нажимая после каждой «Enter».
Команды перестроения BCD
Печатаем команду «bootrec.exe /FixMbr», нажимаем «Enter»
Печатаем команду «bootrec.exe /fixboot», нажимаем «Enter»
Печатаем команду «bootrec.exe /RebuildBcd», нажимаем «Enter»
Если команды завершилась неудачно (нет сообщения «The operation completed successfully»), можно экспортировать и удалить BCD, а затем снова запустить его перестроение.
Для этого ввести поочередно следующие команды, нажимая после каждой «Enter».
Вводим поочередно следующие команды, нажимая после каждой «Enter»
Печатаем поочереди команды в консоли командной строки, после каждой нажав «Enter»
Примечание! Необходимо использовать букву диска, на котором установлена операционная система Windows (в данном примере это буква «C»). После введения правильной буквы система выдаст сообщение «The operation completed successfully.
Шаг 3. Напечатать «exit» и нажать «Enter». Щелкнуть «Restart» («Перезагрузка»).
Щелкаем «Restart»
Шаг 4. Достать при перезагрузке установочный диск из привода ПК и дождаться начала загрузки Windows.
Запуск проверки системных файлов и жесткого диска
Проверка и восстановление системных файлов и файловой системы также может помочь восстановить загрузку Windows.
Шаг 1. Повторить шаги 1-4 раздела «Автоматическое восстановление системы», выбрав в меню «Comand Prompt».
Выбираем в меню «Comand Prompt»
Шаг 2. Напечатать следующие команды, нажимая после каждой «Enter».
Команды для консоли «Командной строки»
Печатаем поочередно команды, указанные выше, нажимая после каждой «Enter»
Вводим следующую команду «chkdsk С: /f /r /x», нажимаем «Enter»
Необходимо использовать букву диска, на котором установлена операционная система Windows (в данном примере это буква «C»). После введения правильной буквы система задаст вопрос о проведении проверки диска.
Справка! Флаги /f и /r команды разрешают chkdsk исправлять ошибки, связанные с диском, искать поврежденные сектора и выполнять их восстановление. Флаг /x инструктирует chkdsk отключить диск перед началом проверки.
Шаг 3. На вопрос о проведении проверки нажать «Y» («Да»).
Шаг 4. Напечатать «exit» и нажать «Enter». Щелкнуть «Restart».
Щелкаем «Restart»
Шаг 5. Достать при перезагрузке установочный диск из привода ПК. Система проверит диск на ошибки и запустит Windows.
Процесс проверки системы на ошибки перед запуском системы
Восстановить ПК до более раннего рабочего состояния
Если в операционной системе созданы точки восстановления, можно выбрать одну из них для восстановления работы Windows.
Шаг 1. Повторить шаги 1-4 раздела «Автоматическое восстановление системы», выбрав в меню «System Restore» («Восстановление системы»).
Выбираем в меню «System Restore»
Шаг 2. Выбрать точку восстановления и нажать «Next».
Выбираем точку восстановления и нажимаем «Next»
Шаг 3. Нажать «Finish».
Нажимаем «Finish»
Шаг 4. Нажать «Yes».
Нажимаем «Yes»
Запустится восстановление системы.
Процесс восстановления системы, ожидаем завершения
Шаг 5. Нажать «Close» («Закрыть») после окончания восстановления.
Нажимаем «Close»
Шаг 6. Перезапустить ПК и дождаться загрузки Windows.
Проверить кабель жесткого диска
Часто ошибка 0xc000000f возникает из-за неисправного или ненадежного соединения интерфейсного кабеля, передающего данные между жестким диском и материнской платой ПК. В этом случае необходимо убедиться в целостности кабеля.
Важно! Не рекомендуется открывать корпус ПК, если компьютер находится на гарантии, так как это может привести к ее аннулированию. В этом случае необходимо доставить ПК в сервисный центр.
Шаг 1. Выключить ПК. Отключить системный блок компьютера от питания 220В.
Отключаем системный блок компьютера от питания 220В
Шаг 2. Открутить винты, крепящие стенку системного блока с правой стороны компьютера (взгляд со стороны разъемов ПК).
Откручиваем винты, крепящие стенку системного блока с правой стороны компьютер
Возможно, вместо винтов потребуется отжать удерживающие стенку защелки.
Шаг 3. Проверить крепление интерфейсного кабеля в разъемах жесткого диска и материнской платы ПК. При возможности заменить кабель.
Проверяем крепление интерфейсного кабеля в разъемах жесткого диска и материнской платы П
Шаг 4. Собрать компьютер в обратном порядке и запустить его, проверив на загрузку ОС.
Перечисленные выше шаги должны устранить ошибку 0xc000000f, возникающую при загрузке операционной системы Windows.
Видео — Как исправить ошибку 0XC000000F при загрузке Windows 10, 8 или 7
При активной работе с компьютером быстродействие установленной на нём ОС со временем ухудшается, могут появляться разнообразные сбои и проблемы. Одной из самых распространённых ошибок является некорректная работа файла BootBCD и выдача кода 0xc000000f. Что это значит, и как с этим бороться, разберёмся детальнее!
Чаще всего ошибка 0xc000000f возникает из-за аппаратных сбоев оборудования
Причины
Выделяют ряд факторов, из-за которых появляется ошибка 0xc000000f. Юзеры встречаются с этим кодом наиболее часто в процессе установки системы с диска, а также при стандартном запуске Windows. Итак, выделяют следующие причины появления сбоя:
- диск с инсталляционными файлами повреждён;
- драйвера контроллеров работают некорректно;
- в BIOS произошёл сброс параметров загрузки;
- файл bsd удалён или повреждён;
- не работает винчестер;
- в системном диске возникли ошибки.
Очевидно, что разобравшись с причиной, можно понять, как устранить дефект и вернуть работоспособность оборудования. Если вы не являетесь системным администратором, то распознать, из-за чего появилось состояние 0xc000000f, весьма затруднительно. В таком случае рекомендуется последовательно проверять каждый из методов, предложенных ниже.
Настройка BIOS
Если винчестер работает нормально, то важно проверить систему BIOS. Войти в параметры этой системы не трудно — зажмите клавишу Del, F1 или F2 на первых секундах после запуска устройства. Меню здесь для разных версий Windows одинаковое, нас интересует пункт «Boot». Чтобы ошибка 0xc000000f больше не появлялась, нажмите в появившемся списке «Hard Disk Driver» и сделайте так, чтобы в позиции 1st Drive находился жёсткий диск (SATA). Для управления можно воспользоваться стрелками на клавиатуре. Сделав это, сохраните новую конфигурацию (F10), и перезагрузите ПК.
Использование установочной флешки или диска
Избавиться от дефекта можно и другим способом, для этого применяется загрузочный оптический диск или флешка. Пошаговая инструкция выглядит таким образом:
- зайдите в BIOS и выставьте Device Priority в пункте Boot так, чтобы система запускалась с флешки или оптического диска, всё зависит от того, на чём вы храните установочные файлы, теперь перезагрузите ПК;
- если всё выполнено правильно, то запустится Мастер установки, в котором вам следует кликнуть по «Восстановление системы»;
- после проверки можно будет исправить выявленные дефекты в автоматическом порядке;
- если сообщение об исправлении не появилось, то выберите в параметрах восстановления свою ОС самостоятельно, после чего нажмите на «Восстановление запуска».
Ошибка 0xc000000f после этого обычно пропадает. Если же этого не произошло, то вернитесь к настройкам и выберите поле «Командная строка». Теперь осталось только ввести команду chkdsk C: /f и дождаться результата. Как только система выполнит проверку, DOS-строку можно будет закрыть и выполнить reboot.
Нет эффекта даже после этого? Тогда выполните те же действия, а в cmd введите Bootrec.exe. Для возобновления структуры диска применяется 4 команды. Все они очень легко отправляются на выполнение, необходимо только вбить в командную строку каждую из них по очереди, в порядке, который указан на экране. Каждая команда выполняет свою функцию: запись основной MBR системного раздела, поиск необходимой информации на дисках, создание загрузочного сектора.
Для возобновления работы файла bcd поможет и такая команда, как bootsect /NT60 SYS. После её ввода компьютер предложит запустить Windows в автоматическом режиме.
Использование утилит
Существуют специальные программы, воспользовавшись которыми можно избавиться от сбоев и ошибок. Одной из них является Easy Recovery. Приложение распространяется бесплатно через сайт разработчика, после скачивания его следует записать на накопитель, а потом запустить, настроив приоритет в BIOS.
Утилита имеет простой и понятный интерфейс, убрать ошибку системы удастся, если следовать инструкциям, описанным внутри. Проще всего нажать на Automated Repair, а потом Continue. Не забудьте отметить диск, на котором установлена ваша ОС. Интересно, что эта программа пользуется огромной популярностью как среди обычных юзеров, так и среди системных администраторов, и программистов.
Способ эффективный для всех версий Windows, поэтому им можно смело воспользоваться как для возобновления работы 10 версии, так и для решения проблем с XP. Кроме этого помощника, в Интернете представлено множество других: Error Fix, MBRFix, Paragon HDM и т. п.
Итоги
Надеемся, что представленные здесь методы помогут убрать ошибку 0xc000000f с вашего компьютера и вернут его работоспособность. Не спешите форматировать всю систему или менять жёсткий диск, возможно, всё не настолько критично. Желаем успехов!
Содержание:
- 1 Основные причины появления ошибки 0xc000000f при загрузке Windows
- 2 Проверка настроек BIOS
- 3 Восстановление при загрузке
- 4 Восстановление загрузочной записи вручную
- 5 Проверка диска на ошибки
- 6 Использование спецсредств
Когда в работающей Windows появляется ошибка, всегда можно покопаться в настройках, проверить работу стороннего ПО и встроенных компонентов. Другое дело, если со сбоем приходится сталкиваться на самом раннем этапе загрузки операционной системы. Такие ошибки часто бывают очень коварны в том смысле, что установить их причину оказывается весьма непросто. Характерным тому примером является ошибка с кодом 0xc000000f, появляющаяся в момент загрузки Windows. При этом на экране BSOD может указываться возможная причина критического сбоя или вызвавший ее файл.
Причин, способных вызвать ошибку 0xc000000f при запуске Windows 7/10, достаточно, причем они могут быть как программными, так и аппаратными. В их список входят повреждение или удаление загрузочных файлов/разделов, некорректная работа драйверов контроллера диска, наличие в загрузочной области «битых» секторов, изменение конфигурации BIOS. Привести к ошибке может также попытка установки системы с поврежденного носителя или сборки Windows, содержащей ошибки. Трудность в том, что эти причины нередко вторичны, первопричина может лежать куда глубже. Так как же исправить ошибку 0xc000000f и с чего начинать?
Проверка настроек BIOS
Первое, что следует предпринять, это убедиться в корректности настроек BIOS. Зайдите в раздел Boot и посмотрите, определяются ли жесткие диски, и с какого физического устройства компьютер пытается загрузиться. Приоритет загрузки должен быть выставлен с жесткого диска, на котором установлена операционная система. Если в качестве значения параметра First Boot Device выставлен CD-ROM, USB-порт или другое устройство, меняем его на диск и сохраняем настройки клавишей F10. Код ошибки 0xc000000f не исключает повреждения самого диска, поэтому анализ параметров SMART будет весьма желателен.
Восстановление при загрузке
Если в описании ошибки 0xc000000f указывается на файл bootcd, причиной неполадки скорее всего стало повреждение или удаление загрузочных файлов. В таком случае выполняем процедуру восстановления при загрузке. Загрузившись с установочного диска, выберите в окне мастера установки Восстановление системы – Поиск и устранение неисправностей – Дополнительные параметры – Восстановление при загрузке. В Windows 7 в окошке параметров восстановления системы следует выбрать опцию «Восстановление запуска». При этом будет произведена диагностика компьютера и последующее устранение проблем, мешающих нормальной загрузке.
Восстановление загрузочной записи вручную
В этом случае вам также понадобится установочный диск с Windows. Загрузитесь с него, а когда на экране появится окно мастера, нажмите Shift + F10 и выполните к открывшейся командной строке следующие команды:
bootrec.exe /fixmbr bootrec.exe /fixboot
Вызванную повреждением загрузочный записей ошибку 0xc000000f можно также исправить альтернативной командой bootsect /NT60 SYS, при этом вы должны получить сообщение об успешном обновлении данных.
Процедура ручного восстановления загрузчика на дисках с разметкой GPT несколько сложнее. Загрузившись из-под установочного диска и открыв командную строку, вам сначала нужно запустить утилиту Diskpart, вывести в ней список разделов, выбрать среди них скрытый том EFI и присвоить ему букву. Затем, завершив работу Diskpart, выполнить такие команды, где A – назначенная EFI-разделу буква.
cd /d A:/EFI/Microsoft/Boot bootrec /fixboot
Проверьте, является ли загрузочный раздел активным, так как отмечены случаи, когда ошибка 0xc000000f появлялась после случайного снятия атрибута «Активный» с раздела «Зарезервировано системой».
Проверка диска на ошибки
Код ошибки 0xc000000f в Windows 7/10 может косвенно указывать на повреждение файловой системы. Чтобы исключить эту вероятность, загрузившись с установочного диска и открыв консоль CMD, выполните команду сhkdsk для каждого из логических разделов. В загрузочной среде буквы томов могут отличаться, по умолчанию буква С будет присвоена разделу «Зарезервировано системой», буква D – системному разделу с Windows. В случае обнаружения ошибок, выполните команду сhkdsk с параметрами /f /r. Если потребуется отключение проверяемого тома, отключаем.
Использование спецсредств
Как исправить boot/bcd 0xc000000f в Windows 7/10 еще, какие для этого существуют дополнительные средства? Например, AdminPE – профессиональный инструмент реанимации и администрирования Windows. В его составе имеются утилиты для диагностики оперативной памяти, поверхности жесткого диска и, конечно же, восстановления загрузчиков. В качестве альтернативы можно порекомендовать диск WinPE by Sergei Strelec, с помощью которого можно запустить Windows даже с полностью удаленным загрузочным разделом.
Заключение
В данном обзоре мы постарались кратко ответить на вопрос, как исправить ошибку 0xc000000f при загрузке Windows 7/10. Предложенные здесь решения являются базовыми и не охватывают весь спектр причин, способных повлечь за собой эту неисправность. Невозможность загрузки с установочного носителя, отсутствие жесткого диска среди определяемых в BIOS устройств и тому подобное могут указывать на наличие более серьезных проблем с аппаратной частью, устранением которых должны заниматься компетентные специалисты.