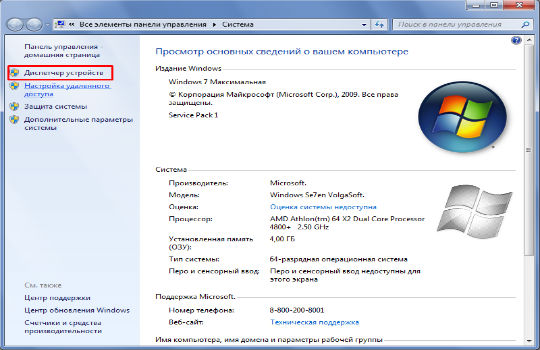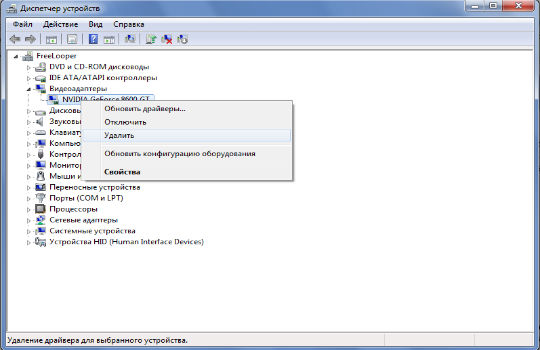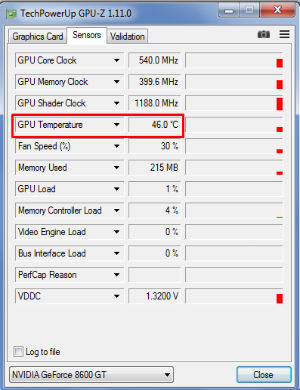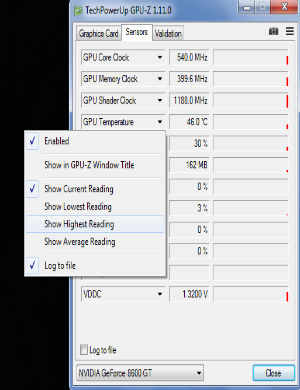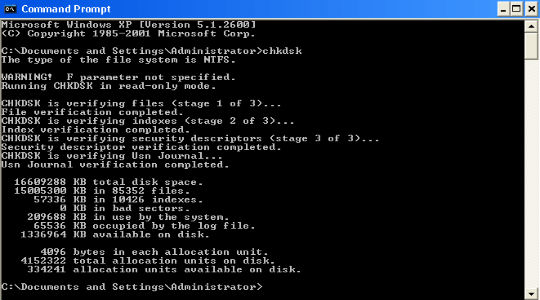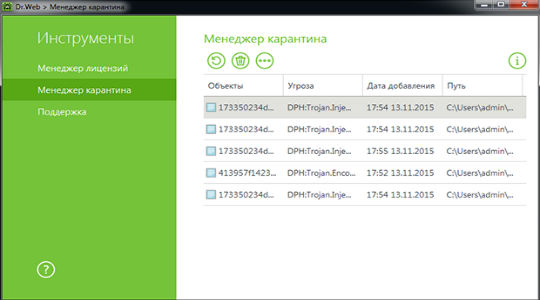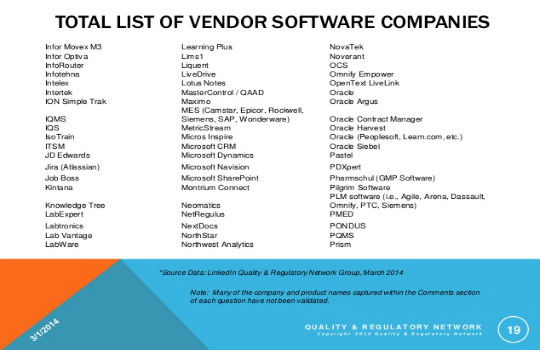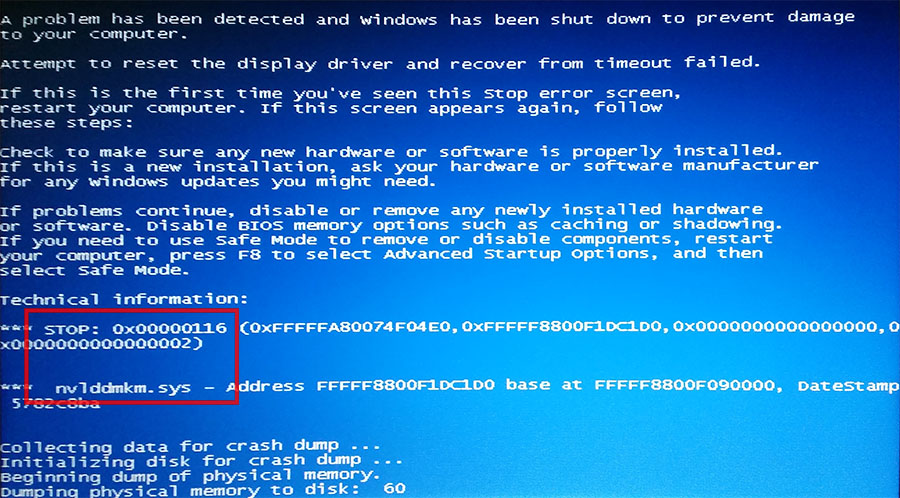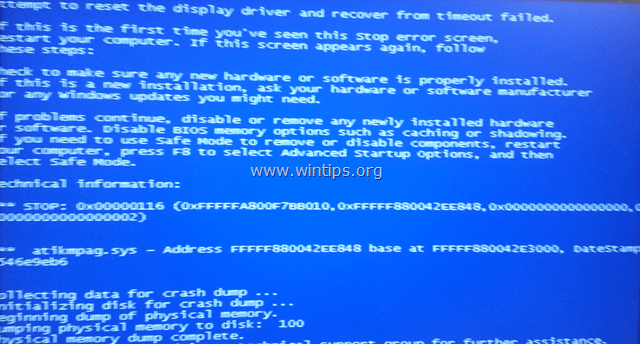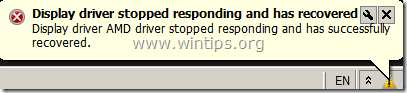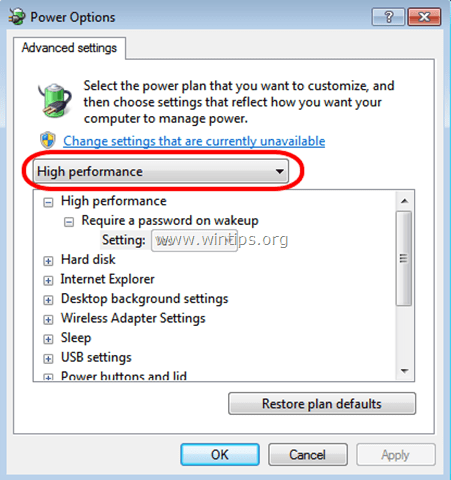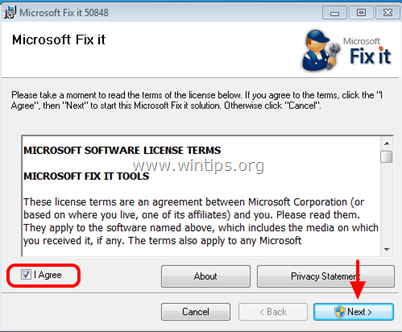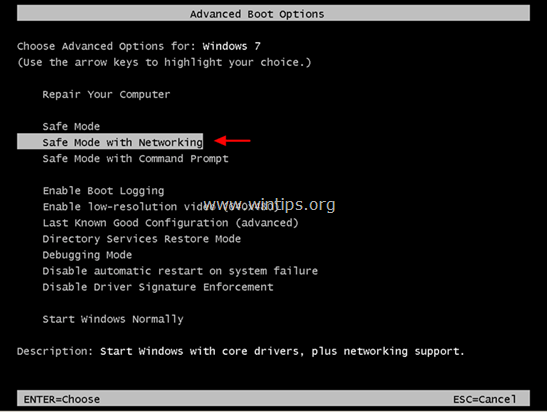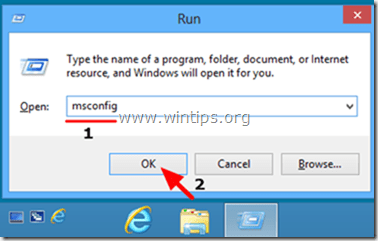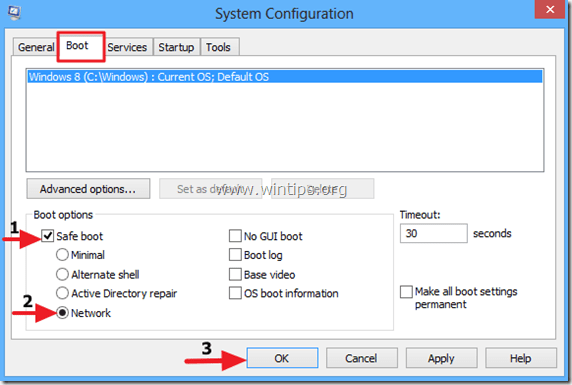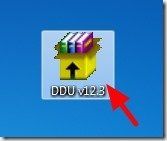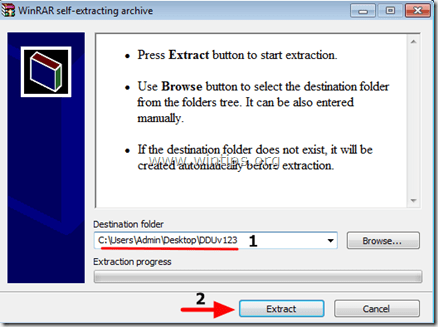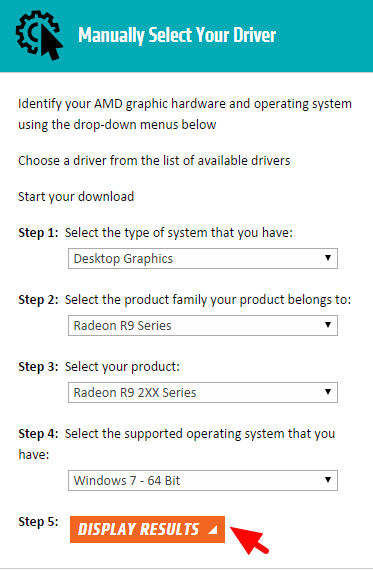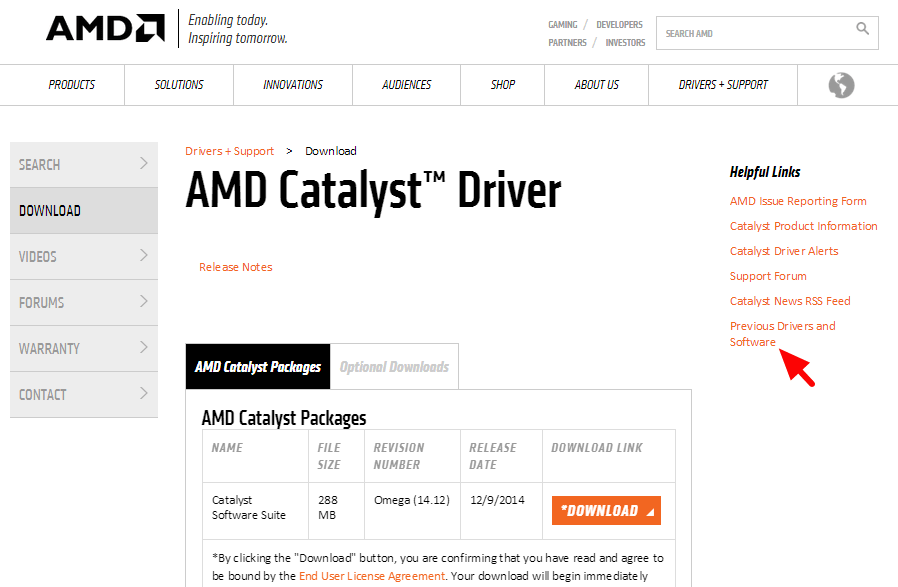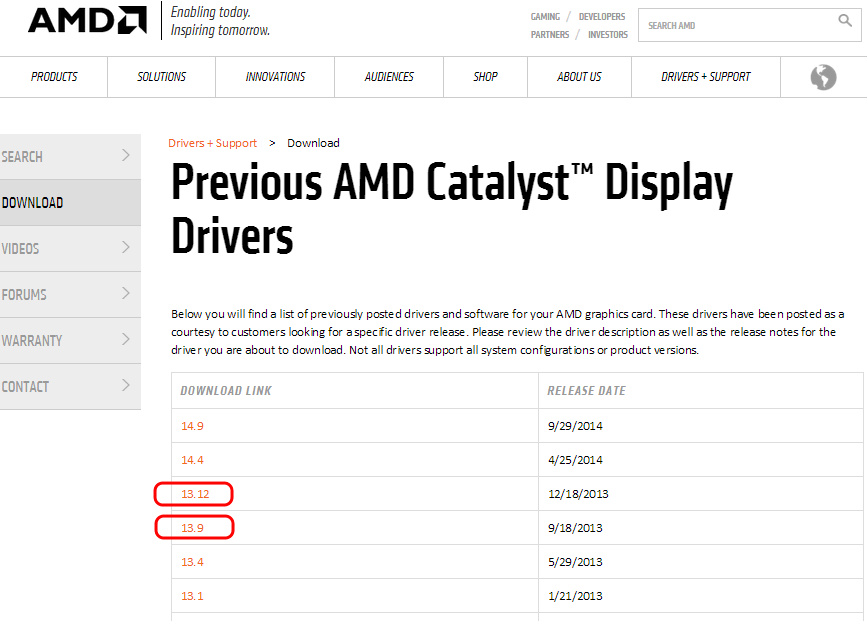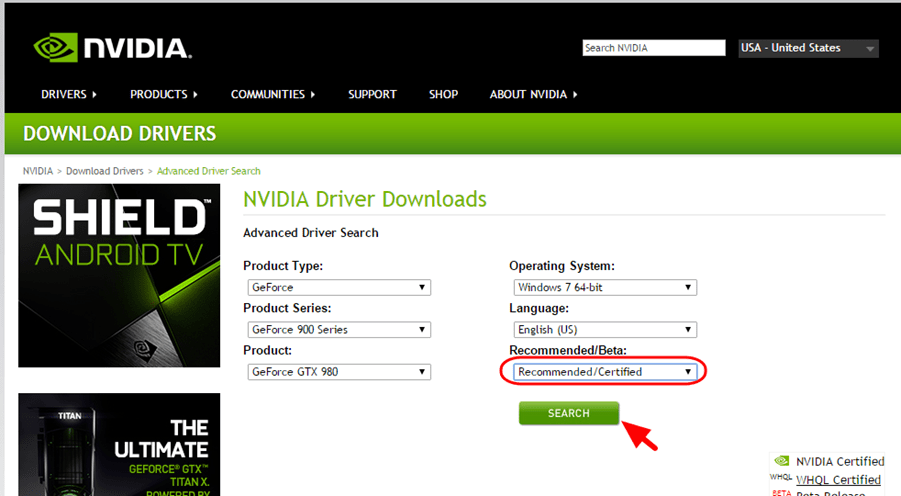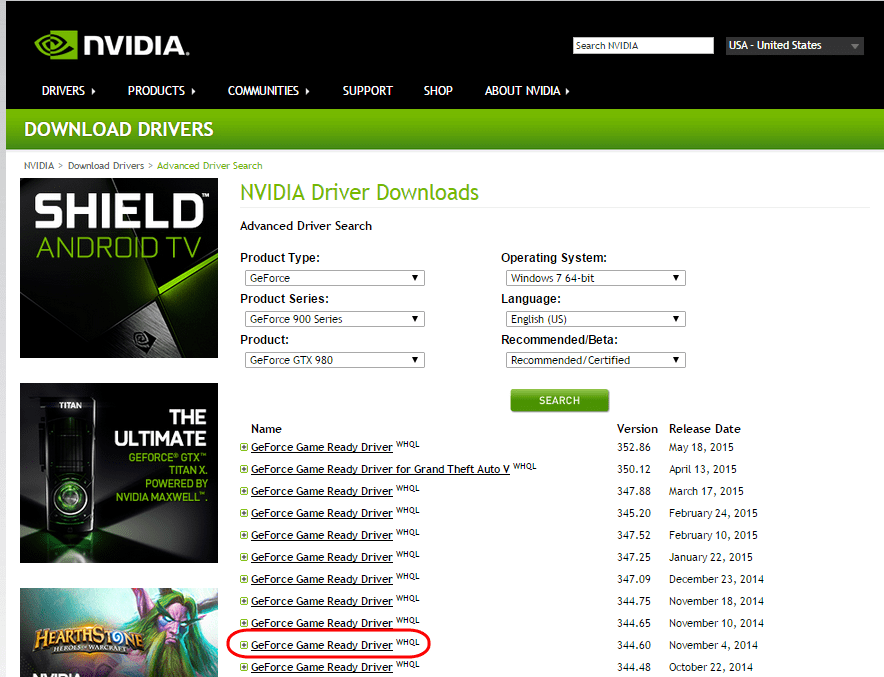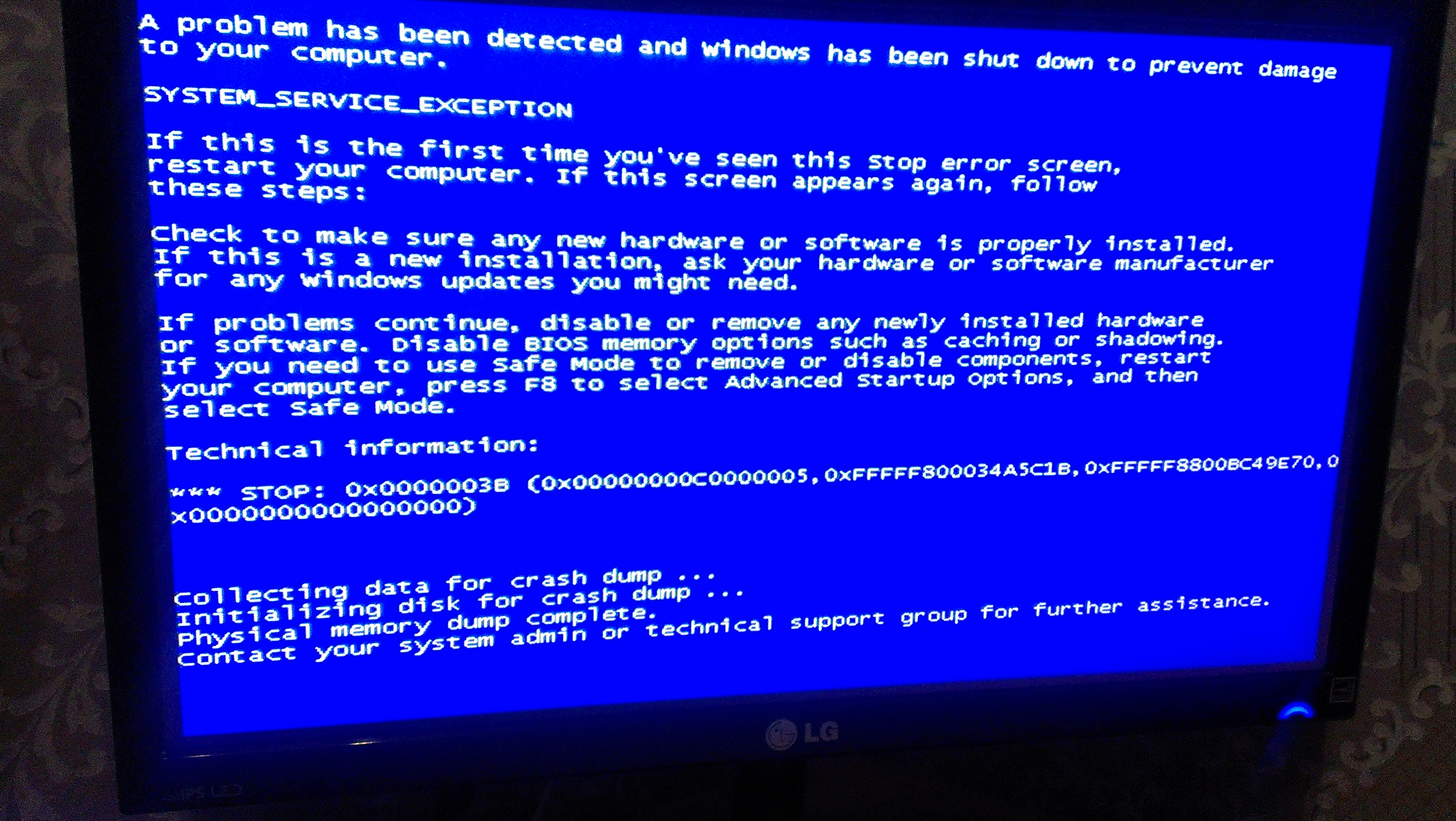Содержание
- Исправление ошибки 0x00000116
- Способ 1: Сброс настроек BIOS
- Способ 2: Переустановка драйверов
- Способ 3: Устранение неисправностей видеокарты
- Заключение
- Вопросы и ответы
BSOD или синий экран смерти – это самое неприятное, что может произойти с системой. Такое поведение компьютера говорит о критических ошибках в системных файлах или аппаратном обеспечении. В этой статье мы поговорим о том, как можно устранить БСОД с кодом 0x00000116.
Данная ошибка чаще всего возникает при просмотре видео или во время игр, что говорит нам о проблемах с графической подсистемой компьютера. Виноваты в этом могут быть «битые» драйвера или их конфликт, а также неисправности самой видеокарты. Ниже мы приведем способы решения этой проблемы с помощью различных инструментов, но существуют и общие рекомендации по устранению причин синих экранов. Это работа с драйверами, проверка работоспособности «железа» и чистка компьютера от вирусов. Информация, представленная в статье по ссылке ниже, поможет справиться с большинством известных ошибок.
Подробнее: Решаем проблему синих экранов в Windows
Способ 1: Сброс настроек BIOS
Некорректные настройки микропрограммного обеспечения, управляющего компонентами ПК (BIOS или UEFI), может приводить к различным сбоям. Для того чтобы исключить данный фактор, необходимо привести параметры к значениям по умолчанию.
Подробнее: Сбрасываем настройки BIOS
Способ 2: Переустановка драйверов
Драйвера помогают операционной системе управлять всеми включенными в нее устройствами. Если их файлы повреждены вследствие различных причин, то работа ПК будет происходить со сбоями. В нашем случае следует удалить, а затем заново установить драйвер для видеокарты, причем делать это нужно, соблюдая определенные правила. Например, деинсталляцию необходимо производить с помощью специальной программы DDU, а при повторной инсталляции выбрать «Чистую установку» (для Nvidia).
Подробнее: Переустанавливаем драйвера видеокарты
Способ 3: Устранение неисправностей видеокарты
Большинство неполадок оборудования связано с неопытностью или невнимательностью пользователя. Также графический адаптер может сбоить из-за слабого блока питания, окисления контактов или перегрева. Процесс делится на два этапа. Первый — это диагностика, а второй – непосредственное устранение неполадок.
Подробнее: Поиск и устранение неисправностей видеокарты
Заключение
Мы привели три варианта исправления ошибки 0x00000116, которые могут сработать как по отдельности, так и все вместе. Это означает, что необходимо использовать все доступные инструменты в комплексе. Также внимательно изучите статью с общими рекомендациями по лечению синих экранов (ссылка в начале материала), это поможет отыскать возможные скрытые причины и устранить их.
Еще статьи по данной теме:
Помогла ли Вам статья?
Код ошибки 0x00000116 представляет из себя синий экран смерти. И пожалуй, он является одним из самых опасных для пользователя, а если быть более точным, то это потенциальный удар по содержимому вашего кошелька. Причем довольно сильный удар.
Появление на вашем мониторе синего экрана смерти и кода ошибки 0x00000116 означает, что система попыталась обратиться к драйверу видеокарты, но тот не ответил ей в отведенное время.
Показывать себя данная проблема может в очень многих обстоятельствах: при установке видеодрайвера, во время работы какой-то видеоигры, при работе с Flash и т.п.
Существует несколько причин появления этой проблемы и, откровенно говоря, одна хуже другой. Практически все причины будут относиться к вашей видеокарте, но они также затронут и иные компоненты системы. В общем, давайте взглянем на причины.
Содержание
- Причины появления 0x00000116
- Методы решения ошибки 0x00000116
- Метод №1 Переустановка драйверов
- Метод №2 Понизить температуру
- Метод №3 Проверка оперативной памяти
- Метод №4 Неисправный блок питания
- Метод №5 Сброс разгона с видеокарты
- Метод №6 Замена видеокарты
Причины появления 0x00000116
Пожалуй, стоит начать с наименее расстраивающих причин и постепенно прийти к наихудшему сценарию, о котором вы уже, наверное, догадались.
- Сбоящий драйвер видеокарты. Порой бывает так, что видеодрайвер начинает входить в конфликт с чем-то в системе. Например, это может быть другой установленный драйвер для этой же видеокарты. Или драйвер был поврежден вследствие кого-то происшествия в системе. Короче говоря, драйвер для вашей видеокарты не совсем корректно функционирует, что и приводит к сбоям в системе, а в нашем случае – BSoD с кодом 0x00000116.
- Перегрев видеокарты. Такая ошибка также может возникнуть и при перегревах видеокарты, хоть и довольно редко. Некоторые пользователи даже и не подозревают о том, что видеокарту нужно время от времени чистить от пыли, обращать свое внимание на ее температуру при работе, и не забывать о таком действии, как замена термопасты.
- Неисправная оперативная память. Наиболее редкая причина для этого синего экрана смерти, но все-таки возможна. Может быть, что какой-то из чипов на планке оперативной памяти работает со сбоями или какая-нибудь похожая проблема, которая приводит к нестабильности системы.
- Неполадки с блоком питания. Есть вероятность, что ваш блок питания не может нормально запитать видеокарту. Он мог быть поврежден, например, при недавнем скачке напряжения. Или же вы купили какой-нибудь китайский безымянный блок, который также, по необъяснимым причинам, вышел из строя.
- Чрезмерный разгон видеокарты. Если вы еще достаточно неопытны в разгоне аппаратных составляющих своего компьютера, то могли по неопытности слегка «перегнуть палку», вследствие чего система и стала вести себя крайне нестабильно.
- Неисправная видеокарта. Наиболее вероятный исход событий в случае с этим синим экраном смерти. Смертный час вашей видеокарты пробил и ей пора уйти на покой. Что же с ней могло случиться? Да много чего. Например, при сильном перегреве мог выйти из строя сам чип видеопроцессора. Или на карточке вышло из строя питание. Или вы могли повредить саму плату видеокарты при ее очередной очистке или нанесении термопасты.
Ну вот, рассмотрели причины. Как вы уже могли понять, дела ваши могут быть довольно плохи, но не следует терять надежды. Возможно, что в вашем случае это просто конфликтующие драйвера или перегревы. Хорошо, теперь давайте опишем методы исправления этой напасти.
Методы решения ошибки 0x00000116
Начнем наш список методом решения прямо от причин возникновения синего экрана смерти, т.е. начнем с самого простого – драйверов.
Метод №1 Переустановка драйверов
Самым первым вашим действие в сложившейся ситуации должно быть переустановкой драйверов для вашей видеокарты. Естественно, что делать это придется из Безопасного режима. Сделайте следующее:
- Перезагрузите ваш компьютер.
- Во время запуска системы нажмите на клавишу F8, чтобы войти в меню “Дополнительные варианты загрузки”.
- Выберите из списка вариантов пункт «Безопасный режим».
- Зайдя через Безопасный режим в систему, нажмите правой кнопкой мыши на «Пуск» и выберите из контекстного меню пункт «Диспетчер устройств».
- Найдите в списке устройств вашу видеокарту.
- Нажмите на нее правой кнопкой мыши и выберите пункт «Удалить».
- Затем перезагрузите свой компьютер и установите драйвера для видеокарты заново.
В этом случае есть вероятность исправить конфликт драйверов с системой. Однако, если вы все еще испытываете синий экран смерти и код ошибки 0x00000116, то попробуйте установить более старую версию драйверов.
Метод №2 Понизить температуру
Перегревы различной аппаратуры в системной блоке являются довольно серьезной проблемой. Перегрев видеокарты грозит очень неприятными последствиями: снижение производительности, появление на экране различных графических артефактов, выход системы из стабильной работы и т.п. Ну и в конце концов, она попросту может полностью выйти из строя, если будет постоянно перегреваться.
Проверьте температуру видеокарты с помощью утилиты SpeedFan. В состоянии покоя температура видеокарты не должна превышать 40 градусов. Под нагрузкой же нежелательно переступать границу в 75-80 градусов. Если ваша карточка довольно сильно греется, то первым делом следует попробовать сменить термопасту для нее. Если температура все еще остается на неприемлемом уровне, то, возможно, пора обзавестись охлаждением получше.
Метод №3 Проверка оперативной памяти
Проведите стандартную проверку своей оперативной памяти. Осмотрите ее для начала на физические повреждения. Для этого выньте планку из материнской платы, рассмотрите как следует ее контакты, очистите их и слот для оперативной памяти, если на то есть необходимость. Далее проверьте оперативную память с помощью утилиты MemTest. Также если вы обладатель нескольких планок RAM, то попробуйте оставить только одну из них и запустить систему. Возможно, что какая-то из них попросту вышла из строя.
Метод №4 Неисправный блок питания
Один из довольно неприятных исходов ситуации. Ваш блок питания не функционирует как следует и, вследствие чего, не может нормально поддерживать работу видеокарты, т.е. на нее не поступает достаточного питания. Проверить блок питания можно несколькими способами. Самый простой из них – это внешний осмотр. Вскройте блок питания и осмотрите его на вздутые конденсаторы, следы замыканий и прочих повреждений, которые могли появиться вследствие, например, перепада напряжения. Также убедитесь, что на блоке питания работает кулер.
Метод №5 Сброс разгона с видеокарты
Разгон любых составляющих системы – это дело тонкое и требует от пользователя неких знаний и практики. Если вы недавно пытались разогнать видеокарту и после этого сразу же начал появляться синий экран смерти и код ошибки 0x00000116, то, возможно, что вы выполнили разгон некорректно или просто “перегнули палку”. Сбросьте настройки видеокарты обратно до заводских и посмотрите, будет ли проявляться ошибка 0x00000116.
Метод №6 Замена видеокарты
Если все проверки и действия направленные на устранение проблемы в виде синего экрана смерти и кода ошибки 0x00000116 не принесли успеха, то, к сожалению, вашей видеокарте пора отправится на покой. Как последняя мера предосторожности – можете отнести ее в сервисный центр, пускай ее там осмотрят. Возможно спецы смогут ее хоть как-то оживить, хотя бы на небольшой срок.
Ошибка 0x00000116 указывает на серьезную неисправность в работе графической карты. Соответственно этому и проявляется проблема чаще при обработке подобных данных, в играх или при просмотре фильмов. При чем периодическая закономерность обычно отсутствует, то есть ошибка проявиться может сразу или через определенный промежуток времени.
BSOD 0x00000116 Windows необходимо начать устранение с определения, что стало причиной для неисправности. Сама причина не всегда очевидна и может быть несколько замаскирована. Обычно в коде ошибки присутствует ссылка на файл, который повлек сбой, но его замена требуется крайне редко. Среди ключевых проблем следует отметить:
- Сбой или конфликт драйвера адаптера;
- Видеокарта перегревается;
- Битые сектора на диске;
- Сбой из-за антивируса или вирусов;
- Неисправность видеоадаптера;
- Некорректная работа ОЗУ;
- Проблема с блоком питания;
Читайте также: Как проверить видеокарту на работоспособность?
Все причины могут стать основанием, когда появляется код ошибки 0x00000116. Поиск источника следует проводить последовательно.
0x00000116 Windows 7 из-за видео драйверов
Синий экран 0x00000116 часто проявляется, как следствие неправильной обработки передаваемых или получаемых с адаптера данных. Какой-либо сбой в работе драйвера влечет за собой различные нарушения. Эта причина является наиболее частой и простой в лечении.
Чтобы избавиться от ошибки следует:
- Компьютер перезагрузите и с помощью F8, перейдите в «Безопасный режим»;
- Далее необходимо открыть «Диспетчер устройств», который находится в разделе «Система»;
- Раскройте пункт «Видеоадаптеры»;
- ПКМ по элементу и «Удалить».
Теперь следует загрузить оригинальные, свежие драйвера с сайта производителя. Дрова регулярно обновляются, поэтому следует поддерживать актуальность приложения. Установка драйверов стандартная.
0x00000116 — как исправить?
0x00000116 Windows 7, как исправить? – Нужно провести исследование работы графического чипа, проверить, существует ли закономерность в нагреве карты и возникновении ошибки. Самостоятельно заметить зависимость можно, если в процессе использования графических приложений, через определенное время, показывается ошибка.
Далее следует при помощи утилиты GPU-Z подтвердить догадку. Запустив и перейдя во вкладку «Sensors» необходимо наблюдать изменение температуры в строке «GPU Temperature».
Нажав на стрелочку возле пункта можно выставить «Show Highest Reading», что соответствует максимальному значению температуры.
После настройки утилиты следует запустить графическое приложение и наблюдать динамику изменения температуры. Если она в пределах нормы, то следует обратить внимание на другой пункт, иначе видеокарте светит чистка и замена термопасты.
Читайте также: ntoskrnl.exe Windows 10 синий экран — что делать?
Битые сектора на диске, вирусы
Теперь следует проверить целостность состояния HDD и системы, поэтому нужно использовать консоль:
- Win + R и cmd;
- Введите выражение sfc /scannow, проверьте отчет, вероятно была ошибка в системе и она устранена;
- Затем chkdsk /f – проверка диска на битые сектора и ошибки.
Существует большая вероятность, что эти действия помогут устранить синий экран смерти раз и навсегда.
Распространенным источником для множества проблем становятся вирусы, попадая на компьютер они стараются максимально навредить и скрыться. Негативные последствия могут касаться и BSOD. Код указывает на проблему с обработкой адаптера, а на самом деле причина в негативном воздействии вредителей в системе. Проверить и устранить неисправность можно при помощи антивируса, к примеру хороший сканер – Dr. Web.
Некоторые пользователи отмечают обратную сторону вопроса, проблема возникла не как следствие вируса, а антивируса. Особенно, если включена активная защита интернет соединения, следует остановить или удалить приложение и проверить корректность работы.
Неисправность оборудования
Наименее удачным исходом для пользователя становится ошибка 0x00000116, которая проявилась, как следствие неисправности устройств. Здесь уже вероятность обойтись без траты ресурсов минимальная.
Распространенной причиной ошибки является видеоадаптер. Проверить его довольно сложно в домашних условиях, но можно переключиться на интегрированный модуль. Если сменить видеоадаптер на стандартный, то проблема устранится и скорее всего неисправность именно в дискретной карте.
Читайте также: Как ускорить работу компьютера с помощью SpeedUpMyPC?
Необходимо достать дискретную карту из системного блока и запустить компьютер. Если это не сработает, то следует в BIOS изменить настройки, чтобы использовался интегрированный модуль. Далее проверьте наличие ошибки в характерном для этого месте, но учтите, что скорость работы карты значительно меньше.
Также недостаточная мощность блока питания провоцирует подобные проблемы. Когда адаптер требует максимальное напряжение для обработки ресурсоёмких программ, БП не способен обеспечить устройство достаточной мощностью. Данную причину можно наблюдать, если запустить стресс-тест, к примеру с помощью AIDA64. Выдаваемая максимальная производительность не будет достигать 100% или сразу провоцируется ошибка 0x00000116.
Несовместимость таймингов оперативной памяти или неисправность какой-либо платы может вызывать проблему. Необходимо при помощи Quality Vendor List проверить совместимость памяти с материнской платой. Далее поочередно перебирая модули ОЗУ, можно найти причину ошибки.
Скорее всего, если проблема в оборудовании ПК, то не получится устранить ошибку без похода в сервисный центр или магазин за новым устройством. Предварительно стоит подготовиться, сделав бекап данных, чтобы их не потерять.
На этом основные причины и действенные способы устранения проблемы закончились. В более радикальных случаях просто переустанавливают Windows, но это тоже не гарантирует положительный результат.
Если у Вас остались вопросы по теме «Как исправить ошибка 0x00000116 Windows?», то можете задать их в комментариях
Ошибка 0x00000116 имеет второе, довольно мрачное название – «синий экран смерти». Такое обозначение принято, потому что при худшем сценарии придется менять видеокарту. Однако же, проблема может оказаться куда менее серьёзной и вполне поправимой без финансовых издержек. Сама ошибка говорит о том, что ОС подала в какой-то момент сигнал драйверу графического адаптера, но ответа не последовало. Вместо продолжения операции возник синий экран с цифровым кодом и остался «висеть» на неопределённое время. Этому может быть несколько причин и способов устранения, о которых мы поговорим далее.
Причины появления 0x00000116
Ошибка 0x00000116 может возникнуть в любой конфигурации Windows: 7,8 или 10. Причины сбоя очень разнообразны, расположим их по порядку — от самой серьёзной до наиболее легкорешаемой:
- Графический адаптер вышел из строя – он мог слишком сильно разогреться или покрыться толстым слоем пыли, которая мешает вентилятору охлаждать контакты. Также возможно механическое повреждение, если вы переустанавливали видеокарту или проводили с ней какие-то манипуляции.
- Видеокарта дестабилизирована неумелым оверклокингом или андервольтингом – неудачная попытка повысить производительность и функциональность адаптера может привести к печальным последствиям в виде постоянных сбоев в работе.
- Проблемы со вторичным источником электропитания – он может не подходить к вашей модели ноутбука и не подавать достаточное количество тока, необходимое видеокарте.
- Поломка ОЗУ – иногда тоже бывает причиной ошибки. Может быть поврежден какой-нибудь микрочип, что влечет за собой различные неполадки.
- Перегрев – кратковременное повышение температуры видеокарты может провоцировать ошибки.
- Неправильная работа драйверов — самая распространённая причина появления «экрана смерти». С ними часто что-нибудь происходит: несовместимость новой версии с системой, появление конфликтующего «клона» и тому подобное.
Методы решения ошибки 0x00000116
Теперь, когда мы выяснили причины, давайте разберёмся, что можно сделать для исправления ситуации.
Переустановка драйверов
Когда появляется Atikmpag Sys синий экран 0x00000116, прежде всего можно заподозрить именно сбой драйвера, так как это наиболее вероятно и легче всего исправить.
- Перезапустите систему и несколько раз нажмите клавишу для входа в «Безопасный режим» (практически всегда это F8).
- Теперь если вы кликните ПКМ по «Пуску», то увидите предложение открыть «Диспетчер устройств» — здесь нужно будет отыскать название вашего графического адаптера.
- Кликните по нему правой кнопкой удалите драйверы, а затем скачайте и установите их снова. Лучше всего искать по коду модели на сайте производителя.
Если это не помогло, проделайте процедуру заново, только на этот раз установите более ранние версии драйверов.
Понизить температуру
Если вы подозреваете, что «синий экран смерти» под кодом ошибки 0x00000116 появился в результате перегрева адаптера, нужно попробовать немного охладить его. Для этого:
- Скачайте специальную утилиту, способную контролировать температуру, и пронаблюдайте, насколько она поднимается. Пока вы не запускаете никаких программ и не открываете окон, разогрев должен быть менее 40 градусов, а в рабочем состоянии – менее 80.
- Если эти показатели никак не удается выровнять, купите термопасту и наложите ее на чип видеокарты согласно инструкции, указанной на упаковке. Только не переусердствуйте, потому что избыток состава тоже вреден.
Проверка оперативной памяти
Настал черед усомниться в исправности ОЗУ. Откройте системный блок и посмотрите, в каком состоянии находится устройство: не расплавилось ли что-нибудь, не чувствуется ли запаха гари, нет ли пыли. Последнюю нужно аккуратно убрать мягкой кисточкой для рисования или макияжа. Попробуйте скачать также тестировщик оперативной памяти и проверить ее производительность, так как, исправить ошибку с кодом 0x00000116 зачастую можно, если выявить неисправное ОЗУ и заменить его.
Неисправный блок питания
Еще одна вероятная причина появления «синего экрана смерти» — stop 0x0000016. Осмотрите блок питания – не выглядит ли он визуально неисправным: странно раздутым, сколотым или каким-то еще образом поврежденным. Если он предназначался для другого ПК, а вы приладили его к своему, то нужно сверить требуемую и предоставляемую мощность – вполне возможно, что компьютер не получает достаточного питания. В этом случае блок лучше как можно скорее заменить другим.
Сброс разгона с видеокарты
Если вы несколько увлеклись оверклокингом или другим способом повышения производительности и переборщили, нужно сбросить настройки графического адаптера до стандартных, чтобы устранить ошибку. Здесь не обойтись без дополнительных программ:
- для AMD подойдет ATI Catalyst Control Center:
- для nVidia – RivaTuner.
В первом случае запустите утилиту и выберите в меню Productivity — AMD Overdrive – Default и согласитесь с изменениями – все результаты разгона будут аннулированы. Во втором случае также запустите приложение. Здесь вам нужна стрелочка с подписью «Low-level system settings» и подраздел Original Settings. В обоих случаях перезагрузите ПК и проверьте, исчезла ли ошибка.
Замена видеокарты
И самое последнее, что можно предпринять для исправления ошибки – полностью заменить видеоадаптер или обратиться к специалисту, который, возможно, сумеет его восстановить.
Синий экран смерти с кодом 0x00000116 представляет собой чрезвычайно опасную проблему, которая может отнять у вас огромное количество времени, пока вы будете предпринимать попытки по ее решению. Появление данной проблемы напрямую относится к графическому ускорителю, установленному в системе пользователя.
Причина появления BSoD 0x00000116 заключается в том, что ваша система попыталась обратиться к драйверу графического ускорителя, установленного в компьютере, но она не смогла получить от него обратный ответ в необходимое время, что привело к критическому сбою при загрузке.
Как правило, пользователи Windows сталкиваются с ошибкой 0x00000116 во время установки новой версии графического драйвера, при запуске или работе тяжелого трехмерного приложения, во время работы с Flash-плагинами и многое другое.
К сожалению, причин у синего экрана смерти 0x00000116 достаточно много, но практически все из них так или иначе относятся к вашей видеокарте, что не может не огорчить. Все может дойти даже до того, что вам понадобится прибегнуть к покупке нового графического ускорителя, но не будем забегать сильно вперед, а давайте посмотрим на возможные причины для этой проблемы.
Содержание
- Причины возникновения BSoD 0x00000116
- Методы решения BSoD 0x00000116
- Метод №1 Обновление драйвера видеокарты
- Метод №2 Понижение рабочей температуры
- Метод №3 Проверка ОЗУ
- Метод №4 Снижение частот до заводских
Причины возникновения BSoD 0x00000116
- Драйвер для графического ускорителя. Наиболее частой причиной появления критического сбоя 0x00000116 является драйвер для видеокарты, который по какой-то причине начал работать совершенно некорректно, что, разумеется, вызвало проблемы при запуске системы. Также стоит заметить, что такая проблема может возникнуть из-за конфликта двух драйверов для различных графических чипов, например, во время смены видеокарты в системе.
- Перегрев графического ускорителя. Резкое повышение рабочей температуры видеокарты могло вызвать ее нестабильную работу, что в свою очередь привело к появлению синего экрана смерти. Увеличиться температура видеокарты могла по нескольким причинам, например, из-за ее запыления, высыхания термопасты, слабой системы охлаждения, неполадки в работе самого чипа и т.д.
- Неисправно работающая оперативная память. Одной же и наиболее редких причин, по которым может показываться синий экран смерти 0x00000116, – это некорректно работающая оперативная память, установленная в системе. Оперативная память, как правило, является наиболее надежным компонентом системы, но и она может начать работать с ошибками.
- Проблемы с блоком питания. BSoD 0x00000116 также мог возникнуть вследствие неполадок блока питания, который питает электроэнергией вашу систему. Причем тут блок питания? Дело в том, что существует вероятность, по которой ваша видеокарта не получает достаточно количества энергии для поддержания корректной работы.
- Некорректное повышение частот видеокарты. Порой, нестабильная работа видеокарты может возникнуть из-за повышения рабочих частот устройства. Если вы недавно производили повышение частот видеокарты, после чего сразу же встретились с BSoD 0x00000116, то именно разгон и является причиной проблемы.
- Видеокарта вышла из строя. К сожалению, ваша система не смогла получить доступ к драйверу графического ускорителя потому, что устройство попросту вышло из строя. Довольно часто такое происходит с видеокартами в возрасте. К сожалению, видеокарта – это не самая надежная «железка» в системе.
Как вы могли убедиться, причин для возникновения синего экрана смерти с кодом 0x00000116 достаточно много, но все они так или иначе ведут к проблемам с графическим ускорителем, что довольно прискорбно. Впрочем, зачастую все же проблема представляет собой сбоящий драйвер.
Методы решения BSoD 0x00000116
Метод №1 Обновление драйвера видеокарты
Давайте сразу же займемся самым очевидным, а именно – переустановка драйвера для графического ускорителя. Скорее всего, синий экран смерти 0x00000116 появился в вашей системе именно по вине драйвера. Выполнить переустановку драйверов можно в Диспетчере устройств.
Разумеется, получить доступ к операционной системе вы не можете из-за синего экрана смерти, так что вам понадобится воспользоваться услугами Безопасного режима. Чтобы войти в данный режим, перезагрузите свой компьютер, а затем наживайте постоянно на клавишу F8, чтобы перейти к Дополнительным параметрам загрузки.
Выберите опцию «Безопасный режим с загрузкой сетевых драйверов». Как только вы окажетесь в системе, то нажмите правой кнопкой мыши на Пуск и выберите «Диспетчер устройств». Откройте раздел «Видеоадаптеры» и дважды кликните на свою видеокарту, чтобы перейти к свойствам устройства. Перейдите во вкладку «Драйвер» и кликните на опцию «Обновить драйвер».
Как только Диспетчер устройств обновит драйвер для вашего графического ускорителя, перезагрузите компьютер и войдите в систему обычным способом. Если проблема действительно заключалась в драйвере видеокарты, то синий экран смерти должен был исчезнуть. Если же он все еще на месте – попробуйте удалить драйвер полностью, а потом установить его с официального сайта.
Метод №2 Понижение рабочей температуры
Разумеется, видеокарты могут работать при довольно высоких температурах, но если ее значение доберется до слишком высокой планки – это может принести кучу проблем для всей системы и пользователя. Например, перегревы графического ускорителя могут привести к потере изначальной производительности, всевозможным графическим артефактам, появляющихся время от времени на дисплее монитора, перезагрузке всей системы и возникновению различных критических сбоев, например, синего экрана смерти 0x00000116.
Осуществить проверку рабочей температуры вашей видеокарты можно с помощью стороннего программного обеспечения, которое вы можете загрузить к себе в систему через Безопасный режим с загрузкой сетевых драйверов. Например, вы можете воспользоваться такой программой, как GPU Temp или SpeedFan. Нормальная температура видеокарты в простое составляет 35-45 градусов по Цельсию. Температура под нагрузкой может быть достаточно высокой, но она не должна превышать 90-100 градусов.
Если вы поняли, что ваша видеокарта действительно испытывает перегревы, то срочно снизьте ее температуру, а после проверьте наличие синего экрана сметри 0x00000116. Снизить температуру можно с помощью улучшения потока воздуха в системном блоке, замены термопасты, установкой более мощного охлаждения и т.д.
Метод №3 Проверка ОЗУ
Оперативная память крайне редко является причиной возникновения BSoD 0x00000116, но случаи все же возникают. Вам нужно выполнить проверку своей оперативной памяти и убедиться, что она не является проблемой. Для начала вы можете попросту открыть блок питания и осмотреть непосредственно планки ОЗУ, установленные в материнской плате, на наличие повреждений.
Также стоит выполнить проверку оперативной памяти на наличие ошибок с помощью специализированного программного обеспечения, например, Memtest86+. Вам нужно создать загрузочный носитель с этой программой, после чего загрузиться через него, а затем произойдет автоматическая проверка ОЗУ, которая в данный момент установлена в системе. По результатам проверки, вы поймете, была ли та или иная планка ОЗУ виноватой в появлении синего экрана смерти 0x00000116.
Метод №4 Снижение частот до заводских
Если вы недавно производили повышение частот видеокарты, чтобы увеличить ее производительность, то попробуйте вернуть их значение до заводских. Разгон любой аппаратной составляющей компьютера связан с определенными рисками. Потеря стабильности во время работы видеокарты и появление критических сбоев, например, BSoD 0x00000116, как раз могли возникнуть из-за повышения рабочих частот.
Если вы попробовали выполнить все вышеуказанное, но это не принесло каких-то удовлетворительных результатов в решении синего экрана смерти 0x00000116, то мы рекомендуем вам обратиться к помощи технических специалистов. Возможно, что-то не так с вашей видеокартой, диском, материнской платой или блоком питания. Мы надеемся, что с помощью данной статьи вы смогли избавиться от ошибки 0x00000116, и вам не пришлось обращаться к сервисному центру.
Недавно мне приносили ноутбук, у которого не запускались игры. Проблема была в видеокарте, точнее в ее драйверах. Выяснить это, спросив у владельца ноутбука, не представлялось возможным так как он был в состоянии алкогольного опьянения. Но как бы там не было, человеку помочь надо.
Итак, у данного индивидуума на ноутбуке уже была переустановлена система на Windows 7. Все чистенько и без драйверов. Первым делом я начал устанавливать все драйвера, что происходило успешно, пока не добрались до графической составляющей. Видеодрайверы скачались, но устанавливаться отказывались. После перезагрузки устройства я пробовал повторно их установить, что привело к положительному результату.
Но не тут-то было. После запуска игры Purble Place для пробы, произошел вылет и появление синего экрана смерти с ошибкой 0x00000116, еще там была проблема с файлом nvlddmkm.sys. Это тоже нужно учесть, потому что ошибка может появляться при проблемах и в других системных файлах.
Кстати говоря и ноутбук этот был с хорошими характеристиками, видеокарта GeForce 540M, ОЗУ 8 Gb, Процессор i5. Пробовал удалить драйвера от видеокарты с помощью специальной утилиты Display Driver Uninstaller, а потом заново установил. К сожалению, проблема осталась.
Отчаявшись я переустановил систему, выбрав Windows 10 и снова установил все драйвера, как положено. После пяти минут работы системы она перезагружалась с появлением голубого экрана с ошибкой DPC WATCHDOG VIOLATION.
Прочитав множество статей в интернете, я понял, что причин для появления этой ошибки очень и очень много, но у нас то причина в драйверах для видеокарты. И все же я нашел, как исправить данную проблему.
Как оказалось, решение очень простое – установить драйвер видеокарты на версию или даже несколько версий раньше. Возможно, что новейший драйвер был сырой, либо произошел какой-то конфликт, но после установки на пару версий ранее проблем больше не возникало, игры запускались на раз, видео грузилось без проблем.
А что делать другим пользователям, у которых, возможно, немного другой тип ошибки? То есть, проблема то возможна не видеокарте, а в чем-то другом. Ниже я дам несколько рекомендаций, которые могут помочь в решении ошибки 0x00000116.
Дополнительные рекомендации по исправлению ошибки 0x00000116
Во-первых, причины могут быть, как уже сказано выше, не только в видеокарте и драйверах, но и в неисправности оперативной памяти, недостаточной мощности блока питания, что на ноутбуке вряд ли, перегреве самой видеокарты – тоже маловероятно.
Проблемы могут быть и на уровне программного обеспечения.
- Если у вас возникла данная проблема после обновления конкретных драйверов, произведите их откат, а если это не поможет, восстановите систему до состояния, когда проблем не было. (По следующей ссылке можно узнать, как создать диск восстановления, а по этой, как сделать восстановление, если Windows не загружается);
- Переустановите систему;
- Если вы производили разгон видеокарты, то верните все к изначальному состоянию;
- Обновите утилиту DirectX;
- С помощью AIDA64 или аналогичного ПО проверьте температуру компонентов компьютера, если наблюдается перегрев, то потребуется дополнительное охлаждение;
- Проверьте оперативную память на ошибки, можно средствами Windows. (Рекомендуется заново переставить модули оперативной памяти, если их несколько, то поочередно вытаскивать один модуль и работать без него, если ошибки не наблюдается, возможно причина в одном и модулей);
- Сбросить настройки BIOS;
- Если стоит антивирус, переустановить или заменить другим.
Пока что это все варианты решения проблемы 0x00000116. В будущем постараюсь добавить другие методы. Не забывайте задавать вопросы и делиться своими решениями.
Резкое появление синего экрана 0x00000116 с текстом «компьютер был перезагружен после критической ошибки» может свидетельствовать о наличии различных проблем. В роли таковых чаще всего выступают поврежденные системные файлы Windows 7 и 10, сбойные драйвера, устройства и конфликтующее оборудование, подключенное к ноутбуку или ПК.
В этой статье мы разберем каждую из ситуаций и исправим имеющуюся проблему.
Содержание статьи
- Причины появления
- Проверка файлов
- Переустановка ПО
- Проверка на вирусы
- Исправление ошибок в реестре
- Несовместимость комплектующих
- Нехватка питания
- Разгон или перегрев
- Неисправность комплектующих
- Короткое видео по теме
- Комментарии пользователей
Причины появления
К основным причинам можно отнести:
- Поврежденные важный файлы системы.
- Сбой в программном обеспечении. Обычно при этом рядом с ошибкой 0x00000116 на синем экране отображается имя файла драйвера, например, nvlddmkm sys, atikmpag sys или atikmdag sys. Что это за файлы и за что они отвечают, читайте в соответствующих статьях.
- Наличие вирусов.
- Повреждение записей реестра.
- Несовместимость установленных комплектующих.
- Недостаточное питание графического адаптера.
- Разгон видеокарты или перегрев.
- Неисправность жесткого диска, оперативной памяти (ОЗУ) или видеоплаты.
После того как мы разобрали причины, можем перейти к устранению сбоя.
Стоит отметить, что, если Windows не загружается в обычном режиме, необходимо загрузиться в безопасном или через LiveCD.
Проверка файлов
В первую очередь нужно провести диагностику и устранение ошибок на стороне файловой системы и системных файлов.
Для этого:
- Откройте командную консоль, введите «sfc /scannow» и щелкните «Enter».
- Дождитесь завершения операции, и перезагрузите компьютер.
Пользователям Windows 10 и 8 доступна еще одна команда «DISM /Online /Cleanup-Image /RestoreHealth». Она автоматически скачает нужные файлы с официального сайта Microsoft и заменит ими поврежденные. Однако для ее выполнения потребуется доступ в интернет.
Также выполните проверку файловой системы с помощью команды «CHKDSK C: /F /R». Подробнее о ней читайте в этой статье.
Переустановка ПО
Если ошибка 0x00000116 появляется при загрузке Windows 7, то скорее всего виной тому драйвер карты. Его необходимо переустановить.
Как это правильно сделать:
- Для начала следует обзавестись свежей версии драйвера, скачанного с официального ресурса.
- Сразу после этого можно приступать к удалению старого софта и установки нового. Как удалить правильно старое ПО читайте здесь.
Если после переустановки драйвера синий экран 0x00000116 продолжает появляться, то проблема может заключаться в неисправности видеоплаты.
Еще одним сигналом этому служит невозможность установить новый драйвер.
Проверка на вирусы
Вирусы способны не только похищать конфиденциальную информацию с вашего ПК, но и нарушать его работу. Поэтому так важно иметь комплексный антивирус и периодически проводить полную проверку системы.
Наверно уже всем известно, что ни один антивирус не гарантирует 100% защиты, поэтому дополнительно рекомендуется:
- Выполнить проверку антивирусными сканерами. Они не менее эффективны, бесплатны и не требуют установки.
- Почистить ОС от ненужных и временных файлов, используя программу «Ccleaner» или «Reg Organizer».
В некоторых случаях целесообразно проводить сканирование в безопасном режиме. Так вы повысите скорость сканирования, эффективность поиска и удаления угроз.
После выполнения всех пунктов ошибка stop 0x00000116 должна перестать вас беспокоить.
Исправление ошибок в реестре
Существует несколько способов восстановления реестра, с помощью системных средств и сторонних программ. Мы разберем последний.
- Скачиваем утилиту «Ccleaner», устанавливаем и запускаем.
- Перемещаемся в раздел «Реестр» и жмем по кнопке «Поиск проблем».
- Отмечаем найденные проблемы галочкой и щелкаем «Исправить выбранное».
- Повторяем 2 и 3 пункты несколько раз.
- Перезагружаем ПК.
После этого синий экран должен перестать вас беспокоить.
Несовместимость комплектующих
Очень часто ошибка с кодом 0x00000116 появляется в результате несовместимости видеокарты или оперативной памяти с материнской платой.
Проверить это можно следующим способом:
- Видеокарта. Отсоедините карту от материнской платы и попробуйте загрузиться, используя стандартный VGA, DVI или HDMI выход, конечно, если такой имеется на материнской плате. Второй вариант – заменить графический адаптер.
- Оперативная память. Возможно, материнская плата не поддерживает установленную оперативную память. Ознакомиться с информацией о совместимости можно в документации к системной плате, например, на сайте производителя. Второй вариант – заменить планку памяти.
Нехватка питания
Нехватка мощности блока питания или его неисправность может способствовать появлению различного рода сбоям. Поэтому следует отдельно проверить этот момент.
Самостоятельно разбирать блок питания можно только в случае, если он находится не на гарантии. Иначе вы можете ее потерять.
Как это сделать:
- Открутите крепящие крышку болты и аккуратно снимите ее.
- Внимательно осмотрите конденсаторы и остальные детали. Они не должны быть вздуты и иметь места пригара.
- При необходимости отнесите блок питания в сервис центр для более детальной диагностики и ремонта. Либо замените его на новый.
Скорее всего это решит проблему.
Разгон или перегрев
Нередко синий экран «BSOD» 0x00000116 появляется после разгона видеоплаты. В таком случае нужно сбросить частоты и напряжение к значению по умолчанию. Для этого войдите в безопасный режим, откройте утилиту, через которую был осуществлен разгон и сбросьте параметры.
Диагностировать перегрев можно используя бесплатную утилиту «AIDA64». Откройте меню «Компьютер» и войдите в раздел «Датчики». В столбце «Температуры» обратите внимание на параметр «Диод ГП», его значение не должно быть выше 30-45 градусов в простое и 75-85 градусов в момент нагрузки.
Слишком большая температура говорит о плохом охлаждении или неисправности видеоплаты.
Неисправность комплектующих
Если операционная система Windows установлена на жестком диске, то стоит провести его диагностику. Это механическое устройство и со временем оно выходит из строя. Любая неисправность винчестера влечет за собой периодические сбои в работе компьютера.
Немалую роль играет и оперативная память. Огромное количество ошибок появляется из-за битых планок ОЗУ или несовместимых с вашим железом. В таком случае следует проверить ОЗУ на предмет ошибок с помощью утилиты Memtest или произвести замену.
Также синий экран может сигнализировать о неисправности видеокарты. Ее тоже следует проверить, особенно если вы сталкиваетесь со следующими ситуациями:
- Периодически пропадает изображение на экране. При этом возможно появление сообщения о том, что драйвер перестал отвечать и был восстановлен.
- Зависание компьютера во время нагрузки, например, в играх или во время работы в ресурсоемких графических приложениях.
Если ошибка 0x00000116 появилась после обновления драйвера видеокарты, то возможны два варианта:
- Физическая поломка видеоплаты. Чаще в роли такой поломки выступают вздувшиеся конденсаторы или отвалившийся чип «GPU».
- Неправильно установлен драйвер карты. Перед установкой нового софта необходимо правильно удалить старый. О том как это сделать, читайте в соответствующей статье.
С первым случаем помогут справиться в любой компьютерной мастерской. Однако стоит заметить, что если поставлен диагноз «отвал чипа», то восстановление не даст долго эффекта. И стоит задуматься о целесообразности такого ремонта.
Короткое видео по теме
Во время использования ресурсов видеопамяти может возникнуть синий экран смерти с ошибкой nvlddmkm.sys. Часто сопровождается кодом 0x00000116. Проблема является следствием некорректной работы драйвера NVIDIA или других ошибок, связанных с обработкой графики. В открывшимся окне появляется информация, указывающая на отсутствие файлов atikmpag, bccide, dxgkrnl.
1.Ошибки видеодрайвера. Удаляем/Обновляем!
Это наиболее частая причина возникновения кода проблемы «stop 0x00000116». В том случае, если при появлении «синего экрана», внизу экрана есть ссылка на файл nvlddmkm.sys или atikmpag.sys, dxgkrnl.sys, то почти наверняка проблема с видеодрайвером. Если такой ссылки нет, вероятность меньше, но все равно достаточна высокая, чтобы следовать описываемым ниже рекомендациям.
Первым делом нужно загрузить рабочий драйвер для последующей установки -идем на сайт производителя видеокарты (либо на сайт производителя ноутбука) и ищем там драйвера под нашу видеокарту и нашу систему, обращаем внимание на разрядность. Загружаем его на свой компьютер, и начинаем бороться с ошибкой 0x00000116.
Устранение ошибки 0x00000116 Windows 7.
Для начала необходимо удалить проблемный драйвер.
Если из-за ошибки 0x00000116 нет возможности корректно загрузить Windows, то необходимо загрузиться в безопасном режиме и выполнять все последующие манипуляции там.
Для удаления драйвера нажмите правой кнопкой мыши на «Мой компьютер» на рабочем столе, в открывшемся контекстном меню выберите «Управление» (1). Слева выбираем «Диспетчер устройств» (2). Справа отобразился список ваших устройств, среди них необходимо найти «видеоадаптеры» (3), и нажать на треугольник слева от надписи. В развернувшемся меню нажимаем правой кнопкой на проблемном устройстве, и выбрать свойства, далее переходим на вкладку «Драйвер» (4), и нажимаем «удалить» (5). В появившемся окне с предупреждением ставим галку (6), и нажимаем «ОК» (7).
После этого перезагрузка. Изображение может быть не четким, т.к. используются стандартные драйвера Microsoft для видеоадаптера. После этого устанавливаем заранее скаченный драйвер и перезагружаемся. В общем случае это поможет решить проблему.
Дополнительно к этому можно отключить функцию сна монитора. В некоторых случаях это приносит эффект. Для этого нажимаем пуск, и переходим в «панель управления», в правой верхней части меняем режим просмотра с «Категория» на «Мелкие значки» (1). Находим раздел «Электропитание» (2).
Далее напротив установленного у вас плана («Сбалансированный» или «Высокая производительность») нажимаем на «Настройка плана электропитания».
В открывшемся окне выставляем «никогда» в пунктах «Отключать дисплей» и «Переводить компьютер в спящий режим». Не забываем сохранить изменения.
Если это не помогло, то следующий шаг в устранении, это обновить/переустановить DirectX. Найти его можно на официальном сайте Microsoft.
Устранение ошибки 0x00000116 Windows 8, 10.
Для удаления драйвера нажмите правой кнопкой мыши по значку пуск, в открывшемся контекстном меню выбираем «Диспетчер устройств».
Находим слева «видеоадаптеры», нажимаем на треугольник слева. В открывшемся меню нажимаем правой кнопкой на проблемном устройстве (1), и выбрать свойства, далее переходим на вкладку «Драйвер» (2), и нажимаем «Удалить устройство»(3). В появившемся окне с предупреждением ставим галку (4), и нажимаем «Удалить»(5).
Дополнительно к этому можно отключить функцию сна монитора. В некоторых случаях это приносит эффект. Для этого нажимаем на пуск правой кнопкой мыши и выбираем раздел «Электропитание».
Далее устанавливаем время отключения экрана и параметр Сон на «Никогда».
Если это не помогло, то следующий шаг в устранении, это обновить/переустановить DirectX. Найти его можно на официальном сайте Microsoft. ( либо загрузить онлайн установщик по ссылке: https://www.microsoft.com/ru-ru/Download/confirmation.aspx?id=35 )
Неисправность оборудования
Наименее удачным исходом для пользователя становится ошибка 0x00000116, которая проявилась, как следствие неисправности устройств. Здесь уже вероятность обойтись без траты ресурсов минимальная.
Распространенной причиной ошибки является видеоадаптер. Проверить его довольно сложно в домашних условиях, но можно переключиться на интегрированный модуль. Если сменить видеоадаптер на стандартный, то проблема устранится и скорее всего неисправность именно в дискретной карте.
Необходимо достать дискретную карту из системного блока и запустить компьютер. Если это не сработает, то следует в BIOS изменить настройки, чтобы использовался интегрированный модуль. Далее проверьте наличие ошибки в характерном для этого месте, но учтите, что скорость работы карты значительно меньше.
Также недостаточная мощность блока питания провоцирует подобные проблемы. Когда адаптер требует максимальное напряжение для обработки ресурсоёмких программ, БП не способен обеспечить устройство достаточной мощностью. Данную причину можно наблюдать, если запустить стресс-тест, к примеру с помощью AIDA64. Выдаваемая максимальная производительность не будет достигать 100% или сразу провоцируется ошибка 0x00000116.
Несовместимость таймингов оперативной памяти или неисправность какой-либо платы может вызывать проблему. Необходимо при помощи Quality Vendor List проверить совместимость памяти с материнской платой. Далее поочередно перебирая модули ОЗУ, можно найти причину ошибки.
Скорее всего, если проблема в оборудовании ПК, то не получится устранить ошибку без похода в сервисный центр или магазин за новым устройством. Предварительно стоит подготовиться, сделав бекап данных, чтобы их не потерять.
На этом основные причины и действенные способы устранения проблемы закончились. В более радикальных случаях просто переустанавливают Windows, но это тоже не гарантирует положительный результат.
Чистка системного блока
Данная проблема также часто возникает по причине перегрева внутренних компонентов компьютера, вследствие чего понадобится произвести физическую чистку от пыли, что можно сделать при помощи обычного пылесоса и мягкой кисти. Особенное внимание здесь стоит уделить местам, где расположены кулеры, так как именно там происходит наиболее сильный нагрев.
Диагностика блока питания
В некоторых случаях блок питания может со временем перестать нормально работать, в результате чего будет подаваться неправильное напряжение на различные интегрированные системные модули. В этом случае самым оптимальным решением будет установить заведомо рабочий адаптер и проверить работоспособность системы.
Устранения других негативных факторов
К возникновению ошибки 0х00000116 может привести и ряд других негативных факторов, которые при обнаружении следует устранить. Прежде всего, стоит обратить внимание на то, не используете ли вы одновременно две или более программы, которые усиленно потребляют ресурсы видеокарты. Это может быть, например, какая-то игра и приложение для майнинга криптовалют. Если это так, то старайтесь не использовать данные виды ПО одновременно. После этого ошибка должна пропасть.
Кроме того, ошибку может вызвать перегрев платы видеоадаптера. Он может быть вызван как программными, так и аппаратными факторами. В зависимости от природы этой неполадки она устраняется следующим образом:
- Установка свежих обновлений драйверов (процедура была описана в Способе 2);
- Подключение более мощного кулера;
- Очистка компьютера от пыли;
- Обновление термопасты;
- Замена неисправной видеокарты на исправный аналог.
Также ошибку может вызвать аппаратная несовместимость планки ОЗУ с другими компонентами компьютера, в первую очередь видеокарты. В этом случае необходимо заменить либо RAM, либо графический адаптер на аналог от другого производителя.
Восстановление системы
Если ни один из описанных вариантов действий не помог устранить периодическое возникновение BSOD 0х00000116, то единственным способом остается выполнение процедуры восстановления системы. Данный метод предполагает условие, что у вас имеется ранее созданная точка восстановления, которая должна быть сформирована раньше того времени, как вы стали замечать описываемую ошибку.
- Перейдите через кнопку «Пуск» в папку «Стандартные», как мы это делали при рассмотрении Способа 3. Откройте директорию «Служебные».
- Найдите в открывшейся папке элемент «Восстановление системы» и запустите его.
- Откроется стартовое окно утилиты восстановления. Щелкайте в нем «Далее».
- В следующем окне нужно выбрать конкретную точку восстановления. Помните, что дата её создания не должна быть позже того времени, когда стала возникать ошибка, провоцирующая появление «синего экрана». Для того чтобы увеличить возможность выбора, если у вас на компьютере несколько точек восстановления, установите о. После того как вы выделите тот элемент из списка, к которому планируется произвести откат, жмите «Далее».
- В финальном окне утилиты «Восстановление системы» достаточно нажать на кнопку «Готово».
- Далее откроется диалоговое окошко, где будет отображено предупреждение, что после запуска процедуры восстановления отменить изменения можно будет только после её полного окончания. Закройте все активные программы и инициируете начало процесса, нажав «Да».
- Произойдет перезагрузка компьютера с последующим восстановлением ОС к выбранной точке. Если проблема не носит аппаратный характер, а точка восстановления была создана до появления BSOD 0х00000116, то с очень большой долей вероятности можно сказать, что неисправность будет устранена.
Как видим, ошибка «0х00000116 в nvlddmkm.sys» может иметь как программную, так и аппаратную природу. Соответственно, и способ её устранения зависит от конкретной причины, вызвавшей неполадку. Кроме всех описанных методов, существует ещё один вариант действий, который гарантированно поможет навсегда устранить описываемый BSOD. Это смена видеокарты NVIDIA на графический адаптер любого другого производителя. Но никто не даст гарантии, что после установки новой видеокарты не возникнут другие проблемы, связанные уже с ней.
Замена видеокарты
И самое последнее, что можно предпринять для исправления ошибки – полностью заменить видеоадаптер или обратиться к специалисту, который, возможно, сумеет его восстановить.
2.Некорректное ПО. Переустанавливаем!
В некоторых случаях данную ошибку может вызвать некоторое программное обеспечение. Замечены случаи, когда виновником были программы: “Zune”, “Avast”, “Chrome”. В общем случае это может произойти, если установлены версии продуктов под другую разрядность.
Исправление ошибки 0x00000116, в проблемного ПО.
Работает для Windows 7, 8.1, 8, 10.
Рекомендуется удалить сбойное ПО, скачать с сайта производителя корректную версию и установить её. Узнать разрядность своей системы вы можете, нажав правой кнопкой на «Мой компьютер», и выбрав «свойства».
Синий экран 0x00000116 часто проявляется, как следствие неправильной обработки передаваемых или получаемых с адаптера данных. Какой-либо сбой в работе драйвера влечет за собой различные нарушения. Эта причина является наиболее частой и простой в лечении.
Чтобы избавиться от ошибки следует:
Теперь следует загрузить оригинальные, свежие драйвера с сайта производителя. Дрова регулярно обновляются, поэтому следует поддерживать актуальность приложения. Установка драйверов стандартная.
0x00000116 Windows 7, как исправить? – Нужно провести исследование работы графического чипа, проверить, существует ли закономерность в нагреве карты и возникновении ошибки. Самостоятельно заметить зависимость можно, если в процессе использования графических приложений, через определенное время, показывается ошибка.
Далее следует при помощи утилиты GPU-Z подтвердить догадку. Запустив и перейдя во вкладку «Sensors» необходимо наблюдать изменение температуры в строке «GPU Temperature».
Нажав на стрелочку возле пункта можно выставить «Show Highest Reading», что соответствует максимальному значению температуры.
После настройки утилиты следует запустить графическое приложение и наблюдать динамику изменения температуры. Если она в пределах нормы, то следует обратить внимание на другой пункт, иначе видеокарте светит чистка и замена термопасты.
3.Вирус. Лечим!
Работает для Windows 7, 8.1, 8, 10.
Если первые 2 варианта не помогли, то нужно проверить систему на вирусы и следы их активности. Для этого пройдитесь антивирусом по всей системе и устраните заражение. Для этого мы пользуемся продуктом компании Kaspersky, вы можете использовать тот антивирус, который установлен у вас, либо выбрать себе подходящий по нашей рекомендации.
Ошибка VIDEO TDR ERROR 0x00000116 на Windows 7: причины и решение
Ошибка VIDEO_TDR_ ERROR на синем экране смерти указывает на то, что видеокарта работает некорректно. При этом такая нестабильная работа графического ускорителя может быть связана с различными фактора, от определения и устранения которых зависит исход решения ошибки 0x00000116. Поэтому в данной теме мы постараемся максимально полностью раскрыть тему.
Важно отметить, что ошибка 0x00000116 появляется не только на Windows 7, как указано в заглавии статьи. BSOD или синий экран 0x00000116 появляется и на Windows XP, 7, 8, 10 и причин тому несколько:
На операционной системе Windows 10 такая проблема может возникать и по причине обновления ОС. При этом возле самой ошибки в скобках всегда указывается сбойный файл, что упрощает решение ошибки.
Для того, чтобы устранить ошибку VIDEO TDR ERROR на компьютере с Windows 7 и выше, стоит изначально перевести, что же она означает. Перевод этой ошибки следующий: VIDEO TIMEOUT DETECTION AND RECOVERY ERROR (Видео (видеокарта) перестало отвечать и восстановлено). Это прямое указание на сбойную работу видеокарты.
Методы решения такой проблемы будут следующими.
Поскольку за работу видеокарты отвечают драйвера, то при появлении синего экрана смерти VIDEO TDR ERROR стоит выполнить несколько рекомендаций с драйверами:
О том, как обновить драйвера видеокарты, мы писали ранее на нашем сайте. Сделать это лучше через Диспетчер устройств или, загрузив с официального сайта производителя ускорителя.
ВАЖНО! Нужно устанавливать драйвера с WHQL сертификацией. Это значит, что сама компания Microsoft протестировала и одобрила программное обеспечение.
Проверяем совместимость видеокарты с материнской платой и самой операционной системой. Для этого нужно перейти на сайт производителя видеокарты и посмотреть, есть ли драйвера для определенной версии и разрядности операционной системы.
Проверить совместимость с материнской платой можно только в случае перехода на сайт производителя материнки и, выбрав раздел видеокарт, посмотреть наличие нужного типа PCI E.
На различных форумах, в том числе и Microsoft, указано, что синий экран смерти может появляться по причине слабого подключения видеокарты к материнкой плате через PCI. Поэтому, стоит выключить ПК, отсоединить его от сети и на несколько секунд зажать кнопку питания, чтобы снять остатки напряжения. Далее осторожно отсоединяем видеокарту, протираем её контакты канцелярским ластиком, как чистят оперативную память.
Также не мешает поменять термопасту на графическом чипе видеокарты и почистить радиатор с кулером. Перегрев устройства часто становиться причиной бсода VIDEO TDR ERROR.
Разгон видеокарты может отрицательно сказаться на работе видеокарты. При запуске мощной игры после разгона устройства, может вылететь синий экран смерти. Поэтому, если вы ранее выполняли разгон видеокарты, то нужно сбросить настройки ускорителя до заводских.
Если ошибка с кодом 0x00000116 возникла после установки какой-то программы или майнера (для добычи криптовалюты), то нужно удалить софт и очистить систему от его остатков. Для этого подойдет любая программа для очистки системы от мусора.
4.Повреждение реестра. Как исправить?
Работает для Windows 7, 8.1, 8, 10.
Для восстановления реестра можно воспользоваться специальными утилитами, например, «CCleaner». Использование её достаточно простое, после установки переходим в раздел «Реестр», и выбираем сначала «поиск проблем», затем «исправить выбранное».
Важно! Когда Программа предложит сделать резервную копию реестра, соглашайтесь. В определенной ситуации — это может сильно упростить жизнь.
Установка новых драйверов видеокарты
В качестве дальнейших шагов, которые смогут воспрепятствовать появлению синего экрана с ошибкой 116, можно посоветовать выполнить установку оригинальных драйверов и сопутствующего ПО, которые находятся на поставляемом при покупке видеокарты или компьютера съемном носителе. Также неплохо выглядит вариант их загрузки с официального сайта производителя. Более продвинутым методом считается использование автоматизированных приложений вроде Driver Booster, для работы которых, правда, необходимо иметь стабильное подключение к интернету.
В случае инсталляции управляющего ОП через специальные утилиты от самого производителя желательно выполнить «чистую» инсталляцию.
5.Ошибки системных фалов. Способ восстановления.
Работает для Windows 7, 8.1, 8, 10.
Подобные ошибки могут возникать в случае повреждения системных файлов в результате вирусной активности, ошибками жесткого диска, либо ситуациями с внезапным отключением питания (запасайтесь Источниками Бесперебойного Питания).
Восстановление системных файлов.
Для того чтобы восстановить целостность файлов необходимо нажать «пуск» -> «все программы» -> «Стандартные»-> нажать правой кнопкой мыши на «Командная строка» и выбрать «Запуск от имени администратора». В открывшемся окне вводим команду «sfc /scannow» (без кавычек).
После обнаружения и исправления системных файлов, потребуется перезагрузиться.
Причины возникновения синего экрана nvlddmkm.sys
Одними из частых причин, по которым возникает ошибка 0х00000116 в Windows 7, являются:
- неверная версия драйвера;
- перегрев компонентов комплектующих;
- слабый блок питания;
- битые сектора на жестком диске;
- конфликт программного обеспечения;
- низкий объем файла подкачки;
- некорректные настройки BIOS.
В основном ошибка возникает по программным причинам из-за отсутствия обновлений или неправильной установки драйверов.
6.Ошибки жесткого диска, флэшки. Инструменты для починки.
Предложенный способ работает на Win7-10.
В случае, когда восстановление системных файлов проходит неудачно, есть вероятность в повреждении жесткого диска, либо поврежден внешний дисковый накопитель.
Проверяем и пытаемся починить жесткий диск.
Для сканирования и исправления ошибок следует выполнить предыдущий пункт, до момента ввода команды. Вместо «sfc /scannow» мы будем вводить «chkdsk /f /r».
В случае проверки флэшки или другого внешнего носителя, необходимо указать его букву, т.е. если у нас флэшка получила обозначение в «моем компьютере» как диск «F», следует писать команду так «chkdsk F: /f /r»
Скорее всего, в процессе проверки, либо перед её началом, будет предложено перезагрузиться, и продолжить сканирование после этого. Соглашаемся, т.к. это требуется для проверки диска и файлов, которые в данный момент используются системой. После завершения проверки, необходимо повторно выполнить пункт №5, и перезагрузиться.
7.Проблемы с оперативной памятью. Как определить?
Ошибка “bsod 0x00000116” возникает при неисправности оперативной памяти на компьютере. Как правило это выражается в упоминании на синем экране «cid_handle_creation», это фактически точный маркер, указывающий на проблему с оперативной памятью.
Проверяем память, делаем выводы.
Самый правильный способ проверить исправность оперативки, это использовать загрузочный диск с установленным ПО, типа Memtest86. При проверке
Рассмотрим несколько способов её проверить, самый простой и очевидный, заменить и посмотреть на результат. Если у вас несколько планок оперативной памяти, то правильнее всего протестировать каждую в отдельности, в разных слотах. Вынимайте все планки ОЗУ кроме одной, и по несколько часов в программах тестирования ПК, либо на день-два в режиме нормальной работы, отслеживайте возникновение ошибки 0x00000116. Если на какой-то планке сбои начали появляться вновь, можно продуть разъем подключения, и протереть спиртом контактные площадки на планке. С какой-то долей вероятности это может помочь. В противном случае остается только приобрести новую планку оперативной памяти.
Надеемся данная статья помогла вам справиться с проблемой 0x00000116.
Нехватка питания
Нехватка мощности блока питания или его неисправность может способствовать появлению различного рода сбоям. Поэтому следует отдельно проверить этот момент.
Самостоятельно разбирать блок питания можно только в случае, если он находится не на гарантии. Иначе вы можете ее потерять.
Как это сделать:
- Открутите крепящие крышку болты и аккуратно снимите ее.
- Внимательно осмотрите конденсаторы и остальные детали. Они не должны быть вздуты и иметь места пригара.
- При необходимости отнесите блок питания в сервис центр для более детальной диагностики и ремонта. Либо замените его на новый.
Скорее всего это решит проблему.
Содержание
- ITGuides.ru
- Вопросы и ответы в сфере it технологий и настройке ПК
- Проблема atikmpag sys синий экран 0x00000116
- Решение atikmpag sys blue screen 0x00000116
- Устранение неполадок, связанных с драйвером дисплея, который вызвал проблемы с восстановлением и остановкой синего экрана: 0X00000116 (BSOD).
- Как решить проблему с синим экраном «Стоп: 0X00000116» проблема «Драйвер дисплея перестал отвечать и восстановился».
- Шаг 1: Запустите компьютер в «Безопасном режиме с поддержкой сети».
- Шаг 2. Удалите драйверы видеокарты.
- Шаг 3. Загрузите и установите предыдущую версию драйвера для графического адаптера.
- Cиний экран 0x00000116 atikmpag.sys — это поправимо!
- Первоочередность действий по устранению ошибки 0x00000116
- Программное устранение BSOD ошибки: драйвер и его работоспособность
- Главный «энергетический пособник «Синего Шоу»
- Программные Овер-помощники, или, Как может помочь тонкая настройка видеокарты
- Подводя итоги
- Почему возникает atikmpag sys, синий экран и код 0x00000116, и как это все исправить
- Особенности
- Причины
- Проверка системного блока
- Программные неполадки
- Энергопитание
- Богдан Вязовский
ITGuides.ru
Вопросы и ответы в сфере it технологий и настройке ПК
Проблема atikmpag sys синий экран 0x00000116
Очень часто ошибка 0x00000116 связана с нарушением доступа к динамическим библиотекам и некоторым системным файлам, которые могут быть повреждены вредоносными программами или некорректным завершением сеансов системы. Наиболее уязвимыми являются драйверы для видеокарты или драйверы самой материнской платы. Эту проблему характеризует синий экран смерти. Существует множество решений данной проблемы.
Чтобы справиться с проблемой atikmpag sys blue screen 0x00000116, для начала надо будет попробовать переустановить драйверы на видеокарте, после чего обновить их. Так следует проверить наличие обновлений для материнской платы. Если после данных действий проблема atikmpag sys blue screen 0x00000116 не решилась, следует попробовать заменить видеокарту и протестировать компьютер вместе с ней. Для этого будет необходимо постараться нагрузить видеокарту. Надо будет запустить какую-либо игру с большими требованиями для графических компонентов компьютера.
Если после замены видеокарты проблема не исчезла и синий экран 0x00000116 не пропал, тогда все дело в материнской плате. Но не стоит сразу расстраиваться, так как дело может быть в батарейке, которая находится на материнской плате. Очень часто случается, что батарейка, которая контролирует сохранение даты и времени на вашем компьютере, разряжается. При этом она начинает выделять едкие вещества, которые могут воздействовать на материнскую плату. Эти вещества действуют на термопасту, которая отвечает за охлаждение процессора и видеокарты. Именно после этого экран может выдавать ошибку 0х00000116.
Если вы занимались разгоном видеокарты, это может оказывать влияние на Windows. В этом случае atikmpag sys синий экран 0x00000116 может выдавать блок питания. Это происходит из-за того, что на видеокарту приходит непостоянное напряжение, а из этого следует, что блок питания получает нагрузку гораздо больше. Во время разгона карта требует большого напряжения, поэтому Windows автоматически отключает питание на нее. Чтобы сразу исключить это, будет необходимо проверить видеокарту на работоспособность и точно изучить коды ошибок, которые вы увидите на Blue Screen, а также прочитать их полные расшифровки.
Решение atikmpag sys blue screen 0x00000116
Но это блокирует ускорение видеофайлов. Таким образом, проблема достаточно сложная, но решаемая.
Отблагодари меня, поделись ссылкой с друзьями в социальных сетях:
Источник
Устранение неполадок, связанных с драйвером дисплея, который вызвал проблемы с восстановлением и остановкой синего экрана: 0X00000116 (BSOD).
Ошибка «Драйвер дисплея прекратил отвечать и восстановился» или / и проблема «Синий экран 0X00000116 (BSOD)», которая возникает из файла «nvlddmkm.sys» (в графических процессорах на базе NVIDIA) или файла «atikmpag.sys» (в AMD — GPU на основе ATI) означает, что адаптер дисплея работает со сбоями, поскольку вашему адаптеру дисплея требуется много времени для завершения операции по нескольким причинам, например разгон, повреждение файла (ов) драйверов, неисправный источник питания (PSU), перегрев, отсутствие критических обновлений и т. д.
Для устранения проблемы «Отключение ответа драйвера дисплея» необходимо выяснить, возникает ли проблема в конкретном приложении или игре, в которой вы работаете (чаще всего в приложениях, использующих видео, например в Skype), или возникает во время запуска Windows.
В этом руководстве вы можете найти ряд шагов и действий для устранения неполадок и решения этих симптомов / проблем:
1. Когда вы запускаете приложение, которое использует видео (например, Skype) или видеоигру, ваш компьютер зависает, и вы получаете одно из следующих сообщений об ошибке:
2. Во время запуска Windows или в случае случайного сбоя компьютера, когда он отображает синий экран (BSOD) с ошибкой «STOP: 0X00000116», обратитесь к следующим файлам драйвера:
3. Во время запуска Windows или в случае случайного сбоя компьютера, который отображает синий экран (BSOD) с одной из следующих ошибок:
4. В Event Viewer вы получаете эти ошибки:
Как решить проблему с синим экраном «Стоп: 0X00000116» проблема «Драйвер дисплея перестал отвечать и восстановился».
Прежде чем продолжить устранение неполадок, описанных выше, сначала следуйте приведенным ниже советам:
1. Отключить интерфейс Windows AERO *:
*Заметка: В Windows 8 / 8.1 ОС интерфейс AERO отключен по умолчанию.
2. Если у вас есть ноутбук, установите максимальную мощность:
3. Убедитесь, что на вашем компьютере установлены последние обновления Windows и пакеты обновлений.
4. Установите последнюю версию DirectX водители. (Вы можете скачать / установить последние версии драйверов DirectX здесь: https://support.microsoft.com/en-us/kb/179113)
5. Установите последние версии драйверов для вашего адаптера дисплея.
6. Удалите все настройки разгона, которые вы установили на своем оборудовании (например, на процессоре или в памяти или в графическом процессоре), и запустите ваше оборудование с настройками по умолчанию (например, для настроек BIOS установлено значение по умолчанию).
7. Убедитесь, что аппаратная температура вашей системы (CPU, Memory, GPU) нормальная и не перегревается. (Для этой задачи вы можете использовать CPUID HWMonitor)
Если после выполнения приведенных выше рекомендаций проблема с драйвером дисплея по-прежнему возникает, выполните приведенные ниже действия по устранению неполадок в соответствии с вашей ситуацией.
Ситуация А. Если при использовании определенного приложения вы получаете сообщение «Драйвер дисплея прекратил отвечать и восстановился», то:
Ситуация Б. Если во время запуска появляется синий экран с ошибкой «Стоп: 0X00000116»:
Решение 1. Увеличьте время обработки графического процессора.
Увеличьте время обработки графическим процессором (GPU), изменив значение реестра Timeout Detection and Recovery. Для этого:
1. Загрузите и установите Microsoft Fix it 50848 (источник: https://support.microsoft.com/en-us/kb/2665946).
(Нажмите Согласен а затем нажмите следующий)
2. По завершении установки закройте окно Microsoft Fix-it и перезагрузите компьютер.
3. После перезапуска запустите приложение, которое вызвало ошибку «Display Driver Stopped Responding» и посмотрите, устранена ли проблема.
Решение 2. Установите предыдущую версию драйвера для вашего графического адаптера.
Шаг 1: Запустите компьютер в «Безопасном режиме с поддержкой сети».
Чтобы запустить компьютер в безопасном режиме с поддержкой сети:
Windows 7, Vista Пользователи XP:
Windows 8 8.1 пользователей *:
* Также работает в Windows 7, Vista XP.
1. Нажмите «Windows» 
2. Тип «MSCONFIG«и нажмите Войти.
3. Перейдите на вкладку Boot и проверьтеБезопасный ботинок» «сеть».
4. Нажмите «хорошо» а также перезапуск твой компьютер.
Заметка: Для того, чтобы загрузить Windows вНормальный режим«опять же, вы должны снять галочку»Безопасный ботинок«настройка с использованием той же процедуры.
Шаг 2. Удалите драйверы видеокарты.
Когда ваш компьютер входит в безопасный режим, перейдите в Windows Панель управления > программы особенности (Установка и удаление программ) и Удалить установленный в настоящее время драйвер дисплея или, что еще лучше, если у вас есть настольный компьютер с видеокартой AMD / ATI или NVidia, используйте утилиту удаления драйверов дисплея (DDU) *, чтобы полностью удалить драйверы видеокарты. Для этого:
* Информация: Display Driver Uninstaller — это утилита для удаления драйверов, которая может помочь вам полностью удалить драйверы и пакеты видеокарт AMD / NVIDIA из вашей системы, не оставляя при этом остатков (включая ключи реестра, папки и файлы, хранилище драйверов).
1. Откройте свой интернет-браузер скачать Утилита Display Driver Uninstaller DDU из одного из этих мест:
2.Скачать и сохраните Удаление драйвера дисплея утилита (DDU vxx.x.exe) на вашем рабочем столе.
3. Дважды щелкните, чтобы запустить DDU v12.3.exe.
(Выберите Бег когда спросили…)
4. Укажите папку назначения для извлеченных файлов (например, «C: Users Admin Desktop DDUv123») и нажмите «экстракткнопка.
5. Когда извлечение завершено, откройте папку назначения (например, «DDUv123» на рабочем столе) и дважды щелкните «Удаление драйвера дисплея» применение.
6. Нажмите хорошо на предупреждение. *
Заметка: Описанная ниже процедура обычно эффективна и не вызывает проблем на вашем компьютере, но из соображений безопасности лучше сделать резервную копию ваших личных файлов, прежде чем использовать утилиту DDU.
7. Когда Удаление драйвера дисплея запускается основное приложение, Выбрать (1) ваш Графическая карта модель (например, «NVIDIA»), чек (2) «Удалить папки C: AMD и / или C: NVIDIA«вариант, а затем нажмите»Очистите и перезапустите (настоятельно рекомендуется)кнопка.
8. После перезагрузки компьютера войдите в Windows в обычном режиме и перейдите к шагу 3.
Шаг 3. Загрузите и установите предыдущую версию драйвера для графического адаптера.
После перезагрузки перейдите на веб-сайт производителя видеокарты и загрузите предыдущий (самый старый) драйвер для вашего адаптера дисплея. Чтобы найти предыдущий драйвер VGA:
Решение 3. Сбросьте настройки BIOS и выполните чистую установку видеодрайверов.
Шаг 1. Запустите Windows в безопасном режиме и удалите драйверы графической карты, выполнив шаги 1 2 из решения 2 выше.
Шаг 2. Завершите работу вашего компьютера.
Шаг 3. Отсоедините шнур питания (плюс аккумулятор, если у вас есть ноутбук) и все подключенные устройства.
— — — Если у вас есть ноутбук, перейдите прямо к шагу 7 ниже … — — —
Шаг 4 Откройте корпус компьютера и аккуратно извлеките видеокарту.
Шаг 5 Очистить настройки BIOS материнской платы (CMOS). *
* Заметка: Прочитайте инструкцию к материнской плате о том, как очистить CMOS. В большинстве случаев вам необходимо установить перемычку на два вывода CMOS на материнской плате и подождать несколько секунд, прежде чем снимать перемычку, или вы должны вынуть батарею CMOS из держателя батареи и подождать 1 минуту, прежде чем устанавливать батарея CMOS вернулась на место.
Шаг 6 Подождите несколько секунд, а затем вставьте видеокарту обратно в слот.
Шаг 7 Подождите 30 — 40 секунд, затем подключите шнур питания и включите компьютер.
Шаг 8 Войдите в настройки BIOS и Загрузить заводские настройки по умолчанию настройки (иначе Загрузите оптимальные настройки по умолчанию). Затем — необязательно и, если необходимо, для загрузки Windows — внесите любые изменения в настройки контроллера жесткого диска (например, RAID и т. Д.).
Шаг 9 Сохранить и выйти из BIOS.
Шаг 10 Загрузитесь с Windows и установите драйверы видеокарты.
Источник
Cиний экран 0x00000116 atikmpag.sys — это поправимо!
Указанная ошибка свойственна компьютерам, собранным на базе AMD компонентов. В своем абсолютном большинстве данный случай «вылета синего экрана смерти» есть результат некорректной работы видеокарты. Не важно какой тип графического устройства обработки видеоданных вы используете: дискретный GPU модуль или интегрированную видеокарту — проблема тождественна для всех графических схем. Главная задача — избавиться от проблемы «Cиний экран 0x00000116 atikmpag.sys». Причем самостоятельно, не прибегая к помощи специалистов. О том, как и что следует предпринять читайте в этой статье.
Первоочередность действий по устранению ошибки 0x00000116
Прежде всего нужно проверить системный блок компьютера на предмет загрязненности. Пылевые наслоения внутри корпусной части ПК — злейший враг аппаратных компонентов компьютера. Особенно критично данное обстоятельство для портативной электроники — ноутбуков.
В «десктопом случае» все легко решаемо — снимаем защитную крышку системного блока и производим тщательную уборку внутреннего пространства корпуса. Если загрязнение достигло своего критического состояния (ого, как все тут запущено!), то следует демонтировать процессорный кулер охлаждения и заменить термопасту CPU.
Тоже самое необходимо проделать и с видеокартой (в том случае если вы используете дискретный графический модуль). В общем, нужно провести тотальную профилактику по очистке всех аппаратных компонентов вычислительного устройства.
С портативными компьютерами несколько сложнее. Поскольку конструкционной особенностью ноутбуков является их компактность, что крайне усложняет реализацию сценария «доступ к внутренним компонентам компьютерной системы». Тем не менее при соблюдении элементарных правил безопасности и руководствуясь технической документацией на устройство успешность проведения профилактических мероприятий по очистке компьютера от пыли гарантирована.
Безусловно, подготовка в последнем случае крайне важный фактор: нужно твердо знать, что где находится и каким образом демонтируются корпусные части ноутбука. В противном случае велика вероятность того что пластик будет деформирован, фиксаторы поломаны, а болтики и винты в процессе конечной сборки окажутся лишними (прочтите эту статью, и вы поймете, насколько все серьезно!).
Программное устранение BSOD ошибки: драйвер и его работоспособность
Зачастую все можно исправить путем переустановки ПО, которое и управляет работой видеоадаптера. Работоспособный драйвер можно и нужно скачивать только с официального сайта производителя самой материнской платы или отдельно представленной комплектующей для компьютера (ноутбука).
Перед тем как установить актуальную версию оговариваемого ПО следует провести корректную деинсталляцию старого драйвера, что подразумевает полное удаление данных об устройстве из директории системного реестра Windows (существует специальная программа, которая невероятно упрощает план выполнения поиска и удаления управляющего ПО — скачать Driver Sweeper можно отсюда).
Важно знать: в описываемой ситуации не всегда загрузка, а впоследствии установка и использование «самой свежей версии драйвера» разрешает затронутую проблему. Зачастую выбор подходящего ПО для управления видеокартой зависит от многих факторов:
Список можно продолжать еще долго. Однако все вышеуказанное является основным источником «противоречий» при возникновении ошибки — 0x00000116 atikmpag.sys.
Главный «энергетический пособник «Синего Шоу»
Особое место в списке «виновников» создавшейся проблемы занимает системный блок питания. Если ваш БП обладает не достаточной мощностью, то синих экранов не избежать. Проверить работоспособность блока питания элементарно: демонтируйте указанный компонент электрического питания компьютера и проверьте все выходные напряжения на клеммах БП (материал этой статьи вам в помощь!).
Другой способ убедиться в энергетической компетентности используемого блока питания — это провести программную диагностику устройства с помощью одной из программ диагностики Aida64 (кликни по названию и перейди на страницу загрузки этого софта).
В том случае если отображаемые показания слишком отклоняются в сторону от эталона — произведите замену энергетического компонента компьютера. Не забывайте, что слишком много «аппаратной обвески» материнской платы (мощность любого БП ограничена априори!) также может являться причиной появления BSOD ошибки.
Программные Овер-помощники, или, Как может помочь тонкая настройка видеокарты
На рынке программного обеспечения довольно много специализированного софта посредством которого пользователь может провести тонкую настройку видеоадаптера. Такое ПО позволяет существенно увеличить производительность видеокарты, либо напротив понизить частоту GPU до уровня — приемлемый.
В зависимости от модификации вашего графического процессора выберете наиболее оптимальный вариант «утихомирующего ПО».
Не оперируйте слишком большими значениями, понижайте (а быть может нужно и увеличивать!) частоту графического ядра плавно и размеренно, синхронно мониторя температурные показатели GPU.
После каждого примененного изменения проводите программный тест, до тех пор, пока не получите положительный результат. Помните, правильная диагностика оборудования поможет вам избежать «глобальных» проблем!
Подводя итоги
Итак, теперь вам известно, что нужно сделать для того чтобы избавиться от этой «синей проблемы». Конечно же, прочитанный вами, дорогие друзья, материал лишь часть решений. Однако с высокой долей вероятности описанный алгоритм действий вам поможет. Уверены, у вас все получиться. Производительности вашему компьютеру и оптимальной графики!
Источник
Почему возникает atikmpag sys, синий экран и код 0x00000116, и как это все исправить
Некоторое количество ошибок, которые могут возникать в операционной системе, сопровождаются появлением синего экрана смерти – это, обычно, свидетельствует о том, что произошла критическая ошибка, после которой нормальное функционирование системы невозможно.
Такие ошибки, зачастую, имеют определенные коды, с помощью которых можно понять, в каком именно компоненте компьютера или операционки произошел сбой.
В данной статье будет рассказано, почему появляется ошибка atikmpag sys, синий экран и код 0x00000116, и как исправить данный сбой.
Содержание:
Особенности
Синий экран смерти может появиться на разных этапах функционирования системы – как при загрузке ее, так и в ходе сеанса пользования компьютером.
Они возникает тогда, когда сбой, произошедший в программе или компоненте, оборудовании, не может быть автоматически самостоятельно устранен системой, и приводит к критическому сбою.
Но сбой при этом может достаточно скоро произойти повторно, так как не всегда он имеет случайный характер.
Если дело в каком-либо компоненте, который работает не стабильно, то синий экран будет появляться каждый раз, когда будет запущен этот компонент.
Ошибка такого типа может возникнуть у пользователей любой версии операционной системы.
Однако в операционной системе Windows 10 синий экран смерти не содержит кода ошибки и конкретного указания на ее тип, потому, такое уведомление может появляться исключительно на операционных системах Windows 7, 8, 8.1.
Причины
Что бы разобраться в причинах, по которым происходит сбой, сопровождаемый таким уведомлением, важно упомянуть, что возникает он исключительно на тех ПК, которые собраны на базе устройств AMD.
При этом, как и было сказано выше, операционная система значения не имеет. Ошибка такого плана возникает только при сбоях в работе компонентов от этого производителя.
Причем, в подавляющем большинстве случаев неполадка случается именно по причине некорректной работы видеокарты.
Вероятность ее возникновения и содержание уведомления не зависят ни от типа графического устройства, ни от модели карты.
Такую проблему возможно решить самостоятельно.
Полезная информация:
Обратите внимание на утилиту BlueScreenView. Это популярная утилита, с помощью которой можно узнать причину появления BSOD («Синего экрана смерти» в ОС Windows).
Проверка системного блока
Ошибки такого, а также некоторых других типов, способны возникать в результате загрязнения компьютера.
Пылевые наслоения достаточно часто становятся причиной сбоев в работе аппаратных компонентов.
Особенно это вероятно для ноутбуков.
Потому сначала необходимо проверить системный блок на предмет загрязнений.
Для этого отключите системный блок от сети, отключите от него колонки, монитор и иное оборудование, открутите соединяющие шурупы снаружи корпуса и снимите защитный пластиковый кожух.
Если загрязнение очень сильное, то возможно, что есть необходимость в замене охлаждающей системы, а также термопасты.
Кулер может нормально не функционировать.
Это достаточно сложно, и лучше доверить данный процесс профессионалам.
Если же речь идет о ноутбуке, то процесс может быть гораздо более сложным.
Связано это с особенностями расположения компонентов в корпусе устройства.
Так как изначальным приоритетом при проектировании любого ноутбука является компактность, то все компоненты в них имеют малый размер и расположены близко друг к другу:
Читайте также:
Программные неполадки
Но достаточно часто такая проблема может и не быть сопряжена с аппаратной частью вашего компьютера.
В некоторых случаях речь идет о программных сбоях в системе, которые достаточно просто можно устранить.
Если возникает такая проблема, то в большинстве случаев необходимо обновить или переустановить драйвера устройства видеоадаптера, то есть видеокарты.
Если и после этого ошибка возникает, то необходимо искать иные пути ее решения.
Вам это может быть интересно:
Энергопитание
Еще одна причина, по которой может возникать данная проблема – управление энергопитанием.
Происходит это, в большинстве случаев, потому, что сам блок питания не обладает достаточной мощностью.
В сервисах работоспособность блока проверяют просто – его демонтируют из системы и проверяют напряжение на клеммах.
В домашних условиях можно сделать это с помощью программ, предназначенных для диагностики.
Если разница перед ними достаточно значительная, то рекомендуется провести замену блока питания.
Богдан Вязовский
«Мы живем в обществе, где технологии являются очень важной частью бизнеса, нашей повседневной жизни. И все технологии начинаются с искр в чьей-то голове. Идея чего-то, чего раньше не существовало, но однажды будет изобретено, может изменить все. И эта деятельность, как правило, не очень хорошо поддерживается»
Источник