Содержание
- Причины появления неисправности
- Причина 1: Драйверы
- Причина 2: Дамп памяти
- Причина 3: Антивирусное ПО
- Причина 4: Файл подкачки
- Причина 5: Физическая неисправность памяти
- Вопросы и ответы
Неисправность вида 0x000000D1 в Виндовс 7 является одним из самых распространенных вариантов так называемого «синего экрана смерти». Она не носит какой-то критический характер, но если будет возникать слишком часто, может нарушить рабочий процесс за компьютером. Возникает ошибка, когда происходит обращение ОС к выгружаемым секторам оперативной памяти на уровнях IRQL процессов, но они оказываются недоступны для этих процессов. В основном возникает это из-за некорректной адресации, связанной с драйверами.
Причины появления неисправности
Основная причина сбоя заключается в том, что один из драйверов обращается к недействительному сектору оперативной памяти. В пунктах ниже рассмотрим на примерах конкретных видов драйверов, решение данной проблемы.
Причина 1: Драйверы
Начнём с рассмотрения несложных и чаще всего встречающихся версий неисправности DRIVER_IRQL_NOT_LESS_OR_EQUAL 0x000000D1 в Виндовс 7.
Когда появляется неисправность и в ней изображен файл с расширением .sys – это означает, что конкретно этот драйвер является причиной возникновения неисправности. Приведём перечень самых распространённых драйверов:
nv2ddmkm.sys,nviddmkm.sys(и все остальные файлы, названия которых начинаются с nv) – это ошибка в драйвере, который связан с видеокартой фирмы NVIDIA. Следовательно, последний нуждается в корректной переустановке.Подробнее: Установка драйверов NVIDIA
atismdag.sys(и все остальные, которые начинаются с ati) – неисправность в драйвере графического адаптера производства фирмы АMD. Поступаем аналогично предыдущему пункту.Читайте также:
Установка драйверов AMD
Установка драйверов видеокартыrt64win7.sys(и прочие rt) – неисправность в драйвере производства Realtek Audio. Как и в случае с ПО для видеокарты, требуется переустановка.Подробнее: Установка драйверов Realtek
ndis.sys– данная цифровая запись связана с драйвером сетевого оборудования ПК. Устанавливаем драйвера с портала разработчика главной платы или ноутбука для конкретного устройства. Возможно возникновение неисправности сndis.sysиз-за недавней установки антивирусной программы.
Еще дополнительное решение по сбою 0x0000000D1 ndis.sys – в определенных ситуациях для инсталляции драйвера сетевого оборудования необходимо включить систему в безопасном режиме.
Подробнее: Запускаем Windows в безопасном режиме
Выполняем следующие действия:
- Заходим в «Диспетчер устройств», «Сетевые адаптеры», нажимаем ПКМ на вашем сетевом оборудовании, идём в «Драйвер».
- Жмём «Обновить», выполняем поиск на этом компьютере и выбираем из списка предложенных вариантов.
- Откроется окно, в котором должно быть два, а возможно и больше подходящих драйвера. Выбираем ПО не от Microsoft, а от разработчика сетевого оборудования.
При условии если в данном списке не было имени файла, который изображается на экране с неисправностью, поищите в глобальной сети драйвер для данного элемента. Инсталлируйте лицензионную версию этого драйвера.
Причина 2: Дамп памяти
При условии, если файл в экране с неисправностью не отражается, необходимо воспользоваться бесплатным программным решением BlueScreenView, которое имеет возможность анализировать дампы в оперативной памяти.
- Скачать программу BlueScreenView.
- Включаем в Виндовс 7 возможность сохранять дампы в оперативной памяти. Для этого переходим по адресу:
Панель управленияВсе элементы панели управленияСистема - Заходим в раздел дополнительных параметров операционной системы. В ячейке «Дополнительно» находим подраздел «Загрузка и восстановление» и кликаем «Параметры», включаем возможность сохранения данных при сбое.
- Запускаем программное решение BlueScreenView. В нём должны отобразиться файлы, которые являются причиной возникновения сбоя системы.
- При выявлении имени файла переходим к действиям, которые описаны в первом пункте.
Причина 3: Антивирусное ПО
Возможно появление сбоя системы из-за некорректной работы антивируса. Особенно большая вероятность, если его установка была произведена в обход лицензии. В этом случае скачивайте лицензионное ПО. Также существуют и бесплатные антивирусы: Kaspersky-free, Avast Free Antivirus, Avira, Comodo Antivirus, McAfee
Причина 4: Файл подкачки
Возможно, установлен недостаточный объём файла подкачки. Увеличиваем его размер до оптимального параметра.
Подробнее: Как изменить размер файла подкачки в Windows 7
Причина 5: Физическая неисправность памяти
Оперативная память, может быть, подвергалась механическому повреждению. Для того, чтобы выяснить это, необходимо поочередно вытаскивать ячейки памяти и запускать систему вплоть до выяснения, какая ячейка повреждена.
Приведенные выше действия должны помочь избавиться от ошибки DRIVER_IRQL_NOT_LES_OR_EQUAL 0x000000D1, при которой зависает ОС Виндовс 7.
Еще статьи по данной теме:
Помогла ли Вам статья?
Windows 7 Enterprise Windows 7 Home Basic Windows 7 Home Premium Windows 7 Professional Windows 7 Ultimate Windows Server 2008 R2 Datacenter Windows Server 2008 R2 Enterprise Windows Server 2008 R2 Standard Windows Server 2008 R2 Foundation Windows Server 2008 R2 for Itanium-Based Systems Еще…Меньше
Не уверены, если это нужное исправление? Этой проблемы мы добавили в наш Диагностический дамп памяти которой можно подтвердить.
Симптомы
Предположим, что у вас есть компьютер под управлением Windows 7 или Windows Server 2008 R2. Управления конфигурацией и питанием (ACPI) BIOS компьютера содержится объект пространства имен, который не является устройством PCI. Тем не менее Windows предполагает, что устройство является устройством PCI неверно. Таким образом, если Windows пытается получить доступ к конфигурационной области PCI для устройства, появляется «STOP 0x000000D1» «сообщение об ошибке.
Примечания
-
Параметры в этом сообщении об ошибке изменяются в зависимости от конфигурации компьютера.
-
Не все ошибки Stop «0x000000D1» вызываются этой проблемы.
Причина
Эта проблема возникает из-за ошибки в драйвере Acpi.sys системы. Драйвер Acpi.sys системы возвращает неверный флаг, который заставляет устройство следует рассматривать как устройства PCI является дочерним для шины PCI. Таким образом когда операционная система пытается получить к нему доступ с помощью специальных функций устройства могут работать неправильно. В некоторых случаях может появиться сообщение об ошибке, описанное в разделе «Проблема».
Решение
Данная проблема решена в Пакет обновления 1 (SP1) для Windows 7 и Windows Server 2008 R2 Пакет обновления 1 (SP1).
Дополнительные сведения о пакете обновления 1 для Windows 7 и Windows Server 2008 R2 см. в следующей статье базы знаний Майкрософт:
976932 сведения о Пакет обновления 1 для Windows 7 и Windows Server 2008 R2
Статус
Корпорация Майкрософт подтверждает, что это проблема продуктов Майкрософт, перечисленных в разделе «Относится к».
Дополнительные сведения
Дополнительные сведения о различных типов объектов модели WDM (Windows Driver MODEL) устройства посетите следующий веб-узел Microsoft Developer Network (MSDN):
Типы объектов устройства WDMДля получения дополнительных сведений о терминологии обновлений программного обеспечения щелкните следующий номер статьи базы знаний Майкрософт:
Описание 824684 Стандартные термины, используемые при описании обновлений программных продуктов Майкрософт
Нужна дополнительная помощь?
Сообщение об ошибке 0xc000001d может появляется при запуске и обновлении любых программ. Чаще всего корень проблемы в следующем:
- вирусы;
- отсутствие файлов Windows из-за установки пиратских версий;
- устаревшие версии драйверов;
- наличие в системе ненужных файлов.
Методы решения ошибки 0xc000001d
Нет универсального метода исправить эту ошибку, так что будем использовать общие подходы:
- Почистите реестр. Для этого есть множество приложений: CCleaner, Advanced SystemCare, Wise Registry Cleaner. С их помощью избавляются от большинства распространенных сбоев реестра: ошибок путей приложения, неверных или пустых классов файлов, проблем ActiveX/COM.
- Обновите драйвера. Сначала проверьте, что в Центре обновления Windows установлены все актуальные апдейты — среди них часто инсталлируются самые подходящие версии драйверов для оборудования. Далее стоит выполнить это в ручном режиме через Диспетчер устройств. Для этого кликайте правой кнопкой мышки на самом устройстве (а не на их категориях) и выбирайте пункт «Обновить драйвера». Важнее всего выполнить это для видеоадаптеров.
- Проверьте систему на вирусы. Для этого проведите проверку всех дисков при помощи антивирусной программы. Стоит дополнить осмотр накопителя на вирусы при помощи утилит, которые грузятся еще до запуска ОС.
Если ничего не помогло, то сделайте откат Windows до предыдущей точки восстановления — практически всегда это устраняет ошибку 0xc000001d.
Некоторые пользователи Windows (XP/7) могут сталкиваться с ошибкой при инициализации приложения — код 0xc000001d, которая возникает при попытке установить игру или программу (Adobe Flash Player, Skype и так далее). Также, с данным кодом встречается и другой сбой — «Исключение Unknown Software Exception (0xc000001d) в приложении по адресу». Мы расскажем как исправить эту проблему в Windows XP или 7.
По сути появление сбоя — это довольно обширная проблема, которая не имеет одного первоисточника:
- Иногда деятельность вирусов также может приводить к ошибке приложения (0xc000001d). Сами вирусы могут быть давно удалены из компьютера, но вот их разрушительные последствия продолжают уничтожать систему.
- Не стоит забывать про кривые сборки Windows (XP/7), которых сегодня пруд-пруди.
- Наиболее часто ошибка возникает из-за устаревших драйверов. Стоит отнести сюда и не нахождение соответствующих файлов DLL. Удаляя большое количество программ с операционной системы, нужно всегда дополнительно прибегать к сторонним утилитам для очистки и оптимизации ПК.
- Остаточный «мусор» может накапливаться, а со временем приводить к коду 0xc000001d на вашем экране.
- Также часто проблема появляется на ПК с устаревшим железом.
Как исправить ошибку приложения 0xc000001d?
Для решения ошибки инициализации приложения (0xc000001d) или сбоя «исключение Unknown Software Exception», воспользуйтесь сторонними программами по ремонту реестров на компьютере. Наиболее удобно использовать Advanced SystemCare (но аналогичного софта много). Просто скачайте программу и просканируйте ваш компьютер на наличие разного рода ошибок. Желательно сделать это в режиме «Глубокий уход» с дефрагментацией реестра.
Также скачайте CCleaner из официального веб-ресурса. При её помощи не только системную очистку, но и анализ реестра.
Обновляем драйвера
Произведите обновление всех драйверов в операционной системе до последних версий. Наиболее важно уделить внимание видеокарте. Для таких целей используйте только официальные источники. Лучше сделаете все через «Диспетчер устройств» (кликнув правой кнопкой мышки по «мой компьютер» на рабочем столе). Выберите интересующий вас объект и также через вторую клавишу мышки выполните обновление.
Также можно использовать сторонние программы. Я, например, использую одну из лучших софтин для этого — DriverPack Solution. Довольно резвая программка, которая сама сканирует систему и предлагает либо онлайн обновление, либо скачать весь пакет драйверов.
Также не стоит забывать про обновление Adobe Flash Player, Microsoft Visual C++, .NET Framework до актуальных версий.
Откат системы
Очень часто бывает полезным сделать откат системы на пару дней назад, когда все файлы работали как надо. Для таких целей нужно выполнить всего пару действий.
- Перейдите в левое нижнее меню на рабочем столе «Пуск».
- Теперь зайдите в «Панель управления».
- Найдите именно «Восстановление», а не центр обновлений или еще что-то.
- Тут можно увидеть единственную кнопку «Запуск восстановления системы».
- Следуйте указаниям и выберите дату, куда следует вернуться.
- Перезагружаемся.
Если сбой 0xc000001d появляется при установке софта
В данном случае следует поменять устанавливаемую программу на более старую версию, где требований к системе немного меньше. Это все происходит по причине процессора, он не поддерживает программное обеспечение утилита. Если быть точнее, то набор команд SSE2 для него не знакомые. Если относительно старая версия также отвергается, значит найдите аналог вашему утилиту среди других подобных программ.
Очистка от вирусов и системного мусора
Также полезно выполнить очистку Windows (XP/7) от нежелательных программ. Примените хороший антивирус с актуальными базами, также можно загрузить утилиту AdwCleaner, которая подчистит Виндовс от PUP-вирусов. Применять её желательно несколько раз.
Заключение
Надеюсь вы разобрались, как можно исправить проблему «ошибка при инициализации приложения (0xc000001d)» и применив некоторые из описанных методов, смогли её устранить. Хотел бы добавить, что начинать нужно всегда с самых легких способов.
- Распечатать
Оцените статью:
- 5
- 4
- 3
- 2
- 1
(17 голосов, среднее: 2.5 из 5)
Поделитесь с друзьями!
0x000000D1: DRIVER_IRQL_NOT_LESS_OR_EQUAL (общий обзор)
0x000000D1: Возникновение ошибки в драйвере BLACKDRV.SYS
0x000000D1: Возникновение ошибки в драйвере gv3.sys при
работе с портативным компьютером в Windows XP
0x000000D1: Возникновение ошибки в драйвере Kbdclass.sys
при выключении компьютера
0x000000D1: Возникновение ошибки в драйвере Scsiport.sys
0x000000D1: Возникновение ошибки из-за неисправного
модуля памяти или поврежденого файл подкачки
0x000000D1: Возникновение ошибки послери установки связи
через VPN
0x000000D1: Возникновение ошибки при выключении
компьютера
0x000000D1: Возникновение ошибки при выходе из
ждущего/спящего режима
0x000000D1: Возникновение ошибки при запуске Laplink
PCsync
0x000000D1: Возникновение ошибки при установленной
программе Agnitum Outpost Firewall
0x000000D1: Возникновение ошибки при установленной
программе WRQ AtGuard
0x000000D1: DRIVER_IRQL_NOT_LESS_OR_EQUAL (общий обзор)
Была сделана попытка затронуть виртуальную память на внутреннем процессе
IRQ уровня, который слишком высок.
Информация применяется к:
- Microsoft Windows XP Home Edition
- Microsoft Windows XP Professional
Статья — Q317326
Когда к Вашему компьютеру подключены один или несколько устройств на
universal serial bus (USB), может возникнуть такая ошибка во время
выключении компьютера:
Stop 0x000000D1 (0x00000040, 0x00000002, 0x00000000, 0xfc96a9dc)
Проблема появляется потому, что OHCI endpoint не может найти описание
перевода данных в списке.
Решение:Для решения этой проблемы, обновить последний SP для Windows
XP. Для дополнительной информации воспользуйтесь следующей статьёй:
322389 How to Obtain the Latest Windows XP Service Pack
В английской версии должен присутствовать файл со следующими атрибутами
или позже:
Date Time Version Size File name
—————————————————
06-Feb-02 18:30 5.1.2600.28 15,616 Usbohci.sys
Microsoft подтверждает, что проблема в продукте Microsoft.
Когда вы пытаетесь выключить компьютер, можете получить следующие BSOD:D:
STOP 0x000000D1, (0x0000002b, 0x00000002, 0x00000000, 0xEEEE1b01)
IRQL_NOT_LESS_OR_EQUAL Kbdclass.sys.
Stop 0x0000007E (0xc0000005, 0xFC7F1945, 0xFC9589B0, 0xFC9586B0)
Kbdclass.sys — address Fc7F1945 base at FC7F1000, Datestamp 3b7d82f3
STOP 0x000000D1 может быть вызван, если вы используете Logitech
MouseWare версий 9.10 и 9.24.
STOP 0x0000007E может быть вызван, если вы используете Logitech iTouch
ПО версии 1.5 или раннее.
Решение:
0x000000D1:
1. Удалите Logitech MouseWare программы с вашего компьютера.
2. Выключите и включите комп снова.
3. Посетите сайт http://www.logitech.com чтобы получить последние версии
ПО.
4. Установите новую Logitech MouseWare.
0x0000007E:
1. Посетите http://www.logitech.com и скачайте последние версии iTouch
драйверов.
2. Установите новые iTouch драйвера.
вверх
0x000000D1: Возникновение ошибки в драйвере BLACKDRV.SYS
(MSKB 269279)
При копировании больших файлов по сети или при открытии вкладки
«Дополнительно» в свойствах системы вы можете получить следующее
сообщение об ошибке:
Stop 0X000000D1 (0XBE70D600, 0X00000000,0X00000000,0XBE92F13C)
DRIVER_IRQL_NOT_LESS_OR_EQUAL
Address BE92F13C Base at BE92C000, date Stamp 394006612 BLACKDRV.SYS
Решение:
• Отключите службы использующие BlackICE
1. Переименуйте файл из Recovery Console используя команды
disable black
disable blackice
cd winntsystem32drivers
ren blackdrv.sys blackdrv.old
exit
• Загрузите и установите последнюю версию программы BlackICE PC
Protection
вверхрх
0x000000D1: Возникновение ошибки в драйвере gv3.sys при работе с
портативным компьютером в Windows XP
(MSKB 888399)
STOP 0x000000D1 (0x0000000C, 0x00000002, 0x00000000, 0xF8E26A89)
gv3.sys – Address F8E26A89 base at F8E26000, Datestamp 3dd991eb
Сообщение об ошибке может возникать при переключении портативного
компьютера под управлением Microsoft Windows XP с пакетом обновления 2
(SP2) с питания от сети переменного тока на питание от батарей или
наоборот.
Причина:
Возможно, если на портативном компьютере с мобильным процессором Intel
Pentium M (Centrino) драйвер процессора Gv3.sys принудительно установлен
в Windows XP с пакетом обновления 2 (SP2).
Драйвер процессора Gv3.sys был разработан для обеспечения поддержки
функций управления питанием мобильных процессоров Intel Pentium M под
управлением Windows XP и Windows XP с пакетом обновления 1 (SP1).
В настоящее время этот драйвер является устаревшим и в Windows XP с
пакетом обновления 2 (SP2) не поддерживается.
Драйвер процессора Gv3.sys заменен драйвером процессора Intelppm.sys.
Драйвер процессора Gv3.sys может принудительно устанавливаться в Windows
XP с пакетом обновления 2 (SP2) программой установки драйверов OEM.
Решение:
1. В меню Пуск выберите команду Выполнить, введите devmgmt.msc и нажмите
клавишу ВВОД.
2. В диспетчере устройств разверните узел Процессоры.
3. Щелкните правой кнопкой мыши Процессор Intel Pentium M и выберите
пункт Обновить драйвер.
Запустится мастер обновления драйвера.
4. В случае появления вопроса Подключиться к Windows Update для поиска
данной программы? нажмите кнопку Нет, как-нибудь в другой раз, а затем –
кнопку Далее.
5. Выберите пункт Автоматическая установка (рекомендуется) и нажмите
кнопку Далее.
6. Нажмите Готово.
вверх
0x000000D1: Возникновение ошибки в драйвере Kbdclass.sys при
выключении компьютера
Stop 0x00002b, 0x00000002, 0x00000000,
0xEEEE1b01) IRQL_NOT_LESS_OR_EQUAL Kbdclass.sys.
Когда вы пытаетесь выключить компьютер, можете получить следующие BSOD:
STOP 0x000000D1, (0x000000007E (0xc0000005, 0xFC7F1945, 0xFC9589B0,
0xFC9586B0) Kbdclass.sys — address Fc7F1945 base at FC7F1000, Datestamp
3b7d82f3
STOP 0x000000D1 может быть вызван, если вы используете Logitech
MouseWare версий 9.10 и 9.24.
STOP 0x0000007E может быть вызван, если вы используете Logitech iTouch
ПО версии 1.5 или раннее.
Решение:
0x000000D1:
1. Удалите Logitech MouseWare программы с вашего компьютера.
2. Выключите и включите комп снова.
3. Посетите сайт http://www.logitech.com чтобы получить последние версии
ПО.
4. Установите новую Logitech MouseWare.
0x0000007E:
1. Посетите http://www.logitech.com и скачайте последние версии iTouch
драйверов.
2. Установите новые iTouch драйвера.
вверх
0x000000D1: Возникновение ошибки в драйвере Scsiport.sys
(MSKB 884590)
При копировании данных с использованием MegaRAID контроллера вы можете
получить следующее сообщение об ошибке:
Stop 0x000000D1 (parameter1, parameter2, parameter3, parameter4)
Scsiport.sys
Решение:
Для решения проблемы смените прошивку контроллера MegaRAID на более
новую.
вверх
0x000000D1: Возникновение ошибки из-за неисправного модуля памяти или
поврежденого файл подкачки
(MSKB 810093)
После перезагрузки компьютера вы можете получить следующее сообщение об
ошибке:
Система восстановлена после серьезной ошибки
DRIVER_IRQL_NOT_LESS_OR_EQUAL
Причина:
• Один или несколько модулей памяти неисправен или не совместим с
чипсетом материнской платы.
• Поврежден файл подкачки.
Решение:
1. Убедитесь, что модули памяти совместимы с чипсетом вашей материнской
платы или попробуйте их заменить.
2. Установите в параметрах виртуальной памяти значение файла подкачки
«Без файла подкачки», а после перезагрузки установите значение «Размер
по выбору системы»
(Свойства системы -> Дополнительно -> Параметры быстродействия ->
Дополнительно -> Виртуальная память -> Изменить)
(System Properties -> Advanced -> Performance Settings -> Advanced ->
Virtual Memory -> Change)
вверх
0x000000D1: Возникновение ошибки послери установки связи через VPN
(MSKB 842464)
После установке соединения через VPN вы можете получить следующее
сообщение об ошибке:
STOP: 0x000000D1 (0x00000020, 0x00000002, 0x00000000, 0xf5bf0f68)
Причина:
• У вас установлен сетевой адаптер семейства Intel PRO/100 S.
• В настройках сетевого адаптера включены функции разгрузка протокола
IPSec и контрольная сумма IP.
• Вы используете Microsoft VPN для установки IPSec соединения.
Решение:
Способ 1:
Используйте программу Intel PROSet для отключения функции разгрузка
протокола IPSec и контрольная сумма IP.
Способ 2:
Отключите функции разгрузка протокола IPSec и контрольная сумма IP в
настройках сетевого подключения.
вверх
0x000000D1: Возникновение ошибки при выключении компьютера
(MSKB 317326)
Информация применима к:
- Microsoft Windows XP Home Edition
- Microsoft Windows XP Professional
Когда к Вашему компьютеру подключены один или несколько устройств на
universal serial bus (USB), может возникнуть такая ошибка во время
выключении компьютера:
Stop 0x000000D1 (0x00000040, 0x00000002, 0x00000000, 0xfc96a9dc)
Решение:Для решения этой проблемы получите последний пакет обновления (SP)
для Windows XP. За дополнительной информацией обратитесь к следующей
статье Microsoft Knowledge Base:
322389 How to Obtain the Latest Windows XP Service Pack
Английская версия данного исправления содержит версии файлов,
приведенные в следующей таблице или более поздние:
Date Time Version Size File name --------------------------------------------------------------------- 06-Feb-02 18:30 5.1.2600.28 15,616 Usbohci.sys
Первое исправление этой проблемы появилось в пакете обновления 1 (SP1)
для Windows XP.
вверх
0x000000D1: Возникновение ошибки при выходе из ждущего/спящего режима
(MSKB 873152)
При выходе из ждущего/спящего режима вы можете получить следующее
сообщение об ошибке:
*** STOP: 0x000000D1 (0x0000000C, 0x00000002, 0x00000001, 0xF96C49ED)
DRIVER_IRQL_NOT_LESS_OR_EQUAL
Причина:
• На компьютере установлена программа Sygate Personal Firewall. •
Компьютер выводится из ждущего/спящего режима спустя продолжительное
время. Решение:
1. Установите все критические обновления для системы с Windows Update
или Microsoft Update
2. Если ошибка не устранилась попробуйте удалить из системы Sygate
Personal Firewall.
3. Если ошибка исчезла, то вам придется искать альтернативу данному ПО
вверх
0x000000D1: Возникновение ошибки при запуске Laplink PCsync
(MSKB 308362)
После установки программы Laplink PCsync и попытке ее запуска вы можете
получить следующее сообщение об ошибке:
*** Fatal System Error: 0x000000d1
(0x0000000A,0x00000002,0x00000000,0xFC37664A)
Break instruction exception — code 80000003 (first chance)
A fatal system error has occurred.
Решение:
Для решения этой проблемы установите последний SP для Windows XP.
Для дополнительной информации обратитесь к следующей статье:
322389 How to Obtain the Latest Windows XP Service Pack
вверх
0x000000D1: Возникновение ошибки при установленной программе Agnitum
Outpost Firewall
Вы можете получать следующее сообщение об ошибке:
STOP 0x000000D1 (0x71A3DF52, 0x00000002, 0x00000000, 0x71A3DF52)
Решение:
1. Установите все критические обновления для системы с Windows Update
или Microsoft Update
2. Если ошибка не устранилась попробуйте удалить из системы Agnitum
Outpost Firewall.
3. Если ошибка исчезла, то вам придется искать альтернативу данному ПО
вверх
0x000000D1: Возникновение ошибки при установленной программе WRQ
AtGuard
(MSKB 319870)
Вы можете получить следующее сообщение об ошибке:
STOP: 0x000000D1 (0x0200000c, 0x00000002, 0x00000000, 0xf617c2c6)
DRIVER_IRQL_NOT_LESS_OR_EQUAL (d1)
Решение:
1. Установите все критические обновления для системы с Windows Update
или Microsoft Update
2. Если ошибка не устранилась попробуйте удалить из системы WRQ AtGuard.
3. Если ошибка исчезла, то вам придется искать альтернативу данному ПО
вверх
Содержание
- 1 Синий экран смерти
- 1.1 Причина возникновения
- 1.2 Параметры
- 1.3 Способы решения
- 1.4 Сбой в драйвере BLACKDRV.SYS
- 1.5 Сбой в драйвере gv3.sys
- 1.6 Сбой в драйвере Kbdclass.sys
- 1.7 Сбой в драйвере Scsiport.sys
- 1.8 Проблема модуля памяти или дефект файла подкачки
- 1.9 Сбой при установлении связи с использованием VPN
- 1.10 Сбой при отключении устройства
- 1.11 Сбой в процессе запуска или выхода из режима сна
- 1.12 Сбой в результате конфликта с Agnitum Outpost Firewall
- 1.13 Сбой в результате установки Laplink PCsync
- 1.14 Сбой в результате работы WRQ AtGuard
- 2 Ошибка 0x000000d1 windows 7 как исправить
- 2.1 Как исправить ошибку
- 2.2 Ошибка 0x000000D1 DRIVER_IRQL_NOT_LESS_OR_EQUAL в windows
- 2.3 Как исправить синий экран 0x000000D1 DRIVER_IRQL_NOT_LESS_OR_EQUAL в windows 10, 8 и windows 7?
- 2.4 Ошибка 0x000000D1 в windows XP
- 2.5 Дополнительная информация
- 3 Как легко исправить STOP-ошибку 0x000000d1 в операционной системе Windows XP, Vista и 7?
- 3.1 Возможные причины данной STOP-ошибки
- 3.2 Как её исправить?
- 4 Stop 0x000000D1 в Windows 7 — как исправить ошибку
- 4.1 Причины появления синего экрана в Windows 7 (0x000000D1) или в других модификациях
- 4.2 Определение конфликтующего драйвера
- 4.3 Простейшие методы исправления ошибки «STOP: 0x000000D1»
- 4.4 Действия с файлом подкачки
- 4.5 Устранение проблем с антивирусным программным обеспечением
- 4.6 Физическое повреждение оперативной памяти
- 5 Ошибка DRIVER IRQL NOT LESS OR EQUAL с кодом 0x000000D1 на Windows 10
- 5.1 Методы решения ошибки DRIVER IRQL NOT LESS OR EQUAL с кодом 0x000000d1
- 5.2 Способ №1
- 5.3 Способ №2
- 5.4 Способ №3
- 5.5 Способ №4
- 5.6 Способ №5
- 5.7 Способ №6
- 5.8 Способ №7
- 5.9 Способ №8
- 5.10 Способ №9
- 5.11 Способ №10
- 6 Ошибка 0x000000D1 DRIVER_IRQL_NOT_LESS_OR_EQUAL в Windows
- 6.1 Как исправить синий экран 0x000000D1 DRIVER_IRQL_NOT_LESS_OR_EQUAL в Windows 10, 8 и Windows 7
- 6.2 Ошибка 0x000000D1 в Windows XP
Синий экран смерти
Осуществлена попытка затронуть виртуальную память в процессе IRQL уровня, имеющим слишком высокое значение. Следует отметить тот факт, что сбой появляется на Windows XP различных модификаций.
Причина возникновения
Драйвер сделал попытку получить доступ к страничной памяти, когда имелся высокий показатель IRQL. Таким образом, именно драйвера следует назвать главной причиной появления сбоя.
Параметры
Происходит выдача синего экрана, где имеется следующий фрагмент текста:
STOP 0x000000D1 (parameter1, parameter2, parameter3, parameter4)
Ниже:
parameter1
Осуществляется ссылка на конкретную память
parameter2
Показатель IRQL в процессе ссылки
parameter3
Бывает только два значения 0 (чтение) и 1 (запись)
parameter4
Адрес, ссылающийся на память.
Способы решения
Стандартные действия предусматривают определение драйвера, который повлек сбой. Логичным решением будет осуществление анализа дампа памяти.
Не лишним предусматривается проведение проверки на вирусы, а также наличия свободного места. Обновите сервисный пакет до последней версии и установите рекомендованные обновления.
Выше были перечислены общие последовательности действий. Требуется рассмотреть, что делать, если возникли конкретные сбои.
Сбой в драйвере BLACKDRV.SYS
Ошибка часто возникает в тех ситуациях, когда выполняется копирование больших по своим размерам файлов. Если parameter4 составляет 0XBE92F13C, следует говорить именно о наличии проблемы с драйвером BLACKDRV.SYS. Должна реализовываться следующая последовательность действий:
- Прекращается деятельность служб, применяющих BlackICE.
- Открывается строка восстановления для того, чтобы сменить название документа. Происходит ввод следующих строк:
sc start black disable sc start blackice disable cd winntsystem32drivers ren blackdrv.sys blackdrv.old
exit
- Не будет лишним скачать самую позднюю версию приложения BlackICE PC Protection. Она позволит исключить возникновение сбоя снова.
Сбой в драйвере gv3.sys
Подобный тип проблемы встречается в тех случаях, когда происходит работа на портативных устройствах, обладающих операционной системой Windows XP. Говорить о таком сбое следует при parameter4 = 0xF8E26A89.
Это происходит при наличии принудительной установки на портативный компьютер ОС Windows XP. Драйвер gv3.sys требуется указать виновником ошибки. На данный момент, он не устанавливается, но все ещё встречается на устаревших КПК.
Процесс решения проблемы заключается в выполнении следующих действий:
- Вызывается командная строка, где прописывается devmgmt.msc.
- Происходит переход в раздел «Процессы» диспетчера устройств.
- Нас интересует необходимость выполнить обновление «Процессор Intel Pentium». Это позволит установить последнюю версию драйвера.
Сбой в драйвере Kbdclass.sys
О нем можно говорить в случае parameter4 = 0xFC9586B0. Причиной может стать применение Logitech MouseWare, который относится к версиям 9.10 и 9.24. Решение предусматривает соблюдение указанной последовательности:
- Требуется удалить ПО Logitech MouseWare с устройства.
- Проводится перезагрузка.
- На официальном сайте компании Logitech нужно найти нужные драйвера и загрузить их.
- Выполняется установка.
Сбой в драйвере Scsiport.sys
Ошибка появляется при осуществлении процесса копирования информации с применением MegaRAID контроллера. В таком случае, будет получено сообщение с указанием на ошибку в драйвере Scsiport.sys. Наиболее простым и логичным решением проблемы является замена прошивки на более современную.
Проблема модуля памяти или дефект файла подкачки
Сбой возникает в процессе выполнения перезагрузки устройства. В таком случае, происходит выдача несколько изменённого сообщения об ошибке. В нем представлена следующая информация:
Система восстановлена после серьезной ошибки
DRIVER_IRQL_NOT_LESS_OR_EQUAL
Возникновение подобной проблемы происходит из-за дефекта файла подкачки или несовместимости одного или большего количества модулей памяти с чипсетом материнской платы. Существует несколько путей решения и они должны быть перечислены:
- Проверить модули на совместимость. Если выявлены проблемы, требуется осуществить замену.
- Требуется провести некоторые манипуляции с файлом подкачки. Чтобы не возникло первоначального сбоя, в настройках убирается возможность использования файла подкачки. Следующим этапом происходит перезагрузка и установка его на основании решения ОС.
Сбой при установлении связи с использованием VPN
Говорить о подобной ошибке следует в том случае, когда parameter4 = 0xf5bf0f68. Причины могут быть различными.
Сюда необходимо отнести применение сетевого адаптера типа Intel PRO/100 S, использование Microsoft VPN для проведения IPSec соединения или иные варианты.
Чтобы восстановить работу системы, требуется прекратить работу функции разгрузка протокола IPSec и контрольная сумма IP в настройках сетевого подключения.
Сбой при отключении устройства
Подобный тип ошибки является характерным для ОС Windows XP. Распознать её будет довольно просто, поскольку parameter4 = 0xfc96a9dc.
Как показывает практика, сбой часто возникает при наличие подключения через USB большого числа устройств.
Чтобы решить проблему, следует обновить сервисный пакет Windows XP.
Сбой в процессе запуска или выхода из режима сна
Ошибку можно идентифицировать за счет наличия parameter4 =0xF96C49ED. Возникновение часто происходит при наличии приложения Sygate Personal Firewall.
Другой вариант заключается в том, что устройство слишком продолжительный период времени находилось в режиме сна.
Предусматриваются следующие действия в рамках восстановления работоспособности:
- Провести установку всех рекомендованных системой обновлений. Они предоставляются в соответствующем разделе.
- Удаление приложения SPF. В том случае, когда сбой больше не повторяется, рекомендуется найти схожую по своим задачам программу.
Сбой в результате конфликта с Agnitum Outpost Firewall
На это указывает parameter4 =0x71A3DF52. Для восстановления работы системы рекомендуется воспользоваться одним из вариантов:
- Провести установку всех рекомендованных системой обновлений. Они предоставляются в соответствующем разделе.
- Удаление приложения Agnitum Outpost Firewall. В том случае, когда сбой больше не повторяется, рекомендуется найти схожую по своим задачам программу.
Сбой в результате установки Laplink PCsync
При выполнении монтирования Laplink PCsync может быть выдано не сообщение об успехе, а код ошибки.
Главным указателем на наличие проблемы именно с этой программой является parameter4 =0xFC37664A.
В таком случае, требуется осуществить обновление сервисного пакета для операционной системы.
Сбой в результате работы WRQ AtGuard
Говорить о том, что именно эта программа стала виновником ошибки можно тогда, когда parameter4 =0xf617c2c6. Если это так, что для исправления требуется выполнить мероприятия:
- Провести установку всех рекомендованных системой обновлений. Они предоставляются в соответствующем разделе.
- Удаление приложения WRQ AtGuard. В том случае, когда сбой больше не повторяется, рекомендуется найти схожую по своим задачам программу.
Источник: https://xn--80aa0aebnilejl.xn--p1ai/%D0%9F%D0%BE%D0%BB%D0%B5%D0%B7%D0%BD%D0%B0%D1%8F_%D0%B8%D0%BD%D1%84%D0%BE%D1%80%D0%BC%D0%B0%D1%86%D0%B8%D1%8F/%D0%A1%D0%B8%D0%BD%D0%B8%D0%B9_%D1%8D%D0%BA%D1%80%D0%B0%D0%BD_%D1%81%D0%BC%D0%B5%D1%80%D1%82%D0%B8/%D0%9A%D0%BE%D0%B4%D1%8B_%D0%BE%D1%88%D0%B8%D0%B1%D0%BE%D0%BA/%D0%9E%D1%88%D0%B8%D0%B1%D0%BA%D0%B0_0x000000D1.html
» windows 7 » Ошибка 0x000000d1 windows 7 как исправить
Ошибки BSoD всегда пугали юзеров больше, чем другие. Отображение «синего экрана смерти» указывает на серьезные ошибки, которые не позволяют продолжить работать системе и исправление которых требуется в срочном порядке.
Наиболее распространенной является ошибка с кодом 0x000000D1, которая обозначает проблемы с драйвером.
Как исправить ошибку
Для начала, чтобы попытаться исправить рассматриваемую ситуацию, необходимо четко понимать, какой драйвер начал работать со сбоями. Если в описании идет указание на файл .sys, тогда можно разобраться самостоятельно, на какое оборудование ругается windows:
• Если в имени файла первые буквы nv или ati, тогда эта проблема наверняка связана с драйверами видеокарт NVidia и AMD соответственно.
Для решения этой проблемы необходимо обновить драйверы видеокарты. Для этого скачайте с официального сайта установщик, соответствующий вашей видеокарте и переустановите его.
В случае, если у вас ноутбук или встроенная видеокарта на материнской плате (процессоре), программное обеспечение (ПО) можно скачать с сайтов производителей данной продукции.
• Если в названии файла первыми буквами будут rt, тогда это будет говорить о том, что это драйверы аудиокарты «ругаются».
В этом случае оптимальным вариантом будет скачивание софта с сайта производителя материнской платы. Затем необходимо его переустановить. Если же аудиокарта дискретная, а не встроенная, в этом случае скачайте и переустановите ПО с сайта, которые изготовили данное оборудование.
• Файл ndis.sys говорит об ошибке драйверов сетевой карты.
Для этого переустанавливаем их, предварительно зайдя в безопасный режим windows без загрузки сетевых драйверов.
Если же ни один вышеперечисленный пункт не соответствует Вашей проблеме, поищите в поисковых системах название файла и попытайтесь самостоятельно выяснить, какое оборудование его использует.
Если название источника проблемы не отображается, скачайте и устанавите программу BlueScreenView. Она поможет с вопросом выяснения названий проблемных файлов и уже после этого приступайте к решению проблемы того или иного драйвера.
Проблему также можно решить стандартными инструментами ОС windows. Для этого перейдите в окошко «Загрузка и восстановление» (можно найти при помощи поиска в ОС) и поставьте галочку напротив пункта «Запись в системный журнал».
Если же вам не хочется + и проводить подобные манипуляции, воспользуйтесь официальным сайтом Майкрософта и скачайте отдельное приложение, которое поможет решить эту проблему (https://support.microsoft.com/ru-ru/kb/2851149).
tdblog.ru
Ошибка 0x000000D1 DRIVER_IRQL_NOT_LESS_OR_EQUAL в windows
Один из распространённых вариантов «синих экранов смерти» (BSoD) — ошибка 0x000000d1, встречающаяся у пользователей windows 10, 8, windows 7 и XP.
В windows 10 и 8 синий экран выглядит чуть иначе — код ошибки отсутствует, лишь сообщение DRIVER_IRQL_NOT_LESS_OR_EQUAL и информация о файле, вызвавшем её.
Сама по себе ошибка говорит о том, что какой-либо драйвер системы обратился к несуществующей странице памяти, что и вызвало сбой.
В инструкции ниже описаны способы исправить синий экран STOP 0x000000D1, выявить проблемный драйвер или другие причины, вызывающие появление ошибки и вернуть windows к нормальной работе.
В первой части речь будет идти применительно к windows 10 — 7, во второй — специфичные решения для XP (но для XP актуальны и способы из первой части статьи).
В последнем разделе перечислены дополнительные, иногда встречающиеся причины появления этой ошибки в обеих операционных системах.
Как исправить синий экран 0x000000D1 DRIVER_IRQL_NOT_LESS_OR_EQUAL в windows 10, 8 и windows 7?
Сначала о самых простых и самых распространенных вариантах ошибки 0x000000D1 DRIVER_IRQL_NOT_LESS_OR_EQUAL в windows 10, 8 и 7, не требующих анализа дампа памяти и иных расследований для определения причины.
Если при появлении ошибки на синем экране вы видите имя какого-либо файла с расширением .sys — именно этот файл драйвера и вызвал ошибку. Причём чаще всего это бывают следующие драйвера:
- sys, nvlddmkm.sys (и другие имена файлов, начинающиеся с nv) — сбой драйвера видеокарты NVIDIA. Решение —полностью удалить драйверы видеокарты, установить официальные с сайта NVIDIA под вашу модель. В некоторых случаях (для ноутбуков) проблему решает установка официальных драйверов с сайта производителя ноутбука.
- sys (и другие, начинающиеся с ati) — сбой драйвера видеокарты AMD (ATI). Решение — полностью удалить все драйвера видеокарты (см. ссылку выше), установить официальные под вашу модель.
- rt86winsys, rt64win7.sys (и другие rt) — сбой драйверов Realtek Audio. Решение — установить драйверы с сайта производителя материнской платы компьютера или с сайта производителя ноутбука для вашей модели (но не с сайта Realtek).
- sys — имеет отношение к драйверу сетевой карты компьютера. Попробуйте также установить официальные драйверы (с сайта производителя материнской платы или ноутбука для вашей модели, а не через «Обновление» в диспетчере устройств). При этом: иногда бывает, что проблему вызывает недавно ndis.sys установленный антивирус.
Отдельно по ошибке STOP 0x000000D1 ndis.sys — в некоторых случаях для установки нового драйвера сетевой карты при постоянно появляющемся синем экране смерти, следует зайти в безопасный режим (без поддержки сети) и проделать следующее:
- В диспетчере устройств откройте свойства сетевого адаптера, вкладку «Драйвер».
- Нажмите «Обновить», выберите «Выполнить поиск на этом компьютере» — «Выбрать из списка уже установленных драйверов».
- В следующем окне вероятнее всего будет отображаться 2 и более совместимых драйверов. Выберите тот из них, поставщик которого не Microsoft, а производитель сетевого контроллера (Atheros, Broadcomm и т.п.).
Если ничто из этого списка не подходит под вашу ситуацию, но имя файла, вызвавшего ошибку, отображается на синем экране в информации об ошибке, попробуйте найти в Интернете, к драйверу какого устройства относится этот файл и также попробуйте либо установить официальный вариант этого драйвера, либо, если есть такая возможность — откатить его в диспетчере устройств (если ранее ошибка не возникала).
Если же имя файла не отображается, можно использовать бесплатную программу BlueScreenView для анализа дампа памяти (в ней будут отображаться имена файлов, вызвавших сбой) при условии, что у вас включено сохранение дампов памяти (обычно включено по умолчанию).
Чтобы включить сохранение дампов памяти при, зайдите в «Панель управления» — «Система» — «Дополнительные параметры системы». На вкладке «Дополнительно» в разделе «Загрузка и восстановление» нажмите «Параметры» и включите запись событий при отказе системы.
Дополнительно: для windows 7 SP1 и ошибки, вызванной файлами tcpip.sys, netio.sys, fwpkclnt.sys есть официальное исправление, доступное здесь: https://support.microsoft.com/ru-ru/kb/2851149 (нажать «Пакет исправлений доступен для скачивания»).
Ошибка 0x000000D1 в windows XP
Прежде всего, если в windows XP указанный синий экран смерти возникает у вас при подключении к Интернету или других действиях с сетью, рекомендую установить официальное исправление с сайта Microsoft, возможно поможет уже оно: https://support.microsoft.com/ru-ru/kb/916595 (предназначено для ошибок, вызванных http.sys, но иногда помогает и в других ситуациях). Обновление: почему-то загрузка на указанной странице больше не работает, есть только описание ошибки.
Отдельно можно выделить ошибки kbdclass.sys и usbohci.sys в windows XP — они могут относиться к ПО и драйверам клавиатуры и мыши от производителя. В остальном, способы исправить ошибку те же, что и в предыдущей части.
Дополнительная информация
Причинами ошибки DRIVER_IRQL_NOT_LESS_OR_EQUAL в некоторых случаях также могут быть следующие вещи:
- Программы, устанавливающие драйверы виртуальных устройств (а точнее сами эти драйверы), особенно взломанные. Например, программы для монтирования образов дисков.
- Некоторые антивирусы (опять же, особенно в тех случаях, когда используются обходы лицензий).
- Фаерволы, в том числе встроенные в антивирусах (особенно в случаях возникновения ошибок ndis.sys).
Ну и ещё два теоретически возможных варианта причины — отключенный файл подкачки windows или проблемы с оперативной памятью компьютера или ноутбука.
Также, если проблема появилась после установки какого-либо ПО, проверьте, возможно на вашем компьютере есть точки восстановления windows, которые позволят быстро исправить проблему.
Источник: https://htfi.ru/windows_7/oshibka_0x000000d1_windows_7_kak_ispravit.html
Как легко исправить STOP-ошибку 0x000000d1 в операционной системе Windows XP, Vista и 7?
В процессе использования компьютера пользователи всячески вмешивается в работу операционной системы: устанавливают (обновляют) приложения, удаляют файлы и программы, заменяют комплектующие части в системном блоке и подсоединяют новые устройства.
Любые совершенные операции воздействуют на работу компьютера, некоторые ускоряют, некоторые замедляют, а какие-то могут приводить к нарушению стабильной работы, что и вызывает BSoD («Синий Экран Смерти»).
Это сообщение возникает вследствие критического сбоя Windows. Данное сообщение очень полезно из-за того, что указывает на причину фатального сбоя, зная которую можно приступить к «лечению».
Существует множество ошибок, которые исправляются очень трудоемко, но код 0x000000D1 — это один из немногих простых случаев в решении.
Возможные причины данной STOP-ошибки
Чаще всего ошибка 0x000000D1 вызвана сбоем работы какого-либо драйвера. Результатом этого могло послужить недавняя установка новых программ, которые могли быть изначально поврежденными, повредиться во время сбоя при скачивании или быть несовместимыми.
Если в тексте BSoD указан файл с расширением sys (например srvnet.sys) – уделите внимание этому файлу. Именно его название выявит проблемный драйвер.
Самые распространенные названия расширения sys, приводящие к ошибке 0x000000D1:
- Файлы начинающиеся с nv (например: nv2ddmkm.sys, nviddmkm.sys) – обозначает некорректную работу драйвера видеокарты от Nvidia.
- Файлы начинающиеся с ati (например: atismdag.sys) – обозначает некорректную работу драйвера видеокарты от AMD.
- Файлы начинающиеся с rt (например: rt64win7.sys ) – указывает на некорректную работу драйвера от фирмы Realtek.
- ndis.sys – указывает на некорректную работу драйвера сетевой карты.
- srvnet.sys – указывает на сбой в работе Server Network driver’а.
Помимо повреждения драйверов, причиной данной ошибки могут служить сбои в дампе памяти, файле подкачки, некорректная работа антивируса и Firewall, а также механические повреждения оперативной памяти.
Как её исправить?
Самые действенные решения проблемы с ошибкой 0x000000D1:
- Нужно попробовать сделать обновление драйверов, в каких именно появилась проблема. Делается это в «Диспетчере устройств». Зайдите в меню «Пуск», затем нажмите на «Панель управления», далее выберите пункт «Система» и нажмите на «Диспетчер устройств». Теперь найдите устройство с проблемным драйвером. Кликните правой кнопкой мыши и нажмите на пункт «Свойства».Следом щелкните по вкладке «Драйвер», выберите «Обновить» и в возникшем окошке нажмите «автоматический поиск обновленных драйверов». Вы также можете скачать требуемые драйвера с сайта производителя и установить их в ручном режиме, для этого вместо «автоматического поиска» выберите «выполнить поиск драйверов на этом компьютере» и укажите путь до скаченного драйвера.Произведите перезапуск компьютера, чтобы протестировать систему на устранение ошибки.
- Если обновление не дало требуемого результата, нужно сделать откат драйвера. Для этого снова переходим во вкладку «Драйвер», как это было описано в предыдущем решении, а затем нажимаем по кнопке «Откатить». Высветится окошко с предупреждение, в котором нажмите «Да».
- Для обладателей операционной системы Windows 7, с сайта Microsoft можно скачать и установить специальный пакет исправлений. Вот ссылка: http://ebmp.ru/czf. После установки, вы забудете о данной проблеме.
- Если вдруг выше перечисленные способы вам не помогли, следует выполнить восстановление системы.Для этого нажмите «Пуск», затем «Панель управления» и кликните на кнопку «Восстановление». После чего запустите откат системы, выбрав нужную точку восстановления. После проведения данной процедуры, код ошибки 0x000000D1 вместе с синим экраном смерти пропадут.
- Помимо системных проблем, могут быть физические повреждения оперативной памяти или ячейки на материнской плате. Требуется почистить контакты спиртом, если не поможет, выявить поврежденную детать и заменить её.
- Малый объем файла подкачки также может служить причиной возникновения данной ошибки. Следует увеличить его объем.
- Кардинальным решением служит полная переустановка операционной системы. Желательно используйте лицензионное ПО, чтобы снизить риски возникновения неполадок в системе.
Надеюсь, что данный материал поможет решению возникшей у вас проблемы.
Еще один возможный вариант решения проблемы вы можете увидеть на этом видео:
Источник: https://yakadr.ru/windows/oshibki/0x000000d1.html
Stop 0x000000D1 в Windows 7 — как исправить ошибку
Синий экран с ошибкой и описанием в виде стоп-кода «STOP: 0x000000D1» — явление весьма распространенное.
Почему-то считается, что с таким поведением системы, в основном, сталкиваются пользователи седьмой модификации Windows, хотя такой сбой был замечен и в системах версий ниже и выше.
Но, давайте на примере «Виндовс 7» посмотрим, что именно могло послужить причиной такого явления. После этого определимся с простейшими способами устранения данной ошибки.
Причины появления синего экрана в Windows 7 (0x000000D1) или в других модификациях
Вообще, если говорить техническим языком, появление такой ошибки может быть спровоцировано некорректным обращением управляющего оборудованием программного обеспечения (драйверов) к сбойным выгружаемым секторам оперативной памяти на уровне процессов IRQL.
Проще говоря, конфликт возникает в том случае, если драйвер или какой-то программный элемент загрузить для обработки в ОЗУ не представляется возможным. Но дело не только в этом.
Как оказывается, достаточно часто появление ошибки «STOP: 0x000000D1» связывают с функционированием виртуальной памяти, за которую отвечает файл подкачки, а также (что вообще удивительно) с некорректной работой антивирусного ПО, которое, по всей видимости, было установлено в обход лицензии или с применением всевозможных средств взлома. Таким образом, исходя из описанных причин, и будем искать оптимальное решение по исправлению сбоя «STOP: 0x000000D1» в Windows 7. Как уже было сказано выше, предлагаемые ниже решения с равным успехом можно применять и в других подобных системах.
Определение конфликтующего драйвера
Для начала остановимся на выявлении драйвера, который мог вызвать ошибку.
Если причиной сбоя стал именно он, вместе со стоп-кодом «STOP: 0x000000D1» внизу экрана будет приведено его название (обычно, это файлы формата SYS).
Однако, название файла может отображаться не всегда, поэтому его следует определить самостоятельно. Для начала обратите внимание на список наиболее часто «вылетающих» драйверов:
- nv2ddmkm.sys, nviddmkm.sys, atismdag.sys – драйверы видеокарт NVIDIA и ATI;
- rt64win7.sys и подобные файлы – звуковые драйверы Realtek;
- ndis.sys – драйверы сетевого оборудования.
Чтобы определить драйвер наиболее точно, на инструменты «Виндовс 7» можно не рассчитывать. Для этого лучше всего воспользоваться утилитой BlueSecreenView, в которой нужно перейти по ссылке AppCrashView, после чего и будет показано сбойное программное обеспечение, вызвавшее конфликт.
Простейшие методы исправления ошибки «STOP: 0x000000D1»
Теперь перейдем непосредственно к устранению сбоя. В случае с драйверами их необходимо либо переустановить, либо обновить.
В принципе, в том же «Диспетчере устройств» можно задействовать пункт обновления драйвера для выбранного оборудования, но при этом, следует задать поиск и установку обновленных драйверов.
Правда, если таковые и будут найдены, все равно система выполнит их инсталляцию из своей базы данных.
В этом случае намного более предпочтительным является вариант поиска ПО только для совместимых устройств с выбором в результатах драйвера стороннего разработчика, а не Microsoft.
Также можно обратиться к сайтам производителей оборудования и загрузить с них новейшие драйвера, используя для поиска название модели устройства или идентификаторы VEN и DEV, которые можно найти в разделе свойств, перейдя на вкладку сведений в «Диспетчере устройств». После этого задается поиск драйверов на пользовательском компьютере или ручная инсталляция.
Чтобы не заниматься выполнением таких операций самостоятельно, лучше всего установить специальные программы для автоматического обновления абсолютно всех драйверов, имеющихся в системе. К примеру, достаточно неплохо зарекомендовала себя утилита Driver Booster.
Примечание: если все-таки будет проводиться ручное обновление, установку сетевого драйвера необходимо в обязательном порядке производить при загрузке системы в безопасном режиме (F8 при старте).
Действия с файлом подкачки
С драйверами, по идее, все ясно. Теперь посмотрим на устранение сбоя с кодом «STOP: 0x000000D1» применительно к файлу подкачки. Считается, что появление ошибки свидетельствует о слишком малом его размере, который установлен в системе на текущий момент.
В этом случае через настройку быстрого действия его размер можно увеличить до рекомендуемого системой или установить автоматическую настройку, отдав предпочтение Windows.
Обратите внимание, что это касается только тех случаев, когда объем оперативной памяти соответствует минимальным требованиям операционной системы.
При больших объемах ОЗУ (8 Гб и выше) файл подкачки и использование виртуальной памяти можно отключить вовсе.
Устранение проблем с антивирусным программным обеспечением
Что же касается конфликтов на уровне штатных антивирусов, которые действительно были установлены с применением взлома, тут поможет только полная их переустановка, причем исключительно в виде легальных версий. По большому счету, сегодня можно найти достаточно много бесплатных или условно-бесплатных антивирусов. Та же «Лаборатория Касперского» предлагает совершенно бесплатный пакет Kaspersky Anti-Virus Free.
Если вы отдаете предпочтение программным продуктам компании Eset, любой антивирус можно установить с бесплатной лицензией на 30 дней, а впоследствии каждый месяц производить повторную активацию лицензии (бесплатные ключи в интернете выкладываются постоянно, а преобразование их в код лицензии можно произвести на специальном ресурсе). Немного неудобно, зато вы точно будете знать, что перед вами официальный, а не взломанный продукт.
Физическое повреждение оперативной памяти
Наконец, самая неприятная ситуация может быть связана и с повреждением самих планок оперативной памяти.
Произвести их проверку можно при помощи специальной утилиты Memtest86+, однако без специальных знаний рядовой пользователь вряд ли с ней разберется.
Поэтому можно применить более простое решение, ориентированное на стационарные ПК, которое состоит в том, чтобы поочередно изымать планки ОЗУ из слотов на материнской плате, каждый раз перезагружая систему.
Когда нерабочая или сбойная планка будет найдена (о чем можно будет догадаться по исчезновению синего экрана), ее придется заменить или просто отказаться от ее использования, если оставшийся объем соответствует требованиям операционной системы, необходимым для корректного функционирования (хотя бы даже минимальным).
Источник
Источник: https://ruud.ru/it/19615-stop-0x000000d1-v-windows-7-kak-ispravit-oshibku/
Ошибка DRIVER IRQL NOT LESS OR EQUAL с кодом 0x000000D1 на Windows 10
21.08.2018 542
Синий экран смерти с кодом ошибки 0x000000d1 и пояснением DRIVER_IRQL_NOT_LESS_OR_EQUAL чаще всего возникает на компьютерах с Windows 10.
Однако многие пользователи сталкивались с этим бсодом и на Windows 7.
Поэтому, если у вас появился синий экран смерти DRIVER IRQL NOT LESS OR EQUAL, тогда 10 рекомендаций от Softikbox помогут вам избавиться от ошибки STOP 0x000000D1.
Читайте на SoftikBox: Ошибка ERR EMPTY RESPONSE: причины и решения
Ошибка с кодом 0x000000D1 часто возникает на компьютерах с Windows 10. Почему именно на новой операционной системе?
Дело в том, что Windows 10 без сбоев работает на современных сборках.
Для многих старых компонентов ПК, таких как материнская плата, видеокарта, процессор и, даже для таких устройств, как принтер со сканером, многие производители не выпустили официальных драйверов, а именно слово DRIVER IRQL NOT LESS OR EQUAL (выделенное жирным шрифтом) в ошибке 0x000000d1 указывает на то, что проблема кроется в программном обеспечении.
Кроме проблем с драйверами к причинам ошибки DRIVER IRQL NOT LESS OR EQUAL Windows 7 и 10 можно отнести:
- Несовместимость программного обеспечения с версией операционной системы;
- Отсутствие или повреждение драйверов;
- Работа вирусного приложения;
- Повреждение реестра или неправильное значение параметра реестра;
- Аппаратная поломка.
Важно отметить, что на Windows 7 ошибка 0x000000d1 может возникать и после обновления операционной системы (пакеты уязвимостей для Intel и AMD, которые выпущены последними).
Методы решения ошибки DRIVER IRQL NOT LESS OR EQUAL с кодом 0x000000d1
Чтобы исправить ошибку DRIVER_IRQL_NOT_LESS_OR_EQUAL мы предлагаем рассмотреть следующие способы.
Способ №1
Поскольку такая ошибка связана с драйвером, то программное обеспечение стоит удалить. Для этого следуем инструкции:
- Загружаемся в среду восстановления системы. Для этого жмем «Пуск», зажимаем клавишу «Shift» и выбираем «Перезагрузить».
ВАЖНО! Если BSOD с кодом 0x000000d1 возникает на этапе загрузки Windows, то попасть в систему нужно с помощью установочного диска или флешки.
- Появится небольшое окно. Выбираем «Диагностика», а потом «Дополнительные параметры».
- Из списка выбираем «Командная строка».
- Выбираем учетную запись Администратора. Вводим от неё логин и пароль.
- Теперь нужно удалить драйвер. Однако нужно знать, на каком разделе он расположен. Если вы загружаетесь со среды восстановления, то буквой С будет помечен раздел на 100 Мб Зарезервировано системой, а D – это и будет диск С, на котором собственно и инсталлирована Windows 7 или 10.
- Поэтому в командной строке вводим изначально запрос notepad, а далее DEL /F /S /Q /A «D:WindowsSystem32driversДРАЙВЕР». Название драйвера смотрим в ошибке.
- Теперь перезагружаем операционную систему. Она загрузится без ошибки. Однако нужно будет установить корректную и актуальную версию программного обеспечения. Для этого специалистами Microsoft, а также самими пользователями Windows, создан сайт-база драйверов. Там имеется удобная система поиска по бсодам.
- Или же ПО загружаем с официальной страницы производителя комплектующего ПК.
Способ №2
Важно отметить, что ошибка 0x000000d1 может быть вызвана программой, которая для своего функционирования устанавливает нужные драйвера. Не всегда такие драйвера совместимы с операционной системой.
Тем более, что многие программы сейчас не совместимы с самой Windows 10, а написаны для Windows 7 и более ранних сборок.
Поэтому, если такая ошибка возникла после установки софта, то его нужно удалить стандартным способом и пройти ПК CCleaner, чтобы убрать остатки приложения.
Способ №3
Если вы подключили к своему ПК внешние устройства, которые могут автоматически при подключении устанавливать драйвера, то стоит их отключить и откатить Windows до более раннего состояния.
Способ №4
Сама Windows имеет в своем составе специальную утилиту msinfo32.exe, которая позволяет определить конфликтные устройства. Для её запуска нужно выполнить следующее:
- Жмем «Win+R» и вводим «msinfo32.exe».
- Откроется новое окно. Переходим к ветке «Аппаратные ресурсы», «Конфликты и совместимое использование».
- Удаляем несовместимое оборудование и обновляем к нему драйвера.
Способ №5
Программное обеспечение – это главный объект для атаки вирусов. Ведь повредив какой-то драйвер или изменив его код, вирус получает полный доступ к управлению ПК и подключенным устройствам.
Поэтому, если на вашем ПК появился синий экран смерти с ошибкой DRIVER_IRQL_NOT_LESS_OR_EQUAL, то в первую очередь нужно запустить проверку системы на вирусы. Для этого можно воспользоваться лечащей утилитой Dr.Web или любым обновленным антивирусом.
Способ №6
Если во время сканирования системы антивирусом было обнаружено и удалено вредоносное ПО, не исключено, что был поврежден реестр и системные файлы.
Целостность системных файлов можно проверить с помощью командной строки, запущенной с правами Администратора и, введённой командой sfc /scannow.
Проверить реестр на целостность можно с помощью программы CCleaner (Раздел «Реестр») или любой другой для восстановления значений реестра.
После работы данных программ стоит перезагрузить систему, чтобы изменения вступили в силу.
Способ №7
На сайте Microsoft всем пользователям Windows 7 и 10, которые столкнулись с ошибкой, предлагают скачать и обновить драйвера сетевых, аудио и видеокарт, так как именно ПО этих компонентов системной сборки часто сбоит. Загружать драйвера нужно с официальных сайтов производителей видеокарт и материнских плат.
ВАЖНО! Не нужно устанавливать универсальный драйвер от Microsoft. Система не будет работать стабильно.
Способ №8
Обновление Windows 10 также является способом решения синего экрана смерти с кодом 0x000000d1. Возможно, старое ПО после обновления ОС перестало отвечать требованиям последней. Однако перед установкой новых компонентов стоит создать точку восстановления Виндовс.
Способ №9
Восстановление Windows 7 или 10 с использованием контрольной точки поможет вернуть систему к более раннему состоянию, когда ошибка еще не появлялась. После загрузки системы вы увидите, каких программ нет. Если после их удаления система работает стабильно, то, возможно, те программы и были виновниками бсода.
Способ №10
BSOD с кодом 0x000000d1 может вызвать аппаратная поломка одной из важной составной ПК: жесткого диска, планок ОЗУ или видеокарты. Для их диагностики можно использовать программы из раздела Утилиты.
Таким образом, чтобы исправить DRIVER_IRQL_NOT_LESS_OR_EQUAL, нужно поочередно проверить каждый из выше представленных способов и найти свой метод решения ошибки.
Источник: https://SoftikBox.com/oshibka-driver-irql-not-less-or-equal-s-kodom-0x000000d1-na-windows-10-28067.html
Ошибка 0x000000D1 DRIVER_IRQL_NOT_LESS_OR_EQUAL в Windows
19.05.2016 windows
Один из распространенных вариантов «синих экранов смерти» (BSoD) — ошибка 0x000000d1, встречающаяся у пользователей Windows 10, 8, Windows 7 и XP.
В Windows 10 и 8 синий экран выглядит чуть иначе — код ошибки отсутствует, лишь сообщение DRIVER_IRQL_NOT_LESS_OR_EQUAL и информация о файле, вызвавшем её.
Сама по себе ошибка говорит о том, что какой-либо драйвер системы обратился к несуществующей странице памяти, что и вызвало сбой.
В инструкции ниже — способы исправить синий экран STOP 0x000000D1, выявить проблемный драйвер или другие причины, вызывающие появление ошибки и вернуть Windows к нормальной работе.
В первой части речь будет идти применительно к Windows 10 — 7, во второй — специфичные решения для XP (но для XP актуальны и способы из первой части статьи).
В последнем разделе перечислены дополнительные, иногда встречающиеся причины появления этой ошибки в обеих операционных системах.
Как исправить синий экран 0x000000D1 DRIVER_IRQL_NOT_LESS_OR_EQUAL в Windows 10, 8 и Windows 7
Сначала о самых простых и самых распространенных вариантах ошибки 0x000000D1 DRIVER_IRQL_NOT_LESS_OR_EQUAL в Windows 10, 8 и 7, не требующих анализа дампа памяти и иных расследований для определения причины.
Если при появлении ошибки на синем экране вы видите имя какого-либо файла с расширением .sys — именно этот файл драйвера и вызвал ошибку. Причем чаще всего это бывают следующие драйвера:
- nv1ddmkm.sys, nvlddmkm.sys (и другие имена файлов, начинающиеся с nv) — сбой драйвера видеокарты NVIDIA. Решение — полностью удалить драйверы видеокарты, установить официальные с сайта NVIDIA под вашу модель. В некоторых случаях (для ноутбуков) проблему решает установка официальных драйверов с сайта производителя ноутбука.
- atikmdag.sys (и другие, начинающиеся с ati) — сбой драйвера видеокарты AMD (ATI). Решение — полностью удалить все драйвера видеокарты (см. ссылку выше), установить официальные под вашу модель.
- rt86winsys, rt64win7.sys (и другие rt) — сбой драйверов Realtek Audio. Решение — установить драйверы с сайта производителя материнской платы компьютера или с сайта производителя ноутбука для вашей модели (но не с сайта Realtek).
- ndis.sys — имеет отношение к драйверу сетевой карты компьютера. Попробуйте также установить официальные драйверы (с сайта производителя материнской платы или ноутбука для вашей модели, а не через «Обновление» в диспетчере устройств). При этом: иногда бывает, что проблему вызывает недавно ndis.sys установленный антивирус.
Отдельно по ошибке STOP 0x000000D1 ndis.sys — в некоторых случаях для установки нового драйвера сетевой карты при постоянно появляющемся синем экране смерти, следует зайти в безопасный режим (без поддержки сети) и проделать следующее:
- В диспетчере устройств откройте свойства сетевого адаптера, вкладку «Драйвер».
- Нажмите «Обновить», выберите «Выполнить поиск на этом компьютере» — «Выбрать из списка уже установленных драйверов».
- В следующем окне вероятнее всего будет отображаться 2 и более совместимых драйверов. Выберите тот из них, поставщик которого не Microsoft, а производитель сетевого контроллера (Atheros, Broadcomm и т.п.).
Если ничто из этого списка не подходит под вашу ситуацию, но имя файла, вызвавшего ошибку, отображается на синем экране в информации об ошибке, попробуйте найти в Интернете, к драйверу какого устройства относится этот файл и также попробуйте либо установить официальный вариант этого драйвера, либо, если есть такая возможность — откатить его в диспетчере устройств (если ранее ошибка не возникала).
Если же имя файла не отображается, можно использовать бесплатную программу BlueScreenView для анализа дампа памяти (в ней будут отображаться имена файлов, вызвавших сбой) при условии, что у вас включено сохранение дампов памяти (обычно включено по умолчанию, если отключено, см. Как включить автоматическое создание дампов памяти при сбоях Windows).
Чтобы включить сохранение дампов памяти при, зайдите в «Панель управления» — «Система» — «Дополнительные параметры системы». На вкладке «Дополнительно» в разделе «Загрузка и восстановление» нажмите «Параметры» и включите запись событий при отказе системы.
Дополнительно: для Windows 7 SP1 и ошибки, вызванной файлами tcpip.sys, netio.sys, fwpkclnt.sys есть официальное исправление, доступное здесь: https://support.microsoft.com/ru-ru/kb/2851149 (нажать «Пакет исправлений доступен для скачивания»).
Ошибка 0x000000D1 в Windows XP
Прежде всего, если в Windows XP указанный синий экран смерти возникает у вас при подключении к Интернету или других действиях с сетью, рекомендую установить официальное исправление с сайта Microsoft, возможно поможет уже оно: https://support.microsoft.com/ru-ru/kb/916595 (предназначено для ошибок, вызванных http.sys, но иногда помогает и в других ситуациях). Обновление: почему-то загрузка на указанной странице больше не работает, есть только описание ошибки.
Отдельно можно выделить ошибки kbdclass.sys и usbohci.sys в Windows XP — они могут относиться к ПО и драйверам клавиатуры и мыши от производителя. В остальном, способы исправить ошибку те же, что и в предыдущей части.
Синий экран смерти всё реже встречается в Windows. Особенно по мере развития и улучшения операционной системы (что выражается выпуском новых SP и версий). Но чем меньше встречается прекращение работы, тем каверзнее становятся его причины. В качестве примера можно привести ошибку с кодом 0x000000d1.
Причины возникновения
В основе синего экрана, ссылающегося на ошибку «0x000000d1» лежит сбой при работе или запуске драйвера. Следовательно, возникает эта ошибка (за редким исключением) при инициализации Windows или устройства. Обратившись к сбоящему компоненту, система получает отказ в передаче управления и выпадает в BSOD. Это если упростить возникновение сбоя. Фактически же причины намного сложнее.
Следует понимать, что вышедшая из строя периферия не вызовет кода «0x000000d1» в Windows 7 и 10. Она будет вызывать иные сбои, которые дают более конкретное представление о ситуации. Именно код d1 вызывается компонентом управления этим самым устройством.
Способы устранения
Вместо того чтобы изучать систему и проверять устройства, можно сразу перейти к решениям проблемы. Если войти в Windows невозможно, то стоит выполнить запуск в «безопасном режиме» (предлагается после BSOD) и выполнять указанные операции из него.
Если же даже безопасный режим в разных вариациях не запускается (вылетая в синий экран), то стоит перейти к разделу «частный случай», поскольку эта ситуация на порядок сложнее.
Обновление драйверов
Простейшее, что можно сделать для исправления ошибки «stop 0x000000d1» – обновить базу драйверов. Для этого потребуется выполнить поиск проблемного устройства и его исправление. Для обнаружения устройства следует обратить внимание на сам «экран смерти»:
Это стандартный синий экран от Windows 7 (для «Десятки» присутствует активная кнопка подробнее с аналогичной информацией). На этом экране и указывается проблемное устройство (точнее его драйвер, например srvnet.sys или ndis.sys). Определение происходит по первым буквам в названии, например:
- Nv — речь идёт о видеокарте Nvidia;
- Ati — проблема вызвана видеокартой AMD или чипсетом материнской платы от этого производителя;
- Rt — виновник звуковая карта Realtek.
- Ndis — проблема в сетевой карте.
Проходим на сайт производителя и находим установленное в ПК устройство. В разделе загрузок выбираем последний стабильный драйвер и переустанавливаем его.
Чтобы избежать проблем с видеокартой можно прибегнуть к помощи программы DDU (display driver uninstaller).
Откат драйверов
Если проблема появилась как раз после обновления управляющих компонентами программ, то стоит прибегнуть к их откату. В Windows для таких целей предусмотрена фактически стандартная функция. От пользователя требуется:
- Открыть «Диспетчер устройств».
- Выбрать необходимое устройство (которое обновлялось последним).
- Открыть его «Свойства» с помощью вызова меню нажатием правой кнопкой мыши.
- Перейти на вкладку «Драйвер».
- Выбрать кнопку «Откатить».
Проверка дампов памяти
Требует установки дополнительного ПО, но помогает решить проблему с кодом «0x000000d1», если «синий экран» не ссылается на конкретное устройство. Выполняется следующим образом:
- Скачать и установить программу BlueScreenViewer.
- Запускаем раздел «Система».
- Переходим в «Сведения о системе» (пропускается для Win7).
- Открываем «Дополнительные параметры системы».
- Во вкладке «Дополнительно» открываем «Параметры» загрузки.
- Выставляем показанные галочки.
- Запускаем BlueScreenViewer.
- Проверяем отчёты об аварийных завершениях работы и выявляем проблемный драйвер, после чего возвращаемся к его обновлению.
Установка пакета исправлений
Иногда проблема действительно в актуальной стабильной версии драйвера. Случается, подобное исключительно редко. Решение проблемы кроется в установке старой версии (фактически откат) или в установке специального пакета исправлений.
Такие пакеты находятся в разделе загрузки на сайтах изготовителей. Нередко (так поступали в своё время AMD) их даже включают в основной пакет драйвера, что превращает установку в быстрое обновление.
Отключение антивируса
Вызвать ошибку с кодом d1 может и антивирус. Особенно если он пиратской версии. Его требуется отключить, а лучше удалить и поставить бесплатную программу, вроде Comodo, Avast, Kaspersky-free.
Увеличение объёма файла подкачки
Может помочь и увеличение дискового пространства, доступного для работы с данными. Повышается объём файла подкачки таким образом:
- Повторяем действия из пункта «проверка дампов памяти» до шага 4.
- Открываем «параметры» в быстродействии.
- Переходим в окно «Дополнительно».
- Нажимаем «Изменить».
- Отключаем автовыбор и прописываем значения вручную.
- Выходим, подтверждая каждый шаг. Ждём завершения перезагрузки.
Для файла подкачки есть рекомендуемый размер. Для объёмов ОЗУ <8Гб он должен быть в 1,5 раза больше объёма ОЗУ (в противном случае составляет 0,5 или полное значение ОЗУ). Также свободного места на указанном диске должно быть больше, чем размер «файла подкачки».
Восстановление системы
Можно попробовать откатить систему на последнюю контрольную точку, где такой проблемы не было. Для этого потребуется (Windows 10):
- Вписать в меню «Пуск» слово «восстановление».
- Выбрать «Вернуть компьютер в исходное состояние».
- Клацнуть «Начать» и следовать инструкциям «мастера восстановления».
- Дождаться завершения процедуры.
Такое решение считается крайней мерой в связи с потерей данных.
Определение неисправности оперативной памяти
Простым решением, доступным неподготовленному пользователю, является последовательное отключение планок оперативной памяти (их нужно вынимать из слотов в материнской плате по очереди) с целью обнаружить сбоящую. Если последовательные отключения не дают результатов, то стоит проверять планки попарно.
В случае с единственной планкой ОЗУ помогут тесты памяти, вроде memtest.
Частный случай конфликтов питания
Нередко в погоне за качеством изображения в играх экономия приходится на блок питания. Поэтому потребуется обратиться в сервисный центр с просьбой проверить напряжения при нагрузке.
Решить такой сбой самостоятельно довольно сложно (особенно без мультиметра). Полагаться на специальные программы не стоит. Например, датчики с которых снимает данные AIDA показывают 12,1V, а фактическое напряжение по 12В может быть 10,6 – увы, компьютеру этого не хватает.
Содержание
- Ошибка 0xc000000d при запуске Windows 7/8/10: как исправить
- Руководство по решению ошибки 0xc000000d
- Ошибка 0xc000001d — как исправить?
- Dadaviz
- Ошибка инициализации приложения 0xc000001d как исправить
- Что это за ошибка 0xc000001d?
- Как исправить ошибку приложения 0xc000001d?
- Обновляем драйвера
- Откат системы
- Если сбой 0xc000001d появляется при установке софта
- Очистка от вирусов и системного мусора
- Заключение
- Исправить ошибку 0xc000001d
- Что такое ошибка 0xc000001d?
- Причины ошибок
- Решения
- Дополнительная информация и ручной ремонт
- Как исправить ошибку 0xc0000001?
- Причины появления ошибки 0xc0000001
- Методы исправления ошибки 0xc0000001
- Метод №1 Манипуляции с RAM
- Метод №2 Копирование файла Диспетчера учетных записей безопасности(Security Accounts Manager) из папки Repair
- Метод № 3 Запуск утилиты chkdsk
- Метод № 4 Запуск утилиты sfc /scannow
- Метод № 5 Настройки Параметров загрузки
- Метод № 6 Wi-Fi модуль
- Метод № 7 Восстановление Windows
Ошибка 0xc000000d при запуске Windows 7/8/10: как исправить
0xc000000d – это ошибка, которая может появиться на различных конфигурациях компьютеров под управлением всевозможных операционных систем Windows, начиная от версии XP и заканчивая самой последней – Windows 10. Данную ошибку частенько путают с синим экраном смерти, но она представляет собой проблему немного иного характера.
Запуская в очередной раз систему, вы можете увидеть следующее сообщение:
Восстановление
Ваш компьютер необходимо восстановить
В файле данных конфигурации загрузки отсутствуют необходимые данные
Файл: BCD
Код ошибки: 0xc000000d
Вам потребуются средства восстановления на установочном носителе. Если установочный носитель, например, диск или USB-устройство отсутствует, обратитесь к администратору или производителю компьютера.
За причиной ошибки 0xc000000d далеко идти не нужно, так как в сообщении, прилагающимся к ней, указана вся необходимая информация по возникшей ситуации. Суть проблемы заключается в том, что, по какой-то причине, информация, содержащаяся в файле данных конфигурации загрузки, была видоизменена или удалена, вследствие чего загрузка вашей операционной системы невозможна.
Ошибка 0xc000000d является довольно серьезной проблемой, так как из-за нее пользователь может попросту потерять доступ к системе, в которой, вероятно, находятся важные для него личные данные, но ее вполне можно устранить, чем мы, собственно, и займемся в этой статье.
Руководство по решению ошибки 0xc000000d
Чтобы справиться с ошибкой 0xc000000d, вам понадобится воспользоваться такой вещью, как установочный носитель с операционной системой Windows. Благодаря ему, мы войдем с вами в Среду восстановления Windows, где и будем приводить файл с данными конфигурации загрузки системы в порядок.
Мы добрались до нашей цели – Командная строка. С помощью данного инструмента мы с вами попытаемся восстановить файл BCD и, как следствие, данные конфигурации загрузки. В Командной строке вам потребуется вписать список определенных команд, которые в итоге исправят ошибку 0xc000000d. Итак, как только перед вами появится черное окошко, впишите в него следующие команды:
Как только закончите ввод команд, перезагрузите свой компьютер. Как правило, после восстановления файла BCD, который содержит в себе данные конфигурации загрузки, ваша операционная система должна наконец-то запуститься как надо, а ошибка 0xc000000d – быть устранена.
Источник
Ошибка 0xc000001d — как исправить?
Иногда при попытке инициализировать какое-либо приложение, возникает ошибка 0xc000001d. Обычно это происходит на этапе установки программ. Также, ошибка 0xc000001d встречается в таком виде — «Исключение Unknown Software Exception (0xc000001d) в приложении по адресу». Что делать? Мы расскажем в этом статье.
Ошибка 0xc000001d возникает в результате следующих моментов:
Влияние вирусов на системные файлы вашего компьютера, в результате чего была получена ошибка 0xc000001d.
Кривые сборки операционных систем, могут также является причинами появления ошибки 0xc000001d.
Устаревшие драйвера могут являться причиной появления ошибки 0xc000001d.
Разный мусор в виде кэша и временных файлов может явится причиной появления ошибки 0xc000001d.
Некоторые компьютеры с устаревшим железом, попадают под категорию тех, которые способны высветить ошибку 0xc000001d.
По сути, устранение ошибки 0xc000001d, сводится к тому, что необходимо будет исправить системные ошибки реестра. Просканируйте ваш реестра любой доступной вами программой и устраните ошибки.
Если способ с реестром не помог устранить ошибку 0xc000001d, то можно попробовать обновить драйвера вашего компьютера.
Если обновления драйверов не помогли устранить ошибку 0xc000001d, то попробуйте откатить систему на этап до возникновения проблемы, либо загрузить последнюю удачную конфигурацию системы.
Не забудьте также просканировать ваш компьютер на наличие вирусов и устранить их присутствие.
Надеемся, что эта статься помогла вам разобраться с устранением ошибки 0xc000001d. Начинайте с самого простого способа и двигайтесь с более сложному. В конце хочется добавить, что иногда легче переустановить операционную систему и начать все с чистого листа. Чем заниматься поисками нужного решения для устранения возникшей проблемы.
Источник
Dadaviz
Ошибка инициализации приложения 0xc000001d как исправить
Некоторые пользователи Windows (XP/7) могут сталкиваться с ошибкой при инициализации приложения — код 0xc000001d, которая возникает при попытке установить игру или программу (Adobe Flash Player, Skype и так далее). Также, с данным кодом встречается и другой сбой — «Исключение Unknown Software Exception (0xc000001d) в приложении по адресу». Мы расскажем как исправить эту проблему в Windows XP или 7.

Что это за ошибка 0xc000001d?
По сути появление сбоя — это довольно обширная проблема, которая не имеет одного первоисточника:
Как исправить ошибку приложения 0xc000001d?
Для решения ошибки инициализации приложения (0xc000001d) или сбоя «исключение Unknown Software Exception», воспользуйтесь сторонними программами по ремонту реестров на компьютере. Наиболее удобно использовать Advanced SystemCare (но аналогичного софта много). Просто скачайте программу и просканируйте ваш компьютер на наличие разного рода ошибок. Желательно сделать это в режиме «Глубокий уход» с дефрагментацией реестра.

Также скачайте CCleaner из официального веб-ресурса. При её помощи не только системную очистку, но и анализ реестра.

Обновляем драйвера
Произведите обновление всех драйверов в операционной системе до последних версий. Наиболее важно уделить внимание видеокарте. Для таких целей используйте только официальные источники. Лучше сделаете все через «Диспетчер устройств» (кликнув правой кнопкой мышки по «мой компьютер» на рабочем столе). Выберите интересующий вас объект и также через вторую клавишу мышки выполните обновление.

Также можно использовать сторонние программы. Я, например, использую одну из лучших софтин для этого — DriverPack Solution. Довольно резвая программка, которая сама сканирует систему и предлагает либо онлайн обновление, либо скачать весь пакет драйверов.
Откат системы
Очень часто бывает полезным сделать откат системы на пару дней назад, когда все файлы работали как надо. Для таких целей нужно выполнить всего пару действий.
Если сбой 0xc000001d появляется при установке софта
В данном случае следует поменять устанавливаемую программу на более старую версию, где требований к системе немного меньше. Это все происходит по причине процессора, он не поддерживает программное обеспечение утилита. Если быть точнее, то набор команд SSE2 для него не знакомые. Если относительно старая версия также отвергается, значит найдите аналог вашему утилиту среди других подобных программ.
Очистка от вирусов и системного мусора
Также полезно выполнить очистку Windows (XP/7) от нежелательных программ. Примените хороший антивирус с актуальными базами, также можно загрузить утилиту AdwCleaner, которая подчистит Виндовс от PUP-вирусов. Применять её желательно несколько раз.

Заключение
Надеюсь вы разобрались, как можно исправить проблему «ошибка при инициализации приложения (0xc000001d)» и применив некоторые из описанных методов, смогли её устранить. Хотел бы добавить, что начинать нужно всегда с самых легких способов.
Источник
Исправить ошибку 0xc000001d
Что такое ошибка 0xc000001d?
Освободи Себя Ошибка 0xc000001d является распространенной, но критической ошибкой, которая может возникнуть, если Windows повреждена или не работает в результате отсутствия системных файлов или системных компонентов.
Эта ошибка может быть чрезвычайно опасной для Windows, поскольку она может нанести существенный ущерб данным и файлам компонентов.
Причины ошибок
Код ошибки 0xc000001d может возникать по ряду причин, из которых наиболее распространены поврежденные файлы реестра, и примерно в 94% случаев это приводит к ошибке. Однако заражение вирусом или вторжение рекламного или шпионского ПО также может привести к этой ошибке.
Устаревшие драйверы и отсутствующие файлы DLL также могут иметь критическое значение и привести к этой ошибке, вызывающей серьезный ущерб компьютерным файлам. Вопреки распространенному мнению, неполная установка и незавершенные удаления также могут быть вызваны этой ошибкой.
Другие причины включают неправильное выключение компьютеров и неправильное удаление оборудования или программного обеспечения.
Решения
 Дополнительная информация и ручной ремонт
Дополнительная информация и ручной ремонт
Из-за этого кода ошибки 0xc000001d Windows может не запустить некоторые процессы, а производительность системы может значительно снизиться. В некоторых случаях при загрузке Windows возникают проблемы, и система может зависнуть.
Наконец, этот код ошибки может даже привести к Синий экран смерти сообщение об ошибке, как и другие критические ошибки Windows. Если на вашем компьютере возникают какие-либо из вышеперечисленных проблем и симптомов, вам следует немедленно попытаться решить эту проблему.
Чтобы устранить этот код ошибки 0xc000001d или восстановить поврежденные и поврежденные файлы Windows, вам потребуется Инструмент для ремонта 0xc000001d, Существует более одного метода обработки этого типа кода ошибки, и вот как вы можете сделать это вручную:
Другой способ вручную исправить этот код ошибки 0xc000001d состоит в следующем:
Поздравляем, вы только что исправили ошибку 0xc000001d в Windows 10 самостоятельно. Если вы хотите читать более полезный статьи и советы о посещении различного программного и аппаратного обеспечения errortools.com в день.
Выполните полное сканирование системы с помощью Restoro. Для этого следуйте инструкциям ниже.
Источник
Как исправить ошибку 0xc0000001?
Прежде чем начать что-то исправлять, нам необходимо узнать врага в лицо, так сказать. Так что же из себя представляет ошибка 0xc0000001? Зайдя сюда, вы вероятно уже знаете, что 0xc0000001 – это ошибка, которая появляется при ваших попытках запустить операционную систему Windows, т.е. это ошибка связанная с Загрузчиком Windows.
Эта проблема не обходит стороной ни одну из версий Windows. В этот список попадает: Windows XP, Windows Vista, Windows 7, Windows 8, Windows 8.1, Windows 10.
При появлении ошибки на Windows 8 и выше, вы должны увидеть следующий текст:
Восстановление
Вашему ПК не удалось правильно загрузиться
После нескольких попыток загрузить операционную систему на вашем ПК не удалось, поэтому она нуждается в восстановлении.
Код ошибки: 0xc0000001
Вам будет необходимо использовать средства восстановления. Если установочный носитель(например, диск или USB-устройство) отсутствует, обратитесь к администратору компьютера или производителя компьютера или устройства.
На более старых операционных системах вы будете наблюдать немного иной текст:
Не удалось запустить Windows. Возможно, это произошло из-за недавнего изменения конфигурации оборудования или программного обеспечения. Чтобы устранить ошибку:
Вставьте установочный диск Windows и перезагрузите компьютер.
Выберите параметры языка, а затем нажмите кнопку “Далее”.
Выберите пункт “Восстановить компьютер”.
Если этот диск отсутствует, обратитесь за помощью к системному администратору или изготовителю компьютера.
Сведения: Сбой меню загрузки, поскольку требуемое устройство недоступно.
Как вы можете видеть, текст экранов немного отличается, но в общем сообщает нам одно и тоже – Windows не может быть загружен, так как у Загрузчика возникла проблема в результате чего-то или же с самим Загрузчиком что-то произошло.
Теперь, когда мы определили когда и где может возникать ошибка 0xc0000001, давайте же рассмотрим причины возникновения данной проблемы. К сожалению, довольно сложно выделить точную причину появления этой ошибки и порой приходится сидеть за решением проблемы по несколько часов. В общем, довольная мерзкая ошибка.
Причины появления ошибки 0xc0000001
Как уже говорилось, проблема довольна непростая и найти ее виновника проблематично. Представленный список ниже будет идти от самых простых причин и до самых сложных, как и всегда.
После указанных причин легко можно понять, что с проблемой справиться будет довольно непросто. И вы будете правы. Ошибку 0xc0000001 довольно трудно ликвидировать в операционной системе Windows, но это не невозможно. Теперь, когда мы ознакомились с причинами ошибки, давайте займемся непосредственно исправление недуга в системе.
Методы исправления ошибки 0xc0000001
Метод №1 Манипуляции с RAM
Как уже упоминалось, данная ошибка может проявить себя при установке новой планки оперативной памяти. Попробуйте вынуть ее из материнской карты и снова запустить систему уже без нее. Если система запустится в нормальном режиме, то вы уже будете знать, что что-то не так с самой планкой.
Также вполне возможно, что ошибка возникла из-за…пыли. Да-да, именно пыли. Очистите свою оперативку и ее слоты от пыли и снова запустите систему. Некоторые пользователи смогли решить проблему с ошибкой 0xc0000001 просто почистив RAM от пыли.
Метод №2 Копирование файла Диспетчера учетных записей безопасности(Security Accounts Manager) из папки Repair
Сейчас мы попытаемся скопировать рабочий файл SAM(Security Accounts Manager) из папки C:WINDOWSrepair в папку C:WINDOWSsystem32config. Для этого дела нам понадобится установочный диск Windows. Как создавать установочный диск Windows вы можете найти на официальном сайте Microsoft.
Затем, когда у вас на руках будет установочных диск Windows, вам нужно будет загрузиться с него, а затем выбрать “Восстановление системы” – “Командная строка” и вписать следующую команду:
copy C:WindowsRepairSam C:WindowsSystem32Config
Если при этом появится запрос о замене, то подтвердите его вписав “Y”, т.к. подтвердить замену.
После замены файла Диспетчера учетных записей безопасности, попытайтесь снова запустить систему в обычном режиме. Если ничего не изменилось и ошибка 0xc0000001 все еще стоит стенной, то переходим к следующему методу.
Метод № 3 Запуск утилиты chkdsk
С помощью утилиты chkdsk вы сможете проверить файловую систему на ошибки. При нахождении таковых, она попробует исправить их, если это будет возможно. Для запуска chkdsk сделайте следующее:
Опять таки, попробуйте запуститься в нормальном режиме. Если ошибка 0xc0000001 не исчезла, то переходим к следующему пункту.
Метод № 4 Запуск утилиты sfc /scannow
Если предыдущая утилита не смогла обнаружить никаких ошибок в файловой системе или исправить их, то можно попробовать следующую утилиту – sfc /scannow. Она проверит вашу файловую систему на наличие поврежденных файлов и попробует их исправить.
Следует указать, что хотя подобные автоматизированные утилиты и могут разрешить возникшие проблемы в системе, но получается у них это крайне редко. Однако следует использовать все доступные средства.
Для запуска утилиты sfc /scannow сделайте следующие:
Этот процесс также займет некоторое время. По окончанию ваш будет выдан список исправленных файлов, если такие были найдены.
Метод № 5 Настройки Параметров загрузки
После этих манипуляций ошибка 0xc0000001 должна будет исчезнуть.
Метод № 6 Wi-Fi модуль
Данный метод довольно странный. Если у вас возникла ошибка 0xc0000001 на ноутбуке, то попробуйте отключить от него этот модуль. Некоторые пользователи вот таким вот странным образом решили свою проблему. Если операционная система смогла нормально запуститься, то перезагрузите ноутбук и подключите Wi-Fi модуль обратно.
Метод № 7 Восстановление Windows
Если ни один из методов не смог помочь, то всегда можно обратиться к старой доброй “восстановке”. Просто запустите диск Windows и выберите пункт “Восстановление системы”. Дальше все будет происходить автоматически. Чаще всего, проблема с ошибкой 0xc0000001 должна быть решена. Но если и это не помогло, то попросту придется переустанавливать операционную систему.
Источник




























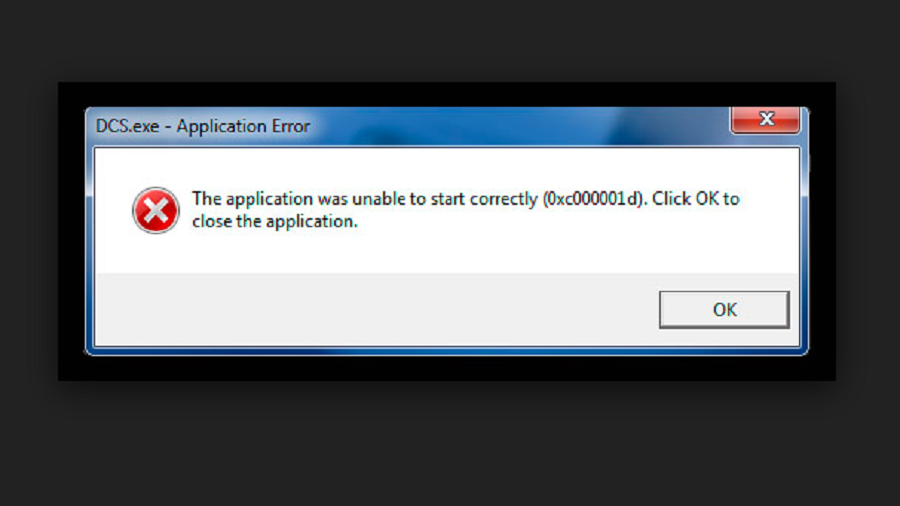
.jpg)
 Дополнительная информация и ручной ремонт
Дополнительная информация и ручной ремонт