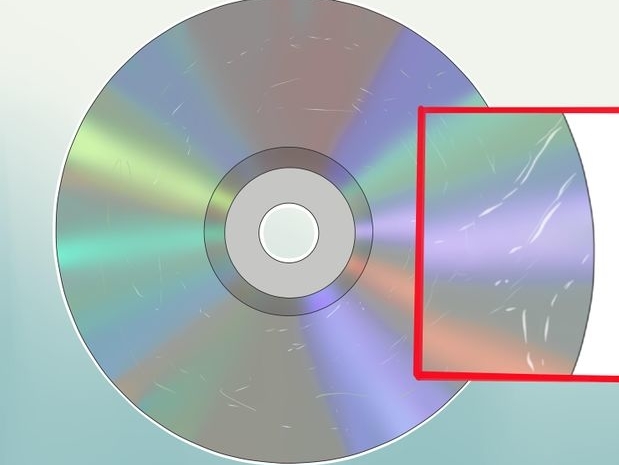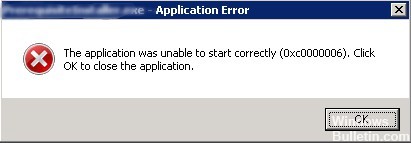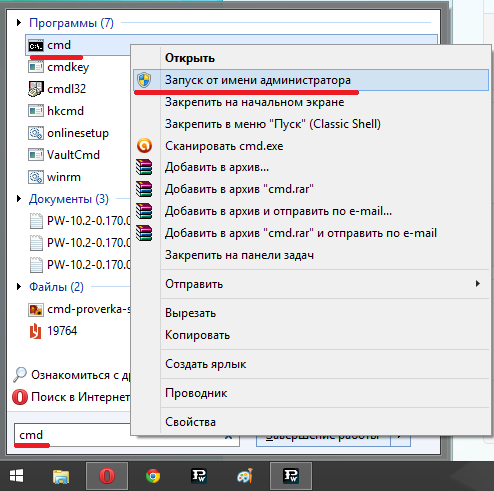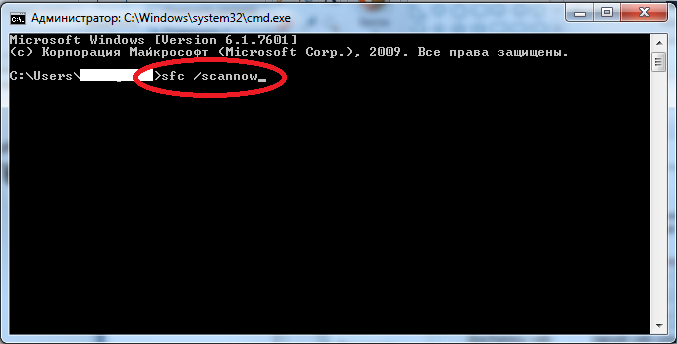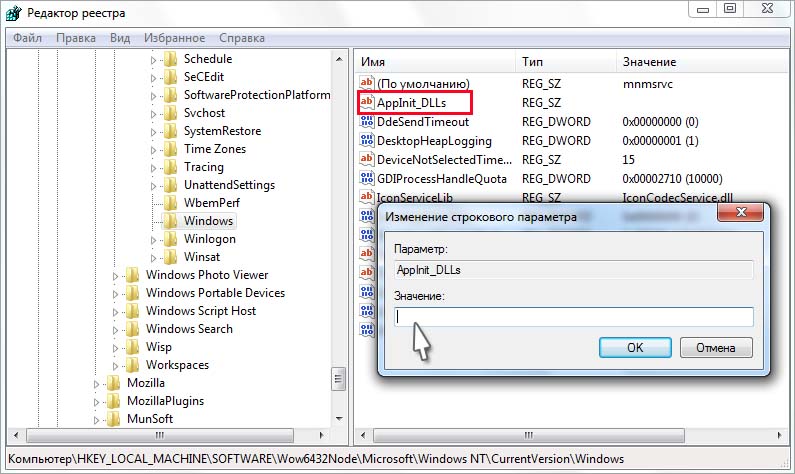Код ошибки 0xc0000006 появляется при запуске приложений в Windows 10 и может нести в себе различные комментарии к ошибки как «Ошибка приложения», «Bad Image» или «STATUS_IN_PAGE_ERROR». В не зависимости какой у вас комментарий к ошибке, способы решения будут универсальные, просто следуйте по порядку шаг за шагом, чтобы устранить ошибку 0xc0000006 в Windows.
1. Пират?
Более чем уверен, что большинство пользователей получают код ошибки 0xc0000006 при запуске приложений или игр, которые скачали с торрента. Это полностью ваша ответственность, и скорее всего, ниже способы могут не решить проблему, так как автор данного репака мог не упаковать нужные DLL библиотеки. Вам стоит обратить внимание на ветку форума торрента, а именно, как установить данный пиратcкий репак, почитать сообщения других пользователей. Также, можете скачать с другого торрента, так как текущий может быть просто собран коряво.
2. Чистая загрузка
В первую очередь, нужно убедиться, что системе Windows не мешают сторонние службы. Для этого нужно загрузить систему в состояние чистой загрузки.
- Нажмите сочетание кнопок на клавиатуре Win+R и введите msconfig.
- Во вкладке «Общие» снимите галочку «Загружать элементы автозагрузки».
- И установите галочку «Загружать системные службы».
- Далее перейдите во вкладку «Службы» и снизу установите галочку «Не отображать службы Майкрософт».
- Правее нажмите на кнопку «Отключить всё» и нажмите Применить и OK.
После чего компьютер будет перезагружен в состояние чистой загрузки. Если ошибка 0xc0000006 не будет появляться, то причина в сторонней программе, которая может установить также стороннюю службу и процесс. Вам придется самостоятельно определить программу и удалить её.
2. Сторонний Антивирус
Сторонние антивирусы могут блокировать некоторые запускаемые файлы, тем самым заставляя систему выдать ошибку 0xc0000006. Особенно это касается, если программы скачены с торрентов. Также, сторонний антивирус может фильтровать ваши соединения, так как имеется встроенный брандмауэр. В этом случае, простое отключение антивируса не поможет. Вам нужно полностью удалить антивирус и проверить ошибку.
3. Удалить обновление
Если ошибка 0xc0000006 стала появляться после обновления Windows 10, то разумным будет удалить последний установленный патч KB… Для этого:
- Нажмите Win+i и выберите «Обновления и безопасность» > «Просмотр журнала обновлений» > «Удалить обновления».
- Определите по дате установку патча и удалите его.
4. Значение AppInit_DLLs
AppInit_DLL это раздел в реестре, который несет в себе список количества сбоев программ. Иногда может создаваться конфликт и выдать ошибку STATUS_IN_PAGE_ERROR с кодом 0xc0000006. Нажмите Win+R и введите regedit, чтобы открыть редактор реестра. В реестре перейдите по пути:
HKEY_LOCAL_MACHINESOFTWAREWOW6432NodeMicrosoftWindows NTCurrentVersionWindows- Нажмите сверху на «Файл» и «Экспорт», чтобы создать копию целого раздела Windows.
- Далее, с правой стороны найдите AppInit_DLLs и щелкните по нему дважды.
- В графе «Значение» удалите всё, т.е. поле должно быть путсм.
- Нажмите OK, и перезагрузите компьютер.
5. Восстановить файлы системы
Поврежденные системные файлы могут выдавать различные ошибки, в том числе и 0xc0000006. Попробуем их восстановить, если это так. Для этого, запустите командную строку от имени администратора и введите ниже команды по порядку, нажимая Enter, после каждой, и дожидаясь окончание процесса.
chkdsk C: /f /rsfc /scannowDISM /Online /Cleanup-Image /RestoreHealth
6. Откат системы
Если у вас включены точки восстановления системы, то вы можете откатить систему назад на пару дней, когда еще ошибки не было. Для этого нажмите Win+R и введите rstrui. Далее просто следуйте рекомендациям на экране помощника.
Смотрите еще:
- Ошибка при запуске приложения (0xc0000005) в Windows 10
- Исправить ошибку при запуске приложения (0xC000007B) в Windows 10
- Ошибка при запуске приложения 0xc0000142 в Windows 10
- NvStreamUserAgent.exe или NVIDIA Share.exe — Ошибка приложения
- Ошибка Bad Image 0xc000012f и 0xc0000020 в Windows 10
[ Telegram | Поддержать ]
03.01.2021
Просмотров: 7505
Во время запуска приложений на ПК с Windows 10 может появиться ошибка 0xc0000006 с сопутствующим уведомлением «STATUS_IN_PAGE_ERROR», «Bad Image» или «Ошибка приложений». Возникает такая неполадка по следующим причинам: повреждение системных файлов, вирусное заражение, блокировка исполнительного файла антивирусом или самой системой, несовместимость софта с операционной системой.
Читайте также: Не воспроизводится видео и звук: ошибка 0xc00d36c4
Методы исправления ошибки 0xc0000006 при запуске приложения
Чаще всего ошибка 0xc0000006 при запуске приложений появляется при попытке запустить на устройстве пиратскую версию софта. Поэтому, если вы установили на своем ПК ломаную версию игры или приложения, то переустановите программу, предварительно скачав установочный файл с официального сайта разработчика.
В случае, если у вас установлена оригинальная версия игры или софта, и появилась ошибка с кодом 0xc0000006, то в первую очередь, рекомендуем на время запуска программы отключить антивирус и штатный защитник. Если неполадка исчезла, то нужно добавить программу в исключения антивируса.
Если программа после внесения её в исключения антивируса все же не запускается, то причина может крыться в вирусном заражении системы. Рекомендуем проверить Windows 10 и любую другую сборку на вирусы. Для этого можно использовать как штатный антивирус, так и лечащую утилиту Доктор Web, которая максимально глубоко просканирует систему на вирусы и вредоносное ПО.
Если антивирус обнаружил вирусы, то, вероятнее всего, файлы программ или Windows 10 были повреждены, а из-за этого корректная работа софта не гарантирована. Для того, чтобы проверить систему на целостность файлов, стоит запустить командную строку с правами Администратора и ввести sfc /scannow.
Если утилита не обнаружила нарушения целостности, то пробуем выполнить Чистую загрузку Windows 10, чтобы убедиться, что работе системы и программ не мешают сторонние службы. Для чистого запуска Windows, необходимо нажать «Win+R» и ввести «msconfig». Появится окно «Конфигурация системы». Во вкладке «Общее» нужно снять отметку «Загружать элементы автозагрузки» и поставить галочку «Загружать системные службы». Во вкладке «Службы» нужно установить отметку «Не отображать службы Майкрософт». Нажимаем «Отключить все» и кликаем «Применить». Система загрузится без дополнительных ПО и служб. Если ошибка 0xc0000006 исчезла, то проблема кроется в какой-то сторонней программе. Нужно посмотреть, какой софт вы устанавливали последним и удалить его.
Также ошибка приложения 0xc0000006 может появиться из-за конфликтующего обновления для Windows 10. Поэтому можно попробовать удалить пакет обновления, который был установлен и после него начала вылетать ошибка.
ВАЖНО! Перед удалением пакета обновлений рекомендуем записать номер апдейта, чтобы иметь возможность установить его вручную, если ошибка с ним не связана.
Для того, чтобы удалить обновление в Windows 10 и в других сборках, стоит открыть «Панель управления», «Программы», в меню слева выбрать «Просмотр установленных обновлений» и удалить последнее установленное обновление.
Если обновление не виновно в ошибке, его можно установить вручную. Далее, как вариант решения ошибки, нажимаем Win+R и вводим rstrui. Появится окно для восстановления системы. Подтверждаем откат системы до более раннего состояния.
Также, если вышеописанные способы не помогли исправить неполадку, нужно переустановить программу, при запуске которой появляется ошибка 0xc0000006.
Ошибка 0xc0000006 обычно возникает, когда пользователи пытаются запустить определенные исполняемые файлы, наиболее часто используемые в Visual Studio, или при запуске определенных сценариев Visual Basic. 0xc0000006 ошибка NTSTATUS-кода, что означает STATUS_IN_PAGE_ERROR.
0xc0000006 Ошибка (STATUS_IN_PAGE_ERROR)
Это частая ошибка при попытке запуска исполняемого файла с сетевого тома. Скорее всего, это связано с периодической проблемой, вызванной чрезмерной защитой брандмауэра или AV-пакета. Однако это ложное срабатывание также может быть вызвано сбойным значением реестра AppInst_DLLs или некоторым типом повреждения системы.
Способ 1. Удаление стороннего пакета AV / firewall
Если вы столкнулись с проблемой при попытке запустить исполняемый файл с сетевого тома и используете сторонний пакет, скорее всего, проблема возникает из-за ложного срабатывания, которое вынуждает пакет безопасности прекратить соединение с объем сети.
Примечание: чаще всего сообщается, что Касперский ответственен за появление именно этого сообщения об ошибке.
В случае, если этот сценарий применим к вашей текущей ситуации, у вас есть два пути вперед:
- Вариант 1. Установите правило белого списка в антивирусе или брандмауэре, исключающее исполняемый файл, помеченный как угроза безопасности.
- Вариант 2. Удалите сторонний пакет безопасности, который вызывает ложное срабатывание, и вернитесь к приложению безопасности по умолчанию (Защитник Windows).
Вариант 1 сложнее реализовать, поскольку шаги по созданию исключений будут специфичны для стороннего пакета, который вы используете. Если вы не знаете, как это сделать, поищите в Интернете, как это сделать с помощью вашего AV / firewall suite.
Если вы хотите перейти к варианту 2, ниже приведены пошаговые инструкции по удалению стороннего пакета / брандмауэра, вызывающего проблему:
- Откройте диалоговое окно «Выполнить», нажав клавишу Windows + R. Затем введите «appwiz.cpl» и нажмите Enter, чтобы открыть меню «Программы и компоненты».
Введите «appwiz.cpl» в диалоговом окне «Выполнить» и нажмите Enter
- Как только вам удастся войти в меню «Программы и компоненты», прокрутите вниз список установленных приложений и найдите стороннюю систему безопасности, которую вы хотите удалить. После того, как вам удастся найти приложение, щелкните его правой кнопкой мыши и выберите «Удалить» из появившегося контекстного меню.
Удаление пакета безопасности
- В подсказке удаления следуйте инструкциям на экране для завершения этого процесса, а затем перезагрузите компьютер для завершения операции.
Примечание: Если вы хотите потратить лишнюю милю и убедиться, что вы не оставляете после себя файлы, которые могут по-прежнему вызывать то же поведение, вот краткое руководство по удалению файлов из вашего недавно удаленного пакета AV. - После завершения следующего запуска встроенный AV (Защитник Windows) должен быть уже активен. Посмотрите, можете ли вы повторить проблему снова, попытавшись запустить тот же исполняемый файл, который ранее вызывал ошибку 0xc0000006 (STATUS_IN_PAGE_ERROR).
Если проблема все еще не решена, перейдите к следующему потенциальному решению ниже.
Способ 2. Очистка значения ключа AppInst_DLLs
Как оказалось, эта конкретная ошибка также может возникать из-за определенного раздела реестра, который отслеживает количество сбоев и неожиданных зависаний, которые в конечном итоге влияют на сторонние приложения. Однако этот конкретный ключ может выйти из строя и при некоторых обстоятельствах может заставить вашу систему вызвать ошибку 0xc0000006 (STATUS_IN_PAGE_ERROR), если это не так.
Если вы считаете, что этот сценарий может быть применим, следуйте приведенным ниже инструкциям, чтобы убедиться в отсутствии ложных срабатываний, связанных с падением производительности, ошибками реестра, снижением оперативной памяти, фрагментированными файлами, ненужными или избыточными установками программ, которые могут заставить систему вызвать 0xc0000006. ошибка:
- Нажмите клавишу Windows + R, чтобы открыть диалоговое окно «Выполнить». Затем введите «regedit» и нажмите Enter, чтобы открыть редактор реестра. В UAC (Контроль учетных записей) нажмите Да, чтобы предоставить административные привилегии.
Запуск редактора реестра
- Как только вы окажетесь в редакторе реестра, используйте левый раздел, чтобы перейти к следующему местоположению: Computer HKEY_LOCAL_MACHINE SOFTWARE WOW6432Node Microsoft Windows NT CurrentVersion WindowsПримечание. Вы можете перейти к этому местоположению вручную или получить его мгновенно, вставив местоположение непосредственно в панель навигации и нажав клавишу «Ввод».
- После того, как вам удастся перейти в правильное местоположение, перейдите в правую часть редактора реестра и дважды щелкните Applnit_DLLs. Оказавшись внутри, удалите текущее значение и нажмите Ok, чтобы сохранить изменения.
Очистка значения Applnit_DLLs
- Как только значение Applnit_DLLs будет очищено, перезагрузите компьютер и посмотрите, будет ли проблема решена при следующем запуске компьютера.
Если та же самая ошибка 0xc0000006 все еще сохраняется, перейдите к следующему потенциальному исправлению ниже.
Метод 3. Запуск сканирования DISM и SFC
Если ни один из приведенных ниже методов не позволил исправить ошибку 0xc0000006, скорее всего, проблема вызвана несогласованностью системных файлов, вызванной каким-либо типом повреждения. Несколько затронутых пользователей, которые пытались решить проблему, сообщили, что проблема была устранена после того, как они запустили несколько встроенных утилит, способных устранить повреждение системных файлов — SFC (Проверка системных файлов) и DISM (Обслуживание образов развертывания и управление ими) ,
Важно понимать, что SFC и DISM используют разные подходы к исправлению повреждения системных файлов. Вот почему лучше всего использовать их вместе, чтобы повысить ваши шансы на решение проблемы.
SFC гораздо более эффективен для исправления логических ошибок, поскольку полагается на локально сохраненный кэш для замены поврежденных файлов исправными копиями. С другой стороны, DISM использует компонент WU (Windows Update) для замены поврежденных файлов на здоровые эквиваленты.
Вот что вам нужно сделать для запуска DISM и SFC из командной строки с повышенными привилегиями CMD:
- Нажмите клавишу Windows + R, чтобы открыть диалоговое окно «Выполнить». Затем введите «cmd» в текстовом поле и нажмите Ctrl + Shift + Enter, чтобы открыть окно CMD с повышенными привилегиями. И когда вы увидите UAC (Контроль учетных записей), нажмите Да, чтобы предоставить административные привилегии.
Запуск командной строки
- Как только вам удастся войти в командную строку CMD с повышенными правами, введите следующую команду и нажмите Enter, чтобы запустить сканирование SFC: sfc / scannowПримечание. Перед началом сканирования важно понимать, что прерывать эту операцию нельзя. Это может привести к тому, что в вашей системе появятся дополнительные логические ошибки, которые могут привести к появлению других сообщений об ошибках в будущем. Эта операция может занять несколько часов, и даже если об ошибках не сообщается, не беспокойтесь слишком сильно. Известно, что SFC не сообщает о данных, которые были заменены.
- После завершения операции перезагрузите компьютер и проверьте, устранена ли проблема при следующем запуске системы. После завершения следующей последовательности загрузки выполните шаг 1 еще раз, чтобы открыть другой терминал CMD с повышенными правами.
- Как только вы вернетесь к приглашению CMD с повышенными правами, введите следующую команду и нажмите Enter, чтобы начать сканирование DISM: DISM / Online / Cleanup-Image / RestoreHealthПримечание. Перед началом этой операции крайне важно обеспечить стабильное подключение к Интернету. Имейте в виду, что DISM в значительной степени полагается на компонент WU для загрузки свежих копий для замены неверных данных.
- После завершения сканирования перезагрузите компьютер и проверьте, устранена ли проблема при следующем запуске системы.
Если проблема сохраняется, перейдите к последнему методу, приведенному ниже, для получения инструкций по обновлению каждого компонента ОС.
Способ 4. Выполнение ремонтной установки
Если ни одно из указанных выше исправлений не помогло вам, вполне вероятно, что проблема, с которой вы столкнулись, не может быть решена обычным способом. В этом случае единственный способ, который позволит вам решить проблему, — это обновить каждый компонент Windows.
Самый простой способ сделать это без потери ваших личных данных — выполнить ремонтную установку (процедуру обновления на месте. Но самый безопасный способ сделать это — использовать совместимый установочный носитель.
ПРИМЕЧАНИЕ. Если у вас нет совместимого установочного носителя, вот как его создать для Windows 10.
Как только у вас будет готово, следуйте инструкциям (здесь) для получения инструкций о том, как выполнить процедуру установки ремонта.
Некоторые программы и игры, установленные пользователями в Windows OC, могут перестать запускаться, сообщая о возникновении ошибки 0xc0000006. Чаще всего подобная проблема наблюдается с программами, которые были установлены в систему и до этого ни разу не запускались, но иногда может проявляться в отношении программ и игр, которыми на данном ПК пользовались ранее без особых проблем. Если на вашем ПК возникла ошибка 0xc0000006, ознакомьтесь с этим материалом и проделайте поочередно шаги, которые описаны ниже. Они помогут выяснить причину возникновения ошибки 0xc0000006, а также устранить ее наиболее просто и эффективно.
Что становится причиной появления ошибки 0xc0000006
Причин для появления ошибки 0xc0000006 может быть несколько. Все зависит от конкретных настроек и параметров системы, а также от софта, установленного на ПК. Часто причиной появления такой ошибки может послужить антивирусное ПО, которое блокирует отдельные компоненты игры или программы, или предотвращает запуск файла exe.
Как исправить ошибку 0xc0000006
Способ #1
Так как большинство софта, который устанавливается на пользовательские ПК является нелицензионным, скопированным не самым правильным образом, или вовсе скачанным из сети, не всегда можно быть уверенным в его качестве и безопасности. Если в вашей системе установлено антивирусное ПО, оно может блокировать запуск подобных программ автоматическим образом, никак не оповещая вас об этом.
Перейдите в панель управления вашего антивируса и проверьте список заблокированных файлов и программ. Возможно, среди них вы найдете и программу, которая выдает ошибку 0xc0000006 при запуске. Будьте внимательны, так как антивирус может блокировать не всю программу, а лишь отдельные компоненты и файлы, необходимые для ее запуска.
Внесите эти файлы в белый список антивируса и повторите попытку запуска.
Способ #2
Проверьте систему на наличие вирусов или вредоносного ПО. Для этого используйте специальные утилиты MalwareBytes Antimalware или Dr.Web CureIT.
- Скачайте самые свежие версии и после запуска проверьте наличие обновленных антивирусных баз.
- Проведите полноценное сканирование системы и удалите все угрозы и подозрительное ПО, которое будет обнаружено сканерами.
- После этой процедуры перезагрузите компьютер и обязательно произведите переустановку программы, выдававшей ошибку 0xc0000006.
Довольно много пользователей Windows сообщают, что столкнулись с ошибкой «плохой образ», сопровождаемой кодом ошибки 0xc0000006 при попытке запуска определенных приложений.Ложные обновления, повреждение файлов в системе и поврежденные файлы.
Ошибка неправильного изображения с кодом 0xc0000006 — это проблема запуска приложения, которая может возникнуть в Windows 11 и Windows 10. Это ошибка, которая возникает у некоторых пользователей при попытке запустить определенные пакеты приложений. Затронутые приложения отображают это сообщение об ошибке:
«C:WINDOWSSYSTEM32<адрес файла DLL> либо не предназначен для работы в Windows, либо содержит ошибку… Код ошибки 0xc0000006»
Поскольку это сообщение об ошибке всегда указывает на файл DLL, его можно считать связанным с DLL. Пакеты приложений, в которых есть ошибка, не открываются. Вот как вы можете решить ошибку 0xc0000006 в Windows 10 и Windows 11. Проверьте Как исправить ошибку отсутствия файла .dll в Windows.
Ошибка 0xc0000006 может возникнуть из-за проблем с установкой приложения. Средство устранения неполадок при установке и удалении приложений Microsoft может решить проблемы с установкой для этих уязвимых приложений. Но этот инструмент устранения неполадок не входит в состав Windows 11 или 10. Однако вы можете загрузить и запустить его следующим образом:
- Откройте веб-страницу устранения неполадок при установке и удалении приложений Microsoft.
- Нажмите Скачать средство устранения неполадок Там сохранить файл MicrosoftProgram_Install_and_Uninstall.meta.
- Запустите приложение для навигации по каталогу File Explorer (нажмите Windows + E) и откройте папку, в которую средство устранения неполадок загрузило его.
- Дважды щелкните файл MicrosoftProgram_Install_and_Uninstall.meta, чтобы отобразить средство устранения неполадок.
- Нажмите Дополнительные параметры -> Применить ремонт автоматически в средстве устранения неполадок.
- Выберите следующий параметр, чтобы просмотреть дополнительные параметры.
- Нажмите «Установить», чтобы отобразить список установленных приложений.
- Определите ошибку приложения, которая возникает для 0xc0000006.
- Затем снова нажмите «Далее» и выберите вариант نعم -Попробуйте установить фикс.
2. Запустите сканирование DISM
Сообщение об ошибке 0xc0000006 указывает на проблему с файлом (или даже с образом системы). Таким образом, запуск сканирования DISM и проверки системных файлов может исправить эту ошибку. Это инструменты командной строки, встроенные в операционную систему, для восстановления поврежденного образа Windows и системных файлов. Вот как вы можете выполнить эти две проверки:
- Сначала вам нужно вызвать окно поиска, нажав Windows + S.
- Найдите командную строку, введя CMD в текстовом поле инструмента поиска.
- Щелкните правой кнопкой мыши командную строку, чтобы выбрать пункт контекстного меню. Запустить от имени администратора Чтобы открыть это приложение с повышенными правами пользователя.
- Сначала введите этот текст, чтобы запустить сканирование DISM:
DISM.exe /Online /Cleanup-image /Restorehealth
- нажмите на кнопку Enter на клавиатуре.
- Затем выполните проверку системных файлов на вашем компьютере, введя следующую команду и нажав Enter:
sfc /scannow
- Теперь подождите, пока инструмент SFC выполнит свои задачи и отобразит результат.
Проверять В чем разница между CHKDSK, SFC и DISM в Windows 10?
3. Запустите антивирусную проверку
Не исключайте возможность того, что вирус или вредоносное ПО вызвали ошибку 0xc0000006 на вашем компьютере. Системные DLL-файлы иногда становятся целью вредоносных программ. Вы можете запустить антивирусную проверку с помощью системы безопасности Windows следующим образом:
- Чтобы открыть Безопасность Windows, щелкните значок Защитника на панели задач.
- Щелкните вкладку Защита от вирусов и опасностей Отображает доступные параметры сканирования.
- Выберите Параметры сканирования, чтобы просмотреть все настройки.
- Щелкните переключатель, чтобы выбрать вариант полное обследование.
- Нажмите на Проверь сейчас Чтобы запустить проверку безопасности Windows.
4. Перерегистрируйте DLL, указанную в сообщении об ошибке 0xc0000006.
Каждая ошибка 0xc0000006 идентифицирует файл DLL. Следовательно, существует вероятность того, что указанный DLL-файл имеет поврежденную (поврежденную) ассоциацию реестра. Повторная регистрация библиотеки DLL, упомянутой в сообщении об ошибке, устранит эту проблему. Вот как вы можете перерегистрировать конкретную DLL с помощью инструмента командной строки regsvr32:
- Сначала запишите имя файла DLL, указанное в сообщении об ошибке 0xc0000006.
- Затем вам нужно запустить командную строку, как описано в первых трех шагах выше.
- Введите следующую команду regsver32:
regsvr32 “C:WINDOWSSYSTEM32<DLL file name>”
- Нажмите клавишу Enter, чтобы повторно зарегистрировать файл.
- Появится диалоговое окно RegSvr32 для подтверждения регистрации DLL. Нажмите OK в этом окне, затем закройте командную строку.
- Перезапустите Windows 11 или 10 после перерегистрации DLL.
Замените имя файла DLL в приведенной выше команде фактическим файлом DLL. Обязательно введите полный и точный адрес файла и укажите его формат DLL в конце.
5. Переустановите приложение, для которого возникла ошибка 0xc0000006.
Сообщение об ошибке 0xc0000006 указывает на то, что вы пытаетесь переустановить любое приложение, для которого появляется ошибка. Это хорошее предложение, потому что это заменит существующие файлы приложения и, возможно, исправит ошибку, если она возникла из-за проблемы с установкой. Вы можете переустановить большинство пакетов приложений, удалив их через «Программы и компоненты»:
- Щелкните правой кнопкой мыши кнопку «Пуск» и выберите диалоговое окно «Выполнить».
- Получите доступ к программам и функциям, введя команду appwiz.cpl для этого апплета в поле «Открыть» и выберите Ok.
- Выберите приложение, для которого вы хотите исправить ошибку 0xc0000006.
- Нажмите удалить для указанного приложения.
- Найдите نعم В любом диалоговом окне подтверждения, скорее всего, появится.
- Перезагрузите компьютер с Windows после удаления уязвимых приложений.
- Загрузите последнюю версию любого приложения, которое вы хотите переустановить, с их веб-сайта. Затем переустановите приложение с помощью мастера установки.
Если вы не можете найти приложение, которое нужно удалить, в разделе «Программы и компоненты», найдите его в разделе «Приложения и компоненты» в настройках. Чтобы открыть Приложения и функции, коснитесь Windows + I Открыть «Настройки». Затем нажмите Приложения и функции Отображает список установленных приложений. Вы можете удалить оттуда все перечисленные приложения. Проверять Медленно загружаются приложения из Microsoft Store? Лучший способ улучшить это.
6. Удалите последнее обновление Windows 11/10.
Другой возможной причиной ошибки 0xc0000006 могут быть обновления Windows, содержащие неожиданные ошибки. Если ошибка 0xc0000006 начала появляться на вашем компьютере вскоре после последнего обновления Windows, удаление этого обновления может быть возможным решением.
Итак, попробуйте удалить последнее обновление Windows на своем компьютере и посмотрите, решит ли это проблему. Вы можете узнать, как это сделать в нашем руководстве о Как вручную удалить обновления Windows 10 и 11.
7. Сбросьте Windows 10 или 11.
Сброс Windows (также известный как переустановка восстановления) — это простой способ переустановить платформу с конфигурацией по умолчанию. После сброса Windows вам потребуется переустановить все ранее установленные пакеты сторонних приложений. Поэтому выполняйте сброс платформы только в крайнем случае, если все упомянутые выше методы не сработали. Вот как сбросить Windows 11:
- Нажмите на Win + X Чтобы открыть меню быстрой ссылки и выбрать там «Настройки».
- Далее коснитесь восстановление На вкладке «Система» в настройках.
- Нажмите на Перезагрузите компьютер Чтобы открыть параметр «Сброс Windows».
- Нажмите сохраните мои файлы чтобы выбрать эту опцию.
- Выберите предпочитаемый вариант загрузки из облака или локальной переустановки.
- Нажмите «Далее», чтобы открыть окончательные варианты.
- Найдите Сброс настроек Для подтверждения.
Проверять Лучшие способы создать список всех установленных приложений в Windows.
Ошибка 0xc0000006 теперь устранена!
Применение этих потенциальных исправлений, вероятно, устранит ошибку 0xc0000006 на компьютерах с Windows 11/10 для большинства пользователей. Нельзя сказать, что это гарантировано на 100 процентов, но ошибка 0xc0000006, скорее всего, будет исправлена в большинстве случаев. С исправлением ошибки «неверный образ» с кодом 0xc0000006 вы сможете нормально запускать и использовать пакеты приложений, для которых возникла эта проблема. Теперь вы можете просмотреть Как исправить ошибку коллизии подписи диска в Windows.
Довольно часто при запуске программ на компьютере, мы периодически сталкиваемся с возникновением различных системных. В данном случае мы подробно рассмотрим ошибку с кодом 0xc0000006, причины ее возникновения и, соответственно, варианты устранения.
Причина 1. Если вы столкнулись с ошибкой при запуске приложения 0xc0000006, то, вероятнее всего, это тревожный звоночек, означающий, что установленные драйвера видеоадаптера неисправны или вовсе отсутствуют.
Чтобы проверить это, откройте «Пуск», кликните правой кнопкой мыши по меню «Мой компьютер» и выберите пункт «Управление».
Откроется окно, в левой части которого необходимо перейти во вкладку «Диспетчер устройств».
Разверните пункт «Видеоадаптеры». При нормальной работе драйверов, вы должны видеть название вашей видеокарты, например, как на скриншоте ниже, но у вас название может отличаться. Кроме того, отсутствие рядом с иконкой драйвера маленьких значков также говорит о нормальной работе драйверов.
Но если вместо названия видеокарты вы видите надпись «Неизвестное устройство» или «Стандартный VGA графический адаптер», а также имеется миниатюрный желтый значок с восклицательным знаком, то это говорит о некорректной работе драйверов.
В этом случае попробуйте воспользоваться автоматическим поиском драйверов. Для этого кликните правой кнопкой мыши по неработающему драйверу, выберите пункт «Обновить драйверы», а следом «Автоматический поиск драйверов».
Если системе найти и установить драйвера не удалось, придется проделать эти действия собственноручно.
Для этого вам необходимо вооружиться названием вашей видеокарты. В случае с ноутбуком, зайдите на сайт производителя и скачайте драйвера для вашей модели ноутбука.
С компьютером дела обстоят несколько по-другому: если вы покупали компьютер в магазине, необходимо найти его документацию, где и указана модель видеокарты. Если документации не имеется, придется заглянуть в системный блок, где на самой видеокарте нужно найти наклейки или другие пометки, которые расскажут о производителе и модели. После этого, воспользовавшись поисковиком, скачайте и установите драйвера для нужной модели видеокарты.
По окончании всех действий не забудьте перезагрузить компьютер.
Причина 2. Если вы устанавливали программу или игру с диска, то причиной возникновения ошибки может являться сам диск. Внимательно осмотрите поверхность диска: если на нем имеются царапины и прочие повреждения, то, вероятнее всего, для использования программы придется воспользоваться другим диском.
Причина 3. Программа, которую вы пытаетесь запустить, могла быть установлена неправильно, в следствие чего система и выкидывает ошибку с кодом 0xc0000006. Для начала убедитесь, что ваш антивирус не принял какой-либо файл программы за угрозу.
Затем удалите программу через «Панель управления» и переустановите программу. Если причиной некорректной работы стал антивирус, то на время установки программы отключите его или добавьте заблокированный файл в исключения.
Причина 4. Причина ошибки может крыться в системных файлах, которые по какой-либо причине могли быть повреждены. В Windows предусмотрена замечательная функция, позволяющая проверить системные файлы на ошибки. В случае если система обнаружит ошибки, они будут оперативно устранены.
Для этого вызовите окно «Выполнить» с помощью горячих клавиш Win+R, а в открывшемся окне наберите без кавычек «cmd» и нажмите кнопку ОК.
Запустится командная строка, в которой необходимо ввести следующую команду и нажать клавишу Enter:
sfc /scannow
Система запустит процесс сканирования, по окончании которого необходимо перезагрузить компьютер.
К сожалению, если ни один из приведенных способов не помог вам устранить ошибку, то, вероятно, проблема кроется в неисправности самого компьютера. Для решения такого рода проблемы необходимо обратиться в сервисный центр.
Содержание
- Как исправить ошибку 0xc0000006 блокирующая запуск программ?
- Что становится причиной появления ошибки 0xc0000006
- Как исправить ошибку 0xc0000006
- Способ #1
- Способ #2
- Ошибка 0xc0000006 при запуске приложения – быстро исправляем проблему
- Причины
- Решение проблемы
- Крайний случай
- Как исправить STATUS_IN_PAGE_ERROR (ошибка 0xc0000006) в Windows 10
- Что такое STATUS_IN_PAGE_ERROR (ошибка 0xc0000006)
- Скачать средство восстановления Windows
- 1. Запустите чистую загрузку Windows.
- 2. Удалите недавно загруженную программу.
- 3. Запустите сканирование с помощью средства проверки системных файлов (SFC).
- 4. Очистите компоненты Windows.
- Через Диспетчер задач
- Через DISM
- 5. Отредактируйте раздел реестра Applnit_DLL.
- Заключение
- Как исправить ошибку Stop 0xc0000006 Windows BSOD
- Удаляет конфликтующие программы
- Выполнение сканирования SFC
- Использование средства просмотра событий
- Как исправить ошибку 0xc000012f (Bad Image) в Windows
- Ошибка 0xc000012f
- Переустановка Visual C++
Как исправить ошибку 0xc0000006 блокирующая запуск программ?
Некоторые программы и игры, установленные пользователями в Windows OC, могут перестать запускаться, сообщая о возникновении ошибки 0xc0000006. Чаще всего подобная проблема наблюдается с программами, которые были установлены в систему и до этого ни разу не запускались, но иногда может проявляться в отношении программ и игр, которыми на данном ПК пользовались ранее без особых проблем. Если на вашем ПК возникла ошибка 0xc0000006, ознакомьтесь с этим материалом и проделайте поочередно шаги, которые описаны ниже. Они помогут выяснить причину возникновения ошибки 0xc0000006, а также устранить ее наиболее просто и эффективно.
Что становится причиной появления ошибки 0xc0000006
Причин для появления ошибки 0xc0000006 может быть несколько. Все зависит от конкретных настроек и параметров системы, а также от софта, установленного на ПК. Часто причиной появления такой ошибки может послужить антивирусное ПО, которое блокирует отдельные компоненты игры или программы, или предотвращает запуск файла exe.
Как исправить ошибку 0xc0000006
Способ #1
Так как большинство софта, который устанавливается на пользовательские ПК является нелицензионным, скопированным не самым правильным образом, или вовсе скачанным из сети, не всегда можно быть уверенным в его качестве и безопасности. Если в вашей системе установлено антивирусное ПО, оно может блокировать запуск подобных программ автоматическим образом, никак не оповещая вас об этом.
Перейдите в панель управления вашего антивируса и проверьте список заблокированных файлов и программ. Возможно, среди них вы найдете и программу, которая выдает ошибку 0xc0000006 при запуске. Будьте внимательны, так как антивирус может блокировать не всю программу, а лишь отдельные компоненты и файлы, необходимые для ее запуска.
Внесите эти файлы в белый список антивируса и повторите попытку запуска.
Способ #2
Проверьте систему на наличие вирусов или вредоносного ПО. Для этого используйте специальные утилиты MalwareBytes Antimalware или Dr.Web CureIT.
Источник
Ошибка 0xc0000006 при запуске приложения – быстро исправляем проблему

Причины
Наши доблестные антивирусы всегда стоят на стороже, дабы не пропустить вредоносный вирус, однако иногда «защитники» по ошибке убирают нормальные файлы в карантин, считая их ошибочно вирусами, из-за этого наша программа начинает сбоить. Проверьте карантинные хранилища своих антивирусов, возможно, там несправедливо находится нужный для работы приложения файл.
Еще одной причиной возникновения ошибки 0xc0000006 при запуске программ может быть некорректная установка ПО. Решается это просто: удаляете неработающую прогу (Пуск, затем «панель управления», далее «программы и приложения», в списке находите название проги, жмете правой кнопкой мыши и удаляете), потом устанавливаете приложение заново. Очень часто неисправность с кодом 0xc0000006 решается именно этим способом.
Решение проблемы
Если вышеперечисленные способы не дали результата, то нам понадобиться просканировать наш ПК на появление системных неисправностей. Делаем такие шаги:
Порой причиной появления ошибки могут быть неисправности или отсутствие драйвера на видеоадаптер. Переходим на рабочий стол, на иконке «Мой компьютер» клацаем правой кнопкой мыши, в возникшей менюшке находим пункт «Диспетчер устройств», переходим в него. Перед нами откроется список установленных устройств, находим вкладку «видеоадаптеры», и смотрим название нашей карты, если оно присутствует, например, Radeon X1300/1550 series, а рядом на ярлычке нет никаких пометок, то значит драйвера установлены корректно, если же вместо видеокарты написано «неизвестное устройство», то нужно поставить «дровишки», скачивать их лучше с официальных сайтов производителей видеокарт.
Также данная противная ошибка может возникнуть из-за установки Windows с поврежденного диска, если после установки операционной системы вас постоянно преследует сообщение о неисправности, то посмотрите на поверхность своего диска, если оно имеет множество царапин, то, скорее всего, причиной неполадки является именно это, придется использовать другой диск для переустановки.
Крайний случай
Если после переустановки «Виндовса» и использования всех вышеперечисленных советов ошибка осталась, то, вероятнее, проблема кроется внутри вашего жесткого диска, решить проблему неопытному пользователю будет трудно, поэтому придется отнести компьютер в сервис, возможно, специалист устранит неполадку, а, возможно, придется покупать новый HDD.
Источник
Как исправить STATUS_IN_PAGE_ERROR (ошибка 0xc0000006) в Windows 10
Что такое STATUS_IN_PAGE_ERROR (ошибка 0xc0000006)
Также известный под названием STATUS_IN_PAGE_ERROR, Ошибка 0xc0000006 появляется при попытке запустить стороннее ПО. Те, кто сталкивается с проблемой, видят сообщение типа «Приложение не смогло запуститься правильно 0xc0000006. Нажмите ОК, чтобы закрыть приложение ». Эта проблема может ограничить вам доступ к играм, инструментам и другому программному обеспечению, загруженному из Интернета. Причина этой проблемы может быть связана с поврежденными системными файлами, несовместимостью программного обеспечения и проблемами реестра на основе ключа AppInst_DLLs. Наличие такой тревожной проблемы снижает производительность ПК, не позволяя людям полноценно работать. Таким образом, мы поможем вам избавиться от нее с помощью пошагового руководства ниже.
Скачать средство восстановления Windows
Существуют специальные утилиты восстановления для Windows, которые могут решить проблемы, связанные с повреждением реестра, неисправностью файловой системы, нестабильностью драйверов Windows. Мы рекомендуем вам использовать Advanced System Repair, чтобы исправить ошибку «STATUS_IN_PAGE_ERROR (0xc0000006)» в Windows 10.
1. Запустите чистую загрузку Windows.
Попробуйте запустить проблемную программу и посмотрите, изменилось ли что-то. Если вам, наконец, удалось устранить возникшую проблему с помощью этого метода, вам следует найти и удалить конфликтующее ПО, ограничивающее взаимодействие с другими программами.
2. Удалите недавно загруженную программу.
Если на вашем компьютере установлено средство защиты от вредоносных программ и оно настроено на автозапуск, то возможно, с этим возникла проблема. Антивирусы могут блокировать открытие программного обеспечения, загруженного из Интернета. Это довольно распространенное явление, когда программы защиты от вредоносных программ принимают законное ПО за что-то вредоносное. Попробуйте пока отключить антивирус. Если это сработает, вам следует удалить его и найти ему лучшую альтернативу. В дополнение к этому мы рекомендуем вам выполнить сканирование на наличие нежелательного или вредоносного ПО. Такие программы могут повлиять на внутренние настройки и нарушить механизмы жизненно важных систем. Если вы начали сталкиваться с ошибкой 0xc0000006 недавно после загрузки какого-либо приложения, попробуйте удалить его и посмотреть, решит ли это проблему.
3. Запустите сканирование с помощью средства проверки системных файлов (SFC).
Есть вероятность, что в вашей системе отсутствуют важные файлы, отвечающие за работу программного обеспечения. Поэтому давайте запустим инструмент Windows, чтобы это выяснить:
4. Очистите компоненты Windows.
Вы также можете очистить компоненты Windows. Перегруженные библиотеки могут привести к нестабильности работы различных служб. Следовательно, возможно, это именно то, что вызывает STATUS_IN_PAGE_ERROR. Мы покажем, как запустить параметр StartComponentCleanup, как через диспетчер задач, так и через DISM.
Через Диспетчер задач
Через DISM
Этот метод делает то же самое, поэтому вы можете выбрать любой из них.
5. Отредактируйте раздел реестра Applnit_DLL.
Некоторые пользователи сообщали, что STATUS_IN_PAGE_ERROR может выскакивать из-за сбоев с ключом Applnit_DLL, расположенным в реестре. Изначально он предназначен для записи сбоев приложений и зависаний системы. Если Applnit_DLL поврежден, он не позволит некоторым приложениям работать корректно. Следовательно, мы попытаемся изменить это значение, указанное ниже.
Заключение
Это наиболее популярные и проверенные способы устранения STATUS_IN_PAGE_ERROR (ошибка 0xc0000006). Последней, но крайней мерой может быть полная переустановка Windows для получения чистой системы. Убедитесь, что вы выполнили все шаги, перечисленные выше, прежде чем решиться на такой шаг.
Источник
Как исправить ошибку Stop 0xc0000006 Windows BSOD
Обновление: Перестаньте получать сообщения об ошибках и замедляйте работу своей системы с помощью нашего инструмента оптимизации. Получите это сейчас на эту ссылку
Ошибка 0xc0000006 обычно происходит из-за поврежденных файлов реестра. Это также может быть вызвано определенными вирусными инфекциями. Эта ошибка также может быть вызвана устаревшей драйверы, недостающие файлы DLL и синий экран смерти на вашем компьютере.
Эти ошибки нередки при попытке запуска исполняемого файла с сетевого тома. По какой-то причине, если есть временная проблема с доступом к сетевому тому, вы можете увидеть эту ошибку. Когда модуль загружен, код физически не загружается, пока он не понадобится. Создается файл, сопоставленный с памятью, и, если требуется определенная страница, он перемещается в физическую память по мере необходимости. Если ваша сеть не соответствует этому требованию, ваше приложение останавливается с STATUS_IN_PAGE_ERROR.
Обычные способы борьбы с ними, среди прочего:
Удаляет конфликтующие программы
Выполнение сканирования SFC
Следующая команда выполняет полное сканирование защищенных системных файлов на вашем компьютере и исправляет все файлы, которые вызывают проблемы при работе Windows 10.
Используйте сочетания клавиш Windows + X для открытия меню «Опытный пользователь» и выберите «Командная строка» («Администратор»), поскольку для запуска SFC необходимы права администратора.
В командной строке введите следующую команду и нажмите Enter:
ПФС / SCANNOW
Использование средства просмотра событий
Чтобы получить доступ к средству просмотра событий в Windows 8.1, Windows 10 и сервере 2012 R2:
ПРИМЕЧАНИЕ. Чтобы получить доступ к журналам приложений один раз в средстве просмотра событий, перейдите в «Журналы Windows»> «Журналы приложений», см. «Журналы приложений» и «Системные журналы» для информации об ошибках завершения работы.
Вы можете исправить ошибку 0xc0000006 разными способами. Мы надеемся, что эти советы помогут вам стабилизировать вашу систему и предотвратить появление новых ошибок, подобных этой.
CCNA, веб-разработчик, ПК для устранения неполадок
Я компьютерный энтузиаст и практикующий ИТ-специалист. У меня за плечами многолетний опыт работы в области компьютерного программирования, устранения неисправностей и ремонта оборудования. Я специализируюсь на веб-разработке и дизайне баз данных. У меня также есть сертификат CCNA для проектирования сетей и устранения неполадок.
Источник
Как исправить ошибку 0xc000012f (Bad Image) в Windows
Если при установке/запуске игры или программы на Windows 7, 8 или 10 возникает ошибка 0xc000012f «Программа не предназначена для выполнения в Windows» или «Bad Image» следуйте этой инструкции.
Достаточно частый вопрос на форумах поддержки, задаваемый не только геймерами, но и пользователями обычных программ для Windows, касается вывода сообщения об ошибке во время исполнения библиотек (.dll) или запуска программ (.exe) с описанием «не предназначена для выполнения в Windows» и указанием кода ошибки 0xc000012f. Также в части описания этих ошибок может быть указано «Bad Image — возможно, файл поврежден». Данная инструкция содержит все возможные варианты устранения этой ошибки.
Ошибка 0xc000012f
Программа либо не предназначена для выполнения под управлением windows или содержит ошибку. Попробуйте переустановить программу с помощью исходного установочного носителя или обратитесь к системному администратору или поставщику программного обеспечения за поддержкой. Состояние ошибки 0xc000012f — Сообщение об ошибке
Переустановка Visual C++
Если проблема касается некоторого файла или библиотеки (например, mfc140u.dll), которая является частью пакета Visual C++ (различных версий), то установщик или запуск могут закончиться неудачно. Скачайте и установите распространяемые пакеты Visual C++, которые установят компоненты среды выполнения программ, необходимые для запуска приложений C++, разработанных в Visual Studio.
На данный момент для большинства игр и программ остаются актуальными следующие версии пакетов Visual C++, распространяемых бесплатно на сайте Microsoft. Производитель заявляет об отсутствии необходимости установки более ранних пакетов, если установлена свежая версия, но некоторым пользователям это помогло.
Вне зависимости от разрядности Windows (32 или 64 бит) рекомендуется при загрузке указать обе версии пакетов, отметив x86 и x64, и установить все перечисленные пакеты. ARM версии можно не устанавливать.
Информация для технических специалистов по массовой установке и решения возникающих в процессе установки ошибок с этими пакетами приведена на сайте MSDN https://msdn.microsoft.com/ru-ru/library/ms235299.aspx
Источник
На чтение 3 мин Просмотров 1.7к. Опубликовано 20 ноября, 2016
Эта ошибка появляется при запуске какого либо приложения.
Содержание
- Причины ошибки 0xc0000006
- Вероятная причина №1 — Антивирус
- Вероятная причина №2 — вирус
- Вероятная причина №3 — поврежденные файлы системы
Причины ошибки 0xc0000006
Причины ошибки 0xc000006 разнообразны, но все мнения в сети склоняются к двум вероятным причинам: блокировка доступа к исполняемому файлу или повреждению какого либо системного файла. В принципе, устранить эту ошибку не сложно, попробовав описанные ниже методы, но попотеть придется.
Вероятная причина №1 — Антивирус
Ни для кого не секрет, что практически все игры в которые мы играем, и программы которыми мы ежедневно пользуемся — не лицензионные. Мы не будем говорить, что играть в такие игры и пользоваться не лицензионным софтом плохо. Лишь вкратце опишем, что значит «не лицензионные».
Как правило — не лицензионное ПО взломано. Возможно в таком ПО используются модули или алгоритмы обхода защиты, которые может и не способны навредить системе, но антивирус может подстраховаться и заблокировать какие-то исполняемые *.exe файлы. Все ради Вашей безопасности!
Поэтому напрашивается вопрос: а почему бы антивирусу не сделать этого?
Если это так, то нам остается просмотреть список заблокированных файлов. Если наше приложение в нем присутствует, то удалить его из этого списка и добавить в доверенные.
Если приложения в списке заблокированных нет, тогда нужно просто его добавить в исключения (доверенные) антивируса.
В последнее время, антивирусов стало много, и мы не сможем рассказать как в каждом проделать эти действия. Чуть чуть усилий и интернета, и вы точно разберетесь.
Вероятная причина №2 — вирус
Вторая причина прямо противоположна первой. Вирусы и Malware в последнее время обрели невиданную мощь. Особенно Malware. Это такое ПО которое может творить все что угодно под самым носом у антивируса — устанавливать ненужные программы, изменять ярлыки браузеров, дописывая в них ссылки на непонятные страницы, подменять DNS-сервера в роутере и много чего еще.
Реклама
Но тут можно и побороться за чистоту системы. Две достаточно эффективных программки, которыми нужно «пройтись» по системе, хорошо справятся с не званными гостями.
MalwareBytes Antimalware — название говорит само за себя.
Dr.Web CureIT! — ветеран на страже компьютерной безопасности.
Скачайте их и запустите. Ни первая ни вторая не вызовут вопросов, даже у начинающего пользователя. А эффект от этих программ видно практически сразу.
Единственное НО. Скачивайте программы только с официальных сайтов или по ссылкам выше. Ни в коем случае не переходите ни на какие файлообменники.
Вероятная причина №3 — поврежденные файлы системы
Еще одной распространенной причиной, является повреждение или подмена системных файлов (в продолжение о вирусах).
Но как выяснить какой именно файл поврежден и где его взять?
А нам это знать и не обязательно. Достаточно в командной строке запущенной от имени «Администратора», выполнить следующую команду:
sfc /scannow
А делать это так — для Windows 7:
Нажмите кнопку , и начните писать cmd. Когда в меню «Пуск» отобразится нужное приложение, щелкните правой кнопкой мыши на нем и запустите от имени «Администратора».
затем введите sfc /scannow и нажмите .
А Windows XP — если она у вас еще жива:
=> Программы => Стандартные => Командная строка
А вот и результат работы программы sfc:
Вообще, исходя из опыта, команда sfc, помогает в большом количестве ситуаций — не запускается то или иное приложение, отказ подсистемы печати, сбой после неудачного обновления и сотни других проблем, решаются при помощи этой утилитки.
Если у Вас есть чем поделиться по поводу ошибки запуска приложения 0xc0000006, пишите в комментарии.
Обновлено 2023 января: перестаньте получать сообщения об ошибках и замедлите работу вашей системы с помощью нашего инструмента оптимизации. Получить сейчас в эту ссылку
- Скачайте и установите инструмент для ремонта здесь.
- Пусть он просканирует ваш компьютер.
- Затем инструмент почини свой компьютер.
Ошибка 0xc0000006 обычно возникает из-за поврежденных файлов реестра. Это также может быть вызвано некоторыми вирусными инфекциями. Эта ошибка также может быть вызвана устаревшими драйверами, недостающие файлы DLL и синий экран смерти на вашем компьютере.

0xc0000006 — это код NTSTATUS. Точнее, это STATUS_IN_PAGE_ERROR.
Эти ошибки нередки при попытке запуска исполняемого файла с сетевого тома. По какой-то причине, если есть временная проблема с доступом к сетевому тому, вы можете увидеть эту ошибку. Когда модуль загружен, код физически не загружается, пока он не понадобится. Создается файл, сопоставленный с памятью, и, если требуется определенная страница, он перемещается в физическую память по мере необходимости. Если ваша сеть не соответствует этому требованию, ваше приложение останавливается с STATUS_IN_PAGE_ERROR.
Обычные способы борьбы с ними, среди прочего:
Удаляет конфликтующие программы

Если при запуске установочного файла Windows возникает ошибка 0xc0000006 — вероятно, конфликтуют две одинаковые программы. Поэтому мы должны удалить один из них:
-
- Откройте «Мой компьютер» и выберите «Изменить или удалить программу».
- В зависимости от приложения, которое вы используете для создания образов дисков, выберите соответствующую программу.
Обновление за январь 2023 года:
Теперь вы можете предотвратить проблемы с ПК с помощью этого инструмента, например, защитить вас от потери файлов и вредоносных программ. Кроме того, это отличный способ оптимизировать ваш компьютер для достижения максимальной производительности. Программа с легкостью исправляет типичные ошибки, которые могут возникнуть в системах Windows — нет необходимости часами искать и устранять неполадки, если у вас под рукой есть идеальное решение:
- Шаг 1: Скачать PC Repair & Optimizer Tool (Windows 10, 8, 7, XP, Vista — Microsoft Gold Certified).
- Шаг 2: Нажмите «Начать сканирование”, Чтобы найти проблемы реестра Windows, которые могут вызывать проблемы с ПК.
- Шаг 3: Нажмите «Починить все», Чтобы исправить все проблемы.

- Введите название программы в меню поиска «Изменить или удалить программу». Вероятно, вы увидите 2 одинаковых файла этой программы (они могут различаться по версиям, форматам и т. Д.).
- Удалите один из них, запустив программу «Удаление программы».
- Установочные файлы Windows открываются в остальной части приложения.
Выполнение сканирования SFC

Следующая команда выполняет полное сканирование защищенных системных файлов на вашем компьютере и исправляет все файлы, которые вызывают проблемы при работе Windows 10.
Используйте сочетания клавиш Windows + X для открытия меню «Опытный пользователь» и выберите «Командная строка» («Администратор»), поскольку для запуска SFC необходимы права администратора.
В командной строке введите следующую команду и нажмите Enter:
ПФС / SCANNOW
Использование средства просмотра событий

Event Viewer — это инструмент Windows, который отображает подробную информацию о важных событиях на вашем компьютере.
Чтобы получить доступ к средству просмотра событий в Windows 8.1, Windows 10 и сервере 2012 R2:
- Щелкните правой кнопкой мыши кнопку «Пуск», выберите «Панель управления»> «Система и безопасность» и дважды щелкните «Администрирование».
- Дважды щелкните Просмотр событий.
- Выберите тип протоколов, которые вы хотите проверить (например, Приложение, Система).
ПРИМЕЧАНИЕ. Чтобы получить доступ к журналам приложений один раз в средстве просмотра событий, перейдите в «Журналы Windows»> «Журналы приложений», см. «Журналы приложений» и «Системные журналы» для информации об ошибках завершения работы.
Вы можете исправить ошибку 0xc0000006 разными способами. Мы надеемся, что эти советы помогут вам стабилизировать вашу систему и предотвратить появление новых ошибок, подобных этой.

CCNA, веб-разработчик, ПК для устранения неполадок
Я компьютерный энтузиаст и практикующий ИТ-специалист. У меня за плечами многолетний опыт работы в области компьютерного программирования, устранения неисправностей и ремонта оборудования. Я специализируюсь на веб-разработке и дизайне баз данных. У меня также есть сертификат CCNA для проектирования сетей и устранения неполадок.
Сообщение Просмотров: 154
С ошибкой 0xc0000006 можно столкнуться при запуске исполняемых файлов, чаще всего встроенных в Visual Studio, а также при выполнении сценариев VBScipt.
В большинстве случаев сбой происходит при запуске приложений из сетевого диска. Вполне возможно, что в этом случае к возникновению ошибки причастен антивирус. Иногда она вызвана сбоем параметра реестра AppInst_DLLs или повреждением системы.
Удаление антивируса
Если с ошибкой 0xc0000006 сталкиваетесь при запуске стороннего приложения из сетевого диска, вполне возможно, что она возникает из-за ложного срабатывания, в результате которого антивирус блокирует соединение с удаленным компьютером.
В этом случае есть два варианта решения – добавить приложение в список исключений или удалить сторонний антивирус и активировать пакет безопасности по умолчанию (Защитник Windows).
Первый вариант может вызвать некоторые трудности, поскольку шаги по добавлению приложений в исключение отличаются в разных антивирусных программах. Если будете делать это в первый раз, найдите инструкцию в интернете для установленного антивируса.
Если решили продолжить по второму варианту, следуйте инструкции:
Откройте раздел «Удаление или изменение программ» командой appwiz.cpl из окна «Выполнить».
Найдите в списке установленных приложений антивирус, щелкните на него правой кнопкой мыши и выберите «Удалить». Следуйте запросам до завершения процесса и перезагрузите компьютер.
Теперь попробуйте запустить исполняемый файл, который вызывал ошибку 0xc0000006 (STATUS_IN_PAGE_ERROR). При удачном запуске активируйте Защитника Windows или установите другую стороннюю антивирусную программу.
Очистка значения параметра AppInst_DLLs
Причиной ошибки может быть один из разделов реестра, который отслеживает количество сбоев и неожиданных зависаний. При достижении некоторого предела этот параметр принуждает систему вызвать ошибку 0xc0000006 (STATUS_IN_PAGE_ERROR). Поэтому нужно проверить, нет ли ложных срабатываний, связанных с уменьшением производительности, ошибками реестра, уменьшением оперативной памяти, фрагментированными файлами, которые могут заставить систему вызвать ошибку 0xc0000006.
Откройте Редактор реестра командой regedit из окна «Выполнить» (Win +R).
В левой части окна перейдите в следующее расположение:
HKEY_LOCAL_MACHINESOFTWAREWOW6432NodeMicrosoftWindows NTCurrentVersionWindows
В правой части окна дважды щелкните на строковый параметр Applnit_DLLs, чтобы развернуть его настройки. Удалите текущее значение и сохраните правки на «ОК».
После очистки значения Applnit_DLLs перезагрузите компьютер и посмотрите, прерывается ли запуск приложения ошибкой 0xc0000006.
Сканирование системы
Если продолжаете сталкиваться с ошибкой 0xc0000006, скорее всего, она произошла из-за повреждения файлов Windows. Поэтому в этом решении проверим целостность системы путем сканирования системных файлов командами SFC и DISM.
В строку системного поиска впишите cmd, при отображении найденного результата щелкните на запуск от имени администратора.
Для запуска сканирования SFC в консоли выполните команду:
sfc /scannow
Эта операция может занять несколько часов. В ходе сканирования может показаться, что процесс завис, рекомендуем его не прерывать.
После завершения перезагрузите систему и проверьте, исправлена ли ошибка. Теперь верните в командную строку с правами администратора и выполните следующую команду:
DISM /Online /Cleanup-Image /RestoreHealth
Перед ее выполнением подключите интернет, поскольку DISM использует сервера Центра обновления Windows для загрузки новых копий файлов, которые были повреждены.
Когда процесс будет завершен, закройте консоль и выполните перезагрузку. Запустите приложение, которое ранее не удавалось из-за ошибки с кодом 0xc0000006.