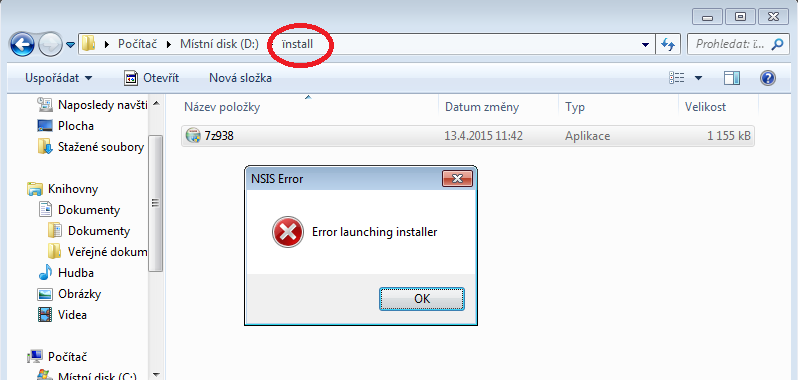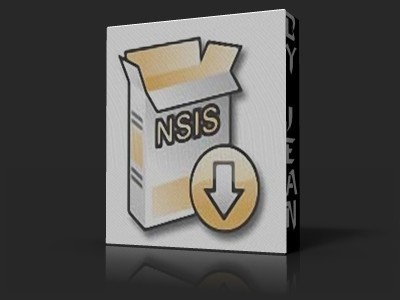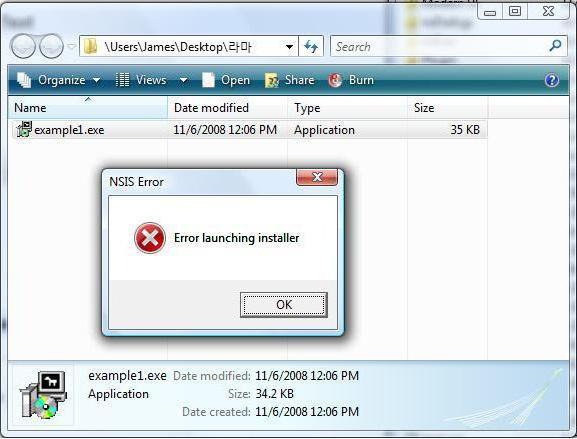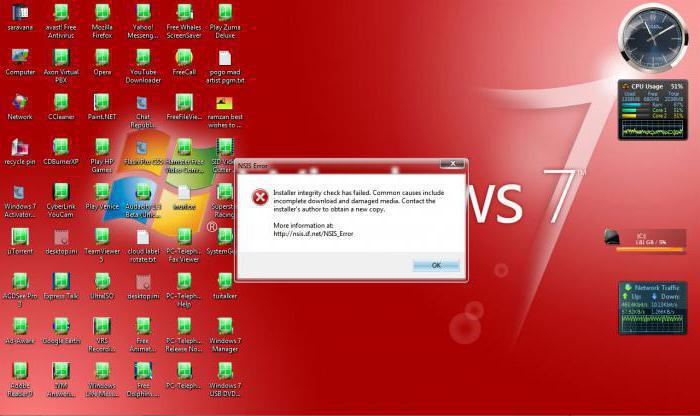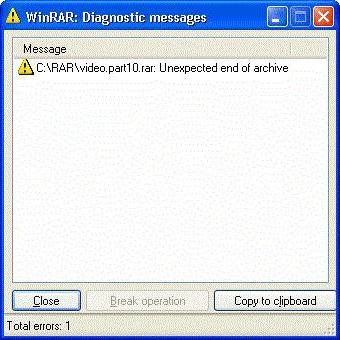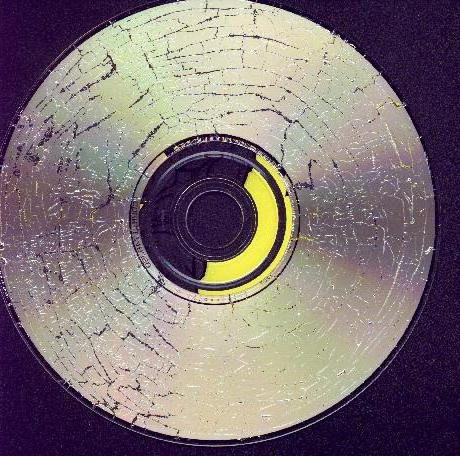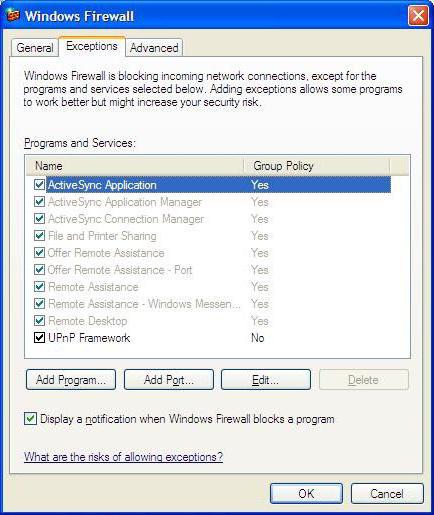Существует множество причин, по которым при обновлении или установке Windows 11 может возникнуть сообщение об ошибке, но распространенные ошибки можно исправить с помощью нескольких действий, которые можно сделать самостоятельно. Примечание. При обновлении устройство будет обновлено с более старой версии Windows, например Windows 7, Windows 8.1 или Windows 10 до Windows 11.
Прежде чем искать определенный код ошибки, воспользуйтесь советами в разделе Общие решения. Если они не помогут решить проблему с обновлением или установкой, воспользуйтесь таблицей кодов ошибок в конце этой статьи.
Общие решения
Вот несколько советов, которые помогут вам исправить ошибки обновления и установки:
Отсоедините все ненужные устройства. Это могут быть наушники, принтеры, сканеры, динамики, USB-устройства флэш-памяти и внешние жесткие диски.
Если вы используете ноутбук, подключенный к стыковочному узлу, отстыкуйте его.
Прежде чем пытаться обновить Windows, убедитесь, что на устройстве установлены все важные обновления, в том числе обновления драйверов оборудования.
Чтобы убедиться, что на устройстве установлены все обновления, просмотрите статью Центр обновления Windows: вопросы и ответы.
Используйте Защитник Windows для защиты своего устройства во время обновления — антивирусное программное обеспечение не от Майкрософт может вызывать проблемы с обновлением. Если у вас есть установочный носитель и вся необходимая информация для активации, вы можете переустановить программное обеспечение после обновления.
Чтобы удалить антивирусное приложение, перейдите в раздел Панель управленияПрограммыПрограммы и компоненты. Выберите программу и нажмите Удалить. Нажмите Да для подтверждения.
Устаревшее программное обеспечение может мешать обновлению Windows, поэтому попробуйте удалить старые или ненужные приложения.
Если вы хотите переустановить приложение позже, перед удалением убедитесь, что у вас есть установочный носитель и вся необходимая информация для активации.
Чтобы удалить программное обеспечение, перейдите в раздел Панель управленияПрограммыПрограммы и компоненты. Выберите программу и нажмите Удалить. Нажмите Да для подтверждения.
Для обновления до Windows 11 необходимо достаточно места на жестком диске для установки.
Чтобы просмотреть, сколько места на жестком диске доступно на компьютере, выберите проводник на панели задач (в Windows Explorer в Windows 7) или нажмите Windows клавишу с логотипом + E.
Затем выберите Компьютер или Этот компьютер и найдите раздел Жесткие диски или Устройства и диски. Системным считается диск, на значке которого есть логотип Microsoft Windows. Количество свободного места будет указано под диском.
Если свободное место на диске заканчивается, ознакомьтесь с советами по освобождению места на диске компьютера.
Ошибки 0xC1900101
Ошибка, начинающаяся с 0xC1900101 — это, как правило, ошибка драйвера. При отображении какого-либо из этих кодов ошибок, попробуйте сначала выполнить следующие действия, чтобы устранить проблему. Если эти действия не работают, дополнительные технические сведения см. в Windows ошибках обновления.
-
0xC1900101 — 0x2000c
-
0xC1900101 — 0x20017
-
0xC1900101 — 0x30018
-
0xC1900101 — 0x3000D
-
0xC1900101 — 0x4000D
-
0xC1900101 — 0x40017
-
Убедитесь, что на вашем устройстве достаточно свободного места. На вашем устройстве требуется не менее 16 ГБ свободного места для обновления 32-разрядной ОС или 20 ГБ для 64-разрядной ОС. Дополнительные сведения см. в этойWindows.
-
Запустите Центр обновления Windows несколько раз. Скачайте и установите все доступные обновления в Центре обновления Windows, в том числе обновления программного обеспечения, обновления для оборудования и некоторые сторонние драйверы. Чтобы устранить Windows обновления, воспользуйтесь Windows обновления 11.
-
Проверьте сторонние драйверы и скачайте все обновления. Сторонние драйверы и инструкции по установке для любого оборудования, которое вы добавили к устройству, можно найти на веб-сайте изготовителя.
-
Отключите дополнительное оборудование. Удалите все внешние устройства хранения данных и диски, док-станции и другое оборудование, подключенное к устройству, которое не нужно для основных функций.
-
Проверьте диспетчер устройств на ошибки. В поле поиска на панели задач введите диспетчер устройств. Выберите в результатах Диспетчер устройств. В появившемся окне найдите все устройства с желтым восклицательным знаком рядом (может потребоваться выбрать каждую категорию, чтобы перейти в список устройств). Нажмите и удерживайте (или щелкните правой кнопкой мыши) имя устройства и выберите один из вариантов Обновить драйверы или Удалить, чтобы исправить ошибки.
-
Удалите программы безопасности сторонних разработчиков. Убедитесь, что вы знаете как переустановить программы, а все необходимые ключи под рукой. Защитник Windows защитит ваше устройство на это время.
-
Исправьте ошибки жесткого диска. В поле поиска на панели задач введите командная строка. Выберите из списка результатов Командная строка. В появившемся окне введите chkdsk/f C: и нажмите клавишу ВВОД. Исправление ошибок на жестком диске начнется автоматически, и вам будет предложено перезапустить устройство.
Примечание: Чтобы выполнить это действие, у вас должны быть разрешения администратора.
-
Выполните корректный перезапуск в Windows. См. раздел Выполнение «чистой» загрузки в Windows.
-
Восстановление системных файлов. В поле поиска на панели задач введите командная строка. Выберите из списка результатов Командная строка. В появившемся окне введите DISM.exe /Online /Cleanup-image /Restorehealth и нажмите клавишу ВВОД. (Узнайте, как восстановить изображение Windows )
Примечание: Чтобы выполнить это действие, у вас должны быть разрешения администратора.
Другие распространенные ошибки
В следующей таблице перечислены наиболее распространенные ошибки обновления и установки, а также перечислены некоторые из них, с которых можно попытаться устранить их. Если у вас по-прежнему возникают проблемы при обновлении или установке Windows, обратитесь в службу поддержки Майкрософт.
|
Ошибка |
Что она означает и как ее исправить |
|---|---|
|
0xc1900223 |
Это означает, что возникла проблема с загрузкой и установкой выбранного обновления. Центр обновления Windows повторит попытку позже, при этом вам не потребуется выполнять никаких действий. |
|
0xC1900208 — 0x4000C |
Эта ошибка может означать, что на компьютере установлено несовместимое приложение, которое не позволяет завершить процесс обновления. Удалите все несовместимые приложения, а затем попробуйте выполнить обновление снова. |
|
0xC1900107 |
Операция очистки предыдущей попытки установки по-прежнему ожидает завершения, для продолжения обновления требуется перезагрузка системы. Перезагрузите устройство и снова запустите программу установки. Если перезапуск устройства не решил проблему, воспользуйтесь программой очистки диска для удаления временных и системных файлов. Дополнительные сведения см. в этойWindows. |
|
0x80073712 |
Файл, необходимый Центру обновления Windows, поврежден или отсутствует. Попробуйте восстановить системные файлы. В поле поиска на панели задач введите командную подсказку. Выберите из списка результатов Командная строка. В появившемся окне введите DISM.exe /Online /Cleanup-image /Restorehealth и нажмите клавишу ВВОД. |
|
0xC1900200 — 0x20008 0xC1900202 — 0x20008 |
Это может значит, что компьютер не соответствует минимальным требованиям для скачивания или установки обновления до версии Windows 11. Узнайте больше о минимальных требованиях для Windows 11. |
|
0x800F0923 |
Это может означать, что драйвер или другое программное обеспечение на компьютере несовместимы с обновлением до Windows 11. Сведения о том, как устранить эту проблему, можно найти в службе поддержки Майкрософт. |
|
0x80200056 |
Эта ошибка может означать, что процесс обновления был прерван, поскольку вы случайно перезагрузили компьютер или вышли из системы. Попробуйте снова выполнить обновление и убедитесь, что компьютер подключен к электросети и остается включенным. |
|
0x800F0922 |
Эта ошибка может означать, что вашему компьютеру не удалось подключиться к серверам Центра обновления Windows. Если вы используете VPN для подключения к рабочей сети, отключитесь от сети и выключите программное обеспечение VPN (если применимо), а затем попробуйте снова выполнить обновление. Эта ошибка также может означать, что в разделе, зарезервированном системой, недостаточно свободного места. Возможно, эту проблему удастся решить, используя стороннее программное обеспечение для увеличения размера раздела, зарезервированного системой. |
|
Ошибка: нам не удалось завершить обновления. Отмена изменений. Не выключайте компьютер. Ошибка: не удалось настроить обновления Windows. Отмена изменений. |
Это общие ошибки, которые могут возникать в случае сбоя обновления Windows. Чтобы выбрать оптимальный способ решения проблемы, необходимо определить конкретный код ошибки. Код ошибки, вызвавшей сбой обновления, можно найти в журнале обновлений. Наймете обновление, которое не было установлено, обратитесь к коду ошибки, а затем обратитесь в службу поддержки Майкрософт. Чтобы просмотреть историю обновлений в Windows 11:
|
|
Ошибка: обновление не применимо к этому компьютеру. |
Эта ошибка может означать, что на компьютере не установлены обязательные обновления. Убедитесь, что на вашем компьютере установлены все важные обновления, прежде чем пытаться выполнить обновление. |
|
0x80070070 — 0x50011 0x80070070 — 0x50012 0x80070070 — 0x60000 |
Эта ошибка может означать, что на компьютере недостаточно свободного места для установки обновления. Освободите место на диске и повторите попытку. Советы по освобождению места на диске |
|
0x80300024 |
Конечный диск, раздел или том не поддерживает указанную операцию с диском. Убедитесь, что ваш компьютер соответствует минимальным требованиям для установки Windows. |
|
0x80070002 0x20009 |
Системе не удается найти указанный файл. Если у вас есть диск, на котором не устанавливается Windows 11, удалите эти диски. |
|
0xC1900101 0x20017 0xC1900101 0x30017 |
Драйвер вызвал проблему. Отключите или удалите все сторонние антивирусные или антишпионские программы в системе. Отключите все периферийные устройства, подключенные к системе, за исключением мыши, клавиатуры и дисплея. Обратитесь к поставщику оборудования за обновленными драйверами устройств. |
|
0x8007042B 0x4000D |
Программа установки Windows непредвиденно завершена из-за другого процесса, запущенного в фоновом режиме. Во время загрузки Windows в штатном режиме автоматически запускается несколько приложений и служб, которые потом работают в фоновом режиме. К ним относятся основные системные процессы, антивирусные программы, системные служебные программы и другое ранее установленное ПО. Эти приложения и службы могут вызывать помехи при попытке обновления до последней версии Windows 11. Чтобы определить, может ли фоновая программа оказаться на связи с обновлением, может потребоваться «чистая загрузка». См. Порядок загрузки в Windows. |
|
0x800700B7 0x2000a |
Программа установки Windows непредвиденно завершена из-за другого процесса, запущенного в фоновом режиме. Удалите антивирусное или антишпионское программное обеспечение и повторите попытку обновления. |
Существует множество причин, по которым вы можете получить сообщение об ошибке при обновлении или установке Windows 10, но распространенные ошибки можно устранить с помощью нескольких простых шагов, которые можно выполнить самостоятельно. Примечание. После обновления ваше устройство переходит с предыдущей версии Windows, такой как Windows 7 или Windows 8.1, на Windows 10.
Прежде чем искать определенный код ошибки, воспользуйтесь советами в разделе Общие решения. Если они не помогут решить проблему с обновлением или установкой, воспользуйтесь таблицей кодов ошибок в конце этой статьи.
Общие решения
Вот несколько советов, которые помогут вам исправить ошибки обновления и установки:
Отсоедините все ненужные устройства. Это могут быть наушники, принтеры, сканеры, динамики, USB-устройства флэш-памяти и внешние жесткие диски.
Если вы используете ноутбук, подключенный к стыковочному узлу, отстыкуйте его.
Прежде чем пытаться обновить Windows, убедитесь, что на устройстве установлены все важные обновления, в том числе обновления драйверов оборудования.
Чтобы убедиться, что на устройстве установлены все обновления, просмотрите статью Центр обновления Windows: вопросы и ответы.
Используйте Защитник Windows для защиты своего устройства во время обновления — антивирусное программное обеспечение не от Майкрософт может вызывать проблемы с обновлением. Если у вас есть установочный носитель и вся необходимая информация для активации, вы можете переустановить программное обеспечение после обновления.
Чтобы удалить антивирусное приложение, перейдите в раздел Панель управленияПрограммыПрограммы и компоненты. Выберите программу и нажмите Удалить. Нажмите Да для подтверждения.
Устаревшее программное обеспечение может мешать обновлению Windows, поэтому попробуйте удалить старые или ненужные приложения.
Если вы хотите переустановить приложение позже, перед удалением убедитесь, что у вас есть установочный носитель и вся необходимая информация для активации.
Чтобы удалить программное обеспечение, перейдите в раздел Панель управленияПрограммыПрограммы и компоненты. Выберите программу и нажмите Удалить. Нажмите Да для подтверждения.
Чтобы установить Windows 10, необходимо достаточно свободного места на жестком диске.
Чтобы посмотреть, сколько свободного места на жестком диске компьютера, нажмите кнопку Пуск , затем в поле поиска на панели задач введите проводник (который Windows 7 называется проводник Windows).
Затем выберите Компьютер или Этот компьютер и найдите раздел Жесткие диски или Устройства и диски. Системным считается диск, на значке которого есть логотип Microsoft Windows. Количество свободного места будет указано под диском.
Если свободное место на диске заканчивается, ознакомьтесь с советами по освобождению места на диске компьютера.
Ошибки 0xC1900101
Ошибка, начинающаяся с 0xC1900101 — это, как правило, ошибка драйвера. При отображении какого-либо из этих кодов ошибок, попробуйте сначала выполнить следующие действия, чтобы устранить проблему. Если эти действия не работают, дополнительные технические сведения см. в Windows обновлении.
-
0xC1900101 — 0x2000c
-
0xC1900101 — 0x20017
-
0xC1900101 — 0x30018
-
0xC1900101 — 0x3000D
-
0xC1900101 — 0x4000D
-
0xC1900101 — 0x40017
-
Убедитесь, что на вашем устройстве достаточно свободного места. На вашем устройстве требуется не менее 16 ГБ свободного места для обновления 32-разрядной ОС или 20 ГБ для 64-разрядной ОС. Дополнительные сведения см. в этойWindows.
-
Запустите Центр обновления Windows несколько раз. Скачайте и установите все доступные обновления в Центре обновления Windows, в том числе обновления программного обеспечения, обновления для оборудования и некоторые сторонние драйверы. Для устранения Windows обновления используйте Windows обновления.
-
Проверьте сторонние драйверы и скачайте все обновления. Сторонние драйверы и инструкции по установке для любого оборудования, которое вы добавили к устройству, можно найти на веб-сайте изготовителя.
-
Отключите дополнительное оборудование. Удалите все внешние устройства хранения данных и диски, док-станции и другое оборудование, подключенное к устройству, которое не нужно для основных функций.
-
Проверьте диспетчер устройств на ошибки. Нажмите кнопку «Пуск» , а затем введите в поле поиска на панели задач диспетчер устройств. Выберите в результатах Диспетчер устройств. В появившемся окне найдите все устройства с желтым восклицательным знаком рядом (может потребоваться выбрать каждую категорию, чтобы перейти в список устройств). Нажмите и удерживайте (или щелкните правой кнопкой мыши) имя устройства и выберите один из вариантов Обновить драйверы или Удалить, чтобы исправить ошибки.
-
Удалите программы безопасности сторонних разработчиков. Убедитесь, что вы знаете как переустановить программы, а все необходимые ключи под рукой. Защитник Windows защитит ваше устройство на это время.
-
Исправьте ошибки жесткого диска. Нажмите кнопку «Пуск», а затем введите в поле поиска на панели задач командная строка. Выберите из списка результатов Командная строка. В появившемся окне введите chkdsk/f C: и нажмите клавишу ВВОД. Исправление ошибок на жестком диске начнется автоматически, и вам будет предложено перезапустить устройство.
Примечание: Чтобы выполнить это действие, у вас должны быть разрешения администратора.
-
Выполните корректный перезапуск в Windows.
Узнайте, как это сделать. -
Восстановление системных файлов. Нажмите кнопку «Пуск», а затем введите в поле поиска на панели задач командная строка. Выберите из списка результатов Командная строка. В появившемся окне введите DISM.exe /Online /Cleanup-image /Restorehealth и нажмите клавишу ВВОД. (Узнайте, как восстановить изображение Windows )
Примечание: Чтобы выполнить это действие, у вас должны быть разрешения администратора.
Другие распространенные ошибки
В следующей таблице перечислены наиболее распространенные ошибки обновления и установки, а также перечислены некоторые из них, с которых можно попытаться устранить их. Если у вас по-прежнему возникают проблемы при обновлении или установке Windows 10, обратитесь в службу поддержки Майкрософт.
|
Ошибка |
Что она означает и как ее исправить |
|---|---|
|
0xc1900223 |
Это означает, что возникла проблема с загрузкой и установкой выбранного обновления. Центр обновления Windows повторит попытку позже, при этом вам не потребуется выполнять никаких действий. |
|
0xC1900208 — 0x4000C |
Эта ошибка может означать, что на компьютере установлено несовместимое приложение, которое не позволяет завершить процесс обновления. Удалите все несовместимые приложения, а затем попробуйте выполнить обновление снова. |
|
0xC1900107 |
Операция очистки предыдущей попытки установки по-прежнему ожидает завершения, для продолжения обновления требуется перезагрузка системы. Перезагрузите устройство и снова запустите программу установки. Если перезапуск устройства не решил проблему, воспользуйтесь программой очистки диска для удаления временных и системных файлов. Дополнительные сведения см. в этойWindows. |
|
0x80073712 |
Файл, необходимый Центру обновления Windows, поврежден или отсутствует. Попробуйте восстановить системные файлы: выберите кнопку Начните и введите командную команду в поле поиска на панели задач. Выберите из списка результатов Командная строка. В появившемся окне введите DISM.exe /Online /Cleanup-image /Restorehealth и нажмите клавишу ВВОД. |
|
0xC1900200 — 0x20008 0xC1900202 — 0x20008 |
Эта ошибка может означать, что ваш компьютер не соответствует минимальным требованиям к скачиванию или установке обновления до Windows 10. Узнайте больше о минимальных требованиях для Windows |
|
0x800F0923 |
Это может означать, что драйвер или другое программное обеспечение на компьютере несовместимы с обновлением до Windows 10. Сведения о том, как устранить эту проблему, можно найти в службе поддержки Майкрософт. |
|
0x80200056 |
Эта ошибка может означать, что процесс обновления был прерван, поскольку вы случайно перезагрузили компьютер или вышли из системы. Попробуйте снова выполнить обновление и убедитесь, что компьютер подключен к электросети и остается включенным. |
|
0x800F0922 |
Эта ошибка может означать, что вашему компьютеру не удалось подключиться к серверам Центра обновления Windows. Если вы используете VPN для подключения к рабочей сети, отключитесь от сети и выключите программное обеспечение VPN (если применимо), а затем попробуйте снова выполнить обновление. Эта ошибка также может означать, что в разделе, зарезервированном системой, недостаточно свободного места. Возможно, эту проблему удастся решить, используя стороннее программное обеспечение для увеличения размера раздела, зарезервированного системой. |
|
Ошибка: нам не удалось завершить обновления. Отмена изменений. Не выключайте компьютер. Ошибка: не удалось настроить обновления Windows. Отмена изменений. |
Это общие ошибки, которые могут возникать в случае сбоя обновления Windows. Чтобы выбрать оптимальный способ решения проблемы, необходимо определить конкретный код ошибки. Код ошибки, вызвавшей сбой обновления, можно найти в журнале обновлений. Наймете обновление, которое не было установлено, обратитесь к коду ошибки, а затем обратитесь в службу поддержки Майкрософт. Просмотр журнала обновлений в Windows 8.1
Просмотр журнала обновлений в Windows 7
|
|
Ошибка: обновление не применимо к этому компьютеру. |
Эта ошибка может означать, что на компьютере не установлены обязательные обновления. Убедитесь, что на вашем компьютере установлены все важные обновления, прежде чем пытаться выполнить обновление. |
|
0x80070070 — 0x50011 0x80070070 — 0x50012 0x80070070 — 0x60000 |
Эта ошибка может означать, что на компьютере недостаточно свободного места для установки обновления. Освободите место на диске и повторите попытку. Советы по освобождению места на диске |
|
0x80300024 |
Конечный диск, раздел или том не поддерживает указанную операцию с диском. Убедитесь, что ваш компьютер соответствует минимальным требованиям для установки Windows 10. |
|
0x80070002 0x20009 |
Системе не удается найти указанный файл. Если у вас есть диск или диски, на которых вы не устанавливаете Windows 10, удалите эти диски. |
|
0xC1900101 0x20017 0xC1900101 0x30017 |
Драйвер вызвал проблему. Отключите или удалите все сторонние антивирусные или антишпионские программы в системе. Отключите все периферийные устройства, подключенные к системе, за исключением мыши, клавиатуры и дисплея. Обратитесь к поставщику оборудования за обновленными драйверами устройств. |
|
0x8007042B 0x4000D |
Программа установки Windows непредвиденно завершена из-за другого процесса, запущенного в фоновом режиме. Во время загрузки Windows в штатном режиме автоматически запускается несколько приложений и служб, которые потом работают в фоновом режиме. К ним относятся основные системные процессы, антивирусные программы, системные служебные программы и другое ранее установленное ПО. Эти приложения и службы могут создавать помехи при попытке обновления до последней версии Windows 10. Чтобы определить, мешает ли фоновая программа обновлению, может потребоваться «чистая загрузка». См. Порядок загрузки в Windows. |
|
0x800700B7 0x2000a |
Программа установки Windows непредвиденно завершена из-за другого процесса, запущенного в фоновом режиме. Удалите антивирусное или антишпионское программное обеспечение и повторите попытку обновления. |
Убедитесь, что с диском всё в порядке, а дистрибутив системы корректно записан на флешку.
1. Несоответствие устройства системным требованиям
Если компьютер слишком старый, то Windows 10 на него не установится. Поэтому проверьте, достаточно ли мощная у вас система.
Microsoft выдвигает к компьютерам пользователей «десятки» ряд требований. Но на практике этого мало. Система установится, но комфортно работать с ней не удастся. Из документа Microsoft для разработчиков можно узнать настоящие системные требования к Windows 10. Убедитесь, что ПК соответствует им.
- Процессор: Intel i3 / i5 / i7 / i9-7x, Core M3-7xxx, Xeon E3-xxxx и Xeon E5-xxxx, AMD 8-го поколения (A Series Ax-9xxx, E-Series Ex-9xxx, FX-9xxx) или ARM64 (Snapdragon SDM850 или новее).
- ОЗУ: 4 ГБ для 32-разрядной версии, 16 ГБ для 64-разрядной версии.
- SSD/NVMe: не менее 128 ГБ для 64-разрядной и 32-разрядной ОС.
- Видеокарта: DirectX 9 или новее.
- Разрешение дисплея: 800 × 600, минимальный размер диагонали для основного дисплея — 7 дюймов или больше.
Имейте в виду, что если устанавливать систему на HDD, а не на SSD, то диск будет сильно тормозить производительность. Для компьютера, который не соответствует указанным критериям, лучше подойдут легковесные дистрибутивы Linux.
2. Нехватка места на диске
Windows 10 нужно как минимум 20 Гб свободного пространства. Если вы пытаетесь установить систему на раздел диска меньшего размера, она уведомит вас об ошибке. «Десятка» уверяет, что ей достаточно 10 Гб, но это без учёта обновлений и сторонних программ. 100 Гб хватит с запасом.
3. Отсутствие подходящего раздела
Надпись «Нам не удалось создать новый или найти существующий раздел» означает, что на вашем диске не получается создать новые разделы для Windows 10. Такое случается, если раньше там была установлена какая-либо операционная система.
Windows 10, в отличие от Linux, не дружит с другими операционками и предпочитает полностью занимать отведённый ей носитель. Всего можно создавать до четырёх физических разделов на диске, и «десятка» запросто может задействовать все. Она помечает их как «Основной», «Системный», «Восстановление» и MSR (Microsoft Reserved Partition, необходим для создания виртуальных дополнительных разделов).
Если на диске раньше была другая ОС, перед установкой Windows 10 лучше удалить все разделы и дать системе создать их заново.
Перед этим скопируйте с вашего диска все данные, которые нужно сохранить, и поместите их в надёжное место.
Нажмите «Удалить» и сотрите все разделы. Затем создайте новый, щёлкнув на «Создать», и установите систему как обычно. Помните: если вы планируете одновременно использовать Windows 10 и Linux, то сначала нужно поставить «десятку».
4. Проблемы с жёстким диском или SSD
Система может выдать ошибку «Windows не удаётся установить необходимые файлы» и отобразить при этом код 0x8007025D. Скорее всего, проблема в жёстком диске или SSD. Вот что можно с этим сделать:
- Убедитесь, что в разделе, куда устанавливается Windows 10, достаточно свободного места.
- Отключите все посторонние носители: флешки, внешние диски, а также внутренние SSD и HDD, на которые в данные момент не производится установка. Если у вас есть оптический привод, его тоже стоит отключить.
- При разметке диска сотрите все разделы с помощью кнопки «Удалить» и позвольте Windows 10 создать их заново, как описано в пункте 3.
- Попробуйте установить «десятку» на другой потенциально рабочий диск. Если всё прошло гладко, значит, дефектный лучше выбросить.
5. Проблемы с установочной флешкой или образом диска
Ошибка «Windows не удаётся установить необходимые файлы» и зависание системы на логотипе Windows ещё до появления установщика могут сигнализировать о проблемах с флешкой или ISO-образом диска. Вот что можно предпринять:
- Скачайте ISO с Windows 10 с сайта Microsoft при помощи Media Creation Tool. Никаких посторонних «репаков» и торрент-трекеров.
- Попробуйте другую флешку. Возможно, эта повреждена.
- Запишите скачанный в Media Creation Tool образ не в самом приложении, а в программе Rufus. Перед началом в разделе «Показать расширенные параметры форматирования» включите галочку напротив «Проверить на плохие блоки».
- Скачайте образ ISO и запишите загрузочную флешку не на том компьютере, на котором вы делали это раньше. Возможно, у него проблемы с ОЗУ и образ записался с ошибкой.
- Если у вас старый компьютер или новое железо, но подержанный корпус, проблема может скрываться в USB-портах. Попробуйте подключить флешку к другому порту, лучше всего к одному из тех, что сзади, прямо на материнской плате.
6. Ошибка при обновлении старой Windows
Если вы устанавливаете Windows 10 не через загрузочную флешку, а обновляете текущую систему, например с помощью установщика Update Assistant, можете столкнуться с ошибкой. Чаще всего она будет иметь код 80070005. Это происходит потому, что установщик не может получить доступ к файлам и папкам в уже работающей системе. В таком случае:
- Отключите все антивирусы и брандмауэры.
- Удалите с системного диска лишние программы, папку Windows.Old и личные файлы, которые его загромождают.
- Перезагрузитесь и запустите процесс обновления заново.
- Если программа установки выдаёт конкретный код ошибки, поищите его в поддержке Microsoft и следуйте рекомендациям.
- Запишите загрузочную флешку и запустите процесс обновления с неё. Выберите вариант «Обновление», а не «Выборочная».
7. Зависание во время загрузки обновлений
Иногда Windows 10 останавливает установку на этапе загрузки обновления. Причина — плохое соединение с серверами Microsoft. В таком случае отключите интернет на время установки «десятки», отсоединив кабель от компьютера. Когда система уютно разместится на диске в офлайн-режиме и запустится, вернёте кабель на место и обновитесь.
8. Windows 10 не может обнаружить диск для установки
Вы успешно загрузились с флешки, прочли лицензионное соглашение и готовы начать установку Windows, но система просто не отображает ваш носитель в окне выбора дисков. В таком случае попробуйте подключить SSD или жёсткий диск, на который собрались устанавливать систему, к другому SATA-порту и другим SATA-кабелем. В комплекте с материнской платой их обычно хотя бы два. Возможно, предыдущие были неисправны.
Ещё один вариант решения проблемы — переставить ваш SSD-накопитель в другой слот M.2 на материнской плате (скорее всего, таковой имеется).
На многих материнских платах только один слот M.2 может быть загрузочным, и если вы изначально поставили носитель не в тот слот, то перестановка решит проблему.
9. Проблемы с оборудованием
Если предыдущие шаги не помогли, загвоздка может быть в неисправных устройствах, подсоединённых к вашему компьютеру.
Дальнейшие советы подойдут для продвинутых пользователей. Если вы раньше не заглядывали в свой системный блок, лучше обратитесь к специалисту.
Отключите внешние носители, кроме установочного, и прочее оборудование. У ноутбука оставьте только шнур питания. К настольным ПК должны быть подключены только монитор, мышь и клавиатура.
Удалите из системного блока всё, что не является необходимым для загрузки. Вытащите все планки оперативной памяти кроме одной, удалите все накопители кроме того, на который устанавливаете систему, отсоедините внешние приводы и вентиляторы корпуса (процессорный кулер не трогайте).
Установите систему и убедитесь, что она запускается. Затем подключайте удалённые комплектующие по одному, каждый раз предварительно выключая питание компьютера. Так вы сможете выявить неисправное устройство.
Читайте также 🤔💻☝
- Как отключить залипание клавиш в Windows
- Что делать, если не запускается Windows
- 12 программ на Windows 10, которые вы должны удалить прямо сейчас
- 10 лучших программ для создания загрузочной флешки
- 6 способов сбросить пароль в Windows 10
Установщик является одним из главных элементов операционной системы, требуемый для установки программного обеспечения. Windows Installer применяет все программы, разработанные для Windows, соответственно, если в момент установки приложения эта служба выдает ошибку, установка завершится безрезультатно.
Одним из возможных методов решения подобной проблемы является запуск инструмента сканирования системных файлов. Чтобы его запустить, на правах администратора открываем командную строку и печатаем команду sfc /scannow, жмем Enter и ожидаем окончания проверки файлов.
Если данный метод должного результата не принес, то существует еще несколько способов искоренить ошибку установщика windows 10
Проверяем, запущена ли служба установщика Windows
Зажимаем Win + R, после чего вводим services.msc и далее OK.
В появившемся окне «Службы» опускаемся вниз и отыскиваем службу Windows Installer. Вполне допустимо, что она просто выключена, отсюда и возникает ошибка.
Двойным нажатием открываем свойства службы и корректируем тип запуска. Далее закрываем окно «Службы» и тестируем ее работоспособность. Если ошибка не исчезла, тогда пробуем следующий способ.
Перерегистрация службы установщика Windows
Чаще всего хватает предыдущих действий, но иногда может возникнуть потребность в повторной регистрации службы установщика Windows.
Снова зажимаем Win + R и прописываем MSIEXEC /UNREGISTER. Вполне возможно, что на экране ничего не случиться.
Тогда снова Win + R и пишем MSIEXEC /REGSERVER. Это команда окончит перерегистрацию установщика, а соответственно решится ваша проблема. Если снова результат нет, то остается только попробовать через реестр.
Через реестр
- Жмем Win + R, вносим regedit и жмем OK.
- В меню редактора реестра направляемся в HKEY_LOCAL_MACHINESYSTEMCurrentControlSetServicesmsiserver.
- Проверяем показатели параметра ImagePath.
- В случае необходимости изменяем путь, а далее активируем службу установщика Windows через инструмент services.msc.
ошибка установщика windows 10
Как видим, ошибка установщика windows 10 исправляется различными методами. Главное не сдаваться и постепенно идти к своей цели. Конечно, в некоторых ситуациях хватает и обычного исправления системных файлов. Но в некоторых ситуациях потребуется применить более сложный метод решения ошибки. Главное, что после всех действий вернется максимальная работоспособность вашему ПК.
Windows Installer is a core service that manages installations of everything in Windows including apps, features, and many other things. If for some reason, it breaks, you will be stuck with new installations and even upgrades of apps.
In this post, we will share a list of error codes – and their solution, some pointing to our existing solution – and how to solve them.
1] Run Program Install & Uninstall Troubleshooter
The first thing we would suggest is to run the Program Install and Uninstall Troubleshooter to repair issues that block program installation or removal because of corrupted registry keys. This program will fix corrupted registry keys on 64-bit operating systems, which control the update data, problems that prevent existing programs from being completely uninstalled or updated, and problems that block you from uninstalling a program through Add or Remove Programs (or Programs and Features) in Control Panel
2] Start the Windows Installer Service
In the Run prompt, type MSIExec, and then press Enter.
If you get the Windows Installer window which tells you everything about MSIExec, then it’s all good.
If you get an error, you might have to start it manually.
Right-click on the taskbar, and select Task Manager. Switch to Services, and look for msiserver. Start it.
You can also run services.msc to open Windows Services and go to Windows Installer, and restart it.
3] Windows Installer Service could not be accessed
You may see the message Windows Installer Service could not be accessed. This usually happens if the Windows Installer Engine is corrupted, installed incorrectly, or disabled. You will need to fix either the corruption or fix the configuration or enable it. The linked post also solves the issue where the Windows Installer service could not start, and gives the message as Error 5, Access is denied.
4] There is a problem with this Windows Installer package
If the Windows Installer package faces unstable network access during the uninstallation or installation process, sometimes, the error might appear if you fail to complete the process successfully. The error message might go like “There is a problem with this Windows Installer package. A program required for this install to complete could not be run. Contact your support personnel or package vendor.”
5] Windows Installer keeps popping up
Usually, the Windows Installer or msiexec.exe runs in the background. You can check in the Task Manager under the list of processes that are running. However, if you see it constantly running, and the Windows Installer keeps popping up, it means it is stuck. It is possible that an installation is not able to complete, and this happens as a result.
Read: Windows Installer Service missing.
6] Installation Package could not be opened
If you are not able to install a software which you just downloaded from the internet, and it keeps throwing error message “Installation Package could not be opened“, then it’s probably a security issue. Windows many a time blocks applications you download from the internet as it does not trust them. You may have to unblock it or disable your antivirus to fix it.
7] Re-register Windows Installer service
If nothing works, the best option in our experience is to re-register the Windows Installer service. The reason why it works great because it fixes registry issues as well, and gets the basic settings ready again.
Launch the command prompt with admin privileges. Type the following commands and hit Enter after each one.
%windir%system32msiexec.exe /unregister %windir%system32msiexec.exe /regserver %windir%syswow64msiexec.exe /unregister %windir%syswow64msiexec.exe /regserver
Close the command prompt, save all your work, and restart your computer.
Check if you are facing Windows Installer issues.
Windows OS maintains a Windows Installer cache. Any files you install are temporarily extracted here and then installed on the PC. If you are deleting files from here manually or during installation or any other program is doing that, you will get an error.
Useful link: How to enable Windows Installer logging.
Windows Installer is a core service that manages installations of everything in Windows including apps, features, and many other things. If for some reason, it breaks, you will be stuck with new installations and even upgrades of apps.
In this post, we will share a list of error codes – and their solution, some pointing to our existing solution – and how to solve them.
1] Run Program Install & Uninstall Troubleshooter
The first thing we would suggest is to run the Program Install and Uninstall Troubleshooter to repair issues that block program installation or removal because of corrupted registry keys. This program will fix corrupted registry keys on 64-bit operating systems, which control the update data, problems that prevent existing programs from being completely uninstalled or updated, and problems that block you from uninstalling a program through Add or Remove Programs (or Programs and Features) in Control Panel
2] Start the Windows Installer Service
In the Run prompt, type MSIExec, and then press Enter.
If you get the Windows Installer window which tells you everything about MSIExec, then it’s all good.
If you get an error, you might have to start it manually.
Right-click on the taskbar, and select Task Manager. Switch to Services, and look for msiserver. Start it.
You can also run services.msc to open Windows Services and go to Windows Installer, and restart it.
3] Windows Installer Service could not be accessed
You may see the message Windows Installer Service could not be accessed. This usually happens if the Windows Installer Engine is corrupted, installed incorrectly, or disabled. You will need to fix either the corruption or fix the configuration or enable it. The linked post also solves the issue where the Windows Installer service could not start, and gives the message as Error 5, Access is denied.
4] There is a problem with this Windows Installer package
If the Windows Installer package faces unstable network access during the uninstallation or installation process, sometimes, the error might appear if you fail to complete the process successfully. The error message might go like “There is a problem with this Windows Installer package. A program required for this install to complete could not be run. Contact your support personnel or package vendor.”
5] Windows Installer keeps popping up
Usually, the Windows Installer or msiexec.exe runs in the background. You can check in the Task Manager under the list of processes that are running. However, if you see it constantly running, and the Windows Installer keeps popping up, it means it is stuck. It is possible that an installation is not able to complete, and this happens as a result.
Read: Windows Installer Service missing.
6] Installation Package could not be opened
If you are not able to install a software which you just downloaded from the internet, and it keeps throwing error message “Installation Package could not be opened“, then it’s probably a security issue. Windows many a time blocks applications you download from the internet as it does not trust them. You may have to unblock it or disable your antivirus to fix it.
7] Re-register Windows Installer service
If nothing works, the best option in our experience is to re-register the Windows Installer service. The reason why it works great because it fixes registry issues as well, and gets the basic settings ready again.
Launch the command prompt with admin privileges. Type the following commands and hit Enter after each one.
%windir%system32msiexec.exe /unregister %windir%system32msiexec.exe /regserver %windir%syswow64msiexec.exe /unregister %windir%syswow64msiexec.exe /regserver
Close the command prompt, save all your work, and restart your computer.
Check if you are facing Windows Installer issues.
Windows OS maintains a Windows Installer cache. Any files you install are temporarily extracted here and then installed on the PC. If you are deleting files from here manually or during installation or any other program is doing that, you will get an error.
Useful link: How to enable Windows Installer logging.
Содержание
- Ошибки при установке Windows 10: как их избежать
- Методы обхода ошибок при установке Windows 10
- Общие ошибки при установке Windows 10
- ПК или ноутбук «не тянет» Windows 10
- Установка Windows 10 зависает на логотипе Microsoft
- Конкретные ошибки при установке или обновлении Windows 10
- Ошибка c1900101–2000c
- Ошибка 0xc1900101 — 0x20017
- Ошибка 0x8007025d
- Ошибка c1900107
- Ошибка 80240020
- Установка Windows 10 зависает на 25%
- Ошибка 0×80070002
- Ошибка 0xc0000428
- Видео: как удалить файл oemdrv64.sys на современных версиях Windows
- Ошибка 0×80070570
Ошибки при установке Windows 10: как их избежать
Windows 10 заменяет более старые версии ОС, объединяя все прежние возможности и дополняя их новыми функциями. Но не на каждый ПК она установится «с ходу» — случаются и ошибки, многие из которых можно обойти.
Методы обхода ошибок при установке Windows 10
Ошибки, при возникновении которых Windows 10 не станет устанавливаться на ваш ПК, ноутбук или планшет, разнообразны. Это и банальное несоответствие его ресурсов — производительность ОЗУ, быстродействие процессора, устаревший либо чрезмерно изношенный накопитель HDD/SSD — «прожиточному минимуму» Windows 10. Это также и программные сбои — начиная со срывов соединения при скачивании обновлений или исходников Windows 10 и заканчивая неверно отлаженной работой антивирусных программ.
Общие ошибки при установке Windows 10
Общие ошибки не сопровождаются выдачей кода.
ПК или ноутбук «не тянет» Windows 10
Для адекватной работы Windows 10 должны выполняться следующие требования:
- Частота процессора от 2 ГГц, желателен хотя бы двухъядерный процессор. Под эту рекомендацию уже легко вписываются ноутбуки среднего ценового диапазона 2007–2009 гг. выпуска (по меркам тех лет).
- Оперативная память от 1 ГБ для 32-битной или от 2 ГБ для 64-битной версии Windows.
- Любой жёсткий или флеш-диск с объёмом раздела C: хотя бы от 16 ГБ (желательно 32 ГБ).
- Монитор с разрешением не менее 1024*800. С разрешением 800*600 тоже можно работать, но многие элементы и окна, размер которых в ряде программ задан жёстко, просто не уместятся на экране, и управление ими даже с клавиатуры будет затруднено.
Такова, например, программа WinSetupFromUSB — разработчики так и не сделали её удлинённое окно изменяемым по вертикали (по высоте). Ещё большее неудобство вызовет просмотр и редактирование документов Word, PDF, таблиц Excel и др.: чтобы изучить письмо или заявление, придётся двигать горизонтальную полосу прокрутки в Microsoft Office Word 2013; чтение такого документа потребует больше времени, что заметно тормозит работу. Это же относится к просмотру сайтов, дизайн которых не «резиновый» (перенос слов текста и другое автоформатирование контента, предпросмотр картинок и видео с YouTube), а задан жёстко: например, ширина страницы в 1200, а ширина вашего дисплея — 1024 пикселов. Особенно страдают посетители сайтов, движок которых не имеет мобильной версии для просмотра страниц на гаджетах и других устройствах с небольшим разрешением.
Решение: смените ЦП и/или планки ОЗУ, замените сам диск или разбейте пространство на нём, используя флешку-установщик Windows 2000/XP/Vista/7.
Если модернизация невозможна — пожалуй, лучше остаться на Windows 7 либо приобрести новый ноут-, ультра-, смартбук или планшет. Либо модернизируйте системный блок ПК, начиная с замены материнской платы, — особенно когда под неё подходят не все компоненты, жизненно важные для его работы (например, нужна оперативная память DDR-3, а не DDR-2, а ваша «материнка» не поддерживает интерфейс DDR-2).
Установка Windows 10 зависает на логотипе Microsoft
Причины зависания установки Windows 8/10 следующие:
- Сильно изношена флешка или карта памяти (частые форматирования, процедуры remap/restore секторов с помощью программ Victoria или HDD-Regenerator) или поцарапан (расцентрован, покоробился) DVD. Замените носитель.
Если флешка или карта памяти сильно износилась, она может стать причиной зависания установки Windows 8/10
- Сбой в работе USB или SD-порта, отошедшие, окислившиеся контакты, пропала связь с шинами Data+ и/или Data-, по которым передаются и принимаются данные с флешки. Неисправность переходника microSD-USB (если используется переходник с картой MicroSD вместо кардридера).
- Сбой в работе дисковода (износ, застревание DVD-диска), замедление привода по причине нехватки питания или закончившейся смазки в движущихся частях, их загрязнение, вызвавшее понижение скорости чтения данных. На старых дисководах после многих лет работы лопались резиновые ремешки, служащие для передачи движения с двигателя дисковода на саму «вертушку», — в этом случае устройство просто останавливалось. Также может выявиться неисправность контроллера лазерного читающего устройства или самого лазера (например, запылённость линзы считывателя).
- Вы используете устаревший интерфейс USB, например, версию 1.2. Этим часто грешат старые флешки и карты памяти, выпущенные до 2005 г. Используйте более скоростную флешку. Замените целиком порты USB (в системных блоках ПК контроллеры USB отсоединяемы).
- Неисправность шин и интерфейса материнской платы, связываемых с контроллерами USB/DVD.
- Жёсткий или флеш-диск настолько изношен, что установщик Windows 8/10 начинает копирование дистрибутива ОС, но застревает, допустим, на 2%. Замените сам диск или выполните программный ремонт (временная мера), используя программы HDD Scan/Regenerator, Victoria (для DOS или с самозапускающегося диска LiveCD) или их аналоги.
- «Корявый» файл образа Windows 10. Ошибки, допущенные сборщиком Windows 10. Скачайте другую сборку или версию ОС с иного сайта. Лучшим вариантом являются сборки, полученные с сайта Microsoft по программе лояльности для людей, испытывающих затруднения при работе с ПК. Но это, впрочем, не означает, что сторонние программисты не заслуживают доверия, — пробуйте разные версии.
- Образ Windows 10 заражён. Проверьте на другом ПК или планшете данный образ с помощью антивирусных программ. Зачастую оказывается, что «вылечить» его невозможно, а переименование файлов (сам ISO-образ — это архив с файлами дистрибутива) вызовет неработоспособность по причине несовпадения файлов в ISO-архиве с путями, прописанными в сценарии установки. Скачайте другой образ из проверенного источника.
Пункты 2–6 предусматривают модернизацию (и/или ремонт, обслуживание) вашего ПК. Обратитесь в сервисный центр.
Конкретные ошибки при установке или обновлении Windows 10
Конкретные (подписанные кодом) ошибки требуют более пристального внимания. Прежде чем действовать радикально, выясните, что означает код. Упомянутые общие меры помогут, если ту или иную ошибку (или серию ошибок) не удалось решить приведёнными ниже методами.
Ошибка c1900101–2000c
Эта ошибка — сбой замены Windows 7/8 до 10. Не используйте обновление по сети с помощью Media Creation Tool, а сделайте следующее:
- Скачайте образ Windows 10 из другого проверенного источника.
- Запишите заново установочную флешку Wndows 10 с помощью сторонней утилиты и переустановите ОС.
- Обновите версии драйверов для вашего «железа».
- Установите антивирус (например, Avast) и просканируйте диск C: на вирусы.
После этого ПК, скорее всего, будет работать штатно. Если в процессе инсталляции Windows 10 с флешки вышла иная ошибка, придерживайтесь инструкций.
Сторонние утилиты — это WinSetupFromUSB, Rufus, Universal USB Installer, UltraISO, Alcohol 120% и несколько других. Выбирайте любую.
Ошибка 0xc1900101 — 0x20017
В отличие от ошибки c1900101–2000c, бросающей пользователя на произвол судьбы с недоустановленной «десяткой», ошибка 0xc1900101–0x20017 оставляет пользователю возможность отменить изменения, начавшиеся с запуском инсталляции Windows 10 «поверх» версии 7/8/8.1.
- Проверьте, подходят ли параметры вашего «железа» под минимальные требования Windows 10. Вспомните, какие версии драйверов работали с Windows 7/8: возможно, производитель указывал на их совместимость только с предыдущими версиями Windows.
- Отключите все ненужные устройства, кроме мыши и клавиатуры. Если вы используете любую разновидность ноутбука или планшет — мышь может заменить тачпад или сенсор дисплея соответственно.
- Выключите антивирус перед обновлением. Это не относится к «Защитнику Windows» и настройкам «Центра обеспечения безопасности Windows» — вряд ли данные службы воспримут обновление ОС как вредоносное.
- Выключите Wi-Fi/Bluetooth-доступ в интернет. Подключитесь к сети через кабель. Если нет домашнего доступа — используйте роутер с USB и 4G-модем, подсоединившись к роутеру по LAN.
- Запустите командную строку (правый щелчок мышью — «Пуск» — «Командная строка (Администратор)») и введите команду sfc /scannow.
Команда SFC ScanNow запускает проверку Windows 10
Системные файлы Windows будут проверены и исправлены. Запустите установку Windows 10 повторно — скорее всего, она будет продолжена и доведена до логического конца.
Ошибка 0x8007025d
Причины ошибки 0x8007025d таковы:
- Неисправность планок оперативной памяти. Для проверки используйте программы в составе флешки DOS/LiveCD. После первой проверки поменяйте местами планки «оперативки», повторите тест. Если отказывается работать одна и та же планка — при наличии оставшегося объёма оперативной памяти в 1 ГБ и более запустите установку Windows 10 с ними. Если осталось менее 1 ГБ — докупите ещё одну планку такого же формата. Например, если у вас применялась память DDR-2 — найдите такую же именно формата DDR-2, т. к. модули DDR и DDR-3 откажутся работать с DDR-2.
- Неисправность диска ПК. Иногда на потрёпанный жёсткий или флеш-диск не устанавливается Windows 8/10, но зато инсталлируется Vista/7. Также накопитель портится от вибрации, ударов и частых перебоев с электричеством во время работы, особенно без «бесперебойника» или с неисправной батареей ноутбука. Проверьте (и при необходимости замените) сам диск и источник резервного питания.
- Неправильная организация дискового пространства, слишком малые по объёму логические диски (C:, D: и т. д.), устаревший HDD или малый по объёму памяти SSD. В дешёвых нет-, ультра- и смартбуках применяются SSD-накопители в 16 и 32 ГБ, в первом случае Windows 10 — если это не «урезанная» сборка — может не установиться на диск размером 16 ГБ. Разграничьте дисковое пространство, «слив» ненужные разделы в один, или смените диск на больший.
Ошибка c1900107
Виновна в c1900107 функция Secure Boot (безопасная загрузка в BIOS). Это защита от нелицензионных версий и сборок Windows. Чтобы устранить неполадки, проделайте ряд действий (в качестве примера приведены ноутбуки HP; команды переведены на русский):
- Войдите в BIOS, нажав после включения ноутбука F2, и дайте команду «Конфигурация системы — Загрузочные опции».
Выберите параметры загрузки в BIOS, чтобы продолжить
- Отключите функцию безопасного запуска и активируйте «Унаследованную поддержку запуска».
Включите дочернюю службу BIOS — Legacy Support
- Удалите все ключи версий Windows, когда-либо работавших на данном ноутбуке (функция Clear All Secure Boot Keys).
- Подключите карту памяти или флешку и сохраните новые настройки BIOS.
Скорее всего, ошибка c1900107 больше не будет вас беспокоить.
Ошибка 80240020
Код ошибки 80240020 выдаётся при переполнении папки C:WindowsSoftwareDistributionDownload.
- Перейдите в данную папку и очистите её от содержимого.
Очистите папку временных программных файлов Windows 10
- Запустите командную строку Windows с правами администратора и выполните команду wuauclt.exe /updatenow.
Компонент WUauclt.exe обновляет файлы Windows 10
По окончании восстановления требуемых файлов запустите замену (переустановку) Windows 10.
Установка Windows 10 зависает на 25%
Файлы образа при этом успевают скопироваться на 84%, виной тому — ошибка C1900101–20004. Она относится к тем неисправностям, что сообщают пользователю о проблемах с образом Windows 10, с которого ведётся установка.
- Проследуйте в уже знакомую папку C:WindowsSoftwareDistributionDownload и очистите её.
Повторите процедуру очистки временных программных файлов
- Удалите скрытую системную папку C:$Windows.
BT. 
 Активируйте режим UEFI
Активируйте режим UEFIОшибка C1900101–20004 должна исчезнуть.
Ошибка 0×80070002
Это значит, что отсутствует часть жизненно важных для продолжения инсталляции Windows 10 файлов. Чаще всего так происходит, когда установка Windows 10 запускается с Windows 7 или 8. Также некоторые службы Windows 10 могут быть отключены — например, обновления.
- Нажмите клавиши Windows+R, введите и подтвердите команду services.msc.
Компонент Services.exe даёт доступ к службам Windows
- В списке служб отыщите «Центр обновления Windows» и дайте команду: правый щелчок мышью — «Запустить» (на пиратских сборках она отключена).
Включите службу обновления Windows 10
Перезапустите Windows 7/8 и повторно запустите обновление ОС до Windows 10. Если это не помогло, сделайте следующее:
- Отключите «Центр обновления Windows», дав команду: правый щелчок мышью — «Отключить».
Остановите службу обновления и замените тип запуска на «отключена»
- Очистите директорию C:WindowsSoftwareDistributionDataStore.
Удалите содержимое данной системной подпапки
- Вызовите через консоль «Выполнить» командой cleanmgr мастер очистки дисков Windows 10 и отметьте опцию очистки системных файлов.
Подтвердите удаление системных файлов Windows 10
- Удалите также файлы обновлений Windows 10.
Очистите файлы обновлений Windows
- Вновь запустите службу обновлений Windows 10 и перезапустите ПК.
Ошибка 0xc0000428
Код 0xc0000428 — это ошибка драйверов в Windows 10. Каждый программный продукт кем-то издан и имеет свой уникальный ID (подпись). Замените версию драйвера (не обязательно на последнюю) — сам драйвер берётся из проверенного источника.
Ошибка 0xc0000428 также кроется в изменении файла C:Windowssystem32driversoem-drv64.sys. Для её исправления:
- Удалите данный файл. Скорее всего, возникнет проблема при запуске ОС.
Активируйте исправление неполадок запуска Windows 10 с флешки
- Перезапустите Windows 10 в режиме восстановления с загрузочной флешки.
Выберите подходящий вариант восстановления запуска Windows 10
Одним из самых действенных способов является восстановление Windows 10 из образа на флешке. При восстановлении ОС повреждённые файлы будут заменены на их прежние версии.
Видео: как удалить файл oemdrv64.sys на современных версиях Windows
Ошибка 0×80070570
Ошибка с кодом 0×80070570 говорит о том, что повреждены оперативная память и накопитель ПК. Воспользуйтесь вышеприведённой инструкцией по проверке ОЗУ и жёсткого или флеш-диска.
Ошибки при установке Windows 10 не являются необратимыми. Современные ОС подробно и понятно объясняют, почему возникли те или иные неполадки, и часто предлагают определённые решения по их устранению. Удачной вам работы!
Установщик Windows — это основная служба, которая управляет установкой всего в Windows, включая приложения, функции и многое другое. Если по какой-то причине он сломается, вы застрянете с новыми установками и даже с обновлениями приложений.
Установщик Windows (msiserver) не работает
В этом посте мы поделимся списком кодов ошибок — и их решением, некоторые из которых указывают на наше существующее решение — и способами их решения.
1]Запустите программу установки и удаления средства устранения неполадок
Первое, что мы можем предложить, — это запустить средство устранения неполадок при установке и удалении программ, чтобы устранить проблемы, которые блокируют установку или удаление программы из-за поврежденных ключей реестра. Эта программа исправит поврежденные ключи реестра в 64-разрядных операционных системах, которые контролируют данные обновления, проблемы, препятствующие полному удалению или обновлению существующих программ, и проблемы, которые не позволяют вам удалить программу через Установка и удаление программ (или программ и Features) в панели управления
2]Запустите службу установщика Windows.
В командной строке введите MSIExec, а затем нажмите клавишу ВВОД.
Если вы откроете окно установщика Windows, в котором все расскажут о MSIExec, значит, все в порядке.
Если вы получили сообщение об ошибке, возможно, вам придется запустить его вручную.
Щелкните правой кнопкой мыши на панели задач и выберите Диспетчер задач. Переключитесь на Сервисы и ищите мссервер. Начни это.
Вы также можете запустить services.msc , чтобы открыть службы Windows, перейти к установщику Windows и перезапустить его.
3]Служба установщика Windows недоступна.
Вы можете увидеть сообщение об отсутствии доступа к службе установщика Windows. Обычно это происходит, если Windows Installer Engine поврежден, неправильно установлен или отключен. Вам нужно будет либо исправить повреждение, либо исправить конфигурацию, либо включить ее. Связанный пост также решает проблему, из-за которой служба установщика Windows не может запуститься, и выдает сообщение как Ошибка 5, доступ запрещен.
4]Проблема с этим пакетом установщика Windows.
Если пакет установщика Windows сталкивается с нестабильным сетевым доступом во время процесса удаления или установки, иногда может появляться ошибка, если вы не можете успешно завершить процесс. Сообщение об ошибке может выглядеть так: «Проблема с этим пакетом установщика Windows. Программа, необходимая для завершения этой установки, не может быть запущена. Обратитесь в службу поддержки или к поставщику пакетов ».
5]Установщик Windows продолжает появляться
Обычно установщик Windows или msiexec.exe запускается в фоновом режиме. Вы можете проверить в диспетчере задач список запущенных процессов. Однако, если вы видите, что он постоянно работает, а установщик Windows продолжает появляться, это означает, что он завис. Возможно, что установка не может быть завершена, и это происходит в результате.
Читайте: отсутствует служба установщика Windows.
6]Не удалось открыть установочный пакет.
Если вы не можете установить программное обеспечение, которое вы только что загрузили из Интернета, и оно продолжает выдавать сообщение об ошибке «Не удалось открыть установочный пакет», то это, вероятно, проблема безопасности. Windows часто блокирует приложения, которые вы загружаете из Интернета, поскольку не доверяет им. Возможно, вам придется разблокировать его или отключить антивирус, чтобы исправить это.
7]Повторно зарегистрируйте службу установщика Windows.
Если ничего не работает, лучший вариант, по нашему опыту, — перерегистрировать службу установщика Windows. Причина, по которой он отлично работает, потому что он также устраняет проблемы с реестром и снова готовит базовые настройки.
Запустите командную строку с правами администратора. Введите следующие команды и нажимайте Enter после каждой.
% windir% system32 msiexec.exe / отменить регистрацию% windir% system32 msiexec.exe / regserver% windir% syswow64 msiexec.exe / отменить регистрацию% windir% syswow64 msiexec.exe / regserver
Закройте командную строку, сохраните всю свою работу и перезагрузите компьютер.
Проверьте, не возникают ли у вас проблемы с установщиком Windows.
ОС Windows поддерживает кэш установщика Windows. Все устанавливаемые вами файлы временно извлекаются сюда, а затем устанавливаются на ПК. Если вы удаляете отсюда файлы вручную или во время установки, или любая другая программа делает это, вы получите сообщение об ошибке.
Полезная ссылка: Как включить ведение журнала установщика Windows.
.
Ошибка 0x80072f8f 0x20000 появляется при двух распространенных ситуациях. Первая из них – при обновлении с Windows 7 до более свежей версии или просто при установке Windows 10. Вторая частая ситуация заключается в появлении ошибки при запуске Media Creation Tool. Причины появления, как и особенности проявления в каждой них, будут разными. Но есть и хорошая новость, она заключается в том, что есть довольно четкое представление об ошибке и эффективное решение к каждой вариации проблемы.
Почему появляется ошибка 0x80072f8f 0x20000?
Нам придется разделять две ситуации появления ошибки. Хотя они и имеют идентичный код, но во всем остальном сильно отличаются. Основная причина сбой с кодом 0x80072f8f 0x20000 при установке Windows 10 – отсутствие поддержки протоколов безопасности TLS. В Windows 7 Service Pack 1 по умолчанию включена поддержка только TLS 1.0. Сейчас же сервера Microsoft более не поддерживают столь устаревший стандарт. Требуется версия TLS 1.1 и TLS 1.2, которые по умолчанию отключены в старой операционной системе Windows 7. Их включение должно исправить проблему.
Если ошибка появляется при обновлении Windows, в основном через официальную утилиту Media Creation Tool, то проблема в некорректных файлах обновления. Видимо, система пыталась загрузить файлы для апдейта, но они оказались поврежденными. Нужно принудительно удалить их.
Как исправить ошибку 0x80072f8f 0x20000 при установке Windows 10?
Как мы и писали, нам нужно заставить Windows 7 работать с TLS 1.1 и TLS 1.2. Это вполне реально сделать, если подкорректировать реестр операционной системы. Можно запустить Windows в безопасном режиме и сделать необходимые изменения. Это можно сделать вручную, но есть и более быстрый способ – запустить файл. Нам нужен один из файлов Microsoft, вот ссылка. Скачиваем его, запускаем и через пару секунд исправления должны быть внесены. Можно перезагружать ПК и снова пытаться установить Windows 10.
Что нужно сделать вручную:
- Нажимаем комбинацию Win + R, вводим regedit и нажимаем Enter.
- Идем по пути HKEY_LOCAL_MACHINESYSTEMCurrentControlSetControlSecurityProvidersSCHANNELProtocolsTLS 1.1Client.
- Изменяем значение параметра DisabledByDefault на 0 (если его нет, то просто создаем его).
- Переходим в ветку HKEY_LOCAL_MACHINESYSTEMCurrentControlSetControlSecurityProvidersSCHANNELProtocolsTLS 1.2Client.
- Тоже создаем или изменяем существующий параметр DisabledByDefault в значение 0.
Важно! Есть еще один интересный способ – запустить установку через ISO. Для этого нужно войти на сайт Microsoft с клиентом Windows и скачать его. Обязательно следует использовать для этого телефон. Затем передаем файл на ПК и запускаем его. У многих такое решение сработало.
Как исправить ошибку при обновлении через Media Creation Tool?
Для решения проблемы нужно зачистить файлы в одной из важных директорий, а также запустить обновление другим способом.
Пошаговая инструкция:
- Переходим по пути C:WindowsSoftwareDistributionDownload.
- Удаляем все файлы, которые хранятся в этой папке.
- Кликаем правой кнопкой мыши по Пуску и выбираем «Командная строка (администратор).
- Вводим команду wuauclt.exe /updatenow.
Теперь вы знаете, что делать, если появляется ошибка 0x80072f8f 0x20000 при разных обстоятельствах. Включение поддержки TLS 1.1 и новее поможет успешно завершить установку операционной системы, а очистка файлов и обновление через консоль избавит от неполадки при апдейте Windows.
Будем рады увидеть ваши комментарии в отношении данной ошибки. Давайте вместе сделаем статью максимально полной.
Главная » Уроки и статьи » Windows
При установке любых приложений вы можете увидеть ошибку. Текст сообщения при этом будет значительно варьироваться. Понятно лишь одно – не работает Windows Installer. Подобная ситуация может возникать в самых разных версиях операционной системы. Вариантов решения тоже несколько.
Подробнее об ошибке
Проблема появляется при попытке установить определенные приложения. Следует сразу отметить, что данную ошибку принято делить на два типа: первый возникает при установке драйверов, а второй связан с любыми программами. От типа зависит путь решения проблемы. Если вы столкнулись с первым вариантом, то, вероятно, независимо от версии системы вы увидите сообщение «Не удалось получить доступ к службе установщика Windows Installer». Выглядит оно вот так:
Второй тип, в свою очередь, сильно разниться по содержанию сообщения. Там может указываться, что установщик отсутствует или невозможно получить к нему доступ.
Причина возникновения ошибки – некорректная работа, деактивация или полное отсутствие соответствующей службы. Точно сказать, что привело к этой неприятной ситуации затруднительно. Нередко проблемы со службой связаны с действиями пользователя или вредоносным ПО.
Что делать, если не устанавливается драйвер
Самый очевидный способ решения ошибки – запустить службу. Данный метод также позволит проверить, включена ли она. По этой причине рекомендуется начать именно с него:
- Нужно открыть специальную встроенную утилиту, которая отвечает за службы. Вы можете одновременно нажать на клавиши Win и R, чтобы открыть окно «Выполнить». В него требуется написать «services.msc» (без кавычек), а затем кликнуть по кнопке «OK». Проще всего будет ввести название утилиты в поиск на панели задач, как указано на скриншоте ниже:
- В перечне вы можете легко найти желаемую службу:
- Обратите внимание на тип запуска (четвертая колонка). Изначально в ней стоит «Вручную». Если значение было изменено – откройте настройки службы. Для этого дважды кликните по ней ПКМ.
- Установите нужный тип и нажмите на кнопку «OK», чтобы сохранить параметры.
Необходимо учитывать, что иногда соответствующая строка может быть заблокирована (подобное можно увидеть на изображении выше). Встречается подобное обычно в новых версиях операционной системы. В таком случае придется изменить тип другим методом:
- Нужно попасть в реестр, а точнее в его редактор. Последний можно найти при помощи поиска. Кроме того, он присутствует в меню «Пуск». Также его можно открыть, используя окно «Выполнить» (команда «regedit»).
- В открывшемся окне перейдите по следующему пути:
- Данный подраздел отвечает за службу. Изменить параметры запуска можно, используя пункт «Start». Дважды кликните по нему ЛКМ, дабы открыть настройки.
- Вам будет доступна одна строка, именуемая «Значение». Введите туда цифру 3 и нажмите на кнопку «OK».
- Изменения можно будет заметить только после перезагрузки ПК.
Другие службы, вызывающие подобные неполадки
Есть несколько служб, которые могут оказывать влияние на Windows Installer. Чаще всего данная ошибка вызывается следующей:
Для нее должен быть установлен тип «Автоматический» (как его изменить, было указано ранее). Дополнительно посмотрите на настройки еще двух служб:
Изменение политик
Кроме того, рекомендуется проверить, в порядке ли политики. Сделать это можно при помощи встроенной программы, но важно знать, что ее нельзя использовать при наличии редакции Home (вариант решения для последней указан ниже). Чтобы открыть утилиту, скопируйте и вставьте команду «gpedit.msc» в окно «Выполнить».
В редакторе перейдите по адресу, указанному ниже:
Проверьте все политики: во второй колонке у всех должно стоять «Не задана». Если значение изменено, дважды нажмите по проблемному пункту и укажите правильный вариант:
Аналогичная папка службы присутствует и в конфигурации пользователя (путь тот же). Убедитесь, что в ней политики имеют аналогичное состояние.
Если у вам неподходящая редакция, то вы можете воспользоваться реестром (способ его открытия уже указывался выше). Все, что вам нужно сделать – удалить подраздел, который называется «Installer». Располагаться он может в двух местах:
Варианты решения проблемы при установке других программ
Для начала рекомендуется использовать те же способы, о которых говорилось в предыдущей части статьи: чаще всего смена типа запуска позволяет устранить ошибку независимо от того, возникает она при установке драйвера или иного приложения. Далее, если это не помогло, можно попытаться перерегистрировать службы вручную с помощью командной строки. Делается это следующим образом:
- Необходимо открыть утилиту (обязательно с правами администратора). Ее также можно найти при помощи поиска или нажать ПКМ по меню «Пуск». В старых версиях ОС она присутствует в списке стандартных программ.
- Далее требуется лишь ввести несколько команд. Они полностью зависят от разрядности вашей системы:
- После окончания процедуры нужно перезагрузить устройство.
Если указанные действия тоже не возымели эффекта, то вы можете попробовать принудительно активировать службы. Для этого напишите в строку следующее:
Как убрать ошибку, если нужной службы нет
Отсутствие службы – большая проблема. Единственное, что можно сделать – попытаться восстановить ее, используя специальный файл в формате «.reg», но никаких гарантий успеха нет. Учитывайте, что для разных версий системы требуются разные файлы. Большинство пользователей в качестве источника рекомендуют Seven- или TenForums (первый для «семерки», а второй – для «десятки»).
В ряде случаев наиболее простым вариантом решения проблемы, когда не работает Windows Installer, оказывался откат системы. Необходимо понимать, что для этого потребуются точки восстановления. Кроме того, подобные ошибки очень часто решаются банальным обновлением ОС.
Подводя итоги, отсутствие Установщика Windows или его некорректная работа могут вызывать довольно разнообразные ошибки. Чаще всего ситуацию можно исправить, настроив данную службу и соответствующие политики. Также очень действенный и простой метод – восстановление системы при помощи точек. Если ранее вы отключали обновления – попробуйте их включить.
Понравилось? Поделись с друзьями!
Дата: 01.04.2022
Автор/Переводчик: Wolf
Содержание
- NSIS error в Windows 10 — как убрать ошибку
- NSIS error
- Причины ошибки NSIS
- Как исправить ошибку NSIS
- 8 способов исправить ошибку NSIS
- Исправление 1: Установите программу из командной строки
- Исправление 2: переименуйте или переместите установочный файл
- Исправление 3: повторно загрузите программу
- Исправление 4: удаление вирусов и вредоносных программ
- Исправление 5: обновите Windows
- Исправление 6: выключите брандмауэр Windows
- Исправление 7: проверьте жесткий диск на наличие ошибок
- Исправление 8: проверьте язык вашей системы
- Что такое ошибка NSIS при запуске установщика?
- Как исправить ошибку проверки целостности установщика?
- Как исправить ошибку установщика Windows?
- NSIS error — почему возникает и что делать?
- NSIS Error — что это за ошибка?!
- Что ещё можно попробовать?!
- Error Launching Installer — что делать?
- Ошибки при установке программ из пакета Windows Installer «.msi»
- Ошибки msi файлов
- Ещё способы решить проблему
- Ошибка установщика Windows
- Параметры реестра и службы
- Подведение итогов
- Nsis error windows 10 как исправить
- Блог о модемах, роутерах и gpon ont терминалах.
- 1. Проблемы с целостностью установочного файла
- 2. Вирусы
- 3. Отсутствует свободное место на диске
- Если ничего не помогает:
- Помогло? Посоветуйте друзьям!
- Ошибка «NSIS Error» — что это и как исправить?! : 9 комментариев
- Какие бывают ошибки NSIS Error?
- NSIS Error Messages
- Причины NSIS Error
- Как исправить NSIS Error
- Советы и предупреждения
- Что такое система NSIS?
- Ошибка NSIS Error: что это?
- Что такое NSIS Error с точки зрения работы операционной системы?
- Варианты сообщений об ошибке
- Основные причины возникновения сбоя и простейшие методы исправления
- Заключение
NSIS error в Windows 10 — как убрать ошибку
Ошибка NSIS обычно возникает с сообщением об ошибке при запуске установщика или ошибке проверки целостности установщика, встречается практически во всех версиях Windows. Хорошая новость заключается в том, что опытные пользователи предоставили несколько эффективных решений, которые кратко описаны в этом посте.
NSIS error
Если вы часто устанавливаете новые программы на свой компьютер, вы должны знать, что каждое программное обеспечение содержит установщик, который контролирует весь процесс установки. NSIS (Nullsoft Scriptable Install System) — профессиональная система с открытым исходным кодом для создания таких установщиков Windows для программного обеспечения.
Созданные установщики могут устанавливать / удалять / извлекать файлы, настраивать параметры системы и т. д. Именно благодаря установщику пользователи могут быстро и успешно установить определенную программу. А пользователи могут легко и полностью контролировать каждую часть установщика, поскольку она создана на основе файлов сценариев.
Причины ошибки NSIS
Ошибка NSIS указывает на то, что установщик программного обеспечения не прошел самопроверку, и если установка продолжится, программа может быть повреждена. Если вы получаете сообщение об ошибке NSIS Windows 10 при установке программы, очень вероятно, что установочные файлы повреждены или неполны.
Вот несколько распространенных причин, по которым NSIS не запускает установщики или не проверяет целостность установщика:
Как исправить ошибку NSIS
Что делать, если вы получаете сообщение об ошибке NSIS, не позволяющее установить текущее программное обеспечение? Вот несколько методов устранения неполадок, рекомендованных пользователями, столкнувшимися с той же проблемой. Вы можете попробовать их один за другим, чтобы решить проблему.
8 способов исправить ошибку NSIS
Исправление 1: Установите программу из командной строки
Если вам не удалось запустить установщик, дважды щелкнув исполняемый файл, возможно, вы можете попробовать установить установщик NSIS через командную строку, которая пропустит проверку на наличие повреждений и установит программу напрямую. Просто следуйте инструкциям ниже.
Шаг 3 : Теперь откройте проводник и найдите установщик. Перетащите установщик в окно командной строки, которое автоматически добавит путь к хранилищу установщика.
После этого вы можете завершить установку с помощью экранной инструкции.
Согласно отчетам пользователей, ошибка NSIS может иногда возникать из-за определенных проблем с папками. Кроме того, если имя файла установщика слишком длинное или содержит определенные специальные символы, вы также можете не установить конкретную программу и получить ошибку NSIS. Таким образом, рекомендуется переименовать или переместить установочный файл.
Совет: рекомендуется переименовать файл одним простым словом без каких-либо специальных символов или переместить программу установки на другой диск.
Исправление 3: повторно загрузите программу
Если у вас возникли проблемы с установкой загруженного исполняемого файла и вы получили сообщение об ошибке NSIS Windows 10, возможно, файл неполный или поврежден во время процесса загрузки из-за различных факторов, таких как плохое сетевое соединение. Итак, вы можете попробовать повторно загрузить программу из Интернета и запустить новый установщик.
Если вы все еще не можете установить с новой копии, вы можете очистить системный кеш, а также данные просмотра, а затем попробовать загрузить снова. Кстати, некоторые пользователи также предлагают использовать другой браузер, если установщик, загруженный из браузера, всегда не запускается.
Примечание. Если вы устанавливаете программу с официального установочного носителя или с другого физического носителя, например USB-накопителя, на котором хранится установщик, вы можете связаться с производителем, чтобы получить новый установочный носитель или использовать другой USB-накопитель.
Исправление 4: удаление вирусов и вредоносных программ
Как упоминалось ранее, может возникнуть ошибка NSIS, которая помешает вам устанавливать программы, если ваш компьютер заражен вирусом или вредоносным ПО. Неудивительно, что некоторые вирусы или вредоносные программы атакуют ваше устройство и влияют на определенные установленные программы или установщики, но вы можете удалить или избежать этих угроз с помощью профессиональных антивирусных / антивредоносных приложений.
Конечно, вы также можете использовать антивирус Windows Defender, встроенный в Windows 10. Вот простое руководство по его использованию.
Процесс сканирования может занять больше часа, и вам следует терпеливо дождаться его завершения. После этого вы можете попробовать выполнить установку еще раз, чтобы проверить, устранена ли ошибка NSIS.
Примечание. Если вы уверены, что ваш компьютер заражен вирусами или вредоносными программами, но полное сканирование не удаляет их, вы можете попробовать запустить автономное сканирование Защитника Windows.
Исправление 5: обновите Windows
Обычно загружаемый установщик NSIS должен быть последней версии. Если ваша Windows устарела, вы можете столкнуться с проблемой совместимости и не выполнить последнюю версию установщика.
Windows будет проверять и загружать обновления автоматически, но некоторые обнаруженные обновления могут находиться в состоянии ожидания загрузки по определенным причинам. Таким образом, вам лучше проверять наличие обновлений вручную и убедиться, что все доступные обновления установлены правильно.
Исправление 6: выключите брандмауэр Windows
Если вы получите установщик NSIS с веб-сайта, ваш брандмауэр Windows может помешать процессу и привести к загрузке неполных файлов установки. В этом случае вы можете попробовать повторно загрузить определенную программу с отключенным брандмауэром Windows.
Совет: При необходимости вы также можете временно отключить антивирус Windows Defender и сторонние приложения безопасности.
Вот как отключить брандмауэр в Windows 10:
Шаг 3. Нажмите « Включить или выключить брандмауэр Защитника Windows» на левой панели.
Шаг 4. Установите флажок « Отключить брандмауэр Защитника Windows» как для частной, так и для общедоступной сети. Нажмите кнопку ОК и сохраните изменения.
Исправление 7: проверьте жесткий диск на наличие ошибок
Если на вашем жестком диске возникают определенные проблемы, файлы, хранящиеся на нем, могут быть повреждены или неполны, что приведет к ошибке NSIS «Ошибка проверки целостности установщика». К счастью, вы можете использовать встроенную утилиту проверки диска, чтобы проверить целостность вашего жесткого диска.
Вы можете нажать следующую кнопку, чтобы загрузить приложение, и выполнить следующие действия, чтобы попробовать.
Проверить файловую систему
Помимо физических ошибок, вам также следует обратить внимание на ошибки файловой системы, которые также могут повлиять на файлы на диске. Вы можете продолжать использовать MiniTool Partition Wizard для проверки и исправления ошибок файловой системы, чтобы гарантировать целостность файлов.
Шаг 1 : Перейдите в основной интерфейс приложения.
Шаг 2 : Щелкните правой кнопкой мыши целевой раздел и выберите «Проверить файловую систему» или выберите функцию на левой панели инструментов.
Примечание. Эта функция работает только для разделов с буквой диска. Если целевой раздел не соответствует требованиям, вам следует назначить ему букву диска перед проверкой файловой системы.
Исправление 8: проверьте язык вашей системы
Некоторые пользователи удалили ошибку NSIS и успешно запустили программу установки после изменения языка системы. Вы также можете попробовать.
Шаг 3 : Разверните список Текущих языковых стандартов системы и выберите язык своей страны. Щелкните ОК, чтобы сохранить изменения.
Что такое ошибка NSIS при запуске установщика?
Ошибка запуска установщика NSIS — это проблема, которая может возникнуть при установке чего-либо с помощью установщиков, созданных NSIS. Это сообщение об ошибке указывает на то, что программе установки не удалось выполнить самопроверку, и если установка продолжится, программа может быть повреждена.
Как исправить ошибку проверки целостности установщика?
Чтобы исправить ошибку проверки целостности установщика, вы можете попробовать следующие методы. Вы можете получить подробные инструкции в указанной выше публикации.
Как исправить ошибку установщика Windows?
Если, к сожалению, вы столкнулись с ошибкой установщика Windows, вот что вы можете сделать, чтобы решить эту проблему:
NSIS error — почему возникает и что делать?
Вы можете получить ошибку NSIS по разным причинам, и вот некоторые общие моменты:
Источник
NSIS Error — что это за ошибка?!
Если всё равно выскакивает ошибка NSIS Error, то попробуйте скачать программу с другого сайта заново. Возможно там залита битая копия.
Так же можно попробовать воспользоваться для загрузки другим браузером или Download-менеджером.
Что ещё можно попробовать?!
— скопируйте установщик в другую папку. Проверьте, чтобы она не содержала русских букв — только латинские!
— Отключите установленный антивирус, возможно он блокирует установщик. При этом совершенно необязательно, что программа содержит вирус. Просто антивирусные программы могут заблокировать действия какого-нибудь приложения только по подозрению. Это нормально.
— Обновите базы антивирусной программы и проверьте её свой компьютер. Ошибка NSIS Error может появиться из-за того, что какой-нибудь вирус повредил установочный пакет, прописав туда часть своего кода. После проверки — заново загрузите установочный пакет и запустите его.
— Проверьте логический диск компьютера, на котором лежит инсталлятор, системной утилитой chkdsk.
Если вдруг ничего не помогло и NSIS Error всё равно не даёт установить приложение — тогда попробуйте скачать её у друзей или знакомых и проверить установку на их компьютере. Работает без проблем? Копируйте на флешку и несите к себе. Этим, по крайней мере, Вы исключите проблемы с самим установочным файлом, проверив его на работоспособность.
Источник
Error Launching Installer — что делать?
Сегодняшняя статья будет посвящена проблемы, под названием Error Launching Installer. Точнее говоря, посвящена ошибке Error Launching Installer. Давайте разбираться чем вызвана данная ошибка и что в итоге делать?
Первым делом, необходимо понять, что ошибка Error Launching Installer вызвана неполадкам в реестре операционной системы Windows. Если вы захотите понять, почему так произошло, то стоит проанализировать ваши последние действия, которые могли вызвать неполадки в реестре.
Какие действия могли вызвать неполадки в реестре и ошибку Error Launching Installer?
Во-первых, э то некорректное выключение компьютера. Если вы выключаете компьютер с кнопки, то вполне вероятно, что именно это действие привело к возникновению вашей ошибки. Чтобы не повторить подобной ошибки после ее устранения, научитесь выключать компьютер правильно.
Во-вторых, некорректное удаление / установка какой-либо программы или файлов могло спровоцировать возникновение ошибки Error Launching Installer. Это происходит в результате того, что в момент установки имеет место быть сбою, в результате чего, инсталлятор может спровоцировать неполадки в реестре операционной системы и вызвать ошибку Error Launching Installer.
В-третьих, ошибка Error Launching Installer, могла возникнуть в результате удаления каких-либо системных файлов, или файлов реестра, а также изменения этих файлов.
В-четвертых, разумеется, ошибка Error Launching Installer, могла возникнуть в результате воздействия на систему вирусного программного кода.
Что делать при ошибке Error Launching Installer?
Первым делом необходимо просканировать вашу систему на наличие вирусной активности. Перед запуском антивируса, проверьте его на наличие обновлений и обновите в случае надобности.
Вы также можете просканировать вашу систему инструментами операционной системы, для восстановления битых секторов на вашем жестком диске.
Попробуйте загрузить самую последнюю конфигурация вашей системы, через клавишу F8 при загрузке операционной системы.
Попробуйте восстановить систему, а в случае неудачи, переустановить Windows. Иногда, переустановка – единственный выход из сложившейся ситуации.
Таким образом, мы разобрались с вопросом, что делать при ошибке Error Launching Installer.
Источник
Ошибки при установке программ из пакета Windows Installer «.msi»
Вообще, меня это жутко бесит, т.к. после глупого сообщения об ошибке совсем непонятно что делать дальше. Microsoft специально разработали установщик Windows Installer для расширения возможностей установки программ (в основном это касается системных администраторов), но не позаботились должным образом о безглючной работе этой службы или хотя бы об адекватных сообщениях о проблемах. А нам теперь это разгребать 🙂
Неполадки могут быть с работой самой службы или могут возникать в процессе установки программ, когда всё настроено, в принципе, правильно. В первом случае нужно ковырять службу установщика, а во втором решать проблему с конкретным файлом. Рассмотрим оба варианта, но сначала второй.
Ошибки msi файлов
«Error reading from file «имя файла» verify that the file exists and that you can access it» (Error 1305). Переводится «Ошибка чтения из файла … проверьте существует ли файл и имеете ли вы к нему доступ». Ну не тупняк ли? Естественно, что кнопка «Повторить» не помогает, а отмена прекращает всю установку. Сообщение особой смысловой нагрузки также не несёт, т.к. файл точно существует и я имею к нему доступ, иначе бы просто не смог его запустить и получить это сообщение, к тому же почему-то на английском языке 🙂
А ошибка в том, что не Я должен иметь доступ к файлу, а установщик Windows, точнее сама Система. Решается очень просто:
Теперь ошибка установщика не появится! Можно добавить доступ на всю папку, из которой вы обычно инсталлируете программы, например на папку «Downloads», как у меня. Смотрим видео по решению проблем с правами доступа:
Ещё способы решить проблему
Описанный метод поможет при разных сообщениях, с разными номерами. Например, вы можете видеть такие ошибки файлов msi:
Во всех этих случаях должна помочь установка прав на файл и/или на некоторые системные папки. Проверьте, имеет ли доступ «система» к папке временных файлов (вы можете получать ошибку «Системе не удается открыть указанное устройство или файл»). Для этого:
После нажатия «Enter» путь преобразится на «нормальный» и вы переместитесь в реальную временную папку. Права на неё и надо проверять. Также рекомендую очистить временные папки от всего что там скопилось или даже лучше удалить их и создать новые с такими же названиями. Если не получается удалить папку, почитайте как удалить неудаляемое, но это не обязательно.
Если служба Windows Installer всё равно не хочет работать, то проверьте права на папку «C:Config.Msi», сюда «система» также должна иметь полный доступ. В этом случае вы могли наблюдать ошибку «Error 1310». На всякий случай убедитесь, что к папке КУДА вы инсталлируете софт также есть все права.
Если вы используете шифрование папок, то отключите его для указанных мной папок. Дело в том, что хотя мы сами имеем к ним доступ, служба Microsoft Installer не может до них достучаться пока они зашифрованы.
Ещё ошибка может быть связана с битым файлом. Может быть он не полностью скачался или оказался битым уже на сервере. Попробуйте скачать его ещё раз оттуда же или лучше с другого места.
Ошибка установщика Windows
В случае общих проблем не будут устанавливаться никакие msi файлы, процесс установки, скорее всего, даже не начнётся. При этом могут появляться ошибки вида:
или ещё нечто подобное со словами «ошибка msi», «Windows Installer Error». Всё это означает, что система дала сбой и теперь её надо лечить. Может вы ставили какой-то софт, который испортил системные файлы и реестр, или подхватили вирус. Конечно, никогда не будет лишним удалить вирусы, или убедиться что их нет. Но оставьте этот вариант на потом, т.к. обычно проблема кроется в другом.
Сначала давайте проверим работает ли служба Windows Installer:
Следующее что я посоветую сделать – это выполнить команду сканирования системы на повреждённые и изменённые системные файлы. Нажмите «Win + R» и введите
Sfc /scannow
Произойдёт поиск и замена испорченных файлов на оригинальные, при этом может потребоваться вставить установочный диск с Windows XP-7-10. После окончания процесса перегрузитесь и посмотрите, решена ли проблема.
Microsoft сам предлагает утилиту, призванную решить нашу проблему. Запустите программу Easy Fix и следуйте мастеру.
Параметры реестра и службы
Следующий способ устранения ошибки – восстановление рабочих параметров в реестре установщика Windows Installer.
Для этого скачайте архив и запустите оттуда два reg-файла, соответственно своей версии Windows. Согласитесь с импортом настроек.
В Windows XP или Windows Server 2000 установите последнюю версию установщика 4.5.
Если не помогло, то проделайте ещё перерегистрацию компонентов:
Если пишет, что не хватает прав, то нужно запускать командную строку от имени Администратора.
Если команды выполнились, но не помогло, то скачайте файл и запустите msi_error.bat из архива, проверьте результат.
Последний вариант — скачайте программу Kerish Doctor, почитайте мою статью, там есть функция исправления работы службы установщика и многих других частых проблем Windows.
Подведение итогов
Ошибки с установщиком Windows очень неприятные, их много и сразу непонятно куда копать. Одно ясно – система дала сбой и нужно восстанавливать её до рабочего состояния. Иногда ничего не помогает и приходится переустанавливать Windows. Однако не торопитесь это делать, попробуйте попросить помощи на этом форуме. В точности опишите вашу проблему, расскажите что вы уже делали, какие сообщения получили, и, возможно, вам помогут! Ведь мир не без добрых людей 🙂
Источник
Nsis error windows 10 как исправить
Блог о модемах, роутерах и gpon ont терминалах.
Если Вы часто скачиваете и устанавливаете на свой компьютер игры и приложения, то скорее всего, рано или поздно, но столкнётесь с ошибкой NSIS Error, появляющейся при попытке запустить инсталлятор программы. Причём встретить её Вы можете как на современных Windows 7 и Windows 8, так и на уже устаревшей Windows XP. Там она обычно идёт с комментарием «Error launching installer» и выглядит вот так:
В это же время другие приложения могут отлично устанавливаться без каких-либо проблем.
Давайте попробуем разобраться что это за ошибка, вследствие чего она может появиться и как можно её убрать?!
Аббревиатуру NSIS можно расшифровать как «Nullsoft Scriptable Install System», то есть скриптовая установочная система приложений от компании Nullsoft (оф. сайт nsis.sf.net ). Надо отметить, что разрабатывается и используется она уже довольно-таки давно. Она очень удобная и надёжная, но при том весьма простая. Я, например, пользовался ею ещё в 2003 году для распаковки одной из своих программ.
Таким образом получается, что ошибка NSIS Error связана с работой конкретного установочного пакета и, как правило, не является системным сбоем операционной системы. Причин её появления может быть несколько:
1. Проблемы с целостностью установочного файла
Это самая частая причина, из-за которой может появиться сбой работы инсталляционного пакета и ошибка «NSIS Error». Если Вы скачивали программу из Интернета, то дистрибутив программы мог просто полностью не скачаться, а значит либо не запустится, либо вылетит дальше, при распаковке и установке. Попробуйте заново его скачать и запустить. Если всё то же самое — попробуйте скачать дистрибутив с другого сайта. Так же можно попробовать запустить закачку с помощью другого браузера или менеджера закачек.
В случае проблемы при запуске установщика с флешки, возможно, что установщик не был полностью на неё записан, либо флешку отключили во время записи.
А вот если ошибка возникает при установке игры или программы с CD или DVD-диска, то тут чаще всего причиной является грязная поверхность носителя, либо царапины.
2. Вирусы
Разного рода вредоносная компьютерная нечисть очень любит заражать установочные пакеты разных программ чтобы далее максимально распространиться как на локальном компьютере, так и на других, подключенных к нему по сети.
При этом целостность инсталлятора нарушается, приложение не устанавливается и выскакивает ошибка «NSIS Error».
Что делать? Тщательно проверить систему надёжным антивирусом с актуальными базами. А лучше несколькими. Я настоятельно рекомендую DrWeb CureIT и Kaspersky Virus Removal Tools.
3. Отсутствует свободное место на диске
При скачивании на компьютер дистрибутивов игр и программ некоторые пользователи забывают проверить есть ли для этого необходимое место на жестком диске. В этом случае может случиться так, что часть установочного пакета скачается, а когда место закончится, то файл просто сохранится с тем объёмом на которое хватило свободного пространства на диске. Само-собой, нормально он уже не запустится.
Если ничего не помогает:
Помогло? Посоветуйте друзьям!
Ошибка «NSIS Error» — что это и как исправить?! : 9 комментариев
Проверьте, чтобы в имени инсталлера программы не было русских букв, пробелов или спецсимволов. Это тоже может
сработало, в моём случае хром (браузер) всю дорогу каряво качал, рахма автору!
Проверьте КУДА скачался файл. У меня скачался из FireFox в C:�������� uTorrent по умолчанию и естественно не запускался. Перенес в D:Soft и все установилось.
Спасибо большое вы мне очень сильно помогли
Как писали выше, это может быть из-за русских символов в пути или какого-то другого спецсимвола.
Дмитрий, большое Вам спасибо! Служба поддержки крупного банка ничем не смогла помочь, только благодаря Вам удалось установить Bifit_Sigytr
Проблема была в запуске лончера с рабочего стола
Такая проблема иногда возникает и без участия стороннего ПО. Если на С остается мало места ругается файл подкачки.
в Ошибки ПК 13,169 Просмотров
Ошибка NSIS возникает при установке новой программы, если исходный файл был изменён или не загружается должным образом. Эта статья, в которой перечислены некоторые способы решения ошибок NSIS error. NSIS инсталляторы могут выполнять такие задачи, как извлечение файлов, установку, удаление и контролировать параметры системы. NSIS означает » Nullsoft Scriptable Install System’. Это open-source, сценарий и всё это предназначено для установки. NSIS создает инсталляторы для программ. Короче, NSIS-это не программное обеспечение, которое нужно установить, это всего лишь программное обеспечение, которое облегчает installion другого программного обеспечения на вашей системе.
NSIS должен быть надежный а также стабильный, так как это способствует включению программного обеспечения пользователями в их системе. Его небольшой размер и высокая скорость делает его удобным для пользователей. Этот установщик может также быть установлен на системах, отличных от Windows. Кроме этого, важнейшим преимуществом NSIS installer является её совместимость со многими версиями Windows, тем самым позволяет создавать только один установщик.
p, blockquote 1,0,0,0,0 —>
Какие бывают ошибки NSIS Error?
Как мы знаем, NSIS инсталляторы широко используются для установки программного обеспечения. Однако, если по какой-то причине загруженный файл был изменен, появится ошибка NSIS error. Если процесс установки продолжается, несмотря на ошибку, программа не будет правильно установлена.
p, blockquote 2,0,0,0,0 —>
NSIS Error Messages
При попытке установить программное обеспечение, которое использует NSIS как установщик, могут отображаться следующие NSIS сообщения об ошибке в зависимости от версии NSIS.
p, blockquote 3,0,0,0,0 —>
Для более старых версий НСИ ( ниже, чем Версия 2.35)
p, blockquote 4,0,0,0,0 —>
p, blockquote 5,0,1,0,0 —>
Для более новых версий NSIS
p, blockquote 6,0,0,0,0 —>
Installer integrity check has failed. Распространенные причины такой ошибки включают в себя — incomplete download and damaged media. Свяжитесь с автором установщика, для получения новой копии.
p, blockquote 7,0,0,0,0 —>
Причины NSIS Error
◇ Компьютер может быть заражён вирусом.
◇ Неполная загрузка программы из Интернета.
◇ Исходный файл был изменен после загрузки.
◇ Из-за аппаратной ошибки.
◇ Неправильно сделаны настройки конфигурации системы.
◇ В системе установлен межсетевой экран.
p, blockquote 8,0,0,0,0 —>
Как исправить NSIS Error
▷ Ошибка из-за вируса: возможная причина ошибки NSIS может быть проникновение вируса в вашу систему. Если в вашей системе установлена антивирусная программа, проверьте, обновление её баз virus definitions are up-to-date. Если это не так, обновите антивирус. Попробуйте запустить установщик. Если это не помогает, отключите существующее антивирусное программное обеспечение. Попробуйте установить нужную программу снова.
p, blockquote 9,0,0,0,0 —>
▷ Ошибка из-за прерванной загрузки: если загрузка программного обеспечения не выполнена, из-за причин, таких как плохое Интернет-подключение или отключение электроэнергии, сделайте очистку кэша браузера перед повторной установкой программы.
p, blockquote 10,1,0,0,0 —>
▷ Ошибка из-за измененного файла: файлом манипулировали в некотором роде при его загрузке в систему. Это одна из самых важных причин для NSIS error. Это можно устранить путем повторной загрузки установщика.
p, blockquote 11,0,0,0,0 —>
▷ Ошибка из-за аппаратных проблем: если программа будет установлена на съемный диск, CD или DVD, и если всплывает NSIS ошибка, проверьте, как открываются другие файлы с этого диска. Если нет, то это означает, что диск поврежден. Извлеките и протрите диск чистой тканью с помощью очищающей жидкости. Вставьте диск в систему и запустите программу установки.
p, blockquote 12,0,0,0,0 —>
▷ Ошибка из-за неправильной настройки системы: некоторым драйверам Windows может потребоваться updation. Убедитесь, что все драйвера обновлены, прежде чем пытаться повторно запустить установщик.
p, blockquote 13,0,0,0,0 —>
▷ Ошибка из-за установленных брандмауэров: если firewall установлен на вашей системе, он может ограничить установку новой программы. Чтобы избежать этого, отключите Firewall settings, пока программа не будет установлена. После установки программы, брандмауэр должен быть включен.
p, blockquote 14,0,0,0,0 —>
▷ Ошибка из-за Download Manager программы: если система имеет любые ускорители, чтобы ускорить процесс загрузки, это может привести к ошибке NSIS error. Удалите все подобные программы. Запустите установщик снова.
p, blockquote 15,0,0,1,0 —>
▷ Ошибка из-за проблем с сервером: на сервере могут возникнуть некоторые технические глюки, или файл может быть поврежден на сервере. Это редкий сценарий, который нельзя избежать. Переустановите программу, чтобы проверить, если файл является подлинным. Если нет, то скачайте его повторно с доверенного сайта.
p, blockquote 16,0,0,0,0 —>
Советы и предупреждения
Если ни один из методов не работает в вашу пользу, необходимо скачать установочный файл на любой другой компьютер и скопировать файл установки на данный компьютер.
p, blockquote 17,0,0,0,0 —>
Если вы удалили антивирусную программу для решения ошибки NSIS error, убедитесь, что вы установили антивирусную программу, так как ваша система будет находиться в опасности от вирусов, если Вы не сделаете этого.
p, blockquote 18,0,0,0,0 —>
Если загруженный файл, кажется, поврежден, попробуйте скачать его с другого веб-сайта.
p, blockquote 19,0,0,0,0 —> p, blockquote 20,0,0,0,1 —>
Если Вы попробовали вышеперечисленные методы, и вы всё ещё не в состоянии разрешить ошибки NSIS error, получите справку у издателя приложения, которое вы пытались установить.


По всей видимости, если не всем, то очень многим любителям современных компьютерных игр хотя бы раз приходилось сталкиваться с ситуацией, когда при запуске установочного дистрибутива появлялась непонятная ошибка NSIS Error. Что это такое, мы и попробуем разобраться.
Что такое система NSIS?
Прежде чем рассматривать сам сбой, приведший к ошибке данного типа, следует разобраться, что же представляет собой сама система.
Вообще, NSIS – это специальная скриптовая система, основанная на оригинальной технологии инсталляции приложений от компании Nullsoft, которая является одним из самых известных разработчиков компьютерных игр современности. Кроме того, как отмечается многими экспертами, система инсталляции NSIS выступает в своем роде некой альтернативой стандартному установщику Windows, который называется InstallShield.
Сама же технология является намного более простой, нежели та, что применяется в операционных системах Windows, и работает если не быстрее, то намного корректнее. Однако и она не застрахована от появления сбоев с ошибками вроде NSIS.sf.net/NSIS Error или чего-то еще. Рассмотрим природу самой ошибки.
Ошибка NSIS Error: что это?
Если говорить самым простым языком, ошибка свидетельствует о невозможности либо срабатывания, либо завершения процесса установки игры или иного приложения самой системой. Вот и появляется сообщение NSIS Error. Что это, с точки зрения самой системы? Да только то, что стандартный инсталлятор по какой-либо причине самостоятельно или принудительно блокирует свою работу.
Дело в том, что исполнение любого скрипта (особенно инсталляционного) вызывает множество следствий. К ним можно отнести, например, изменение системной конфигурации компьютера. Само собой разумеется, что Windows с усиленными настройками безопасности может распознавать установщик как потенциально нежелательную программу. Хотя, в общем-то, это далеко не единственная причина возникновения сбоев такого рода.
Что такое NSIS Error с точки зрения работы операционной системы?
Это был только единственный пример, связанный с Windows напрямую. Однако давайте подробнее раскроем проблему симантетики ошибки NSIS Error. Что это такое? Можно отметить только то, что сама установочная система признана настолько корректной в установке, что ни на производительность, ни на работоспособность, ни на снижение быстродействия Windows не влияет никоим кардинальным образом.
В случае прямого конфликта с системой, что встречается весьма и весьма редко, здесь в первую очередь играют роль настройки системы защиты «операционки», в частности, файрволла (брэндмауэра). Как разрешить такую ситуацию, будет сказано чуть позже.
Варианты сообщений об ошибке
Сама по себе ошибка может содержать несколько основных модификаций. Кроме основных вариантов, указанных выше, могут встречаться сбои в самих «операционках» вроде NSIS Error-Z-M (Windows 7, как платформа должна использоваться по умолчанию, а не XP, в которую геймер пытается инсталлировать игру).
Можно выделить и еще одну разновидность сбоя. Это ошибка NSIS.sf.net/NSIS Error. Она свидетельствует о том, что источник Source Forge, от которого произошло сокращение SF при попытке обращения к Сети, не смог самостоятельно проверить целостность установочного дистрибутива, поскольку конфигурация по отношению к начальной была изменена (возможно, вследствие воздействия вирусов).
То же самое касается и варианта ошибки NSIS.sf/NSIS Error. Только в данном случае срабатывает самостоятельная автопроверка, а не обращение к первоисточнику в плане сравнения данных. Теперь несколько слов о том, как и какие ситуации можно исправить самыми простыми методами.
Основные причины возникновения сбоя и простейшие методы исправления
Итак, одной из самых основных причин возникновения ошибок такого типа специалисты называют именно повреждение установочного дистрибутива.
Как уже понятно, одним из вариантов может быть изменение инсталляционных файлов (причем не всегда только основного «экзэшника»). Что делать в данном случае? Да просто проверить систему любым мощным антивирусом. Естественно, лучше использовать не установленные в системе программы, а портативные версии вроде Dr. Web Cure It. Считается, что именно этот небольшой пакет способен определять вирусы в инсталляторах Nullsoft.
С другой стороны, повреждение инсталлятора или архива, в котором он находится (что встречается чаще всего), может быть связано и с так называемой «недокачкой», если он загружался из Интернета. Архив-то иногда распаковать можно, а вот файлов, необходимых для полной корректной установки игры, в нем может и не хватать.
В данном случае лучше всего закачать дистрибутив заново. Если это не поможет, тогда лучше обратиться к какому-то другому Интернет-ресурсу. Очень может быть, что на самом сайте изначально присутствует неполный комплект дистрибутива.
Не менее распространенными являются и ситуации, когда на диске или в логическом разделе банально не хватает свободного места. Как выход – удаление ненужных файлов, неиспользуемых программ и т. д. или же выбор другого раздела для установки.
Еще одна причина для случаев, когда установка производится с оптического носителя (CD/DVD-диска), может заключаться в механическом повреждении самого носителя (царапины, сколы, выбоины). В данном случае лучше переписать дистрибутив на другой диск или, что еще лучше, на флэшку. Но в некоторых случаях установщик может флэшку и не воспринять. Особенно часто это встречается, когда игра записана на нескольких дисках, и в процессе инсталляции требуется вставка следующего носителя (обязательно в привод) для продолжения или завершения процесса.
Как уже говорилось, ошибка может появляться вследствие конфликта с системой безопасности. Тут следует просто отключить на время либо антивирус, либо брэндмауэр, либо то и другое вместе (что еще лучше). При частой установке игр от Nullsoft, чтобы каждый раз не отключать компоненты системы защиты, можно просто внести такой процесс в списки исключений, тем более что инсталляционные файлы компании Nullsoft всегда имеют доверенный сертификат издателя.
Наконец, конфликт может быть вызван и некоторыми другими приложениями, работающими в фоновом режиме. В данной ситуации можно попробовать просто перезагрузить компьютерную систему и попытаться произвести инсталляцию повторно.
Заключение
В целом же сама природа ошибки относится только к повреждению дистрибутива или носителя, с которого производится установка. К самой операционной системе это имеет отношение, как говорится, постольку-поскольку. Собственно, и методика исправления проблемы такова, что с ней справится юзер даже с начальным уровнем подготовки.
Источник

 кнопку. В поле поиска введите обновление, а затем в списке результатов выберите Центр обновления Windows > Просмотреть журнал обновлений.
кнопку. В поле поиска введите обновление, а затем в списке результатов выберите Центр обновления Windows > Просмотреть журнал обновлений.



 Если флешка или карта памяти сильно износилась, она может стать причиной зависания установки Windows 8/10
Если флешка или карта памяти сильно износилась, она может стать причиной зависания установки Windows 8/10 Команда SFC ScanNow запускает проверку Windows 10
Команда SFC ScanNow запускает проверку Windows 10 Выберите параметры загрузки в BIOS, чтобы продолжить
Выберите параметры загрузки в BIOS, чтобы продолжить Включите дочернюю службу BIOS — Legacy Support
Включите дочернюю службу BIOS — Legacy Support Очистите папку временных программных файлов Windows 10
Очистите папку временных программных файлов Windows 10 Компонент WUauclt.exe обновляет файлы Windows 10
Компонент WUauclt.exe обновляет файлы Windows 10 Повторите процедуру очистки временных программных файлов
Повторите процедуру очистки временных программных файлов Компонент Services.exe даёт доступ к службам Windows
Компонент Services.exe даёт доступ к службам Windows Включите службу обновления Windows 10
Включите службу обновления Windows 10 Остановите службу обновления и замените тип запуска на «отключена»
Остановите службу обновления и замените тип запуска на «отключена» Удалите содержимое данной системной подпапки
Удалите содержимое данной системной подпапки Подтвердите удаление системных файлов Windows 10
Подтвердите удаление системных файлов Windows 10 Очистите файлы обновлений Windows
Очистите файлы обновлений Windows Активируйте исправление неполадок запуска Windows 10 с флешки
Активируйте исправление неполадок запуска Windows 10 с флешки Выберите подходящий вариант восстановления запуска Windows 10
Выберите подходящий вариант восстановления запуска Windows 10