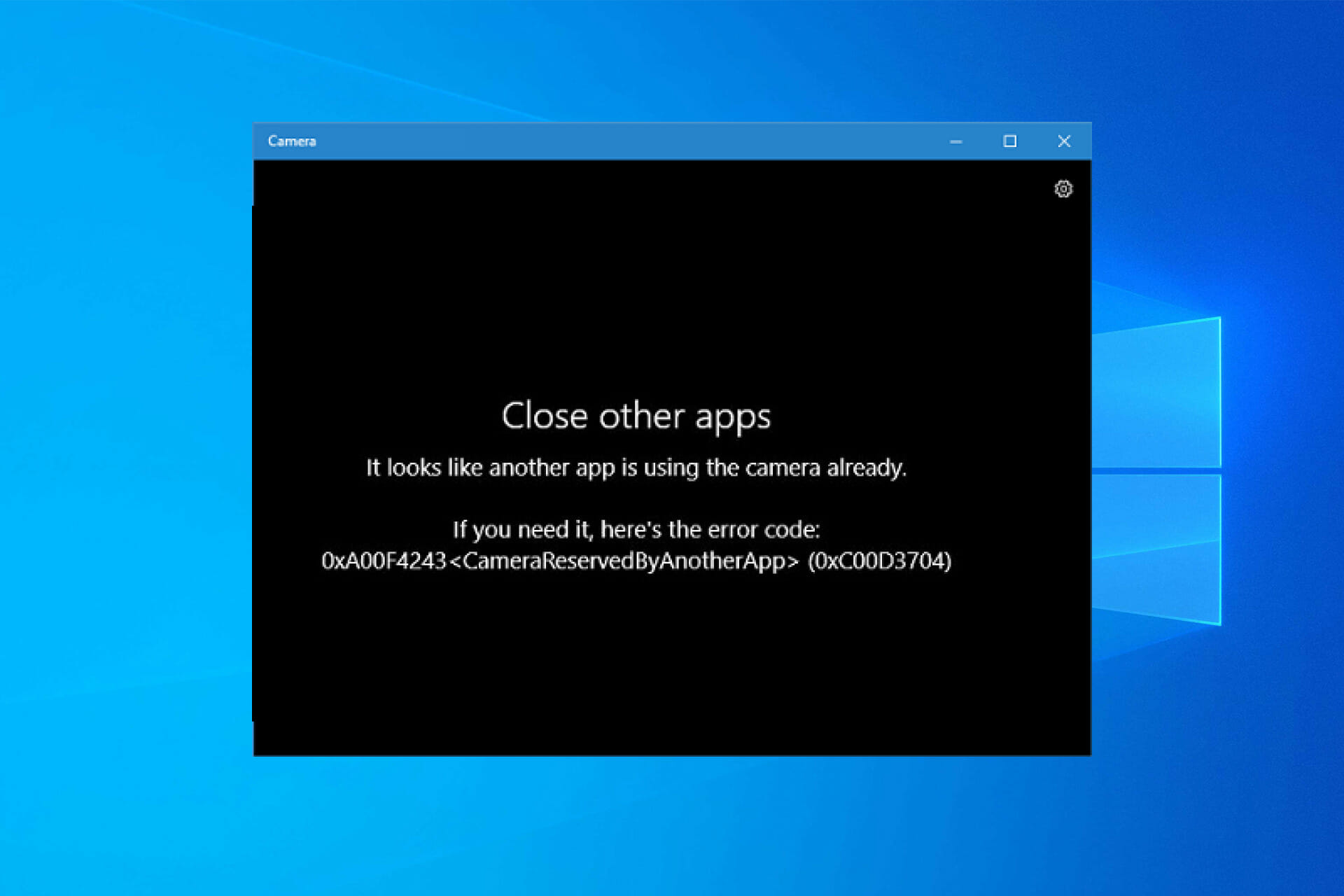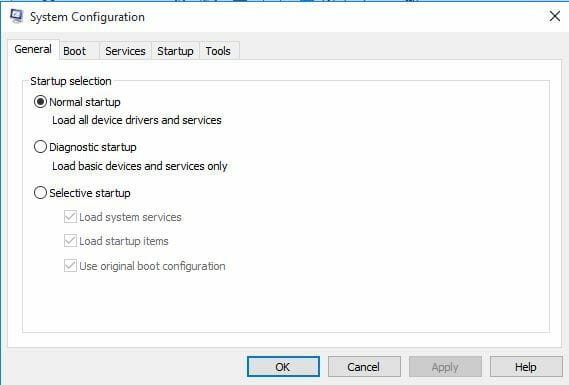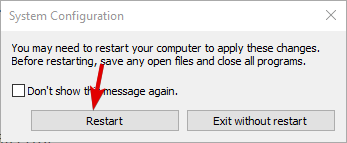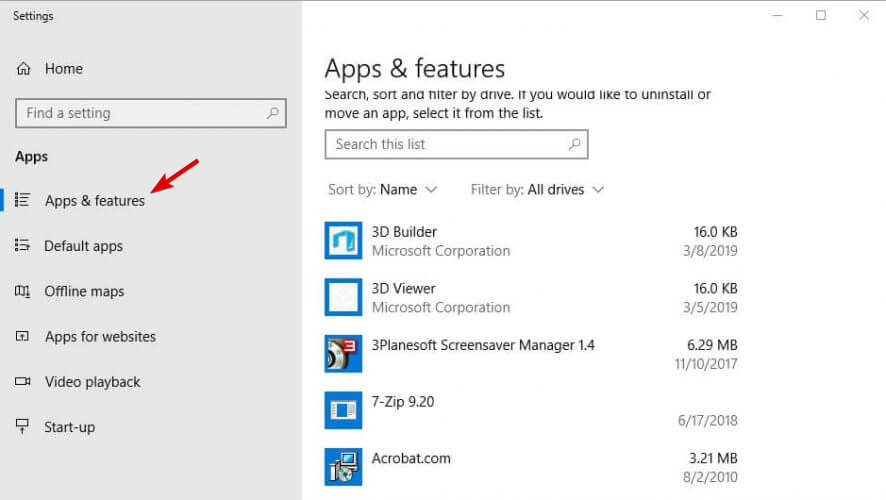При очередном запуске приложения «Камера» на Windows 10, вы можете столкнуться с довольно неприятной ошибкой 0xA00F4243(0xC00D3704), которая укажет вам на то, что использование камеры невозможно, так как ее, вероятно, уже использует другое приложение. Также в сообщении могут указать возможную причину появления ошибки – устаревшие драйверы.
Итак, в чем же причина этой проблемы? Ну, в сообщении к ошибке выдвигается предположение, что виновниками могли стать устаревшие драйвера для устройства. Возможно, что так и есть. Однако, как уже было установлено некоторыми пользователями в сети, к данной ошибке чаще всего приводит некое изменение записей в Реестре Windows. Мы покроем все эти возможности и рассмотрим методы для них.
Методы решения ошибки 0xA00F4243(0xC00D3704)
Метод №1 Переустановка драйверов для веб-камеры
В сообщении говорится об устаревших драйверах, так почему бы не проверить такую вероятность и попробовать обновить драйвера для вашей веб-камеры. Для обновления драйверов, вам нужно сделать следующее:
- Нажмите правой кнопкой мыши на Пуск и выберите «Диспетчер устройств».
- Найдите пункт «Устройства обработки изображений», раскройте его и найдите свою веб-камеру. Также ваше веб-камера может обозначаться в роли неопознанного устройства.
- Нажмите правой кнопкой мыши на нее и выберите «Обновить драйверы».
Как только система закончит обновление драйверов, снова попробуйте зайти в приложение «Камера» и проверьте наличие ошибки 0xA00F4243(0xC00D3704). Если ее не будет, то сообщение было право – проблема действительно заключалась в устаревших драйверах.
Метод №2 Коррекция записей Реестра Windows
Итак, скорее всего, ваши записи в Реестре Windows были изменены, что и привело к появлению ошибки 0xA00F4243(0xC00D3704). Сейчас мы попробуем исправить это дело. Сделайте следующее:
- Нажмите Win+R для вызова утилиты «Выполнить».
- Напишите в пустую строку regedit.exe и нажмите Enter.
- С помощью левой навигационной панели, перейдите к разделу HKEY_LOCAL_MACHINE→SOFTWARE→Microsoft→Windows Media Foundation.
- Кликните правой кнопкой мыши на Platform и выберите опцию «Создать→Параметр DWORD (32 бита)».
- Назовите параметр именем EnableFrameServerMode.
- Нажмите на EnableFrameServerMode два раза и поставьте 0 в графе «Значение»
- Сохраните созданное и перезагрузите свой ПК.
После выполнения данный действий, ошибка 0xA00F4243(0xC00D3704) должна будет определенно исчезнуть и сможете продолжить использовать веб-камеру так, как вам заблагорассудится.
В Windows 10 иногда не удается получить доступ к приложению Камера из-за ошибки 0xA00F4243 (0xC00D3704). При этом в сообщении указывается, что устройство уже используется другим приложением, и требуется его закрыть.
Содержание
- 1 Причины ошибки 0xA00F4243(0xC00D3704)
- 2 Запуск средства устранения неполадок
- 3 Переустановка драйвера
- 4 Внесение изменений в реестр Windows
- 5 Проверка целостности системы
Есть несколько основных причин, из-за которых не удается получить доступ к камере:
- Отсутствуют или повреждены файлы, или неисправен драйвер, который ограничивает функциональность устройства.
- Ошибка возникла после установки обновления Windows. В этом случае нужно внести изменения в системном реестре, чтобы восстановить драйвер в исходную конфигурацию.
- Служба камеры загружена с ошибками или отключена в результате ручного вмешательства пользователя.
- Доступ к приложению заблокирован антивирусом.
Запуск средства устранения неполадок
Во многих случаях сообщение с кодом ошибки 0xA00F4243(0xC00D3704) возникает из-за повреждения файлов программы или неисправного драйвера, который ограничивает функциональность камеры. Попытайтесь их исправить с помощью средства устранения неполадок.
В окне «Выполнить» (Win + R) запустите команду ms-settings:troubleshoot, чтобы открыть вкладку Устранения неполадок.
В правой части экрана найдите и кликните на «Оборудование и устройства». Запустите проверку нажатием на соответствующую кнопку.
Дождитесь завершения начального сканирования. Если средство обнаружит известную ему ошибку, запросит подтверждение у пользователя для ее исправления. Подтвердите это действие нажатием на кнопку «Применить это исправление».
После завершения сканирования перезагрузите ПК и попробуйте открыть приложение «Камера», которое не удавалось через ошибку с кодом 0xA00F4243(0xC00D3704).
Переустановка драйвера
Еще одной распространенной причиной является неисправный драйвер устройства обработки изображений. Если он поврежден или установка не была завершена, то это приведет к сбою с отображением сообщения 0xA00F4243(0xC00D3704). Попробуйте его переустановить.
Откройте Диспетчер устройств командой devmgmt.msc из окна Win + R.
Разверните вкладку Устройства обработки изображений, кликните правой кнопкой мыши на драйвер камеры и удалите.
После перезагрузите ПК, чтобы Windows при следующей загрузки смог его переустановить. Проверьте, блокируется ли доступ к приложению «Камера» ошибкой 0xA00F4243(0xC00D3704).
Внесение изменений в реестр Windows
Иногда могут возникнуть несоответствия в работе программного обеспечения камеры после установки обновления Windows или в результате конфликта с драйверами других устройств. Чтобы устранить ошибочное поведение, добавьте параметр в системный реестр выполнением следующих шагов.
Откройте Редактор реестра командой regedit из диалогового окна Win + R.
Используйте левую панель для перехода по пути:
HKEY_LOCAL_MACHINESOFTWAREWOW6432NodeMicrosoftWindows Media FoundationPlatform
Правым щелчком мыши на раздел Platform раскройте контекстное меню и выберите Создать – Параметр DWORD (32 бита). Присвойте ему имя EnableFrameServerMode.
Затем двойным щелкой мыши разверните Свойства и в поле Значение введите «0». Сохраните изменения и после закрытия редактора реестра перезагрузите ПК.
Проверка целостности системы
Если продолжаете сталкиваться с ошибкой 0xA00F4243, возможно, повреждены системные файлы или зависимости, которые требуются для правильной работы оборудования. В этом случае проверьте целостность системы утилитами SFC и DISM.
Откройте командную строку от имени администратора с помощью поиска Windows.
В консоли запустите команду sfc /scannow.
Если системе не удалось исправить все повреждения, выполните следующую команду:
dism /online /cleanup-image /restorehealth
После перезапуска системы посмотрите, не блокируется ли кодом 0xA00F4243(0xC00D3704) повторный запуск приложения камеры.
На чтение 4 мин. Просмотров 2.9k. Опубликовано 03.09.2019
Ошибка веб-камеры 0xa00f4243 возникает у некоторых пользователей, когда они пытаются использовать свою веб-камеру с приложением «Камера» в Windows 10. Сообщение об ошибке гласит: « Закройте другие приложения… Похоже, что другое приложение уже использует камеру. Если вам это нужно, вот код ошибки 0xA00F4243. . Следовательно, пользователи не могут использовать свои веб-камеры с камерой. Это несколько возможных решений для пользователей, которым необходимо исправить ошибку 0xA00F424.
Содержание
- Есть ошибка веб-камеры 0xa00f4243? Попробуйте эти решения
- 1. Закройте приложения с помощью диспетчера задач
- 2. Очистите загрузочные окна
- 3. Отключите другие приложения, которые используют веб-камеру
- 4. Сбросить приложение камеры
- 5. Обновите драйвер веб-камеры
Есть ошибка веб-камеры 0xa00f4243? Попробуйте эти решения
- Закрыть приложения с помощью диспетчера задач
- Чистая загрузка Windows
- Отключите другие приложения, использующие веб-камеру .
- Сброс настроек камеры
- Обновите драйвер веб-камеры
1. Закройте приложения с помощью диспетчера задач
Сообщение об ошибке 0xa00f4243 пропускает большую подсказку, утверждая: « Закройте другие приложения… Похоже, что другое приложение уже использует камеру. ». Эта подсказка предполагает, что проблема в основном связана с конфликтующим программным обеспечением. Итак, попробуйте закрыть некоторые другие приложения, которые могут использовать веб-камеру. Вот как пользователи могут закрывать программное обеспечение с помощью диспетчера задач.
- Щелкните правой кнопкой мыши панель задач Windows 10 и выберите в меню Диспетчер задач .
- На вкладке «Процессы» диспетчера задач перечислены приложения и фоновые службы, которые используют системные ресурсы. Выберите все программное обеспечение, указанное в разделе «Приложения».
- Затем нажмите кнопку Завершить задание , чтобы закрыть выбранное приложение.
-
Кроме того, закройте службы приложений камеры, указанные в разделе Фон . Например, некоторые пользователи могут найти многочисленные службы приложений Skype, такие как Skype Bridge , в разделе Фоновые процессы.
2. Очистите загрузочные окна
Поскольку ошибка 0xa00f4243 обычно возникает из-за конфликтующего программного обеспечения, чистая загрузка может решить проблему. Чистая загрузка – это запуск Windows, настроенный на исключение стороннего программного обеспечения и служб. Пользователи могут настроить чистую загрузку для Windows 10 следующим образом.
- Сначала щелкните правой кнопкой мыши кнопку «Пуск» и выберите Выполнить .
-
Введите «msconfig» в текстовое поле «Открыть» и нажмите ОК , чтобы открыть окно «Конфигурация системы».
- Нажмите кнопку-переключатель Выборочный запуск на вкладке Общие.
- Снимите флажок Загрузить элементы автозагрузки , чтобы удалить стороннее программное обеспечение из автозагрузки.
- Выберите переключатель Использовать исходную конфигурацию загрузки и Загрузить системные службы под переключателем Выборочный запуск .
-
Нажмите «Службы», чтобы открыть вкладку, показанную на снимке ниже.
- Установите флажок Скрыть все службы Microsoft .
- Затем выберите параметр Отключить все и нажмите кнопку Применить .
- Нажмите кнопку ОК .
-
Выберите Перезагрузить в появившемся диалоговом окне «Конфигурация системы».
3. Отключите другие приложения, которые используют веб-камеру
Пользователи также могут отключить другие приложения, использующие веб-камеру, через приложение «Настройки». Это гарантирует, что Camera – единственное приложение, использующее веб-камеру, которого должно быть достаточно, чтобы исправить ошибку 0xa00f4243 для большинства пользователей. Пользователи могут отключить приложения веб-камеры следующим образом.
- Нажмите кнопку Введите здесь для поиска на панели задач, чтобы открыть Cortana.
- Введите «камеру» в качестве ключевого слова для поиска.
- Нажмите Настройки конфиденциальности камеры , чтобы открыть Настройки, как показано ниже.
- Во-первых, убедитесь, что параметр Разрешить приложениям для доступа к камере включен.
- Прокрутите окно вниз и выключите приложения, которые используют веб-камеру. Однако оставьте приложение «Камера» включенным.
4. Сбросить приложение камеры
Пользователи могут сбрасывать приложения, когда они не работают должным образом. Сброс приложений сбрасывает их данные и восстанавливает их настройки по умолчанию. Таким образом, сброс приложения «Камера» также стоит попробовать исправить ошибку 0xa00f4243. Вот как пользователи могут перезагрузить камеру.
- Введите ключевое слово «приложения» в текстовом поле поиска Cortana.
-
Нажмите Приложения и функции, чтобы открыть список приложений в настройках.
-
Выберите «Камера» и нажмите Дополнительные параметры .
-
Нажмите кнопку Сброс и снова выберите Сброс для подтверждения.
5. Обновите драйвер веб-камеры
Некоторые пользователи камеры также заявили, что исправили ошибку 0xa00f4243, обновив драйвер веб-камеры.Пользователи могут сделать это быстрее, используя Driver Booster 6. Чтобы добавить Driver Booster 6 в Windows, нажмите кнопку Бесплатная загрузка на веб-странице программного обеспечения. После установки БД 6 откройте программное обеспечение, которое затем автоматически выполнит сканирование. Если DB 6 включает веб-камеру в свои результаты сканирования, нажмите кнопку Обновить все , чтобы обновить драйвер.
Это несколько лучших решений для исправления ошибки 0xa00f4243, чтобы пользователи могли использовать свои веб-камеры с камерой. Помните, однако, что существует также множество сторонних программных альтернатив для приложения Camera, с которыми пользователи могут использовать веб-камеры.
Недавно один пользователь сообщил, что он не может использовать внутреннюю веб-камеру на своем ноутбуке windows, и во время выполнения командных видеозвонков с ноутбука он получил следующее сообщение об ошибке. » Закройте другие приложения. Похоже, что другое приложение уже использует камеру. Если она вам нужна, вот код ошибки:0xA00f4243 » Эта ошибка явно указывала на то, что приложение «Камера» недоступно, а камера зарезервирована другим приложением. Код ошибки 0xA00F4243(0xC00D3704) не позволяет получить доступ к приложению «Камера» и ограничивает запись видео или съемку фотографий. Эта ошибка показывает, что существует конфликт между двумя программами, которые пытаются получить доступ к камере. И похоже, что приложение камеры уже используется другой программой. Эта статья поможет вам исправить Camera Reserved by another app error 0xA00F4243 в Windows 11/10.
Содержание
- Camera Reserved by another app error 0xA00F4243 в Windows 11/10:
- Решение 1: Исправьте ошибку Camera Reserved by another app , перезагрузив компьютер:
- Решение 2: Завершите все приложения, связанные с камерой:
- Решение 3: Запустите средство устранения неполадок приложений Windows:
- Решение 4: Проверьте разрешение приложений на доступ к камере:
- Решение 5: Сброс или восстановление камеры:
- Решение 6: Проверьте камеру в диспетчере устройств:
- Решение 7: Исправьте ошибку Camera Reserved by another app путем изменения значения реестра:
- YouTube video: Исправление ошибки 0xA00F4243 «Камера зарезервирована другим приложением» в Windows 11/10
Camera Reserved by another app error 0xA00F4243 в Windows 11/10:
Есть несколько причин, которые могут вызвать это сообщение об ошибке, особенно если вы используете два приложения связи, такие как команды или масштабирование, если одно приложение уже использует камеру, то другое приложение будет бросать эту ошибку, если вы пытаетесь получить доступ к камере. Другие возможные причины, такие как повреждение приложения, отключение камеры, неудачное обновление Windows, устаревший драйвер камеры и стороннее приложение, конфликтующее с приложением камеры, также вызывают эту ошибку. В этой статье показаны все возможные способы устранения этой ошибки.
Решение 1: Исправьте ошибку Camera Reserved by another app , перезагрузив компьютер:
Если вы получили эту ошибку, сначала сохраните и закройте все приложения и перезагрузите систему. В большинстве случаев перезагрузка компьютера устраняет проблему. Иногда проблема может возникнуть из-за обновления драйверов, перезагрузка позволит установить все важные обновления. Перезагрузка компьютера закроет все запущенные приложения и процессы, после перезагрузки просто откройте камеру или соответствующее приложение и проверьте.
Решение 2: Завершите все приложения, связанные с камерой:
Основной причиной этой ошибки является запуск фоновых приложений, связанных с камерой, закройте все приложения камеры с помощью диспетчера задач.
Откройте диспетчер задач, нажмите Ctrl + Alt + Del, и выберите Диспетчер задач. Или выполните поиск в меню Пуск Windows.
В диспетчере задач нажмите на вкладку Процесс и найдите приложение, которое использует камеру, например, любое приложение для видеоконференций, Zoom, команды, Skype или любое приложение для обработки изображений.
Если вы нашли какое-либо приложение, нажмите на Завершить задачу , чтобы убить это приложение.
Проверьте также раздел Фоновые процессы, найдите любой запущенный процесс приложения, связанного с камерой, и нажмите на Завершить задачу , чтобы убить все процессы.
Далее попробуйте зайти в приложение камеры, которое вы хотите использовать. В большинстве случаев это поможет решить проблему.
Решение 3: Запустите средство устранения неполадок приложений Windows:
Откройте настройки Windows, нажав Windows + I и с левой стороны нажмите на Система , а с правой стороны нажмите на Устранение неполадок.
В разделе Устранение неполадок нажмите на Другие средства устранения неполадок.
В разделе Другие средства устранения неполадок найдите Приложения магазина Windows . Нажмите Запустить , чтобы запустить средство устранения неполадок.
Запустите средство устранения неполадок Камера , чтобы проверить, нет ли проблем со встроенной камерой.
Решение 4: Проверьте разрешение приложений на доступ к камере:
Откройте настройки windows, нажав Windows + I и выберите Privacy & Security.
В разделе App Permissions, нажмите на Camera.
В разделе Камера убедитесь, что кнопка Доступ к камере включена, а в разделе Разрешить приложениям доступ к камере проверьте, что приложение, связанное с камерой, включено и находится в списке.
Если приложение не установлено, переустановите его и разрешите доступ.
Решение 5: Сброс или восстановление камеры:
Откройте настройки Windows, нажав Windows + I и с левой стороны нажмите на Apps , а с правой стороны нажмите на Apps & features.
В разделе Apps & features найдите приложение Camera и перейдите к Advanced options.
В разделе Дополнительные параметры нажмите на Восстановить или Сбросить, это удалит данные приложения и проблема будет удалена автоматически.
Решение 6: Проверьте камеру в диспетчере устройств:
Иногда веб-камера может быть отключена в диспетчере устройств. Поэтому откройте диспетчер устройств и убедитесь, что устройство не отключено.
Откройте команду Run, нажав Windows + R , введите devmgmt.msc и нажмите Enter. Эта команда откроет консоль Диспетчера устройств.
Раскрыть Камеры и убедиться, что камера не отключена. Если она отключена, щелкните на ней правой кнопкой мыши и выберите Включить устройство.
Проверьте, нет ли восклицательных знаков, если есть восклицательные знаки, значит, проблема в драйвере, установите подходящий драйвер для вашей камеры с ноутбука или с сайта производителя камеры.
Решение 7: Исправьте ошибку Camera Reserved by another app путем изменения значения реестра:
Откройте команду Run, нажав Windows + R и введите Regedit и нажмите enter, эта команда откроет консоль редактора реестра.
Теперь перейдите по следующему пути реестра.
2754
В левой части нажмите правой кнопкой мыши на ключе реестра Platform и выберите New > DWORD (32-bit) Value, и назовите DWORD как EnableFrameServerMode.
Двойной щелчок на EnableFrameServerMode DWORD и установите данные значения как 1 и нажмите OK.
Закройте редактор реестра и перезапустите систему один раз.
YouTube video: Исправление ошибки 0xA00F4243 «Камера зарезервирована другим приложением» в Windows 11/10
Windows 10 предлагает приложение UWP для камеры. Вы можете использовать его, чтобы фотографировать и снимать видео. Однако, если вы сталкиваетесь с кодом ошибки 0xa00f4243 для приложения Camera UWP, возможно, это связано с проблемой драйвера или стороннего программного обеспечения.
Вот что говорит код ошибки для приложения Camera UWP:
Закройте другие приложения. Похоже, что другое приложение уже использует камеру. Если вам это нужно, вот код ошибки: 0xA00F4243 (0xC00D3704)

Содержание
- Код ошибки 0xa00f4243 для приложения камеры
- 1] Используйте средство устранения неполадок приложения Магазина Windows
- 2] Переустановите драйвер
- 3] Используйте редактор реестра
- 4] Проверьте службы Windows
- 5] Запустите проверку системных файлов
- 6] Включить камеру с помощью аппаратного ключа (если применимо)
Код ошибки 0xa00f4243 для приложения камеры
Следующие исправления должны быть эффективны при исправлении кода ошибки 0xa00f4243 для приложения Camera UWP в Windows 10-
- Использовать средство устранения неполадок приложения Магазина Windows
- Переустановите драйвер
- Используйте редактор реестра
- Проверьте службы Windows
- Использовать проверку системных файлов
- Включить камеру с помощью аппаратного ключа (если применимо)
Сообщение об ошибке очевидно. Камера используется другим приложением в Windows 10. Поэтому убедитесь, что это так, и закройте приложение. Затем перезапустите приложение «Камера», и оно должно работать. Если это все еще не работает, давайте посмотрим на другие решения.
1] Используйте средство устранения неполадок приложения Магазина Windows
Откройте Приложение настроек в Windows 10. Перейдите в следующее местоположение – «Обновление и безопасность»> «Устранение неполадок».
На правой боковой панели вы найдете несколько средств устранения неполадок. Необходимо запустить средство устранения неполадок приложений Магазина Windows.

Следуйте инструкциям на экране для каждого и убедитесь, что ошибка 0xA00F4243 (0xC00D3704) исчезла навсегда.
2] Переустановите драйвер
Вам необходимо либо переустановить, либо откатить драйвер, указанный в разделе «Камера» в диспетчере устройств. Если вы только что обновили какой-либо драйвер, и проблема началась после этого, вам нужно откатить драйвер. Если вы этого не сделали, то обновление этого драйвера устройства до последней версии должно помочь.

Поскольку это универсальное приложение, вы можете скачать последнюю версию драйверов для Windows 10, перейдя по ссылке. Иногда ресурс Camera зависает, и переустановка драйверов освобождает его.
3] Используйте редактор реестра
Здесь мы отредактируем ключ реестра – EnableFrameServerMode. Он работает только для 64-разрядной версии Windows 10, поэтому пропустите, если вы используете 32-разрядную версию. Windows Camera Frame Server – это сервис в Windows 10. Он захватывает видео с камеры, декодирует его и отправляет в приложения.
Откройте приглашение «Выполнить» (WINKEY + R), введите regedit и нажмите Enter.
После открытия редактора реестра перейдите к следующему
Компьютер HKEY_LOCAL_MACHINE ПРОГРАММНОЕ ОБЕСПЕЧЕНИЕ WOW6432Node Microsoft Windows Media Foundation Platform

Щелкните правой кнопкой мыши свободное место и выберите Создать> Значение DWORD (32-разрядное).
Назовите его как EnableFrameServerMode.
Дважды нажмите на него и установите для Значения данных значение 0.
Нажмите ОК.
Перезагрузите компьютер, чтобы изменения вступили в силу.
4] Проверьте службы Windows
Введите services.msc в поле Начать поиск и нажмите Enter, чтобы открыть диспетчер служб Windows.
Найдите Intel (R) RealSense (TM) Depth и дважды щелкните по нему, чтобы открыть окно его свойств.
Измените тип запуска на Автоматический . И убедитесь, что он работает.
Нажмите «Применить», затем перезагрузите компьютер, чтобы изменения вступили в силу, а затем посмотрите, помогло ли это устранить ошибку.
Это относится только к тем компьютерам, на которых установлено оборудование Intel для камеры.
5] Запустите проверку системных файлов
Откройте командную строку от имени администратора. Затем выполните команду для запуска средства проверки системных файлов.
sfc/scannow
Перезагрузите систему после завершения сканирования.
6] Включить камеру с помощью аппаратного ключа (если применимо)
Если на вашем компьютере есть выделенная аппаратная клавиша, или вы можете включить или отключить камеру, попробуйте нажать ее и проверить, устраняет ли это ваши проблемы. Этот аппаратный ключ установлен на многих компьютерах в настоящее время для обеспечения конфиденциальности пользователя.
Я надеюсь, что эти исправления помогли вам исправить камеру, зарезервированную или заблокированную другой ситуацией приложения в Windows 10.
На чтение 9 мин. Просмотров 126 Опубликовано 17.04.2021
Некоторые пользователи Windows 10 сообщают, что они получают код ошибки 0xA00F4243 (0xC00D3704) при попытке доступа к приложению Камера . Обычно код ошибки отображается вместе со следующим сообщением об ошибке: «Закройте другие приложения. Похоже, что другое приложение уже использует камеру. 0xA00F4243 (0xC00D3704) ». В большинстве случаев эта проблема возникает постоянно, и сообщение об ошибке указывает на другое приложение, которое уже использует камеру. Сообщается, что проблема возникает в Windows 10 и Windows 8.1.
Содержание
- Причина ошибки 0xA00F4243 (0xC00D3704 ) error?
- Метод 1. Запуск средства устранения неполадок оборудования и устройств
- Метод 2: включение камеры (если применимо)
- Метод 3: переустановка драйвера камеры
- Метод 4: Создание значения EnableFrameServerMode с помощью редактора реестра rong>
- Метод 5: Запуск системы Сканирование с помощью средства проверки файлов (SFC)
- Метод 6: Включение службы камеры
- Метод 7: Удаление стороннего антивируса
Причина ошибки 0xA00F4243 (0xC00D3704 ) error?
Мы исследовали эту конкретную ошибку, просмотрев различные отчеты пользователей и стратегии исправления, которые обычно используются для устранения этого конкретного сообщения об ошибке. Как оказалось, есть несколько потенциальных виновников, которые могут вызвать это сообщение об ошибке:
- Повреждение файла вызывает ошибку . Как оказалось, эта конкретная проблема также может быть вызвана повреждением файла или неполным драйвером, ограничивающим функциональность камеры. . Если этот сценарий применим, вы можете решить проблему, запустив средство устранения неполадок оборудования и устройств или переустановив драйвер камеры с помощью диспетчера устройств.
- Камера отключается нажатием клавиш – Некоторые конфигурации ноутбуков (особенно модели Lenovo) будут включать физический ярлык, который позволяет отключить встроенную камеру с помощью кнопки FN. В этом случае вы можете решить проблему, повторно используя ярлык для повторного включения встроенной камеры.
- Плохое обновление Windows – еще одна возможность, что может в конечном итоге вызвать эту ошибку – это плохой Центр обновления Windows, который в конечном итоге повлиял на работу камеры. В этом случае вы сможете решить проблему, добавив значение реестра, которое гарантирует, что драйвер камеры будет восстановлен до исходной конфигурации.
- Служба камеры отключена – эта конкретная ошибка также может возникнуть, если служба, используемая вашей камерой, намеренно отключена. Если это так, вы можете решить проблему, открыв экран «Службы» и снова запустив службу принудительно.
- Чрезмерная защита антивируса мешает работе приложения «Камера» – Node32, AVG и несколько других сторонних пакетов безопасности могут препятствовать доступу к приложению камеры по соображениям безопасности. Если вы уверены, что угрозы безопасности нет, вы можете удалить сторонний антивирус.
Метод 1. Запуск средства устранения неполадок оборудования и устройств
Если проблема вызвана повреждением файла или неполным драйвером, который ограничивает функциональность камеры, скорее всего, приложение камеры вызовет ошибку 0xA00F4243 (0xC00D3704) .. К счастью, как Windows 8, так и Windows 10 оснащены утилитой, которая может решить эту проблему автоматически.
Несколько затронутых пользователей сообщили, что им удалось решить проблему после запуска оборудования и Средство устранения неполадок устройств. После этого утилита порекомендовала им стратегию восстановления, которая (как только она была применена) смогла исправить ошибку 0xA00F4243 (0xC00D3704) .
Вот краткое руководство о том, как запустить средство устранения неполадок оборудования и устройств:
- Нажмите клавишу Windows + R , чтобы открыть Выполнить диалоговое окно. В текстовом поле введите « ms-settings: Troubleshoot » и нажмите Enter , чтобы открыть вкладку Устранение неполадок в приложение Настройки .
- Внутри На экране “Устранение неполадок ” прокрутите вниз до раздела Найдите и устраните другие проблемы и нажмите Оборудование и устройства . Затем в появившемся меню нажмите Запустить средство устранения неполадок .
- Дождитесь завершения начальной фазы диагностики, затем нажмите Применить это исправление , если найдена подходящая стратегия восстановления.
- После применения стратегии восстановления перезагрузите компьютер и посмотрите, будет ли проблема решена автоматически при следующем запуске.
Если вы по-прежнему сталкиваетесь с тем же сообщением об ошибке, перейдите к следующему способу ниже.
Метод 2: включение камеры (если применимо)
Если вы Вам повезло, исправление ошибки 0xA00F4243 (0xC00D3704) может быть таким же простым, как нажатие нескольких клавиш на клавиатуре. Как оказалось, эта конкретная ошибка также будет отображаться, если камера отключена на вашем ПК. Эта проблема обычно возникает на ноутбуках Lenovo.
Попробуйте нажать FN + F8 и снова откройте камеру, чтобы проверить, решена ли проблема. Это ярлык для включения камеры на ноутбуках Lenovo (но он также может работать для разных производителей).
Если этот метод успешен, это означает, что ошибка возникла из-за вашей встроенной камеры был отключен.
Если этот метод неприменим, перейдите к следующему способу ниже.
Метод 3: переустановка драйвера камеры
Очень распространенной причиной возникновения этой проблемы является драйвер устройства обработки изображений. Если используемый вами драйвер поврежден или его установка не завершена, вы можете столкнуться с ошибкой 0xA00F4243 (0xC00D3704) , потому что ваша операционная система введена в заблуждение, думая, что камера всегда используется.
Некоторые затронутые пользователи сообщили, что им удалось решить эту конкретную проблему, переустановив драйвер устройства обработки изображений с помощью диспетчера устройств.. Вот краткое руководство, как это сделать:
- Нажмите клавишу Windows + R , чтобы открыть диалоговое окно Выполнить . Затем введите «devmgmt.msc» и нажмите Enter , чтобы открыть диспетчер устройств. При появлении запроса от UAC ( Контроль учетных записей ) нажмите Да , чтобы предоставить права администратора.
- Внутри диспетчера устройств разверните раскрывающееся меню, связанное с устройствами обработки изображений (или камерами) .
- Внутри устройств обработки изображений (или Камеры) щелкните правой кнопкой мыши драйвер камеры и выберите Удалить устройство .
- Затем нажмите Удалить , чтобы подтвердить удаление, и дождитесь завершения процесса.
- Перезагрузите компьютер, чтобы операционная система могла переустановить драйвер камеры на при следующем запуске.
- Откройте приложение камеры и посмотрите, решена ли проблема.
Если вы по-прежнему сталкиваетесь с тем же сообщением об ошибке, перейдите к следующему методу ниже.
Метод 4: Создание значения EnableFrameServerMode с помощью редактора реестра rong>
Другая причина, которая может вызвать ошибку 0xA00F4243 , – это поврежденная установка, вызванная плохим обновлением Windows или некоторыми другими драйверами, которые конфликтуют с камерой. Водитель. В этом случае нескольким затронутым пользователям удалось решить проблему, добавив значение реестра для исправления ошибочного поведения.
Вот краткое руководство по использованию редактора реестра для добавления значения EnableFrame ServerMode в реестр :
- Нажмите клавишу Windows + R , чтобы открыть диалоговое окно Выполнить . Затем введите «regedit» и нажмите Enter , чтобы открыть редактор реестра . В ответ на запрос UAC (контроль учетных записей пользователей) нажмите Да , чтобы предоставить права администратора.
- В редакторе реестра, используйте меню слева, чтобы перейти к следующему месту:
Computer HKEY_LOCAL_MACHINE SOFTWARE WOW6432Node Microsoft Windows Media Foundation Platform
Примечание. Вы также можете вставить местоположение прямо в панель навигации и нажать
- Достигнув нужного места, перейдите на правую панель, щелкните правой кнопкой мыши и выберите New> DWORD (32-bit) Value.
- Назовите новое создал DWORD в EnableFrameServerMode и нажмите Enter , чтобы сохранить изменения..
- Откройте только что созданное значение EnableFrameServerMode и установите для Base значение Hexadecimal и Присвойте данным значение 0 . Закончив, нажмите Ok , чтобы сохранить изменения.
- Закройте редактор реестра, перезагрузите компьютер и посмотрите, решена ли проблема при следующем запуске. снова открыв приложение “Камера”.
Если вы все еще видите, что 0xA00F4243 (0xC00D3704) ошибка при попытке открыть приложение камеры, перейдите к следующему методу ниже.
Метод 5: Запуск системы Сканирование с помощью средства проверки файлов (SFC)
Некоторые затронутые пользователи сообщили, что проблема была решена после того, как они использовали служебную программу проверки системных файлов (SFC) для сканирования и исправления повреждений, которые потенциально могли вызвать ошибка 0xA00F4243 (0xC00D3704) . SFC – это встроенная утилита, которая заменяет любые поврежденные системные файлы свежими локально сохраненными копиями.
Вот краткое руководство по выполнению проверки системных файлов (SFC) сканирование:
- Нажмите клавишу Windows + R , чтобы открыть диалоговое окно Выполнить . Затем введите «cmd» и нажмите Ctrl + Shift + Enter , чтобы открыть командную строку с повышенными привилегиями. В ответ на запрос UAC (контроль учетных записей пользователей) нажмите Да , чтобы предоставить административные привилегии командной строке.
- Внутри в командной строке с повышенными привилегиями введите следующую команду и нажмите Enter , чтобы начать сканирование с помощью средства проверки системных файлов:
sfc/scannow
- После завершения процесса перезагрузите компьютер и проверьте, не возникает ли ошибка 0xA00F4243 (0xC00D3704) при повторной попытке запустить приложение «Камера».
Если та же проблема все еще возникает, перейдите к следующему способу ниже.
Метод 6: Включение службы камеры
Некоторые затронутые пользователи сообщили что ошибка 0xA00F4243 (0xC00D3704) перестала возникать после того, как они посетили экран «Службы» и обнаружили, что служба Intel (R) RealSense (TM) Depth была отключена. Но имейте в виду, что ваша камера может использовать другую службу камеры, поэтому имя отключенной службы может быть другим.
Если этот сценарий применим, вы можете решить проблему, обратившись к экран «Службы» и повторное включение службы камеры:
- Нажмите клавишу Windows + R , чтобы открыть диалоговое окно «Выполнить». Затем введите «services.msc» в текстовое поле и нажмите клавишу ВВОД, чтобы открыть экран Services .
- Внутри служебной программы используйте правую панель, чтобы найти драйвер камеры .. В большинстве случаев он будет называться Intel (R) RealSense (TM) Depth.
- Как только вам удастся найти службу, используемую вашей камерой , щелкните ее правой кнопкой мыши и выберите Начать .
- Снова откройте приложение Камера и проверьте, по-прежнему сталкиваются с той же проблемой.
Если вы все еще сталкиваетесь с ошибкой 0xA00F4243 (0xC00D3704) , перейдите к следующему способу ниже.
Метод 7: Удаление стороннего антивируса
Как оказалось, эта проблема также может быть вызвана чрезмерно защищающим антивирусным пакетом. Несколько затронутых пользователей сообщили, что проблема перестала возникать после того, как они удалили сторонний антивирус и позволили встроенному Защитнику Windows взять на себя управление.
На основании нескольких отчетов пользователей, Node32, AVG и некоторых других. Известно, что другие сайты вызывают ошибку 0xA00F4243 (0xC00D3704) в Windows 10. В этом случае вы сможете решить проблему, удалив сторонний пакет безопасности.
Чтобы убедиться, что вы не оставляете никаких остаточных файлов, которые могут в конечном итоге повлиять на ваш компьютер, мы рекомендуем вам прочитать эту статью ( здесь ), чтобы узнать, как удалить программу безопасности. полностью.
Windows 10 имеет приложение UWP для своей камеры, которое вы можете использовать для съемки фотографий и видео. Однако, если вы неожиданно столкнетесь с кодом ошибки 0xa00f4243 во время использования приложения Camera UWP, то вы попали в нужное место, поскольку в этом посте будут представлены некоторые потенциальные исправления, которые можно использовать для решения проблемы.
Такая ошибка может быть связана с устаревшим или поврежденным драйвером или сторонней программой. Когда эта ошибка появляется в приложении Camera UWP, вы увидите следующее сообщение об ошибке:
«Закройте другие приложения. Похоже, что другое приложение уже использует камеру. Если вам это нужно, вот код ошибки: 0xA00F4243 (0xC00D3704) »
Чтобы исправить код ошибки: 0xA00F4243 (0xC00D3704) в приложении Camera UWP, вы можете попробовать запустить средство устранения неполадок приложений Магазина Windows, сбросить приложение камеры, обновить или переустановить драйвер или применить некоторые настройки в редакторе реестра. Кроме того, вы также можете попробовать проверить Windows Services или запустить проверку системных файлов.
Вариант 1. Попробуйте запустить средство устранения неполадок приложений Магазина Windows.
Средство устранения неполадок с приложениями Магазина Windows 10 поможет вам исправить код ошибки приложения Camera UWP: 0xA00F4243 (0xC00D3704). Это отличный встроенный инструмент от Microsoft, который помогает пользователям устранять любые проблемы с установкой приложения. Так что стоит попробовать решить проблему. Этот встроенный инструмент также помогает исправить магазин Windows 10, если он не работает.
Чтобы использовать средство устранения неполадок приложений Магазина Windows, выполните следующие действия.
- Нажмите клавиши Win + I еще раз, чтобы открыть панель настроек Windows.
- Перейдите в раздел «Обновление и безопасность», а затем в раздел «Устранение неполадок».
- В разделе «Устранение неполадок» с левой стороны прокрутите вниз, чтобы найти приложения «Магазин окон».
- Затем нажмите «Запустить средство устранения неполадок» и следуйте инструкциям на экране, а затем посмотрите, устраняет ли оно проблему.
Вариант 2. Попробуйте сбросить настройки приложения «Камера», чтобы исправить
Как указывалось ранее, вы также можете сбросить приложение «Камера», чтобы исправить ошибку. Для этого выполните следующие действия.
- Первое, что вам нужно сделать, это перейти в папку «Мои рисунки» на диске C: в проводнике, а затем удалить папку «Фотопленка».
- Когда вы закончите, щелкните правой кнопкой мыши пустую область на экране и создайте новую папку и назовите ее «Фотопленка».
- Затем в меню «Пуск» откройте приложение «Настройки» и выберите «Система».
- Оттуда перейдите в раздел «Приложения и функции».
- Теперь перейдите в «Камера», нажмите «Дополнительные параметры» и нажмите кнопку «Сброс».
Вариант 3. Попробуйте переустановить драйверы для приложения «Камера».
Возможно, вы захотите переустановить драйверы камеры, поскольку это может решить проблему. Для этого обратитесь к этим шагам:
- Сначала загрузите компьютер в безопасном режиме.
- После этого нажмите клавиши Win + R, чтобы запустить Run.
- Введите devmgmt.msc в поле и нажмите Enter или нажмите OK, чтобы открыть диспетчер устройств.
- После этого отобразится список драйверов устройств. Оттуда найдите драйвер, указанный в разделе «Камера», затем щелкните правой кнопкой мыши каждую запись в драйверах устройства и выберите в меню пункт «Удалить устройство».
- Теперь перезагрузите компьютер.
- После перезагрузки компьютера перейдите в приложение «Настройки» и проверьте наличие обновлений в разделе «Центр обновления Windows».
Вариант 4. Попробуйте использовать редактор реестра.
- Коснитесь клавиш Win + R, чтобы открыть служебную программу «Выполнить», введите в поле «Regedit» и нажмите Enter, чтобы открыть редактор реестра.
- После этого перейдите к этому разделу реестра: ComputerHKEY_LOCAL_MACHINESOFTWAREWOW6432NodeMicrosoftWindows Media FoundationPlatform
- Найдите здесь DWORD с именем «EnableFrameServerMode» и, если вы его не видите, просто создайте новый DWORD, щелкнув правой кнопкой мыши любое пустое место.
- Затем выберите «Создать»> «Значение DWORD (32-разрядное)» и назовите его «EnableFrameServerMode».
- Дважды щелкните по вновь созданному DWORD и установите его значение данных на «0» и нажмите «ОК».
- Перезагрузите компьютер и посмотрите, исправляет ли он код ошибки приложения Camera UWP: 0xA00F4243 (0xC00D3704).
Вариант 5. Попробуйте проверить службы Windows.
Обратите внимание, что этот параметр применим только к компьютерам с оборудованием Intel для камеры.
- Нажмите клавиши Win + R, чтобы открыть диалоговое окно «Выполнить», введите «services.msc» и нажмите Enter, чтобы открыть диспетчер служб.
- Затем найдите в списке служб «Intel (R) RealSense (TM) Depth») и дважды щелкните по нему, чтобы открыть его Свойства.
- После этого измените его тип запуска на «Автоматический» и убедитесь, что он запущен, а затем нажмите кнопки «Применить» и «ОК», чтобы сохранить сделанные изменения.
- Перезагрузите компьютер и проверьте, была ли проблема решена.
Вариант 6. Попробуйте запустить проверку системных файлов или сканирование SFC.
Проверка системных файлов или SFC — это встроенная командная утилита, которая помогает восстановить поврежденные и отсутствующие файлы. Он заменяет плохие и поврежденные системные файлы на хорошие системные файлы. Для запуска команды SFC выполните шаги, указанные ниже.
- Нажмите Win + R, чтобы запустить Run.
- Введите CMD в поле и нажмите Enter.
- После открытия командной строки введите ПФС / SCANNOW
Команда запустит сканирование системы, которое займет несколько секунд, прежде чем завершится. Как только это будет сделано, вы можете получить следующие результаты:
- Защита ресурсов Windows не обнаружила нарушений целостности.
- Защита ресурсов Windows обнаружила поврежденные файлы и успешно восстановила их.
- Windows Resource Protection обнаружила поврежденные файлы, но не смогла исправить некоторые из них.
- Перезагрузите компьютер.
Расширенный ремонт системы Pro
Автоматизированное решение для ремонта ПК в один клик
С Advanced System Repair Pro вы можете легко
Замените поврежденные файлы
Восстановить производительность
Удалить вредоносные программы
СКАЧАТЬ
Advanced System Repair Pro совместим со всеми версиями Microsoft Windows, включая Windows 11.
Поделиться этой статьей:
Вас также может заинтересовать
Недавние обновления Windows медленно, но верно перемещали многие функции панели управления в настройки. Это указывает на то, что в долгосрочной перспективе цель, вероятно, состоит в том, чтобы полностью избавиться от панели управления. Независимо от того, насколько приложение настройки простое в использовании и хорошее, на панели управления все еще есть вещи, которые нам нужны, и нам все еще нужно, пока они все не будут перемещены в приложение настройки. Есть несколько способов открыть и попасть в панель управления от диалога запуска до сочетания клавиш, но один, возможно, более удобный и простой способ — просто дважды щелкнуть в проводнике рядом с жесткими дисками. Чтобы поместить значок панели управления в проводник, нам понадобится помощь нашего старого друга: редактора реестра. Как всегда, игра с редактором реестра может вызвать некоторую нестабильность, и всегда разумно сначала создать его резервную копию, прежде чем пытаться внести какие-либо изменения.
Редактор реестра, добавляющий ключ
Чтобы открыть редактор реестра, нажмите ⊞ ОКНА + R чтобы открыть диалоговое окно запуска и внутри введите REGEDIT последующей ENTER
После открытия редактора реестра найдите следующий ключ: HKEY_LOCAL_MACHINE ПРОГРАММНОЕ ОБЕСПЕЧЕНИЕ Microsoft Windows CurrentVersion Explorer MyComputer
Щелкните правой кнопкой мыши папку NameSpace на левой панели навигации и выберите Новинки > Основные
Переименуйте ключ с помощью {21EC2020-3AEA-1069-A2DD-08002B30309D} (Этот код CLSID добавит доступ к представлению категорий панели управления Windows 10) или с помощью {26EE0668-A00A-44D7-9371-BEB064C98683} (Этот код CLSID добавит доступ к просмотру больших значков панели управления Windows 10) Сохраните и выйдите из редактора реестра. Теперь при открытии проводника файлов будет отображаться значок панели управления для быстрого доступа.
Узнать больше
Бывают случаи, когда вы сталкиваетесь с некоторыми проблемами, когда ваш компьютер с Windows 10. Одной из ошибок, с которой вы можете столкнуться в процессе обновления, является «Что-то пошло не так, код ошибки 0x8007042B». Такая ошибка может быть вызвана несколькими причинами, а также может появляться во многих случаях, например, при обновлении до нового обновления функций или новой сборки с использованием инструмента создания носителя или помощника по обновлению Windows. Бывают случаи, когда за кодом ошибки Центра обновления Windows 0x8007042B следует другой код ошибки, например 0x2000d. Каким бы ни был дополнительный код ошибки, основная проблема остается прежней. Чтобы решить эту проблему, вот несколько вариантов, которые могут помочь. И, просматривая эти советы по устранению неполадок, вы должны продолжать нажимать кнопку «Обновить» сразу после выполнения варианта устранения неполадок.
Вариант 1. Попробуйте перезапустить фоновую интеллектуальную службу передачи.
Фоновая интеллектуальная служба передачи или BITS является частью службы Центра обновления Windows и является той, которая управляет фоновой загрузкой Центра обновления Windows, а также проверяет наличие новых обновлений и т. Д. И если Центр обновления Windows испытывает некоторые проблемы, вы можете попробовать перезапустить BITS, но убедитесь, что у вас есть права администратора для этого.
- Нажмите клавиши Win + R, чтобы открыть диалоговое окно «Выполнить».
- Затем введите «services.msc» в поле и нажмите Enter, чтобы открыть службы Windows.
- В списке служб найдите фоновую интеллектуальную службу передачи и дважды щелкните ее, чтобы открыть свойства.
- После этого вам нужно установить тип запуска «Автоматический (отложенный запуск)» и нажать «Применить».
- Теперь нажмите кнопку Стоп, чтобы остановить BITS, а затем нажмите кнопку Пуск, чтобы перезапустить службу.
- Нажмите кнопку ОК, чтобы сохранить внесенные изменения, а затем перезагрузите компьютер.
Вариант 2. Попробуйте создать носитель Windows 10 ISO.
В этом варианте вам нужно будет создать загрузочный носитель Windows 10 и использовать его для установки последней версии Windows 10. Большинство пользователей сообщили, что этот параметр работает и причина, по которой он имеет какое-то отношение к клиенту Центра обновления Windows, поскольку обновления Windows, загруженные из обычного клиента Центра обновления Windows, похоже, создают такие проблемы, как код ошибки Центра обновления Windows 0x8007042B. Однако подобных проблем не возникает, когда одни и те же обновления Windows загружаются и устанавливаются через файл ISO. Обратите внимание, что при использовании ISO-файла Windows вам будет предложено выбрать, что вы хотите делать с предыдущими настройками и приложениями. Многие пользователи выбрали вариант «Не сохранять старые настройки Windows», который решил проблему. Поэтому, если вы хотите сохранить предыдущие настройки, вы должны сначала попытаться обновить Windows, сохранив старые настройки. Однако, если это не сработает, попробуйте установить последнюю версию Windows, не сохраняя предыдущие настройки.
- Нажмите ссылке а затем нажмите кнопку Загрузить инструмент сейчас.
- Затем нажмите «Использовать инструмент для создания установочного носителя (USB-накопитель, DVD или файл ISO)…» и следуйте приведенным ниже инструкциям на экране.
- Теперь выберите вариант файла ISO на шаге 5.
- После этого у вас должен появиться файл ISO.
- Затем перейдите в папку, в которую вы загрузили файл ISO.
- Затем щелкните правой кнопкой мыши ISO-файл Windows 10 и выберите параметр «Открыть с помощью», а затем выберите «Проводник».
- Теперь щелкните «setup.exe» и следуйте инструкциям на экране. Когда вас спросят, вы должны выбрать вариант «Ничего» (чистая установка) или «Сохранить только личные файлы». Обратите внимание, что вы не должны выбирать «Сохранить личные файлы, приложения и настройки Windows», так как на самом деле это не работает.
Вариант 3 — Запустите инструмент DISM
Вы также можете запустить инструмент DISM, чтобы исправить код ошибки 0x8007042B во время Центра обновления Windows. Используя этот встроенный инструмент, у вас есть различные опции, такие как «/ ScanHealth», «/ CheckHealth» и «/ RestoreHealth».
- Откройте командную строку с правами администратора.
- Затем введите следующие команды и обязательно нажмите Enter сразу после ввода каждой из них:
- Dism / Online / Очистка-изображение / CheckHealth
- Dism / Online / Очистка-изображение / ScanHealth
- exe / Online / Cleanup-image / Восстановление здоровья
- Не закрывайте окно, если процесс занимает некоторое время, поскольку, вероятно, он займет несколько минут.
Вариант 4. Выполните сканирование с помощью средства проверки системных файлов.
Сканирование SFC или System File Checker может обнаружить и автоматически восстановить поврежденные системные файлы, которые могут вызывать появление ошибки Windows Update 0x8007042B. SFC — это встроенная командная утилита, которая помогает восстанавливать как поврежденные, так и отсутствующие файлы. Он заменяет плохие и поврежденные системные файлы хорошими системными файлами. Чтобы запустить команду SFC, выполните действия, указанные ниже.
- Нажмите Win + R, чтобы запустить Run.
- Введите CMD в поле и нажмите Enter.
- После открытия командной строки введите ПФС / SCANNOW и нажмите Enter.
Команда запустит сканирование системы, которое займет несколько секунд, прежде чем завершится. Как только это будет сделано, вы можете получить следующие результаты:
- Защита ресурсов Windows не обнаружила нарушений целостности.
- Защита ресурсов Windows обнаружила поврежденные файлы и успешно восстановила их.
- Windows Resource Protection обнаружила поврежденные файлы, но не смогла исправить некоторые из них.
Вариант 5. Запустите средство устранения неполадок Центра обновления Windows.
Вы также можете запустить средство устранения неполадок Центра обновления Windows, поскольку оно также может помочь в устранении ошибки Центра обновления Windows 0x8007042B. Чтобы запустить его, перейдите в «Настройки», а затем выберите «Устранение неполадок» в настройках. Оттуда нажмите Центр обновления Windows, а затем нажмите кнопку «Запустить средство устранения неполадок». После этого следуйте следующим инструкциям на экране, и все будет хорошо.
Вариант 6. Обратитесь в службу поддержки Microsoft за помощью
Если вы пытаетесь обновить компьютер под управлением Windows 10, вам следует обратиться за помощью в службу поддержки Microsoft, поскольку они могут предложить различные варианты, которые значительно упростят и ускорят исправление ошибки Windows Update 0x8007042B.
Узнать больше
Обычные и игровые наушники имеют много различий между собой, и незнание того, что они из себя представляют, может привести к тому, что вы ошибетесь. В этой статье наша цель — проанализировать различия между ними, чтобы вы могли выбрать подходящий для вас.
Цена
Одна вещь, которая имеет место в обоих мирах, заключается в том, что самые дешевые модели с обеих сторон на самом деле не стоят покупки, поскольку и качество, и долговечность будут очень низкими. Если сравнивать high-end модели, то обычные наушники намного дороже игровых. Высококачественные игровые модели могут стоить до 400 долларов, возможно, немного больше, но обычные наушники с высококачественным звуком стоят даже более 2000 долларов.
Если мы сравним наушники по той же цене, как правило, обычные наушники предложат вам немного лучшее качество звука, но игровые наушники предложат некоторые функции, такие как позиционный звук, которых нет у обычных.
Объемный звук и позиционный звук
Одним из главных преимуществ игровых гарнитур является позиционный звук и настоящий объемный звук. эта технология встроена, поэтому вы можете более четко слышать, откуда идет ваш враг, что очень помогает в соревновательных играх. Это достигается размещением нескольких динамиков в разных положениях и под разными углами внутри них. Каждый динамик имеет отдельный звуковой канал, который микшируется с другим динамиком, чтобы обеспечить полное объемное звучание.
Обычные наушники обычно имеют один или два динамика с обеих сторон, направленных под одним и тем же углом, и не могут обеспечить точное объемное или позиционное звучание.
Подавление шума
И игровые, и Hi-Fi наушники предлагают какое-то шумоподавление, чтобы свести к минимуму внешний шум, но если вы действительно хотите сосредоточиться и иметь хорошее шумоподавление, вам придется искать наушники с активным шумоподавлением или ANC.
Качество микрофона
Скажем сразу, большинство обычных аудионаушников среднего и высокого качества вообще не имеют микрофона, а те, которые могут его упаковать, обычно имеют более низкое качество, чем игровые. Это, конечно, имеет смысл, поскольку обычные наушники будут сосредоточены на звуке, а игровые — на играх, где наличие хорошего микрофона необходимо для правильной игры.
Качество звука и звука
Качество динамиков будет напрямую отражаться на качестве и точности звука. В этом преимущество обычных наушников перед игровыми. Поскольку у них не так много маленьких динамиков, расположенных под разными углами, а вместо этого есть только несколько, обычно 2 или 1 большой, он имеет гораздо лучшее качество и диапазон для звука, чем набор маленьких. Если вы ищете четкость и качество самого звука, особенно если вы слушаете несжатую музыку FLAC, то обычные наушники HiFi — гораздо лучший выбор.
Долговечность и долговечность
Еще одна область, в которой у обычных есть преимущество, но это неудивительно, поскольку их цена намного выше по сравнению с игровыми. В большинстве случаев все в высококачественных аудионаушниках сделано из качественных материалов и рассчитано на долгий срок службы и, следовательно, преимущество. Большую часть времени игровые наушники выпускаются в пластиковых версиях, в то время как более качественные аудио содержат много прочного металла в оправах и вкладышах, что делает их намного более долговечными. Разумеется, речь здесь идет о правильном использовании наушников, а не о крайних случаях забрасывания и т. д.
Узнать больше
Что такое восстановление программы больше не работает ошибка?
Элемент восстановления системы жизненно важен для операционной системы Windows, и в некоторых случаях он может быть настоящим спасением. Если по какой-то причине вы обнаружите, что восстановление системы работает некорректно в операционной системе Win7 или Windows 8:
- Точки восстановления системы не производятся вручную или механически,
- Вы не можете вручную создать точки восстановления
- Восстановление системы не удается, и вы не можете восстановить свой персональный компьютер,
Ниже приведены несколько уловок, которые могут помочь вам решить эту проблему.
Решения
 Причины ошибок
Причины ошибок
Есть много переменных, которые будут вызывать эту неисправность в вашем персональном компьютере. Решение проблемы будет зависеть от ее причины. Вы должны попробовать следующие действия без последовательности.
Дополнительная информация и ручной ремонт
- Физически старайтесь делать точки восстановления программы. Впоследствии обратите внимание на сообщения об ошибках, которые вы получаете. Если нет, проверьте, создана ли точка восстановления.
- Удалите защиту приложений или антивируса, а затем попробуйте создать точку восстановления.
- Загрузите компьютер в безопасном режиме. Часто водители или поставщики, не относящиеся к Ms, могут ограничивать бесперебойную работу для Восстановить, Другой жизнеспособный выбор, попробуйте чистую загрузку и посмотрите, вернется ли восстановление системы к нормальному состоянию.
- Запустить проверку файлов. Проще говоря, управляйте sfc / scannow из командной строки суперпользователя. Когда проверка записи программы будет завершена, перезагрузите компьютер и проверьте, работает ли восстановление системы.
- Запустите проверку диска как администратор. Введите chkdsk / f / r и затем нажмите Enter. Дождитесь завершения этой процедуры перед попыткой восстановления системы.
- Убедитесь, что функция восстановления системы разрешена в драйверах, где она разрешена. Для сохранения точки восстановления системы у вас должно быть около 300 МБ свободного места на каждом из устройств, на которых включена функция защиты программы.
- Убедитесь, что в драйверах достаточно места, где разрешено восстановление системы.
- В поле поиска внутри кнопки «Пуск» введите «Services.msc» (без кавычек) и нажмите Enter. Убедитесь, что в настоящее время служба планировщика процессов и «Теневое копирование тома» работают правильно и установлены в автоматическом режиме. Убедитесь, что вы запускаете службу восстановления системы, если она не переведена в автоматический режим. Помните, что вам придется перезагрузить компьютер в этом процессе. Сделайте это, а затем повторите попытку, если системе потребуется перезагрузка.
- В поле поиска введите eventvwr.msc / s, затем нажмите клавишу ВВОД, чтобы открыть средство просмотра событий. Дважды щелкните журналы приложений и служб, затем оцените, сможете ли вы определить причину ошибки.
- Возможно, ваш сетевой администратор отключил восстановление системы? Свяжитесь с ними. Попросите их повторно активировать восстановление системы для вашего компьютера, если они выключили его.
Узнать больше
Если вы не знаете, сеть телетайпа, также известная как Telnet, представляет собой протокол, предназначенный для связи через Интернет или локальную сеть, который используется в основном для легкого управления другими компьютерами. И он доступен как утилита командной строки в Windows и помогает пользователям открывать интерфейс командной строки для удаленного компьютера. Однако многие пользователи сообщают об ошибке, в которой говорится: «Telnet не распознается как внутренняя или внешняя команда, исполняемая программа или пакетный файл», когда вы пытаетесь его использовать. Если вы один из этих пользователей, то вы попали в нужное место, так как этот пост расскажет вам, как исправить эту ошибку в Windows 10. Такая ошибка означает, что на вашем компьютере установлена не утилита Telnet, а Telnet. является функцией по умолчанию в Windows 10, поэтому протокол в основном еще не включен. Клиент Telnet по умолчанию отключен в Windows 10, и чтобы исправить эту ошибку, вы можете попробовать включить клиент Telnet через «Программы и компоненты» или попробовать установить Telnet с помощью командной строки с повышенными привилегиями.
Вариант 1. Попробуйте включить клиент Telnet с помощью программ и компонентов.
Первое, что вы можете сделать, это включить клиент Telnet, используя Программы и компоненты, так как он по умолчанию отключен. Для этого выполните следующие действия.
- Нажмите клавиши Win + R, чтобы открыть диалоговое окно «Выполнить», введите «appwiz.cpl» в поле и нажмите клавишу «Ввод», чтобы открыть окно «Программы и компоненты».
- Затем выберите «Включить или отключить функции Windows» из вариантов, приведенных слева.
- После этого найдите в списке клиента Telnet и установите флажок рядом с ним, а затем нажмите кнопку ОК, чтобы сохранить внесенные изменения.
- Теперь перезагрузите компьютер.
Вариант 2. Попробуйте установить Telnet через командную строку с повышенными привилегиями.
Если включение клиента Telnet с помощью «Программы и компоненты» не сработало, попробуйте сделать это с помощью командной строки. Для начала выполните следующие действия.
- На панели поиска Windows введите «командная строка» в поле, щелкните правой кнопкой мыши командную строку в результатах поиска и выберите параметр «Запуск от имени администратора».
- Затем выполните эту команду, чтобы включить клиент Telnet: dism / online / Enable-Feature / FeatureName: TelnetClient
- После выполнения команды закройте командную строку и перезагрузите компьютер.
Узнать больше
Rtl70.bpl Ошибка — Что это?
Чтобы понять код ошибки Rt170.bpl, важно сначала хорошо разобраться в файлах .bpl. BPL — это аббревиатура библиотеки пакетов Borland. BPL — это формат файла разработчика, используемый Borland. Он содержит библиотеки динамической компоновки, которые используются для создания программ Borland. Файлы BPL чаще всего используются для программ Borland Delphi. Delphi конкурирует с Visual Basic как предложение объектно-ориентированного подхода визуального программирования к разработке приложений. В вашей системе есть много программ/приложений, которые используют формат файла rtl70.bpl для успешной работы на ПК с Windows. Ошибка rtl70.bpl возникает, когда этот файл поврежден или поврежден. Не удается выполнить команду и запустить приложение в вашей системе. Когда на вашем компьютере возникает эта проблема с этим файлом, могут появиться следующие сообщения об ошибках:
- rtl70.bpl не отвечает
- Ошибка выполнения: rtl70.bpl
- Symantec User Session столкнулся с проблемой и должен быть закрыт. Приносим свои извинения за неудобства. Название приложения: rtl70.bpl
Этот код ошибки подвергает вас зависанию системы, сбоям, внезапным отключениям системы, синему экрану ошибок смерти, а также снижает производительность вашего ПК.
Решения
 Причины ошибок
Причины ошибок
Возможные причины появления кода ошибки rtl70.bpl:
- DLL-файл был поврежден из-за вирусной инфекции или шпионского ПО.
- DLL файл был перезаписан несовместимой версией
- Плохая установка программы
- Слишком много недействительных и устаревших записей реестра, хранящихся в оперативной памяти
- Связанные записи реестра повреждены
Дополнительная информация и ручной ремонт
Вот некоторые из лучших, но простых решений для устранения ошибки rtl70.bpl на вашем ПК:
1. Перезагрузите компьютер
Иногда эту ошибку можно устранить, просто перезагрузив систему. Попробуйте перезагрузить систему и запустить программу, поддерживаемую .bpl. Если программа запускается после перезагрузки ПК, то это прекрасно! Но вы должны иметь в виду, что это временное решение. Ошибка может появиться снова в ближайшее время. Таким образом, рекомендуется рассмотреть долгосрочное решение для исправления кода ошибки в течение самого длительного времени.
2. Удалите, а затем переустановите программу, вызвавшую ошибку
Если ошибка возникла после того, как в вашей системе была установлена определенная программа, рекомендуется удалить ее, а затем переустановить программу. Просто зайдите на панель управления, выберите опцию «Добавить/удалить программу» и удалите недавно установленную программу, которая может вызывать код ошибки rtl70.bpl. Теперь переустановите и запустите его в своей системе. Если ошибка устранена, значит, причиной была некачественная установка. Если нет, то это означает, что причина ошибки связана с реестром.
3. Восстановление реестра, чтобы исправить ошибку rt170.bpl
Есть два способа сделать это. Первый — щелкнуть меню «Пуск», ввести редактор реестра и нажать «Выполнить». Это откроет редактор реестра. Теперь нажмите на опцию компьютера, затем нажмите файл и импортируйте. Это помогает восстановить реестр, но проблема может остаться. Код ошибки может появиться снова. Кроме того, если реестр поврежден из-за вирусной инфекции, это решение может не сработать, и вы все равно можете столкнуться с ошибкой в своей системе. Тогда вам также придется скачать антивирус, который может еще больше снизить скорость вашего ПК. Однако лучший способ восстановить реестр и избавиться от кода ошибки на максимально долгий срок — скачать Restoro. Это новый, удобный, высокопроизводительный и многофункциональный инструмент для восстановления, который работает как очиститель реестра и оптимизатор системы. Он очищает реестр, сканируя и удаляя все ненужные и устаревшие файлы, сохраненные в оперативной памяти, такие как ненужные файлы, историю Интернета, недействительные записи реестра и многое другое. Он также восстанавливает поврежденные файлы DLL и восстанавливает реестр, тем самым устраняя ошибку rtl70.bpl. Restoro прост в использовании, безопасен, эффективен и совместим со всеми версиями Windows. Чтобы начать работу и устранить код ошибки rtl70.bpl всего за несколько секунд в вашей системе нажмите здесь. и скачайте Restoro.
Узнать больше
Процессор не совместим — Что это
У некоторых пользователей, желающих перейти на Windows 10 с Windows 7 или Windows 8.1, возникали ошибки при установке. Одна из этих ошибок — несовместимость процессора. Когда вы нажимаете и запускаете значок «Получить Windows, 10»На панели задач в системном трее вы получите сообщение об ошибке« Процессор несовместим с Windows 10 ». Когда это происходит, было бы хорошо проверить, есть ли ошибка или включена ли ваша функция NX (требование для установки Windows 10).
Решения
 Причины ошибок
Причины ошибок
Ошибка «CPU несовместима с Windows 10» обычно возникает, когда:
- Функция NX не включена
- Вы столкнулись с ошибкой Windows 10
Дополнительная информация и ручной ремонт
Для успешного обновления до Windows 10 ваш ЦП должен поддерживать функции расширения физических адресов (PAE), SSE2 и NX. Если какая-либо из этих функций не активирован в вашей системе, это вызовет ошибку несовместимости с ЦП. Однако некоторые пользователи по-прежнему сообщали об этой ошибке, даже если в их процессоре активированы эти функции. Обычно это происходит из-за ошибки, признанной Windows.
Если какой-либо из этих двух сценариев применим к вашему компьютеру, следующие способы помогут вам решить проблему:
Метод 1 — Проверка на наличие ошибок
Ошибка относится к некоторым системам Windows 7 и Windows 8.1. Ошибка возникает, когда приложение «Get Windows 10» не распознает процессоры как совместимые. Это приводит к ложному отрицательному результату с сообщением: «Вот почему Windows 10 не может быть установлена на этом ПК: CPU не поддерживается». Чтобы исправить эту ошибку, Microsoft выпустила обновление.
К сожалению, обновление исправления (KB2976978 для Windows 8 / 8.1 и KB2952664 для Windows 7 с пакетом обновления 1), чтобы исправить ошибку, может не загружаться на ваш компьютер автоматически. Если это так, вам нужно сначала проверить, правильно ли установлен патч. Для этого выполните следующие действия:
- Нажмите «Пуск» и введите «Просмотр установленных обновлений». Должен появиться значок «Просмотр установленных обновлений». Нажмите на значок.
- Перейдите в панель поиска (верхняя правая часть), затем введите имя патча для вашей системы. Убедитесь, что вы ввели правильное имя патча для своей системы, поскольку Windows 7 и Windows 8 / 8.1 имеют разные имена. Если вы нашли патч, значит, он уже установлен. Теперь вы можете выполнить обновление до Windows 10 без ошибки несовместимости с ЦП.
- Но, если вы не можете найти его, вам нужно установить патч вручную.
- Зайдите в Центр обновления Windows, затем нажмите кнопку «Проверить наличие обновлений».
- Просмотрите доступные обновления и найдите KB2976978 для Windows 8 / 8.1 или KB2952664 для Windows 7 SP1
- Загрузите правильный патч. Возможно, вам придется перезагрузить систему, как только это будет сделано.
- Загруженный патч следует применить через день или два с помощью планировщика задач Windows. После того, как патч будет применен, вы можете обновиться до Windows 10.
Способ 2 — Проверьте функции процессора и активируйте их при необходимости
Основное требование для обновления до Windows 10 — чтобы в вашей системе были включены функции расширения физических адресов (PAE), SSE2 и NX. Если вы получаете сообщение о несовместимости процессора, одной из возможных причин является то, что любая из упомянутых функций недоступна ИЛИ не включена в вашей системе. Вот как вы можете это исправить:
- Убедитесь, что ваш ЦП поддерживает три набора инструкций. Вы можете использовать программное обеспечение, которое предоставляет подобную информацию. Если все три доступны, переходите к следующему шагу.
- Перейдите в BIOS вашего компьютера. Для этого перезагрузите компьютер. Вам нужно будет нажать клавишу, соответствующую производителю вашего компьютера (обычно это F12, F8, F2 или DEL).
- Найдите настройки NX (No Execute Bit). Обычно это находится в меню «Расширенная конфигурация» или в чем-то похожем на это. Обратите внимание, что параметр NX может называться в BIOS по-другому. Некоторые другие названия включают EDB (Execute Disabled Bit), EVP (Enhanced Virus Protection), Execute Disabled Memory Protection или No Excuse Memory Protect.
- Установив настройки NX, убедитесь, что он включен.
- Выйдите из BIOS и сохраните ваши изменения.
- Загрузите компьютер в обычном режиме, затем попробуйте выполнить обновление до Windows 10 снова через приложение «Get Windows 10», которое находится на панели задач.
Метод 3 — Принудительное включение NX Бит
Если изменение настроек в BIOS не помогает, последний вариант — принудительно включить бит NX в вашей системе Windows. Однако это применимо только ЕСЛИ и ТОЛЬКО ЕСЛИ ваш ЦП поддерживает это. Чтобы принудительно включить бит NX, сделайте следующее:
- Нажмите Пуск и перейдите в командную строку (введите «cmd» — без кавычек) и нажмите ввод.
- Скопируйте и вставьте приведенный ниже текст в командную строку.bcdedit.exe / set {current} nx AlwaysOn
- Выполните команду. Вам нужно будет перезагрузить компьютер, как только это будет сделано.
- Загрузите и установите Windows 10
Метод 4 — Используйте надежный автоматизированный инструмент
Если вы все еще испытываете ошибку после выполнения описанных выше способов, вы можете попробовать мощный и надежный автоматизированный инструмент чтобы исправить работу.
Узнать больше
Мы поговорили об играх на старых компьютерах и рассмотрели новую и будущую портативную консоль Steam. Сегодня мы объединяем старые игры с портативной консолью, и наша цель разговоров — Retroid pocket 2. Этот продукт упакован из действительно высококачественного пластика и обладает некоторыми замечательными функциями.

Хорошее качество изготовления
Пластик и общее качество изготовления действительно очень хорошие. Батарея отличная, вмещает 4000 мАч, что обеспечивает более 3 часов непрерывной игры, а все кнопки и джойстики великолепны. Экран представляет собой 640-дюймовый IPS-экран 480 x 60 3.5 Гц (соотношение сторон 4: 3), который действительно отлично подходит для своей цели — ретро-игр. Есть цифровой D-Pad и двойные аналоговые джойстики. Правый джойстик — это нижний профиль, чтобы избежать случайного перемещения при нажатии четырех игровых кнопок. Внизу есть три кнопки: «Домой», «Пуск» и «Выбрать». По бокам расположены качественные стереодинамики. Внизу устройства находится слот для карты Micro SD и порт для наушников 3.5 мм. На верхней части устройства находятся левое и правое плечо и кнопки спуска. Есть кнопка включения и регулировки громкости. Есть порт USB Type-C OTG и выход Micro HDMI для подключения к телевизору.
Хорошая техническая статистика
Хорошо, не отлично, но опять же, поскольку это портативное устройство в стиле ретро, вы не можете ожидать каких-то сумасшедших вещей, таких как ольховое озеро внутри. Таким образом, консоль оснащена процессором ARM Cortex A7 с 2 ядрами и тактовой частотой 1.5 ГГц в сочетании с графическим процессором ARM Mali 400-MP2 500 МГц. Консоль имеет 1 ГБ оперативной памяти LPDDR3 и 8 ГБ хранилища eMMC, из которых 5 ГБ свободно доступны, остальное занято для ОС. Как упоминалось ранее, дисплей имеет разрешение 640×480 и размер 3.5″. Аккумулятор литий-ионный емкостью 4000 мАч, а на КПК есть разъем USB Type-C, разъем для наушников 3.5 мм и Micro-HDMI. Он также имеет Wi-Fi/Bluetooth 4.0
ОС Retroid Pocket 2 и поддержка
Pocket 2 поставляется с Android 6, но вы можете обновить его прошивку до версии 8.1 на официальном сайте, который я очень рекомендую. Новые версии КПК будут поставляться с 8.1 из коробки. Наличие Android в качестве ОС открывает множество возможностей, например, вы можете загружать приложения для Android, такие как Steam Link, что позволяет вам играть в настоящие компьютерные игры на вашем Retroid Pocket 2. Мало того, если он получит более новую версию Android, он может даже иметь возможность использовать xCloud, облачный игровой сервис Xbox. Конечно, аппаратное обеспечение не сможет работать с современными играми, но возможность все еще существует, и для некоторых старых игр для ПК, доступных в Steam, таких как, например, Commander Keen, это отличный вариант. Консоль может эмулировать практически все, вплоть до Dreamcast, включая N64, PSP и Playstation 1. Она также может эмулировать Nintendo DS, но только с одним экраном. Единственная проблема с этой консолью — вам нужно будет установить и обновить приложения. Вам нужно узнать о RetroArch, приложении, которое позволяет загружать эмуляторы или ядра для игр.
Цена ретроида
Последнее в списке — цена самой консоли. Стоимость чуть ниже 100 долларов, это действительно делает его доступным вариантом для множества людей, которые хотели бы испытать портативные ретро-игры, или для таких, как я, ностальгирующих геймеров, желающих пережить эпоху игр в дороге.
Заключение
Среди китайских портативных устройств для ретро-игр Retroid Pocket 2 действительно лучший из того, что может предложить рынок. Если вы ищете отличную портативную ретро-консоль и не боитесь небольших погружений в ОС и различных конфигураций, Pocket 2 вознаградит вас обильной и широкой поддержкой эмуляции.
Узнать больше
Software Updater — это поддерживаемый рекламой угонщик расширений браузера, который утверждает, что обновляет программы и драйверы вашего ПК. Помимо управления установкой выбранного вами программного обеспечения, этот менеджер установки будет давать рекомендации по дополнительному бесплатному программному обеспечению, которое может вас заинтересовать. Дополнительное программное обеспечение может включать панели инструментов, надстройки браузера, игровые приложения, антивирусные приложения и другие типы. приложений. Взломанная домашняя страница, softwareupdater.com, на момент публикации не имела действующей правовой политики конфиденциальности и отказа от ответственности.
Это программное обеспечение добавляет планировщик задач Windows, чтобы запускать программу в разное время, включая запуск системы. Программное обеспечение имеет доступ ко всем установленным на вашем ПК приложениям и может устанавливать связанные продукты с нежелательными вредоносными программами. Он также обычно распространяется в связках с нежелательным программным обеспечением. Некоторые антивирусные программы классифицируют это программное обеспечение как вредоносное ПО, поэтому их использование не рекомендуется.
О браузере угонщиков
Взлом браузера означает, что вредоносный код контролирует и изменяет настройки вашего интернет-браузера без вашего согласия. Они созданы для нескольких целей, мешающих работе браузерных программ. Идея состоит в том, чтобы заставить пользователей посещать определенные сайты, которые пытаются увеличить посещаемость и увеличить доход от рекламы. Это может показаться безобидным, но большинство из этих сайтов не являются законными и могут представлять серьезную угрозу вашей безопасности в Интернете. Угонщики браузера могут даже позволить другим вредоносным программам без вашего ведома нанести дальнейший ущерб вашему компьютеру.
Как определить, что ваш браузер взломан
Общие признаки, которые указывают на наличие этого вредоносного программного обеспечения на вашем компьютере:
1. домашняя страница изменена
2. Вы найдете новые нежелательные закладки или избранное добавил, как правило, направлены на рекламные заполненные или порнографических сайтов
3. поисковая система по умолчанию была изменена, и настройки безопасности вашего браузера были снижены без вашего ведома
4. Вы найдете новые ненужные панели инструментов
5. вы можете найти много всплывающей рекламы на экране вашего компьютера
6. Ваш интернет-браузер работает нестабильно или начинает работать медленно
7. Вы не можете посещать определенные веб-сайты, например, домашние страницы антивирусного программного обеспечения.
Как именно браузер угонщик заражает компьютеры
Угонщики браузеров заражают компьютеры различными способами, в том числе через загрузку с диска, общий доступ к файлам или зараженную электронную почту. Многие взломы веб-браузеров осуществляются с помощью дополнительного программного обеспечения, т. е. вспомогательных объектов браузера (BHO), панелей инструментов или расширений, добавляемых в веб-браузеры для предоставления им дополнительных функций. Кроме того, некоторые бесплатные и условно-бесплатные программы могут поместить угонщик на ваш компьютер с помощью метода «связывания». Некоторые из известных угонщиков — это SoftwareUpdater, Conduit Search, Babylon Toolbar, OneWebSearch, Sweet Page и CoolWebSearch. Угонщики браузера могут записывать нажатия клавиш пользователя для сбора потенциально ценной информации, что может привести к проблемам с конфиденциальностью, вызвать нестабильность в системах, резко нарушить работу пользователя в Интернете и, в конечном итоге, замедлить работу компьютера до такой степени, что он станет непригодным для использования.
Browser Hijacker Malware — Удаление
Некоторые угонщики могут быть удалены, просто удалив соответствующее бесплатное программное обеспечение или надстройки через «Установка и удаление программ» в Панели управления Windows. В некоторых случаях выявить вредоносный компонент и избавиться от него может оказаться непростой задачей, поскольку связанный файл может быть запущен как часть процесса операционной системы. Кроме того, угонщики браузера могут изменить реестр компьютера, поэтому исправить это вручную может быть чрезвычайно сложно, особенно если вы не очень разбираетесь в технологиях.
Как избавиться от вредоносных программ, предотвращающих установку анти-вредоносных программ?
Вредоносное ПО может нанести самые разные повреждения ПК, сетям и данным. Некоторые вредоносные программы предназначены для ограничения или предотвращения действий, которые вы хотите делать в своей компьютерной системе. Он может не разрешать вам загружать что-либо из сети или мешать вам получить доступ к некоторым или всем интернет-сайтам, особенно к антивирусным сайтам. Если вы читаете это сейчас, возможно, вы уже поняли, что заражение вредоносным ПО является причиной заблокированного вами интернет-трафика. Итак, как действовать, если вам нужно установить антивирусное программное обеспечение, такое как Safebytes? Несмотря на то, что проблему такого типа сложно обойти, вы можете предпринять несколько действий.
Установите антивирус в безопасном режиме
В безопасном режиме вы можете изменить настройки Windows, удалить или установить некоторое программное обеспечение, а также удалить трудно удаляемые вирусы и вредоносные программы. В случае, если вирус настроен на загрузку немедленно при загрузке ПК, переход в этот конкретный режим может помешать ему это сделать. Чтобы запустить компьютер в безопасном режиме, нажмите клавишу «F8» на клавиатуре прямо перед тем, как появится экран загрузки Windows; Или после нормальной загрузки Windows запустите MSCONFIG, отметьте «Безопасная загрузка» на вкладке «Загрузка» и нажмите «Применить». Как только вы перезагрузитесь в безопасном режиме с загрузкой сетевых драйверов, вы сможете скачать, установить и обновить программу защиты от вредоносных программ оттуда. На этом этапе вы можете запустить антивирусное сканирование, чтобы беспрепятственно удалить вирусы и вредоносные программы со стороны другого вредоносного приложения.
Переключиться на альтернативный браузер
Некоторые вредоносные программы нацелены только на определенные интернет-браузеры. Если это похоже на вашу ситуацию, используйте другой браузер, поскольку он может обойти вирус. Лучшее решение, чтобы избежать этой проблемы, — выбрать веб-браузер, который хорошо известен своими мерами безопасности. Firefox содержит встроенную защиту от вредоносных программ и фишинга, чтобы обеспечить вашу безопасность в сети.
Установите и запустите антивирусное ПО с вашей флешки
Чтобы эффективно удалить вредоносное ПО, вы, возможно, захотите подойти к проблеме запуска антивирусного программного обеспечения на зараженной компьютерной системе с другой точки зрения. Примите эти меры для запуска антивируса на зараженном ПК.
1) Загрузите антивирусную программу на ПК без вирусов.
2) Установите USB-накопитель на тот же компьютер.
3) Запустите программу установки, дважды щелкнув исполняемый файл загруженного приложения с расширением .exe.
4) Выберите флэш-накопитель в качестве места, когда мастер спросит вас, где именно вы хотите установить программу. Следуйте инструкциям на экране, чтобы завершить установку.
5) Отключите перьевой привод. Теперь вы можете использовать этот портативный антивирус на зараженном компьютере.
6) Дважды щелкните файл EXE антивирусной программы на флэш-накопителе.
7) Запустите полное сканирование системы, чтобы обнаружить и избавиться от всех типов вредоносных программ.
Особенности SafeBytes Anti-Malware
Хотите установить лучшее антивирусное программное обеспечение для своей компьютерной системы? Вы можете найти множество доступных приложений, которые поставляются в платных и бесплатных версиях для систем Windows. Некоторые из них отлично справляются с устранением угроз, а некоторые сами повлияют на ваш компьютер. Вы должны быть осторожны, чтобы не выбрать неправильное приложение, особенно если вы покупаете платное программное обеспечение. SafeBytes Anti-Malware — одна из немногих хороших программ, которая настоятельно рекомендуется тем, кто заботится о безопасности. Антивредоносное ПО SafeBytes — это действительно мощное и высокоэффективное приложение для защиты, созданное для помощи пользователям всех уровней ИТ-грамотности в выявлении и устранении вредоносных угроз на их компьютерах. Благодаря своей передовой технологии это программное обеспечение защищает ваш компьютер от инфекций, вызванных различными типами вредоносных программ и подобных угроз, включая шпионское ПО, рекламное ПО, компьютерные вирусы, черви, троянские кони, кейлоггеры, программы-вымогатели и потенциально нежелательные программы (ПНП). SafeBytes обладает множеством замечательных функций, которые могут помочь вам защитить свой ноутбук или компьютер от атак и повреждений вредоносных программ. Вот некоторые из лучших:
Активная защита в реальном времени: SafeBytes обеспечивает полную безопасность вашего ноутбука или компьютера в режиме реального времени. Они очень эффективны при проверке и избавлении от различных угроз, потому что они постоянно обновляются с добавлением новых обновлений и мер безопасности.
Лучшая защита от вредоносных программ: Это приложение для глубокой очистки от вредоносных программ гораздо глубже, чем большинство антивирусных инструментов, для очистки вашего персонального компьютера. Признанный критиками антивирусный движок обнаруживает и отключает трудно поддающиеся удалению вредоносные программы, которые скрываются глубоко внутри вашего компьютера.
Безопасный просмотр: SafeBytes дает мгновенную оценку безопасности веб-страниц, которые вы собираетесь проверить, автоматически блокируя небезопасные сайты и удостоверяясь, что вы уверены в своей онлайн-безопасности при просмотре сети.
Легкий инструмент: SafeBytes — это легкое и простое в использовании решение для защиты от вирусов и вредоносных программ. Поскольку оно использует минимальные ресурсы компьютера, это приложение оставляет мощность компьютера именно там, где ему и нужно: на самом деле.
Премиум поддержка: Вы можете получить абсолютно бесплатную круглосуточную техническую поддержку от их компьютерных экспертов по любым вопросам, связанным с продуктом или компьютерной безопасностью.
Технические детали и удаление вручную (для опытных пользователей)
Если вы хотите удалить SoftwareUpdater вручную без использования автоматизированного инструмента, это можно сделать, удалив программу из меню «Установка и удаление программ» Windows или, в случае расширений браузера, перейдя в диспетчер дополнений и расширений браузера. и удаление его. Вероятно, вы также захотите сбросить настройки браузера. Чтобы обеспечить полное удаление, вручную проверьте жесткий диск и реестр на наличие всего следующего и удалите или сбросьте значения соответственно. Обратите внимание, что это предназначено только для опытных пользователей и может быть затруднено из-за неправильного удаления файла, вызывающего дополнительные ошибки ПК. Кроме того, некоторые вредоносные программы способны воспроизводить или предотвращать удаление. Рекомендуется делать это в безопасном режиме.
Следующие файлы, папки и записи реестра создаются или изменяются SoftwareUpdater
файлы:
C:Program FilesSoftware UpdaterSoftwareUpdater.exe C:Program FilesSoftware Updatersuscan.exe C:Program FilesSoftware Updater C:Program FilesSoftware Updater cpprest120_xp_1_4.dll C:Program FilesSoftware Updater cpuidsdk.dll C:Program FilesSoftware Updater DriversHQ.SDK.REST.Win32.dll C :Program FilesSoftware Updater msvcp120.dll
Узнать больше
Многие пользователи, подключенные к Интернету, используют VPN на своих компьютерах с Windows 10, что означает, что их регионы могут отличаться от фактических регионов их компьютеров с Windows 10. Таким образом, если вы столкнулись с некоторыми проблемами при обновлении вашего компьютера в такой среде, в частности с ошибкой Центра обновления Windows 0x800F0922, вам необходимо следовать советам, приведенным в этом руководстве, чтобы помочь вам решить проблему.
Когда вы сталкиваетесь с такого рода ошибкой Центра обновления Windows, вы можете увидеть одно из следующих сообщений об ошибке на вашем экране:
«Windows не может найти обновления, код 0x800F0922 Центр обновления Windows обнаружил неизвестную ошибку»
Или:
«Windows не удалось установить обновление с ошибкой 0x800F0922»
Эта проблема может быть вызвана двумя возможными причинами, такими как:
- Проблемы с VPN
- Недостаточно места в разделе «Зарезервировано системой»
Чтобы решить эту проблему, вот несколько советов, которые могут помочь:
Вариант 1. Попробуйте отключить VPN.
Как уже упоминалось, если вы используете VPN, это может быть причиной того, что вы получаете ошибку Центра обновления Windows 0x800F0922, поэтому наиболее очевидная вещь, которую нужно сделать, — это отключить VPN и попытаться запустить Центр обновления Windows еще раз. И если вы используете программное обеспечение VPN, которое работает с их программным обеспечением, вы можете просто полностью выйти или выйти из его учетной записи. С другой стороны, если вы используете встроенный в Windows 10 VPN, вы можете просто отключить его или удалить все созданные вами настройки. Хотя понятно, что вам, возможно, придется использовать VPN-соединение для подключения к рабочей сети, вам действительно нужно отключить его, по крайней мере, до тех пор, пока Центр обновления Windows не перестанет зависать с ошибкой 0x800F0922. Будет лучше, если вы сделаете это, когда не работаете.
Вариант 2. Попробуйте освободить место в разделе, зарезервированном системой.
Раздел «Зарезервировано системой» — это часть жесткого диска, созданная при первой установке Windows. Здесь хранятся база данных конфигурации загрузки, код диспетчера загрузки, среда восстановления Windows и резервное пространство для файлов запуска. И, как упоминалось ранее, ошибка может быть связана с недостаточным пространством в разделе, зарезервированном системой, поэтому следующее, что вы можете сделать, — это увеличить пространство в этом разделе. Обратите внимание, что это сложный процесс, поэтому вам нужно убедиться, что вы сделали резервные копии всех ваших данных на компьютере. Так что, если что-то выйдет из-под контроля, по крайней мере, у вас будут копии ваших важных файлов на случай, если вы вообще не сможете загрузиться в систему.
Узнать больше
Авторское право © 2022, ErrorTools, Все права защищены
Товарные знаки: логотипы Microsoft Windows являются зарегистрированными товарными знаками Microsoft. Отказ от ответственности: ErrorTools.com не аффилирован с Microsoft и не претендует на прямую аффилированность.
Информация на этой странице предоставлена исключительно в информационных целях.
Ремонт вашего ПК одним щелчком мыши
Имейте в виду, что наше программное обеспечение необходимо установить на ПК с ОС Windows. Откройте этот веб-сайт на настольном ПК и загрузите программное обеспечение для простого и быстрого устранения ваших проблем.
Windows 10 предлагает приложение UWP для камеры. Вы можете использовать его, чтобы делать фотографии и снимать видео. Однако, если вы столкнулись с кодом ошибки 0xa00f4243 для приложения Camera UWP, то это, вероятно, связано с проблемой драйвера или стороннего программного обеспечения.
Вот что говорит код ошибки для приложения Camera UWP:
Закройте другие приложения. Похоже, камеру уже использует другое приложение. Если вам это нужно, вот код ошибки: 0xA00F4243 (0xC00D3704)
Следующие исправления должны быть эффективными при исправлении кода ошибки 0xa00f4243 для приложения Camera UWP в Windows 10-
- Используйте средство устранения неполадок приложения Магазина Windows
- Переустановите драйвер
- Используйте редактор реестра
- Проверьте службы Windows
- Используйте средство проверки системных файлов
- Включить камеру с помощью аппаратного ключа (если применимо)
Сообщение об ошибке очевидно. Камера используется другим приложением в Windows 10. Поэтому проверьте, так ли это, и закройте приложение. Затем перезапустите приложение камеры, и оно должно работать. Если это все еще не работает, давайте посмотрим на другие решения.
1]Используйте средство устранения неполадок приложения Магазина Windows
Откройте приложение «Настройки» в Windows 10. Перейдите в следующее место — «Обновление и безопасность»> «Устранение неполадок».
На правой панели вы найдете несколько средств устранения неполадок. Вам необходимо запустить средство устранения неполадок приложений Магазина Windows.
Следуйте инструкциям на экране для каждого из них и проверьте, не возникла ли ошибка. 0xA00F4243 (0xC00D3704) ушел навсегда.
2]Переустановите драйвер
Вам необходимо переустановить или откатить драйвер, указанный в разделе «Камера» в диспетчере устройств. Если вы только что обновили какой-либо драйвер, а проблема началась после этого, вам необходимо откатить драйвер. Если вы этого не сделали, то обновление этого драйвера устройства до последней версии должно помочь.
Поскольку это универсальное приложение, вы можете скачать последнюю версию драйверов для Windows 10, перейдя по ссылке. Иногда ресурс камеры зависает, и переустановка драйверов освобождает его.
3]Используйте редактор реестра
Здесь мы отредактируем ключ реестра — EnableFrameServerMode. Он работает только с 64-разрядной версией Windows 10, поэтому пропустите, если вы используете 32-разрядную версию. Windows Camera Frame Server — это служба в Windows 10. Она захватывает видео с камеры, декодирует его и отправляет в приложения.
Откройте командную строку (WINKEY + R), введите regedit и нажмите Enter.
Когда откроется редактор реестра, перейдите к следующему ключу:
Компьютер HKEY_LOCAL_MACHINE SOFTWARE WOW6432Node Microsoft Windows Media Foundation Platform
Щелкните правой кнопкой мыши свободное место и выберите «Создать»> «Значение DWORD (32-разрядное)».
Назовите его EnableFrameServerMode.
Дважды щелкните по нему и установите его Данные значения быть 0.
Щелкните ОК.
Перезагрузите компьютер, чтобы изменения вступили в силу.
4]Проверьте службы Windows
Тип, services.msc в поле Начать поиск и нажмите Enter, чтобы открыть Диспетчер служб Windows.
Найдите Intel (R) RealSense (TM) Depth, а затем дважды щелкните по нему, чтобы открыть окно свойств.
Измените тип запуска на автоматический. И убедитесь, что он запущен.
Нажмите «Применить» и перезагрузите компьютер, чтобы изменения вступили в силу, а затем посмотрите, помогло ли это устранить ошибку.
Это относится только к выбранным компьютерам, на которых установлено оборудование Intel для камеры.
5]Запустите проверку системных файлов
Откройте командную строку от имени администратора. Затем выполните команду, чтобы запустить средство проверки системных файлов.
sfc / scannow
После завершения сканирования перезагрузите систему.
6]Включите камеру с помощью аппаратного ключа (если применимо)
Если на вашем компьютере есть специальная аппаратная клавиша, или она включает или отключает камеру, попробуйте нажать ее и проверьте, решает ли это ваши проблемы. Этот аппаратный ключ в настоящее время устанавливается на многих компьютерах для обеспечения конфиденциальности пользователя.
Я надеюсь, что эти исправления помогли вам исправить положение камеры, зарезервированной или заблокированной другим приложением в Windows 10.
.
by Matthew Adams
Matthew is a freelancer who has produced a variety of articles on various topics related to technology. His main focus is the Windows OS and all the things… read more
Updated on March 3, 2022
- The error 0xa00f4243 usually happens due to software problems and conflicts.
- Update the webcam driver to make sure you’re using the latest firmware to fix the error.
- Close the running apps with the Task Manager to make sure there is no conflicting issue.
- You could also perform a clean boot and reset the camera software to get rid of the message.
XINSTALL BY CLICKING THE DOWNLOAD FILE
This software will repair common computer errors, protect you from file loss, malware, hardware failure and optimize your PC for maximum performance. Fix PC issues and remove viruses now in 3 easy steps:
- Download Restoro PC Repair Tool that comes with Patented Technologies (patent available here).
- Click Start Scan to find Windows issues that could be causing PC problems.
- Click Repair All to fix issues affecting your computer’s security and performance
- Restoro has been downloaded by 0 readers this month.
Webcam error 0xa00f4243 arises for some users when they try to utilize their webcam with Windows 10‘s Camera app.
The error message states:
Close other apps… It looks like another app is using the camera already. If you need it, here’s the error code 0xA00F4243.
Consequently, uses can’t utilize their webcams with cameras. These are a few potential resolutions for users who need to fix error 0xA00F424.
Why am I getting Windows 10 camera reserved by another app message?
Many Lenovo and Dell users reported Camera is being used by another app message, but this problem can appear on any PC or laptop brand.
Error 0xa00f4292 can also appear, if your device drivers are out of date, so you might want to try updating them to fix this problem.
Other messages such as Something went wrong camera error, are less descriptive, but there are ways to fix this problem, and this guide will show you how to do it.
How do I fix webcam error 0xa00f4243?
- Update the webcam’s driver
- Close apps with Task Manager
- Clean Boot Windows
- Turn off other apps that utilize the webcam
- Reset the Camera App
1. Update the Webcam’s Driver
- Press the Win Key + S and search for Device Manager.
- Search for the webcam driver.
- Right-click on it and select Update driver.
- Wait for the driver to update.
Some Camera users have also stated that they’ve fixed error 0xa00f4243 by updating the webcam driver. Users can do that more quickly by utilizing driver updater software.
More so, Manually updating drivers from each manufacturer’s website can be downright boring.
Update drivers automatically
Some PC issues are hard to tackle, especially when it comes to corrupted repositories or missing Windows files. If you are having troubles fixing an error, your system may be partially broken.
We recommend installing Restoro, a tool that will scan your machine and identify what the fault is.
Click here to download and start repairing.
While there is always the alternative of using Windows Update, it doesn’t always find your dedicated drivers and installs generic ones instead.
However, the software will make that operation much simpler, allowing you to identify, download, and install the right drivers with just a click of a button.
Most of the time, the generic drivers for your PC’s hardware and peripherals are not properly updated by the system. There are key differences between a generic driver and a manufacturer’s driver.Searching for the right driver version for each of your hardware components can become tedious. That’s why an automated assistant can help you find and update your system with the correct drivers every time, and we strongly recommend DriverFix. Here’s how to do it:
- Download and install DriverFix.
- Launch the software.
- Wait for the detection of all your faulty drivers.
- DriverFix will now show you all the drivers that have issues, and you just need to select the ones you’d liked fixed.
- Wait for the app to download and install the newest drivers.
- Restart your PC for the changes to take effect.

DriverFix
Keep your PC components drivers working perfectly without putting your PC at risk.
Disclaimer: this program needs to be upgraded from the free version in order to perform some specific actions.
2. Close apps with Task Manager
- Right-click Windows 10’s taskbar and select Task Manager on the menu.
- Task Manager’s Processes tab lists apps and background services that are consuming system resources. Select all software listed under the Apps heading.
- Then press the End task button to close the selected app.
- In addition, close camera app services listed under Background processes.
- For example, some users might find numerous app services, such as Skype Bridge, under Background processes.
- For example, some users might find numerous app services, such as Skype Bridge, under Background processes.
The 0xa00f4243 error message drops a big hint by stating: Close other apps… It looks like another app is using the camera already.
That hint suggests the issue is primarily due to conflicting software. So, try closing some other apps that might be utilizing the webcam.
3. Clean Boot Windows
- First, right-click the Start button and select Run.
- Input MSConfig in a Run window and click OK to open the System Configuration window.
- Click the Selective startup radio button on the General tab.
- Uncheck the Load startup items check box to remove third-party software from the startup.
- Select the Use original boot configuration and Load system services settings under the Selective startup radio button.
- Click Services to open the tab shown in the snapshot directly below.
- Click the Hide all Microsoft services checkbox.
- Then select the Disable all option, and press the Apply button.
- Click the OK button.
- Select the Restart option on the System Configuration dialog box that pops up.
As error 0xa00f4243 is usually due to conflicting software, a clean boot might fix the issue. A clean boot is a Windows startup configured to exclude third-party software and services.
- Fix: 0xa00f4244 nocamerasareattached error on Windows 10/11
- Laptop camera not working? 9 ways to fix it now
- How to Fix USB Error Code 43 on Windows 10
- Fix: Event ID 7023 Error in Windows 10 & 11 [& What Is]
- How to Fix Windows 10 Stuck in Boot Loop After Reset
4. Turn off other apps that utilize the webcam
- Click the Type here to search button on the taskbar to open Cortana.
- Input camera as the search keyword.
- Click Camera privacy settings to open Settings as shown directly below.
- First, make sure the Allow apps to access your camera setting is on.
- Scroll down the window and turn off the apps that utilize the webcam.
- Leave the Camera app on.
Users can also select to turn off other apps that utilize the webcam via the Settings app. That will ensure Camera is the only app utilizing the webcam, which should be enough to fix error 0xa00f4243 for most users.
5. Reset the Camera App
- Enter the keyword apps in Cortana’s search text box.
- Click Apps & features to open the app list in Settings.
- Select Camera and click Advanced options.
- Press the Reset button, and select Reset again to confirm.
- Reset the camera app.
Users can reset apps when they don’t work as they should. Resetting apps resets their data and restores them to default settings. So, resetting the Camera app might also be worth a try for fixing error 0xa00f4243.
Those are a few of the best resolutions for fixing error 0xa00f4243 so that users can utilize their webcams with a Camera.
Remember, however, that there are also plenty of third-party software alternatives in our great list of the best webcam software that you can utilize.
Feel free to give us any feedback regarding the subject and your experience with the products in the comment section below.
Newsletter
by Matthew Adams
Matthew is a freelancer who has produced a variety of articles on various topics related to technology. His main focus is the Windows OS and all the things… read more
Updated on March 3, 2022
- The error 0xa00f4243 usually happens due to software problems and conflicts.
- Update the webcam driver to make sure you’re using the latest firmware to fix the error.
- Close the running apps with the Task Manager to make sure there is no conflicting issue.
- You could also perform a clean boot and reset the camera software to get rid of the message.
XINSTALL BY CLICKING THE DOWNLOAD FILE
This software will repair common computer errors, protect you from file loss, malware, hardware failure and optimize your PC for maximum performance. Fix PC issues and remove viruses now in 3 easy steps:
- Download Restoro PC Repair Tool that comes with Patented Technologies (patent available here).
- Click Start Scan to find Windows issues that could be causing PC problems.
- Click Repair All to fix issues affecting your computer’s security and performance
- Restoro has been downloaded by 0 readers this month.
Webcam error 0xa00f4243 arises for some users when they try to utilize their webcam with Windows 10‘s Camera app.
The error message states:
Close other apps… It looks like another app is using the camera already. If you need it, here’s the error code 0xA00F4243.
Consequently, uses can’t utilize their webcams with cameras. These are a few potential resolutions for users who need to fix error 0xA00F424.
Why am I getting Windows 10 camera reserved by another app message?
Many Lenovo and Dell users reported Camera is being used by another app message, but this problem can appear on any PC or laptop brand.
Error 0xa00f4292 can also appear, if your device drivers are out of date, so you might want to try updating them to fix this problem.
Other messages such as Something went wrong camera error, are less descriptive, but there are ways to fix this problem, and this guide will show you how to do it.
How do I fix webcam error 0xa00f4243?
- Update the webcam’s driver
- Close apps with Task Manager
- Clean Boot Windows
- Turn off other apps that utilize the webcam
- Reset the Camera App
1. Update the Webcam’s Driver
- Press the Win Key + S and search for Device Manager.
- Search for the webcam driver.
- Right-click on it and select Update driver.
- Wait for the driver to update.
Some Camera users have also stated that they’ve fixed error 0xa00f4243 by updating the webcam driver. Users can do that more quickly by utilizing driver updater software.
More so, Manually updating drivers from each manufacturer’s website can be downright boring.
Update drivers automatically
Some PC issues are hard to tackle, especially when it comes to corrupted repositories or missing Windows files. If you are having troubles fixing an error, your system may be partially broken.
We recommend installing Restoro, a tool that will scan your machine and identify what the fault is.
Click here to download and start repairing.
While there is always the alternative of using Windows Update, it doesn’t always find your dedicated drivers and installs generic ones instead.
However, the software will make that operation much simpler, allowing you to identify, download, and install the right drivers with just a click of a button.
Most of the time, the generic drivers for your PC’s hardware and peripherals are not properly updated by the system. There are key differences between a generic driver and a manufacturer’s driver.Searching for the right driver version for each of your hardware components can become tedious. That’s why an automated assistant can help you find and update your system with the correct drivers every time, and we strongly recommend DriverFix. Here’s how to do it:
- Download and install DriverFix.
- Launch the software.
- Wait for the detection of all your faulty drivers.
- DriverFix will now show you all the drivers that have issues, and you just need to select the ones you’d liked fixed.
- Wait for the app to download and install the newest drivers.
- Restart your PC for the changes to take effect.

DriverFix
Keep your PC components drivers working perfectly without putting your PC at risk.
Disclaimer: this program needs to be upgraded from the free version in order to perform some specific actions.
2. Close apps with Task Manager
- Right-click Windows 10’s taskbar and select Task Manager on the menu.
- Task Manager’s Processes tab lists apps and background services that are consuming system resources. Select all software listed under the Apps heading.
- Then press the End task button to close the selected app.
- In addition, close camera app services listed under Background processes.
- For example, some users might find numerous app services, such as Skype Bridge, under Background processes.
- For example, some users might find numerous app services, such as Skype Bridge, under Background processes.
The 0xa00f4243 error message drops a big hint by stating: Close other apps… It looks like another app is using the camera already.
That hint suggests the issue is primarily due to conflicting software. So, try closing some other apps that might be utilizing the webcam.
3. Clean Boot Windows
- First, right-click the Start button and select Run.
- Input MSConfig in a Run window and click OK to open the System Configuration window.
- Click the Selective startup radio button on the General tab.
- Uncheck the Load startup items check box to remove third-party software from the startup.
- Select the Use original boot configuration and Load system services settings under the Selective startup radio button.
- Click Services to open the tab shown in the snapshot directly below.
- Click the Hide all Microsoft services checkbox.
- Then select the Disable all option, and press the Apply button.
- Click the OK button.
- Select the Restart option on the System Configuration dialog box that pops up.
As error 0xa00f4243 is usually due to conflicting software, a clean boot might fix the issue. A clean boot is a Windows startup configured to exclude third-party software and services.
- Fix: 0xa00f4244 nocamerasareattached error on Windows 10/11
- Laptop camera not working? 9 ways to fix it now
- How to Fix USB Error Code 43 on Windows 10
- Fix: Event ID 7023 Error in Windows 10 & 11 [& What Is]
4. Turn off other apps that utilize the webcam
- Click the Type here to search button on the taskbar to open Cortana.
- Input camera as the search keyword.
- Click Camera privacy settings to open Settings as shown directly below.
- First, make sure the Allow apps to access your camera setting is on.
- Scroll down the window and turn off the apps that utilize the webcam.
- Leave the Camera app on.
Users can also select to turn off other apps that utilize the webcam via the Settings app. That will ensure Camera is the only app utilizing the webcam, which should be enough to fix error 0xa00f4243 for most users.
5. Reset the Camera App
- Enter the keyword apps in Cortana’s search text box.
- Click Apps & features to open the app list in Settings.
- Select Camera and click Advanced options.
- Press the Reset button, and select Reset again to confirm.
- Reset the camera app.
Users can reset apps when they don’t work as they should. Resetting apps resets their data and restores them to default settings. So, resetting the Camera app might also be worth a try for fixing error 0xa00f4243.
Those are a few of the best resolutions for fixing error 0xa00f4243 so that users can utilize their webcams with a Camera.
Remember, however, that there are also plenty of third-party software alternatives in our great list of the best webcam software that you can utilize.
Feel free to give us any feedback regarding the subject and your experience with the products in the comment section below.

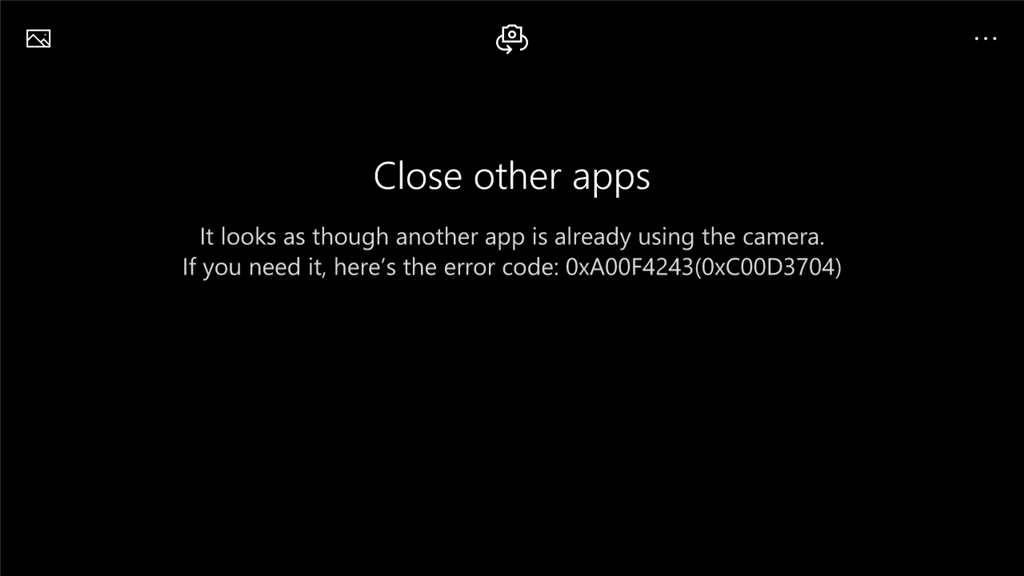
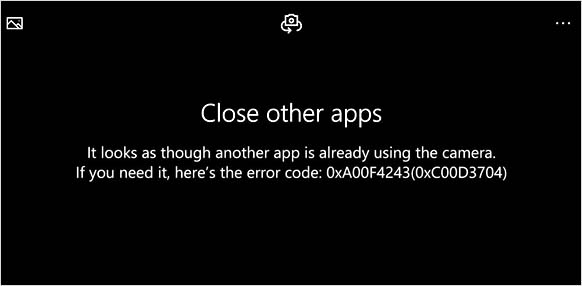
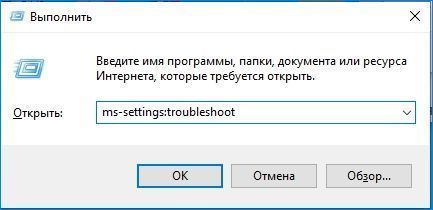
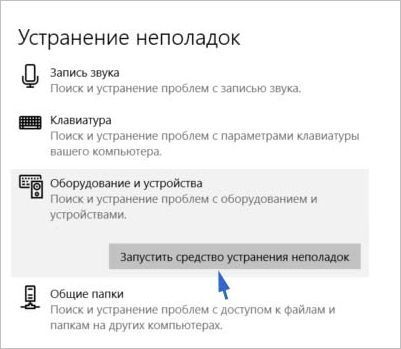






















 Причины ошибок
Причины ошибок