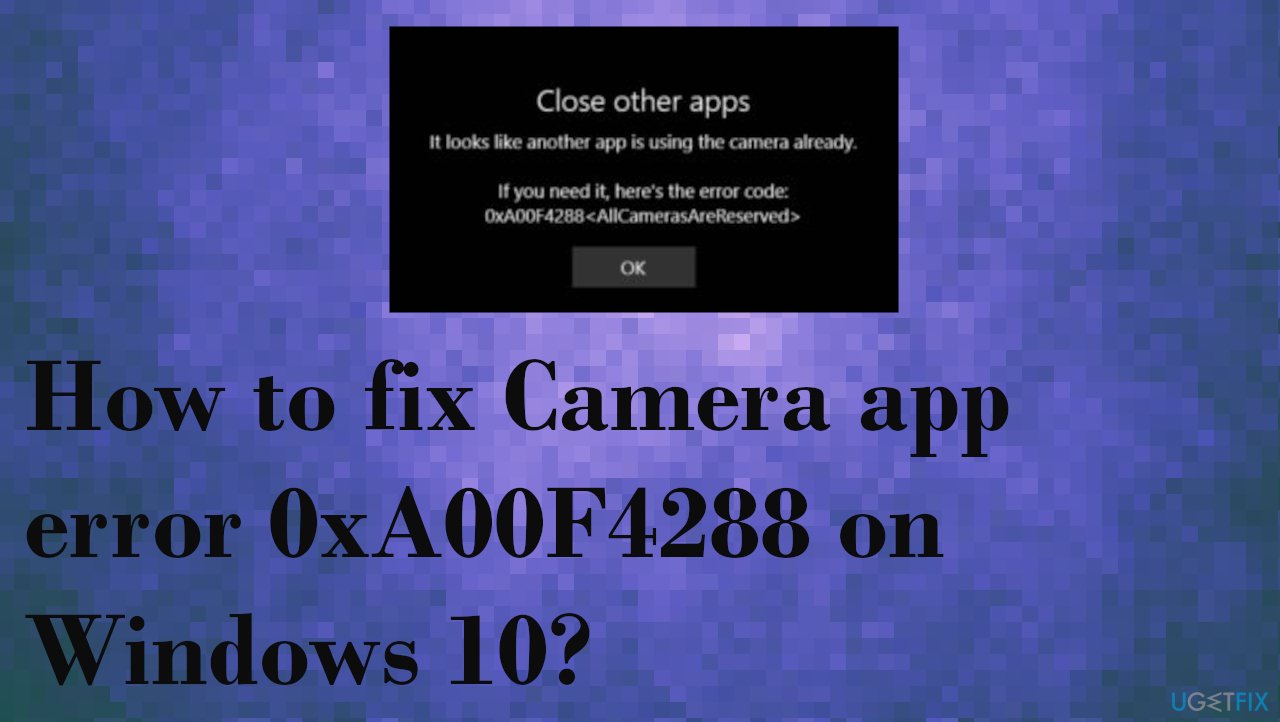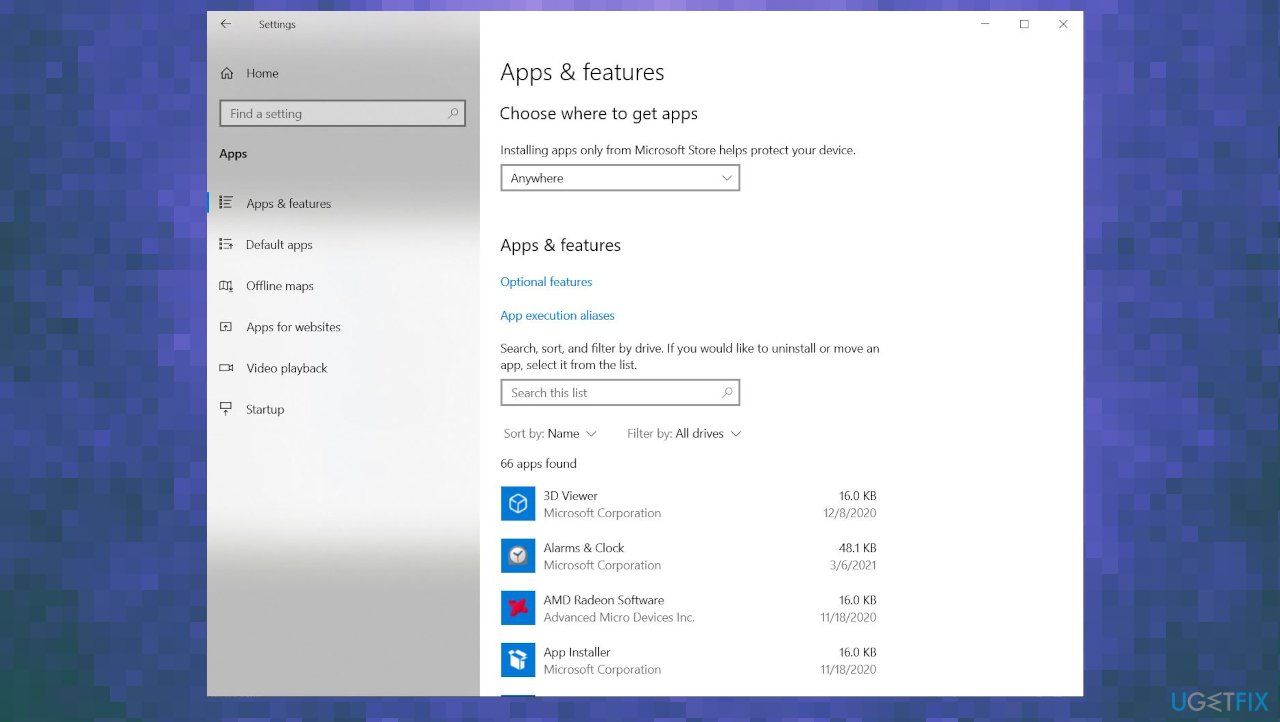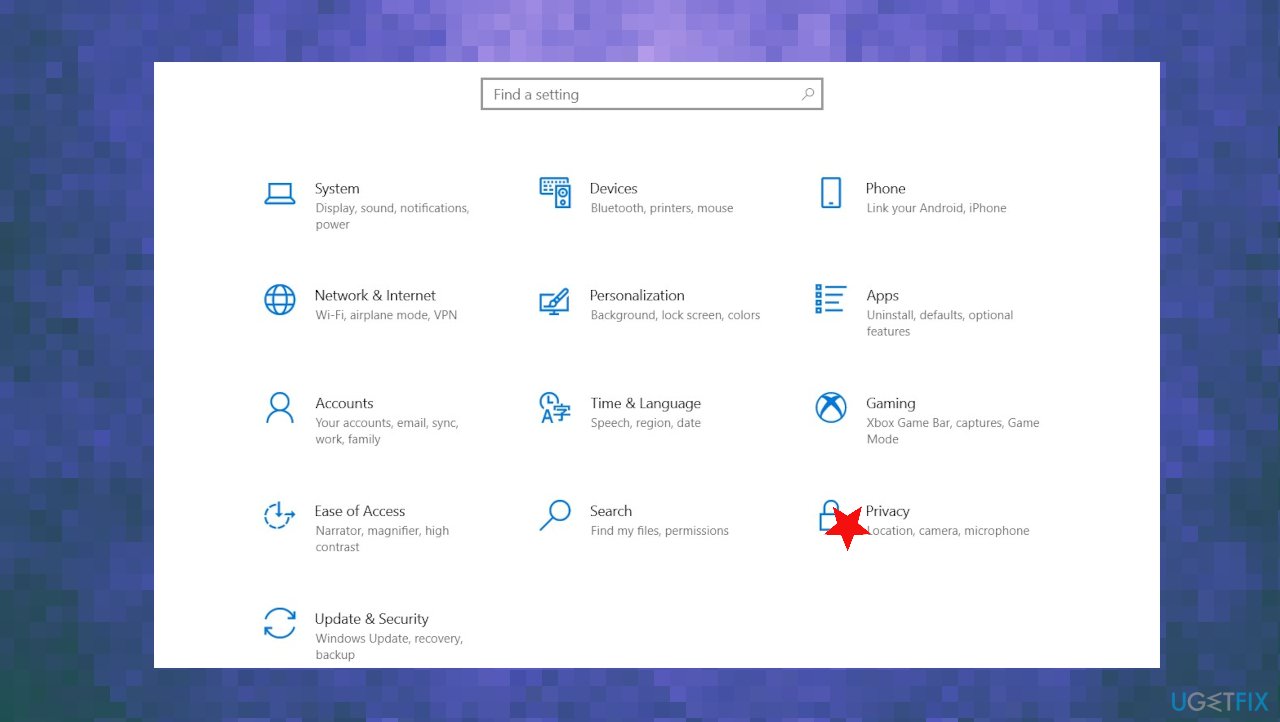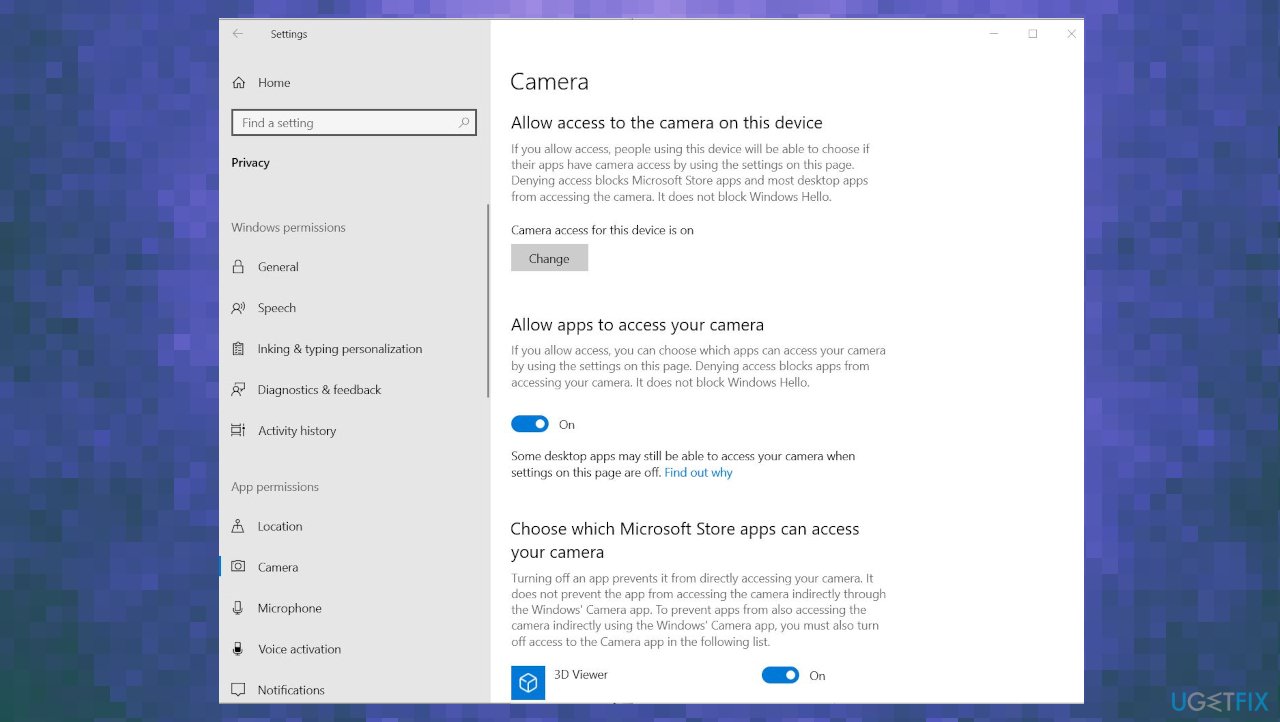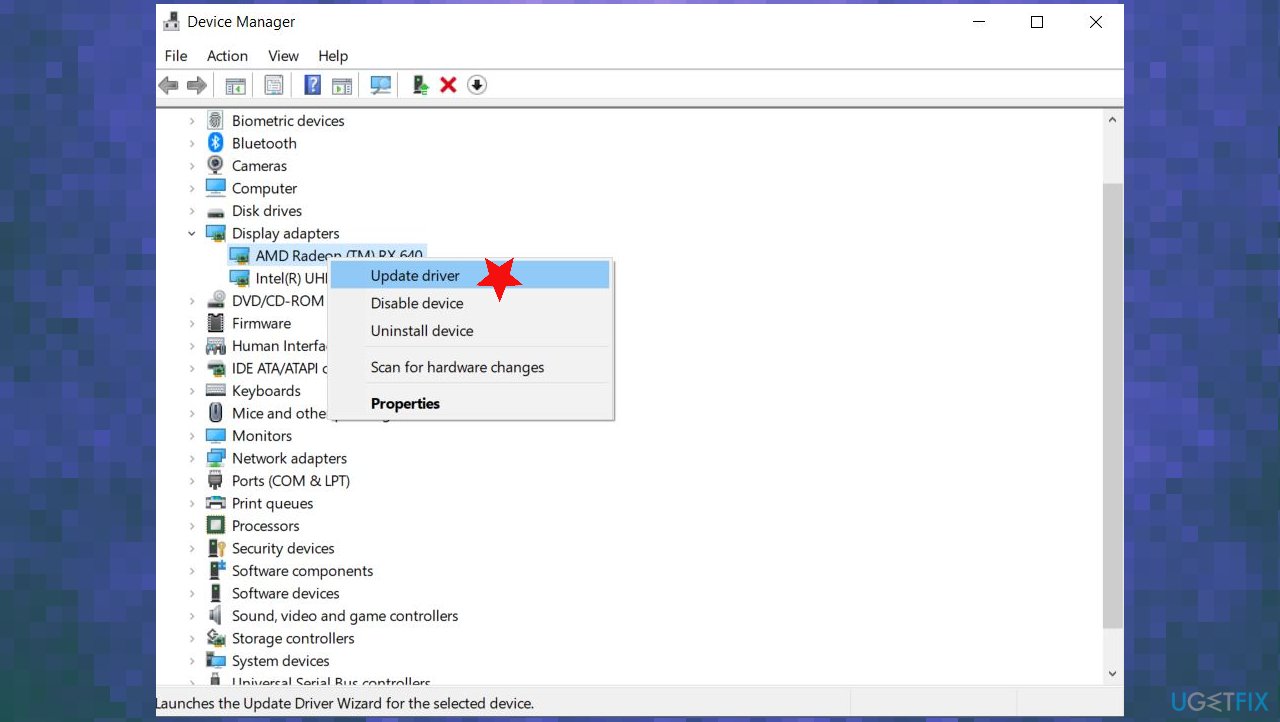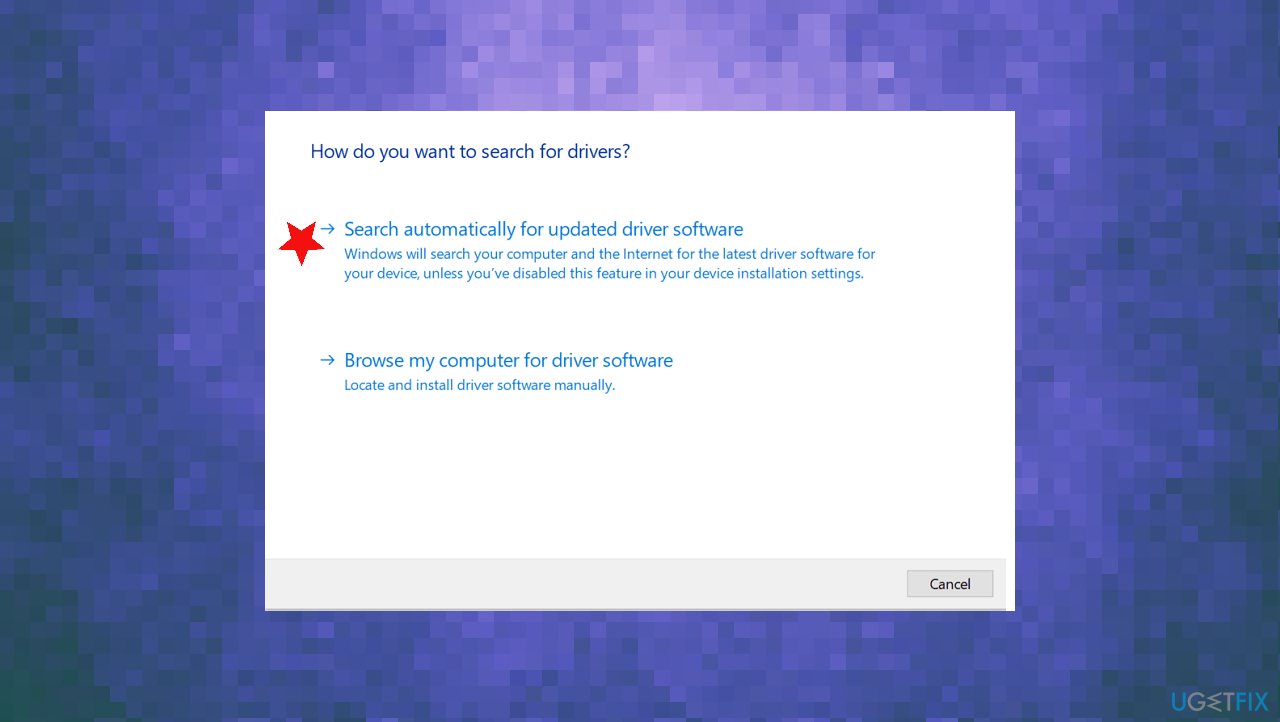В этом посте представлены различные решения, которые можно попробовать, если вы столкнулись с ошибкой 0xa00f4288, «Все камеры зарезервированы» на ПК с Windows 11/10. Проблема возникает, когда пользователи пытаются получить доступ к приложению камеры на своем ПК с Windows. В сообщении об ошибке говорится,
Закройте другие приложения
Похоже, другое приложение уже использует камеру.
Если вам это нужно, вот код ошибки:
0xa00f4288<Все камеры зарезервированы>
Сообщение указывает на наличие постоянной проблемы с приложением камеры в системе. Итак, если вы также боретесь с той же проблемой, попробуйте приведенные ниже решения, чтобы устранить проблему.
Ниже приведен список всех эффективных решений, которые можно попробовать, если вы столкнулись с 0xa00f4288, все камеры зарезервированы ошибка на ПК с Windows.
- Перезагрузите систему
- Восстановить приложение Камера
- Измените необходимые разрешения
- Запустите средство устранения неполадок камеры
- Загрузите последнее обновление драйвера камеры
- Временно отключите антивирусное программное обеспечение
Теперь давайте подробно рассмотрим все решения.
1]Перезагрузите систему
Первое, что вы можете попробовать в этой ситуации, это перезагрузить компьютер с Windows. Проблема была устранена для большинства пользователей простым перезапуском. Как оказалось, проблема может возникнуть из-за временного сбоя, и перезапуск — лучшее, что вы можете сделать в этой ситуации.
Пройдите процесс перезагрузки и проверьте, устраняет ли это проблему. Если да, вы можете идти. Но если проблема не устранена, попробуйте приведенные ниже решения.
2]Восстановите приложение «Камера».
Windows поставляется с функцией восстановления встроенных приложений. Вы можете использовать его для устранения любых поврежденных или отсутствующих системных файлов, которые вызывают проблему. Ниже приведены шаги, которые необходимо выполнить, чтобы восстановить приложение камеры.
- Для начала откройте «Настройки», нажав сочетание клавиш Windows + I.
- Нажмите на приложения, присутствующие на левой панели экрана.
- Нажмите «Приложения и функции» в следующем окне.
- Найдите камеру, нажмите на три точки рядом с ней и выберите опцию «Дополнительно».
- Нажмите на опцию «Восстановить».
Дождитесь завершения процесса. После этого проверьте, устраняет ли это проблему. Если нет, щелкните параметр «Сброс» в разделе «Восстановить». Это сбросит приложение камеры к настройкам по умолчанию.
См.: Мы не можем найти вашу камеру, код ошибки 0xA00F4244 (0xC00DABE0)
3]Измените необходимые разрешения
Вам нужно будет предоставить необходимые разрешения для запуска приложения камеры без каких-либо проблем. Ситуация возникает после обновления системы до последнего обновления ОС. Ниже приведены шаги, которые необходимо выполнить, чтобы назначить все необходимые разрешения.
- Откройте «Настройки» и перейдите к параметрам «Конфиденциальность и безопасность» на левой панели экрана.
- В следующем окне выберите «Камера» в разделе «Разрешения приложения».
- Включите переключатель рядом с Разрешить приложениям доступ к вашей камере.
Вот и все. Запустите приложение и проверьте, устранена ли проблема. Если нет, продолжайте руководство.
См.: Windows не может запустить камеру, ошибка 0xa00f429f.
4]Запустите средство устранения неполадок камеры.
Вы также можете запустить средство устранения неполадок камеры в этой ситуации. Это встроенная функция ОС Windows, которая решит любую незначительную проблему, связанную с камерой в вашей системе. Вот как запустить средство устранения неполадок камеры на ПК с Windows.
- Открыть настройки.
- На вкладке «Система» нажмите «Устранение неполадок».
- В следующем окне выберите Другие средства устранения неполадок.
- Нажмите на опцию «Выполнить», расположенную рядом с камерой.
Следуйте инструкциям на экране, чтобы устранить неполадки с приложением камеры в вашей системе.
5]Загрузите последнее обновление драйвера камеры.
Устаревший драйвер камеры часто является основным виновником проблемы. Чтобы устранить эту проблему, вам необходимо загрузить последнее обновление драйвера камеры. Вот как это сделать.
- Нажмите горячие клавиши Windows + X и выберите «Диспетчер устройств».
- Дважды щелкните камеру, чтобы развернуть параметр.
- Щелкните правой кнопкой мыши установленную веб-камеру и выберите «Обновить драйвер» в контекстном меню.
Прочтите: мы не можем найти вашу камеру, код ошибки 0xA00F4289 (0xC00D3EA2)
6]Временно отключите антивирусное программное обеспечение
Для большинства пользователей проблема была вызвана сторонней антивирусной программой, установленной в вашей системе. Когда они отключили приложение, проблема была исправлена. Таким образом, вы также можете сделать то же самое, то есть временно отключить антивирусную программу и проверить, устраняет ли она проблему. Кроме того, вы можете разрешить приложение камеры в настройках вашего антивируса.
7]Закройте другие приложения
Следующее решение — закрыть другие приложения, использующие приложение камеры. Такие приложения, как Skype, Google Meet и другие, могут использовать приложение камеры в фоновом режиме, что может привести к рассматриваемой проблеме.
Аналогично: код ошибки 0xa00f4243. Похоже, другое приложение уже использует камеру.
Как исправить ошибку «Все камеры зарезервированы»?
Все ошибки камеры зарезервированы в основном из-за устаревшего драйвера камеры. В качестве решения вам придется загрузить последнее обновление камеры. Если это не решит проблему, вы можете сбросить настройки приложения камеры до значений по умолчанию.
Как починить камеру в Windows 11?
Решить проблему с камерой в Windows 11 очень просто. Вы можете попробовать эти решения, чтобы решить проблему.
- Переключиться на другой порт USB
- Загрузите последнее обновление драйвера
- Переустановите драйвер
- Перепроверьте настройки конфиденциальности
- Временно отключите антивирусные приложения.
Если ничего не помогло, можно было сбросить приложение камеры.
Читать далее . Ошибка приложения Windows Camera 0xA00F424F (0x80004005).
Вы столкнулись с ошибкой 0xa00f4288 при запуске камеры в Windows 11 и искали способы исправить ее в Windows 11? Что ж, вы попали в нужное место, так как здесь мы обсудим, что может вызвать эту проблему, и пять рабочих способов, которые могут решить эту проблему.
Часто эта проблема сопровождается сообщением об ошибке следующего содержания:
Закройте другие приложения. Похоже, другое приложение уже использует камеру. Если вам это нужно, вот код ошибки: 0xa00f4288 <AllCamerasAreReserved>
Что заставляет камеру перестать работать в Windows 11?
Камера Windows может перестать работать или отображать код ошибки по разным причинам. Вот список вероятных причин, вызывающих ошибку камеры, и их решения:
- Антивирус не позволяет вам открыть приложение «Камера»
- Некоторые другие приложения используют камеру
- Поврежденные драйверы камеры
- Отключены необходимые разрешения для камеры Windows.
Поскольку основной причиной неработающей камеры является плохой драйвер, вам следует скачать и установить DriverFix на свой компьютер. Это приложение премиум-класса, которое может искать основные причины на вашем компьютере. Хотя это может автоматически решить проблему, вам необходимо приобрести это программное обеспечение.
Автоматический поиск и устранение проблем с драйверами через «DriverFix»
Исправить ошибку камеры Windows 0xa00f4288
Если вы не хотите приобретать DriveFix, просмотрите приведенные ниже исправления и примените их в том же порядке, как указано ниже. Прежде чем перейти к решениям, обязательно проверьте следующие пункты:
- Перезагрузите компьютер. Часто простая перезагрузка компьютера устраняет текущую ошибку на вашем компьютере. Это работает, когда ошибка появилась из-за каких-то внутренних сбоев. Сделайте это и проверьте, можете ли вы нормально получить доступ к камере Windows.
- Отключите антивирус : сторонняя антивирусная программа, работающая на вашем устройстве, может взаимодействовать с системными файлами и повредить их. Это, в свою очередь, может привести к тому, что камера Windows перестанет работать. Отключите антивирус и снова проверьте, запускаете ли вы камеру.
- Закройте другие приложения, работающие в фоновом режиме. Если ваше приложение камеры уже используется другим приложением, вы не сможете использовать его в нужном приложении. Чтобы это произошло, вы должны сначала закрыть это приложение.
Нажмите Ctrl + Shift + Esc, чтобы запустить диспетчер задач. В категории «Приложения» найдите приложение, которое должно использовать приложение «Камера». Когда найдете, щелкните правой кнопкой мыши по нему и нажмите «Завершить задачу«.
проверьте, используете ли вы все программы, которые там появляются. Если нет, щелкните правой кнопкой мыши неиспользуемое приложение и нажмите кнопку «Завершить задачу«. Например — Teams, Google Meet и т. д.
Если вы по-прежнему получаете сообщение об ошибке камеры 0xa00f4288, следуйте приведенным ниже решениям:
1] Удалить/переустановить камеру
Иногда проблема заключается в самой камере или драйверах, на которых она работает. Чтобы исправить это, вы должны сначала удалить драйвер камеры, а затем переустановить его на свой компьютер. Вот как это сделать —
- Нажмите Win + R, чтобы запустить «Выполнить».
- Введите «
devmgmt.msc» и нажмите OK. - Нажмите знак «>» рядом с «Камеры» и щелкните правой кнопкой мыши доступный драйвер внутри.
- Выберите опцию — «Удалить устройство» в контекстном меню.
- Подождите некоторое время, и вы заметите некоторые изменения на экране рабочего стола.
- Теперь нажмите значок «Сканировать на наличие изменений оборудования» и снова подождите.
- Драйвер камеры будет переустановлен автоматически.
Попробуйте еще раз запустить веб-камеру, камера должна работать как положено.
Исправлено: ошибка камеры веб-камеры 0xA00F424F (0x80004001)
2] Устранение неполадок камеры Windows
Если он по-прежнему выдает ошибку 0xa00f4288, попробуйте запустить встроенное средство устранения неполадок для камеры. Этот инструмент будет искать вероятные причины, вызывающие это, и устранять их. Вот как запустить этот инструмент в Windows 11 —
- Нажмите Win + I и выберите Система.
- Перейдите в раздел «Устранение неполадок», а затем «Другие средства устранения неполадок».
- Когда он расширится, прокрутите вниз до пункта «Камера» в разделе «Другое» и нажмите кнопку «Выполнить».
- Следуйте инструкциям на экране, чтобы выполнить оставшиеся шаги.
- После этого закройте средство устранения неполадок и перезагрузите компьютер.
Я надеюсь, что проблема решится после следующего входа в систему.
Примечание. Если вы используете Windows 10, вы найдете параметр устранения неполадок, перейдя по указанному ниже пути:
Settings (Win + I) > Update & Security > Troubleshoot > Additional troubleshooters
Найдите параметр «Камера» и нажмите на него. Когда это расширится, нажмите «Запустить средство устранения неполадок». Следующие шаги идентичны шагам в Windows 11.
3] Восстановить / сбросить приложение камеры
Еще один жизнеспособный способ исправить код ошибки 0xa00f4288 в Windows Camera — это восстановить или сбросить его. Вы можете найти обе эти опции в разделе «Дополнительные параметры» в настройках. Параметр восстановления сохраняет все ваши данные нетронутыми, в то время как сброс удалит всю сохраненную информацию и настройки по умолчанию в приложении «Камера».
Чтобы восстановить или сбросить настройки камеры Windows, выполните следующие действия:
- Щелкните правой кнопкой мыши значок Windows и выберите «Приложения и компоненты«.
- На следующем экране прокрутите вниз и найдите приложение «Камера».
- Когда найдете, нажмите на три вертикальные точки и выберите «Дополнительные параметры».
- Снова прокрутите вниз до раздела «Сброс» и сначала нажмите кнопку «Восстановить».
- Проверьте, начинает ли нормально работать приложение «Камера». Если нет, нажмите кнопку «Сброс».
Все данные вашей камеры будут сброшены к настройкам по умолчанию. Перезагрузите компьютер и, надеюсь, он снова начнет работать.
4] Измените необходимые разрешения камеры.
Чтобы камера Windows работала правильно, вам необходимо соблюдать запрошенные разрешения. Однако, если вы предоставили разрешения, удалите их позже, такие ошибки также могут возникнуть. Чтобы решить эту проблему, вы должны проверить разрешения камеры и разрешить их (если они отключены). Вот как перепроверить и разрешить запрошенные разрешения —
- Запустите «Настройки» (Win + I) и выберите «Конфиденциальность и безопасность» на левой панели.
- Перейдите на правую панель, прокрутите вниз и нажмите «Камера» в разделе «Разрешения приложений«.
- Разрешите все запрошенные приложения, сдвинув главный тумблер вправо.
Перезагрузите компьютер и проверьте, можете ли вы запустить камеру в Windows 11/10.
Как исправить другое приложение, которое уже использует камеру?
Если камера уже используется, вам нужно сначала найти и закрыть это приложение. Вы можете нажать Ctrl + Shift + Esc, чтобы запустить диспетчер задач. В разделе «Приложения» найдите программу, которая должна использовать вашу камеру. Щелкните правой кнопкой мыши это приложение и нажмите «Завершить задачу«.
Теперь, когда вы закрыли приложение, вы можете перезапустить программу, в которой вы хотите запустить камеру.
Как починить камеру Windows?
Ошибки Windows Camera в основном возникают из-за повреждения соответствующих драйверов. Вы можете либо найти дополнительные обновления в Центре обновления Windows, либо загрузить/установить их (если они были найдены). В противном случае просто зайдите в приложение DriverFix.
Как исправить ошибку приложения камеры 0xA00F4288 в Windows 10 (02.07.23)
Давно прошли те времена, когда нам приходилось вручную делать снимки с помощью наших камер. Сегодня фотографировать проще простого. Используя наше устройство с Windows 10, мы можем делать фотографии в мгновение ока!
На устройствах с Windows 10 есть встроенное приложение под названием «Камера», которое позволяет использовать веб-камеру для съемки фотографий и записи видео. И это приложение намного лучше, чем другие приложения для камеры, содержащие вредоносное ПО. Итак, как это называется? Это приложение Камера !
О приложении камеры
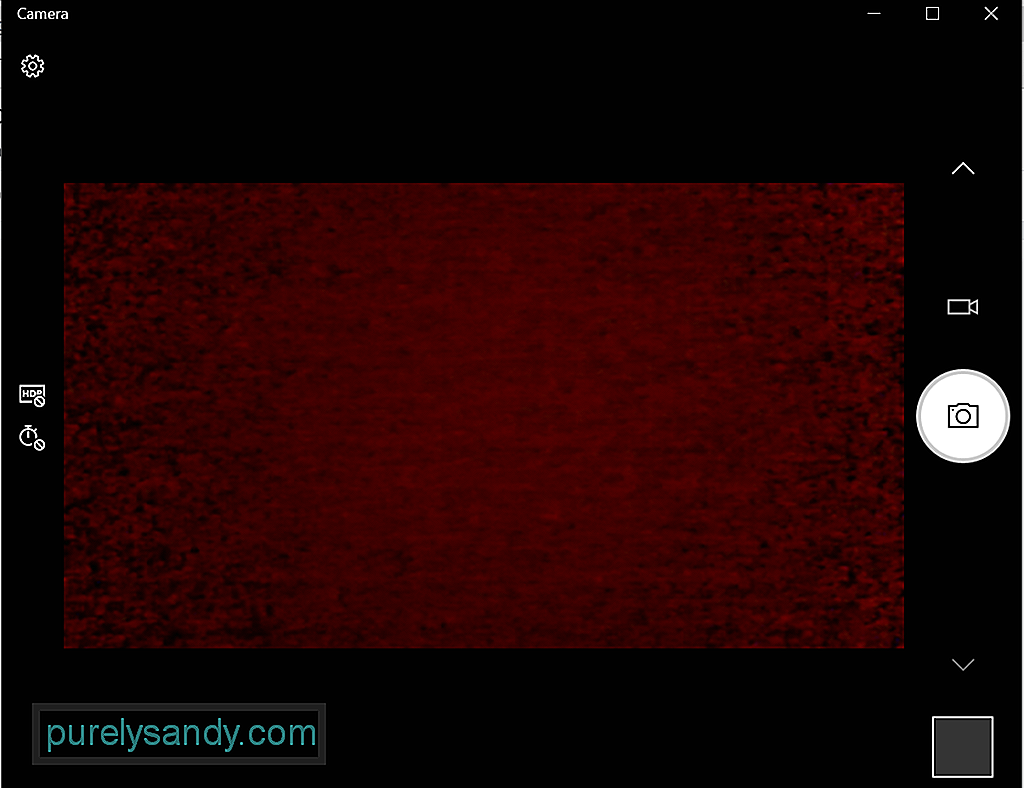
- Операционная система: Xbox One, Windows 10 версии 17763.0 или выше, Windows 10 Mobile версии 14393.0 или выше
- Архитектура: ARM, x64, x86
Как запустить приложение камеры
Хотите делать фотографии с помощью этой встроенной функции? Ниже приведены 4 простых способа открыть встроенное в Windows 10 приложение «Камера»:
Совет для профессионалов: просканируйте свой компьютер на наличие проблем с производительностью, нежелательных файлов, вредоносных приложений и угроз безопасности
, которые могут вызвать системные проблемы. или низкая производительность.
Проблемы с бесплатным сканированием для ПК. 3.145.873загрузкиСовместимость с: Windows 10, Windows 7, Windows 8
Специальное предложение. Об Outbyte, инструкции по удалению, лицензионное соглашение, политика конфиденциальности.
Метод №1: через поиск Cortana
Щелкните поле поиска Cortana и введите камеру. После этого вы найдете приложение «Камера» в результатах поиска. Нажмите на нее.
Способ № 2: через меню «Пуск»
Нажмите кнопку Пуск , чтобы открыть меню Пуск . В списке приложений найдите Камера
. Способ № 3: с помощью служебной программы «Выполнить».
Нажмите клавиши Windows + R , чтобы запустить утилиту Выполнить . В текстовое поле введите microsoft.windows.camera и нажмите Enter . Откроется приложение «Камера».
Метод №4: через командную строку
Запустите командную строку , введя cmd в поле поиска Cortana. Введите команду start microsoft.windows.camera в командную строку и нажмите Enter , чтобы открыть приложение Камера .
Как использовать приложение камеры
Сейчас что вы знаете, как запустить приложение, как вы им пользуетесь? Как и большинство приложений для Windows 10, приложение «Камера» простое в использовании. У него простой интерфейс, который позволяет легко определить, на что нужно щелкнуть при съемке фотографий и видео.
Фотосъемка или видео
Фотосъемка и запись видео с помощью Приложение камеры можно сделать всего за несколько кликов. Сделайте следующее:
Изменение настроек камеры
Чтобы изменить настройки приложения, например качество фотографии или сетку кадрирования, перейдите в Пуск и выберите Камера . Затем перейдите в Настройки и внесите необходимые изменения.
Увеличение или уменьшение масштаба
Обратите внимание, что приложение «Камера» не поддерживает цифровое масштабирование, но вы можете испытать то же самое. эффект при съемке фотографий путем кадрирования. Чтобы получить четкое руководство о том, что делать, выполните следующие действия:
Отключение доступа приложений к приложению камеры
Вы можете указать, какие приложения могут получать доступ к приложению «Камера». Но если вы хотите заблокировать доступ к нему для всех приложений, выполните следующие действия:
Полное отключение приложения камеры
Если вы хотите полностью отключить приложение камеры, сделайте следующее:
Что такое ошибка приложения камеры 0xA00F4288 в Windows 10?
Как и другие приложения для Windows, приложение «Камера» может столкнуться с такими проблемами, как неработающая камера Discord. Другой пример — ошибка приложения «Камера» 0xA00F4288.
Эта ошибка может возникать на всех устройствах, работающих в Windows 10, особенно на тех, на которых установлено последнее обновление Windows. Часто это сопровождается сообщением об ошибке «Закройте другие приложения». Похоже, камеру уже использует другое приложение. Если вам это нужно, вот код ошибки: 0xA00F4288.
Но что вызывает ошибку приложения камеры 0xA00F4288 в Windows 10?
Согласно отчетам, эта ошибка может появиться из-за отсутствия драйвер камеры. Это также может быть вызвано тем, что сторонние приложения мешают работе приложения «Камера». Но помимо этого есть и другие потенциальные триггеры этой ошибки. К ним относятся:
- неисправное обновление Windows
- вредоносное ПО или вирусная атака
- сбои ОС
- повреждение файлов
- проблемы совместимости
- отсутствие или изменение системных файлов
Способы устранения ошибки приложения камеры 0xA00F4288 в Windows 10
Вы тоже получаете эту ошибку приложения камеры? Мы знаем, насколько это неприятно, особенно если это мешает вам продуктивно работать. Итак, позвольте нам помочь вам разобраться с этим.
Во-первых, давайте попробуем несколько основных шагов по устранению неполадок:
- Подключите внешнюю веб-камеру к другому USB-порту. Если ваше устройство с Windows 10 не может обнаружить вашу веб-камеру, попробуйте другой порт.
- Перезагрузите устройство. Уловка стара как время, но все еще работает. Если вы не знали, перезагрузка устройства может решить множество проблем, включая проблемы с веб-камерой.
- Отключите и перезапустите устройство. В этом методе устранения неполадок попробуйте отключить внешнюю веб-камеру и перезагрузить компьютер. После этого снова подключите его и посмотрите, решит ли он проблему.
- Проверьте веб-камеру. Код ошибки может возникнуть, если ваша веб-камера повреждена и требует ремонта. Если видимых признаков нет, следующим шагом будет подключение веб-камеры к другому совместимому устройству. Если это не работает на другом устройстве, возможно, ваша веб-камера нуждается в замене.
- Проверьте наличие ожидающих обновлений Windows. Иногда обновление Windows 10 может исправить проблемы, связанные с веб-камерой. Чтобы установить ожидающее обновление Windows, перейдите в меню «Пуск», выберите «Настройки» и нажмите «Обновление и безопасность». Если доступно обновление, нажмите кнопку Windows Update.
- Проверьте, не виновато ли приложение, которое вы используете. Бывают случаи, когда веб-камера работает нормально, но проблема возникает из-за приложения. Чтобы проверить это, используйте приложение «Камера» в другом приложении Windows, например Skype.
- Проверьте настройки программного обеспечения веб-камеры. Некоторые производители веб-камер разрабатывают свои продукты с определенными настройками устройства. Например, в приложении Lenovo Settings есть параметр режима конфиденциальности, который полностью блокирует использование веб-камеры.
- Если вы используете веб-камеру Bluetooth, проверьте ее соединение. Убедитесь, что на вашем устройстве включен Bluetooth, чтобы ваша веб-камера могла его обнаружить.
Если описанные выше действия по устранению неполадок не помогли, воспользуйтесь обходными путями, описанными ниже. Большинство из них работали для других затронутых пользователей, поэтому их тоже стоит попробовать:
Решение №1: проверьте доступ к приложению камеры
Во-первых, вам нужно проверить, включен ли доступ приложения камеры или нет. Ниже приведены инструкции по проверке и разрешению доступа к приложению «Камера»:
Решение №2: сбросьте настройки приложения «Камера»
Вы также можете устранить наиболее распространенные ошибки приложения «Камера», сбросив настройки самого приложения. Вот как сбросить настройки приложения «Камера»:
Решение № 3. Обновите драйвер веб-камеры.
Как упоминалось выше, устаревший драйвер камеры может вызвать код ошибки на вашем устройстве с Windows 10. Итак, убедитесь, что драйвер камеры обновлен. Вы можете легко обновить драйвер камеры в Windows 10, выполнив следующие действия:
Теперь, поскольку обновление драйверов устройств — непростая задача, не говоря уже о рисках, связанных с установкой неправильного драйвера, мы настоятельно рекомендуем вместо этого использовать стороннее средство обновления драйверов устройств. Всего за несколько кликов вы можете обновить драйверы вашего ПК, не беспокоясь о конфликте устройств. Кроме того, вы можете обеспечить плавный процесс обновления.
Решение №4: Используйте редактор реестра
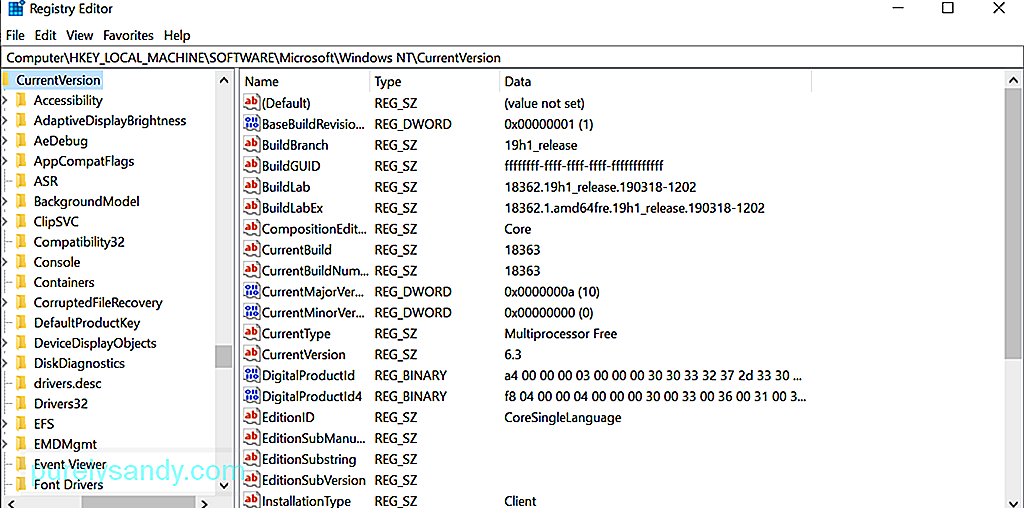
Учитывая важные настройки, которые хранятся в редакторе реестра, мы рекомендуем сначала создать резервную копию. Имея под рукой резервную копию, вы можете легко восстановить свои настройки, если что-то не так в процессе устранения ошибки приложения «Камера».
Чтобы создать резервную копию реестра, перейдите в меню Пуск и введите regedit.exe в поле поиска. Затем нажмите Enter . Вам будет предложено ввести пароль администратора на этом этапе. Введите его, чтобы продолжить. Теперь должен открыться редактор реестра . Щелкните раздел реестра, резервную копию которого нужно создать, нажмите Файл — & gt; Экспорт и выберите место, где вы хотите сохранить копию резервной копии. Наконец, дайте ему имя и нажмите кнопку Сохранить .
Предполагая, что у вас уже есть резервная копия реестра, вы можете использовать ее, чтобы исправить ошибку приложения камеры, которую вы сталкиваюсь. Вот как:
Решение №5: проверьте настройки конфиденциальности приложения
В некоторых случаях изменение камеры настройки конфиденциальности приложения сделают свое дело. Вот руководство о том, как это сделать:
Решение № 6. Отсканируйте свой Устройство для вирусов или вредоносных программ
Ваше устройство может вызывать ошибку приложения «Камера» из-за заражения вредоносным ПО или вирусом. В этом случае просканируйте свое устройство на наличие вредоносных программ с помощью Защитника Windows . Выполните следующие действия: 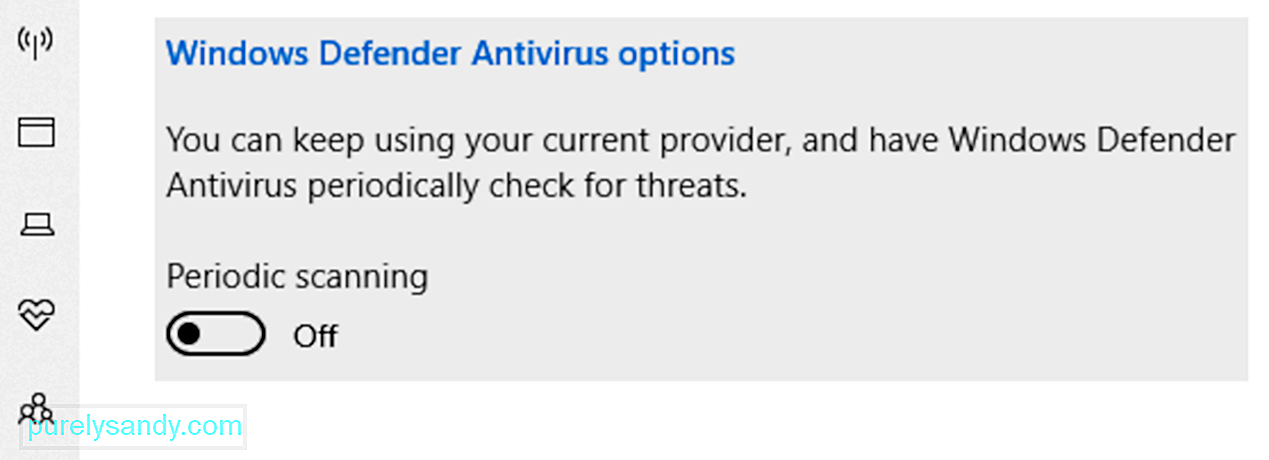
Теперь, если настоящим виновником ошибки является вредоносное ПО или вирус, это решение должно оказаться эффективным. Но если он все еще отображается, проблема может быть в самом антивирусном ПО. Чтобы исправить это, вам может потребоваться временно отключить антивирусное программное обеспечение, чтобы проверить, отображается ли сообщение об ошибке.
После того, как ошибка была исправлена после отключения антивируса, обязательно включите его снова. Таким образом, ваше устройство останется защищенным.
Решение № 7. Запустите средство устранения неполадок приложения Магазина Windows
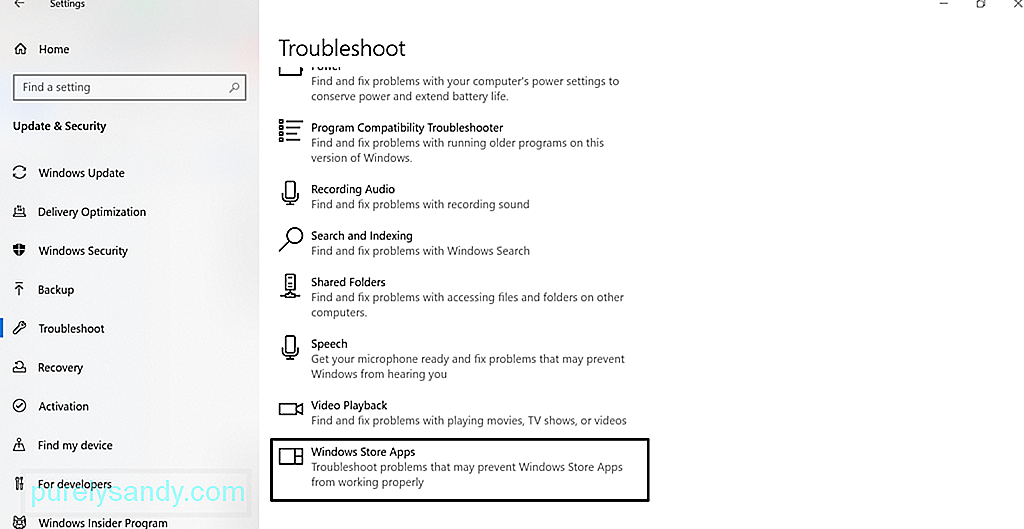
Чтобы запустить его, выполните следующие действия:
Решение № 8: переустановите приложение «Камера»
Иногда переустановка приложения «Камера» может исправить ошибку, поскольку оно восстанавливает все до состояния по умолчанию. Чтобы удалить приложение Камера , щелкните правой кнопкой мыши кнопку Пуск , выберите Windows PowerShell (Admin) и введите следующую команду: Get-AppxPackage. * Microsoft.WindowsCamera * | Удалить-AppxPackage. Затем загрузите приложение Камера из Магазина Windows и установите его. Посмотрите, устранена ли проблема.
Решение № 9: откатите драйвер веб-камеры
Несовместимый драйвер может вызывать некорректную работу приложения «Камера». Если вы заметили, что ошибка начала появляться после обновления Windows, попробуйте откатить драйвер камеры до предыдущей версии. Вот как это сделать: 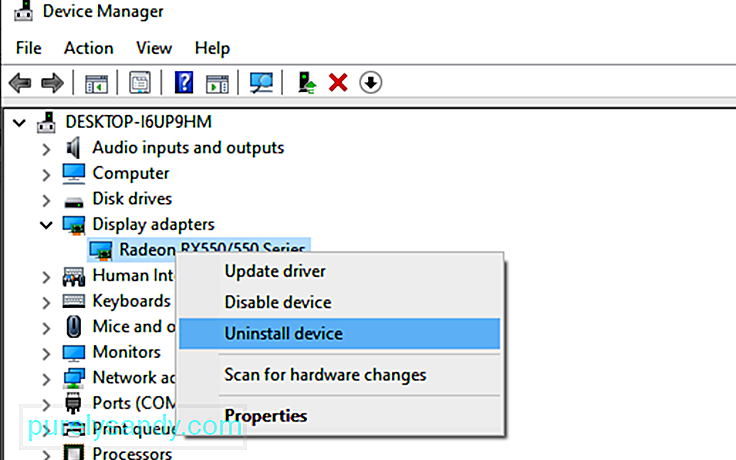
Решение №10: подумайте об использовании других приложений для камеры в Windows 10
Если ни одно из вышеперечисленных решений не оказалось достаточным, мы можем предложить только другую альтернативу. приложения для камеры. Вот рекомендуемые приложения для камеры:
1. Logitech Capture
Logitech Capture — это бесплатное программное обеспечение для записи с веб-камеры, разработанное для Windows 10. В нем есть функция студийного управления, которая позволяет настраивать изображения, создавать кадры, настраивать переходы и включать ChromaKey.
Плюсы:
- Богатые эффекты и переходы.
- Оптимизация портретной ориентации для мобильных устройств.
- Обеспечивает прямую потоковую передачу на YouTube через Приложение «Захват»
- Принимает неподвижные изображения и паспорта
< sizesМинусы :
- Необходима учетная запись.
- Ограниченные каналы YouTube.
2. CyberLink YouCam
Если вам нравится видеочат и сеансы видеозаписи, CyberLink YouCam — это приложение для вас. В нем более 200 забавных эффектов, которые позволят вам сделать ваши видео в реальном времени максимально увлекательными. Это также обеспечивает бесшовную интеграцию приложений, позволяющую вести потоковые чаты в реальном времени без необходимости буферизации.
Плюсы:
- Множество анимированных смайликов
- Лучше всего подходит для видеоконференций.
- Множество интерактивных цветных искажений и частиц.
- Инструмент улучшения лица
Минусы :
- Только для ОС Windows.
- Бесплатный план имеет ограниченные возможности.
3. SplitCam
SplitCam — одна из самых популярных программ для веб-камер для Windows 10. Он хорошо конкурирует с другими инструментами веб-камеры, поскольку позволяет транслировать, делать фотографии и записывать видео для Skype, YouTube и Windows Live Messenger. Он также обладает фантастическими эффектами веб-камеры.
Плюсы:
- Понятный и простой интерфейс.
- Поддерживает широкий спектр разрешений
- Может быть легко интегрирован с приложениями для обмена сообщениями.
Минусы :
- Неопределенные поддерживаемые форматы файлов
4. ManyCam
Для плавной потоковой передачи и безупречной записи видео ManyCam — приложение для вас. Поскольку его интерфейс интуитивно понятен и удобен для пользователя, его лучше всего использовать для потоковой передачи игр, онлайн-обучения, телемедицинской связи и мобильных прямых трансляций.
Плюсы :
< ul>
Минусы:
- Нет функции улучшения освещения.
- Дорогие планы подписки для предприятий.
- Большинство функций выполняются вручную.
5. YAWCAM
YAWCAM, бесплатная программа для веб-камеры для Windows 10, обладает множеством удивительных функций, таких как обнаружение движения и наложение изображений и текста. Для его использования вам потребуется поддерживаемое устройство, например DV-камера или веб-камеры, совместимые с DirectX.
Плюсы :
- Простота использования
- Дружественный интерфейс.
- Отсутствие водяных знаков.
Минусы :
- Мало эффектов и переходов.
6. Fake Webcam
Вопреки своему названию, Fake Webcam не является подделкой. На самом деле у него есть функции, которые позволяют транслировать, добавлять фильтры и эффекты, имитировать свой голос и записывать экран. Его выдающимися особенностями являются бесплатный набор инструментов для видео и бесплатный конвертер видео.
- Поддерживает все аудио и видео. форматы видео
- Функция записи экрана
- Множество инструментов поддержки
- Может быть интегрирована практически со всеми мессенджерами
- Может конвертировать файлы различных форматов
- Разрешает потоковую передачу на любые каналы.
<▪Преимущества
- Некоторые инструменты не бесплатны
7. Средство просмотра IP-камеры
Если у вас магазин в супермаркете, то это лучшее программное обеспечение для веб-камеры. Он совместим практически со всеми моделями IP-камер, включая Canon, Toshiba, D-Link, Sony и Panasonic. Некоторые из его лучших функций включают масштабирование или наклон изображений, обнаружение движений и настройку параметров изображения.
Плюсы :
- Простота использования
- Совместимость со многими моделями IP-камер.
- Загружает записанные видео и фотографии на сервер.
Минусы :
- Невозможно настроить качество видео и изображения.
- Нет встроенного медиаплеера.
Как улучшить качество веб-камеры
Предполагая, что вы уже решили код ошибки 0xA00F4288 в приложении камеры, но качество видео с веб-камеры кажется зернистым, тогда у нас есть несколько советов для вас. Это должно резко улучшить качество отснятого материала и изображения, получаемого веб-камерой.
Совет №1: измените настройки веб-камеры.
Вы можете попробовать отрегулировать настройки веб-камеры, в частности насыщенность, контраст и яркость, в соответствии с освещением комнаты. Чтобы получить доступ к настройкам веб-камеры, откройте Пуск и выберите Панель управления . Затем перейдите в раздел Оборудование и выберите в меню внутреннюю веб-камеру. Перейдите на вкладку Свойства , чтобы открыть настройки управления . Перемещайте каждую полоску, пока не будете удовлетворены визуальными настройками.
Совет № 2: увеличьте освещение позади вас.
Во время видеочата или фотографирования попробуйте увеличить освещение позади вас. Но убедитесь, что вы не увеличиваете освещение возле веб-камеры. Недостаточное заднее освещение создаст темное изображение, близкое к зернистости. Слишком много света только растворит изображение.
Совет №3: отрегулируйте разрешение экрана.
Если качество изображения, проецируемого на ваш экран, искажено или размыто, попробуйте отрегулировать разрешение экрана. Чтобы уменьшить его, щелкните правой кнопкой мыши на рабочем столе и выберите Свойства . Затем выберите Разрешение экрана . Вносите необходимые корректировки, пока не добьетесь желаемого качества изображения.
Совет №4. Проверьте настройки пропускной способности.
Если трафик в вашей сети высок, это повлияет на вашу пропускную способность, что приведет к уменьшению проецирования видео или изображения. качество. Чтобы обеспечить вам отличный сеанс видео, вы должны соответствовать минимальным требованиям к пропускной способности 128 кбит / с.
Совет № 5: улучшите фон.
Изменение фона может сильно повлиять на то, как изображение проецируется на камеру. приложение. По возможности используйте пастельный фон. Также убедитесь, что его размер составляет около 5 x 7 футов. Если он меньше, то будет видна стена позади.
Заключение
Вот и все! Это почти все, что касается ошибки приложения камеры 0xA00F4288. Помимо предоставления вам основной информации, которую вы должны знать об ошибке, мы надеемся, что предоставили вам эффективные решения, чтобы избавиться от нее.
Эта ошибка приложения «Камера» может возникать по разным причинам — конфиденциальности настройки, заражение вредоносным ПО или вирусом, устаревший драйвер устройства или неисправные обновления Windows.
Хорошо, что вы наткнулись на эту статью, поэтому вам не нужно беспокоиться, когда в следующий раз вы столкнетесь с ошибкой приложения камеры код 0xA00F4288. Вы можете просканировать свое устройство на наличие вредоносных программ или вирусов, изменить его настройки конфиденциальности, сбросить настройки, обновить драйвер, использовать средство устранения неполадок приложений Магазина Windows, вернуться к предыдущей версии драйвера или настроить параметры реестра.
Если вам действительно нужно сделать снимок, но приложение «Камера» по-прежнему выдает код ошибки, мы предлагаем вместо этого использовать сторонние приложения для камеры. Среди рекомендуемых нами приложений — Logitech Capture, CyberLink YouCam, SplitCam и ManyCam.
Сообщите нам, помогли ли указанные выше решения избавиться от ошибки. Поделитесь своим опытом или мыслями в комментариях!
02, 2023
Привет! Сколько бы я не пробовал, у меня каждый раз появляется сообщение, дословно: “Закройте другие приложения. Похоже, другое приложение уже использует камеру. Код ошибки 0xa00f4288”. Как мне понять, что именно использует камеру? Может дело совсем не в этом. В общем, вопросов больше, чем ответов. Если есть кто-то компетентный, помогите.
Решение
Здравствуйте! Скорее всего ошибку 0xa00f4288 вызывает ровно то, что написано в тексте сообщения. Есть большой шанс, что это браузер. Попробуйте закрыть все браузеры, зайти в “Диспетчер задач” и принудительно завершить их процессы. Если это сработает, идите в “Настройки” браузера – “Разрешения” и заблокируйте доступ к камере для тех сайтов, где она не нужна.
Еще мы слышали, что Norton может позволять камере использоваться. На вкладке настроек “Доступ” следует включить SafeCam и убрать из исключений браузеры. Также может сработать откат драйверов, об этом тоже упоминали пользователи. Последний вариант – удалить параметр реестра HKEY_LOCAL_MACHINESOFTWAREPoliciesMicrosoftWindowsAppPrivacy под названием LetAppsAccessCamera.
Question
Issue: How to fix Camera app error 0xA00F4288 on Windows 10?
My camera app states that the camera is used in the other app and the code 0xa00f4288 appears. I have no idea why this is happening because no other programs could use the camera. The “Close other apps. It looks like another app is using the camera already. If you need it, here’s the error code: 0xA00F4288” keeps occurring, and I don’t know how to solve it. Help!
Solved Answer
Camera app error 0xA00F4288 can occur in devices with Windows 10, and other versions of the operating system, but users[1] mainly complain about the latest Windows issue. The Camera App on Windows presents the error message, and it creates problems when the camera cannot be used.
The error can appear due to the camera driver missing when third-party applications interfere with other programs. Unfortunately, the problem is reported to appear after certain OS updates, so going back to a previous version or searching for the latest variant can solve Camera app error 0xA00F4288 on Windows 10 issue.
It has been a tendency that OS updates with issues, bugs, failure trigger errors and crashes, freezes, problems with devices.[2] Driver issues and file corruption or compatibility problems can occur due to missing or altered files in the system. Such problems can be the result of a previous malware[3] infection. It is less likely that the intruder is still on the device while the problem occurs.
The full message of the error:
Close other apps. It looks like another app is using the camera already. If you need it, here’s the error code: 0xA00F4288<AllCamerasAreReserved>
It is possible to check for malicious programs, files, altered settings, and other issues. We have a few methods that help and show how you can fix Camera app error 0xA00F4288 on Windows 10. One of the quick ways to see if there any system file issues – ReimageMac Washing Machine X9. You can run this tool and repair affected parts before you go for the manual methods listed below.
Method 1. Check the access to the camera
Fix it now!
Fix it now!
To repair damaged system, you have to purchase the licensed version of Reimage Reimage.
Method 2. Check the Camera privacy settings
Fix it now!
Fix it now!
To repair damaged system, you have to purchase the licensed version of Reimage Reimage.
- Click Start.
- Click Settings.
- In the search box in the upper right, type webcam.
- Click Camera privacy settings.
- Check that Let apps use my camera toggle is On.
Fix it now!
Fix it now!
To repair damaged system, you have to purchase the licensed version of Reimage Reimage.
- Go to the Settings.
- Choose Apps.
- Then Apps & Features.
- Find Camera.
- Click on Advanced Options.
- Scroll down.
- Find Reset option.
- Click on Reset.
Method 4. Update driver for Webcam
Fix it now!
Fix it now!
To repair damaged system, you have to purchase the licensed version of Reimage Reimage.
Method 5. Edit the registry to fix Camera app error 0xA00F4288 on Windows 10
Fix it now!
Fix it now!
To repair damaged system, you have to purchase the licensed version of Reimage Reimage.
- Type regedit in the left corner Search bar.
- Open Registry Editor.
- Follow this path:
HKEY_LOCAL_MACHINE -> SOFTWARE. - Find Microsoft.
- Windows Media Foundation.
- Right-click on the Platform
- Select the New Dword 32 Bit value.
- Set Name to the EnableFrameServerMode, Set the Value to 1.
Repair your Errors automatically
ugetfix.com team is trying to do its best to help users find the best solutions for eliminating their errors. If you don’t want to struggle with manual repair techniques, please use the automatic software. All recommended products have been tested and approved by our professionals. Tools that you can use to fix your error are listed bellow:
do it now!
Download Fix
Happiness
Guarantee
do it now!
Download Fix
Happiness
Guarantee
Compatible with Microsoft Windows
Compatible with OS X
Still having problems?
If you failed to fix your error using Reimage, reach our support team for help. Please, let us know all details that you think we should know about your problem.
Reimage — a patented specialized Windows repair program. It will diagnose your damaged PC. It will scan all System Files, DLLs and Registry Keys that have been damaged by security threats.Reimage — a patented specialized Mac OS X repair program. It will diagnose your damaged computer. It will scan all System Files and Registry Keys that have been damaged by security threats.
This patented repair process uses a database of 25 million components that can replace any damaged or missing file on user’s computer.
To repair damaged system, you have to purchase the licensed version of Reimage malware removal tool.
To stay completely anonymous and prevent the ISP and the government from spying on you, you should employ Private Internet Access VPN. It will allow you to connect to the internet while being completely anonymous by encrypting all information, prevent trackers, ads, as well as malicious content. Most importantly, you will stop the illegal surveillance activities that NSA and other governmental institutions are performing behind your back.
Unforeseen circumstances can happen at any time while using the computer: it can turn off due to a power cut, a Blue Screen of Death (BSoD) can occur, or random Windows updates can the machine when you went away for a few minutes. As a result, your schoolwork, important documents, and other data might be lost. To recover lost files, you can use Data Recovery Pro – it searches through copies of files that are still available on your hard drive and retrieves them quickly.
Contents
- What Is the Error 0xa00f4288 on Windows 10?
- How to Fix the Camera App Error 0xa00F4288 on Windows 10
- Fix 1: Disable Apps that Use the Camera
- Fix 2: Change Camera Permissions
- Fix 3: Reset the Camera App via Windows Settings
- Fix 4: Run the Windows Store Apps Troubleshooter and the Hardware and Devices Troubleshooter
- Fix 5: Allow the Camera App through Windows Defender Firewall
- Fix 6: Update Your Windows 10 OS
- Fix 7: Update Microsoft Store
- Fix 8: Update or Reinstall the Camera Driver
- Fix 9: Uninstall and Reinstall the Camera App
- Fix 10: Enable Frame Server Mode in the Registry Editor
- Fix 11: Scan Your Computer for Viruses
- Conclusion

When you try using your camera, you may get an error message that reads, “Close other apps. It looks like another app is using the camera already. If you need it, here’s the error code: 0xA00F4288.”
You have double-checked, and there’s no active application that’s using your camera. The issue may have left you perplexed, but don’t sweat it. This guide will show you what to do to resolve the Error Code 0xA00F4288. Your device will work fine soon enough.
What Is the Error 0xa00f4288 on Windows 10?
This issue prevents users from using the camera on their devices. It can happen on any version of Windows. The problem is usually caused by:
- Interference by the Windows firewall or some third-party antivirus software program on your computer
- Issues with Microsoft Store apps
- Malware infection
- Problematic Windows updates
- Issues with the camera drivers
Let’s proceed to learn how to fix the error.
How to Fix the Camera App Error 0xa00F4288 on Windows 10
If you face the “Close other apps. It looks like another app is using the camera already” message with the Error Code 0xa00F4288, here’s how to fix it:
- Reset the Camera app via Windows Settings
- Change camera permissions
- Run the Windows Store Apps troubleshooter and the Hardware and Devices troubleshooter
- Allow the Camera app through Windows Defender Firewall
- Update your Windows 10 OS
- Update Microsoft Store
- Disable Apps that use the camera
- Update or reinstall the camera driver
- Uninstall and reinstall the camera app
- Enable Frame Server Mode in the registry editor
- Scan your computer for viruses
By the time you apply two or more of the fixes, the ‘Camera in use’ issue will go away.
Let’s get started with the procedures for applying the fixes.
Fix 1: Disable Apps that Use the Camera
This solution is probably the first one that comes to mind when you encounter the Error 0xa00F4288. Here’s how to disable apps that may currently be using the camera:
- Open the Task Manager. To do so, press the Windows + X keyboard combination to open the Power User menu. Then, click on Task Manager from the list.
- Once the Task Manager is up, go to the Processes tab.
- Click on any app that might be using your camera and click the End Task button.
After disabling the apps that may be using your camera, the next thing you should do is to deny camera access to those programs. Here’s how to do it via Settings:
- Open Windows Settings. Go to the Start menu and click on Settings (represented by the cogwheel icon).
- Click on Privacy.
- Click on Camera under the App Permissions category in the left pane.
- Go to the ‘Choose which apps can access my camera’ section on the right-hand side of the page and toggle off all apps that have camera access. Don’t worry. If you need to use your camera on those apps again, they will ask for your permission to access the camera. However, in the meantime, this will stop the Error 0xa00F4288 from appearing.
Fix 2: Change Camera Permissions
Modifying the camera permission may help resolve the Error 0xa00F4288. Here’s how to do that:
- Open Windows Settings by pressing the Windows + I keyboard combination.
- Click on Privacy.
- Click on Camera under App Permissions in the left pane.
- On the right-hand side of the page, click the Change button under “Camera Access for this device is on/ off.”
- Turn Camera Access off and turn it back on.
- Toggle off the ‘Allow apps to access my camera’ option. Then, toggle it on again.
- If you are having issues with your camera on a particular platform, go to the ‘Choose which apps can access my camera’ section. Ensure that camera usage is active for the platform.
Fix 3: Reset the Camera App via Windows Settings
Resetting the Camera app may help resolve the roadblock you’re facing. Here’s how to do so:
- Go to Windows Settings. To do that, open the Start menu and click the Settings icon. You can also use the Windows + I keyboard combination to launch the Settings app.
- Click on Apps.
- Click on Apps & Features in the left pane of the new page.
- Locate the Camera app in the list of apps on the right-hand side of the screen. Click on it.
- Click on Advanced Options.
- Go to the bottom of the page and click on Reset.
- Try using your camera once again. Has the problem been resolved successfully? If the error remains, don’t worry. Go ahead and try the next fix.
Fix 4: Run the Windows Store Apps Troubleshooter and the Hardware and Devices Troubleshooter
Windows 10 comes with several troubleshooting tools for dealing with various issues that users could encounter. You might be able to fix the Error 0xa00F4288 by running the Apps troubleshooter and the hardware and Devices troubleshooter. Here’s what you have to do:
- Open Windows Settings. You can open Settings by right-clicking on the Start button in the lower-left corner of your screen. Then, click on Settings in the list of options.
- Click on Update & Security.
- Click on Troubleshoot in the left pane.
- Click on Windows Store apps on the right-hand side of the screen.
- Click on Run the Troubleshooter and wait for the system to detect and resolve issues.
- Now, click on Hardware and Devices.
- Click on Run this Troubleshooter.
Fix 5: Allow the Camera App through Windows Defender Firewall
The Windows Defender Firewall could be interfering with your camera app. Unfortunately, it is not advisable to turn off the firewall. Doing so will leave your PC prone to attacks. So, we suggest allowing your camera app through Windows Firewall instead. You need to verify whether the firewall is blocking your camera. Otherwise, you can move on to the next fix. However, in the meantime, follow the steps below:
- Go to the Start menu and type “Firewall” (no quotes) into the search box.
- Click on Windows Defender Firewall from the search results.
- Click the ‘Allow an app or feature through Windows Defender Firewall’ link in the left pane.
- Locate the camera app and tick the checkbox for Private and Public to allow the app on private and public networks, respectively. If you cannot find the camera app on the list, click the ‘Allow another app’ button and add it.
- Try using your camera again.
Fix 6: Update Your Windows 10 OS
Updating your Windows 10 operating system may help resolve the ‘camera not working’ issue. To install Windows updates, follow the steps below:
- Press the Windows logo key + I key combination on your keyboard to open Windows Settings.
- Click on Update & Security.
- Click on Windows Updates in the left pane.
- Click the Check for Updates button to see if there are available updates. If the app finds any, click the ‘Download and install’ link.
- Restart your computer to complete the update process.
If the problem started after installing new updates, it could mean that the updates are faulty. Uninstalling them may help. Here’s how to uninstall Windows updates:
- Open the Windows Settings app by pressing the Windows + I keyboard combination.
- Click on Update & Security.
- Click on Windows Update on the left-hand side of the page.
- Click the Update History link on the right-hand side of the page.
- On the ‘View your update history’ screen, click the Uninstall Updates link.
- The system will present you with a list of recent updates along with their dates of installation. Right-click on the update you want to delete and click on Uninstall in the context menu.
Fix 7: Update Microsoft Store
Problematic Microsoft Store apps could interfere with the camera and cause the error to appear. Updating the Microsoft Store app will help fix that issue. Here are the steps you need to take:
- Click on Start to open the Start menu.
- Locate Microsoft Store and launch it.
- Click on See More.
- Go to Downloads and Updates.
- Click on Get Updates. The system will download any available update for Microsoft Store.
Fix 8: Update or Reinstall the Camera Driver
Updating your camera drivers could prove effective. Follow these steps to get the latest camera driver via the Device Manager:
- Right-click on the Start button in the lower-left corner of your screen or press the Windows + X keyboard combination to invoke the Power-User menu.
- Click on Device Manager from the list of options in the menu.
- When the Device Manager opens, scroll down to Sound, Video, and Game Controllers or Cameras and Imaging Devices. Double-click on the category to expand it and locate your camera.
- Right-click on your camera and click on ‘Update Driver Software’ in the context menu.
- Turn on your internet connection and click on the option that reads, “Search automatically for updated driver software.”
- Wait for the system to search for and install the latest version of your camera driver.
Note: If you cannot find your camera in the Device Manager, click on ‘Scan for hardware changes’ in the menu bar at the top.
If you couldn’t successfully update your camera driver using the Device Manager, you can visit your computer manufacturer’s website. There, you will find the new version of your driver software. You can then download and install the driver. You have to be certain that you download the driver that matches your device. Installing incorrect drivers might harm your device or prevent your camera from working.
To make updating your drivers easier for you, we suggest using Auslogics Driver Updater. It is an automatic tool that monitors your computer for corrupt, missing, outdated, and incorrect drivers. It helps you to download and install the correct drivers for your hardware devices.
In some instances, the Error 0xa00F4228 could manifest after you performed a driver update. In such a scenario, you may have to consider rolling back the camera driver to its previous version. You can do that via the Device Manager. Here’s how:
- Open the Device Manager. Launch the Run dialog box, type “Devmgmt.msc” (no quotes), and click the OK button.
- Look for your camera in the Sound, Video, and Game Controllers category or the Cameras and Imaging Devices category.
- Right-click on the camera and click on Properties from the context menu.
- When the Camera Properties box opens, switch to the Driver tab and click on the Roll Back Driver button.
- After the process is complete, close the Device Manager and reboot your computer.
Fix 9: Uninstall and Reinstall the Camera App
Uninstalling and reinstalling the camera app may help resolve the ‘Another app is using the camera’ issue. To uninstall the camera app, here’s what you have to do:
- Right-click on the Start button in the lower-left corner of your screen or press the Windows logo key + X key combination. Doing so opens the Power User menu.
- Click on PowerShell (Admin) from the list of options.
- When User Account Control (UAC) appears, click the Yes button to proceed.
- Copy and paste the following line into the PowerShell text field and then press Enter to execute it:
get-appxpackage *Microsoft.WindowsCamera* | remove-appxpackageon the PowerShell
- After running the above command, the system will uninstall your camera app. Go to the Microsoft Store and reinstall the app.
Fix 10: Enable Frame Server Mode in the Registry Editor
Making the following changes in the Windows Registry will get your camera working again. Take a look:
- Open the registry editor. To do so, open the Run dialog box by pressing the Windows logo key + R combination. Then, type “Regedit” (no quotes) into the text box and click the OK button.
- UAC will display a prompt requesting to let the registry editor modify your computer. Click the Yes button on the dialog to proceed.
- Once the registry editor opens, the first thing you need to do is to create a backup file. Backing up the registry ensures that you can regain the current working state of your computer if necessary. So, follow these steps to back up the entire Windows Registry:
- Right-click on Computer and click on Export in the context menu.
- Type a name for the backup file.
- Choose a safe location on your computer to save the file. You can save it to an external drive if you wish.
- Click the Save button.
- Navigate to HKEY LOCAL MACHINE -> SOFTWARE -> Microsoft -> Windows Media Foundation -> Platform.
- Right-click on Platform and hover over New.
- Click on DWORD (32-bit) Value.
- Name the new DWORD
- Double-click EnableFrameServerMode type ‘1’ into the Value Data box. Then, click OK.
- Close the registry editor and restart your computer.
- Try using your camera again. The error will no longer appear.
Fix 11: Scan Your Computer for Viruses
A malware infection can cause unexpected issues on your PC. To prevent that from happening or to eliminate a current infection, it is crucial that you scan your system with a versatile antivirus program. We suggest using Auslogics Anti-Malware. Anti-Malware will find and remove deep-seated malicious items that have been causing issues on your computer. The software program is designed by Auslogics, a Microsoft Silver Application Developer. So, it will not interfere with any other security program you may already have on your PC. It may even find issues that the latter may fail to detect.
Conclusion
In this article, we discussed how to get rid of the Error 0xa00f4288 in the camera app. There are a handful of issues that can affect your camera. We tried to exhaust them in our list of solutions.
If you know of other solutions to the issue, please share them with us in the comments section below. You can also drop your remarks. We’d like to hear from you.
Содержание
- Cómo reparar el error de la aplicación de la cámara 0xA00F4288 en Windows 10 (10.20.21)
- Video de Youtube: Cómo reparar el error de la aplicación de la cámara 0xA00F4288 en Windows 10
- How to fix Camera app error 0xA00F4288 on Windows 10?
- Method 1. Check the access to the camera
- Method 2. Check the Camera privacy settings
- Method 3. Reset the camera App to fix Camera app error 0xA00F4288 on Windows 10
- Method 4. Update driver for Webcam
Cómo reparar el error de la aplicación de la cámara 0xA00F4288 en Windows 10 (10.20.21)
Atrás quedaron los días en que teníamos que tomar fotos manualmente con nuestras cámaras. Hoy en día, tomar fotografías es muy fácil. ¡Con nuestro dispositivo Windows 10, podemos tomar fotos en un instante!
Acerca de la aplicación Cámara
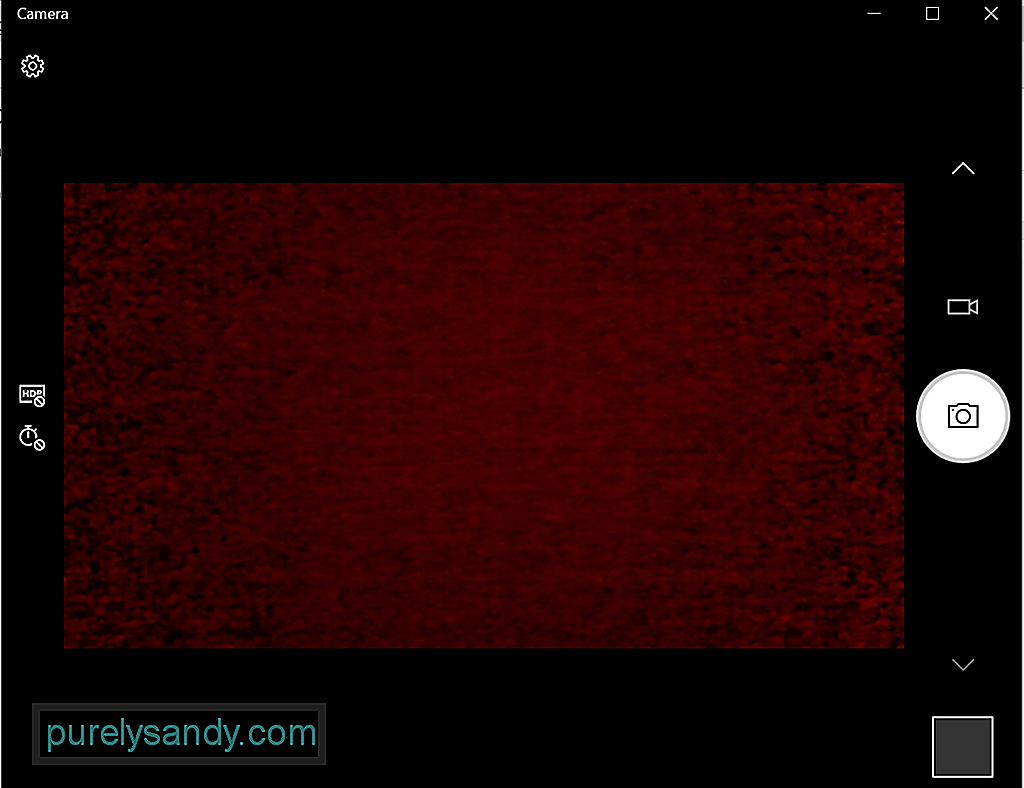
¿Estás emocionado de tomar fotos con esta función incorporada? A continuación se muestran 4 formas sencillas de abrir la aplicación de cámara incorporada de Windows 10:
Consejo profesional: escanee su PC en busca de problemas de rendimiento, archivos basura, aplicaciones dañinas y amenazas de seguridad
que puedan causar problemas en el sistema o rendimiento lento.
Escaneo gratuito para problemas de PC 3.145.873descargas Compatible con: Windows 10, Windows 7, Windows 8
Oferta especial. Acerca de Outbyte, instrucciones de desinstalación, EULA, Política de privacidad.
Método n. ° 1: a través de la búsqueda de Cortana
Haga clic en el campo de búsqueda de Cortana e ingrese la cámara. A continuación, encontrará la aplicación Cámara en los resultados de la búsqueda. Haga clic en él.
Método n. ° 2: a través del menú Inicio
Método n. ° 3: a través de la utilidad Ejecutar
Método n. ° 4: a través del símbolo del sistema
Cómo usar la aplicación Cámara
Ahora que sabes cómo ejecutar la aplicación, ¿cómo la usas? Como la mayoría de las aplicaciones de Windows 10, la aplicación Cámara es fácil de usar. Tiene una interfaz sencilla, que le facilita identificar en qué se debe hacer clic al tomar fotos y videos.
Tomar fotos o videos
Tomar fotos y grabar videos con el La aplicación de la cámara se puede hacer con solo unos pocos clics. Haz lo siguiente:
Tenga en cuenta que la aplicación Cámara no es capaz de hacer un zoom digital, pero puede experimentar lo mismo efecto al tomar fotografías recortando. Para obtener una guía clara sobre lo que debe hacer, considere estos pasos:
Si desea deshabilitar la aplicación de la cámara por completo, haga lo siguiente:
Al igual que otras aplicaciones de Windows, la aplicación Cámara puede encontrar problemas como que la cámara Discord no funciona. Otro es el error 0xA00F4288 de la aplicación de la cámara.
Este error puede ocurrir en todos los dispositivos que se ejecutan en Windows 10, particularmente aquellos que tienen instalada la última actualización de Windows. A menudo va acompañado del mensaje de error Cerrar otras aplicaciones. Parece que otra aplicación ya está usando la cámara. Si lo necesita, aquí está el código de error: 0xA00F4288.
Pero, ¿qué causa el error de la aplicación de la cámara 0xA00F4288 en Windows 10?
Según los informes, este error puede aparecer debido a que falta controlador de cámara. También puede ser causado por aplicaciones de terceros que interfieren con las funciones de la aplicación Cámara. Pero aparte de eso, existen otros posibles desencadenantes de este error. Estos incluyen:
¿También recibe este error de la aplicación de la cámara? Sabemos lo frustrante que puede ser, especialmente si le impide ser productivo en el trabajo. Entonces, permítanos ayudarlo a lidiar con eso.
Primero, permítanos probar algunos pasos básicos para la solución de problemas:
Si los pasos de solución de problemas anteriores no funcionaron, continúe con las soluciones a continuación. La mayoría de ellos han funcionado para otros usuarios afectados, por lo que también vale la pena probarlos:
Solución # 1: Verifique el acceso a la aplicación de la cámara
Primero, debe verificar si el acceso de la aplicación de la cámara está habilitado no. A continuación se muestran los pasos sobre cómo verificar y habilitar el acceso a la aplicación de la cámara:
También puede resolver los errores más comunes de la aplicación de la cámara restableciendo la aplicación en sí. A continuación, le indicamos cómo restablecer la aplicación Cámara:
Como se mencionó anteriormente, un controlador de cámara desactualizado puede activar el código de error en su dispositivo con Windows 10. Por lo tanto, asegúrese de que el controlador de la cámara esté actualizado. Puede actualizar fácilmente el controlador de su cámara en Windows 10 siguiendo estos pasos:
Ahora, debido a que actualizar los controladores de dispositivos no es una tarea fácil, sin mencionar los riesgos que implica instalar el controlador incorrecto, recomendamos encarecidamente utilizar una herramienta de actualización de controladores de dispositivos de terceros en su lugar. Con solo unos pocos clics, puede actualizar los controladores de su PC sin tener que preocuparse por los conflictos del dispositivo. Además, puede garantizar un proceso de actualización sin problemas.
Solución n. ° 4: use el Editor del registro
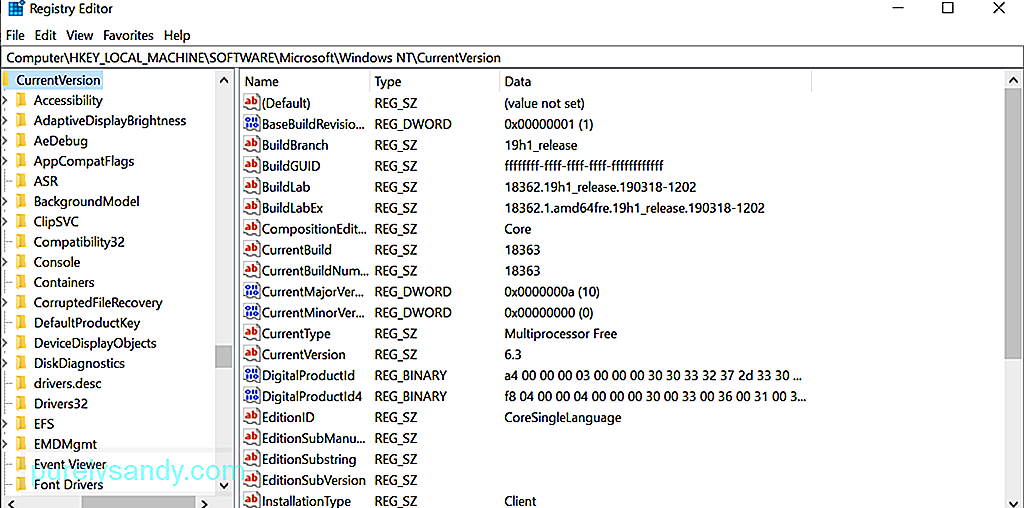
Teniendo en cuenta las configuraciones importantes que contiene el Editor del Registro, recomendamos crear una copia de seguridad primero. Con una copia de seguridad a la mano, puede restaurar fácilmente su configuración, en caso de que ocurra algo malo en el proceso de resolución del error de la aplicación de la cámara.
Suponiendo que ya tiene una copia de seguridad de su registro, puede continuar usándolo para corregir el error de la aplicación Cámara estás enfrentando actualmente. He aquí cómo:
En algunos casos, cambiar la cámara La configuración de privacidad de la aplicación funcionará. A continuación, se muestra una guía sobre cómo hacerlo:
Si ninguna de las soluciones anteriores fue suficiente, solo podemos sugerirle el uso de otra alternativa aplicaciones de la cámara. Estas son las aplicaciones de cámara que recomendamos:
1. Logitech Capture
Logitech Capture es un software de grabación de cámara web gratuito diseñado para Windows 10. Tiene una función de control de estudio que le permite ajustar imágenes, crear marcos, ajustar transiciones y habilitar ChromaKey.
Ventajas:
Uno de los programas de cámaras web más populares para Windows 10 es SplitCam. Compite bien con otras herramientas de cámara web porque le permite transmitir, tomar fotos y grabar videos para Skype, YouTube y Windows Live Messenger. También está repleto de fantásticos efectos de cámara web.
Ventajas:
Contras :
Para una transmisión fluida y una grabación impecable de videos, ManyCam es la aplicación para usted. Debido a que su interfaz es intuitiva y fácil de usar, se utiliza mejor para transmisión de juegos, educación en línea, comunicación de telesalud y transmisión en vivo desde dispositivos móviles.
Ventajas :
Contras:
Un programa de software de cámara web gratuito para Windows 10, YAWCAM tiene muchas características sorprendentes, como detección de movimiento y superposición de imágenes y textos. Para usarlo, necesita un dispositivo compatible como una cámara DV o cámaras web compatibles con DirectX.
Ventajas :
Contras :
Contrariamente a su nombre, la cámara web falsa no es falsa. En realidad, tiene características que le permiten transmitir, agregar filtros y efectos, simular su voz y grabar su pantalla. Sus características sobresalientes son el kit de herramientas de video gratuito y el conversor de video gratuito.
Video de Youtube: Cómo reparar el error de la aplicación de la cámara 0xA00F4288 en Windows 10
Источник
How to fix Camera app error 0xA00F4288 on Windows 10?
Issue: How to fix Camera app error 0xA00F4288 on Windows 10?
My camera app states that the camera is used in the other app and the code 0xa00f4288 appears. I have no idea why this is happening because no other programs could use the camera. The “Close other apps. It looks like another app is using the camera already. If you need it, here’s the error code: 0xA00F4288” keeps occurring, and I don’t know how to solve it. Help!
Camera app error 0xA00F4288 can occur in devices with Windows 10, and other versions of the operating system, but users [1] mainly complain about the latest Windows issue. The Camera App on Windows presents the error message, and it creates problems when the camera cannot be used.
The error can appear due to the camera driver missing when third-party applications interfere with other programs. Unfortunately, the problem is reported to appear after certain OS updates, so going back to a previous version or searching for the latest variant can solve Camera app error 0xA00F4288 on Windows 10 issue.
It has been a tendency that OS updates with issues, bugs, failure trigger errors and crashes, freezes, problems with devices. [2] Driver issues and file corruption or compatibility problems can occur due to missing or altered files in the system. Such problems can be the result of a previous malware [3] infection. It is less likely that the intruder is still on the device while the problem occurs.
The full message of the error:
Close other apps. It looks like another app is using the camera already. If you need it, here’s the error code: 0xA00F4288
Method 1. Check the access to the camera
Method 2. Check the Camera privacy settings
Method 3. Reset the camera App to fix Camera app error 0xA00F4288 on Windows 10
Method 4. Update driver for Webcam
Источник
This post features different solutions to try if you encounter the 0xa00f4288, All Cameras Are Reserved error on Windows 11/10 PC. The problem occurs when users try to access the camera application on their Windows PC. The error message says,
Close other apps
It looks like another app is using the Camera already.
If you need it, here’s the error code:
0xa00f4288<AllCamerasAreReserved>
The message indicates there’s an ongoing issue with the camera app of the system. So, if you are also struggling with the same problem, try the solutions below to eliminate the issue.
Below is the list of all the effective solutions to try if you encounter the 0xa00f4288, All Cameras Are Reserved error on Windows PC.
- Restart the system
- Repair the Camera application
- Change the required permissions
- Run Camera troubleshooters
- Download the latest camera driver update
- Temporarily disable antivirus software
Now, let’s check out all the solutions in detail.
1] Restart the system
The first thing you can try in the situation is to restart your Windows PC. The problem was fixed for most users with just a simple restart. As it turns out, an issue can result from a temporary glitch, and restarting is the best thing you can do in the situation.
Go through the restart process and check if it fixes the problem. If yes, you are good to go. But if the problem continues, try the solutions below.
2] Repair the Camera application
Windows comes with a repair feature for its built-in applications. You can use it to eliminate any corrupted or missing system files that are causing the issue. Below are the steps you need to follow to repair the camera app.
- To begin with, open Settings by pressing the Windows + I shortcut key.
- Click on the Apps present on the left panel of the screen.
- Click on Apps & features in the following window.
- Locate the Camera, click on the three-dots present next to it, and choose the Advanced option.
- Click on the Repair option.
Wait until the process is complete. Once done, check if it fixes the problem. If not, click on the Reset option present under Repair. It will reset the camera application to the default settings.
See: We can’t find your camera, Error code 0xA00F4244 (0xC00DABE0)
3] Change the required permissions
You will have to give the required permissions to run the camera application without any problem. The situation arises after updating the system to the latest OS update. Below are the steps you need to follow to assign all the necessary permissions.
- Open Settings and the go-to Privacy & security options are present on the left panel of the screen.
- In the following window, select Camera under the App permissions.
- Enable the toggle present next to Let apps access your Camera.
That’s it. Launch the application and check if the problem is fixed. If not, continue with the guide.
See: Windows can’t start your Camera, Error 0xa00f429f
4] Run Camera troubleshooters
You can run the camera troubleshooter in the situation as well. It is a built-in feature of Windows OS that will resolve any minor issue associated with the Camera on your system. Here’s how to run a camera troubleshooter on Windows PC.
- Open Settings.
- Under the System tab, click on the Troubleshoot option.
- In the following window, select Other troubleshooters.
- Click on the Run option present next to the Camera.
Follow the on-screen instructions to troubleshoot the camera app on your system.
5] Download the latest camera driver update
An outdated camera driver is often the primary culprit behind the problem. To eliminate the issue, you will have to download the latest camera driver update. Here’s how to do it.
- Press the Windows + X hotkeys, and choose Device Manager.
- Double click on Camera to expand the option.
- Right-click on the installed Webcam and select Update driver from the context menu.
Read: We can’t find your camera, Error code 0xA00F4289 (0xC00D3EA2)
6] Temporarily disable antivirus software
For most users, the problem was caused due to third-party anti-virus program installed on your system. When they disabled the application, the issue was fixed. So, you can also do the same, i.e. temporarily disable the anti-virus program, and check if it fixes the problem. Alternatively, you can allow camera application under your anti-virus settings.
7] Close other apps
The next solution is to close other applications that are using the camera app. Apps like Skype, Google Meet, and more can be using the camera app in the background which may result in the problem in question.
Similar: Error code 0xa00f4243, It looks as though another app is already using the camera
How do you fix all camera reserved error?
All camera reserved error is mainly caused due to outdated camera driver. As a solution, you will have to download the latest camera update. If this doesn’t fix the problem, you can reset the camera app to default settings.
How do I fix my Camera on Windows 11?
It’s very easy to resolve the camera issue on Windows 11. You can try these solutions to fix the problem.
- Switch to a different USB port
- Download the latest driver update
- Reinstall the driver
- Crosscheck the privacy settings
- Temporarily disable anti-virus applications.
If nothing helped, you could reset the camera application.
Read Next: Windows Camera app error 0xA00F424F (0x80004005).
Содержание
- Ошибка камеры 0xA00F4244 NoCamerasAreAttached Windows 10/11
- Исправить ошибку 0xA00F4244 Камеры в Windows 11/10
- 1. Проверьте настройки
- 2. Проверьте диспетчер устройств Windows
- 3. Проверка антивируса
- 4. Установка или обновление драйверов
- 5. Удалите драйвер веб-камеры
- 6. Сбросьте приложение камеры
- 6 способов устранения ошибки 0xa00f4244 в Windows 10, если не работает камера
- Что это за ошибка?
- Устраняем ошибку 0x00f4244 при включении камеры в Windows 10
- Проверьте настройки
- Проверьте Диспетчер устройств
- Проверка антивируса
- Установка или обновление драйвера
- Удалите драйвер веб-камеры
- Сбросьте приложение камеры
- Другие ошибки камеры
Ошибка камеры 0xA00F4244 NoCamerasAreAttached Windows 10/11
Если вы используете систему Windows 10, Windows 11 на ноутбуке или компьютере, то наверняка пользовались встроенным UWP приложением Камера, которая может выдавать ошибку «Не удалось найти камеру» с указывающим кодом 0xA00F4244 nocamerasareattached. Обычно ошибка появляется, когда у вас нет веб-камеры и вы пытаетесь запустить приложение «Камера». Также, система Windows 10 имеет новый параметр, который отключит вашу веб-камеру во всех приложениях. Проблема с веб-камерой, которую не удалось найти, может быть связана с вашим антивирусным программным обеспечением, плохим драйвером или настройками конфиденциальности. Давайте разберем, что делать и как исправить, когда вы получаете код ошибки «0xA00F4244 nocamerasareattached» при запуске приложения «Камера» в Windows 10
Исправить ошибку 0xA00F4244 Камеры в Windows 11/10
В первую очередь, если вы используете внешнюю камеру для ПК, и ни одно из приложений не может использовать веб-камеру, то просто отсоедините шнур и снова подключите его, убедившись, что он надежно всунут. Также возможно, что есть проблема с самим USB-портом. Попробуйте подключить веб-камеру к другому порту или компьютеру. Если у вас подключено несколько веб-камер, то система может запутается и выбрать по умолчанию не правильное устройство. И главный момент, когда приложение может не поддерживать веб-камеру, которую вы пытаетесь использовать. Например, новые приложения для Windows 10/11 поддерживают только недавно созданные веб-камеры, поэтому, если у вас есть более старая веб-камера, она может не работать с новым приложением.
1. Проверьте настройки
Если ваша веб-камера отключена и никакие приложения не могут ее использовать, то скорее всего параметр мог измениться после обновления Windows 10/11.
- Откройте «Параметры» > «Конфиденциальность» > «Камера».
- Далее с правой стороны у вас будут разрешения на доступ веб-камеры. Проверьте, чтобы все было включено, после чего перезагрузите ПК.
2. Проверьте диспетчер устройств Windows
- Нажмите сочетание кнопок Win+R и введите devmgmt.msc, чтобы открыть диспетчер устройств.
- Далее разверните список «Камеры», нажмите правой кнопкой мыши по модели и выберите «Включить устройство».
3. Проверка антивируса
Антивирусное программное обеспечение, предназначенное для защиты вашей конфиденциальности, может иногда влиять на способность вашей веб-камеры работать с ошибками. Антивирус не хочет, чтобы камера включалась сама по себе и отключает ей доступ. Проверьте настройки антивируса, можете отключить его на время и проверить, а лучше удалить свой сторонний антивирус . Встроенный защитник Windows 11/10 отлично защищает систему.
4. Установка или обновление драйверов
В большинстве случаев, Windows 11/10 будет устанавливать необходимые драйверы оборудования в автоматическом режиме, но иногда и у системы есть свои косяки, когда в базе данных драйверов могут быть старые версии. Если не удается найти веб камеру, вам может потребоваться посетить веб-сайт производителя и загрузить драйвер. Давайте разберем, как посмотреть устаревший драйвер.
- Войдите в диспетчер устройств, нажмите Win+R и введите devmgmt.msc.
- Откройте «Камеры» и щелкните правой кнопкой мыши на модель веб-камеры, и выберите «Свойства».
- Перейдите во вкладку «Драйвер» и нажмите «Сведения».
- Ищите файл под названием «stream.sys«. Если он есть, ваша камера устарела и не может использоваться Windows 10/11.
- Если не нашли, попробуйте откатить драйвер к предыдущей версии, выбрав «Откат драйвера» на вкладке «Драйвер». Если он неактивен, вы не сможете выполнить это действие, так как нет предыдущей версии этого драйвера.
5. Удалите драйвер веб-камеры
Перейдите обратно в диспетчер устройств, как описано выше, разверните список «Камеры», далее нажмите правой кнопкой мыши и выберите «Удалить устройство». Перезагрузите ПК.
6. Сбросьте приложение камеры
Нажмите сочетание кнопок Win+R и введите следующий путь:
Источник
6 способов устранения ошибки 0xa00f4244 в Windows 10, если не работает камера
Важным атрибутом многих компьютеров является веб-камера. Данный компонент повсеместно устанавливается в ноутбуки, а владельцам ПК приходится покупать аксессуар дополнительно. При подключении периферийного устройства иногда появляется ошибка с кодом 0xa00f4244, и не работает камера на компьютере Windows 10. Для устранения проблемы необходимо тщательно проверить программное обеспечение ПК.
Что это за ошибка?
Компьютеры на операционной системе Виндовс 10 обладают встроенным приложением «Камера». Оно предназначено для подключения вебки и вывода изображения на экран. С его помощью можно настроить периферию для общения по видеосвязи и других целей.
Однако многие пользователи при первом или последующем сопряжении сталкиваются с проблемой, когда система выдает ошибку «Не удалось найти камеру». Она сопровождается кодом 0xa00f4244 и, как не сложно догадаться, вебка не функционирует.
Как правило, ошибка появляется в тот момент, когда человек запускает приложение без подключенной к ПК камеры. Но отзывы пользователей свидетельствуют о появлении неполадок в обратной ситуации (даже в том случае, если вебка физически подключена).
Устраняем ошибку 0x00f4244 при включении камеры в Windows 10
Проблема с распознаванием веб-камеры, в большинстве случаев, связана с некорректной работой программного обеспечения компьютера. Однако ошибку можно исправить буквально за 5-20 минут, пробуя различные варианты настройки.
Совет. Прежде чем разбираться в проблемах ПО, рекомендуется проверить подключение вебки. Возможно, она не подсоединена к компьютеру, или деформировался ее провод.
Проверьте настройки
Любое периферийное устройство имеет целый ряд настроек в Windows 10. А такой гаджет, как веб-камера, должен получить разрешение на доступ. Это связано с тем, что разработчики операционной системы заботятся о конфиденциальности пользователей.
Для правильной настройки нужно поступить следующим образом:
- Перейти в раздел «Параметры».
- Выбрать пункт «Конфиденциальность», а затем – «Камера».
- Активировать ползунок «Вкл» под заголовком «Разрешить приложениям доступ к камере».
- Проверить, переведен ли в активное положение тумблер напротив программы, которая отвечает за вывод изображения с вебки.
После изменения параметров веб-камера заработает в стандартном режиме. А если в настройках уже были выставлены правильные значения, следует перейти ко второму пункту инструкции.
Проверьте Диспетчер устройств
Если сама камера исправна и действительно подключена к ПК, она отобразится в Диспетчере устройств. Правда, даже в случае корректного отображения, периферия может не работать, если она была принудительно отключена.
Для принудительной активации необходимо сделать пару кликов:
- Зажать одновременно клавиши «Win+R» и вбить команду «devmgmt.msc». Это позволит запустить Диспетчер устройств.
- В списке подключенной периферии найти и развернуть пункт «Камеры».
- Кликнуть ПКМ по названию гаджета и нажать кнопку «Включить устройство».
Если проблема была связана с принудительным или ошибочным выключением вебки, то после выполнения этой простой операции устройство заработает.
Проверка антивируса
Антивирусные программы защищают компьютер от вредоносного ПО. Но далеко не всегда подобные приложения работают корректно. Иногда они безосновательно блокируют официальный софт или периферийные устройства. Возможно, аналогичная ситуация произошла с вебкой. Поэтому рекомендуется на время отключить антивирус и проверить, исчезнет ли ошибка.
Установка или обновление драйвера
Интерфейс программы Диспетчер устройств позволяет не только принудительно включать и отключать периферию, но и автоматически обновлять драйвера для корректной работы внешних гаджетов. При появлении ошибки 0x00f4244 этой возможностью нужно обязательно воспользоваться:
- Откройте Диспетчер устройств.
- Кликните ПКМ по модели своей вебки.
- Нажмите кнопку «Обновить драйвер».
После этого система начнет поиск ПО. Чтобы операция была выполнена, потребуется стабильное подключение к интернету.
В то же время не стоит исключать тот факт, что драйвер может быть попросту не установлен на ПК. В таком случае программное обеспечение необходимо скачать вручную с официального сайта производителя веб-камеры.
Удалите драйвер веб-камеры
Драйвер вебки в некоторых ситуациях сам работает некорректно. Это может быть связано как с ошибкой разработчиков ПО, так и с неправильной установкой софта. Для исправления ситуации требуется удаление драйвера по инструкции:
- Запустите Диспетчер устройств.
- Кликните ПКМ по названию оборудования.
- Нажмите кнопку «Удалить устройство».
Выполнение операции приведет к тому, что не только веб-камера будет отключена от ПК, но и удалится программное обеспечение. Поэтому для восстановления доступа понадобятся дополнительные действия:
- Отсоедините провод вебки.
- Перезагрузите компьютер.
- Подключите устройство и дождитесь автоматической загрузки драйвера (требуется соединение с интернетом).
- Если ПО не загружается автоматически, его необходимо скачать с официального сайта разработчика и самостоятельно установить.
В случае ручной переустановки компонентов следует обращать внимание на версию и тип ПО. Загружаемая версия драйвера может быть устаревшей или несовместимой с компьютером.
Сбросьте приложение камеры
Наконец, еще одной причиной возникновения проблемы является некорректная работа приложения «Камера», где и выскакивает ошибка 0x00f4244. Поскольку программа изначально установлена на Windows 10 разработчиками, удалить ее не получится. Но в этом и нет необходимости, поскольку достаточно просто сбросить данные «Камеры»:
- Перейдите в раздел «Приложения», а затем – в «Приложения и возможности».
- Отыщите в списке программу «Камера» и выберете для нее «Дополнительные параметры».
После этого необходимо перезагрузить компьютер, чтобы изменения вступили в силу. А при следующем запуске ПК можно открыть приложение «Камера» и увидеть, что проблема была полностью решена.
Другие ошибки камеры
Ошибка 0x00f4244 – не единственная проблема, которая может возникнуть при подключении веб-камеры к компьютеру. Также появляются и другие коды. Например:
- Код 0xa00f4288. Возникает, когда камере запрещен доступ. Требуется выдать соответствующее разрешение в «Параметрах».
- Код 0xa00f4271. Проблема связана с приложением «Камера». Необходимо сбросить его данные.
- Код 0xa00f4292. Ошибка появляется из-за неисправности видеокарты. Рекомендуется переустановить драйвер.
- Код 0xa00f4246. Веб-камера не запускается из-за устаревших драйверов вебки. Решается обновлением ПО и, если это не помогает – сбросом приложения «Камера».
При появлении указанных кодов ошибок следует выполнить рекомендации, а также воспользоваться общими советами, которые были изложены ранее.
Источник