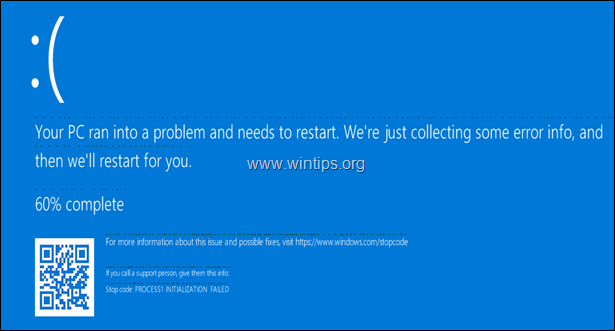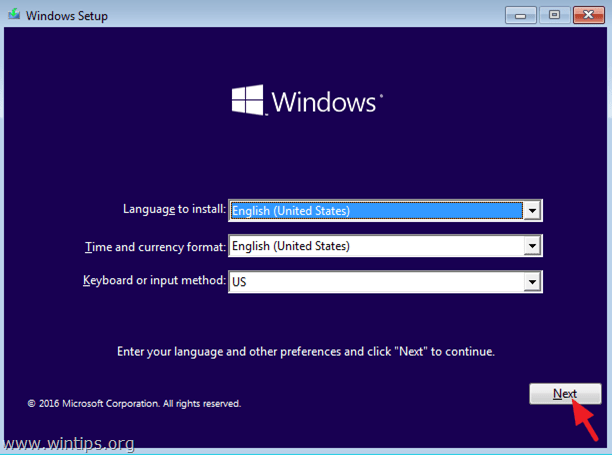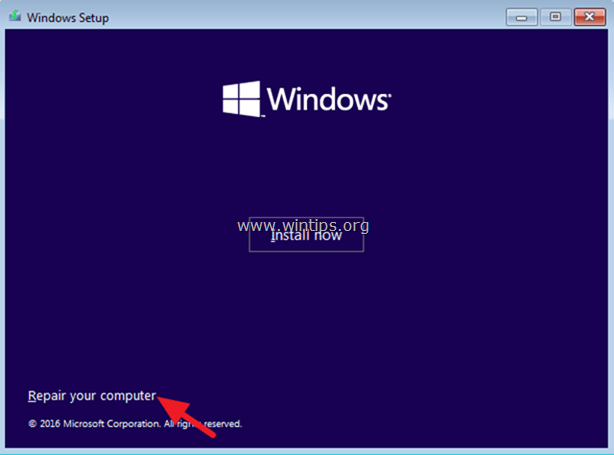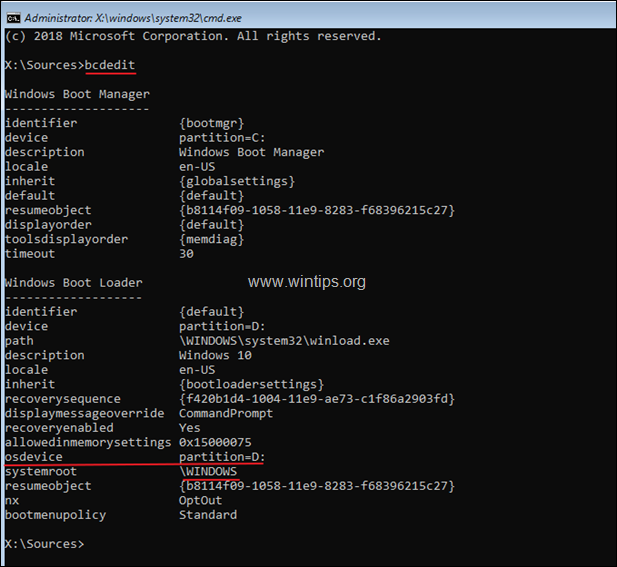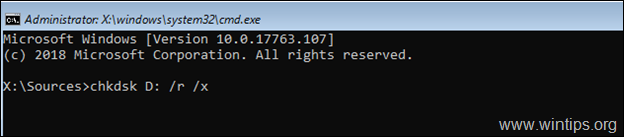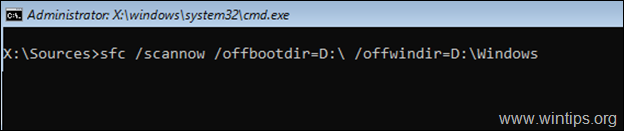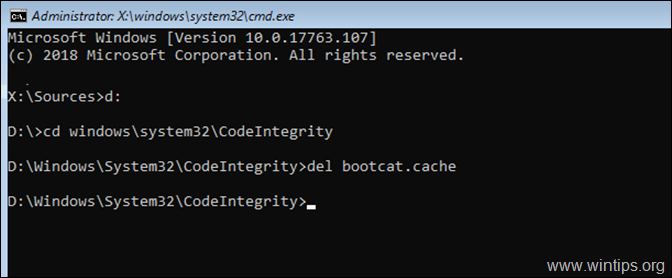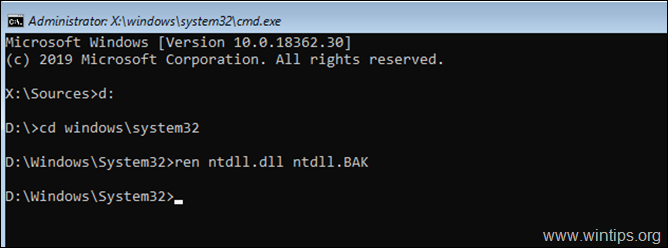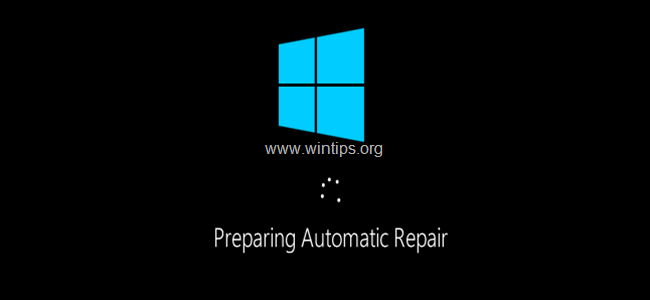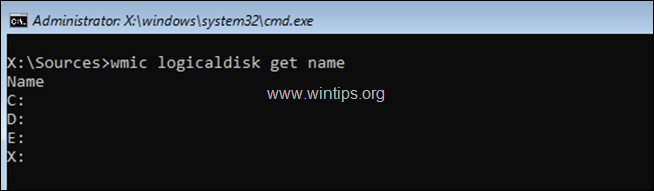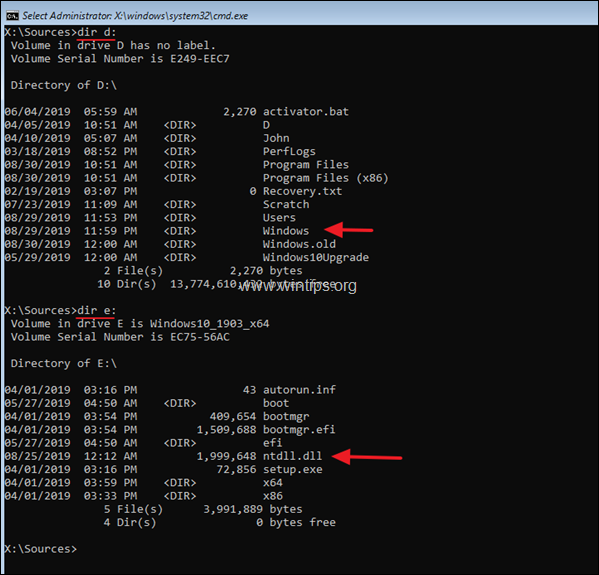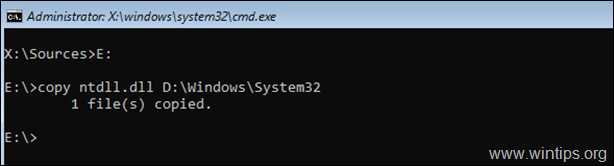Ошибки STOP, также известные как ошибки Blue Screen of Death, являются, вероятно, одной из самых проблемных ошибок в Windows 10 . Эти типы ошибок часто бывают вызваны неисправным оборудованием или программным обеспечением, и, поскольку эти ошибки перезагружают ваш компьютер всякий раз, когда они появляются, они могут быть довольно неприятными.
Доступен широкий спектр этих ошибок, и, поскольку эти типы ошибок очень проблематичны, сегодня мы собираемся показать вам, как исправить ошибку BSCD PROCESS1_INITIALIZATION_FAILED.
Исправить ошибку PROCESS1 INITIALIZATION FAILED
- Обновите Windows 10 и ваши драйверы
- Запустите средство устранения неполадок BSOD
- Запустите сканирование SFC
- Запустите DISM
- Удалить свой антивирус
- Запустить проверку chkdsk
- Удалить Bootcat.cache
- Отключить безопасную загрузку
- Проверьте ваше оборудование
Действия по исправлению ПРОЦЕССА1 ИНИЦИАЛИЗАЦИЯ НЕ УДАЛЕНА
Решение 1. Обновите Windows 10 и ваши драйверы
Windows 10 постоянно улучшается с новыми улучшениями и функциями. Для получения последних функций важно регулярно запускать Центр обновления Windows и загружать все ожидающие обновления. В дополнение к новым функциям, есть много улучшений безопасности и различных исправлений ошибок, связанных с аппаратным и программным обеспечением. Так как ошибки BSoD, такие как PROCESS1 INITIALIZATION FAILED, могут быть вызваны несовместимостью оборудования или программного обеспечения, обязательно загружайте обновления Windows как можно чаще, чтобы избежать подобных проблем.
Загрузка обновлений Windows важна для безопасности и стабильности системы, но не менее важно регулярно обновлять драйверы. Устаревшие или несовместимые драйверы не смогут работать с вашим оборудованием, что может вызвать ошибку BSoD. Чтобы избежать подобных проблем, рекомендуется загрузить и установить последние версии драйверов для вашего оборудования. Чтобы обновить определенный драйвер, вам нужно просто зайти на сайт производителя вашего оборудования и загрузить последние версии драйверов.
Обновлять драйверы автоматически
Поиск драйверов самостоятельно может занять много времени. Поэтому мы советуем вам использовать инструмент, который сделает это автоматически. Использование автоматического средства обновления драйверов, безусловно, избавит вас от необходимости поиска драйверов вручную и всегда будет поддерживать вашу систему в курсе последних версий драйверов.
Модуль обновления драйверов Tweakbit (одобрен Microsoft и Norton Antivirus) поможет вам автоматически обновлять драйверы и предотвратить повреждение ПК, вызванное установкой неправильных версий драйверов. После нескольких испытаний наша команда пришла к выводу, что это наиболее автоматизированное решение.
Вот краткое руководство о том, как его использовать:
- Загрузите и установите TweakBit Driver Updater
- После установки программа начнет сканирование вашего компьютера на наличие устаревших драйверов автоматически. Driver Updater проверит установленные вами версии драйверов по своей облачной базе данных последних версий и порекомендует правильные обновления. Все, что вам нужно сделать, это дождаться завершения сканирования.
- По завершении сканирования вы получите отчет обо всех проблемных драйверах, найденных на вашем ПК. Просмотрите список и посмотрите, хотите ли вы обновить каждый драйвер по отдельности или все сразу. Чтобы обновить один драйвер за раз, нажмите ссылку «Обновить драйвер» рядом с именем драйвера. Или просто нажмите кнопку «Обновить все» внизу, чтобы автоматически установить все рекомендуемые обновления.
Примечание. Некоторые драйверы необходимо устанавливать в несколько этапов, поэтому вам придется нажимать кнопку «Обновить» несколько раз, пока не будут установлены все его компоненты.
Решение 2. Запустите средство устранения неполадок BSOD
Если обновление драйверов не помогло, давайте попробуем запустить встроенную систему устранения неполадок Windows 10. Этот инструмент предназначен для устранения всех видов системных ошибок. Таким образом, попытка устранить ошибку PROCESS1_INITIALIZATION_FAILED является логическим следующим шагом.
Вот как запустить встроенное средство устранения неполадок Windows 10:
- Перейдите в приложение «Настройки».
- Перейдите в раздел «Обновления и безопасность» и выберите « Устранение неполадок» в меню слева.
- Выберите BSOD на правой панели и нажмите Запустить средство устранения неполадок .
- Следуйте дальнейшим инструкциям на экране для завершения процесса устранения неполадок.
Решение 3 — Запустите сканирование SFC
Следующий инструмент устранения неполадок, который мы собираемся попробовать здесь, — это сканирование SFC. Это инструмент командной строки, который сканирует вашу систему на наличие поврежденных файлов и восстанавливает их. Таким образом, если системный файл corupt является причиной получения ROCESS1_INITIALIZATION_FAILED, сканирование SFC, скорее всего, решит проблему.
Вот как запустить сканирование SFC в Windows 10:
- Щелкните правой кнопкой мыши кнопку «Пуск» и откройте командную строку (Admin).
- Введите следующую строку и нажмите Enter: SFC / SCANNOW
- Подождите, пока процесс не будет завершен (это может занять некоторое время).
- Если решение найдено, оно будет применено автоматически.
- Теперь закройте командную строку и перезагрузите компьютер.
Решение 4 — Запустите DISM
И третье средство устранения неполадок, которое мы собираемся использовать здесь, это DISM. Этот инструмент повторно развертывает образ системы, что обычно приводит к решению различных проблем. Таким образом, DISM также может быть полезен при работе с ошибкой PROCESS1_INITIALIZATION_FAILED.
Мы расскажем вам как о стандартной, так и о процедуре, которая использует установочный носитель ниже:
- Стандартный способ
- Щелкните правой кнопкой мыши Пуск и откройте командную строку (администратор).
- Вставьте следующую команду и нажмите Enter:
-
- DISM / Online / Cleanup-Image / RestoreHealth
- DISM / Online / Cleanup-Image / RestoreHealth
-
- Подождите, пока сканирование не закончится.
- Перезагрузите компьютер и попробуйте обновить снова.
- С установочного носителя Windows
- Вставьте установочный носитель Windows.
- Щелкните правой кнопкой мыши меню «Пуск» и выберите в меню «Командная строка» («Администратор»).
- В командной строке введите следующие команды и нажмите Enter после каждого:
- dism / online / cleanup-image / scanhealth
- dism / online / cleanup-image / restorehealth
- Теперь введите следующую команду и нажмите Enter:
- DISM / Online / Cleanup-Image / RestoreHealth /source:WIM:X:SourcesInstall.wim:1 / LimitAccess
- Обязательно измените значение X с буквой подключенного диска при установке Windows 10.
- После завершения процедуры перезагрузите компьютер.
Решение 5 — Удалить ваш антивирус
Антивирусное программное обеспечение часто может вызывать ошибки PROCESS1_INITIALIZATION_FAILED и многие другие типы ошибок BSoD, поэтому для решения этой проблемы вам придется удалить антивирусное программное обеспечение. Стоит отметить, что любая сторонняя антивирусная программа может вызвать эту ошибку, поэтому обязательно удалите все антивирусные программы с вашего ПК. Помните, что удаление антивирусного программного обеспечения может не решить проблему, поэтому вам придется использовать специальный инструмент удаления. Многие охранные компании предлагают эти инструменты для своего программного обеспечения, поэтому обязательно загрузите один из них для своей антивирусной программы.
Если удаление антивируса устраняет ошибку «Синий экран смерти», теперь вы можете загрузить и установить последнюю версию антивирусного программного обеспечения, которое вы ранее использовали. Кроме того, вы можете скачать и установить одну из лучших антивирусных программ для Windows 10 .
Решение 6 — Запустите сканирование chkdsk
Ошибки BSoD, такие как PROCESS1_INITIALIZATION_FAILED, иногда могут быть вызваны поврежденными файлами на вашем жестком диске , и для решения этой проблемы вы должны запустить сканирование chkdsk . Чтобы запустить сканирование chkdsk, вам нужно сделать следующее:
- Перезагрузите компьютер несколько раз во время загрузки, чтобы запустить автоматическое восстановление . В качестве альтернативы вы можете просто нажать и удерживать клавишу Shift и нажать кнопку « Перезагрузить» .
- Выберите « Устранение неполадок»> «Дополнительные параметры»> «Командная строка» .
- Когда запустится командная строка, введите chkdsk / f / r C: и нажмите Enter, чтобы запустить ее.
- Подождите, пока сканирование завершится.
Помните, что вам может понадобиться сканировать все разделы жесткого диска, поэтому обязательно повторите сканирование и замените букву C на букву, соответствующую определенному разделу.
- Читайте также: Исправлено: ошибка Windows Cryptographic Service Provider в Windows 10
Решение 7 — Удалить Bootcat.cache
Иногда файл Bootcat.cache может быть поврежден, и это приведет к ошибке PROCESS1_INITIALIZATION_FAILED BSoD. Эта ошибка может помешать запуску Windows 10, поэтому вам придется удалить проблемный файл с помощью командной строки. Для этого выполните следующие действия:
- Запустите автоматическое восстановление, выберите « Устранение неполадок»> «Дополнительные параметры»> «Командная строка» . Для получения подробных инструкций проверьте предыдущее решение.
- Когда командная строка запускается, введите следующие строки и нажмите Enter после каждой строки, чтобы запустить ее:
- C:
- cd windows / system32 / codeintegrity
- del bootcat.cache
- Введите выход и нажмите Enter, чтобы закрыть командную строку .
После удаления файла Bootcat.cache Windows 10 создаст его заново, и ошибка PROCESS1_INITIALIZATION_FAILED должна быть исправлена.
Если вам неудобно использовать командную строку, вы всегда можете использовать Linux с USB-накопителя, чтобы найти и удалить файл вручную. Стоит отметить, что некоторым пользователям удалось решить эту проблему, скопировав файл Bootcat.cache из другой идентичной операционной системы, поэтому вам следует попробовать это.
Решение 8 — Отключить безопасную загрузку
Многие пользователи сообщили, что отключение безопасной загрузки исправило ошибки PROCESS1_INITIALIZATION_FAILED для них. Чтобы отключить безопасную загрузку, вам нужно войти в BIOS и отключить эту функцию. Подробные инструкции о том, как это сделать, см. В руководстве к материнской плате .
Решение 9 — Проверьте ваше оборудование
PROCESS1_INITIALIZATION_FAILED и многие другие ошибки BSoD часто вызваны аппаратным обеспечением, поэтому обязательно удалите и замените все недавно установленное оборудование, так как оно может быть несовместимо с вашим ПК. Если новое оборудование не вызывает проблемы, обязательно проверьте другие компоненты оборудования.
Распространенной причиной ошибок BSoD является ОЗУ, и для проверки вашей ОЗУ вы можете просто удалить все модули ОЗУ, кроме одного, и попробовать их один за другим. Также рекомендуется загрузить и запустить MemTest86 +, чтобы тщательно проверить вашу оперативную память. Пользователи также сообщили, что причиной этой ошибки может быть жесткий диск, поэтому обязательно проверьте его. Если ни один из этих компонентов неисправен, обязательно проверьте все остальные оставшиеся компоненты.
PROCESS1_INITIALIZATION_FAILED Ошибка BSoD может быть проблематичной, но пользователи сообщили, что им удалось решить эту проблему, в основном заменой или удалением поврежденного файла Bootcat.cache или отключением безопасной загрузки. Если эти решения не работают для вас, не стесняйтесь попробовать другие решения из этой статьи.
Примечание редактора: этот пост был первоначально опубликован в июне 2016 года и с тех пор был полностью переработан и обновлен для обеспечения свежести, точности и полноты.
- Читайте также: Как исправить ошибки Windows 10 sysprep
В данной статье мы с вами будем рассматривать синий экран смерти, который именуется PROCESS1_INITIALIZATION_FAILED и имеет номер 0x0000006B. Что сами Майкрософт говорят по поводу этой проблемы? Они говорят вот что: «Данная проблема появляется вследствие повреждения файла Bootcat.cache или же из-за изменения размера этого файла». Из этого мы точно можем утверждать, что проблема заключается в файле Bootcat.cache. Также нельзя исключать таких вещей, как повреждения системных файлов, аппаратных компонентов, кабелей или прочее. Синий экран смерти PROCESS1_INITIALIZATION_FAILED может проявлять себя на большинстве версий операционной системы Windows.
В сообщении этого критического сбоя присутствует следующая информация:
STOP: 0x0000006B (Параметр1, Параметр2, Параметр3, Параметр4)
PROCESS1_INITIALIZATION_FAILED
Заметка: эти четыре параметра могут меняться в зависимости от конфигурации компьютера пользователя.
Помимо прочего, этот синий экран смерти можно увидеть даже на клиентах, серверных машинах и смартфонах. В данной статье мы опишем целых 8 методов, которые помогут разрешить вам эту непростую ситуацию.
Содержание
- Решаем сбой PROCESS1_INITIALIZATION_FAILED
- Метод №1 Удаление файла Bootcat.cache
- Метод №2 Копирование Bootcat.cache с другого компьютера
- Метод №3 Удаление файла COMPONENTS
- Метод No4 Установка Windows 7 SP1
- Метод No5 Удаление Roxio GoBack
- Метод №6 Восстановление Windows с помощью утилиты DISM
- Метод №7 Исключить папку от сканирований
- Метод №8 Использование утилиты CHKDSK
Решаем сбой PROCESS1_INITIALIZATION_FAILED
Метод №1 Удаление файла Bootcat.cache
Следуя из сообщения Майкрософт, первым вашим шагом станет удаление файла Bootcat.cache из папки CodeIntegrity. Данный файл располагается в директории C:WindowsSystem32Codeintegrity. Вам понадобится загрузить компьютер через диск восстановления системы Windows. Если вы не знаете, как создать этот диск, то пройдите по этой ссылке на сайт Майкрософт, где написаны точные инструкции по его созданию. Создав этот диск, сделайте следующее:
- Вставьте диск или же флеш-носитель в свой компьютер.
- Перезапустите компьютер.
- Загрузите систему через диск восстановления Windows.
- Выберите предпочитаемый язык и другие параметры, а затем нажмите «Далее» для продолжения.
- Кликните на кнопку «Восстановление системы».
- Далее пройдите путем «Диагностика→Дополнительные параметры→Командная строка»
- Выберите пункт «Командная строка».
- Впишите в нее команду diskpart.
- Впишите list volume и нажмите Enter.
- Запомните в каком разделе находится ваша ОС, затем впишите Exit и нажмите Enter.
- Впишите C:(укажите тот раздел, в котором находится ваша ОС) и нажмите Enter.
- Впишите cd windowssystem32codeintegrity и нажмите Enter.
- Впишите del bootcat.cache и нажмите Enter.
- Закройте Командную строку.
- Перезагрузите свой компьютер, а затем попытайтесь зайти в систему обычным путем.
Метод №2 Копирование Bootcat.cache с другого компьютера
Если первый метод вам не помог в решении проблемы с синим экраном смерти PROCESS1_INITIALIZATION_FAILED, то вы должны попробовать этот метод, который включает в себя копирование файла Bootcat.cache с другого компьютера, подразумевая, что тот работает там корректно. Также как и в предыдущем методе, вам снова придется загрузить свою систему через диск восстановления.
- Найдите другой компьютер и зайдите в его операционную систему.
- Вставьте в флеш-устройство в компьютер.
- Нажмите Windows+E чтобы открыть Проводник Windows.
- Пройдите в директорию C:WindowsSystem32Codeintegrity.
- Копируйте файл Bootcat.cache к себе на флеш-устройство.
- Вставьте флеш-хранилище в компьютер, у которого проблемы с синим экраном смерти PROCESS1_INITIALIZATION_FAILED.
- Запустите проблемный компьютер через диск восстановления Windows и доберитесь до Командной строки, как это было показано в предыдущем методе.
- Открыв Командную строку, впишите в нее команду diskpart.
- Впишите list volume и нажмите Enter.
- Запомните в каком разделе находится ваша ОС, затем впишите Exit и нажмите Enter.
- Впишите C:(укажите тот раздел, в котором находится ваша ОС) и нажмите Enter.
- Впишите cd windowssystem32codeintegrity и нажмите Enter.
- Впишите copy E:bootcat.cache(впишите ту букву, под которой выступает ваше флеш-хранилище) и нажмите Enter.
- Закройте Командную строку.
- Перезагрузите свой компьютер.
Метод №3 Удаление файла COMPONENTS
Итак, если ничего из вышеперечисленного не помогло, а такое вполне возможно, то давайте двигаться дальше. На этот раз мы с вами попробуем сделать кое-что другое – удаление файла COMPONENTS из директории windowssystem32config. Данное действие также зарекомендовало себя отличным способом по борьбе с синим экраном смерти PROCESS1_INITIALIZATION_FAILED.
- Снова запустите свою ОС через диск восстановления.
- Пройдите весь путь до Командной строки, как это было уже показано в предыдущих методах.
- Впишите команду diskpart и нажмите Enter.
- Впишите list volume и нажмите Enter.
- Впишите Exit и нажмите Enter.
- Впишите cd windowssystem32config и нажмите Enter.
- Впишите del components и нажмите Enter.
- Закройте Командную строку.
- Перезагрузите свой компьютер.
Ну что, ваша система все еще загружается с синим экраном смерти PROCESS1_INITIALIZATION_FAILED? Ок, тогда давайте двигаться далее.
Метод No4 Установка Windows 7 SP1
Если вы используете Windows 7 без SP1, то вам нужно попробовать установить этот сервисный пакет для вашей операционной системы. Все что вам нужно сделать, так это пройти в Центр загрузок Майкрософт и скачать от туда необходимый сервисный пакет. Однако, будьте внимательно, что именно вы скачивайте. Обязательно отталкивайтесь от того, какой разрядностью обладает ваша система, т.е. 32-битная или 64-битная. Загрузите Windows 7 SP1, установите его и перезагрузите систему. Затем проверьте, появляется ли синий экран смерти PROCESS1_INITIALIZATION_FAILED.
Метод No5 Удаление Roxio GoBack
Если вы используете программное обеспечение Roxio GoBack, то вам нужно попробовать удалить его, чтобы проверить, не вызывает ли ли оно уже оговоренный синий экран смерти. Удаляется Roxio GoBack довольно просто через Программы и компоненты.
- Нажмите на клавиатуре Windows+R.
- Впишите appwiz.cpl и нажмите Enter.
- Выберите Roxio GoBack и удалите ее.
- Перезагрузите компьютер.
- Протестируйте систему на стабильность.
Возможно, что именно эта утилита и стояла за таким серьезным сбоем в системе, как PROCESS1_INITIALIZATION_FAILED. Однако, если ничего не изменилось, то давайте двигаться дальше по нашему списку методов.
Метод №6 Восстановление Windows с помощью утилиты DISM
Для выполнения этого метода, нам потребуется использовать утилиту под названием DISM. DISM – это команда, которая позволяет вам монтировать образ Windows(install.wim) и выполнять такие действия, как установку, удаление, настройку и обновление операционной системы. DISM является компонентом комплекта средств для развертывания и оценки Windows(Windows ADK), который можно загрузить по этой ссылке. Итак, чтобы восстановить Windows с помощью утилиты DISM, вам потребуется сделать следующее:
- Для начала загрузите Windows ADK, а затем установите DISM.
- Нажмите на Пуск и впишите в поисковик запрос «Система обслуживания образов развертывания и управления ими».
- Нажмите на найденный результат ПКМ и выберите Запустить от Администратора.
- Впишите в нее DISM /image:D: /cleanup-image /revertpendingactions и нажмите Enter.
- После выполнения команды, перезагрузите свой компьютер, а затем протестируйте систему на наличие синего экрана смерти PROCESS1_INITIALIZATION_FAILED.
Метод №7 Исключить папку от сканирований
Антивирусное программное обеспечение также может стоять у истоков проблемы с появлением оговоренного синего экрана смерти. Чтобы исправить это, вам нужно исключить папки CodeIntegrity и catroot от сканирования антивирусом. Сейчас мы покажем вам как это делать на примере Защитника Windows. Если вы используете иной антивирус, то это не беда, так как там, скорее всего, будут применимы эти шаги.
- Кликните на Пуск и впишите в поисковик запрос «Защитник Windows».
- Нажмите на найденный результат ПКМ и выберите «Запустить от имени Администратора».
- Перейдите во вкладку «Параметры».
- Кликните на «Добавить исключение».
- Кликните на «Исключить папку».
- Пройдите в директорию C:WindowsSystem32CodeIntegrity.
- Кликните «Исключить эту папку».
- Кликните на «Исключить папку» еще один раз.
- Пройдите в директорию C:WindowsSystem32catroot.
- Кликните «Исключить эту папку».
- Еще раз хорошенько проверьте, исключили ли вы нужные вам папки.
Возможно, синий экран смерти PROCESS1_INITIALIZATION_FAILED появлялся в случае сканирования этих папок. По крайней мере, так утверждают некоторые пользователи в Интернете. Ну что, проблема все еще преследует вас?
Метод №8 Использование утилиты CHKDSK
Когда ваш жесткий диск не работает как надо, то на нем могут появиться поврежденные данные или же плохие сектора. В этом случае вам поможет довольно неплохая системная утилита CHKDSK, которая поможет найти вам бэдблоки и исправить их, но только если это будет возможно.
- Нажмите ПКМ на Пуск и выберите «Командная строка(администратор)».
- Впишите chkdsk /r и нажмите Enter.
- Далее напишите Y и нажмите Enter, чтобы принять перезагрузку компьютера.
- Подождите, пока утилита завершит починку файловой системы на компьютере. Должны завершиться все пять стадий операции.
Мы надеемся, что данная статья помогла вам преодолеть проблему в виде синего экрана смерти PROCESS1_INITIALIZATION_FAILED. Если же он так и продолжает постоянно проявляться, то вы также можете еще попробовать выполнить восстановление системы с помощью ранее созданной точки или через бэкап. Если и это не помогло, то это может означать, что у вас присутствуют проблемы аппаратного характера, например, виновниками могли стать ваш HDD/SSD или же оперативная память.
Ошибки STOP, также известные как ошибки Blue Screen of Death, являются, вероятно, одной из самых проблемных ошибок в Windows 10. Эти типы ошибок часто вызваны неисправным аппаратным обеспечением или программным обеспечением, и, поскольку эти ошибки перезагружают ваш компьютер при появлении, они может быть довольно хлопотно
Доступен широкий спектр этих ошибок, и, поскольку эти типы ошибок очень проблематичны, сегодня мы собираемся показать вам, как исправить ошибку BSCD PROCESS1_INITIALIZATION_FAILED.
Исправить ошибку PROCESS1 INITIALIZATION FAILED
- Обновите Windows 10 и ваши драйверы
- Запустите средство устранения неполадок BSOD
- Запустите сканирование SFC
- Запустите DISM
- Удалить свой антивирус
- Запустить проверку chkdsk
- Удалить Bootcat.cache
- Отключить безопасную загрузку
- Проверьте ваше оборудование
Решение 1. Обновите Windows 10 и ваши драйверы
Windows 10 постоянно улучшается с новыми улучшениями и функциями. Для получения последних функций важно регулярно запускать Центр обновления Windows и загружать все ожидающие обновления. В дополнение к новым функциям, есть много улучшений безопасности и различных исправлений ошибок, связанных с аппаратным и программным обеспечением. Так как ошибки BSoD, такие как PROCESS1 INITIALIZATION FAILED, могут быть вызваны несовместимостью оборудования или программного обеспечения, обязательно загружайте обновления Windows как можно чаще, чтобы избежать подобных проблем.
Загрузка обновлений Windows важна для безопасности и стабильности системы, но не менее важно регулярно обновлять драйверы. Устаревшие или несовместимые драйверы не смогут работать с вашим оборудованием, что может вызвать ошибку BSoD. Чтобы избежать подобных проблем, рекомендуется загрузить и установить последние версии драйверов для вашего оборудования. Чтобы обновить определенный драйвер, вам нужно просто зайти на сайт производителя вашего оборудования и загрузить последние версии драйверов.
Обновлять драйверы автоматически
Поиск драйверов самостоятельно может занять много времени. Поэтому мы советуем вам использовать инструмент, который сделает это автоматически. Использование автоматического средства обновления драйверов, безусловно, избавит вас от необходимости поиска драйверов вручную и всегда будет поддерживать вашу систему в курсе последних версий драйверов.
Модуль обновления драйверов Tweakbit (одобрен Microsoft и Norton Antivirus) поможет вам автоматически обновлять драйверы и предотвратить повреждение ПК, вызванное установкой неправильных версий драйверов. После нескольких испытаний наша команда пришла к выводу, что это наиболее автоматизированное решение.
Вот краткое руководство о том, как его использовать:
- Загрузите и установите TweakBit Driver Updater
- После установки программа начнет сканирование вашего компьютера на наличие устаревших драйверов автоматически. Driver Updater проверит установленные вами версии драйверов по своей облачной базе данных последних версий и порекомендует правильные обновления. Все, что вам нужно сделать, это дождаться завершения сканирования.
- По завершении сканирования вы получите отчет обо всех проблемных драйверах, найденных на вашем ПК. Просмотрите список и посмотрите, хотите ли вы обновить каждый драйвер по отдельности или все сразу. Чтобы обновить один драйвер за раз, нажмите ссылку «Обновить драйвер» рядом с именем драйвера. Или просто нажмите кнопку «Обновить все» внизу, чтобы автоматически установить все рекомендуемые обновления.
Примечание. Некоторые драйверы необходимо устанавливать в несколько этапов, поэтому вам придется нажимать кнопку «Обновить» несколько раз, пока не будут установлены все его компоненты.
Решение 2. Запустите средство устранения неполадок BSOD
Если обновление драйверов не помогло, давайте попробуем запустить встроенную систему устранения неполадок Windows 10. Этот инструмент предназначен для устранения всех видов системных ошибок. Таким образом, попытка устранить ошибку PROCESS1_INITIALIZATION_FAILED является логическим следующим шагом.
Вот как запустить встроенное средство устранения неполадок Windows 10:
- Перейдите в приложение «Настройки».
- Перейдите в раздел «Обновления и безопасность» и выберите « Устранение неполадок» в меню слева.
- Выберите BSOD на правой панели и нажмите Запустить средство устранения неполадок.
- Следуйте дальнейшим инструкциям на экране для завершения процесса устранения неполадок.
Решение 3 — Запустите сканирование SFC
Следующий инструмент устранения неполадок, который мы собираемся попробовать здесь, — это сканирование SFC. Это инструмент командной строки, который сканирует вашу систему на наличие поврежденных файлов и восстанавливает их. Таким образом, если системный файл corupt является причиной получения ROCESS1_INITIALIZATION_FAILED, сканирование SFC, скорее всего, решит проблему.
Вот как запустить сканирование SFC в Windows 10:
- Щелкните правой кнопкой мыши кнопку «Пуск» и откройте командную строку (Admin).
- Введите следующую строку и нажмите Enter: SFC / SCANNOW
- Подождите, пока процесс не будет завершен (это может занять некоторое время).
- Если решение найдено, оно будет применено автоматически.
- Теперь закройте командную строку и перезагрузите компьютер.
Решение 4 — Запустите DISM
И третье средство устранения неполадок, которое мы собираемся использовать здесь, это DISM. Этот инструмент повторно развертывает образ системы, что обычно приводит к решению различных проблем. Таким образом, DISM также может быть полезен при работе с ошибкой PROCESS1_INITIALIZATION_FAILED.
Мы расскажем вам как о стандартной, так и о процедуре, которая использует установочный носитель ниже:
- Стандартный способ
- Щелкните правой кнопкой мыши Пуск и откройте командную строку (администратор).
- Вставьте следующую команду и нажмите Enter:
-
- DISM / Online / Cleanup-Image / RestoreHealth
-
- Подождите, пока сканирование не закончится.
- Перезагрузите компьютер и попробуйте обновить снова.
- С установочного носителя Windows
- Вставьте установочный носитель Windows.
- Щелкните правой кнопкой мыши меню «Пуск» и выберите в меню «Командная строка» («Администратор»).
- В командной строке введите следующие команды и нажмите Enter после каждого:
- dism / online / cleanup-image / scanhealth
- dism / online / cleanup-image / restorehealth
- Теперь введите следующую команду и нажмите Enter:
- DISM / Online / Cleanup-Image / RestoreHealth /source:WIM:X:SourcesInstall.wim:1 / LimitAccess
- Обязательно измените значение X с буквой подключенного диска при установке Windows 10.
- После завершения процедуры перезагрузите компьютер.
Решение 5 — Удалить ваш антивирус
Антивирусное программное обеспечение часто может вызывать ошибки PROCESS1_INITIALIZATION_FAILED и многие другие типы ошибок BSoD, поэтому для решения этой проблемы вам придется удалить антивирусное программное обеспечение. Стоит отметить, что любая сторонняя антивирусная программа может вызвать эту ошибку, поэтому обязательно удалите все антивирусные программы с вашего ПК. Помните, что удаление антивирусного программного обеспечения может не решить проблему, поэтому вам придется использовать специальный инструмент удаления. Многие охранные компании предлагают эти инструменты для своего программного обеспечения, поэтому обязательно загрузите один из них для своей антивирусной программы.
Если удаление антивируса устраняет ошибку «Синий экран смерти», теперь вы можете загрузить и установить последнюю версию антивирусного программного обеспечения, которое вы ранее использовали. Кроме того, вы можете скачать и установить одну из лучших антивирусных программ для Windows 10.
Решение 6 — Запустите сканирование chkdsk
Ошибки BSoD, такие как PROCESS1_INITIALIZATION_FAILED, иногда могут быть вызваны поврежденными файлами на вашем жестком диске, и для решения этой проблемы вы должны запустить сканирование chkdsk. Чтобы запустить сканирование chkdsk, вам нужно сделать следующее:
- Перезагрузите компьютер несколько раз во время загрузки, чтобы запустить автоматическое восстановление. В качестве альтернативы вы можете просто нажать и удерживать клавишу Shift и нажать кнопку « Перезагрузить».
- Выберите « Устранение неполадок»> «Дополнительные параметры»> «Командная строка».
- Когда запустится командная строка, введите chkdsk / f / r C: и нажмите Enter, чтобы запустить ее.
- Подождите, пока сканирование завершится.
Помните, что вам может понадобиться сканировать все разделы жесткого диска, поэтому обязательно повторите сканирование и замените букву C на букву, соответствующую определенному разделу.
- Читайте также: Исправлено: ошибка Windows Cryptographic Service Provider в Windows 10
Решение 7 — Удалить Bootcat.cache
Иногда файл Bootcat.cache может быть поврежден, и это приведет к ошибке PROCESS1_INITIALIZATION_FAILED BSoD. Эта ошибка может помешать запуску Windows 10, поэтому вам придется удалить проблемный файл с помощью командной строки. Для этого выполните следующие действия:
- Запустите автоматическое восстановление, выберите « Устранение неполадок»> «Дополнительные параметры»> «Командная строка». Для получения подробных инструкций проверьте предыдущее решение.
- Когда командная строка запускается, введите следующие строки и нажмите Enter после каждой строки, чтобы запустить ее:
- C:
- cd windows / system32 / codeintegrity
- del bootcat.cache
- Введите выход и нажмите Enter, чтобы закрыть командную строку.
После удаления файла Bootcat.cache Windows 10 создаст его заново, и ошибка PROCESS1_INITIALIZATION_FAILED должна быть исправлена.
Если вам неудобно использовать командную строку, вы всегда можете использовать Linux с USB-накопителя, чтобы найти и удалить файл вручную. Стоит отметить, что некоторым пользователям удалось решить эту проблему, скопировав файл Bootcat.cache из другой идентичной операционной системы, поэтому вам следует попробовать это.
Решение 8 — Отключить безопасную загрузку
Многие пользователи сообщили, что отключение безопасной загрузки исправило ошибки PROCESS1_INITIALIZATION_FAILED для них. Чтобы отключить безопасную загрузку, вам нужно войти в BIOS и отключить эту функцию. Подробные инструкции о том, как это сделать, см. В руководстве к материнской плате.
Решение 9 — Проверьте ваше оборудование
PROCESS1_INITIALIZATION_FAILED и многие другие ошибки BSoD часто вызваны аппаратным обеспечением, поэтому обязательно удалите и замените все недавно установленное оборудование, так как оно может быть несовместимо с вашим ПК. Если новое оборудование не вызывает проблемы, обязательно проверьте другие компоненты оборудования.
Распространенной причиной ошибок BSoD является ОЗУ, и для проверки вашей ОЗУ вы можете просто удалить все модули ОЗУ, кроме одного, и попробовать их один за другим. Также рекомендуется загрузить и запустить MemTest86 +, чтобы тщательно протестировать вашу оперативную память. Пользователи также сообщили, что причиной этой ошибки может быть жесткий диск, поэтому обязательно проверьте его. Если ни один из этих компонентов неисправен, обязательно проверьте все остальные оставшиеся компоненты.
PROCESS1_INITIALIZATION_FAILED Ошибка BSoD может быть проблематичной, но пользователи сообщили, что им удалось решить эту проблему, в основном заменой или удалением поврежденного файла Bootcat.cache или отключением безопасной загрузки. Если эти решения не работают для вас, не стесняйтесь попробовать другие решения из этой статьи.
- Читайте также: Как исправить ошибки Windows 10 sysprep
На чтение 2 мин. Просмотров 5k. Опубликовано 03.09.2019
Ошибки STOP, также известные как ошибки Blue Screen of Death, являются, вероятно, одной из самых проблемных ошибок в Windows 10. Эти типы ошибок часто вызваны неисправным оборудованием или программным обеспечением, и, поскольку эти ошибки перезагружают ваш компьютер, когда бы они ни появлялись, они может быть довольно хлопотно
Доступен широкий спектр этих ошибок, и, поскольку эти типы ошибок очень проблематичны, сегодня мы собираемся показать вам, как исправить ошибку PROCESS1_INITIALIZATION_FAILED BSoD.
Исправить ошибку PROCESS1 INITIALIZATION FAILED
- Обновите Windows 10 и ваши драйверы
- Запустите средство устранения неполадок BSOD
- Запустите сканирование SFC
- Запустить DISM
- Удалить свой антивирус
- Запустить проверку chkdsk
- Удалить Bootcat.cache
- Отключить безопасную загрузку
- Проверьте ваше оборудование
Действия по исправлению ПРОЦЕССА1 ИНИЦИАЛИЗАЦИЯ НЕ УДАЛЕНА
Решение 1. Обновите Windows 10 и ваши драйверы
Windows 10 постоянно улучшается с новыми улучшениями и функциями. Для получения последних функций важно регулярно запускать Центр обновления Windows и загружать все ожидающие обновления. В дополнение к новым функциям, есть много улучшений безопасности и различных исправлений ошибок, связанных с аппаратным и программным обеспечением. Так как ошибки BSoD, такие как PROCESS1 INITIALIZATION FAILED, могут быть вызваны несовместимостью оборудования или программного обеспечения, обязательно загружайте обновления Windows так часто, как это возможно, чтобы избежать подобных проблем.
Загрузка обновлений Windows важна для безопасности и стабильности системы, но не менее важно регулярно обновлять драйверы. Устаревшие или несовместимые драйверы не смогут работать с вашим оборудованием, и это может вызвать ошибку BSoD. Чтобы избежать подобных проблем, рекомендуется загрузить и установить последние версии драйверов для вашего оборудования. Чтобы обновить определенный драйвер, вам нужно просто зайти на сайт производителя вашего оборудования и загрузить последние версии драйверов.
Skip to content
Как убрать PROCESS1_INITIALIZATION_FAILED (0x0000006B)?

Как убрать « PROCESS1_INITIALIZATION_FAILED» ( 0x0000006B)?
На компьютере или ноутбуке под управлением Windows появился «синий экран смерти»? После появления сообщения «
PROCESS1_INITIALIZATION_FAILED» (
0x0000006B) система перезагружается? Ищите как исправить
0x0000006B: «
PROCESS1_INITIALIZATION_FAILED»?
Как просмотреть информацию об ошибках, исправить ошибки в Windows 10, 8 или 7
Причины появления ошибки
- На жестком диске компьютера или ноутбука не достаточно места. Для правильной работы ОС Windows 10 на системном диске должно быть свободно 2 — 10 ГБ.
- На компьютер был установлен не совместимый BIOS или прошивка была повреждена.
- Установлены не совместимые с ОС драйвера устройств.
- Реестр Windows был поврежден или удален. Возможно в результате очистки были удалены системные ключи реестра.
- Ативирусное программное обеспечение или компьютерные вирусы могут заблокировать системные файлы или удалить важные ключи реестра.
- В результате ошибок в работе программы для резервного копирования.
- В результате обновления ОС Windows.
Актуально для ОС: Windows 10, Windows 8.1, Windows Server 2012, Windows 8, Windows Home Server 2011, Windows 7 (Seven), Windows Small Business Server, Windows Server 2008, Windows Home Server, Windows Vista, Windows XP, Windows 2000, Windows NT.
Вот несколько способов исправления ошибки «
PROCESS1_INITIALIZATION_FAILED»:
Восстановите удаленные файлы
Часто появление BSoD ошибок приводит к утери важных файлов. Блокировка файлов компьютерными вирусами, ошибки в работе программ для резервного копирования, повреждение или перезапись системных файлов, ошибки файловой системы или наличие битых секторов диска – это не далеко полный список причин удаления данных.
Исправление соответствующих ошибок восстановит работоспособность устройства, но не всегда восстановит повреждённые или утерянные файлы. Не всегда имеется возможность устранить ту или иную ошибку без форматирования диска или чистой установки операционной системы, что также может повлечь за собой утерю файлов.
Загрузите бесплатно и просканируйте ваше устройство с помощью Hetman Partition Recovery. Ознакомьтесь с возможностями программы и пошаговой инструкцией.

Программа для восстановления данных
Запустите компьютер в «безопасном режиме»
Если ошибка «PROCESS1_INITIALIZATION_FAILED» (0x0000006B) возникает в момент загрузки Windows и блокирует любую возможность работы с системой, попробуйте включить компьютер в «безопасном режиме». Этот режим предназначен для диагностики операционной системы (далее ОС), но функционал Windows при этом сильно ограничен. «Безопасный режим» следует использовать только если работа с системой заблокирована.

Чтобы запустить безопасный режим сделайте следующее:
- Перейдите в меню Пуск и выберите Параметры.
- В открывшемся окне параметров перейдите в меню Обновление и Безопасность и выберите раздел Восстановление.
- В разделе Восстановление найдите Особые варианты загрузки и нажмите кнопку Перезагрузить сейчас.
- После этого Windows перезагрузится и предложит выбрать следующее действие. Выберите Поиск и устранение неисправностей.
- В меню Поиск и устранение неисправностей кликните на Дополнительные параметры, далее — Параметры загрузки.
- Далее Windows уведомит вас о том, что компьютер можно перезагрузить с использованием дополнительных параметров загрузки. Укажите — Включить безопасный режим. Нажмите Перезагрузить.
- После перезагрузки выберите Включить безопасный режим нажав клавишу F4.
Как загрузить Windows в безопасном режиме
Обновите драйвер через Диспетчер устройств
Вы установили новое аппаратное обеспечение на компьютере? Возможно вы начали использовать новое USB-устройство с вашим компьютером. Это могло привести к ошибке «PROCESS1_INITIALIZATION_FAILED». Если вы установили драйвер устройства используя диск, который поставляется вместе с ним, или использовали драйвер не c официального сайта Microsoft, то причина в нем. Вам придется обновить драйвер устройства, чтобы устранить эту проблему.

Вы можете сделать это вручную в диспетчере устройств Windows, для того выполните следующие инструкции:
- Нажмите кнопку Windows, затем введите диспетчер устройств с клавиатуры.
- Выберите Диспетчер устройств из списка.
- Просмотрите список категорий устройств, нажмите на стрелочку рядом с категорией вашего нового устройства. Драйвер может быть отмечен желтым треугольником.
- Кликните правой кнопкой мыши на имя устройства и нажмите Обновить драйвер.
- Далее откроется окно Мастера обновления драйверов с двумя опциями:
- Автоматический поиск обновленных драйверов. Windows проверит наличие наиболее подходящего драйвера для этого устройства в автоматическом режиме.
- Выполнить поиск драйверов на этом компьютере. Используйте эту опцию, что бы самостоятельно указать ОС файлы драйвера.
Перезагрузите компьютер после установки драйвера.
Используйте sfc /scannow для проверки всех файлов системы
Повреждение или перезапись системных файлов может привести к ошибке «PROCESS1_INITIALIZATION_FAILED». Команда sfc находит поврежденные системные файлы Windows и заменяет их.

- Нажмите кнопку Windows, затем введите cmd с клавиатуры.
- Правой кнопкой мышки кликните на CMD и запустите от имени администратора.
- В окне командной строки введите sfc /scannow и нажмите Enter.
Этот процесс может занять несколько минут.
Как восстановить системные файлы Windows 10
Проверьте диск с Windows на наличие ошибок командой chkdsk c: /f
Возможно к синему экрану с «PROCESS1_INITIALIZATION_FAILED» привела ошибка файловой системы или наличие битых секторов диска. Команда CHKDSK проверяет диск на наличие ошибок файловой системы и битых секторов. Использование параметра /f заставит программу автоматически исправлять найденные на диске ошибки, а параметр /r позволяет найти и «исправить» проблемные сектора диска. Для запуска следуйте инструкциям:

- Нажмите кнопку Windows, затем введите CMD с клавиатуры.
- Правой кнопкой мышки кликните на CMD и запустите от имени администратора.
- В окне командной строки введите chkdsk c: /f и нажмите Enter (используйте ту букву диска, на котором установлена ОС).
Дождитесь окончания процесса и перезагрузите компьютер.
Используйте режим совместимости со старой версией Windows
Отключите лишние программы из автозагрузки Windows
Программное обеспечение, вызывающее «PROCESS1_INITIALIZATION_FAILED» (0x0000006B), может быть прописано в автозагрузку Windows и ошибка будет появляться сразу после запуска системы без вашего участия. Удалить программы из автозагрузки можно с помощью Диспетчера задач.

- Загрузитесь в Безопасном режиме.
- Кликните правой кнопкой мышки на Панели задач, затем на пункте Диспетчер задач.
- Перейдите на вкладку Автозагрузка.
- Чтобы убрать ту или иную программу из автозагрузки выберите её из списка и отключите, нажав кнопку Отключить в правом нижнем углу окна.
Обратитесь в поддержку Microsoft
Microsoft предлагает несколько решений удаления ошибки «голубого экрана». «PROCESS1_INITIALIZATION_FAILED» (0x0000006B) можно убрать с помощью Центра обновления или обратившись в поддержку Windows.

- Перейдите на сайт технической поддержки Microsoft.
- Введите код и сообщение об ошибке в поисковую строку и следуйте найденным рекомендациям.
- Если вы не найдете готового решения, то задайте вопрос в сообществе — возможно вам ответит сертифицированный системный администратор.
Установите последние обновления системы
С обновлениями Windows дополняет базу драйверов, исправляет ошибки и уязвимости в системе безопасности. Загрузите последние обновления, что бы избавиться от ошибки «PROCESS1_INITIALIZATION_FAILED» (0x0000006B).

Запустить Центр обновления Windows можно следующим образом:
- Перейдите в меню Пуск и выберите Параметры.
- В окне Параметров перейдите в меню Обновление и Безопасность.
- Для установки последних обновлений Windows нажмите кнопку Проверка наличия обновлений и дождитесь окончания процесса их поиска и установки.

Рекомендуется настроить автоматическую загрузку и установку обновлений операционной системы с помощью меню Дополнительные параметры.
Чтобы включить автоматическое обновление системы необходимо запустить Центр обновления Windows:
- Перейдите в меню Пуск и выберите Параметры.
- В окне Параметров перейдите в меню Обновление и Безопасность и выберите подменю Центр обновления Windows. Для установки последних обновлений Windows нажмите кнопку Проверка наличия обновлений и дождитесь окончания процесса их поиска и установки.
- Перейдите в Дополнительные параметры и выберите, как устанавливать обновления — Автоматически.
Запустите проверку системы на вирусы
«Синий экран смерти» с ошибкой «PROCESS1_INITIALIZATION_FAILED» 0x0000006B может вызывать компьютерный вирус, заразивший систему Windows.
Для проверки системы на наличие вирусов запустите установленную на компьютере антивирусную программу.

Современные антивирусы позволяют проверить как жесткие диски, так и оперативную память. Выполните полную проверку системы.
Выполните проверку оперативной памяти
Неполадки с памятью могут привести к ошибкам, потере информации или прекращению работы компьютера.
Прежде чем проверять оперативную память, отключите её из разъёма на материнской плате компьютера и повторно вставьте в него. Иногда ошибка PROCESS1_INITIALIZATION_FAILED» вызвана неправильно или не плотно вставленной в разъём планкой оперативной памяти, или засорением контактов разъёма.
Если предложенные действия не привели к положительному результату, исправность оперативной памяти можно проверить средствами операционной системы, с помощью средства проверки памяти Windows.
Запустить средство проверки памяти Windows можно двумя способами:
- С помощью Панели управления:
Перейдите в Панель управления / Система и безопасность / Администрирование. Запустите приложение Средство проверки памяти Windows.
- С помощью средства Выполнить:
Запустите средство Выполнить с помощью комбинации клавиш Windows + R. Наберите mdsched и нажмите Enter. После чего откроется средство проверки Windows.
Для начала проверки выберите один из предлагаемых вариантов, проверка оперативной памяти в соответствии с которым будет запущена после перезагрузки компьютера.
Если в результате проверки будут определены ошибки, исправить которые не представляется возможным, то такую память необходимо заменить (замене подлежит модуль памяти с неполадками).
Выполните «чистую» установку Windows
Если не один из перечисленных методов не помог избавиться от PROCESS1_INITIALIZATION_FAILED», попробуйте переустановить Windows. Для того чтобы выполнить чистую установку Windows необходимо создать установочный диск или другой носитель с которого планируется осуществление установки операционной системы.
Загрузите компьютер из установочного диска. Для этого может понадобиться изменить устройство загрузки в BIOS или UEFI для более современных компьютеров.
Следуя пунктам меню установщика укажите диск, на который вы хотите установить Windows. Для этого понадобится отформатировать его. Если вас не устраивает количество или размер локальных дисков, их можно полностью удалить и заново перераспределить.
Помните, что форматирование, удаление или перераспределения дисков удалит все файлы с жесткого диска.
После указания диска для установки Windows запуститься процесс копирования системных файлов и установки операционной системы. Во время установки от вас не потребуется дополнительных действий. В течении установки экран компьютера будет несколько раз гаснуть на непродолжительное время, и для завершения некоторых этапов установки компьютер будет самостоятельно перезагружаться.
В зависимости от версии Windows на одном из этапов от вас может понадобиться выбрать или внести базовые параметры персонализации, режим работы компьютера в сети, а также параметры учётной записи или создать новую.
После загрузки рабочего стола чистую установку Windows можно считать законченной.
Примечание. Прежде чем приступить к выполнению чистой установки Windows заранее побеспокойтесь о наличии драйверов ко всем установленным устройствам и сохранности ваших файлов. Загрузите и сохраните драйвера на отдельный носитель информации, а для важных данных создайте резервную копию.
Как сбросить Windows 10 к исходному состоянию
Как сбросить Windows 10, 8, 7 если компьютер не загружается
The blue screen error «Process1 Initialization Failed STOP 0x0000006B» may appear on Windows 10 or 8-based computers because of a damage in Windows system files.
The Windows 10 error «Process1 Initialization Failed» can usually occur after a power failure or after updating Windows and in rare cases, the error may be due to a virus attack or to a memory (RAM) problem.
This tutorial contains instructions to resolve the BSOD Error 0x0000006B: «Process1 Initialization Failed» in Windows 10 OS.
How to fix Error 0x0000006B: Process1 Initialization Failed in Windows 10.
Suggestions: Before you continue to the methods below, try the following…
1. Continually press the Power button for 5-6 seconds, to fully power off your PC. Power on it again and try to boot to Windows.
2. Disconnect all the peripheral devices that you don’t need (e.g. USB Drives, SD Cards, USB Wireless Mouse or Keyboard Receiver, USB Wireless Network Card, Printer etc.), and try to boot to Windows.
3. Check the Memory (RAM) for problems.
Requirements: A Windows Installation USB or DVD media.
In order to fix the «Process1 Initialization Failed» problem on Windows 10 you need a Windows 10 USB or DVD Installation Media. If you don’t own a Windows 10 Installation Media, then (from another computer) you can create one, by following the instructions mentioned on these articles:
- How to create a Windows 10 USB boot media.
- How to create a Windows 10 DVD boot media.
Method 1: Perform a Windows Startup Repair.
Method 2. Check Disk and File System for Errors.
Method 3. Delete the «bootcat.cache» file.
Method 4. Rename the NTDLL.DLL File.
Method 5. Replace the NTDLL.DLL from Another Working Computer.
Method 6. Reinstall Windows 10.
Method 1: Perform a Windows Startup Repair
The first method to resolve the «Process1 Initialization Failed (0x0000006B)» error, is to perform a «startup repair» from a Windows Installation Media. TO do that:
1. Boot your computer from the Windows installation media (USB or DVD).
2. At the first setup screen click Next.
3. At the next screen select Repair your computer.
4. Then click Troubleshoot –> Advanced options –> Startup Repair.
5. Wait while Windows diagnosing and fix problems.
6. When the Startup Repair is completed try to boot in Windows normally. If your still receive the «Process1 Initialization Failed » error or if the Startup Repair couldn’t repair your PC, continue to the next method.
Method 2. Check Disk and File System for Errors.
The next method to fix the «Stop 0x0000006B: Process1 Initialization Failed» error, is to repair the hard disk and the file system. To do that:
1. Boot from the Windows installation media.
2. At the Windows Setup screen press SHIFT + F10 to access the Command Prompt. *
* Or choose: NEXT –> REPAIR YOUR COMPUTER -> TROUBLESHOOT -> ADVANCED OPTIONS -> COMMAND PROMPT)
3. In command prompt, give the following command and press Enter, to find out the Windows drive:
- bcdedit
4. Notice the drive letter at «osdevice . . . . . partition=X:» line.
* Info: The «OSDEVICE» is the drive which contains the Windows Operating System (aka: «Windows drive»).
e.g. As you can see at the screenshot below the Windows drive is the drive D:
5. Now proceed and check the Windows drive for problems, by typing this command:
- chkdsk X: /r /x
* Note: Replace the letter «X» according to your case. e.g.:
chkdsk D: /r /x
6. When the CHKDSK process is completed, check the Windows System files, by typing this command: *
- sfc /SCANNOW /OFFBOOTDIR=X: /OFFWINDIR=X:windows
* Notes:
1. Replace the letter ‘X‘ according to your case.
sfc /SCANNOW /OFFBOOTDIR=D: /OFFWINDIR=D:windows
2. If after typing the above command, you receive the error «Windows Resource Protection could not start the repair service», the following may be responsible:
a. You ‘re using a Windows Installation Media, that is incompatible with the installed Windows version & architecture (64 or 32 bit).
b. The Windows Installation Media is damaged. At this case, proceed to recreate the Windows Installation Media.
7. When the SFC repair is completed, type exit to close the command prompt window.
8. Remove the Windows Installation media and close all open windows.
8. Reboot your computer and see if Windows can start normally,
Method 3. Delete the «BOOTCAT.CACHE» file.
The «Process1 Initialization Failed» problem, can be caused because the «BOOTCAT.CACHE» file is corrupted. At that case, proceed and delete the «BOOTCAT.CACHE» file, by following the instructions below:
1. Boot from the Windows 10 installation media and launch command prompt.
2. By using the BCDEDIT command (see the Steps 2 & 3 in the above method), find the Windows Drive Letter.
3. Navigate to the Windows drive, by typing: «Drive_Letter:» (without quotes & press Enter). *
* Note: Replace the Drive_Letter according to your case. In this example the Windows are located at drive «D», so we type:
- D:
4. Now type the following command and press Enter:
- cd windowssystem32CodeIntegrity
5. Then give the following command and press Enter: *
- del bootcat.cache
* Note: If you receive «The file cannot be found» error, after executing the last command, then the «NTDLL.DLL» file is corrupted. (To fix the problem see the next methods…)
6. Remove the installation media and try to boot to Windows normally.
Method 4. RENAME the NTDLL.DLL File.
The BSOD «Process1 Initialization Failed» commonly appears because the NTDLL.DLL (C:WindowsSystem3ntdll.dll) file is damaged. The NTDLL.DLL file is used to create the BOOTCAT.CACHE file which is needed from Windows to boot normally.
To fix the damaged NTDLL.DLL file, proceed as follows:
1. Boot from the Windows 10 installation media and launch command prompt.
2. By using the BCDEDIT command (see the Steps 2 & 3 in the above method), find the Windows Drive Letter.
3. Navigate to the Windows drive, by typing: «Drive_Letter:» (without quotes & press Enter). *
* Note: Replace the Drive_Letter according to your case. In this example the Windows are located at drive «D», so we type:
- D:
4. Now type the following commands in order, to rename the «NTDLL.DLL» file:
- cd windowssystem32
- ren ntdll.dll ntdll.BAK
5. Remove the installation media and close all open windows to restart your PC.
6. After restart, Windows will display again the «Process1 Initialization Failed» error screen, but after 2 or 3 automatically restarts, it should start the «Automatic Repair» process.
7. Let Windows fix the issues, and when it’s done, Windows will start normally. *
* Note: If Windows still not start, see the next solution.
Method 5. Replace the NTDLL.DLL from Another Working Computer
Another method, to resolve the blue screen error «0x0000006B: Process1 Initialization Failed» in all Windows versions, is to copy the «NTDLL.DLL» file from another working PC. To do that: *
* Important: In order to apply the steps in this method, you must have access to another working computer, with the same Windows Version and Architecture as the installed Windows version and architecture (e.g. Windows 10 Home 64bit).
1. From another working computer, (with the same Windows version/architecture), copy the «NTDLL.DLL» file from the «C:WindowsSystem32» directory to the root folder of the USB Windows installation media.
2. Boot the PC with the «Process1 Initialization Failed» error, from the Windows Installation media and launch command prompt.
3. At command prompt, list all drive letters (drives), with this command:
- wmic logicaldisk get name
4. Now, by using the «DIR <Drive_Letter>:« command (e.g. «DIR C:», «DIR D:», «DIR E:», etc.), examine the contents of all the listed drives (except the drive X:), and find out which drive contains the ntdll.dll file and which drive contains the Windows folder.
e.g. As you can see in the screenshot below the ‘NTDLL.DLL’ file is located at drive E: and the ‘Windows’ folder at drive D:
5. Once you locate which drive contains the ‘NTDLL.DLL’ file, type its drive letter and : and press Enter. *
* e.g. At this example the ‘NTDLL.DLL’ file is on drive «E:», so we have to type:
- E:
6. Now give the following command to copy the «NTDLL.DLL» file from the USB to the «windowssystem32» folder of the Windows drive («D:» in this example). *
- copy ntdll.dll D:windowssystem32
* Note: Replace the Windows drive letter according your case.
7. When the file is copied, remove the installation media and close all the open windows to restart your PC.
Method 6. Reinstall Windows 10.
If none of the above methods solved your problem, I suggest to backup your files and to RESET your PC to its default state, or to perform a clean Windows 10 installation.
That’s it! Which method worked for you?
Let me know if this guide has helped you by leaving your comment about your experience. Please like and share this guide to help others.
If this article was useful for you, please consider supporting us by making a donation. Even $1 can a make a huge difference for us in our effort to continue to help others while keeping this site free:

If you want to stay constantly protected from malware threats, existing and future ones, we recommend that you install Malwarebytes Anti-Malware PRO by clicking below (we
do earn a commision from sales generated from this link, but at no additional cost to you. We have experience with this software and we recommend it because it is helpful and useful):
Full household PC Protection — Protect up to 3 PCs with NEW Malwarebytes Anti-Malware Premium!
Если у вас есть компьютер под управлением Windows 10/8/7 или Windows Server, который дает сбой во время процесса запуска до того, как вам будет предложено ввести учетные данные пользователя, то эта статья может вас заинтересовать.
Вы также можете получить следующее сообщение об ошибке остановки или синий экран смерти:
СТОП: 0x0000006B (параметр1, параметр2, параметр3, параметр4) PROCESS1_INITIALIZATION_FAILED
Эта ошибка Stop возникает из-за файла Bootcat.cache, который находится в следующем месте:
% SystemRoot% system32 codeintegrity
Эта ошибка может возникнуть в случае его повреждения или из-за того, что размер файла Bootcat.cache изменился с момента последнего успешного запуска.
Чтобы обойти эту проблему, запустите компьютер с дисковода или USB-накопителя с установочного носителя Windows.
Удалите файл Bootcat.cache и перезагрузите компьютер.
Этот BSOD также может возникнуть, если файл NTDLL.dll отсутствует или поврежден.
В этом случае вам нужно будет использовать Восстановление при загрузке, чтобы заменить этот файл хорошей копией.
Для этой цели вы можете использовать встроенное средство автоматического восстановления при загрузке или установочный DVD-диск Windows.
Microsoft также выпустила Fix314438 для решения этой проблемы.
.
Ошибки STOP, также известные как «синий экран ошибок смерти», являются, вероятно, одной из самых проблемных ошибок в Windows 10. Эти типы ошибок часто вызваны неисправной аппаратной или программной проблемой, и, поскольку эти ошибки перезагружают ваш компьютер каждый раз, когда они появляются, они могут быть довольно неприятными.
Доступен широкий спектр этих ошибок, и, поскольку эти типы ошибок очень неприятны, сегодня мы собираемся показать вам, как исправить ошибку BSOD PROCESS1_INITIALIZATION_FAILED.
- обновление Windows 10 и твои водители
- Запустите средство устранения неполадок BSOD
- Запустите сканирование SFC
- Запустите DISM
- Удалить свой антивирус
- Запустите сканирование chkdsk
- Удалить Bootcat.cache
- Отключить безопасную загрузку
- Проверьте ваше оборудование
Действия по исправлению ПРОЦЕССА ИНИЦИАЛИЗАЦИИ 1 НЕУДАЧИЛИ
Решение 1 – Обновление Windows 10 и твои водители
Windows 10 постоянно улучшаются с новыми улучшениями и функциями. Чтобы получить новейшие функции, важно запустить Windows Регулярно обновляйте и загружайте все ожидающие обновления. В дополнение к новым функциям, есть много улучшений безопасности и различных исправлений ошибок, связанных с аппаратным и программным обеспечением. Так как ошибки BSoD, такие как PROCESS 1 INITIALIZATION FAILED, могут быть вызваны несовместимостью оборудования или программного обеспечения, обязательно загрузите их Windows он обновляется как можно чаще, чтобы избежать подобных проблем.
загрузка Windows Обновления важны для безопасности и стабильности системы, но так же важно постоянно обновлять драйверы. Устаревшие или несовместимые драйверы не смогут работать с вашим оборудованием, что может вызвать ошибку BSoD. Чтобы избежать таких проблем, рекомендуется загрузить и установить последние версии драйверов для вашего оборудования. Чтобы обновить определенный драйвер, просто перейдите на веб-сайт производителя оборудования и загрузите последние версии драйверов.
Обновлять драйверы автоматически
Поиск драйверов самостоятельно может занять много времени. Поэтому мы рекомендуем использовать инструмент, который делает это автоматически. Использование автоматического обновления драйверов избавит вас от необходимости вручную искать драйверы и всегда будет поддерживать вашу систему обновленной версией драйверов.
Tweakbit Driver Updater (одобрен Microsoft и Norton Antivirus) поможет вам автоматически обновить драйверы и предотвратить повреждение вашего ПК, вызванное установкой неправильных версий драйверов. После нескольких испытаний наша команда пришла к выводу, что это лучшее автоматизированное решение.
Вот краткое руководство о том, как его использовать:
- Скачать и установить Обновление драйвера TweakBit
- После установки программа начнет сканирование вашего компьютера на наличие устаревших драйверов автоматически. Driver Updater проверит версии ваших драйверов, установленных в своей облачной базе данных, на наличие последних версий и порекомендует соответствующие обновления. Все, что вам нужно сделать, это дождаться завершения сканирования.
- В конце сканирования вы получите отчет обо всех проблемных драйверах, найденных на вашем ПК. Просмотрите список и посмотрите, хотите ли вы обновить каждый контроллер по отдельности или все сразу. Чтобы обновить один контроллер за раз, нажмите ссылку «Обновить контроллер» рядом с именем контроллера. Или просто нажмите кнопку «Обновить все» внизу, чтобы автоматически установить все рекомендуемые обновления.
Note: Некоторые драйверы должны быть установлены в несколько этапов, поэтому вам придется нажимать кнопку «Обновить» несколько раз, пока не будут установлены все их компоненты.
Решение 2. Запустите средство устранения неполадок BSOD
Если обновление драйверов не помогло, попробуйте запустить Windows 10 интегрированных устранения неполадок, а также. Этот инструмент предназначен для устранения всех видов системных ошибок. Поэтому попытка устранить ошибку PROCESS1_INITIALIZATION_FAILED является следующим логическим шагом.
Вот как бегать Windows 10 встроенных средств устранения неполадок:
- Перейти к Конфигурация приложения.
- Перейти к Обновления и безопасностьи выберите устранение неисправностей из меню слева.
- выбрать BSOD из правой панели и нажмите Запустите средство устранения неполадок,
- Следуйте дальнейшим инструкциям на экране для завершения процесса устранения неполадок.
Решение 3 – Запустите сканирование SFC
Следующий инструмент устранения неполадок, который мы собираемся попробовать здесь, – это сканирование SFC. Это инструмент командной строки, который сканирует вашу систему на наличие поврежденных файлов и восстанавливает их. Поэтому, если причиной получения ROCESS1_INITIALIZATION_FAILED является системный файл corupt, сканирование SFC, вероятно, решит проблему.
Вот как запустить сканирование SFC на Windows 10:
- Щелкните правой кнопкой мыши кнопку «Пуск» и откройте командную строку (администратор).
- Введите следующую строку и нажмите Enter: SFC / SCANNOW
- Дождитесь окончания процесса (это может занять некоторое время).
- Если решение найдено, оно будет применено автоматически.
- Теперь закройте командную строку и перезагрузите компьютер.
Решение 4 – Запустите DISM
И третье средство устранения неполадок, которое мы собираемся использовать здесь, – DISM. Этот инструмент перераспределяет образ системы, что обычно приводит к решению различных проблем. Таким образом, DISM также может пригодиться при работе с ошибкой PROCESS1_INITIALIZATION_FAILED.
Мы проведем вас через стандарт и процедуру, используя установочный носитель ниже:
- Щелкните правой кнопкой мыши Пуск и откройте командную строку (администратор).
- Вставьте следующую команду и нажмите Enter:
-
- DISM / Online / Очистка изображения / RestoreHealth
- DISM / Online / Очистка изображения / RestoreHealth
-
- Подождите, пока сканирование не завершится.
- Перезагрузите компьютер и попробуйте обновить снова.
- С Windows установочный носитель
- Вставьте свой Windows установочный носитель
- Щелкните правой кнопкой мыши меню «Пуск» и выберите в меню командную строку (администратор).
- В командной строке введите следующие команды и нажмите Enter после каждого:
- dism / online / cleanup-image / scanhealth
- dism / online / cleanup-image / restorehealth
- Теперь введите следующую команду и нажмите Enter:
- DISM / Online / Cleanup-Image / RestoreHealth /source:WIM:X:SourcesInstall.wim:1 / Ограниченный доступ
- Обязательно поменяйте X значение с буквой диска, установленной с Windows 10 установка.
- После завершения процедуры перезагрузите компьютер.
Решение 5 – Удалить свой антивирус
Антивирусное программное обеспечение часто может вызывать ошибки PROCESS1_INITIALIZATION_FAILED и многие другие типы BSoD, поэтому для решения этой проблемы вам потребуется удалить антивирусное программное обеспечение. Стоит отметить, что любая сторонняя антивирусная программа может вызвать эту ошибку, поэтому обязательно удалите все антивирусные программы с вашего ПК. Обратите внимание, что удаление антивирусного программного обеспечения может не решить проблему, поэтому вам необходимо использовать специальный инструмент для удаления. Многие охранные компании предлагают эти инструменты для своего программного обеспечения, поэтому обязательно загрузите один для своей антивирусной программы.
Если удаление антивируса устраняет синий экран ошибки смерти, теперь вы можете загрузить и установить последнюю версию антивирусного программного обеспечения, которое вы ранее использовали. Кроме того, вы можете скачать и установить одну из лучших антивирусных программ для Windows 10)
Решение 6 – Запустите сканирование chkdsk
Ошибки BSoD, такие как PROCESS1_INITIALIZATION_FAILED, иногда могут быть вызваны поврежденными файлами на вашем жестком диске, и для решения этой проблемы вам нужно запустить сканирование chkdsk. Чтобы запустить сканирование chkdsk, вы должны сделать следующее:
- Перезагрузите компьютер несколько раз, когда он начнет автоматическое восстановление. Кроме того, вы можете нажать и удерживать изменение и нажмите перезагружать кнопка.
- выбирать Устранение неполадок> Дополнительные параметры> Командная строка,
- После запуска командной строки введите chkdsk / f / r C: и нажмите Войти в систему запустить его
- Подождите, пока сканирование завершится.
Обратите внимание, что вам может понадобиться сканировать все разделы на жестком диске, поэтому обязательно повторите сканирование и замените букву C буквой, соответствующей определенному разделу.
Решение 7 – Удалить Bootcat.cache
Иногда файл Bootcat.cache может быть поврежден, и это приведет к ошибке BSOD PROCESS1_INITIALIZATION_FAILED. Эта ошибка может предотвратить Windows 10 с самого начала, поэтому вам нужно будет удалить проблемный файл с помощью командной строки. Чтобы сделать это, выполните следующие действия:
- Запустите автоматический ремонт, выберите Устранение неполадок> Дополнительные параметры> Командная строка, Для получения подробных инструкций см. Предыдущее решение.
- После запуска командной строки введите следующие строки и нажмите Войти в систему после каждой строки для запуска:
- C:
- компакт-диски windows/ system32 / codeintegrity
- bootcat.cache
- Войти в систему выход и нажмите Войти в систему закрыть командную строку.
После удаления файла Bootcat.cache Windows 10 создаст его заново, и ошибка PROCESS1_INITIALIZATION_FAILED должна быть исправлена.
Если вас не устраивает командная строка, вы всегда можете использовать Linux с USB-накопителя, чтобы вручную найти и удалить файл. Стоит упомянуть, что некоторым пользователям удалось решить эту проблему, скопировав файл Bootcat.cache из другой идентичной операционной системы, поэтому вам следует попробовать это тоже.
Решение 8 – Отключить безопасную загрузку
Многие пользователи сообщили, что отключение безопасной загрузки исправило ошибки PROCESS1_INITIALIZATION_FAILED для них. Чтобы отключить безопасную загрузку, вам нужно войти в BIOS и отключить эту функцию. Подробные инструкции о том, как это сделать, см. В руководстве к материнской плате.
Решение 9 – Проверьте ваше оборудование
PROCESS1_INITIALIZATION_FAILED и многие другие ошибки BSoD часто вызваны аппаратным обеспечением, поэтому обязательно удалите и замените все недавно установленное оборудование, так как оно может быть несовместимо с вашим ПК. Если новое оборудование не вызывает проблемы, обязательно проверьте другие компоненты оборудования.
Распространенной причиной ошибок BSoD является RAM, и для проверки вашей RAM вы можете удалить все модули RAM, кроме одного, и протестировать их один за другим. Мы также рекомендуем загрузить и запустить MemTest86 +, чтобы полностью проверить вашу оперативную память. Пользователи также сообщили, что причиной этой ошибки может быть жесткий диск, поэтому обязательно проверьте его. Если ни один из этих компонентов не неисправен, обязательно проверьте все остальные оставшиеся компоненты.
PROCESS1_INITIALIZATION_FAILED Ошибка BSoD может быть неприятной, но пользователи сообщили, что им удалось решить эту проблему, в основном, заменив или удалив поврежденный файл Bootcat.cache или отключив безопасную загрузку. Если эти решения не работают для вас, не стесняйтесь попробовать другие решения в этой статье.
От редактора Note: Этот пост был первоначально опубликован в июне 2016 года и с тех пор был полностью обновлен и обновлен, чтобы предложить свежесть, точность и полноту.
| Номер ошибки: | Ошибка 0x6B | |
| Название ошибки: | PROCESS1_INITIALIZATION_FAILED | |
| Описание ошибки: | The PROCESS1_INITIALIZATION_FAILED bug check has a value of 0x0000006B. This bug check indicates that the initialization of the Microsoft Windows operating system failed. | |
| Шестнадцатеричный код: | 0x0000006B | |
| Разработчик: | Microsoft Corporation | |
| Программное обеспечение: | Windows Operating System | |
| Относится к: | Windows XP, Vista, 7, 8, 10, 11 |
Проблемы 0x6B с 0x0000006B, которые приводят к ошибке типа «синий экран» (BSOD) чаще всего возникают из-за повреждённых или отсутствующих драйверов устройства для Windows 10 или из-за неисправного оборудования. Как правило, любую проблему, связанную с файлом 0x6B, можно решить посредством замены файла на новую копию.
Ошибки PROCESS1_INITIALIZATION_FAILED
Ошибки PROCESS1_INITIALIZATION_FAILED обычно связаны с синим экраном смерти (BSOD) или ошибкой «Stop»:
- «Обнаружена проблема с PROCESS1_INITIALIZATION_FAILED. Windows выключается, чтобы предотвратить повреждение. «
- «:( Ваш компьютер столкнулся с проблемой и нуждается в перезагрузке. Мы соберем необходимую информацию и осуществим перезагрузку. Если вам нужна дополнительная информация, вы можете позже поискать в Интернете по названию ошибки: PROCESS1_INITIALIZATION_FAILED.»
- «0x0A: IRQL_NOT_LESS_EQUAL — PROCESS1_INITIALIZATION_FAILED»
- 0x1E — PROCESS1_INITIALIZATION_FAILED: КМОДЕ_ИСКЛЮЧЕНИЕ_НЕТ_ОБРАБАТЫВАЕТСЯ — PROCESS1_INITIALIZATION_FAILED
- 0×00000050 ОСТАНОВКА: СТРАНИЦА_FAULT_IN_NONPAGED_AREA — PROCESS1_INITIALIZATION_FAILED
Большинство ошибок PROCESS1_INITIALIZATION_FAILED BSOD происходят после новой установки нового оборудования или программного обеспечения (Windows). Обычно ошибки синего экрана, связанные с PROCESS1_INITIALIZATION_FAILED, возникают при загрузке драйвера устройства, связанного с Microsoft Corporation, во время установки Windows или связанной программы или во время запуска или завершения работы Windows. Важно отметить, когда происходят ошибки синего экрана с PROCESS1_INITIALIZATION_FAILED, так как это помогает устранять проблемы, связанные с Windowss, и сообщать о них в Microsoft Corporation.
Причины проблем PROCESS1_INITIALIZATION_FAILED
Проблемы с прошивкой, драйвером, оборудованием или программным обеспечением могут привести к ошибкам синего экрана, связанного с PROCESS1_INITIALIZATION_FAILED. Аппаратные сбои Microsoft Corporation или Windows могут привести к этим ошибкам PROCESS1_INITIALIZATION_FAILED в некоторых случаях.
В частности, ошибки, связанные с PROCESS1_INITIALIZATION_FAILED, создаются:
- Устаревшие, поврежденные или неправильно настроенные драйверы устройств Microsoft Corporation/Windows.
- Недопустимые/поврежденные разделы реестра PROCESS1_INITIALIZATION_FAILED или Windows.
- Заражение вредоносными программами повреждено файл PROCESS1_INITIALIZATION_FAILED или связанные с ним файлы Windows.
- Установка оборудования, связанная с NewMicrosoft Corporation, создает конфликты PROCESS1_INITIALIZATION_FAILED.
- Установка Windows или драйверов устройств (PROCESS1_INITIALIZATION_FAILED), вызывающих удаление или повреждение.
- Повреждение диска, вызывающее ошибку PROCESS1_INITIALIZATION_FAILED STOP.
- Память (ОЗУ) повреждена из PROCESS1_INITIALIZATION_FAILED BSOD.
Продукт Solvusoft
Загрузка
WinThruster 2022 — Проверьте свой компьютер на наличие ошибок.
Совместима с Windows 2000, XP, Vista, 7, 8, 10 и 11
Установить необязательные продукты — WinThruster (Solvusoft) | Лицензия | Политика защиты личных сведений | Условия | Удаление