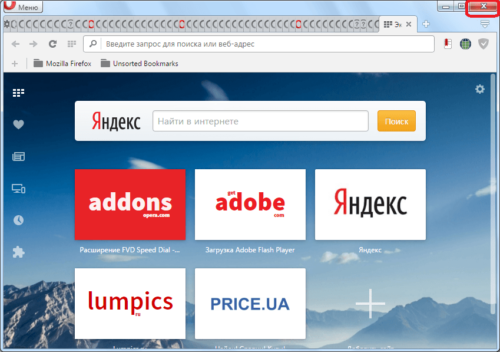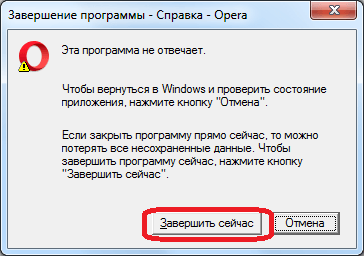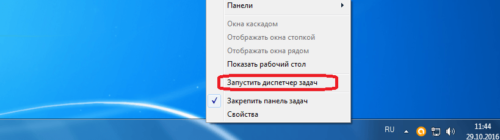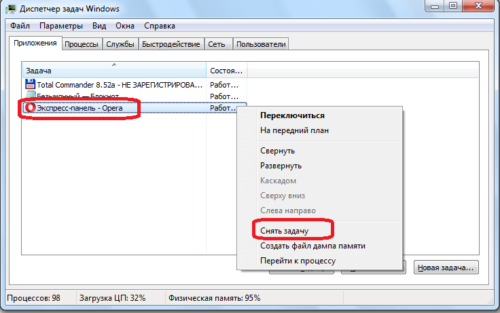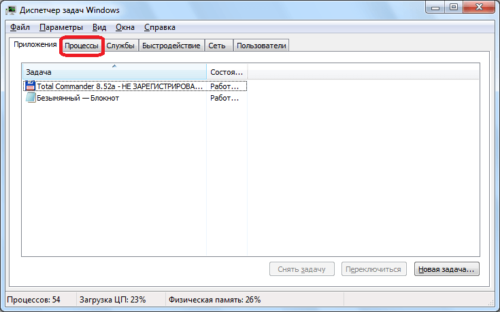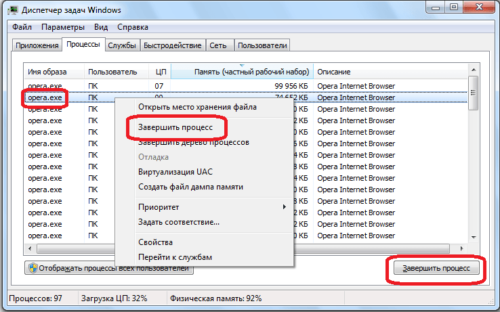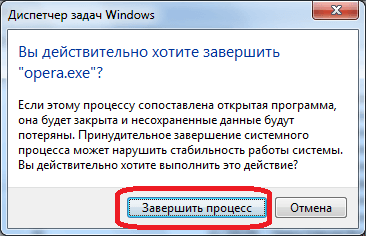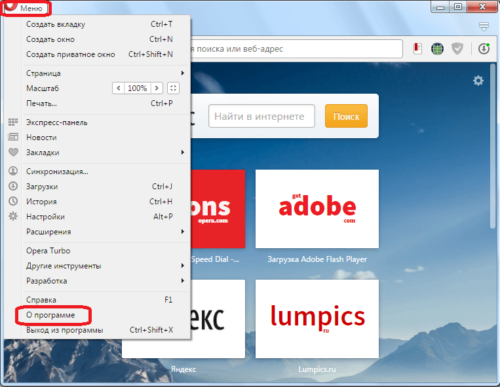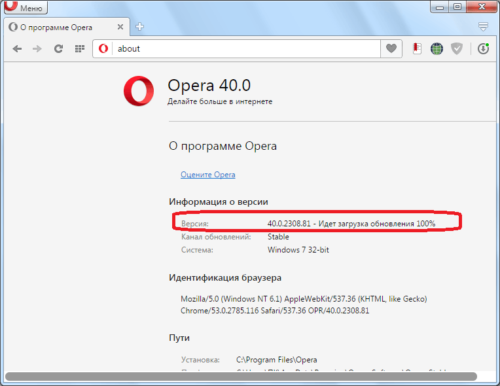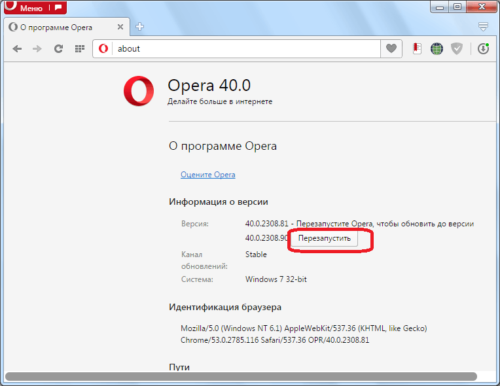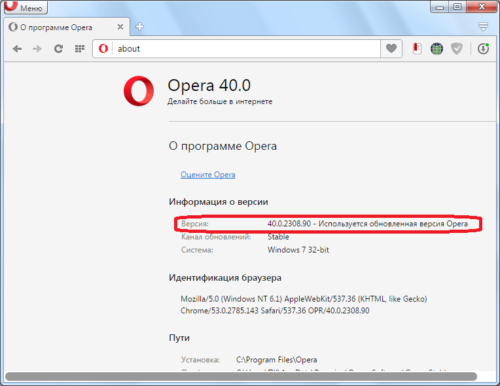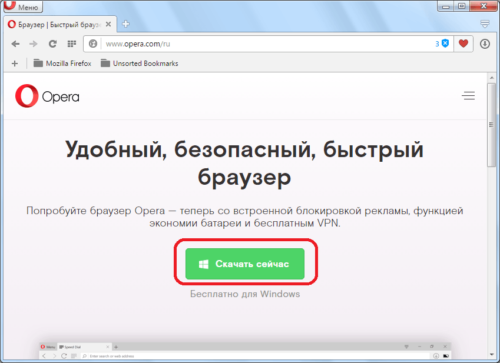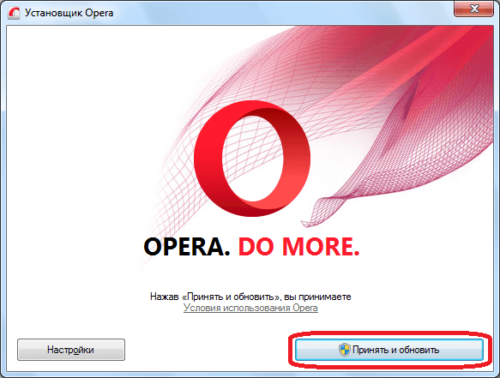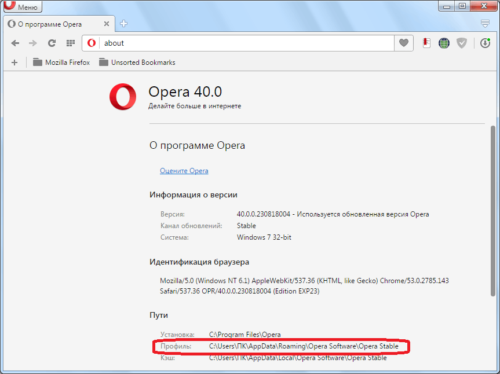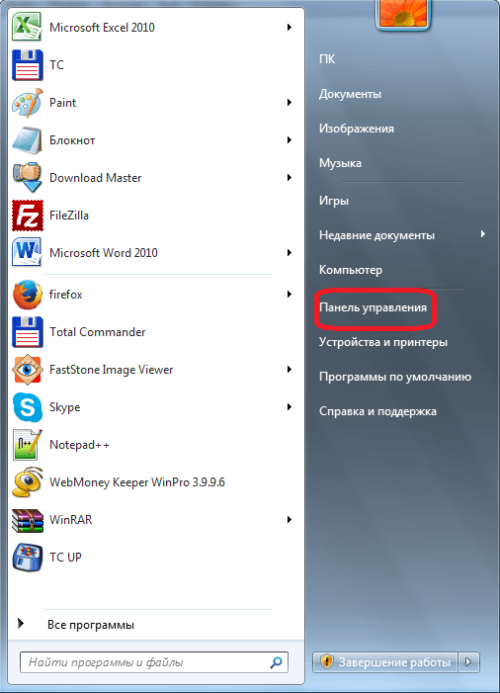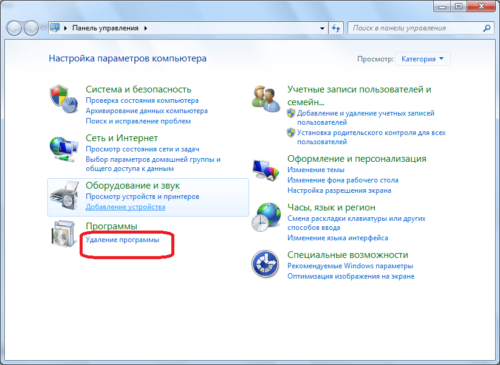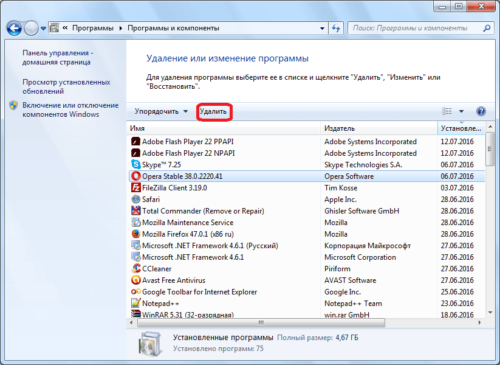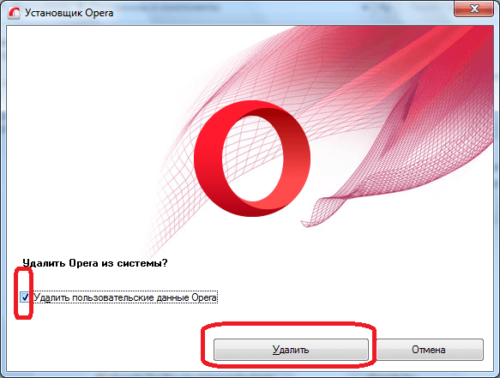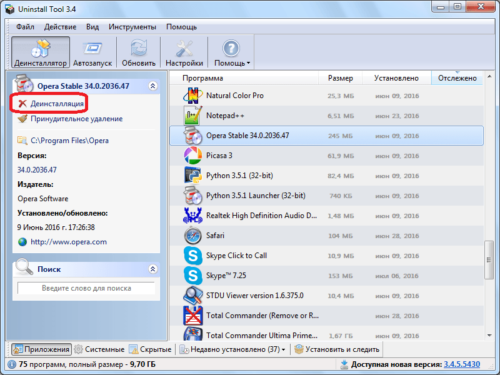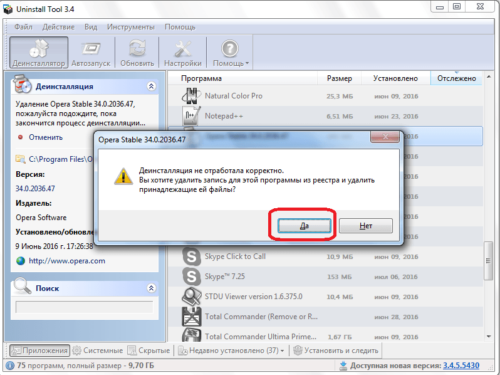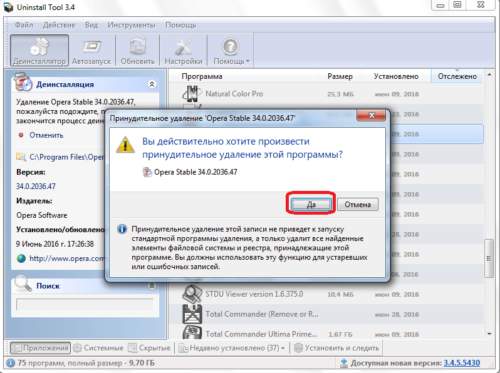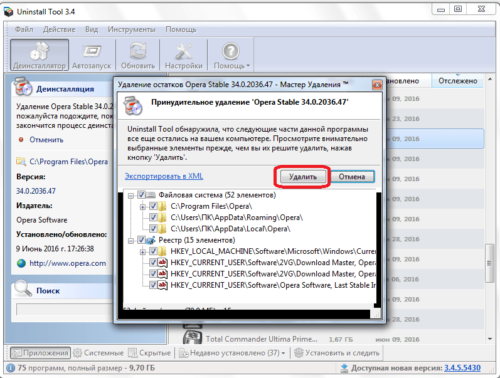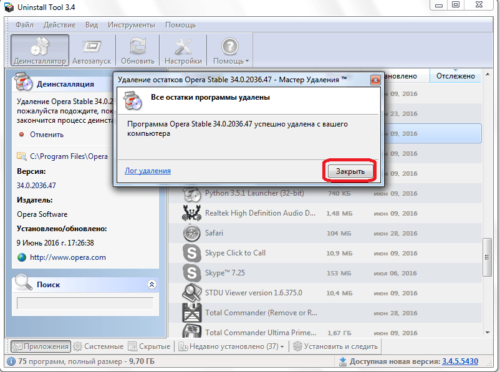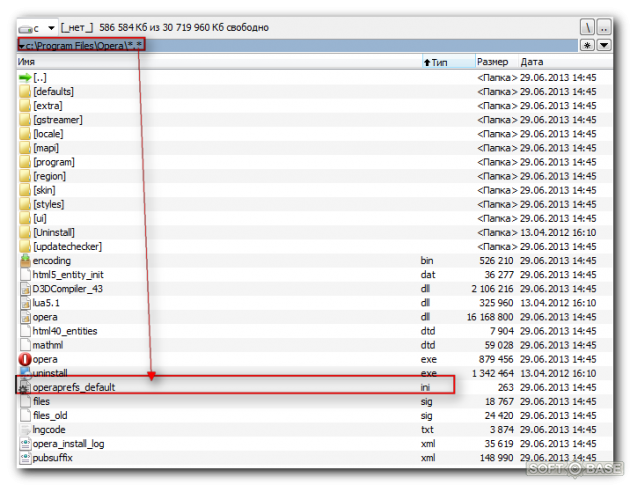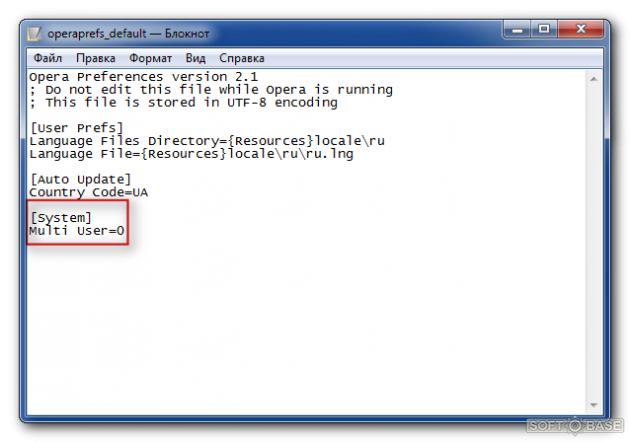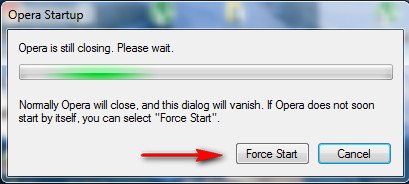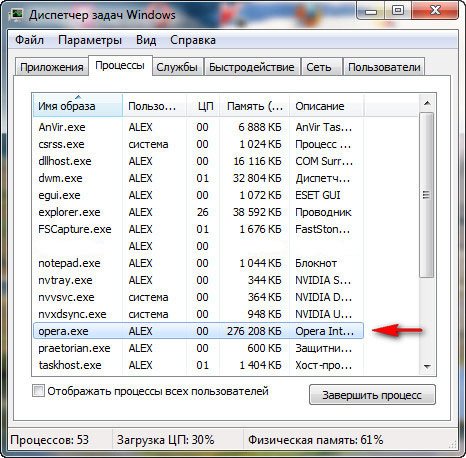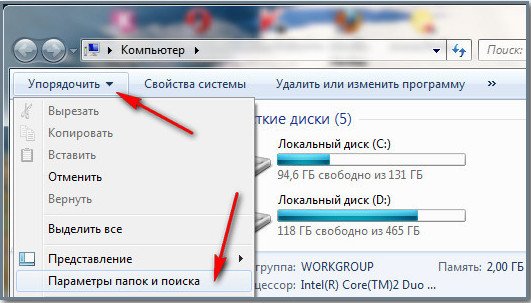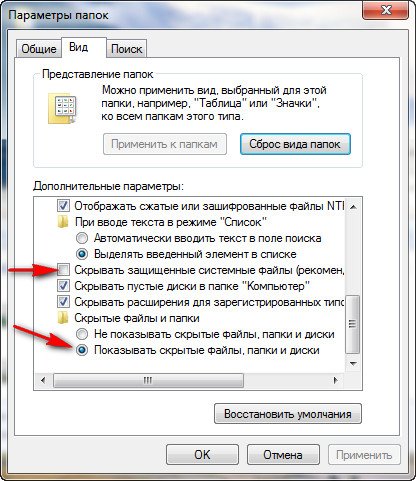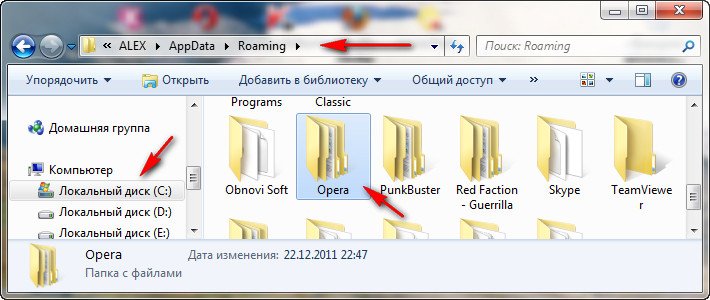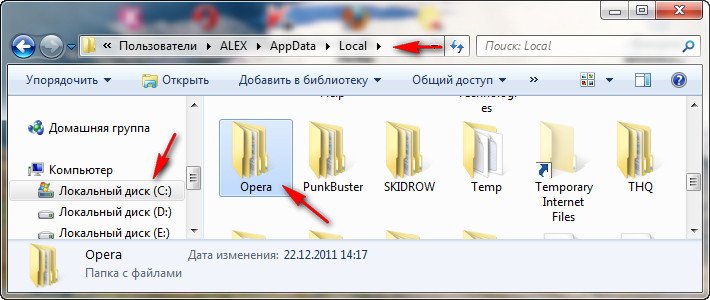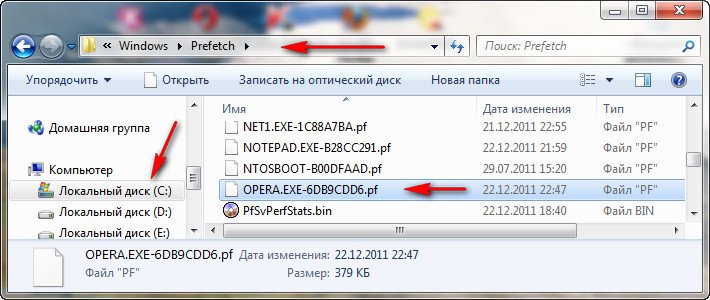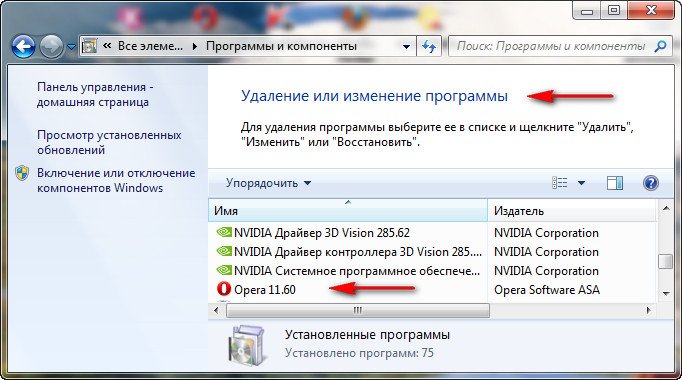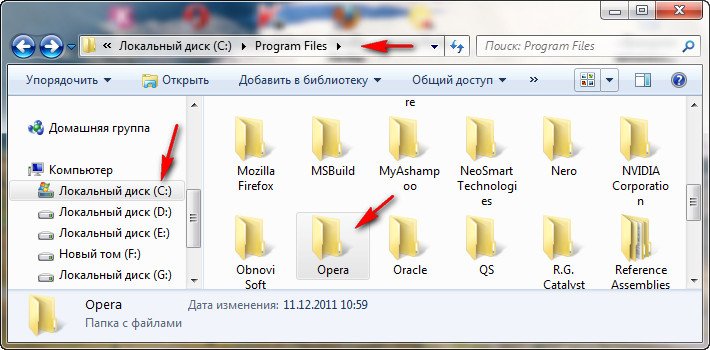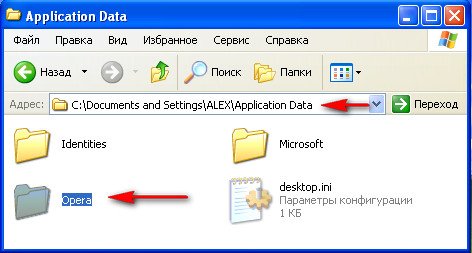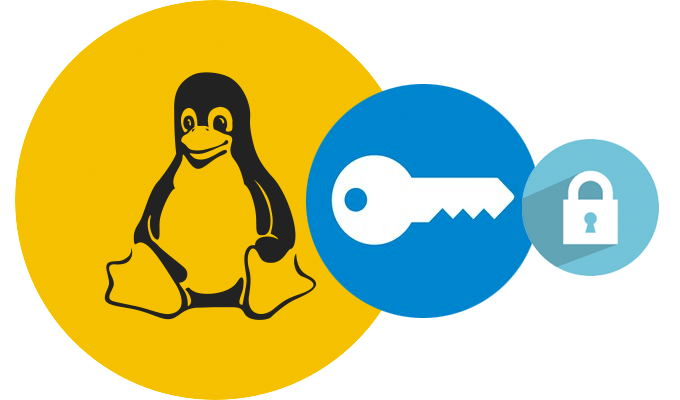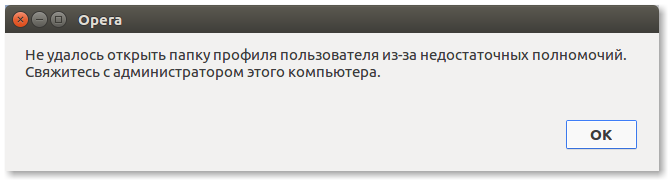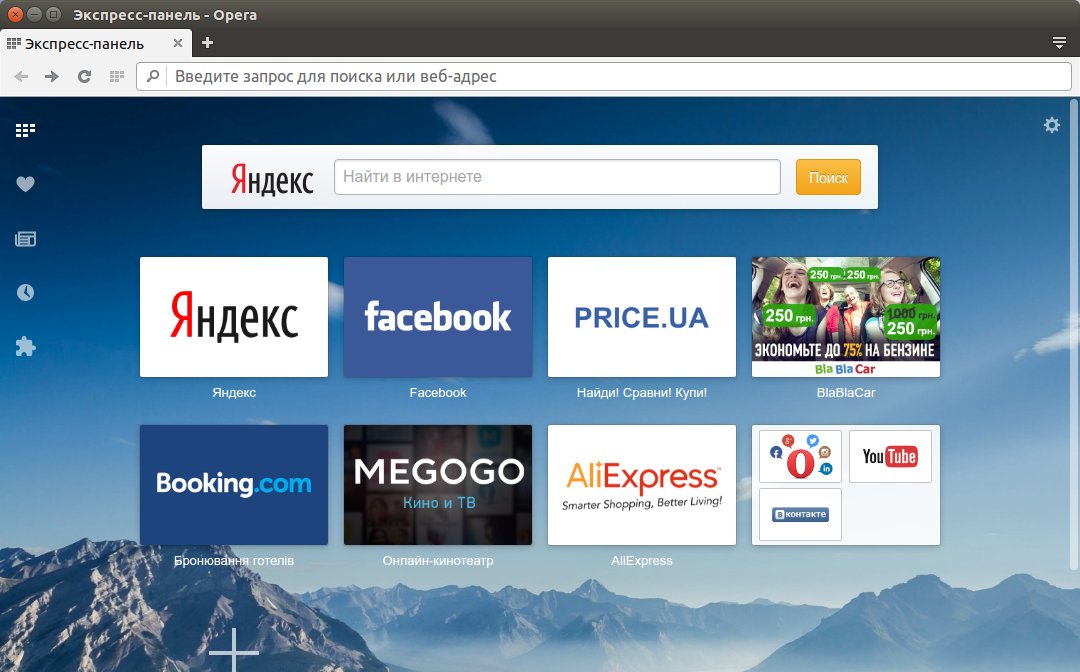This topic has been deleted. Only users with topic management privileges can see it.
last edited by
При каждом запуске Оперы выскакивает окошко Ошибка профиля , что некоторые функции могут быть недоступны .Что за ошибка ? С чем это связоно ? И как это решить ?
temkem
@Guest
last edited by
@maxswel ну, видимо что-то повредилось, а что и почему никто не знает.
Я так понимаю браузер запустить не получается вообще?
operasilver40
last edited by
@maxswel
При каждом запуске Оперы выскакивает окошко Ошибка профиля
Попробуйте сбросить профиль:
- Закрываем Opera!!!
- Переходим в папку профиля Opera : Меню>Справка>O программе>Пути>Профиль.
- Переименовываем Opera Stable в Opera Stable2 (или как хотите).
- Открываем Оперу и снова появляется новый профиль Opera Stable. Там будет Opera Stable2 и Opera Stable (рабочий).
Если проблема ушла, можно перекинуть из старого профиля свои данные(закладки, вкладки, Экспресс-панель, настройки, история и пароли) или сделать синхронизацию.
Ум освещает путь воле, а воля повелевает действиями.
Vadixon
last edited by
Постоянно ошибка профиля. Иногда запускаю Оперу — и нет окна «ошибка профиля», я вижу эту надпись в панели задач на кнопке окна, дальше идёт запуск без ошибок, но ни синхронизации, ни кукисов уже нет (со всех аккаунтов выйдено). Достало уже! Была Windows 7 и грешил на жёсткий диск. Нифига, поменял диск, установил Windows 10 — всё так же ошибка профиля.
paxma
last edited by
Нерешаемая проблема. Несколько раз переустанавливал оперу. Удалял через CCleaner, Revo uninstaller. Чистил ключ реестра от оперы, удалял оставшиеся папки. Толку ноль. Пришлось перейти на другой браузер.
Содержание
- Поврежденный профиль пользователя в Windows 10 [6 исправлений, которые действительно работают]
- 6 решений для исправления поврежденного профиля пользователя в Windows 10
- Что делать, если ваш профиль пользователя был поврежден в Windows 10
- Решение 1 – Ремонт поврежденного профиля пользователя
- Решение 2 – Создать новый профиль пользователя
- Решение 3 – Выполните сканирование DISM и SFC
- Решение 4 – Установите последние обновления
- Решение 5 – Сброс Windows 10
- Решение 6. Запустите глубокое антивирусное сканирование.
- Невозможно прочитать файлы настроек в Opera: как исправить ошибку профиля
- Почему файл настроек в Опере невозможно прочитать
- Невозможно прочитать файлы настроек в Опера: исправление ошибки профиля
- Другие рекомендуемые действия:
- Исправляем ошибку: Службе профилей пользователей не удалось войти в систему
- 1. Редактирование параметров профиля в реестре
- 2. Восстановление Default профиля заменой поврежденного файла NTUSER.DAT
- 3. Восстановление Windows из точки восстановления
- 4. Создание нового пользователя и перенос старых данных
- 5. Права на чтение каталога C:UsersDefault
- Рекомендации по устранению проблемы
- Восстановление поврежденного профиля Windows
- Содержание:
- Почему происходит повреждение профиля пользователя?
- Поиск идентификатора безопасности учетной записи
- Как сделать бекап реестра?
- Возможные проблемы с восстановлением профиля
- Часто задаваемые вопросы
Поврежденный профиль пользователя в Windows 10 [6 исправлений, которые действительно работают]
6 решений для исправления поврежденного профиля пользователя в Windows 10
Windows 10 тесно связана с вашей учетной записью Microsoft и профилем пользователя, и если профиль пользователя будет поврежден, могут возникнуть серьезные проблемы.
Итак, в этой статье мы покажем вам все возможные варианты, когда ваш профиль пользователя будет поврежден.
Что делать, если ваш профиль пользователя был поврежден в Windows 10
Поврежденный профиль пользователя может вызвать определенные проблемы и лишить вас доступа к Windows. Говоря о проблемах, пользователи сообщили о следующих проблемах:
К сожалению, поврежденные пользовательские файлы часто встречаются в Windows, особенно после обновления с Windows 8.1/7 до Windows 10, и могут быть применены различные решения для этой проблемы, в зависимости от ситуации и полученного сообщения об ошибке.
Пользователи говорят, что профиль пользователя может быть поврежден из-за множества вещей, поэтому мы не знаем точно, что вызвало эту проблему для вас.
Итак, мы собираемся показать вам, как «оживить» ваш профиль пользователя или, если это невозможно, как создать новый профиль пользователя, а затем перенести файлы из старого.
Решение 1 – Ремонт поврежденного профиля пользователя
Прежде чем мы покажем вам, что делать здесь, мы настоятельно рекомендуем вам создать резервную копию вашего жесткого диска или просто файлов, которые вы не хотите потерять, прежде чем пытаться что-либо связать с реестром Windows, потому что некоторые люди сообщают, что с помощью этого метода они потеряли файлы, и мы не хотим, чтобы это происходило и с вами.
Если при запуске не удается войти в свой профиль пользователя, попробуйте сначала перезагрузить компьютер, так как он, вероятно, не работает, перезагрузите его снова и войдите в безопасный режим. После входа в безопасный режим выполните следующие действия:
Мы надеемся, что это решение помогло вам восстановить ваш профиль пользователя, если нет, вы можете попробовать создать новый, а затем перенести файлы из предыдущей учетной записи.
Не можете получить доступ к редактору реестра? Все не так плохо. Ознакомьтесь с этим руководством и быстро решите проблему.
Решение 2 – Создать новый профиль пользователя
Если вы не можете войти в свою учетную запись пользователя при запуске, единственное, что вы можете сделать, это создать новую учетную запись, а затем передать файлы из вашей поврежденной учетной записи.
Если у вас уже есть другая учетная запись, зарегистрированная на вашем компьютере, войдите в систему с этой учетной записью и выполните действия по копированию файлов из одной учетной записи в другую, как показано ниже.
Если у вас нет другой учетной записи, вам необходимо включить специальную «скрытую учетную запись администратора», а затем войти в нее, чтобы создать новую учетную запись пользователя и перенести файлы из старого профиля пользователя.
Вот как включить скрытую учетную запись администратора:
Вы активировали учетную запись администратора, и она будет доступна для входа при следующей загрузке. Итак, когда ваш компьютер запускается, просто войдите в учетную запись администратора и выполните следующие шаги, чтобы создать новый профиль пользователя:
Теперь у вас есть полнофункциональная новая учетная запись пользователя, и все, что вам нужно сделать, – это перенести в нее данные со старой учетной записи пользователя. И вот как это сделать:
Решение 3 – Выполните сканирование DISM и SFC
По словам пользователей, вы можете исправить поврежденный профиль пользователя, просто выполнив сканирование SFC. Ваши файлы могут быть повреждены по разным причинам, и для решения проблемы вам необходимо выполнить сканирование SFC.
Для этого выполните следующие действия:
Если сканирование SFC не может решить проблему, или вы вообще не можете запустить сканирование SFC, вы можете вместо этого попробовать использовать сканирование DISM.
После завершения сканирования DISM проверьте, сохраняется ли проблема. Если вам не удалось запустить сканирование SFC ранее, обязательно попробуйте запустить его снова после выполнения сканирования DISM.
Несколько пользователей также предлагают попробовать определенную команду PowerShell. Прежде чем мы начнем, мы должны упомянуть, что PowerShell является мощным инструментом, и выполнение определенных команд может вызвать проблемы с вашей установкой Windows.
Чтобы запустить эту команду, вам просто нужно сделать следующее:
После этого проблема с поврежденным профилем пользователя должна быть решена.
Epic Guide alert! Все, что вам нужно знать о проверке системных файлов!
Решение 4 – Установите последние обновления
По словам пользователей, иногда вы можете исправить поврежденный профиль пользователя, просто установив последние обновления.
Windows 10 обычно загружает необходимые обновления в фоновом режиме, но вы можете проверить наличие обновлений вручную, выполнив следующие действия:
Теперь Windows загрузит доступные обновления в фоновом режиме. После установки отсутствующих обновлений проверьте, появляется ли проблема по-прежнему.
Решение 5 – Сброс Windows 10
По словам пользователей, иногда единственный способ исправить поврежденный профиль пользователя в Windows – выполнить сброс Windowssta10. Этот процесс удалит установленные приложения, но он должен сохранить ваши личные файлы без изменений.
На всякий случай было бы неплохо сделать резервную копию важных файлов на случай, если что-то пойдет не так.
Стоит отметить, что для этого процесса может потребоваться установочный носитель Windows 10, поэтому создайте его с помощью Media Creation Tool. Если у вас возникли проблемы с запуском Media Creation Tool, вот наше руководство по их решению.
Чтобы начать сброс Windows 10, вам нужно сделать следующее:
После завершения сброса проблема с поврежденным профилем пользователя должна быть решена.
Тем самым вы удалите все файлы с системного диска и выполните чистую установку Windows 10.
Если процесс сброса звучит немного запутанно, обязательно ознакомьтесь с нашим руководством о том, как выполнить сброс Windows 10, для получения дополнительной информации.
Решение 6. Запустите глубокое антивирусное сканирование.
В редких случаях определенные вредоносные коды могут вызывать проблемы с профилем пользователя и даже могут повредить ваш профиль. Вам необходимо надежное антивирусное программное обеспечение для обнаружения и устранения угроз, вызвавших эту проблему.
Важно выполнить полное сканирование системы и подождать, пока антивирус не проверит абсолютно все ваши системные файлы. Надеемся, что проблема исчезнет к тому времени, когда вы перезагрузите компьютер.
50% пользователей Windows не используют антивирус. Не будьте одним из них и используйте лучший инструмент из нашего списка!
Это было бы все, если у вас есть какие-либо комментарии, вопросы или предложения, просто запишите их в разделе комментариев ниже.
ЧИТАЙТЕ ТАКЖЕ
Источник
Невозможно прочитать файлы настроек в Opera: как исправить ошибку профиля
by Юрий Белоусов · 08.01.2020
При запуске браузера Опера некоторые пользователи могут столкнуться с ошибкой профиля: «Невозможно прочитать файлы настроек. Некоторые функции могут быть недоступны. Изменения настроек не будут сохранены.», а также: «Файлы повреждены или некорректны. Опера не может восстановить настройки.». При возникновении данной ошибки часто могут быть недоступны некоторые функции браузера: закладки, расширения и т.д.
В этой статье рассмотрим, как исправить ошибку профиля «Невозможно прочитать файлы настроек» в Opera.
Почему файл настроек в Опере невозможно прочитать
Причиной возникновения проблем с прочтением файлов настроек может быть несколько:
Невозможно прочитать файлы настроек в Опера: исправление ошибки профиля
Есть несколько способов, которые помогут исправить ошибку «Невозможно прочитать файлы настроек» в Opera. К сожалению, оба предполагают полное удаление данных настроек браузера с компьютера.
Другие рекомендуемые действия:
Надеюсь, данная статья помогла избавиться от ошибки профиля в Opera: «Невозможно прочитать файлы настроек. Некоторые функции могут быть недоступны. Изменения настроек не будут сохранены.».
Не нашли ответ на свой вопрос? Тогда воспользуйтесь формой поиска:
Источник
Исправляем ошибку: Службе профилей пользователей не удалось войти в систему
В этой статье мы рассмотрим все варианты решения ошибки загрузки профиля пользователя на Windows 7, Windows 10 и линейке Windows Server, начиная с 2008 (чаще всего на RDS серверах). Ошибка довольно распространена, связана обычно с повреждением каталога с профилем пользователя, но исправляется относительно легко.
Проблемы выглядит следующим образом: служба профилей пользователей (ProfSvc) не может загрузить профиль пользователя Windows, соответственно пользователь компьютера не может войти в систему, а после ввода учетных данных появляется окно с ошибкой:
Невозможно загрузить профиль пользователя.
User profile cannot be loaded.
Ошибка загрузки профиля в подавляющем большинстве случае связана с повреждением профиля пользователя или прав на каталог профиля. Это может произойти из-за некорректного завершения работы системы, обновления системы, некорректных изменений в реестре или других сбоев.
Рассмотрим все способы для решения проблемы, начиная с самых простых. Практически для всех вариантов решения вам потребуется учетная запись с правами локального администратора на компьютере. Если у вас нет другой учетной записи на компьютере, где возникает эта ошибка и вы не можете зайти под временным профилем, то вам потребуется загрузиться с загрузочной флешки и создать новую учетную запись.
Проблема может возникнуть по разным причинам, поэтому мы рассматриваем все возможные варианты решения. Если вам не помогает один вариант, переходите к следующему.
1. Редактирование параметров профиля в реестре
Запустите редактор реестра regedit с правами администратора и перейдите в ветку реестра HKEY_LOCAL_MACHINESOFTWAREMicrosoftWindows NTCurrentVersionProfileList.
Вы увидите список разделов (профилей) с названием в виде S-1-5-21-xxxxxxx. Это идентификаторы (SID) пользователей, по любому из них можно узнать имя учетной записи (например, следующей командой можно вывести список локальных пользователей и их SID: wmic useraccount get domain,name,sid ).
Можно просто найти профиль проблемного пользователя, последовательно перебрав все ветки с SID в разделе ProfileList. В нужной ветке учетная запись пользователя должна присутствовать в пути к профилю в параметре реестра ProfileImagePath.
Есть несколько вариантов:
После того как вы переименовали ветку нужного профиля, нужно отредактировать значение параметров RefCount и State. Установите для них значения . Если у вас нет таких параметров, создайте их вручную (тип DWORD).
Убедитесь, что в значении ProfileImagePath указан путь к правильному каталогу профиля, а папка сама с профилем присутствует на диске и имеет такое же название, как и в ProfileImagePath. В моём случае это C:Usersroot.
После этого перезагрузите компьютер и попробуйте войти под профилем пользователя.
2. Восстановление Default профиля заменой поврежденного файла NTUSER.DAT
Если ошибка “Невозможно загрузить профиль пользователя” возникла при первом входе пользователя в систему, значит проблема с загрузкой профиля может быть связана с поврежденным файлом NTUSER.DAT в Default профиле. В этом файле хранятся настройки пользователя, те параметры, которые загружаются в ветку реестра HKEY_CURRENT_USER при входе пользователя. При создании профиля для нового пользователя этот файл копируется в каталог с созданным профилем пользователя. Если файл NTUSER.DAT удален или поврежден, служба User Profile Service не может создать профиль для нового пользователя.
Перейдите в каталог C:UsersDefault. В ней будет находиться файл NTUSER.DAT, переименуйте его, например, в NTUSER.DAT2. Далее вам нужно будет заменить этот файл аналогичным файлом с профиля другого пользователя, либо файлом с другого компьютера (с такой же версией Windows). После этого перезагрузите систему, и если проблема была в испорченном NTUSER.DAT, то всё должно заработать.
В интернете так же встречается совет заменить всю папку C:UsersDefault, но суть остаётся та же, дело в замене файла NTUSER.DAT, который меняется и при замене папки.
3. Восстановление Windows из точки восстановления
Если у вас в Windows включены и настроены точки восстановления, можно попробовать решить ошибку через восстановление на предыдущую точку восстановления.
В панели управления зайдите в раздел Recovery.
Далее жмите Open System Restore.
И следуйте указаниям мастера (несколько раз нажать далее), после чего система начнет восстановление.
Вы также можете увидеть подобную ошибку
Это значит, что у вас не настроены точки восстановления. В этом случае воспользоваться этим методом не выйдет.
4. Создание нового пользователя и перенос старых данных
Если другие варианты вам не помогли, можно создать нового пользователя и перенести в него данные из старого профиля. Этот способ обязательно сработает, так как мы будем создавать нового пользователя с новым профилем.
Пункты 3 и 4 относятся к Windows 10, если у вас Windows 7, то просто пропустите их и перейдите к пункту 5.
Не забудьте включить отображение скрытых файлов и папок.
При таком способе восстановления вы не теряете данные, которые были в старом профиле. Если при копировании возникли проблемы, вы всегда можете получить доступ к данным со старого профиля просто зайдя в C:usersваш_старый_профиль
После того как как вы успешно зайдете под новым профилем, убедитесь, что у вас есть доступ к старым файлам, например, в папке Загрузки или Документы. Если доступа нет (выскакивает ошибка с запретом доступа), необходимо будет дать RW или FullControl права на эти папки вашему новому пользователю.
5. Права на чтение каталога C:UsersDefault
Проблем с отсутствием прав на чтение профиля пользователя Default чаще встречается в Windows Server. При попытке зайти в систему на Windows Server 2008 и выше, может встретиться подобная ошибка. В журнале ошибок вы можете увидеть соответствующую ошибку с ID 1509.
Для исправления просто дайте группе Users права на чтение C:UsersDefault, как указано ниже.
Если ошибка не решится, проверьте журнал ошибок Windows на предмет похожих ошибок, например, ID 1500, которая связана с повреждением файла NTUSER.DAT (решается вариантом #2 в этой статье).
Рекомендации по устранению проблемы
Практически всегда проблема с загрузкой профиля связано с некорректными данными профиля в реестре, или поврежденим файла NTUSER.DAT, поэтому устранение ошибки связано с восстановлением этих ресурсов в прежнее состояние.
Следуя этой статье, первым делом попробуйте исправить пути к профилю в реестре и файл ntuser.dat. Обычно этих шагов достаточно, чтобы восстановить работоспособность профиля. В некоторых статьях рекомендуют заходить в безопасном режиме, но в этом нет никакой необходимости, так как эта проблема не связана с драйверами.
Самый сложный вариант — это когда вы не можете попасть в ваш профиль, у вас нет другого административного аккаунта, и система не создает временный профиль. То есть, вы никак не можете войти в Windows. Для решения проблемы вам понадобится загрузочная флешка (или хотя бы установочный диск) с вашей версией Windows, вам нужно загрузится с него и создать новый аккаунт с правами администратора. Затем следуйте описанным в статье шагам.
Источник
Восстановление поврежденного профиля Windows
Не знаете, что делать, если не запускается учетная запись пользователя Windows или возникает ошибка «не удается войти в учётную запись»? Решение этих и других проблем со входом в профиль будет приведено ниже.
Содержание:
Профиль пользователя Windows является удобным функционалом системы, расширяющим возможности для использования. Сам профиль хранит в себе персональные настройки внешнего вида системы и некоторых программ. Помимо этого, один общий профиль для ПК, смартфона или другого гаджета позволяет синхронизировать действие каждого из устройств, что крайне удобно.
Утеря или повреждение профиля – достаточно неприятная ситуация, которая ограничивает доступ к некоторым функциям и данным, поэтому с данной проблемой необходимо справиться как можно быстрее.
Ошибка службы профилей пользователей (ProfSvc) имеет следующий вид:
Почему происходит повреждение профиля пользователя?
Повреждение профиля Windows может быть вызвано разными причинами.
Самыми частыми из них являются:
При невозможности загрузки профиля Windows пользователь увидит соответствующее сообщение с ошибкой, и ему будет предложено продолжить работу на временном профиле, который имеет ограниченный доступ к файлам, а также удаляет все созданные за сеанс данные при выходе из временного профиля или перезагрузке системы.
Поиск идентификатора безопасности учетной записи
Работа на временном профиле сильно ограничивает возможности, поэтому при выявлении подобной проблемы необходимо сразу приступить к её решению. Первое, что необходимо сделать – попробовать выйти с профиля и зайти на него вновь. Данный совет дает сама система, и этим не следует пренебрегать.
Если перезаход не помог, следует узнать идентификатор безопасности учетной записи (SID). Чтобы это сделать, понадобится командная строка или Windows PowerShell, запущенные с правами администратора.
Шаг 1. Нажимаем ПКМ по кнопке «Пуск» и выбираем пункт «Командная строка(Администратор)» или «Windows PowerShell(Администратор)».
Шаг 2. В командной строке необходимо ввести «whoami /user». Данная команда покажет SID текущего профиля.
Шаг 3. Копируем SID сочетанием клавиш Ctrl+C. Важно: SID имеет вид многозначного числового кода. В нашем случае это — S-1-5-21-4159091151-714581226-3499032617-1001.
После того, как SID был скопирован в буфер обмена, необходимо отредактировать реестр для восстановления профиля.
Как сделать бекап реестра?
Важно! Любые манипуляции с редактором реестра могут привести к неожиданным последствиям, поэтому нижеописанные шаги следует выполнять с максимальной осторожностью. Перед началом работы с реестром настоятельно рекомендуется создать запасную копию (бекап) текущего реестра.
Чтобы выполнить данную функцию, следует:
Шаг 1. Открыть редактор реестра, как описано ниже, и нажать на пункт «Файл» в верхнем левом углу. В выпадающем списке следует выбрать «Экспорт».
Шаг 2. В открывшемся окне необходимо присвоить имя запасному файлу реестра, а также сохранить его в нужном месте. Для экономии времени рекомендуется использовать сохранение только выбранной ветви реестра. Если пользователь собирается редактировать не только одну ветвь, лучше сделать бекап всего реестра.
Выполнив данные пункты, можно обезопасить себя и в любой момент восстановить реестр из созданного бекапа.
Теперь переходим к восстановлению профиля.
Шаг 1. Нажимаем ПКМ по кнопке «Пуск» и выбираем пункт «Выполнить». В открывшемся окне вводим команду regedit и подтверждаем действие кнопкой «Ок».
Шаг 2. В редакторе реестра следует перейти по пути «КомпьютерHKEY_LOCAL_MACHINESOFTWAREMicrosoftWindows NTCurrentVersionProfileList».
Важно: если пользователь ищет вручную и не может найти указанные папки, следует внимательно проверить правильность перехода по пути. В реестре находится множество всевозможных каталогов, среди которых очень легко запутаться.
Чтобы не терять время, рекомендуем просто скопировать КомпьютерHKEY_LOCAL_MACHINESOFTWAREMicrosoftWindows NTCurrentVersionProfileList и вставить в адресную строку.
В зависимости от системы и версии ОС, следующие действия могут немного различаться между собой, поэтому будут рассмотрены все варианты последующих действий, подходящих для всех случаев:
1. Если идентификатор SID указан в разделе «ProfileList» дважды, следует удалить один раздел без расширения .BAK. Это можно сделать, нажав по разделу правой клавишей мыши и выбрав пункт «Удалить».
3. Если присутствует одна папка с идентификатором без расширений, следует нажать по ней ЛКМ и перейти в пункт «ProfileImagePath». Далее нужно кликнуть по нему ПКМ и выбрать пункт «Изменить», как показано на скриншоте.
В строке «Значение» необходимо ввести правильный путь к папке своего профиля на системном диске. Проверить его можно, зайдя на диск С (диск, где установлена ОС) и выбрав папку «Пользователи». В нашем случае правильный путь к папке профиля имеет вид «C:UsersUser».
Соответственно путь в папке «ProfileImagePath» должен быть указан таким же.
Далее необходимо отредактировать параметр «State». Кликаем по нему ПКМ и выбираем пункт «Изменить».
В открывшемся окне в пункте «Значение» следует указать цифру «0».
На этом устранение ошибки Windows «не удается войти в учетную запись» можно считать законченным. После закрытия редактора реестра и перезагрузки компьютера профиль будет восстановлен.
Возможные проблемы с восстановлением профиля
В некоторых случаях восстановление профиля вышеописанными способами может не сработать. Это обусловлено сильным повреждением системных данных профиля или другими неполадками. В этом случае лучшим выходом будет создание нового профиля с правами администратора. Данная мера не позволит восстановить предыдущие настройки, поэтому подгонять новый профиль под свои нужды придется заново.
Для создания нового профиля следует загрузить систему в безопасном режиме. Загрузка безопасного режима детально описана в статье «Как загрузить безопасный режим в Windows»
После перезагрузки системы в безопасном режиме необходимо открыть командную строку или Windows PowerShell с правами администратора и ввести команду «net user administrator /active:yes».
После этого можно воспользоваться созданием новой учетной записи с правами администратора. Как это сделать, можно прочитать в статье «Изменение имени учетной записи Windows».
Часто задаваемые вопросы
Это сильно зависит от емкости вашего жесткого диска и производительности вашего компьютера. В основном, большинство операций восстановления жесткого диска можно выполнить примерно за 3-12 часов для жесткого диска объемом 1 ТБ в обычных условиях.
Если файл не открывается, это означает, что файл был поврежден или испорчен до восстановления.
Используйте функцию «Предварительного просмотра» для оценки качества восстанавливаемого файла.
Когда вы пытаетесь получить доступ к диску, то получаете сообщение диск «X: не доступен». или «Вам нужно отформатировать раздел на диске X:», структура каталога вашего диска может быть повреждена. В большинстве случаев данные, вероятно, все еще остаются доступными. Просто запустите программу для восстановления данных и отсканируйте нужный раздел, чтобы вернуть их.
Пожалуйста, используйте бесплатные версии программ, с которыми вы можете проанализировать носитель и просмотреть файлы, доступные для восстановления.
Сохранить их можно после регистрации программы – повторное сканирование для этого не потребуется.
Источник
Содержание
- Причины ошибок в браузере Опера
- Ошибки в Опере
- Переустановка браузера
- Не открывается браузер
- Заключение
- Error при запуске оперы
- pop over to these guys best replica watch site 2022.why not try here qzwatches.wikipedia reference luxury replica watches.check it out https://www.missreplica.com/.explanation https://www.uhrenreplik.com.go to the website rolexreplika.pl.view it now https://fakerolex.cc/.click this link here now richard mille replica.design swiss watch replica.click here now https://www.gzwatches.com/.basics www.gameswatches.com.Up To 90% Off replica rolex watches.Up To 80% Off where to buy a fake rolex.60% off fake patek philippe.read here replica omega watches.you can try these out franck mueller replicas.hop over to this website www.moneyhublot.com.Wiht 60% Discount https://www.biotechnologywatches.com/.For details about replica bell and ross watches.
- Невозможно прочитать файлы настроек в Opera: как исправить ошибку профиля
- Почему файл настроек в Опере невозможно прочитать
- Невозможно прочитать файлы настроек в Опера: исправление ошибки профиля
- Другие рекомендуемые действия:
- Браузер Опера не запускается или висит: проблемы и решения
- Причины, почему браузер Опера не запускается или зависает
- Быстрые универсальные способы решения проблем
- Перезапуск браузера
- Обновление
- Перезагрузка компьютера или ноутбука
- Другое
- Устранение неполадок
- Удаление вирусов
- Видео: как пользоваться утилитой «CureIt!»
- Проверка исправности интернет-подключения
- Как проверить сетевое подключение — видео
- Переустановка
- Видео: как переустановить Оперу
- Устранение конфликта с другими программами
- Решение проблемы с брандмауэром
- Другое
- Что делать, если ничего не помогает
Причины ошибок в браузере Опера

Но, во время работы в сети случается всякое: Опера выдает ошибку, браузер запускается через раз и другое. Об этих проблемах и будет рассказано в статье.
Ошибки в Опере
Часто бывает, что обозреватель начинает выдавать сообщение об ошибке. В этом случае, работа программы аварийно завершается, не дав закончить важные дела, либо вход на какой-либо ресурс становится не доступным. Причин, вызвавших проблему, может быть множество. Cамые распространенные:
- Изменения в настройках. Сбоить браузер может из-за случайных изменений пользователем настроек. В этом случае, обозреватель автоматически возвращается к настройкам по умолчанию, а для юзера выскакивает сообщение об ошибке. Чтобы рассматриваемая проблема не затронула сохраненные вкладки, плагины и расширения, необходимо делать следующие действия:
- Ищем папку, где хранятся настройки браузера. Нажимаем на «Опера», затем жмем на пункт «Справка» — «О программе» Ищем подраздел «Путь», смотрим на записи рядом с настройками.

Совет! Чтобы не потерять настройки, копируем файл, в котором они содержатся, на съемный жесткий диск. При необходимости, делаем замену текущих настроек на предыдущие.
- Переустановка. Когда у пользователя устаревшая версия Оперы, а плагины обновлены, в системе может произойти конфликт, появится сообщение об ошибке. В этом случае, программе следует обновится. Например, версия Flash Player юзера давно не апгрейдилась, из-за этого видео не доступны для просмотра. Нужно подумать об обновлении плеера, тогда ошибка не будет выскакивать.
Переустановка браузера
Если перечисленные советы не помогли, следует попробовать переустановить браузер. Удалять старый обозреватель при этом не обязательно. А окно, в котором появилась ошибка, можно даже не закрывать. Суть в новой установке. Необходимо зайти на официальный сайт разработчика Оперы и выбрать самую «свежую» версию программы. После, инсталлер загружается и устанавливается автоматически.
На выбор пользователя будет предложено подождать, пока обновляется версия браузера, либо установить новый обозреватель. Необходимо выбрать второй вариант, чтобы избежать потери важных вкладок, паролей, логинов и запускающихся настроек.
Важно!Новая версия Оперы должна быть установлена в папку, отличную от той, где находится старая версия. Если установить ее в ту же, старые параметры сохранятся, и ошибки будут те же самые.
После завершения процесса установки, необходимо отметить галочкой пункт «Запустить Оперу». Когда программа откроется, необходимо будет сравнить новый вариант страницы со старой. Если все стало хорошо, тогда необходимо удалить старую версию браузера, не забыв скопировать всю необходимую пользователю информацию.
Чтобы не запутаться в файлах и точно знать, что нужно копировать, следует открыть пункт «О программе» и посмотреть, какие пути там указаны. Затем, скопировать старые файлы на место новых, в только что установленном обозревателе.
В случае сохранения ошибки, следует искать причину не в браузере. Часто, антивирусная программа блокирует доступ к некоторым ресурсам. Необходимо на время отключить антивирус и посмотреть, открывается ли сайт теперь.
Если ошибка в ОС, в этом случае разумнее вызвать мастера, так как не каждый пользователь сможет исправить такую ошибку самостоятельно.
Не открывается браузер
А что делать, когда не открываются страницы в обозревателе? Если, при запуске (нажатии на ярлык), браузер не отвечает, либо запускается через раз, проблему поможет решить диспетчер задач. Необходимо вызвать его одновременным нажатием клавиш «Ctrl+Alt+Delete». Появится вкладка, где следует выбрать пункт «Процессы» и посмотреть, в запуске находится opera.exe или нет. Если процесс запущен, следует его остановить, а затем заново запустить.
Почему это происходит? От вирусов, попавших в программу, ошибок в реестре, или нарушений в работе ОС. Причин может быть множество.
Заключение
Самым лучшим способом искоренения ошибки является переустановка браузера. В этом случае, все вирусы, попавшие в обозреватель, исчезают, Опера становится быстрее, а ошибки беспокоят намного реже, или пропадают совсем.
Источник
Error при запуске оперы
При запуске браузера Опера вылетает ошибка Error Initializing Opera: module 15 (logdoc). Переустановка программы, а также попытка ее удаления приводит все к той же ошибке — Error Initializing Opera: module 15 (logdoc).
Итак, первым делом проверьте наличие свободного места на диска, т.к. в моем случае проблема была именно в этом — видимо в настройках браузеру было выставлено автоматическое обновление, и при обновлении программы, установка выполнилась не корректно. После чего стала возникать эта ошибка.
После проверки свободного места первое что нужно сделать — это полностью удалить программу. Желательно при этом оставить ваши закладки и вашу Экспресс-панель.
Для этого переходим в %Appdata%OperaOpera и копируем оттуда два файла bookmarks.adr и speeddial.ini.
Теперь можно полностью удалять Оперу:
— можно вручную — удаляем при этом в каталогах %PROGRAMFILES%, %APPDATA% и %USERPROFILE%Local SettingsApplication Data папки Opera
— можно с помощью программы Uninstall Tool — выбрав Opera и принудительное удаление (либо аналогичным анинталером)
После того, как программа удалена — скачиваем новую версию программы на сайте Opera.ru
Устанавливаем её и копируем обратно в %Appdata%OperaOpera ранее сохраненные файлы bookmarks.adr и speeddial.ini для возврата закладок и экспресс панели на место.
Проблема должна быть устранена.
Ключевым моментом здесь является очистка свободного места. Не засоряйте диск на котором находится система Windows и проблем будет гораздо меньше.
Источник
pop over to these guys best replica watch site 2022.why not try here qzwatches.wikipedia reference luxury replica watches.check it out https://www.missreplica.com/.explanation https://www.uhrenreplik.com.go to the website rolexreplika.pl.view it now https://fakerolex.cc/.click this link here now richard mille replica.design swiss watch replica.click here now https://www.gzwatches.com/.basics www.gameswatches.com.Up To 90% Off replica rolex watches.Up To 80% Off where to buy a fake rolex.60% off fake patek philippe.read here replica omega watches.you can try these out franck mueller replicas.hop over to this website www.moneyhublot.com.Wiht 60% Discount https://www.biotechnologywatches.com/.For details about replica bell and ross watches.
Статьи, инструкции, решение проблем
Невозможно прочитать файлы настроек в Opera: как исправить ошибку профиля
by Юрий Белоусов · 08.01.2020
При запуске браузера Опера некоторые пользователи могут столкнуться с ошибкой профиля: «Невозможно прочитать файлы настроек. Некоторые функции могут быть недоступны. Изменения настроек не будут сохранены.», а также: «Файлы повреждены или некорректны. Опера не может восстановить настройки.». При возникновении данной ошибки часто могут быть недоступны некоторые функции браузера: закладки, расширения и т.д.
В этой статье рассмотрим, как исправить ошибку профиля «Невозможно прочитать файлы настроек» в Opera.
Почему файл настроек в Опере невозможно прочитать
Причиной возникновения проблем с прочтением файлов настроек может быть несколько:
- Неисправность браузера;
- Повреждение файла настроек в следствие действий вирусов и даже антивирусных программ. Которые могли заблокировать его.
Невозможно прочитать файлы настроек в Опера: исправление ошибки профиля
Есть несколько способов, которые помогут исправить ошибку «Невозможно прочитать файлы настроек» в Opera. К сожалению, оба предполагают полное удаление данных настроек браузера с компьютера.
- Удаление файлов настроек . При удалении этих файлов, браузер при следующем запуске автоматически их заново создаст – скачает новые, полностью чистые файлы. Данный способ может помочь, если ошибка возникает непосредственно из-за файлов настроек, а не из-за файлов, которые используют его или обращаются к нему.
Нужно:
- Перейти по последующему пути:
C:Usersимя_пользователяAppDataRoamingOpera SoftwareOpera Stable
(Если папка установки была изменена, то посмотреть ее можно вбив в адресную строку opera://about или – открыв меню браузера и выбрав пункты – «Справка» — «О программе»); - В корневой папке браузера необходимо найти файл Preferences и удалить или просто переименовать. Важно избавиться именно от исходного файла, а не backup версии;
- Затем следует перезапустить браузер.
Так как самым ценным в браузере являются закладки, то предварительно нужно сделать их экспорт в отдельный файл, а затем – импортировать в чистую Оперу. Инструкцию по переносу данных в Opera можно найти по ссылке.
Другие рекомендуемые действия:
- Обновить Opera до последней версии;
- Попробовать отключить установленные расширения;
- Проверить компьютер на вирусы;
- Убедиться, что файлы браузера не блокируются антивирусными программами и брандмауэром Windows.
Надеюсь, данная статья помогла избавиться от ошибки профиля в Opera: «Невозможно прочитать файлы настроек. Некоторые функции могут быть недоступны. Изменения настроек не будут сохранены.».
Не нашли ответ на свой вопрос? Тогда воспользуйтесь формой поиска:
Источник
Браузер Опера не запускается или висит: проблемы и решения
Браузер Опера является одним из популярных браузеров, с ним редко случаются неполадки. Однако если что-то всё же случилось, пользователю лучше быть готовым и держать под рукой инструкции, как справиться с проблемами. Достаточно лишь ориентировочно понять, что явилось причиной проблемы, чтобы быстро подобрать нужный способ решения или прибегнуть к универсальным методам.
Причины, почему браузер Опера не запускается или зависает
Стабильная работа Оперы нечасто прерывается из-за сбоев, но как и с любым программным обеспечением возникшие проблемы могут быть следствием внутренних ошибок в программе, конфликтами в операционной системе или сторонним вредоносным ПО, нарушающим работу браузера. Браузер вылетает после запуска, вообще не запускается или зависает — вот основные признаки его нестабильной работы.
Ещё одна из частых причин, в чистом виде не являющейся сбоем системы, но способной привести к зависанию браузера или проблемами с его запуском, является большое количество открытых вкладок. Этим часто грешат слабые ПК или компьютеры, на которых одновременно запущено несколько мощных программ, нагружающих процессор. Для определения причины бывает достаточно внешних признаков поведения браузера. Проблема с вкладками решается их закрытием, если браузер хоть как-то реагирует на нажатия мыши. Если же конкретный способ не подошёл, следует перебирать другие методы до окончательного устранения проблемы.
Быстрые универсальные способы решения проблем
От скорости работы браузера может зависеть, успеете ли вы выполнить работу в срок, досмотрите ли прямую трансляцию важного события или иным образом успешно реализуете свой привычный распорядок дня. В ситуациях, когда необходимо быстрое реагирование для восстановления стабильного функционирования браузера, есть традиционные способы вернуть браузер в строй.
Перезапуск браузера
Первое, что приходит на ум при фиксации нехарактерного поведения программы — её перезагрузка. Действительно, этот способ часто выручает даже при сбоях в ОС. Достаточно выполнить стандартную функцию перезапуска — и снова можно работать с прежним уровнем производительности ПО. Это также помогает справиться с зависшими вкладками.
- Попытайтесь завершить работу обычным методом — нажатием кнопки закрытия окна в правом верхнем углу.
Закройте браузер обычной кнопкой в правом верхнем углу
Завершите работу программы принудительно
Что делать, если браузер никак не реагирует на щелчки мыши? Воспользоваться перезагрузкой через «Диспетчер задач».
- Нажмите правой кнопкой мыши на свободном месте ленты «Пуск» (панель задач), в появившемся меню выберите пункт «Запустить диспетчер задач» или «Диспетчер задач» (в Windows 8,10).
Для запуска щелкните правой кнопкой по панели задач
Найдите приложение браузера и завершите задачу
Ещё один частый случай — переход в режим фоновой работы и зависание. Тогда окно никак не отреагирует на ваши действия, но и закрыть его через вкладку приложений диспетчера вы также не сможете.
- Запустите «Диспетчер задач» и перейдите на вкладку «Процессы». Здесь отображаются все задачи в фоновом режиме. Браузер Опера разработан на базе ядра Chromium, поэтому для его работы запускается несколько процессов.
Некоторые процессы работают в фоновом режиме
Процессов может быть несколько
Завершите процесс принудительно
Обновление
Некоторые сбои бывают вызваны тем, что ваша версия устарела. Вместо того чтобы разбираться с каждой отдельной ошибкой, стоит один раз проверить версию браузера и обновить его для защиты от вирусов, восстановления битых плагинов и обновления веб-стандартов совместимости.
- Для проверки версии браузера загляните в основное меню, затем выберите пункт «О программе».
Выберите пункт сведений о программе
Браузер начнет автоматическое обновление
Браузер предложит перезапуск
В окне отобразится новая версия
Перезагрузка компьютера или ноутбука
Зависание браузера может вызвать торможение всего компьютера. Если это произошло, поможет перезагрузка ПК обычным способом — через «Пуск» / «Перезагрузка». Если же кнопка «Пуск» тоже не реагирует, воспользуйтесь «жёстким методом перезагрузки» — зажмите кнопку включения ПК на системном блоке и держите её, пока компьютер не выключится. Через несколько минут включите его как обычно и проверьте работу системы.
Другое
Если Опера вообще не открывается, проверьте, запущен ли процесс в диспетчере задач. Бывает, что процесс работает в фоновом режиме, но само окно браузера не открывается. Тогда завершение процесса и повторная попытка открыть браузер может решить проблему.
Если вы запустили браузер, но он периодически вылетает, стоит почистить кэш, ведь за всё время работы в особой папке на вашем жёстком диске скапливается множество файлов. Они предназначены для ускорения загрузки страниц, но их огромное количество может также привести к нарушениям в работе браузера.
- Перейдите в общее меню, далее пункт «Другие инструменты», затем «Очистить историю посещений».
Доступ к функции очистки кэша
Отметьте галками нужные пункты и очистите историю
Устранение неполадок
Обновили, а проблема не устранилась? Вероятно, имеет место более серьёзный сбой или конфликт на стороне операционной системы или влияние вредоносного ПО. В данном случае перезагрузка не решит проблему, стоит потратить чуть больше времени на борьбу с компонентами ОС, влияющими на работу браузера.
Удаление вирусов
Типичной причиной нарушения функционирования браузера является поражение ПК вирусами или червями. Чаще всего на работу Оперы влияет троянская программка Spy.BZub.NCY. Лучшим решение в данном случае будет полная проверка вашего ПК антивирусной программой. Если таковой у вас не установлено или стоит бесплатное антивирусное ПО, его базы может быть недостаточно для отлавливания некоторых вирусов.
Скачайте с сайта Dr.Web специальную маленькую утилиту «CureIt!», которая предназначена именно для того, чтобы оперативно выловить все злостные элементы системы и нейтрализовать их. Программка каждый раз обновляется. Если вы пользовались ей ранее, вам всё равно придётся скачать с сайта новейшую версию, только так вы сможете быть уверенным, что ни один червь не пролезет в работу ваших программ.
Видео: как пользоваться утилитой «CureIt!»
Проверка исправности интернет-подключения
Браузер запустился, но ни одна страница не открывается? Вероятно, проблема с доступом к интернету. Попробуйте войти в интернет через другое устройство — смартфон или планшет, важно подключаться к той же сети по wi-fi. Если загрузка не производится, обратите внимание, включён ли маршрутизатор или модем, не отошли ли провода.
Возможно, ваш оператор связи проводит работы на канале и временно приостановил обслуживание, а, может, у вас просто закончились деньги на счёте в личном кабинете. Если вы не разбираетесь в индикаторах маршрутизатора, лучше звонить в техподдержку и выяснять, в чём проблема.
Если же загрузка страниц прошла успешно, значит, проблема в другом. Пробуйте перезагрузить компьютер или почистить кэш.
Как проверить сетевое подключение — видео
Переустановка
Если обновление не решило проблему сбоев, возникает желание переустановить его. Здесь можно пойти двумя путями.
Обычная переустановка позволяет сохранить настройки, историю, закладки пользователя и использовать их в новой версии. В этом случае удаление пройдёт бесследно для владельца ПК, рабочая среда будет быстро восстановлена. Переустановка выполняется поверх старой версии.
- Скачайте новую версию браузера с официального сайта Оперы www.opera.com/ru.
Скачайте файл с сайта
Нажмите указанную кнопку для продолжения установки
Второй путь — с полным удалением данных пользователя. Иногда без этого не обойтись. Возможно, вы попробовали установить новую версию поверх старой, но сбои продолжаются. Тогда этот путь — для вас. Конечно, неприятно потерять все свои закладки и другие настройки, но разработчики предусмотрели необходимость сохранить эти файлы.
- Перейдите в раздел основного меню и выберите пункт «О программе». Там можно узнать адрес профиля пользователя, где хранятся файлы настроек. В строке «Профиль» блока «Пути» вы найдёте каталог, где искать файлы. Он может отличаться на вашем ПК.
Скопируйте файлы на флешку для сохранения
Далее необходимо произвести полное удаление браузера с компьютера или ноутбука. Сделать это можно стандартными средствами Windows или с помощью специальной утилиты удаления, например, «Uninstall Tool».
Рассмотрим удаление через инструменты Windows.
- Запустите панель управления Windows через меню «Пуск».
Запустите панель управления через меню пуска
Выберите пункт удаления программ
Выберите Оперу и запустите на удаление
Выбирайте пункт удаления если сохранили файлы на флешку
Деинсталляция завершится, но могут остаться части браузера, которые не удаляются стандартными средствами ОС — например, записи в реестре и другие системные файлы. Для чистки этих файлов потребуется специальная утилита, например, «Uninstall Tool». Чистка таких файлов также может помочь справиться с конфликтами внутри браузера. Поэтому этот способ удаления описан чуть далее.
После удаления установите браузер как обычно — через установочный файл с официального сайта.
Видео: как переустановить Оперу
Устранение конфликта с другими программами
Бывает, что браузер конфликтует с другими программами, установленными на ПК и не запускается. Например, блокировать его работу может антивирусная программа. Попробуйте временно отключить антивирусник во время запуска или переустановки браузера, чтобы подтвердить свои подозрения или опровергнуть их.
В отдельных случаях вызывать конфликт могут остатки старой версии браузера, если вы переустанавливали его. Поможет чистка ПК от ненужных файлов.
- Одним из наиболее эффективных инструментов чистки файлов является программа «Unistall Tool». После установки программы запустите её.
- Найдите вашу старую версию Оперы в окне программы в списке установленного ПО. Наличие наименования браузера в списке означает, что его удаление было произведено не полностью. Выделите пункт с название браузера и в левом боковом меню выберите опцию «Деинсталляция».
Найдите старую версию браузера и удалите её
Согласитесь с удалением
Согласитесь с удалением
Выделите файлы и удалите их
Закройте окно и заново установите браузер
Решение проблемы с брандмауэром
Иногда встроенный брандмауэр Windows блокирует работу браузера Опера. Функцией брандмауэра является контроль сетевых подключений, направленный на повышение защиты ПК. Это полезно, но часто приводит к незапланированной блокировке отдельных программ. Конечно, решения о том, что блокировать не производятся самопроизвольно в большинстве случаев.
Перед блокировкой брандмауэр обычно выдаёт окно с предложением заблокировать или разрешить доступ к интернету какой-либо программе. Это происходит сразу после её установки. Возможно, вы просто забыли или случайно нажали не тот пункт в данном окне, что и вызвало блокировку. Для устранения проблем перейдите в «Панель управления» из меню «Пуск», затем найдите «Брандмауэр Windows» и попробуйте временно отключить его для проверки работоспособности браузера.
Временно отключите брандмауэр для проверки работы браузера
Если браузер стал загружать страницы в обычном режиме, значит, дело действительно в брандмауэре. Найдите в его настройках список блокируемых программ и удалите из него Оперу.
Другое
Столкнулись с тем, что не открываются только некоторые веб-страницы или сайты? Вероятно, какой-то плагин или расширение браузера блокирует их. Зайдите в меню «Инструменты», затем «Общие настройки». Выберите вкладку «Расширенные», в левой части отыщите «Содержимое». Выясните, возможно, искомый сайт занесён в чёрный список.
Следующий способ также иногда решает проблемы сбоев, однако, это крайняя мера. Нужно отключить JavaScript и плагины. Делается это на той же вкладке «Содержимое», снимите галки с соответствующих пунктов. Не пугайтесь, если у вас исчезнут картинки или перестанет воспроизводиться анимация на сайтах. Это следствие изменения параметров этих пунктов. Если сбои не устранились, лучше вернуть настройки в прежнее положение.
Что делать, если ничего не помогает
Конечно, каждый пользователь привыкает к тем программам, которыми ежедневно пользуется при работе на ПК, настраивает их под себя и знает в них каждую мелочь. Однако, возможно, пришла пора попробовать другие браузеры, которыми пользуется большая часть мирового населения компьютерных пользователей? Они могут оказаться ничуть не хуже, а сбоев в них будет меньше.
Вы также можете попытаться переустановить Windows, но вряд ли стоит делать это ради налаживания работы одной программы, если только сбои не вызваны общими причинами функционирования ОС.
Не так страшен сбой при открытии браузера, когда под рукой есть инструкции по решению проблем на любой случай. Изучение подобных ситуаций и способов справиться с ними поможет пользователям ПК не только восстановить функционирование браузера Опера, но и лучше понимать работу собственного компьютера и других программ в нём.
Источник
Переустановка в данном случае действительно не поможет. А для решения проблемы вовсе не обязательно искать все файлы Оперы на диске.
Если у вас выпадает вот такое сообщение:
и Opera либо не будет запускаться, либо же запустится с висящим на заднем фоне этим сообщением, вам необходимо:
1. Найти один конкретный файл — “operaprefs_default.ini”, находится он по умолчанию:
c:Program FilesOperaoperaprefs_default.ini
2. Открываем для редактирования этот файл и находим строку «Multi User=1». Если такой строки в файле нет — тогда скопируйте ее отсюда и вставьте в самом низу текстового документа. Только замените “1” на “0”.
У вас получится нечто такое:
3. Сохраняем файл и перезагружаем Opera. Теперь она должна нормально запускаться.
Как вы понимаете, это была функция нескольких профилей, которые могут пользоваться Оперой. Она была включена, поэтому на вашем ПК такие пользователи, как “Administrator” и “User” могли между собой конфликтовать, что не давало нормально Опере открываться и работать. После того, как вы отключили данную функция, браузеру стало все равно, кто ним пользуется и он перестал ругаться.
Ошибка в браузере – «opera has failed to access or upgrade your profile»!
Переустановка в данном случае действительно не поможет. А для решения проблемы вовсе не обязательно искать все файлы Оперы на диске.
Если у вас выпадает вот такое сообщение:
и Opera либо не будет запускаться, либо же запустится с висящим на заднем фоне этим сообщением, вам необходимо:
1. Найти один конкретный файл — “operaprefs_default.ini”, находится он по умолчанию:
2. Открываем для редактирования этот файл и находим строку «Multi User=1». Если такой строки в файле нет — тогда скопируйте ее отсюда и вставьте в самом низу текстового документа. Только замените “1” на “0”.
У вас получится нечто такое:
3. Сохраняем файл и перезагружаем Opera. Теперь она должна нормально запускаться.
Как вы понимаете, это была функция нескольких профилей, которые могут пользоваться Оперой. Она была включена, поэтому на вашем ПК такие пользователи, как “Administrator” и “User” могли между собой конфликтовать, что не давало нормально Опере открываться и работать. После того, как вы отключили данную функция, браузеру стало все равно, кто ним пользуется и он перестал ругаться.
Ошибка в профиле Google Chrome как исправить? | Error in the Google Chrome profile how to fix it?
Источник: softobase.com
Опера недостаточно полномочий
Не открывается Опера , что делать? Описываю всю проблему: После перезагрузки она открывается, но при моих попытках зайти например на почту mail.ru, одноклассники и ещё некоторые сайты браузер просто вылетает. При повторных попытках запуска, может открыться, а может нет. Самое главное переустановка оперы не помогает, вот это пугает.
Приходил знакомый, он немного разбирается, но ничего не смог сделать. Неужели из-за этого надо переустанавливать Windows. Администрации на сайт remontcompa.ru писал, кстати они мне уже не раз помогали, а сейчас молчат, наверное надоел. Может кто-то скажет в чём дело, ведь на этом сайте много людей бывает. Борис.
Не открывается Опера
В первую очередь самое простое, очистите кэш браузера Опера, для быстроты работы, всю найденную вами в сети информацию, браузер сохраняет кеше (определённая папка на жёстком диске), часто в этой папке скапливается много невостребованных файлов, из-за этого браузер работает медленно и с ошибками, а иногда и вовсе не открывается.
Если вы не можете открыть свой браузер Opera, откройте диспетчер задач и посмотрите не работает ли процесс opera.exe. Если ли он запущен, завершите его и перезапускайте оперу, она должна заработать, такая ошибка в опере бывает, браузер закрыт, а процесс запущен.
Если не открывается опера или не открываются страницы в Опере , а так же пользователи не могут зайти в свой профиль на определённых ресурсах, например Одноклассники. Решение данной проблемы есть и оно очень простое, применялось мной 1000 раз, если не больше. Подойдёт оно как для Windows XP, так и для Windows 7 и для любого другого браузера стороннего разработчика, будь-то Google Chrome или Mozilla Firefox, там бывают такие же ошибки. Самое главное не торопиться и сделать всё последовательно.
Что делать, если браузер Opera не запускается? ТРИ СПОСОБА РЕШЕНИЯ!
- Почему при проблемах не помогает переустановка оперы? Потому что ошибка находится во временных файлах, расположенных НЕ в личной папке браузера.
Читать еще: Кодировка в firefox
Windows в процессе своей работы с любым приложением, например Оперой, сохраняет промежуточный результат, то есть историю ваших посещений в интернете и не только, в так называемых временных файлах, которые находятся во Временных папках TEMP, Prefetch, а так же AppData, Application Data. Если у вас не открывается Опера или некоторые страницы в интернете, в первую очередь нужно очистить временные папки, так как ошибка кроется в них.
Самое главное, папки с которыми будем работать имеют атрибут Скрытый , его нужно снять иначе вы их не увидите. Компьютер->Упорядочить->Параметры папок и поиска->Вид->Снимаем галочку с пункта Скрывать защищённые системные файлы->Ставим галочку на пункте Показывать скрытые файлы папки диски.
- Находим и удаляем полностью временную папку оперы по адресу: C:UsersИмя пользователя, в моём случае-ALEXAppDataRoaming Opera , где С раздел с установленной операционной системой.
Ещё очень интересное замечание, с помощью данных папок можно перенести оперу не устанавливая, в другую систему вместе с настройками.
Невозможно прочитать файлы настроек в Opera: как исправить ошибку профиля
Автор Юрий Белоусов · 08.01.2020
При запуске браузера Опера некоторые пользователи могут столкнуться с ошибкой профиля: «Невозможно прочитать файлы настроек. Некоторые функции могут быть недоступны. Изменения настроек не будут сохранены.», а также: «Файлы повреждены или некорректны. Опера не может восстановить настройки.».
При возникновении данной ошибки часто могут быть недоступны некоторые функции браузера: закладки, расширения и т.д.
В этой статье рассмотрим, как исправить ошибку профиля «Невозможно прочитать файлы настроек» в Opera.
Почему файл настроек в Опере невозможно прочитать
Причиной возникновения проблем с прочтением файлов настроек может быть несколько:
- Неисправность браузера;
- Повреждение файла настроек в следствие действий вирусов и даже антивирусных программ. Которые могли заблокировать его.
Читать еще: Расширение опера перевод
Невозможно прочитать файлы настроек в Опера: исправление ошибки профиля
Есть несколько способов, которые помогут исправить ошибку «Невозможно прочитать файлы настроек» в Opera. К сожалению, оба предполагают полное удаление данных настроек браузера с компьютера.
-
Удаление файлов настроек . При удалении этих файлов, браузер при следующем запуске автоматически их заново создаст – скачает новые, полностью чистые файлы. Данный способ может помочь, если ошибка возникает непосредственно из-за файлов настроек, а не из-за файлов, которые используют его или обращаются к нему.
Нужно:
- Перейти по последующему пути:
C:Usersимя_пользователяAppDataRoamingOpera SoftwareOpera Stable
(Если папка установки была изменена, то посмотреть ее можно вбив в адресную строку opera://about или – открыв меню браузера и выбрав пункты – «Справка» — «О программе»); - В корневой папке браузера необходимо найти файл Preferences и удалить или просто переименовать. Важно избавиться именно от исходного файла, а не backup версии;
- Затем следует перезапустить браузер.
Другие рекомендуемые действия:
- Обновить Opera до последней версии;
- Попробовать отключить установленные расширения;
- Проверить компьютер на вирусы;
- Убедиться, что файлы браузера не блокируются антивирусными программами и брандмауэром Windows.
Надеюсь, данная статья помогла избавиться от ошибки профиля в Opera: «Невозможно прочитать файлы настроек. Некоторые функции могут быть недоступны. Изменения настроек не будут сохранены.».
Читать еще: Дополнения к опера переводчик
Не нашли ответ на свой вопрос? Тогда воспользуйтесь формой поиска:
Источник: microclimate.su
Не удалось открыть папку профиля из-за недостаточных полномочий — Opera
Ошибка в тексте? Выделите ее мышкой! И нажмите: CTRL+Enter, сообщите об этом, автор постарается в краткие сроки обновить / исправить материал.
Решено: Не удалось открыть папку профиля из-за недостаточных полномочий
Сегодня у нас мини материал о том как решить проблему которая может у вас возникнуть при попытке запуска браузера Opera который вы вот только установили в дистрибутиве Ubuntu. Случается подобное крайне редко, но все же случается и не только в Linux, но и в мелкомягких, сегодня мы решим ошибку — «Не удалось открыть папку профиля из-за недостаточных полномочий. Свяжитесь с администратором этого компьютера». Подобная ошибка обычно возникает после удаления старой версии браузера и установки новой, остаточные файлы браузера не удалились полностью, остался старый конфиг и в итоге мини проблема в правах на запуск браузера.
Ранее я описывал почти аналогичную проблему при запуске Яндекс браузера, но сегодня у меня подобное случилось с браузером Opera, которая возникла в результате чистой установки старой версии Opera 12.16. Установил я ее, при первом запуске увидел эту же ошибку и запустил через терминал, посмотрел и из-за ненадобности более не запускал более месяца так как Opera у меня не основной браузер.
Сегодня решил обновиться до последней самой новой 42 версии браузера, удалил старую и ошибка осталась, пришлось все же заняться решением которое достаточно простое, откройте терминал CTRL+ALT+T и выполним команду:
sudo chown -R $USER:$USER $HOME/.config/opera/
Если вы под рутом, выполните команду exit чтобы не вбивать имя юзера несколько раз, после выполните команду выше и готово, можете проверить, браузер Opera должен запуститься без проблем и прочих ошибок. Если у вас еще остались вопросы по материалу выше, спрашивайте, пожалуйста, в комментариях к материалу.
Источник: linuxsoid.ru
Не удалось открыть папку профиля пользователя из-за недостаточных полномочий – что за ошибка, как исправить
Приветствую!
Если вы столкнулись в ошибкой «Не удалось открыть папку профиля пользователя из-за недостаточных полномочий. Свяжитесь с администратором этого компьютера.», то прочтя данный материал, вы узнаете, почему она возникает и как её исправить.
Причин возникновения данной ошибки несколько, давайте рассмотрим каждую из них более подробно:
- Если ранее браузер работал без проблем, но при попытке запуска в один прекрасный день выскочила данная ошибка, то сие свидетельствует о том, что в оперативной памяти компьютера имеется процесс приложения, который «подвис», не был корректно завершён. Для решения проблемы с данной ошибкой вам необходимо запустить Диспетчер задач, для этого необходимо нажать на клавиатуре комбинацию из клавиш Ctrl + Alt + Del, и выбрать в появившемся окне соответствующий пункт. В открывшемся диспетчере задач во вкладке Процессы, вам необходимо найти зависший процесс и завершить его работу. В данном случае искомый процесс будет opera.exe (их может быть несколько).
Надеюсь, что с помощью данного материала, вы с успехом смогли решить возникшую проблему с запуском любимого приложения.
Мы рады, что смогли помочь Вам в решении поставленной задачи или проблемы.
В свою очередь, Вы тоже можете нам очень помочь.
Просто поделитесь статьей в социальных сетях и мессенджерах с друзьями.
Поделившись результатами труда автора, вы окажете неоценимую помощь как ему самому, так и сайту в целом. Спасибо!
Попробуйте найти другие ответы на сайте
. или задайте вопрос в комментариях, где Вам обязательно ответят в кратчайшие сроки.
Источник: it-actual.ru