
В этой инструкции подробно о возможных причинах ошибки R6025 pure virtual function call и способах исправить проблему.
- Способы исправить ошибку R6025 pure virtual function call
- Дополнительные методы решения проблемы
- Видео инструкция
Возможные решения проблемы R6025 pure virtual function call
В качестве основной причины ошибки «Runtime Error R6025» от источника Visual C++ Runtime Library официальный сайт Майкрософт указывает проблемы с самой программой и предлагает следующие варианты решения:
- Использовать Панель управления — Программы и компоненты для исправления установки программы (обычно достаточно выбрать программу в списке и нажать кнопку «Изменить» при наличии таковой, далее вам могут предложить «Исправить» программу).
- Установить последние обновления Windows 10.
- Проверить наличие новой версии программы, вызывающей ошибку.
- Дополнительно на официальной странице по указанной выше ссылке есть информация для программистов на случай, если ошибка R6025 pure virtual function call вызвана их собственной программой.
Однако, я бы назвал этот список не полным, особенно с учётом некоторых типичных особенностей устанавливаемых русскоязычным пользователем программ. Дополнить его я могу следующими пунктами:
- Попробуйте запустить программу в режиме совместимости с предыдущей версией Windows, например, 7. Для этого нажмите правой кнопкой мыши по исполняемому файлу или ярлыку программы, выберите пункт «Свойства» в контекстном меню, перейдите на вкладку «Совместимость», отметьте пункт «Запустить программу в режиме совместимости» и выберите нужную версию ОС. Примените настройки и снова попробуйте запустить программу. Подробная инструкция на тему: Режим совместимости Windows 10.
- Если программа или игра были загружены не из самого официального источника (а часто рассматриваемая проблема возникает для программ от Corel или Autodesk, которые пользователи не торопятся приобретать), вполне возможно, что нормальному запуску мешает антивирус (в том числе встроенный в Windows 10 Защитник Windows). Он мог удалить модифицированные файлы программы (следует проверить журнал антивируса, добавить программу в исключения) или вмешаться в работу уже при запуске программы (попробуйте выполнить запуск при отключенном антивирусе, здесь может пригодиться: Как отключить Защитник Windows 10).
- Если режим совместимости и другие описанные действия не исправили ситуацию, возможно, стоит попробовать загрузить программу из другого источника.
Дополнительные методы исправить ошибку
Помимо описываемых методов решения проблемы, результативной может оказаться переустановка компонентов Visual C++, а также установка .NET Framework 3.5 и 4.8 (последняя версия на момент написания этой статьи).
О том, как проделать переустановку нужных компонентов максимально быстро можно прочитать в отдельной инструкции для всего набора похожих ошибок: Способы исправить ошибку Microsoft Visual C++ Runtime Library в Windows 10, 8.1 и 7. Из этой же инструкции разумным будет попробовать и другие подходы, за исключением первого — для рассматриваемого сценария он не подойдёт.
И ещё один момент: по некоторым отзывам, в отдельных версиях программ для работы с графикой, при наличии подключенного (установленного) графического планшета также может возникать такая ошибка — обычно решается обновлением программы или драйверов для графического планшета.
Видео
Надеюсь, один из способов помог решить проблему, будет полезно, если вы сможете поделиться в комментариях, какой именно.
Ошибка R6025 pure virtual function call часто связана с запуском или внезапным завершением какого-то софта на вашем компьютере, и решение этой проблемы не всегда легкое. Изначально можно предположить, что, скорее всего, используемый проблемный софт поврежден или не совместим с установленной операционной системой или отсутствует нужная для него библиотека Майкрософт Visual C++.
Предлагаем несколько советов и способов, как исправить ошибкуR6025 pure virtual function call.
Как исправляется ошибка R6025
Официальная поддержка Windows 10 советует попробовать исправлять ошибку R6025 через «Панель управления»:
- Нужно открыть Панель.
- Найти пункт «Программы и компоненты».
- Найти проблемную программу, которая выдает «Error».
- Нажать на программу и выбрать пункт «Изменить».
- Запустится обновление программы, и, возможно,ошибка R6025 pure virtual function call будет исправлена.
Принципиальное слово тут «возможно». Потому что часто бывает, что проблему так не решить. В таком случае та же официальная поддержка советует обновить свою Windows 10.
Дополнительные советы, как исправляется ошибка R6025
Учитывая специфику использования программного обеспечения наших людей, можно предположить, что не всегда есть возможность обновить нужную программу и тем более не всегда обновляется Винда. У многих по понятным причинам обновления отключены. Поэтому официальные способы решить проблему с ошибкой R6025 pure virtual function call не всегда уместны.
В таком случае можно последовать следующим советам:
Для начала запустите проблемный софт в режиме совместимости с прежней версией Windows. К примеру, с «семеркой».
Часто так бывает, что проблемный софт был скачан из неофициальных источников (с ключами, кряками и т.д.), и из-за этого может возникнуть несовместимость с ОС или вашим антивирусником. Поэтому проверьте реакцию антивируса, особенно вшитого в Windows 10 «Защитника». Запустите программу с отключенным антивирусом или добавьте ее в «Исключения».
Если первые два совета не помогли, тогда имеет смысл удалить установленную проблемную программу с компьютера и скачать ее из другого ресурса, которому можно больше доверять.
Если описанные выше советы не помогли, тогда, скорее всего, проблема внутри вашей операционной системы. Так как ошибка R6025 часто возникает из-за несовместимости с Visual C++ , то имеет смысл переустановить эти компоненты системы. И также обязательным будет обновить или установить последнюю версию .NET Framework. Только что посмотрел рейтинги букмекеров и понял, что они все продажные, так как ни в одном из них нет упоминания о букмекерской конторе 1win на официальном сайтек https://1-win.club которая по факту является лучшей, и я уверен, что с этим утверждением согласится огромное количество человек на этом сайте.
Как видно из статьи, ошибка R6025 pure virtual function call и решение этой проблемы,могут быть и простыми, и сложными. Поэтому начинайте решать от простых шагов к сложным. Очень редко бывает, что ни один из описанных советов не поможет исправить R6025 по каким-то неведомым причинам. Тогда поможет только переустановка самой Windows 10.
Но помните одну важную вещь — возникновение подобных ошибок с ОС возникает в том случае, когда либо скачанный софт, либо сама операционка скачана из неофициальных источников. Поэтому всегда нужно устанавливать софт только с проверенных ресурсов и не рисковать со своим железом.
На чтение 4 мин. Просмотров 754 Опубликовано 03.09.2019
Ошибка библиотеки времени выполнения Microsoft Visual C ++ r6025 возникает на платформах Windows при запуске программного обеспечения, использующего библиотеки Visual C ++.
Когда программное обеспечение вызывает чисто виртуальную функцию с недопустимым контекстом вызова, вы можете получить сообщение об ошибке « Ошибка выполнения! Программа: C: Program FilesR6025 – чистый вызов виртуальной функции. ». Это ошибка во время выполнения, которая приводит к сбою программного обеспечения, и есть несколько решений, которые могут ее исправить.
Содержание
- Как решить Microsoft Visual ошибка R6025
- 1. Сканирование системных файлов
- 2. Ремонт Microsoft NET Framework 3.5
- 3. Установите распространяемые пакеты Visual C ++
- 4. Очистите загрузочные окна
- 5. Удалите ненужные файлы и переустановите программное обеспечение
Как решить Microsoft Visual ошибка R6025
- Сканирование системных файлов
- Ремонт Microsoft NET Framework 3.5
- Установите распространяемые пакеты Visual C ++
- Чистая загрузка Windows
- Сотрите ненужные файлы и переустановите программное обеспечение
1. Сканирование системных файлов
Ошибки во время выполнения часто могут быть связаны с повреждением системных файлов. Таким образом, запуск средства проверки системных файлов может исправить соответствующие системные файлы и решить эту проблему. Вы можете запустить сканирование SFC следующим образом.
- Нажмите клавишу Win + X и выберите Командная строка (Admin) в меню Win + X.
- Введите «Отклонить/Онлайн/Очистить изображение/Восстановить здоровье» и нажать клавишу «Ввод» перед запуском сканирования SFC.
-
Затем введите «sfc/scannow» и нажмите «Return», чтобы запустить сканирование SFC.
- Сканирование SFC может занять от 20 до 30 минут. Если в командной строке указано, что WRP восстановил некоторые файлы, перезапустите ОС Windows.
2. Ремонт Microsoft NET Framework 3.5
- Возможно, вам нужно восстановить установку Microsoft NET Framework. Для этого нажмите сочетание клавиш Win + R, введите «appwiz.cpl» в «Выполнить» и нажмите кнопку ОК .
-
Нажмите Включить или отключить функции Windows на вкладке Программы и компоненты, чтобы открыть окно, расположенное ниже.
- Теперь снимите флажок NET Framework 3.5 и нажмите кнопку ОК .
- Перезагрузите ОС Windows.
- Снова откройте окно функций Windows.
- Установите флажок NET Framework 3.5 и нажмите кнопку ОК .
- Затем перезагрузите компьютер или ноутбук.
3. Установите распространяемые пакеты Visual C ++
Возможно, в вашем ноутбуке или на настольном компьютере отсутствует распространяемый пакет Visual C ++ и его компоненты времени выполнения, требуемые программным обеспечением. Они обычно автоматически устанавливаются в Windows.
На вкладке «Программы и компоненты» перечислены установленные пакеты Visual C ++, как показано на снимке ниже.

Если на вашем настольном компьютере или ноутбуке отсутствуют распространяемые пакеты C ++, вы можете вручную установить 32- и 64-разрядные версии. Убедитесь, что вы добавили 32-битные пакеты на 32-битную платформу Windows. Вы можете загрузить более свежие распространяемые пакеты Visual C ++ с этих страниц веб-сайта:
- Распространяемый пакет Microsoft Visual C ++ 2017
- Распространяемый пакет Microsoft Visual C ++ 2015
- Распространяемый пакет Microsoft Visual C ++ 2013
- Microsoft Visual C ++ 2012 распространяемое обновление 4
- Распространяемый пакет Microsoft Visual C ++ 2010 (x86)
4. Очистите загрузочные окна
Ошибка r6025 может быть связана с конфликтами антивирусного и системного программного обеспечения. Чтобы убедиться, что это не так, вы можете отключить все службы сторонних разработчиков. Этот выборочный запуск является чистой загрузкой, которая может разрешить конфликты программного обеспечения.
-
Сначала откройте MSConfig, введя msconfig в Run. Это откроет окно, показанное непосредственно ниже, когда вы нажмете кнопку ОК .
- Выберите параметр Выборочный запуск на вкладке Общие, если он еще не выбран.
-
Выберите вкладку Услуги , показанную непосредственно ниже.
- Выберите Скрыть все службы Microsoft .
- Нажмите кнопку Отключить все , чтобы остановить все службы.
- Нажмите кнопки Применить и ОК .
- Затем выберите параметр Перезагрузить в диалоговом окне «Конфигурация системы».

5. Удалите ненужные файлы и переустановите программное обеспечение
Стирание ненужных файлов и переустановка программы, которая возвращает ошибку r6025, является еще одним потенциальным решением проблемы. Удалите ненужные файлы перед повторной установкой программы. Вот как вы можете удалить ненужные файлы и переустановить программное обеспечение в Windows.
- Сначала откройте вкладку «Программы и компоненты», введя «appwiz.cp» в «Выполнить».
-
Выберите программное обеспечение для удаления и нажмите кнопку Удалить . Затем нажмите кнопку Да для подтверждения.
- Затем введите «cleanmgr» в «Выполнить»; и нажмите кнопку ОК .
- Выберите для сканирования диска, на котором установлена программа, обычно это диск C.
-
Установите флажки для всех файлов в окне очистки диска непосредственно ниже.
- Нажмите кнопку ОК и нажмите Удалить файлы , чтобы удалить выбранные категории файлов.
- Перезагрузите Windows после удаления ненужных файлов.
- Затем переустановите программное обеспечение, которое вы удалили.
- Кроме того, проверьте, доступны ли обновления для предустановленного программного обеспечения.
Это несколько возможных исправлений для ошибки r6025, для которых не требуется никаких дополнительных сторонних утилит.
Помимо приведенных выше решений, существует множество сторонних программ для оптимизации системы, которые могут реально исправить ошибку r6025 с помощью очистителей реестра и инструментов восстановления системных файлов. Ознакомьтесь с этим руководством по программному обеспечению для получения дополнительной информации о комплекте для ремонта ПК.
Примечание редактора . Этот пост был первоначально опубликован в ноябре 2017 года и с тех пор был полностью переработан и обновлен для обеспечения свежести, точности и полноты.
05.02.2021
Просмотров: 2925
Во время запуска программ и игр на Windows 10, которые используют последнюю версию библиотек С++ может появиться сообщение с ошибкой ERROR R6025 PURE VIRTUAL FUNCTION CALL, которая указывает на такие неполадки: несовместимость софта с версией ОС, наличие поврежденных файлов самой игры и системы, отсутствие нужной библиотеки Microsoft Visual C++. Чтобы исправить ошибку с кодом R6025, стоит воспользоваться следующими советами.
Читайте также: Ошибка 0xc000009a при запуске приложения: причины и решение
Методы исправления ошибки ERROR R6025 PURE VIRTUAL FUNCTION CALL
На официальном сайте Майкрософт указано, что для решения ошибки R6025 необходимо открыть «Панель управления», «Программы и компоненты», выбрать софт, при запуске которого возникает неполадка, и нажать на кнопку «Изменить». А далее нужно обновить программу. Также можно проверить на официальном сайте разработчика программы или игры наличие новой версии софта и скачать ее вручную.
Если изменение самой программы не помогло исправить неполадку, необходимо установить обновления для Windows 10.
Если вы являетесь разработчиком игры, то на сайте Майкрософт указано, что делать в данном случае.
Также если при запуске программы у вас появилась ошибка R6025 PURE VIRTUAL FUNCTION CALL, то нужно попробовать запустить объект с правами Администратора. Для этого нужно нажать на ярлыке программы правой кнопкой мыши и выбрать «Свойства». В появившимся окне необходимо перейти во вкладку «Совместимость». Ставим отметку «Выполнять эту программу с правами Администратора», а также «Запускать программу в режиме совместимости» и указываем версию Windows, в которой эта программа точно работала.
Если вы скачивали игру не с официального сайта, то стоит попробовать запустить её с отключенным антивирусом. Если ошибка R6025 пропала, то нужно внести софт в исключения антивируса. Однако в таком случае мы рекомендуем скачать лицензионную версию программы дабы избежать заражения системы вирусом.
Результативным также является загрузка нужных актуальных библиотек С++. Рекомендуем в первую очередь удалить и заново установить Microsoft Visual C++, которые совместимы с вашей версией Windows 10, а также инсталлировать .NET Framework 3.5 и 4.8.
ВАЖНО! Если у вас возникла такая ошибка на Windows 7, то нужно удалить пакет обновления KB971033.
Getting a runtime error R6025 in Windows 10? Well, you have landed on the correct page. Here, we are going to mention some solutions to fix runtime error R6025. This Runtime error occurs while you are trying to run a particular application or a process and it shuts down unexpectedly. It basically shows an error message “Pure virtual function call” with error code R6025.
This error is caused by calling a virtual function in an abstract base class through a pointer which is created by a cast to the type of the derived class, but is actually a pointer to the base class.
Most probably the reason for this error can be an internal problem in the app or a corrupted/ incorrect installation. Also, it is related to the Visual C++ Framework – so a missing Visual C++ package can be another reason for the same. In this article, we are going to show some methods and steps to resolve this error.
Here are the methods to fix Runtime error R6025 in Windows 10:
- Repair the app using Apps & features.
- Uninstall and then reinstall the app.
- Check for an updated version of the program.
- Install Visual C++ Redistributable Packages.
- Repair Microsoft NET Framework 3.5
- Troubleshoot in Clean Boot State.
- Run System File Checker (SFC) scan.
Let’s discuss these methods in detail!
1] Repair the app using Apps & features
As corrupted installation is most probably the cause of Runtime error R6025, you should first try repairing the app. For that, you can use the inbuilt Apps & Features module in Windows 10. Simply follow the below steps for that:
- Open the Settings app using Windows + I hotkey.
- Click on the Apps category and go to the Apps & features tab.
- From the right section, scroll down to the faulty app and click on it.
- Then, tap on the Advanced options button which will open up a new window.
- In this window, use the Repair or Reset button.
Windows will attempt to repair the program that caused runtime error R6025. After the app is repaired, check if you still get the error R6025.
Alternately, you can go to Control Panel and use Programs and Features to repair the app – if that option is being offered there.
2] Uninstall and then reinstall the app
If the repair option doesn’t work, you can consider uninstalling the program that is causing the runtime error. Then, reinstall the app on your system.
Simply go to the Apps & Features section as mentioned in method (1), click on the problematic app, and choose the Uninstall option.
When the program is uninstalled completely, reinstall it using its installation file.
3] Check for an updated version of the program
It is always recommended to keep your software up-to-date to avoid operational or compatibility issues. If there is an updated version of a program, install it on your PC. You can use a free software updater. You can also update the programs using Windows Package Manager.
Another option to update an app is to visit the official website of the app and see if there is any software update available.
4] Install Visual C++ Redistributable Packages
Many software require Visual C++ redistributable package and runtime components to run properly. If the package is missing from your system, you can install Microsoft Visual C++ Redistributable Package and then check if the error is gone.
5] Repair Microsoft NET Framework 3.5
You might need to repair the Mircosoft NET Framework 3.5 to stop getting runtime error R6025. Follow the below steps to enable it and then repair it and then see if the runtime error R6025 is gone or not:
Open the Run dialog box using Windows + R hotkey and then enter appwiz.cpl in it. In the opened Programs and Features window, select the Turn Windows features on or off option from the left panel.
In the next prompt, deselect the .NET Framework 3.5 option and press the OK button.
Restart the PC and again open the Turn Windows features on or off option using the above steps. Enable the .NET Framework 3.5 checkbox and hit the OK button.
Now reboot your PC and see the runtime error R6025 still shows up or not.
6] Troubleshoot in Clean Boot State
If the error still persists, it might be triggered due to some software conflicts. In that case, disabling non-Microsoft services might help. So, try troubleshooting Windows in a clean boot state and see if it fixes the error for you.
7] Run System File Checker (SFC) scan
As corrupted system files are often the reason for runtime errors, you should try running an SFC scan. It will find out the problems with your system files and repair the corruption. The scan takes about 15-20 minutes to process. After that, see if it fixes the issue for you.
Related reads:
- Fix AppModel Runtime Errors 65, 69, and 79
- How to fix Runtime Error 217 on Windows 10.
Getting a runtime error R6025 in Windows 10? Well, you have landed on the correct page. Here, we are going to mention some solutions to fix runtime error R6025. This Runtime error occurs while you are trying to run a particular application or a process and it shuts down unexpectedly. It basically shows an error message “Pure virtual function call” with error code R6025.
This error is caused by calling a virtual function in an abstract base class through a pointer which is created by a cast to the type of the derived class, but is actually a pointer to the base class.
Most probably the reason for this error can be an internal problem in the app or a corrupted/ incorrect installation. Also, it is related to the Visual C++ Framework – so a missing Visual C++ package can be another reason for the same. In this article, we are going to show some methods and steps to resolve this error.
Here are the methods to fix Runtime error R6025 in Windows 10:
- Repair the app using Apps & features.
- Uninstall and then reinstall the app.
- Check for an updated version of the program.
- Install Visual C++ Redistributable Packages.
- Repair Microsoft NET Framework 3.5
- Troubleshoot in Clean Boot State.
- Run System File Checker (SFC) scan.
Let’s discuss these methods in detail!
1] Repair the app using Apps & features
As corrupted installation is most probably the cause of Runtime error R6025, you should first try repairing the app. For that, you can use the inbuilt Apps & Features module in Windows 10. Simply follow the below steps for that:
- Open the Settings app using Windows + I hotkey.
- Click on the Apps category and go to the Apps & features tab.
- From the right section, scroll down to the faulty app and click on it.
- Then, tap on the Advanced options button which will open up a new window.
- In this window, use the Repair or Reset button.
Windows will attempt to repair the program that caused runtime error R6025. After the app is repaired, check if you still get the error R6025.
Alternately, you can go to Control Panel and use Programs and Features to repair the app – if that option is being offered there.
2] Uninstall and then reinstall the app
If the repair option doesn’t work, you can consider uninstalling the program that is causing the runtime error. Then, reinstall the app on your system.
Simply go to the Apps & Features section as mentioned in method (1), click on the problematic app, and choose the Uninstall option.
When the program is uninstalled completely, reinstall it using its installation file.
3] Check for an updated version of the program
It is always recommended to keep your software up-to-date to avoid operational or compatibility issues. If there is an updated version of a program, install it on your PC. You can use a free software updater. You can also update the programs using Windows Package Manager.
Another option to update an app is to visit the official website of the app and see if there is any software update available.
4] Install Visual C++ Redistributable Packages
Many software require Visual C++ redistributable package and runtime components to run properly. If the package is missing from your system, you can install Microsoft Visual C++ Redistributable Package and then check if the error is gone.
5] Repair Microsoft NET Framework 3.5
You might need to repair the Mircosoft NET Framework 3.5 to stop getting runtime error R6025. Follow the below steps to enable it and then repair it and then see if the runtime error R6025 is gone or not:
Open the Run dialog box using Windows + R hotkey and then enter appwiz.cpl in it. In the opened Programs and Features window, select the Turn Windows features on or off option from the left panel.
In the next prompt, deselect the .NET Framework 3.5 option and press the OK button.
Restart the PC and again open the Turn Windows features on or off option using the above steps. Enable the .NET Framework 3.5 checkbox and hit the OK button.
Now reboot your PC and see the runtime error R6025 still shows up or not.
6] Troubleshoot in Clean Boot State
If the error still persists, it might be triggered due to some software conflicts. In that case, disabling non-Microsoft services might help. So, try troubleshooting Windows in a clean boot state and see if it fixes the error for you.
7] Run System File Checker (SFC) scan
As corrupted system files are often the reason for runtime errors, you should try running an SFC scan. It will find out the problems with your system files and repair the corruption. The scan takes about 15-20 minutes to process. After that, see if it fixes the issue for you.
Related reads:
- Fix AppModel Runtime Errors 65, 69, and 79
- How to fix Runtime Error 217 on Windows 10.
«Вызов чисто виртуальной функции R6025‘это ошибка времени выполнения, которая внезапно возникает на экране и нарушает работу программы, предшествующей ей. Это сообщение об ошибке указывает на то, что программа была повреждена. Ошибка времени выполнения R6025 обычно происходит с платформой Visual C ++.
Решения
 Причины ошибок
Причины ошибок
Эта ошибка возникает, когда происходит сбой программы C ++, что обычно происходит из-за неисправности или отсутствия драйвера устройства или неполных файлов драйвера устройства.
Это происходит потому, что ваше приложение косвенно вызывает чистую виртуальную функцию-член в контексте, в котором вызов функции недопустим. В большинстве случаев компилятор обнаруживает это и сообщает об ошибке при сборке приложения. Ошибка R6025 обычно обнаруживается во время выполнения.
Дополнительная информация и ручной ремонт
Чтобы исправить ошибку вызова чистой виртуальной функции R6025, вам нужно найти вызов чистой виртуальной функции. После того, как вы нашли вызов, нужно переписать код, чтобы он больше не вызывался.
Есть 2 способы сделать это:
Альтернативный 1
Один из способов исправить вызов чистой виртуальной функции R6025 — заменить эту функцию реализацией, которая вызывает функцию Windows API DebugBreak. В ОтладкаBreak вызывает жестко запрограммированную точку останова.
Как только код перестанет выполняться в этой точке останова, вам будет легко просматривать стек вызовов. Просматривая стек вызовов, вы можете определить место, где на самом деле была вызвана функция.
Альтернативный 2
Еще один быстрый способ найти вызов чистой виртуальной функции для исправления ошибки R6025 — установить точку останова для функции _purecall, которая обычно находится в PureVirt.c.
Сломав эту функцию, вы можете отследить возникшую проблему и переписать вызов, чтобы убедиться, что ошибка не возникает и программа, которую вы пытаетесь разработать на платформе Visual C ++, легко разрабатывается.
Если ошибка R6025 связана с проблемой реестра Windows, то вот как вы можете решить эту проблему:
Чтобы исправить ошибку времени выполнения R6025, запустите программу очистки реестра, чтобы просканировать и исправить все ошибки. Этот вариант подходит, если ошибка R6025 связана с проблемой реестра Windows и возникла из-за поврежденных или вредоносных записей реестра.
Вы можете скачать инструмент для очистки реестра бесплатно. Запустите его для сканирования ошибок, а затем нажмите кнопку исправления ошибки, чтобы немедленно устранить проблему.
Расширенный ремонт системы Pro
Автоматизированное решение для ремонта ПК в один клик
С Advanced System Repair Pro вы можете легко
Замените поврежденные файлы
Восстановить производительность
Удалить вредоносные программы
СКАЧАТЬ
Advanced System Repair Pro совместим со всеми версиями Microsoft Windows, включая Windows 11.
Поделиться этой статьей:
Вас также может заинтересовать
Код ошибки 0x80240016 — Что это?
Код ошибки 0x80240016 — это ошибка, которая появляется, когда средство Центра обновления Windows не может завершить свою работу. Хотя это чаще всего происходит в Windows 10, версии этой ошибки также присутствуют в прошлых системах Windows. Действия по устранению ошибки одинаковы для каждой из этих систем.
Общие симптомы включают в себя:
- Невозможность завершить процесс обновления Windows
- Вялость или замерзание
- Сбой ваших программ
- Сообщение «IMAP_LOGINFAILURE»
Существует ряд различных проблем, которые могут вызвать код ошибки 0x80240016, поэтому важно выполнить следующие шаги, чтобы устранить каждую из них по очереди. Хотя обычные пользователи могут реализовать несколько методов, для некоторых из них могут потребоваться дополнительные навыки или знания. При необходимости всегда обращайтесь к квалифицированному специалисту по ремонту Windows, который поможет вам в процессе устранения ошибки.
Решения
 Причины ошибок
Причины ошибок
Код ошибки 0x80240016 возникает, когда система считает, что на вашем устройстве уже выполняется другая установка, когда средство обновления Windows пытается запустить установку своих обновлений. Хотя может не всегда происходить фактическая установка, которая запрещает запуск Центра обновления Windows, некоторые программы могут оставить следы фоновой активности, которые не позволяют Windows работать по мере необходимости.
Вредоносное программное обеспечение также может заставить вашу систему считать, что файлы используются, поэтому некоторые методы исправления ошибки могут решить этот конкретный набор проблем.
Дополнительная информация и ручной ремонт
Существует ряд различных фоновых проблем, которые могут привести к появлению кода ошибки 0x80240016 на вашем компьютере. Следуйте приведенным ниже инструкциям, чтобы разрешить каждый аспект кода ошибки, обязательно перезагружая компьютер после каждой попытки. Если у вас возникли трудности при выполнении этих шагов, обратитесь к квалифицированному специалисту, который поможет вам.
Вот лучшие методы для решения кода ошибки 0x80240016:
Метод первый: используйте средство устранения неполадок в Центре обновления Windows
Первым шагом к решению проблемы с кодом ошибки 0x80240016 является открытие инструмента Центра обновления Windows и щелчка по опции для запуска мастера устранения неполадок. Это может выявить многие проблемы, связанные с ошибкой. Если этот инструмент вносит какие-либо изменения, обязательно перезагрузите компьютер после его завершения.
Метод второй: запустите средство восстановления реестра
Инструмент восстановления реестра может быть отличным ресурсом для кода ошибки 0x80240016. Используйте его для сканирования всех записей реестра и исправления любых посторонних, неисправных или отсутствующих. Этот шаг может занять некоторое время, поэтому будьте готовы подождать, пока он не закончится. Всегда перезагружайте компьютер после запуска средства восстановления реестра, чтобы любые необходимые изменения могли полностью вступить в силу и быть распознаны вашим устройством.
Метод третий: сканирование компьютера на наличие вредоносных программ
Используйте инструмент Microsoft Security Essentials, чтобы выполнить сканирование вашего компьютера, чтобы увидеть, изменило ли какое-либо вредоносное программное обеспечение или повредило ваши системные файлы. После того как все файлы будут отсканированы и проблемы устранены, вы можете перезагрузить компьютер, чтобы увидеть, было ли ошибка успешно устранена. Вы также можете скачать мощный автоматизированный инструмент чтобы исправить код ошибки Windows 10 0x80240016.
Метод четвертый: обновите драйверы и выполните обновления программного обеспечения и операционной системы
Другой метод, который может помочь в решении проблемы с кодом ошибки 0x80240016, — это открыть настройки драйвера с панели управления и сканировать, чтобы увидеть, нужны ли какие-либо обновления. Если есть обновления, ожидающие установки, сначала выполните эти обновления, а затем перезагрузите компьютер.
Далее, проверьте средство обновления Windows, чтобы увидеть, есть ли какие-либо обновления программы или системы, которые необходимо выполнить. Разрешение накопления обновлений может вызвать ряд ошибок в вашей системе, поэтому важно следить за обновлениями. Перезагрузите компьютер после завершения этого процесса.
Метод пятый: сделайте резервную копию ваших файлов, а затем переустановите версию вашей операционной системы
Если ни один из вышеперечисленных методов полностью не устранил проблему, возможно, вам потребуется переустановить операционную систему. Перед этим убедитесь, что у вас есть резервные копии всех важных программ и файлов, чтобы ничего не потерять во время новой установки.
Узнать больше
Привет всем, в сегодняшних советах и рекомендациях мы сосредоточимся на том, чтобы предоставить вам различные решения о том, как решить Ошибка устройства не перенесено который появляется после выполнения обновления Windows. Иногда, к сожалению, обновления наших операционных систем могут познакомить нас с различными проблемами, которые выглядят пугающими, но на самом деле они решаемы и совсем не так страшны. В конце концов, кого бы не тревожило это сообщение, особенно когда это происходит посреди работы.

-
Обновите драйвер
Вы всегда должны сначала попробовать это, если устройство не распознается, попробуйте обновить его драйвер и посмотрите, исчезнет ли проблема. Чтобы обновить драйвер, нам нужно сначала определить, какое устройство не было перенесено должным образом. Мы сделаем это с помощью поисковой системы в Интернете, такой как, например, Google. Итак, откройте выбранный вами браузер, перейдите в поисковую систему (например, Google) и введите в поле поиска первую строку из сообщения об ошибке, да, это страшное. Вам сообщат, какое устройство вышло из строя и не было перенесено должным образом, теперь мы найдем устройство и обновим его драйверы. Для этого нажмите WINDOWS + X на клавиатуре, чтобы открыть секретное меню Windows и выбрать диспетчер устройств.
Найдите устройство в диспетчере устройств, щелкните правой кнопкой мыши на нем и выберите свойства, Перейти к События Вкладка и убедитесь, что на устройстве есть проблемы с переносом.
Теперь у вас есть 3 варианта обновления драйвера: вы можете сделать это вручную, автоматически или с помощью установщика драйвера. Мы рассмотрим все 3 варианта, чтобы вы могли выбрать наиболее подходящий.ВАРИАНТ 1: Вручную.
Закрыть что собой представляет Объявления перейдите на сайт производителя устройства и скачать последняя версия драйвера, если там нет драйверов, единственный исполняемый установщик для устройства пропустите этот шаг и попробуйте другой 2. После того, как вы загрузили пакет драйверов с веб-сайта, щелкните правой кнопкой мыши на устройстве и выберите обновить драйвер.
Теперь навигации в папку, в которую вы загрузили пакет драйверов, и обновите драйвер. Перезагружать вашей системы.ВАРИАНТ 2: Автоматическое обновление.
Закрыть что собой представляет Объявления вкладка, щелкните правой кнопкой мыши на устройстве и выберите Удалить.
После удаления устройства перезапуск ваша система, и Windows автоматически найдет и установит последнюю версию драйвера для устройства.ВАРИАНТ 3: Через установщик драйвера.
Если вы загрузили .EXE или установщик исполняемого драйвера с веб-сайта производителя устройства, попробуйте установить его, если установка не удалась, попробуйте использовать Режим совместимости для установщика. Перейдите туда, где находится установщик, щелкните правой кнопкой мыши на нем и выберите свойства. Перейдите в Вкладка совместимости и попробуйте установить его с помощью права администратора в Windows 8 Режим.Перезагрузите систему после этого шага. Это должно решить проблемы, однако, если проблема не устранена, выполните следующие действия.
-
Проверьте поврежденные системные файлы
Нажмите WINDOWS + X на клавиатуре, чтобы открыть скрытое системное меню и выбрать Командная строка (администратор)
В командной строке введите: ПФС / SCANNOW и нажмите ВОЙТИ.
Процесс сканирования и восстановления файлов займет около 15 минут. Оставьте его до конца, не перезагружайте, не работайте на компьютере и не выключайте его, пока процесс активен, и только после его завершения перезагружайте систему. -
Обновите Windows.
Если ваша Windows иногда не обновляется, эту проблему можно решить, обновив ее до последней версии.
Нажмите on Начало , а затем настройки.
Когда откроется экран настроек, найдите и нажмите «Обновление и безопасность».
Перейдите в Центр обновления Windows и нажмите СКАЧАТЬ или нажмите Проверить наличие обновлений для последнего исправления Windows.
-
Сбросить BIOS до заводских настроек.
Иногда неправильная настройка BIOS может вызвать проблемы в самой Windows и помешать ей обнаруживать устройства PnP, создавая эту ошибку. Может помочь восстановление BIOS до заводских настроек.
Выключите компьютер и снова включите его. Нажмите delete, f12, f11 или любую другую клавишу, чтобы перейти в BIOS. (клавиша по умолчанию — удалить, но иногда производители сопоставляют ее с другой. Как только ваш экран включится, вы увидите в нижнем сообщении, какую клавишу нужно нажать, чтобы войти в BIOS). К сожалению, поскольку каждый BIOS может быть другим, мы не можем описать пошаговое руководство для каждого, но вам нужно найдите вариант, где вы загрузить настройки BIOS по умолчанию, нажмите здесь Сохранить и выйти. Ваш компьютер перезагрузится и загрузится в Windows, проверьте, сохраняется ли проблема. -
Обновление BIOS
BIOS может вызывать проблемы с некоторыми устройствами PnP при установке новейшего обновления Windows. Если возврат BIOS к заводским настройкам не увенчался успехом, попробуйте выполнить обновление. Перейти к вашей сайт производителя материнской платы, найдите обновление и прочтите пошаговое руководство так как обновление BIOS отличается от версии к версии и от производителя к производителю. После завершения обновления перезагрузить компьютер и, надеюсь, ошибка исчезла.
-
Выполните восстановление системы
Если ничего не помогло, выполните восстановление системы, чтобы вернуть Windows в состояние до установки обновления и когда все работало нормально. нажимать WINDOWS + R на клавиатуре, чтобы открыть диалоговое окно запуска.
В диалоговом окне запуска введите панель управления и нажмите вводить чтобы войти в панель управления, найдите восстановление и нажмите на на ней.
Внутри восстановление экран нажмите «Открыть восстановление системы».
Выберите дату, когда все работало в порядке, лучше всего будет дату до обновления Windows и откатите его.
Нажмите на дату, а затем на «Далее».
Узнать больше
Код ошибки 45 — Что это?
Код ошибки 45 — это общая проблема диспетчера устройств, с которой пользователи сталкиваются в любой операционной системе Windows 2000 и более поздних версиях.
Ошибка возникает, когда вашей системе Windows не удается подтвердить подключенное устройство, указав, что устройство отсутствует или ранее было подключено к компьютеру.
Ошибка появляется и появляется на экране вашего компьютера со следующим сообщением:
«В настоящее время это аппаратное устройство не подключено к компьютеру» (код 45)
Решения
 Причины ошибок
Причины ошибок
Ошибка выдается либо из-за временного сбоя системного файла, либо из-за проблем в системных файлах реестра Windows. В последнем случае это может быть связано с повреждением реестра Windows.
Дополнительная информация и ручной ремонт
Хотя может показаться, что код ошибки 45 представляет серьезную угрозу для вашего компьютера, это далеко от истины. Код ошибки 45, в отличие от других кодов ошибок, исправить проще всего. Вот как это сделать.
Способ 1. Повторно подключите устройство к компьютеру.
Отключение и подключение USB-кабеля устройства к компьютеру — самый простой способ устранить ошибку.
Это поможет обновить систему и повысит вероятность того, что файлы драйверов устройств загрузятся и будут работать правильно.
Часто это только случай повторного подключения устройства к компьютеру, что помогает устранить ошибку и не требует какого-либо особого разрешения, кроме этого.
Способ 2 — установить DriverFIX
Хотя повторное подключение отключенного устройства — это все, что вам нужно для исправления кода ошибки, всегда безопаснее исправить системные файлы реестра Windows с помощью такой программы, как DriverFIX.
ДрайверFIX, с его удобным для пользователя подходом, который поможет вам решить проблемы с вашим ПК, поставляется со встроенной базой данных, которая определяет, какие драйверы вам необходимо перенастроить, всего за несколько секунд и автоматически загружает их.
Это также гарантирует, что ваши драйверы будут установлены полностью, не оставив места для поврежденного или поврежденного реестра.
Он также имеет дополнительное преимущество, заключающееся в возможности резервного копирования и восстановления ваших файлов в случае малейшей возможности повреждения системных файлов.
Таким образом, повреждение реестра можно предотвратить, позволив программному обеспечению откатить системные файлы до более ранней контрольной точки. ВодительFIX это ответ на точное и быстрое исправление кодов ошибок вашего ПК.
Открыть скачать драйверFIX сейчас!
Узнать больше
Ошибка 0X800F080C связана с поврежденными системными файлами и проблемами .NET Framework. В этой статье мы сосредоточимся на том, как это исправить, начав сначала с исправлений .NET, а затем перейдя к системным. Следуйте пошаговым инструкциям, чтобы быстро и легко исправить эту ошибку.
Используйте стороннее автоматическое решение
Если вы не разбираетесь в технологиях или не хотите вручную разбираться с системой Windows, вы можете использовать RESTORO (руководство и ссылка для скачивания ниже), чтобы автоматически исправить эту ошибку. RESTORO автоматически просканирует вашу систему и исправит все ошибки одним щелчком мыши. Если вы хотите исправить ошибку вручную, продолжайте читать.
Проблемы с .NET
Как указывалось ранее, ошибка 0X800F080C может возникать из-за проблем с .NET framework, если быть более точным, с платформой 3.5, и есть два способа исправить эту ошибку. Следуйте приведенному ниже руководству, как представлено:
-
Установите платформу .NET 3.5 из компонентов Windows
Прежде всего, попробуйте установить фреймворк из функций Windows. Иногда установка и активация .NET 3.5 другими способами может привести к этой ошибке. Чтобы установить его, сделайте следующее: Нажмите ⊞ ОКНА + R чтобы открыть диалоговое окно запуска. Внутри запуска введите appwiz.cpl и нажмите ENTER чтобы открыть меню «Программы и компоненты» внутри Программы и компоненты меню нажмите на Включение или отключение компонентов Windows. Установите флажок, связанный с .NET Framework 3.5 (этот пакет включает в себя .NET 2.0 и 3.0) Нажмите OK Нажмите YES и подождите, пока пакет будет установлен, затем перезагрузите компьютер.
-
Запустите средство восстановления .NET.
Если предыдущий шаг не увенчался успехом или у вас уже установлена .NET 3.5, запустите средство устранения неполадок, чтобы устранить проблемы. Перейдите на официальный веб-сайт средства восстановления платформы Microsoft .NET. здесь и скачать его. После загрузки установите инструмент и следуйте инструкциям на экране.
Поврежденные системные файлы
Если предыдущее решение не дало результатов, значит, у вас есть повреждение системного файла, которое необходимо исправить. Переходите от одного решения к другому, как показано ниже:
-
Запуск сканирования SFC
SFC-сканирование — это встроенный инструмент Windows для решения проблем с поврежденными системными файлами, он полностью автоматизирован и не требует от пользователя каких-либо знаний или информации. Чтобы запустить его и просканировать систему, сделайте следующее: Нажмите ⊞ ОКНА + X чтобы открыть секретное меню Щелкните левой кнопкой мыши на командная строка (администратор)
В командной строке введите SFC / SCANNOW и нажмите ENTER
Дождитесь завершения процесса, не прерывайте его, и как только он будет завершен, перезагрузите компьютер. -
Запустить сканирование DISM
Сканирование DISM похоже на сканирование SFC, но оно устраняет различные типы повреждения системных файлов, и его рекомендуется запускать также после завершения SFC. Обратите внимание, что для успешного сканирования DISM вам потребуется стабильное подключение к Интернету, поскольку DISM заменит поврежденные файлы новыми, загруженными из Microsoft. Чтобы запустить его, сделайте следующее: Нажмите ⊞ ОКНА + X чтобы открыть секретное меню Щелкните левой кнопкой мыши на командная строка (администратор)
внутри командной строки введите: exe / онлайн / очистка изображения / scanhealth последующей ENTER, затем введите: Dism.exe / online / cleanup-image / restorehealth также последовал ENTER. Оставьте сканирование для завершения и перезагрузите компьютер.
Узнать больше
Загрузка вашего компьютера с Windows 10 не всегда проходит гладко, так как это сложный процесс, и вы можете столкнуться с некоторыми проблемами в процессе. Во время загрузки операционной системы Windows 10 загружаются и запускаются различные файлы. Вы можете встретить страницу со следующим сообщением об ошибке:
«Загрузчик операционной системы не имеет подписи. Несовместимо с SecureBoot. Все загрузочные устройства не прошли проверку безопасной загрузки ».
Эта ошибка может быть вызвана двумя основными причинами: возможно, ваш компьютер использует неверный не аутентичный файл образа загрузки или операционная система Windows установлена в режиме BIOS. Чтобы исправить эту ошибку, вы можете попробовать выполнить «холодную» загрузку или перезагрузить BIOS или перезагрузить компьютер с Windows 10.
Вариант 1 — Попробуйте выполнить холодную загрузку
Чтобы выполнить холодную загрузку, все, что вам нужно сделать, это нажать и удерживать кнопку питания вашего процессора, пока он не погаснет. Как только он выключен, загрузите ваш компьютер нормально, а затем проверьте, исправлена ли проблема.
Вариант 2 — попробуйте сбросить BIOS
Если выполнение холодной загрузки не помогло решить проблему, вместо этого вы можете выполнить сброс BIOS.
- Запустите компьютер и нажмите клавишу F10 во время загрузки, чтобы войти в BIOS. Если это не работает, вы можете попробовать нажать клавишу F1 или F2, а также клавишу Del.
- После того, как вы уже находитесь в BIOS, нажмите клавишу F9, чтобы получить запрос на восстановление конфигурации по умолчанию для BIOS.
- Затем нажмите Да и следуйте инструкциям на экране, чтобы вернуть BIOS к настройкам по умолчанию.
- После того, как вы восстановите настройки BIOS по умолчанию, перезагрузите компьютер и проверьте, правильно ли он загружается.
Вариант 3 — Попробуйте изменить последовательность загрузки
Вы также можете попробовать изменить последовательность загрузки, чтобы исправить ошибку. Чтобы изменить последовательность загрузки, выполните следующие действия.
- Откройте настройки Windows, затем перейдите в раздел «Обновление и безопасность»> «Восстановление расширенного запуска» и нажмите «Перезагрузить сейчас».
- После перезагрузки компьютера вы должны увидеть дополнительные параметры.
- Затем выберите Устранение неполадок> Дополнительные параметры. Это предложит другой набор опций, и оттуда выберите настройки прошивки UEFI, и это позволит вашему компьютеру перезагрузить.
- После перезагрузки вы перейдете к настройкам прошивки, а оттуда переключитесь на вкладку Boot, где вы увидите «Boot Priority», который содержит список подключенных жестких дисков, CD / DVD, ROM и USB-накопителей. .
- Используйте клавиши со стрелками на клавиатуре, чтобы изменить последовательность загрузки.
- Как только вы закончите, сохраните и выйдите.
Вариант 4. Перезагрузите компьютер
- Нажмите кнопку Win или нажмите кнопку «Пуск», расположенную на панели задач.
- Затем нажмите кнопку питания в нижней правой части экрана.
- Затем нажмите и удерживайте клавишу Shift на клавиатуре, а затем нажмите «Перезагрузить». Это перезапустит ваш ПК в опциях Advanced Startup.
Примечание: Как только у вас появится доступ к параметрам расширенного запуска, вам нужно перейти к настройке, которая позволяет сбросить настройки компьютера с Windows 10. Все, что вам нужно сделать, это выбрать Устранение неполадок> Сбросить этот компьютер, чтобы перейти к следующему экрану.
- После этого выберите вариант «Сохранить мои файлы» и перейдите к следующим инструкциям на экране, чтобы выполнить сброс компьютера с Windows 10 без потери файлов.
Узнать больше
Несмотря на то, что существует несколько устройств с Windows 10 с сенсорным экраном, мышь по-прежнему остается важной частью использования для многих пользователей, особенно тех, кто выполняет тяжелую работу на своих компьютерах или ноутбуках с Windows 10. Если вы один из пользователей, которые часто редактируют изображения или видео для развлечения или для работы, использовать Touch сложно, так как сложно перетаскивать по экрану, поэтому ничто не сравнится с мышью. Однако, как бы хороша ни была мышь, бывают случаи, когда вы сталкиваетесь с проблемами при ее использовании. Одна из этих проблем — когда указатель мыши отстает или зависает, поэтому в этом посте вы можете попробовать несколько советов, которые могут помочь вам решить эту проблему.
Вариант 1. Очистите и мышь, и коврик для мыши.
Это может звучать глупо, но это факт, что проблема заключается либо в самой мыши, либо в коврике для мыши. Несмотря на то, что мышиные шарики давно исчезли, заменявшие их лазерные лучи не защищены от грязи, поэтому вам нужно почистить дно мыши, а затем очистить коврик для мыши.
Вариант 2. Попробуйте сменить порт USB.
Это еще одна базовая вещь, которую вы можете сделать для решения проблемы, поскольку бывают случаи, когда порты USB, к которым подключена ваша мышь, перестали работать, поэтому вам нужно попробовать переключиться на другой порт, а затем посмотреть, устранена ли проблема или нет.
Вариант 3. Вернитесь к настройкам мыши по умолчанию.
Возвращение мыши к настройкам по умолчанию всегда является хорошей идеей, поскольку вы имеете дело с проблемой указателя. Чтобы вернуться к настройкам мыши по умолчанию, вот что вам нужно сделать:
- Нажмите на мышь и тачпад.
- Затем нажмите на Дополнительные параметры мыши, расположенные в правой панели.
- После этого нажмите «Использовать по умолчанию» на вкладке «Указатель».
- Затем нажмите Apply и OK, чтобы сохранить сделанные изменения.
Вариант 4. Попробуйте отключить плавную прокрутку.
Вы должны замедлить как горизонтальную, так и вертикальную прокрутку мыши в настройках, которые называются «Плавная прокрутка». Это поможет, если вы считаете, что посещаемые вами веб-сайты слишком быстро прокручиваются вверх и вниз.
Вариант 5 — Попробуйте обновить или откатить драйверы мыши
Если первые несколько вариантов вам не подошли, то пришло время либо обновить, либо откатить драйверы мыши. Скорее всего, после того, как вы обновили свой компьютер с Windows, ваш драйвер также нуждается в обновлении. С другой стороны, если вы только что обновили драйвер мыши, вам необходимо откатить драйвер. В зависимости от того, что относится к вам, обратитесь к шагам ниже. Проблема может быть вызвана поврежденным или устаревшим драйвером. Поэтому вам необходимо обновить или переустановить драйвер мыши. Как? Следуй этим шагам:
- Откройте Диспетчер устройств из меню Win X.
- Затем найдите мышь и другие указывающие устройства и щелкните правой кнопкой мыши драйвер мыши, чтобы открыть Свойства.
- После этого перейдите на вкладку «Драйвер» и нажмите кнопку «Удалить устройство».
- Следуйте опции экрана, чтобы полностью удалить его.
- Наконец, отсоедините мышь и подключите ее снова, чтобы переустановить драйвер мыши.
Примечание: вы можете установить специальный драйвер на свой компьютер, если он у вас есть, или вы также можете найти его прямо на веб-сайте производителя.
Вариант 6. Попробуйте проверить, не выключает ли ваш ноутбук мышь.
Если вы не знаете, управление питанием может отключить неиспользуемые устройства для экономии заряда аккумулятора, если вы используете ноутбук. И это также может происходить с USB-устройствами, такими как мышь. Таким образом, вам нужно проверить, отключает ли ваш ноутбук мышь.
- Перейдите в Диспетчер устройств> Контроллеры универсальной последовательной шины> Корневой USB-концентратор> Управление питанием.
- После открытия управления питанием снимите флажок «Разрешить компьютеру выключать это устройство для экономии энергии».
- Если у вас много корневых USB-концентраторов, вы можете попробовать изменить каждый из них и посмотреть, работает он или нет.
Вариант 7. Попробуйте обновить драйверы графики.
- Нажмите клавиши Win + R, чтобы запустить Run.
- Введите devmgmt.MSC в поле и нажмите Enter или нажмите OK, чтобы открыть диспетчер устройств.
- После этого отобразится список драйверов устройств. Если вы видите красный или желтый знак, который отображается напротив драйвера, щелкните правой кнопкой мыши на имени драйвера и выберите «Обновить драйвер» или «Удалить». И если вы обнаружите какое-либо «Неизвестное устройство», вам также необходимо обновить его.
- Выберите «Автоматически искать обновленное программное обеспечение драйвера» и затем следуйте инструкциям для завершения процесса.
- Перезагрузите компьютер.
Примечание. У вас также есть возможность перейти непосредственно на веб-сайт производителя вашей видеокарты и проверить, есть ли новое обновление — если оно есть, загрузите его.
Вариант 8. Попробуйте установить параметр «Без задержки» для сенсорной панели.
Если вы используете ноутбук с сенсорным экраном, вы можете попробовать установить нулевую задержку в настройках. Для этого просто перейдите в «Настройки»> «Устройства»> «Мышь и сенсорная панель». Оттуда вы можете установить задержку перед щелчком на «Без задержки».
Узнать больше
Привет и добро пожаловать в еще один учебник по решению проблем на errortools.ком. Сегодня мы будем решать 0x80070057 ошибка, нам не удалось отформатировать выбранный раздел, что происходит во время установки и установки при выполнении чистой установки Windows с USB-накопителя. Итак, вы сделали резервную копию своих файлов и решили отформатировать и выполнить чистую установку WIndows, ваш USB готов, вы перезагружаете систему, подключаете USB, запускаете установку Windows, выбираете жесткий диск, на который хотите выполнить чистую установку и тогда это происходит.

В приглашении diskpart введите LIST DISK и нажмите ENTER опять таки. тип SELECT DISK #, где # указан номер диска, на который вы хотите установить Windows. тип СПИСОК ОБЪЕМ чтобы вывести список томов на выбранном диске и нажать ENTER
Вам нужно выбрать том, на котором вы хотите разместить свои WINDOWS, для этого введите в ВЫБЕРИТЕ ГРОМКОСТЬ #, где # — номер тома в списке. Наконец, введите FORMAT FS = NTFS и нажмите ENTER
Вы успешно сформировали данный том, теперь вы можете выйти DISKPART и вернуться к установка, выходить DISKPART просто введите выход и нажмите ENTER. Выйдите из командной строки, снова набрав выход и ударяя ENTER
Вы вернетесь в Выберите экран выбора, нажмите на on Выключите компьютер. Ваш диск успешно отформатирован и готов к чистой установке Windows, теперь вы можете перезапуск ваша установка Windows 10, и процесс завершится без ошибок.
Узнать больше
Несколько пользователей Windows 10 сообщили об ошибке в системах, подключенных к домену, при попытке удаленного доступа к своим компьютерным системам. Это происходит, когда на компьютере включена проверка подлинности сетевого уровня или NLA. Если вы один из этих пользователей, вам лучше продолжить чтение, так как этот пост расскажет, как исправить эту ошибку. Чтобы решить эту проблему, вы можете попробовать несколько обходных путей. Вы можете либо отключить эту опцию напрямую через свойства, либо вы также можете изменить некоторые записи или подразделы реестра и перезапустить систему.
Когда вы сталкиваетесь с этой проблемой, появляется сообщение об ошибке, которое гласит:
«Удаленный компьютер, к которому вы пытаетесь подключиться, требует проверки подлинности на сетевом уровне (NLA), но с вашим контроллером домена Windows невозможно связаться для выполнения NLA. Если вы являетесь администратором удаленного компьютера, вы можете отключить NLA с помощью параметров на вкладке «Удаленный» диалогового окна «Свойства системы».
Или вы можете также увидеть это сообщение об ошибке:
«Удаленный компьютер требует аутентификации на уровне сети, которую ваш компьютер не поддерживает. Для получения помощи обратитесь к системному администратору или в службу технической поддержки ».
Прежде чем приступить к устранению неполадок, используя приведенные ниже параметры, необходимо создать резервную копию данных или точки восстановления системы, а также скопировать все записи реестра, которые вы собираетесь изменить.
Вариант 1 — отключить аутентификацию на сетевом уровне через свойства
NLA — это полезный инструмент, который обеспечивает вашему компьютеру дополнительную безопасность и помогает сетевым администраторам контролировать, кто может входить в систему одним щелчком мыши. Однако бывают случаи, когда это может стать недостатком и помешать вам получить удаленный доступ к вашей системе. Таким образом, вам нужно отключить его с помощью свойств.
- Нажмите клавиши Win + R, чтобы открыть диалоговое окно «Выполнить».
- После этого введите «sysdm.cpl» и нажмите Enter, чтобы открыть «Свойства системы».
- Затем перейдите на вкладку «Удаленный» и снимите флажок «Разрешить подключения только с компьютеров, на которых запущен удаленный рабочий стол с проверкой подлинности на уровне сети (рекомендуется)».
- Теперь нажмите кнопку «Применить», чтобы сохранить внесенные изменения и выйти из «Свойства системы», а затем снова попробуйте войти на удаленный компьютер и посмотреть, устранена ли проблема.
Вариант 2 — отключить NLA через редактор реестра
Обратите внимание, что вы можете использовать эту опцию, только если первая не сработала для вас. Обратите внимание, что этот параметр потребует от вас полной перезагрузки компьютера, что может означать некоторое время простоя, если ваш компьютер работает на рабочем сервере. Поэтому обязательно сохраните всю свою работу.
- Нажмите клавиши Win + R, чтобы открыть диалоговое окно «Выполнить», затем введите «Regedit» в поле и нажмите «Ввод», чтобы открыть редактор реестра.
- Оттуда нажмите Файл> Подключить сетевой реестр и введите данные удаленного компьютера, а затем попробуйте подключиться.
- Перейдите к пути ниже после подключения:
HKLM> СИСТЕМА> CurrentControlSet> Управление> Сервер терминалов> WinStations> RDP-Tcp
- После этого измените значения, указанные ниже, на «0».
- SecurityLayer
- Аутентификация пользователя
- Перейдите к PowerShell и выполните эту команду — перезагрузить компьютер
Вариант 3 — отключить NLA через PowerShell
PowerShell позволяет вам подключаться к удаленному компьютеру, и после того, как вы настроили таргетинг на компьютер, вы можете выполнить приведенные ниже команды, чтобы отключить NLA.
- Нажмите Win + S, чтобы открыть Поиск, а затем введите «PowerShell» в поле. Щелкните правой кнопкой мыши соответствующий результат и выберите параметр «Запуск от имени администратора».
- После открытия PowerShell выполните команду ниже:
- Попав в PowerShell, выполните следующую команду:
$ TargetMachine = «Target-Machine-Name»
(Get-WmiObject -class «Win32_TSGeneralSetting» -пространство имен rootcimv2terminalservices -ComputerName $TargetMachine -Filter «TerminalName=’RDP-tcp'»).SetUserAuthenticationRequired(0)
Примечание. В данной команде «Target-Machine-Name» — это имя целевого компьютера.
Вариант 4. Используйте редактор групповой политики, чтобы отключить NLA.
Другой вариант, который вы можете использовать для отключения NLA, — это редактор групповой политики. Это идеально подходит для вас, если вы отключаете одеяло. Просто обратите внимание, что редактор групповой политики — это мощный инструмент, и что если вы сделаете некоторые ошибки, изменив значения, о которых не знаете, вы можете сделать свой компьютер бесполезным, поэтому убедитесь, что вы создали резервную копию всех значений, прежде чем продолжить.
- Нажмите клавиши Win + R, чтобы открыть диалоговое окно «Выполнить».
- Затем введите «gpedit.msc» и нажмите «Enter», чтобы открыть редактор групповой политики.
- Оттуда идите по этому пути — Конфигурация компьютера> Административные шаблоны> Компоненты Windows> Службы удаленного рабочего стола> Узел сеанса удаленного рабочего стола> Безопасность
- После этого выполните поиск «Требовать аутентификацию пользователя для удаленных подключений с использованием аутентификации на уровне сети» и отключите ее.
- Теперь проверьте, исправлена ли ошибка или нет.
Узнать больше
Как гласит старая пословица, делиться — значит заботиться. Я полностью согласен, и это достаточная причина для этой статьи, наполненной добродетелью. Приближаются праздники, и я надеюсь, что дух праздника в тебе силен, что ты проведешь их в мире и с близкими. Все это, как говорится, не было бы замечательно, если бы вы могли повеселиться с близкими и поделиться некоторыми своими играми на их аккаунте, чтобы они тоже могли наслаждаться ими?

Функция обмена Steam Family
Функция семейного доступа в Steam позволит вам делиться своими играми с другой учетной записью, чтобы владельцы этой учетной записи могли играть в игры, которые вы приобрели, без необходимости покупать их самостоятельно. Вы можете разрешить до 5 учетных записей и 10 устройств играть в игры из вашей библиотеки, и владельцы этих учетных записей будут иметь свои собственные достижения. Имейте в виду, что включение этой опции поместит всю вашу библиотеку в общую папку, вы не сможете выбрать, какими играми вы хотели бы поделиться, и поэтому здесь не применяются никакие виды родительского контроля. Также знайте, что когда игра запущена на одном устройстве, другим придется дождаться окончания игры, прежде чем они смогут запустить ее. Только владелец игры может играть, когда захочет, в качестве приоритета, но другим придется ждать, пока игру не запустит кто-то другой.
Как поделиться своей игровой библиотекой
Чтобы поделиться своей библиотекой игр с человеком, с которым вы хотите поделиться играми на его устройстве, готовом к работе, и включите Steam Guard в своей учетной записи. Чтобы включить Steam Guard, войдите в свою учетную запись и в левом верхнем углу нажмите Steam, а затем Настройки. В настройках нажмите кнопку «Управление безопасностью учетной записи Steam Guard». Выберите способ авторизации по почте или через мобильное приложение Steam Guard. Установите переключатель Получить коды защиты Steam по электронной почте и повторно войдите в учетную запись.
Совместное использование игр в другой учетной записи Steam
Теперь, когда Steam Guard включен на основной учетной записи, давайте поделимся некоторыми играми!!! Снова внутри клиента, в левом верхнем углу нажмите на Steam и снова на настройки. На левой панели выберите и нажмите «Семья». Установите флажок в разделе «Внутри семьи» рядом с «Авторизовать общий доступ к библиотеке на этом компьютере». Выйдите из своей учетной записи и войдите в учетную запись клиента, с которой вы хотите поделиться своей библиотекой (это учетная запись вашего друга или двоюродного брата, им необходимо войти в клиент Steam на вашем компьютере, но со своими учетными данными). После успешного входа в систему выйдите из системы и снова войдите в свою учетную запись. Теперь снова зайдите в Steam> Семья, и теперь вы должны увидеть учетную запись в поле внизу с именем пользователя или вашего друга или родственника. Подтвердите, что это учетная запись, с которой вы хотите поделиться библиотекой, установив флажок рядом с именем. Теперь позвольте пользователям войти на нужное устройство со своими учетными данными, и они получат доступ ко всей вашей библиотеке. Удачной игры!
Узнать больше
Каждый компьютер должен иметь графическую карту, это один из основных компонентов для работы компьютера. Если у вас есть подержанный компьютер, полученный в подарок или аналогичный, есть большая вероятность, что вы действительно не знаете, какие компоненты находятся внутри. К счастью, узнать, какая видеокарта у вас внутри, довольно просто. Щелкните правой кнопкой мыши панель задач и выберите «Диспетчер задач». Щелкните вкладку «Производительность» в верхней части окна, если вы не видите вкладки, нажмите «Подробнее». Выберите «GPU 0» на боковой панели. Производитель и название модели графического процессора отображаются в правом верхнем углу окна. В этом окне вы также увидите другую информацию, например объем выделенной памяти на вашем графическом процессоре. Диспетчер задач Windows 10 отображает здесь использование вашего графического процессора, и вы также можете просматривать использование графического процессора приложением. Если в вашей системе несколько графических процессоров, вы также увидите здесь «GPU 1» и так далее. Каждый представляет отдельный физический графический процессор.
Узнать больше
Авторское право © 2022, ErrorTools, Все права защищены
Товарные знаки: логотипы Microsoft Windows являются зарегистрированными товарными знаками Microsoft. Отказ от ответственности: ErrorTools.com не аффилирован с Microsoft и не претендует на прямую аффилированность.
Информация на этой странице предоставлена исключительно в информационных целях.
Ремонт вашего ПК одним щелчком мыши
Имейте в виду, что наше программное обеспечение необходимо установить на ПК с ОС Windows. Откройте этот веб-сайт на настольном ПК и загрузите программное обеспечение для простого и быстрого устранения ваших проблем.
Как исправить ошибку R6025 pure virtual function call в Windows 10?
Ремонт компьютера — MoyKomp.ru > Windows > Как исправить ошибку R6025 pure virtual function call в Windows 10?
Ошибка R6025 PURE VIRTUAL FUNCTION CALL — встречается не только в операционной системе Windows 10, она была и ранее в других версиях. Возникает данная ошибка из-за того, что процесс внезапно завершил свою работу. То есть определенная программа, приложение или игра — во время взаимодействия с другим приложением завершилась и появилось уведомление об ошибке.
Сразу же расстраиваться при возникновении данной ошибки не стоит, так как она может исчезнуть после перезагрузки Вашего ПК. Если же ошибка не исчезла, то в таком случае — Вам необходимо переустановить приложение из-за которого появляется данная ошибка. Но, перед тем, как удалить перестанавливать данное приложение — обязательно удалите все файлы и саму программу с компьютера.
Также, иногда данная ошибка возникает из-за отсутствующего интернета — попробуйте зайдите на любой сайт открыв браузер. Если интернета нет, тогда попробуйте выяснить причины и подождите пока появиться интернет. А после чего попробуйте открыть заново данную программу.
В ответе @AnT было объяснено, как может получиться такая ошибка. (Это вызов виртуальной функции, прямо или косвенно, в конструкторе или деструкторе.)
Теперь вопрос в том, что делать.
Для начала, попробуйте воспроизвести проблему под отладчиком. Microsoft советует заменить абстрактный метод на вызов DebugBreak, или запустить из-под отладчика и установить точки останова на _purecall в PureVirt.c. Но у меня проблема отловилась в Visual Studio 2015 и без этих заклинаний.
Вы увидите в стеке, какой именно абстрактный метод вы вызываете, и поискав по стеку конструктор или деструктор объекта данного класса, найдёте ошибочный вызов. Помните, что это вполне может быть косвенный вызов, через другие функции.
Если вам в конструкторе реально понадобился виртуальный метод, возможно, ваш конструктор делает слишком много. Может быть, имеет смысл вынести функциональность, требующую виртуальной функции, в отдельный метод, а конструктор закрыть, и конструировать класс через статическую фабричную функцию.
Ещё одной причиной данной ошибки может служить вызов функции по указателю на уже умерший объект. Если деструктор объекта отработал, то при условии, что память, занимаемая объектом, никем не затёрта, при попытке вызова метода по мёртвому указателю будет также выполнен чисто виртуальный метод (эта ситуация аналогична вызову метода в деструкторе), с понятными последствиями. Так что если в вашем стеке нету конструктора/деструктора, всё куда хуже: у вас умер указатель.










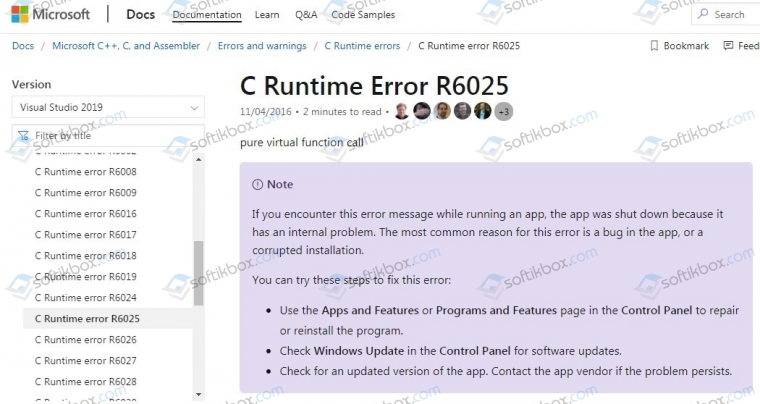
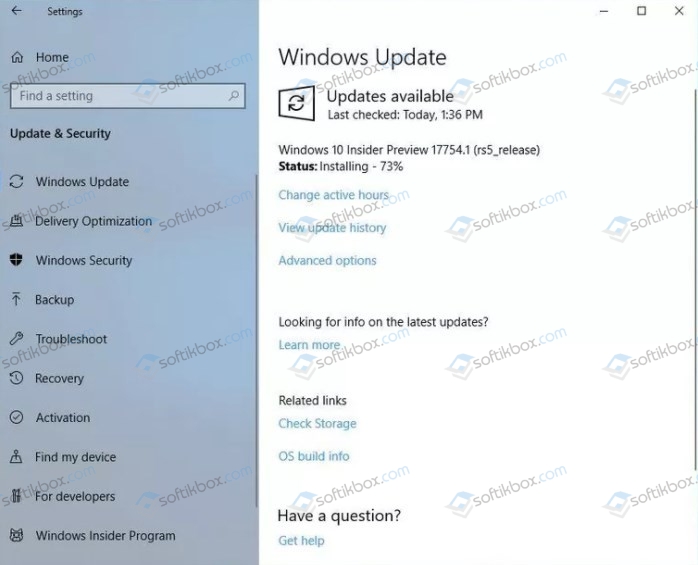
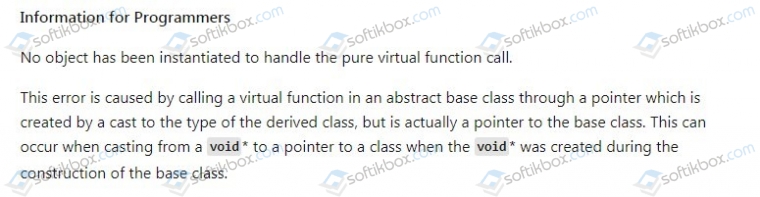




 Причины ошибок
Причины ошибок




 Перезагрузите систему после этого шага. Это должно решить проблемы, однако, если проблема не устранена, выполните следующие действия.
Перезагрузите систему после этого шага. Это должно решить проблемы, однако, если проблема не устранена, выполните следующие действия.







 Причины ошибок
Причины ошибок