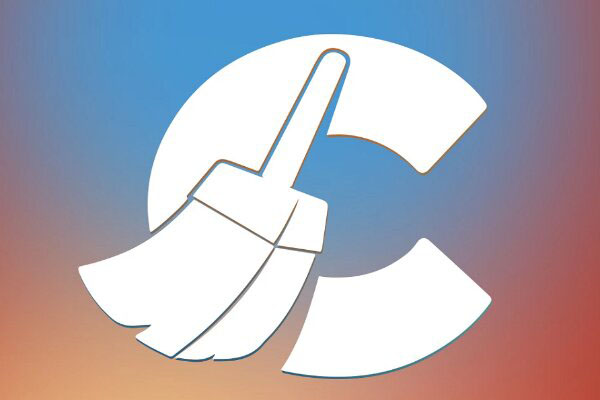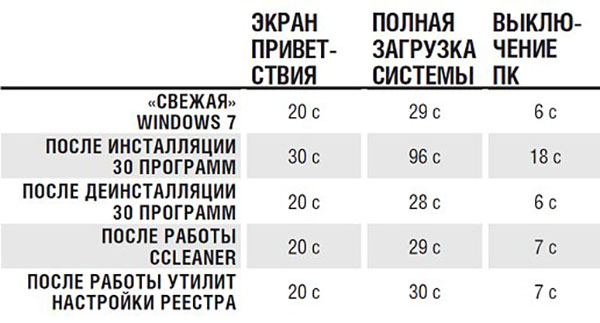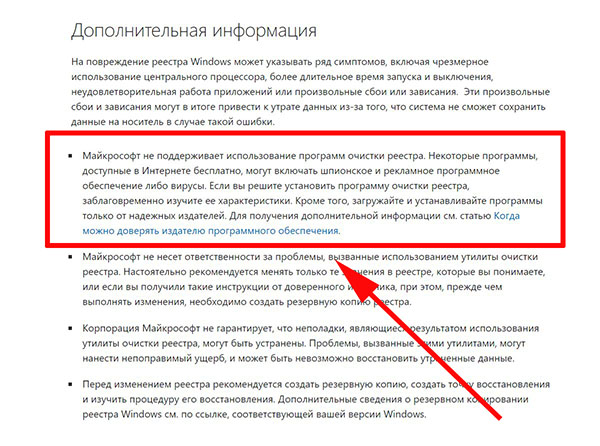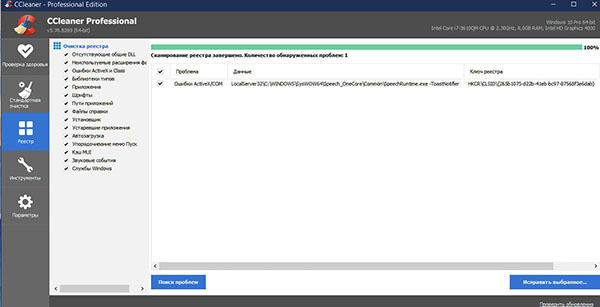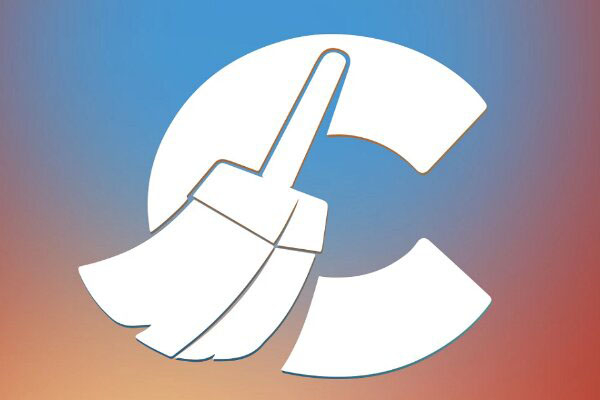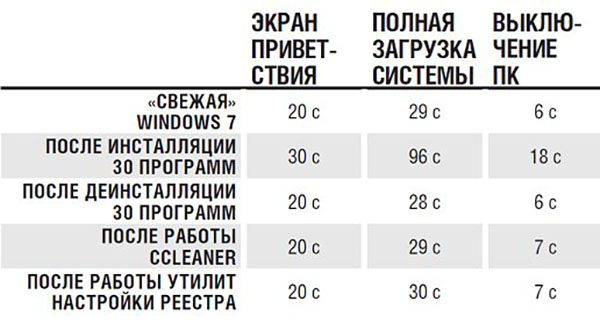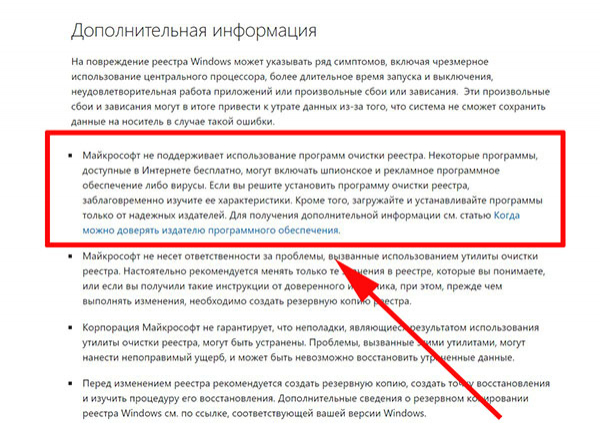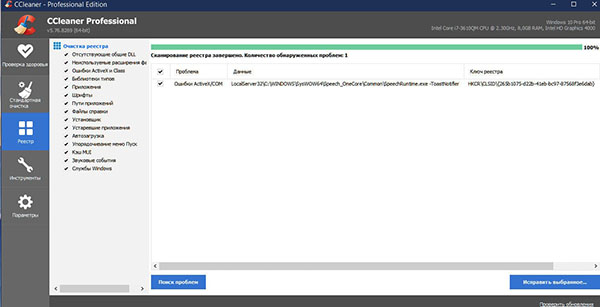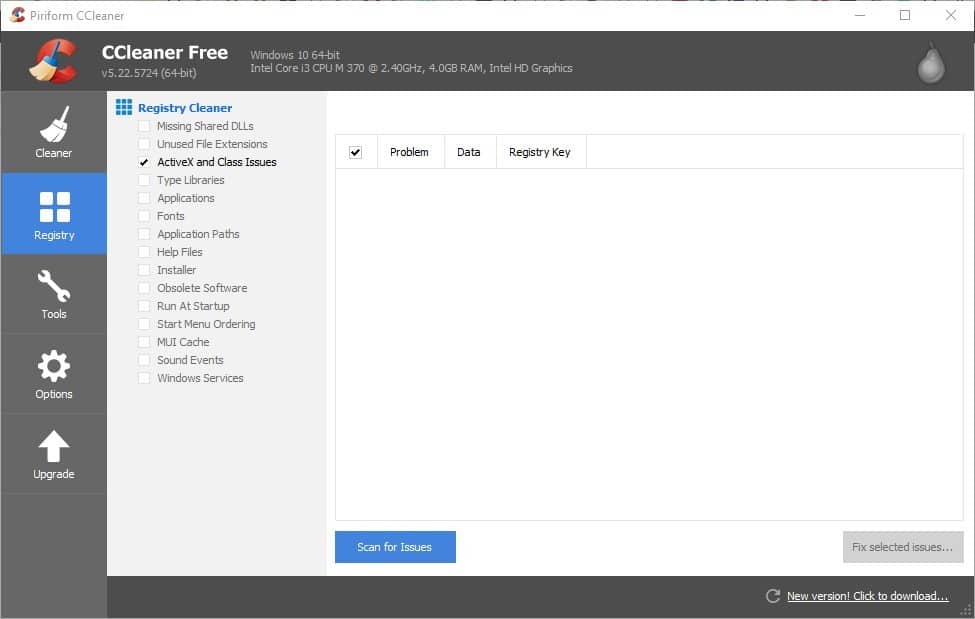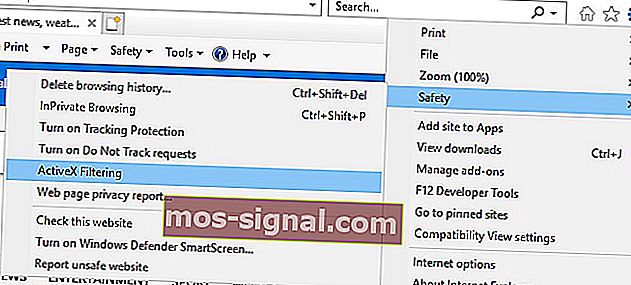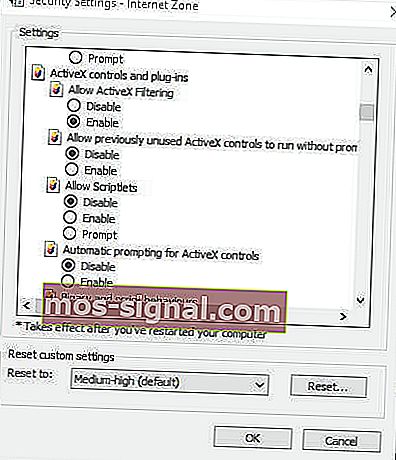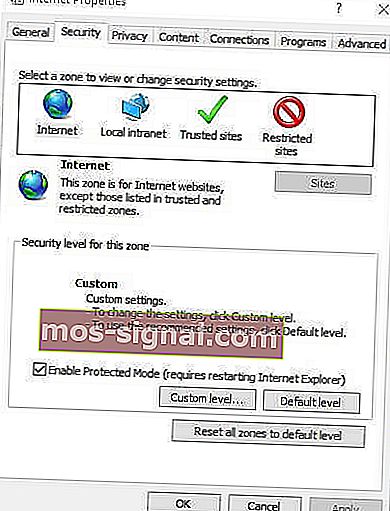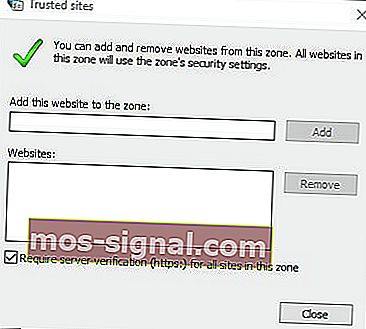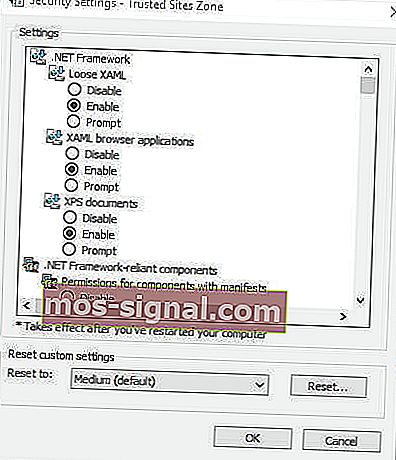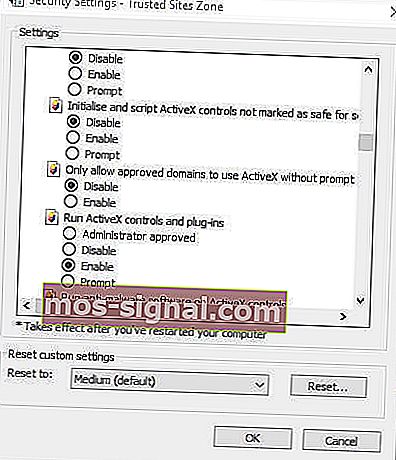Всем известна популярная программа-чистильщик CCLeaner. В ней есть множество функций, основные из которых — это удаление ненужных файлов и очистка реестра. Наверняка она есть на компьютерах большинства среднестатистических пользователей, которые периодически запускают её, чтобы очистить компьютер, чтобы он начал работать быстрее.
Мнение о том, что такие программы ускоряют компьютер и помогают продлить жизнь Windows и даже железу, бытует уже давно среди большинства пользователей. И такая уверенность в функциональности CCLeaner и подобных инструментов порой приводит к вопросам, решить которые самостоятельно затруднительно.
В данной статье рассматриваем один из таких вопросов. Что делать, если после проверки реестра на ошибки остаётся один не удалённый пункт — ошибка ActiveX/com LocalServer32 или SpeechRuntime.exe, и надо ли её исправлять, и если да, то как?
Содержание
- Что такое SpeechRuntime.exe
- Что означает ошибка ActiveX/com в CCLeaner
- От чего компьютер может работать медленно
Что такое SpeechRuntime.exe
SpeechRuntime.exe — это один из файлов ядра системы Windows 10. Впервые он появился в составе официальной сборки 29 июля 2015 года и с тех пор присутствует в каждом обновлении.
Достоверно не известно, за что именно в Windows отвечает данный файл. Однако с уверенностью можно сказать две вещи. Во-первых, это точно не какой-то посторонний файл от установленной ранее программы. Во-вторых, это точно не вирус.
Завершение процесса, который выполняет SpeechRuntime.exe, или его удаление с определённой вероятностью может привести к неработоспособности Windows.
Начать следует с того, что CCLeaner и все подобные программы — это коммерческие проекты. Несмотря на то, что этот инструмент бесплатный, у него есть платный тарифный план, который обещает больше возможностей. Зарабатывают такие проекты на уверенности большинства пользователей в том, что со временем компьютер засоряется какими-то файлами и его реестр увеличивается в объёме, что мешает работе системе. И исправить это безопасно можно только с помощью этих программ. И что, будто, после этого компьютер начинает работать быстрее.
Если вы хоть раз пользовались чистильщиками реестра, то наверняка замечали, что после очистки компьютер не начинает работать быстрее, загружаться быстрее или меньше зависать. Ниже вы можете видеть разницу загрузки системы на примере Windows 7 до и после использования CCLeaner и подобных программ. Разницы в работе компьютера нет. В Windows 10 всё точно так же.
Кроме того, даже ранние версии Windows абсолютно не используют те части реестра, которые не нужны в данный момент. Говоря простыми словами, если на компьютер была установлена программа, а потом запущенна, Windows использует ключи реестра, которые необходимы для этой программы. Когда программу закрыли, эти ключи больше не используются. Если эту программу позже удалили, в реестре остался балласт — ключи, которые не будут использоваться. Эти ключи никогда не активируются, пока программа не будет снова установлена и запущенна. А не используемые ключи реестра абсолютно никак не влияют на скорость работы компьютера.
Вам может быть это интересно: Код ошибки 0x80072F76 — 0x20017 в Media Creation Tool Windows 10.
Отсюда можно сделать вывод что периодическая очистка реестра не даёт системе никаких преимуществ. От этого не будет работать быстрее. Обратите также внимание на то, что Microsoft не поддерживает использование программ, которые очищают реестр. Об этом можно прочитать в «Политике поддержки Майкрософт для использования утилит очистки реестра». Поэтому нет смысла обращаться в поддержку Microsoft с вопросом об ошибке SpeechRuntime.exe при сканировании CCLeaner.
Подробнее об очистке реестра вы можете узнать на видео ниже.
Не редки случаи, когда после чистки реестра программами, подобным CCLeaner, система выходила из строя до такой степени, что компьютер нельзя было загрузить, и всё заканчивалось переустановкой Windows. Такие инструменты работают по своим алгоритмам, которые не всегда соответствуют идеям разработчиков Windows. Поэтому могут возникать конфликты.
Ради справедливости нужно заметить, что иногда чистка реестра всё-таки необходима. В некоторых случаях можно наблюдать невозможность установки драйверов или программ. Это может происходить как раз из-за того, что в реестре сохранились какие-то ключи, которые могут препятствовать инсталляции. Тогда данные ключи нужно удалить, чтобы новая программа могла записать их заново. Удалить ключи можно вручную, но только тем, кто точно знает что делает. Также можно применить CCLeaner и подобные программы. Но в этом случае, во-первых, удалится много других ключей реестра (возможно тоже не нужных), а во-вторых, может быть программе всё-таки не удастся обнаружить ошибочный ключ реестра.
Когда вы после проверки CCLeaner видите не удаляемую ошибку ActiveX/com LocalServer32 (SpeechRuntime.exe), вы можете смело её игнорировать. Её не надо удалять, не надо искать причин её появления. Собственно, как и не надо было и чистить реестр, поэтому пользы от этого никакой нет. То, что CCLeaner увидел в этом ключе ошибку, вовсе не означает, что это действительно проблема. Данный ключ должен присутствовать в системе.
Категорически нельзя открывать реестр и искать найденную ошибку ActiveX/COM и удалять её, если у вас нет необходимых знаний. Это может привести к неработоспособности Windows. Вообще открывать и редактировать реестр следует только с уверенностью в своих действиях, иначе переустановка Windows будет неизбежна.
От чего компьютер может работать медленно
Наверняка, вы запускали CCLeaner для того, чтобы хоть немного ускорить работу компьютера, в надежде что очистка реестра поможет вам. И теперь после прочтения этой статьи вам стало понятно, что это не выход. И на практике вы, скорее всего, в этом уже убедились.
Так от чего же компьютер работает медленно и что можно сделать:
- Ошибка ActiveX/com LocalServer32 в CCLeaner гарантированно не влияет на скорость работы компьютера.
- Если вы наблюдаете долгое включение или выключение компьютера, то это может происходит из-за того, что в системе присутствует большое количество программ в автозагрузке, то есть тех, которые включаются вместе с Windows. Они и замедляют ваш компьютер, и скорее всего среди них есть тот самый CCLeaner или его аналоги. Эти программы нужно удалить или хотя бы убрать из автозагрузки, если они вам нужны.
- Программы из автозагрузки нагружают компьютер не только во время включения и выключения, но и во время обычной работы. Ведь эти программы запущенны и работают и употребляют оперативную память компьютера.
- Причина медленной работы может быть банальна — компьютер просто слишком слабый. Тогда рекомендуется увеличить объём оперативной памяти и мощность процессора.
- В случае с Windows 10 можно наблюдать медленную работу, если система установлена на HDD диск. Данная Windows оптимизирована для работы с современными и быстрыми SSD, а вот с устаревшими HDD работает она плохо, и поэтому даже при мощном процессоре и большой оперативной памяти, система может иногда зависать и работать медленно. В этом случае рекомендуется использовать SSD диски.
- Медленно работать компьютер может из-за того, что на нём не установлены драйверы на какие-либо устройства.
CCLeaner — это популярный очиститель, который знают все. В основном он удаляет нежелательные файлы, чистит реестр и имеет множество других функций. Вероятно, большинство обычных пользователей регулярно запускают эту программу для очистки компьютера и ускорения его работы.
Идея о том, что такие программы могут помочь ускорить работу компьютера и продлить срок службы Windows и аппаратного обеспечения, уже давно популярна среди многих пользователей. Уверенность в таких функциях, как CCLeaner, также иногда может привести к проблемам, которые невозможно решить самостоятельно.
В этой статье мы рассмотрим одну из таких проблем. Если вы проверили реестр на наличие ошибок и есть только один элемент, который не был удален, что делать с ошибками ActiveX/com LocalServer32 или SpeechRuntime.exe? И если да, то как я могу это исправить?
Содержание
- Что такое SpeechRuntime.exe
- Что означает ошибка ActiveX/com в CCLeaner
- От чего компьютер может работать медленно
SpeechRuntime.exe — один из файлов ядра в Windows 10; впервые он появился в составе официальной сборки 29 июля 2015 года и с тех пор включался во все обновления.
Неизвестно, какую именно роль этот файл играет в Windows. Однако две вещи несомненны. Во-первых, это не лишний файл из ранее установленной программы. Во-вторых, это точно не вирус.
Если вы завершите или удалите процесс, запускающий SpeechRuntime.exe, существует определенная вероятность того, что Windows перестанет работать.
Начнем с того, что CCLeaner и подобные программы — это все коммерческие проекты. Инструмент является бесплатным, но есть и платные планы, которые обещают больше возможностей. Эти проекты пользуются тем, что многие пользователи считают, что со временем их компьютеры засоряются файлами того или иного рода, а реестр становится настолько раздутым, что система перестает функционировать. И это можно безопасно исправить только с помощью этих программ. После этого компьютер как будто работает быстрее.
Если вы когда-либо использовали программу для очистки реестра, вы могли заметить, что после очистки ваш компьютер не работает быстрее, быстрее запускается или меньше зависает. Вот несколько примеров разницы в запуске системы до и после использования CCLeaner и подобных программ Нет никакой разницы в производительности компьютера; она точно такая же на Windows 10.
Кроме того, предыдущие версии Windows никогда не будут использовать реестр, в этом сейчас нет необходимости. Проще говоря, когда программа устанавливается на компьютер и запускается, Windows использует ключи реестра, необходимые для этой программы. Когда программа завершается, эти клавиши больше не используются. Если впоследствии вы удалите программу, в реестре останется балласт (неиспользуемые ключи). Эти клавиши не станут активными, пока вы не установите программное обеспечение и не перезапустите его. Кроме того, неиспользуемые ключи реестра вообще не влияют на скорость работы компьютера.
Узнайте больше о кодах ошибок 0x80072F76 — 0x20017 в средстве создания мультимедиа в Windows 10.
Из этого можно сделать вывод, что регулярная очистка реестра не приносит никакой пользы вашей системе. Это не заставит вашу систему работать быстрее. Также обратите внимание, что Microsoft не поддерживает использование программ, которые чистят реестр. Об этом говорится в политике поддержки Microsoft по использованию утилит очистки реестра — нет смысла обращаться в службу поддержки Microsoft, если вы получите ошибку SpeechRuntime.exe во время сканирования CCLeaner.
Подробнее об очистке реестра вы можете узнать из видеоролика ниже.
Часто бывает, что после очистки реестра с помощью такого инструмента, как CCLeaner, происходит сбой системы, компьютер не может загрузиться, и вам приходится переустанавливать Windows. Такие инструменты работают по собственным алгоритмам, которые не всегда согласуются с идеями разработчиков Windows. Это может привести к конфликтам.
Справедливости ради следует отметить, что иногда необходимо очистить реестр. В некоторых случаях вы можете получить сообщение о том, что драйвер или программа не могут быть установлены. Это может быть связано с некоторыми ключами, хранящимися в реестре, которые препятствуют установке. Затем эти ключи необходимо удалить, чтобы новое программное обеспечение могло их перезаписать. Можно удалить ключи вручную, но только если вы точно знаете, что делаете. Однако в этом случае, во-первых, будут удалены многие другие ключи реестра (возможно, тоже ненужные), а во-вторых, программа может так и не обнаружить неверный ключ реестра.
Если после проверки CCLeaner вы получите неустранимую ошибку ActiveX/com LocalServer32 (SpeechRuntime.exe), можете смело игнорировать ее. Вам не придется стирать его и искать причину проблемы. На самом деле, это бессмысленно, потому что не было необходимости чистить реестр — если CCLeaner видит ошибку с этим ключом, это не значит, что проблема действительно существует. Этот ключ должен присутствовать в системе.
Если у вас нет необходимых знаний, категорически запрещается открывать реестр и искать найденные ошибки ActiveX/COM, а затем удалять их. Это может привести к неправильной работе Windows. В общем, открывать или редактировать реестр следует только в том случае, если вы уверены в своих действиях, иначе переустановка Windows неизбежна.
От чего компьютер может работать медленно
Возможно, вы запустили CCLeaner в надежде очистить реестр, чтобы сделать ваш компьютер немного быстрее. И теперь, когда вы прочитали эту статью, стало ясно, что это не выход. И вы, возможно, испытали это на собственном опыте.
Давайте рассмотрим, что вызывает замедление работы компьютера и что можно с этим сделать.
- Ошибка ActiveX/com LocalServer32 в CCLeaner не гарантированно влияет на скорость.
- Если ваш компьютер медленно включается или выключается, это может быть связано с большим количеством программ, включенных в автозапуск системы (программа, поставляемая вместе с Windows). Эти программы замедляют работу вашего компьютера, и, вероятно, среди них есть CCLeaner или аналогичная программа. При необходимости эти программы следует удалить или, по крайней мере, исключить из автозапуска.
- Программы автозапуска могут перегружать компьютер не только во время запуска и выключения, но и во время обычной работы. В конце концов, эти программы запущены, работают и используют оперативную память вашего компьютера.
- Причины низкой производительности могут быть тривиальными, просто потому, что компьютер слабый. Затем мы рекомендуем вам увеличить объем оперативной памяти и мощность процессора.
- В случае с Windows 10 вы можете заметить снижение производительности при установке на жесткий диск. Эта Windows оптимизирована для работы на современных, быстрых SSD, но плохо работает на старых HDD, что иногда может привести к зависанию или медленной работе системы, даже если у вас мощный процессор и большой объем оперативной памяти. В этих случаях мы рекомендуем использовать SSD-накопители.
- Производительность также может быть низкой из-за того, что на компьютере не установлены драйверы для некоторых устройств.
Многие слышали о том, что программа CCleaner хорошо чистит систему. С её помощью можно почистить реестр и удалить ненужные файлы. Многие её устанавливают и хотя бы раз в месяц запускают для проверки системы. Считается, что она помогает компьютеру лучше работать, освобождая его он ненужного мусора.
CCleaner – программа для чистки операционной системы
Но иногда после чистки начинаются проблемы с системой, так как программа CCleaner удаляет те файлы, которые должны остаться. А иногда после чистки файлы остаются и их не получается удалить. Появляется ошибка ActiveX/COM LocalServer32 и пользователи не знают, что с ней делать дальше. Стоит ли с ошибкой что-то делать или нет? Если да, то как?
Содержание
- 1 Общая информация про ActiveX/COM LocalServer32
- 2 Почему появляется ошибка ActiveX/COM в CCleaner?
С июня 2015 года файл SpeechRuntime.exe (второе его имя) появился в Windows 10. После этого он всегда присутствует в обновлениях системы. Сложно сказать, какая его роль в системе, но можно точно определить, что он не является вирусом, а также не является остаточным файлом после удаления установленной программы.
Если завершить процесс работы SpeechRuntime.exe, то это может способствовать не правильной работы системы.
Почему появляется ошибка ActiveX/COM в CCleaner?
Нужно сказать, что CCleaner – это частная программа. Там есть бесплатные функции с ограниченными возможностями, также есть и платная часть программы, которая дате больше возможностей и улучшает чистку системы от ненужных файлов лучшим образом. Рекламная кампания построена так, что они убеждают пользователя в засорении системы. Якобы ненужные файлы занимают больше места и замедляют работу Windows. Они утверждают, что исправить это можно с помощью CCleaner.
После чистки компьютера можно заметить, что он не начинает быстрее работать. Ещё на Windows 7 замерили время запуска компьютера до чистики, а потом после неё. Как показано в таблице, ничего не поменялось. Точно также работает и Windows 10.sc
таблица подсчетов работы ОС в секундах
Важно заметить, что при работе системы в реестре сохраняются разные коды, которые нужны для работы программ. Они активны только в момент их работы. После приостановления их использования или удаления программы, в реестре остаются некоторые коды, но они не используются до повторного запуска программы. Поэтому это никак не сказывается на работе системы.
То есть, система не будет быстрей работать после её очистки через CCleaner. Также Микрософт не поддерживает чистку такими программами. Если возникнет ошибка SpeechRuntime.exe, то тех. поддержка не сможет помочь. А иногда после такой чистки система перестает работать, так как удаляются загрузочные файлы. Тогда приходится заново устанавливать Windows.
правила Микрософт про использование программ для чистки реестра
В некоторых случаях чистка реестра дает положительный результат. Это в том случае, если при установке новой программы возникает ошибка и она не запускается. Иногда в реестре существую коды, которые мешают этому запуску. После их удаления иногда ошибка пропадает.
Исправляем ошибку SpeechRuntime.exe в CCleaner
Поэтому увидев ошибку ActiveX/COM LocalServer32 не нужно её удалять. Ведь это не является проблемой. По сути даже реестр чистить не нужно было. С этим файлом система будет хорошо работать, так как он должен там присутствовать.
Актуальное на этой неделе:

11.04.2022
Если вам на карту неожиданно пришли деньги, что делать?
Когда поступают деньги на карту, владелец обычно знает, что и откуда «падает». Родственник прислал, долг…
Далее

06.04.2022
Как добавить VPN на Андроид через настройки
Ограничения доступа в интернет раздражает и не дает использовать интересные подключения. Проблема решается…
Далее

06.04.2022
Как создать канал в Telegram: пошаговое руководство и советы
Собственный Telegram-канал может завести любой человек. Мессенджер в данном случае никого не ограничивает. При…
Далее

19.03.2022
Код ошибки 60-02 и 01-03 в Сбербанк Онлайн – как исправить?
«Сбербанк онлайн» — это удобный сервис, позволяющий проводить финансовые манипуляции из любой точки мира….
Далее
| Автор | Сообщение | ||
|---|---|---|---|
|
|||
|
Junior Статус: Не в сети |
Приветствую Всех!! Столкнулся с проблемой такого характера:проверка реестра CCleaner’ом выдает ошибку ActiveX/COM LocalServer32C:WINDOWSSysWOW64Speech_OneCoreCommonSpeechRuntime.exe -ToastNotifier HKCRCLSID{265b1075-d22b-41eb-bc97-87568f3e6dab} |
| Реклама | |
|
Партнер |
|
Diald |
|
|
Junior Статус: Не в сети |
Pois0n83 писал(а): Приветствую Всех!! Столкнулся с проблемой такого характера:проверка реестра CCleaner’ом выдает ошибку ActiveX/COM LocalServer32C:WINDOWSSysWOW64Speech_OneCoreCommonSpeechRuntime.exe -ToastNotifier HKCRCLSID{265b1075-d22b-41eb-bc97-87568f3e6dab} то же та же самая ошибка, не исправляется, появилась вчера или позавчера, то ли после обновления виндовса, то ли после обновления PotPlayer с кодаками! |
|
Pois0n83 |
|
|
Junior Статус: Не в сети |
Да, видимо это действительно виновато последнее обновление винды.. Переустановил систему, все было отлично- и за каким-то хреном поставил последнее обновление.. Опять та же ошибка, и исправить ее ни в реестре ни как-то еще не удается-она снова появляется. Остается надеяться, что кто-нибудь справится с этой проблемой и поделится решением. |
|
Diald |
|
|
Junior Статус: Не в сети |
Pois0n83 писал(а): Да, видимо это действительно виновато последнее обновление винды.. Переустановил систему, все было отлично- и за каким-то хреном поставил последнее обновление.. Опять та же ошибка, и исправить ее ни в реестре ни как-то еще не удается-она снова появляется. Остается надеяться, что кто-нибудь справится с этой проблемой и поделится решением. удалил последнее обновление, ошибка пропала |
|
neemestniii |
|
|
Member Статус: Не в сети |
А что за обновление? А то вчера на 1909 пришло какое-то и сегодня на дзене два видео с рассинхроном звука, правда в других видео все норм. Я подумал кривые ролики залили, но увидел тему и засомневался. |
|
Duce H_K_ |
|
|
TSC! Russia member Статус: Не в сети |
Загрузиться из носителя с WinPE, открыть редактор реестра, привязанный к целевой ОС, удалить данную ветвь вручную, Рассинхрон также есть, смотрел НТВ онлайн в лисе 82 x64, калитка не стоит |
|
barabashka77 |
|
|
Junior Статус: Не в сети |
neemestniii писал(а): А что за обновление? KB4598291 |
—
Кто сейчас на конференции |
|
Сейчас этот форум просматривают: нет зарегистрированных пользователей и гости: 5 |
| Вы не можете начинать темы Вы не можете отвечать на сообщения Вы не можете редактировать свои сообщения Вы не можете удалять свои сообщения Вы не можете добавлять вложения |
Лаборатория
Новости
by Matthew Adams
Matthew is a freelancer who has produced a variety of articles on various topics related to technology. His main focus is the Windows OS and all the things… read more
Updated on October 28, 2021
- ActiveX components can cause runtime errors which are essentially bugs that users encounter in a specific program.
- The most likely way to fix a bug is by updating the software that caused it. In certain situations, a couple more things can be done to ensure system integrity.
- Want more exclusive guides? Check out the Runtime Errors Hub for instructions on fixing them.
- Visit the Windows 10 Errors Troubleshooting section when you need to solve any issues within the operating system from Microsoft.
XINSTALL BY CLICKING THE DOWNLOAD FILE
This software will repair common computer errors, protect you from file loss, malware, hardware failure and optimize your PC for maximum performance. Fix PC issues and remove viruses now in 3 easy steps:
- Download Restoro PC Repair Tool that comes with Patented Technologies (patent available here).
- Click Start Scan to find Windows issues that could be causing PC problems.
- Click Repair All to fix issues affecting your computer’s security and performance
- Restoro has been downloaded by 0 readers this month.
The ActiveX error 429 is a run-time error that some end users have encountered in Windows. The error usually ensures that an open application comes to an abrupt halt and closes.
It also returns an error message stating, “Run-time error ‘429’: ActiveX component can’t create object.” Error 429 is most frequent for MS Office applications, such as Excel, Word, Access or Outlook, with automated Visual Basic sequence scripts.
Error 429 is largely a consequence of software attempting to access corrupted files. Thus, the automation sequence can’t operate as scripted to. This could be due to corrupted registry, deleted OS files, incomplete installation of software or corrupted system files.
So there are various potential fixes for ActiveX error 429.
How can I fix ActiveX runtime error 429 on Windows 10?
1. Reregister the Program
If a specific program is generating the ActiveX error, the software might not be correctly configured. You can fix that by reregistering the software with the /regserver switch, which resolves issues with the automation server.
This is how you can reregister software with Run:
- First, make sure you have admin rights with a Windows admin account.
- Press the Win key + R hotkey to open Run.
- Enter the full path of the software followed by /regserver in the text box as shown below. Enter the exact path, including the exe, of the software you need to reregister.
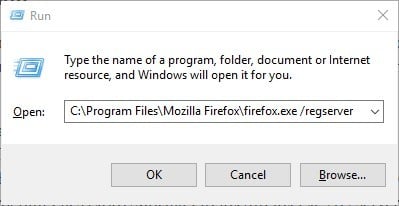
- Press the OK button.
Learn everything there is to know about the administrator account and how you can enable/disable it right here!
2. Reregister the Specified File
If the ActiveX error message specifies a particular .OCX or .DLL file title, then the specified file is probably not correctly registered in registry.
Then you can feasibly fix the ActiveX issue by reregistering the file. This is how you can reregister specified OCX and DLL files via the Command Prompt.
- Close all open software windows.
- Open the Command Prompt in Windows 10 by pressing the Win key + X hotkey and selecting Command Prompt (Admin) from the menu. Alternatively, you can enter ‘cmd’ in the Start menu’s search box to open the Prompt.
- Now enter ‘regsvr32 Filename.ocx’ or ‘regsvr32 Filename.dll’ in the Command Prompt window. Replace filename with the specified file title.
- Press the Return key to reregister the file.
If you’re having trouble accessing Command Prompt as an admin, then you better take a closer look on this guide.
3. Run a Virus Scan
It might be the case that a virus has corrupted, may be deleted, files pertinent to the runtime error. As such, running a full virus scan of Windows with third-party anti-virus software can feasibly fix the ActiveX error 429.
You can find a lot of antivirus software options that fit all types of needs and budgets. Some of the best antivirus solutions that are compatible with Windows 10 PCs come with full-feature free trials, so you can try them out before buying a license.
4. Check for Windows Updates
Some PC issues are hard to tackle, especially when it comes to corrupted repositories or missing Windows files. If you are having troubles fixing an error, your system may be partially broken.
We recommend installing Restoro, a tool that will scan your machine and identify what the fault is.
Click here to download and start repairing.
You should also check for and install Windows updates. Microsoft is usually updating system files that might be associated with error 429. So updating Windows with the latest service packs and patches can help resolve runtime errors.
You can update Windows as follows:
- Enter ‘Windows update’ in the Cortana or Start menu search box.
- Then you can select Check for updates to open the update options directly below.
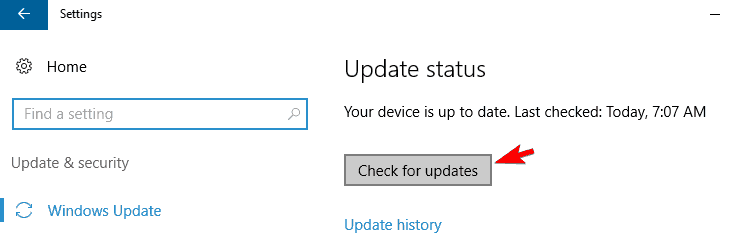
- Press the Check for updates button there. If there are available updates, you can press a Download button to add them to Windows.
5. Run the System File Checker
Many system errors are due to corrupted system files, and that includes the ActiveX 429 issue. As such, fixing corrupted system files with the System File Checker tool could be an effective remedy.
You can run an SFC scan in the Command Prompt as follows:
- First, enter ‘cmd’ in the Cortana or Start menu search box.
- Then you can right-click Command Prompt and select Run as administrator to open the Prompt’s window.
- Enter ‘sfc /scannow’ in the Command Prompt, and press the Return key.
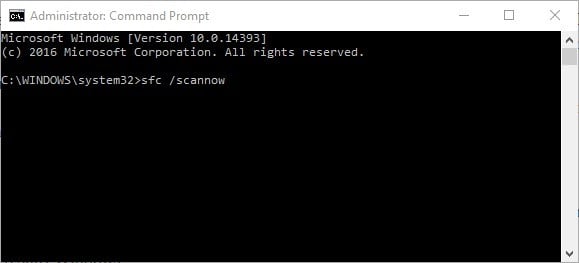
- The SFC scan might take up to 20 minutes or longer. If the SFC fixes anything, the Command Prompt will state, Windows Resource Protection found corrupt files and successfully repaired them.
- Then you can restart Windows.
6. Scan and Fix the Registry
Runtime errors are usually generated from the registry, so a registry scan might be an effective fix. An effective registry scan will fix the invalid or corrupted registry keys.
This is how you can scan the registry with the freeware CCleaner:
- Press Download on this web page to save CCleaner’s installer to Windows. Then open the setup wizard to install the software.
- Run CCleaner and click Registry to open the registry cleaner below.
- Note that the registry cleaner includes an ActiveX and Class Issues check box, which is certainly one you should select. Select all the check boxes for the most thorough scan.
- Press Scan for Issues to run the registry scan. That will then list detected registry issues, which you can select by clicking the check boxes.
- Press the Fix selected issues button to fix the registry. Then you might also need to press another Fix All Selected issues button to confirm.
7. Undo System Changes with System Restore
The System Restore tool undoes system changes by reverting Windows back to an earlier date. System Restore is Windows’ time machine, and with that tool you can revert the desktop or laptop back to a date when your software wasn’t returning the ActiveX error message.
However, remember that you’ll lose software and apps installed after the restore point date. You can utilize System Restore as follows:
- To open System Restore, enter ‘System Restore’ in the Cortana or Start menu search box.
- Select Create a restore point to open the System Properties window.
- Press the System Restore button to open the window in the snapshot below.
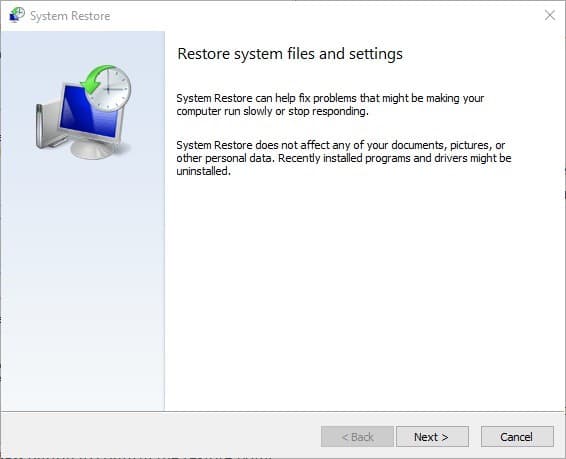
- Click the Next button, and then select the Show more recent points option to open a full list of restore dates.
- Now select an appropriate restore point to revert back to.
- Press the Next and Finish button to confirm the restore point.
If you’re interested in more info on how to create a restore point and how would that help you, take a look at this simple article to find out everything you need to know.
If System Restore isn’t working, don’t panic. Check this useful guide and set things right once again.
Those are some of the numerous potential fixes for the Windows ActiveX runtimeerror 429. If none of the above fixes resolve the issue, uninstall and reinstall the software generating the error.
If you have further suggestions for fixing ActiveX error 429, please share them below. Also, if you have any other questions, feel free to leave them there.
Newsletter
by Matthew Adams
Matthew is a freelancer who has produced a variety of articles on various topics related to technology. His main focus is the Windows OS and all the things… read more
Updated on October 28, 2021
- ActiveX components can cause runtime errors which are essentially bugs that users encounter in a specific program.
- The most likely way to fix a bug is by updating the software that caused it. In certain situations, a couple more things can be done to ensure system integrity.
- Want more exclusive guides? Check out the Runtime Errors Hub for instructions on fixing them.
- Visit the Windows 10 Errors Troubleshooting section when you need to solve any issues within the operating system from Microsoft.
XINSTALL BY CLICKING THE DOWNLOAD FILE
This software will repair common computer errors, protect you from file loss, malware, hardware failure and optimize your PC for maximum performance. Fix PC issues and remove viruses now in 3 easy steps:
- Download Restoro PC Repair Tool that comes with Patented Technologies (patent available here).
- Click Start Scan to find Windows issues that could be causing PC problems.
- Click Repair All to fix issues affecting your computer’s security and performance
- Restoro has been downloaded by 0 readers this month.
The ActiveX error 429 is a run-time error that some end users have encountered in Windows. The error usually ensures that an open application comes to an abrupt halt and closes.
It also returns an error message stating, “Run-time error ‘429’: ActiveX component can’t create object.” Error 429 is most frequent for MS Office applications, such as Excel, Word, Access or Outlook, with automated Visual Basic sequence scripts.
Error 429 is largely a consequence of software attempting to access corrupted files. Thus, the automation sequence can’t operate as scripted to. This could be due to corrupted registry, deleted OS files, incomplete installation of software or corrupted system files.
So there are various potential fixes for ActiveX error 429.
How can I fix ActiveX runtime error 429 on Windows 10?
1. Reregister the Program
If a specific program is generating the ActiveX error, the software might not be correctly configured. You can fix that by reregistering the software with the /regserver switch, which resolves issues with the automation server.
This is how you can reregister software with Run:
- First, make sure you have admin rights with a Windows admin account.
- Press the Win key + R hotkey to open Run.
- Enter the full path of the software followed by /regserver in the text box as shown below. Enter the exact path, including the exe, of the software you need to reregister.
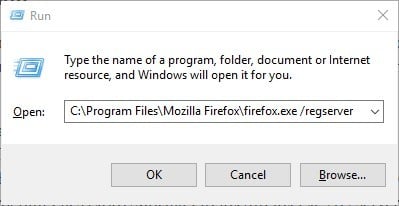
- Press the OK button.
Learn everything there is to know about the administrator account and how you can enable/disable it right here!
2. Reregister the Specified File
If the ActiveX error message specifies a particular .OCX or .DLL file title, then the specified file is probably not correctly registered in registry.
Then you can feasibly fix the ActiveX issue by reregistering the file. This is how you can reregister specified OCX and DLL files via the Command Prompt.
- Close all open software windows.
- Open the Command Prompt in Windows 10 by pressing the Win key + X hotkey and selecting Command Prompt (Admin) from the menu. Alternatively, you can enter ‘cmd’ in the Start menu’s search box to open the Prompt.
- Now enter ‘regsvr32 Filename.ocx’ or ‘regsvr32 Filename.dll’ in the Command Prompt window. Replace filename with the specified file title.
- Press the Return key to reregister the file.
If you’re having trouble accessing Command Prompt as an admin, then you better take a closer look on this guide.
3. Run a Virus Scan
It might be the case that a virus has corrupted, may be deleted, files pertinent to the runtime error. As such, running a full virus scan of Windows with third-party anti-virus software can feasibly fix the ActiveX error 429.
You can find a lot of antivirus software options that fit all types of needs and budgets. Some of the best antivirus solutions that are compatible with Windows 10 PCs come with full-feature free trials, so you can try them out before buying a license.
4. Check for Windows Updates
Some PC issues are hard to tackle, especially when it comes to corrupted repositories or missing Windows files. If you are having troubles fixing an error, your system may be partially broken.
We recommend installing Restoro, a tool that will scan your machine and identify what the fault is.
Click here to download and start repairing.
You should also check for and install Windows updates. Microsoft is usually updating system files that might be associated with error 429. So updating Windows with the latest service packs and patches can help resolve runtime errors.
You can update Windows as follows:
- Enter ‘Windows update’ in the Cortana or Start menu search box.
- Then you can select Check for updates to open the update options directly below.
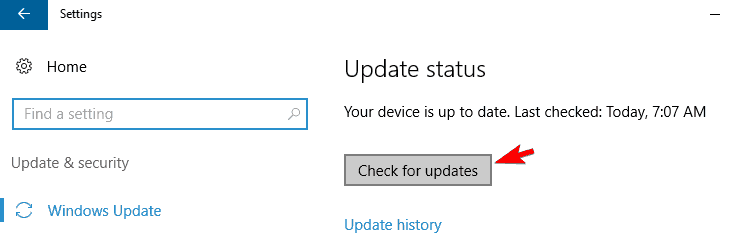
- Press the Check for updates button there. If there are available updates, you can press a Download button to add them to Windows.
5. Run the System File Checker
Many system errors are due to corrupted system files, and that includes the ActiveX 429 issue. As such, fixing corrupted system files with the System File Checker tool could be an effective remedy.
You can run an SFC scan in the Command Prompt as follows:
- First, enter ‘cmd’ in the Cortana or Start menu search box.
- Then you can right-click Command Prompt and select Run as administrator to open the Prompt’s window.
- Enter ‘sfc /scannow’ in the Command Prompt, and press the Return key.
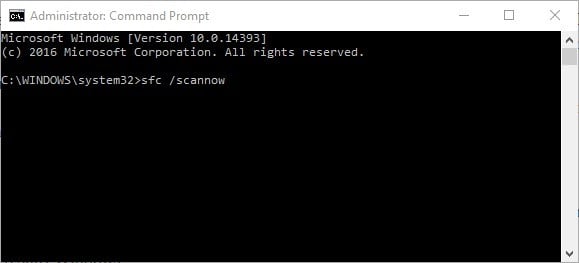
- The SFC scan might take up to 20 minutes or longer. If the SFC fixes anything, the Command Prompt will state, Windows Resource Protection found corrupt files and successfully repaired them.
- Then you can restart Windows.
6. Scan and Fix the Registry
Runtime errors are usually generated from the registry, so a registry scan might be an effective fix. An effective registry scan will fix the invalid or corrupted registry keys.
This is how you can scan the registry with the freeware CCleaner:
- Press Download on this web page to save CCleaner’s installer to Windows. Then open the setup wizard to install the software.
- Run CCleaner and click Registry to open the registry cleaner below.
- Note that the registry cleaner includes an ActiveX and Class Issues check box, which is certainly one you should select. Select all the check boxes for the most thorough scan.
- Press Scan for Issues to run the registry scan. That will then list detected registry issues, which you can select by clicking the check boxes.
- Press the Fix selected issues button to fix the registry. Then you might also need to press another Fix All Selected issues button to confirm.
7. Undo System Changes with System Restore
The System Restore tool undoes system changes by reverting Windows back to an earlier date. System Restore is Windows’ time machine, and with that tool you can revert the desktop or laptop back to a date when your software wasn’t returning the ActiveX error message.
However, remember that you’ll lose software and apps installed after the restore point date. You can utilize System Restore as follows:
- To open System Restore, enter ‘System Restore’ in the Cortana or Start menu search box.
- Select Create a restore point to open the System Properties window.
- Press the System Restore button to open the window in the snapshot below.
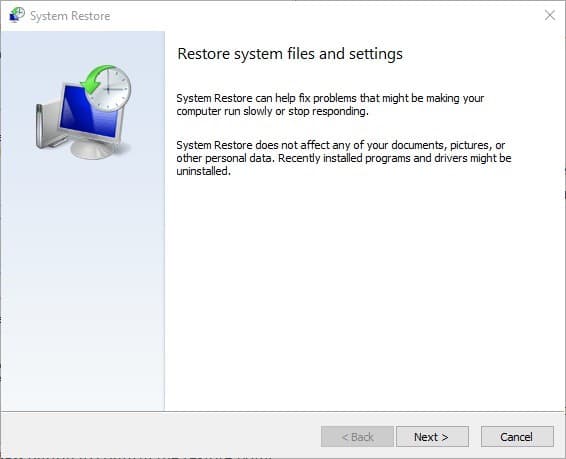
- Click the Next button, and then select the Show more recent points option to open a full list of restore dates.
- Now select an appropriate restore point to revert back to.
- Press the Next and Finish button to confirm the restore point.
If you’re interested in more info on how to create a restore point and how would that help you, take a look at this simple article to find out everything you need to know.
If System Restore isn’t working, don’t panic. Check this useful guide and set things right once again.
Those are some of the numerous potential fixes for the Windows ActiveX runtimeerror 429. If none of the above fixes resolve the issue, uninstall and reinstall the software generating the error.
If you have further suggestions for fixing ActiveX error 429, please share them below. Also, if you have any other questions, feel free to leave them there.
Newsletter
Ошибка ActiveX 429 — это ошибка времени выполнения, с которой некоторые конечные пользователи столкнулись в Windows. Ошибка обычно приводит к тому, что открытое приложение внезапно останавливается и закрывается. Он также возвращает сообщение об ошибке «Ошибка выполнения 429: компонент ActiveX не может создавать объекты». Ошибка 429 чаще встречается в приложениях MS Office, таких как Excel, Word, Access или Outlook, с автоматическими сценариями Visual Basic.
Ошибка 429 в значительной степени является следствием попытки программного обеспечения получить доступ к поврежденным файлам. Следовательно, последовательность автоматизации не может работать, как указано в сценарии. Это может быть связано с повреждением реестра, удаленными файлами операционной системы, неполной установкой программного обеспечения или поврежденными системными файлами. Итак, есть несколько возможных решений для ошибки ActiveX 429.
Решения для исправления ошибки ActiveX 429
Если определенная программа генерирует ошибку ActiveX, возможно, программное обеспечение настроено неправильно. Вы можете обойти это, перерегистрировав программное обеспечение с параметром / regserver, который решает проблемы с сервером автоматизации. Вот как вы можете повторно зарегистрировать программное обеспечение с помощью Run.
How To Enable ActiveX On Windows 10 [Tutorial]
- Прежде всего, убедитесь, что у вас есть права администратора с учетной записью администратора Windows.
- Нажмите клавиши Win + R, чтобы открыть команду «Выполнить».
- Введите полный путь к программному обеспечению, а затем / regserver в текстовом поле, как показано ниже. Введите точный путь, включая exe-файл, программного обеспечения, которое необходимо повторно зарегистрировать.
Повторно зарегистрируйте указанный файл
Если в сообщении об ошибке ActiveX указан конкретный заголовок файла .OCX или.DLL, указанный файл может быть неправильно зарегистрирован в реестре. Затем вы можете исправить проблему ActiveX, повторно зарегистрировав файл. Вот как вы можете перерегистрировать указанные файлы OCX и DLL через командную строку.
- Закройте все открытые окна программного обеспечения.
- Откройте рабочую командную строку в Windows 10 и 8, нажав сочетание клавиш Win + X и выбрав Командная строка (администратор) в меню. В Windows 7 вы можете ввести cmd в поле поиска в меню «Пуск», чтобы открыть окно «Спросить».
- Теперь введите regsvr32 Filename.ocx или regsvr32 Filename.dll в окне командной строки. Замените имя файла указанным заголовком файла.
- Нажмите клавишу возврата, чтобы повторно зарегистрировать файл.
Запустите проверку на вирусы
Возможно, вирус повредил или удалил файлы, связанные с ошибкой выполнения. Таким образом, запуск полного сканирования Windows с помощью стороннего антивирусного программного обеспечения может исправить ошибку ActiveX 429. Kaspersky, Avast, AVG, Symantec Norton и McAfee входят в число самых популярных антивирусных утилит. Если у вас еще нет подходящего стороннего антивирусного пакета, установите бесплатную версию одной из этих утилит и запустите полную проверку на вирусы.
How To Fix ActiveX Installer In Windows 10
Мы рекомендуем Bitdefender как антивирус №1 в мире. Он имеет массу полезных функций и чрезвычайно мощный механизм безопасности. Он обнаружит любые вирусы / вредоносные программы, проникшие в вашу систему, и оптимизирует производительность вашего ПК.
- Загрузите Bitdefender Antivirus по специальной цене со скидкой 50%
Сканировать и исправить реестр
Ошибки времени выполнения обычно генерируются из реестра, поэтому сканирование реестра может быть эффективным решением. Эффективное сканирование реестра исправит все недействительные или поврежденные ключи реестра. Есть несколько очистителей реестра для Windows и CCleaner, Мудрый очиститель реестра , EasyCleaner, JetCleaner, RegistryCleanerKit и WinOptimizer — одни из наиболее ценных утилит. Вот как вы можете сканировать реестр с помощью бесплатного программного обеспечения CCleaner.
- Нажмите Скачать в эта веб-страница чтобы сохранить установщик CCleaner в Windows. Затем откройте мастер установки, чтобы установить программное обеспечение.
- Запустите CCleaner и щелкните Реестр, чтобы открыть средство очистки реестра ниже.
- Обратите внимание, что очиститель реестра включает в себя флажок ActiveX и Class Issues, который вам определенно следует выбрать. Установите все флажки для наиболее полного сканирования.
- Щелкните Сканировать на наличие проблем, чтобы запустить сканирование реестра. После этого будут перечислены проблемы, обнаруженные в реестре, которые вы можете выбрать, установив флажки.
- Нажмите кнопку «Исправить выбранные проблемы», чтобы исправить реестр. Затем вам может потребоваться нажать еще одну кнопку «Исправить все выбранные проблемы» для подтверждения.
Проверьте обновления Windows
Вы также должны проверить и установить обновления Windows. Microsoft часто обновляет системные файлы, которые могут быть связаны с ошибкой 429. Таким образом, обновление Windows с использованием последних пакетов обновления и исправлений может помочь устранить ошибки времени выполнения. Вы можете обновить Windows следующим образом.
- Введите Центр обновления Windows в поле поиска меню Кортана или меню Пуск.
- Затем вы можете выбрать Проверить наличие обновлений, чтобы открыть параметры обновления непосредственно ниже.
- Нажмите кнопку Проверить наличие обновлений. Если обновления доступны, вы можете нажать кнопку «Загрузить», чтобы добавить их в Windows.
Запустите средство проверки системных файлов
Многие системные ошибки возникают из-за поврежденных системных файлов, в том числе проблема ActiveX 429. Таким образом, исправление поврежденных системных файлов с помощью средства проверки системных файлов может быть эффективным средством. Вы можете запустить сканирование SFC в командной строке следующим образом.
- Сначала введите cmd в поле поиска Кортаны или в меню «Пуск».
- Затем вы можете щелкнуть правой кнопкой мыши Командную строку и выбрать Запуск от имени администратора, чтобы открыть окно подсказки.
- Введите sfc / scannow в командной строке и нажмите клавишу возврата.
- Сканирование SFC может занять до 20 минут и более. Если SFC что-то исправляет, командная строка сообщит: » Защита ресурсов Windows обнаружила поврежденные файлы и успешно их восстановила .
- Затем вы можете перезапустить Windows.
Отменить системные изменения с помощью восстановления системы
Инструмент восстановления системы отменяет системные изменения, возвращая Windows к более ранней дате. Восстановление системы — это машина времени Windows, и с помощью этого инструмента вы можете откатить свой рабочий стол или ноутбук до даты, когда программное обеспечение не возвращало сообщение об ошибке ActiveX. Однако помните, что вы потеряете установленное программное обеспечение и приложения после даты точки восстановления. Вы можете использовать Восстановление системы следующим образом.
- Чтобы открыть Восстановление системы, введите Восстановление системы в поле поиска Кортаны или в меню Пуск.
- Выберите «Создать точку восстановления», чтобы открыть окно «Свойства системы».
- Нажмите кнопку «Восстановление системы», чтобы открыть окно на снимке экрана ниже.
- Нажмите кнопку «Далее», а затем выберите параметр «Показать самые последние точки», чтобы открыть полный список дат восстановления.
- Теперь выберите подходящую точку восстановления, к которой нужно вернуться.
- Нажмите кнопку «Далее» и «Готово», чтобы подтвердить точку восстановления.
Вот некоторые из множества возможных исправлений ошибки Windows ActiveX 429. Если ни одно из вышеперечисленных решений не решает проблему, удалите и переустановите программное обеспечение, вызывающее ошибку. Если у вас есть другие предложения по исправлению ошибки ActiveX 429, поделитесь ими ниже.
СВЯЗАННЫЕ ИСТОРИИ, КОТОРЫЕ НЕОБХОДИМО ВЫБРАТЬ:
- Сообщение об ошибке «Windows 10 больше не поддерживается этим компьютером»: что это означает?
- Ошибка «Файл используется» в Windows 10[Fix]
Источник: xmeg.ru
Как остановить Windows 10, блокирующую установку ActiveX для IE
- ActiveX по-прежнему используется для рендеринга мультимедийного контента. Однако ошибки довольно распространены, поскольку в последние годы фреймворк не обновлялся.
- Если ваш компьютер блокирует установку ActiveX для IE, приведенное ниже руководство — это все, что вам нужно, чтобы исправить эту проблему в кратчайшие сроки.
- Вы также можете переключиться на Opera и подтвердить, что Windows 10 больше не блокирует установку ActiveX.
- Посетите наш Центр веб-браузеров, чтобы получить больше советов и приемов, которые помогут легко улучшить работу в Интернете.
ActiveX — это все более устаревшая программная среда, которая все еще используется в Internet Explorer и других приложениях Microsoft.
Элементы управления ActiveX позволяют некоторым веб-сайтам отображать интерактивное содержимое, например панели инструментов и игры. Тем не менее, устаревшие элементы управления ActiveX также могут помочь вредоносным программам установить нежелательное программное обеспечение в Windows.
Следовательно, Windows может автоматически блокировать установку элементов ActiveX. Это произойдет с пользователями, которые включили параметр фильтрации ActiveX в Internet Explorer .
Тогда на странице может отсутствовать какой-то контент. Когда фильтрация не включена, пользователи могут по-прежнему видеть в верхней части IE запросы на разрешение на установку элемента управления ActiveX.
Таким образом пользователи могут остановить установку элементов управления ActiveX в Windows 10.
Быстрый совет :
Вы видели, насколько на самом деле сложна настройка ActiveX Filtering в Internet Explorer, и отмена ее выбора или отключение для определенных веб-сайтов не обязательно будет звучать как музыка для ваших лет.
Учитывая обстоятельства, мы советуем мыслить нестандартно и попробовать другой браузер, который мгновенно решит проблему.
Вместо того чтобы тратить драгоценное время на отключение запросов управления ActiveX и добавление страниц в Надежные сайты, установите Opera. Первое, на что следует обратить внимание, это то, что он никогда не блокирует установку элементов ActiveX.
В дополнение к этому, другие ключевые ингредиенты, достойные упоминания, включают настоящую конфиденциальность благодаря включенному VPN, темные и светлые темы, чтобы уменьшить утомляемость глаз, и встроенный блокировщик рекламы, чтобы загружать веб-страницы быстрее, чем когда-либо прежде.
Опера
Если Windows 10 блокирует установку ActiveX для IE, подумайте об использовании отличной альтернативы. Браузер Opera вас не разочарует! Получить бесплатно Посетить веб-сайт
Как я могу остановить Windows 10, блокирующую установку ActiveX для IE?
1. Отключите фильтрацию ActiveX для всех веб-сайтов.
- Пользователи Internet Explorer могут снять блоки ActiveX, сняв флажок Active X Filtering .
- Для этого щелкните значок шестеренки в правом верхнем углу окна IE.
- Затем выберите « Безопасность» и снимите флажок « Активная фильтрация X» .
- Кроме того, пользователи могут отключить фильтрацию ActiveX, нажав кнопку « Инструменты» в IE и выбрав « Свойства обозревателя» . На вкладке «Безопасность» нажмите кнопку « Другой ».
- Затем выберите « Отключить» для параметра « Разрешить фильтрацию ActiveX», показанного на снимке экрана ниже.
2. Отключите фильтрацию ActiveX для определенного веб-сайта.
Когда фильтрация ActiveX включена, справа от адресной строки Internet Explorer появляется синий кружок или значок остановки.
Пользователи могут щелкнуть по нему, чтобы открыть диалоговое окно, в котором указано: Некоторое содержимое фильтруется на этом сайте.
Затем пользователи могут нажать кнопку « Отключить фильтрацию ActiveX» в этом диалоговом окне, чтобы включить элементы управления ActiveX для определенного веб-сайта. Однако фильтр по-прежнему будет блокировать элементы управления ActiveX на других страницах.
3. Добавьте страницы на надежные сайты.
- Сначала нажмите кнопку « Инструменты» в Internet Explorer.
- Выберите вкладку « Безопасность », показанную непосредственно ниже.
- Выберите опцию Надежные сайты .
- Нажмите кнопку » Сайты» , чтобы открыть окно на снимке экрана прямо под ним.
- Введите URL-адрес веб-сайта, для которого Windows заблокировала это сообщение об ошибке программного обеспечения .
- Нажмите кнопку Добавить .
- Снимите флажок « Требовать проверку сервера (https 🙂 для всех сайтов в этой зоне» .
- Нажмите кнопку » Закрыть» .
Windows также может блокировать установку элементов ActiveX, если издатель не может быть проверен.
Затем появится сообщение об ошибке, в котором говорится, что Windows заблокировала это программное обеспечение, поскольку не может проверить издателя.
Тогда было бы неплохо не устанавливать ActiveX. Тем не менее, пользователи все равно могут отменить выбор параметра « Требовать проверку сервера» для установки ActiveX, даже если Windows не может проверить издателя.
4. Отключите запросы управления ActiveX.
- Пользователи также могут настроить элементы управления ActiveX для автоматической установки без каких-либо запросов. Для этого нажмите кнопку « Инструменты» в Internet Explorer и выберите « Свойства обозревателя» .
- Выберите параметр « Другой», чтобы открыть окно, показанное непосредственно ниже.
- Затем прокрутите вниз до параметра « Автоматический запрос элементов управления ActiveX» и выберите «Отключить».
- Выберите Включить для параметра Запускать элементы управления ActiveX и плагины .
- Выберите Включить для параметра Загрузить подписанные элементы управления ActiveX .
- Кроме того, выберите « Включить» для обоих параметров элементов управления ActiveX сценария. Просто выберите « Включить» для всех настроек ActiveX, включая переключатели « Подсказка ».
Таким образом, пользователи Internet Explorer могут снимать блоки управления ActiveX, чтобы удалить фильтрацию содержимого со страниц.
Однако помните, что ActiveX также может поставить под угрозу вашу систему с помощью нежелательного программного обеспечения и содержимого. Поэтому, по крайней мере, стоит оставить запросы ActiveX включенными.
FAQ: узнать больше об ActiveX
- ActiveX все еще поддерживается?
ActiveX по-прежнему поддерживается в Internet Explorer 11, хотя последний браузер Microsoft, Edge, несовместим с ActiveX. Дело в том, что ActiveX постепенно уходит, а архитектура Интернета переходит на HTML5.
ActiveX безопасен сам по себе, но очень уязвим для атак вредоносных программ. Вредоносный код может легко обойти элементы управления ActiveX, что сделает просмотр веб-страниц совершенно небезопасным.
- Где находится ActiveX на моем компьютере?
Управляющие файлы ActiveX находятся на жестком диске вашего компьютера. Местоположение по умолчанию должно быть в папке, в которой вы хранили загруженные программы.
Примечание редактора : этот пост был первоначально опубликован в марте 2020 года и с тех пор был переработан и обновлен в августе 2020 года для обеспечения свежести, точности и полноты.
Источник: mos-signal.com
Об этом уже несколько раз сообщали пользователи на ресурсе!
Мы настоятельно рекомендуем вам использовать эту программу и другие «оптимизаторы» с максимальной осторожностью . Только в том случае, если вы очень хорошо понимаете, что именно делаете, и осознаёте возможные последствия использования таких программ!
После использования таких программ нормальное функционирование операционной системы Windows 8 не гарантируется. 🙁
Я больше не даю здесь бесплатную консультацию по лицензии и законодательству РФ.
Источник: ctroim-vce.ru
Как убрать ошибку «Прекращена работа COM Surrogate» в Windows 10
Пользователи, проверяя процессы в диспетчере задач, часто задаются вопросом, что такое dllhost.exe. Этот процесс относится к числу системных, а потому полностью безопасен. Несмотря на это, он не всегда работает корректно. Следует сразу отметить, что удалить файл нельзя, но есть иные пути решения проблемы.
Что это такое
Чаще всего процесс замечают, когда возникает ошибка «Прекращена работа COM Surrogate». В Windows 10 он имеет несколько функций. Самая распространенная – отображение миниатюр (обычно видео и изображений). В частности, процесс необходим для тех файлов, которые по умолчанию не поддерживаются операционной системой. Программы, работающие с подобными файлами, регистрируют их в ОС, а затем они отображаются с помощью данного процесса.
Возможные проблемы и ошибки, а также причины их возникновения
Иногда при использовании процесса возникает ошибка, которая уже упоминалась выше. Также возможна повышенная нагрузка на процессор (в норме она должна быть незначительной или отсутствовать вовсе). В обоих случаях проблема вызвана неправильной работой процесса. Это, в свою очередь, вызывается большим количеством причин. К наиболее частым относят:
- Какое-либо приложение некорректно зарегистрировало тип файла. Кроме того, к данному пункту можно отнести проблемы в работе объектов (чаще всего вызваны устаревшими драйверами и неподходящей версией системы).
- Вирусы. Обычно при их наличии можно заметить и другие «симптомы». Если процесс оказывает чрезмерную нагрузку, возможно, вредоносное ПО пытается скрыться под именем системного файла (это довольно распространено).
- Проблемы с кодеками. Они могут быть устаревшими или попросту работать неправильно.
В более редких случаях пользователи сталкиваются с повреждением системных файлов. Нередко оно возникает по вине все тех же вирусов.
К сожалению, с установкой точной причины могут возникнуть сложности. Однако это необязательно: можно просто пробовать указанные ниже варианты по очереди, а затем проверять результат.
Методы решения
Для начала рекомендуется установить антивирус и с его помощью проверить систему на наличие вредоносного ПО. При этом рекомендуется отдавать предпочтение не встроенному брандмауэру (по отзывам пользователей, он обладает очень низкой эффективностью), а одной из популярных программ. Среди бесплатных наибольшей известностью может похвастать AdwCleaner.
Проверка на повреждение файлов
Необходимо предупредить, что проблема может возникать не только из-за системных файлов, но и из-за самых обычных. В случае с первыми нужно запустить проверку на целостность. Справиться с этим может даже начинающий пользователь: большинство файлов система восстанавливает самостоятельно. Процедура заключается в следующем:
- Нужно открыть командную строку. Можно кликнуть ПКМ по меню «Пуск» и выбрать соответствующий пункт в появившемся меню. Также найти утилиту можно с помощью поиска, который расположен на панели задач. Открывать ее следует только от имени администратора.
- Следует ввести команду «sfc /scannow» (без кавычек). После этого остается лишь нажать клавишу Enter и дождаться окончания процедуры.
Когда проверка закончится, можно будет увидеть, есть ли поврежденные файлы. Если да, то система также укажет, удалось ли ей их восстановить.
В ситуации, когда нагрузка резко повышается при открытии определенной папки (их может быть несколько), следует обратить внимание на ее содержимое: чаще всего это говорит о наличии поврежденного файла. Сложность заключается в том, что выявить «виновника» далеко не всегда выходит. Делается это в несколько этапов:
- Следует открыть окно «Выполнить». Для этого нужно одновременно зажать Win и R.
- В единственную доступную строку написать «resmon» (без кавычек), а затем нажать на кнопку «OK».
- В верхней левой части открывшегося окна будет список процессов. Требуется перейти во вкладку «ЦП» и найти нужный.
- Далее следует ознакомиться с пунктом «Связанные модули». Чтобы это сделать, нужно поставить галочку напротив процесса и, используя стрелочку напротив названия пункта, открыть перечень.
- В большинстве случаев список модулей должен быть пуст. Однако иногда там указываются файлы (видео, картинки). Если таковые есть, вероятно, они повреждены. Их удаление должно решить проблему.
Если ошибка Прекращена работа COM Surrogate возникла из-за того, что стороннее приложение неправильно зарегистрировало объекты, то следует попытаться удалить само приложение и перезагрузить устройство. Если проблема исчезла, программу можно поставить заново: обычно все работает корректно.
Устранение ошибок регистрации
Перед этой процедурой лучше создать точку восстановления: иногда ситуация лишь усугубляется. Подобные ошибки можно исправить в автоматическом режиме, используя специализированные сторонние утилиты. Чаще всего люди прибегают к применению CCleaner. Процедуру можно разделить на 3 шага:
- Требуется кликнуть по вкладке «Реестр». Среди пунктов проверки (расположены в левой части окна) необходимо в обязательном порядке поставить галочку напротив ошибок ActiveX.
- Следует нажать по синей кнопке «Поиск проблем». После поиска программа предложит создать резервные копии удаляемых файлов – нужно с этим согласиться.
- Закончив с исправлением, необходимо перезагрузить ПК.
Избавление от скрытых вирусов
Антивирусы иногда не справляются с поиском вредоносного ПО. Если процесс dllhost.exe нагружает процессор, в Windows 10 можно посмотреть его расположение и определить по нему, является ли процесс системным.
Сделать это можно в диспетчере задач: нужно всего лишь кликнуть по желаемому пункту ПКМ и выбрать «Открыть расположение…».
Если файл действительно системный, он должен располагаться по следующему пути:
Также рекомендуется проверить его цифровую подпись. Найти ее можно, перейдя в «Свойства» (ПКМ по файлу и выбрать самый последний пункт).
Что делать, если ни один из способов не помог
Если проблемы возникли после установки кодеков, можно попробовать их удалить. Делается это через панель управления (она присутствует в папке «Служебные» в меню «Пуск»). Нужно перейти в следующий раздел:
Также самым эффективным и быстрым вариантом решения проблемы считается откат системы. Однако не все хотят и могут его использовать, потому что у этого способа есть целых два «но». Во-первых, это подразумевает потерю некоторых данных. Во-вторых, для проведения процедуры понадобятся точки восстановления, которые были созданы до возникновения проблемы. В противном случае данный способ бесполезен.
Таким образом, проблемы, связанные с процессом dllhost.exe, могут возникать по самым разным причинам. Точно определить, почему это произошло, невозможно. Рекомендуется начать с проверки файлов и поиска вирусов: это полностью безопасно для системы. Кроме того, можно воспользоваться точкой восстановления, если таковая присутствует. Если указанные методы испробованы, следует устранить ошибки регистрации и попробовать удалить кодеки.
Понравилось? Поделись с друзьями!
Дата: 03.02.2022 Автор/Переводчик: Wolf
Источник: linchakin.com
Насколько бы хорошо было жить, если бы всё вокруг было идеальным, правда? Но идеал — это практически несбыточная мечта, утопия. Чтобы достичь идеала, необходим огромный труд и работа над ошибками. Поиск и устранение ошибок — это основа при создании идеала в любой сфере. И операционная система нового поколения — такая, как Windows 10, — не исключение.
Поиск и устранение ошибок
Как бы ни старались разработчики Windows, но «десятка» не является идеальной операционной системой. Зачастую это связано с немного устаревшим железом компьютеров. Сами понимаете, что операционка не распространяется вместе с железом, которое разработано под ОС. Это система разрабатывается под устройства, и быть идеальной ОС для всех девайсов невозможно. Одни видеокарты поддерживаются лучше, другие — хуже. С остальными устройствами дела обстоят так же. Конечно, совместимость прорабатывается и тестируется, но все возможные чипы, особенно старых образцов, проверить практически нереально. Конечно, железо — не единственная причина возможных сбоев и ошибок. Среди прочих причин можно выделить целую кучу других, не менее частых:
- сбой в работе электросети;
- человеческий фактор;
- вирусные причины;
- некачественное программное обеспечение;
- неполадки во время обновлений системы;
- перегрузки процессора во время игр;
- проблемы, которые могут быть вызваны температурными сбоями во время охлаждения оборудования, и другие.
Да, ошибок очень много. И большинство искоренить попросту невозможно и разработчики в этом направлении стараются только в плане скорейшего обнаружения ошибки и наиболее безболезненного её устранения.
Способы исправить ошибки на Windows 10
Всего есть три способа устранения ошибок Windows:
- программный — при помощи дополнительных программ и утилит;
- системный — стандартными службами Windows;
- радикальный — переустановкой ОС или заменой железа, если проблема в нём.
Как можно понять, радикальный способ применяется очень редко, так как является весьма болезненным и затратным — по времени или средствам.
Программный и системный способы наиболее часты, причём решение ошибок программами зачастую применяется после безуспешных попыток решить проблему системными средствами. При возникновении ошибки ОС реагирует запуском соответствующей службы для устранения угрозы системы. Проблема заключается в том, что подобные средства нередко являются малоэффективными или бесполезными вовсе. Особенно это касается некоторых версий некоммерческих сборок, авторы которых часто урезают свои «продукты» на предмет ненужных программ и утилит. Эта же причина приводит к тому, что рынок программ «решателей» проблем является конкурентным. Он постоянно улучшается, а новые программы и обновления появляются чуть ли не ежедневно.
Исправление ошибок через «Панель управления»
Все средства устранения ошибок в Windows 10 находятся в «Панели управления». Их очень много и каждый из них отвечает за одну или несколько сфер работы, будь то устройства, работа интернета, служба удалённого доступа или что-либо другое.
- Чтобы попасть в среду устранения неполадок, нажмите ПКМ (правой кнопкой мыши) по значку Windows, что в левом нижнем углу. В выпавшем меню выберите «Панель управления».
Через контекстное меню значка Windows открываем «Панель управления»
- В открывшемся окошке замените графу «Просмотр» на крупные или мелкие значки — как вам удобнее, — и выберите элемент «Устранение неполадок».
В «Панели управления» переходим в «Устранение неполадок»
Среда «Устранения неполадок» условно разделена на четыре категории для удобства обращения к каждой из них:
- программы — поиск проблем, которые связаны с некорректной работой приложений, а также несовместимости работы с ОС Windows 10;
- оборудование и звук — отвечает за корректную работу устройств компьютера, актуальность и корректность работы драйверов и т.п.;
- сеть и интернет — службы поиска проблем этой категории ищут и решают проблемы, связанные с общим доступом в локальной сети и подключение к интернету;
- система и безопасность — объёмная графа, отвечающая за работоспособность системы в целом. Работает с центром обновления, очищает компьютер от ненужных файлов и ярлыков, отвечает за оптимизацию системы энергопотребления.
«Устранение неполадок» позволяет обнаружить и удалить некоторые из проблем ОС
Если в работе системы возникает проблема, к примеру, не запускается приложение, необходимо запустить службы по поиску проблем из графы «Программы» и проверить систему на приложения, которые не подходят к вашей ОС.
Категория «Программы» позволяет найти и устранить неполадки совместимости программ и ОС
Устранение ошибок через «Параметры системы»
После обновления Windows 10 версии 1703 устранение неполадок обрело более широкий спектр действия. Если быть более точным, возможность запуска службы устранения неполадок стала возможной не только в «Панели управления», но ещё и в «Параметрах» системы.
- Нажмите ЛКМ (левой кнопкой мыши) по кнопке Windows на панели задач и выберите элемент «Параметры».
Через меню «Пуск» входим в «Параметры» Windows
- В окне параметров выберите «Обновление и безопасность».
Среди «Параметров» выбираем «Обновление и безопасность»
- Перейдите во вкладку «Устранение неполадок» и нажмите кнопку «Запустить средство устранения неполадок». Мастер устранения неполадок подскажет, что и как будет проверяться во время его работы. Дождитесь окончания проверки и устранения неполадок, если таковые найдутся и перезагрузите компьютер.
Во вкладке «Устранение неполадок» кликаем на «Запустить средство устранения неполадок»
Исправление ошибок в MWFix
Стандартные службы Windows не являются идеалами в своей сфере деятельности, как бы разработчики Windows не утверждали обратного. Рынок испокон веков наполнен программами, которые обещают оптимизировать работу ОС и вообще, предоставляют весь спектр услуг вплоть до очистки cookie-файлов каждого браузера и качественной дефрагментации дисков.
MWFix (Microsoft Windows Fix, Microsoft Fix It) – утилита, призванная искать и исправлять ошибки операционных систем от Microsoft. Имеет широкий спектр действия, практически полностью повторяющий программу FixWin.
Microsoft Fix It — утилита от разработчика для исправления ошибок Windows 10
К сожалению, имеет проблемы с русификацией, но интерфейс очень простой в использовании, так что заблудиться достаточно сложно.
Исправление ошибок с помощью программы FixWin
Программа FixWin является одним из ярких примеров качественной «прочистки мозгов» операционной системе Windows 10. Эта утилита делает буквально всё — от исправления мелких ошибок проводника до более глобальных проблем даже на аппаратном уровне. Программа переработана специально для Windows 10, имеет функции сброса до заводских настроек, может исправлять ошибки приложений и дисков.
Программа FixWin распространяется бесплатно, хоть и имеет проблемы с мультиязычностью (необходимо покопаться, чтобы обнаружить FixWin на русском).
Интерфейс программы очень прост и содержит несколько блоков:
- Welcome — информация об оборудовании, версия операционной системы и ссылки на некоторые утилиты;
- File Explorer — устранение ошибок, связанных с файлами;
- Internet & Connectivity — решение проблем с сетевым соединением;
- Windows 10 — пункты из этого раздела устраняют различные проблемы с самой операционной системой;
- System Tools — быстрый доступ ко всем системным утилитам;
- Troubleshooters — решение проблем, возникших в ходе работ с оборудованием;
- Additional Fixes — устранение уже известных багов и ошибок Windows 10;
- About — лицензионное соглашение на использование программы.
Разработчики советуют после каждого исправления какой-либо ошибки перезагружать компьютер, а также делать перед исправлением резервную копию системы, потому что брать ответственность за ваши утерянные файлы никто не собирается.
Видео: устранение проблем и ошибок Windows 10 с помощью FixWin
Самые популярные ошибки Windows 10
Ошибки называются популярными, так как возникают довольно часто у большого количества пользователей. Некоторые ошибки можно назвать сезонными и возникают они из-за определённых обновлений. Другие же, наоборот, могут возникать, потому что обновления отключаются самими пользователями, несмотря на все попытки разработчиков донести до аудитории полезность поддержания операционной системы в актуальном состоянии.
Ошибки при загрузке Windows 10
Ошибки при загрузке Windows 10 — частый гость в семье ошибок. Большинство неполадок «бьёт» по операционной системе в целом, повреждает и изменяет файлы. Иногда это ошибки на жёстком диске и файлы, которые находятся на повреждённом секторе, перестают работать корректно. Это может привести к тому, что ОС при загрузке, если обратится к этим повреждённым файлам, может столкнуться с неудачей загрузки. А это выливается в ошибку при загрузке.
Синий экран позволяет определить, какого рода ошибка препятствует работе Windows
Подобный экран означает, что ошибка является критической, но она легко устранима. Скорее всего, после перезагрузки компьютера всё заработает в штатном режиме.
Примером более сложной ошибки является Inaccessible boot device — когда система не может запуститься целиком, так как нет доступа к некоторым файлам загрузки. Подобная ошибка часто возникает в случае, когда пользователь вносит изменения в структуру жёстких дисков. К примеру, если переименовать системный диск, вы почти наверняка получите подобную ошибку, потому что путь к файлам ОС был изменён. Или же снова на жёстком диске появились некоторые ошибки, которые блокируют доступ к необходимым для работы файлам.
Эта проблема весьма сложна в своём решении и если она возникает сразу при попытке загрузить ОС, то путей решения немного. Необходимо попробовать запустить Windows в безопасном режиме и удалить последние изменения в системе, сделанные вами. Возможно, вы установили новый некачественный драйвер или программу. Напрягите память и вспомните, что вы делали во время последнего запуска компьютера.
Даже если при попытке загрузить безопасный режим (после включения питания компьютера и до попытки загрузки ОС нажимать клавишу F8) выдаётся ошибка плана Inaccessible boot device, избежать переустановки ОС не удастся.
Видео: как исправить ошибку Inaccessible boot device
Ошибка Memory Management
Проблема Memory Management является комплексной и диагностировать её довольно сложно. Причиной её возникновения могут быть как ошибки при установке драйверов, так и ошибки жёсткого диска и даже вирусные программы. Поэтому самое простое, что можно сделать сразу, это проверить компьютер на наличие вредоносных программ. Используйте сразу 2–3 антивируса и программу «Защитник Windows», потому что не все программы могут выявить и устранить сразу все проблемы.
Если проверка не дала ничего, вспомните, какие драйверы вы устанавливали последними. Эти изменения придётся отменить.
- На клавиатуре зажмите комбинацию клавиш Win+X и в выскочившем меню выберите «Диспетчер устройств».
Через меню комбинаций клавиш Win+X переходим в «Диспетчер устройств»
- В открывшемся окне диспетчера выберите устройство, драйвер которого недавно был обновлён, щёлкните ПКМ по устройству и выберите пункт «Свойства».
В «Диспетчере устройств» просматриваем свойства отдельных устройств
- Откроется окно свойств. Перейдите во вкладку «Драйвер» и нажмите кнопку «Откатить драйвер».
Кнопка «Откатить драйвер» позволяет вернуть более рабочий драйвер устройства
Если вам необходима работа устройства с последним драйвером, попробуйте скачать его с сайта производителя или воспользуйтесь услугами так называемых банков драйверов. Пробуйте разные версии драйвера.
Если после всех манипуляций ошибка не исчезла, необходимо проверить жёсткий диск на наличие ошибок.
- Откройте командную строку. Зажмите уже знакомую комбинацию клавиш Win+X и выберите пункт «Командная строка (Администратор)».
Через меню Windows открываем «Командную строку (Администратор)»
- В открывшемся терминале введите команду chkdsk C: /F /R, если система установлена на диск С. При запросе на проверку во время перезагрузки компьютера нажмите Y и Enter, чтобы согласиться.
Командой chkdsk C: /F /R ищем и очищаем все ошибки жёсткого диска
- После ввода этой команды сразу перезагрузите компьютер и дождитесь проверки жёсткого диска.
Код ошибки 10016
Ошибка 10016 — одна из самых безопасных. На самом деле, вы даже не узнаете, что она существует на вашем устройстве, если не посмотрите в журнал событий.
- Войдите в поиск Windows (значок лупы в левом нижнем углу) и введите команду eventvwr. Выберите пункт «Просмотр событий».
В поиске Windows командой eventvwr открываем «Просмотр событий»
- Найдите ошибку 10016: она появляется во время каждого запуска компьютера.
Код события 10016 говорит о недостатке прав запуска приложения
Эта ошибка говорит, что для запуска одного или нескольких приложений вашей учётной записи не хватает прав доступа. Зачастую это является следствием простой ошибки реестра, потому в этом случае хорошо помогают программы сканирования и очистки реестра Repair Tool или CCleaner. Обе утилиты бесплатные и распространяются корпорацией Microsoft.
Ошибка Netwlv64
Ошибка типа BSOD, которая может привести к синему экрану. Основных причин возникновения всего две: неисправность используемого оборудования и аппаратные ошибки или повреждения файлов драйверов по любой другой причине — вирусы, сбои системы и прочие.
Если причины не являются критическими, ситуации можно помочь, не прибегая к радикальным способам решения ошибки.
- Прежде всего попробуйте отыскать вирусы на компьютере и вычистить, если что-либо нашлось.
- Зайдите в «Диспетчер устройств» и откройте свойства драйверов.
- Откройте вкладку «Драйвер» и нажмите кнопку «Обновить». Эта функция совершает автоматический поиск и установку драйвера устройства, если таковой обнаруживается. Также установка проходит в случае, если драйвер повреждён.
Кнопка «Обновить» запускает поиск с последующей установкой последней версии драйвера устройства
В большинстве случаев этот метод срабатывает, если вирусы или неполадки не повредили что-либо критическое для работы. В противном случае может спасти только переустановка ОС.
Ошибка ActiveX/COM
Популярная ошибка ActiveX/COM связана с проблемами реестра. Зачастую встречается в «свежих» ОС во время их внедрения. Со временем, такие ошибки практически полностью исчезают, так как с обновлениями Windows реестр становится всё стабильнее, интеграция старых программ под новую ОС проходит всё безболезненнее, а ошибок становится меньше.
Для исправления ошибки ActiveX/COM можно воспользоваться стандартной утилитой CCleaner, которая идёт в наборе почти со всеми ОС Windows. Также её можно скачать и установить.
- Откройте программу CCleaner. Перейдите во вкладку Registrу («Реестр»).
- Нажмите кнопку Scan fow Issues («Поиск проблем») и дождитесь, пока программа просканирует реестр на предмет ошибок.
Кнопка Scan fow Issues запускает поиск ошибок реестра
- После окончания процесса поиска нажмите на Fix selected Isssues («Исправить выбранное…»).
- После завершения работы программы перезагрузите компьютер.
Code 31
Code 31 — довольно распространённая ошибка. Зачастую причиной её возникновения является конфликт установленных драйверов. Или же драйверы установлены с ошибкой, повреждены или устарели.
В большинстве случаев помогает обновление драйверов или обновление системы целиком.
- Зайдите в «Параметры» системы через меню «Пуск». Перейдите в элемент «Обновление и безопасность».
- Во вкладке «Центр обновления Windows» кликните на «Проверить наличие обновлений». Эта функция проверит возможность обновления всех драйверов и системы в целом, что приведёт вашу ОС в актуальное состояние.
Во вкладке «Центр обновления Windows» запускаем элемент «Проверить наличие обновлений»
Видео: как исправить ошибку code 31
Ошибка 80073712
Код ошибки 80073712 происходит из центра обновления Windows. Не секрет, что установка некоторых обновлений затрачивает очень много времени. Особенно это касается критических обновлений, установка которых требует перезапуска и настройки девайса. Некоторые пользователи попросту не выдерживают времени ожидания: они торопятся, дедлайны по работе или, может, другая причина — не важно. И когда компьютер перезагружается вручную, несмотря на просьбу на экране этого не делать, возникает коллапс. Так вот, ошибка 80073712 является итогом подобного нетерпения. Она означает, что хранилище компонентов Windows Update повреждено. Соответственно, в дальнейшем обновления устанавливаться не смогут, да и в целом, работа компьютера может нарушаться.
Решение довольно простое, необходимо очистить хранилище Windows Update.
- Нажмите на клавиатуре комбинацию клавиш Win+X и выберите элемент «Командная строка (Администратор)».
- Введите одну за другой две команды:
- DISM.exe /Online /Cleanup-image /Scanhealth;
- DISM.exe /Online /Cleanup-image /Restorehealth.
- Перезагрузите компьютер, после чего всё-таки проведите обновление системы и дождитесь, пока обновления установятся корректно.
Другие ошибки
Само собой разумеется, что рассмотренные ошибки — это всего лишь капля в море. Система Windows настолько сложная, насколько в ней есть возможность проявления ошибок, что рассмотреть все из них не хватит жизни. Выше приведены основные способы решения ошибок разных сфер работы ОС.
Почти все прочие ошибки решаются аналогичными способами:
- очистка реестра;
- проверка и исправление ошибок диска;
- обновление или откат драйверов;
- поиск и истребление вирусов;
- обновление системы.
«Отчёт об ошибках» в Windows 10
Служба «Отчёт об ошибках» в Windows 10, как и в любой другой операционной системе от Microsoft, представляет собой регистратор всех ошибок. Эти неполадки записываются и по случаю подключения к интернету — скопом или частями, — отправляются на сервер для обработки компанией для поиска более эффективных решений.
Отчёт об ошибках сильно нагружает процессор
Иногда в «Диспетчере задач» можно наблюдать картину, когда отчёт об ошибках может нагружать процессор вплоть до 100%. Соответственно, выполнение даже самых элементарных задач может оказаться большой проблемой. Самая вероятная причина подобного события — это вирусы. Именно они либо внедряются в эту службу и нагружают ею компьютер, либо создают столько проблем, что служба просто «перегревается». Потому попросту вычистите вашу систему от вирусов.
Служба «Отчет об ошибках Windows» сильно загружает работу процессора
Как отключить отчёт об ошибках
Для отключения службы ошибок Windows есть несколько способов. Первый и самый простой — это воспользоваться одной из многих программ, которые направлены на оптимизацию работы компьютера, потому что отключают многие из ненужных служб. Как можно догадаться, отчёты об ошибках тоже находятся в их списке.
Второй способ — через оболочку PowerShell.
- Зайдите в меню «Пуск», в алфавитном порядке найдите папку Windows PowerShell, запусите её от имени администратора. Правой кнопкой щёлкните по нижней иконке — в выпадающем меню «Дополнительно» будет находиться заветный пункт.
Запускаем Windows PowerShell от имени администратора
- В открывшемся терминале введите команду Disable-WindowsErrorReporting и подтверждите её, нажав Enter.
Команда Disable-WindowsErrorReporting отключает службу отчетов ошибок
- Проверьте, подействовали ли изменения, командой Get-WindowsErrorReporting.
Команда Get-WindowsErrorReporting проверяет статус службы отчетов ошибок
Включение отчётов об ошибке производится командой Enable-WindowsErrorReporting.
Ошибки системы — не трагедия и не конец компьютера. Это значит, что нужно воспользоваться материалом выше, для решения и закрытия проблемы навечно или на чуть менее короткий срок. Обращение в сервисный центр или переустановка ОС — это лишь крайние и кардинальные методы, а большинство ошибок можно исправить в несколько минут.
- Распечатать
Здравствуйте! Меня зовут Алексей. Мне 27 лет. По образованию — менеджер и филолог.
Оцените статью:
- 5
- 4
- 3
- 2
- 1
(6 голосов, среднее: 5 из 5)
Поделитесь с друзьями!