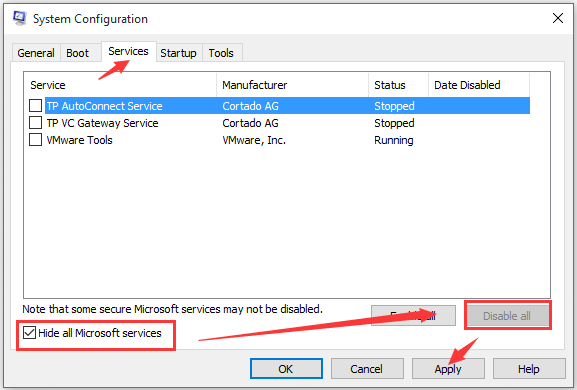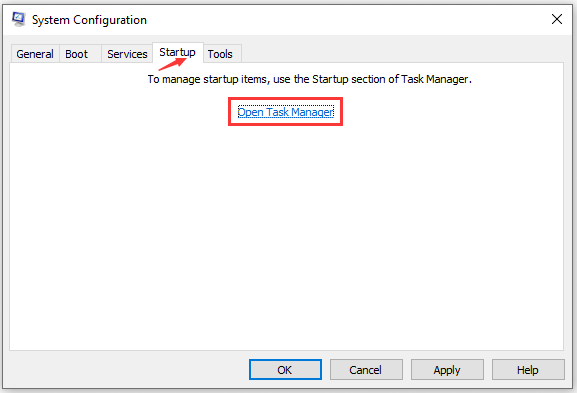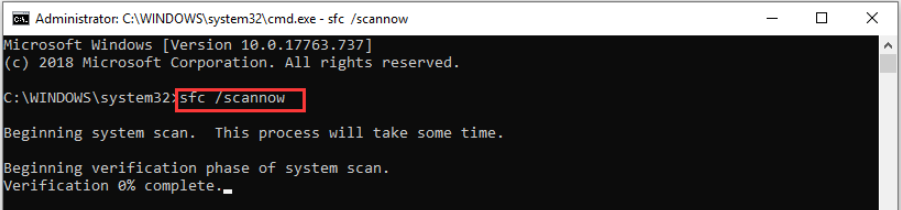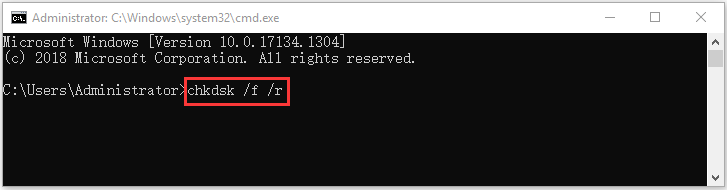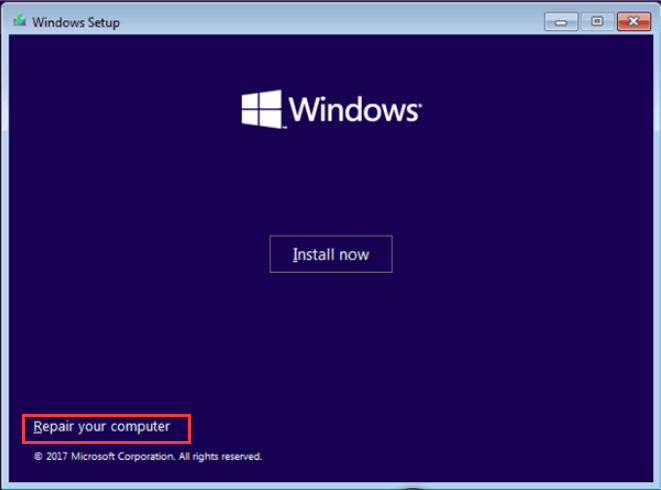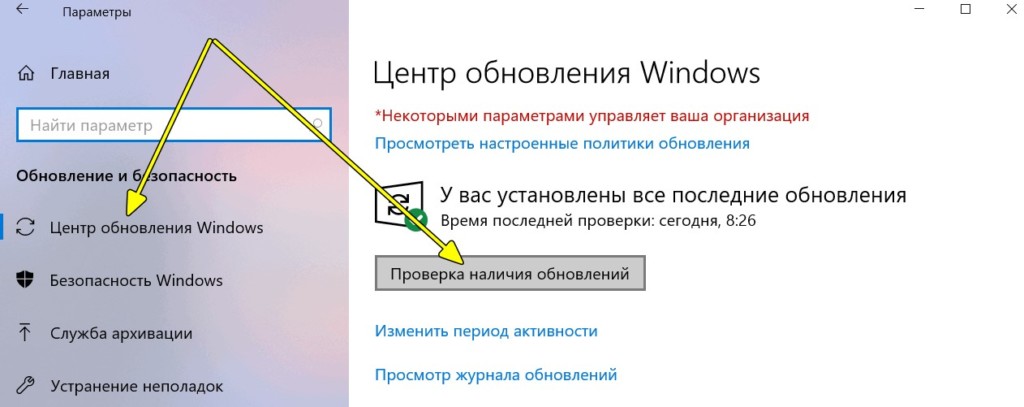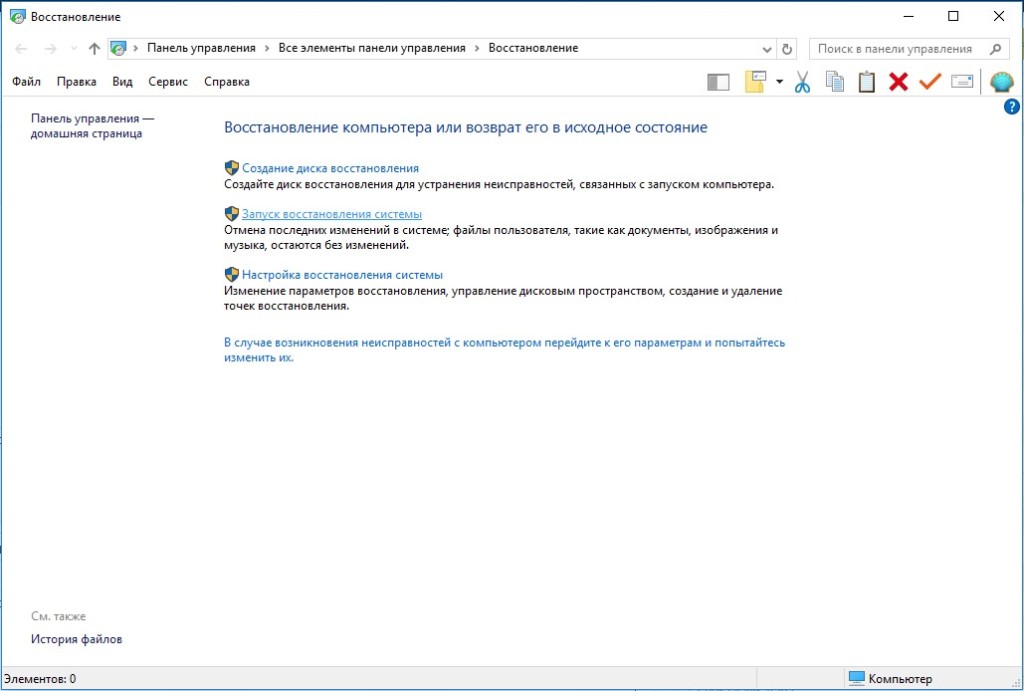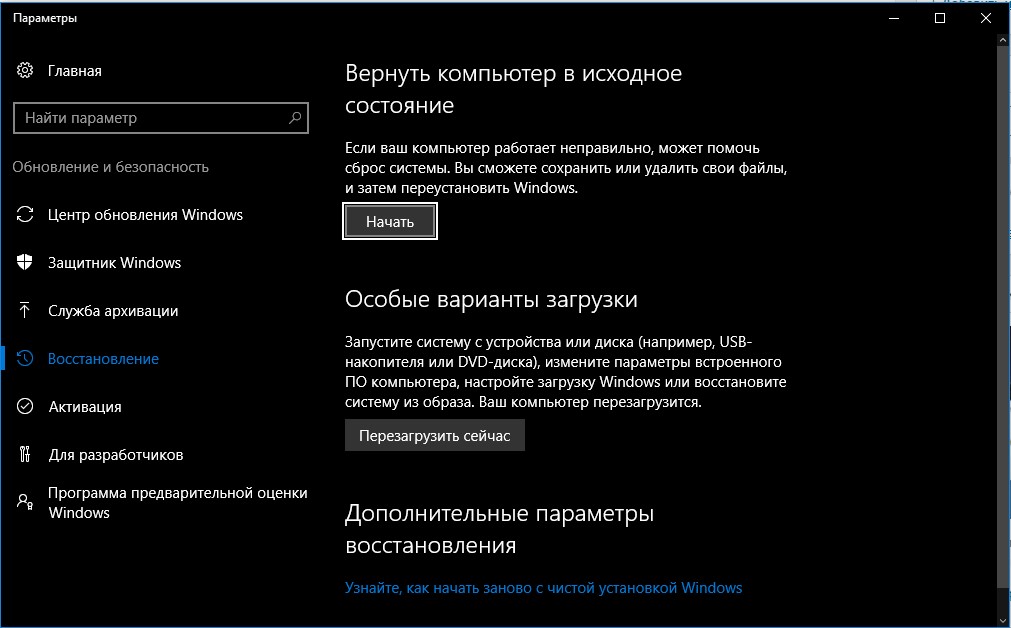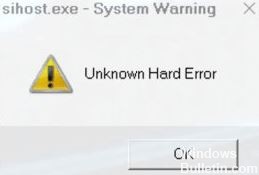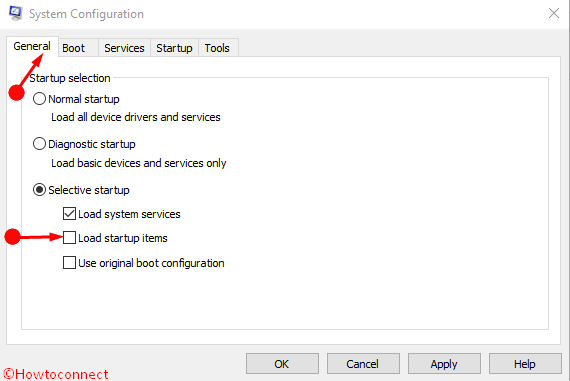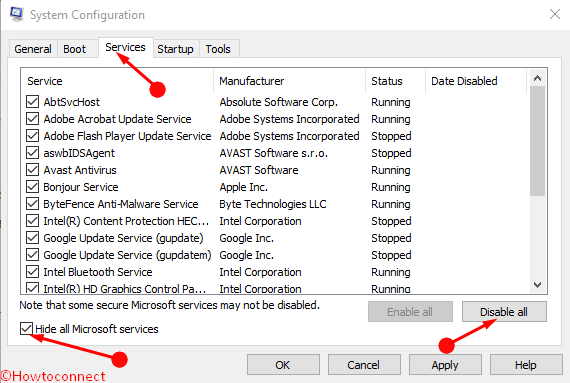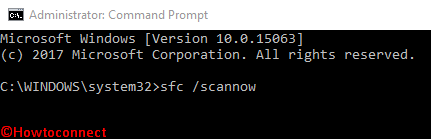-
Partition Wizard
-
Partition Manager
- How to Fix Sihost.exe Unknown Hard Error [5 Solutions]
By Ariel | Follow |
Last Updated December 23, 2020
A lot of users receive an error message “sihost.exe unknown hard error” after installing the new Windows 10 updates. Are you troubled by this error? Now, you come to the right place. This post of MiniTool explores several methods to fix the sihost.exe error.
The sihost.exe file is an important software component of Microsoft Windows. It is an essential part of running the Shell Infrastructure Host and shouldn’t be removed. In recent years, lots of Windows 10 users encounter “sihost.exe unknown hard error” when using Cortana or after installing Windows updates.
After analyzing extensive user reports and articles, it can be concluded that the sihost.exe system warning error can be caused by recent software changes. In addition, the corrupt system files and hard drive errors can trigger sihost.exe unknown hard error.
Solution 1. Undo the Recent Changes via System Restore Point
A large number of users encounter sihost.exe system warning unknown hard error after installing new updates or software. That indicates the error can be caused by some incompatible changes. To fix the sihost.exe hard error, you can try deleting or uninstall the recently installed features.
If you don’t want to uninstall them one by one, performing a system restore is a good choice. By doing so, your Windows will restore to an earlier state that you haven’t encountered the error.
Solution 2. Perform a Clean Boot
Sometimes, the sihost.exe unknown hard error can be caused by a specific program. To determine if the program is causing the issue, we recommend you perform a clean boot. Here’s how:
Step 1. Press Win + R keys to open the Run box, and then type msconfig in it and press Enter to open the System Configuration window.
Step 2. Navigate to the Services tab. Then check the box Hide All Microsoft Services.
Step 3. Now, click Disable all button, and then click Apply to save this change.
Step 4. Navigate to the Startup tab and click on Open Task Manager.
Step 5. Navigate to the Startup tab, disable all apps one by one until check which one is causing the sihost.exe error. After that, you can uninstall the program.
Solution 3. Run File System Checker
The sihost.exe system warning unknown hard error can be triggered by any corrupted or broken system files on your OS. In this case, you can run an SFC scan to repair the corrupt system files.
Step 1. Type cmd in the search box, and then right-click the Command Prompt app and select Run as administrator.
Step 2. Type sfc /scannow command in the elevated command prompt and hit Enter. This process may take much time to scan, please wait patiently.
Once the process completes, restart your computer and the sihost.exe unknown hard error should disappear.
Solution 4. Check Hard Drive Errors
Some users reported that hard disk errors can cause the sihost.exe error too. To check and fix the hard drive errors, you can run the CHKDSK command. Here’s a quick guide.
Step 1. Open the elevated command prompt just like in Solution 3.
Step 2. Type chkdsk /f /r in the command prompt and hit Enter. Now, Windows 10 will automatically detect the hard drive errors and try repairing them.
Solution 5. Perform an Automatic Repair
If you still receive the sihost.exe unknown hard error after trying all the above methods, we recommend you perform an automatic repair. An automatic repair can scan your computer for the error and then tries to repair it. To do so, follow the steps below:
Step 1. Start your computer using a Windows 10 bootable USB or DVD.
Step 2. Follow the on-screen instructions to operate until you reach the Install now screen. Click the Repair your computer link at the lower-left corner.
Step 3. Then navigate to Troubleshoot > Advanced options.
Step 4. In the Advanced options window, click on Startup Repair.

About The Author
Position: Columnist
Ariel is an enthusiastic IT columnist focusing on partition management, data recovery, and Windows issues. She has helped users fix various problems like PS4 corrupted disk, unexpected store exception error, the green screen of death error, etc. If you are searching for methods to optimize your storage device and restore lost data from different storage devices, then Ariel can provide reliable solutions for these issues.
-
Partition Wizard
-
Partition Manager
- How to Fix Sihost.exe Unknown Hard Error [5 Solutions]
By Ariel | Follow |
Last Updated December 23, 2020
A lot of users receive an error message “sihost.exe unknown hard error” after installing the new Windows 10 updates. Are you troubled by this error? Now, you come to the right place. This post of MiniTool explores several methods to fix the sihost.exe error.
The sihost.exe file is an important software component of Microsoft Windows. It is an essential part of running the Shell Infrastructure Host and shouldn’t be removed. In recent years, lots of Windows 10 users encounter “sihost.exe unknown hard error” when using Cortana or after installing Windows updates.
After analyzing extensive user reports and articles, it can be concluded that the sihost.exe system warning error can be caused by recent software changes. In addition, the corrupt system files and hard drive errors can trigger sihost.exe unknown hard error.
Solution 1. Undo the Recent Changes via System Restore Point
A large number of users encounter sihost.exe system warning unknown hard error after installing new updates or software. That indicates the error can be caused by some incompatible changes. To fix the sihost.exe hard error, you can try deleting or uninstall the recently installed features.
If you don’t want to uninstall them one by one, performing a system restore is a good choice. By doing so, your Windows will restore to an earlier state that you haven’t encountered the error.
Solution 2. Perform a Clean Boot
Sometimes, the sihost.exe unknown hard error can be caused by a specific program. To determine if the program is causing the issue, we recommend you perform a clean boot. Here’s how:
Step 1. Press Win + R keys to open the Run box, and then type msconfig in it and press Enter to open the System Configuration window.
Step 2. Navigate to the Services tab. Then check the box Hide All Microsoft Services.
Step 3. Now, click Disable all button, and then click Apply to save this change.
Step 4. Navigate to the Startup tab and click on Open Task Manager.
Step 5. Navigate to the Startup tab, disable all apps one by one until check which one is causing the sihost.exe error. After that, you can uninstall the program.
Solution 3. Run File System Checker
The sihost.exe system warning unknown hard error can be triggered by any corrupted or broken system files on your OS. In this case, you can run an SFC scan to repair the corrupt system files.
Step 1. Type cmd in the search box, and then right-click the Command Prompt app and select Run as administrator.
Step 2. Type sfc /scannow command in the elevated command prompt and hit Enter. This process may take much time to scan, please wait patiently.
Once the process completes, restart your computer and the sihost.exe unknown hard error should disappear.
Solution 4. Check Hard Drive Errors
Some users reported that hard disk errors can cause the sihost.exe error too. To check and fix the hard drive errors, you can run the CHKDSK command. Here’s a quick guide.
Step 1. Open the elevated command prompt just like in Solution 3.
Step 2. Type chkdsk /f /r in the command prompt and hit Enter. Now, Windows 10 will automatically detect the hard drive errors and try repairing them.
Solution 5. Perform an Automatic Repair
If you still receive the sihost.exe unknown hard error after trying all the above methods, we recommend you perform an automatic repair. An automatic repair can scan your computer for the error and then tries to repair it. To do so, follow the steps below:
Step 1. Start your computer using a Windows 10 bootable USB or DVD.
Step 2. Follow the on-screen instructions to operate until you reach the Install now screen. Click the Repair your computer link at the lower-left corner.
Step 3. Then navigate to Troubleshoot > Advanced options.
Step 4. In the Advanced options window, click on Startup Repair.

About The Author
Position: Columnist
Ariel is an enthusiastic IT columnist focusing on partition management, data recovery, and Windows issues. She has helped users fix various problems like PS4 corrupted disk, unexpected store exception error, the green screen of death error, etc. If you are searching for methods to optimize your storage device and restore lost data from different storage devices, then Ariel can provide reliable solutions for these issues.
Sihost.exe Unknown Hard Error возникает во время включения или выключения Windows 10. Некоторые пользователи получают ошибку когда запускают одно из приложений.
Unknown Hard Error так же сопровождается различными проблемами при работе ПК — медленная загрузка игр, программ и вообще в целом медленная работа всех систем.
Sihost.exe — это встроенная в windows системная программа, отслеживающая действия других запущенных программ и процессов. Очень часто название этого процесса используют для прикрытия действий вредоносных программ.
Ошибка Sihost может возникать из-за некоторых проблем:
- Повреждение жесткого диска
- Неверные или поврежденные ключи реестра Windows 10
- Повреждены системный файлы Windows или установлено вирусное ПО
- Программа Sihost была удалена
- Неполная загрузка Windows
Возможные решения проблемы:
Восстановление системных файлов
В Windows есть стандартная утилита, которая проверит целостность системных файлов и заменит их в случае подмены файла Sihost или повреждения. Для этого перейдите в командную строку:
Выполните команду cmd, запустите cmd.exe.
В появившемся окне выполните команду
sfc /scannow
И затем пойдет проверка системы.
Встроенная утилита scannow заменит поврежденные файлы из бэкапа C:WindowsSystem32dllcache. Дождитесь, когда проверка завершится на 100% и перезагрузите систему.
Проверка жесткого диска
Проверьте жесткий диск на ошибки встроенными утилитами. Перейдите в список ваших жестких дисков. В свойствах диска есть возможность выполнить проверку.
Утилита проверит HDD на наличие ошибок и пометит неисправные сектора, что ускорит работу.
Очистите список загрузки от лишних программ
Удалите из загрузки лишние приложения, которые могут повлиять на работу Sihost.exe. Для этого выполните команду:
msconfig
Выберите пункт «Выборочный запуск» и уберите все пункты, кроме пункта «Загружать системные службы»
После этих действий перезагрузите компьютер.
Откатите систему
Если Hard ошибка возникла после установки какой-либо программного обеспечения, выполните восстановление системы или удалите программу.
Главная » Уроки и статьи » Windows
Ошибка Unknown Hard Error нередко появляется при запуске компьютера вследствие медленной работы оперативной памяти, удаления системных файлов, наличия устаревших драйверов или повреждения дискового пространства. Иногда системное предупреждение высвечивается при запуске определенной программы. Чтобы исправить проблему, необязательно обращаться в сервис-центр. Можно попробовать выполнить представленные ниже указания, дабы сообщение об ошибке перестало появляться.
Вероятные причины появления ошибки
Причина ошибки Unknown Hard Error может быть обусловлена несколькими факторами и заключаться в следующем:
- повреждение или дефрагментация жесткого диска;
- удаление или нарушение целостности системных файлов;
- проблема с ключами реестра Windows;
- заражение вирусами;
- удаление системной программы Sihost;
- неполный запуск ОС.
Далее представлены возможные способы решения проблемы, связанные с появлением ошибки Unknown Hard Error. В первую очередь следует попытаться перезапустить ПК путем выбора соответствующего режима в разделе «Завершение работы». Если сбой в системе не устранился, нужно перейти к следующим действиям.
Использовать диспетчер задач
Ctfmon.exe Unknown Hard Error в Windows 10 указывает на наличие повреждения в системном ПО. При запуске ошибка explorer.exe возникает из-за сбоев в системном вызове. При этом окна с приложениями могут самопроизвольно закрываться.
Если имеются точки восстановления, необходимо открыть панель управления. Далее перейти к пункту «Восстановление», далее – «Запуск восстановления системы». Здесь рекомендуется указать дату, которая предшествовала возникновению ошибки.
Порядок действий включает в себя несколько пунктов:
- Вызвать диспетчер задач путем нажатия сочетания клавиш «Ctrl+Alt+Del».
- В открывшемся меню выбрать «Файл», затем – «Запустить новую задачу».
- Галочкой пометить «Создать задачу с правами администратора».
- Вписать в строку символы: «explorer.exe» и щелкнуть на клавишу «Enter».
- После этого рекомендуется проверить, исчезла ши системная ошибка или нет.
Восстановить системные файлы
В ОС Windows предусмотрено наличие программы, призванной проверять системные файлы на предмет целостности и подлинности. Данная утилита способна восстанавливать их в случае удаления, делая бэкап.
Чтобы начать работу с программой, необходимо совершить следующие шаги:
- Нажать на значок лупы рядом с логотипом Windows внизу экрана.
- Набрать в поиске «Командная строка».
- Запустить программу в режиме администратора путем нажатия правой кнопки мыши.
- Ввести следующие символы: «sfc/scannow».
- Дождаться завершения процесса сканирования, то есть пока не будет 100%.
- По окончании проверки рекомендуется закрыть окно и выполнить перезагрузку ПК.
Проверить жесткий диск
Если предыдущий способ не сработал, необходимо совершить проверку диска на наличие битых секторов и ошибок. Для этого необходимо сделать следующее:
- Запустить «Проводник».
- Нажать правой кнопкой мышки на локальный диск, и найти в списке «Свойства».
- Выбрать вкладку «Сервис», затем – кликнуть на «Проверить».
- Отметить галочками преложенные варианты и нажать на кнопку «Запуск».
- Ждать завершения процесса по проверке файловой системы.
При надобности процедуру можно запустить повторно для другого локального диска.
Другим путем является задействование инструмента диагностики памяти (Memory Diagnostic Tool), который проводит сканирование системного накопителя на предмет наличия проблем и предлагает возможные решения.
Настроить автозагрузку
Если при запуске появляется ошибка Unknown Hard Error
в Sihost.exe, следует отключить все службы и программы в момент запуска ОС, за исключением системных. Эта программа встроена в систему и отслеживает действия других запущенных процессов.
Иногда под таким именем могут работать вредоносные файлы. Можно попытаться выполнить чистую загрузку под именем администратора, чтобы исключить вероятность влияния сторонних программ.
Порядок действий включает в себя:
- Нажать на клавиатуре комбинацию клавиш «Win+R».
- Ввести такие символы в строке: «msconfig» и подтвердить действие нажатием
- Появится окно «Конфигурация системы», где на вкладке «Общие» необходимо отметить «Выборочный запуск».
- Поставить галочку на пункте «Загружать системные службы».
- После сохранения изменений выполнить перезагрузку компьютера.
Удалить недавно установленные программы
Если системная ошибка стала возникать после установки нового программного компонента, следует попробовать временно удалить данное приложение. Если причина не в этом, инсталляцию можно будет выполнить повторно.
- Для этого понадобится воспользоваться разделом «Панель управления», которая находится в меню «Пуск».
- Здесь найти пункт «Программы и компоненты».
- В появившемся списке обнаружить те утилиты, которые могли послужить причиной неполадки (определить недавно установленные программы можно по дате и времени).
- Нажать правой кнопочкой мыши на вероятный источник поломки, и кликнуть на кнопку «Удалить».
Обновить драйвера
Если вышеизложенные способы не подействовали, причина может крыться в устаревших или неисправных драйверах. Из-за несовместимости данных элементов с системой могут возникать различные проблемы в работе компьютера.
Чтобы выполнить обновление драйверов, необходимо проделать несколько шагов:
- Открыть пункт «Параметры» через меню «Пуск».
- Далее – «Обновление и безопасность».
- Здесь находится «Центр обновления Windows», и в открывшемся окне нужно нажать на кнопку «Проверить наличие обновлений».
- Система самостоятельно выполнит настройку драйверов и их установку. В случае если какой-либо компонент не будет найден автоматически, его следует скачать с сайта разработчика. Узнать, какие из драйверов не установлены, можно путем открытия «Диспетчера устройств». В меню будет видно, какие элементы требуют обновления или переустановки.
Подведение итогов
Таким образом, при появлении подобной ошибки необходимо выполнить восстановление системных файлов с помощью встроенного инструмента, проверить жесткий диск или его отдельные сектора на наличие повреждений, выполнить диагностику запускаемых при включении ПК сторонних служб и выявить из их числа проблемные.
Также можно обновить драйвера или удалить недавно скачанные утилиты. Один из представленных путей решений проблемы должен сработать. Важно периодически проверять систему на наличие обновленных версий.
Понравилось? Поделись с друзьями!
Дата: 07.08.2021
Автор/Переводчик: Wolf
Содержание
- 1 Причины возникновения
- 2 Варианты исправления
- 3 Выводы
- 4 Исправить ошибку Ctfmon.exe Unknown Hard Error в Windows 10

Unknown Hard Error так же сопровождается различными проблемами при работе ПК — медленная загрузка игр, программ и вообще в целом медленная работа всех систем.
Sihost.exe — это встроенная в windows системная программа, отслеживающая действия других запущенных программ и процессов. Очень часто название этого процесса используют для прикрытия действий вредоносных программ.
Ошибка Sihost может возникать из-за некоторых проблем:
- Повреждение жесткого диска
- Неверные или поврежденные ключи реестра Windows 10
- Повреждены системный файлы Windows или установлено вирусное ПО
- Программа Sihost была удалена
- Неполная загрузка Windows
Возможные решения проблемы:
Восстановление системных файлов
В Windows есть стандартная утилита, которая проверит целостность системных файлов и заменит их в случае подмены файла Sihost или повреждения. Для этого перейдите в командную строку: Выполните команду cmd, запустите cmd.exe. В появившемся окне выполните командуsfc /scannow И затем пойдет проверка системы.
Встроенная утилита scannow заменит поврежденные файлы из бэкапа C:WindowsSystem32dllcache. Дождитесь, когда проверка завершится на 100% и перезагрузите систему.
Проверка жесткого диска
Проверьте жесткий диск на ошибки встроенными утилитами. Перейдите в список ваших жестких дисков. В свойствах диска есть возможность выполнить проверку.
Утилита проверит HDD на наличие ошибок и пометит неисправные сектора, что ускорит работу.
Очистите список загрузки от лишних программ
Удалите из загрузки лишние приложения, которые могут повлиять на работу Sihost.exe. Для этого выполните команду:msconfig Выберите пункт «Выборочный запуск» и уберите все пункты, кроме пункта «Загружать системные службы»
После этих действий перезагрузите компьютер.
Откатите систему
Если Hard ошибка возникла после установки какой-либо программного обеспечения, выполните восстановление системы или удалите программу.
Иногда пользователи Windows сталкиваются с проблемой того, что программы загружается медленнее, тормозят игры и весь компьютер в целом. Сопровождается это ошибкой «Unknown hard error». Что делать на Windows 10 и как устранить проблему, рассказано в этой статье.
Причины возникновения
Нередко ошибка возникает при запуске и выключении ОС. Процесс, отвечающий за это, называется Sihost.exe — интегрированная в Windows утилита, следящая за действиями других приложений и процессов.
К причинам, провоцирующим неполадку, относятся:
- повреждение жесткого диска;
- проблема с реестровыми ключами Windows;
- удаление или повреждение системных файлов;
- вирусы;
- удаление Sihost;
- частичная загрузка ОС.
Варианты исправления
Исправить проблему можно самостоятельно, без обращения в сервисный центр.
Восстановление системных файлов
ОС Windows имеет на борту программу, проверяющую системные файлы на подлинность и целостность. В худшем случае, она восстановит их. Чтобы воспользоваться ей:
- Откройте окно поиска → найдите командную строку.
- Кликните ПКМ → запустите в режиме администратора.
- Выполните команду
sfc /scannow. - Дождитесь окончания процесса.
По окончанию проверки перезагрузите компьютер и убедитесь, что ошибка исчезла.
Проверка диска
Если инструкция выше не помогла, следует выполнить проверку диска на наличие ошибок и битых секторов.
- Откройте «Проводник».
- Щелкните ПКМ по нужному диску → «Свойства».
- Выберите вкладку «Сервис» → «Выполнить проверку».
- Установите галочки напротив предлагаемых операций → «Запуск».
- Дождитесь окончания проверки.
При необходимости, повторите процедуру для других доступных разделов.
Настройка автозагрузки
Еще один способ устранения неполадки с Sihost.exe — отключение всех служб и программ при загрузке ОС, кроме системных. Для этого:
- Нажмите Win + R → введите
msconfig→ «OK». - На вкладке «Общие» укажите «Выборочный запуск» → «Загружать системные службы».
- Перезагрузите ПК.
Совет! Если неполадка исчезнет, включайте по одной программе/службе из отключенных, чтобы отследить проблемную.
Выводы
При возникновении ошибки «Unknown hard error», стоит восстановить системные файлы встроенной утилитой, выполнить проверку жесткого диска на битые сектора и проконтролировать запускаемые в автозагрузке программы и службы, чтобы обнаружить проблемные.
Главная » Инструкции windows » Ошибка Ctfmon.exe Unknown Hard Error в Windows 10
Если вы сталкиваетесь с ошибкой Ctfmon.exe Unknown Hard Error в Windows 10 и не знаете, что это и как исправить проблему, тогда вы находитесь в правильном месте. Эта проблемы возникают в основном за счет использования памяти, особенно во время игры. Это также может случиться из-за медленной обработки данных в системе, неисправных, устаревших или несовместимых драйверов, присутствующих на компьютере. Что такое Ctfmon.exe? — это фоновый процесс, который работает для распознавания языковой речи, почерка и других пользовательских сервисов ввода, таких как ручка, планшет и т. п. Это указывает на то, что в вашей операционной системе существует поврежденное или отсутствующее программное обеспечение, что затрудняет процесс, вызывая ошибку. Давайте разберем наиболее вероятные решения для ошибки Ctfmon.exe Unknown Hard Error.
Исправить ошибку Ctfmon.exe Unknown Hard Error в Windows 10
1. Чистая загрузка в Windows 10
Чистая загрузка очень удобна для диагностики старта без сторонних служба, которые могут привести к Unknown Hard Error в Windows 10. Перед выполнением, убедитесь, что вы вошли в систему как администратор. Чтобы не писать заново, следуйте ниже руководству:
Как загрузиться в режиме чистой загрузке Windows.
2. Удалить недавно установленные приложения в Windows 10
Если у вас возникла эта проблема после установки нового программного обеспечения, вы можете удалить это конкретное приложение и повторно установить его позже, чтобы проверить, не вызывает оно эту ошибку. Наберите в поиске пуска «Панель управления» и откройте, далее нажмите на «Удаление программы». В открывшимся списке найдите по дате и времени, недавно установленные приложения, которые вы подозреваете в качестве виновника ошибки и удалите их.
3. Обнаружение поврежденных системных файлов
Windows 10 может иметь поврежденный или неисправный файл, который вызывает ошибку Unknown Hard Error. Для восстановления системных и поврежденных файлов запустите командную строку от имени администратора и введите следующую команду sfc /scannow.
Полное руководство по восстановлению системных файлов.
4. Проверка жесткого диска на ошибки
Если вы применили вышеуказанный процесс, и проблема остается на компьютере, вы можете проверить жесткий диск. Неисправный жесткий диск может вызвать Unknown Hard Error. Для того, чтобы исправить ошибки на жестком диске, откройте командную строку от имени администратора и введите команду chkdsk /f /r.
Полное руководство по восстановлению жесткого диска
5. Обновить драйверы
Unknown Hard Error может возникнуть, если в системе установлены неисправные или устаревшие драйверы. Несовместимые драйверы Windows могут создавать различные проблемы, такие как не работающий Bluetooth, проблема с сенсорным экраном, отсутствие Wi-Fi, синий экран смерти и т. п. Поэтому всегда полезно обновлять установленные драйверы, чтобы избежать таких проблем. Для этого необходимо одновременно обновить все драйверы в Windows 10. Для этого перейдите «Параметры» > «Обновление и безопасность» > «Центр обновления Windows» > и нажмите «Проверить наличие обновлений«.
Windows автоматически подберет драйверы и установит их, если какой-либо драйвер не установился, то нужно перейти на официальный сайт производителя устройства и скачать его. Вы также можете посмотреть, какие драйверы отсутствуют и не установились в «диспетчере устройств» и обновить их. Смотрите ниже руководство.
Как обновить драйверы в диспетчере устройств Windows 10/8/7
Смотрите еще:
- sihost.exe в Windows 10 — Что это такое и как работает
- Taskeng.exe: Что это за процесс с всплывающим окном
- Как исправить код ошибки 0xc000000e winload.exe в Windows 10
- smss.exe — Что это за процесс и как он работает в Windows 10
winlogon.exe — Что это за процесс в Windows 10/7 </ul>comments powered by HyperComments<cen>Используемые источники:
- https://error-log.ru/os/sihost-exe-unknown-hard-error/
- https://geekon.media/kak-ustranit-oshibku-unknown-hard-error/
- https://mywebpc.ru/windows/ctfmon-exe-unknown-hard-error-v-windows-10/
Часть пользователей Windows 10 могут внезапно получить ошибку «SiHost.exe Unkown Hard Error». При чем она появляется каждый раз при попытке войти в свой профиль Windows. Другие пользователи видят ошибку сразу после загрузки системы, третьи – сталкиваются со сбоем при установке новой программы. Все это довольно странно выглядит и не дает начать или завершить процесс. Мы узнали, почему появляется эта ошибка и как ее убрать.
Что это за файл SiHost.Exe?
Это исполняемый системный файл, которая используется Windows при выполнении различных задач. Он абсолютно безопасен и не является вирусом. Файл участвует в запуске различных процессов, поэтому то ошибка и появляется при совершенно разных действиях. Он задействуется как при нажатии на Пуск, так и при открытии меню, запуске интерфейса Windows и т. п.
Причины системного предупреждения Unkown Hard Error
После глубокого анализа данной проблемы, нам удалось выяснить, что сбою предшествует несколько основных сбоев. Вот список основных сценариев, при которых появляется ошибка SiHost.Exe Hard Drive Error:
- Установлена старая сборка Windows 10. Также некорректное обновление операционной системы, особенно с более старых версий Windows, может спровоцировать поломку. Решение всего одно – поочередно устанавливать все доступные апгрейды, ожидающие этого в «Центре обновлений Windows».
- Повреждены системные файлы. Есть инструменты, способные это быстро исправить.
- Файловый конфликт. Это может быть несовместимость отдельных драйверов с программой или системным компонентом. Самый простой способ решения – откатить систему к рабочему состоянию. Более сложный, но эффективный путь – вручную искать причины проблемы, отключая все лишнее и обновляя драйвера.
- Повреждение файлов при установке Windows. Конфликты критически важных файлов ОС предотвратят запуск системы. Исправить это может «Восстановление системы» – эта утилита доступна, если запустить компьютер с установочного диска.
Как исправить проблему?
В большинстве случаев проблема заключена в сбое системных файлов, но иногда и в сторонних программах. И то, и другое – можно исправить. Вот рабочие способы:
- Установить все обновления. Служба поддержки Microsoft сообщает, что сбой может быть спровоцирован неполадкой в «Центре обновлений Windows». Поломка возникает при некорректной установке обновления. Особенно часто это наблюдается у пользователей, которые перешли к Windows 10 с Windows 8.1. Чтобы запустить обновление, нужно только открыть «Центр обновления Windows» и проверить наличие доступных обновлений системы.
- Отсканировать систему. SFC и DISM – инструменты, созданные с этой целью. Они как раз разработаны для сканирования системы и устранения всевозможных ее проблем, в том числе ошибки sihost.exe в Windows 10. Чтобы использовать утилиту, достаточно в консоль с повышенными привилегиями вставить сначала sfc /scannow, а затем, если этого не оказалось достаточно – DISM /Online /Cleanup-Image /CheckHealth. После каждой команды нужно подождать, пока завершится процедура анализа.
- Восстановление системы. Инструмент восстановления системы – последняя надежда пользователя, не подразумевающая сброса Windows и потенциальную потерю полезных файлов. Чтобы запустить средство отката изменений, достаточно через поиск найти утилиту «Восстановление» (называется одним словом, все другие варианты ведут не туда), а затем выбрать точку и подождать. Мастер установки все сделает за нас.
- Сброс Windows. Есть функция, позволяющая вернуть Windows 10 к заводским настройкам. Ее можно найти по ключевому запросу «Вернуть компьютер в исходное состояние». Дальше нужно только следовать подсказкам системы.
Других способов устранения ошибки SiHost.Exe Unknown Error Hard Drive нам пока не известно. Возможно, они и не нужны, так как чаще всего дело в кривом обновлении. Microsoft уже давно выпустило апгрейд с необходимыми изменениями, которые исправляют ошибку. В крайнем случае – сброс или восстановление помогут.
Обновлено 2023 января: перестаньте получать сообщения об ошибках и замедлите работу вашей системы с помощью нашего инструмента оптимизации. Получить сейчас в эту ссылку
- Скачайте и установите инструмент для ремонта здесь.
- Пусть он просканирует ваш компьютер.
- Затем инструмент почини свой компьютер.
Недавно некоторые пользователи сообщали об ошибке «sihost.exe — System Warning Unknown Hard Error» (также известной как неизвестная жесткая ошибка sihost.exe) при доступе к Windows 10, особенно после получения Windows 10 April 2018 Update 1803. Эта ошибка также произошла. при запуске программы или игры или даже после выполнения цикла отката Windows.
Иногда появляются другие сообщения об ошибках, такие как «Неизвестная жесткая ошибка Ctfmon.exe» и «Неизвестная жесткая ошибка Explorer.exe». Эти сообщения об ошибках могут указывать на поврежденные или поврежденные системные файлы в вашей операционной системе или конфликты между сторонним программным обеспечением и вашей обновленной системой Windows. Чтобы решить эту проблему, вы можете попробовать решения, перечисленные ниже.
После выполнения некоторых упражнений по устранению неполадок мы пришли к выводу, что следующие основные причины несут ответственность за возникновение неизвестной жесткой ошибки Sihost.Exe.
Фоновые приложения / службы: Могут быть запущены некоторые фоновые приложения и службы, которые мешают эффективной работе Sihost, вызывая неизвестную жесткую ошибку Sihost.Exe. Мы рекомендуем вам попробовать закрыть эти фоновые приложения и посмотреть, поможет ли это устранить сообщение об ошибке.
Поврежденные системные файлы: Некоторые системные файлы на вашем компьютере могут быть повреждены после сбоя или ошибки памяти. Таким образом, если ваши системные файлы повреждены или были повреждены, вы не сможете использовать меню «Пуск» и Кортану, и вы можете получить «Неизвестную серьезную ошибку» при попытке сделать это.
Поврежденные перегородки: Если разделы вашего компьютера содержат битые сектора или не очищались и не оптимизировались в течение некоторого времени, вы получите неизвестную жесткую ошибку Sihost.Exe при попытке использовать Windows на вашем компьютере. Поэтому рекомендуется попытаться восстановить поврежденные разделы, а затем посмотреть, решит ли это проблему.
Устаревшие драйверы: Иногда драйверы вашего компьютера могут быть устаревшими, что может помешать вашей системе работать эффективно. Поэтому мы рекомендуем вам вручную проверить наличие устаревших драйверов или запустить сканер драйверов, который сообщит вам, если какие-либо драйверы повреждены или нуждаются в обновлении.
Поврежденные файлы аккаунта: Некоторые файлы вашей личной учетной записи могут быть некорректно оптимизированы, поэтому вы видите сообщение об ошибке на экране блокировки или экране компьютера. Мы рекомендуем вам создать новую учетную запись и посмотреть, исчезнет ли в ней неизвестная жесткая ошибка Sihost.Exe. Если это так, это, вероятно, означает, что файлы в вашей учетной записи были повреждены.
Проблемы с проводником Windows: На вашем компьютере может быть проблема с проводником Windows, которая мешает ему работать эффективно. Простая перезагрузка должна решить большинство проблем.
Теперь, когда вы рассмотрели почти все основные причины, мы можем перейти к реализации решений.
Вот как исправить ошибку жесткого диска «SiHost.Exe» в Windows 10
Обновление за январь 2023 года:
Теперь вы можете предотвратить проблемы с ПК с помощью этого инструмента, например, защитить вас от потери файлов и вредоносных программ. Кроме того, это отличный способ оптимизировать ваш компьютер для достижения максимальной производительности. Программа с легкостью исправляет типичные ошибки, которые могут возникнуть в системах Windows — нет необходимости часами искать и устранять неполадки, если у вас под рукой есть идеальное решение:
- Шаг 1: Скачать PC Repair & Optimizer Tool (Windows 10, 8, 7, XP, Vista — Microsoft Gold Certified).
- Шаг 2: Нажмите «Начать сканирование”, Чтобы найти проблемы реестра Windows, которые могут вызывать проблемы с ПК.
- Шаг 3: Нажмите «Починить все», Чтобы исправить все проблемы.
Запускаем систему файл шашка
Системное предупреждение sihost.exe unknown hard error может быть вызвано поврежденными или нефункционирующими системными файлами вашей операционной системы. В этом случае вы можете запустить сканирование SFC, чтобы восстановить поврежденные системные файлы.
- Введите cmd в поле поиска, затем щелкните правой кнопкой мыши Командная строка и выберите Запуск от имени администратора.
- В расширенной командной строке введите sfc / scan now и нажмите Enter. Этот процесс может занять много времени, поэтому наберитесь терпения.
- После завершения процесса перезагрузите компьютер, и ошибка sihost.exe unknown hard должна исчезнуть.
Выполните автоматический ремонт
Если сообщение об ошибке sihost.exe unknown hard по-прежнему появляется после попытки всех вышеперечисленных методов, мы рекомендуем выполнить автоматическое восстановление. Автоматическое восстановление может просканировать ваш компьютер на наличие ошибки, а затем попытаться исправить ее. Для этого выполните следующие действия:
- Загрузите компьютер с USB-накопителя или загрузочного DVD-диска с Windows 10.
- Следуйте инструкциям на экране, пока не дойдете до экрана «Установить сейчас». Щелкните ссылку «Восстановить компьютер» в нижнем левом углу.
- Затем перейдите в Устранение неполадок -> Дополнительные настройки.
- На экране «Дополнительные параметры» нажмите «Восстановить загрузку».
Выполнить чистую загрузку
Иногда неизвестная ошибка sihost.exe может быть вызвана конкретной программой. Чтобы определить, является ли программа причиной проблемы, рекомендуется выполнить перезагрузку. Вот как:
- Нажмите Win + R, чтобы открыть диалоговое окно «Выполнить», затем введите MSConfig и нажмите Enter, чтобы открыть окно «Конфигурация системы».
- Щелкните вкладку Services. Затем установите флажок Скрыть все службы Microsoft.
- Теперь нажмите «Отключить все», а затем нажмите «Применить», чтобы сохранить это изменение.
- Щелкните вкладку «Автозапуск» и нажмите «Открыть диспетчер задач».
- Перейдите на вкладку «Автозапуск» и отключите все приложения одно за другим, пока не выясните, какое из них вызывает ошибку sihost.exe. После этого вы можете удалить программу.
Отменить последние изменения с помощью точки восстановления системы
Для многих пользователей системное предупреждение о неизвестной ошибке sihost.exe почти никогда не возникает после установки новых обновлений или программного обеспечения. Это указывает на то, что ошибка может быть вызвана несовместимыми изменениями. Чтобы исправить сложную ошибку sihost.exe, вы можете попробовать удалить или удалить недавно установленные функции.
Если вы не хотите удалять их по отдельности, хорошим выбором будет восстановление системы. Это вернет Windows в предыдущее состояние, в котором ошибка не возникала.
Проверка на наличие ошибок жесткого диска
Некоторые пользователи сообщают, что ошибки жесткого диска также могут вызывать ошибки sihost.exe. Вы можете запустить команду CHKDSK, чтобы проверить и исправить ошибки жесткого диска. Вот краткое руководство.
- Откройте расширенную командную строку.
- Введите в командной строке chkdsk / f / r и нажмите Enter.
- Windows 10 теперь автоматически обнаруживает ошибки жесткого диска и пытается их исправить.
Совет экспертов: Этот инструмент восстановления сканирует репозитории и заменяет поврежденные или отсутствующие файлы, если ни один из этих методов не сработал. Это хорошо работает в большинстве случаев, когда проблема связана с повреждением системы. Этот инструмент также оптимизирует вашу систему, чтобы максимизировать производительность. Его можно скачать по Щелчок Здесь
Часто задаваемые вопросы
Выполните чистую загрузку на настольном компьютере / ноутбуке с Windows 10. Чтобы исправить неизвестную ошибку sihost.exe, прежде всего, необходимо определить, не является ли причиной проблемы стороннее программное обеспечение. Вы можете войти в Windows 10 как администратор, а затем выполнить чистую загрузку на вашем компьютере.
Нет это не так. Настоящий файл sihost.exe — это безопасный системный процесс Microsoft Windows, который называется «Хост инфраструктуры оболочки». Однако авторы вредоносных программ, таких как вирусы, черви и трояны, намеренно присваивают своим процессам одинаковые имена файлов, чтобы избежать обнаружения.
- Выполните чистую загрузку.
- Запустите сканирование SFC.
- Запустите программу CHKDSK для восстановления поврежденных или поврежденных секторов на жестких дисках.
- Проверьте последние изменения программного обеспечения.
- Обновите устаревшие или неисправные драйверы.
Программа sihost.exe использует набор команд, который не поддерживается вашим процессором. Установите правильную версию для вашего компьютера. Возможно, что какой-то аппаратный компонент на вашем компьютере не работает должным образом.
Сообщение Просмотров: 343
Некоторые пользователи Windows 10 внезапно сталкиваются с «неизвестной аппаратной ошибкой SiHost.exe» при попытке войти в систему со своим профилем Windows. Некоторые пользователи видят эту ошибку при каждом запуске системы, в то время как другие сталкиваются с этой проблемой каждый раз, когда пытаются установить новую программу обычным способом.
SiHost.exe Неизвестная серьезная ошибка
После тщательного изучения этой конкретной проблемы выясняется, что существует несколько различных сценариев, которые могут способствовать появлению этого кода ошибки. Вот краткий список сценариев, которые могут вызвать эту ошибку:
- Устаревшая сборка Windows 10 — по мнению многих затронутых пользователей, эта проблема также может быть вызвана плохим обновлением, которое влияет только на установки Windows 10, возникшие после обновления с Windows 8.1. В этом случае единственным исправлением является установка исправления для этой проблемы путем установки каждого ожидающего обновления через Центр обновления Windows.
- Поврежденные системные файлы — повреждение системного файла также может быть причиной появления этого кода ошибки. Если вы имеете дело с каким-либо повреждением, влияющим на процедуру запуска, запуск сканирования SFC и DISM должен позволить вам выявить и устранить проблему.
- Неопознанный файловый конфликт. Как оказалось, вы также можете рассчитывать на решение этой проблемы в тех случаях, когда вы испытываете конфликт между сторонним драйвером или программой и компонентом системы. Если вы не можете определить конфликт, самый простой способ решить проблему — использовать утилиту восстановления системы, чтобы вернуть компьютер в работоспособное состояние.
- Поврежденная установка ОС — при более серьезных обстоятельствах вы должны ожидать увидеть эту ошибку в ситуации, когда вы имеете дело с повреждением, влияющим на критические файлы ОС, которые используются во время последовательности запуска. В этом случае ваша единственная надежда на решение проблемы без чистой установки — это выполнить ремонтную установку (ремонт на месте).
Теперь, когда вы знаете всех потенциальных виновников, вот список методов, которые другие затронутые пользователи успешно использовали для решения этой проблемы:
Метод 1. Установите каждое ожидающее обновление
Согласно официальной группе поддержки Microsoft, эта проблема также может быть связана с проблемой Центра обновления Windows, которая возникла после установки плохого обновления в установку Windows 10, которая ранее была обновлена с Windows 8.1.
Примечание. Когда эта проблема впервые появилась, Microsoft потребовалось больше месяца, чтобы выпустить исправление для этой проблемы.
К счастью, в настоящее время исправление включено в число критических обновлений Windows 10, которые будут установлены без каких-либо конкретных действий (если вы не сделали что-то для предотвращения автоматической установки критических обновлений).
Если ваша сборка Windows 10 устарела, следуйте приведенным ниже инструкциям, чтобы установить все важные обновления с экрана Центра обновления Windows и исправить появление ошибки sihost.exe:
- Откройте диалоговое окно «Выполнить», нажав клавиши Windows + R. Внутри текстового поля введите «ms-settings: windowsupdate» и нажмите Enter, чтобы открыть вкладку «Центр обновления Windows» в приложении «Настройки».
Откройте Центр обновления Windows через окно «Выполнить»
- Как только вы окажетесь на экране Центра обновления Windows, перейдите на правую панель и нажмите Проверить наличие обновлений.
Проверка обновлений
- Затем следуйте инструкциям на экране, чтобы установить каждое ожидающее обновление, пока вы не сможете эффективно установить каждое критическое обновление.
Примечание. Если необходимо обработать много ожидающих обновлений, вам будет предложено перезапустить, прежде чем компонент WU получит возможность установить каждое ожидающее обновление. Если это произойдет, перезагрузите компьютер в соответствии с инструкциями, но обязательно вернитесь в то же окно после завершения следующего запуска и завершите установку оставшихся обновлений Windows. - Как только вам, наконец, удастся довести сборку Windows 10 до последней версии, выполните окончательный перезапуск и посмотрите, исправлена ли ошибка.
Если вы по-прежнему видите «Неизвестную серьезную ошибку SiHost.exe» во время запуска или при попытке установить программу, перейдите к следующему потенциальному исправлению ниже.
Метод 2: выполнение сканирования SFC и DISM
Поскольку эта проблема часто связана с каким-либо повреждением системного файла, ваш следующий шаг (если первый метод не сработал) — запустить пару встроенных утилит, способных исправить наиболее распространенные причины, вызывающие широко распространенные системные файлы. коррупция.
Нам удалось выявить несколько отчетов пользователей, которым удалось решить эту проблему, запустив сканирование SFC (Проверка системных файлов) и DISM (Обслуживание образов развертывания и управление ими).
Несмотря на то, что две встроенные утилиты имеют некоторое сходство, мы рекомендуем запускать оба типа сканирования в быстрой последовательности, чтобы максимизировать ваши шансы на устранение проблемы без необходимости выполнять чистую установку или ремонтную установку.
При этом вы должны начать со сканирования SFC. Это сканирование будет использовать локально сохраненный архив для замены поврежденных файлов Windows исправными эквивалентами — подключение к Интернету не требуется.
Запуск сканирования SFC
Примечание. После запуска этой операции не закрывайте окно CMD с повышенными правами и не перезагружайте / не выключайте компьютер. Это подвергает ваш компьютер риску дополнительных локальных проблем, влияющих на ваш HDD / SSD.
После завершения сканирования SFC перезагрузите компьютер и запустите сканирование DISM после загрузки компьютера.
Выполнение сканирования DISM
Примечание. В отличие от сканирования SFC, DISM требует стабильного подключения к Интернету для замены поврежденных файлов на исправные эквиваленты. Это необходимо, потому что вместо использования локального файлового архива, такого как SFC, DISM использует подкомпонент Центра обновления Windows для загрузки свежих копий, не поврежденных повреждениями.
После завершения сканирования DISM перезагрузите компьютер в последний раз и посмотрите, будет ли проблема устранена после завершения следующего запуска.
Если та же «неизвестная серьезная ошибка SiHost.exe» все еще возникает, перейдите к следующему потенциальному исправлению ниже.
Метод 3: Использование восстановления системы
Если вы начали замечать эту проблему только недавно, после того как вы применили конкретное изменение (установка нового драйвера, замена драйвера, установка новой программы и т. Д.), Вы можете решить проблему с помощью восстановления системы. чтобы вернуть компьютер в работоспособное состояние.
По умолчанию восстановление системы настроено на создание и сохранение новых снимков восстановления при важных системных событиях. Поэтому, если вы не изменили это поведение по умолчанию, у вас должно быть множество снимков восстановления на выбор, чтобы исправить «неизвестную жесткую ошибку SiHost.exe».
Использование ранее сохраненной точки восстановления системы позволит вам по существу вернуть ваш компьютер к предыдущему моменту времени, когда эта проблема не возникала.
Использование восстановления системы в Windows 10
После того, как вы успешно использовали моментальный снимок восстановления, чтобы вернуть ваш компьютер в работоспособное состояние, повторите действие, которое ранее вызывало ошибку, и посмотрите, решена ли проблема.
Если проблема все еще не устранена, перейдите к следующему потенциальному исправлению ниже.
Если ни один из вышеперечисленных методов не помог вам, очень высока вероятность, что вы имеете дело с каким-либо повреждением системного файла, которое не может быть решено обычным способом.
В этом случае единственное, что вы можете сделать на этом этапе, — это сбросить все компоненты и подкомпоненты вашей установки Windows, чтобы полностью исключить каждый поврежденный экземпляр, который может вызывать ошибку sihost.exe.
Если вы вынуждены это сделать, у вас действительно есть только два пути вперед:
- Чистая установка — это самая простая операция, которую вы можете сделать, поскольку ее можно развернуть без использования совместимого установочного носителя. Это эффективно заменит существующую линейку файлов Windows с диска ОС и устранит любой поврежденный экземпляр. Однако главный недостаток заключается в том, что, если вы заранее не создадите резервную копию своих личных данных, вам нужно быть готовым к потере каждого бита личных данных с диска вашей ОС (C: ).
- Восстановительная установка — по сравнению с чистой установкой эта процедура намного утомительнее. Вам потребуется вставить совместимый установочный носитель и использовать его для запуска процедуры восстановления на месте. Но ремонтная установка должна быть вашим первым выбором, если у вас есть время, поскольку это позволит вам сохранить ваши личные файлы, включая приложения, игры, документы, фотографии и т. Д.
Sihost.exe Unknown Hard Error commonly occurs during the shutdown or startup of Windows 10 or 11. For many users, the pop up also appears when they attempt to start a certain program. The error dialog does not provide any option fix the issue but you can click the close button for temporary relief.
Sihost.exe Unknown Hard Error message shows up quite frequently which causes different system issues, such as 100% disk usage, a slow bootup process, or a steady running computer. There are usually 5 simple ways to fix this error.
Here is how to Fix Sihost.exe Unknown Hard Error in Windows 11 or 10 –
Way-1: Revert Software Changes
In case, you are confident about a software, application, or program that is causing the error message, then remove or reinstall the same. This will help to sort out the issue if that particular software creates the error. Follow the steps –
- Press Windows and R.
- Type – appwiz.cpl.
- Hit – Enter.
- When the Programs and Features window appears, right-click on the app causing the issue.
- Select – Uninstall.
See – How to uninstall apps on Windows 11
Also, follow our complete guide on How to Completely Uninstall Software From Windows 10 – Beginners.
Way-2: Clean Boot
Step-1: Launch the Run dialog box (Win+R) and type in msconfig.
Step-2: Press Enter.
Step-3: – This opens the System Configuration Box, stay on the General tab, the first one. Choose the Selective Startup option then uncheck Load Startup items as shown in the following screenshot.
Step-4: Now shift to the “Services” tab and check the box for Hide all Microsoft services (see screenshot).
Step-5: Click Disable all.
Step-6: Click Apply and then OK.
Way-3:Through CHKDSK Command
Step-1: Type cmd in the search.
Step-2: Right-click on Command prompt.
Step-3: Choose – Run as Administrator.
Step-4: Type the below command IN Command Prompt and press Enter.
chkdsk C: /f /r /x
Once the scan is over, the Operating system S will repair the faulty areas and hopefully, you may not receive Sihost.exe Unknown Hard Error.
Read a full guide here – How to Check Faulty Drives with Chkdsk in Windows 10.
Way 4 -Through SFC /Scannow Command
Step-1: Here also, first of all, open elevated Command Prompt. So, type cmd on search and then press the keys Ctrl + Shift + Enter.
Step-1: Click Yes on User account control.
Step-2: Now either type or copy-paste the given command.
sfc /scannow
This command actually scans the entire system and fixes the problem, if any.
Know more about this built-in tool SFC /Scannow, DISM.Exe, CHKDSK Windows 10.
Way-5: Repair Drivers
If Sihost.exe Unknown Hard Error still persists then fixing all the drivers might be a way out. Any sort of old, absent, or incompatible drivers might at times be the reason for these types of PC problems. In this case, you may download any of the professional driver troubleshooters available in the market to even sort out this issue.
After talking about the workarounds, we should know what is this exe error and the cause of its occurrence.
What is Sihost.exe?
Sihost.exe is an invisible EXE file Microsoft uses to track various applications moreover tamper with running programs on Windows. So hackers often look out for creating a virus with a similar filename and infecting including manipulating computer.
Sihost.exe Unknown Hard Error Reasons
1. Faulty or distorted Windows registry keys.
2. Corrupted system files or virus or malicious software.
3. Certain program accidentally or maliciously deleted Sihost.exe.
4. Incomplete or corrupt download of Windows 10 leads to the error.
Final Words
Hopefully, with the above ways, you can pretty much easily bypass the Sihost.exe Unknown Hard Error in Windows 11 or 10. We suggest trying each of the methods as either of them can solve the problem. These solutions also bring relief to the users who face blue screen of death along with this error dialog.
That’s all!!
Repair any Windows problems such as Blue/Black Screen, DLL, Exe, application, Regisrty error and quickly recover system from issues using Reimage.